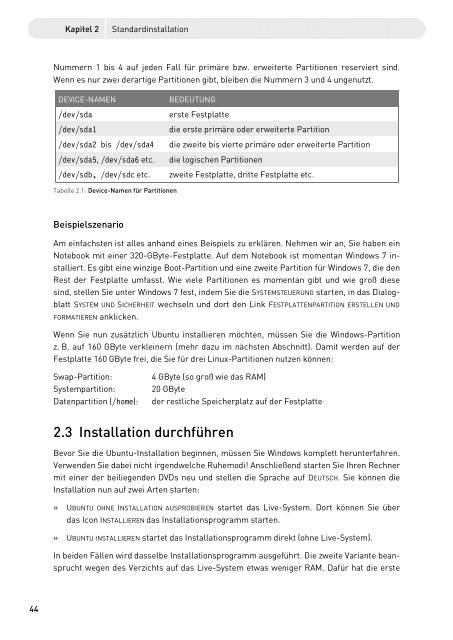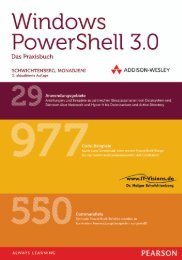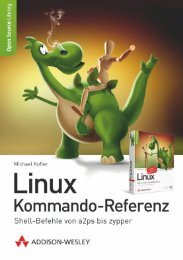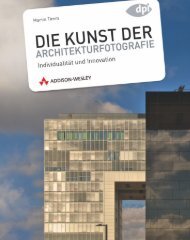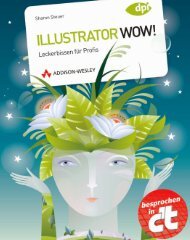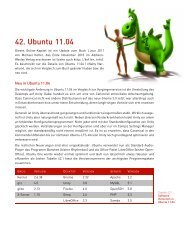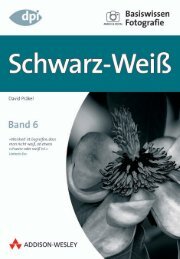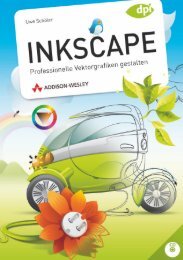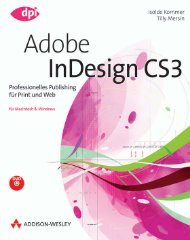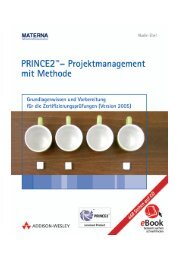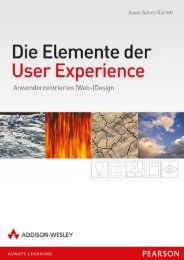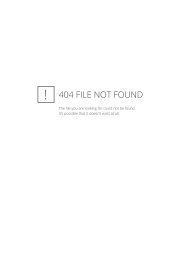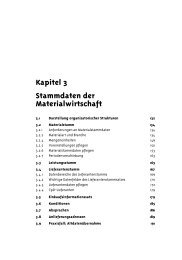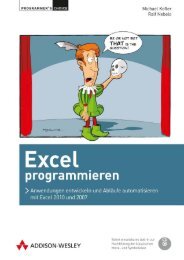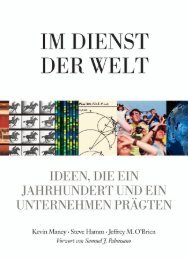Das Ubuntu Handbuch - *ISBN 978-3-8273-2922 ... - Addison-Wesley
Das Ubuntu Handbuch - *ISBN 978-3-8273-2922 ... - Addison-Wesley
Das Ubuntu Handbuch - *ISBN 978-3-8273-2922 ... - Addison-Wesley
Erfolgreiche ePaper selbst erstellen
Machen Sie aus Ihren PDF Publikationen ein blätterbares Flipbook mit unserer einzigartigen Google optimierten e-Paper Software.
44 yy<br />
Kapitel 2 Standardinstallation<br />
Nummern 1 bis 4 auf jeden Fall für primäre bzw. erweiterte Partitionen reserviert sind.<br />
Wenn es nur zwei derartige Partitionen gibt, bleiben die Nummern 3 und 4 ungenutzt.<br />
DEVICE-NAMEN BEDEUTUNG<br />
/dev/sda erste Festplatte<br />
/dev/sda1 die erste primäre oder erweiterte Partition<br />
/dev/sda2 bis /dev/sda4 die zweite bis vierte primäre oder erweiterte Partition<br />
/dev/sda5, /dev/sda6 etc. die logischen Partitionen<br />
/dev/sdb, /dev/sdc etc. zweite Festplatte, dritte Festplatte etc.<br />
Tabelle 2.1: Device-Namen für Partitionen<br />
Beispielszenario<br />
Am einfachsten ist alles anhand eines Beispiels zu erklären. Nehmen wir an, Sie haben ein<br />
Notebook mit einer 320-GByte-Festplatte. Auf dem Notebook ist momentan Windows 7 installiert.<br />
Es gibt eine winzige Boot-Partition und eine zweite Partition für Windows 7, die den<br />
Rest der Festplatte umfasst. Wie viele Partitionen es momentan gibt und wie groß diese<br />
sind, stellen Sie unter Windows 7 fest, indem Sie die SYSTEMSTEUERUNG starten, in das Dialogblatt<br />
SYSTEM UND SICHERHEIT wechseln und dort den Link FESTPLATTENPARTITION ERSTELLEN UND<br />
FORMATIEREN anklicken.<br />
Wenn Sie nun zusätzlich <strong>Ubuntu</strong> installieren möchten, müssen Sie die Windows-Partition<br />
z. B. auf 160 GByte verkleinern (mehr dazu im nächsten Abschnitt). Damit werden auf der<br />
Festplatte 160 GByte frei, die Sie für drei Linux-Partitionen nutzen können:<br />
Swap-Partition: 4 GByte (so groß wie das RAM)<br />
Systempartition: 20 GByte<br />
Datenpartition (/home): der restliche Speicherplatz auf der Festplatte<br />
2.3 Installation durchführen<br />
Bevor Sie die <strong>Ubuntu</strong>-Installation beginnen, müssen Sie Windows komplett herunterfahren.<br />
Verwenden Sie dabei nicht irgendwelche Ruhemodi! Anschließend starten Sie Ihren Rechner<br />
mit einer der beiliegenden DVDs neu und stellen die Sprache auf DEUTSCH. Sie können die<br />
Installation nun auf zwei Arten starten:<br />
» UBUNTU OHNE INSTALLATION AUSPROBIEREN startet das Live-System. Dort können Sie über<br />
das Icon INSTALLIEREN das Installationsprogramm starten.<br />
» UBUNTU INSTALLIEREN startet das Installationsprogramm direkt (ohne Live-System).<br />
In beiden Fällen wird dasselbe Installationsprogramm ausgeführt. Die zweite Variante beansprucht<br />
wegen des Verzichts auf das Live-System etwas weniger RAM. Dafür hat die erste