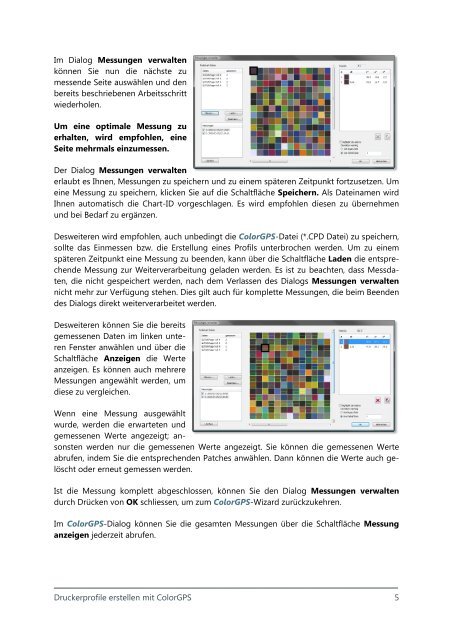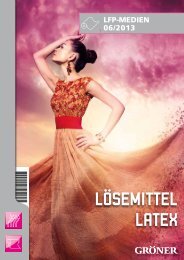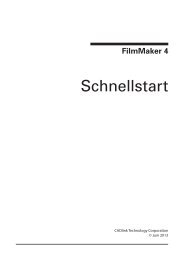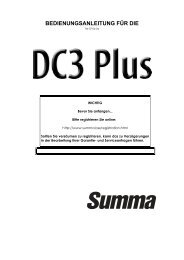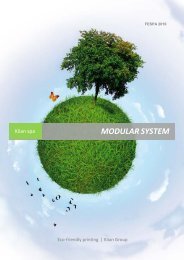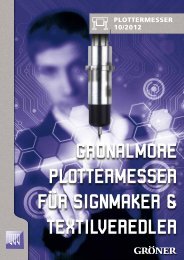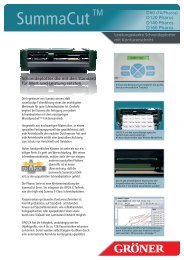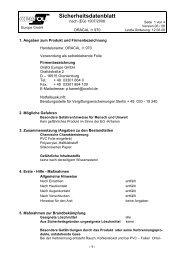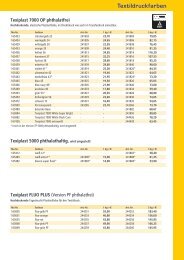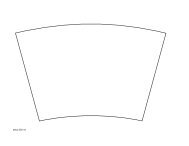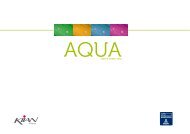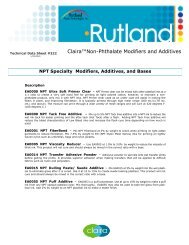Druckerprofile erstellen mit ColorGPS
Druckerprofile erstellen mit ColorGPS
Druckerprofile erstellen mit ColorGPS
Sie wollen auch ein ePaper? Erhöhen Sie die Reichweite Ihrer Titel.
YUMPU macht aus Druck-PDFs automatisch weboptimierte ePaper, die Google liebt.
Im Dialog Messungen verwalten<br />
können Sie nun die nächste zu<br />
messende Seite auswählen und den<br />
bereits beschriebenen Arbeitsschritt<br />
wiederholen.<br />
Um eine optimale Messung zu<br />
erhalten, wird empfohlen, eine<br />
Seite mehrmals einzumessen.<br />
Der Dialog Messungen verwalten<br />
erlaubt es Ihnen, Messungen zu speichern und zu einem späteren Zeitpunkt fortzusetzen. Um<br />
eine Messung zu speichern, klicken Sie auf die Schaltfläche Speichern. Als Dateinamen wird<br />
Ihnen automatisch die Chart-ID vorgeschlagen. Es wird empfohlen diesen zu übernehmen<br />
und bei Bedarf zu ergänzen.<br />
Desweiteren wird empfohlen, auch unbedingt die <strong>ColorGPS</strong>-Datei (*.CPD Datei) zu speichern,<br />
sollte das Einmessen bzw. die Erstellung eines Profils unterbrochen werden. Um zu einem<br />
späteren Zeitpunkt eine Messung zu beenden, kann über die Schaltfläche Laden die entsprechende<br />
Messung zur Weiterverarbeitung geladen werden. Es ist zu beachten, dass Messdaten,<br />
die nicht gespeichert werden, nach dem Verlassen des Dialogs Messungen verwalten<br />
nicht mehr zur Verfügung stehen. Dies gilt auch für komplette Messungen, die beim Beenden<br />
des Dialogs direkt weiterverarbeitet werden.<br />
Desweiteren können Sie die bereits<br />
gemessenen Daten im linken unteren<br />
Fenster anwählen und über die<br />
Schaltfläche Anzeigen die Werte<br />
anzeigen. Es können auch mehrere<br />
Messungen angewählt werden, um<br />
diese zu vergleichen.<br />
Wenn eine Messung ausgewählt<br />
wurde, werden die erwarteten und<br />
gemessenen Werte angezeigt; ansonsten<br />
werden nur die gemessenen Werte angezeigt. Sie können die gemessenen Werte<br />
abrufen, indem Sie die entsprechenden Patches anwählen. Dann können die Werte auch gelöscht<br />
oder erneut gemessen werden.<br />
Ist die Messung komplett abgeschlossen, können Sie den Dialog Messungen verwalten<br />
durch Drücken von OK schliessen, um zum <strong>ColorGPS</strong>-Wizard zurückzukehren.<br />
Im <strong>ColorGPS</strong>-Dialog können Sie die gesamten Messungen über die Schaltfläche Messung<br />
anzeigen jederzeit abrufen.<br />
<strong>Druckerprofile</strong> <strong>erstellen</strong> <strong>mit</strong> <strong>ColorGPS</strong> 5