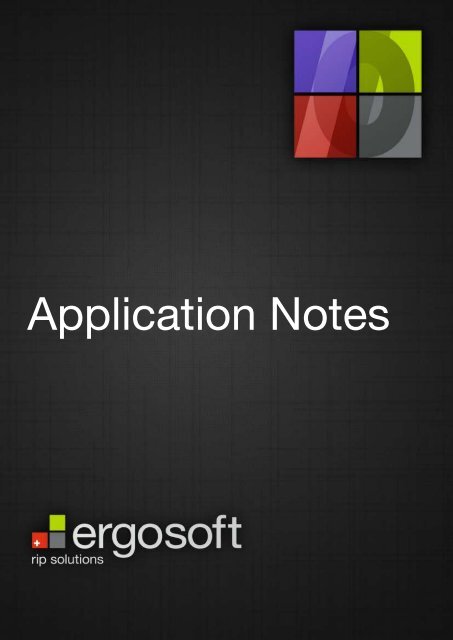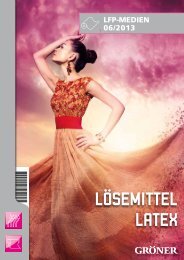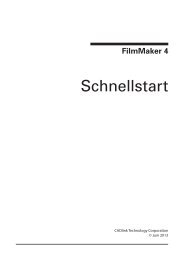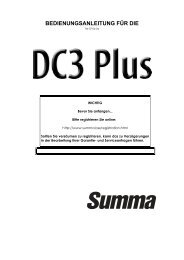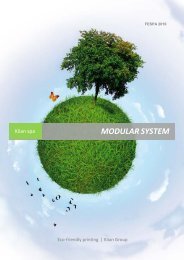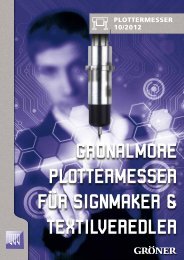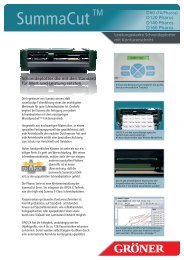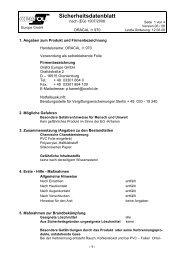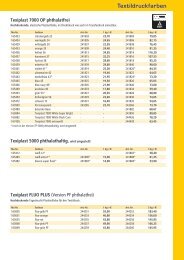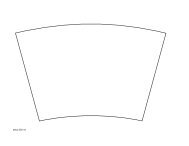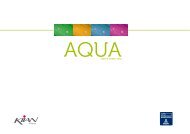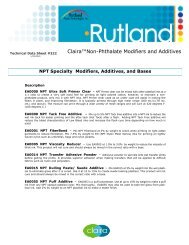Druckerprofile erstellen mit ColorGPS
Druckerprofile erstellen mit ColorGPS
Druckerprofile erstellen mit ColorGPS
Erfolgreiche ePaper selbst erstellen
Machen Sie aus Ihren PDF Publikationen ein blätterbares Flipbook mit unserer einzigartigen Google optimierten e-Paper Software.
Application Notes
<strong>Druckerprofile</strong><br />
<strong>erstellen</strong> <strong>mit</strong> <strong>ColorGPS</strong>
Inhalt<br />
Grundlagen zu <strong>ColorGPS</strong> ........................................................................................................................................ 1<br />
<strong>ColorGPS</strong> verwenden................................................................................................................................................ 2<br />
Starten des <strong>ColorGPS</strong> Wizards ........................................................................................................................ 2<br />
Aufbau des <strong>ColorGPS</strong> Wizards ........................................................................................................................ 2<br />
Grundeinstellungen ............................................................................................................................................ 2<br />
Wahl der Druckumgebung ......................................................................................................................... 2<br />
Profil <strong>erstellen</strong> ....................................................................................................................................................... 3<br />
Farbeinsatz ....................................................................................................................................................... 3<br />
Maximaler Gesamtfarbauftrag .................................................................................................3<br />
Schwarzaufbau ..........................................................................................................................3<br />
Kalibrierchart-Einstellungen ....................................................................................................................... 3<br />
Kalibrierchart ................................................................................................................................................... 4<br />
Kalibrierchart drucken ..............................................................................................................4<br />
Kalibrierchart messen ...............................................................................................................4<br />
Profil berechnen ............................................................................................................................................. 6<br />
Optionale Einstellungen .......................................................................................................................................... 8<br />
Übersicht über die Optionen ........................................................................................................................... 8<br />
Verwendung der Optionen .............................................................................................................................. 8<br />
Kalibrations Chart .......................................................................................................................................... 8<br />
ICC Neutrales Schwarz ................................................................................................................................. 9<br />
ICC Profil Genauigkeit ............................................................................................................................... 10<br />
ICC Profil Kontrast ...................................................................................................................................... 10<br />
ICC Profil Gamut Abbildung ................................................................................................................... 11<br />
Prioritäten .............................................................................................................................. 11<br />
Farbreinheit ........................................................................................................................... 11<br />
RGB Spezial ............................................................................................................................ 12<br />
Farbübergänge ....................................................................................................................... 12<br />
ColorBoost Option ................................................................................................................................................. 12<br />
GCR Auswahl ............................................................................................................................................................ 13<br />
Kein Schwarz (GRC0) ....................................................................................................................................... 13<br />
Schwarz nur in Schatten (GCR1) .................................................................................................................. 13<br />
Schwarz ab dunklen Tönen (GCR2) ............................................................................................................ 13<br />
Schwarz ab <strong>mit</strong>tleren Tönen (GCR3) .......................................................................................................... 14<br />
Schwarz auch in hellen Tönen (GCR4) ...................................................................................................... 14<br />
Benutzerdefinierter Schwarzaufbau (GCR+) ........................................................................................... 14<br />
Das ErgoSoft RIP ist in verschiedenen Konfigurationen erhältlich. Die hier abgedruckte Beschreibung der verfügbaren<br />
Features bildet deshalb nicht zwingend die Lizenzdetails Ihrer Edition des ErgoSoft RIPs ab. Informationen<br />
über die in Ihrer Edition des ErgoSoft RIPs enthaltenen Features können Sie auf der ErgoSoft Homepage erhalten<br />
oder von Ihrem Händler.<br />
Rev. 1.0<br />
<strong>Druckerprofile</strong> <strong>erstellen</strong> <strong>mit</strong> <strong>ColorGPS</strong> i
Grundlagen zu <strong>ColorGPS</strong><br />
Mit <strong>ColorGPS</strong> wird ein dem ICC-Standard konformes Farbprofil erstellt, welches den maximalen<br />
Farbraum des verwendeten Druckers charakterisiert. Der Fachbegriff für den maximalen<br />
Farbraum des Druckers ist Gamut.<br />
Durch die Verwendung eines <strong>mit</strong> <strong>ColorGPS</strong> <strong>erstellen</strong> Ausgabeprofil, kann so<strong>mit</strong> sichergestellt<br />
werden, dass sämtliche Eingabedateien unabhängig vom verwendeten Eingabefarbraum<br />
farbecht wiedergegeben werden können.<br />
Weitere Informationen zum Thema Color Management finden Sie im Handbuchteil „Color<br />
Management“ oder in der gängigen Fachliteratur.<br />
Das „International Color Consortium“ (ICC) ist eine Gruppe von Herstellern, die sich unter<br />
der Federführung der Fogra zusammengeschlossen haben, um das ICC-Format zu definieren.<br />
Dieses Format enthält plattformübergreifende Spezifikationen, nach denen Dritthersteller<br />
Profilierungswerkzeuge und Anwendungen zur Unterstützung des ICC-Standards entwickeln<br />
können. Zu den Gründungs<strong>mit</strong>gliedern dieses Konsortiums gehören: Adobe Systems<br />
Inc., Afga-Gevaert N.V., Apple Computer Inc., Eastman Kodak Company, FOGRA<br />
(Ehren<strong>mit</strong>glied)m Microsoft Corporation, Silicon Graphics Inc., Sun Microsystems Inc. und<br />
Taligent Inc. Diese Firmen haben sich verpflichtet, in ihren Betriebssystemen und Anwendungen<br />
die ICC-Spezifikationen vollständig zu unterstützen.<br />
<strong>ColorGPS</strong> ist eine „IN-RIP“-Lösung, die ausschliesslich unter Verwendung eines ErgoSoft<br />
RIPs verwendet werden kann. Eine solche „IN-RIP“ Lösung hat den Vorteil, dass der Profiler<br />
auf Daten wie z.B. die Dichtelinearisierung zugreifen kann. Desweiteren müssen Daten wie z.B.<br />
die Kalibriergitter nicht exportiert und importiert werden, sondern können direkt verarbeitet<br />
werden.<br />
Um ein Druckerprofil <strong>erstellen</strong> zu können, muss die verwendete Druckumgebung bereits über<br />
eine Dichtelinearisierung verfügen. Die Dichtelinearisierung fliesst bereits in die Erstellung<br />
des Druckerprofils <strong>mit</strong> ein. So bietet <strong>ColorGPS</strong> sogar die Möglichkeit, <strong>Druckerprofile</strong> nur anhand<br />
einer Dichtelinearisierung zu <strong>erstellen</strong>.<br />
<strong>Druckerprofile</strong> <strong>erstellen</strong> <strong>mit</strong> <strong>ColorGPS</strong> 1
<strong>ColorGPS</strong> verwenden<br />
Starten des <strong>ColorGPS</strong> Wizards<br />
Zum Starten des Wizards klicken Sie auf das Symbol <strong>ColorGPS</strong> in der Linearisierungs<br />
& Profilierungs Werkzeuge Liste in der Symbolleiste Druckumgebung oder<br />
wählen Sie Menü Extras > Linearisierungs & Profilierungs Werkzeuge > <strong>ColorGPS</strong>.<br />
Aufbau des <strong>ColorGPS</strong> Wizards<br />
Der <strong>ColorGPS</strong> Wizard ist in zwei Teile gegliedert.<br />
1. Grundeinstellungen<br />
Wahl der Druckumgebung<br />
2. Profil <strong>erstellen</strong><br />
Farbeinsatz<br />
Kalibriergitter<br />
Profil <strong>erstellen</strong><br />
Grundeinstellungen<br />
Wahl der Druckumgebung<br />
Im ersten Dialogfenster kann die zu bearbeitende Druckumgebung ausgewählt werden.<br />
Grundsätzlich ist immer die im JobComposer aktive Druckumgebung vorgewählt.<br />
1 Wählen Sie aus dem Auswahlmenü<br />
Druckumgebung die zu bearbeitende<br />
Druckumgebung aus.<br />
Anhand der gewählten Druckum-<br />
2<br />
gebung wird im Abschnitt Dichtekorrektur<br />
die in der Druckumgebung<br />
verwendete Dichtelinearisierung angezeigt.<br />
Im Abschnitt Eingesetzte Farben<br />
3<br />
werden die in der Druckumgebung<br />
verwendeten Farben angezeigt.<br />
Helle Tinten werden dabei nicht separat<br />
angezeigt.<br />
<strong>Druckerprofile</strong> <strong>erstellen</strong> <strong>mit</strong> <strong>ColorGPS</strong> 2<br />
3<br />
2<br />
1
Profil <strong>erstellen</strong><br />
Farbeinsatz<br />
Im Abschnitt Farbeinsatz werden<br />
1<br />
der maximale Gesamtfarbauftrag<br />
und die Verwendung der Schwarzen<br />
Tinte (K) festgelegt.<br />
Maximaler Gesamtfarbauftrag<br />
Der Gesamtfarbauftrag für das Profil<br />
wird anhand des Gesamtfarbauftrags<br />
für CMYK-Daten ohne Eingabeprofil<br />
übernommen, welcher in der Druckum-<br />
3<br />
gebung festgelegt wird. Es können jedoch<br />
auch verschiedene Werte verwen-<br />
5<br />
det werden.<br />
Über die Option Farbbegrenzung<br />
auch zusätzlich zum Druckerprofil<br />
anwenden, welche in der Druckumgebung zur Verfügung steht, kann der Gesamtfarbauftrag<br />
für das Profil nachträglich durch dasjenige in der Druckumgebung überschrieben werden.<br />
Die Verwendung eines niedrigeren Gesamtfarbauftrags als der, <strong>mit</strong> dem das Profil erstellt<br />
wurde, kann zu Farbverfälschungen führen. Daher sollte von dieser Option nur im<br />
Notfall Gebrauch gemacht werden.<br />
Schwarzaufbau<br />
Über das Auswahlfeld Schwarzaufbau kann der gewünschte Schwarzaufbau gewählt werden.<br />
<strong>ColorGPS</strong> schlägt Ihnen anhand der gewählten Druckfarben den geeignetsten Schwarzaufbau<br />
vor. Sie finden eine genauere Beschreibung der einzelnen GCRs im Abschnitt „Die verschiedenen<br />
GCRs“.<br />
Kalibrierchart-Einstellungen<br />
Im Auswahlfeld Präzision des Kalibriergitters kann die Präzision definiert werden, <strong>mit</strong><br />
2<br />
welcher das gedruckte Chart den Gamut des Druckers beschreiben soll. Eine höhere<br />
Präzision hat eine höhere Anzahl zu messender Patches zur Folge, führt jedoch auch zu besseren<br />
Ergebnissen.<br />
Klicken Sie auf die Schaltfläche Kalibriergitter berechnen, um das Kalibrierchart zu <strong>erstellen</strong>.<br />
Im Abschnitt Grösse Kalibrierchart können Sie, falls z.B. eine exakte Anzahl Patches benötigt<br />
wird, anhand des errechneten Kalibriercharts die Anzahl Patches verändern. Bei identischer<br />
Anzahl Patches liefert eine höhere Präzision des Kalibriergitters mehr Genauigkeit auf der<br />
Grauachse, eine tiefere Präzision des Kalibriergitters mehr Genauigkeit am Gamutrand.<br />
<strong>Druckerprofile</strong> <strong>erstellen</strong> <strong>mit</strong> <strong>ColorGPS</strong> 3<br />
1<br />
2
Kalibrierchart<br />
3<br />
Im Abschnitt Kalibrierchart können Sie das Kalibrierchart drucken und messen sowie<br />
die Messungen überprüfen.<br />
Kalibrierchart drucken<br />
Der generierte Kalibrierchart kann nun über die Schaltfläche Drucken ausgegeben werden.<br />
Kalibrierchart messen<br />
Bevor Sie das Einmessen des Kalibriercharts über die Schaltfläche Messen starten, sollten Sie<br />
sich<strong>erstellen</strong>, dass die angezeigte Chart-ID <strong>mit</strong> der auf dem gedruckten Chart übereinstimmt.<br />
Starten Sie den Messdialog über die Schaltfläche Messen.<br />
Der Dialog Messungen verwalten<br />
gibt Ihnen einen Überblick über die<br />
für die aktuelle Kalibration zu messenden<br />
Seiten des Kalibriercharts. In<br />
der Spalte Gemessen wird Ihnen<br />
zudem angezeigt, wie oft eine Seite<br />
bereits eingemessen wurde.<br />
Um eine Seite einzumessen,<br />
4<br />
wählen Sie diese an und starten<br />
die Messung über die Schaltfläche<br />
Messen.<br />
Der obere Teil des Dialogfensters gibt die<br />
einzumessende Reihe vor. Achten Sie darauf,<br />
stets diejenige Reihe einzumessen, die vorgegeben<br />
wird.<br />
Im unteren Teil des Fensters wird der Fortschritt<br />
der Messung angezeigt.<br />
Sobald sämtliche Zeilen der aktuellen Seite<br />
eingemessen wurden, können Sie den Messdialog<br />
über die Schaltfläche OK schliessen.<br />
4<br />
<strong>Druckerprofile</strong> <strong>erstellen</strong> <strong>mit</strong> <strong>ColorGPS</strong> 4<br />
4<br />
3
Im Dialog Messungen verwalten<br />
können Sie nun die nächste zu<br />
messende Seite auswählen und den<br />
bereits beschriebenen Arbeitsschritt<br />
wiederholen.<br />
Um eine optimale Messung zu<br />
erhalten, wird empfohlen, eine<br />
Seite mehrmals einzumessen.<br />
Der Dialog Messungen verwalten<br />
erlaubt es Ihnen, Messungen zu speichern und zu einem späteren Zeitpunkt fortzusetzen. Um<br />
eine Messung zu speichern, klicken Sie auf die Schaltfläche Speichern. Als Dateinamen wird<br />
Ihnen automatisch die Chart-ID vorgeschlagen. Es wird empfohlen diesen zu übernehmen<br />
und bei Bedarf zu ergänzen.<br />
Desweiteren wird empfohlen, auch unbedingt die <strong>ColorGPS</strong>-Datei (*.CPD Datei) zu speichern,<br />
sollte das Einmessen bzw. die Erstellung eines Profils unterbrochen werden. Um zu einem<br />
späteren Zeitpunkt eine Messung zu beenden, kann über die Schaltfläche Laden die entsprechende<br />
Messung zur Weiterverarbeitung geladen werden. Es ist zu beachten, dass Messdaten,<br />
die nicht gespeichert werden, nach dem Verlassen des Dialogs Messungen verwalten<br />
nicht mehr zur Verfügung stehen. Dies gilt auch für komplette Messungen, die beim Beenden<br />
des Dialogs direkt weiterverarbeitet werden.<br />
Desweiteren können Sie die bereits<br />
gemessenen Daten im linken unteren<br />
Fenster anwählen und über die<br />
Schaltfläche Anzeigen die Werte<br />
anzeigen. Es können auch mehrere<br />
Messungen angewählt werden, um<br />
diese zu vergleichen.<br />
Wenn eine Messung ausgewählt<br />
wurde, werden die erwarteten und<br />
gemessenen Werte angezeigt; ansonsten<br />
werden nur die gemessenen Werte angezeigt. Sie können die gemessenen Werte<br />
abrufen, indem Sie die entsprechenden Patches anwählen. Dann können die Werte auch gelöscht<br />
oder erneut gemessen werden.<br />
Ist die Messung komplett abgeschlossen, können Sie den Dialog Messungen verwalten<br />
durch Drücken von OK schliessen, um zum <strong>ColorGPS</strong>-Wizard zurückzukehren.<br />
Im <strong>ColorGPS</strong>-Dialog können Sie die gesamten Messungen über die Schaltfläche Messung<br />
anzeigen jederzeit abrufen.<br />
<strong>Druckerprofile</strong> <strong>erstellen</strong> <strong>mit</strong> <strong>ColorGPS</strong> 5
Profil berechnen<br />
Nachdem Sie das Kalibriergitter eingemessen und den Dialog Messungen verwalten<br />
5<br />
geschlossen haben, klicken Sie auf die Schaltfläche Profil <strong>erstellen</strong>, um das ICC-Profil<br />
zu generieren. Als Voreinstellung wird das ICC-Profil automatisch in die Druckumgebung eingebettet.<br />
Wenn die Druckumgebung für die Verwendung eines externen Druckerprofils konfiguriert<br />
wurde (oder wenn das ICC-Profil aus gespeicherten <strong>ColorGPS</strong>-Daten *.cpd wiederhergestellt<br />
wird und die ursprüngliche Druckumgebung nicht mehr vorhanden ist), werden<br />
Sie zur Eingabe eines Namens und zum Speichern des ICC-Profils aufgefordert.<br />
Beachten Sie bitte, dass dabei wird nur das generierte Profil, nicht aber die Einstellungen im<br />
Dialog gespeichert werden. Um diese Einstellungen (Voreinstellungen, Kalibrierchart, Messwerte<br />
etc.) zu speichern, wählen Sie Menü Datei > Speichern. Da<strong>mit</strong> wird eine *.cpd Datei erstellt.<br />
Wenn das Profil erstellt ist, schliessen Sie <strong>ColorGPS</strong> durch Drücken der Schaltflächen Fertigstellen<br />
oder Abbrechen. Wenn sie die <strong>ColorGPS</strong>-Daten noch nicht in einer *.cpd-Datei gespeichert<br />
haben, werden sie dazu aufgefordert.<br />
<strong>Druckerprofile</strong> <strong>erstellen</strong> <strong>mit</strong> <strong>ColorGPS</strong> 6
Optionale Einstellungen<br />
COLORGPS<br />
<strong>Druckerprofile</strong> <strong>erstellen</strong> <strong>mit</strong> <strong>ColorGPS</strong> 7
Optionale Einstellungen<br />
<strong>ColorGPS</strong> verfügt zusätzlich über einige Optionen, welche dem Fachmann erlauben, Einstellungen<br />
für Gamut-Mapping und Mischen von Farben vorzunehmen. Diese Option erfordern<br />
jedoch Fachwisse, um präzise und effizient eingesetzt werden zu können.<br />
Übersicht über die Optionen<br />
In der Menüleiste von <strong>ColorGPS</strong> können Sie abhängig von der verwendeten Lizenz folgende<br />
Optionen anwählen:<br />
Kalibrations Chart<br />
ICC Neutrales Schwarz<br />
ICC Profil Genauigkeit<br />
ICC Profile Kontrast<br />
ICC Profile Gamut Abbildung<br />
ICC Farb Intensität (Color Boost)<br />
Verwendung der Optionen<br />
Kalibrations Chart<br />
Im Dialog Optionen Kalibrierchartdruck können Sie Einstellungen vornehmen, die das Aussehen<br />
und die Ausgabe des Kalibriercharts beeinflussen.<br />
Im Auswahlmenü Messgeometrie kann<br />
1<br />
die zu verwendende Geometrie (Anordnung,<br />
Grösse der Patches) festgelegt werden.<br />
<strong>ColorGPS</strong> schlägt anhand des im ErgoSoft<br />
RIP angewählten Messgerätes die passende<br />
Geometrie vor.<br />
Im Auswahlmenü Anzahl Felder pro<br />
2<br />
Zeile kann die Anzahl zu druckender<br />
Patches pro Zeile festgelegt werden. Hierbei<br />
ist jedoch auf die maximale Anzahl lesbarer<br />
Patches pro Zeile zu achten, welche je nach<br />
Messgerät variiert.<br />
<strong>Druckerprofile</strong> <strong>erstellen</strong> <strong>mit</strong> <strong>ColorGPS</strong> 8<br />
3<br />
5<br />
7<br />
1<br />
2<br />
4<br />
6
Als Voreinstellung werden bei der Erstellung des Charts sehr ähnliche oder sogar glei-<br />
3<br />
che Patches ausgelassen, so dass die Anzahl der zu messenden Patches reduziert wird.<br />
Zusätzlich kann die Anzahl der Patches noch durch die Qualität des Kalibriercharts reduziert<br />
werden. Wenn die Option Fixes Gitterlayout verwenden aktiviert ist, werden sehr ähnliche<br />
oder gleiche Patches nicht ausgelassen und die Qualität des Kalibriercharts wird unveränderbar<br />
auf 100% gestellt. Dadurch kann die Anzahl der zu druckenden und zu messenden Patches<br />
dramatisch steigen. Andererseits wird dadurch aber verhindert, dass die Qualität des<br />
Kalibriercharts auf einen zu niedrigen Wert gesetzt wird, besonders wenn <strong>ColorGPS</strong> aufgrund<br />
der verwendeten Tinten automatisch kleine Gitter erstellt.<br />
Wird die Option Job vor dem Druck bearbeiten verwendet, kann das Chart, nachdem<br />
4<br />
es generiert worden ist, im ErgoSoft RIP wie jedes andere Bild bearbeitet werden. Diese<br />
Option sollte nur in Ausnahmefällen verwendet werden, da in diesem Fall beim Druck des<br />
Kalibriercharts nicht automatisch die richtige Druckumgebung aktiviert ist und Sie dies selbst<br />
vornehmen müssen. Andernfalls werden Fehler bei der Kalibration entstehen.<br />
Die Option Mehrere Kalibriercharts über die gesamte Druckbreite drucken dupli-<br />
5<br />
ziert das Kalibrierchart so oft, dass die gesamte Druckbreite genutzt wird. Dabei wird<br />
jedes zweite Chart um 180° gedreht. Dies hat den Vorteil, dass für weiterführende Prozesse<br />
(z.B. Sublimation) mehrere Charts zur Verfügung stehen oder bei einem Druckfehler (Tintenklecks<br />
usw.) nicht der gesamte Arbeitsschritt wiederholt werden muss.<br />
Wird zusätzlich die Option Drucke zusätzliche um 90° gedrehte Kalibriercharts auf<br />
6<br />
ganzer Jobbreite angewählt, wird eine zweite Reihe Kalibriercharts gedruckt, wobei<br />
diese jedoch um 90° bzw. 270° gedreht sind.<br />
Anstatt einen langen schmalen Job <strong>mit</strong> dem Kalibrierchart zu <strong>erstellen</strong>, teilt die Option<br />
7<br />
Automatisch mehrere Spalten drucken das lange Chart in mehrere Teile, die nebeneinander<br />
gedruckt werden, so dass die ganze Jobbreite genutzt und da<strong>mit</strong> Material gespart<br />
wird.<br />
ICC Neutrales Schwarz<br />
Im Dialog Optionen für neutrales Schwarz kann die<br />
Methode zum Mischen von neutralem Schwarz festgelegt<br />
werden:<br />
Schwärzestes Schwarz mischt das Schwarz <strong>mit</strong> so<br />
vielen farbigen Tinten wie möglich, wodurch manchmal<br />
eine Farbverschiebung im dunkelsten Schwarz<br />
vorkommen kann.<br />
Dunkelstes Neutral mischt das Schwarz unter Berücksichtigung<br />
der Neutralität. Dadurch wird das gemischte<br />
Schwarz möglicherweise nicht so leuchtend wie <strong>mit</strong> der Methode Schwärzestes<br />
Schwarz, es werden jedoch Farbverschiebungen im dunkelsten Schwarz vermieden.<br />
<strong>Druckerprofile</strong> <strong>erstellen</strong> <strong>mit</strong> <strong>ColorGPS</strong> 9
ICC Profil Genauigkeit<br />
Die Option ICC Profil Genauigkeit bietet die Möglichkeit,<br />
anhand der Anzahl zu berechnender Gitterpunkte,<br />
die Genauigkeit des Profils festzulegen.<br />
Eine höhere Anzahl Gitterpunkte führt zu einem genaueren<br />
Profil, aber es wird auch mehr Zeit zur Berechnung<br />
benötigt. Ausserdem steigt der Bedarf an Speicherplatz<br />
an.<br />
Um den Effekt der Anzahl Gitterpunkte etwas ausführlicher zu erläutern, sind in den Abbildungen<br />
1 + 2 stark vereinfacht der maximale Lab-Gamut (gesamtes Bild) und der gerätespezifische<br />
CMYK Gamut (innere, durchgezogene Linie) dargestellt. Im Bild 1 sind weniger Gitterpunkte<br />
gewählt als im Bild 2. Dadurch wird der Gamut im Bild 2 genauer beschrieben als im<br />
Bild 1 und kann dadurch besser ausgenutzt werden (Siehe Bild 3).<br />
ICC Profil Kontrast<br />
Max. Gamut<br />
- Genauigkeit + Genauigkeit<br />
1 3<br />
2<br />
Die Option ICC Profil Kontrast erlaubt es festzulegen, in welchen Bereichen das Profil Zeichnung<br />
haben resp. kontrastreich sein soll.<br />
Sie können den Kontrast in Sättigungsrichtung<br />
oder Helligkeitsrichtung erhöhen oder verringern.<br />
Dies hat zur Folge, dass in hellen oder dunklen<br />
Tönen (bzw. in gesättigten und ungesättigten<br />
Farben) mehr oder weniger Zeichnung vorhanden<br />
ist.<br />
Für die Rendering Intents Fotografisch und Sättigung<br />
wird der Helligkeitskontrast schon automatisch<br />
an das maximale Schwarz angepasst, so<br />
dass die neutrale Einstellung von 100% die besten<br />
Ergebnisse liefert.<br />
Änderungen der Standardeinstellungen können<br />
zu unerwarteten Ergebnissen führen.<br />
<strong>Druckerprofile</strong> <strong>erstellen</strong> <strong>mit</strong> <strong>ColorGPS</strong> 10
Für die Farbmetrische Rendering Intents kann keine Einstellung des Kontrastes vorgenommen<br />
werden, da sonst die Farbverbindlichkeit zerstört wird.<br />
Wenn Sie den Kontrast verkleinern, vergrössert sich der scheinbare Gamut. D.h. auch weiter<br />
aussen liegende Farben weisen Zeichnung auf.<br />
ICC Profil Gamut Abbildung<br />
Sie können hier die Parameter für das Gamut Mapping einstellen, d.h. festlegen, wie die Farben<br />
ausserhalb des Gamuts berechnet werden sollen. Um allerdings den Gamut „scheinbar“<br />
zu vergrössern, d.h. die „scheinbare“ Gamutgrenze nach aussen zu verschieben, sollten Sie im<br />
Optionen-Dialog ICC-Profil Kontrast einen kleineren Kontrast einstellen.<br />
Den Gamut „scheinbar“ zu vergrössern bedeutet hier, dem RIP ein Rezept vorzuweisen, welches<br />
es anwenden soll, um Farben, die nicht im Gamut liegen, nachzustellen.<br />
Folgende vier Parameter stehen zur Verfügung:<br />
Prioritäten<br />
Auf der Registerkarte Prioritäten können Sie die<br />
geduldeten Abweichungen festlegen, d.h. definieren,<br />
in welchem Teil eines Farbrezeptes das<br />
RIP dem nicht im Gamut liegenden Farbrezept<br />
entgegenkommen soll. Sie können <strong>mit</strong> Werten<br />
von 0 - 100 definieren, in welchem Teil eines<br />
solchen Farbrezeptes Sie Änderungen in Kauf<br />
nehmen wollen und in welchen nicht.<br />
Tragen Sie zum Beispiel beim Feld höhere Helligkeit<br />
(+L) eine 0 ein, so werden Abweichungen<br />
in diesem Bereich geduldet, d.h. die nicht im<br />
Gamut liegende Farbe wird auch <strong>mit</strong> einem Farbrezept,<br />
das nicht denselben L-Wert hat, ersetzt.<br />
Geben Sie hingegen den Wert 100 ein, so wird darauf geachtet, dass die ersetzende Farbmischung<br />
denselben L-Wert hat.<br />
Farbreinheit<br />
Auf der Registerkarte Farbreinheit können Sie definieren, in wie weit die einzelnen, weit vom<br />
Gamut entfernten Farbrezepte zusätzlich gesäubert werden sollen. Farben säubern heisst in<br />
diesem Falle, dass bei einem gesättigten Cyan, welches weit ausserhalb des Gamuts liegt und<br />
nun durch eine Mischung aus Magenta und Cyan dargestellt wird, die Cyanwerte stark nach<br />
oben korrigiert und die Magentawerte stark nach unten reduziert werden.<br />
<strong>Druckerprofile</strong> <strong>erstellen</strong> <strong>mit</strong> <strong>ColorGPS</strong> 11
RGB Spezial<br />
Auf der Registerkarte RGB Spezial kann eine Sonderbehandlung eingestellt werden, um das<br />
Abdriften gewisser Farben zu verhindern. Namentlich handelt es sich um Verschiebungen von<br />
Blau nach Violett, Rot nach Orange und Grün nach Gelb, welche über diesen Dialog verhindert<br />
(korrigiert) oder zu gelassen werden können.<br />
Farbübergänge<br />
Die Registerkarte Farbübergänge dient dazu, das „Vergrauen“ bei Übergängen von dunkeln,<br />
gesättigten Farben nach Schwarz zu verhindern. Zudem werden, als angenehmer Nebeneffekt,<br />
auch andere Farbübergänge zusätzlich geglättet. Bei einem tiefen, maximalen Gesamtfarbauftrag<br />
(unter 300%) kann jedoch ein zu hoher Wert auch genau gegenteilige Effekte<br />
zeigen.<br />
ColorBoost Option<br />
Mit Hilfe der Option Farb Intensität (Color Boost) kann die Intensität der gemessenen Werte<br />
erhöht oder verringert werden, ohne dass das Kalibrierchart <strong>mit</strong> dieser geänderten Farbintensität<br />
gedruckt werden muss.<br />
Dies könnte zum Beispiel verwendet werden für die Messung von<br />
transparenten Medien <strong>mit</strong> einem Spektrophotometer, das nur<br />
Reflexionsmessungen ausführen kann und deshalb Werte zurückgibt,<br />
die nicht leuchtend genug sind.<br />
Ziehen Sie den Schieberegler nach rechts (höherer Wert), um die<br />
Farbsättigung zu erhöhen. Nach dem Ändern dieses Werts müssen<br />
Sie das Kalibriergitter nicht erneut drucken und messen; Sie<br />
müssen nur das Profil neu berechnen.<br />
Da der Wert für die Farbintensität nur in den Profildaten gespeichert wird, empfehlen wir<br />
dringend, ihn in der Profilbeschreibung zu erwähnen, so dass Sie diese speziellen Profile später<br />
einfach wiederfinden können.<br />
Beachten Sie bitte, dass diese Funktion in den meisten Fällen die Farbgenauigkeit nachteilig<br />
beeinflussen wird.<br />
<strong>Druckerprofile</strong> <strong>erstellen</strong> <strong>mit</strong> <strong>ColorGPS</strong> 12
GCR Auswahl<br />
Folgende GCRs stehen bei der Erstellung des ICC-Gitters zur Verfügung.<br />
Kein Schwarz (GRC0)<br />
In diesem GCR wird kein Schwarz verwendet.<br />
D.h. sämtliche Grautöne auf der Achse von<br />
Schwarz nach Weiss werden ausschliesslich<br />
aus den Farben CMY gemischt.<br />
Schwarz nur in Schatten (GCR1)<br />
Im GCR1 werden das Schwarz bzw. die Graustufen<br />
in den hellen Bereichen nur durch<br />
CMY gedruckt. Ab 50% des Schwarzwertes<br />
wird zusätzlich die Farbe Schwarz verwendet.<br />
Schwarz ab dunklen Tönen (GCR2)<br />
Das GCR 2 ist ähnlich wie das GCR1, wobei<br />
aber das Schwarz (K) schon früher verwendet<br />
werden kann, was zu einer niedrigen Verwendung<br />
von CMY führt.<br />
100%<br />
75%<br />
50%<br />
25%<br />
100%<br />
75%<br />
50%<br />
25%<br />
100%<br />
75%<br />
50%<br />
25%<br />
Verwendete<br />
Druckfarben<br />
25%<br />
Verwendete<br />
Druckfarben<br />
25%<br />
Verwendete<br />
Druckfarben<br />
25%<br />
50%<br />
50%<br />
50%<br />
75%<br />
75%<br />
75%<br />
100%<br />
Schwarzwert 0-100%<br />
100%<br />
Schwarzwert 0-100%<br />
100%<br />
Schwarzwert 0-100%<br />
<strong>Druckerprofile</strong> <strong>erstellen</strong> <strong>mit</strong> <strong>ColorGPS</strong> 13
Schwarz ab <strong>mit</strong>tleren Tönen<br />
(GCR3)<br />
Das <strong>mit</strong>tlere GCR ist eine noch etwas extremere<br />
Variante der GCR 1 + 2. Hierbei kann<br />
die schwarze Tinte bereits zur Erstellung von<br />
<strong>mit</strong>tleren Tönen verwendet werden.<br />
Schwarz auch in hellen Tönen<br />
(GCR4)<br />
Im GCR4 kann von Beginn an <strong>mit</strong> dem maximalen,<br />
linear ansteigenden Schwarz (K)<br />
gedruckt werden. Durch die Farben CMY<br />
entsteht am Ende ein tieferes Schwarz.<br />
100%<br />
75%<br />
50%<br />
25%<br />
100%<br />
75%<br />
50%<br />
25%<br />
Benutzerdefinierter Schwarzaufbau (GCR+)<br />
Mit GCR+ besteht die Möglichkeit, einen eigenen<br />
Schwarzaufbau respektive die Verwendung der Druckfarbe<br />
Schwarz zu definieren.<br />
Über den Schieberegler, welcher zwischen den Werten 0<br />
und 100 einstellbar ist, kann festgelegt werden, ab welchem<br />
Helligkeitswert zwischen reinem Papierweiss (0) und<br />
dem maximalen Schwarz (100) die Druckfarbe Schwarz<br />
eingesetzt werden soll.<br />
Verwendete<br />
Druckfarben<br />
25%<br />
25%<br />
50%<br />
50%<br />
75%<br />
75%<br />
100%<br />
Schwarzwert 0-100%<br />
100%<br />
<strong>Druckerprofile</strong> <strong>erstellen</strong> <strong>mit</strong> <strong>ColorGPS</strong> 14