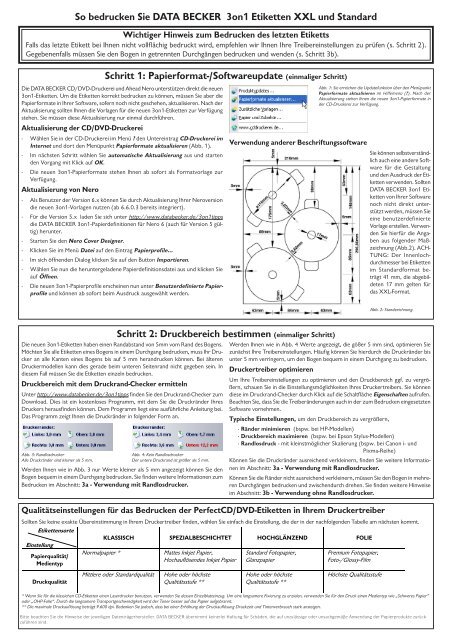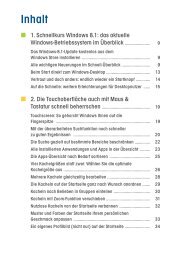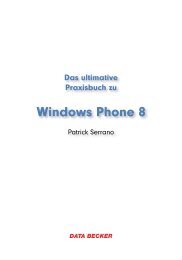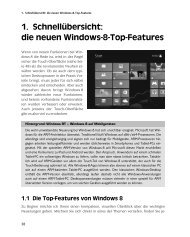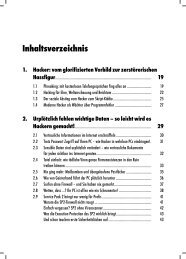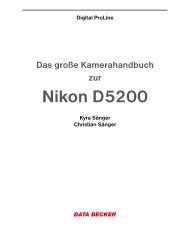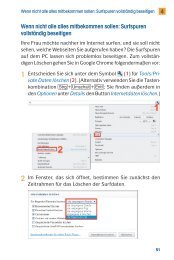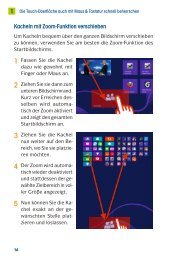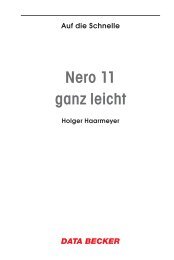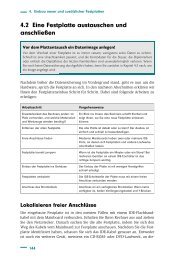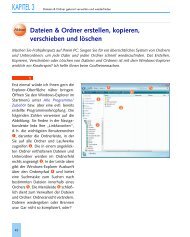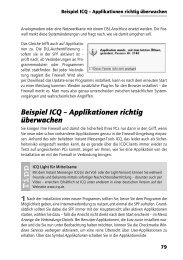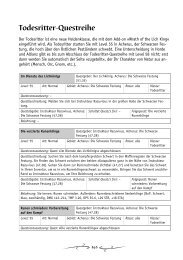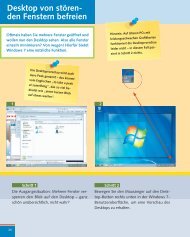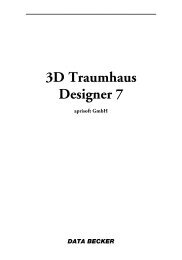Schritt 1 - Data Becker
Schritt 1 - Data Becker
Schritt 1 - Data Becker
Sie wollen auch ein ePaper? Erhöhen Sie die Reichweite Ihrer Titel.
YUMPU macht aus Druck-PDFs automatisch weboptimierte ePaper, die Google liebt.
So bedrucken Sie DATA BECKER 3on1 Etiketten XXL und Standard<br />
Wichtiger Hinweis zum Bedrucken des letzten Etiketts<br />
Falls das letzte Etikett bei Ihnen nicht vollflächig bedruckt wird, empfehlen wir Ihnen Ihre Treibereinstellungen zu prüfen (s. <strong>Schritt</strong> 2).<br />
Gegebenenfalls müssen Sie den Bogen in getrennten Durchgängen bedrucken und wenden (s. <strong>Schritt</strong> 3b).<br />
Die DATA BECKER CD/DVD-Druckerei und Ahead Nero unterstützen direkt die neuen<br />
3on1-Etiketten. Um die Etiketten korrekt bedrucken zu können, müssen Sie aber die<br />
Papierformate in Ihrer Software, sofern noch nicht geschehen, aktualisieren. Nach der<br />
Aktualisierung sollten Ihnen die Vorlagen für die neuen 3on1-Etiketten zur Verfügung<br />
stehen. Sie müssen diese Aktualisierung nur einmal durchführen.<br />
Aktualisierung der CD/DVD-Druckerei<br />
· Wählen Sie in der CD-Druckerei im Menü ? den Untereintrag CD-Druckerei im<br />
Internet und dort den Menüpunkt Papierformate aktualisieren (Abb. 1).<br />
· Im nächsten <strong>Schritt</strong> wählen Sie automatische Aktualisierung aus und starten<br />
den Vorgang mit Klick auf OK.<br />
· Die neuen 3on1-Papierformate stehen Ihnen ab sofort als Formatvorlage zur<br />
Verfügung.<br />
Aktualisierung von Nero<br />
· Als Benutzer der Version 6.x können Sie durch Aktualisierung Ihrer Neroversion<br />
die neuen 3on1-Vorlagen nutzen (ab 6.6.0.3 bereits integriert).<br />
· Für die Version 5.x laden Sie sich unter http://www.databecker.de/3on1tipps<br />
die DATA BECKER 3on1-Papierdefinitionen für Nero 6 (auch für Version 5 gültig)<br />
herunter.<br />
· Starten Sie den Nero Cover Designer.<br />
· Klicken Sie im Menü Datei auf den Eintrag Papierprofile...<br />
· Im sich öffnenden Dialog klicken Sie auf den Button Importieren.<br />
· Wählen Sie nun die heruntergeladene Papierdefinitionsdatei aus und klicken Sie<br />
auf Öffnen.<br />
· Die neuen 3on1-Papierprofile erscheinen nun unter Benutzerdefinierte Papierprofile<br />
und können ab sofort beim Ausdruck ausgewählt werden.<br />
<strong>Schritt</strong> 2: Druckbereich bestimmen (einmaliger <strong>Schritt</strong>)<br />
Die neuen 3on1-Etiketten haben einen Randabstand von 5mm vom Rand des Bogens.<br />
Möchten Sie alle Etiketten eines Bogens in einem Durchgang bedrucken, muss Ihr Drucker<br />
an alle Kanten eines Bogens bis auf 5 mm herandrucken können. Bei älteren<br />
Druckermodellen kann dies gerade beim unteren Seitenrand nicht gegeben sein. In<br />
diesem Fall müssen Sie die Etiketten einzeln bedrucken.<br />
Druckbereich mit dem Druckrand-Checker ermitteln<br />
Unter http://www.databecker.de/3on1tipps finden Sie den Druckrand-Checker zum<br />
Download. Dies ist ein kostenloses Programm, mit dem Sie die Druckränder Ihres<br />
Druckers herausfinden können. Dem Programm liegt eine ausführliche Anleitung bei.<br />
Das Programm zeigt Ihnen die Druckränder in folgender Form an.<br />
Abb. 3: Randlosdrucker<br />
Alle Druckränder sind kleiner als 5 mm.<br />
Abb. 4: Kein Randlosdrucker<br />
Der untere Druckrand ist größer als 5 mm.<br />
Werden Ihnen wie in Abb. 3 nur Werte kleiner als 5 mm angezeigt können Sie den<br />
Bogen bequem in einem Durchgang bedrucken. Sie finden weitere Informationen zum<br />
Bedrucken im Abschnitt: 3a - Verwendung mit Randlosdrucker.<br />
Werden Ihnen wie in Abb. 4 Werte angezeigt, die gößer 5 mm sind, optimieren Sie<br />
zunächst Ihre Treibereinstellungen. Häufig können Sie hierdurch die Druckränder bis<br />
unter 5 mm verringern, um den Bogen bequem in einem Durchgang zu bedrucken.<br />
Druckertreiber optimieren<br />
Um Ihre Treibereinstellungen zu optimieren und den Druckbereich ggf. zu vergrößern,<br />
schauen Sie in die Einstellungsmöglichkeiten Ihres Druckertreibers. Sie können<br />
diese im Druckrand-Checker durch Klick auf die Schaltfläche Eigenschaften aufrufen.<br />
Beachten Sie, dass Sie die Treiberänderungen auch in der zum Bedrucken eingesetzten<br />
Software vornehmen.<br />
Typische Einstellungen, um den Druckbereich zu vergrößern,<br />
· Ränder minimieren (bspw. bei HP-Modellen)<br />
· Druckbereich maximieren (bspw. bei Epson Stylus-Modellen)<br />
· Randlosdruck - mit kleinstmöglicher Skalierung (bspw. bei Canon i- und<br />
Pixma-Reihe)<br />
Können Sie die Druckränder ausreichend verkleinern, finden Sie weitere Informationen<br />
im Abschnitt: 3a - Verwendung mit Randlosdrucker.<br />
Können Sie die Ränder nicht ausreichend verkleinern, müssen Sie den Bogen in mehreren<br />
Durchgängen bedrucken und zwischendurch drehen. Sie finden weitere Hinweise<br />
im Abschnitt: 3b - Verwendung ohne Randlosdrucker.<br />
Qualitätseinstellungen für das Bedrucken der PerfectCD/DVD-Etiketten in Ihrem Druckertreiber<br />
Sollten Sie keine exakte Übereinstimmung in Ihrem Druckertreiber finden, wählen Sie einfach die Einstellung, die der in der nachfolgenden Tabelle am nächsten kommt.<br />
Etikettensorte<br />
KLASSISCH SPEZIALBESCHICHTET HOCHGLÄNZEND FOLIE<br />
Einstellung<br />
Papierqualität/<br />
Medientyp<br />
Normalpapier *<br />
Mattes Inkjet Papier,<br />
Hochauflösendes Inkjet Papier<br />
Standard Fotopapier,<br />
Glanzpapier<br />
Premium Fotopapier,<br />
Foto-/Glossy-Film<br />
Druckqualität<br />
<strong>Schritt</strong> 1: Papierformat-/Softwareupdate (einmaliger <strong>Schritt</strong>)<br />
Mittlere oder Standardqualität Hohe oder höchste<br />
Qualitätsstufe **<br />
Verwendung anderer Beschriftungssoftware<br />
Hohe oder höchste<br />
Qualitätsstufe **<br />
Abb. 1: Sie erreichen die Updatefunktion über den Menüpunkt<br />
Papierformate aktualisieren im Hilfemenü (?). Nach der<br />
Aktualisierung stehen Ihnen die neuen 3on1-Papierformate in<br />
der CD-Druckerei zur Verfügung.<br />
Höchste Qualitätsstufe<br />
Sie können selbstverständlich<br />
auch eine andere Software<br />
für die Gestaltung<br />
und den Ausdruck der Etiketten<br />
verwenden. Sollten<br />
DATA BECKER 3on1 Etiketten<br />
von Ihrer Software<br />
noch nicht direkt unterstützt<br />
werden, müssen Sie<br />
eine benutzerdefinierte<br />
Vorlage erstellen. Verwenden<br />
Sie hierfür die Angaben<br />
aus folgender Maßzeichnung<br />
(Abb.2). ACH-<br />
TUNG: Der Innenlochdurchmesser<br />
bei Etiketten<br />
im Standardformat beträgt<br />
41 mm, die abgebildeten<br />
17 mm gelten für<br />
das XXL-Format.<br />
Abb. 2: Standzeichnung.<br />
* Wenn Sie für die klassichen CD-Etiketten einen Laserdrucker benutzen, verwenden Sie dessen Einzelblatteinzug. Um eine langsamere Fixierung zu erzielen, verwenden Sie für den Druck einen Medientyp wie „Schweres Papier“<br />
oder „OHP-Folie“. Durch die langsamere Transportgeschwindigkeit wird der Toner besser auf das Papier aufgebrannt.<br />
** Die maximale Druckauflösung beträgt 9.600 dpi. Bedenken Sie jedoch, dass bei einer Erhöhung der Druckauflösung Druckzeit und Tintenverbrauch stark ansteigen.<br />
Bitte beachten Sie die Hinweise der jeweiligen Datenträgerhersteller. DATA BECKER übernimmt keinerlei Haftung für Schäden, die auf unzulässige oder unsachgemäße Anwendung der Papierprodukte zurückzuführen<br />
sind.
1. Nachdem Sie Ihre CD-Etiketten gestaltet haben, klicken Sie in der DATA BECKER<br />
CD-Druckerei auf das Druckersymbol und markieren im Register Zu druckende<br />
Dokumentseiten die auszudruckenden Etiketten (Abb. 5).<br />
2. Wechseln Sie in das Register Druckformatvorlagen und wählen Sie aus der Liste<br />
unterhalb der Druckformatansicht die vierstellige Produktnummer Ihrer Etiketten<br />
mit dem Zusatz Randlos-Drucker aus (Abb. 6).<br />
3. WICHTIG: Bedrucken Sie den Bogen von hinten nach vorne!<br />
Dies hilft bei einem späteren Bedrucken restlicher Etiketten, einen Papierstau zu<br />
vermeiden, da so immer zuerst ein stabiler Bogenteil eingezogen wird. Für einen<br />
noch unbenutzten Bogen stellen Sie daher als Startwert Folgendes ein (Abb. 6):<br />
· Bei einem zu bedruckenden Etikett: 3<br />
· Bei zwei zu bedruckenden Etiketten: 2<br />
· Bei drei zu bedruckenden Etiketten: 1<br />
Bei einem bereits benutzten Bogen achten Sie darauf, als Startwert ein<br />
Abb. 5: Wählen Sie die zu druckenden Etiketten aus.<br />
<strong>Schritt</strong> 3a: Verwendung mit Randlosdrucker<br />
<strong>Schritt</strong> 3b: Verwendung ohne Randlosdrucker<br />
1. Nach dem Gestalten Ihrer CD-Etiketten klicken Sie in der DATA BECKER CD-<br />
Druckerei auf das Druckersymbol und markieren im Register Zu druckende<br />
Dokumentseiten maximal zwei auszudruckende Etiketten (Abb. 5).<br />
2. Wechseln Sie in das Register Druckformatvorlagen. Wenn Sie das erste Etikett<br />
des Bogens bedrucken wollen, wählen Sie die vierstellige Produktnummer Ihrer<br />
Etiketten mit dem Zusatz Std.-Drucker Label 1 (Abb. 7) aus. Möchten Sie das<br />
zweite und/oder dritte Etikett bedrucken, achten Sie auf den Zusatz Std.-Drucker<br />
Label 2+3 (Abb. 8).<br />
3. Für einen noch unbenutzten Bogen stellen Sie auf dieser Registerkarte als Startwert<br />
Folgendes ein:<br />
· Für das erste Etikett: - (s. Abb. 7) (ohne Einstellungsmöglichkeit)<br />
· Für das zweite Etikett: 2 (s. Abb. 8)<br />
· Für das zweite und dritte Etikett: 1 (s. Abb. 8)<br />
· Für das dritte Etikett: 1 (s. Abb. 8)<br />
Bedrucken Sie immer zuerst das erste, danach das zweite und zuletzt das dritte<br />
Etikett, dies sorgt immer für einen stabilen Papiereinzug in Ihren Drucker. Bei<br />
Abb. 7: Ohne Randlosdrucker und für das erste Etikett wählen Sie die vierstellige Produktnummer<br />
mit dem Zusatz Standard-Drucker Label 1 als Formatvorlage und legen den Bogen in Richtung<br />
Etikett Nr. 1 in den Einzug.<br />
<strong>Schritt</strong> 4: Nach dem Ausdruck<br />
unbedrucktes Etikett einzustellen.<br />
4. Klicken Sie nun auf das Register Drucken. Aktivieren Sie die Optionen Ränder<br />
überdrucken und CD-Etiketten rund ausschneiden und klicken Sie anschließend<br />
auf die Schaltfläche Eigenschaften. Dort legen Sie die Druckeinstellungen<br />
in Ihrem Druckertreiber fest (siehe Kasten Qualitätseinstellungen).<br />
5. Legen Sie den Etikettenbogen immer in Richtung des ersten Etiketts (gekennzeichnet<br />
mit einer roten 1) in Ihren Drucker und starten Sie den Druckvorgang.<br />
Abb. 6: Mit einem Randlosdrucker wählen Sie die vierstellige Produktnummer mit dem Zusatz<br />
Randlos-Drucker als Formatvorlage und legen den Bogen in Richtung Etikett Nr. 1 in den Einzug.<br />
einem bereits benutzten Bogen achten Sie darauf, als Startwert ein unbedrucktes<br />
Etikett einzustellen.<br />
4. Klicken Sie auf das Register Drucken. Aktivieren Sie die Optionen Ränder überdrucken<br />
und CD-Etiketten rund ausschneiden und klicken Sie anschließend auf<br />
die Schaltfläche Eigenschaften. Dort legen Sie die Druckeinstellungen in Ihrem<br />
Druckertreiber fest. (Siehe Kasten Qualitätseinstellungen).<br />
5. Legen Sie den Etikettenbogen zum Bedrucken des ersten Etiketts in Richtung des<br />
ersten Etiketts, gekennzeichnet mit einer roten 1, in Ihren Drucker (Abb. 7).<br />
Möchten Sie das zweite und/oder dritte Etikett bedrucken, so achten Sie auf<br />
folgendes: Drehen Sie den Bogen um 180° !<br />
Legen Sie den Bogen dann in Richtung des letzten Etiketts, gekennzeichnet mit<br />
einer roten 3, in den Drucker ein (Abb. 8).<br />
6. Starten Sie den Druckvorgang durch Klick auf die Schaltfläche Drucken.<br />
Hinweis: Erhalten Sie nun eine Hinweismeldung (ab CD-Druckerei 6), dass der<br />
untere Druckrand nicht ausreicht, können Sie den Druckvorgang nach dem in<br />
dieser Anleitung beschriebenen Weg trotzdem fortsetzen. Bestätigen Sie den<br />
Dialog dann mit Klick auf die Schalfläche Ja.<br />
Abb. 8: Ohne Randlosdrucker und für das zweite oder dritte Etikett wählen Sie die vierstellige<br />
Produktnummer mit dem Zusatz Standard-Drucker Label 2+3 als Formatvorlage und legen den<br />
Bogen in Richtung Etikett Nr. 3 in den Einzug.<br />
Ruhezeiten, Aufkleben und Zentrieren<br />
Folienetiketten benötigen nach dem Ausdruck eine längere Trocknungszeit als Papieretiketten. DVDs reagieren sensibler auf schlecht zentrierte Etiketten. Durch Unwuchten<br />
können Lese- und Abspielfehler auftreten. DATA BECKER empfiehlt daher für das Aufkleben die Verwendung einer externen Zentrierhilfe, z. B. von DATA BECKER, Art.Nr.<br />
310572.<br />
Blasenbildung und Einzugsprobleme des Players<br />
Achten Sie auf ein sauberes Aufkleben des Etiketts ohne Blasenbildung. Bei einem Einsatz in einem DVD-Player mit sehr flachem Ladeteller können besonders Blasen dazu<br />
führen, dass die etikettierte DVD an der Ladeklappe entlangschleift oder sogar hängenbleibt. Bei extremen Slimline-Playern sollten Sie den Einzug zunächst mit einer sauber<br />
etikettierten DVD überprüfen. Bilden sich während des Aufklebens Blasen, können Sie versuchen, diese durch Herausstreichen in Richtung Außenrand zu beseitigen. Beim<br />
Herausstreichen muss der Ausdruck 100%ig trocken sein. Hierbei kann das Aufstechen der Blasen helfen, der Einstich ist bei Benutzung einer spitzen Nadel nicht zu sehen.<br />
Weitere Tipps und Tricks zu den 3on1 Etiketten finden Sie im Internet unter der Adresse http://www.databecker.de/3on1tipps<br />
Unsere verschiedenen Support-Hotlines (Auswahl über Sprachmenü) erreichen Sie über folgende zentrale Rufnummern:<br />
Deutschland : 0900 – 1000098 (Mo - Fr, 12-18 Uhr) Für diesen Service fallen aus dem deutschen Festnetz Kosten in Höhe von 0,10 Euro - 1,86 Euro pro Min. an<br />
Österreich : 0900 – 370710 (Mo - Fr, 12-18 Uhr) Für diesen Service fallen aus dem schweizerischen Festnetz Kosten in Höhe von 1,08 Euro pro Min. an<br />
Schweiz : 0901 – 901190 (Mo - Fr, 12-18 Uhr) Für diesen Service fallen aus dem österreichischen Festnetz Kosten in Höhe von 2,00 CHF pro Min. an<br />
Weitere Supportleistungen finden Sie im Internet unter http://www.databecker.de/support.html