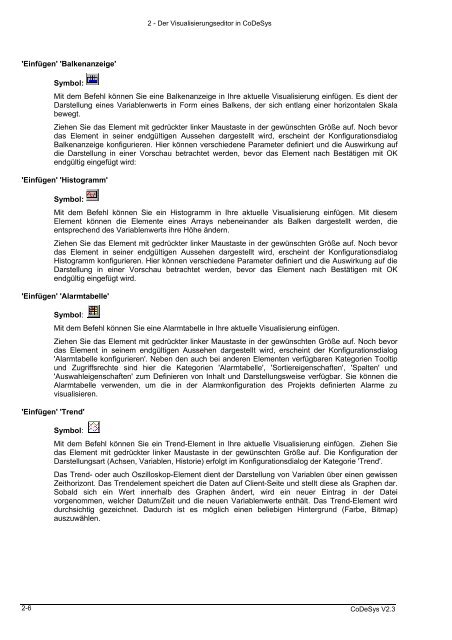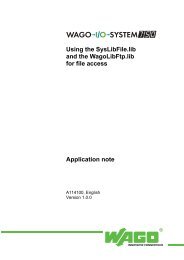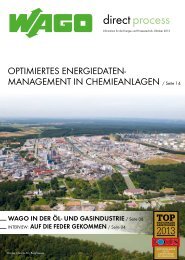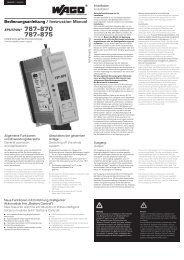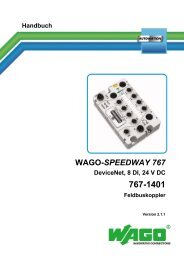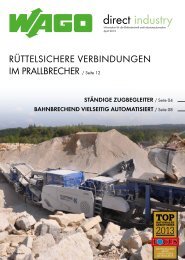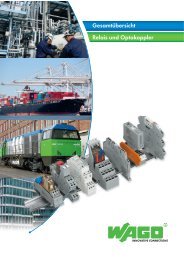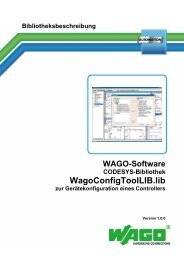Die CoDeSys Visualisierung - Wago
Die CoDeSys Visualisierung - Wago
Die CoDeSys Visualisierung - Wago
Erfolgreiche ePaper selbst erstellen
Machen Sie aus Ihren PDF Publikationen ein blätterbares Flipbook mit unserer einzigartigen Google optimierten e-Paper Software.
'Einfügen' 'Balkenanzeige'<br />
2-6<br />
2 - Der <strong>Visualisierung</strong>seditor in <strong>CoDeSys</strong><br />
Symbol:<br />
Mit dem Befehl können Sie eine Balkenanzeige in Ihre aktuelle <strong>Visualisierung</strong> einfügen. Es dient der<br />
Darstellung eines Variablenwerts in Form eines Balkens, der sich entlang einer horizontalen Skala<br />
bewegt.<br />
Ziehen Sie das Element mit gedrückter linker Maustaste in der gewünschten Größe auf. Noch bevor<br />
das Element in seiner endgültigen Aussehen dargestellt wird, erscheint der Konfigurationsdialog<br />
Balkenanzeige konfigurieren. Hier können verschiedene Parameter definiert und die Auswirkung auf<br />
die Darstellung in einer Vorschau betrachtet werden, bevor das Element nach Bestätigen mit OK<br />
endgültig eingefügt wird:<br />
'Einfügen' 'Histogramm'<br />
Symbol:<br />
Mit dem Befehl können Sie ein Histogramm in Ihre aktuelle <strong>Visualisierung</strong> einfügen. Mit diesem<br />
Element können die Elemente eines Arrays nebeneinander als Balken dargestellt werden, die<br />
entsprechend des Variablenwerts ihre Höhe ändern.<br />
Ziehen Sie das Element mit gedrückter linker Maustaste in der gewünschten Größe auf. Noch bevor<br />
das Element in seiner endgültigen Aussehen dargestellt wird, erscheint der Konfigurationsdialog<br />
Histogramm konfigurieren. Hier können verschiedene Parameter definiert und die Auswirkung auf die<br />
Darstellung in einer Vorschau betrachtet werden, bevor das Element nach Bestätigen mit OK<br />
endgültig eingefügt wird.<br />
'Einfügen' 'Alarmtabelle'<br />
Symbol:<br />
Mit dem Befehl können Sie eine Alarmtabelle in Ihre aktuelle <strong>Visualisierung</strong> einfügen.<br />
Ziehen Sie das Element mit gedrückter linker Maustaste in der gewünschten Größe auf. Noch bevor<br />
das Element in seinem endgültigen Aussehen dargestellt wird, erscheint der Konfigurationsdialog<br />
'Alarmtabelle konfigurieren'. Neben den auch bei anderen Elementen verfügbaren Kategorien Tooltip<br />
und Zugriffsrechte sind hier die Kategorien 'Alarmtabelle', 'Sortiereigenschaften', 'Spalten' und<br />
'Auswahleigenschaften' zum Definieren von Inhalt und Darstellungsweise verfügbar. Sie können die<br />
Alarmtabelle verwenden, um die in der Alarmkonfiguration des Projekts definierten Alarme zu<br />
visualisieren.<br />
'Einfügen' 'Trend'<br />
Symbol:<br />
Mit dem Befehl können Sie ein Trend-Element in Ihre aktuelle <strong>Visualisierung</strong> einfügen. Ziehen Sie<br />
das Element mit gedrückter linker Maustaste in der gewünschten Größe auf. <strong>Die</strong> Konfiguration der<br />
Darstellungsart (Achsen, Variablen, Historie) erfolgt im Konfigurationsdialog der Kategorie 'Trend'.<br />
Das Trend- oder auch Oszilloskop-Element dient der Darstellung von Variablen über einen gewissen<br />
Zeithorizont. Das Trendelement speichert die Daten auf Client-Seite und stellt diese als Graphen dar.<br />
Sobald sich ein Wert innerhalb des Graphen ändert, wird ein neuer Eintrag in der Datei<br />
vorgenommen, welcher Datum/Zeit und die neuen Variablenwerte enthält. Das Trend-Element wird<br />
durchsichtig gezeichnet. Dadurch ist es möglich einen beliebigen Hintergrund (Farbe, Bitmap)<br />
auszuwählen.<br />
<strong>CoDeSys</strong> V2.3