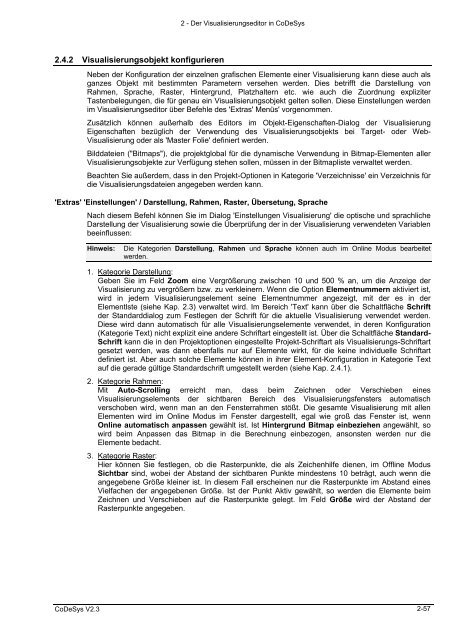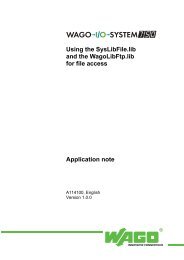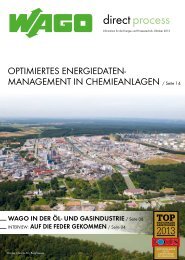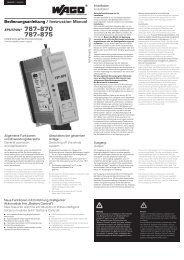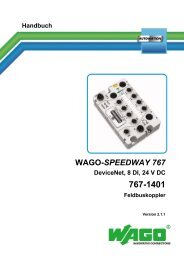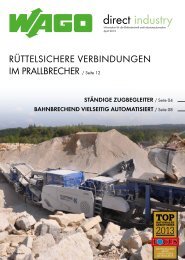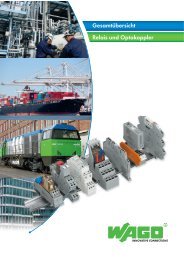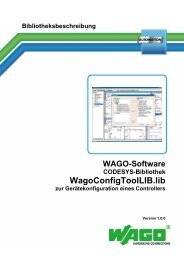Die CoDeSys Visualisierung - Wago
Die CoDeSys Visualisierung - Wago
Die CoDeSys Visualisierung - Wago
Erfolgreiche ePaper selbst erstellen
Machen Sie aus Ihren PDF Publikationen ein blätterbares Flipbook mit unserer einzigartigen Google optimierten e-Paper Software.
2.4.2 <strong>Visualisierung</strong>sobjekt konfigurieren<br />
<strong>CoDeSys</strong> V2.3<br />
2 - Der <strong>Visualisierung</strong>seditor in <strong>CoDeSys</strong><br />
Neben der Konfiguration der einzelnen grafischen Elemente einer <strong>Visualisierung</strong> kann diese auch als<br />
ganzes Objekt mit bestimmten Parametern versehen werden. <strong>Die</strong>s betrifft die Darstellung von<br />
Rahmen, Sprache, Raster, Hintergrund, Platzhaltern etc. wie auch die Zuordnung expliziter<br />
Tastenbelegungen, die für genau ein <strong>Visualisierung</strong>sobjekt gelten sollen. <strong>Die</strong>se Einstellungen werden<br />
im <strong>Visualisierung</strong>seditor über Befehle des 'Extras' Menüs' vorgenommen.<br />
Zusätzlich können außerhalb des Editors im Objekt-Eigenschaften-Dialog der <strong>Visualisierung</strong><br />
Eigenschaften bezüglich der Verwendung des <strong>Visualisierung</strong>sobjekts bei Target- oder Web-<br />
<strong>Visualisierung</strong> oder als 'Master Folie' definiert werden.<br />
Bilddateien ("Bitmaps"), die projektglobal für die dynamische Verwendung in Bitmap-Elementen aller<br />
<strong>Visualisierung</strong>sobjekte zur Verfügung stehen sollen, müssen in der Bitmapliste verwaltet werden.<br />
Beachten Sie außerdem, dass in den Projekt-Optionen in Kategorie 'Verzeichnisse' ein Verzeichnis für<br />
die <strong>Visualisierung</strong>sdateien angegeben werden kann.<br />
'Extras' 'Einstellungen' / Darstellung, Rahmen, Raster, Übersetung, Sprache<br />
Nach diesem Befehl können Sie im Dialog 'Einstellungen <strong>Visualisierung</strong>' die optische und sprachliche<br />
Darstellung der <strong>Visualisierung</strong> sowie die Überprüfung der in der <strong>Visualisierung</strong> verwendeten Variablen<br />
beeinflussen:<br />
Hinweis: <strong>Die</strong> Kategorien Darstellung, Rahmen und Sprache können auch im Online Modus bearbeitet<br />
werden.<br />
1. Kategorie Darstellung:<br />
Geben Sie im Feld Zoom eine Vergrößerung zwischen 10 und 500 % an, um die Anzeige der<br />
<strong>Visualisierung</strong> zu vergrößern bzw. zu verkleinern. Wenn die Option Elementnummern aktiviert ist,<br />
wird in jedem <strong>Visualisierung</strong>selement seine Elementnummer angezeigt, mit der es in der<br />
Elementlste (siehe Kap. 2.3) verwaltet wird. Im Bereich 'Text' kann über die Schaltfläche Schrift<br />
der Standarddialog zum Festlegen der Schrift für die aktuelle <strong>Visualisierung</strong> verwendet werden.<br />
<strong>Die</strong>se wird dann automatisch für alle <strong>Visualisierung</strong>selemente verwendet, in deren Konfiguration<br />
(Kategorie Text) nicht explizit eine andere Schriftart eingestellt ist. Über die Schaltfläche Standard-<br />
Schrift kann die in den Projektoptionen eingestellte Projekt-Schriftart als <strong>Visualisierung</strong>s-Schriftart<br />
gesetzt werden, was dann ebenfalls nur auf Elemente wirkt, für die keine individuelle Schriftart<br />
definiert ist. Aber auch solche Elemente können in ihrer Element-Konfiguration in Kategorie Text<br />
auf die gerade gültige Standardschrift umgestellt werden (siehe Kap. 2.4.1).<br />
2. Kategorie Rahmen:<br />
Mit Auto-Scrolling erreicht man, dass beim Zeichnen oder Verschieben eines<br />
<strong>Visualisierung</strong>selements der sichtbaren Bereich des <strong>Visualisierung</strong>sfensters automatisch<br />
verschoben wird, wenn man an den Fensterrahmen stößt. <strong>Die</strong> gesamte <strong>Visualisierung</strong> mit allen<br />
Elementen wird im Online Modus im Fenster dargestellt, egal wie groß das Fenster ist, wenn<br />
Online automatisch anpassen gewählt ist. Ist Hintergrund Bitmap einbeziehen angewählt, so<br />
wird beim Anpassen das Bitmap in die Berechnung einbezogen, ansonsten werden nur die<br />
Elemente bedacht.<br />
3. Kategorie Raster:<br />
Hier können Sie festlegen, ob die Rasterpunkte, die als Zeichenhilfe dienen, im Offline Modus<br />
Sichtbar sind, wobei der Abstand der sichtbaren Punkte mindestens 10 beträgt, auch wenn die<br />
angegebene Größe kleiner ist. In diesem Fall erscheinen nur die Rasterpunkte im Abstand eines<br />
Vielfachen der angegebenen Größe. Ist der Punkt Aktiv gewählt, so werden die Elemente beim<br />
Zeichnen und Verschieben auf die Rasterpunkte gelegt. Im Feld Größe wird der Abstand der<br />
Rasterpunkte angegeben.<br />
2-57