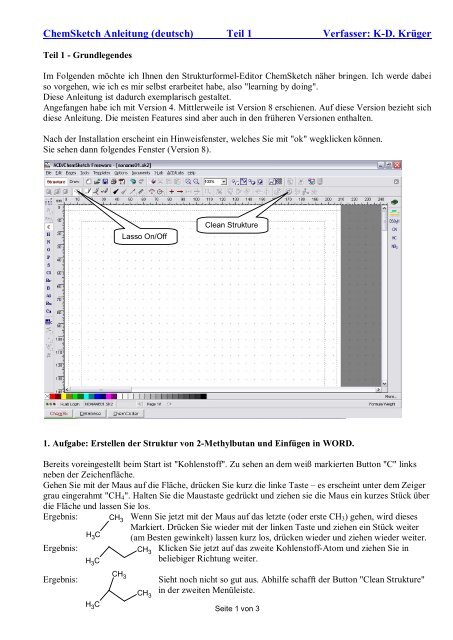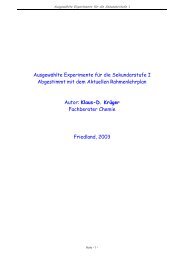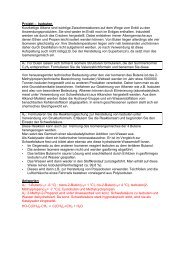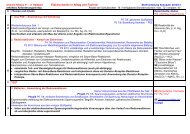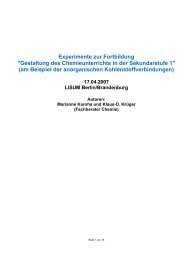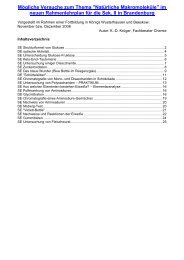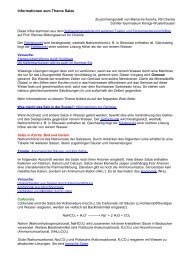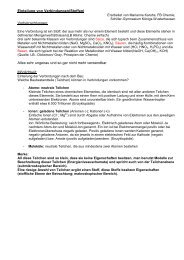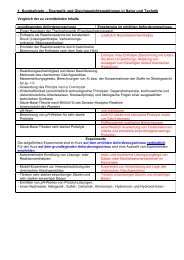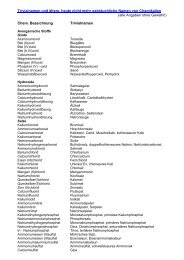ChemSketch Anleitung (deutsch) Teil 1 Verfasser: K-D. Krüger
ChemSketch Anleitung (deutsch) Teil 1 Verfasser: K-D. Krüger
ChemSketch Anleitung (deutsch) Teil 1 Verfasser: K-D. Krüger
Erfolgreiche ePaper selbst erstellen
Machen Sie aus Ihren PDF Publikationen ein blätterbares Flipbook mit unserer einzigartigen Google optimierten e-Paper Software.
<strong>ChemSketch</strong> <strong>Anleitung</strong> (<strong>deutsch</strong>) <strong>Teil</strong> 1 <strong>Verfasser</strong>: K-D. <strong>Krüger</strong><br />
<strong>Teil</strong> 1 - Grundlegendes<br />
Im Folgenden möchte ich Ihnen den Strukturformel-Editor <strong>ChemSketch</strong> näher bringen. Ich werde dabei<br />
so vorgehen, wie ich es mir selbst erarbeitet habe, also "learning by doing".<br />
Diese <strong>Anleitung</strong> ist dadurch exemplarisch gestaltet.<br />
Angefangen habe ich mit Version 4. Mittlerweile ist Version 8 erschienen. Auf diese Version bezieht sich<br />
diese <strong>Anleitung</strong>. Die meisten Features sind aber auch in den früheren Versionen enthalten.<br />
Nach der Installation erscheint ein Hinweisfenster, welches Sie mit "ok" wegklicken können.<br />
Sie sehen dann folgendes Fenster (Version 8).<br />
1. Aufgabe: Erstellen der Struktur von 2-Methylbutan und Einfügen in WORD.<br />
Bereits voreingestellt beim Start ist "Kohlenstoff". Zu sehen an dem weiß markierten Button "C" links<br />
neben der Zeichenfläche.<br />
Gehen Sie mit der Maus auf die Fläche, drücken Sie kurz die linke Taste – es erscheint unter dem Zeiger<br />
grau eingerahmt "CH4". Halten Sie die Maustaste gedrückt und ziehen sie die Maus ein kurzes Stück über<br />
die Fläche und lassen Sie los.<br />
Ergebnis: Wenn Sie jetzt mit der Maus auf das letzte (oder erste CH3) gehen, wird dieses<br />
CH 3<br />
Markiert. Drücken Sie wieder mit der linken Taste und ziehen ein Stück weiter<br />
H3C (am Besten gewinkelt) lassen kurz los, drücken wieder und ziehen wieder weiter.<br />
Ergebnis:<br />
H3C CH3 Klicken Sie jetzt auf das zweite Kohlenstoff-Atom und ziehen Sie in<br />
beliebiger Richtung weiter.<br />
Ergebnis: Sieht noch nicht so gut aus. Abhilfe schafft der Button "Clean Strukture"<br />
in der zweiten Menüleiste.<br />
C<br />
H 3<br />
CH 3<br />
Lasso On/Off<br />
CH 3<br />
Clean Strukture<br />
Seite 1 von 3
<strong>ChemSketch</strong> <strong>Anleitung</strong> (<strong>deutsch</strong>) <strong>Teil</strong> 1 <strong>Verfasser</strong>: K-D. <strong>Krüger</strong><br />
Ergebnis: Möchten Sie alle Kohlenstoffatome anzeigen lassen, markieren Sie die<br />
C<br />
H 3<br />
CH 3<br />
CH 3<br />
Es erscheint folgendes Fenster:<br />
Formel über den Button "Lasso On/Off". Drücken Sie den Button und<br />
markieren Sie die gesamte Formel mit der Maus. Gehen Sie jetzt in das<br />
Menü "Tools" und "Structure Properties".<br />
Haken Sie unter dem Reiter das Kästchen "All" unter<br />
"Show Carbons" ab und bestätigen Sie durch Drücken auf "Apply".<br />
Wenn Sie jetzt wieder mit der Maus auf die Zeichenfläche klicken,<br />
sieht die Struktur folgendermaßen aus:<br />
C<br />
H 3<br />
CH 3<br />
CH CH3 CH2<br />
Seite 2 von 3<br />
Das Fenster "Properties" schleißen Sie durch<br />
Klicken des Balkens links oben. Wenn Sie das<br />
unterstrichene Dreieck recht anklicken, wird das<br />
Fenster lediglich verkleinert (anders als beim<br />
gewohnten Windows-Standard).<br />
Wollen Sie noch den Namen der Verbindung? Kein Problem:<br />
Markieren Sie die Struktur wie gehabt und gehen Sie jetzt in das<br />
Menü "Tools", "Generate" und "Name for Structure" (oder Drücken<br />
Sie die Tastenkombination" + + ). Er erscheint<br />
die englische Bezeichnung.<br />
Einfügen in WORD:<br />
Markieren Sie die Strukturformel und drücken Sie die Tastenkombination + . Gehen Sie in Ihr<br />
Word-Dokument an die gewünschte Stelle und drücken Sie die Tastenkombination + .<br />
Die Formel wird eingefügt. Sollten Sie die Formel später verändern wollen drücken Sie in dem Dokument<br />
einfach zweimal auf die Formel und <strong>ChemSketch</strong> wird automatisch mit der Formel gestartet.<br />
Nach der Veränderung drücken Sie + und bestätigen die Abfrage. Die Formel wird<br />
automatisch aktualisiert.<br />
Zum Speichern der erstellten Formeln drücken Sie einfach und wählen einen Speicherort aus.<br />
Erweiterungen, Hinweise<br />
Veränderungen am Aussehen der Formel:<br />
- Bindungsart ändern:<br />
Klicken Sie einfach mit der linken Maustaste auf eine Bindung. 1x um aus einer Einfach- eine<br />
Doppelbindung zu machen. Noch mal klicken wandelt in eine Dreifachbindung um. Sie werden<br />
bemerken, dass <strong>ChemSketch</strong> eine Plausibilitätsprüfung integriert hat. Das Verändern der Bindung<br />
verändert auch die Anzahl der Substituenten. Mehrfachbindungen sind nur dann möglich, wenn<br />
sie den Regeln entsprechen.<br />
- Bindungslängen, Stärken und Farben ändern:<br />
Markieren Sie entweder die Ganze Formel oder nur <strong>Teil</strong>e davon. Rufen Sie wieder das Menü<br />
"Structure Properties" auf. Unter dem Reiter können Sie wieder alles einstellen. Nun<br />
können Sie bei die Bindungslänge einstellen. Wollen Sie nur die Bindungslänge<br />
ändern und nicht die Schriftgröße, müssen Sie den Haken aus dem Button entfernen.<br />
Sonst vergrößern Sie eigentlich nur die Struktur.<br />
Unter wird die Bindungs"stärke" eingestellt, und darunter kann die Farbe gewählt<br />
werden.
<strong>ChemSketch</strong> <strong>Anleitung</strong> (<strong>deutsch</strong>) <strong>Teil</strong> 1 <strong>Verfasser</strong>: K-D. <strong>Krüger</strong><br />
- Schrift ändern:<br />
Bei können Sie die Schriftgröße einstellen. Die Schriftart ändern Sie unter<br />
. Druck auf den Button stellt Fettdruck ein, stellt Kursiv ein. Daneben<br />
können Sie auch noch die Farbe verändern.<br />
Spielen Sie ein bisschen herum, umso schneller werden Sie mit dem Programm vertraut.<br />
Seite 3 von 3