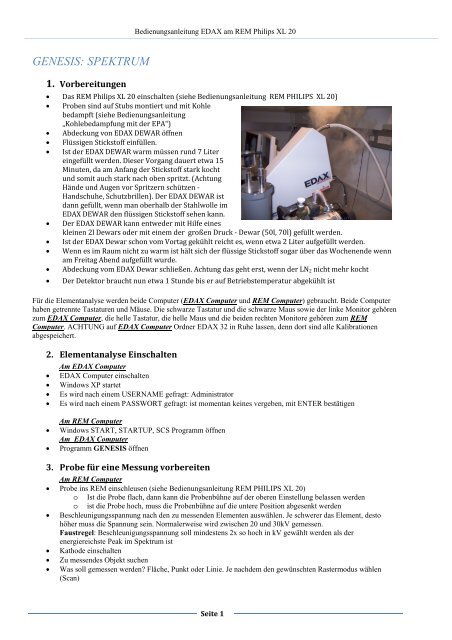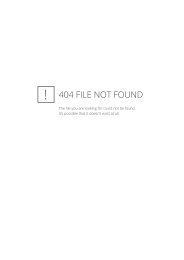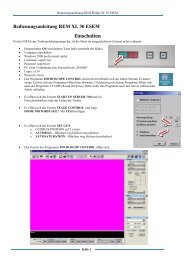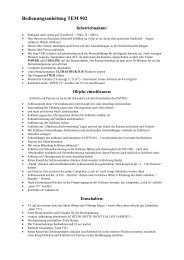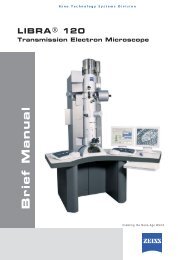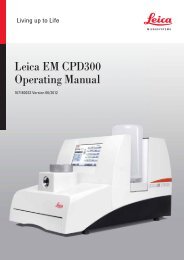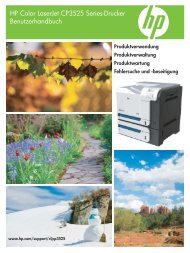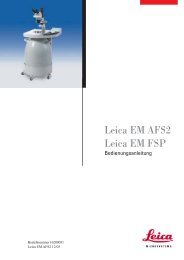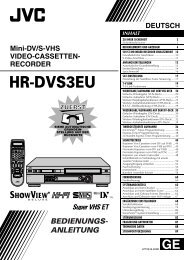GENESIS: SPEKTRUM
GENESIS: SPEKTRUM
GENESIS: SPEKTRUM
Erfolgreiche ePaper selbst erstellen
Machen Sie aus Ihren PDF Publikationen ein blätterbares Flipbook mit unserer einzigartigen Google optimierten e-Paper Software.
<strong>GENESIS</strong>: <strong>SPEKTRUM</strong><br />
1. Vorbereitungen<br />
Bedienungsanleitung EDAX am REM Philips XL 20<br />
� Das REM Philips XL 20 einschalten (siehe Bedienungsanleitung REM PHILIPS XL 20)<br />
� Proben sind auf Stubs montiert und mit Kohle<br />
bedampft (siehe Bedienungsanleitung<br />
„Kohlebedampfung mit der EPA“)<br />
� Abdeckung von EDAX DEWAR öffnen<br />
� Flüssigen Stickstoff einfüllen.<br />
� Ist der EDAX DEWAR warm müssen rund 7 Liter<br />
eingefüllt werden. Dieser Vorgang dauert etwa 15<br />
Minuten, da am Anfang der Stickstoff stark kocht<br />
und somit auch stark nach oben spritzt. (Achtung<br />
Hände und Augen vor Spritzern schützen -<br />
Handschuhe, Schutzbrillen). Der EDAX DEWAR ist<br />
dann gefüllt, wenn man oberhalb der Stahlwolle im<br />
EDAX DEWAR den flüssigen Stickstoff sehen kann.<br />
� Der EDAX DEWAR kann entweder mit Hilfe eines<br />
kleinen 2l Dewars oder mit einem der großen Druck - Dewar (50l, 70l) gefüllt werden.<br />
� Ist der EDAX Dewar schon vom Vortag gekühlt reicht es, wenn etwa 2 Liter aufgefüllt werden.<br />
� Wenn es im Raum nicht zu warm ist hält sich der flüssige Stickstoff sogar über das Wochenende wenn<br />
am Freitag Abend aufgefüllt wurde.<br />
� Abdeckung vom EDAX Dewar schließen. Achtung das geht erst, wenn der LN2 nicht mehr kocht<br />
� Der Detektor braucht nun etwa 1 Stunde bis er auf Betriebstemperatur abgekühlt ist<br />
Für die Elementanalyse werden beide Computer (EDAX Computer und REM Computer) gebraucht. Beide Computer<br />
haben getrennte Tastaturen und Mäuse. Die schwarze Tastatur und die schwarze Maus sowie der linke Monitor gehören<br />
zum EDAX Computer, die helle Tastatur, die helle Maus und die beiden rechten Monitore gehören zum REM<br />
Computer. ACHTUNG auf EDAX Computer Ordner EDAX 32 in Ruhe lassen, denn dort sind alle Kalibrationen<br />
abgespeichert.<br />
2. Elementanalyse Einschalten<br />
Am EDAX Computer<br />
� EDAX Computer einschalten<br />
� Windows XP startet<br />
� Es wird nach einem USERNAME gefragt: Administrator<br />
� Es wird nach einem PASSWORT gefragt: ist momentan keines vergeben, mit ENTER bestätigen<br />
Am REM Computer<br />
� Windows START, STARTUP, SCS Programm öffnen<br />
Am EDAX Computer<br />
� Programm <strong>GENESIS</strong> öffnen<br />
3. Probe für eine Messung vorbereiten<br />
Am REM Computer<br />
� Probe ins REM einschleusen (siehe Bedienungsanleitung REM PHILIPS XL 20)<br />
o Ist die Probe flach, dann kann die Probenbühne auf der oberen Einstellung belassen werden<br />
o ist die Probe hoch, muss die Probenbühne auf die untere Position abgesenkt werden<br />
� Beschleunigungsspannung nach den zu messenden Elementen auswählen. Je schwerer das Element, desto<br />
höher muss die Spannung sein. Normalerweise wird zwischen 20 und 30kV gemessen.<br />
Faustregel: Beschleunigungsspannung soll mindestens 2x so hoch in kV gewählt werden als der<br />
energiereichste Peak im Spektrum ist<br />
� Kathode einschalten<br />
� Zu messendes Objekt suchen<br />
� Was soll gemessen werden? Fläche, Punkt oder Linie. Je nachdem den gewünschten Rastermodus wählen<br />
(Scan)<br />
Seite 1
Bedienungsanleitung EDAX am REM Philips XL 20<br />
� Eventuell zur besseren Übersicht einen Videoprint machen. Dies hat den Vorteil, dass man händisch jeden<br />
Messpunkt auf dem Videoprint markieren kann.<br />
� Die Databar-Einstellungen so setzen, dass der Arbeitsabstand (WD = Working Distance) auf der Datenleiste<br />
angezeigt wird<br />
� Mit der rechten Maustaste den Schärfepunkt so verschieben, dass ein Arbeitsabstand (WD) von 12mm<br />
angezeigt wird.<br />
� Mit der Z-Achsenverstellung die Probe in den Schärfenbereich bringen. Dabei kann die Probe aus dem Fenster<br />
auswandern, deshalb parallel die Probe nachfahren<br />
� Ist der Schärfepunkt mit der Z-Achse erreicht, darf keinesfalls mit der Maus scharf gestellt werden<br />
sonst stimmt der Arbeitsabstand nicht mehr. Ab jetzt wird die Schärfe ausschließlich mittels der Z-Achse<br />
eingestellt.<br />
� Die Kippung der Probenbühne sollte 15° betragen<br />
� Ort für die Messung auswählen<br />
� Eine Vergrößerung für die Messung auswählen.<br />
o Bei einer Flächenmessung wird immer der gesamte Bildausschnitt gemessen, deshalb muss die<br />
Vergrößerung so gewählt werden, dass kein störender Hintergrund sichtbar ist.<br />
o Innerhalb einer Messreihe sollte die Vergrößerung nicht geändert werden<br />
o Darauf achten, dass die REFERENCE immer auf derselben Einstellung steht z.B. DISPLAY. Nur<br />
dann sind vergleichbare Ergebnisse möglich.<br />
4. Ein Spektrum messen<br />
Am EDAX Computer<br />
� Die Statusleiste (unterer Rand des Fensters) zeigt die wichtigsten Parameter für die Messung:<br />
o CPS – Counts per Second = Signale die Pro Sekunde auf den Detektor treffen<br />
o DT – Dead Time = Totzeit: Die Zeit, die der Computer braucht um ein eingehendes Signal zu<br />
verarbeiten, in dieser Zeit kann kein weiteres Signal verarbeitet werden<br />
o Lsec – Live Seconds = abgelaufene Messzeit (Totzeit korrigiert)<br />
o Cnts – Counts = Anzahl der Signale an der Stelle des Mauszeigers (schwarze Linie)<br />
o keV – Kilo Elektronenvolt = Energiewert an der Stelle des Mauszeigers<br />
o FS – Full Scale = vertikaler Maßstab des Spektrums in Counts<br />
Einstellen der Zählrate (CPS) und der Totzeit (DT)<br />
Allgemein: Für eine gute Auflösung der Spektren ist die Länge der Messdauer weit mehr entscheidend, als<br />
große Durchsätze (Unterschied zu den Elementverteilungsbildern)<br />
� Die gewünschte Messzeit wird über das Preset Feld eingegeben<br />
� Mit Hilfe der Spotsize (REM COMPUTER) wird die Zählrate eingestellt: große Spotsize = hohe Zählrate,<br />
kleine Spotsize = niedrige Zählrate. Sie sollten für biologisches Material zwischen1.000 - 3.000 liegen.<br />
o Die Filterzeitkonstante AMP TIME wird so gewählt, dass die Totzeit zwischen 20 und 40% liegt<br />
(30% ist Optimum). Bei niedrigen Zählraten können längere Verarbeitungszeiten gewählt werden,<br />
dies verbessert die Auflösung. Je höher die Zählrate desto schneller sollte die Zeitkonstante gewählt<br />
werden. Bei der Auflösung unseres Detektors (128eV) ist eine Filterzeitkonstante von 102,4µs<br />
möglich<br />
o Ist mit der Veränderung der SPOTSIZE kein entsprechendes Verhältnis zwischen den COUNTS und<br />
der DT zu erhalten, liegt es vermutlich am Winkel zwischen Detektor und Probe. Eventuell wird der<br />
Weg der Röntgenstrahlung durch einen vorstehenden Probeteil behindert.<br />
Seite 2
Bedienungsanleitung EDAX am REM Philips XL 20<br />
o Mit einer Veränderung der Kippung und einer eventuellen<br />
Rotation der Probe kann das verhindert werden (Achtung bei<br />
sehr hohen Proben ist die Kippung problematisch).<br />
o Die Oberfläche der zu messenden Stelle solle grundsätzlich<br />
möglichst flach sein. In tiefen Löchern kann aus Gründen der<br />
Geometrie nicht gemessen werden.<br />
� Mit der Taste COLLECT wird eine Messung gestartet<br />
� Die Parameter in der Statusleiste färben sich rot<br />
� Sofort erscheinen Peaks am Bildschirm<br />
� An der x-Achse sind die KeV Zahlen abzulesen, an der y-Achse die<br />
Anzahl der Signale (Counts)<br />
� Während der Messung wachsen die Peaks kontinuierlich an und erheben<br />
sich über den Untergrund. Je mehr von einem Element gemessen wird<br />
desto höher wächst der Peak<br />
� Nach der vorgewählten Messzeit (z.B. 100 sec) wird die Messung<br />
gestoppt.<br />
� Die Parameter in der Statusleiste werden wieder schwarz<br />
� Damit während der rechen - intensive Nachbearbeitung der Spektren<br />
keine Informationen verloren gehen sollte das Spektrum sofort<br />
abgespeichert werden.<br />
o Alle Änderungen die nach der Messung am Spektrum<br />
vorgenommen werden beeinflussen die Rohdaten nicht, dass bedeutet, dass alle manuellen<br />
Änderungen jederzeit rückgängig gemacht werden können. Aus jedem abgespeicherten Spektrum<br />
kann man die Rohdaten wieder sichtbar machen.<br />
5. Die Identifizierung der Peaks<br />
� Schon während der Messung ist es möglich die Peaks zu automatisch zu<br />
identifizieren<br />
o Dazu klickt man auf die Taste PEAK ID<br />
o Alle Elemente die in einer ausreichenden Menge vorhanden sind<br />
werden nun automatisch in eine Elementliste aufgenommen.<br />
o Elemente die in einer geringen Menge vorhanden sind, oder die<br />
unklar sind werden nicht aufgenommen und werden auf dem<br />
Spektrum auch nicht beschriftet.<br />
o Achtung, die automatische Liste muss immer kritisch überprüft<br />
werden, nur weil ein Peak beschriftet wurde, heißt das noch lange<br />
nicht, dass er richtig identifiziert wurde.<br />
� Um die Peaks sowohl in der Übersicht als auch im Detail zu untersuchen ist es notwendig das Spektrum zu<br />
verschieben und zu skalieren.<br />
o Mit gedrückter linker Maustaste in der x-Achse = Verschiebung<br />
o Mit gedrückter linker Maustaste in der y-Achse = Skalierung<br />
o Eine Skalierung und Verschiebung ist außerdem mit den<br />
nebenstehenden Icons möglich<br />
o Mit der Taste RESTORE (Haus) wird das Spektrum wieder in den<br />
ursprünglichen Maßstab gebracht<br />
o Diesen Maßstab kann man unter VIEW/<br />
COMPARE/VERTICAL SCALING nach Bedarf einstellen<br />
� Die Optionen für die Beschriftung der Peaks<br />
o Nur die ALPHA Peaks werden beschriftet<br />
o ELEM - Nur das Elementsymbol dient der<br />
Beschriftung<br />
o SHELL -Das Element und die Schale dienen als<br />
Beschriftung<br />
o TRANS - Das Element, die Schale und alle<br />
Übergänge (alpha, beta,…) dienen als Beschriftung<br />
Seite 3
Bedienungsanleitung EDAX am REM Philips XL 20<br />
� Mit der Taste HPD (HALOGRAPHIC PEAK DECONVOLUTION) werden über das gemessene Spektrum<br />
(rot) der Background (dünne blaue Linie) und ein Vergleichsspektrum aus der Elementliste und der von uns<br />
gemessenen Counts = DECONVOLUTION (dünne schwarze Linie) gelegt. Je besser die<br />
DECONVOLUTION auf unser Spectrum passt, desto eher stimmen die Elemente die automatisch in die<br />
Elementliste aufgenommen wurden.<br />
� Dieses theoretische HPD Spektrum kann über den Punkt SUBSTRACT DECONVOLUTION im MENÜ<br />
PROC vom gemessenen Spektrum abgezogen werden. Dann sind nicht oder falsch identifizierte Peaks besser<br />
zu erkennen. Über den Befehl UNDO im MENÜ EDIT wird das ursprüngliche Spektrum wieder hergestellt.<br />
o Ist ein Peak ist nicht durch eine DECONVOLUTION abgedeckt<br />
� Das entsprechende Element fehlt<br />
o Ist die DECONVOLUTION IST leicht versetzt<br />
� Eventuell wurde ein falsches Element in die Liste aufgenommen<br />
� Elemente händisch in die Liste aufnehmen<br />
o Mit dem Cursor einen Peak markieren, der nicht durch die<br />
DECONVOLUTION abgedeckt ist<br />
o Im Fenster POSSIBLE erscheint eine Liste mit Elementen die an dieser<br />
Stelle mit zumindest einer Schale vertreten sind. Die Reihung in der Liste<br />
sagt nichts über die Wahrscheinlichkeit aus mit der es sich um dieses<br />
Element handelt.<br />
o Es wird nun ein Element nach dem Anderen in dieser Liste ausgewählt.<br />
Darauf erscheinen im Spectrum sofort alle Schalen dieses Elements als<br />
bunte Linien.<br />
� K – Schalen = grün<br />
� L – Schalen = hellblau<br />
� M –Schalen = gelb<br />
o Je nach Element sind noch mehrere Unterschalen vorhanden, so<br />
dass für jedes Element zumindest eine bis sehr viele Linien zu<br />
sehen sind.<br />
o Ist ein bestimmtes Element vorhanden, dann muss zumindest die K<br />
– Schale mit ein oder mehreren Peaks, manchmal die L-Schalen<br />
mit mehren Peaks und bei schweren Elementen sogar die M –<br />
Schale mit mehreren Peaks vertreten sein.<br />
o Mit Hilfe der Linien ist es nun möglich das passende Element für<br />
den gesuchten Peak herauszufinden.<br />
o Als weitere Hilfe kann man die Länge der Linien verwenden. Sie<br />
spiegeln die Größenverhältnisse der Peaks untereinander wieder.<br />
o Wenn die Linien stören kann man sie im MENÜ VIEW / ELEMENTMARKERS wieder<br />
ausschalten<br />
Artefakte im Spektrum und deren Identifizierung (MARKER OPTIONS)<br />
� Sum – Peaks<br />
o Entstehen dann wenn 2 Röntgenquanten eines Elements gleichzeitig<br />
auf den Detektor auftreffen. Je höher die Zählrate und kleiner die<br />
Seite 4
Bedienungsanleitung EDAX am REM Philips XL 20<br />
Filterkonstante ist sowie wenn ein einzelnes Element stark vorherrscht, desto wahrscheinlicher ist die<br />
Entstehung dieses Peaks. Der Sum - Peak entsteht immer an der doppelten Energie (kEV Zahl) des<br />
Peaks des betreffenden Elements.<br />
o Entstehen wenn annähernd gleiche Mengen von 2 Elementen vorhanden sind und diese gleichzeitig<br />
auf den Detektor treffen. Dann addieren sich ihre Energien.<br />
� Escape –Peak<br />
o Entsteht immer dann, wenn der Röntgenstrahl den Detektor trifft und durch Fluoreszenz ein Silicium<br />
Röntgenquant erzeugt wird. Es entsteht ein Escape Peak auf einer Energie die dem Element minus der<br />
der Energie von Silicium entspricht.<br />
� Markierung der Absorbtionskante<br />
o Werden die Markierungsfelder (MARKER) gesetzt dann erscheinen am Spektrum kurze färbige<br />
Linien an den entsprechenden Energien und die Artefakte können identifiziert werden.<br />
6. Peak Berechnungen<br />
� Es können im Menü PROC 2 Spektren addiert und subtrahiert werden<br />
� Es können im Menü PROC Spektren mit einem Wert multipliziert werden<br />
7. ESC Peak abziehen<br />
� Es kann im Menü PROC ESCAPE aus dem Spektrum ein ESC – Peak entfernt werden<br />
8. Spektren glätten<br />
� Eine relativ kurze Messzeit von 100 Sekunden hat<br />
zur Folge, dass das Spektrum am Hintergrund ein<br />
mehr oder weniger starkes Rauschen zeigt in dem<br />
kleine Peaks manchmal schwer zu finden sind.<br />
Längere Messzeiten lassen diese Peaks deutlicher<br />
erscheinen. Mit dem Trick Spektrum glätten ist es<br />
wenigstens möglich das Rauschen etwas<br />
einzudämmen..<br />
� Im MENÜ PROC – SMOOTH<br />
� Man kann diesen Befehl maximal 3x<br />
hintereinander ausführen<br />
� Man kann den Befehl im Menü EDIT – UNDO<br />
rückgängig machen<br />
9. Einen Vergleichs ‐ Peak erzeugen<br />
� Manchmal ist die Identifikation eines Peaks recht<br />
schwierig.<br />
� Das Werkzeug Peak generieren hilft dabei.<br />
� Das System braucht nur die Angaben um welches<br />
mögliche Element es sich handelt und wie viele<br />
Counts auf diesem Energieniveau gemessen wurden.<br />
Daraus baut das Programm einen Peak an der Stelle<br />
und man kann vergleichen ob er zum gemessenen<br />
Spektrum passt. Besonders Hilfreich ist dieses<br />
Werkzeug wenn sich ein Peak aus mehreren Linien<br />
zusammensetzt. Der generierte Peak zeigt dann<br />
charakteristische Schultern.<br />
10. Dekonvolution vom Spektrum abziehen<br />
� Hilft fehlende Elemente zu finden. Indem die Dekonvolution vom Spektrum abgezogen<br />
wird, bleiben nur Peaks übrig die noch nicht in der Elementliste Vertreten sind<br />
11. Untergrundanpassung (Background)<br />
� Bei der Röntgenmikroanalyse entstehen 2 Arten von Röntgenstrahlen:<br />
o Charakteristische Röntgenstrahlung durch Wechselwirkung des<br />
Elektronenstrahls mit Elementen der Probe<br />
Seite 5
Bedienungsanleitung EDAX am REM Philips XL 20<br />
o Untergrundstrahlung durch inelastische Beugung der Elektronen an der Probe.<br />
� Für eine genaue Messung muß die Untergrundstrahlung vom gesamten Spektrum abgezogen werden.<br />
� Die Automatische Anpassung funktioniert in den meisten Fällen tadellos.<br />
o Taste BKG drücken<br />
o Der Untergrund wird automatisch berechnet und als dünne Linie angezeigt<br />
� sollte man mit der automatischen Untergrundanpassung nicht zufrieden sein kann man den automatisch<br />
berechneten Untergrund an die Bedürfnisse des Spektrums anpassen.<br />
o Die Automatische Liste in eine manuelle<br />
Liste überführen<br />
o Die Manuelle Liste auswählen<br />
o Im Fenster sind nur eine Reihe an KeV<br />
zahlen zu erkennen denen im Spektrum eine<br />
gewisse Höhe zugeordnet ist. Es ist nun<br />
möglich diese Liste anzupassen<br />
� KeV Zahlen Löschen<br />
� KeV Zahlen Hinzufügen<br />
� Höhenwerte der KeV Zahlen in<br />
5% Schritten erhöhen oder<br />
erniedrigen<br />
� Wichtig<br />
o Der Abstand zwischen der Hintergrundlinie und der Spitze der Peaks gibt die relative Menge der<br />
Elemente wieder.<br />
� Ist der Background zu hoch, wird Information abgeschnitten, die Mengenangaben (z.B.<br />
Gewichtsprozent) werden zu gering dargestellt.<br />
� Wird der Background zu tief gelegt, werden die Mengenangaben zu hoch bemessen<br />
o Der Background sollte im Idealfall im Rauschen liegen<br />
� Es ist möglich den Untergrund vom Spektrum abzuziehen (SUBSTRACT). Diese Darstellung wird<br />
gelegentlich in Publikationen verwendet, da nur die relevanten Peaks gezeigt werden. Im MENÜ / EDIT kann<br />
mit UNDO dieser Schritt wieder zurückgenommen werden<br />
12. Spektren vergleichen<br />
� Es ist möglich bis zu maximal 6 Spektren (Multiple Overlays)<br />
derselben oder unterschiedlichen Proben zu vergleichen.<br />
� Ein Spektrum wird dazu ganz normal geöffnet. Dieses wird in rot<br />
dargestellt und von diesem Spektrum wird auch die<br />
Quantifizierung verwendet.<br />
� Um nun ein 2. Spektrum zu vergleichen muss es im MENÜ<br />
VIEW unter COMPARE SPECTRA ein Spektrum<br />
B geladen werden.<br />
o Singel Overlay – 2 Spektren werden verglichen<br />
o Multiple Overlays – mehrere Spektren werden<br />
verglichen<br />
o SWAP A,B – tauscht das aktive Spektrum nachträglich<br />
� Das 2. Spektrum wird als Umrisslinie dargestellt<br />
� Abgleich der beiden Spektren<br />
o Vertical Scaling Auto bedeutet, dass die größte Intensität<br />
der y-Achse entspricht<br />
o Fixed Vetical Scaling bedeutet, dass man einen<br />
Vergrößerungsfaktor frei wählen kann<br />
o Außerdem ist jegliche Kombination möglich: A fixed, B<br />
Auto und A Auto, B fixed<br />
� Werden mehrere Spektren verglichen (Multiple Overlays) öffnet sich ein Auswahlfenster um die gewünschten<br />
Spektren zu laden. Jedes Spektrum wird dann in einer färbigen feinen Umrisslinie dargestellt<br />
� Sowohl im Single Overlay als auch im Multiple Overlays ist es sinnvoll die Spektren für einen bestimmten<br />
Energiebereich zu normalisieren.<br />
o Im Menü PROC unter NORMALIZE wird dabei die START und die END Energie eingegeben<br />
Seite 6
Bedienungsanleitung EDAX am REM Philips XL 20<br />
� Die Overlays können natürlich auch gedruckt werden<br />
� Overlay ein und ausschalten über Icon<br />
13. Beschriftung und Kommentare in Spektren<br />
� In einem Beschriftungsfenster oberhalb des Spektrums<br />
kann das Spektrum beschriftet werden (max 256 Zeichen)<br />
� Mit der Taste T können im Spektrum Textfelder geöffnet<br />
werden.<br />
� Um einen Text zu ändern dient der Punkt EDIT TEXT im<br />
MENÜ EDIT<br />
� Um eine Kommentar zu löschen dient der Punkt CLEAR<br />
TEXT im MENÜ EDIT<br />
14. Die Quantifizierung<br />
Die Methode ist eine Standartlose Quantifizierung mit automatischer Untergrundsubtraktion, Matrixkorrektur und<br />
Normalisierung auf 100% für alle Elemente aus der Elementliste.<br />
� Taste QUANT startet die Berechnung<br />
� In einem Fenster erscheint eine Liste mit 2 Tabellen mit folgenden Informationen<br />
o Ort an dem Datei gespeichert ist<br />
o Parameter der Aufnahme des Spektrums<br />
o Elementliste<br />
o Gewichtsprozent<br />
o Atomprozent<br />
o K-Ratio = Verhältnis aus Intensität eines Elements in der Probe zu<br />
Intensität des Rein-Elements unter gleichen Bedingungen<br />
o Z – Korrektur der Atomzahl<br />
o A – Korrektur der Absorption<br />
o F – Fluoreszenzkorrektur<br />
o Netto Intensität: Intensität eines Peaks minus Untergrund nach der<br />
Entfaltung<br />
o Untergrundintensität: Intensität der Bremsstrahlung, die bei der<br />
Bestimmung der Netto Intensität abgezogen wird<br />
o Intensitätsfehler: Relativer statistischer Fehler der Intensität des Peaks eines<br />
Elements, ausgedrückt als Standardabweichung<br />
o Verhältnis der Counts von Peak und Untergrund<br />
C:\User\Daniela\Test.spc<br />
Acquisition Time:10:17:22<br />
Date:20‐Nov‐2007<br />
kV:15,00<br />
Tilt:15,00<br />
Detector Type :SUTW‐Sapphire<br />
Resolution :132,69<br />
EDAX ZAF Quantification: Standardless<br />
Element Normalized<br />
SEC Table : Default<br />
Element Wt % At % K‐Ratio Z A F<br />
C K 26,38 39,14 0,05 10,50 0,18 10,00<br />
O K 29,83 33,22 0,08 10,30 0,27 10,00<br />
AlK 38,17 25,21 0,30 0,95 0,83 10,01<br />
P K 1,69 0,97 0,01 0,94 0,72 10,00<br />
S K 0,97 0,80 10,01<br />
ClK 0,92 0,86 10,01<br />
K K 0,93 0,94 10,03<br />
CaK 0,95 0,97 10,05<br />
TiK 3,92 1,46 0,03 0,86 0,99 10,00<br />
Total 100,00 100,00<br />
Elemen Net Inte Bkgd Inte Inte. Erro P/B<br />
C K 114,07 4,20 0,37 27,16<br />
O K 437,18 7,95 0,19 54,98<br />
AlK 1.956,63 26,51 0,09 73,81<br />
P K 60,32 25,75 0,67 2,34<br />
S K 23,91<br />
ClK 23,98<br />
K K 20,88<br />
CaK 18,32<br />
TiK 79,71 14,86 0,50 5,37<br />
Seite 7
Bedienungsanleitung EDAX am REM Philips XL 20<br />
� Der Inhalt des Fensters kann nun gedruckt werden (PRINT RESULTS / PRINT SPC AND RESULTS)<br />
� Weitere Einstellungen für den Druck können mit Page Setup gewählt werden<br />
� Mit SAVE kann die Quantifizierung im Format *.csv abgespeichert werden. Das ermöglicht die Bearbeitung<br />
der Daten mit MS EXCEL<br />
� Wird die Option Multiple gewählt können mehrere Quantifikationen im einem Fenster dargestellt werden<br />
Verschiedene Methoden der Quantifizierung:<br />
� ZAF List<br />
o Wenn ein Element zwar in der Liste vorhanden ist aber nicht mit berechnet werden soll, z.B<br />
Kohlenstoff in einer mit C bedampften Probe<br />
o Wenn von einem Element aus anderen Untersuchungen die genaue Konzentration bekannt ist kann<br />
diese übernommen werden<br />
� TYPE (siehe Original Bedienungsanleitung)<br />
o Elements<br />
o Oxides<br />
o Oxy by Diff<br />
� STDS Quantifizierung mit Standards (siehe Original Bedienungsanleitung)<br />
� SEC Standardless Element Coefficients (siehe Original Bedienungsanleitung)<br />
Korrekturen für die quantitative Analyse (siehe Original Bedienungsanleitung)<br />
� Korrektur für C-beschichtete Proben<br />
� Korrektur für leichte Elemente<br />
15. EDAX Berichterstellung (Report Generator)<br />
� Aus einem Listenfeld (Pfeil) muss zuerst eine Vorlage gewählt werden.<br />
� Mit W werden die Daten des aktuell offenen Spektrums in einem<br />
Bericht dargestellt<br />
Seite 8
GENSIS: IMAGING<br />
Bedienungsanleitung EDAX am REM Philips XL 20<br />
Dieses Programm dient der Aufnahme, Beschriftung, Messung und Anpassung von digitalen Bildern. Viele Elemente<br />
des Programms IMAGING sind auch im Programm SPECTRUM und in MAPS AND LINE vorhanden.<br />
1. Aufnahme eines Bildes<br />
� Im rechten Bedienfenster können die Spannung vom REM und die Vergrößerung des<br />
Bildes überprüft werden<br />
� Durch rechtsklicken auf RESO kann die Matrix (Auflösung) eingestellt werden. Es<br />
gibt folgende Möglichkeiten:<br />
o 64x50, 128x100, 256x200, 512x400, 1024x800, 2048x1600, 4069x3200<br />
und 8192x6400<br />
o Demnach ist die hier mögliche Auflösung um einiges besser als am REM-<br />
Computer (Achtung die höchsten Auflösungen brauchen viel Zeit)<br />
� SQUARE IMAGES und HIGH RESOLUTION DATA können ebenfalls durch<br />
klicken mit der rechten Maustaste ausgewählt werden<br />
� Unter STRIPES kann man einstellen wie die Aufnahme des Bildes dargestellt wird.<br />
Es gibt die Auswahl:<br />
o 1,2,5,10 und 25. Dies entspricht der Anzahl der Streifen die statt dem<br />
normalen Zeilenscan dargestellt werden.<br />
� Ist CONTI angeklickt wird das Bild dauernd erneuert, dass hilft beim Einstellen von<br />
Kontrast und Helligkeit<br />
� Die Einstellung von Kontrast und Helligkeit erfolgt über die Schieberegler.<br />
� Smin und Smax zeigen die möglichen Graustufen im Histogramm an. 0 – 4095<br />
bedeutet, dass alle Grauwerte vorhanden sind<br />
� READS sind die Anzahl der Durchläufe, die für ein Bild gemacht wurden<br />
� Eine Korrektur der Kippung kann ebenfalls eingegeben werden<br />
� Durch die Taste COLLECT IMAGE e- wird das Bild eingescannt<br />
� AUTOSCALE misst das Histogramm des Bildes und findet eine optimale<br />
Darstellung die mit DEFAULT auch wieder rückgängig gemacht werden kann<br />
� AUTO LUT<br />
o Wird Auto LUT geöffnet wird das Histogramm gespreizt und der volle<br />
Graustufenumfang nutzbar gemacht<br />
o Wird Auto LUT nochmals angeklickt wird jeweils 1% des Schwarz- und ein<br />
1% des Weißwertes ausgeblendet<br />
o Wird Auto LUT nochmals angeklickt wird alles wieder zurückgesetzt<br />
� Das Bild kann nun als *.bmp oder *.tif gespeichert werden<br />
� Das Bild kann gedruckt werden<br />
2. Bearbeitung des Bildes<br />
� Beschriftung<br />
o Durch klicken auf das Icon T öffnet sich das Fenster IMAGE ANNODATION<br />
o Hier kann ausgewählt werden was als Bildbeschriftung verwendet werden soll.<br />
Außerdem kann die Schriftart und die Schriftgröße eingestellt werden. Diese<br />
Beschriftung wird in die linke untere Ecke des Bildes kopiert, dabei wird ein<br />
kleiner Teil des Bildes überschrieben.<br />
� Vergrößerung des Bildausschnittes<br />
o Mit gedrückter Maustaste wird ein Rahmen gezogen<br />
o Mit ZOOM TO CLIPPBOARD im MENÜ EDIT wird der Inhalt des Rahmens<br />
in die Zwischenablage kopiert<br />
o Mit dem Befehl PASTE im MENÜ EDIT kann der Ausschnitt in ein leeres<br />
Fenster (4-Bild Ansicht, 16 Bild Ansicht) kopiert werden<br />
� Messungen<br />
o Durch drücken der Taste MEASURE LINE kann mit der Maus eine Linie<br />
gezogen werden, deren Maße in der unteren Statusleist zu finden ist.<br />
Seite 9
<strong>GENESIS</strong>: MAPS AND LINE<br />
MAPS<br />
Bedienungsanleitung EDAX am REM Philips XL 20<br />
Wurde im ersten Teil der EDAX Bedienungsanleitung die Erstellung von Spektren beschrieben, befasst sich der 3. Teil<br />
mit der Erstellung von Elementverteilungsbildern. Zahlreiche Menüpunkte sind dabei mit <strong>GENESIS</strong> SPETRUM und<br />
<strong>GENESIS</strong> IMAGING identisch und werden nicht nochmals genau behandelt.<br />
1. Allgemeines<br />
� Bei der Fenster - Ansicht kann zwischen Einzelbild, 4 Bilder, 36 Bilder, Bild mit<br />
Spektrum und 8 Bilder mit Spektrum gewählt werden<br />
� Mit dem Icon IMPORT SPECTRUM FROM kann man aus einer anderen<br />
Genesis-Anwendung ein bereits erstelltes Spektrum importieren. Es ist also<br />
manchmal nicht unbedingt notwendig für eine Elementverteilungsbild ein neues<br />
Spektrum zu messen.<br />
� Bei einer einzelnen Messung können bis zu 35 Elementverteilungsbilder aufgenommen werden<br />
� Für jedes einzelne Element wird ein eigenes Elementverteilungsbild abgespeichert<br />
� Diese Bilder können im Programm <strong>GENESIS</strong> jederzeit wieder aufgerufen werden und sind auch mit den<br />
meisten Bildverarbeitungsprogrammen einzulesen.<br />
2. Die Vorgehensweise bei der Erstellung eines<br />
Elementverteilungsbildes<br />
� Voreinstellungen für die Messung eines Spektrums<br />
o Die Wahltaste MAPS ist aktiviert<br />
o Einstellung der Messzeit in PRESET<br />
o Auswahl der passenden Amplification Time (AMP TIME). Die Totzeit sollte<br />
dabei wieder zwischen 20 und 40% liegen<br />
o Bei der Erstellung von Elementverteilungsbildern ist der Durchsatz<br />
entscheidend. Das Bedeutet dass die Verweilzeit auf jedem Pixel möglichst<br />
kurz sein sollte (6,4µs oder 12,8µs)<br />
� Erstellung eines Bildes vom Messbereich<br />
o Starten der Aufnahme eines Bildes mit der Taste COLLECT e-<br />
� Messung eines Spektrums<br />
o Starten mit der Aufnahme eines Spektrums mit der Taste COLLECT<br />
� Identifikation der Peaks mit der Taste PEAK ID<br />
� Voreinstellungen für das Elementverteilungsbild<br />
o Auswahl des Typs des Elementverteilungsbildes<br />
� STANDARD: (kein Kästchen ist markiert) die Röntgenstrahlen werden von jedem Pixel<br />
während der gewählten Verweilzeit aufgenommen. Die Daten für diesen Pixel werden<br />
gespeichert und das Elementverteilungsbild aktualisiert<br />
� QUANT: Aufnahme wie bei Standard, allerdings mit Untergrundkorrektur und<br />
Quantifizierung. Für die Berechnungen wird immer nur eine Elementlinie verwendet, die<br />
anderen werden gelöscht. Die Helligkeit des Bildes ist<br />
proportional zur Quantität (für biologische Proben nicht zu<br />
verwenden)<br />
� LIVE: Der Messbereich wird sehr schnell abgerastert und<br />
daraus der erste Frame erzeugt. Dieser Vorgang wird bis zum Abbruch der Messung<br />
fortgesetzt. Die einzelnen Frames werden für das Elementverteilungsbild überlagert.<br />
� LIVE + SPC: Der Messbereich wird fortlaufend abgerastert. Das Bild wird nach jedem<br />
Durchlauf aktualisiert und die Spektrumdaten aufsummiert. Dies ist die effizienteste<br />
Methode zu schnellen Ergebnissen zu kommen. Nach Beendigung der Messung kann das<br />
Spektrum an beliebiger Stelle in das Elementverteilungsbild eingeblendet werden. Außerdem<br />
können aus den gewonnenen Daten weitere Elementverteilungsbilder erzeugt werden.<br />
Momentan ist nur eine maximale Auflösung von 256x200Pixel möglich. Die Helligkeit<br />
entspricht den Atom%<br />
� Während der Messung werden ständig folgende Daten abgespeichert<br />
o Summenspektrum<br />
Seite 10
Bedienungsanleitung EDAX am REM Philips XL 20<br />
o Elementverteilungsbilder<br />
o Angaben über die Gesamtzählrate (TotC)<br />
o Zeit zur Aufnahme eines Frames (FT)<br />
o Anzahl der Daten die sich in der Warteschleife für die Verarbeitung<br />
befinden (QUEUE). Sollt die Warteschlange ständig anwachsen sollte eine<br />
längere Verweilzeit gewählt werden.<br />
o Anzahl der FRAMES<br />
� Die aufgenommenen Daten werden in folgenden Dateien gespeichert<br />
o Elementverteilungsbild: *.bmp oder *.tif<br />
o Summenspektrum mit Parameter: *.spc<br />
o Individuelle Daten für jeden Pixel im Spektrum: *.spd<br />
� Auswahl der Matrixgröße<br />
o Die Matrix kann zwischen 64x50 und 2048x1600 liegen. Um sie zu<br />
verändern mit der rechten Maustaste bei RESO anklicken.<br />
o Je größer die Matrix, desto länger dauert die Messung<br />
o Bei sehr hohen Vergrößerungen kann das<br />
Wechselwirkungs-Volumen größer als die<br />
Pixelgröße der Matrix sein<br />
� Auswahl der Verweilzeit (DWELL)<br />
o Ist die Zeit, in der die Daten von einem<br />
einzigen Pixel erhoben werden.<br />
o Sie sollte so groß gewählt werden, dass die<br />
Zeit ausreicht, dass genügend Counts an<br />
einem Pixel gesammelt werden können<br />
o Je niedriger die Zählrate (COUNTS) und je geringer die Konzentration<br />
eines Elements in der Probe desto länger muss die Verweilzeit sein<br />
o Bei LIVE: Verweilzeit ist immer 2x so hoch die die Prozessdauer<br />
o Für QUANT: mindestens 50msec<br />
o Für spektrales Verteilungsbild mind. 50µsec<br />
o Für Matrix 128x100 mind. 200µsec<br />
o Für Matrix 256x200mind. 100µsec<br />
o Die daraus resultierende Messzeit kann an der Statusleiste abgelesen<br />
werden<br />
� Interessante Energiebereiche (ROI – REGION OF INTERSET)<br />
o Dienen der Aufnahme innerhalb eines begrenzten Energiebereichs<br />
o Diese Liste wird automatisch aus der Elementliste erstellt und ist im Fenster REGIONS OF<br />
INTERSEST anzusehen und zu bearbeiten. Dieses Fenster wird im Menü SETUP unter ROI<br />
geöffnet<br />
o Man kann diese ROIs aber auch per Hand erstellen<br />
� Taste CREATE drücken, der Mauszeiger wandelt sich zu einem<br />
Pfeil um.<br />
� Durch klicken und ziehen bei gedrückter Maustaste kann man einen<br />
neuen Energiebereich festlegen.<br />
� Im Eingabefeld NAME muss eine Bezeichnung eingegeben<br />
(Elementsymbol mit Schale) werden<br />
� Mit der Taste ADD wird der erstellte ROI letztlich in die Liste<br />
eingefügt<br />
� Man kann einzelne ROIs löschen (DELETE)<br />
� Alle ROIs löschen (DELETE ALL)<br />
� Einzelne ROIs verändern (CHANGE)<br />
� z.B. Start und Endpunkt der Energie händisch verändern<br />
� Die ROIs setzen (ENABLE)<br />
� Erstellung des Elementverteilungsbildes durch klicken auf die Taste COLLECT MAPS<br />
o Auswahl des Speicherorts und des Dateinamens<br />
� Der gewählte Namen wird als Namensteil für alle<br />
Elementverteilungsbilder einer Messung verwendet<br />
� Der 2. Namensteil wird aus dem betreffenden Element<br />
und der Schale automatisch hinzugefügt<br />
� Es können lange Namen verwendet werden, allerdings keine Sonderzeichen.<br />
Seite 11
Bedienungsanleitung EDAX am REM Philips XL 20<br />
� Es darf auch kein Unterstrich verwendet werden, da dieser vom Programm automatisch zur<br />
Trennung zwischen 1. und 2. Namensteil verwendet wird<br />
o Es öffnet sich ein Fenster in dem nun alle gewählten Parameter dargestellt werden. Außerdem kann<br />
noch ein Kommentar beigefügt werden.<br />
o Mit OK startet man die Messung<br />
� Während der Messung wird in der Statusleiste die Messzeit dauernd aktualisiert<br />
� Die CPS werden rot dargestellt<br />
� Im Mapping Bedienfeld wird der Datenumfang für jedes Element unter Smin und Smax<br />
dargestellt<br />
� Man kann jederzeit die Messung abbrechen indem man die Taste COLLECT MAPS erneut<br />
drückt<br />
o Der Abbruch kann allerdings einige Sekunden dauern<br />
o Bei STANDART und QUANT Bildern werden die Daten verworfen<br />
o Bei LIVE Bildern wird gefragt ob gespeichert werden soll<br />
� Nach Ende der Messzeit werden die Daten automatisch gespeichert<br />
3. Laden und Bearbeiten der Datei eines Spektral Mappings (SPD – DATEI)<br />
Im Menü FILE kann unter OPEN eine *.spd Datei geöffnet werden<br />
Gleichzeitig werden auch alle zugehörigen Bilder (BMP) und Summenspektren (SPC) mit geöffnet.<br />
1. Untersuchungen für spezielle Bereiche im Bild (Spektrum Schaltfläche, oder Menü DISPLAY unter DATA)<br />
o FULL AREA<br />
o REDUCED AREA (die Pfeiltasten bei gedrückter Umschalttaste<br />
können zum verschieben verwendet werden) Das dargestellte<br />
Spektrum wird dabei immer aktualisiert.<br />
o SPOT (die Pfeiltasten bei gedrückter Umschalttaste können zum verschieben verwendet werden) Das<br />
dargestellte Spektrum wird dabei immer aktualisiert.<br />
o SELECTED AREA (mit gedrückter Linker Maustaste kann ein Bereich gewählt werden)<br />
2. Analyse des Summenspektrums auf Grund eines bestimmten Grauwertes im Bild<br />
o Dazu muss zuerst der Grauwert mittels COLOR AREA im Histogramm farblich hervorgehoben<br />
werden<br />
o Mit der Taste BUILD SPC wird dann ein Summenspektrum des gewählten Bereiches erstellt<br />
3. Erstellung von neuen Mappings aus Daten des Spektralen Mappings<br />
o Zuerst muss eine gewünschte Spektrumdatei (*.spd) geladen werden<br />
o In der Z-Liste müssen die Peaks ausgewählt und bestätigt werden<br />
o Mit der Taste BUILD MAPS FROM SPECTRA startet der Vorgang<br />
der Erstellung der Elementverteilungsbilder<br />
o Es erscheint das Fenster BUILD MAPS wo die Art der verwendeten<br />
Daten bestimmt werden muss<br />
� ROIs<br />
� Net Intensities<br />
� K Ratios<br />
� ZAF WT%<br />
� ZAF AT%<br />
Seite 12
Bedienungsanleitung EDAX am REM Philips XL 20<br />
o Dann wird nach dem Speicherort und den Speichernamen gefragt wo die neuen<br />
Elementverteilungsbilder gespeichert werden sollen<br />
o Im Anschluss werden diese automatisch geöffnet<br />
4. Untersuchung von SPOT, REDUCED AREA und<br />
SELECTED AREA auf Grund der Daten eines<br />
Spectralen Mappings<br />
o Zuerst muss eine gewünschte<br />
Spektrumdatei (*.spd) geladen werden<br />
o In der Z-Liste müssen die Peaks<br />
ausgewählt und bestätigt werden<br />
o Mit der Taste RETRIEVE SPECTRA<br />
FROM MAPS und der Auswahl von<br />
SPOT; REDUCED AREA oder<br />
SELECTED AREA kann ein Spektrum<br />
zum jeweiligen Ausschnitt betrachtet,<br />
gespeichert und gedruckt werden.<br />
o Wird das Bild in der Einzelansicht geöffnet<br />
und im Menü DISPLAY DATA gewählt<br />
erscheint rechts neben dem Bild die<br />
entsprechende Elementliste.<br />
o Je nach Auswahl des Bildausschnitts wird die Elementliste entsprechend angeglichen<br />
5. BUILD MAX SPECTRUM<br />
o Mit dieser Funktion sucht das Programm im Spectralen Mapping<br />
nach den höchsten Werten jedes Elements<br />
o Daraus wird ein fiktives Spektrum gebaut<br />
o Zuerst muss eine gewünschte Spektrumdatei (*.spd)geladen werden<br />
o In der Z-Liste müssen die Peaks ausgewählt und bestätigt werden<br />
Die Taste RETRIEVE SPECTRA FROM MAPS drücken<br />
Auswählen ob für SPOT;<br />
REDUCED AREA oder<br />
SELECTED AREA<br />
gemessen werden soll<br />
o Taste BUILD MAX SPC drücken<br />
o Als Overlay erscheint nun das fiktive Spektrum über dem<br />
normalen Spektrum<br />
6. Der Elemental Detective<br />
o Mit dieser Funktion sucht das Programm im Spectralen Mapping im SPOT; REDUCED AREA oder<br />
SELECTED AREA nach jenen Pixeln mit der höchsten Konzentration eines gewünschten Elements.<br />
o Zuerst muss eine gewünschte Spektrumdatei (*.spd) geladen werden<br />
o In der Spektrum - Ansicht den Cursor auf jenes Element setzten das untersucht werden soll<br />
o In der Z-Liste müssen die Peaks ausgewählt und bestätigt werden<br />
o Die Taste BUILD MAPS FROM SPECTRA drücken, damit werden die Elementverteilungsbilder<br />
geladen<br />
o In Bild und Spektrum Ansicht zurückkehren<br />
o Die Taste RETRIEVE SPECTRA FROM MAPS drücken<br />
Seite 13
Bedienungsanleitung EDAX am REM Philips XL 20<br />
o Auf die Taste + drücken, damit wird ein rotes Fadenkreuz auf die Stelle gesetzt wo die höchste<br />
Konzentration des gewünschten Elements zu finden ist.<br />
Seite 14
Bedienungsanleitung EDAX am REM Philips XL 20<br />
LINE<br />
1. Einstellungen zur Aufnahme eines Linienprofils<br />
Man kann ein Linienprofil aus einer bereits abgespeicherten Spektralanalyse laden oder direkt Aufnehmen<br />
2. Voreinstellungen für die Messung eines Spektrums<br />
o Auf Taste LINE klicken<br />
o Einstellung der Messzeit im PRESET<br />
o Auswahl der passenden Amplification Time (AMP TIME). Die<br />
Totzeit sollte dabei wieder zwischen 20 und 40% liegen<br />
� Bei der Erstellung von Linienprofilen ist der Durchsatz<br />
entscheidend. Das bedeutet, dass die Verweilzeit auf jedem Pixel möglichst kurz sein sollte<br />
o Erstellung eines Bildes vom Messbereich<br />
� Starten der Aufnahme eines Bildes mit der Taste COLLECT E-<br />
3. Messung eines Spektrums<br />
o Starten mit der Aufnahme eines Spektrums mit der Taste<br />
COLLECT<br />
o Identifikation der Peaks mit der Taste PEAK ID<br />
o Interessante Energiebereiche (ROI – Region of Interset)<br />
o Näheres sie bei der Aufnahme eines<br />
Elementverteilungsbildes<br />
o Die Taste SELECT LINE ON THE IMAGE klicken, mit<br />
der Maus in das Bild fahren und mit gedrückter linker Taste<br />
eine Linie zeichnen<br />
o Unter POINTS können die Anzahl der Messpunkte die auf<br />
dieser Linie sind ausgewählt werden<br />
o Unter DWELL wird die Verweilzeit auf jedem Punkt eingegeben<br />
� Werden die Daten der Linie aus einem bestehenden Spetrum berechnet wird die Taste BUILD LINE<br />
gedrückt.<br />
o Es folgt die Auswahl des Datentyps<br />
o Bei Standart:<br />
� nur ROI<br />
o Bei Quant:<br />
� ROI counts<br />
� Netto Intensität<br />
� K-Verhältnis<br />
� ZAF-%WT<br />
o Dann wird unter Verwendung der zuvor gezeichneten<br />
Linie aus dem abgespeicherten Spektrum für jedes<br />
Element eine Verteilungskurve gebaut und im Programm<br />
LSCAN (LINE SCAN VIEW) geöffnet.<br />
o Klickt man an einer beliebigen Stelle der Kurve kann<br />
man an diesem Punkt die Elementverteilung ablesen.<br />
o Im Programm LSCAN die Ansichten der Kurven<br />
abwandeln, speichern und drucken<br />
o Gleichzeitig wird aus den Werten eine *.csv Tabelle für<br />
MS EXCEL erstellt<br />
� Soll eine Linie direkt gemessen werden dann starten man die Aufnahme der Taste COLLECT<br />
LINE X<br />
o Dateinamen (*.csv) und Ordner wählen<br />
o Die erwartete Messdauer kann in der Statusleiste abgelesen werden<br />
o Der Aufnahmestatus ist durch eine grüne Markierung auf der Messlinie gekennzeichnet<br />
o Nach Beendigung wird das Ergebnis automatisch als *csv Datei MS Excel geöffnet und kann im<br />
Programm LSCAN bearbeitet werden<br />
Seite 15
Bedienungsanleitung EDAX am REM Philips XL 20<br />
4. Darstellung der Ergebnisse des Linienprofils in einem Bild<br />
o Die Ergebnisse können im Program LSCAN Menü IMAGE unter SHOW IMAGE als Bild dargestellt<br />
werden. Ist im Menü IMGOVLY Horizontal angeklickt, dann werden Verteilungskurven der Elemente<br />
ebenfalls eingeblendet.<br />
Seite 16