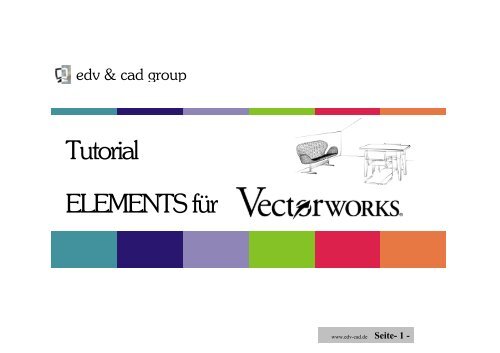Tutorial ElementsCAD für Vectorworks 12.5 - EDV & CAD group
Tutorial ElementsCAD für Vectorworks 12.5 - EDV & CAD group
Tutorial ElementsCAD für Vectorworks 12.5 - EDV & CAD group
Erfolgreiche ePaper selbst erstellen
Machen Sie aus Ihren PDF Publikationen ein blätterbares Flipbook mit unserer einzigartigen Google optimierten e-Paper Software.
edv & cad <strong>group</strong><br />
<strong>Tutorial</strong><br />
ELEMENTS <strong>für</strong><br />
www.edv-cad.de Seite- 1 -
Schnelleinstieg in das Modul ELEMENTS <strong>für</strong> Laden- Messe- Innenausbauer und Planer.<br />
Das <strong>Tutorial</strong> beschreibt die wichtigsten Werkzeuge und Befehle von ELEMENTS <strong>für</strong> VectorWorks.<br />
Dieses <strong>Tutorial</strong> wurde mit grösstmöglicher Sorgfalt erstellt. <strong>EDV</strong> & <strong>CAD</strong> im Handwerk übernimmt dennoch keine Verantwortung bzw.<br />
Haftung <strong>für</strong> etwaige Fehler in dem Skript.<br />
Autor:<br />
Hannes Ellmeier<br />
Copyright ©2006 by<br />
edv & cad <strong>group</strong><br />
Buchbichl 38 – 83737 Irschenberg<br />
www.edv-cad.de<br />
www.edv-cad.de Seite- 2 -
Inhalt<br />
Allgemeine Grundlagen<br />
Übungsteil 2D<br />
Übungsteil 3D<br />
1 2D-Werkzeuge<br />
2 2D-Befehle<br />
Datenbank und Datenblatt<br />
3D Grundlagen<br />
Arbeitsebenen<br />
3D-Werkzeuge<br />
3D-Befehle<br />
www.edv-cad.de Seite- 3 -
www.edv-cad.de Seite- 4 -
1 «Menübalken»<br />
Hier werden die Menüs angezeigt.<br />
In den Menüs befinden sich die Befehle.<br />
In den Kapiteln "2D-Befehle" und "3D-Befehle"<br />
werden die wichtigsten Befehle erklärt.<br />
2 «Titelbalken» - Dieser zeigt den Namen des offenen Dokuments an.<br />
3 «Infozeile» - In ihr werden laufend Informationen angezeigt. Zeichnen Sie<br />
beispielsweise ein Rechteck, werden die Höhe, die Breite, das Verhältnis der<br />
Höhe zur Breite, der Winkel der Diagonalen sowie die Position des Zeigers im<br />
Koordinatensystem angegeben.<br />
4 «Methodenzeile» - Die Methodenzeile gibt verschiedene hilfreiche Kommentare<br />
sowie - je nach gewähltem Werkzeug - zusätzliche Konstruktionsvarianten an.<br />
5 «2D-Werkzeugpalette» - In der 2D-Werkzeugpalette befinden sich alle 2D-<br />
Zeichenwerkzeuge, mit denen Sie Objekte zeichnen, vergrößern, verschieben oder<br />
sonst bearbeiten können.<br />
Sämtliche Paletten werden im Menü «Fenster» -> Untermenü «Standardpaletten»<br />
bzw. «Werkzeugpaletten» geöffnet und geschlossen.<br />
6 «3D-Werkzeugpalette» - In der 3D-Werkzeugpalette befinden sich alle<br />
Werkzeuge, mit denen Sie ein dreidimensionales Modell anlegen, rotieren oder<br />
sonst bearbeiten können.<br />
7 «Moduspalette» -<br />
Hier werden die einzelnen Fangmodi eingestellt. Die dunkel abgebildeten Modi<br />
<strong>für</strong> Schnittpunkt- Objekt- Winkelfang usw. sollten eingeschaltet sein.<br />
8 «Attributpalette» - In der Attributpalette können alle Einstellungen <strong>für</strong> Farben,<br />
Füllmuster, Schraffuren, Verläufe, Rasterbildfüllungen, Strichstärken, Linienarten<br />
etc. vorgenommen werden; Sie befindet sich im Menü Fenster > Standardpaletten.<br />
www.edv-cad.de Seite- 5 -
9 «Darstellungsleiste» - Hier sind die wichtigsten Zoombefehle wie «Aktuelle<br />
Größe», «Ganze Zeichnung», «Ganze Seite» etc. untergebracht.<br />
Außerdem kann in der Darstellungsleiste jede beliebige Darstellung der<br />
Zeichnung unter einem Namen abgespeichert und jederzeit wieder aufgerufen<br />
werden.<br />
10 «Hilfe» - Mit den Befehlen «VectorWorks-Hilfe» und «Direkt-Hilfe» können<br />
Sie die VectorWorks Online-Hilfe aufrufen. Voraussetzung da<strong>für</strong> ist, dass auf<br />
Ihrem System ein Browser wie Internet Explorer, Netscape, Safari oder Mozilla<br />
installiert ist.<br />
Alternativ können Sie ein Werkzeug (z.B. Rechteck) mit der Maus anklicken und<br />
F1 drücken, um zur Hilfe zu gelangen.<br />
11 «Lineal» - Das horizontale und das vertikale Lineal zeigen Ihnen jederzeit die<br />
ungefähren Koordinaten bereits gezeichneter Objekte oder des Mauszeigers an. Es<br />
dient zur orientierung, z.B. wenn Sie Objekte zoomen...<br />
12 «Rollbalken» - Mit den Rollbalken lässt sich der angezeigte Fensterausschnitt<br />
verschieben.<br />
13 «Arbeitsebenenpalette» - Mit Hilfe dieser Palette können Sie die Position und<br />
den Winkel der Arbeitsebene abspeichern und somit jederzeit wieder aufrufen.<br />
Diese Palette wird primär bei geneigten 3D-Objekten (z.B. Eckbank) benötigt<br />
14 «Infopalette» - In der Infopalette werden die Maße und alle anderen wichtigen<br />
Informationen über das in der Zeichnung aktive Objekt angezeigt und können dort<br />
auch direkt verändert werden. Hier sind sogar Rechenoperationen möglich!<br />
15 «Scriptpalette» - Hier werden programmierte VectorScripts aufgelistet.<br />
16 «Zubehörpalette» - In dieser Palette wird diverses Zubehör wie Symbole,<br />
Schraffuren, Scripts, Verläufe, Datenblätter usw. verwaltet.<br />
www.edv-cad.de Seite- 6 -
Objekte erstellen<br />
2D- und 3D-Körper, werden angelegt, indem Sie die entsprechende<br />
Grundfläche zeichnen. Sobald Sie dann durch Eingabe von Daten in ein<br />
Dialogfenster (z. B. Tiefenkörper). Werte eingeben, wird eine<br />
dreidimensionale Form erstellt.<br />
Einblendinformationen<br />
Unter Windows werden die so genannten Tool-Tipps eingeblendet, die<br />
Informationen zu den einzelnen Werkzeugen zeigen.<br />
Kontextmenü<br />
Klicken Sie mit der rechten Maustaste<br />
auf ein Objekt, so werden Bearbeitungsfunktionen angezeigt.<br />
Klicken Sie mit der rechten Maustaste in einen freien<br />
Bereich des Blatts, so werden allgemeine Befehle angezeigt.<br />
www.edv-cad.de Seite- 7 -
Darstellungsleiste<br />
1 Vorherige Darstellung 2 Nächste Darstellung<br />
3 Ausschnitt verdoppeln 4 Ausschnitt halbieren<br />
5 Aktuelle Größe 6 Ganze Seite<br />
7 Ganze Zeichnung 8 Darstellungen<br />
Infopalette<br />
Objektbereich - Die Neun Punkte in der Abbildung rechts stellen eine<br />
schematische Darstellung des aktivierten Objekts dar. Der Punkt oben links<br />
wurde mit der Maus zuvor angeklickt und ist somit „fixiert“.<br />
Die Felder +x +y +z definieren die Grösse eines Objekts,<br />
die Felder x y z definieren die Position eines Objekts auf dem Blatt<br />
bzw. im Raum.<br />
Datenbereich<br />
Hier können Namen (1) oder<br />
Datenbankinformationen (2) hinterlegt<br />
werden. Diese können dann z.B. mit<br />
dem Befehl „Liste anlegen“ (Menü<br />
Extras) ausgewertet werden.<br />
Materialbereich<br />
Dieser Bereich ist nur vorhanden, wenn Sie<br />
das Modul «RenderWorks» auf Ihrem<br />
Rechner installiert haben<br />
www.edv-cad.de Seite- 8 -
Zubehörpalette<br />
Die Zubehörpalette ist die zentrale Stelle, über<br />
die Zubehör angelegt, verwaltet, bearbeitet und<br />
angewendet werden kann. Zum Zubehör<br />
gehören alle Symbole, Bibliotheksordner,<br />
Schraffuren, VectorScripts, Scriptpaletten,<br />
Datenblätter, Datenbanken, Farbverläufe,<br />
Materialien, Rasterbilder und Umgebungen,<br />
die Sie in VectorWorks anlegen.<br />
Im Lieferumfang von VectorWorks befindet<br />
sich eine grosse Bibliothek mit Schraffuren,<br />
Symbolen, Farbverläufen, Rasterbildern usw.<br />
Favoriten hinzufügen<br />
Wollen Sie „Zubehör“ zu den Favoriten hinzufügen, müssen Sie es öffnen und dann im<br />
Einblendmenü «Dokumente» der Zubehörpalette wählen. Wählen Sie dann den Befehl «Zu<br />
Favoriten hinzufügen» im Einblendmenü «Favoriten».<br />
Nun wählen Sie im Verzeichnis<br />
C:\Programme\VectorWorks 12\Bibliotheken<br />
das gewünschte Zubehör aus. Sämtlicher Zubehör ist in „normalen“ VectorWorks-Zeichnungen<br />
(z.B. „Betten.mcd“) untergebracht.<br />
www.edv-cad.de Seite- 9 -
2D-Werkzeuge<br />
Mit Version 12 wurden sogenannte Werkzeuggruppen eingeführt.<br />
Das Bild rechts zeigt die aktive Werkzeuggruppe Bemassung.<br />
Beschriftete Werkzeuge erleichtern insbesondere in der Einführungs-<br />
phase das Arbeiten. Später kann der Text ausgeblendet werden...<br />
Im Menü Fenster > Werkzeugpaletten<br />
befinden sich sämtliche Paletten und Werkzeuggruppen.<br />
www.edv-cad.de Seite- 10 -
Tastenkürzel<br />
Die Tastenkürzel zum Selektieren eines Werkzeugs funktionieren auch,<br />
wenn die Werkzeugpalette nicht sichtbar ist.<br />
Die Tastenkürzel können je nach Version unterschiedlich belegt sein.<br />
Je nach VectorWorks-Version wird im Menü Extras bwz. im Menü<br />
Ablage/Masken > Maskeneditor die Benutzeroberfläche (>Werkzeuge u.<br />
Menüs) angepasst.<br />
Sämtliche Methodensymbole können nicht nur durch Anklicken mit der<br />
Maus, sondern auch durch Drücken einer Taste aktiviert werden. Die<br />
verschiedenen Methodensymbole sind in Gruppen zusammengefasst.<br />
Zwischen den Symbolen der drei Gruppe kann mit den Tasten "u" "i" "o"<br />
hin- und hergewechselt werden.<br />
Unter Windows ist es möglich, dass sich Paletten automatisch auf die<br />
Titelleiste verkleinern lassen, wenn sie nicht gebraucht werden.<br />
Klicken Sie auf den Pin in der Titelleiste und anschließend<br />
auf eine freie Fläche in der Zeichnung.<br />
www.edv-cad.de Seite- 11 -
3D-Grundlagen<br />
Wenn Sie z.B. mit dem 2D-Polygonwerkzeug ein Polygon zeichnen,<br />
handelt es sich bei diesem um ein rein zweidimensionales Objekt. Egal,<br />
aus welcher Richtung Sie auf das Objekt blicken, es wird immer genau<br />
gleich angezeigt.<br />
Sofern Sie nichts anderes einstellen, befinden Sie sich in VectorWorks<br />
standardmässig in der Standardansicht „2D-Plan“.<br />
2D-PLAN = GRUNDEBENE<br />
=OBERKANTE FERTIGER FUSSBODEN (OFF 0)<br />
Abb. Rechts zeigt ein Polygon. Wechseln Sie in die Ansicht „Vorne“<br />
(Menü Ansicht bzw. Palette „Ansichten“. Diese entspricht der Draufsicht des<br />
Zahlenblocks auf der Tastatur mit den Tastenkürzel 1-9. 2D-Plan=0)<br />
Wählen Sie im Menü 3D-Modell den Befehl „Tiefenkörper anlegen“<br />
ENTSCHEIDEND IST, DASS SIE ZUERST<br />
DIE GEWÜNSCHTE 3D-ANSICHT WÄHLEN<br />
(VORNE – LINKS/RECHTS – OBEN/2D-PLAN)<br />
UND DANACH EINEN „TIEFENKÖRPER“<br />
ANLEGEN!<br />
Tiefenkörper Dicke 1mm<br />
Standardansicht 2D-Plan<br />
Tiefenkörper Dicke 1mm<br />
Standardansicht VORNE<br />
Tiefenkörper Dicke 1mm<br />
Ans. „Rechts vorne oben“<br />
Tiefenkörper Dicke 1mm<br />
An. „Rechts vorne oben“<br />
www.edv-cad.de Seite- 12 -
Übung Raumplanung<br />
Vorderansicht<br />
Draufsicht<br />
2480<br />
4300<br />
5800<br />
www.edv-cad.de Seite- 13 -
Wir erzeugen eine neue leere Ebene „Grundriss M 1-50“<br />
Erzeugen Sie die Rechtecke <strong>für</strong> die Raum-Grundfläche und den Kamin.<br />
Im nächsten Schritt erzeugen wir die Wände .<br />
Das Wandwerkzeug finden Sie je nach Version in der Werkzeugpalette<br />
„Konstruktion“ bzw. „Wände“. Die Wanddicke beträgt 150mm.<br />
Z 0 >Höhenkote<br />
+Z 2480 >Raumhöhe<br />
www.edv-cad.de Seite- 14 -
Abb. Rechts zeigt, dass der Mauscursor an der Wand-Unterseite „hängt“.<br />
Dies liegt daran dass die dritte Methode eingestellt ist.<br />
Auf diese Art bestimmen wir, ob die Wand nach aussen oder nach innen fällt<br />
bzw. ob eine Aussenwand oder eine Innenwand erstellt wird.<br />
Die Wände haben bereits voreingestellt die Höhe> 2480mm<br />
sowie Z (=Oberkante fertiger Fussboden.)> 0mm.<br />
Anschliessend zeichnen wir einen Kreis ∅ 160mm.<br />
Diesen Positionieren wir mittig zum Kamin (Rechteck 500 / 400 mm)<br />
Diesen verschneiden wir mit dem Rechteck, indem wir beide Objekte<br />
aktivieren und den Befehl „Schnittfläche löschen“ wählen (Menü Ändern<br />
bzw. Extra).<br />
Mit der ENTF-Taste der Tastatur löschen wir den nun überflüssigen Kreis.<br />
In der Attributpalette weisen wir dem Kamin die gewünschte Füllung zu.<br />
Anschliessend wählen wir im Menü 3D-Modell > Stütze anlegen.<br />
Nähere Infos zur Stütze entnehmen Sie bitte dem Kapitel „hybride Objekte“<br />
Alternativ hätten wir auch einen Tiefenkörper (STRG+E) erzeugen können.<br />
www.edv-cad.de Seite- 15 -
Das Rechteck <strong>für</strong> die Bodenfläche extrudieren wir (STRG+E) mit der Dicke<br />
>0mm<br />
(Hier wäre auch der Befehl „Boden anlegen“ möglich gewesen, allerdings erachte ich es als unpraktisch, wenn<br />
später in einer 3D-Zeichnung im Drahtmodell bzw. in 2D-Plan gefüllte Objekte vorhanden sind. Sie erschweren das<br />
Aktivieren von Objekten).<br />
Mit dem 3D Überfliegen-Werkzeug können wir nun eine freie räumliche<br />
Ansicht erstellen. Klicken Sie mit der Maus in etwa auf die Raummitte und<br />
ziehen Sie den Cursor bei gedrückter Maus nach links und nach oben.<br />
Abb. Rechts unten zeigt die Darstellungsart „Schattiert und Kanten“.<br />
Diese Renderfunktionen sind seit Version 12 auch in die Darstellungsleiste<br />
integriert.<br />
Alternativ klicken Sie je nach VectorWorks-Version auf die<br />
Werkzeuggruppe Visualisieren bzw. im Menü Fenster ><br />
Werkzeugpaletten > Darstellungsarten.<br />
Die vordere Wand wurde in der Attributpalette mit der Füllung > „KEINE“<br />
versehen.<br />
Somit haben wir erreicht, dass wir in den Raum hineinsehen können.<br />
Klick-Ziehen !<br />
www.edv-cad.de Seite- 16 -
Ansicht durchlaufen<br />
Um eine Perspektive zu erzeugen wählen wir das Werkzeug<br />
Ansicht durchlaufen aus. Die „Fotoecken“ können wir mit dem 2D-<br />
Aktivieren-Werkzeug anpassen.<br />
Ansicht überfliegen<br />
Wählen Sie nun das Werkzeug Ansicht überfliegen aus.<br />
Es scheint zunächst so, als ob unser Grundriss verschwunden wäre.<br />
KLICKEN SIE IN DIE BILDMITTE UND HALTEN SIE NUN<br />
ZUSÄTZLICH DIE ALT-TASTE GEDRÜCKT !<br />
Wenn Sie bei gedrückter Alttaste die Maus nach links / rechts ziehen, so<br />
bewegen Sie sich vom Objekt weg oder zum Objekt hin.<br />
Wenn Sie bei gedrückter Alttaste die Maus nach oben / unten ziehen, so<br />
verringern oder erhöhen Sie die Blickpunkthöhe.<br />
Nähere Infos hierzu finden Sie im Kapitel 3D-Werkzeuge / Ansicht<br />
überfliegen...<br />
Sichern Sie sich die soeben erstellte Darstellung.<br />
Mit der Taste 0 (oder STRG+5) auf dem Zahlenblock gelangen Sie wieder<br />
in die Standardansicht 2D-Plan. Nähere Infos zu Standardansichten<br />
entnehmen Sie dem Kapitel 3D-Befehle / Standardansichten.<br />
www.edv-cad.de Seite- 17 -<br />
Klick-Ziehen !
Türen und Fenster einsetzen<br />
Die Werkzeuge Fenster und Türen befinden sich je nach VectorWorks-<br />
Version in der Werkzeuggruppe „Architektur“ bzw. in der Werkzeugpalette<br />
„Gebäudeelemente“.<br />
Es ist zwingend notwendig, dass sich der Mauscursor beim Einsetzen<br />
innerhalb der Wand befindet.<br />
Klicken Sie doppelt, um die Türe in der Wand rechts einzusetzen. Bestätigen<br />
Sie das folgende Menü mit OK, denn die Werte <strong>für</strong> diese Felder können wir<br />
getrost nachträglich in der Infopalette einstellen.<br />
Der Knopf Spiegeln regelt die Anschlagrichtung (DIN L / R aussen u.<br />
innen)<br />
DER KNOPF POSITION ERMÖGLICHT UNS EINE EXAKTE<br />
POSITIONIERUNG IN DER WAND.<br />
Da VectorWorks von der Mitte ausgeht,<br />
müssen wir die halbe Türenbreite addieren.<br />
www.edv-cad.de Seite- 18 -
Möblierung mit ELEMENTS<br />
ELEMENTS bietet Ihnen die Möglichkeit, sowohl in 2D als auch in 3D<br />
zu arbeiten. Dabei können Sie jederzeit aus 2D-Möbeln per Klick eine<br />
3D-Darstellung erzeugen!<br />
Wenn Sie beispielsweise eine U- oder L- Küche planen ist es sinnvoll,<br />
im Grundriss (> Standardansicht 2D Plan) zu beginnen und 3D-Möbel zu<br />
verwenden. Der Grund liegt darin, dass hier meist Eckschränke<br />
vorkommen, welche mit den 2D-Möbeln von ELEMENTS<br />
logischerweise nicht dargestellt werden können.<br />
Für Schrankwände hingegen können Sie eine 2D-Ansicht generieren, um<br />
diese später in 3D umzuwandeln. Diese Vorgehensweise ist oftmals in der<br />
Entwurfsphase sehr beliebt.<br />
Wählen Sie aus der Werkzeuggruppe ELEMENTS das Werkzeug el_3D<br />
Schrank aus.<br />
Schalten Sie den „Wand-Einfügemodus“ aus.<br />
Wählen Sie die dritte Methode des Einsetzmodus aus.<br />
Setzen Sie das Objekt nun in der linken oberen Ecke des Raums ab, indem<br />
Sie mit der Maus klicken. Nun fahren Sie den Mauscursor nach oben, um<br />
das Objekt 90° gedreht einzusetzen.<br />
www.edv-cad.de Seite- 19 -
Falls Sie das Objekt am Mauscursor stört, klicken Sie auf das<br />
Aktivieren-Werkzeug.<br />
Tragen Sie in die Infopalette die Werte „-400“ im Feld Y bzw.<br />
„+400“ im Feld Breite ein.<br />
Erstellen Sie nun einen 45° Eckschrank.<br />
Fügen Sie anschliessend weitere 3D-Möbel wie zuvor in die<br />
Zeichnung ein.<br />
Passen Sie dabei den Einsetzmodus der Zeichensituation an.<br />
Abb. rechts zeigt das vorläufige Ergebnis. Die Schränke sind 600mm<br />
breit, der Schrank rechts aussen hat eine Breite von 1000mm.<br />
-400<br />
www.edv-cad.de Seite- 20 -<br />
+400
Wählen Sie nun das Werkzeug „Ansicht durchlaufen“ aus.<br />
Zoomen Sie Ihre Zeichnung bei Bedarf per Mausrad ein wenig kleiner.<br />
Dieses Werkzeug befindet sich je nach Maske in der Werkzeuggruppe<br />
Favoriten bzw. Modellieren.<br />
Vergrössern Sie den Perspektivrahmen mit dem Aktivierenwerkzeug.<br />
Wählen Sie aus der Werkzeuggruppe das Tool<br />
Erstellen Sie nun eine Perspektive. Näheres hierzu auch ab Seite 18 !<br />
Halten Sie dabei die ALT-Taste gedrückt, um die Blickpunkthöhe sowie die<br />
Entfernung einzustellen. Alternativ können Sie aus der Standardansicht „2D<br />
Plan“ eine Perspektive erstellen. Wählen Sie hierzu im Menü Menü Ansicht<br />
> 3D Ansicht festlegen.<br />
www.edv-cad.de Seite- 21 -
Aktivieren Sie nun die 3D-Schränke, indem Sie mit dem Aktivieren-<br />
Werkzeug einen Rahmen aufziehen.<br />
Tragen Sie die Werte <strong>für</strong> Sockel und Deckel / Arbeitsplatte ein.<br />
Wählen Sie nun im Menü Bearbeiten > Kopieren, anschliessend ><br />
Einfügen am Ort.<br />
Tragen Sie nun in die Infopalette einen Z-Wert von 1400mm ein.<br />
www.edv-cad.de Seite- 22 -
Tragen Sie nun folgende Änderugen <strong>für</strong> die Oberschränke in die<br />
Infopalette ein: Tiefe=350mm, A Griffposition=Unten links,<br />
B Höhe= 0mm, Sockelhöhe=40mm, Deckelstärke=20mm,<br />
Wischleistenhöhe=0mm<br />
Klicken Sie nun mit dem Aktivierenwerkzeug neben ein Objekt.<br />
Die Aktivierpunkte sind nun weg, es ist kein Objekt mehr aktiv.<br />
Aktivieren Sie den oberen Ecksckrank<br />
und erzeugen Sie einen 90°-Eckschrank.<br />
Ändern Sie nun die beiden 1000mm-Schränke in 2-türige Objekte.<br />
Ausserdem erstellen wir einen Spülenschrank<br />
Dabei wird lediglich die Stärke des oberen Bodens auf 0mm gesetzt.<br />
Bei der Installation des Moduls ELEMENTS wird die Datei „ELEMENTS<br />
Symbolbibliothek.mcd“ installiert, diese befindet sich im Verzeichnis<br />
C:\Programme\VectorWorks <strong>12.5</strong>.0 R1\<br />
Bibliotheken\Vorgaben\ELEMENTS.<br />
Diese Datei wird bei der Installation in der Zubehörpalette als Favorit<br />
angelegt.<br />
Mehr zu Favoriten entnehmen Sie bitte dem Kapitel Zubehör auf Seite 8.<br />
www.edv-cad.de Seite- 23 -
Wir fügen nun aus der Bibliothek das Symbol Spueltrog 01 ein.<br />
Sie können das Symbol direkt im 3D-Modus einsetzen.<br />
Zoomen Sie hierzu den Bereich der Küche nah genug heran.<br />
Wir vergewissern uns, dass dem Symbol die Klasse Elements-Spuele<br />
zugewiesen ist.<br />
Alternativ können Sie in die Ansicht „2D Plan“ wechseln, um von dort<br />
aus das Symbol einzusetzen.<br />
In diesem Fall müssen Sie aus der Ansicht „vorne“ noch die Höhe<br />
des Spülentrogs festsetzen.<br />
Nun wählen wir im Menü ELEMENTS den Befehl<br />
3D Sockel-Deckel zusammenfügen.<br />
Wir bestätigen mit OK bzw. JA die folgenden Dialoge.<br />
Merke: Damit der Spülenausschnitt erstellt wird, muss der Schranktyp<br />
„Spülenschrank“ heissen (da sonst der obere Boden stört !).<br />
Die Spüle muss mit 3D-Hilfspunkten versehen sein und der Klasse<br />
ELEMENTS-SPUELE zugewiesen sein.<br />
1. Klick<br />
2. Klick<br />
www.edv-cad.de Seite- 24 -
Wir aktivieren nun die 3D-Schränke mit dem Werkzeug bzw. mit<br />
gedrückter Shifttaste („Pfeil-nach-oben-Taste“).<br />
Wir laden nun den Favorit „Holz 3D“.<br />
Näheres zu Favoriten entnehmen Sie Seite 9 (Zubehör).<br />
Unter C:\Programme\VectorWorks \Bibliotheken befinden sich<br />
zahlreiche Materialien...<br />
Wir klicken mit der rechten Maus auf das Material „Bambus 0“ und<br />
wählen aus dem Kontextmenü > Importieren.<br />
Nun tragen wir das Material in die Infopalette ein.<br />
Sofern das Material EXAKT mit dem richtigen Namen eingetragen<br />
wurde (Gross-Kleinschreibung und Leerzeichen beachten),<br />
bekommen die Schränke nun das neue Material.<br />
Der Arbeitsplatte weisen wir ein Material aus dem Favorit „Stein 3D“<br />
zu. Aktivieren Sie dazu das Objekt und weisen Sie aus der<br />
Zubehörpalette das gewünschte Material per Doppelklick zu.<br />
Anschliessend belegen wir auch die Wände sowie die Bodenfläche<br />
mit einer Textur.<br />
www.edv-cad.de Seite- 25 -
Wir weisen dem 1000mm Schrank die Eigenschaften gemäss Abb.<br />
rechts zu, indem wir uns aus dem Zubehör ein Objekt aussuchen und<br />
in die Infopalette eintragen.<br />
Dem Unterschrank links weisen wir das Symbol „E-Herd“ zu.<br />
Falls es zu unerwünschten Ergebnissen kommt (z.B. verdrehtes Symbol), so<br />
wechseln Sie zuvor in die Projektionsart „Orthogonal“ (Menü Ansicht) und<br />
wiederholen Sie die Symbol-Zuweisung.<br />
Das Feld B Höhe setzen wir auf 0mm zurück.<br />
Das Feld A Höhe bekommt den Wert 720mm.<br />
www.edv-cad.de Seite- 26 -
Beispiel Schrankwand<br />
Wählen Sie aus der Werkzeuggruppe ELEMENTS das Werkzeug<br />
El_Tuerenkorpus aus.<br />
Setzen Sie das Objekt auf die Zeichung ein.<br />
Wählen Sie anschliessend das Werkzeug el_Schubladenkorpus aus.<br />
Setzen Sie das Objekt auf dem Türenkorpus ab.<br />
Tragen Sie in der Infopalette im Feld Türen-Anzahl > 1 ein.<br />
Tragen Sie in der Infopalette im Feld Höhe > 150 ein.<br />
Sie können in ELEMENTS über das Feld Türen-Anzahl bequem<br />
mehrtürige Schränke erstellen.<br />
Die Türen/Schubkästen haben dabei immer die gleiche Breite/Höhe.<br />
Falls Sie Türen/Schubkästen unterschiedlicher Höhe benötigen,<br />
so setzen Sie dazu jeweils einzelne eintürige Objekte in die Zeichnung ein.<br />
Verwenden Sie nach Möglichkeit die Rechenfunktionen von VectorWorks<br />
Nehmen Sie sich das Werkzeug Strecke messen<br />
zu Hilfe, um benötigte Masse zu ermitteln.<br />
Je nach Maske finden Sie das Tool in der Palette<br />
Konstruktion bzw. in der Werkzeuggruppe<br />
Bemassung.<br />
El_Tuerenkorpus<br />
www.edv-cad.de Seite- 27 -
Abb. rechts zeigt das Ergebnis, nachdem das Regal in y-Richtung<br />
um +300 mm nach oben verschoben wurde.<br />
Setzen Sie oberhalb des Regals einen 2-türigen Schrank ab mit der Höhe 200mm.<br />
Anschliessend spiegeln wir die Schrankelemente links des mittleren Regals<br />
auf die rechte Seite.<br />
Tip: Vergewissern Sie sich, dass Sie sich im Menü Ansicht in 2D Plan befinden.<br />
Dies ist dann wichtig, falls 2D-Zeichenoperationen nicht wie beschrieben klappen.<br />
Ziehen Sie hierzu mit dem Aktivieren-Werkzeug einen Rahmen<br />
über die gewünschten Objekte.<br />
Wählen Sie anschliessend das Werkzeug spielgeln aus und ziehen Sie eine<br />
Spiegelachse auf.<br />
Das Ergebnis sollte in etwa so aussehen.<br />
www.edv-cad.de Seite- 28 -
Ergänzen Sie die fehlenden Sockel- und Deckelteile .<br />
Das Werkzeug Strecke messen hilft Ihnen, die korrekten Masse zu ermitteln.<br />
Wählen Sie nun den Befehl im Menü ELEMENTS > 2D Moebel in 3D Moebel.<br />
Abb. Rechts zeigt das Ergebnis in der Ansicht Rechts-Vorne-Oben<br />
Die Palette Ansichten im Menü Fenster entspricht der Draufsicht des Zahlen-<br />
Blocks Ihrer Tastatur. Die Taste 3 Ihres Zahlenblocks ruft ebenso diese Ansicht auf.<br />
Abb. Rechts zeigt, dass der Deckel eine Wischleiste bekommen hat.<br />
Dies hat damit zu tun, dass die 3D-Objekte von ELEMENTS mehr Einstellmöglichkeiten<br />
haben als die 2D-Objekte (vgl. el_2D >el_3D )<br />
Was steckt hinter dem Befehl im Menü ELEMENTS > 2D Moebel in 3D Moebel ?<br />
Die Parameter der el_2D-Möbel wie Korpusbreite, Höhe, Frontgestaltung usw.,<br />
die in der Infopalette einstellbar sind, werden an das Objekt el_3DSchrank übergeben.<br />
Es entsteht ein 3D-Modell.<br />
Wo ist aber unsere 2D-Ansicht geblieben?<br />
Ganz einfach: el_2D-Möbel bekommen die Klasse<br />
: el_3D-Möbel bekommen die Klasse<br />
Mit dem Befehl ELEMENTS > 2D-3D ein-ausblenden können Sie bequem auswählen,<br />
ob Sie nun die 2D- oder die 3D-Ansicht Ihrer ELEMENTS-Möblierung sehen wollen.<br />
Bitte beachten Sie: Der Befehl 2D Moebel in 3D Moebel überschreibt<br />
bereits vorhandene el_3D-Ansichten auf Ihrer aktiven Ebene!<br />
www.edv-cad.de Seite- 29 -
Beispiel 3D-Polyschrank<br />
Wir erstellen mit dem Rechteck-Werkzeug ein Rechteck mit 1000 / 1300mm<br />
Anschliessend erstellen wir mit dem Kreisbogen-Werkzeug und der 4. Methode<br />
einen Kreisbogen.<br />
Mit dem Aktivieren-Werkzeug wählen wir nun die 2 Objekte Rechteck+Kreisbogen aus.<br />
Anschliessend wählen wir im Menü Ändern den Befehl ><br />
Als Ergebnis bekommen wir in der Infopalette eine Polylinie.<br />
Bitte beachten: Das Werkzeug Polyschrank setzt Polylinien voraus, die ausschliesslich<br />
Eckpunkte und Kreisbögen als Scheitelpunkte enthalten (>keine Bezier-und kubische Kurven).<br />
Wählen Sie nun aus der Werkzeuggruppe das Werkzeug el_3DPolyschrank aus.<br />
Klicken Sie nun die beiden OBEREN Kontur-Eckpunkte an.<br />
Zur Info: Das Werkzeug Polyschrank ist eines der komplexesten und<br />
leistungsfähigsten Werkzeuge, das je mit VectorScript entwickelt wurde.<br />
Führen Sie die Mausklicks sorgfältig gemäss der Anleitung durch.<br />
1. Klick 2. Klick<br />
www.edv-cad.de Seite- 30 -
Im folgenden Dialog können Sie die Korpus-Eckverbindung sowie die Korpusstärke bestimmen.<br />
Mit < Seite > < Boden > < Gehrung > bestimmen Sie ob an den jeweiligen Korpusecken<br />
(links oben usw.) beispielsweise die Korpus-Seite durchgeht... Bestätigen Sie mit OK.<br />
Ausserdem bestimmen Sie die Voreinstellung <strong>für</strong> etwaige Front-Fugen des Schranks.<br />
Bestätigen Sie mit OK.<br />
Anschliessend definieren wir im nun erscheinenden Dialog die Anzahl der Segmente.<br />
Darüber hinaus legen wir an dieser Stelle bereits fest, ob wir aufschlagende (Bezug Mittelachse)<br />
oder einschlagende Fronten (Bezug lichtes Mass) erzeugen wollen.<br />
Hinweis: Die Einteilungslinie wird in den Dialogen rot dargestellt.<br />
Als Faustregel gilt: Bei aufschlagenden Türen > Aussenkante Korpus verwenden<br />
Bei einschlagenden Türen > Lichtes Korpusmass verwenden.<br />
Wir ziehen nun eine horizontale Linie mit 0° von einem Punkt der linken Aussenkante<br />
zu einem Punkt der rechten Aussenkante der Kontur.<br />
Hinweis: Beachten Sie immer die VectorScript-Meldung, die meist<br />
am unteren Bildschirmrand eingeblendet wird !<br />
Die Meldebox kann jederzeit während des Zeichnens verkleinert werden...<br />
www.edv-cad.de Seite- 31 -
Da wir zu Beginn unsere Einteilungslinie von links nach rechts aufgezogen haben,<br />
beziehen sich die Masseingaben ebenfalls von linker Korpusseite in Richtung rechter Korpusseite.<br />
Bitte beachten: UM MASSEINGABEN ZU DEFINIEREN >>> HÄKCHEN SETZEN!<br />
Der Knopf Update zeigt Ihnen die neuen Masseingaben an. Belassen Sie immer<br />
mindestens EIN Feld ohne Häkchen, dort wird automatisch das fehlende Mass ausgerechnet<br />
Wir bestätigen mit OK.<br />
Nun erscheint wieder das Fenster, um weitere Einteilungen vornehmen zu können.<br />
Wir tragen die Anzahl 5 Segmente ein und bestätigen mit OK.<br />
Die gewünschten Flächen (die nochmals unterteilt werden)<br />
Bitte mit der linken Maustaste anklicken<br />
„Return bestätigt Fläche“: Mit der ENTER-Taste bestätigen Sie eine zuvor angeklickte Fläche.<br />
In unserem Beispiel wollen wir eine weitere Unterteilung erstellen.<br />
Wir müssen also den Dialog mit JA bestätigen<br />
um eine weitere Einteilungslinie aufziehen zu können.<br />
„Klick ins Leere bricht ab“ -> Beenden Sie die Flächenauswahl, indem Sie auf die leere Zeichenfläche klicken...<br />
Hinweis: Beachten Sie immer die VectorScript-Meldung, die meist<br />
am unteren Bildschirmrand eingeblendet wird !<br />
sobald die Fläche mit Enter bestätigt wurde, ist die Fläche grau hinterlegt<br />
Wenn nun alle Flächen ausgewählt wurden und blau sind, klicken wir neben den Schrank.<br />
www.edv-cad.de Seite- 32 -<br />
KLICK
Nun ziehen wir eine weitere Einteilungslinie von unten nach oben entlang der Schrankmitte.<br />
Da wir die Linie von unten nach oben gezogen haben, bezieht sich das erste Segmentmass 150mm<br />
auf die unterste Fläche. Das zweite Segmentmass 200mm bezieht sich auf die nächste Fläche,<br />
von unten ausgehend. Die Werte 19mm beziehen sich auf die Stärke der Seiten / Böden,<br />
die Werte 6mm bzw. 3mm beziehen sich auf die Fugen.<br />
Wir bestätigen den Dialog mit OK.<br />
Anschliessend erscheint wieder der bereits zuvor beschriebene Dialog.<br />
Wir könnten nun weitere Einteilungslinien zeichnen...<br />
Wir klicken auf Cancel.<br />
Im folgenden Fenster werden wir gefragt, ob nun Fronten erstellt werden sollen.<br />
Wir bestätigen mit JA.<br />
Nun wiederholt sich die Flächenauswahl:<br />
Wir klicken auf eine Fläche des linken Schranksegments.<br />
Abb. rechts zeigt das Ergebnis, nachdem wir die breite Leerschlagtaste der Tastatur drückten.<br />
Mit ENTER bestätigen wir die Flächenauswahl und klicken die anderen Flächen an,<br />
zunächst <strong>für</strong> den unteren mittleren Schubkasten > mit Enter bestätigen usw.<br />
Hinweis: Wenn Sie irrtümlich bereits Flächen ausgewählt haben, können Sie mit<br />
Klick ins Leere und anschliessendem Cancel im folgenden Dialog die Auswahl wiederholen!<br />
Leertaste<br />
www.edv-cad.de Seite- 33 -
Im nun erscheinenden Dialog könnten wir Häkchen setzen, um einschlagende Türen zu bauen.<br />
Die Falzhöhe ist 0mm, sofern nicht einschlagende bzw. überfälzte Türen verlangt sind.<br />
(in diesem Fall wär bei 10mm Luft von Vorderkante Fach zu einer 19er Front der Wert > 29mm).<br />
Die Fugenmasse Links Oben Rechts Unten ergeben sich anhand der Stärke der Böden<br />
und Seiten sowie anhand der anfangs festgelegten Fugen zwischen den Fronten...<br />
Der nächste Dialog ist selbsterklärend.<br />
Wir tragen die Friesbreite der Fronten sowie deren Eckverbindung ein.<br />
Alternativ könnten wir ein Häkchen setzen um eine glatte Front zu erzeugen.<br />
Wir bestätigen mit OK.<br />
Wir könnten nun eine weitere Front zeichnen (z.B. eine GLATTE Front über den Schubkästen).<br />
Wir klicken auf NEIN.<br />
www.edv-cad.de Seite- 34 -
Nun kommt die Abfrage, ob wir ein Mittelfries bzw. Sprossen zeichnen möchten.<br />
Wir bestätigen mit JA.<br />
Nun wählen wir wieder per Mausklick die gewünschten Flächen aus und bestätigen mit ENTER.<br />
Mit Klick neben den Schrank ins Leere beenden wir die Flächenauswahl.<br />
Wir ziehen wieder eine Einteilungslinie auf, von Mitte unten nach Mitte oben der blauen Fläche.<br />
Wir wollen KEINE weiteren Mittelfriese/Sprossen zeichnen und klicken im folgenden Dialog<br />
auf NEIN.<br />
Im nächsten Dialog klicken wir auf JA um den Korpus zu erstellen.<br />
In nahezu allen Eingabefeldern sind Hilfetexte hinterlegt,<br />
sodass Sie jederzeit auf eine exakte Beschreibung<br />
der Felder zurückgreifen können, wie in diesem Beispiel<br />
das Feld <strong>für</strong> den Abstand der Rückwand von hinten.<br />
www.edv-cad.de Seite- 35 -
Anschliessend klicken wir auf OK.<br />
Im abschliessenden Dialog tragen wir die Details der Front ein, z.B. Profilierungen<br />
und Details der Rahmen-Füllungen.<br />
Abb. Rechts unten zeigt das Ergebnis.<br />
ELEMENTS legt zugleich eine 2D-Ansicht des Schranks auf der Ebene „temp“ an.<br />
Dieser 2D-Ansicht können Sie beispielsweise die Radien der Rundungen. entnehmen !<br />
Das Werkzeug 3DTexturentausch ermöglicht Inhabern von RenderWorks, äusserst schnell<br />
und komfortabel einen Texturentausch vorzunehmen.<br />
Wählen Sie z.B. die Datei holz.mcd aus<br />
C:\Programme\VectorWorks\Bibliotheken\ELEMENTS über die Zubehörpalette als Favorit aus.<br />
Anschliessend importieren Sie das gewünschte Material per Doppelklick in Ihre Zeichnung.<br />
Nun können Sie über die VectorWorks-Klassen oder über das Werkzeug el_3DTexturen<br />
auf diese Texturen zugreifen.<br />
www.edv-cad.de Seite- 36 -
Beispiel Weinregal<br />
Als Grundlage dient eine rechteckige Polylinie z.B. 1200 * 700 mm<br />
Im Aufteilungsdialog wählen wir eine Anzahl von 15 Segmenten<br />
Der Aufteilungsdialog streckt sich nun automatisch in die Breite.<br />
Wir bestätigen den Dialog mit OK.<br />
Wir tragen <strong>für</strong> die andere Richtung ebenfalls 15 Segmente ein.<br />
Mit der Leerschlagtaste schalten wir die Flächen durch...<br />
Nun klicken wir wieder auf die leere Zeichenfläche und ziehen eine Einteilungs-<br />
Linie von rechts unten nach links oben.<br />
Abb. Rechts zeigt das Ergebnis...<br />
www.edv-cad.de Seite- 37 -