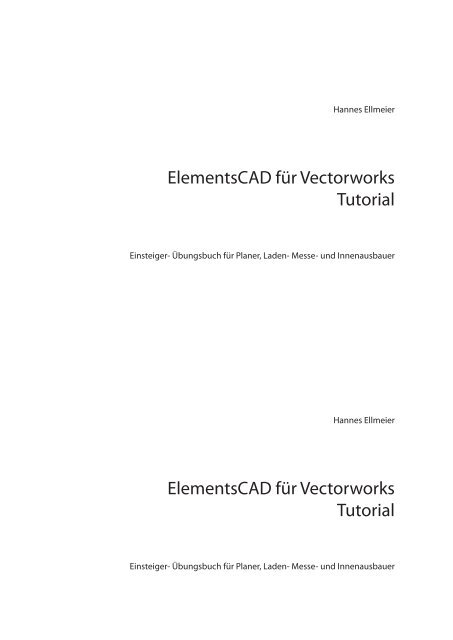Tutorial ElementsCAD für Vectorworks - EDV & CAD group
Tutorial ElementsCAD für Vectorworks - EDV & CAD group
Tutorial ElementsCAD für Vectorworks - EDV & CAD group
Sie wollen auch ein ePaper? Erhöhen Sie die Reichweite Ihrer Titel.
YUMPU macht aus Druck-PDFs automatisch weboptimierte ePaper, die Google liebt.
Hannes Ellmeier<br />
<strong>Elements<strong>CAD</strong></strong> <strong>für</strong> <strong>Vectorworks</strong><br />
<strong>Tutorial</strong><br />
Einsteiger- Übungsbuch <strong>für</strong> Planer, Laden- Messe- und Innenausbauer<br />
Hannes Ellmeier<br />
<strong>Elements<strong>CAD</strong></strong> <strong>für</strong> <strong>Vectorworks</strong><br />
<strong>Tutorial</strong><br />
Einsteiger- Übungsbuch <strong>für</strong> Planer, Laden- Messe- und Innenausbauer
Die in diesem Buch genannten Software- und Handelsnamen sind in der Regel eingetragende Warenzeichen.<br />
Bei der Zusammenstellung von Texten und Abbildungen wurde mit größter Sorgfalt vorgegangen. Trotzdem<br />
können Fehler nicht ausgeschlossen werden. Herausgeber und Autoren können <strong>für</strong> fehlerhafte Angaben und<br />
deren Folgen weder eine juristische Verantwortung noch irgendeine Haftung übernehmen. Für Verbesserungsvorschläge<br />
und Hinweise auf Fehler sind Verlag und Herausgeber dankbar.<br />
Das Werk ist urheberrechtlich geschützt. Alle Rechte vorbehalten. Jede Verwertung außerhalb der gesetzlich<br />
geregelten Fälle muß von den Autoren schriftlich genehmigt werden.<br />
2<br />
Die in diesem Buch genannten Software- und Handelsnamen sind in der Regel eingetragende Warenzeichen.<br />
Bei der Zusammenstellung von Texten und Abbildungen wurde mit größter Sorgfalt vorgegangen. Trotzdem<br />
können Fehler nicht ausgeschlossen werden. Herausgeber und Autoren können <strong>für</strong> fehlerhafte Angaben und<br />
deren Folgen weder eine juristische Verantwortung noch irgendeine Haftung übernehmen. Für Verbesserungsvorschläge<br />
und Hinweise auf Fehler sind Verlag und Herausgeber dankbar.<br />
Das Werk ist urheberrechtlich geschützt. Alle Rechte vorbehalten. Jede Verwertung außerhalb der gesetzlich<br />
geregelten Fälle muß von den Autoren schriftlich genehmigt werden.<br />
2
über dieses Buch<br />
Anhand von praxisbezogenen Übungen werden Sie mit den notwendigen Werkzeugen und Funktionen schnell<br />
vertraut und sind in kürzester Zeit in der Lage, selbständig erste Zeichnungen zu erstellen. Die Übungen dieses<br />
Buches werden schrittweise umfangreicher und mit einem kleinen Projekt abgeschlossen.<br />
Hannes Ellmeier ist Schreinermeister, Betriebswirt und Wirtschaftsinformatiker. Er ist seit 1997 sowohl in der Entwicklung<br />
von Applikationen <strong>für</strong> <strong>Vectorworks</strong> als auch in der Betreuung und Schulung von <strong>Vectorworks</strong>-Kunden<br />
tätig.<br />
3<br />
über dieses Buch<br />
Anhand von praxisbezogenen Übungen werden Sie mit den notwendigen Werkzeugen und Funktionen schnell<br />
vertraut und sind in kürzester Zeit in der Lage, selbständig erste Zeichnungen zu erstellen. Die Übungen dieses<br />
Buches werden schrittweise umfangreicher und mit einem kleinen Projekt abgeschlossen.<br />
Hannes Ellmeier ist Schreinermeister, Betriebswirt und Wirtschaftsinformatiker. Er ist seit 1997 sowohl in der Entwicklung<br />
von Applikationen <strong>für</strong> <strong>Vectorworks</strong> als auch in der Betreuung und Schulung von <strong>Vectorworks</strong>-Kunden<br />
tätig.<br />
3
Bildschirmdarstellung<br />
4<br />
Bildschirmdarstellung<br />
4<br />
Palette Konstruktion<br />
Palette Werkzeuggruppen<br />
Sämtliche Paletten befinden sich<br />
im Menü Fenster<br />
Bildschirmdarstellung mit angedockten Paletten.<br />
Sichern Sie die Palettenposition im Menü<br />
>Fenster-Paletten-Palettenposition sichern<<br />
Palette Konstruktion<br />
Palette Werkzeuggruppen<br />
Attributpalette<br />
Attributpalette<br />
Menüzeile<br />
Methodenzeile<br />
Palette Zeigerfang<br />
Menüzeile<br />
Methodenzeile<br />
Palette Zeigerfang<br />
Sämtliche Paletten befinden sich<br />
im Menü Fenster<br />
Bildschirmdarstellung mit angedockten Paletten.<br />
Sichern Sie die Palettenposition im Menü<br />
>Fenster-Paletten-Palettenposition sichern<<br />
Infozeile<br />
Infozeile<br />
Infopalette<br />
Zubehörpalette<br />
Infopalette<br />
Zubehörpalette<br />
Sie können Ihre Arbeitsflächeindividuell<br />
zusammenstellen,<br />
da die Paletten frei<br />
verschiebbar sind.<br />
Beenden Sie das Programm,<br />
bleiben die<br />
aktuellen Palettenpositionen<br />
gespeichert<br />
und sind beim nächsten<br />
Programmstart<br />
wieder verfügbar. In<br />
der Praxis haben sich<br />
angedockte Paletten<br />
bewährt. Sie können<br />
Paletten andocken,<br />
indem Sie die Palette<br />
am Titelbalken mit<br />
gedrückter linken<br />
Maustaste anfassen<br />
und die Palette an<br />
den Rand der Arbeitsflächeverschieben<br />
bis die Palette<br />
„magnetisch“ fixiert<br />
wird.<br />
Sie können Ihre Arbeitsflächeindividuell<br />
zusammenstellen,<br />
da die Paletten frei<br />
verschiebbar sind.<br />
Beenden Sie das Programm,<br />
bleiben die<br />
aktuellen Palettenpositionen<br />
gespeichert<br />
und sind beim nächsten<br />
Programmstart<br />
wieder verfügbar. In<br />
der Praxis haben sich<br />
angedockte Paletten<br />
bewährt. Sie können<br />
Paletten andocken,<br />
indem Sie die Palette<br />
am Titelbalken mit<br />
gedrückter linken<br />
Maustaste anfassen<br />
und die Palette an<br />
den Rand der Arbeitsflächeverschieben<br />
bis die Palette<br />
„magnetisch“ fixiert<br />
wird.
Nebenstehend werden die <strong>für</strong> die Übungen erforderlichen Paletten dargestellt.<br />
Diese und weitere Paletten öffnen Sie, indem Sie im Menü >Fenster<br />
- Paletten< die jeweiligen Paletten aktivieren.<br />
Titelbalken<br />
Nebenstehend werden die <strong>für</strong> die Übungen erforderlichen Paletten dargestellt.<br />
Diese und weitere Paletten öffnen Sie, indem Sie im Menü >Fenster<br />
- Paletten< die jeweiligen Paletten aktivieren.<br />
Titelbalken<br />
Schliessbutton<br />
Info Palette<br />
Schliessbutton<br />
Info Palette<br />
Werkzeug- und Standardpaletten<br />
Bei Paletten, die nicht am Bildschirmrand gedockt sind, können<br />
Sie in der Titelleiste eine kleine Pinwandnadel erkennen. Zeigt die<br />
Nadel waagrecht nach links, wird die Palette wie in der oberen linken<br />
Darstellung minimiert. Berühren Sie mit dem Cusor die Titelleiste<br />
der Palette, wird sie automatisch maximiert. Mit Klick auf die Nadel<br />
können Sie die Richtung verändern. Zeigt die Nadel senkrecht nach<br />
unten, bleibt die Palette offen. Bei Doppelklick auf den Titelbalken<br />
wird eine frei bewegliche Palette am Bildschirmrand angedockt und<br />
umgekehrt.<br />
Werkzeug- und Standardpaletten<br />
Bei Paletten, die nicht am Bildschirmrand gedockt sind, können<br />
Sie in der Titelleiste eine kleine Pinwandnadel erkennen. Zeigt die<br />
Nadel waagrecht nach links, wird die Palette wie in der oberen linken<br />
Darstellung minimiert. Berühren Sie mit dem Cusor die Titelleiste<br />
der Palette, wird sie automatisch maximiert. Mit Klick auf die Nadel<br />
können Sie die Richtung verändern. Zeigt die Nadel senkrecht nach<br />
unten, bleibt die Palette offen. Bei Doppelklick auf den Titelbalken<br />
wird eine frei bewegliche Palette am Bildschirmrand angedockt und<br />
umgekehrt.<br />
5<br />
5
Einblendwerkzeug<br />
6<br />
Einblendwerkzeug<br />
6<br />
gedrückte linke Maustaste<br />
oder rechte Maustaste<br />
gedrückte linke Maustaste<br />
oder rechte Maustaste<br />
Bei einigen Werkzeugen finden Sie hinter dem entsprechenden Symbol<br />
eine weitere Funktion. Dies erkennen Sie an einem kleinen, schwarzen<br />
Pfeil rechts unterhalb des Symbols. Bei diesen Einblendwerkzeugen handelt<br />
es sich um eher selten benötigte Werkzeuge, die dem eigentlichen<br />
Werkzeug aber oft ähnlich sind. Einblendwerkzeuge werden aufgerufen,<br />
indem Sie auf das entsprechende Symbol mit der rechten Maustaste<br />
klicken, die dahinterliegenden Werkzeuge werden danach angezeigt. Mit<br />
einem linken Mausklick können Sie das gewünschte Werkzeug auswählen.<br />
Diverse Werkzeuge lassen sich auch mit<br />
Doppelklicken auf das jeweilige Symbol aktivieren.<br />
Durch zweimaliges Klicken auf das<br />
Symbol erscheint ein Menüfenster „Objekt<br />
anlegen“, Sie können die gewünschten<br />
Eigenschaften wie z. B. x und y-Werte sofort<br />
eingeben können. Mit der Tabulatorentaste<br />
können Sie vom x Feld auf das y Feld springen<br />
ohne die Maus verwenden zu müssen.<br />
Bei einigen Werkzeugen finden Sie hinter dem entsprechenden Symbol<br />
eine weitere Funktion. Dies erkennen Sie an einem kleinen, schwarzen<br />
Pfeil rechts unterhalb des Symbols. Bei diesen Einblendwerkzeugen handelt<br />
es sich um eher selten benötigte Werkzeuge, die dem eigentlichen<br />
Werkzeug aber oft ähnlich sind. Einblendwerkzeuge werden aufgerufen,<br />
indem Sie auf das entsprechende Symbol mit der rechten Maustaste<br />
klicken, die dahinterliegenden Werkzeuge werden danach angezeigt. Mit<br />
einem linken Mausklick können Sie das gewünschte Werkzeug auswählen.<br />
Diverse Werkzeuge lassen sich auch mit<br />
Doppelklicken auf das jeweilige Symbol aktivieren.<br />
Durch zweimaliges Klicken auf das<br />
Symbol erscheint ein Menüfenster „Objekt<br />
anlegen“, Sie können die gewünschten<br />
Eigenschaften wie z. B. x und y-Werte sofort<br />
eingeben können. Mit der Tabulatorentaste<br />
können Sie vom x Feld auf das y Feld springen<br />
ohne die Maus verwenden zu müssen.
Installation <strong>Elements<strong>CAD</strong></strong>: Wählen Sie<br />
die Installationsart „Elements Neu“...<br />
Installation <strong>Elements<strong>CAD</strong></strong>: Wählen Sie<br />
die Installationsart „Elements Neu“...<br />
Arbeitsumgebungen<br />
Für alle Zeichnungen und Übungen, die in diesem<br />
Übungsbuch bearbeitet werden, ist die Arbeitsumgebung<br />
„Elements.Basic“ gültig. Unter www.edvcad.de/html/downloads<br />
können Sie sich kostenlos<br />
eine Demoversion <strong>Elements<strong>CAD</strong></strong> <strong>für</strong> <strong>Vectorworks</strong><br />
downloaden. Dabei wird unter anderem die Vorgabezeichnung<br />
„Elements Vorgabe“ sowie die<br />
Arbeitsumgebung „Elements.Basic“ installiert. Diese<br />
Arbeitsumgebung beinhaltet alle <strong>für</strong> Sie wesentlichen<br />
Werkzeug- und Standardpaletten.<br />
7<br />
Arbeitsumgebungen<br />
Für alle Zeichnungen und Übungen, die in diesem<br />
Übungsbuch bearbeitet werden, ist die Arbeitsumgebung<br />
„Elements.Basic“ gültig. Unter www.edvcad.de/html/downloads<br />
können Sie sich kostenlos<br />
eine Demoversion <strong>Elements<strong>CAD</strong></strong> <strong>für</strong> <strong>Vectorworks</strong><br />
downloaden. Dabei wird unter anderem die Vorgabezeichnung<br />
„Elements Vorgabe“ sowie die<br />
Arbeitsumgebung „Elements.Basic“ installiert. Diese<br />
Arbeitsumgebung beinhaltet alle <strong>für</strong> Sie wesentlichen<br />
Werkzeug- und Standardpaletten.<br />
7
Infozeile<br />
8<br />
Infozeile<br />
8<br />
Die wichtigsten Zoom- und Darstellungbefehle befinden sich auch in der Infozeile<br />
von <strong>Vectorworks</strong>.<br />
Vorherige und nächste Darstellung: Hier können Sie schnell die zuletzt verwendeten Darstellungen<br />
aufrufen.<br />
Zoomfaktor: Hier wird der augenblickliche Wert angezeigt, der sich permanent anpaßt<br />
wenn Sie beispielsweise mit dem Mausrad Ihrer Maus nach oben / unten drehen.<br />
Ganze Seite anzeigen: Klicken Sie dieses Symbol, wird Ihr Blattbereich, egal<br />
welches Blattformat Sie gewählt haben, bildschirmfüllend dargestellt. Diese<br />
Funktion können Sie schneller mit dem Kurzwegbefehl >Strg + 4< aufrufen.<br />
Ganze Zeichnung anzeigen: Mit diesem Symbol wird Ihre komplette Zeichnung<br />
bildschirmfüllend angezeigt . Im Vergleich zu >ganze Seite< werden auch Objekte<br />
berücksichtigt, die außerhalb des grauen Blattformats liegen. Ist ein Objekt aktiviert,<br />
so wird dieses Objekt bildschirmfüllend dargestellt.<br />
Die wichtigsten Zoom- und Darstellungbefehle befinden sich auch in der Infozeile<br />
von <strong>Vectorworks</strong>.<br />
Vorherige und nächste Darstellung: Hier können Sie schnell die zuletzt verwendeten Darstellungen<br />
aufrufen.<br />
Zoomfaktor: Hier wird der augenblickliche Wert angezeigt, der sich permanent anpaßt<br />
wenn Sie beispielsweise mit dem Mausrad Ihrer Maus nach oben / unten drehen.<br />
Ganze Seite anzeigen: Klicken Sie dieses Symbol, wird Ihr Blattbereich, egal<br />
welches Blattformat Sie gewählt haben, bildschirmfüllend dargestellt. Diese<br />
Funktion können Sie schneller mit dem Kurzwegbefehl >Strg + 4< aufrufen.<br />
Ganze Zeichnung anzeigen: Mit diesem Symbol wird Ihre komplette Zeichnung<br />
bildschirmfüllend angezeigt . Im Vergleich zu >ganze Seite< werden auch Objekte<br />
berücksichtigt, die außerhalb des grauen Blattformats liegen. Ist ein Objekt aktiviert,<br />
so wird dieses Objekt bildschirmfüllend dargestellt.
Darstellung sichern: Mit diesem Symbol können Sie bestimmte Arbeitsbereiche<br />
sichern. Bildschirmausschnitte wie z. B. Vorderansicht oder Details, die Sie immer<br />
wieder benötigen, werden so abgespeichert, daß Sie diese Bereiche immer wieder<br />
per Mausklick aufrufen können.<br />
Die genauere Erklärung von<br />
Klassen und Ebenen finden Sie<br />
ab Seite 17.<br />
Darstellung sichern: Mit diesem Symbol können Sie bestimmte Arbeitsbereiche<br />
sichern. Bildschirmausschnitte wie z. B. Vorderansicht oder Details, die Sie immer<br />
wieder benötigen, werden so abgespeichert, daß Sie diese Bereiche immer wieder<br />
per Mausklick aufrufen können.<br />
Die genauere Erklärung von<br />
Klassen und Ebenen finden Sie<br />
ab Seite 17.<br />
Infozeile<br />
Klicken Sie auf >Darstellung sichern< erscheint das Dialogfenser „Darstellung<br />
sichern“. Sind „Klassenkonfiguration sichern“ und „Ebenenkonfiguration<br />
sichern“ aktiviert, so werden alle Ebenen sichtbar bzw. unsichtbar,<br />
sobald Sie diese Darstellung aufrufen. Legen Sie hinterher neue Klassen<br />
und Ebenen an, werden diese unsichtbar, sobald Sie die Darstellung aufrufen.<br />
Wollen Sie diese neu hinzugekommenen Klassen bzw. Ebenen sichtbar<br />
darstellen, so müssen Sie in der Funktion >Darstellung bearbeiten< den<br />
Sichtbarkeitsstatus ändern.<br />
Per Mausklick können gesicherte<br />
Darstellungen jederzeit wieder<br />
aufgerufen werden.<br />
Infozeile<br />
Klicken Sie auf >Darstellung sichern< erscheint das Dialogfenser „Darstellung<br />
sichern“. Sind „Klassenkonfiguration sichern“ und „Ebenenkonfiguration<br />
sichern“ aktiviert, so werden alle Ebenen sichtbar bzw. unsichtbar,<br />
sobald Sie diese Darstellung aufrufen. Legen Sie hinterher neue Klassen<br />
und Ebenen an, werden diese unsichtbar, sobald Sie die Darstellung aufrufen.<br />
Wollen Sie diese neu hinzugekommenen Klassen bzw. Ebenen sichtbar<br />
darstellen, so müssen Sie in der Funktion >Darstellung bearbeiten< den<br />
Sichtbarkeitsstatus ändern.<br />
Per Mausklick können gesicherte<br />
Darstellungen jederzeit wieder<br />
aufgerufen werden.<br />
9<br />
9
Methodenzeile<br />
Bei einer Vielzahl von Werkzeugen erhalten Sie in der Methodenzeile weiter Konstruktionsvarianten mit Hinweise<br />
zu den Konstruktionen und Zeichenmethoden. Mit den Methoden können Sie festlegen, auf welche Art und<br />
Weise Sie beispielsweise ein Objekt zeichnen wollen (z. B. Kreis durch Radius oder Durchmesser definiert oder ob<br />
beim Spiegeln das Orginal gespiegelt werden soll oder ein zusätzlich erzeugtes Duplikat. Die Methodenzeile ist<br />
in mehrere Teile gegliedert. Im linken Bereich werden diverse Einstellungen vorgenommen, welche die Konstruktion<br />
der Objekte, die gezeichnet werden sollen, betreffen. Bei verschiedenen Werkzeugen erscheint als rechtes<br />
Symbol ein Icon mit drei Punkten an der rechten unteren Ecke. Mit diesem Icon rufenSie ein Dialogfenster auf,<br />
indem Sie bestimmte Maße wie Radius etc eingeben. Rechts neben den Icons finden Sie Hilfstexte, die sich auf<br />
das jeweilig aktive Icon beziehen.<br />
10<br />
Methodenzeile<br />
Bei einer Vielzahl von Werkzeugen erhalten Sie in der Methodenzeile weiter Konstruktionsvarianten mit Hinweise<br />
zu den Konstruktionen und Zeichenmethoden. Mit den Methoden können Sie festlegen, auf welche Art und<br />
Weise Sie beispielsweise ein Objekt zeichnen wollen (z. B. Kreis durch Radius oder Durchmesser definiert oder ob<br />
beim Spiegeln das Orginal gespiegelt werden soll oder ein zusätzlich erzeugtes Duplikat. Die Methodenzeile ist<br />
in mehrere Teile gegliedert. Im linken Bereich werden diverse Einstellungen vorgenommen, welche die Konstruktion<br />
der Objekte, die gezeichnet werden sollen, betreffen. Bei verschiedenen Werkzeugen erscheint als rechtes<br />
Symbol ein Icon mit drei Punkten an der rechten unteren Ecke. Mit diesem Icon rufenSie ein Dialogfenster auf,<br />
indem Sie bestimmte Maße wie Radius etc eingeben. Rechts neben den Icons finden Sie Hilfstexte, die sich auf<br />
das jeweilig aktive Icon beziehen.<br />
10
Modifikationspunkte<br />
Modifikationspunkte<br />
Intelligenter<br />
Mauszeiger mit<br />
Fanganzeige<br />
„unten Rechts“<br />
Intelligenter<br />
Mauszeiger mit<br />
Fanganzeige<br />
„unten Rechts“<br />
Aktivierenwerkzeug - Cursor<br />
Die wohl wichtigste Funktion in <strong>Vectorworks</strong> ist der intelligente Zeiger. Mit<br />
dieser Konstruktionshilfe können Sie weitgehend auf Hilfskonstruktionen<br />
verzichten. Um alle diese Vorteile zu nutzen, muss in der Palette „Zeigerfang“<br />
die Funktion >an Objekt ausrichten< aktiviert sein. Sie können das<br />
Werkzeug auch mit dem Kurzwegbefehl „X“ aufrufen.<br />
an Objekt ausrichten<br />
Um ein Objekt bearbeiten zu können, muss es aktiviert sein. Sie aktivieren<br />
ein Objekt indem Sie mit dem Cursordie Fläche bzw. Umrißlinie anklicken.<br />
Ein aktives Objekt erkennen Sie an den angezeigte blauen Modifikationspunkten.<br />
Die Eigenschaften wie Größe und Position eines aktiven Objektes<br />
werden zugleich in der Info-Palette angezeigt.<br />
11<br />
Aktivierenwerkzeug - Cursor<br />
Die wohl wichtigste Funktion in <strong>Vectorworks</strong> ist der intelligente Zeiger. Mit<br />
dieser Konstruktionshilfe können Sie weitgehend auf Hilfskonstruktionen<br />
verzichten. Um alle diese Vorteile zu nutzen, muss in der Palette „Zeigerfang“<br />
die Funktion >an Objekt ausrichten< aktiviert sein. Sie können das<br />
Werkzeug auch mit dem Kurzwegbefehl „X“ aufrufen.<br />
an Objekt ausrichten<br />
Modipalette<br />
an<br />
Modipalette<br />
aus<br />
abgesehen vom Teilstück- und Tangentenfang sollten alle Fangmodi eingeschaltet<br />
sein. Der Rasterfang (Knopf oben links) hat eine Voreinstellung von<br />
1mm. Damit wird festgelegt, daß sich die Koordinaten je nach Zoomgröße<br />
jeweils um maximal 1mm bei Mausbewegungen ändern.<br />
an<br />
aus<br />
abgesehen vom Teilstück- und Tangentenfang sollten alle Fangmodi eingeschaltet<br />
sein. Der Rasterfang (Knopf oben links) hat eine Voreinstellung von<br />
1mm. Damit wird festgelegt, daß sich die Koordinaten je nach Zoomgröße<br />
jeweils um maximal 1mm bei Mausbewegungen ändern.<br />
Um ein Objekt bearbeiten zu können, muss es aktiviert sein. Sie aktivieren<br />
ein Objekt indem Sie mit dem Cursordie Fläche bzw. Umrißlinie anklicken.<br />
Ein aktives Objekt erkennen Sie an den angezeigte blauen Modifikationspunkten.<br />
Die Eigenschaften wie Größe und Position eines aktiven Objektes<br />
werden zugleich in der Info-Palette angezeigt.<br />
11
Intelligenter Cursor<br />
Das Aussehen des Cursors ist abhängig von der Lage zum jeweiligen aktiven Objekt:<br />
Der Aktivierenzeiger erscheint, wenn sich der Cursor<br />
in der Nähe eines Objektes befindet. Das Objekt kann<br />
mit Mausklick aktiviert werden und bei gedrückter<br />
Maustaste verschoben werden. Aktivieren Sie ein<br />
zusätzliches Objekt zum bereits aktiven Objekt (bei<br />
gedrückter Umschalttaste), wechselt der Cursor seine<br />
Farbe und wird grau, sobald er sich im Bereich des<br />
zweiten Objektes befindet.<br />
Der Zeiger befindet sich außerhalb eines Objektes<br />
oder eines Modifikationspunktes. Mit dieser<br />
Zeigerdarstellung können aktive Objekte deaktiviert<br />
werden.<br />
12<br />
Intelligenter Cursor<br />
Das Aussehen des Cursors ist abhängig von der Lage zum jeweiligen aktiven Objekt:<br />
Der Aktivierenzeiger erscheint, wenn sich der Cursor<br />
in der Nähe eines Objektes befindet. Das Objekt kann<br />
mit Mausklick aktiviert werden und bei gedrückter<br />
Maustaste verschoben werden. Aktivieren Sie ein<br />
zusätzliches Objekt zum bereits aktiven Objekt (bei<br />
gedrückter Umschalttaste), wechselt der Cursor seine<br />
Farbe und wird grau, sobald er sich im Bereich des<br />
zweiten Objektes befindet.<br />
Der Zeiger befindet sich außerhalb eines Objektes<br />
oder eines Modifikationspunktes. Mit dieser<br />
Zeigerdarstellung können aktive Objekte deaktiviert<br />
werden.<br />
12<br />
Aktivierenzeiger<br />
Pfeilzeiger<br />
Aktivierenzeiger<br />
Pfeilzeiger<br />
Einrastzeiger<br />
Der Zeiger befindet sich in der Nähe eines<br />
Modifikationspunktes, z.B. der Eckpunkt eines<br />
Rechtecks, dem Mittelpunkt eines Kreises, den<br />
Endpunkt einer Polylinie. Objekte können mit<br />
diesem Werkzeug punktgenau aneinander<br />
zusammengefügt werden.<br />
Umformzeiger<br />
In der Nähe eines Modifikationspunktes kann bei gedrückter<br />
Maustaste die Größe eines zuvor aktivierten<br />
Objektes verändert werden.<br />
Einrastzeiger<br />
Der Zeiger befindet sich in der Nähe eines<br />
Modifikationspunktes, z.B. der Eckpunkt eines<br />
Rechtecks, dem Mittelpunkt eines Kreises, den<br />
Endpunkt einer Polylinie. Objekte können mit<br />
diesem Werkzeug punktgenau aneinander<br />
zusammengefügt werden.<br />
Umformzeiger<br />
In der Nähe eines Modifikationspunktes kann bei gedrückter<br />
Maustaste die Größe eines zuvor aktivierten<br />
Objektes verändert werden.
Klicken Maustaste kurz<br />
rücken und wieder<br />
loslassen.<br />
Doppelklick Maustaste kurz<br />
zweimal klicken.<br />
Klick Maustaste niederdrücken,<br />
gedrückt<br />
halten und gemäß<br />
der Abbildung<br />
verschieben und<br />
danach loslassen.<br />
Mit der rechten Maustaste<br />
können Sie Kontextmenüs<br />
aufrufen, ohne daß Sie mit der<br />
Maus die Funktionen in der<br />
Menüzeile anklicken müssen.<br />
Das Kontextmenü „Objekt“ erscheint,<br />
wenn Sie mit der rechten<br />
Maustaste in einen Bereich eines<br />
Objekts klicken. Die Inhalte verändern<br />
sich je nach Zeichensituation.<br />
Klicken Maustaste kurz<br />
rücken und wieder<br />
loslassen.<br />
Doppelklick Maustaste kurz<br />
zweimal klicken.<br />
Klick Maustaste niederdrücken,<br />
gedrückt<br />
halten und gemäß<br />
der Abbildung<br />
verschieben und<br />
danach loslassen.<br />
Mit der rechten Maustaste<br />
können Sie Kontextmenüs<br />
aufrufen, ohne daß Sie mit der<br />
Maus die Funktionen in der<br />
Menüzeile anklicken müssen.<br />
Das Kontextmenü „Objekt“ erscheint,<br />
wenn Sie mit der rechten<br />
Maustaste in einen Bereich eines<br />
Objekts klicken. Die Inhalte verändern<br />
sich je nach Zeichensituation.<br />
Mausbefehle- Kontextmenüs<br />
Mit der Maus bewegen Sie den Cursor auf dem Bildschirm und führen<br />
mit der linken und rechten Maustaste Befehle aus. Die wichtigste Taste<br />
ist sicherlich die linke Maustaste. Mit dieser Taste wählen Sie die Werkzeuge<br />
in den Paletten aus und aktivieren die Objekte, um Befehle ausführen<br />
zu können. Bei der linken Maustaste müssen Sie unterscheiden,<br />
ob Sie Befehle mit einfachem Klick ausführen oder mit >DoppelklickKlick< die Taste drücken und dabei die<br />
Taste gedrückt halten. Erst mit dem Loslassen der Taste wird der Befehl<br />
durchgeführt.<br />
Das Kontextmenü „Dokument“<br />
erscheint, wenn Sie<br />
mit der rechten Maustaste<br />
in einen leeren Bereich der<br />
Zeichnung klicken.<br />
Mausbefehle- Kontextmenüs<br />
13<br />
Mit der Maus bewegen Sie den Cursor auf dem Bildschirm und führen<br />
mit der linken und rechten Maustaste Befehle aus. Die wichtigste Taste<br />
ist sicherlich die linke Maustaste. Mit dieser Taste wählen Sie die Werkzeuge<br />
in den Paletten aus und aktivieren die Objekte, um Befehle ausführen<br />
zu können. Bei der linken Maustaste müssen Sie unterscheiden,<br />
ob Sie Befehle mit einfachem Klick ausführen oder mit >DoppelklickKlick< die Taste drücken und dabei die<br />
Taste gedrückt halten. Erst mit dem Loslassen der Taste wird der Befehl<br />
durchgeführt.<br />
Das Kontextmenü „Dokument“<br />
erscheint, wenn Sie<br />
mit der rechten Maustaste<br />
in einen leeren Bereich der<br />
Zeichnung klicken.<br />
13
Tastatur<br />
In der untenstehenden Grafik sind alle Tasten markiert und beschriftet, welche <strong>für</strong> das Arbeiten mit <strong>Vectorworks</strong><br />
von Bedeutung sind. In Verbindung mit Buchstaben- oder Zifferntasten können SieKurzwegbefehle, s.g. Tastenkürzel<br />
ausführen. Kurzwegbefehle, konsequent eingesetzt, ermöglichen eine rasche Steigerung Ihrer Arbeitsgeschwindigkeit.<br />
14<br />
Tastatur<br />
In der untenstehenden Grafik sind alle Tasten markiert und beschriftet, welche <strong>für</strong> das Arbeiten mit <strong>Vectorworks</strong><br />
von Bedeutung sind. In Verbindung mit Buchstaben- oder Zifferntasten können SieKurzwegbefehle, s.g. Tastenkürzel<br />
ausführen. Kurzwegbefehle, konsequent eingesetzt, ermöglichen eine rasche Steigerung Ihrer Arbeitsgeschwindigkeit.<br />
14
<strong>Vectorworks</strong> erleichtert Ihnen die Verwendung dieser<br />
Tastenkürzel, indem es die jeweiligen Werkzeugfunktionen<br />
anzeigt. Die Funktionen der Menü-Zeile<br />
werden durch die Kombination >Alt + jeweiliger unterstrichener<br />
Buchstabe< (z.B. Bearbeiten >Alt + B“R“Strg< ausgeführt.<br />
Der Befehl „Rückgängig“ wird mit der Tastenkombination<br />
>Strg +Z< ausgeführt<br />
Alle Angaben über Werkzeuge und Tastenkürzel<br />
beziehen sich auf die Standardmaske des Programms.<br />
Selbstverständlich können Sie Arbeitsumgebungen<br />
mit eigenen Tastenkürzeln erstellen, die auf Ihre persönlichen<br />
Bedürfnisse abgestimmt sind.<br />
<strong>Vectorworks</strong> erleichtert Ihnen die Verwendung dieser<br />
Tastenkürzel, indem es die jeweiligen Werkzeugfunktionen<br />
anzeigt. Die Funktionen der Menü-Zeile<br />
werden durch die Kombination >Alt + jeweiliger unterstrichener<br />
Buchstabe< (z.B. Bearbeiten >Alt + B“R“Strg< ausgeführt.<br />
Der Befehl „Rückgängig“ wird mit der Tastenkombination<br />
>Strg +Z< ausgeführt<br />
Alle Angaben über Werkzeuge und Tastenkürzel<br />
beziehen sich auf die Standardmaske des Programms.<br />
Selbstverständlich können Sie Arbeitsumgebungen<br />
mit eigenen Tastenkürzeln erstellen, die auf Ihre persönlichen<br />
Bedürfnisse abgestimmt sind.<br />
Kurzwegbefehle<br />
Einen Großteil der Werkzeuge können Sie ebenfalls<br />
mit Tastenkombinationen direkt auswählen. Sobald<br />
sich der Cursor im Bereich des jeweiligen Werkzeugs<br />
befindet (nicht anklicken), erscheint ein gelbes Feld<br />
mit Werkzeugnamen, der Band und die Seite des<br />
Handbuches, indem die Funktion des Werkzeuges<br />
und der Kurzwegbefehl näher beschrieben wird.<br />
Doppelklickfunktionen wie z.B. „Rechteck zeichnen“<br />
können auch durch das kurz hintereinanderfolgende<br />
Tippen der Taste >4< aufgerufen werden. Bitte beachten<br />
Sie, daß die Zifferntasten im numerischen Tastenfeld<br />
andere Funktionen aufrufen, als die Zifferntasten<br />
oberhalb der Buchstaben.<br />
15<br />
Kurzwegbefehle<br />
Einen Großteil der Werkzeuge können Sie ebenfalls<br />
mit Tastenkombinationen direkt auswählen. Sobald<br />
sich der Cursor im Bereich des jeweiligen Werkzeugs<br />
befindet (nicht anklicken), erscheint ein gelbes Feld<br />
mit Werkzeugnamen, der Band und die Seite des<br />
Handbuches, indem die Funktion des Werkzeuges<br />
und der Kurzwegbefehl näher beschrieben wird.<br />
Doppelklickfunktionen wie z.B. „Rechteck zeichnen“<br />
können auch durch das kurz hintereinanderfolgende<br />
Tippen der Taste >4< aufgerufen werden. Bitte beachten<br />
Sie, daß die Zifferntasten im numerischen Tastenfeld<br />
andere Funktionen aufrufen, als die Zifferntasten<br />
oberhalb der Buchstaben.<br />
15
Kurzwegbefehle<br />
Nachfolgend finden Sie eine Auswahl von Kurzwegbefehlen mit denen Sie Ihre Zeichengeschwindigkeit entscheidend<br />
beschleunigen können.<br />
Zoom auf<br />
Cursorbereich<br />
16<br />
Kurzwegbefehle<br />
Nachfolgend finden Sie eine Auswahl von Kurzwegbefehlen mit denen Sie Ihre Zeichengeschwindigkeit entscheidend<br />
beschleunigen können.<br />
Zoom auf<br />
Cursorbereich<br />
16<br />
Werkzeug<br />
Aktivieren<br />
Werkzeug<br />
Aktivieren<br />
Werkzeug<br />
gerade Wand<br />
Werkzeug<br />
gerade Wand<br />
Werkzeug<br />
Bemaßung<br />
Werkzeug<br />
Bemaßung<br />
Werkzeug<br />
Gerade<br />
Werkzeug<br />
Gerade<br />
Werkzeug<br />
Rechteck<br />
Werkzeug<br />
Rechteck
Klassen und Ebenen<br />
Eines der wichtigsten Hilfsmittel um eine <strong>CAD</strong>-Zeichnung zu strukturieren und auch komplexe Zeichnungen zu<br />
verwalten, ist die Gliederungen in Ebenen. Ebenen sind vergleichbar mit Transparentfolien, die übereinander liegen.<br />
So haben Sie die Möglichkeit, bestimmte Planteile, die gerade nicht benötigt werden, auszublenden, später<br />
beim Drucken oder Plotten aber wieder sichtbar darzustellen. Bestimmte Zeichnungselemente, wie Ansichten<br />
und Details werden auf <strong>für</strong> sie bestimmte Konstruktionsebenen gezeichnet. Bei <strong>Vectorworks</strong> haben Sie zusätzlich<br />
die Möglichkeit, ihre Zeichnung neben Ebenen auch noch in Klassen zu gliedern. Eine <strong>Vectorworks</strong> Zeichnung<br />
besteht mindestens aus einer Ebene und zwei Klassen, nämlich „Bemassung“ und „Keine“. Die Bemaßungselemente<br />
werden automatisch in der Klasse „Bemaßung“ abgelegt. Die Klassen „Keine“ und „Bemaßung“ können<br />
nicht gelöscht aber umbenannt. Das Layout der Zeichnung wird dann in der Layoutebene aus den Elementen<br />
der einzelnen Konstruktionsebenen zusammengestellt.<br />
Klassen, Konstruktionsebenen und Layoutebenen<br />
werden im Menüfenster „Organisation“<br />
verwaltet. Sie erhalten das Menüfenster,<br />
indem Sie in der Infozeile mit der<br />
linken Maustaste in die aktive Klasse oder in<br />
die aktive Konstruktionsebene klicken.<br />
17<br />
Klassen und Ebenen<br />
Eines der wichtigsten Hilfsmittel um eine <strong>CAD</strong>-Zeichnung zu strukturieren und auch komplexe Zeichnungen zu<br />
verwalten, ist die Gliederungen in Ebenen. Ebenen sind vergleichbar mit Transparentfolien, die übereinander liegen.<br />
So haben Sie die Möglichkeit, bestimmte Planteile, die gerade nicht benötigt werden, auszublenden, später<br />
beim Drucken oder Plotten aber wieder sichtbar darzustellen. Bestimmte Zeichnungselemente, wie Ansichten<br />
und Details werden auf <strong>für</strong> sie bestimmte Konstruktionsebenen gezeichnet. Bei <strong>Vectorworks</strong> haben Sie zusätzlich<br />
die Möglichkeit, ihre Zeichnung neben Ebenen auch noch in Klassen zu gliedern. Eine <strong>Vectorworks</strong> Zeichnung<br />
besteht mindestens aus einer Ebene und zwei Klassen, nämlich „Bemassung“ und „Keine“. Die Bemaßungselemente<br />
werden automatisch in der Klasse „Bemaßung“ abgelegt. Die Klassen „Keine“ und „Bemaßung“ können<br />
nicht gelöscht aber umbenannt. Das Layout der Zeichnung wird dann in der Layoutebene aus den Elementen<br />
der einzelnen Konstruktionsebenen zusammengestellt.<br />
Klassen, Konstruktionsebenen und Layoutebenen<br />
werden im Menüfenster „Organisation“<br />
verwaltet. Sie erhalten das Menüfenster,<br />
indem Sie in der Infozeile mit der<br />
linken Maustaste in die aktive Klasse oder in<br />
die aktive Konstruktionsebene klicken.<br />
Doppelklick...<br />
Doppelklick...<br />
17
Klassendarstellung<br />
Mit Hilfe von Klassen und Ebenen lassen sich <strong>CAD</strong>-Zeichnungen effizienter strukturieren und bearbeiten. Die<br />
Feingliederung einer Zeichnung läßt sich durch Klassen bewerkstelligen. Zeichnen Sie z.B. einen Schrank, ist es<br />
sinnvoll, die Korpuselemente in einer eigenen Klasse zu zeichnen, die Frontelemente wie Türen in einer anderen<br />
Klasse. So haben Sie die Möglichkeit, den Schrank geöffnet darzustellen, indem Sie die Klasse mit der Front auszublenden.<br />
In <strong>Elements<strong>CAD</strong></strong> hat das Werkzeug >3D Schrank< <strong>für</strong> jedes Bauteil eine eigene Klasse, z.B. „Buche-<br />
Seite - „Buche-Deckel“ - „Griff“ usw. Sämtliche Klassen können mit individuellen Attributen wie Materialien<br />
oder Farben versehen werden. Anhand eines kleinen Beispiels werden Ihnen Sinn und Zweck der Gliederung<br />
in Klassen erklärt: In einer Zeichnung wurden zwei Klassen, „Kopus“ und „Front“, angelegt und die jeweiligen<br />
Schrankelemente gezeichnet.<br />
18<br />
Klassendarstellung<br />
Mit Hilfe von Klassen und Ebenen lassen sich <strong>CAD</strong>-Zeichnungen effizienter strukturieren und bearbeiten. Die<br />
Feingliederung einer Zeichnung läßt sich durch Klassen bewerkstelligen. Zeichnen Sie z.B. einen Schrank, ist es<br />
sinnvoll, die Korpuselemente in einer eigenen Klasse zu zeichnen, die Frontelemente wie Türen in einer anderen<br />
Klasse. So haben Sie die Möglichkeit, den Schrank geöffnet darzustellen, indem Sie die Klasse mit der Front auszublenden.<br />
In <strong>Elements<strong>CAD</strong></strong> hat das Werkzeug >3D Schrank< <strong>für</strong> jedes Bauteil eine eigene Klasse, z.B. „Buche-<br />
Seite - „Buche-Deckel“ - „Griff“ usw. Sämtliche Klassen können mit individuellen Attributen wie Materialien<br />
oder Farben versehen werden. Anhand eines kleinen Beispiels werden Ihnen Sinn und Zweck der Gliederung<br />
in Klassen erklärt: In einer Zeichnung wurden zwei Klassen, „Kopus“ und „Front“, angelegt und die jeweiligen<br />
Schrankelemente gezeichnet.<br />
18<br />
Alle Korpuselemente liegen auf der<br />
Klasse „Korpus“.<br />
Alle Korpuselemente liegen auf der<br />
Klasse „Korpus“.<br />
Alle Frontelemente liegen auf der<br />
Klasse „Front“.<br />
Alle Frontelemente liegen auf der<br />
Klasse „Front“.
Alle Objekte, egal auf welcher Klasse<br />
sie liegen, werden angezeigt und<br />
können aktivert und bearbeitet<br />
werden.<br />
Diese Einstellung sollte nicht geändert<br />
werden!<br />
Alle Objekte der aktiven Klasse<br />
werden normal angezeigt und sind<br />
bearbeitbar. Objekte, die auf anderen<br />
Klassen liegen, werden grau dargestellt,<br />
die Modifikationspunkte der<br />
Objekte können verwendet werden,<br />
die Objekte können aber nicht bearbeitet<br />
werden.<br />
Alle Objekte, egal auf welcher Klasse<br />
sie liegen, werden angezeigt und<br />
können aktivert und bearbeitet<br />
werden.<br />
Diese Einstellung sollte nicht geändert<br />
werden!<br />
Alle Objekte der aktiven Klasse<br />
werden normal angezeigt und sind<br />
bearbeitbar. Objekte, die auf anderen<br />
Klassen liegen, werden grau dargestellt,<br />
die Modifikationspunkte der<br />
Objekte können verwendet werden,<br />
die Objekte können aber nicht bearbeitet<br />
werden.<br />
Klassendarstellung<br />
Als aktive Klasse wurde die Klasse „Korpus“ gewählt.<br />
19<br />
Klassendarstellung<br />
Als aktive Klasse wurde die Klasse „Korpus“ gewählt.<br />
19
Ebenendarstellung<br />
20<br />
Ebenendarstellung<br />
20<br />
Alle Objekte der aktiven Ebene<br />
werden normal angezeigt und sind<br />
bearbeitbar. Objekte, die auf anderen<br />
Ebenen liegen, werden einschließlich<br />
deren Fangpunkte sichtbar dargestellt,<br />
können aber nicht bearbeitet<br />
werden.<br />
Alle Objekte der aktiven Ebene<br />
werden normal angezeigt und sind<br />
bearbeitbar. Objekte, die auf anderen<br />
Ebenen liegen, werden grau<br />
dargestellt. Deren Ausricht- bzw.<br />
Fangpunkte stehen ebenfalls zur<br />
Verfügung.<br />
Es sind nur Objekte sichtbar, die<br />
auf der aktiven Ebene liegen. Alle<br />
anderen Objekte werden nicht<br />
angezeigt und auch nicht gedruckt.<br />
Diese Ebenendarstellung ist zugleich<br />
die gebräuchlichste Einstellung der<br />
Ebenen.<br />
Die Darstellungsmöglichkeiten von und funktionieren<br />
mit dem gleichen Prinzip. Wir empfehlen, die Klassendarstellung<br />
„Zeigen, ausrichten und bearbeiten“ nur in Ausnahmefällen umzustellen.<br />
Alle Objekte der aktiven Ebene<br />
werden normal angezeigt und sind<br />
bearbeitbar. Objekte, die auf anderen<br />
Ebenen liegen, werden einschließlich<br />
deren Fangpunkte sichtbar dargestellt,<br />
können aber nicht bearbeitet<br />
werden.<br />
Alle Objekte der aktiven Ebene<br />
werden normal angezeigt und sind<br />
bearbeitbar. Objekte, die auf anderen<br />
Ebenen liegen, werden grau<br />
dargestellt. Deren Ausricht- bzw.<br />
Fangpunkte stehen ebenfalls zur<br />
Verfügung.<br />
Es sind nur Objekte sichtbar, die<br />
auf der aktiven Ebene liegen. Alle<br />
anderen Objekte werden nicht<br />
angezeigt und auch nicht gedruckt.<br />
Diese Ebenendarstellung ist zugleich<br />
die gebräuchlichste Einstellung der<br />
Ebenen.<br />
Die Darstellungsmöglichkeiten von und funktionieren<br />
mit dem gleichen Prinzip. Wir empfehlen, die Klassendarstellung<br />
„Zeigen, ausrichten und bearbeiten“ nur in Ausnahmefällen umzustellen.
Bei <strong>Vectorworks</strong> haben Sie die Möglichkeit mit<br />
Flächen zu arbeiten, d.h. Objekte wie z.B. ein Rechteck<br />
besteht nicht nur aus Linien, sondern auch aus<br />
einer eindeutig identifizierbaren Fläche. Meistens<br />
haben Sie Ihren Flächen eine weiße Hintergrundfarbe<br />
zugeordnet. Ist im Kontextmenü „Dokument“<br />
die Funktion >Raster anzeigen< aktiviert, wird der<br />
Flächencharakter der Objekte am besten erkennbar.<br />
In der Regel werden Sie auf das sichtbare Raster aber<br />
verzichten und deshalb diese Einstellung deaktivieren.<br />
Bei <strong>Vectorworks</strong> haben Sie die Möglichkeit mit<br />
Flächen zu arbeiten, d.h. Objekte wie z.B. ein Rechteck<br />
besteht nicht nur aus Linien, sondern auch aus<br />
einer eindeutig identifizierbaren Fläche. Meistens<br />
haben Sie Ihren Flächen eine weiße Hintergrundfarbe<br />
zugeordnet. Ist im Kontextmenü „Dokument“<br />
die Funktion >Raster anzeigen< aktiviert, wird der<br />
Flächencharakter der Objekte am besten erkennbar.<br />
In der Regel werden Sie auf das sichtbare Raster aber<br />
verzichten und deshalb diese Einstellung deaktivieren.<br />
Attribute<br />
In der linken Graphik werden die unterschiedlichen Möglichkeiten<br />
der Flächendarstellung aufgezeigt, die ein Objekt bieten kann.<br />
Zur leichteren Unterscheidung zwischen „Leer“ und „Solid“ mit weißer<br />
Hintergrundfarbe“ ist mit der Einstellung >Raster anzeigen<<br />
das blaue Hintergrundraster aktiviert. Bei „Leer“ besteht das Objekt<br />
nur aus der Umrißlinie ohne Fläche, die Rasterlinien werden daher<br />
von der Fläche nicht abgedeckt. Bei „Solid“ besteht die Fläche aus<br />
den Umrißlinien und einer Fläche, die farbig dargestellt wird. Diese<br />
Füllfarbe kann durchaus auch weiß sein, von daher ist es auf dem<br />
ersten Blick nicht immer erkennbar, ob es sich um eine „solide“<br />
Fläche mit weißer Füllfarbe oder um eine „leere“ Fläche handelt.<br />
21<br />
Attribute<br />
In der linken Graphik werden die unterschiedlichen Möglichkeiten<br />
der Flächendarstellung aufgezeigt, die ein Objekt bieten kann.<br />
Zur leichteren Unterscheidung zwischen „Leer“ und „Solid“ mit weißer<br />
Hintergrundfarbe“ ist mit der Einstellung >Raster anzeigen<<br />
das blaue Hintergrundraster aktiviert. Bei „Leer“ besteht das Objekt<br />
nur aus der Umrißlinie ohne Fläche, die Rasterlinien werden daher<br />
von der Fläche nicht abgedeckt. Bei „Solid“ besteht die Fläche aus<br />
den Umrißlinien und einer Fläche, die farbig dargestellt wird. Diese<br />
Füllfarbe kann durchaus auch weiß sein, von daher ist es auf dem<br />
ersten Blick nicht immer erkennbar, ob es sich um eine „solide“<br />
Fläche mit weißer Füllfarbe oder um eine „leere“ Fläche handelt.<br />
21
Attribute<br />
22<br />
Attribute<br />
22<br />
Alle Eigenschaften, die Sie <strong>für</strong> die Hintergrundfarbe bestimmen können, gelten<br />
auch <strong>für</strong> die Stifteigenschaften. In der Attribut-Palette können Sie die Strichstärke<br />
und die Linienart bestimmen. Bitte beachten Sie, daß technisch bedingt<br />
Strichstärken bis 0,7mm auf dem Bildschirm nur dann unterschiedlich angezeigt<br />
werden, wenn im Kontextmenü „Dokument“ unter >Einstellungen - Programm<br />
- Anzeige< die Funktion „Liniendicken anzeigen“ aktiviert ist. Ansonsten<br />
werden alle Linien gleich dick angezeigt, erst beim Plotten oder Drucken<br />
werden die jeweiligen Liniendicken erkennbar. Es empfiehlt sich, beim Zeichnen<br />
die Funktion >Liniendicken anzeigen< zu deaktivieren um die Zeichnung<br />
so übersichtlich wie möglich darzustellen. Sie können die Funktion aktivieren,<br />
sobald Sie die Zeichnung drucken oder plotten, um alle Liniendicken zu überprüfen.<br />
Flächen können nicht nur „Leer“ oder in ganzflächigen Solidfarben dargestellt<br />
werden, sondern u.a. auch mit Schraffuren. In der Vorgabedatei „Elements<br />
Vorgabe“ sind diese Schraffuren bereits als Zubehör hinterlegt. Sie können die<br />
Schraffuren mit Hilfe der Attributpalette dem jeweiligen Objekt zuordnen. Die<br />
Vorgehensweise ist dem Zeichnen von einfarbigen Flächen identisch. Entweder<br />
Objekt aktivieren und über die Attributpalette die Schraffur zuweisen, oder,<br />
wenn kein Objekt aktiv ist, die Schraffur in der Attributpalette auswählen, alle<br />
danach gezeichneten Objekte werden dann in dieser Schraffur dargestellt.<br />
Wenn kein Objekt aktiv ist, legen Sie die Grundeinstellungen fest. Gleiches gilt<br />
übrigens auch <strong>für</strong> Texte oder die Schriftgröße von Bemaßungen.<br />
Alle Eigenschaften, die Sie <strong>für</strong> die Hintergrundfarbe bestimmen können, gelten<br />
auch <strong>für</strong> die Stifteigenschaften. In der Attribut-Palette können Sie die Strichstärke<br />
und die Linienart bestimmen. Bitte beachten Sie, daß technisch bedingt<br />
Strichstärken bis 0,7mm auf dem Bildschirm nur dann unterschiedlich angezeigt<br />
werden, wenn im Kontextmenü „Dokument“ unter >Einstellungen - Programm<br />
- Anzeige< die Funktion „Liniendicken anzeigen“ aktiviert ist. Ansonsten<br />
werden alle Linien gleich dick angezeigt, erst beim Plotten oder Drucken<br />
werden die jeweiligen Liniendicken erkennbar. Es empfiehlt sich, beim Zeichnen<br />
die Funktion >Liniendicken anzeigen< zu deaktivieren um die Zeichnung<br />
so übersichtlich wie möglich darzustellen. Sie können die Funktion aktivieren,<br />
sobald Sie die Zeichnung drucken oder plotten, um alle Liniendicken zu überprüfen.<br />
Flächen können nicht nur „Leer“ oder in ganzflächigen Solidfarben dargestellt<br />
werden, sondern u.a. auch mit Schraffuren. In der Vorgabedatei „Elements<br />
Vorgabe“ sind diese Schraffuren bereits als Zubehör hinterlegt. Sie können die<br />
Schraffuren mit Hilfe der Attributpalette dem jeweiligen Objekt zuordnen. Die<br />
Vorgehensweise ist dem Zeichnen von einfarbigen Flächen identisch. Entweder<br />
Objekt aktivieren und über die Attributpalette die Schraffur zuweisen, oder,<br />
wenn kein Objekt aktiv ist, die Schraffur in der Attributpalette auswählen, alle<br />
danach gezeichneten Objekte werden dann in dieser Schraffur dargestellt.<br />
Wenn kein Objekt aktiv ist, legen Sie die Grundeinstellungen fest. Gleiches gilt<br />
übrigens auch <strong>für</strong> Texte oder die Schriftgröße von Bemaßungen.
Reihenfolge der Objekte<br />
In der Regel haben Sie Ihren Objekten eine Hintergrundfarbe zugeordnet,<br />
d.h. einzelne Objekte können sich überlagern. So kann es passieren, daß ein<br />
Objekt unbeabsichtigt ein anderes Objekt ganz oder teilweise abdeckt. Die<br />
Reihenfolge der Objekte ist abhängig davon, in welcher Reihenfolge Sie die<br />
Objekte gezeichnet haben. Das zuletzt gezeichnete Objekt liegt oberhalb des<br />
Zuvorgezeichneten. Unter >Ändern - Schicken< können Sie die Reihenfolge<br />
der Objekte, welche auf der gleichen Ebene liegen, verändern.<br />
Mit den Befehlen >Strg+B< bzw.<br />
>Strg+Alt+B< können Sie die Reihenfolge<br />
der Objekte bestimmen und<br />
nach hinten verschieben. Umgekehrt<br />
können Sie die Objekte mit<br />
>Strg+F< bzw. >Strg+Alt+F< nach<br />
vorne verschieben.<br />
23<br />
Reihenfolge der Objekte<br />
In der Regel haben Sie Ihren Objekten eine Hintergrundfarbe zugeordnet,<br />
d.h. einzelne Objekte können sich überlagern. So kann es passieren, daß ein<br />
Objekt unbeabsichtigt ein anderes Objekt ganz oder teilweise abdeckt. Die<br />
Reihenfolge der Objekte ist abhängig davon, in welcher Reihenfolge Sie die<br />
Objekte gezeichnet haben. Das zuletzt gezeichnete Objekt liegt oberhalb des<br />
Zuvorgezeichneten. Unter >Ändern - Schicken< können Sie die Reihenfolge<br />
der Objekte, welche auf der gleichen Ebene liegen, verändern.<br />
Mit den Befehlen >Strg+B< bzw.<br />
>Strg+Alt+B< können Sie die Reihenfolge<br />
der Objekte bestimmen und<br />
nach hinten verschieben. Umgekehrt<br />
können Sie die Objekte mit<br />
>Strg+F< bzw. >Strg+Alt+F< nach<br />
vorne verschieben.<br />
23
Reihenfolge der Objekte<br />
24<br />
Reihenfolge der Objekte<br />
24<br />
Wird ein Objekt ungewollt komplett verdeckt,<br />
so ziehen Sie mit dem Aktivierenwerkzeug<br />
einen Rahmen über den Bereich,indem Sie das<br />
versteckte Objekt vermuten und aktivieren<br />
somit das Objekt. Mit dem Befehl >Strg+F<<br />
können Sie das Rechteck in den Vordergrund<br />
legen. Beachten Sie bitte, daß Sie den Aktivierenrahmen<br />
so groß wählen, daß der Kreis nicht<br />
komplett eingeschlossen wird, da Sie ansonsten<br />
den Kreisebenfalls mitaktivieren würden.<br />
Wird ein Objekt ungewollt komplett verdeckt,<br />
so ziehen Sie mit dem Aktivierenwerkzeug<br />
einen Rahmen über den Bereich,indem Sie das<br />
versteckte Objekt vermuten und aktivieren<br />
somit das Objekt. Mit dem Befehl >Strg+F<<br />
können Sie das Rechteck in den Vordergrund<br />
legen. Beachten Sie bitte, daß Sie den Aktivierenrahmen<br />
so groß wählen, daß der Kreis nicht<br />
komplett eingeschlossen wird, da Sie ansonsten<br />
den Kreisebenfalls mitaktivieren würden.
Neue Zeichnung - Vorgabedokument<br />
Um mit einer neuen Zeichnung beginnen zu können, muß zuerst unter >Ablage - neuStrg + N< ein neues, leeres Dokument geöffnet werden. Bei diesem Dokument sind Ihnen<br />
weder Maßstab, Einheiten noch Plangröße bekannt. Sie werden in der neuen Zeichnung einige Einstellungen<br />
vornehmen und diese Zeichnung dann als Vorgabezeichnung abspeichern. Öffnen Sie diese Vorgabezeichnung<br />
sobald Sie eine neue Zeichnung beginnen, sind diese Einstellungen bereits erledigt, Sie können gleich mit dem<br />
Zeichnen beginnen, brauchen sich z. B. nicht mehr um den richtigen Bemaßungsstandard, Schraffuren uvm.<br />
kümmern.<br />
In diesem Fall befindet sich eine Vorgabezeichnung<br />
>Elements Vorgabe< im Vorgabeverzeichnis des<br />
Programms. Öffnen Sie diese Vorgabezeichnung. Alle<br />
Einstellungen, die nachfolgend besprochen werden,<br />
sind in dieser Vorgabe bereits berücksichtigt.<br />
25<br />
Neue Zeichnung - Vorgabedokument<br />
Um mit einer neuen Zeichnung beginnen zu können, muß zuerst unter >Ablage - neuStrg + N< ein neues, leeres Dokument geöffnet werden. Bei diesem Dokument sind Ihnen<br />
weder Maßstab, Einheiten noch Plangröße bekannt. Sie werden in der neuen Zeichnung einige Einstellungen<br />
vornehmen und diese Zeichnung dann als Vorgabezeichnung abspeichern. Öffnen Sie diese Vorgabezeichnung<br />
sobald Sie eine neue Zeichnung beginnen, sind diese Einstellungen bereits erledigt, Sie können gleich mit dem<br />
Zeichnen beginnen, brauchen sich z. B. nicht mehr um den richtigen Bemaßungsstandard, Schraffuren uvm.<br />
kümmern.<br />
In diesem Fall befindet sich eine Vorgabezeichnung<br />
>Elements Vorgabe< im Vorgabeverzeichnis des<br />
Programms. Öffnen Sie diese Vorgabezeichnung. Alle<br />
Einstellungen, die nachfolgend besprochen werden,<br />
sind in dieser Vorgabe bereits berücksichtigt.<br />
25
Dokumenteinstellungen<br />
Die wichtigsten Einstellungsmöglichkeiten finden Sie<br />
im Kontextmenü „Dokument“ welches Sie erhalten,<br />
sobald Sie sich mit dem Cursor in einem leeren<br />
Bereich des Zeichenfeldes befinden und die rechte<br />
Maustaste klicken.<br />
26<br />
Dokumenteinstellungen<br />
Die wichtigsten Einstellungsmöglichkeiten finden Sie<br />
im Kontextmenü „Dokument“ welches Sie erhalten,<br />
sobald Sie sich mit dem Cursor in einem leeren<br />
Bereich des Zeichenfeldes befinden und die rechte<br />
Maustaste klicken.<br />
26<br />
Klicken Sie auf „Ebenen...“ erscheint das Menüfenster<br />
„Organisation“. In dieser Vorgabe sind bereits<br />
mehrere Ebenen mit unterschiedlichen Maßstäben<br />
eingerichtet.<br />
Klicken Sie auf „Ebenen...“ erscheint das Menüfenster<br />
„Organisation“. In dieser Vorgabe sind bereits<br />
mehrere Ebenen mit unterschiedlichen Maßstäben<br />
eingerichtet.
Klicken Sie über das „neutrale“ Kontextmenü >Dokument<<br />
auf >Klassen...< , so erscheint wieder das<br />
Menüfenster „Organisation“, diesmal mit der geöffneten<br />
Registerlasche „Klassen“. Jede Zeichnung<br />
hat standardmaßig zwei Klassen: „Bemassung“ und<br />
„Keine“. Diese Klassen können nicht gelöscht werden,<br />
jedoch umbenannt. Alle Bemassungslinien, die man<br />
mit den Bemassungswerkzeugen erstellt, werden<br />
automatisch in der Klasse „Bemassung“ abgelegt. In<br />
diesem Fall ist bei der Klasse Bemassung die „automatische<br />
Attributzuweisung“ aktiviert, d.h. alle<br />
Bemassungslinien werden mit 0.10 mm Stiftstärke<br />
gezeichnet. Sie erkennen die automatische Attributzuweisung<br />
am >J< in der Spalte „Autom.“<br />
Klicken Sie über das „neutrale“ Kontextmenü >Dokument<<br />
auf >Klassen...< , so erscheint wieder das<br />
Menüfenster „Organisation“, diesmal mit der geöffneten<br />
Registerlasche „Klassen“. Jede Zeichnung<br />
hat standardmaßig zwei Klassen: „Bemassung“ und<br />
„Keine“. Diese Klassen können nicht gelöscht werden,<br />
jedoch umbenannt. Alle Bemassungslinien, die man<br />
mit den Bemassungswerkzeugen erstellt, werden<br />
automatisch in der Klasse „Bemassung“ abgelegt. In<br />
diesem Fall ist bei der Klasse Bemassung die „automatische<br />
Attributzuweisung“ aktiviert, d.h. alle<br />
Bemassungslinien werden mit 0.10 mm Stiftstärke<br />
gezeichnet. Sie erkennen die automatische Attributzuweisung<br />
am >J< in der Spalte „Autom.“<br />
Dokumenteinstellungen<br />
Klicken Sie auf >Plangröße< erhalten Sie das Menüfenster<br />
„Plangröße“ In diesem Fenster definieren Sie<br />
Ihre Plangröße, mit der Sie vorhaben, Ihre Zeichnung<br />
auszudrucken. Die Plangröße können Sie bei Bedarf<br />
noch verändern. Die hier eingestellte Plangröße<br />
entspricht dem grauen Planrand, der auf ihrem Bildschirm<br />
sichtbar ist und beim Kurgwegbefehl >Strg<br />
+4< bildschirmfüllend erscheint. Wählen Sie bei der<br />
Größe „eigenes Format“ und wählen im Pulldownfenster<br />
als Format >DIN A 4 querPlangröße< erhalten Sie das Menüfenster<br />
„Plangröße“ In diesem Fenster definieren Sie<br />
Ihre Plangröße, mit der Sie vorhaben, Ihre Zeichnung<br />
auszudrucken. Die Plangröße können Sie bei Bedarf<br />
noch verändern. Die hier eingestellte Plangröße<br />
entspricht dem grauen Planrand, der auf ihrem Bildschirm<br />
sichtbar ist und beim Kurgwegbefehl >Strg<br />
+4< bildschirmfüllend erscheint. Wählen Sie bei der<br />
Größe „eigenes Format“ und wählen im Pulldownfenster<br />
als Format >DIN A 4 quer
Einheiten<br />
Über das Kontextmenü „Dokument“ finden Sie auch<br />
die Einstellmöglichkeiten <strong>für</strong> die Einheiten.<br />
In diesem Menüfenster „Einheiten“ können Sie<br />
nicht nur die Einheiten wählen, sondern auch die<br />
Rundungsgenauigkeit der Anzeige und vieles mehr.<br />
Deaktivieren Sie die Funktion „Maßeinheit anzeigen“<br />
da ansonsten hinter jeder Bemaßungszahl die Maßeinheit<br />
angezeigt wird.<br />
28<br />
Einheiten<br />
Über das Kontextmenü „Dokument“ finden Sie auch<br />
die Einstellmöglichkeiten <strong>für</strong> die Einheiten.<br />
In diesem Menüfenster „Einheiten“ können Sie<br />
nicht nur die Einheiten wählen, sondern auch die<br />
Rundungsgenauigkeit der Anzeige und vieles mehr.<br />
Deaktivieren Sie die Funktion „Maßeinheit anzeigen“<br />
da ansonsten hinter jeder Bemaßungszahl die Maßeinheit<br />
angezeigt wird.<br />
28<br />
Wir haben mit diesen Einstellungen erreicht, daß<br />
sämtliche Maße mit 2 Nachkommastellen angezeigt<br />
werden, sobald ein Wert keiner Ganzzahl entspricht.<br />
Andernfalls würden nämlich Werte wie „22,50“ als<br />
Ganzzahl, nämlich „23“ angezeigt!<br />
Das Häkchen <strong>für</strong> „Nachgestellte Nullen anzeigen“<br />
entfernen wir, sodaß Ganzzahlen ohne Nachkommastellen<br />
angezeigt werden, beispielsweise „23“ statt<br />
„23,00“.<br />
Wir haben mit diesen Einstellungen erreicht, daß<br />
sämtliche Maße mit 2 Nachkommastellen angezeigt<br />
werden, sobald ein Wert keiner Ganzzahl entspricht.<br />
Andernfalls würden nämlich Werte wie „22,50“ als<br />
Ganzzahl, nämlich „23“ angezeigt!<br />
Das Häkchen <strong>für</strong> „Nachgestellte Nullen anzeigen“<br />
entfernen wir, sodaß Ganzzahlen ohne Nachkommastellen<br />
angezeigt werden, beispielsweise „23“ statt<br />
„23,00“.
Bemaßung<br />
Eine <strong>für</strong> das Dokument wichtige Einstellung finden<br />
Sie im Kontextmenü „Dokument“ unter >Einstellungen<br />
- DokumentEinstellungen<br />
- Dokument
Bemaßung<br />
Im Pulldownfenster „Bemaßungsstandard“ finden Sie<br />
einige vordefinierte Standards. In diesem Fall ist der<br />
Standard „Arch“ voreingestellt. In unserem Fall legen<br />
Sie einen neuen Standard an, Grundlage ist der Standard<br />
„Arch“. Klicken Sie auf das Fenster Button „Eigene<br />
Standards“ und dann auf „Neu“.<br />
30<br />
Bemaßung<br />
Im Pulldownfenster „Bemaßungsstandard“ finden Sie<br />
einige vordefinierte Standards. In diesem Fall ist der<br />
Standard „Arch“ voreingestellt. In unserem Fall legen<br />
Sie einen neuen Standard an, Grundlage ist der Standard<br />
„Arch“. Klicken Sie auf das Fenster Button „Eigene<br />
Standards“ und dann auf „Neu“.<br />
30<br />
Geben Sie dem neuen<br />
Standard, den Sie<br />
nachfolgen einrichten<br />
den Namen „919“.<br />
Mit >OK< schließen<br />
Sie das Menüfenster,<br />
der neue Name<br />
erscheint im Fenster<br />
„Bemassungsstandards“.<br />
Klicken Sie<br />
den neuen Namen<br />
an, danach auf >Bearbeiten<<br />
Geben Sie dem neuen<br />
Standard, den Sie<br />
nachfolgen einrichten<br />
den Namen „919“.<br />
Mit >OK< schließen<br />
Sie das Menüfenster,<br />
der neue Name<br />
erscheint im Fenster<br />
„Bemassungsstandards“.<br />
Klicken Sie<br />
den neuen Namen<br />
an, danach auf >Bearbeiten
In diesem Menüfenster können Sie eine Vielzahl von<br />
Einstellungen bezüglich der Bemaßungsdarstellung<br />
ändern. Bitte beachten Sie, daß die Einstellung „Maßzahlen<br />
nach SIA-Norm“ deaktiviert ist, da ansonsten<br />
alle Maße in Zentimeter angegeben werden, unabhängig<br />
davon, welche Einheiten gewählt haben.<br />
Aktivieren Sie die Funktion „Feste Hilfslinienlänge“<br />
und geben Sie als Wert „5“ ein. Haben Sie alle gewünschten<br />
Einstellungen vorgenommen, klicken Sie<br />
auf >OKOKOKOK
Als Vorgabe sichern<br />
Sie haben jetzt einige Einstellungen an ihrem Dokument vorgenommen. Um nicht bei jedem neuen Dokument<br />
diese Einstellungen vornehmen zu müssen, ist es sinnvoll, die leere Datei als Vorgabe zu speichern und bei<br />
Bedarf als neue leere Zeichnung zu öffnen. Öffnen Sie im Menü >Datei“ - als Vorgabe speichern< das Menüfenster<br />
„Vorgabedatei sichern“. Speichern Sie Ihre leere Zeichnung in dem Verzeichnis, daß Ihnen vorgegeben<br />
wird, es handelt sich hier um das Vorgabevezeichnis des Programms <strong>Vectorworks</strong>. Geben Sie der Datei den<br />
Namen „Vorgabe 2D“. Sollte die Datei bereits vorhanden sein, werden Sie darauf hingewiesen mit dem Hinweis,<br />
ob Sie die vorhandene Datei überschreiben wollen. Bestätigen Sie die Meldung mit >OKDatei“ - als Vorgabe speichern< das Menüfenster<br />
„Vorgabedatei sichern“. Speichern Sie Ihre leere Zeichnung in dem Verzeichnis, daß Ihnen vorgegeben<br />
wird, es handelt sich hier um das Vorgabevezeichnis des Programms <strong>Vectorworks</strong>. Geben Sie der Datei den<br />
Namen „Vorgabe 2D“. Sollte die Datei bereits vorhanden sein, werden Sie darauf hingewiesen mit dem Hinweis,<br />
ob Sie die vorhandene Datei überschreiben wollen. Bestätigen Sie die Meldung mit >OK
Im Kontextmenü können<br />
Sie unter >Einstellungen<br />
- Programm< noch einige<br />
Einstellungen vornehmen.<br />
Diese programmbezogenen<br />
Einstellungen beziehen sich<br />
auf alle auf Ihren Computer<br />
angelegten Dokumente<br />
und sind in sieben Register<br />
>Bearbeiten - Anzeige<br />
- Diverses - 3D - Sichern -<br />
Aktivieren - Dateiablage<<br />
unterteilt.<br />
Im Kontextmenü können<br />
Sie unter >Einstellungen<br />
- Programm< noch einige<br />
Einstellungen vornehmen.<br />
Diese programmbezogenen<br />
Einstellungen beziehen sich<br />
auf alle auf Ihren Computer<br />
angelegten Dokumente<br />
und sind in sieben Register<br />
>Bearbeiten - Anzeige<br />
- Diverses - 3D - Sichern -<br />
Aktivieren - Dateiablage<<br />
unterteilt.<br />
Programmeinstellungen<br />
33<br />
Programmeinstellungen<br />
33
Programmeinstellungen<br />
Nachfolgend werden einige Einstellungen genauer<br />
beschrieben.<br />
Klick-Ziehen-Zeichnen<br />
Ist diese Funktion aktiv, wird der Zeichnungsvorgang<br />
mit dem Loslassen der linken Maustaste beendet,<br />
was in der Regel sehr störend ist. Daher sollte kein<br />
Häkchen gesetzt sein...<br />
Duplikate verschieben<br />
Ist diese Funktion aktiv, werden mit dem Befehl<br />
„Menü Bearbeiten > Duplizieren“ die entstehenden<br />
Duplikate neben (und nicht auf) das Originalobjekt<br />
positioniert.<br />
34<br />
Programmeinstellungen<br />
Nachfolgend werden einige Einstellungen genauer<br />
beschrieben.<br />
Klick-Ziehen-Zeichnen<br />
Ist diese Funktion aktiv, wird der Zeichnungsvorgang<br />
mit dem Loslassen der linken Maustaste beendet,<br />
was in der Regel sehr störend ist. Daher sollte kein<br />
Häkchen gesetzt sein...<br />
Duplikate verschieben<br />
Ist diese Funktion aktiv, werden mit dem Befehl<br />
„Menü Bearbeiten > Duplizieren“ die entstehenden<br />
Duplikate neben (und nicht auf) das Originalobjekt<br />
positioniert.<br />
34<br />
Duplizieren am Ort mit Kontrolltaste zulassen<br />
Ist das Häkchen gesetzt, wird bei Klick mit dem Aktivierenwerkzeug<br />
auf ein Objekt eine Kopie erzeugt,<br />
sofern gleichzeitig die Strg-Taste gedrückt wurde.<br />
Mit Mausrad zoomen<br />
Fehlt dieses Häkchen, wird erst mit gedrückter Strg-<br />
Taste dynamisch gezoomt, was oftmals als umständlich<br />
empfunden wird...<br />
2D Symbole mit Maus skalieren<br />
Seit Version 2011 lassen sich in <strong>Vectorworks</strong> Symbole<br />
frei skalieren. Dies geschieht meist über die Infopalette.<br />
2D Symbole lassen sich auch mit der Maus frei skalieren.<br />
In Abb. links wird dies zugelassen, allerdings<br />
mit einer entsprechenden Warnmeldung.<br />
Objekte um Raster verschieben<br />
Eigener Wert „1“ bewirkt, dass Objekte mit den vier<br />
Pfeilrichtungstasten auf Ihrer Tastatur jeweils um<br />
1mm verschoben werden. In Abb. Links wird diese<br />
Aktion mit der Pfeiltaste durchgeführt.<br />
Duplizieren am Ort mit Kontrolltaste zulassen<br />
Ist das Häkchen gesetzt, wird bei Klick mit dem Aktivierenwerkzeug<br />
auf ein Objekt eine Kopie erzeugt,<br />
sofern gleichzeitig die Strg-Taste gedrückt wurde.<br />
Mit Mausrad zoomen<br />
Fehlt dieses Häkchen, wird erst mit gedrückter Strg-<br />
Taste dynamisch gezoomt, was oftmals als umständlich<br />
empfunden wird...<br />
2D Symbole mit Maus skalieren<br />
Seit Version 2011 lassen sich in <strong>Vectorworks</strong> Symbole<br />
frei skalieren. Dies geschieht meist über die Infopalette.<br />
2D Symbole lassen sich auch mit der Maus frei skalieren.<br />
In Abb. links wird dies zugelassen, allerdings<br />
mit einer entsprechenden Warnmeldung.<br />
Objekte um Raster verschieben<br />
Eigener Wert „1“ bewirkt, dass Objekte mit den vier<br />
Pfeilrichtungstasten auf Ihrer Tastatur jeweils um<br />
1mm verschoben werden. In Abb. Links wird diese<br />
Aktion mit der Pfeiltaste durchgeführt.
Liniendicken anpassen<br />
Dieses Häkchen sollte nicht gesetzt sein, weil ansonsten<br />
Liniendicken um den jeweils aktuellen Zoomfaktor<br />
vergrößert werden, was sich beim Zeichnen als<br />
sehr störend auswirkt. Abb. rechts zeigt das Verhalten<br />
bei fehlendem Häkchen.<br />
Liniendicken anpassen<br />
Dieses Häkchen sollte nicht gesetzt sein, weil ansonsten<br />
Liniendicken um den jeweils aktuellen Zoomfaktor<br />
vergrößert werden, was sich beim Zeichnen als<br />
sehr störend auswirkt. Abb. rechts zeigt das Verhalten<br />
bei fehlendem Häkchen.<br />
Alles zeigen im Bearbeitenmodus<br />
Programmeinstellungen<br />
Fehlt dieses Häkchen, wird nur das aktive Objekt im<br />
Bearbeitenmodus gezeigt. Abb. unten zeigt eine<br />
Formfeder, die mit Strg+G gruppiert wurde (Menü<br />
Ändern>Gruppieren). Mit einem Doppelklick gelangen<br />
wir in die Bearbeitung der Gruppe. In Abb. unten<br />
rechts fehlt das Häkchen <strong>für</strong> „alles zeigen im Bearbeitungsmodus“,<br />
in Abb. Mitte ist das Häkchen gesetzt.<br />
GDI verwenden<br />
GDI verwenden<br />
Dieses Häkchen<br />
sollte gesetzt sein,<br />
weil ansonsten keine<br />
transparenten Flächen<br />
dargestellt werden<br />
können.<br />
Alles zeigen im Bearbeitenmodus<br />
35<br />
Programmeinstellungen<br />
Fehlt dieses Häkchen, wird nur das aktive Objekt im<br />
Bearbeitenmodus gezeigt. Abb. unten zeigt eine<br />
Formfeder, die mit Strg+G gruppiert wurde (Menü<br />
Ändern>Gruppieren). Mit einem Doppelklick gelangen<br />
wir in die Bearbeitung der Gruppe. In Abb. unten<br />
rechts fehlt das Häkchen <strong>für</strong> „alles zeigen im Bearbeitungsmodus“,<br />
in Abb. Mitte ist das Häkchen gesetzt.<br />
Dieses Häkchen<br />
sollte gesetzt sein,<br />
weil ansonsten keine<br />
transparenten Flächen<br />
dargestellt werden<br />
können.<br />
35
Programmeinstellungen<br />
36<br />
Programmeinstellungen<br />
36<br />
Sichern nach<br />
Bei dieser Einstellung können Sie bestimmen in welchen<br />
Zeitabständen eine automatische Zwischenspeicherung<br />
durchgeführt werden soll, ob Sie jedesmal<br />
davor gefragt werden sollen und ob eine zusätzliche<br />
Sicherungsdatei im Ordner „Backup“ angelegt werden<br />
soll.<br />
Aktivieren<br />
Aktivierte Objekte sollten nicht eingefärbt werden,<br />
was eine bessere Übersicht der Zeichnung gewährleistet.<br />
Erst wenn man die Maus über ein Objekt bewegt,<br />
wird das Objekt farbig angezeigt.<br />
Diverses<br />
Die Anzahl der Widerrrufenschritte sollte etwa 30<br />
(von 99) sein. Insbesondere bei aufwändigen 3D-<br />
Projekten wirkt sich eine zu hohe Zahl negativ auf die<br />
Geschwindigkeit des Computers aus...<br />
Sichern nach<br />
Bei dieser Einstellung können Sie bestimmen in welchen<br />
Zeitabständen eine automatische Zwischenspeicherung<br />
durchgeführt werden soll, ob Sie jedesmal<br />
davor gefragt werden sollen und ob eine zusätzliche<br />
Sicherungsdatei im Ordner „Backup“ angelegt werden<br />
soll.<br />
Aktivieren<br />
Aktivierte Objekte sollten nicht eingefärbt werden,<br />
was eine bessere Übersicht der Zeichnung gewährleistet.<br />
Erst wenn man die Maus über ein Objekt bewegt,<br />
wird das Objekt farbig angezeigt.<br />
Diverses<br />
Die Anzahl der Widerrrufenschritte sollte etwa 30<br />
(von 99) sein. Insbesondere bei aufwändigen 3D-<br />
Projekten wirkt sich eine zu hohe Zahl negativ auf die<br />
Geschwindigkeit des Computers aus...
Notizen<br />
37<br />
Notizen<br />
37
Übung Kommode<br />
38<br />
Übung Kommode<br />
38
Übung Kommode<br />
39<br />
Übung Kommode<br />
39
Übung Kommode<br />
40<br />
Übung Kommode<br />
40<br />
Um mit dieser Zeichnung beginnen zu<br />
können, öffnen Sie unter >Datei- neu -<br />
Kopie von Vorgabe öffnen > die Datei<br />
„Elements Vorgabe.sta“.<br />
Um mit dieser Zeichnung beginnen zu<br />
können, öffnen Sie unter >Datei- neu -<br />
Kopie von Vorgabe öffnen > die Datei<br />
„Elements Vorgabe.sta“.
Kommode M 1-10<br />
Kommode M 1-10<br />
10<br />
10<br />
Übung Kommode<br />
1. Menü Extras>Organisation<br />
>>> „Konstruktionsebenen“<br />
2. mit Doppelklick Menüfenster<br />
„Konstruktionsebene<br />
bearbeiten“ öffnen<br />
3. Begriff „M 1-10 3D“ durch<br />
„Kommode M 1-10“ ersetzen<br />
4. Maßstab auf „1:10“ stellen<br />
5. Die Ebene „Schachbrett M<br />
1-5“ ist nun die aktive Ebene.<br />
Wir verlassen abschließend<br />
alle Dialoge mit .<br />
41<br />
Übung Kommode<br />
1. Menü Extras>Organisation<br />
>>> „Konstruktionsebenen“<br />
2. mit Doppelklick Menüfenster<br />
„Konstruktionsebene<br />
bearbeiten“ öffnen<br />
3. Begriff „M 1-10 3D“ durch<br />
„Kommode M 1-10“ ersetzen<br />
4. Maßstab auf „1:10“ stellen<br />
5. Die Ebene „Schachbrett M<br />
1-5“ ist nun die aktive Ebene.<br />
Wir verlassen abschließend<br />
alle Dialoge mit .<br />
41
Übung Kommode<br />
42<br />
Übung Kommode<br />
42
Wir legen nun die<br />
Plangrösse „A4<br />
quer“ an.<br />
Diese Einstellung<br />
wird im Menü Datei<br />
> Plangrösse bzw.<br />
im >Kontextmenü<br />
Dokument< vorgenommen.<br />
Wir legen nun die<br />
Plangrösse „A4<br />
quer“ an.<br />
Diese Einstellung<br />
wird im Menü Datei<br />
> Plangrösse bzw.<br />
im >Kontextmenü<br />
Dokument< vorgenommen.<br />
Übung Kommode<br />
In der Attributpalette stellen wir eine Liniendicke<br />
von 0,35mm ein.<br />
Die Attributpalette befindet sich im Menü<br />
Fenster > Paletten > Attribute.<br />
43<br />
Übung Kommode<br />
In der Attributpalette stellen wir eine Liniendicke<br />
von 0,35mm ein.<br />
Die Attributpalette befindet sich im Menü<br />
Fenster > Paletten > Attribute.<br />
43
Übung Kommode<br />
44<br />
Übung Kommode<br />
44<br />
In der Palette „Konstruktion“ (Menü Fenster > Paletten)<br />
befinden sich primär 2D-Konstruktions- und<br />
Bearbeitungswerkzeuge.<br />
Ein Doppelklick auf das Werkzeug „Reckteck“<br />
öffnet das Fenster zur Masseingabe. Tragen Sie <strong>für</strong><br />
+X 1550 ein - <strong>für</strong> +Y ...40.<br />
Abb. Links Oben zeigt, dass der Punkt oben Mitte<br />
sowie „nächster Klick“ ausgewählt ist.<br />
Bestätigen Sie mit OK und klicken Sie auf die Blattmitte<br />
Ihrer Zeichnung.<br />
Sichern Sie Ihre Zeichnung z.B. im Verzeichnis „Eigene<br />
Dateien\ <strong>CAD</strong>“.<br />
Positionieren Sie ein neues Rechteck mit +X 550<br />
und +Y ...735 am unteren linken Eck gemäß Abb.<br />
Links Mitte.<br />
Das Aktivierenwerkzeug dient dazu, die<br />
gewünschten Objekte zu aktivieren.<br />
Die Infopalette im Menü Fenster > Paletten zeigt<br />
Infos und Maße des augenblicklich aktiven Objekts<br />
an (>Abb. Links Unten).<br />
In der Palette „Konstruktion“ (Menü Fenster > Paletten)<br />
befinden sich primär 2D-Konstruktions- und<br />
Bearbeitungswerkzeuge.<br />
Ein Doppelklick auf das Werkzeug „Reckteck“<br />
öffnet das Fenster zur Masseingabe. Tragen Sie <strong>für</strong><br />
+X 1550 ein - <strong>für</strong> +Y ...40.<br />
Abb. Links Oben zeigt, dass der Punkt oben Mitte<br />
sowie „nächster Klick“ ausgewählt ist.<br />
Bestätigen Sie mit OK und klicken Sie auf die Blattmitte<br />
Ihrer Zeichnung.<br />
Sichern Sie Ihre Zeichnung z.B. im Verzeichnis „Eigene<br />
Dateien\ <strong>CAD</strong>“.<br />
Positionieren Sie ein neues Rechteck mit +X 550<br />
und +Y ...735 am unteren linken Eck gemäß Abb.<br />
Links Mitte.<br />
Das Aktivierenwerkzeug dient dazu, die<br />
gewünschten Objekte zu aktivieren.<br />
Die Infopalette im Menü Fenster > Paletten zeigt<br />
Infos und Maße des augenblicklich aktiven Objekts<br />
an (>Abb. Links Unten).
Nun verschieben wir die Türe in X +20 und Y ...-5<br />
Dies kann über STRG+M(ove) oder per Infopalette<br />
geschehen.<br />
Abb. links oben zeigt die Infos zum aktivierten Rechteck<br />
an.<br />
Spiegelachse<br />
zeichnen<br />
Nun verschieben wir die Türe in X +20 und Y ...-5<br />
Dies kann über STRG+M(ove) oder per Infopalette<br />
geschehen.<br />
Abb. links oben zeigt die Infos zum aktivierten Rechteck<br />
an.<br />
Spiegelachse<br />
zeichnen<br />
Übung Kommode<br />
Info: +X / +Y / +Z BEZIEHT SICH IMMER AUF DIE<br />
GRÖSSE EINES OBJEKTS;<br />
X / Y / Z BEZIEHT SICH IMMER AUF DIE POSITION<br />
EINES OBJEKTS AUF DEM ZEICHENBLATT BZW. IM<br />
RAUM !<br />
Mit dem Spiegeln-Werkzeug und der Metho-<br />
de „Duplikat spiegeln“<br />
erzeugen wir die rechte Türe (Abb. oben Rechts).<br />
Achten Sie darauf, daß die linke Türe aktiviert ist, nur<br />
dann weiß <strong>Vectorworks</strong>, welches Objekt gespiegelt<br />
werden soll.<br />
Mit der Lupe zoomen wir uns den Ausschnitt näher<br />
heran.<br />
Anschliessend ziehen wir ein Rechteck mit dem Werk-<br />
zeug Rechteck auf.<br />
Die Größe dieses mittleren Rechtecks <strong>für</strong> die Schubkästen<br />
beträgt zunächst 410*735mm. Nun möchten<br />
wir aber 4 gleiche Schubkasten-Aufdopplungen mit<br />
3*5mm Fuge dazwischen. Diese Einstellungen können<br />
wir alle in der Infopalette treffen.<br />
Abb. Rechts unten zeigt die Eingabe. Im Feld +X ziehen<br />
wir 10mm ab.<br />
45<br />
Übung Kommode<br />
Info: +X / +Y / +Z BEZIEHT SICH IMMER AUF DIE<br />
GRÖSSE EINES OBJEKTS;<br />
X / Y / Z BEZIEHT SICH IMMER AUF DIE POSITION<br />
EINES OBJEKTS AUF DEM ZEICHENBLATT BZW. IM<br />
RAUM !<br />
Mit dem Spiegeln-Werkzeug und der Metho-<br />
de „Duplikat spiegeln“<br />
erzeugen wir die rechte Türe (Abb. oben Rechts).<br />
Achten Sie darauf, daß die linke Türe aktiviert ist, nur<br />
dann weiß <strong>Vectorworks</strong>, welches Objekt gespiegelt<br />
werden soll.<br />
Mit der Lupe zoomen wir uns den Ausschnitt näher<br />
heran.<br />
Anschliessend ziehen wir ein Rechteck mit dem Werk-<br />
zeug Rechteck auf.<br />
Die Größe dieses mittleren Rechtecks <strong>für</strong> die Schubkästen<br />
beträgt zunächst 410*735mm. Nun möchten<br />
wir aber 4 gleiche Schubkasten-Aufdopplungen mit<br />
3*5mm Fuge dazwischen. Diese Einstellungen können<br />
wir alle in der Infopalette treffen.<br />
Abb. Rechts unten zeigt die Eingabe. Im Feld +X ziehen<br />
wir 10mm ab.<br />
45
Übung Kommode<br />
INFO: VOR MASSÄNDERUNGEN IMMER DEN BEZUGSPUNKT KONTROLLIEREN !<br />
Das fertige Rechteck vervielfältigen wir mit dem Befehl Duplizieren plus.<br />
Dieser Befehl befindet sich im Menü Bearbeiten. Wir erzeugen 3 Duplikate mit<br />
X=0 Y=180+5<br />
Um den Sockel zu zeichnen,<br />
klicken wir wieder auf das<br />
Rechteck-Werkzeug<br />
Der Punkt unten links der<br />
linken Türe dient als erster<br />
Punkt.<br />
Nun „fluchten“ wir den gegenüberliegenden<br />
Punkt der<br />
rechten Türe 90° nach unten.<br />
Dabei warten wir 1 Sekunde,<br />
bis ein rotes Kästchen<br />
erscheint. Erst dann wird eine<br />
temporäre Hilfslinie erzeugt,<br />
indem wir mit der Maus<br />
senkrecht nach unten fahren.<br />
Nun klicken erneut, um das<br />
Rechteck abzuschließen. Das<br />
+Y-Mass ist unerheblich, diesen<br />
Wert tragen wir nachträglich<br />
in der Infopalette ein.<br />
46<br />
Übung Kommode<br />
INFO: VOR MASSÄNDERUNGEN IMMER DEN BEZUGSPUNKT KONTROLLIEREN !<br />
Das fertige Rechteck vervielfältigen wir mit dem Befehl Duplizieren plus.<br />
Dieser Befehl befindet sich im Menü Bearbeiten. Wir erzeugen 3 Duplikate mit<br />
X=0 Y=180+5<br />
Um den Sockel zu zeichnen,<br />
klicken wir wieder auf das<br />
Rechteck-Werkzeug<br />
Der Punkt unten links der<br />
linken Türe dient als erster<br />
Punkt.<br />
Nun „fluchten“ wir den gegenüberliegenden<br />
Punkt der<br />
rechten Türe 90° nach unten.<br />
Dabei warten wir 1 Sekunde,<br />
bis ein rotes Kästchen<br />
erscheint. Erst dann wird eine<br />
temporäre Hilfslinie erzeugt,<br />
indem wir mit der Maus<br />
senkrecht nach unten fahren.<br />
Nun klicken erneut, um das<br />
Rechteck abzuschließen. Das<br />
+Y-Mass ist unerheblich, diesen<br />
Wert tragen wir nachträglich<br />
in der Infopalette ein.<br />
46<br />
1. Klick<br />
1. Klick<br />
2. Klick<br />
2. Klick
1. Rechteck absetzen<br />
3. Rechteck spiegeln<br />
>Spiegelachse aufziehen<br />
1. Rechteck absetzen<br />
3. Rechteck spiegeln<br />
>Spiegelachse aufziehen<br />
2. Rechteck positionieren<br />
2. Rechteck positionieren<br />
Übung Kommode<br />
Die Griffe erstellen wir wieder per Doppelklick auf das<br />
Rechteckwerkzeug.<br />
Die Grösse beträgt in X 100 und Y ...10.<br />
Wichtig wiederum ist die Kontrolle, an welchem Punkt<br />
die Maus „hängen soll“.<br />
In unserem Beispiel positionieren wir den Griff exakt mittig<br />
auf die unterste Schubkasten-Aufdopplung.<br />
Das Werkzeug Strecke messen dient dazu, Abstände<br />
zu messen, ohne dass sofort eine Bemassung auf der<br />
Zeichnung platziert werden muss.<br />
In der Koordinatenzeile am Mauscursor werden die Mas-<br />
se angezeigt.<br />
Mit dem Befehl „Duplizieren plus“ kopieren wir 3 Duplikate<br />
mit den Einstellungen von vorhin nach oben.<br />
Abb. Links Unten zeigt die Positionierung der Griffe <strong>für</strong><br />
die Türen, die in 3 Schritten erfolgt:<br />
1. Rechteck 10/100mm absetzen und 2. positionieren<br />
3. Rechteck spiegeln.<br />
GEWÖHNEN SIE SICH AN, IMMER VON GEGEBENEN PUNK-<br />
TEN AUSZUGEHEN. DEN REST MACHT DIE INFOPALETTE.<br />
47<br />
Übung Kommode<br />
Die Griffe erstellen wir wieder per Doppelklick auf das<br />
Rechteckwerkzeug.<br />
Die Grösse beträgt in X 100 und Y ...10.<br />
Wichtig wiederum ist die Kontrolle, an welchem Punkt<br />
die Maus „hängen soll“.<br />
In unserem Beispiel positionieren wir den Griff exakt mittig<br />
auf die unterste Schubkasten-Aufdopplung.<br />
Das Werkzeug Strecke messen dient dazu, Abstände<br />
zu messen, ohne dass sofort eine Bemassung auf der<br />
Zeichnung platziert werden muss.<br />
In der Koordinatenzeile am Mauscursor werden die Mas-<br />
se angezeigt.<br />
Mit dem Befehl „Duplizieren plus“ kopieren wir 3 Duplikate<br />
mit den Einstellungen von vorhin nach oben.<br />
Abb. Links Unten zeigt die Positionierung der Griffe <strong>für</strong><br />
die Türen, die in 3 Schritten erfolgt:<br />
1. Rechteck 10/100mm absetzen und 2. positionieren<br />
3. Rechteck spiegeln.<br />
GEWÖHNEN SIE SICH AN, IMMER VON GEGEBENEN PUNK-<br />
TEN AUSZUGEHEN. DEN REST MACHT DIE INFOPALETTE.<br />
47
Übung Kommode<br />
48<br />
Übung Kommode<br />
48<br />
Bemassung der Kommode<br />
Die Bemassungswerkzeuge befinden sich im Menü<br />
Fenster > Paletten > Werkzeuggruppen.<br />
Wir verwenden den Bemassungsstandard „Hili 5mm<br />
1/25“.<br />
Dieser Standard hat eine feste Hilfslinienlängen von<br />
5 mm.<br />
Mit der Methode „Kettenbemassung“ bemassen wir<br />
die Türen und Fugen.<br />
Abb. Links Unten zeigt das Maß „10“ an. Die Hand da-<br />
neben erscheint, sobald Sie das Mausrad Ihrer<br />
Maus gedrückt halten. Sie dient dazu, das augenblickliche<br />
Werkzeug kurzzeitig zu unterbrechen, um z.B.<br />
die Ansicht zu verschieben. Das Drehen des Mausrads<br />
hilft Ihnen beim Zoomen!<br />
Bemassung der Kommode<br />
Die Bemassungswerkzeuge befinden sich im Menü<br />
Fenster > Paletten > Werkzeuggruppen.<br />
Wir verwenden den Bemassungsstandard „Hili 5mm<br />
1/25“.<br />
Dieser Standard hat eine feste Hilfslinienlängen von<br />
5 mm.<br />
Mit der Methode „Kettenbemassung“ bemassen wir<br />
die Türen und Fugen.<br />
Abb. Links Unten zeigt das Maß „10“ an. Die Hand da-<br />
neben erscheint, sobald Sie das Mausrad Ihrer<br />
Maus gedrückt halten. Sie dient dazu, das augenblickliche<br />
Werkzeug kurzzeitig zu unterbrechen, um z.B.<br />
die Ansicht zu verschieben. Das Drehen des Mausrads<br />
hilft Ihnen beim Zoomen!
Übung Kommode<br />
Mit der ENTF-Taste der Tastatur können Sie einzelne<br />
Bemassungspunkte löschen, ohne dass die<br />
gesamte Kettenbemassung verloren geht! Ein<br />
Doppelklick beendet die Bemassung.<br />
Abb. Links zeigt die Methode Objektbemassung.<br />
Dabei werden ZUVOR das bzw. die beiden gewünschten<br />
Objekte aktiviert.<br />
Sie müssen nun lediglich mit 2 (langsamen)<br />
Mausklicks die Bemassung „absetzen“.<br />
TIP: Damit Sie nicht permanent zwischen Aktivierenwerkzeug<br />
und Objektbemaßungswerkzeug<br />
wechseln müssen, können Sie mit einem<br />
Rechtsklick auf eine Kante des zu bemaßenden<br />
Objekts erwirken, daß dieses Objekt aktiviert<br />
wird. Mit einem Linksklick verschwindet das<br />
Kontextmenü wieder.<br />
49<br />
Übung Kommode<br />
Mit der ENTF-Taste der Tastatur können Sie einzelne<br />
Bemassungspunkte löschen, ohne dass die<br />
gesamte Kettenbemassung verloren geht! Ein<br />
Doppelklick beendet die Bemassung.<br />
Abb. Links zeigt die Methode Objektbemassung.<br />
Dabei werden ZUVOR das bzw. die beiden gewünschten<br />
Objekte aktiviert.<br />
Sie müssen nun lediglich mit 2 (langsamen)<br />
Mausklicks die Bemassung „absetzen“.<br />
TIP: Damit Sie nicht permanent zwischen Aktivierenwerkzeug<br />
und Objektbemaßungswerkzeug<br />
wechseln müssen, können Sie mit einem<br />
Rechtsklick auf eine Kante des zu bemaßenden<br />
Objekts erwirken, daß dieses Objekt aktiviert<br />
wird. Mit einem Linksklick verschwindet das<br />
Kontextmenü wieder.<br />
49
Übung Kommode<br />
Bemassung aus- einblenden<br />
Bemassungen werden in <strong>Vectorworks</strong> standardmässig<br />
der Klasse „Bemassung“ zugewiesen.<br />
Abb. Links Oben zeigt die Klasse Bemassung mit dem<br />
Status „unsichtbar“.<br />
50<br />
Übung Kommode<br />
Bemassung aus- einblenden<br />
Bemassungen werden in <strong>Vectorworks</strong> standardmässig<br />
der Klasse „Bemassung“ zugewiesen.<br />
Abb. Links Oben zeigt die Klasse Bemassung mit dem<br />
Status „unsichtbar“.<br />
50<br />
Attribute zuweisen<br />
Die Zuweisung von Attributen erfolgt über die Attribut-<br />
bzw. Zubehörpalette.<br />
Die Zuweisung von Schraffuren, Rasterbildern und<br />
Farbverläufen kann bequem mit Hilfe der Zubehörpalette<br />
vorgenommen werden.<br />
Alle anderen Attribute wie Linienarten, Liniendicken,<br />
Flächen- und Linienfarben werden in der Attributpalette<br />
eingestellt.<br />
Einmal zugewiesene Rasterbilder, Farbverläufe usw.<br />
werden ebenfalls in der Attributpalette geändert.<br />
Ein Bearbeitungsknöpfchen führt uns in einen Bearbeitungsdialog,<br />
um beispielsweise den Winkel der<br />
Füllung zu ändern.<br />
Attribute zuweisen<br />
Die Zuweisung von Attributen erfolgt über die Attribut-<br />
bzw. Zubehörpalette.<br />
Die Zuweisung von Schraffuren, Rasterbildern und<br />
Farbverläufen kann bequem mit Hilfe der Zubehörpalette<br />
vorgenommen werden.<br />
Alle anderen Attribute wie Linienarten, Liniendicken,<br />
Flächen- und Linienfarben werden in der Attributpalette<br />
eingestellt.<br />
Einmal zugewiesene Rasterbilder, Farbverläufe usw.<br />
werden ebenfalls in der Attributpalette geändert.<br />
Ein Bearbeitungsknöpfchen führt uns in einen Bearbeitungsdialog,<br />
um beispielsweise den Winkel der<br />
Füllung zu ändern.
Klick<br />
Datei auswählen<br />
Klick<br />
Datei auswählen<br />
Rasterbildfüllungen zuweisen<br />
Rasterbildfüllungen zuweisen<br />
Übung Kommode<br />
Laden Sie über die Zubehörpalette den Favoriten<br />
„Elements Bibliothek“.<br />
Über die Zubehörpalette lassen sich weitere Favoriten<br />
laden, sodaß Sie zügig auf weitere Rasterbildfüllungen<br />
zugreifen können.<br />
Öffnen Sie die Zubehörpalette > neuer Favorit><br />
C:\Programme\VectorWorks \Bibliotheken\ Rasterbildfüllungen\<br />
Holz.<br />
Falls Sie mit einer Demoversion arbeiten, steht die<br />
Zubehörbibliothek nur sehr eingeschränkt zur Verfügung.<br />
Aktivieren Sie die gewünschten Objekte, indem<br />
Sie einen Rahmen über die Objekte ziehen.<br />
Mittels Doppelklick auf das Rasterbild im Zubehör<br />
wird die Füllung den aktivierten Objekten zugewiesen.<br />
51<br />
Übung Kommode<br />
Laden Sie über die Zubehörpalette den Favoriten<br />
„Elements Bibliothek“.<br />
Über die Zubehörpalette lassen sich weitere Favoriten<br />
laden, sodaß Sie zügig auf weitere Rasterbildfüllungen<br />
zugreifen können.<br />
Öffnen Sie die Zubehörpalette > neuer Favorit><br />
C:\Programme\VectorWorks \Bibliotheken\ Rasterbildfüllungen\<br />
Holz.<br />
Falls Sie mit einer Demoversion arbeiten, steht die<br />
Zubehörbibliothek nur sehr eingeschränkt zur Verfügung.<br />
Aktivieren Sie die gewünschten Objekte, indem<br />
Sie einen Rahmen über die Objekte ziehen.<br />
Mittels Doppelklick auf das Rasterbild im Zubehör<br />
wird die Füllung den aktivierten Objekten zugewiesen.<br />
51
Übung Kommode<br />
Abb. Oben zeigt die Kommode nach Zuweisung der Rasterbildfüllung.<br />
Klicken Sie auf die leere Zeichenfläche um alle Objekte zu deaktivieren.<br />
Die beiden Türen werden nun aktiviert und deren Füllung über den<br />
Bearbeiten-Knopf der Attributpalette rotiert (>Winkel: 90 Grad).<br />
52<br />
Übung Kommode<br />
Abb. Oben zeigt die Kommode nach Zuweisung der Rasterbildfüllung.<br />
Klicken Sie auf die leere Zeichenfläche um alle Objekte zu deaktivieren.<br />
Die beiden Türen werden nun aktiviert und deren Füllung über den<br />
Bearbeiten-Knopf der Attributpalette rotiert (>Winkel: 90 Grad).<br />
52
Übung Kommode<br />
53<br />
Übung Kommode<br />
53
Übung Kommode<br />
54<br />
Übung Kommode<br />
54
Übung Wohnzimmerschrank<br />
Die Übung basiert auf der Vorgabezeichnung "Elements Vorgabe".<br />
Unter www.edv-cad.de können Sie sich das Modul Elements downloaden<br />
und installieren (Siehe Seite 7).<br />
Im Zuge der Installation wird auch eine Vorgabezeichnung "Elements Vorgabe"<br />
angelegt.<br />
Übung Wohnzimmerschrank<br />
Die Übung basiert auf der Vorgabezeichnung "Elements Vorgabe".<br />
Unter www.edv-cad.de können Sie sich das Modul Elements downloaden<br />
und installieren (Siehe Seite 7).<br />
Im Zuge der Installation wird auch eine Vorgabezeichnung "Elements Vorgabe"<br />
angelegt.<br />
Übung Wohnzimmerschrank<br />
Im Menü Extras > Arbeitsumgebungen sind die entsprechenden<br />
Arbeitsumgebungen aufrufbar.<br />
55<br />
Übung Wohnzimmerschrank<br />
Im Menü Extras > Arbeitsumgebungen sind die entsprechenden<br />
Arbeitsumgebungen aufrufbar.<br />
55
Übung Wohnzimmerschrank<br />
Info: Die Vorgabezeichnung "Elements Vorgabe" wird bei der Installation von <strong>Elements<strong>CAD</strong></strong><br />
zugleich als "<strong>Vectorworks</strong> Vorgabe" kopiert, welche beim Programmstart<br />
automatisch geladen wird.<br />
Kontrollieren Sie, ob die aktive Ebene M 1-20 3D heißt.<br />
Im Menü Datei > Dokumenteinstellungen sind die Einheiten "mm" hinterlegt.<br />
Die Vorgabezeichnung „Elements Vorgabe“ beinhaltet u.a. vorgefertigte Ebenen<br />
(siehe Abb. Rechts).<br />
Dabei unterscheidet man<br />
Layoutebenen (=Druckebenen, Druckblätter, Papierbereiche, z.B. „DIN A3 quer“)<br />
sowie<br />
Konstruktionsebenen (=Zeichenebenen, Zeichenblätter, Layer, z.B. „M 1-20 3D“).<br />
Insbesondere bei größeren Projekten macht es aus Gründen der Übersichtlichkeit<br />
durchaus Sinn, die vordefinierten Ebenen umzubenennen, z.B. „Schrankwand M<br />
1-20 3D“ oder „Schrankdetail M 1-1“.<br />
56<br />
Übung Wohnzimmerschrank<br />
Info: Die Vorgabezeichnung "Elements Vorgabe" wird bei der Installation von <strong>Elements<strong>CAD</strong></strong><br />
zugleich als "<strong>Vectorworks</strong> Vorgabe" kopiert, welche beim Programmstart<br />
automatisch geladen wird.<br />
Kontrollieren Sie, ob die aktive Ebene M 1-20 3D heißt.<br />
Im Menü Datei > Dokumenteinstellungen sind die Einheiten "mm" hinterlegt.<br />
Die Vorgabezeichnung „Elements Vorgabe“ beinhaltet u.a. vorgefertigte Ebenen<br />
(siehe Abb. Rechts).<br />
Dabei unterscheidet man<br />
Layoutebenen (=Druckebenen, Druckblätter, Papierbereiche, z.B. „DIN A3 quer“)<br />
sowie<br />
Konstruktionsebenen (=Zeichenebenen, Zeichenblätter, Layer, z.B. „M 1-20 3D“).<br />
Insbesondere bei größeren Projekten macht es aus Gründen der Übersichtlichkeit<br />
durchaus Sinn, die vordefinierten Ebenen umzubenennen, z.B. „Schrankwand M<br />
1-20 3D“ oder „Schrankdetail M 1-1“.<br />
56
Folgende Schrankwand soll gezeichnet werden:<br />
Übung Wohnzimmerschrank<br />
Die Vorgabezeichnung "Elements Vorgabe" beinhaltet eine verknüpfte Ebene.<br />
Auf diese Ebene wird der komplette Zeichnungsinhalt der Ebene M 1-20 3D übertragen.<br />
Vorteil: Beim Zeichnen störende Objekte wie Personen, Kameras, Lichtquellen, Acessoires können auf dieser<br />
Ebene erstellt werden. Auf der "Quellebene" M 1-20 3D hingegen kann ungestört gearbeitet werden. Ich verwende<br />
daher <strong>für</strong> diese verknüpfte Ebene gerne den Begriff "Präsentationsebene".<br />
Folgende Schrankwand soll gezeichnet werden:<br />
57<br />
Übung Wohnzimmerschrank<br />
Die Vorgabezeichnung "Elements Vorgabe" beinhaltet eine verknüpfte Ebene.<br />
Auf diese Ebene wird der komplette Zeichnungsinhalt der Ebene M 1-20 3D übertragen.<br />
Vorteil: Beim Zeichnen störende Objekte wie Personen, Kameras, Lichtquellen, Acessoires können auf dieser<br />
Ebene erstellt werden. Auf der "Quellebene" M 1-20 3D hingegen kann ungestört gearbeitet werden. Ich verwende<br />
daher <strong>für</strong> diese verknüpfte Ebene gerne den Begriff "Präsentationsebene".<br />
57
Übung Wohnzimmerschrank<br />
Mit dem Werkzeug Gerade Wand erstellen wir den Raum mit den Maßen<br />
3000*4200mm.<br />
Mit der TAB-Taste gelangen wir ins Feld "L" und tragen 3000mm ein.<br />
Mit einem Mausklick bestätigen wir die Eingabe und fahren waagrecht nach rechts.<br />
Nun tragen wir den Wert 4200mm ein...<br />
Tip: Stellen Sie im Menü Fenster > Einstellungen Objektmaßanzeige die Koordinatenanzeige<br />
am Cursor um:<br />
58<br />
Übung Wohnzimmerschrank<br />
Mit dem Werkzeug Gerade Wand erstellen wir den Raum mit den Maßen<br />
3000*4200mm.<br />
Mit der TAB-Taste gelangen wir ins Feld "L" und tragen 3000mm ein.<br />
Mit einem Mausklick bestätigen wir die Eingabe und fahren waagrecht nach rechts.<br />
Nun tragen wir den Wert 4200mm ein...<br />
Tip: Stellen Sie im Menü Fenster > Einstellungen Objektmaßanzeige die Koordinatenanzeige<br />
am Cursor um:<br />
58
Übung Wohnzimmerschrank<br />
Anschließend projizieren wir uns den<br />
unteren linken Wandpunkt nach rechts.<br />
Dabei müssen wir ggf. 1 Sekunde warten<br />
bis ein rotes Kreuzchen erscheit.<br />
Das Ergebnis sollte in etwa so aussehen..<br />
59<br />
Übung Wohnzimmerschrank<br />
Anschließend projizieren wir uns den<br />
unteren linken Wandpunkt nach rechts.<br />
Dabei müssen wir ggf. 1 Sekunde warten<br />
bis ein rotes Kreuzchen erscheit.<br />
Das Ergebnis sollte in etwa so aussehen..<br />
59
Übung Wohnzimmerschrank<br />
60<br />
Übung Wohnzimmerschrank<br />
60<br />
Die Infopalette zeigt eine Raumhöhe +z von<br />
2500mm an.<br />
Info: +x +y +z geben in <strong>Vectorworks</strong> die<br />
Größe eines Objekts an,<br />
x y z geben hingegen die Position eines<br />
Objekts auf dem Blatt bzw. im Raum an.<br />
z=5600mm könnte z.B. die Höhenkote eines<br />
Objekts im Dachgeschoß eines Hauses bedeuten,<br />
z=1400 die Einfügehöhe eines Oberschranks....<br />
In unserem Fall beträgt z=0mm.<br />
Die Wände unten und rechts stellen wir in<br />
der Attributpalette (Menü Fenster) auf "Leer"<br />
und Stiftfarbe grau.<br />
Die Infopalette zeigt eine Raumhöhe +z von<br />
2500mm an.<br />
Info: +x +y +z geben in <strong>Vectorworks</strong> die<br />
Größe eines Objekts an,<br />
x y z geben hingegen die Position eines<br />
Objekts auf dem Blatt bzw. im Raum an.<br />
z=5600mm könnte z.B. die Höhenkote eines<br />
Objekts im Dachgeschoß eines Hauses bedeuten,<br />
z=1400 die Einfügehöhe eines Oberschranks....<br />
In unserem Fall beträgt z=0mm.<br />
Die Wände unten und rechts stellen wir in<br />
der Attributpalette (Menü Fenster) auf "Leer"<br />
und Stiftfarbe grau.
Übung Wohnzimmerschrank<br />
Setzen Sie nun mit dem Werkzeug 3D Schrank einen<br />
Schrank in die Mauerecke.<br />
Achten Sie darauf, daß der Knopf <strong>für</strong> das Durchbruchverhalten<br />
bei Wänden ausgeschaltet ist.<br />
(Der gleiche Knopf taucht auch bei Symbolen, beim<br />
Aktivierenwerkzeug oder Fenstern/Türen in der Methodenzeile<br />
der jeweiligen Werkzeuge auf (Siehe Bild<br />
unten). Bei Fenstern/Türen müßte der Knopf eingeschaltet<br />
sein...<br />
Tragen Sie in der Infopalette (Menü Fenster> Paletten)<br />
am Zeilenende bei x +50 bei y -20 ein.<br />
<strong>Vectorworks</strong> errechnet wie ein Taschenrechner den<br />
Wert und verschiebt das aktive Objekt gemäß der<br />
Eingaben.<br />
61<br />
Übung Wohnzimmerschrank<br />
Setzen Sie nun mit dem Werkzeug 3D Schrank einen<br />
Schrank in die Mauerecke.<br />
Achten Sie darauf, daß der Knopf <strong>für</strong> das Durchbruchverhalten<br />
bei Wänden ausgeschaltet ist.<br />
(Der gleiche Knopf taucht auch bei Symbolen, beim<br />
Aktivierenwerkzeug oder Fenstern/Türen in der Methodenzeile<br />
der jeweiligen Werkzeuge auf (Siehe Bild<br />
unten). Bei Fenstern/Türen müßte der Knopf eingeschaltet<br />
sein...<br />
Tragen Sie in der Infopalette (Menü Fenster> Paletten)<br />
am Zeilenende bei x +50 bei y -20 ein.<br />
<strong>Vectorworks</strong> errechnet wie ein Taschenrechner den<br />
Wert und verschiebt das aktive Objekt gemäß der<br />
Eingaben.<br />
61
Übung Wohnzimmerschrank<br />
62<br />
Übung Wohnzimmerschrank<br />
62<br />
Wechseln Sie nun in die Ansicht vorne.<br />
Tip: Die Palette "Ansichten" (Menü Fenster > Paletten)<br />
entspricht der Draufsicht des Zahlenblocks (1 - 9),<br />
sofern Sie die Palettenbreite auf 3 Spalten eingestellt<br />
haben. Somit können Sie sehr bequem zwischen<br />
den Standardansichten hin-und herschalten. Falls ein<br />
Tastenkürzel nicht reagieren sollte, drücken Sie die<br />
„Escapetaste“ (oben links auf Ihrer Tastatur). Danach<br />
sollte es wieder klappen.<br />
Tragen Sie eine Schrankbreite von 400mm ein gemäß<br />
Zeichnung.<br />
Wechseln Sie nun in die Ansicht vorne.<br />
Tip: Die Palette „Ansichten“ (Menü Fenster > Paletten)<br />
entspricht der Draufsicht des Zahlenblocks (1 - 9),<br />
sofern Sie die Palettenbreite auf 3 Spalten eingestellt<br />
haben. Somit können Sie sehr bequem zwischen<br />
den Standardansichten hin-und herschalten. Falls ein<br />
Tastenkürzel nicht reagieren sollte, drücken Sie die<br />
„Escapetaste“ (oben links auf Ihrer Tastatur). Danach<br />
sollte es wieder klappen.<br />
Tragen Sie eine Schrankbreite von 400mm ein gemäß<br />
Zeichnung.
Bei Sockel-Typ wählen wir "Kein Sockel". Dennoch können wir darunter eine<br />
Sockelhöhe eintragen um den Korpus in die Höhe zu setzen.<br />
Später werden wir einen Sockel manuell komplett <strong>für</strong> alle Korpusse erstellen.<br />
Bei Sockel-Typ wählen wir "Kein Sockel". Dennoch können wir darunter eine<br />
Sockelhöhe eintragen um den Korpus in die Höhe zu setzen.<br />
Später werden wir einen Sockel manuell komplett <strong>für</strong> alle Korpusse erstellen.<br />
Übung Wohnzimmerschrank<br />
63<br />
Übung Wohnzimmerschrank<br />
63
Übung Wohnzimmerschrank<br />
Werfen wir einen Blick auf die Segmente.<br />
ElementsCAM berücksichtigt 5 Segmente: U(nten),<br />
M_ M-- M°° (3 Mittelsegmente), O(ben).<br />
Sobald ein Segment einen Wert zugewiesen bekommt<br />
(z.B. M-- Höhe: 600) werden die Detailparameter<br />
eingeblendet.<br />
Diese Parameter <strong>für</strong> Frontgestaltung, Frontausführung,<br />
Griffposition usw. sind <strong>für</strong> alle Segmente gleich.<br />
64<br />
Übung Wohnzimmerschrank<br />
Werfen wir einen Blick auf die Segmente.<br />
ElementsCAM berücksichtigt 5 Segmente: U(nten),<br />
M_ M-- M°° (3 Mittelsegmente), O(ben).<br />
Sobald ein Segment einen Wert zugewiesen bekommt<br />
(z.B. M-- Höhe: 600) werden die Detailparameter<br />
eingeblendet.<br />
Diese Parameter <strong>für</strong> Frontgestaltung, Frontausführung,<br />
Griffposition usw. sind <strong>für</strong> alle Segmente gleich.<br />
64<br />
Info: Wenn in einem Segment beispielsweise<br />
3 übereinanderliegende<br />
Schubkästen eingetragen wurden,<br />
werden diese Schubkästen gleich<br />
hoch gebaut. Soll dies nicht der<br />
Fall sein, werden 3 unterschiedlich<br />
hohe Segmente mit jeweils einem<br />
Schubkasten angelegt.<br />
Sobald ein neues Segment entsteht,<br />
verlängert <strong>Elements<strong>CAD</strong></strong> die Korpusseiten<br />
automatisch.<br />
Die Segmenthöhe bezieht sich<br />
immer von Unterkante Boden bis<br />
Mitte Zwischenboden<br />
bzw. von Unterkante Boden bis<br />
Oberkante Boden bei nur einem<br />
Segment.<br />
Info: Wenn in einem Segment beispielsweise<br />
3 übereinanderliegende<br />
Schubkästen eingetragen wurden,<br />
werden diese Schubkästen gleich<br />
hoch gebaut. Soll dies nicht der<br />
Fall sein, werden 3 unterschiedlich<br />
hohe Segmente mit jeweils einem<br />
Schubkasten angelegt.<br />
Sobald ein neues Segment entsteht,<br />
verlängert <strong>Elements<strong>CAD</strong></strong> die Korpusseiten<br />
automatisch.<br />
Die Segmenthöhe bezieht sich<br />
immer von Unterkante Boden bis<br />
Mitte Zwischenboden<br />
bzw. von Unterkante Boden bis<br />
Oberkante Boden bei nur einem<br />
Segment.
Erstellen Sie nun die einzelnen aneinandergereihten Korpusse der Schrankwand.<br />
Info: Elements automatisiert Ihre Eingaben. Wenn Sie z.B. bei "Bodenstärke...."<br />
den Wert 16 eingeben, wird dieser Wert automatisch wiederholt.<br />
In unserem Fall beträgt die Bodenstärke oben 0mm.<br />
Wenn kein Objekt aktiv ist meldet die Infopalette "Nichts aktiv"<br />
Daher ist das wichtigste Werkzeug in <strong>Vectorworks</strong> das Aktivierenwerkzeug.<br />
Erstellen Sie nun die einzelnen aneinandergereihten Korpusse der Schrankwand.<br />
Info: Elements automatisiert Ihre Eingaben. Wenn Sie z.B. bei "Bodenstärke...."<br />
den Wert 16 eingeben, wird dieser Wert automatisch wiederholt.<br />
In unserem Fall beträgt die Bodenstärke oben 0mm.<br />
Wenn kein Objekt aktiv ist meldet die Infopalette "Nichts aktiv"<br />
Daher ist das wichtigste Werkzeug in <strong>Vectorworks</strong> das Aktivierenwerkzeug.<br />
Übung Wohnzimmerschrank<br />
65<br />
Übung Wohnzimmerschrank<br />
65
Übung Wohnzimmerschrank<br />
Wählen Sie den Befehl "Duplizieren Plus" im Menü Bearbeiten.<br />
Erzeugen Sie eine Kopie mit Abstand 400mm. Abb. Unten Mitte<br />
zeigt die drei Achsen X (waagrecht), Y (senkrecht) und z.<br />
Diese drei Achsen können Sie selbst mit Ihrer rechten Hand<br />
veranschaulichen. Strecken Sie Daumen (X), Zeigefinger (Y) und<br />
Mittelfinger (Z) aus. Der Handrücken entspricht der Zeichenfläche<br />
bzw. Arbeitsebene.<br />
Die Schrankbreite des nächsten Schranks beträgt 600mm.<br />
66<br />
Übung Wohnzimmerschrank<br />
Wählen Sie den Befehl "Duplizieren Plus" im Menü Bearbeiten.<br />
Erzeugen Sie eine Kopie mit Abstand 400mm. Abb. Unten Mitte<br />
zeigt die drei Achsen X (waagrecht), Y (senkrecht) und z.<br />
Diese drei Achsen können Sie selbst mit Ihrer rechten Hand<br />
veranschaulichen. Strecken Sie Daumen (X), Zeigefinger (Y) und<br />
Mittelfinger (Z) aus. Der Handrücken entspricht der Zeichenfläche<br />
bzw. Arbeitsebene.<br />
Die Schrankbreite des nächsten Schranks beträgt 600mm.<br />
66
Info: Um den Schrank in der Höhe zu positionieren, tragen Sie im Feld z: 360<br />
ein.<br />
Im Menü Datei > Dokumenteinstellungen sind die Einheiten "mm" hinterlegt.<br />
Erstellen Sie nun die restlichen Korpusse.<br />
Schrank 1 (links) besteht aus 4 Segmenten. Schrank 2: 1 Segment. Schrank 3: 3<br />
Segmente<br />
Schrank 4: 4 Segmente. Schrank 5: 4 Segmente (Segement 3 hat einen Fachboden).<br />
Schrank 6: 4 Segm.<br />
So in etwa sollte das Ergebnis aussehen.<br />
Info: Um den Schrank in der Höhe zu positionieren, tragen Sie im Feld z: 360<br />
ein.<br />
Im Menü Datei > Dokumenteinstellungen sind die Einheiten "mm" hinterlegt.<br />
Erstellen Sie nun die restlichen Korpusse.<br />
Schrank 1 (links) besteht aus 4 Segmenten. Schrank 2: 1 Segment. Schrank 3: 3<br />
Segmente<br />
Schrank 4: 4 Segmente. Schrank 5: 4 Segmente (Segement 3 hat einen Fachboden).<br />
Schrank 6: 4 Segm.<br />
So in etwa sollte das Ergebnis aussehen.<br />
Übung Wohnzimmerschrank<br />
67<br />
Übung Wohnzimmerschrank<br />
67
Übung Wohnzimmerschrank<br />
Setzen Sie einen weiteren 3D Schrank aus der Werkzeuggruppe<br />
Elements ein.<br />
Tragen Sie die Parameter wie in Abb. unten in die<br />
Infopalette ein.<br />
(Breite 3000mm, Deckelüberstand L R je 200mm).<br />
68<br />
Übung Wohnzimmerschrank<br />
Setzen Sie einen weiteren 3D Schrank aus der Werkzeuggruppe<br />
Elements ein.<br />
Tragen Sie die Parameter wie in Abb. unten in die<br />
Infopalette ein.<br />
(Breite 3000mm, Deckelüberstand L R je 200mm).<br />
68
Schieben Sie den Schrank in die Mauerecke<br />
Info: Tippen Sie auf die Taste Y sobald Sie mit dem Cursor<br />
in etwa an der richtigen Stelle sind.<br />
Nun wird die Mauscursorposition 12fach vergrößert...<br />
Schieben Sie den Schrank in die Mauerecke<br />
Info: Tippen Sie auf die Taste Y sobald Sie mit dem Cursor<br />
in etwa an der richtigen Stelle sind.<br />
Nun wird die Mauscursorposition 12fach vergrößert...<br />
Übung Wohnzimmerschrank<br />
69<br />
Übung Wohnzimmerschrank<br />
69
Übung Wohnzimmerschrank<br />
Wählen Sie die Standardansicht rechts vorne oben.<br />
Probieren Sie im Menü Ansicht die verschiedenen<br />
Darstellungsarten aus.<br />
So in etwa sollte das Zwischenergebnis aussehen.<br />
Wählen Sie nun im Menü Elements den Befehl Bauteile<br />
freistellen.<br />
Wir trennen nun den Deckel bzw. das Blatt vom Korpus.<br />
Es entsteht ein Tiefenkörper.<br />
Machen Sie mit dem 2D-Aktivierenwerkzeug einen<br />
Doppelklick auf eine Körperkante des Tiefenkörpers.<br />
70<br />
Übung Wohnzimmerschrank<br />
Wählen Sie die Standardansicht rechts vorne oben.<br />
Probieren Sie im Menü Ansicht die verschiedenen<br />
Darstellungsarten aus.<br />
So in etwa sollte das Zwischenergebnis aussehen.<br />
Wählen Sie nun im Menü Elements den Befehl Bauteile<br />
freistellen.<br />
Wir trennen nun den Deckel bzw. das Blatt vom Korpus.<br />
Es entsteht ein Tiefenkörper.<br />
Machen Sie mit dem 2D-Aktivierenwerkzeug einen<br />
Doppelklick auf eine Körperkante des Tiefenkörpers.<br />
70
Übung Wohnzimmerschrank<br />
In diesem speziellen Bearbeitungsmodus<br />
können wir nun mit den bekannten 2D-<br />
Konstruktionswerkzeugen das 2D-Polygon<br />
bearbeiten.<br />
Mit dem Werkzeug Abfasen erstellen wir<br />
die gewünschte Abfasung.<br />
Aktivieren Sie in der Methodenzeile den<br />
3.Knopf und klicken Sie nun auf den<br />
4.Knopf <strong>für</strong> die Einstellungen. Tragen Sie<br />
die Werte 200 200 ein.<br />
71<br />
Übung Wohnzimmerschrank<br />
In diesem speziellen Bearbeitungsmodus<br />
können wir nun mit den bekannten 2D-<br />
Konstruktionswerkzeugen das 2D-Polygon<br />
bearbeiten.<br />
Mit dem Werkzeug Abfasen erstellen wir<br />
die gewünschte Abfasung.<br />
Aktivieren Sie in der Methodenzeile den<br />
3.Knopf und klicken Sie nun auf den<br />
4.Knopf <strong>für</strong> die Einstellungen. Tragen Sie<br />
die Werte 200 200 ein.<br />
71
Übung Wohnzimmerschrank<br />
Verlassen Sie abschließend den Bearbeitungsmodus.<br />
Mit den Werkzeugen Kreisbogen und Linie erzeugen<br />
wir folgende Hilfskonstruktion:<br />
(Stellen Sie die Kreisbogenfüllung in d. Attributpalette<br />
auf "Leer")<br />
72<br />
Übung Wohnzimmerschrank<br />
Verlassen Sie abschließend den Bearbeitungsmodus.<br />
Mit den Werkzeugen Kreisbogen und Linie erzeugen<br />
wir folgende Hilfskonstruktion:<br />
(Stellen Sie die Kreisbogenfüllung in d. Attributpalette<br />
auf "Leer")<br />
72
Mit dem Doppellinienpolygon erzeugen wir nun die Abschlußseiten.<br />
Erzeugen Sie ein Polygon mit der Dicke 19mm.<br />
Übung Wohnzimmerschrank<br />
Projizieren Sie den Eckpunkt der Korpusseite nach links und machen Sie einen Doppelklick, um das Objekt<br />
abzuschließen.<br />
Wir schicken die Linie nach vorne, aktivieren dann Linie und Polygon und löschen die Schnittfläche (Menü<br />
Ändern oder mit rechter Maustaste über dem Polygon klicken).<br />
Mit dem Doppellinienpolygon erzeugen wir nun die Abschlußseiten.<br />
Erzeugen Sie ein Polygon mit der Dicke 19mm.<br />
73<br />
Übung Wohnzimmerschrank<br />
Projizieren Sie den Eckpunkt der Korpusseite nach links und machen Sie einen Doppelklick, um das Objekt<br />
abzuschließen.<br />
Wir schicken die Linie nach vorne, aktivieren dann Linie und Polygon und löschen die Schnittfläche (Menü<br />
Ändern oder mit rechter Maustaste über dem Polygon klicken).<br />
73
Übung Wohnzimmerschrank<br />
Die nicht mehr benötigten Objekte löschen wir nun mit der Entferntaste der Tastatur.<br />
Ziehen Sie hierzu einen Rahmen über die Objekte.<br />
Wir aktivieren nun beide Polygonobjekte und wählen im Menü 3D Modell > Tiefenkörper anlegen<br />
(1.Zeile im Menü 3D Modell ).<br />
Der Wert ist 500mm. Danach wechseln wir in die Ansicht Vorne (Taste 2 am Zahlenblock, evtl. zuvor<br />
esc-Taste tippen, falls es nicht klappt). Diese Ansicht können wir auch über das Menü 3D-Ansicht<br />
wählen.<br />
74<br />
Übung Wohnzimmerschrank<br />
Die nicht mehr benötigten Objekte löschen wir nun mit der Entferntaste der Tastatur.<br />
Ziehen Sie hierzu einen Rahmen über die Objekte.<br />
Wir aktivieren nun beide Polygonobjekte und wählen im Menü 3D Modell > Tiefenkörper anlegen<br />
(1.Zeile im Menü 3D Modell ).<br />
Der Wert ist 500mm. Danach wechseln wir in die Ansicht Vorne (Taste 2 am Zahlenblock, evtl. zuvor<br />
esc-Taste tippen, falls es nicht klappt). Diese Ansicht können wir auch über das Menü 3D-Ansicht<br />
wählen.<br />
74
Hoppla! Ein Fehler ist uns unterlaufen. Die Seite ist zu hoch<br />
und ragt in das Blatt.<br />
Mit dem Aktivierenwerkzeug ziehen wir das Seitenteil<br />
nach unten. Die Unterkante korrigieren wir ebenso.<br />
Hoppla! Ein Fehler ist uns unterlaufen. Die Seite ist zu hoch<br />
und ragt in das Blatt.<br />
Mit dem Aktivierenwerkzeug ziehen wir das Seitenteil<br />
nach unten. Die Unterkante korrigieren wir ebenso.<br />
Übung Wohnzimmerschrank<br />
75<br />
Übung Wohnzimmerschrank<br />
75
Übung Wohnzimmerschrank<br />
In der Standardansicht 2D Plan spiegeln wir das Seitenteil<br />
nach rechts.<br />
Hierzu ziehen wir in der Mitte des Schranks eine senkrechte<br />
Spiegelachse.<br />
76<br />
Übung Wohnzimmerschrank<br />
In der Standardansicht 2D Plan spiegeln wir das Seitenteil<br />
nach rechts.<br />
Hierzu ziehen wir in der Mitte des Schranks eine senkrechte<br />
Spiegelachse.<br />
76
Sockel zeichnen<br />
Mit dem Polygonwerkzeug fahren wir den Konturverlauf des Sockels ab.<br />
Sockel zeichnen<br />
Bedienen Sie sich der vielfältigen Zoommöglichkeiten<br />
von <strong>Vectorworks</strong>. Neber der Taste<br />
Y können Sie das Mausrad drehen um größer<br />
bzw. kleiner zu zoomen. Halten Sie das<br />
Mausrad gedrückt, erscheint temporär eine<br />
Hand, sodaß Sie äußerst einfach den Zeichnungsausschnitt<br />
verschieben können.<br />
Mit dem Polygonwerkzeug fahren wir den Konturverlauf des Sockels ab.<br />
Bedienen Sie sich der vielfältigen Zoommöglichkeiten<br />
von <strong>Vectorworks</strong>. Neber der Taste<br />
Y können Sie das Mausrad drehen um größer<br />
bzw. kleiner zu zoomen. Halten Sie das<br />
Mausrad gedrückt, erscheint temporär eine<br />
Hand, sodaß Sie äußerst einfach den Zeichnungsausschnitt<br />
verschieben können.<br />
Übung Wohnzimmerschrank<br />
77<br />
Übung Wohnzimmerschrank<br />
77
Übung Wohnzimmerschrank<br />
78<br />
Übung Wohnzimmerschrank<br />
78<br />
Erzeugen Sie mit dem Werkzeug Parallele zwei parallele<br />
Polygone mit den Abständen 10 und 19mm.<br />
Bei Klick auf den Knopf rechts kann der Abstand eingegeben<br />
werden.<br />
Zeichnen Sie mit dem Werkzeug Gerade zwei Linien<br />
mit 19mm Länge.<br />
Aktivieren Sie nun die 4 betreffenden Objekte mit<br />
gedrückter Shifttaste (NICHT STRG !!!) und wählen Sie<br />
im Menü Ändern den Befehl Verbinden. Erzeugen Sie<br />
im Menü 3D-Modell einen Tiefenkörper mit 120mm.<br />
Beachten Sie, daß dem Tiefenkörper<br />
der Modus „Solid“ zugewiesen ist.<br />
Erzeugen Sie mit dem Werkzeug Parallele zwei parallele<br />
Polygone mit den Abständen 10 und 19mm.<br />
Bei Klick auf den Knopf rechts kann der Abstand eingegeben<br />
werden.<br />
Zeichnen Sie mit dem Werkzeug Gerade zwei Linien<br />
mit 19mm Länge.<br />
Aktivieren Sie nun die 4 betreffenden Objekte mit<br />
gedrückter Shifttaste (NICHT STRG !!!) und wählen Sie<br />
im Menü Ändern den Befehl Verbinden. Erzeugen Sie<br />
im Menü 3D-Modell einen Tiefenkörper mit 120mm.<br />
Beachten Sie, daß dem Tiefenkörper<br />
der Modus „Solid“ zugewiesen ist.
Rendering / Präsentation<br />
Die verknüpfte Ebene (>Ebenen) sollte in etwa so<br />
aussehen:<br />
Rendering / Präsentation<br />
Die verknüpfte Ebene (>Ebenen) sollte in etwa so<br />
aussehen:<br />
Übung Wohnzimmerschrank<br />
Was von oben wie Linien aussehen, sind<br />
in diesem Fall sogenannte "Rasterbildobjekte",<br />
dreidimensionale Bilder/jpg´s,<br />
die beispielsweise Personen darstellen<br />
können, um die Zeichnung aufzulockern.Zudem<br />
sind 3 vordefinierte Kameras<br />
zu sehen sowie einige Lichtquellen.<br />
Verschieben oder löschen Sie nicht<br />
benötigte Objekte.<br />
Positionieren Sie eine Kamera und<br />
machen Sie einen Doppelklick auf die<br />
entsprechende Kamera.<br />
79<br />
Übung Wohnzimmerschrank<br />
Was von oben wie Linien aussehen, sind<br />
in diesem Fall sogenannte "Rasterbildobjekte",<br />
dreidimensionale Bilder/jpg´s,<br />
die beispielsweise Personen darstellen<br />
können, um die Zeichnung aufzulockern.Zudem<br />
sind 3 vordefinierte Kameras<br />
zu sehen sowie einige Lichtquellen.<br />
Verschieben oder löschen Sie nicht<br />
benötigte Objekte.<br />
Positionieren Sie eine Kamera und<br />
machen Sie einen Doppelklick auf die<br />
entsprechende Kamera.<br />
79
Übung Wohnzimmerschrank<br />
80<br />
Übung Wohnzimmerschrank<br />
80<br />
Achten Sie darauf, daß Augenhöhe und Blickpunkthöhe<br />
in etwa gleich sind. Korrigieren Sie<br />
ggf. die Entfernung, falls die Schrankwand nicht<br />
im Perspektivrahmen Platz hat.<br />
Achten Sie darauf, daß Augenhöhe und Blickpunkthöhe<br />
in etwa gleich sind. Korrigieren Sie<br />
ggf. die Entfernung, falls die Schrankwand nicht<br />
im Perspektivrahmen Platz hat.
Wählen Sie in den Darstellungsarten die Einstellung <strong>für</strong> Renderworks mit Malstil.<br />
Wählen Sie die Darstellungsart "Bleistift (weich)", erhöhen Sie die Liniendicke,<br />
bestätigen Sie mit OK und führen Sie danach die Darstellungsart aus.<br />
Wählen Sie in den Darstellungsarten die Einstellung <strong>für</strong> Renderworks mit Malstil.<br />
Wählen Sie die Darstellungsart "Bleistift (weich)", erhöhen Sie die Liniendicke,<br />
bestätigen Sie mit OK und führen Sie danach die Darstellungsart aus.<br />
Übung Wohnzimmerschrank<br />
81<br />
Übung Wohnzimmerschrank<br />
81
Übung Wohnzimmerschrank<br />
Hoppla. Es ist uns ein Fehler unterlaufen. Der linke Korpus ragt in<br />
den Bodenkorpus der Schrankwand.<br />
Auf Seite 96 beschäftigen wir uns mit Änderungen...<br />
82<br />
Übung Wohnzimmerschrank<br />
Hoppla. Es ist uns ein Fehler unterlaufen. Der linke Korpus ragt in<br />
den Bodenkorpus der Schrankwand.<br />
Auf Seite 96 beschäftigen wir uns mit Änderungen...<br />
82
Sie können auch auf direktem Weg diese Ansicht ausdrucken,<br />
indem Sie im Druckdialog auf "sichtbaren<br />
Ausschnitt drucken" klicken. Das eigentliche Blatt<br />
wird hier durch den sichtbaren Ausschnitt ersetzt.<br />
Dies hat aber zur Folge, daß Ausdrucke dann nicht<br />
maßstabsgetreu sind...<br />
"Rastermethode von <strong>Vectorworks</strong> verwenden" wird<br />
primär dann verwendet, wenn Druckprobleme oder<br />
Speicherprobleme beim Drucken auftauchen.<br />
Sie können auch auf direktem Weg diese Ansicht ausdrucken,<br />
indem Sie im Druckdialog auf "sichtbaren<br />
Ausschnitt drucken" klicken. Das eigentliche Blatt<br />
wird hier durch den sichtbaren Ausschnitt ersetzt.<br />
Dies hat aber zur Folge, daß Ausdrucke dann nicht<br />
maßstabsgetreu sind...<br />
"Rastermethode von <strong>Vectorworks</strong> verwenden" wird<br />
primär dann verwendet, wenn Druckprobleme oder<br />
Speicherprobleme beim Drucken auftauchen.<br />
Übung Wohnzimmerschrank<br />
83<br />
Übung Wohnzimmerschrank<br />
83
Übung Wohnzimmerschrank<br />
Fotorealistik<br />
Wir aktivieren unsere Möbel mit gedrückter Shifttaste (NICHT<br />
STRG!) und tragen im Feld Attributklasse "Bu" ein. Öffnen Sie<br />
nun die Zubehörpalette (Menü Fenster > Paletten) und klicken<br />
Sie auf das Häuschen.<br />
Da in unserer aktiven Zeichnung ein Material vorhanden ist,<br />
das mit "Bu" beginnt, wird dieses sofort verwendet. Es wird ein<br />
sogenannter "Klassenbaum" angelegt:<br />
Jedes Bauteil bekommt eine eigene Klasse mit eigener Textur.<br />
84<br />
Übung Wohnzimmerschrank<br />
Fotorealistik<br />
Wir aktivieren unsere Möbel mit gedrückter Shifttaste (NICHT<br />
STRG!) und tragen im Feld Attributklasse "Bu" ein. Öffnen Sie<br />
nun die Zubehörpalette (Menü Fenster > Paletten) und klicken<br />
Sie auf das Häuschen.<br />
Da in unserer aktiven Zeichnung ein Material vorhanden ist,<br />
das mit "Bu" beginnt, wird dieses sofort verwendet. Es wird ein<br />
sogenannter "Klassenbaum" angelegt:<br />
Jedes Bauteil bekommt eine eigene Klasse mit eigener Textur.<br />
84
Über Favoriten können zahlreiche Materialien geladen werden.<br />
Unter C:\Program Files (x86)\<strong>Vectorworks</strong> ArchLand 2010\Bibliotheken\<br />
ELEMENTS\3D-Materialien finden Sie z.B. Thermopal-Materialien.<br />
Diese Materialien stehen zur Verfügung, sofern Sie die „Elements Zubehör<br />
DVD installiert haben.<br />
Über Favoriten können zahlreiche Materialien geladen werden.<br />
Unter C:\Program Files (x86)\<strong>Vectorworks</strong> ArchLand 2010\Bibliotheken\<br />
ELEMENTS\3D-Materialien finden Sie z.B. Thermopal-Materialien.<br />
Diese Materialien stehen zur Verfügung, sofern Sie die „Elements Zubehör<br />
DVD installiert haben.<br />
Übung Wohnzimmerschrank<br />
85<br />
Übung Wohnzimmerschrank<br />
85
Übung Wohnzimmerschrank<br />
Nachdem Sie das gewünschte Material importiert haben, können Sie dessen Anfangsbuchstaben wie<br />
gehabt in das Feld Attributklasse in der Infopalette des 3D-Schranks eintragen. Wir bleiben aber bei Buche.<br />
Hintergrundwissen:<br />
Jedes Bauteil des 3D-Schranks hat eine eigene Klasse.<br />
Konstruktionsebenen und Layoutebenen sind "Blätter", Klassen sind die Teile auf den jeweiligen Blättern.<br />
Im Menü Extras > Organisation finden wir die Klassenliste.<br />
Ein Doppelklick auf die Klasse Seite öffnet den<br />
Eigenschaften-Dialog dieser Klasse.<br />
86<br />
Übung Wohnzimmerschrank<br />
Nachdem Sie das gewünschte Material importiert haben, können Sie dessen Anfangsbuchstaben wie<br />
gehabt in das Feld Attributklasse in der Infopalette des 3D-Schranks eintragen. Wir bleiben aber bei Buche.<br />
Hintergrundwissen:<br />
Jedes Bauteil des 3D-Schranks hat eine eigene Klasse.<br />
Konstruktionsebenen und Layoutebenen sind "Blätter", Klassen sind die Teile auf den jeweiligen Blättern.<br />
Im Menü Extras > Organisation finden wir die Klassenliste.<br />
Ein Doppelklick auf die Klasse Seite öffnet den<br />
Eigenschaften-Dialog dieser Klasse.<br />
86
Der Texturentausch bildet den<br />
Klassenbaum "Bu" übersichtlich<br />
ab.<br />
Hier kann bequem jedes beliebige<br />
Schrankteil durch ein anderes<br />
Material ersetzt werden.<br />
Der Sockel, Deckel und Seitenteile<br />
unserer Schrankwand können nun<br />
mit dem Material Buche belegt<br />
werden, indem wir nacheinander<br />
die entsprechenden Klassen<br />
zuweisen.<br />
Der Texturentausch bildet den<br />
Klassenbaum "Bu" übersichtlich<br />
ab.<br />
Hier kann bequem jedes beliebige<br />
Schrankteil durch ein anderes<br />
Material ersetzt werden.<br />
Der Sockel, Deckel und Seitenteile<br />
unserer Schrankwand können nun<br />
mit dem Material Buche belegt<br />
werden, indem wir nacheinander<br />
die entsprechenden Klassen<br />
zuweisen.<br />
Übung Wohnzimmerschrank<br />
87<br />
Übung Wohnzimmerschrank<br />
87
Übung Wohnzimmerschrank<br />
Alternativ kann den zuvor aktivierten Tiefenkörpern direkt ein Material per Doppelklick<br />
zugewiesen werden.<br />
88<br />
Übung Wohnzimmerschrank<br />
Alternativ kann den zuvor aktivierten Tiefenkörpern direkt ein Material per Doppelklick<br />
zugewiesen werden.<br />
88
Wir weisen nun den Wänden per Doppelklick ein Material zu. Kontrollieren Sie, ob im<br />
Register „Rendern“ sowohl der Rechten Seite, Linken Seite und allen anderen Seiten ein<br />
Material zugewiesen ist.<br />
Nun wechseln wir in die verknüpfte Ebene und erstellen Boden und Decke. Zunächst<br />
zeichnen wir ein Reckteck und erzeugen einen Tiefenkörper Dicke 0mm.<br />
Wir weisen nun den Wänden per Doppelklick ein Material zu. Kontrollieren Sie, ob im<br />
Register „Rendern“ sowohl der Rechten Seite, Linken Seite und allen anderen Seiten ein<br />
Material zugewiesen ist.<br />
Nun wechseln wir in die verknüpfte Ebene und erstellen Boden und Decke. Zunächst<br />
zeichnen wir ein Reckteck und erzeugen einen Tiefenkörper Dicke 0mm.<br />
Übung Wohnzimmerschrank<br />
89<br />
Übung Wohnzimmerschrank<br />
89
Übung Wohnzimmerschrank<br />
90<br />
Übung Wohnzimmerschrank<br />
90<br />
Über die Elements-Bibliothek weisen wir dem Boden das Material Fliesen zu.<br />
Im Menü Bearbeiten wählen wir "Kopieren" und dann "Einfügen am Ort". Der<br />
Z-Wert der Kopie beträgt 2500mm.<br />
Ergebnis Darstellungsart Renderworks Ebene M 1-20 3D<br />
Über die Elements-Bibliothek weisen wir dem Boden das Material Fliesen zu.<br />
Im Menü Bearbeiten wählen wir "Kopieren" und dann "Einfügen am Ort". Der<br />
Z-Wert der Kopie beträgt 2500mm.<br />
Ergebnis Darstellungsart Renderworks Ebene M 1-20 3D
Ergebnis verknüpfte Ebene<br />
Ergebnis verknüpfte Ebene<br />
Übung Wohnzimmerschrank<br />
91<br />
Übung Wohnzimmerschrank<br />
91
Übung Wohnzimmerschrank<br />
Griffetausch<br />
Wählen Sie in der Elementsbibliothek in der Zubehörpalette<br />
den Ordner Griffe bzw. Stangengriffe.<br />
Aktivieren Sie alle betreffenden Möbel und tragen Sie z.B.<br />
"Griff 350" in die Infopalette ein (Leerzeichen nicht vergessen).<br />
92<br />
Übung Wohnzimmerschrank<br />
Griffetausch<br />
Wählen Sie in der Elementsbibliothek in der Zubehörpalette<br />
den Ordner Griffe bzw. Stangengriffe.<br />
Aktivieren Sie alle betreffenden Möbel und tragen Sie z.B.<br />
"Griff 350" in die Infopalette ein (Leerzeichen nicht vergessen).<br />
92
Accessoires zuweisen<br />
Unter C:\Program Files (x86)\<strong>Vectorworks</strong><br />
Architektur2011\Bibliotheken\ELEMENTS<br />
bzw. unter<br />
C:\Program Files (x86)\<strong>Vectorworks</strong> Architektur2011\Bibliotheken\3D-Symbole\Architektur<br />
befinden sich zahlreiche Zubehörsymbole<br />
wie Bücher, TV, Vasen...<br />
Accessoires zuweisen<br />
Unter C:\Program Files (x86)\<strong>Vectorworks</strong><br />
Architektur2011\Bibliotheken\ELEMENTS<br />
bzw. unter<br />
C:\Program Files (x86)\<strong>Vectorworks</strong> Architektur2011\Bibliotheken\3D-Symbole\Architektur<br />
befinden sich zahlreiche Zubehörsymbole<br />
wie Bücher, TV, Vasen...<br />
Übung Wohnzimmerschrank<br />
93<br />
Übung Wohnzimmerschrank<br />
93
Übung Wohnzimmerschrank<br />
Änderungen<br />
In der Zeichnung hat sich ein Fehler eingeschlichen. Der Korpus links bekommt wie alle anderen Schränke den<br />
Z-Wert 400mm.<br />
94<br />
Übung Wohnzimmerschrank<br />
Änderungen<br />
In der Zeichnung hat sich ein Fehler eingeschlichen. Der Korpus links bekommt wie alle anderen Schränke den<br />
Z-Wert 400mm.<br />
94<br />
In der Ansicht Vorne wählen wir die<br />
Darstellungsart "Flächen und Kanten":<br />
Mit dem Werkzeug Strecke messen<br />
prüfen wir die Strecke, um die unser<br />
Korpus gekürzt werden muß (siehe<br />
Abb. rechts).<br />
In der Ansicht Vorne wählen wir die<br />
Darstellungsart "Flächen und Kanten":<br />
Mit dem Werkzeug Strecke messen<br />
prüfen wir die Strecke, um die unser<br />
Korpus gekürzt werden muß (siehe<br />
Abb. rechts).
Das Segment M°° stellen wir auf 0mm zurück, das<br />
Segment M-- ändern wir ebenfalls:<br />
Übung Wohnzimmerschrank<br />
Individuelle Mittelseiten<br />
Mittelseiten werden erzeugt, indem man die entsprechende Segmentzahl erhöht.<br />
In den Korpusdetails (>Infopaletten-Ende beim 3D Schrank) kann man auf individuelle MS umstellen.<br />
Das Segment M°° stellen wir auf 0mm zurück, das<br />
Segment M-- ändern wir ebenfalls:<br />
In dem nun eingeblendeten Feld kann mit den Zahlen 0<br />
und 1 bestimmt werden, ob eine MS gesetzt wird.<br />
Im darunter liegenden Feld "MS Abstand..." wird von L<br />
nach R der Abstand eingegeben (ab Vers. 2011).<br />
0 dient als Platzhalter. Nach Bestätigung mit Enter wird<br />
anstelle der Zahl 0 der Restwert in mm ausgerechnet<br />
und eingetragen.<br />
95<br />
Übung Wohnzimmerschrank<br />
Individuelle Mittelseiten<br />
Mittelseiten werden erzeugt, indem man die entsprechende Segmentzahl erhöht.<br />
In den Korpusdetails (>Infopaletten-Ende beim 3D Schrank) kann man auf individuelle MS umstellen.<br />
In dem nun eingeblendeten Feld kann mit den Zahlen 0<br />
und 1 bestimmt werden, ob eine MS gesetzt wird.<br />
Im darunter liegenden Feld "MS Abstand..." wird von L<br />
nach R der Abstand eingegeben (ab Vers. 2011).<br />
0 dient als Platzhalter. Nach Bestätigung mit Enter wird<br />
anstelle der Zahl 0 der Restwert in mm ausgerechnet<br />
und eingetragen.<br />
95
Übung Wohnzimmerschrank<br />
Abb. Rechts zeigt das Ergebnis bei einer Eingabe „0 200“.<br />
In diesem Fall beträgt der Wert <strong>für</strong> das rechte Segment 200mm.<br />
96<br />
Übung Wohnzimmerschrank<br />
Abb. Rechts zeigt das Ergebnis bei einer Eingabe „0 200“.<br />
In diesem Fall beträgt der Wert <strong>für</strong> das rechte Segment 200mm.<br />
96
Individuelle Fachböden<br />
Im Menü Elements > Fachböden als Tiefenkörper<br />
freistellen.<br />
Mit gedrückter Strg-Taste und dem Aktivierenwerkzeug<br />
kopieren wir einen Fachboden<br />
nach oben.<br />
Individuelle Fachböden<br />
Im Menü Elements > Fachböden als Tiefenkörper<br />
freistellen.<br />
Mit gedrückter Strg-Taste und dem Aktivierenwerkzeug<br />
kopieren wir einen Fachboden<br />
nach oben.<br />
Übung Wohnzimmerschrank<br />
97<br />
Übung Wohnzimmerschrank<br />
97
Übung Wohnzimmerschrank<br />
Einen weitern Fachboden kopieren wir in etwa mittig.<br />
Der obere Fachboden bekommt die Stärke 5mm, der Fachboden<br />
darunter 30mm.<br />
Anschließend aktivieren wir alle 4 Fachböden. Der obere<br />
und der untere Boden dienen als Begrenzung, um die<br />
mittleren Fachböden gleichmäßig aufzuteilen.<br />
98<br />
Übung Wohnzimmerschrank<br />
Einen weitern Fachboden kopieren wir in etwa mittig.<br />
Der obere Fachboden bekommt die Stärke 5mm, der Fachboden<br />
darunter 30mm.<br />
Anschließend aktivieren wir alle 4 Fachböden. Der obere<br />
und der untere Boden dienen als Begrenzung, um die<br />
mittleren Fachböden gleichmäßig aufzuteilen.<br />
98
Nun richten wir die Fachböden mit dem 3D-Ausrichtbefehl aus...<br />
Kontrollieren Sie die Maße: Trotz unterschiedlicher Plattenstärken<br />
passen die Maße absolut exakt.<br />
Nun richten wir die Fachböden mit dem 3D-Ausrichtbefehl aus...<br />
Kontrollieren Sie die Maße: Trotz unterschiedlicher Plattenstärken<br />
passen die Maße absolut exakt.<br />
Übung Wohnzimmerschrank<br />
99<br />
Übung Wohnzimmerschrank<br />
99
Übung Wohnzimmerschrank<br />
Ansichtsbereiche<br />
Wählen Sie im Menü Ansicht den Befehl Ansichtsbereich anlegen und bestätigen Sie mit OK.<br />
Wenn in der Infopalette „Nichts aktiv“ steht, wird die komplette Konstruktionsebene übertragen.<br />
Wählen Sie in der Infopalette den Maßstab 1:25.<br />
Erzeugen Sie mit dem Aktivierenwerkzeug und gedrückter STRG-Taste 3 Kopien (auf eine<br />
Körperkante im Ansichtsberech klicken und mit der Maus wegziehen)<br />
100<br />
Übung Wohnzimmerschrank<br />
Ansichtsbereiche<br />
Wählen Sie im Menü Ansicht den Befehl Ansichtsbereich anlegen und bestätigen Sie mit OK.<br />
Wenn in der Infopalette „Nichts aktiv“ steht, wird die komplette Konstruktionsebene übertragen.<br />
Wählen Sie in der Infopalette den Maßstab 1:25.<br />
Erzeugen Sie mit dem Aktivierenwerkzeug und gedrückter STRG-Taste 3 Kopien (auf eine<br />
Körperkante im Ansichtsberech klicken und mit der Maus wegziehen)<br />
100
Übung Wohnzimmerschrank<br />
Tragen Sie in der Infopalette <strong>für</strong> jeden Ansichtsbereich die richtige Standardansicht und Darstellungsart<br />
ein. Aktivieren Sie anschließend alle Ansichtsbereiche und klicken Sie anschließend<br />
in der Infopalette auf "Aktualisieren".<br />
101<br />
Übung Wohnzimmerschrank<br />
Tragen Sie in der Infopalette <strong>für</strong> jeden Ansichtsbereich die richtige Standardansicht und Darstellungsart<br />
ein. Aktivieren Sie anschließend alle Ansichtsbereiche und klicken Sie anschließend<br />
in der Infopalette auf "Aktualisieren".<br />
101
Übung Wohnzimmerschrank<br />
Erstellen Sie eine weitere Kopie, um ein Detail im Maßstab 1:1 zu erzeugen.<br />
Wählen Sie per rechter Maustaste den Befehl "Begrenzung bearbeiten".<br />
Zeichnen Sie ein Rechteck über den gewünschten Bereich und wählen Sie anschließend den Stiftmodus "Leer".<br />
Abschließend verlassen Sie den Bearbeitungsmodus oben rechts mit dem Pfeil im braunen Rahmen.<br />
Stellen Sie den Maßstab des Details auf M 1:10 um. So in etwa sollte das Ergebnis aussehen.<br />
102<br />
Übung Wohnzimmerschrank<br />
Erstellen Sie eine weitere Kopie, um ein Detail im Maßstab 1:1 zu erzeugen.<br />
Wählen Sie per rechter Maustaste den Befehl "Begrenzung bearbeiten".<br />
Zeichnen Sie ein Rechteck über den gewünschten Bereich und wählen Sie anschließend den Stiftmodus "Leer".<br />
Abschließend verlassen Sie den Bearbeitungsmodus oben rechts mit dem Pfeil im braunen Rahmen.<br />
Stellen Sie den Maßstab des Details auf M 1:10 um. So in etwa sollte das Ergebnis aussehen.<br />
102
Wir möchten dem Detail nun eine Bemaßung hinzufügen.<br />
Wählen Sie per rechter Maustaste > Ergänzungen bearbeiten. Erstellen Sie eine Bemaßung<br />
und verlassen Sie den Bearbeitungsmodus oben rechts mit dem Pfeil im braunen Rahmen.<br />
Beachten Sie die Einstellung der Bemaßung "2200" in der Infopalette! Hier wurde das Gesamtmaß<br />
als Text eingetragen.<br />
Wir möchten dem Detail nun eine Bemaßung hinzufügen.<br />
Wählen Sie per rechter Maustaste > Ergänzungen bearbeiten. Erstellen Sie eine Bemaßung<br />
und verlassen Sie den Bearbeitungsmodus oben rechts mit dem Pfeil im braunen Rahmen.<br />
Beachten Sie die Einstellung der Bemaßung "2200" in der Infopalette! Hier wurde das Gesamtmaß<br />
als Text eingetragen.<br />
Übung Wohnzimmerschrank<br />
103<br />
Übung Wohnzimmerschrank<br />
103
Übung Wohnzimmerschrank<br />
Erstellen Sie eine weitere Kopie. Wählen Sie im Kontextmenü (rechte Maustaste) >>> "Konstruktionsebene<br />
bearbeiten". Ändern Sie den 3D-Schrank ab, sodaß eine Klappe mit glatter Front entsteht. Verlassen Sie<br />
den Bearbeitungsbereich wie gehabt oben rechts.<br />
Der Trick dabei ist, daß nun eben nicht alle Ansichtsbereiche aktualisiert werden. Somit können Sie sehr<br />
einfach verschiedene Varianten erstellen....<br />
104<br />
Übung Wohnzimmerschrank<br />
Erstellen Sie eine weitere Kopie. Wählen Sie im Kontextmenü (rechte Maustaste) >>> "Konstruktionsebene<br />
bearbeiten". Ändern Sie den 3D-Schrank ab, sodaß eine Klappe mit glatter Front entsteht. Verlassen Sie<br />
den Bearbeitungsbereich wie gehabt oben rechts.<br />
Der Trick dabei ist, daß nun eben nicht alle Ansichtsbereiche aktualisiert werden. Somit können Sie sehr<br />
einfach verschiedene Varianten erstellen....<br />
104
Übung Wohnzimmerschrank<br />
105<br />
Übung Wohnzimmerschrank<br />
105