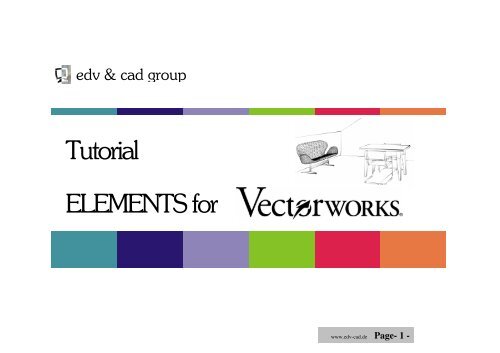Page- 1 - EDV & CAD group
Page- 1 - EDV & CAD group
Page- 1 - EDV & CAD group
Create successful ePaper yourself
Turn your PDF publications into a flip-book with our unique Google optimized e-Paper software.
edv & cad <strong>group</strong><br />
Tutorial<br />
ELEMENTS for<br />
www.edv-cad.de <strong>Page</strong>- 1 -
This Tutorial describes the most important tools and commands of Elements<strong>CAD</strong> for Vectorworks.<br />
We made this tutorial with greatest care. Anyhow edv & cad <strong>group</strong> take no responsibility or liability for any mistakes in this skript.<br />
Autor:<br />
Hannes Ellmeier<br />
Copyright ©2010 by<br />
edv & cad <strong>group</strong><br />
Buchbichl 38 – 83737 Irschenberg<br />
Germany<br />
www.edv-cad.de<br />
www.edv-cad.de <strong>Page</strong>- 2 -
Inhalt<br />
Basic principles<br />
Exercises 2D<br />
Exercises 3D<br />
2D-Tools<br />
2D-Commands<br />
Databases and Worksheets<br />
Basic principles 3D<br />
Working Planes<br />
3D-Tools<br />
3D-Commands<br />
www.edv-cad.de <strong>Page</strong>- 3 -
www.edv-cad.de <strong>Page</strong>- 4 -
1 «Menu Bar»<br />
Here the menu commands will be displayed<br />
Within the chapters "2D-Commands" and<br />
"3D-Commands" the most important tools will be shown.<br />
2 «Title Bar» - Shows the name of the active document<br />
3 «View Bar» - The View bar is located along the top of the application window.<br />
It provides quick access to various options that affect the drawing view. Some<br />
View bar items have equivalent menu commands.<br />
4 «Mode Bar» - The mode Bar enables different options how to use a tool.<br />
5 «2D-Tools» - This palette contains 2D drawingtools and editingtools.<br />
Each palette can be called from the menu „window / palettes“.<br />
6 «3D-Tools» - The 3D-Toolbar contains tools to create 3D objects.<br />
7 «Snapping Palette» -<br />
Here you can define the settings how to snap Objects, Intersections and so on.<br />
8 «Attribut Palette» - This Palette defines the settings for colours, hatches or line<br />
thickness...<br />
www.edv-cad.de <strong>Page</strong>- 5 -
9 «Darstellungsleiste» - Since Version 2009 it´s within the viewbar. It contains<br />
mainly zoomsettings.<br />
10 «Help» - Since Version 2009 the Vectorworks help is based on Adobe Air.<br />
Alternatively you can press the F1 key to start the help.<br />
11 «Rulers» - The horizontal and vertical rulers help mainly to compare the sizes<br />
of objects. Especially if you change the zoom factor, the rulers provide a good<br />
orientation.<br />
12 «Scroll Bar» - Here you can move the section of the view.<br />
13 «Palette Working Plane» - Here you can save and execute different working<br />
planes. The active working plane predefines the 3D position of the following<br />
objects.<br />
14 «Info palette» - It enables to show and modify any object directly.<br />
15 «Script palette» - It enables to execute VectorScripts.<br />
16 «Resource palette» - This Palette contains resources like symbols, hatches,<br />
databases and so on.<br />
www.edv-cad.de <strong>Page</strong>- 6 -
Creating objects<br />
2D- und 3D-Objects will be created by drawing the contour. As soon as you<br />
execute a 3D command, for example “create solid”, the 3D object will be<br />
created.<br />
Tool tips<br />
The tool tips show directly additional infos of the current tool.<br />
context menu<br />
If you make a right mouseclick over an object,<br />
Vectorworks will provide specific commands.<br />
If you make a right mouseclick in the neutral zone<br />
of the sheet, Vectorworks will show neutral commands.<br />
www.edv-cad.de <strong>Page</strong>- 7 -
Darstellungsleiste<br />
1 previous view 2 next view<br />
5 Zoomfactor 100% 6 Fit to page area<br />
7 fit to objects area 8 saved views<br />
Info palette<br />
Register Object – The nine points in figure right show a schematic view of<br />
the active object. The point top left was fixed by a mouseclick and will not<br />
be moved by new dimension values.<br />
The fields +x +y +z define the size of an object.<br />
The fields x y z define the position of an object on a page.<br />
Register data<br />
Here you can define Names (1) or<br />
databaseinfos (2). With the menu<br />
command „create reports“ you can<br />
analyze datas.<br />
Register material<br />
This register is available, if you have<br />
installed Renderworks.<br />
www.edv-cad.de <strong>Page</strong>- 8 -
Resource palette<br />
Within this palette you can create, manage and<br />
access resources. The resource palette includes<br />
for example symbols, folder, hatches,<br />
VectorScripts, Script palettes, worksheets,<br />
databases, materials, or images.<br />
The scope of delivery of Vectorworks contains<br />
several resources of each part.<br />
Add Favorites<br />
If you want to access permanent different resources, you should load thes files as favorites.<br />
Use “add new favorite files” and choose the path<br />
(for example C:\program files\Vectorworks\Library...)<br />
www.edv-cad.de <strong>Page</strong>- 9 -
2D-Tools<br />
Most tools of Vectorworks are contained in a toolbar.<br />
Figure right shows the toolbar „dimensions“.<br />
The menu window > Palettes<br />
contains all the palettes available in Vectorworks.<br />
www.edv-cad.de <strong>Page</strong>- 10 -
Shortcuts<br />
You can define specific shortcuts througt the Workspaces of Vectorworks.<br />
Use the command “Tools > Workspaces > create new workspace”.<br />
The methodes of a tool are divided up to four <strong>group</strong>s.<br />
With the shortcuts u i o p you can switch through the methodes.<br />
In Windows you can minimize the size of palettes.<br />
See figure right.<br />
www.edv-cad.de <strong>Page</strong>- 11 -
Introduction 3D<br />
If you create for example a 2D Polygon, this object will be shown equal<br />
from each standardview. Since Version 2010 you can assign 2D Objects<br />
a “Layer Plane”. After this procedure 2D Objects will include 3D views!<br />
The default view in Vectorworks is “Top/Plan”<br />
TOP/PLAN = ELEVATION LABEL 0,00 mm<br />
Fig. right shows a 2D Polygon. Change to the view „Front“.<br />
Choose the command „Extrude“ from the menu „model“.<br />
Please note that first you have to choose the correct<br />
view before you create extrudes and other 3D<br />
Objects from 2D Objetcts!<br />
Übung Raumplanung<br />
Extrude - Thickness 1mm<br />
View Top/Plan<br />
Extrude - Thickness 1mm<br />
View Front<br />
Extrude - Thickness 1mm<br />
View right isometric<br />
Extrude - Thickness 1mm<br />
View right isometric<br />
www.edv-cad.de <strong>Page</strong>- 12 -
Vorderansicht<br />
View Front<br />
Draufsicht<br />
View Top/Plan<br />
2480<br />
4300<br />
5800<br />
www.edv-cad.de <strong>Page</strong>- 13 -
We create a new Layer „FloorPlan M 1-50“<br />
Create the rectangles for the base area and the chimney.<br />
In the next step we create the walls. .<br />
The tool for the walls is located in the palette “tool sets” (>menu “window”)<br />
Z 0 >Elevation label<br />
+Z 2480 >height of the room<br />
www.edv-cad.de <strong>Page</strong>- 14 -
Fig. Right shows the position of the mouse cursor. Because of the<br />
third methode the position is below.<br />
These buttons define the creation of inner walls or outer walls.<br />
The height of the walls can be predefined:<br />
Now we create a circle with the diameter 160mm.<br />
The circle is located in center of the chimney (rectangle 500 / 400 mm)<br />
Afterwards we activate both objects and choose the command “clip surface”.<br />
(Menu Modify).<br />
With the del button of the keyboard we delete the overleft circle.<br />
By the Attributes palette we assign the favored colour.<br />
Now we choose the command „Pillar“ from the menu Model > AEC.<br />
In the contrary to Extrudes > Pillars can´t be rotated in the front view,<br />
therefore pillars keep their attributes in the Top/Plan view.<br />
Alternatively we could choose the command „Extrude“.<br />
www.edv-cad.de <strong>Page</strong>- 15 -
Now we make an Extrude with 0mm for the ground floor.<br />
(Alternatively we can choose „Model> AEC> Floor“, but this can be disruptive in the view Top/Plan,<br />
especially if you have solid attributes...).<br />
With the flyover tool we can create a individual view.<br />
Click with the mouse in the center of the room. Now you can move the<br />
cursor in each direction to define a individual view.<br />
Fig. right above shows a rendered view.<br />
Alternatively you can click at the menu „view > rendering“.<br />
The front wall has the attribute „no filling“ (>Attributes palette).<br />
.<br />
Klick-Ziehen !<br />
www.edv-cad.de <strong>Page</strong>- 16 -
walkthrough tool<br />
In order to get a perspective view we choose the walkthrough tool.<br />
The corners we can adjust with the Selection tool.<br />
Flyover tool<br />
Now we choose the Flyover tool.<br />
Firstly it seems that our objects are vanished.<br />
CLICK AT THE CENTER AND PRESS IN ADDITION THE ALT-KEY.<br />
NOW YOU CAN MOVE THE CURSOR AT THE LEFT SIDE.<br />
SHORTLY THE ROOM WILL APPEAR.<br />
If you move the cursor with pressed alt-key left / right, the room will come<br />
closer or more far away.<br />
If you move the cursor with pressed alt-key up / down, the Z-Value of the<br />
room will become higher / lower.<br />
Now you can save the created view..<br />
With the button 0 (or STRG+5) at your keyboard you can switch to the<br />
view top/plan.<br />
www.edv-cad.de <strong>Page</strong>- 17 -<br />
Click/draw-out !
Insert doors and windows<br />
These tools are contained in the palette “tool sets”.<br />
You need at least Vectorworks Architect to access these tools.<br />
www.edv-cad.de <strong>Page</strong>- 18 -
Furnishing with Elements<strong>CAD</strong><br />
Elements<strong>CAD</strong> enables to work 2D or 3D. In the case you only need 2D<br />
views, you can use the tool „2D Shelf”.<br />
Otherwise use the tool 3D Cabinet.<br />
Choose the tool „3D Cabinet“ from the palette “tool sets”.<br />
Deselect the wall insertion mode<br />
Choose the third methode<br />
Insert the 3D Cabinet at the upper left corner of the room.<br />
Now move the cursor 90 degree upwards and finish the insertion<br />
with a left mouseclick.<br />
www.edv-cad.de <strong>Page</strong>- 19 -
If the 3D Cabinet hanging on the cursor bothers you, change to the<br />
selection tool…<br />
Insert into the Info palette the values „-400“ in the field Y and<br />
„+400“ in the field “Breite / Width” ein.<br />
Now we make a Corner Unit:<br />
Insert following further objects into the draft.<br />
Adjust the insertion mode regarding the situation...<br />
Fig. Right shows the intermediate result.<br />
The right cabinet has a width of 1000mm.<br />
-400<br />
www.edv-cad.de <strong>Page</strong>- 20 -<br />
+400
Select the „walkthrough tool“.<br />
If required zoom the draft with the wheel of your mouse..<br />
Enlarge the frame with the Selection tool.<br />
Choose the Flyover tool<br />
Create a perspective.<br />
Press the alt-Button to modify the Z-Value and the distance to the scene.<br />
www.edv-cad.de <strong>Page</strong>- 21 -
Select the 3D Cabinets by drawing a frame with the selection tool.<br />
Insert values for Top and Skirting.<br />
Click in the menu EDIT > Copy, afterwards ><br />
menu EDIT > Paste in place<br />
Insert within the info palette the Z-values 1400mm.<br />
www.edv-cad.de <strong>Page</strong>- 22 -
Make the following modifications within the info palette<br />
Depth=350mm, Handle Position=Bottom left, M_ = 0mm, Skirting<br />
height=40mm, Top Thickness=20mm, Backsplash height =0mm<br />
Click with the selection tool beneath the scene. The objects will be<br />
deselected now.<br />
Select the upper corner unit and make a 90 Degree<br />
cabinet<br />
Change the 1000mm cabinets and assign the front number=2.<br />
Besides we create a body with sink (>Cabinet Type)<br />
With the installation of Elements the file „Elements library“ will be applied.<br />
This file will be applied as a favorit within the Resource palette as well…<br />
www.edv-cad.de <strong>Page</strong>- 23 -
Now we insert the Symbol „Spueltrog 01“.<br />
You can insert the symbol directly by a doubleclick.<br />
To operate accurately please zoom the szene with the mouse wheel.<br />
It is important that the symbol has the class „3D Spuele“.<br />
Alternatively you can insert the sink from the view top/plane.<br />
In this case we have to assign the correct Z-value within the info palette...<br />
Now we choose the command „merge objects“ in the menu Elements.<br />
We confirm with „OK“.<br />
Note: To make the cut-out visible you habe to control if the bodytype<br />
is „body with sink“. Otherwise the upper board will bother…<br />
1. Klick<br />
2. Klick<br />
www.edv-cad.de <strong>Page</strong>- 24 -
Now the 3D cabinets will be selected. Press the Shift key to select<br />
several objects.<br />
We select the favorite „Elements library“ and choose the material<br />
“Esche”<br />
We make a right mouseclick over the material and choose „import“.<br />
Now we register the material within the info palette.<br />
Now the cabinets will gather the material.<br />
Note: The cabinets will gather new classes for each part of the<br />
cabinet. The top will get the material „Marmor 01“. Select the object<br />
and assign the material by a doubleclick in the resource browser.<br />
Subsequently we assign a material for the walls.<br />
Note: The walls may have different materials. You can assign it<br />
through the register “Material”.<br />
www.edv-cad.de <strong>Page</strong>- 25 -
In addition we can insert accessories from the Elements library.<br />
The floor unit we assign the Front Style „use symbol from folder<br />
„fronts“.<br />
The field Height M_ gets the value 0mm..<br />
The field Height B (Bottom) gets the value 720mm.<br />
www.edv-cad.de <strong>Page</strong>- 26 -
Sample wall unit 2D<br />
Select from the palette tool sets the tool 2D shelf.<br />
Insert a 2D shelf object into your draft.<br />
After that insert another 2D shelf object over the previous object.<br />
Insert in the Info palette in the field Front Style > with drawer.<br />
Insert in the Info palette in the field Door Number the value 1.<br />
Insert in the Info palette in the field Height the value 150mm.<br />
Through the field Door Number you can create cabinets with multiple doors.<br />
The doors/drawers will always be divided in segments with the same dimension.<br />
If you need different dimensions you have to insert several 2D shelf objects.<br />
To provide errors use the calculation functions of Vectorworks (for example „300-100“)<br />
You can use the sings + - * / ( ) in nearly each field of the Info palette.<br />
Use the tool Tape Measure to control dimensions.<br />
It is contained within the <strong>group</strong> „Dims/Notes”<br />
of the palette Tool Sets.<br />
www.edv-cad.de <strong>Page</strong>- 27 -
Fig. Right shows the result after the shelf was 300mm moved above.<br />
Insert another 2D Shelf object over the Shelf. The height is 200mm.<br />
Afterwards we mirror the elements at the left side to the right side.<br />
The center of the Shelf in the middle is the mirror axis.<br />
Note: Please control if you have preselected a useful view.<br />
Choose “Top/Plan” for 2D views and “Front” for a 3D effect of the draft.<br />
The result should be like this….<br />
Add the wanted Top and Skirting objects. Fig. Right shows the values for<br />
the skirting. Use the tool Tape Measure to control the correct values.<br />
www.edv-cad.de <strong>Page</strong>- 28 -