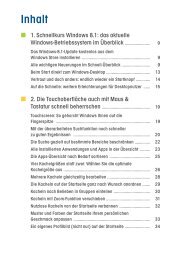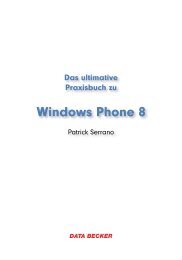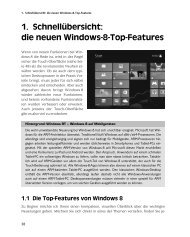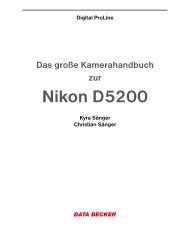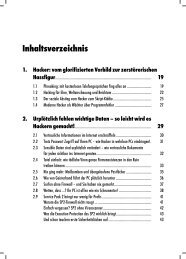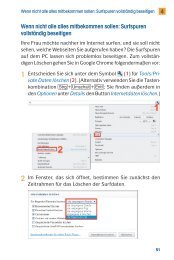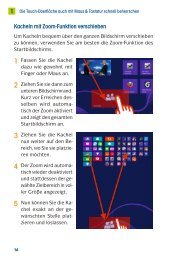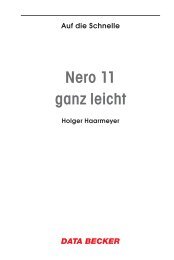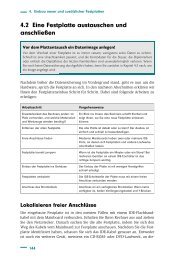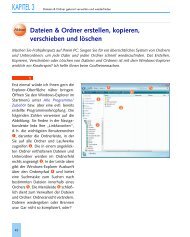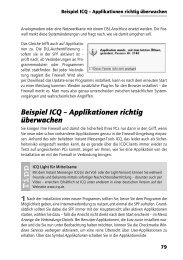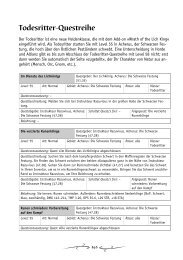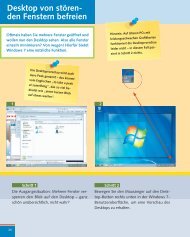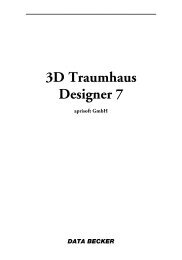1. Desktop & Startmenü produktiv nutzen - Data Becker
1. Desktop & Startmenü produktiv nutzen - Data Becker
1. Desktop & Startmenü produktiv nutzen - Data Becker
Erfolgreiche ePaper selbst erstellen
Machen Sie aus Ihren PDF Publikationen ein blätterbares Flipbook mit unserer einzigartigen Google optimierten e-Paper Software.
1<br />
<strong>Desktop</strong> & <strong>Startmenü</strong> <strong>produktiv</strong> <strong>nutzen</strong><br />
<strong>1.</strong> <strong>Desktop</strong> & <strong>Startmenü</strong> <strong>produktiv</strong> <strong>nutzen</strong><br />
Der <strong>Desktop</strong>, das <strong>Startmenü</strong> und die Startleiste mit dem Infobereich<br />
sind die zentralen Elemente bei der Bedienung von Windows<br />
XP. Es kommt also nicht nur darauf an, diese Werkzeuge<br />
gut im Griff zu haben. Durch Kenntnisse von Abkürzungen, Tricks<br />
und versteckten Funktionen können Sie Ihre Effizienz beim tagtäglichen<br />
Umgang mit dem PC erheblich verbessern.<br />
Wichtige Anwendungen ganz oben im <strong>Startmenü</strong><br />
Das <strong>Startmenü</strong> enthält ganz oben feste Einträge für Ihren Webbrowser<br />
und Ihr E-Mail-Programm. An dieser Stelle können Sie<br />
weitere Anwendungen einfügen, die Sie regelmäßig <strong>nutzen</strong> und<br />
deshalb gut zugänglich im <strong>Startmenü</strong> stehen haben wollen:<br />
1<br />
2<br />
Lokalisieren Sie den Eintrag der gewünschten Anwendung<br />
z. B. im <strong>Startmenü</strong> und klicken Sie mit der rechten Maustaste<br />
darauf.<br />
Wählen Sie im Kontextmenü den Befehl An <strong>Startmenü</strong> anheften.<br />
10
3<br />
Module der Systemsteuerung direkt als Untermenüs im <strong>Startmenü</strong> anzeigen<br />
Wenn Sie nun mit Start das <strong>Startmenü</strong><br />
öffnen, finden Sie die Anwendung<br />
oben rechts als dauerhaften<br />
Eintrag wieder.<br />
Die Module der Systemsteuerung<br />
direkt als Untermenüs im<br />
<strong>Startmenü</strong> anzeigen<br />
Die Systemsteuerung ist mit ihrem aufgabenorientierten<br />
Ansatz gerade für<br />
Windows-Neulinge eine gute Sache.<br />
Erfahrene Benutzer, die wissen, welche<br />
Einstellungen sich wo verstecken, bevorzugen die klassische<br />
Ansicht, die den direkten Zugriff auf die einzelnen Module ermöglicht.<br />
Noch schneller aber geht es, wenn Sie die einzelnen<br />
Module der Systemsteuerung direkt im <strong>Startmenü</strong> verankern.<br />
So gelangen Sie mit zwei Mausklicks zu fast jeder Systemeinstellung<br />
und -funktion.<br />
1<br />
2<br />
Klicken Sie mit der rechten<br />
Maustaste auf einen<br />
freien Bereich der Startleiste<br />
und wählen Sie<br />
im Kontextmenü Eigenschaften.<br />
Wechseln Sie im anschließenden<br />
Menü in die Rubrik<br />
<strong>Startmenü</strong> und klicken<br />
Sie dort oben rechts<br />
auf Anpassen.<br />
11<br />
1
1<br />
3<br />
4<br />
<strong>Desktop</strong> & <strong>Startmenü</strong> <strong>produktiv</strong> <strong>nutzen</strong><br />
Wechseln Sie hier wiederum in die Rubrik Erweitert und finden<br />
Sie in der (alphabetisch sortierten) Liste den Eintrag<br />
Systemsteuerung.<br />
Wählen Sie hier die Option Als Menü anzeigen<br />
und klicken Sie schließlich zweimal<br />
auf die jeweilige OK-Schaltfläche.<br />
Wenn Sie nun das <strong>Startmenü</strong><br />
öffnen und den Mauszeiger<br />
auf Systemsteuerung bewegen,<br />
wird automatisch ein<br />
Menü mit den einzelnen Modulen<br />
der Systemsteuerung<br />
(wie in der klassischen Ansicht)<br />
angezeigt. Sie brauchen<br />
nur noch das gewünschte Modul<br />
anzuklicken und gelangen<br />
direkt dorthin.<br />
Netbook-Tipp: die besten Tricks zum optimalen Nutzen des<br />
knappen Bildschirms<br />
Netbooks verfügen meist nur über ein relativ kleines Display.<br />
Das liegt zum einen an der kompakten Bauform, zum anderen<br />
daran, dass ein kleineres Display weniger Strom benötigt. Aber<br />
aufgrund des kleinen Displays bieten die Geräte meist auch nur<br />
eine geringere Auflösung, als man dies von normalen PC-Bildschirmen<br />
gewohnt ist. Das macht das Lesen von Dokumente<br />
und das Websurfen sehr mühsam. Manche Anwendungen lassen<br />
sich mit niedrigen Auflösungen auch gar nicht richtig <strong>nutzen</strong>.<br />
Mit dem Tool AsTray Plus (http://wiki.eeeuser.com/astrayplus)<br />
können Sie Ihr Netbook auf höhere Auflösungen umstellen, als<br />
dies vom Hersteller vorgesehen ist.<br />
12
1<br />
2<br />
3<br />
4<br />
5<br />
Netbook-Tipp: die besten Tricks zum optimalen Nutzen des Bildschirms<br />
Laden Sie das Tool herunter und entpacken Sie es in einen<br />
beliebigen Ordner. Achten Sie darauf, dass sich die Dateien<br />
AsTray.exe und DrvPatch.dll im selben Ordner befinden.<br />
Führen Sie das Programm AsTray.exe aus. Sie bemerken<br />
davon zunächst nur ein Symbol im Infobereich.<br />
Öffnen Sie mit Start/Ausführen<br />
den Ausführen-<br />
Dialog, geben Sie hier<br />
msconfig ein und starten<br />
Sie dieses Programm mit<br />
OK.<br />
Wechseln Sie im so gestarteten Systemkonfigurationsprogramm<br />
in die Rubrik Systemstart. Lokalisieren Sie hier die<br />
Einträge igfxpers.exe und igfxtray.exe und deaktivieren Sie<br />
sie, indem Sie jeweils das Häkchen ganz links entfernen.<br />
Starten Sie nun das Gerät einmal neu, um die Änderungen<br />
zu übernehmen.<br />
13<br />
1
1<br />
<strong>Desktop</strong> & <strong>Startmenü</strong> <strong>produktiv</strong> <strong>nutzen</strong><br />
Anschließend können Sie das Programm AsTray Plus jederzeit<br />
bei Bedarf starten. Alternativ platzieren Sie eine Verknüpfung<br />
darauf unter Start/Alle Programme/Autostart, damit es bei jedem<br />
Windows-Start automatisch aktiviert wird. Sie finden im<br />
Infobereich ein Symbol des Programms vor, über<br />
das Sie die Funktionen bedienen können.<br />
1<br />
2<br />
3<br />
Klicken Sie mit der Maus auf das Symbol<br />
im Infobereich. Damit öffnen Sie<br />
ein Menü, in dem Sie ganz oben die<br />
derzeit gewählte Bildschirmauflösung<br />
und -frequenz erfahren.<br />
Im Untermenü Quick Switch<br />
können Sie die Bildschirmauflösung<br />
Ihres Geräts umschalten.<br />
Hier finden Sie mehrere infrage<br />
kommende Auflösungen.<br />
Probieren Sie aus, welche für<br />
Ihre Zwecke geeignet ist und<br />
lesbare Ergebnisse liefert.<br />
Mit native kehren Sie jederzeit zur werksseitig voreingestellten<br />
Bildschirmauflösung zurück.<br />
Die Grenzen höherer Auflösungen<br />
Das Umschalten in eine höhere Auflösung ist ein Trick, mit dem sich<br />
mehr Informationen auf dem begrenzten Bildschirm darstellen lassen.<br />
Allerdings wird dadurch nicht die reale Anzahl an Bildpunkten<br />
erhöht. Deshalb leidet die Qualität der Darstellung zwangsläufig.<br />
Insbesondere kleinere Texte werden nur schlecht lesbar sein. Probieren<br />
Sie selbst aus, welche Auflösungen sich bei Ihrem Gerät für<br />
welche Zwecke eignen.<br />
14
4<br />
Die zuletzt verwendeten Dokumente aus dem <strong>Startmenü</strong> verbannen<br />
Im Untermenü Functions finden Sie zusätzliche, nützliche<br />
Funktionen. So können Sie hier z. B. den Bildschirm ausschalten,<br />
um Energie zu sparen.<br />
Die zuletzt verwendeten Dokumente aus dem <strong>Startmenü</strong><br />
verbannen<br />
Der Menüpunkt Zuletzt verwendete Dokumente im <strong>Startmenü</strong><br />
verschafft Ihnen auf bequeme Art Zugang zu den in letzter Zeit<br />
angelegten bzw. bearbeiteten Dateien. Manchen aber ist diese<br />
Funktion gar nicht recht. Insbesondere wenn man seinen PC<br />
mit anderen teilt, können diese so leicht verfolgen, was man<br />
selbst am PC angestellt hat. Wollen Sie dieses Risiko vermeiden,<br />
können Sie die Funktion deaktivieren und diesen Eintrag<br />
aus dem <strong>Startmenü</strong> verbannen.<br />
1<br />
2<br />
3<br />
4<br />
Klicken Sie mit der rechten Maustaste auf die Start-Schaltfläche<br />
und wählen Sie im kontextabhängigen Menü die Funktion<br />
Eigenschaften.<br />
Klicken Sie hier hinter der Option <strong>Startmenü</strong> auf die Schaltfläche<br />
Anpassen.<br />
In der Rubrik Erweitert<br />
finden Sie<br />
hier ganz unten<br />
den Bereich Zuletzt<br />
verwendete<br />
Dokumente.<br />
Deaktivieren Sie die Option Zuletzt verwendete Dokumente<br />
auflisten. Nach zweimal OK ist der problematische Eintrag<br />
aus dem <strong>Startmenü</strong> verschwunden.<br />
15<br />
1
1<br />
<strong>Desktop</strong> & <strong>Startmenü</strong> <strong>produktiv</strong> <strong>nutzen</strong><br />
Räumen Sie mit dem Explorer das <strong>Startmenü</strong> schnell und<br />
einfach auf<br />
Im <strong>Startmenü</strong> versammeln sich praktisch alle installierten Programme.<br />
Allerdings werden deren Spuren beim Deinstallieren<br />
nicht immer zuverlässig wieder beseitigt. Wenn Sie dann noch<br />
selbst Verknüpfungen einfügen oder Umgruppierungen vornehmen,<br />
kann es früher oder später schon recht unübersichtlich<br />
werden. Zwar lassen sich die Einträge im <strong>Startmenü</strong> beliebig<br />
bearbeiten, aber etwas umständlich ist es eben doch. Mit<br />
einem einfachen Trick können Sie das <strong>Startmenü</strong> ganz bequem<br />
im Windows-Explorer aufräumen und umgestalten:<br />
1<br />
2<br />
Klicken Sie mit der rechten<br />
Maustaste aufs <strong>Startmenü</strong><br />
und wählen Sie im Kontextmenü<br />
ganz unten den Eintrag<br />
Explorer – Alle Benutzer.<br />
Damit starten Sie den Windows-Explorer im Verzeichnis<br />
<strong>Startmenü</strong>, das die Inhalte des <strong>Startmenü</strong>s widerspiegelt. Es<br />
enthält alle <strong>Startmenü</strong>einträge als Verknüpfungen und die Programmgruppen<br />
des <strong>Startmenü</strong>s jeweils als Unterordner.<br />
16