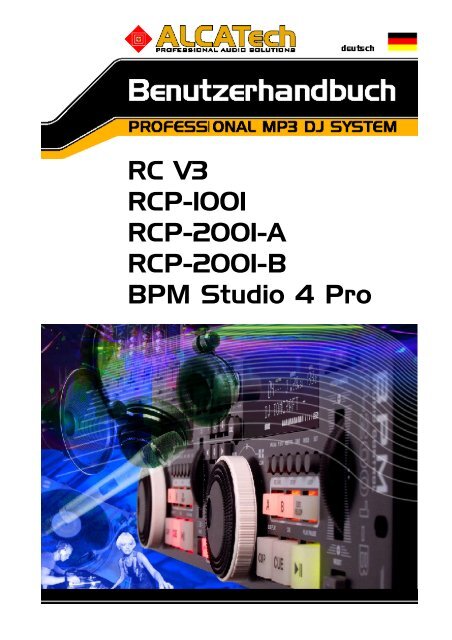RC V3 RCP-1001 RCP-2001-A RCP - BPM Studio - BPM Jukebox
RC V3 RCP-1001 RCP-2001-A RCP - BPM Studio - BPM Jukebox
RC V3 RCP-1001 RCP-2001-A RCP - BPM Studio - BPM Jukebox
- TAGS
- studio
- jukebox
- alcatech.ch
Erfolgreiche ePaper selbst erstellen
Machen Sie aus Ihren PDF Publikationen ein blätterbares Flipbook mit unserer einzigartigen Google optimierten e-Paper Software.
<strong>RC</strong> <strong>V3</strong><br />
<strong>RC</strong>P-<strong>1001</strong><br />
<strong>RC</strong>P-<strong>2001</strong>-A<br />
<strong>RC</strong>P-<strong>2001</strong>-B<br />
<strong>BPM</strong> <strong>Studio</strong> 4 Pro<br />
1
Inhalt<br />
Inhalt<br />
Einführung 1<br />
Installation der Software 2<br />
und des Bedienteiles<br />
Programmbeschreibung 3<br />
<strong>BPM</strong> <strong>Studio</strong> Pro<br />
<strong>BPM</strong> <strong>Studio</strong><br />
1.01. Über dieses Handbuch ................................ 8<br />
1.02. Systemanforderungen ................................ 8<br />
1.03. Verpackungsinhalt ...................................... 9<br />
2.01. Softwareinstallation .................................... 9<br />
2.02. Anschluß des Bedienteiles ........................... 12<br />
2.03. Der erste Programmstart ............................. 13<br />
2.04. Einstellen der Bedienteilparameter .............. 13<br />
2.05. Einstellen der Treiber und Audioparameter .. 14<br />
3.01. Programmoberfläche von <strong>BPM</strong> <strong>Studio</strong> ..... 16<br />
3.02. Player ...................................................... 17<br />
3.02.1. Grundfunktionen ....................................... 17<br />
3.02.2. Arbeit mit den Direct-Cue Tasten ............... 18<br />
3.02.3. Pitch und Master Tempo ........................... 18<br />
3.02.4. Feineinstellung der Slider .......................... 19<br />
3.02.5. Realtime <strong>BPM</strong> Counter .............................. 19<br />
3.02.6. Anzeige des Players .................................. 20<br />
3.03. Playliste .................................................... 21<br />
3.03.1. Grundfunktionen ..................................... 21<br />
3.03.2. Waitlist, Single List Modus ....................... 22<br />
3.03.3. Änderbare Spaltenbreiten und Inhalte ........ 23<br />
3.04. Preview-Player ......................................... 14<br />
3.05. File- und Playlist Archiv ............................ 22<br />
3.05.1. File Archiv ............................................ 24<br />
3.05.2. Playlist Archiv .......................................... 26<br />
3.05.3. Playlist History Funktion ........................... 26<br />
3.05.4. Änderbare Spaltenbreiten und Inhalte ....... 27<br />
3.05.5. Auswahl der Sortierreihenfolge ................... 27<br />
3.06. Loop Sampler ......................................... 28<br />
3.06.1. Bedienung des Loop Samplers ................. 28<br />
3.06.2. Die Anzeige des Loop Samplers ................ 29<br />
3.07. Sample Player ...................................... 29<br />
3.07.1. Samples bearbeiten und zuweisen ............. 30<br />
3
Inhalt<br />
4<br />
<strong>BPM</strong> <strong>Studio</strong><br />
Programmbeschreibung 3<br />
<strong>BPM</strong> <strong>Studio</strong> Pro<br />
Inhalt<br />
3.08. Sample Editor ........................................... 31<br />
3.08.1. Sample Block Funktionen ........................... 31<br />
3.08.2. Sample Kanal Funktionen ........................... 31<br />
3.09. Cross Fader ............................................... 33<br />
3.10. <strong>BPM</strong> Counter ............................................. 34<br />
3.10.1. Der Monitor Player des <strong>BPM</strong> Counter ........ 34<br />
3.10.2. <strong>BPM</strong> Bestimmung im manuellen Modus ..... 35<br />
3.10.3. <strong>BPM</strong> Bestimmung im Automatik-Modus ..... 35<br />
3.11. File Editor ................................................. 36<br />
3.11.1. Laden eines Titels und Anzeige ................... 36<br />
3.11.2. Ändern des Anzeigebereiches ................... 36<br />
3.11.3. Markieren eines Bereiches und Export<br />
in eine Datei ............................................ 37<br />
3.11.4. Ändern von Lautstärke und Pitch ................ 37<br />
3.11.5. Die Werkzeugleiste .................................... 37<br />
3.11.6. Die Funktionen der Marker .......................... 37<br />
3.11.7. Arbeiten mit Cue-Punkten ........................... 38<br />
3.12. File Info Box ............................................... 39<br />
3.13. Mixer .......................................................... 40<br />
3.13.1. Die Audio-Kanäle ...................................... 40<br />
3.13.2. Der Equalizer ............................................. 41<br />
3.13.3. Laden und Speichern von<br />
Equalizer-Einstellungen ............................ 41<br />
3.13.4. Der Recoder ........................................... 42<br />
3.13.5. Der Kompressor/Limiter (AGC) ................... 43<br />
3.14. MP3 Stream Modul .................................. 46<br />
3.15. CD-Player / CD Writer ............................. 48<br />
3.15.1. CD-Reader ............................................... 48<br />
3.15.2. Encodieren von Audio-CDs ....................... 48<br />
3.15.3. CDDB-Abfrage .......................................... 49<br />
3.15.4. Kopieren einer Audio-CD ........................... 49<br />
3.15.5. "CD at once" Mode im CD Player ............... 50<br />
3.15.6. Encoder ..................................................... 50<br />
3.15.7. CD-Writer ................................................... 51<br />
3.15.8. Herstellen von Audio-CDs ........................... 52<br />
3.15.9. Herstellen von Daten-CDs ......................... 53<br />
3.15.10. Systemtest mit dem Testmodus ................... 54<br />
3.15.11. Löschen von CD-RW's .............................. 54
Inhalt <strong>BPM</strong> <strong>Studio</strong><br />
Inhalt<br />
Programmbeschreibung 3<br />
<strong>BPM</strong> <strong>Studio</strong> Pro<br />
3.16. <strong>BPM</strong> Print Designer ................................. 55<br />
3.16.1. Starten des <strong>BPM</strong> Print Designers ............... 55<br />
3.16.2. Exportlisten-Fenster ................................. 56<br />
3.16.3. Druckvorschau-Fenster .............................. 58<br />
3.17. <strong>BPM</strong> <strong>Studio</strong> Serverkomponenten ............. 60<br />
3.18. <strong>BPM</strong> <strong>Studio</strong> Dateiformate ......................... 61<br />
3.19. Programmoptionen ................................... 62<br />
3.19.1. Vorgaben .................................................. 62<br />
3.19.2. Optionen ................................................... 63<br />
3.19.3. Audio I/O ................................................... 65<br />
3.19.4. Speicherung .............................................. 67<br />
3.19.5. CDDA-Copy ............................................... 68<br />
3.19.6. CD-Writer ................................................... 70<br />
3.19.7. Remote Control ........................................ 73<br />
3.19.8. Benutzerverwaltung .................................. 75<br />
3.19.9. Serverkomponenten .................................. 76<br />
3.20. Zusatzfunktionen ..................................... 77<br />
3.20.1. Normalize-Funktion .................................. 77<br />
3.20.2. Suchen-Dialog .......................................... 77<br />
3.20.3. Monitor-Funktionen .................................. 77<br />
3.20.4. Die <strong>BPM</strong> Datenbank ................................. 78<br />
3.20.5. Die PreAmp-Funktion ................................ 78<br />
3.20.6. Die Backup- und Udate-Funktion ............... 78<br />
3.20.7. Schnittstelle für Visualisation Plugins ......... 78<br />
3.21. Benutzerverwaltung ................................. 79<br />
3.21.1. Allgemeines ............................................. 79<br />
3.21.2. Benutzerspezifische Einstellungen ............ 79<br />
3.21.3. Beispielkonfiguration ................................. 81<br />
3.22. Netzwerkfunktionen ............................... 82<br />
3.22.1. Adressierung der MP3-Files ..................... 82<br />
3.22.2. Netzwerk-Filearchive ................................. 83<br />
3.22.3. Beispielkonfiguration ................................. 85<br />
5
Inhalt<br />
6<br />
<strong>BPM</strong> <strong>Studio</strong><br />
Erste Schritte mit der 4<br />
<strong>BPM</strong> <strong>Studio</strong> Software<br />
ALCATech Bedienteile:<br />
Remote Control <strong>RC</strong> <strong>V3</strong> 5<br />
Remote Control <strong>RC</strong>P-<strong>1001</strong> 6<br />
Inhalt<br />
4.01. Woher bekomme ich MP3-Dateien? ......... 86<br />
4.02. Wie kann ich MP3-Dateien abspielen? ..... 86<br />
4.03. Beat-Matching mit <strong>BPM</strong> <strong>Studio</strong> ................ 87<br />
4.04. Wie arbeite ich mit Playlisten? ................. 89<br />
4.04.1. Hinzufügen von Titeln zu einer Liste ............ 89<br />
4.04.2. Ändern der Titelreihenfolge .......................... 89<br />
4.04.3. Speichern einer Playliste ............................ 90<br />
4.04.4. Laden einer Playliste von der Festplatte ...... 90<br />
4.04.5. Drag&Drop Funktionen für Playlisten .......... 90<br />
4.04.6. Hinzufügen einer Playliste zum Archiv ........ 90<br />
4.04.7. Laden einer Playliste vom Archiv<br />
in den Player .............................................. 91<br />
4.04.8. Hinzufügen einer Liste zu einer<br />
bereits geladenen Liste .............................. 91<br />
4.04.9. Hinzufügen einer Titelsequenz aus einer<br />
Playliste zu einer bereits geladenen Liste .... 91<br />
4.04.10. Vorhören eines Titels ................................. 91<br />
4.05. Anlegen von Fadeverläufen<br />
zwischen den Titeln ................................. 92<br />
4.06. Wie kann ich die Titelinformationen<br />
ändern? .................................................. 94<br />
4.07. Einlesen und Archivieren von Audio-CDs 95<br />
4.08. Wie arbeite ich richtig mit dem Sampler? 98<br />
4.08.1. Single Play ................................................. 98<br />
4.08.2. Scratch Modus ............................................ 99<br />
4.08.3. Konfiguration des Sample Players .............. 99<br />
5.01. <strong>RC</strong> <strong>V3</strong> Ansicht ........................................... 100<br />
5.02. <strong>RC</strong> <strong>V3</strong> Beschreibung .................................. 101<br />
5.03. <strong>RC</strong> <strong>V3</strong> und Faderstart ................................ 104<br />
6.01. <strong>RC</strong>P-<strong>1001</strong> Ansicht ..................................... 106<br />
6.02. <strong>RC</strong>P-<strong>1001</strong> Beschreibung ............................ 107<br />
6.03. <strong>RC</strong>P-<strong>1001</strong> und Faderstart .......................... 112
Inhalt <strong>BPM</strong> <strong>Studio</strong><br />
Inhalt<br />
Remote Control 7<br />
<strong>RC</strong>P-<strong>2001</strong> A+B8<br />
Professionelles Arbeiten 8<br />
mit dem Bedienteil<br />
<strong>RC</strong>P-<strong>2001</strong><br />
Anhang 9<br />
7.01. <strong>RC</strong>P-<strong>2001</strong>-A Ansicht Vorderseite ................ 113<br />
7.02. <strong>RC</strong>P-<strong>2001</strong>-B Ansicht Vorderseite ................ 114<br />
7.03. <strong>RC</strong>P-<strong>2001</strong> Ansicht Rückseite ...................... 114<br />
7.04. <strong>RC</strong>P-<strong>2001</strong> Beschreibung ............................ 115<br />
7.05. <strong>RC</strong>P-<strong>2001</strong> und Faderstart ........................... 122<br />
8.01. Arbeit mit dem Loop Player ..................... 124<br />
8.01.1. Aufzeichnen und Wiedergabe eines Loops .. 124<br />
8.01.2. Aufzeichnen mit der AutoLoop Funktion .... 125<br />
8.01.3. Abspeichern eines Loops ........................... 126<br />
8.01.4 Abspeichern eines Loops auf eine<br />
DirectCue Taste ......................................... 126<br />
8.01.5. Abspeichern eines Loops auf eine<br />
Sample Player Taste .................................. 126<br />
8.01.6. Löschen des Loop Players ......................... 126<br />
8.01.7. Editieren eines Loops ................................ 127<br />
8.01.8. Beat-Stepping beim Editieren .................... 127<br />
8.02. Arbeit mit den DirectCue Tasten ............. 130<br />
8.02.1. Festlegen eines Standard-Cue Punktes .... 130<br />
8.02.2. Editieren eines Cue-Punktes ................... 130<br />
8.02.3. Beat-Stepping beim Editieren .................. 131<br />
8.02.4. Speicherung eines Cue-Punktes<br />
auf eine DirectCue Taste .......................... 131<br />
8.02.5. Setzen eines DirectCue Punktes on-the-fly . 132<br />
8.02.6. Editieren eines DirectCue Punktes ............. 132<br />
8.02.7. Löschen eines DirectCue Punktes ............ 132<br />
8.02.8. Löschen aller DirectCue Punkte ................ 132<br />
8.03. Beat-Stepping .......................................... 133<br />
9.01. Tastaturbelegung ........................................ 134<br />
9.02. Tips und Hinweise ...................................... 136<br />
9.03. Support, Kontakt ........................................ 137<br />
9.04. Erklärung wichtiger Begriffe ........................ 138<br />
7
8<br />
<strong>BPM</strong> <strong>Studio</strong><br />
Herzlichen Glückwunsch zum Erwerb<br />
von <strong>BPM</strong> <strong>Studio</strong>!<br />
Mit den <strong>BPM</strong> <strong>Studio</strong> Programmen und Bedienteilen<br />
von ALCATech stehen Ihnen außergewöhnliche<br />
Systeme zur Audiobearbeitung und Verwaltung<br />
zur Verfügung.<br />
Sie haben sich mit dem Kauf für einen neuen<br />
Weg in der Multimedia-Anwendung entschieden.<br />
<strong>BPM</strong> <strong>Studio</strong> ist die nächste Generation eines<br />
Audio-Players, mit der Ihnen völlig neue Möglichkeiten<br />
zum Abspielen und der Archivierung und<br />
Nachbearbeitung von Audiodaten offen stehen.<br />
Diese Systeme wurden speziell für Discotheken<br />
und DJ's entwickelt, kommen aber mit ihrem<br />
Funktionsumfang darüberhinaus in vielen anderen<br />
Gebieten zum Einsatz. <strong>BPM</strong> <strong>Studio</strong> ist derzeit<br />
die einzige Software, die Audiodaten in verschiedenen<br />
Formaten so sicher verwalten und<br />
abspielen kann. Einmalig ist die Möglichkeit der<br />
komfortablen Steuerung über verschiedene<br />
Bedienteile im 19" Format.<br />
Durch ein erfahrenes Team von DJ's wurde die<br />
Software bereits währen der Entwicklung im professionellen<br />
Einsatz getestet und unterliegt einer<br />
ständigen Kontrolle und Verbesserung.<br />
Ein modernes Design und der einfache Aufbau<br />
der Bedienoberfläche und der Bedienteile ermöglichen<br />
ein sicheres Handling auch unter schwierigen<br />
Bedingungen. Ganz gleich, ob Sie Anfänger<br />
oder Profi sind, Sie werden überrascht sein,<br />
welche neuen Möglichkeiten sich mit <strong>BPM</strong> <strong>Studio</strong><br />
für Sie ergeben. Um die volle Funktionsvielfalt<br />
des Programms zu nutzen und effektiv damit zu<br />
arbeiten, empfiehlt es sich, dieses Handbuch<br />
gründlich durchzuarbeiten.<br />
<strong>BPM</strong> <strong>Studio</strong> ist erhältlich als professionelle MP3<br />
DJ Software mit der Möglichkeit der Steuerung<br />
über ein oder mehrere 19'' Controller. Diese unterscheiden<br />
sich in Funktionsumfang und Preis.<br />
Welche Version Sie erworben haben, erkennen<br />
Sie an dem Aufkleber auf der Verpackung.<br />
Ebenfalls zur Produktfamilie gehören <strong>BPM</strong> <strong>Studio</strong><br />
Gastro (ein MP3-6-fach-Player für die Beschallung<br />
von bis zu 6 verschiedenen Gebäudebereichen)<br />
und eine Private Edition. Nähere Informationen<br />
erhalten Sie auf unserer Homepage<br />
oder bei Ihrem Fachhändler.<br />
Einführung<br />
1.1. Über dieses Handbuch<br />
Im <strong>BPM</strong> <strong>Studio</strong> Handbuch finden Sie ausführliche<br />
Informationen über die Bedienung der Softund<br />
Hardware. Es soll Ihnen helfen, den Einstieg<br />
in die Arbeit mit dem System zu erleichtern und<br />
Ihnen Antworten auf häufig gestellte Fragen geben.<br />
Bevor Sie dieses Handbuch durcharbeiten,<br />
empfiehlt es sich, die Software zu installieren. Befolgen<br />
Sie hierzu die Anweisungen im nachfolgenden<br />
Kapitel. In diesem Kapitel werden außerdem<br />
die Systemanforderungen sowie der Lieferumfang<br />
von <strong>BPM</strong> <strong>Studio</strong> Paket beschrieben.<br />
Dieses Handbuch setzt voraus, daß Sie mit den<br />
wichtigsten Funktionen und Konventionen Ihres<br />
Betriebssystems vertraut sind und wissen, wie<br />
man mit der Maus arbeitet.<br />
Fettgedruckte und unterstrichene Begriffe werden<br />
an anderer Stelle im Handbuch näher erläutert.<br />
In diesem Handbuch werden Funktionen<br />
verschiedener Bedienteile beschrieben.<br />
Bitte beachten Sie, daß nicht alle diese<br />
Funktionen auch bei jedem Bedienteil<br />
vorhanden sind.<br />
1.2. Systemanforderungen<br />
Für die Nutzung von <strong>BPM</strong> <strong>Studio</strong> benötigen Sie<br />
folgende Hardware und Software:<br />
• IBM PC mit Pentium II Prozessor und<br />
einer Taktfrequenz von min. 400 MHz<br />
• mindestens 128 MB Arbeitsspeicher<br />
• Mindestens 20 MB Festplattenspeicher<br />
für die Installation von <strong>BPM</strong> <strong>Studio</strong><br />
• SVGA-Grafikkarte mit einer<br />
Auflösung von 800 x 600 Pixel<br />
• 1 16 Bit Soundarte<br />
(empfohlen: min. 2 Soundkarten)<br />
• 40-fach CD-ROM Laufwerk<br />
• Windows 95, Windows 98<br />
oder Windows NT ab Version 4.0<br />
• parallele Schnittstelle LPT1<br />
• serielle Schnittstelle COM1 oder 2
Installation <strong>BPM</strong> <strong>Studio</strong><br />
1.3. Verpackungsinhalt<br />
Bitte prüfen Sie, ob folgende Teile<br />
vorhanden sind:<br />
1. <strong>BPM</strong> <strong>Studio</strong> Pro CD<br />
2. Dongle (Hardware-Schutz-Stecker<br />
für den Druckerport LPT1)<br />
3. Handbuch<br />
4. Registrierkarte<br />
5. <strong>RC</strong> je nach Kartonaufkleber mit<br />
- Netzteil<br />
- serielles Verbindungskabel<br />
2.1. Softwareinstallation<br />
Das Programm muß von der Anwendungs-CD auf<br />
Ihre Festplatte installiert werden. Sie können es<br />
nicht von der CD starten. Der mitgelieferte Dongle<br />
muß wärend der Arbeit mit <strong>BPM</strong> <strong>Studio</strong> immer<br />
mit dem LPT1 (Druckeranschluß) Ihres PC verbunden<br />
sein.<br />
Wenn Sie bei der Installation eines Updates<br />
auf die Version 4 das File Archiv<br />
und die Daten der Benutzerverwaltung<br />
übernehmen möchten, muß die Installation<br />
in das bestehende Programmverzeichnis<br />
erfolgen. Beachten Sie dazu<br />
auch Punkt 10 in diesem Kapitel.<br />
1.) Schließen Sie den mitgelieferten Dongle an<br />
den Druckerport LPT1 Ihres PC an. (Wenn Sie<br />
bereits einen Drucker angeschlossen haben,<br />
setzen Sie den Dongle einfach zwischen Druckerkabel<br />
und PC ein)<br />
2.) Wenn Sie <strong>BPM</strong> <strong>Studio</strong> zusammen mit einem<br />
19'' Bedienteil erworben haben, schließen Sie<br />
dies mit dem mitgelieferten Kabel an einen seriellen<br />
Anschluß Ihres PC an (COM1 oder COM2).<br />
Schließen Sie auch das Steckernetzteil an<br />
Bedienteil und an das Stromnetz an. Lesen Sie<br />
hierzu auch Kapitel 2.2. - Anschluß des externen<br />
Bedienteils<br />
3.) Legen Sie die Installations-CD in Ihr CD-ROM-<br />
Laufwerk ein<br />
4.) Wenn Ihr Computer auf automatisches Erkennen<br />
eines CD-Wechsels eingestellt ist, startet<br />
jetzt das Installationsprogramm. Wenn dies nicht<br />
der Fall ist, wählen Sie „Ausführen“ im<br />
Windows95/98-Startmenü und geben ein:<br />
„D:\setup.exe“, wobei D der Laufwerksbuchstabe<br />
Ihres CD-ROM-Laufwerkes mit der Installations-<br />
CD sein muß<br />
5.) Nun startet das Setup-Programm für die<br />
Hauptanwendung, Zusatzmodule und Handbücher.<br />
Wählen Sie den Eintrag "Install <strong>BPM</strong> <strong>Studio</strong> Pro"<br />
um die Software zu installieren.<br />
6.) Hier können Sie bestätigen mit JA oder den<br />
Installationsvorgang abbrechen. Wenn Sie mit JA<br />
bestätigen werden anschließend die Installationsdateien<br />
entpackt.<br />
7.) Nun werden Sie aufgefordert sicherzustellen<br />
daß zu dieser Zeit kein anderes Programm auf<br />
dem PC aktiv ist. Auch an dieser Stelle können<br />
Sie mit Cancel den Installationsvorgang abbrechen:<br />
9
10<br />
<strong>BPM</strong> <strong>Studio</strong><br />
8.) Anschließend wird die ALCATech Lizenzvereinbarung<br />
angezeigt.<br />
Bitte lesen Sie diese genau durch setzen Sie<br />
den Installationsvorgang nur dann fort wenn<br />
Sie sich mit der Lizenzvereinbarung einverstanden<br />
erklären. Bestätigen Sie den Lizenzvertrag<br />
in diesem Fall mit JA.<br />
Installation<br />
9.) Personifizieren Sie nun an dieser Stelle Ihre<br />
Version von <strong>BPM</strong> <strong>Studio</strong> indem Sie Ihren Vor- und<br />
Zunamen und, falls zutreffend, Ihren Firmennamen<br />
eingeben. Klicken Sie anschließend auf<br />
Next.<br />
10.) Nun haben Sie die Möglichkeit, ein von den<br />
Standardvorgaben abweichendes Verzeichnis für<br />
die Programmdateien anzugeben. Bei der Neuinstallation<br />
einer Vollversion wird empfohlen, den<br />
standardmäßig angegebenen Pfad beizubehalten.<br />
Dies erleichtert eventuellen späteren Support.<br />
Das Standardverzeichnis ist C:\Programme\<br />
Alcatech\<strong>BPM</strong> <strong>Studio</strong> Profi.<br />
Wenn Sie ein Update von <strong>BPM</strong> <strong>Studio</strong> Light<br />
oder Home installieren und Ihr File-Archiv und<br />
die Daten der Benutzerverwaltung in der neuen<br />
Version weiterverwenden möchten, muß die<br />
Installation in das alte Programmverzeichnis<br />
erfolgen. Wählen<br />
Sie in diesem Fall<br />
hier mit dem Button<br />
[BROWSE] das alte<br />
Programmverzeichnis<br />
(z.B: C:\Programme\<br />
Alcatech\<br />
<strong>BPM</strong> <strong>Studio</strong> home).<br />
(Wenn Sie sich<br />
nicht sicher sind wo<br />
sich dieses Verzeichnis<br />
befindet, können Sie die Eigenschaften<br />
des <strong>BPM</strong> <strong>Studio</strong> Links auf Ihrem Desktop aufrufen.<br />
Dort ist das Programmverzeichnis im Feld<br />
"Ziel" angegeben.) Mit Next gelangen Sie zum<br />
nächsten Schritt der Installation.
Installation <strong>BPM</strong> <strong>Studio</strong><br />
11.) Das nun folgende Dialogfeld zeigt an daß im<br />
Windows-Startmenü nun ein neuer Eintrag<br />
ALCATech angelegt wird in dem sich die verschiedenen<br />
Startmöglichkeiten von <strong>BPM</strong> <strong>Studio</strong> LE<br />
sowie einige zusätzliche nützliche Links befinden.<br />
Sie können selbstverständlich auch eine andere,<br />
bereits vorhandene Gruppe im Startmenü für<br />
diese Links angeben bzw. den Namen für diesen<br />
Eintrag ändern. Nun haben Sie alle Installationsparameter<br />
festgelegt. Sie können bis zu dieser<br />
Stelle jederzeit durch Klick auf Back zu den vorhergehenden<br />
Eingabefenstern zurückschalten<br />
falls Sie eine Einstellung noch überprüfen oder<br />
ändern wollen. Mit Next starten Sie den<br />
Installationsvorgang endgültig.<br />
12.) Die entpackten Programmdateien werden<br />
nun auf Ihre Festplatte kopiert unter Berücksichtigung<br />
aller vorher angegebenen Parameter. Dabei<br />
werden Sie ständig über den aktuellen Fortschritt<br />
der Installation und den verfügbaren Restspeicherplatz<br />
auf der Festplatte informiert.<br />
13.) Nach erfolgter Installation der Programmdateien<br />
werden die Programmeinträge in der<br />
Windows-Registry geschrieben und die Einträge<br />
im Startmenü angelegt:<br />
Bitte gedulden Sie sich an dieser Stelle einen<br />
Augenblick da dieser Vorgang einige Sekunden<br />
Zeit in Anspruch nehmen kann.<br />
14.) Um die Änderungen wirksam werden zu lassen<br />
ist es notwendig, nun Windows neu zu starten.<br />
Sie können hier auch abbrechen und dies<br />
später nachholen, dies wird aber nicht empfohlen.<br />
Nach erfolgtem Neustart von Windows befinden<br />
sich nun mehrere Einträge im Windows-Startmenü:<br />
Auch das Programm-Icon für <strong>BPM</strong> <strong>Studio</strong> ist auf<br />
dem Desktop zu finden. Nun können Sie zum<br />
ersten Mal <strong>BPM</strong> <strong>Studio</strong> starten.<br />
11
12<br />
<strong>BPM</strong> <strong>Studio</strong><br />
2.2. Anschluß des Bedienteils<br />
1.) Verbinden Sie das Bedienteil [38] über das<br />
im Lieferumfang enthaltene serielle Kabel mit einem<br />
freien seriellen Port an Ihrem PC (z.B.<br />
COM2). Andere serielle Kabel können ebenfalls<br />
verwendet werden. Die maximal zulässige Länge<br />
des Kabels beträgt 15m, es wird aber empfohlen,<br />
maximal 10m Kabel einzusetzen.<br />
2.) Verbinden Sie das mitgelieferte Steckernetzteil<br />
mit dem Bedienteil [39] und schließen Sie es<br />
an das Stromnetz an.<br />
Installation
Installation <strong>BPM</strong> <strong>Studio</strong><br />
2.3. Der erste Programmstart<br />
Doppelklicken Sie auf das Programm-Icon,<br />
welches auf dem<br />
Desktop angelegt wurde oder<br />
wählen Sie im Startmenü [PRO-<br />
GRAMME] [ALCATech] [<strong>BPM</strong>-<strong>Studio</strong>]. Das Programm<br />
wird nun gestartet und bietet Ihnen an,<br />
alle MP3-dateien auf Ihrem System nun standardmäßig<br />
mit dem kleinen <strong>BPM</strong> Player zu verknüpfen.<br />
Wenn Sie dies nicht wünschen wählen Sie<br />
bitte No. Sie können auch veranlassen daß diese<br />
Meldung bei späteren Programmstarts nicht<br />
mehr erscheint. Wählen Sie hierzu "Nicht mehr<br />
nachfragen".<br />
Anschließend sucht <strong>BPM</strong> <strong>Studio</strong> einmalig nach<br />
allen auf den lokalen Festplatten verfügbaren<br />
MP3-Dateien. Das Suchergebnis wird im File Archiv<br />
in der Gruppe FESTPLATTE aufgelistet.<br />
Nun werden die in den Programmoptionen angegebenen<br />
seriellen Schnittstellen des PC nach<br />
ALCATech Bedienteilen abgesucht. Findet <strong>BPM</strong><br />
<strong>Studio</strong> ein Bedienteil, dann erscheint eine entsprechende<br />
Meldung.<br />
Sie können nun mit der Arbeit beginnen. Lesen<br />
Sie in unseren Schritt-für-Schritt Anleitungen wie<br />
Sie sich schnell mit den Funktionen der Hardund<br />
Software vertraut machen können und auch<br />
Ihr eigenes File- und Playlistenarchiv aufbauen.<br />
2.4. Einstellen der<br />
Bedienteilparameter<br />
Die <strong>BPM</strong>-<strong>Studio</strong> Bedienteile bieten verschiedene<br />
individuelle Einstellmöglichkeiten. So lassen<br />
sich z.B. die Pitch-Slider wahlweise zum Einstellen<br />
des Pitch-Wertes oder der Playerlautstärke<br />
verwenden.<br />
Rufen Sie zum<br />
Ändern dieser<br />
Einstellungen die<br />
Program-Optionen<br />
im Kontext-<br />
Menü in der<br />
Playliste auf<br />
(rechte Maustaste<br />
in der<br />
Playliste klicken<br />
und "Optionen...".<br />
Wählen Sie dort<br />
die Registerkarte "Bedienteil".<br />
Auf dieser Registerkarte können Sie nun, abhängig<br />
vom angeschlossenen Bedienteil, verschiedene<br />
Einstellungen vornehmen. Lesen Sie hierzu<br />
bitte die Detailbeschreibungen ab Kapitel 6 -<br />
ALCATech Bedienteile weiter hinten in diesem<br />
Handbuch und die Hinweise zu den Programmoptionen,<br />
Kapitel 3.7.<br />
13
14<br />
<strong>BPM</strong> <strong>Studio</strong><br />
2.5. Einstellen der Treiber und<br />
Audioparameter<br />
<strong>BPM</strong> <strong>Studio</strong> ist eine sehr umfangreiche Software<br />
und benötigt deshalb mehr Systemressourcen als<br />
einfache MP3-Player wie z.B. Winamp. Die<br />
Möglichkeit, mehr als 10 MP3-Dateien gleichzeitig<br />
wiedergeben zu können oder die mehrkanalige<br />
Signalausgabe verlangen einen sehr gut konfigurierten<br />
PC. <strong>BPM</strong> <strong>Studio</strong> bietet darüberhinaus<br />
noch detaillierte Einstellmöglichkeiten für die<br />
Audio-Engine. Dies ist das Herzstück von <strong>BPM</strong><br />
<strong>Studio</strong> und verantwortlich für die Wiedergabe der<br />
Titel in hoher Qualität und kürzeste Reaktionszeiten<br />
der Bedienelemente.<br />
Stellen Sie deshalb folgendes sicher:<br />
1.) Jede Soundkarte muß ihren eigenen IRQ zugewiesen<br />
haben, dieser darf von keiner anderen<br />
Systemkomponente mit benutzt werden<br />
2.) Der serielle Anschluß an dem das Bedienteil<br />
angeschlossen ist muß ebenfalls seinen eigenen<br />
IRQ zugewiesen haben<br />
3.) Hintergrundprogramme wie Echtzeit-Virenscanner,<br />
Power-Management, Druck-Manager<br />
etc. sollten deaktiviert sein<br />
Für größtmögliche Flexibilität bei der Zusammenarbeit<br />
mit den verschiedensten Soundkarten bietet<br />
<strong>BPM</strong> <strong>Studio</strong> mehrere Treibermodelle zur Auswahl:<br />
Kernel Treiber: 4..13 ms, dieser Treiber ist eindeutig<br />
am schnellsten<br />
DirectSound Treiber: 20..30 ms, bei emulierten<br />
Treibern 150..300 ms (!)<br />
MME Wave Treiber: 70..180 ms, je nach eingestellter<br />
Puffergröße in den Programmoptionen<br />
ASIO/EASI Treiber: 20..50 ms, die Latenzzeit<br />
wird in der Regel in den ASIO-Treiberoptionen<br />
eingestellt<br />
Wie aus dieser Liste erkennbar ist, sollte dem<br />
Kernel und DirectSound Treiber wenn möglich der<br />
Installation<br />
Vorzug gegeben werden, da beide Treiber im<br />
Kernel- Modus des Betriebssystems arbeiten und<br />
deshalb recht unabhängig von der Systemauslastung<br />
sind. Die ASIO und Wave -Treiber arbeiten<br />
aber ebenfalls recht stabil und eignen sich<br />
insbesondere für Hintergrundmusik wie z.B. in<br />
Tanzschulen, Restaurants usw. <strong>BPM</strong> <strong>Studio</strong> unterstützt<br />
die Wave-Treiber, weil sie für fast jede<br />
Soundkarte erhältlich sind und in der Regel auch<br />
gut funktionieren, auch unter NT.<br />
Direct Sound Treiber:<br />
Dies ist der schnellste und stabilste Standardtreiber.<br />
Je nach Hardwareausstattung ermöglicht<br />
er ein Umschalten zwischen Cue und Play innerhalb<br />
weniger als 20-30 ms. Für den anspruchsvollen<br />
DJ, der großen Wert auf das taktgenaue<br />
Mixen legt und hierfür die Cue/Play- und<br />
Loopfunktionen von <strong>BPM</strong> <strong>Studio</strong> nutzt, ist dieser<br />
Treiber meist notwendig. Wenn der Kernel Treiber<br />
von Ihrer Soundkarte unterstützt wird ist diesem<br />
jedoch der Vorzug zu geben da er noch niedrigere<br />
Latenzen bei stabilem Playback möglich<br />
macht.<br />
Kernel Treiber:<br />
Dieser von ALCATech entwickelte Treiber spricht<br />
die Soundkarte auf einem sehr niedrigen Level<br />
vom Kernel Modus aus an und ermöglicht durch<br />
die sehr hohe Priorität in der ein Kernel-Treiber<br />
läuft extrem kleine Latenzzeiten von 4..13 ms bei<br />
sehr hoher Betriebssicherheit. Der Kernel-Treiber<br />
greift dabei auf vorhandene Treiber Funktionalität<br />
wie z.B. DirectSound zurück und funktioniert<br />
somit auf den meisten Karten, sogar auf solchen<br />
die bisher auf Grund fehlender DirectSound- Treiber<br />
nur mit ASIO oder Wave-Treibern zu nutzen<br />
waren und öfters zu Droputs neigten.<br />
Der Kernel Treiber funktioniert jedoch nur unter<br />
Win95/98/Millenium, NT oder Win2K werden auf<br />
Grund von Einschränkungen dieser Betriebssysteme<br />
bis auf weiteres nicht unterstützt.<br />
Besonders die neuen DirectCue- und<br />
Loopfunktionen setzen geringe Latenzzeiten<br />
und schnellste Reaktionszeiten<br />
voraus. Versuchen Sie deshalb, die<br />
Puffergrößen und Latenzzeiten so gering<br />
wie möglich zu halten!
Installation <strong>BPM</strong> <strong>Studio</strong><br />
ASIO-Treiber:<br />
Dieser von Steinberg entwickelte Treiber dient als<br />
Schnittstelle für viele Mehrkanal-Karten. Er ist<br />
meist etwas langsamer als der DirectSound Treiber<br />
und neigt als User Modus Treiber auch zu<br />
Aussetzern wenn das System ausgelastet ist, für<br />
die meisten Anwendungen bei denen es nur um<br />
Hintergrundmusik geht ist dieser Treiber jedoch<br />
ausreichend und arbeitet recht gut. Die Latenz<br />
liegt zwischen 6 und 50 ms und läßt sich meistens<br />
in den Optionen des Treibers einstellen. Für<br />
<strong>BPM</strong>-<strong>Studio</strong> empfiehlt sich eine Latenz von 20..46<br />
ms, ansonsten kann es zu Aussetzern kommen.<br />
Dieser Wert wird am besten durch Ausprobieren<br />
ermittelt.<br />
Auf einigen der getesteten Karten läuft der ASIO-<br />
Treiber jedoch noch nicht stabil.<br />
EASI Treiber:<br />
Dieser von Emagic entwickelte Treiber entspricht<br />
in Funktion und Stabilität in etwa dem ASIO Treiber<br />
und ist die Anwort von Emagic auf Steinberg’s<br />
ASIO. Alle für ASIO Treiber gemachten Aussagen<br />
gelten auch für EASI, da sich beide kaum<br />
unterscheiden. EASI wird allerdings bisher kaum<br />
unterstützt und ist somit fast ohne Bedeutung.<br />
WAVE Treiber (wave out):<br />
Dieser Treiber ist ein stabiler Treiber, der alternativ<br />
zum DirectSound-Treiber eingesetzt werden<br />
kann, aber höhere Latenzzeiten hat. Bei Mehrkanal-Karten<br />
ohne DirectSound oder ASIO-Treiber<br />
ist dies jedoch die einzige Möglichkeit, die<br />
verschiedenen Kanäle getrennt anzusteuern. Für<br />
Hintergrundmusik ist dieser Treiber gut geignet,<br />
für Live DJ’s jedoch kaum. Die Latenzzeiten liegen<br />
zwischen 120..200 ms.<br />
Wählen Sie den für Sie am geeignetsten bzw. für<br />
Ihre Soundkarte erhältlichen Treiber in <strong>BPM</strong> <strong>Studio</strong><br />
aus bzw. wechseln Sie den Treibertyp wenn<br />
es Schwierigkeiten beim Betrieb von <strong>BPM</strong> <strong>Studio</strong><br />
gibt.<br />
Alle wichtigen Einstellungen für die Audio-Engine<br />
und die Soundkartentreiber werden auf der<br />
Registerkarte Audio I/O in den Programmoptionen<br />
vorgenommen. Lesen Sie im entsprechenden<br />
Kapitel 3.7. wie Sie die Zusammenarbeit<br />
von <strong>BPM</strong> <strong>Studio</strong> mit der Soundkarte auf Ihre<br />
Anforderungen einstellen.<br />
Sollte es Probleme bei der Wiedergabe von Titeln<br />
mit <strong>BPM</strong> <strong>Studio</strong> geben, versuchen Sie zunächst<br />
die folgenden Parameter zu ändern:<br />
Länge des internen Abspielpuffers in <strong>BPM</strong> <strong>Studio</strong><br />
selbst, variieren Sie diesen Wert wenn bei<br />
der Wiedergabe hin und wieder Aussetzer zu hören<br />
sind bzw. die Player nicht sauber starten sollten.<br />
Länge des treiberseitigen Abspielpuffers. Variieren<br />
Sie diesen Wert wenn Sie keine saubere<br />
Audiowiedergabe erreichen können. (Läßt sich<br />
nur bem Einsatz des WAVE Treibers ändern)<br />
Lowest Latency<br />
<strong>BPM</strong> <strong>Studio</strong> arbeitet mit sehr kleiner Puffergröße<br />
und kürzesten Latenzzeiten. Deaktivieren Sie diese<br />
Option wenn es bei Ihrer Soundkarte Probleme<br />
und Dropouts bei der Wiedergabe gibt.<br />
Diese Option ermöglicht eine manuelle Einstellung<br />
der Latenzzeit des Treibers. Falls nötig, erhöhen<br />
Sie diesen Wert solange bis eine saubere<br />
Audiowiedergabe erreicht wird.<br />
Wenn Sie die Monitorfunktionen von <strong>BPM</strong><br />
<strong>Studio</strong> nutzen möchten, müssen Sie vorher<br />
einen Soundkartentest durchführen.<br />
Weitere Informationen hierüber finden Sie<br />
im entsprechenden Kapitel über die<br />
Monitorfunktionen.<br />
15
16<br />
<strong>BPM</strong> <strong>Studio</strong><br />
Die Programmoberfläche<br />
3.1. Die Programmoberfläche von <strong>BPM</strong> <strong>Studio</strong><br />
Die Programmoberfläche setzt sich zusammen<br />
aus folgenden Modulen:<br />
Player A<br />
Player B<br />
Playliste für Player A<br />
Playliste für Player B<br />
Sample Player<br />
Cross Fader<br />
<strong>BPM</strong> File Archiv<br />
Der mittlere und untere Bereich (Playlisten und<br />
File Archiv) ist multifunktionsfähig.<br />
Der mittlere Bereich mit den beiden Playlisten läßt<br />
sich umschalten zu einer Single-Playlist oder<br />
auch Waitlist-Ansicht.<br />
Im unteren Bereich lassen sich wahlweise das<br />
File Archiv, der Mixer oder der CD-Player/Ripper<br />
anzeigen. Lesen Sie in den einzelnen Abschnitten<br />
wie zu den jeweiligen Untermodulen umgeschaltet<br />
wird.<br />
In den folgenden Kapiteln wird nun der Aufbau<br />
und die Funktionsweise der einzelnen Module im<br />
Detail erläutert. Für einen schnellen Einstieg in<br />
die Arbeit mit <strong>BPM</strong> <strong>Studio</strong> empfehlen wir unsere<br />
Schritt-für-Schritt-Anleitungen in Kapitel 4.<br />
Das Design der Programmoberfläche ist komplett veränderbar (Skin-Support). Wählen Sie<br />
in den Programmoptionen (Kapitel 3.18.) einen beliebigen der mitgelieferten Skin aus. Auf<br />
der ALCATech Website (www.alcatech.de) finden Sie auch ein Design-Pack mit Tools und<br />
Hinweisen zur Gestaltung eigener Skins.
Player<br />
3.2. Player<br />
3.2.1. Grundfunktionen<br />
Der Player steuert die Wiedergabe der<br />
Audiodateien oder, mit dem gleichen Funktionsumfang,<br />
das bzw. die CD-ROM-Laufwerke, falls<br />
Audio-CDs eingelegt sind. Neben den Funktionen<br />
eines analogen CD-Players stehen eine große<br />
Anzahl zusätzlicher Funktionen zur Verfügung,<br />
welche durch die Verarbeitung der Audio-Daten<br />
am PC erst möglich werden. Aufbau und Übersichtlichkeit<br />
ermöglichen ein professionelles Arbeiten<br />
und erleichtern den Umstieg von kommerziellen<br />
Doppel-CD Playern.<br />
Alle Titel können per Drag & Drop aus den<br />
Playlisten oder dem <strong>BPM</strong> File Archiv übernommen<br />
und abgespielt werden. Auch ein Doppelklick<br />
in der zugehörigen Playliste lädt und startet<br />
den Titel im Player. Es besteht weiterhin die<br />
Möglichkeit, über das Kontextmenü einen beliebigen<br />
Titel von der Festplatte zu laden.<br />
Auch am Bedienteil (nur <strong>RC</strong>P-<strong>1001</strong> und <strong>2001</strong>)<br />
können mit dem jeweiligen Track-Selector die Titel<br />
aus der Liste gewählt und mit Druck auf den<br />
Knopf geladen werden. Es besteht weiterhin die<br />
Möglichkeit, über das Kontextmenü einen beliebigen<br />
Titel von der Festplatte zu laden.<br />
Track-Tasten:<br />
springt zum Titelanfang, wenn der Titel<br />
weniger als 2 Sekunden gelaufen ist,<br />
wird der vorhergehende Titel geladen<br />
Lädt den nächsten Titel<br />
in den Player<br />
Positionsslider<br />
<strong>BPM</strong> <strong>Studio</strong><br />
Loop- / Search-Tasten:<br />
mit linker Maustaste: Player<br />
geht in den Loop-Modus, bei<br />
gedrückter Maustaste erfolgt<br />
eine kontinuierliche Erhöhung der Search-Geschwindigkeit<br />
mit rechter Maustaste: Player geht in den Loop-<br />
Modus, bei gedrückter Maustaste wird mit gleichbleibender<br />
Search-Geschwindigkeit gesucht.<br />
Werden die Search-Tasten mit der rechten Maustaste<br />
aus dem Play-Modus heraus betätigt, dann<br />
arbeiten die Tasten wie herkömmliche Tasten für<br />
den schnellen Vor- bzw. Rücklauf.<br />
Playmodi (Schalter):<br />
Single Play, stoppt den Player am Ende<br />
des Titels, ansonsten wird der nächste<br />
Titel sofort gestartet<br />
Loop, wiederholt den aktuellen Titel<br />
ständig<br />
spielt die Titel<br />
aus der Playliste zufällig<br />
schaltet um zwischen Pitch<br />
und Master Tempo<br />
Hauptfunktionen:<br />
Play / Pause, wenn von Pause in<br />
Play gewechselt wird, wird der<br />
Default-Cue-Punkt neu gesetzt.<br />
Wenn der Player spielt, wird bei<br />
drücken der rechten Maustaste der Player abgebremst,<br />
wenn der Player gestoppt ist wird bei<br />
drücken der rechten Maustaste der Player angeschoben<br />
(BRAKE-Funktion)<br />
Stopt den Player und setzt die Position<br />
zurück auf den aktuellen<br />
Cue-Punkt. Hält man 2 Sekunden<br />
die CUE-Taste, kann zwischen aktuellem<br />
Cue-Punkt und Titel Anfang gewechselt<br />
werden.<br />
Spielt den Titel ab der Stelle des letzten<br />
Cue-Punktes.<br />
17
18<br />
<strong>BPM</strong> <strong>Studio</strong><br />
Wahlweise kann in den Programmoptionen<br />
die alternative Cue-Play Funktion<br />
aktiviert werden. Der Player spielt<br />
dann ab dem Cue-Punkt solange die<br />
CUP Taste gehalten wird, beim loslassen<br />
springt der Player zurück zum Cue-<br />
Punkt.<br />
3.2.2. Arbeit mit den Direct-Cue Tasten<br />
Die DirectCue-Tasten bieten die Möglichkeit, den<br />
Titel von bis zu 6 verschiedenen Cuepunktpositionen<br />
aus direkt per Knopfdruck zu starten.<br />
Die Direct-Cue Punkte lassen sich per Kontext-<br />
Menü wahlweise auf das Display im Player schalten.<br />
Ein hellblauer Punkt kennzeichnet daß auf dem<br />
Button ein Cue-Punkt gespeichert ist.<br />
Der orange Button kennzeichnet den aktuell im<br />
Player geladenen Cue-Punkt.<br />
Speichern Sie eine beliebige Stelle im Titel als<br />
Direct-Cue-Punkt mit dem M-Icon im Display und<br />
anschließendem Druck auf die gewünschte<br />
Direct-Cue-Taste, um den Punkt dieser Taste zuzuordnen.<br />
Mit dem X-Icon im Display des Players<br />
löschen Sie einen Direct-Cue-Punkt nach dem<br />
gleichen Verfahren.<br />
Eine ausführliche Beschreibung finden Sie im<br />
Kapitel 4 - Erste Schritte.<br />
Die DirectCue-Punkte werden im Autofade-Modus<br />
nicht mit in die Player geladen.<br />
Bitte nutzen Sie diesen Modus<br />
NICHT wenn Sie die gespeicherten<br />
DirectCue's verwenden möchten.<br />
3.2.3. Pitch und Master Tempo<br />
Mit diesen beiden Funktionen wird die<br />
Abspielgeschwindigkeit und damit der<br />
<strong>BPM</strong>-Wert eines Titels verändert. Die<br />
Pitch-Funktion bewirkt im Gegensatz<br />
zum Master Tempo eine gleichzeitige<br />
Tonhöhenveränderung. Mit den beiden<br />
Funktionen erfolgt beim Mixen die<br />
Geschwindigkeitsanpassung der Titel.<br />
Den Universaltasten und<br />
Player<br />
lassen sich über die Programmoptionen 3<br />
verschiedene Variationsbereiche wie folgt zuweisen<br />
(Default-Einstellung):<br />
Pitch: A: +/- 8%, B: +/- 16%, C: +/-24%<br />
Master-Tempo: A: +/- 4%, B: +/- 8%, C: +/-12%<br />
schaltet die Pitch-Funktion<br />
für diesen Player an oder aus<br />
Pitch Bend, verringert die<br />
Geschwindigkeit kontinuierlich<br />
Pitch Bend, erhöht die<br />
Geschwindigkeit kontinuierlich<br />
<strong>BPM</strong> Match, übernimmt den <strong>BPM</strong>-Wert<br />
des jeweils anderen Players<br />
mit rechter Maustaste:<br />
der Titel wird ausgeblendet und, wenn<br />
Single Play nicht gewählt ist, wird der nächste<br />
Titel aus der Playliste gestartet
Player<br />
3.2.4. Feineinstellung der Slider<br />
Klickt man mit der Maus neben den Sliderregler<br />
auf die Skala, dann wird der Pitch-Bereich kontinuierlich<br />
in 0,1%-Schritten geändert. Abhängig<br />
von der Mausposition läßt sich so der Wert in<br />
sehr feinen Abständen erhöhen oder veringern.<br />
Kontextmenü im Player<br />
<strong>BPM</strong> <strong>Studio</strong><br />
3.2.5. Realtime <strong>BPM</strong> Counter<br />
Die beiden Player berechnen automatisch und<br />
sehr genau den <strong>BPM</strong> Wert des aktuellen Titels,<br />
wenn noch kein <strong>BPM</strong> Wert im ID3-Tag vorhanden<br />
ist. Folgende Bereiche stehen über das<br />
Kontextmenü zur Auswahl: 50..100, 75..150,<br />
100..200, 150..300 <strong>BPM</strong>. Über das Kontextmenü<br />
der <strong>BPM</strong>-Wert-Anzeige kann dieser Wert direkt<br />
in den ID3-Tag übernommen werden und braucht<br />
nicht mehr über den separaten <strong>BPM</strong> Counter ermittelt<br />
werden.<br />
Mit der RESET Funktion im Kontextmenü wird<br />
die <strong>BPM</strong>-Wert-Bestimmung erneut gestartet. Dies<br />
ermöglicht z.B. die Überprüfung oder Änderung<br />
des im ID3-Tag vorhandenen Wertes.<br />
Entfernen des Titels aus dem Player<br />
Laden einer Audiodatei direkt in den Player<br />
File Info Box zum geladenen Titel anzeigen<br />
File Editor starten<br />
<strong>BPM</strong> Counter starten<br />
Suchen-Dialog öffnen<br />
Normalize-Funktion für diesen Titel ausführen<br />
Exportieren der gewählten Titel als WAVE oder MP3<br />
Tauschen des Titels/Interpreten im ID3-Tag<br />
Löschen der Cue-Punkte, Fades und des Playcounters<br />
Startet den <strong>BPM</strong> Print Designer<br />
Dialogfeld für die Programmoptionen öffnen<br />
19
20<br />
<strong>BPM</strong> <strong>Studio</strong><br />
3.2.6. Anzeige des Players<br />
Die Anzeige unterteilt sich grundsätzlich in 2 Bereiche.<br />
Im oberen Bereich wird links die Position<br />
des Titels in der Playliste angezeigt (TRACK). Der<br />
mittlere Bereich zeigt wahlweise die vergangene<br />
Spielzeit (ELAPSED) oder die noch verbleibende<br />
Spielzeit (REMAIN). Duch einen Klick auf diesen<br />
Bereich oder auf die TIME-Taste<br />
schaltet die Anzeige jeweils um. Die Umschaltung<br />
kann auch über die jeweilige<br />
Taste am Bedienteil erfolgen.<br />
10 Sekunden vor Ende der Spielzeit blinkt<br />
diese Anzeige rot und signalisiert damit<br />
das bevorstehende Ende des Titels.<br />
Der rechte obere Bereich dient zur wahlweisen<br />
Anzeige der <strong>BPM</strong> des Titels (die Daten werden<br />
aus dem ID3-Tag ds Titels übernommen) oder<br />
des Pitch-Wertes. Auch hier erfolgt die Umschaltung<br />
durch einen Klick mit der Maus auf diesen<br />
Bereich.<br />
Im unteren Bereich befindet sich links eine Ressourcen-Anzeige<br />
(Audiodaten-Pufferspeicher).<br />
Daran schließt sich eine umschaltbare Pegelanzeige<br />
an. Folgende Betriebsmodi sind, ebenfalls<br />
durch Mausklick, wählbar.<br />
AUS (Ressourcenschonend)<br />
Standard-Aussteuerungsanzeige<br />
32 Frequenzen, mit Peak-Anzeige<br />
32 Frequenzen, ohne Peak-Anzeige<br />
64 Frequenzen, mit Peak-Anzeige<br />
64 Frequenzen, ohne Peak-Anzeige<br />
Amplitude, zeitabhängig<br />
Scrollen des Titels und Interpreten<br />
Player<br />
Über das Kontext-Menü schalten Sie zwischen<br />
der Titel- und Spektrumanalyzer- Anzeige und<br />
der DirectCue Buttons um.
Playliste <strong>BPM</strong> <strong>Studio</strong><br />
3.3. Playliste<br />
3.3.1. Grundfunktionen<br />
Jeder Player besitzt eine eigene Playliste. Die<br />
Playlisten dienen der komfortablen Titelzusammenstellung<br />
bis hin zu einem kompletten<br />
Programmablauf. In der Playliste werden Titel,<br />
Interpret, <strong>BPM</strong> und Spieldauer der Audiodatei<br />
angezeigt. Der blaue Balken markiert einen Titel.<br />
Alle Playlisten können als Playlist-Dateien (*.LST)<br />
gespeichert werden.<br />
Grundsätzlich gibt es 3 Möglichkeiten,<br />
Audiodateien in die Playliste einzufügen: Über das<br />
Kontextmenü direkt von der Festplatte (Laden...),<br />
per Drag & Drop aus dem File Archiv und über<br />
den Button . Die Reihenfolge wird ebenfalls<br />
per Drag & Drop verändert. Dabei erleichter ein<br />
roter Pfeil das Einsortieren.<br />
Einen Titel können Sie per Drag & Drop und<br />
über das Kontextmenü in den Player übernehmen.<br />
Je nach Grundeinstellung des Programms<br />
wird dieser dann sofort gespielt oder der Player<br />
stellt sich am Titelanfang auf Pause.<br />
Durch die Möglichkeit des Abspeicherns von<br />
Playlisten können Sie komplette Programmabläufe<br />
für verschiedene Veranstaltungen, Musikrichtungen,<br />
Showeinlagen und mehr erstellen.<br />
Auch der Import von Playlisten anderer Systeme<br />
und Player wie zum Beispiel WinAMP ist möglich,<br />
<strong>BPM</strong> <strong>Studio</strong> importiert die Formate *.m3u<br />
und *.pls.<br />
Eine bereits gespielte<br />
Audiodatei (mind. 1 Minute<br />
im Player) wird mit<br />
einem roten Rechteck markiert.<br />
Folgende weitere Funktionen stehen zur Verfügung:<br />
Legt eine leere Playliste an<br />
Lädt eine Playliste<br />
Speichert eine Playliste<br />
Fügt eine Audiodatei hinzu<br />
Entfernt einen Titel aus der Playliste<br />
Wählt alle Titel in der Liste aus<br />
Öffnet die File Info Box<br />
Der rechte untere Bereich der Playliste beinhaltet<br />
das Statusfenster und einen Monitorplayer.<br />
Die Funktionen des Statusfensters sind durch<br />
Mausklick auf die Anzeige umschaltbar:<br />
zeigt die Anzahl<br />
der in der Liste vorhandenen Titel<br />
zeigt die Gesamtspielzeit der Liste<br />
zeigt die Restspielzeit der Liste<br />
Durch die Möglichkeit des Abspeicherns von<br />
Playlisten inclusive der zugehörigen<br />
Überblendeffekte des Crossfaders können Sie<br />
komplette Programmabläufe für verschiedene<br />
Veranstaltungen, Musikrichtungen, Showeinlagen<br />
und mehr erstellen. Die Originaldateien der Titel<br />
werden jedoch nur einmal im System gespeichert,<br />
auch wenn sie in verschiedene Playlisten eingefügt<br />
sind. Lesen Sie im Kapitel Crossfader, wie<br />
Sie Titeln vorkonfigurierte Überblendeffekte zuweisen<br />
oder eigene Verläufe generieren.<br />
21
22<br />
<strong>BPM</strong> <strong>Studio</strong><br />
Auch der Import von Playlisten anderer Systeme<br />
und Player wie zum Beispiel WinAMP ist möglich,<br />
ab Version 1.5 importiert <strong>BPM</strong> <strong>Studio</strong> die<br />
Formate *.m3u und *.pls.<br />
3.3.2. Waitlist, Single List Modus<br />
Neben der Möglichkeit, für jeden Player eine eigene<br />
Playliste zur Verfügung zu stellen gibt es<br />
noch eine weitere Darstellungsvariante, die<br />
Waitlist. In diesem Modus werden beide Playlisten<br />
zu einer einzigen Liste zusammengefaßt. Über<br />
Kontextmenü in der Playliste<br />
Titel in den Player laden<br />
Titel im Monitor-Player abspielen<br />
Titel aus der Playliste entfernen<br />
Titel von der Festplatte löschen<br />
Audiodatei(en) zur Playliste hinzufügen<br />
File Info Box für ausgewählte Datei aufrufen<br />
File Editor für ausgewählte Datei aufrufen<br />
<strong>BPM</strong> Counter für ausgewählte Datei aufrufen<br />
Suchen-Dialog öffnen<br />
Playliste<br />
und im Crossfader wird zwischen der<br />
Dual-List-Darstellung (Playlist-Modus) und Single-List-Darstellung<br />
(Waitlist-Modus) umgeschaltet.<br />
Beim Umschalten von Dual- auf Single-List<br />
werden die Titellisten, beginnend mit dem ersten<br />
Titel aus Playliste A, kammförmig zusammengeführt.<br />
Beim Zurückschalten auf Dual-List-Darstellung<br />
werden die Titel wechselseitig auf die beiden<br />
Player aufgeteilt, die ungeraden Titel zu<br />
Playlist A, die geraden Titel zu Playlist B.<br />
Normalize-Funktion starten<br />
Exportieren der gewählten Titel als WAVE oder MP3<br />
Tauschen des Titels/Interpreten im ID3-Tag<br />
Löschen der Cue-Punkte, Fades und des Playcounters<br />
Startet den <strong>BPM</strong> Print Designer<br />
Dialogfeld für die Programmoptionen öffnen
Playliste, Preview Player <strong>BPM</strong> <strong>Studio</strong><br />
3.3.3. Änderbare Spaltenbreiten<br />
und Inhalte<br />
Die Spalten in der Playliste lassen sich frei mit<br />
den Feldern des ID3 Tags belegen und in der<br />
Größe ändern. Lassen Sie zum Beispiel an Stelle<br />
der Version den Kommentar anzeigen oder verkleinern<br />
Sie die Spalte für den Interpret.<br />
Zum Ändern der Breite einer Spalte zeigen Sie<br />
mit der Maus in der Kopfzeile der Playliste zwischen<br />
zwei Spalten. Der Mauszeiger verwandelt<br />
sich in eine Linie mit zwei Pfeilen. Klicken Sie<br />
nun und schieben Sie die Spalte nach Ihren Vorstellungen.<br />
3.4. Preview Player<br />
Die Preview-Player dienen<br />
dem Vorhören der<br />
Titel in den Playlisten.<br />
Es wird immer der mit<br />
dem blauen Balken in der Playliste markierte Titel<br />
wiedergegeben. Ist in den Programmoptionen<br />
die Checkbox „Double Klick loads<br />
Player“ deaktiviert, können Sie durch Doppelklick<br />
auf einen Listeneintrag den Titel sofort im<br />
Preview-Player starten oder stoppen.<br />
Rechts neben dem Preview-Player befindet sich<br />
eine kleine Pegelanzeige.<br />
Die Anzeige oberhalb der Playersteuerung zeigt<br />
wahlweise die Totale Spielzeit, die Restlaufzeit<br />
und die Anzahl der Titel in der Playliste.<br />
Den Inhalt einer Spalte ändern Sie wie folgt:<br />
Klicken Sie mit der rechten Maustaste in der Kopfzeile<br />
der Playliste auf die Spalte die Sie ändern<br />
möchten. Es öffnet sich ein Kontextmenü.<br />
Hier können Sie<br />
auswählen welcher<br />
Inhalt in der Spalte<br />
angezeigt werden<br />
soll.<br />
Über den Eintrag<br />
"Ausrichtung" legen<br />
Sie fest ob der<br />
Inhalt rechtsbündig<br />
oder linksbündig<br />
angeordnet wird.<br />
Mit "Zurücksetzen"<br />
können Sie die<br />
Standardeinstellungen wieder herstellen. Dies ist<br />
z.B. nützlich wenn eine Spalte durch das Ändern<br />
der Breite verlorengegangen ist.<br />
Drag&Drop:<br />
Lesen Sie im Kapitel 4.4. (Wie arbeite ich mit<br />
Playlisten) eine genaue Beschreibung der umfangreichen<br />
Drag&Drop Funktionen von <strong>BPM</strong> <strong>Studio</strong>.<br />
Bedienelemente des Preview-Player:<br />
vorherigen Titel aus der Liste laden<br />
Play<br />
Stop<br />
nächsten Titel aus der Liste laden<br />
Positionsslider<br />
aktuelle Spielzeit<br />
Der Preview-Player des File Archivs läßt<br />
sich auch mit den Sample-Player Tasten<br />
des Bedienteiles steuern.<br />
0 stopt oder startet den Player, < bzw. ><br />
arbeiten als schneller Vor- bzw. Rücklauf.<br />
23
24<br />
<strong>BPM</strong> <strong>Studio</strong><br />
3.5. File- und Playlist-Archiv<br />
Die umfangreichen Funktionen des File- und<br />
Playlistarchives machen <strong>BPM</strong> <strong>Studio</strong> zum idealen<br />
Programm für die Verwaltung Ihrer Titel,<br />
Playlisten, Programme und Programmarchive.<br />
3.5.1. File Archiv<br />
Über den Button wechseln Sie im unteren<br />
Bereich der Programmoberfläche vom Mixer<br />
oder CD-Player in den Archiv-Modus. Das File<br />
Archiv, welches Sie mit der Taste erreichen,<br />
dient dem Anlegen und Verwalten sämtlicher<br />
im MP3-Format vorliegenden Titel. Hier werden<br />
die Titel bestimmten Genres,<br />
Veröffentlichungszeiten, Tanzstilen oder anderen<br />
Themen zugeordnet. <strong>BPM</strong> <strong>Studio</strong> ermöglicht das<br />
Anlegen beliebig vieler Gruppen und Untergruppen.<br />
Im linken Fenster des File Archives befinden<br />
sich eben diese Gruppen und Untergruppen,<br />
im rechten Fenster werden die darin<br />
enthaltetenen Titel mit allen Informationen wie<br />
Titel, Interpret, Version, Format, <strong>BPM</strong> (soweit<br />
vorhanden) und die Spieldauer angezeigt.<br />
Über die Tasten und haben Sie die<br />
Möglichkeit, Titel von der Festplatte in diese Kategorien<br />
zu importieren. Diese Funktion ist auch<br />
über das Kontextmenü des File Archiv zu erreichen.<br />
Sind die Dateien einmal im <strong>BPM</strong> File Archiv<br />
geladen, können Sie sie komfortabel per<br />
Verwenden Sie bei der Neuanlage von<br />
Rubriken keine Sonderzeichen wie / oder<br />
\, diese werden von Windows als Unterverzeichnisse<br />
interpretiert und können zu<br />
Fehlfunktionen führen.<br />
File- und Playlist Archiv<br />
Drag & Drop in die verschiedenen Kategorien<br />
einsortieren. (Sie ändern dadurch immer nur den<br />
Link zu den Dateien, niemals den Standort der<br />
Dateien selbst auf der Festplatte!) Hiermit ist ein<br />
komfortables Sortieren und Archivieren der Titel<br />
möglich.<br />
Ebenfalls per Drag & Drop werden die Audio-<br />
Dateien in die Playlisten übernommen und dort<br />
an beliebiger Stelle eingefügt. Dabei bleiben sie<br />
im <strong>BPM</strong> File Archiv erhalten. Weitere Funktionen<br />
sind über folgende Bedienelemente ausführbar:<br />
Entfernt die markierten Dateien<br />
Wählt alle Dateien in der Liste aus<br />
Kehrt die Auswahl um<br />
Hebt die Auswahl aus<br />
Automatisches Sortieren<br />
Öffnet die File Info Box<br />
Öffnet Eingabemaske für die Titelsuche<br />
Automatisches Sortieren erzeugt eine<br />
neue File Archiv Struktur mit allen Interpreten<br />
als Gruppen und CD-Namen als<br />
Untergruppen. Eine erneute Betätigung<br />
der Taste schaltet zur normalen Gruppenansicht<br />
zurück.
File- und Playlist Archiv <strong>BPM</strong> <strong>Studio</strong><br />
Kontextmenü in der Rubriken-Liste<br />
Neue Gruppe anlegen<br />
Neue Untergruppe anlegen<br />
Gruppe entfernen<br />
Gruppe umbenennen<br />
Gruppeninhalt löschen<br />
Alle Untergruppen zeigen<br />
Alle Untergruppen schließen<br />
Suchen-Dialog öffnen<br />
Dateien der Gruppe hinzufügen<br />
Archiv aktualisieren (siehe Zusatzfunktionen)<br />
Backup anlegen / zurückschreiben<br />
Normalize-Funktion für alle Titel starten<br />
Automatisches Sortieren ein/ausschalten<br />
<strong>BPM</strong> Print Designer starten<br />
Programmoptionen aufrufen<br />
Kontextmenü in der Titelliste der beiden Archive<br />
Titel im Monitor-Player abspielen<br />
ausgewählte Titel aus der Liste entfernen<br />
ausgewählte Titel von der Festplatte löschen<br />
Dateien hinzufügen<br />
File Info Box für ausgewählte Datei aufrufen<br />
File Editor für ausgewählte Datei aufrufen<br />
<strong>BPM</strong> Counter für ausgewählte Datei aufrufen<br />
Suchen-Dialog öffnen<br />
Normalize-Funktion für den Titel starten<br />
Exportieren als WAVE- oder MP3 Datei<br />
Titel zurücksetzen (Cue, Fades, Playcounter)<br />
<strong>BPM</strong> Print Designer starten<br />
Programmoptionen aufrufen<br />
25
26<br />
<strong>BPM</strong> <strong>Studio</strong><br />
3.5.2. Playlist Archiv<br />
Das Playlist-Archiv dient dem komfortablen und<br />
übersichtlichen Verwalten kompletter Playlisten,<br />
z.B. von Veranstaltungen, Programmen oder Alben<br />
bestimmter Interpreten. Alle Playlisten können<br />
in beliebige Rubriken einsortiert werden. Das<br />
Laden einer kompletten Playliste erfolgt dann<br />
genauso per Drag&Drop wie das Laden einzelner<br />
Titel in die Player. Sie erreichen das Playlist-<br />
Archiv mit der Taste . (Wenn Sie vom<br />
Mixer oder CD-Player zum Playlist-Archiv wechseln<br />
möchten, wechseln Sie vorher zum Archiv-<br />
Modus mit ).<br />
Im Gegensatz zum File Archiv wird die Reihenfolge<br />
der Titel nicht verändert und es können Titel<br />
an mehreren Stellen in der gleichen Liste enthalten<br />
sein, z.B. wenn diese öfters abgespielt<br />
werden sollen.<br />
Kontextmenü in der Rubriken-Liste<br />
File- und Playlist Archiv<br />
Per Drag&Drop können auch Teile einer Playliste<br />
in eine andere Playliste eingefügt oder extrahiert<br />
und als neue Liste abgespeichert werden.<br />
Die Tasten in der unteren Zeile des Archives haben<br />
die gleichen Funktionen wie bereits in Kapitel<br />
3.5.1. beschrieben.<br />
3.5.3. Playlist History Funktion<br />
Die Gruppe "GESPIELTE LIEDER" wird von <strong>BPM</strong><br />
<strong>Studio</strong> automatisch angelegt. Hier wird mitprotokolliert<br />
welche Titel an einem bestimmten<br />
Tag abgespielt wurden. Sie haben somit die Möglichkeit,<br />
einen gelungenen Abend nochmals auszuwerten<br />
oder Teile davon bei anderen Veranstaltungen<br />
wieder einzusetzen - einfach per<br />
Drag&Drop. Auch die Möglichkeit des Ausdrukkens<br />
der gespielten Titel als GEMA-Liste oder<br />
zur Abrechnung beim Veranstalter sind mit dem<br />
<strong>BPM</strong> Print Designer kein Problem.<br />
Neue Gruppe anlegen<br />
Neue Playliste hinzufügen<br />
Gruppe oder Playliste entfernen<br />
Gruppe oder Playliste umbenennen<br />
Gruppeninhalt löschen<br />
Alle Untergruppen zeigen<br />
Alle Untergruppen schließen<br />
Suchen-Dialog öffnen<br />
Dateien der Liste hinzufügen<br />
<strong>BPM</strong> Print Designer starten<br />
Programmoptionen aufrufen
File- und Playlist Archiv <strong>BPM</strong> <strong>Studio</strong><br />
Monitor-Schalter für Player A<br />
und B. Wenn dem Monitor-<br />
Player eine eigene Soundkarte<br />
zugewiesen ist und die Monitor-Funktionen<br />
in den Programmoptionen aktiviert sind (Registerkarte<br />
Audio I/O), können Sie hier den Player A<br />
und/oder Player B auf den Monitorausgang schalten.<br />
In der rechten unteren<br />
Ecke des File Archiv<br />
befindet sich die<br />
Statusanzeige und wiederum ein Preview-Player<br />
zum Vorhören des ausgewählten Titels. In der<br />
Statusanzeige wird die Anzahl der Titel der jeweils<br />
ausgewählten Rubrik angezeigt.<br />
3.5.4. Änderbare Spaltenbreiten<br />
und Inhalte<br />
(File Archiv und Playlist Archiv)<br />
Die Spalten in der Playliste lassen sich nun frei<br />
mit den Feldern des ID3 Tags belegen und in der<br />
Größe ändern. Lassen Sie zum Beispiel an Stelle<br />
der Version den Kommentar anzeigen oder verkleinern<br />
Sie die Spalte für den Interpret. So passen<br />
Sie das File Archiv Ihren individuellen Bedürfnissen<br />
an!<br />
Zum Ändern der Breite einer Spalte zeigen Sie<br />
mit der Maus in der Kopfzeile der Playliste zwischen<br />
zwei Spalten. Der Mauszeiger verwandelt<br />
sich in eine Linie mit zwei Pfeilen. Klicken Sie<br />
nun und schieben Sie die Spalte nach Ihren Vorstellungen.<br />
Den Inhalt einer Spalte ändern Sie wie folgt:<br />
Klicken Sie mit der rechten Maustaste in der Kopfzeile<br />
der Playliste auf die Spalte die Sie ändern<br />
möchten. Es öffnet sich ein Kontextmenü.<br />
Hier können<br />
Sie auswählen<br />
welcher Inhalt<br />
in der<br />
Spalte angezeigt<br />
werden<br />
soll.<br />
Über den Eintrag"Ausrichtung"<br />
legen<br />
Sie fest ob der<br />
Inhalt rechtsbündig<br />
oder<br />
linksbündig<br />
angeordnet<br />
wird.<br />
Mit "Zurücksetzen" können Sie die Standardeinstellungen<br />
wieder herstellen. Dies ist z.B. nützlich<br />
wenn eine Spalte durch das Ändern der Breite<br />
verlorengegangen ist.<br />
3.5.5. Auswahl der Sortierreihenfolge<br />
(nur File Archiv)<br />
Die Titel im File Archiv werden alphabetisch sortiert<br />
angezeigt. Mit Doppelklick auf eine bestimmte<br />
Kopfzeile können Sie auswählen nach welcher<br />
Spalte diese Sortierung erfolgt. Ein kleiner Pfeil<br />
kennzeichnet die jeweils sortierte Spalte.<br />
27
28<br />
<strong>BPM</strong> <strong>Studio</strong><br />
3.6. Loop Sampler<br />
Mit dem Loop Sampler werden einfach und in sehr<br />
kurzer Zeit Ausschnitte aus dem im jeweiligen<br />
Player laufenden Titel aufgezeichnet, verändert,<br />
wiedergegeben oder zur weiteren Verwendung<br />
abgespeichert.<br />
Es steht für jeden Player ein Loop<br />
Sampler zur Verfügung, der über den<br />
Button LOOP aufgerufen wird.<br />
Die Loop Sampler laufen als eingenständige<br />
Module, das <strong>BPM</strong> <strong>Studio</strong> Hauptprogramm<br />
läßt sich weiterhin im vollen Funktionsumfang<br />
bedienen. Die Betriebszustände des<br />
Loop Samplers werden durch einen blinkenden<br />
Punkt in der Playeranzeige zwischen Time und<br />
Pitch/<strong>BPM</strong> und auch in der Ressourcenanzeige<br />
des Loop Samplers angezeigt. Ein roter Punkt<br />
signalisiert die Aufnahme, die Wiedergabe wird<br />
durch einen grünen Punkt dargestellt.<br />
In den Programmoptionen, Registerkarte<br />
Bedienteil, lassen sich die Funktionen Record,<br />
Stop und Play des Loop Samplers auf die 3<br />
Universaltasten und legen. So ist die<br />
Bedienung auch ohne aktive Anzeige des Loop<br />
Samplers möglich.<br />
Per Drag & Drop können Sie das Sample<br />
auch direkt aus der Anzeige auf eine Taste<br />
des Sample Players ziehen.<br />
Loop Sampler<br />
3.6.1. Bedienung des Loop Samplers<br />
das Sample wird in der aufgezeichneten<br />
Richtung abgespielt<br />
das Sample wird rückwärts abgespielt<br />
das Sample wird abwechselnd vorund<br />
rückwärts abgespielt<br />
das Sample wird nicht im Player-<br />
Kanal, sondern im Monitor-Kanal<br />
abgespielt<br />
Startet die Aufzeichnung<br />
Beendet die Aufzeichnung oder Wiedergabe<br />
Spielt das Sample ab<br />
Öffnet die Dialogbox zum Speichern<br />
als Datei<br />
In der Dialogbox zum Speichern der Datei kann<br />
unter „Dateityp“ das Sample wahlweise als Waveoder<br />
direkt als MP3-Datei gespeichert werden.<br />
Verschiebt den Anfangspunkt<br />
Verschiebt den Endpunkt des Samples<br />
Ändert den Ausgangspegel<br />
von -99.9 db bis 0 db<br />
Ändert die Abspielgeschwindigkeit<br />
zwischen -20% und +20%
Sample Player <strong>BPM</strong> <strong>Studio</strong><br />
Mit Hilfe der + und - Tasten lassen sich die Werte<br />
millisekundengenau einstellen. Auch die Bedienung<br />
über die Taststur ist möglich. Schalten Sie<br />
mit der Tabulatortaste zwischen den 4 Reglern<br />
um. Mit den Cursortasten lassen sich die Werte<br />
in Millisekunden-Schritten und mit den Bild-Auf /<br />
Bild-Ab Tasten in 10-Millisekunden-Schritten verändern.<br />
3.6.2. Die Anzeige des Loop Samplers<br />
Die Anzeige unterteilt sich in 3 Bereiche. Links<br />
oben befindet sich eine Ressoucenanzeige für<br />
den Sample-Puffer. Dies ist ein reservierter Bereich<br />
im Arbeitsspeicher mit begrenzter Länge.<br />
Hat die Ressourcenanzeige die 100%-Marke erreicht,<br />
dann läuft das Sample bei der Aufzeichnung<br />
durch, es wird immer nur das zuletzt aufgenommene<br />
Stück gespeichert.<br />
3.7. Sample Player<br />
Der Sample Player verwaltet<br />
bis zu 9 Samples, die<br />
per Knopfdruck sofort zum<br />
Abspielen bereit stehen.<br />
Die dreifarbige Status-LED<br />
zeigt den Zustand des<br />
Sample-Players an. Leuchtet<br />
diese grün, dann ist der<br />
Sample-Player betriebsbereit.<br />
Orange signalisiert<br />
Betriebsbereitschaft im<br />
Scratch Modus. Eine rote<br />
Anzeige signalisiert daß<br />
Daten in den Sampler geladen<br />
werden. In dieser<br />
Zeit kann kein Sample wiedergegeben<br />
werden.<br />
Der Sample Player besitzt neun Zifferntasten, die<br />
mit je einem Sample belegt werden können. Die<br />
maximale Länge ist abhängig vom zur Verfügung<br />
stehenden Arbeitsspeicher im PC. Ist eine Taste<br />
belegt, so erscheint die Ziffer darauf hervorgehoben.<br />
Beim Betätigen einer dieser Tasten wird<br />
das Sample wiedergegeben. Wenn SINGLE<br />
PLAY im Kontextmenü deaktiviert ist, lassen sich<br />
Die Anzeige rechts oben stellt das Sample grafisch<br />
dar. In der darunterliegenden Anzeige sind<br />
folgende Parameter ablesbar:<br />
- Der eingestellte Lautstärkepegel<br />
- Der eingestellte Pitch<br />
- Die Zeitdifferenz vom Beginn des Samples bis<br />
zum eingestellten Einsatzpunkt (P-IN)<br />
- Die Zeitdifferenz vom Beginn des Samples bis<br />
zum eingestellten Endpunkt (P-OUT)<br />
Wenn Sie das Sample später weiterverwenden<br />
möchten, müssen Sie es speichern.<br />
Das Ziehen des Samples per Drag<br />
& Drop auf eine Taste des Sample Players<br />
erzeugt nur eine kurzzeitige Verknüpfung<br />
zu einer temporären Datei.<br />
auf diese Weise auch mehrere Samples gleichzeitig<br />
abspielen.<br />
Es gibt 2 verschiedene Playmodi. Im Start/Stop-<br />
Modus wird die Wiedergabe eines Samples bei<br />
Betätigung einer Taste gestartet und bei erneuter<br />
Betätigung beendet (Ein/Aus). Im Scratch-<br />
Modus startet das Sample bei jeder Betätigung<br />
immer vom Anfang. Ein Stoppen aller Samples<br />
erfolgt über die Taste 0 auf der Tastatur.<br />
Zwischen den beiden Modi wird über SCRATCH<br />
MODE im Kontextmenü oder mit der Scroll-Taste<br />
auf der Tastatur umgeschaltet.<br />
Mit dem VOLUME-Regler des Sample Players<br />
kann die Wiedergabelautstärke der Samples unabhängig<br />
von den beiden Playern geregelt werden.<br />
Mit dem PITCH-Regler kann die Abspielgeschwindigkeit<br />
der Samples stufenlos verändert<br />
werden. Durch Klicken mit der rechten Maustaste<br />
auf den Regler gelangt man wieder zur<br />
Nullstellung.<br />
29
30<br />
<strong>BPM</strong> <strong>Studio</strong><br />
Mit den beiden Tasten und läßt sich<br />
die Ausgabe des Sample-Players dem Player A<br />
bzw. Player B zuweisen. Dies ist nur dann nötig<br />
wenn dem Sample-Player kein eigener Soundkartenkanal<br />
zugewiesen ist bzw. nur zwei Ausgabekanäle<br />
zur Verfügung stehen (je nach Software-<br />
und Hardwareausstattung Ihres Systems).<br />
Bei Verwendung der beiden Player über eine<br />
Soundkarte sind diese beiden Tasten ohne Bedeutung.<br />
Über das Kontextmenü läßt sich eine Loop-Funktion<br />
aktivieren, die das Sample dann solange<br />
Bitte achten Sie darauf, daß Sie mindestens<br />
128 MB Hauptspeicher benötigen,<br />
wenn Sie alle 9 Sample-Kanäle mit<br />
Samples der vollen Länge von 50 Sekunden<br />
belegen.<br />
Kontextmenü im Sample Player<br />
Sample Player<br />
abspielt, bis die Zifferntaste erneut gedrückt wird.<br />
Durck Klicken mit der rechten Maustaste auf eine<br />
Zifferntaste ( ) wird das Kontextmenü des<br />
Sample Players geöffnet.<br />
3.7.1. Samples bearbeiten und<br />
den Tasten zuweisen<br />
Zum Belegen einer Zifferntaste mit einem Sample<br />
gibt es mehrere Möglichkeiten:<br />
Über das Kontextmenü, per Drag & Drop aus einer<br />
der Playlisten oder dem <strong>BPM</strong> File Archiv oder<br />
über den Sample Editor.<br />
Überschreitet ein File die zulässige Länge von<br />
20 Sekunden, so wird dieses beim Laden automatisch<br />
reduziert.<br />
Über den Sample Editor ( ) können Sie<br />
die Samples verwalten und über den File Editor,<br />
der aus dem Kontextmenü und auch aus dem<br />
Sample Editor heraus erreichbar ist, editieren.<br />
Sample abspielen (entspricht Klick auf die Taste)<br />
aktiviert/deaktiviert die Loop-Funktion für dieses Sample<br />
Lädt eine Audiodatei direkt von der Festplatte für diese Taste<br />
hebt die Zuweisung einer Datei für diese Taste auf<br />
löscht den gesamten Sample-Block 1 bis 9<br />
File Info Box für ausgewählte Datei aufrufen<br />
öffnet den File Editor, mit dem auch Samples editiert werden<br />
öffnet den Sample Editor<br />
verhindert das gleichzeitige Abspielen mehrerer Samples<br />
schaltet um zwischen Scratch-Modus und Start/Stop-Modus<br />
Dialogfeld für die Programmoptionen öffnen
Sample Editor<br />
3.8. Sample Editor<br />
Mit dem Sample Editor lassen sich die 9 Kanäle<br />
des Sample Players bearbeiten. Es besteht die<br />
Möglichkeit, an jedem einzelnen Sample individuelle<br />
Einstellungen wie LOOP, VOLUME,<br />
PITCH, FADE IN und FADE OUT vorzunehmen.<br />
Die neun Kanäle bilden jeweils einen Sample-<br />
Block, von denen sich beliebig viele inclusive aller<br />
individuellen Einstellungen mit als<br />
*.SMP-Dateien speichern lassen.<br />
3.8.1. Sample-Block-Funktionen<br />
Die Tasten am unteren Fensterrand beziehen sich<br />
auf den gesamten Sample-Block.<br />
öffnet Dialogfenster zum Laden<br />
eines zuvor abgespeicherten<br />
Sample-Blocks<br />
öffnet Dialogfenster zum Abspeichern<br />
eines Sample-Blocks<br />
<strong>BPM</strong> <strong>Studio</strong><br />
löscht alle Files im geöffneten<br />
Sample-Block<br />
übernimmt die Einstellungen<br />
und schließt das Sample Editor<br />
- Fenster<br />
schließt den Sample Editor,<br />
ohne die letzten Einstellungen<br />
zu übernehmen<br />
3.8.2. Sample-Kanal-Funktionen<br />
Folgende Einstellungen werden für jedes<br />
einzelne Sample getrennt vorgenommen:<br />
Bei aktivierter LOOP-Funktion (siehe<br />
auch Kontextmenü im Sample Player)<br />
wird das Sample in einer Endlosschleife<br />
abgespielt<br />
31
32<br />
<strong>BPM</strong> <strong>Studio</strong><br />
Einstellung der Lautstärke<br />
des Samples<br />
Einstellung des Pitch-<br />
Wertes des Samples<br />
zwischen -20% und<br />
+20%<br />
Festlegen der Einblendzeit des Files<br />
zwischen 0 und max. 5 Sekunden (je<br />
nach Länge des Files)<br />
Festlegen der Ausblendzeit des Files<br />
zwischen 0 und max.5 Sekunden (je<br />
nach Länge des Files)<br />
Alle diese Funktionen lassen sich durch Klicken<br />
der rechten Maustaste in das jeweilige grüne Display<br />
bzw. auf die Regler auf Null zurücksetzen.<br />
Die Einstellungen können auch während des Abspielens<br />
des Files vorgenommen werden.<br />
Kontext-Menü im Sample Editor<br />
Sample abspielen (entspricht Klick auf die Play-Taste)<br />
aktiviert/deaktiviert die Loop-Funktion für diese Taste<br />
Sample Editor<br />
Lädt eine Audiodatei direkt von der Festplatte für diesen Kanal<br />
Löscht alle Einstellungen für diesen Kanal<br />
File Info Box für ausgewählte Datei aufrufen<br />
öffnet den File Editor für dieses Sample<br />
spielt das Sample im Monitor-Kanal ab<br />
öffnet ein Dialogfenster zum Laden einer<br />
beliebigen Audio-Datei als Sample in den<br />
entsprechenden Sample-Kanal, wobei ein zuvor<br />
vorhandenes File ersetzt wird.<br />
Startet den File Editor, in welchem<br />
das File noch umfangreicher bearbeitet<br />
werden kann (siehe Bearbeiten von MP3- Files<br />
im File Editor)<br />
Nutzen Sie den Sample Editor um ein<br />
Sample, welches Sie aus dem Loop<br />
Sampler auf eine Taste des Sample-<br />
Blocks gelegt haben, abzuspeichern.<br />
Weitere Informationen, aktuelle Soundkarten-Testberichte, Programmupdates und Antworten<br />
auf oft gestellte Fragen (FAQ) finden Sie auf unseren Web-Seiten: www.alcatech.de
Cross Fader<br />
3.9. Cross Fader<br />
Mit dem Cross Fader wird<br />
zwischen Player A und B<br />
übergeblendet. Es stehen<br />
ein manueller und ein Automatik-Modus<br />
zur Verfügung.<br />
Der Automatik-Modus<br />
wir mit einoder<br />
ausgeschaltet. Bei<br />
aktiviertem Automatik-<br />
Modus wird zu Ende des<br />
aktuell laufenden Titels<br />
automatisch auf den geladenen<br />
Titel des anderen<br />
Players übergeblendet.<br />
Den Überblendverlauf<br />
können Sie mit der Maus<br />
durch Verschieben der roten und blauen Kurve<br />
verändern oder vorprogrammierte Überblendverläufe<br />
über das Kontextmenü des Cross Faders<br />
einstellen. Per Drag & Drop wird der eingestellte<br />
Überblendverlauf einem Titel zugewiesen, wobei<br />
sich der zugewiesene Effekt immer auf das Ende<br />
des Titels bezieht. Alle folgenden Titel der<br />
Playliste erhalten automatisch den gleichen<br />
Überblendverlauf, bis einem Titel ein anderer Verlauf<br />
zugewiesen wird. Ein Titel mit zugewiesenem<br />
Effekt wird mit einer blauen Linie in der<br />
Playliste signalisiert. Falls eine Änderung des<br />
bereits zugewiesenen Verlaufs erfolgen soll, muß<br />
der geänderte Verlauf zur Bestätigung nochmals<br />
per Drag & Drop zugewiesen werden. Das verhindert<br />
ein ungewolltes Ändern der zugewiesenen<br />
Überblendverläufe. Alle Überblendeffekte<br />
werden im Playlist-File abgespeichert.<br />
Der aktivierte Automatikmodus wird durch einen<br />
blinkenden roten Punkt links oben in der Anzeige<br />
signalisiert. Er wird deaktiviert, sobald in einem<br />
der beiden Player CUE, CUE/PLAY oder<br />
START/STOP betätigt wird. Mit der -Taste<br />
kann die Überblendung auch vorzeitig ausgelöst<br />
werden, wobei hier der dem laufenden Titel zugewiesene<br />
Überblendverlauf zum Einsatz kommt.<br />
Wenn der Autofade-Modus nicht aktiviert ist star-<br />
<strong>BPM</strong> <strong>Studio</strong><br />
tet die Überblendung bei Betätigung der -<br />
Taste mit dem voreingestellten und im Display<br />
angezeigten Fade-Modus. Es wird der aktuell angezeigte<br />
Überblendverlauf angewendet und nicht,<br />
wie im Automatik-Modus, der dem Titel zugewiesene<br />
Überblendverlauf. schaltet um zur Single-List-Darstellung.<br />
Die Überblendzeit wird mit dem FADE TIME Regler<br />
eingestellt, wobei zu beachten ist, daß dies<br />
die Zeitdauer des gesamten Zeitfensters ist. Falls<br />
der Überblendeffekt nicht das gesamte Fenster<br />
ausfüllt, verkürzt sich die wirkliche Zeit entsprechend.<br />
Einstellung der<br />
Überblendzeit<br />
Ein direktes Überblenden per Hand ist mit dem<br />
Regler MANUAL FADE möglich.<br />
Fader zwischen<br />
Player A und B<br />
Im Display rechts oben läßt sich die Aussteuerung<br />
der beiden Kanäle während des Fadens mitverfolgen.<br />
Die weiße senkrechte Linie zeigt die<br />
aktuelle Position des Verlaufes auf der Zeitachse<br />
an.<br />
In der Single-Playlist-<br />
Darstellung erscheint<br />
der Cross Fader in einem<br />
angepaßten Layout.<br />
Da dieser Modus<br />
verstärkt beim Einsatz<br />
des Autofading verwendet<br />
wird, haben Sie hier<br />
6 voreingestellte<br />
Überblendverläufe im<br />
direkten Zugriff. Auch die Slider lassen eine exaktere<br />
Einstellung zu. Im unteren Bereich des<br />
Cross Faders kann mit zur Dual-List-Darstellung<br />
umgeschaltet werden.<br />
33
34<br />
<strong>BPM</strong> <strong>Studio</strong><br />
3.10. <strong>BPM</strong> Counter<br />
Dieses Modul ermöglicht die genaue Bestimmung<br />
der <strong>BPM</strong> (beats per minute) eines Titels und das<br />
Abspeichern im ID3-Tag der Datei und in einer<br />
programmeigenen <strong>BPM</strong>-Datenbank. Es stehen<br />
dabei 2 verschiedene Modi zur Verfügung. Im Au-<br />
Default-Überblendmodus<br />
Überblendmodi 1 bis 6<br />
Cross Fader, <strong>BPM</strong> Counter<br />
Die Verwendung des MANUAL FADE Reglers erfolgt ohne Beachtung des eingestellten<br />
Fade-Modus.<br />
Kontextmenü im Cross Fader<br />
arretiert die Anzeige bzw das Editierfeld des Crossfaders<br />
schaltet zwischen Uhr und Fader-Bedienfeld um<br />
tomatik-Modus wird der Bass-Schlag des Titels<br />
durch spezielle Filter ermittelt, das Programm<br />
mißt diese Frequenzen und wertet sie aus. Im<br />
manuellen Modus werden die <strong>BPM</strong> durch Tastenschlag<br />
ermittelt.<br />
3.10.1. Der Monitor-Player<br />
des <strong>BPM</strong> Counter Der Monitor-Player<br />
dient der Wiedergabe<br />
des zu messenden Titels.<br />
Mit dem<br />
Positionsslider kann<br />
eine beliebige Position<br />
innerhalb des Titels<br />
schnell angewählt werden. Im oberen Bereich wird<br />
die Spielzeit und der Signalpegel angezeigt. Über<br />
die unteren drei Tasten wird die Wiedergabe gesteuert.
<strong>BPM</strong> Counter<br />
3.10.2. <strong>BPM</strong>-Bestimmung im<br />
manuellen Modus<br />
Stellen Sie den <strong>BPM</strong>-<br />
Counter auf manuell.<br />
Betätigen Sie die Start-<br />
Taste oder starten Sie den Titel im Monitor-Player.<br />
Die Start-Taste ändert<br />
sich zu Trigger. Tippen<br />
Sie nun zu jedem Bass-<br />
Schlag die Trigger-Taste (bzw. die Leertaste der<br />
Tastatur).<br />
Jeder Bass-Schlag<br />
wird durch das Modul<br />
gezählt und duch<br />
eine rote blinkende<br />
Fläche angezeigt.<br />
Wenn länger als 2 Sekunden keine Eingabe gemacht<br />
wird, setzt sich der <strong>BPM</strong>-Zähler zurück.<br />
Beobachten Sie den angezeigten <strong>BPM</strong>-Wert.<br />
Wenn er sich nicht mehr ändert, können Sie den<br />
<strong>BPM</strong>-Counter durch Betätigen der Taste<br />
verlassen. Der ermittelte <strong>BPM</strong>-Wert wird in die<br />
<strong>BPM</strong>-Datenbank eingetragen und in der Playliste<br />
angezeigt.<br />
3.10.3. <strong>BPM</strong>-Bestimmung im<br />
Automatikmodus<br />
Stellen Sie den <strong>BPM</strong>-<br />
Counter auf Auto.<br />
Betätigen Sie die Start-<br />
Taste oder starten Sie den Titel im Monitor-Player.<br />
Das Modul analysiert nun den Titel nach dem gleichen<br />
Verfahren wie auch der automatische <strong>BPM</strong><br />
Counter in den Playern. Unabhängig hiervon wird<br />
der Beat des Titels gefiltert und angezeigt.<br />
Beobachten Sie nun die <strong>BPM</strong> Anzeige und die<br />
rote Leuchtfläche. Wenn diese korrekt genau einmal<br />
pro Beat aufleuchtet und sich der <strong>BPM</strong>-Wert<br />
in der Anzeige nicht mehr verändert kann davon<br />
ausgegangen werden daß der Wert genau bestimmt<br />
ist.<br />
<strong>BPM</strong> <strong>Studio</strong><br />
Da es bei einigen Titeln vorkommen kann, daß<br />
der Beat mit der Standardeinstellung des Filters<br />
nicht exakt angezeigt werden kann (wenn zum<br />
Beispiel die Anzeigefläche ständig leuchtet), läßt<br />
sich dieses Filter manuell verändern.<br />
Aktivieren Sie hierzu die manuelle Filterkorrektur<br />
in der linken unteren Ecke des Filter-Fensters.<br />
Nun können Sie im Automatik-Modus, nachdem<br />
Sie die Analyse gestartet haben, den Frequenzgang<br />
des Filters so anpassen, daß die Anzeigefläche<br />
eine saubere Auswertung ermöglicht, also<br />
zu jedem Bass-Schlag nur einmal blinkt.<br />
Der horizontale Balken läßt sich in Position und<br />
Breite ändern und bewirkt eine Änderung der Hüllkurve<br />
des Filters. Der vertikale Slider ändert die<br />
Intensität (Amplitude) des Filters. Der mit den beiden<br />
Reglern erzeugte Frequenzgang wird grafisch<br />
dargestellt. Bei aktivierter Preview-Funktion ist nur<br />
noch das Audio-Signal am Filter-Ausgang hörbar.<br />
Nach erfolgreicher Messung wird, genau wie im<br />
manuellen Modus, mit der ermittelte <strong>BPM</strong>-Wert<br />
in den ID3-Tag übernommen, in die programmeigene<br />
<strong>BPM</strong>-Datenbank eingetragen und in der<br />
Playliste angezeigt.<br />
35
36<br />
<strong>BPM</strong> <strong>Studio</strong><br />
3.11. File Editor<br />
Mit dem File Editor ist es möglich, einzelne Sequenzen<br />
aus einer Datei herauszuschneiden oder<br />
Cue-Punkte taktgenau festzulegen. Alle Einstellungen<br />
wie Volume, Pitch, Cue-in und Cue-out<br />
werden von den Playern erkannt und berücksichtigt<br />
und sind über die Playlisten abspeicherbar.<br />
3.11.1. Laden eines Titels und Anzeige<br />
Beim ersten Laden einer Audiodatei werden zunächst<br />
Peaks gebildet und gespeichert.<br />
Durch dieses Verfahren müssen an der Datei<br />
selbst keine Veränderungen vorgenommen werden,<br />
die Datei bleibt im Original erhalten. Die<br />
Peaks werden separat auf der Festplatte gespeichert,<br />
in den Programmoptionen kann festgelegt<br />
werden, ob diese bei Programmende gelöscht<br />
werden (platzsparender) oder auf der Festplatte<br />
verbleiben (zeitsparender).<br />
File Editor<br />
Nach dem Laden wird die Audiodatei grafisch<br />
dargestellt. Der File Editor besitzt 2 Arbeitsfenster.<br />
Im unteren Fenster wird die Audiodatei immer in<br />
ihrer vollen Länge angezeigt. Hierdurch behalten<br />
Sie den Überblick über die Datei und können<br />
schnell zu jeder beliebigen anderen Stelle der<br />
Datei wechseln. Das obere Fenster dient zum<br />
Editieren der Datei, setzen von Cue-Punkten,<br />
Anfangs- und Endpunkt oder dem Selektieren<br />
eines Bereiches und Export in eine neue Datei.<br />
3.11.2. Ändern des Anzeigebereiches<br />
Es gibt zwei verschiedene Möglichkeiten, den Anzeigebereich<br />
des oberen Arbeitsfensters zu ändern:<br />
Verändern<br />
Sie die Breite<br />
oder Verschieben<br />
Sie<br />
die Position
File Editor<br />
des Bereichsbalkens zwischen dem oberen und<br />
unteren Arbeitsfenster. Es wird immer im oberen<br />
Fenster der Bereich angezeigt, welcher mit<br />
dem Bereichsbalken über dem unteren Fenster<br />
markiert ist. Im Bereichsbalken wird die Spieldauer<br />
angezeigt, wenn dieser breit genug ist.<br />
Aktivieren Sie die Lupe-Funktion und ziehen<br />
Sie mit der rechten Maustaste über einen<br />
Bereich im oberen oder<br />
unteren Arbeitsfenster.<br />
Der invers dargestellte<br />
Bereich wird anschließend<br />
vergrößert dargestellt.<br />
Durch Doppelklick auf den Bereichsbalken können<br />
Sie zwischen Zoomansicht und Gesamtansicht<br />
wechseln.<br />
3.11.3. Markieren eines Bereiches und<br />
Export eines Teils der Datei<br />
Deaktivieren Sie die Lupe-Funktion und ziehen<br />
Sie mit der rechten Maustaste über einen<br />
Bereich im oberen oder unteren Arbeitsfenster.<br />
Der Bereich wird rot hinterlegt. Mit der rechten<br />
Maustaste können Sie diesen Bereich verändern<br />
oder ein Kontextmenü<br />
öffnen, in dem Sie<br />
hier nochmals auf diesen<br />
Bereich zoomen<br />
können, den Bereich<br />
abspielen oder den<br />
Bereich als eine neue *.WAV-Datei oder MP3-Datei<br />
auf die Festplatte kopieren können. Diese ist<br />
dann zum Beispiel im Sample Player weiterverwendbar.<br />
3.11.4. Ändern von Lautstärke und Pitch<br />
Über den Volume-Regler läßt sich die Lautstärke<br />
von -inf bis 0 dB ändern<br />
und an andere Titel angleichen.<br />
<strong>BPM</strong> <strong>Studio</strong><br />
Der Pitch-Bereich kann<br />
um +/- 20% verändert<br />
werden.<br />
Über die + und - Tasten lassen sich diese Werte<br />
fein einstellen. Diese Änderungen werden gespeichert<br />
und beim Laden in den Player beachtet.<br />
Der hier eingestellte Pitch-Wert wird zu dem<br />
Pitch-Wert im Player addiert.<br />
Die Werkzeugleiste<br />
STOP - Stopt das Abspielen<br />
im File Editor<br />
PLAY - Startet das Abspielen<br />
im File Editor<br />
REWIND - Springt während des Abspielens<br />
zum Anfang des markierten<br />
Bereiches (bzw. zum Titelanfang, wenn<br />
kein Bereich markiert ist) bzw. setzt (bei STOP)<br />
den Locator zum Anfangspunkt zurück<br />
LOOP - Spielt den markierten Bereich<br />
(blauer Marker) / den Titel in einer<br />
Endlosschleife<br />
ZOOM - schaltet die rechte Maustaste<br />
um zwischen Lupe- und Markieren-<br />
Funktion<br />
Stellt die Audio-Datei in Wave-Form dar<br />
Stellt die Audio-Datei in Form von<br />
Punkten dar<br />
3.11.5. Die Funktion der<br />
verschiedenen Marker<br />
Der File Editor kennt 4 verschiedene Marker, mit<br />
denen bestimmte Positionen oder Abschnitte im<br />
Titel markiert werden. Alle Marker können über<br />
Kontext-Menüs in der Marker-Zeile editiert oder<br />
mit der Maus verschoben werden.<br />
37
38<br />
<strong>BPM</strong> <strong>Studio</strong><br />
Der rote Locator kennzeichnet die aktuelle<br />
Spiel- bzw. Pause-Position und ist vergleichbar<br />
mit dem Positionsslider in den Playern und<br />
Monitorplayern. Durch Klick mit der linken Maustaste<br />
wird die Position dieses Markers festgelegt.<br />
Die blauen Einstiegs- und Endmarker<br />
markieren den Anfang und das Ende des Titels.<br />
Sie können ebenfalls mit der Maus verschoben<br />
werden, der Positionsslider in den Playern sieht<br />
dann diese Punkte als neue Anfangs- und Endpunkte<br />
des Titels.<br />
Die gelben Cue-Punkt-Marker legen die Cue-<br />
Punkte fest. Auch sie können mit der Maus verschoben<br />
und taktgenau positioniert werden. Über<br />
das Kontext-Menü der Marker-Zeile können neue<br />
Cue-Punkte hinzugefügt werden.<br />
Der blaue Cue-Punkt-Marker stellt den aktiven<br />
Cue-Punkt dar. Er wird in der Cue-Punkt-Liste<br />
rechts oben, im Kontext-Menü der CUE- oder<br />
CUP-Tasten des Players oder über das Kontext-<br />
Menü der Marker-Zeile festgelegt.<br />
3.11.7. Arbeiten mit Cue-Punkten<br />
Ein Cue-Punkt ist eine Position (Stelle) des Titels,<br />
die der Player als Startposition erkennt. Mit<br />
der CUE-Taste im Player stellt man den Titel auf<br />
diese Position, mit der CUP-Taste spielt man den<br />
Titel ab dieser Position (entspricht CUE und<br />
PLAY). Mit Hilfe des Fileeditors lassen sich bis<br />
Die im File Editor definierbaren Cuepunkte sind in der Version 4 nicht mit den<br />
DirectCue Tasten kompatibel. Momentan ist es nicht möglich, diese Cuepunkte<br />
im Player zu nutzen.<br />
Das Kontextmenü der Marker-Zeile<br />
Über die Marker-Zeile erhalten Sie folgendes Kontext-Menü:<br />
diesen Cue-Punkt als Standard-Cue-Punkt festlegen<br />
diesen Cue-Punkt löschen<br />
Setzt den Anfangsmarker ... auf diese Position<br />
Setzt den Endmarker ... auf diese Position<br />
File Editor<br />
zu 9 Cue-Punkte je Titel festlegen. Da der Player<br />
nur eine CUE- und CUP-Taste besitzt, wird einer<br />
der Cue-<br />
Punkte als<br />
Standard-<br />
Cue-Punkt<br />
festgelegt,<br />
dieser wird bei Betätigung von CUE oder CUP<br />
benutzt.<br />
Der File Editor besitzt zur Verwaltung der Cue-<br />
Punkte in der rechten oberen Ecke eine Cue-<br />
Punkt-Liste. Hier werden die Cue-Punkte und ihre<br />
exakte Position auf 1/1000 Sekunde angezeigt.<br />
Der aktuelle Cue-Punkt ist mit einem blauen Balken<br />
markiert. Beim Abspielen des Titels im File<br />
Editor wandert diese Markierung mit und kennzeichnet<br />
jeweils den letzten vom Locator überschrittenen<br />
Cue-Punkt.<br />
fügt einen Cue-Punkt an der Stelle hinzu,<br />
an der sich der Locator gerade befindet<br />
löscht den markierten Cue-Punkt<br />
legt den markierten Cue-Punkt als Standard-Cue-Punkt<br />
fest<br />
Spielt den Titel ab diesem Cue-Punkt / setzt<br />
den Locator auf diesen Punkt zurück
File Info Box<br />
3.12. File Info Box<br />
In der File Info Box kann der komplette ID3-Tag<br />
editiert werden. In den Programmoptionen wird<br />
festgelegt, ob dieser dann im neuen ID3v3-Format<br />
oder im alten ID3-Format geschrieben wird.<br />
Wenn die File Info Box zu einer Mehrfachauswahl<br />
geöffnet wird, erscheint zusätzlich eine<br />
Checkboxleiste. Hier können Sie einen Eintrag<br />
für alle markierten Titel ändern.<br />
Geben Sie die Angeben ein und markieren Sie<br />
bitte das gewünschte Feld. Nach dem Bestätigen<br />
der Box mit OK wird die Änderung für alle<br />
markierten Titel übernommen.<br />
<strong>BPM</strong> <strong>Studio</strong><br />
Für das Feld<br />
GENRE existiert<br />
ein Popup-Menü,<br />
in welchem man<br />
den Titel einer<br />
der Musikrichtungen<br />
zuordnen<br />
kann. Über den<br />
Suchen-Dialog<br />
lassen sich auf diese Weise schnell Titel aus einer<br />
bestimmten Musikrichtung finden.<br />
schließt die File Info Box und<br />
übernimmt die Einstellungen<br />
schließt die File Info Box, ohne<br />
die Einstellungen zu übernehmen<br />
Öffnet eine zusätzliche Infobox<br />
mit einer Liste der Titel und Interpreten,<br />
wenn es sich bei der Datei<br />
um eine CD-at-once gerippte CD handelt (z.B.<br />
einen Mix). Dieser Button erscheint nur wenn die<br />
File Info Box zu einer als ein Titel gerippten CD<br />
geöffnet wird.<br />
startet den <strong>BPM</strong> Counter für diesen<br />
Titel<br />
startet den File Editor für diesen<br />
Titel<br />
39
40<br />
<strong>BPM</strong> <strong>Studio</strong><br />
3.13. Mixer<br />
Der Mixer besteht aus vier verschiedenen Komponenten,<br />
von denen jeweils zwei nebeneinander<br />
angezeigt werden. In der Standardansicht<br />
befinden sich links die Audio-Kanäle und rechts<br />
der Equalizer. Im Master-Kanal (Summe aller<br />
Audio-Signalquellen) läßt sich ein Kompressor/<br />
Limiter-Modul zwischenschalten (AGC,<br />
Über den Mixer werden die internen und externen<br />
Audio-Quellen zusammengeführt. Für Player<br />
A, B und das CD-ROM-Laufwerk können über<br />
den Equalizer verschiedene Frequenzgangkorrekturen<br />
vorgenommen werden. Die AGC ist<br />
verantwortlich für einen gleichmäßigen Ausgangspegel<br />
und verhindert durch den Limiter eine<br />
Uberlastung der angeschlossenen PA-Anlage. Mit<br />
dem Recorder kann man das Audio-Signal einer<br />
externen Signalquelle (MIC oder LINE IN) oder<br />
das aktuell laufende Programm der beiden Player<br />
und des Sample-Players mitschneiden und als<br />
Wave-Datei oder MP3-Datei speichern oder als<br />
MP3-Stream auf einen Streaming-Server senden.<br />
In den Programmoptionen kann die<br />
Pegelanzeige ausgeschaltet werden.<br />
Dies spart Systemressourcen.<br />
Mixer<br />
Automatic Gain Control). Mit der Taste<br />
unter dem Regler für die Master-Lautstärke schaltet<br />
man zu diesem AGC-Modul um.<br />
An der Position des Equalizers kann mit<br />
wahlweise der Recorder eingeblendet werden.<br />
3.13.1. Die Audio-Kanäle<br />
Das Mischpult besitzt vier interne<br />
Stereo-Eingänge (Player A,<br />
Player B, CD Player und<br />
Sampler) und zwei Stereo-Ausgänge<br />
(Master, Monitor). Im<br />
Recorder können ein MIC und<br />
ein LINE IN Eingang von einer<br />
Soundkarte ausgewählt werden.<br />
Mit dem Pegelregler wird der<br />
Lautstärkepegel jedes einzelnen<br />
Stereo-Kanals individuell eingestellt.<br />
Der Pegel wird als Balkenanzeige<br />
links neben dem Regler dargestellt. Die<br />
Anzeige in dB ist pro Kanal jeweils oben rechts<br />
sichtbar. Über das Panning-Feld links oben läßt<br />
sich die Balance des einzelnen Kanals verschieben.<br />
Mit der rechten Maustaste wird auch hier<br />
auf die Mitte bzw. 0 zurückgesetzt. Die MUTE-
MIxer<br />
Taste schaltet den Kanal stumm. Mit Hilfe der<br />
MONITOR-Taste der Eingangskanäle (Player A,<br />
Player B, CD Player und Sampler) wird das jeweilige<br />
Signal auf den MONITOR-Ausgangskanal<br />
gelegt, worüber es dann (falls die Monitor-Funktionen<br />
in den Programmoptionen aktiviert und auf<br />
eine eigene Soundkarte gelegt sind) unabhängig<br />
von den laufenden Titeln getrennt abgehört<br />
werden kann.<br />
Links neben der Kanalbezeichnung ist eine Beatanzeige<br />
für jeden Eingangskanal vorhanden. Der<br />
MASTER-Ausgang regelt die Gesamtlautstärke<br />
aller vier Eingangskanäle. Hier befindet sich auch<br />
die Taste für das AGC-Modul. Die LED auf dieser<br />
Taste signalisiert ob die AGC zu- oder abgechaltet<br />
ist.<br />
Bei allen Reglern kann durch Drücken mit der<br />
rechten Maustaste auf die Sliderskala der<br />
Lautstärkepegel auf -1.0 dB zurückgesetzt werden.<br />
3.13.2. Der Equalizer<br />
Der Equalizer dient der Frequenzgangkorrektur<br />
der beiden Player A und B und des CD Players.<br />
Mit Hilfe der Tasten können die<br />
Equalizer-Einstellungen der beiden Player und<br />
des CD Players aufgerufen und mit der Taste<br />
aktiviert bzw. deaktiviert werden. Mit den<br />
Reglern wird der Frequenzgang für jeden der 14<br />
Frequenzbereiche angepaßt. Die sich daraus ergebende<br />
Kurve wird im Grafikdisplay darüber angezeigt.<br />
Durch Klicken auf die -Taste bzw. mit<br />
der rechten Maustaste in das Display wird die<br />
zuvor eingestellte Kurve auf linearen Frequenzgang<br />
zurückgesetzt. Leuchtet die rote<br />
OVERFLOW-LED ständig, ist die Gesamtverstärkung<br />
des EQ zu hoch, wodurch Verzer-<br />
<strong>BPM</strong> <strong>Studio</strong><br />
rungen auftreten. Hier wird empfohlen, über das<br />
Kontext-Menü die PREAMP-Funktion (Limiter)<br />
zuzuschalten oder die Equalizereinstellungen entsprechend<br />
zu ändern.<br />
Mit schaltet man zum Recorder um.<br />
3.13.3. Laden und Speichern von<br />
Equalizer-Einstellungen<br />
<strong>BPM</strong> <strong>Studio</strong> erlaubt das Speichern und Laden<br />
von beliebig vielen Equalizereinstellungen. Auch<br />
vordefinierte Einstellungen stehen zur Verfügung.<br />
Die Verwaltung erfolgt über das Kontextmenü in<br />
der Equalizeranzeige über den Punkt „Presets“<br />
und die darauf folgende Dialogbox.<br />
41
42<br />
<strong>BPM</strong> <strong>Studio</strong><br />
Kontext-Menü in der Equalizer-Anzeige<br />
3.13.4. Der Recorder<br />
Limiter-Funktion<br />
Mit der Taste im Equalizer wird zum<br />
Recorder umgeschaltet. Die beiden Regler MIC<br />
und LINE IN dienen zur Einstellung des Eingangssignals<br />
der beiden Eingangskanäle einer frei<br />
wählbaren Soundkarte. Die Auswahl der Soundkarte<br />
erfolgt über die Kontext-Menüs der Regler.<br />
Hier kann auch wahlweise das MP3-Stream-Modul<br />
ausgewählt werden. Der Regler RECORD IN<br />
steuert den Gesamtpegel der Aufnahme bzw.<br />
Sendung.<br />
Mit der Taste wird die Aufnahme bzw.<br />
Sendung gestartet. Über die Taste<br />
können vorher die Aufnahmepegel eingestellt<br />
werden. Die aktive Aufnahme wird mit einem roten<br />
Punkt und der laufenden Anzeige für die<br />
Aufnahmezeit ( ) signalisiert.<br />
beendet die Aufnahme, wenn Sie als<br />
Signalabschwächung in dB<br />
öffnet das Untermenü für die Equalizereinstellungen<br />
setzt die Einstellungen auf 0 zurück<br />
Mixer<br />
Aufnahme-Format WAVE oder MP3 gewählt haben,<br />
öffnet sich nach Betätigung dieser Taste ein<br />
Dialogfeld, in dem Sie Dateinamen und Verzeichnis<br />
der soeben aufgezeichneten Datei festlegen<br />
können. Bei aktivierter Autostart-Funktion<br />
( ) startet die Aufnahme automatisch,<br />
sobald ein Audiosignal an einer der festgelegten<br />
Quellen anliegt.<br />
Über den Menüpunkt „Aufnahmeformat“ wird festgelegt,<br />
wie die Ausgabe des laufenden Programms<br />
erfolgt. Es stehen die Varianten WAVE-<br />
Datei (Ressourcensparender), MP3-Datei<br />
(Speicherplatzsparender), MP3-Stream zu einem<br />
streaming server oder Ausgabe auf die<br />
Visualisation Plugin Schnittstelle zur Verfügung.<br />
Das Streaming Modul und die Visualisation<br />
Schnittstelle werden an anderer Stelle im Handbuch<br />
näher erläutert.<br />
Mit gelangt man zurück zum Equalizer.
Mixer, AGC<br />
Kontext-Menü im Recorder<br />
3.13.5. Der Kompressor/Limiter (AGC)<br />
Besonders bei der Wiedergabe von MP3-Dateien<br />
entstehen gravierende Differenzen im<br />
Lautstärkepegel. Meistens liegt die Ursache hierfür<br />
bei unterschiedlich gemasterten CDs oder<br />
<strong>BPM</strong> <strong>Studio</strong><br />
Soll das aktuell laufende Programm mitgeschnitten werden, dann müssen alle virtuellen<br />
Geräte auf die gleiche, duplexfähige Soundkarte gelegt werden, in den Windows-Mixereinstellungen<br />
dieser Karte für Aufnahme die WAVE- bzw. Loop-Funktion (o. ä.) dieser Karte<br />
aktiv und die Karte im Feld RECORDER als Record Device ausgewählt sein.<br />
Das AGC-Modul wurde erster Linie für<br />
den Einsatz bei Hintergrundbeschallungen<br />
oder von vorbereiteten<br />
Playlisten, z.B. im Rundfunkbetrieb, konzipiert.<br />
Der Betrieb beim Live-Mixen ist<br />
derzeit nicht möglich.<br />
Auswahl der Karte für die Aufnahme<br />
Auswahl des Aufnahmeformates<br />
Dialogfeld für die Programmoptionen<br />
Speichert die Einstellungen<br />
Suchen-Dialog öffnen<br />
System-Funktionen<br />
<strong>BPM</strong> <strong>Studio</strong> beenden<br />
abweichenden Parametern beim Encodieren, z.B.<br />
beim Einsatz unterschiedlicher Encoder-Programme.<br />
Das AGC-Modul gleicht diese Differenzen<br />
in Echtzeit aus und sorgt auf diese Weise für<br />
einen gleichmäßigen Signalpegel.<br />
Das AGC-Modul läßt sich in 3 Pegel- und 2 Zeitparametern<br />
individuell abgleichen.<br />
43
44<br />
<strong>BPM</strong> <strong>Studio</strong><br />
Threshold<br />
(Einstell-Bereich von -60 bis 0 dB)<br />
Dieser Parameter definiert die Einsatzschwelle<br />
der Regelung. Leise Passagen oder Stille am<br />
Anfang oder Ende werden nicht verändert um den<br />
Dynamikumfang des Titels nicht zu zerstören.<br />
Auch ein unbeabsichtiges Hochregeln und Verstärken<br />
des Rauschens bei diesen Stellen wird<br />
hiermit vermieden.<br />
Target<br />
(Einstell-Bereich von -21 bis -3 dB)<br />
Dies ist der vorgegebene Ziel-Ausgangspegel.<br />
Die AGC versucht jeden Pegel, der lauter oder<br />
leiser als der Threshold-Pegel ist, auf den Target-<br />
Pegel anzuheben bzw. abzusenken.<br />
Scope<br />
(Einstell-Bereich von 0 bis 21 dB)<br />
Dieser Wert legt die maximale Verstärkung bzw.<br />
Dämpfung des Pegels und somit die "Intensität"<br />
der Regelung fest. Liegt eine Pegelspitze z.B.<br />
mehr als den eingestellten Scope-Wert über<br />
Target, dann wird sie nur um diesen Scope-Wert<br />
heruntergeregelt.<br />
Attack<br />
(Einstell-Bereich von 1 bis 500 ms)<br />
Mit diesem Parameter wird die Ansprechzeit der<br />
Regelung eingestellt. Pegelspitzen, die kürzer als<br />
diese Zeit sind, werden von der AGC nicht beachtet.<br />
Release<br />
(Einstell-Bereich von 1 bis 500 ms)<br />
Dieser Parameter legt fest wie schnell die Regelwirkung<br />
wieder abklingt bzw. wie lange es dauert<br />
bis der normale Ausgangspegel wieder erreicht<br />
ist.<br />
Der Limiter ermöglicht auch die Begrenzung<br />
von sehr kurzen Signalspitzen auf<br />
die die AGC nicht ansprechen würde, da<br />
die AGC-Ansprechzeit (Attack) weit über<br />
Zeitwerten liegt, die eine Übersteuerung<br />
oder Beschädigung nachfolgender Geräte<br />
zur Folge haben könnten.<br />
AGC<br />
Limiter<br />
(Einstell-Bereich von -18 bis 0 dB)<br />
Der Limiter ist ein sehr schnell ansprechender<br />
Pegelbegrenzer. Seine Aufgabe ist es, den Signalpegel<br />
nach oben zu begrenzen und somit die im<br />
Signalweg folgenden Geräte wie externen Mixer,<br />
Crossover, Endstufen und Lautsprecher vor Übersteuerungen<br />
oder Überlastungen zu schützen.<br />
Unterhalb des eingestellten Pegels bleibt der<br />
Limiter ohne Wirkung.<br />
Input, Output<br />
(Einstell-Bereich von -12 bis +12 dB)<br />
Mit diesen beiden Reglern kann eine lineare Anpassung<br />
des Eingangs- und Ausgangssignals<br />
vorgenommen werden. Die beiden Balkenanzeigen<br />
stellen den Signalpegel vor und nach der<br />
Regelung dar.<br />
Anzeigen im AGC-Modul<br />
Die Anzeige im AGC-Modul setzt<br />
sich zusammen aus der Kompressor-Anzeige<br />
(links) und der Limiter-<br />
Anzeige (rechts). Befindet sich der<br />
Verstärkungs-Indikator in der Mitte,<br />
dann durchläuft das Signal das AGC-<br />
Modul ohne Veränderung. Verschiebt<br />
sich der Indikator unterhalb der Nullposition,<br />
dann ist das Eingangssignal<br />
zu stark und wird entsprechend den<br />
eingestellten Parametern gedämpft.<br />
Analog hierzu signalisiert der Indikator<br />
eine Signalverstärkung wenn er<br />
sich oberhalb der Nullposition befindet.<br />
Der rote Balken rechts oben zeigt<br />
den Einsatzpegel des Limiters an. Der Spitzenwert<br />
des Signalpegels am Ausgang der AGC wird<br />
durch die gelbe Markierung dargestellt. Solange<br />
sich diese unterhalb des roten Balkens bewegt,<br />
erfolgt keine Veränderung des Signals. Wenn diese<br />
Spitzenwertmarkierung den roten Balken berührt,<br />
wird das Signal sofort auf den eingestellten<br />
Maximalpegel begrenzt.<br />
Die AGC arbeitet nur im Autofade-Modus.<br />
Auch wenn die AGC zugeschaltet<br />
ist bleibt sie ohne Wirkung, wenn der<br />
Autofade-Modus deaktiviert ist.
AGC<br />
AGC-Presets<br />
Für den schnellen Einsatz der<br />
AGC stehen fünf verschiedene<br />
Parameter-Set's voreingestellt<br />
zur Verfügung. Diese sind jeweils<br />
an die entsprechenden Situationen<br />
angepaßt. Wählen Sie<br />
eine Ihnen am geeignetsten erscheinende<br />
und nehmen anschließend<br />
noch einen Feinabgleich<br />
vor.<br />
Mit ON-OFF wird das AGC-<br />
Modul zu- bzw. abgeschaltet.<br />
schaltet zurück zu den<br />
Audiokanälen des Mixers.<br />
Arbeitsweise der AGC<br />
Im Folgenden wird die Arbeitsweise der AGC bei<br />
unterschiedlichem Eingangspegel kurz erläutert<br />
(siehe hierzu auch das Diagramm auf der Folgeseite).<br />
Die angegebenen Werte sind Standardwerte<br />
und können je nach Anwendungsfall geändert<br />
werden.<br />
Bis Punkt A hat die AGC keine Wirkung da der<br />
Eingangspegel noch nicht den Threshold von<br />
- 42 dB erreicht hat.<br />
Ab Punkt A beginnt die AGC zu arbeiten und versucht<br />
den Pegel auf Target (-15 dB) anzuheben.<br />
Da aber ein Scope von 15 dB eingestellt ist, wird<br />
das Signal auch nur um 15 dB verstärkt.<br />
<strong>BPM</strong> <strong>Studio</strong><br />
Ab Punkt B ist das Eingangssignal weniger als<br />
15 dB (Scope) geringer als der Target und die<br />
AGC kann nun den Ausgangspegel genau auf<br />
-15 dB regeln.<br />
Die Lautstärkedifferenzen zwischen Punkt B und<br />
C werden vollständig ausgeglichen da die Abweichung<br />
in jedem Fall geringer ist als 15 dB Scope.<br />
Ab Punkt C ist das Eingangssignal mehr als 15<br />
dB (Scope) stärker. Die AGC dämpft das Signal<br />
jetzt nur noch um 15 dB.<br />
Zwischenzeitlich übersteigt das Ausgangssignal<br />
trotz AGC die vom Limiter vorgegebene Schwelle<br />
von +10 dB und wird sofort abgeschnitten.<br />
Im Punkt D ist die Differenz des Eingangssignals<br />
zum Target wieder geringer als der Scope-Wert.<br />
deshalb kann die AGC wieder genau auf den<br />
Target von -15 dB regeln.<br />
Zwischen E und F erreicht die Verstärkung wieder<br />
ihr Maximum von 15 dB.<br />
Ab Punkt F wird der Wirkungsbereich der AGC<br />
(der Threshold-Wert) wieder unterschritten und<br />
das Eingangssignal wird wieder unverändert an<br />
den Ausgang geleitet.<br />
In diesem Diagramm wird davon ausgegangen<br />
daß die Veränderungen unverzögert vorgenommen<br />
werden. Werden für Attack und Release<br />
entsprechende Werte eingestellt, verzögert sich<br />
das Ansprech- und Abklingverhalten der Regelung<br />
entsprechend.<br />
45
46<br />
<strong>BPM</strong> <strong>Studio</strong><br />
3.14. MP3 Streaming Modul<br />
Dieses Modul ermöglicht das direkte Senden eines<br />
MP3 Streams<br />
in ein internes Netzwerk<br />
oder an einen<br />
Streaming-Server<br />
im Internet. Es wird<br />
automatisch eingeblendet, wenn Sie die Option<br />
„Streaming“ im Kontextmenü des Recoreders anwählen.<br />
Das Modul läßt sich durch Klick in die<br />
rechte obere Ecke ausblenden und kann über die<br />
Taskleiste wieder aufgerufen werden. Es bleibt<br />
aktiv, solange im Kontextmenü des Recorders als<br />
Aufnahmeformat „Streaming“ gewählt ist.<br />
Über die beiden SET-Buttons werden die Einstellungen<br />
für Server und Datenformat vorgenommen.<br />
Diese Daten müssen mit den Einstellungen<br />
des Stream-Server übereinstimmen. Derzeit<br />
werden die beiden Protokolle Shoutcast und<br />
Icecast unterstützt.<br />
Hier wird der aktuelle Server angezeigt, über den<br />
SET Button wird das Dialogfeld für die Servereinstellungen<br />
aufgerufen, indem Sie verschiedene<br />
Konfigurationen einstellen und abspeichern<br />
können.<br />
MP3 Streaming Modul<br />
Das Datenformat für den Stream kann an dieser<br />
Stelle festgelegt werden. Bitte wählen Sie diese<br />
Einstellungen in Abhängigkeit von der zur Verfügung<br />
stehenden Übertragungsbandbreite.<br />
PROFILE:<br />
Hier können Sie einen Namen für jede einzelne<br />
Konfiguration festlegen<br />
SERVER:<br />
Hier wird die URL oder IP Adresse des Stream-<br />
Servers angegeben.<br />
PORT, PASSWORT:<br />
sind ebenfalls mit dem Strem-Server abzustimmen
MP3 Streaming Modul<br />
Hier erfolgt die Festlegung des gewünschten<br />
Übertragungsprotokolls. Shoutcast ist ein Protokoll,<br />
welches z. B. von dem für nichtkommerzielle<br />
Nutzung freien Streaming-Servers www.shout<br />
cast.com verwendet wird. Icecast wird z. B. von<br />
www.icecast.com eingesetzt. Nähere Informationen<br />
finden Sie auf den jeweiligen Web-Seiten.<br />
Die folgenden Daten dienen der Veröffentlichung<br />
Ihres „Senders“ in den jeweiligen Verzeichnissen,<br />
wenn Sie die Checkbox „Öffentlicher Server“ aktiviert<br />
haben.<br />
Meta Infos senden bewirkt, daß Titel und Interpret<br />
des aktuellen Titels mit gesendet werden.<br />
Der Inhalt dieser beiden Felder wird als Information<br />
parallel zum MP3-Stream gesendet. Hier können<br />
Sie z. B. den Titel Ihrer Sendung und die URL<br />
Ihrer Web-Seite angeben.<br />
<strong>BPM</strong> <strong>Studio</strong><br />
Sind die beiden Checkboxen aktiviert,<br />
dann wird (bei aktivierter Autofade Funktion) der<br />
aktuelle Titel aus <strong>BPM</strong> <strong>Studio</strong> übernommen und<br />
die URL aus den im Dialogfeld für die Servereinstellungen<br />
angegebenen Informationen für den<br />
Verzeichniseintrag.<br />
Startet den Web-Browser und<br />
zeigt die Status-Seite des<br />
Streaming-Servers an<br />
Stellt die Verbindung zum<br />
Stream-Server her<br />
Trennt die Verbindung zum<br />
Stream-Server (Die Verbindung<br />
sollte grundsätzlich getennt<br />
werden, bevor Sie <strong>BPM</strong> <strong>Studio</strong> beenden)<br />
Auch bei aktivierter Checkbox "AUTO"<br />
für die Titeldaten werden diese nur im<br />
Autofade Modus korrekt übertragen.<br />
47
48<br />
<strong>BPM</strong> <strong>Studio</strong><br />
3.15. CD Player / CD Writer<br />
Der CD-Player / CD-Writer stellt sämtliche Funktionen<br />
zur Verfügung die für die Arbeit mit CDs<br />
benötigt werden. Hier erfolgt das Einlesen der<br />
Audio-CDs und die Komprimierung in das MP3-<br />
Format. Aber auch das Schreiben von Titeln auf<br />
CD-Rs als Audio-CD für die Wiedergabe mit herkömmlichen<br />
CD-Playern oder als Daten-CD zur<br />
Datensicherung ist möglich.<br />
Hierfür stehen 3 verschiedene Module zur Verfügung:<br />
, und<br />
. Die Umschaltung erfolgt mit den<br />
Buttons im mittleren Feld des CD-Players.<br />
3.15.1. CD-Reader ( ):<br />
Mit diesem Modul, auch CD-Player genannt, können<br />
Sie das CD-ROM Laufwerk als vollwertigen<br />
professionellen Audio-CD-Player betreiben. Alle<br />
Funktionen wie Pitch, Master-Tempo, Pitch Bend,<br />
Cue-Punkte etc. stehen in vollem Umfang zur<br />
Verfügung. Die Wiedergabe kann über einen getrennten<br />
Soundkartenkanal erfolgen und wird im<br />
Mixer als separater Kanal geregelt. Aber auch<br />
alle MP3-Files können mit diesem Player wiedergegeben<br />
werden. Ziehen Sie per Drag&Drop beliebige<br />
Titel aus den Playlisten oder dem File Archiv<br />
auf den CD-Player und benutzen Sie diesen<br />
so als komfortablen Monitorplayer!<br />
Befindet sich ein Audio-Track in einem<br />
der Player von <strong>BPM</strong> <strong>Studio</strong>, dann ist<br />
das CD-ROM-Laufwerk verriegelt. Sie<br />
können es entriegeln, indem Sie den<br />
Titel über das Kontextmenü des<br />
Players, Option „Entfernen“ wählen.<br />
Oder Sie betätigen die EJECT-Taste.<br />
CD Player / CD Writer<br />
Die Playliste und das Player-Modul des CD-<br />
Players sind in Aufbau und Funktionsweise identisch<br />
mit den beiden Hauptplayern und den<br />
Playlisten.<br />
Der CD-Reader dient auch gleichzeitig dem Einlesen<br />
der Audio-CDs und Kopieren auf die Festplatte.<br />
Lesen Sie im Kapitel 4 eine Schritt-für-<br />
Schritt Anleitung für das Kopieren und Komprimieren<br />
von Audio-CDs.<br />
3.15.2. Encodieren von Audio-CDs:<br />
Grundsätzlich kann das Encoden (Komprimieren<br />
in das MP3-Format) auf zwei unterschiedlichen<br />
Wege erfolgen. Entweder Sie lesen die Audio-<br />
CD als Wave-Datei auf die Festplatte zur späteren<br />
Komprimierung, oder Sie komprimieren gleich<br />
beim Auslesen der CD in das MP3-Format. Die<br />
Auswahl erfolgt in den Programmoptionen auf der<br />
Registerkarte CDDA-Copy / Configuration /<br />
. Wenn diese Checkbox<br />
ausgewählt ist, erfolgt das Kopieren und Encoden<br />
in einem Arbeitsgang.<br />
Für das Komprimieren von größeren Titelmengen<br />
empfiehlt es sich, erst alle Audio-CDs mit hoher<br />
Geschwindigkeit als Wave-Dateien einzulesen<br />
und anschließend diese in einem Arbeitsgang im<br />
Encoder-Modus, zum Beispiel über Nacht, zu<br />
komprimieren.<br />
Der CD-Player unterstützt auch MP3und<br />
WAVE-Dateien, so können Sie ihn<br />
als dritten MP3-Player oder komfortablen<br />
Preview-Player nutzen.
CD Player / CD Writer<br />
3.15.3. CDDB-Abfrage:<br />
Nach dem Einlegen einer Audio-CD in das CD-<br />
ROM Laufwerk erscheinen die Titel in der Playliste<br />
als nummerierte Tracks. Betätigen Sie nun die<br />
Taste . Sofern in Windows so konfiguriert,<br />
stellt der PC nun eine Verbindung zum<br />
Internet her, wählt sich in die zentrale CDDB (Datenbank<br />
zur Verwaltung der Titeldaten von Audio-<br />
CDs) her und versucht, die Daten für die eingelegte<br />
CD zu finden.<br />
Bei Erfolg werden die Daten übertragen und in<br />
der Playliste angezeigt. Es erfolgt auch eine Speicherung<br />
auf Ihrem PC so daß die Daten beim<br />
erneuten Einlegen dieser CD wieder zur Verfügung<br />
stehen.<br />
Abfrage für mehrere CDs (Batch-Funktion):<br />
Sobald eine Audio-CD eingelegt wird merkt sich<br />
<strong>BPM</strong> <strong>Studio</strong> den CD-Code. Bei der nächsten<br />
CDDB-Abfrage wird dann versucht, die Titellisten<br />
für alle noch nicht identifizierten CDs in der CDDB<br />
zu finden und auf den PC zu übertragen. Sie können<br />
Online-Zeit sparen wenn Sie nacheinander<br />
mehrere Audio-CDs jeweils einlegen und warten<br />
bis die Titel als Tracknummern angezeigt werden.<br />
Dann betätigen Sie die Taste für die CDDB-Abfrage<br />
. Nun werden die Titellisten<br />
aller vorher eingelegten Audio-CDs übertragen<br />
(falls in der CDDB vorhanden) und stehen beim<br />
nächsten Einlegen dieser CD sofort zur Verfügung.<br />
Anschließend wird die Verbindung wieder<br />
getrennt. Sie können die Internet-Verbindung<br />
auch manuell über das Kontextmenü des CDDB-<br />
Buttons herstellen.<br />
In den Programmoptionen auf der Registerkarte<br />
CDDA-Copy können verschiedene CDDB-Server<br />
ausgewählt werden.<br />
Die vom CDDB-Server online geladenen<br />
Daten werden im <strong>BPM</strong> <strong>Studio</strong> gespeichert<br />
und stehen auch später ohne<br />
Online-Verbindung weiterhin zur Verfügung.<br />
<strong>BPM</strong> <strong>Studio</strong><br />
3.15.4. Kopieren einer Audio-CD (Rippen):<br />
Nach erfolgreicher CDDB-Abfrage werden nun<br />
alle Titel der CD in der Plaliste angezeigt.<br />
Wenn in der CDDB für diese CD keine Titelliste<br />
vorhanden war geben Sie an dieser Stelle die<br />
Titel manuell über die File Info Box ein.<br />
Markieren Sie nun die einzulesenden Titel mit der<br />
Checkbox links in der Liste und klicken Sie auf<br />
. Die markierten Titel werden jetzt<br />
eingelesen. Der Fortschritt wird in einem Statusfenster<br />
angezeigt.<br />
Es ist unbedingt nötig, die Daten für<br />
die zu kopierenden Titel VOR dem Rippen<br />
von der CDDB zu laden oder manuell<br />
über die File Info Box einzugeben.<br />
Andererseits kann <strong>BPM</strong> <strong>Studio</strong> als<br />
Dateinamen lediglich CD-Code und<br />
Titelnummer verwenden.<br />
49
50<br />
<strong>BPM</strong> <strong>Studio</strong><br />
Wenn in den Programmoptionen, Registerkarte<br />
CDDA-Copy die Option "encode during copy" aktiviert<br />
ist werden die eingelesenen Titel gleich in<br />
das MP3-Format komprimiert und im Verzeichnis<br />
für die MP3-Dateien abgelegt. Dieses Verzeichnis<br />
kann in den Programmoptionen,<br />
Registerkarte "Speicherung", ausgewählt werden.<br />
Nach erfolgreichem Encodieren werden alle Titel<br />
automatisch im File Archiv in der Gruppe "NEW<br />
FILES" bzw. "NEUE DATEIEN" aufgelistet. Zur<br />
besseren Übersichtlichkeit wird jeweils ein Unterordner<br />
mit dem aktuellen Datum angelegt. (siehe<br />
auch Abbildung am Anfang dieser Seite)<br />
3.15.5. "CD at once" Mode im CD-Player:<br />
Mit dem "CD at once" Mode kann die komplette<br />
CD als ein Titel gerippt und archiviert werden.<br />
Dies ist nützlich wenn Sie z.B. eine gemixte CD<br />
nahtlos einlesen möchten um sie später in einem<br />
Stück wiederzugeben. Auch für das Einlesen<br />
bestimmter Alben bei denen die Titelreihenfolge<br />
nicht verloren gehen soll ist es sinnvoll, die CD in<br />
einem Stück einzulesen. Starten Sie hierfür den<br />
Kopiervorgang über das Kontextmenü (rechte<br />
Maustaste) des Buttons.<br />
Alle Titel werden ohne Pause als ein kompletter<br />
Track gerippt und auch als ein einzelner Titel im<br />
File Archiv eingefügt.<br />
CD Player / CD Writer<br />
Doch die Informationen der einzelnen Titel gehen<br />
nicht verloren! Über den Button MORE in<br />
der File Info Box kann bei einem mit dem "CD at<br />
once" Mode gerippten Titel jederzeit die gesamte<br />
Titelliste der ursprünglichen CD angezeigt<br />
werden.<br />
Es ist auch möglich diese einzelnen Titel mit dem<br />
Player direkt anzuwählen. Wenn Sie die Track-<br />
Tasten mit der rechten Maustaste betätigen, dann<br />
wird innerhalb eines solchen "CD at once"-Tracks<br />
der jeweils nächste bzw. vorhergehende Titel<br />
gestartet.<br />
3.15.6. Encoder ( ):<br />
Der Encoder dient der Umwandlung von WAVE<br />
Dateien in das MP3-Format. Hier finden Sie alle<br />
eingelesenen Audio-CDs, wenn Sie nicht vor dem<br />
Rippen die Option "Kopieren/Encoden" in den<br />
Programmoptionen gewählt haben. Aber auch<br />
schon vorhandene oder mit anderen Programmen<br />
gerippte WAVE-Dateien lassen sich mit dem<br />
Enoder-Modul in das MP3-Format komprimieren.<br />
Ziehen Sie diese einfach per Drag&Drop aus dem<br />
Windows-Explorer in die Encoder-Playliste oder<br />
fügen Sie sie hinzu mit der Taste . Zum<br />
Vorhören bzw. kontrollieren steht ebenfalls der<br />
CD-Player zur Verfügung. Die Titel können hier<br />
nochmals abgespielt, kontrolliert oder mit dem<br />
File-Editor bearbeitet werden. Anschließend werden<br />
die markierten Titel mit in das<br />
MP3-Format komprimiert.
CD Player / CD Writer<br />
Nach der Komprimierung in das MP3-Format finden<br />
Sie nun einen neuen Eintrag im <strong>BPM</strong> File<br />
Archiv unter NEW FILES mit dem aktuellen Datum,<br />
in dem die komprimierten Titel abgelegt sind.<br />
Dieses Verzeichnis kann nun mit RENAME umbenannt<br />
werden oder Sie können die Titel in die<br />
vorhandenen Rubriken einsortieren und archivieren.<br />
Eject-Taste, Öffnet oder schließt das ausgewählte<br />
CD-ROM-Laufwerk<br />
CD-ROM-Auswahlfeld. Wählen<br />
Sie hier das CD-ROM-Laufwerk,<br />
welches angezeigt werden soll.<br />
Startet den Kopiervorgang der<br />
ausgewählten Titel. Mit rechter<br />
Maustaste kann man über<br />
ein Kontextmenü alle Titel der CD als einen Track<br />
kopieren ("CD at once" Mode)<br />
Startet die CDDB-Abfrage. Mit<br />
rechter Maustaste kann man<br />
über das Kontextenü die<br />
Internetverbindung manuell aufbauen, soweit im<br />
Windows-DFÜ-Netzwerk eine Verbindung angelegt<br />
wurde<br />
(nur im Encoder aktiv) Startet<br />
den Encodiervorgang für die<br />
ausgewählten Titel<br />
3.15.7. CD-Writer ( ):<br />
Produzieren Sie Ihre eigenen Audio-CDs mit Ihrem<br />
Mix oder Ihrer Compilation - alles mit nur<br />
einem Programm: <strong>BPM</strong> <strong>Studio</strong>.<br />
<strong>BPM</strong> <strong>Studio</strong><br />
Der integrierte CD-Brenner unterstützt alle gängigen<br />
CD-Writer und Rohlinge. Selbst das Brennen<br />
von MP3-CDs stellt kein Problem dar. So<br />
können Sie komfortabel Sicherheitskopien erstellen<br />
und sehr schnell Playlisten inklusive der<br />
Tracks auf ein neues System übertragen.<br />
Bevor Sie mit der Herstellung von CDs beginnen,<br />
empfehlen wir Ihnen sich mit dem Umgang mit<br />
CD-R's und CD-RW's vertraut zu machen. Kontrollieren<br />
Sie bitte auch die CD-Writer-Einstellungen<br />
auf der jeweiligen Registerkarte in den<br />
Programmoptionen. Im Handbuch, Kapitel<br />
Programmotionen, finden Sie alle wichtigen Hinweise<br />
und Erklärungen für die optimale Konfiguration<br />
Ihres CD Recorders. Einmal eingestellt,<br />
können mit dem <strong>BPM</strong> <strong>Studio</strong> CD Writer sehr einfach<br />
und schnell Audio- und Daten-CDs hergestellt<br />
werden.<br />
Beginnen Sie ein neues CD-Projekt grundsätzlich<br />
mit der Taste . In der darauffolgenden<br />
Dialogbox können Sie sich für eine Daten- oder<br />
Audio-CD entscheiden:<br />
51
52<br />
<strong>BPM</strong> <strong>Studio</strong><br />
3.15.8. Herstellen von Audio-CDs:<br />
Wählen Sie diesen Modus wenn Sie eine CD erstellen<br />
möchten die in jedem handelsüblichen<br />
Audio-CD Player oder CD Wechsler abgespielt<br />
werden soll. Die maximale Länge der CD ist abhängig<br />
von dem eingelegten Rohling und kann<br />
zwischen 74 und 80 Minuten liegen.<br />
Nach Bestätigen der Dialogbox mit [OK]<br />
wird das gewählte CD-Format links in der<br />
Statusleiste der Track-Liste angezeigt.<br />
Legen Sie die CD zu beschreibende CD in<br />
den CD Recorder ein. Das CD-Status-Fenster<br />
rechts unterhalb<br />
der Track-Liste gibt<br />
Auskunft über den Inhalt<br />
der CD und des Recorders.<br />
Nun können Sie beliebige Titel oder ganze<br />
Playlisten in die Track-Liste des Writers laden.<br />
Hierfür gibt es verschiedene Möglichkeiten:<br />
1.) per Drag&Drop aus den Playlisten,<br />
dem File Archiv oder Playlist Archiv<br />
2.) Über die Zwischenablage mit<br />
"Kopieren" und "Einfügen" (Strg-C / Strg-V)<br />
3.) Mit der Taste kann eine beliebige,<br />
auf der Festplatte vorhandene Playliste<br />
geladen werden.<br />
4.) Mit der Taste können beliebige Tracks<br />
direkt von der Festplatte geladen werden.<br />
Die Statusleiste links informiert über die aktuelle<br />
Gesamtlänge der CD. Zusätzlich wird der erforderliche<br />
Platz auf der CD mit einem Statusbalken<br />
rechts unterhalb der Track-Liste angezeigt. (Be-<br />
Es ist nicht notwendig, MP3-Dateien erst<br />
in das WAVE-Format umzuwandeln. Alle<br />
Tracks können direkt als MP3-Dateien<br />
in den CD Writer geladen werden. Die<br />
Dekomprimierung erfolgt in Echtzeit<br />
während des Brennvorganges.<br />
CD Player / CD Writer<br />
achten Sie bei der Zusammenstellung der Titelliste,<br />
daß die maximale Länge der CD nicht überschritten<br />
wird. Anderenfalls warnt eine entsprechende<br />
Fehlermeldung vor Beginn des Schreibvorgangs.)<br />
Per Drag&Drop kann nun die Reihenfolge der Titel<br />
geändert werden.<br />
Starten Sie den Schreibvorgang mit der Taste<br />
. In den folgenden Dialogfeldern können<br />
Sie den Fortschitt des Schreibvorgangs kontrollieren<br />
und beeinflussen.<br />
Zunächst wird das Cue-Sheet erstellt. Dies sind<br />
die Informationen die parallel zu den Audio-Daten<br />
auf die CD geschrieben werden und dem CD-<br />
Player Einstiegspunkte und Titellängen und (falls<br />
der Recorder dies unterstützt) CD-Text Informationen<br />
zur Verfügung stellt. Im Anschluß daran<br />
wird eine Dialogbox mit den errechneten Daten<br />
eingeblendet.<br />
Hier haben Sie nun die Möglichkeit einer<br />
Zwischenkontrolle. Wenn Die angegebenen Daten<br />
korrekt sind können Sie mit [Weiter] bestätigen<br />
und der Schreibvorgang wird eingeleitet. (Anderenfalls<br />
können Sie auch mit [Abbrechen] an<br />
dieser Stelle abbrechen).<br />
Bitte vermeiden Sie das Schreiben von<br />
CDs über ein Netzerk. Wenn Sie <strong>BPM</strong><br />
<strong>Studio</strong> im Netzwerk einsetzen, sollte<br />
sich der CD-Writer in dem PC befinden,<br />
auf dem auch die zu schreibenden MP3oder<br />
WAVE-Dateien gespeichert sind.
CD Player / CD Writer<br />
Im folgenden Statusfenster können Sie den<br />
Schreibvorgang bis zum Abschluß verfolgen.<br />
Nach erfolgreicher Fertigstellung der CD öffnet<br />
sich die Laufwerksschublade und die CD kann<br />
entnommen werden.<br />
3.15.9. Herstellen von Daten-CDs:<br />
Wählen Sie diesen Modus wenn Sie einen Teil<br />
der auf Ihrem System vorhandenen MP3-Dateien<br />
auf eine Daten-CD kopieren möchten. Die<br />
Daten-CD ist auf jedem PC mit kompatiblem CD-<br />
ROM-Laufwerk lesbar. So können Sie<br />
unkonpliziert eine Datensicherung anlegen oder<br />
MP3-Dateien auf ein anderes System übertragen.<br />
Die maximal verfügbare Speicherkapazität<br />
auf der CD ist abhängig von dem eingelegten<br />
Rohling und kann zwischen 650 und 700 MB liegen.<br />
Beginnen Sie ein neues CD-Projekt mit der Taste<br />
. In der darauffolgenden Dialogbox wählen<br />
Sie nun "Daten-CD".<br />
<strong>BPM</strong> <strong>Studio</strong><br />
Der gewählte Modus wird in der Statusleiste links<br />
angezeigt.<br />
Legen Sie anschließend die zu beschreibende<br />
CD in den Recorder ein. Das CD-<br />
Status-Fenster rechts unterhalb<br />
der Track-Liste gibt, genau wie beim Herstellen<br />
einer Audio-CD, Auskunft über den Inhalt der CD<br />
und des Recorders.<br />
Nun können Sie beliebige Titel oder ganze<br />
Playlisten in die Track-Liste des Writers laden.<br />
Hierfür gibt es verschiedene Möglichkeiten:<br />
1.) per Drag&Drop aus den Playlisten,<br />
dem File Archiv oder Playlist Archiv<br />
2.) Über die Windows Zwischenablage mit<br />
"Kopieren" und "Einfügen" (Strg-C / Strg-V)<br />
3.) Mit der Taste kann eine beliebige,<br />
auf der Festplatte vorhandene Playliste<br />
geladen werden.<br />
4.) Mit der Taste können beliebige Tracks<br />
direkt von der Festplatte geladen werden.<br />
Die Statusleiste links informiert über den belegten<br />
Platz auf der CD. Zusätzlich wird der erforderliche<br />
Platz mit einem Statusbalken rechts unterhalb<br />
der Track-Liste angezeigt. (Beachten Sie<br />
bei der Zusammenstellung der Titelliste, daß die<br />
maximale Länge der CD nicht überschritten wird.<br />
Anderenfalls warnt eine entsprechende Fehlermeldung<br />
vor Beginn des Schreibvorgangs.)<br />
Bitte beachten Sie, daß mit <strong>BPM</strong> <strong>Studio</strong><br />
nur solche Werke auf CD gebrannt werden<br />
dürfen bei denen Sie als Benutzer<br />
selbst der Urheber sind oder bei denen<br />
Ihnen entspre-chende Nutzungsrechte<br />
durch die Urheber bzw. die Rechtsinhaber<br />
eingeräumt wurden. Anderenfalls besteht<br />
die Gefahr, daß Sie sich strafbar machen<br />
bzw. von den Rechteinhabern in Anspruch<br />
genommen werden können.<br />
53
54<br />
<strong>BPM</strong> <strong>Studio</strong><br />
Starten Sie den Schreibvorgang mit der Taste<br />
. In den folgenden Dialogfeldern können<br />
Sie den Fortschitt des Schreibvorgangs kontrollieren<br />
und beeinflussen. Lesen Sie im Abschnitt<br />
"Audio-CD" auf der vorhergehenden Seite die<br />
Bedeutung der Dialogboxen.<br />
3.15.10. Systemtest mit dem Testmodus:<br />
Wenn Sie den Schreibvorgang mit der Taste<br />
starten, dann wird der gesamte<br />
Schreibvorgang nur simuliert. Es werden alle<br />
Funktionen ausgeführt als ob die CD wirklich<br />
beschrieben wird. Nur der Laser wird vorher abgeschaltet.<br />
Diese Funktion ist hinfreich um die<br />
Systemperformance zu testen. Die CD bleibt unberührt.<br />
3.15.11. Löschen von CD-RW's:<br />
(soweit von Recorder und CD unterstützt)<br />
Wenn sich eine CR-RW (wiederbeschreibbare<br />
CD) im Laufwerk befindet, auf der bereits Daten<br />
vorhanden sind, dann können Sie diese mit der<br />
Taste löschen.<br />
Hinzufügen einer weiteren Session:<br />
(nur Daten-CD)<br />
Sie können auf eine nicht abgeschlossene CDauf<br />
der bereits Daten vorhanden sind, eine weitere<br />
Session hinzufügen. Hierzu muß in den<br />
Programmoptionen, Registerkarte CD-Writer, die<br />
Option "Import Session" aktiviert sein. Beim Einlegen<br />
einer solchen CD wird dann der bereits<br />
belegte Platz ebenfalls mit in der Statusleiste<br />
angezeigt.<br />
Eject-Taste, Öffnet oder schließt den ausgewählten<br />
Recorder<br />
Recorder-Auswahlfeld. Wählen<br />
Sie hier den Recorder, welcher<br />
verwendet werden soll.<br />
CD Player / CD Writer<br />
Wichtige Hinweise:<br />
Eine Liste aller unterstützten CD-Recorder finden<br />
sie in der Versions-History, die zu jeder <strong>BPM</strong><br />
<strong>Studio</strong> Version mitgeliefert wird.<br />
Bitte haben Sie dafür Verständnis, daß wir nicht<br />
alle auf dem Markt befindlichen CD-Recorder unterstützen<br />
können. Dies ist auch nicht Anliegen<br />
von <strong>BPM</strong> <strong>Studio</strong>, da es nicht den Anspruch auf<br />
ein vollwertiges Brennerprogramm erhebt, sondern<br />
in erster Linie ein DJ-System für den Live-<br />
Einsatz ist.<br />
Bitte beachten Sie das Sie bei Problemen mit der<br />
Brenner-Funktion zunächst die Geschwindigkeit<br />
reduzieren, auch kann nicht jeder Rohling mit<br />
jeder Geschwindigkeit beschrieben werden. Auf<br />
alle Fälle sollten Sie im Geräte Manager die automatische<br />
Benachrichtigung für alle CD-ROM<br />
Laufwerke abschalten, ansonsten können insbesondere<br />
beim Brennen von Audio CD's Probleme<br />
auftreten.<br />
Sollten weiter Probleme auftauchen, konsultieren<br />
Sie bitte folgende Seiten:<br />
http://www.disc4you.de/kompendien/cd/<br />
(deutsch)<br />
http://www.brennmeister.com/articles/aspi/<br />
(deutsch)<br />
http://www.ncf.carleton.ca/~aa571/aspi.htm<br />
(english)<br />
http://www.goldenhawk.com/firmware_body.htm<br />
(english)<br />
Wir empfehlen, insbesondere die Seiten über<br />
Firmware Upgrades und ASPI Treiber intensiv zu<br />
studieren.
<strong>BPM</strong> Print Designer<br />
3.16. <strong>BPM</strong> Print Designer<br />
Eine Playliste soll ausgedruckt werden? Sie brauchen<br />
eine ausgedruckte Übersicht über eine bestimmte<br />
Gruppe oder das ganze File Archiv? Eine<br />
Liste aller am Samstag gespielten Titel zur Vorlage<br />
beim Veranstalter oder der GEMA? Ein Auftraggeber<br />
fragt nach Ihrem Repertoire?<br />
Dies alles ist kein Problem mit dem <strong>BPM</strong> Print<br />
Designer.<br />
Die Ausdrucke lassen sich mittels umfangreicher<br />
Einstellungen und Sortiermöglichkeiten an nahezu<br />
alle Bedürfnisse anpassen, eine Druckvorschau<br />
gibt es natürlich auch. Für die Zusammenarbeit<br />
mit anderen Programmen können die Listen<br />
als Textfiles und in verschiedene andere<br />
Formate exportiert werden.<br />
3.16.1. Starten des <strong>BPM</strong> Print Designers:<br />
Der <strong>BPM</strong> Print Designer wird über das Kontext-<br />
Menü im File Archiv, Playlist Archiv oder einer<br />
der verschiedenen Playlisten gestartet. Je nach<br />
<strong>BPM</strong> <strong>Studio</strong><br />
ausgewählter Gruppe oder Playliste stehen bis<br />
zu drei verschiedene Möglichkeiten zur Auswahl:<br />
Print Group:<br />
Die Titel der markierten Gruppe werden in den<br />
Print Designer zum Ausdruck übernommen<br />
Print Group with Subgroups:<br />
Die Titel der markierten Gruppe inclusive aller<br />
Untergruppen werden in den Print Designer zum<br />
Ausdruck übernommen<br />
Print Archive:<br />
Alle Titel in allen Gruppen und Untergruppen<br />
werden zum Ausdruck in den Print Designer übernommen<br />
Nun wird der Hauptbildschirm des Print Designers<br />
mit den ausgewählten Titeln angezeigt. Hier haben<br />
Sie die Möglichkeit, verschiedene Anpassungen<br />
vorzunehmen und auszuwählen welche Informationen<br />
der Titel gedruckt werden sollen.<br />
55
56<br />
<strong>BPM</strong> <strong>Studio</strong><br />
3.16.2. Exportlisten-Fenster<br />
Auswahl der zu druckenden Felder:<br />
Wählen Sie zunächst die Felder aus die auf dem<br />
späteren Ausdruck erscheinen sollen. Öffnen Sie<br />
hierzu das Pulldown-Menü<br />
und markieren Sie die gewünschten Felder des<br />
ID3-Tags.<br />
Ändern der Spaltenreihenfolge:<br />
Die Kopfzeilen der Titelzeile lassen sich mit der<br />
Maus per Drag&Drop herausnehmen und an einer<br />
anderen Stelle wieder einfügen:<br />
Passen Sie so die Reihenfolge der Spalten Ihren<br />
Bedürfnissen an.<br />
Durch Festhalten und verschieben der<br />
rechten unteren Ecke des <strong>BPM</strong> Print<br />
Designers können Sie die Größe des<br />
Hauptfensters verändern und anpassen.<br />
<strong>BPM</strong> Print Designer<br />
Änderung der Spaltenbreiten:<br />
Klicken Sie mit der Maus in der Kopfzeile auf eine<br />
Markierung zwischen zwei Spalten:<br />
Halten Sie die Maustaste gedrückt und bewegen<br />
Sie die Maus seitlich.<br />
So läßt sich die Trennlinie zwischen den Spalten<br />
verschieben und somit die Breite der Spalte individuell<br />
anpassen.<br />
Automatisches Anpassen der Spaltenbreite:<br />
Wenn Sie die Checkbox aktivieren,<br />
dann werden alle Spalten automatisch an<br />
die Breite des längsten Eintrags in dem jeweiligen<br />
Feld angepaßt.<br />
Auswahl der Sortierreihenfolge:<br />
Die ausgedruckten Titel können nach jeder beliebigen<br />
Spalte und auch nach mehreren Spalten<br />
sortiert werden. Klicken Sie für eine einfache<br />
Sortierung nach nur einer Spalte einfach mit der<br />
Maus auf den Spaltenkopf. Die Spalte wird mit<br />
einem kleinen Pfeil markiert. Mit wiederholtem<br />
Klick auf diese Spalte wird zwischen aufsteigender<br />
oder absteigender Sortierrichtung<br />
umgeschalten. Der Pfeil ändert entsprechend<br />
seine Richtung.<br />
Eine weitere Möglichkeit der Auswahl der Spalte,<br />
nach der sortiert werden soll, ist die Pulldown-<br />
Liste:
<strong>BPM</strong> Print Designer<br />
Mehrfachsortierung:<br />
Nutzen Sie dieses Feature, wenn Sie nach mehreren<br />
Spalten sortieren möchten. Bei aktivierter<br />
Checkbox nimmt der Pfeil zur<br />
Anzeige der Sortierrichtung eine gelbe Farbe an<br />
und wird mit einer 1 markiert. Bei gedrückter Shift-<br />
Taste können Sie nun mit der Maus zusätzliche<br />
Spalten markieren. Diese werden dann fortlaufend<br />
nummeriert.<br />
Die Liste wird nun erst nach der Spalte 1 sortiert,<br />
dann als untergeordnete Sortierung nach Spalte<br />
2 und weiter. So können Sie die Liste z.B. nach<br />
Interpreten sortieren und innerhalb eines Interpreten<br />
nach dem Jahrgang weitersortieren (siehe<br />
Abbildung).<br />
Änderung der Schriftart für den Ausdruck:<br />
Mit der Taste "Schrift..." wird<br />
ein Dialogfeld geöffnet indem<br />
Windows-konform die Schriftart,<br />
Schriftschnitt, Schriftgröße, Farbe und weitere<br />
Optionen eingestellt werden können.<br />
<strong>BPM</strong> <strong>Studio</strong><br />
Export der Liste in eine Datei:<br />
Der <strong>BPM</strong> Print Designer bietet<br />
hier die Möglichkeit, die Liste in<br />
verschiedene Dateiformate zu<br />
exportieren um sie mit anderen Programmen<br />
weiterzuverarbeiten. Es stehen die Dateiformate<br />
wie in der Abbildung angegeben zur Auswahl. In<br />
der Dialogbox kann das Verzeichnis und der Dateiname<br />
der exportierten Datei angegeben werden.<br />
Die Auswahl des Exportformates erfolgt über<br />
das Pulldown-Menü.<br />
Druckvorschau:<br />
Mit der Taste "Vorschau" schaltet<br />
man das Hauptfenster zwischen<br />
der Spaltenansicht und<br />
der Druckvorschau um. In der Druckvorschau stehen<br />
weitere Funktionen zur Komplettierung des<br />
Seitenlayouts und eine Zoomfunktion zur Verfügung.<br />
Auf den folgenden Seiten erfahren sie mehr<br />
über diese Funktionen.<br />
Beenden des <strong>BPM</strong> Print Designers:<br />
Mit der Taste "Schließen" wird<br />
das Modul geschlossen. Alle<br />
Änderungen und Einstellungen<br />
des Print Designers bleiben jedoch zum erneuten<br />
Aufrufen gespeichert. Dies erleichtert den<br />
Ausdruck verschiedener Untergruppen im gleichen<br />
Design.<br />
57
58<br />
<strong>BPM</strong> <strong>Studio</strong><br />
3.16.3. Druckvorschau-Fenster:<br />
In der Druckvorschau wird das gesamte Layout<br />
kontrolliert und es können einige zusätzliche nützliche<br />
Informationen zu den Listen hinzugefügt<br />
werden.<br />
Zoom-Funktionen:<br />
verkleinert die Ansicht<br />
schrittweise<br />
vergrößert die Ansicht<br />
schrittweise<br />
zoomt auf die gesamte Seite<br />
zoomt auf die gesamte Breite der Seite<br />
Navigation innerhalb mehrerer Druckseiten:<br />
zeigt die erste Seite an<br />
zeigt die vorhergehende Seite an<br />
zeigt die folgende Seite an<br />
zeigt die letzte Seite an<br />
<strong>BPM</strong> Print Designer<br />
Seitenlayout-Einstellungen und zusätzliche<br />
Funktionen:<br />
Über den Button "Einstellungen"<br />
wird eine vierteilige<br />
Toolbox eingeblendet. Hier können folgende weitere<br />
Einstellungen vorgenommen werden:<br />
Registerkarte<br />
"Seite":<br />
Format: Festlegung<br />
ob die Seiten als<br />
Hochformat oder<br />
Querformat gedruckt<br />
werden sollen<br />
Seiten Einrichtung:<br />
Hier werden die Ränder<br />
angegeben.<br />
Rechts Haben Sie die Möglichkeit eine Maßeinheit<br />
Ihrer Wahl für diese Einstellungen anzugeben.<br />
Stretch bewirkt daß die Liste in der Breite an<br />
die gesamte Seitenbreite angepaßt wird.
<strong>BPM</strong> Print Designer<br />
Registerkarte<br />
"Layout":<br />
Titel anzeigen<br />
Legen Sie hier fest<br />
ob ein Seitentitel<br />
mit gedruckt werden<br />
soll. In den<br />
darauffolgenden<br />
Feldern können<br />
Sie den als Titel<br />
zu druckenden<br />
Text eingeben und die zu verwendende Schriftart<br />
auswählen.<br />
Über diese Schaltflächen geben Sie<br />
die Formatierung des Seitentitels an<br />
(linksbündig, zentriert oder rechtsbündig)<br />
Ränder anzeigen<br />
Zeigt die Seitenränder in der Vorschau an<br />
Farbe<br />
Legt die Farbe für die Seitenränder fest<br />
Gitter Linien anzeigen<br />
druckt Gitterlinien zwischen allen Zeilen und Spalten<br />
der Liste<br />
Registerkarte<br />
"Kopfzeile":<br />
Auf dieser Karte<br />
werden die Parameter<br />
für die Kopfzeile<br />
jeder Seite<br />
eingestellt. Analog<br />
dazu werden über<br />
die vierte Register-Karte<br />
die Parameter<br />
für die<br />
Fußzeile festgelegt.<br />
<strong>BPM</strong> <strong>Studio</strong><br />
Kopfzeile anzeigen<br />
Aktivieren Sie diese Checkbox wenn eine Kopfzeile<br />
auf jeder Seite gedruckt werden soll.<br />
In den darauffolgenden Feldern können Sie einen<br />
Text und die Schriftart für die die Kopfzeile<br />
angeben.<br />
Über diese Schaltflächen geben Sie<br />
die Formatierung der Kopfzeile an<br />
(linksbündig, zentriert oder rechtsbündig)<br />
Es stehen zusätzlich zum normalen<br />
Text 4 Variablenfelder zur Verfügung,<br />
dessen Inhalt während des Ausdrucks berechnet<br />
wird.<br />
{PAGE} fügt automatisch die Seitennummer ein<br />
{NUMPAGES} fügt die Gesamtanzahl aller Seiten<br />
ein<br />
{DATE} fügt das aktuelle Datum ein<br />
{TIME} fügt die aktuelle Uhrzeit ein<br />
Linie anzeigen<br />
druckt eine Linie zwischen der Kopfzeile und dem<br />
Seitentitel. In den folgenden Feldern können Sie<br />
die Farbe und Breite dieser Linie angeben.<br />
Registerkarte<br />
"Fußzeile":<br />
Auf dieser Karte<br />
werden die Parameter<br />
für die Fußzeile<br />
jeder Seite<br />
eingestellt.<br />
Fußzeile anzeigen<br />
Aktivieren Sie diese<br />
Checkbox<br />
wenn eine Fußzeile<br />
auf jeder Seite gedruckt werden soll. In den<br />
darauffolgenden Feldern können Sie einen Text<br />
und die Schriftart für die die Fußzeile angeben.<br />
59
60<br />
<strong>BPM</strong> <strong>Studio</strong><br />
Über diese Schaltflächen geben Sie<br />
die Formatierung der Fußzeile an<br />
(linksbündig, zentriert oder rechtsbündig)<br />
Es stehen zusätzlich zum normalen<br />
Text 4 Variablenfelder zur Verfügung,<br />
dessen Inhalt während des Ausdrucks berechnet<br />
wird.<br />
{PAGE} fügt automatisch die Seitennummer ein<br />
{NUMPAGES} fügt die Gesamtanzahl aller Seiten<br />
ein<br />
{DATE} fügt das aktuelle Datum ein<br />
{TIME} fügt die aktuelle Uhrzeit ein<br />
Linie anzeigen<br />
druckt eine Linie zwischen dem Seiteninhalt und<br />
der Fußzeile. In den folgenden Feldern können<br />
Sie die Farbe und Breite dieser Linie angeben.<br />
3.17. <strong>BPM</strong> <strong>Studio</strong> Serverkomponenten<br />
Die <strong>BPM</strong> <strong>Studio</strong> Serverkomponenten sind eine<br />
universelle Schnittstelle, um die Software in den<br />
meisten Funktionen fernsteuern zu können. Diese<br />
Funktionalität wurde in erster Linie entwickelt<br />
um die Ansteuerung von anderen Programmen<br />
aus zu ermöglichen. Da die Schnittstellen jedoch<br />
auf offenen Standards basieren, ist die Steuerung<br />
auch über die Standardprotokolle HTTP und<br />
Telnet möglich. Dies ermöglicht es zum Beispiel,<br />
von einem entfernten Ort aus mehrere verschiedene<br />
Arbeitsstationen (PCs mit <strong>BPM</strong> <strong>Studio</strong>), die<br />
räumlich verteilt betrieben werden, zu steuern.<br />
Wenn die Serverkomponente aktiviert ist<br />
(Registerkarte Server in den Programmoptionen)<br />
dann stellt <strong>BPM</strong> <strong>Studio</strong> auf diesem PC einen<br />
HTTP-Server und einen Telnet-Server zur Verfügung.<br />
Der HTTP-Serverport und der Telnet-Port<br />
<strong>BPM</strong> Print Designer, Serverkomponenten<br />
Starten des Ausdrucks:<br />
Mit der Taste "Drucken..."<br />
wird der Ausdruck gestartet.<br />
Im folgenden Dialogfeld<br />
kann dann noch ausgewählt werden, wieviele<br />
Seiten gedruckt werden sollen und wieviele Exemplare<br />
vom gesamten Dokument benötigt werden.<br />
Mit der Taste "Zurück" schalten<br />
Sie zurück zum Exportlisten-<br />
Fenster, falls Sie dort noch Änderungen<br />
vornehmen möchten.<br />
Vermeiden Sie wenn möglich das Drukken<br />
während der Wiedergabe. Falls der<br />
gewählte Drucker beim Starten des Ausdrucks<br />
nicht bereit sein sollte, kann es<br />
aufgrund des Windows-Timeouts zum<br />
Abbruch der Wiedergabe und zum Abbruch<br />
der Bedienteilkommunikation führen.<br />
sind in den Optionen frei wählbar.<br />
Beachten Sie aber daß bei der Steuerung über<br />
diese Komponente, bedingt durch die Übertragung<br />
durch ein Netzwerk, die Reaktion auf ein<br />
abgesetztes Signal verzögert sein kann.<br />
Beide Server stellen viele wichtige Funktionen<br />
als Kommandozeilen und auch als URL zur Verfügung.<br />
Die komplette Dokumentation wird vom <strong>BPM</strong> <strong>Studio</strong><br />
Webserver bereitgestellt<br />
unter http://localhost:port/cmds.html<br />
Bitte haben Sie dafür Verständnis daß für die<br />
Schnittstelle, besonders bei speziellen Implementierungen,<br />
nur ein begrenzter Support möglich ist.
<strong>BPM</strong> <strong>Studio</strong> Dateiformate<br />
3.18. <strong>BPM</strong>-<strong>Studio</strong> Dateiformate<br />
Dieses Kapitel dient dem besseren Verständnis<br />
der verschiedenen von <strong>BPM</strong> <strong>Studio</strong> verwendeten<br />
Dateiformate und -endungen. Einige von diesen<br />
können Sie unter Umständen löschen, bei<br />
anderen wird empfohlen, diese auf der Festplatte<br />
zu belassen.<br />
*.grp, *.idx, *.gps, *.plg, *.lst:<br />
Aus diesen Dateien wird das File- und Playlist<br />
Archiv aufgebaut.<br />
Die *.gps und *.idx Dateien enthalten die Struktur<br />
des File- und Playlist Archivs. Für alle Titel<br />
einer Hauptgruppe im File-Archiv wird eine Datei<br />
[Gruppenname].grp mit allen Titeldaten für diese<br />
Gruppe angelegt. Die Playlist-Gruppen finden Sie<br />
in den *.plg Dateien und die Playlisten als *.lst<br />
Dateien. Diese sind kompatibel mit den direkt<br />
speicher- und ladbaren Playlisten.<br />
Die<br />
eq.eqp:<br />
Datei für die Equalizer-Voreinstellungen<br />
Bmp.set:<br />
Verschlüsselte Datei für die Benutzerdaten<br />
*.bml, colors.cfg<br />
Diese Dateien enthalten die Skins für <strong>BPM</strong> <strong>Studio</strong>.<br />
Die Bitmaps sind in den *.bml Dateien enthalten,<br />
die Farben werden in der Datei colors.cfg<br />
definiert.<br />
*.cut:<br />
Das Cut-Format wird im Editor unter "Export"<br />
angeboten. Es wird in diesem Fall nicht der markierte<br />
Bereich, sondern alle Cuepunkt- und Markerinformationen<br />
als Verweise gespeichert. Die<br />
Daten, die sonst nur in der Playliste oder dem<br />
Filearchiv abgelegt werden, können so einzeln<br />
gesichert werden.<br />
<strong>BPM</strong> <strong>Studio</strong><br />
*.~*:<br />
Tilde-Dateien werden automatisch als Backups<br />
aller Dateien des File- und Playlist Archives angelegt<br />
(bei Programmende bzw., wenn Autosave<br />
aktiviert ist, im Abstand von 15 min). Sie enthalten<br />
jeweils die Daten vor der letzten Sicherung.<br />
*.scn:<br />
Scan-Dateien, werden ja nach Bedarf von <strong>BPM</strong>-<br />
<strong>Studio</strong> angelegt um z.B. bei VBR Dateien oder<br />
sehr langen MP3 files exakt im File positionieren<br />
zu können. Die *.scn files sollten nicht gelöscht<br />
werden, da<br />
1.) Die Cue-Punkte nicht mehr exakt restauriert<br />
werden können da <strong>BPM</strong>-<strong>Studio</strong> nicht exakt zur<br />
gleichen Position springen kann, dies kann sich<br />
durch einen Hopser nach anfahren des Cue-<br />
Punktes bemerkbar machen<br />
2. Die *.scn Files im Auto-Play Modus erneut<br />
generiert werden müssten um die wirkliche Länge<br />
des Files exakt bestimmen zu können<br />
*.mem:<br />
Dateien für die gespeicherten Dateien für die<br />
Sampler Funktion jedes files (A,B,Exit-Loop)<br />
*.cue:<br />
Dateien für die Cue-Punkte für jede Datei<br />
Die Dateien *.mem und *.cue können gelöscht<br />
werden. Natürlich gehen damit alle Cue-Punkte<br />
und Loop's verloren, aber um aufzuräumen kann<br />
das manchmal nützlich sein.<br />
*.sdd:<br />
Dateien für die Peak-Files vom WaveEditor. Diese<br />
dienen dem Editor dazu, schneller im File zu<br />
navigieren und die Dateien im Editor schneller<br />
zu laden. Die Dateien können gelöscht werden,<br />
dann werden sie bei Bedarf neu erzeugt und das<br />
Laden dauert eben länger.<br />
61
62<br />
<strong>BPM</strong> <strong>Studio</strong><br />
3.19. Programmoptionen<br />
Über ein beliebigesKontextmenü<br />
unter<br />
OPTIONS gelangt<br />
man zu den Programmgrundein-stellungen.<br />
Diese unterteilen sich in 8 verschiedene Bereiche,<br />
welche auf den 8 Registerkarten zur Auswahl<br />
stehen:<br />
3.19.1. Vorgaben -<br />
Sprache und<br />
Internetoptionen:<br />
Sprachpaket:<br />
Wählen Sie hier Ihre bevorzugte<br />
Sprache aus. Solle Ihre<br />
Sprache noch nicht von <strong>BPM</strong><br />
<strong>Studio</strong> unterstützt werden,<br />
dann können Sie bei Interesse<br />
unser Language Pack<br />
SDK anfordern und eine<br />
Übersetzung für Ihre Landessprache<br />
erstellen.<br />
Skinpaket:<br />
Wählen Sie hier einen Skin<br />
aus. In der Liste werden alle<br />
mit dieser Version von <strong>BPM</strong><br />
<strong>Studio</strong> kompatiblen Skins angezeigt,<br />
die im Verzeichnis<br />
...\<strong>BPM</strong> <strong>Studio</strong>\Skins\ installiert<br />
sind. Im Download-Bereich<br />
der ALCATech Webseiten wird über neue<br />
oder aktualisierte Skins informiert.<br />
Pitch Bereich<br />
legt den Pitch-Bereich der Slider fest. Dieser Wert<br />
wird durch Betätigen von einer der drei Pitch-Bereichs-Tasten<br />
wieder überschrieben (siehe auch<br />
Kapitel 3.2 / Player)<br />
Bend Speed<br />
legt den Pitch-Bend-Bereich fest<br />
Programmoptionen<br />
Vorgaben - Sprache und Internetoptionen<br />
Optionen - Allgemeine Einstellungen<br />
Audio I/O - Konfiguration der Soundkarten<br />
Speicherung - Festlegen der Datenverzeichnisse<br />
CDDA-Copy - Einstellen der CD-Parameter<br />
CD-Writer - Einstellungen für den CD-Recorder<br />
Bedienteil - Konfiguration des Bedienteils<br />
Benutzer - Benutzerverwaltung<br />
Server - Konfiguration der Serverkomponenten<br />
Match - Speed<br />
legt die Zeit für <strong>BPM</strong>-Match fest<br />
Brake - Speed<br />
legt die Zeit für die Brake-Funktion fest<br />
Navigation<br />
Es werden nicht alle<br />
Registerkarten angezeigt.<br />
Nutzen Sie die beiden<br />
Navigationstasten<br />
um in den Registerkarten zu scrollen.
Programmoptionen<br />
3.19.2. Optionen -<br />
Allgemeine Einstellungen:<br />
Wave Dateien laden<br />
scannt beim Programmstart<br />
auch nach Wave-Files und<br />
lädt diese<br />
Unterverzeichnisse laden<br />
Das Programm liest bei der<br />
Auswahl eines Verzeichnisses<br />
auch die Unterverzeichnisse<br />
Weiche Pitch- und<br />
Bend Änderungen<br />
Ermöglicht ein weiches Bedienen<br />
der Slider und simuliert<br />
bei Pitch und Pitch Bend<br />
die Trägheit einer Schallplatte<br />
Player nach laden einer Datei starten<br />
startet den Player sofort nach dem Laden<br />
Doppelklick lädt den Player<br />
beim Doppelklick in einer der Playlisten wird<br />
nicht der Preview-Player gestartet, sondern<br />
der Titel in den Hauptplayer geladen<br />
Fragen bevor Player neu geladen wird<br />
bewirkt eine Sicherheitsabfrage, bevor der<br />
nächste Titel in den Player geladen wird<br />
Datei in Single Play erneut laden<br />
Wenn Single Play aktiviert ist den Titel erneut<br />
laden, ansonsten den folgenden Titel.<br />
Anzeige am Track-Ende blinken lassen<br />
10 Sekunden vor Ende des aktuellen Titels<br />
blinkt die Anzeige rot<br />
<strong>BPM</strong> <strong>Studio</strong><br />
Normalisation benutzen<br />
Bei aktivierter Checkbox werden die Einstellungen<br />
der normalisierten Audio-Datei verwendet,<br />
ansonsten werden diese ignoriert<br />
Stille Erkennung in Autofade benutzen<br />
Bei aktivierter Checkbox wird eventuell auftretende<br />
Stille am Ende des Titels übersprungen. Dies<br />
dient der Optimierung der Titelübergänge im Autofade<br />
Modus. Diese Funktion arbeitet nur wenn<br />
die Titel vorher mit der Normalisierungsfunktion<br />
ab Version 4 bearbeitet wurden.<br />
Playlisten beim Laden überprüfen<br />
Beim Laden einer Playliste wird überprüft, ob alle<br />
Titel im System vorhanden sind<br />
Spalten in den Playlisten anzeigen<br />
schaltet die senkrechten Linien und die Kopfzeilen<br />
in den Playlisten und im Explorer ein<br />
63
64<br />
<strong>BPM</strong> <strong>Studio</strong><br />
Pegel im Mixer anzeigen<br />
schaltet die Aussteuerungsanzeige im Mixer ein<br />
(benötigt einige Systemressourcen)<br />
Beats im Mixer anzeigen<br />
schaltet die Beatanzeige im Mixer ein<br />
Dateien entfernen wenn gespielt<br />
Der Titel wird automatisch aus der Playliste entfernt,<br />
nachdem er gespielt wurde<br />
Automatischer Cue (Stille überspringen)<br />
Eventuelle Stille am Anfang eines Titels wird übersprungen<br />
Automatischer <strong>BPM</strong> Counter<br />
aktiviert den automatischen <strong>BPM</strong> Counter in den<br />
Playern<br />
Automatisches Speichern<br />
Alle Einstellungen, auch der Zustand des File Archivs,<br />
werden im 15 Minuten-Abstand gesichert<br />
Alternative Zeichenmethode für Bitmaps<br />
Verwenden Sie diese Funktion, wenn Sie Probleme<br />
bei der Darstellung der Grafiken, z. B. der<br />
Slider, haben<br />
Bildschirmauflösung beim Start ändern<br />
Beim Programmstart wird die Windows-<br />
Bildschirmauflösung automatisch auf 800 x 600<br />
umgestellt<br />
Peak Dateien des Editor löschen<br />
Bei Programmende werden die Peakfiles, welche<br />
durch den File Editor generiert werden, gelöscht<br />
VBR Dateien scannen<br />
aktivieren Sie diese Checkbox, um bei Files mit<br />
variabler Bitrate ein exaktes Positionieren zu ermöglichen<br />
Programmoptionen<br />
ID3 Tags speichern<br />
Das Programm schreibt in den ID3-Tag der Original-MP3-Files<br />
ID3v3 Tags schreiben<br />
Das Programm schreibt den ID3-Tag der Original-MP3-Files<br />
als Version 3 (der ID3-Tag ist dann<br />
mit älteren Playern nicht mehr auslesbar)<br />
Position des Hauptfensters verankern<br />
Die Bildschirmposition des Hauptprogrammes<br />
wird gelockt<br />
Tooltips anzeigen<br />
aktiviert die Tips-Funktion (benötigt einige<br />
Systemressourcen)<br />
Alternative Cue-Play Funktion<br />
Bei aktivierter alternativer Cue-Play Funktion<br />
spielt der Player solange die CUP-Taste gehalten<br />
wird, beim loslassen springt der Player zurück<br />
zum Cue-Punkt.<br />
Cue Speicher Direktstart<br />
Beim Druck auf eine DirectCue-Taste wird der<br />
Player sofort mit dem Cue-Punkt bzw. dem gespeicherten<br />
Loop gestartet. Ist die Checkbox<br />
deaktiviert und der Player steht auf Pause bzw.<br />
Cue, dann werden die Cue-Punkte lediglich in den<br />
Player übernommen und erst mit der [PLAY/PAU-<br />
SE]-Taste bzw. [EXIT/RELOOP]-Taste gestartet.<br />
Läuft der Player, dann wird mit einer DirectCue<br />
Taste in jedem Fall der Titel sofort gestartet.<br />
Start als exclusive Shell Anwendung<br />
Aktivieren Sie diese Funktion, wenn <strong>BPM</strong> <strong>Studio</strong><br />
als einzige Anwendung unter Windows laufen soll.<br />
Nach der Aktivierung erfolgt ein Systemneustart,<br />
bei dem <strong>BPM</strong> <strong>Studio</strong> als einzige Anwendung gestartet<br />
wird.
Programmoptionen <strong>BPM</strong> <strong>Studio</strong><br />
Aggressive Refresh<br />
Diese Option bewirkt ein schnelleres Zeichnen<br />
der Pegelanzeige, des Spektrum Analyzers und<br />
des Titelscrollings. Auf Systemen mit geringerer<br />
Performance können durch Deaktivieren dieser<br />
Option Ressourcen eingespart werden.<br />
Fragen bevor Dateien entfernt werden<br />
Bei aktivierter Option erfolgt vor dem Entfernen<br />
eines Titels aus einem Player eine Sicherheitsabfrage.<br />
3.19.3. Audio I/O -<br />
Konfiguration der<br />
Soundkarten:<br />
Treiber<br />
Hier erfolgt die Auswahl des<br />
Gerätetreibers (DirectSound,<br />
WAVE, ASIO, EASI oder<br />
Kernel Driver), die Einstellungen<br />
der ASIO-Treiber sind hier<br />
direkt konfigurierbar.<br />
Monitor<br />
legt fest, auf welcher Soundkarte<br />
bzw. auf welchem Kanal<br />
das Ausgangssignal der<br />
Preview-Player ausgegeben<br />
wird<br />
Player A, Player B, Sampler,<br />
CD-Player:<br />
Über die Pulldown-Menüs<br />
kann jedem Player eine Soundkarte bzw. ein Stereo-Kanal<br />
einer Mutlichannel-Soundkarte zugeordnet<br />
werden.<br />
Unter jedem gewählten Ausgangskanal wird die<br />
aktuelle Latenzzeit des jeweils gewählten Treibers<br />
angezeigt.<br />
Versteckte Menüs<br />
Wenn diese Option gewählt ist, werden in allen<br />
Kontextmenüs nur die wichtigsten Funktionen und<br />
Einträge angezeigt. Das vollständige Menü kann<br />
aber jewils durch Klick auf die letzte Zeile im Menü<br />
geöffnet werden. Wenn die Checkbox abgewählt<br />
ist, werden immer alle Einträge angezeigt.<br />
Vorgabe Puffergröße<br />
Einstellung der Puffergröße des Wiedergabepuffers<br />
für WAVE Out. Je größer der Wert, umso<br />
größer ist die Programmstabilität, es dauert jedoch<br />
auch länger, den Puffer zu beschreiben, was<br />
sich durch eine Verzögerung bei dem Umschalten<br />
von Cue auf Play und zurück bemerkbar<br />
macht<br />
65
66<br />
<strong>BPM</strong> <strong>Studio</strong><br />
Preload Länge<br />
Länge des internen Abspielpuffers, Variieren Sie<br />
diesen Wert wenn bei der Wiedergabe Aussetzer<br />
zu hören sind bzw. die Player nicht sauber starten<br />
sollten.<br />
Auto-Cue Level<br />
Hier wird der Triggerpegel für die Auto-Cue Funktion<br />
(Überspringen von Stille am Titelanfang) festgelegt.<br />
Der Wert ist variierbar zwischen -Inf (absoluter<br />
Stille) und -30db (bereits einer geringen<br />
Lautstärke).<br />
Weiche Fades<br />
<strong>BPM</strong> <strong>Studio</strong> blendet die Audiosignale vor jedem<br />
Play bzw. Cue weich ein und aus (~1ms fade),<br />
wodurch eventuelle Störgeräusche / Knackser<br />
vermieden werden.<br />
Benutze Monitor<br />
aktiviert die Mixer-Monitorfunktion für die Soundkarten,<br />
vorher muß der Soundkartentest durchgeführt<br />
werden<br />
Lowest Latency<br />
Der Kernel-Treiber arbeitet mit sehr kleiner Puffergröße<br />
und kürzesten Latenzzeiten. Deaktivieren<br />
Sie diese Option wenn es bei Ihrer Soundkarte<br />
Probleme und Dropouts bei der Wiedergabe gibt.<br />
Startet den Soundkarten-Test, nähere Informationen<br />
finden Sie im Abschnitt Monitor-Funktionen.<br />
Bitte beachten Sie auch die Hinweise in Kapitel<br />
2.5 / Einstellen der Audioparameter!<br />
Programmoptionen<br />
(nur wenn Kernel-Treiber ausgewählt) Öffnet das<br />
Dialogfeld für die Einstellung der Latenzzeit:<br />
Select the audio driver:<br />
Wählen Sie hier den einzustellenden Treiber.<br />
Driver Latency:<br />
Hier können Sie die Latenzzeit des Treibers einstellen.<br />
Für eine möglichst geringe Verzögerung<br />
zwischen einer Tastenbetätigung und der Reaktion<br />
der Soundkarte, also für sehr schnelle Reaktionszeiten<br />
der Cue-, Play-, DirectCue- und<br />
Loop-Funktionen sollte dieser Wert so klein wie<br />
möglich sein. Erhöhen Sie diesen Wert nur wenn<br />
Sie Probleme bei der Wiedergabe haben.<br />
ASIO-Treibereinstellungen:<br />
(nur wenn der ASIO Treiber gewählt ist) Mit den<br />
[Config]-Buttons neben den Pulldown-Listen der<br />
einzelnen virtuellen Geräte gelangen Sie direkt<br />
zu den Treibereinstellungen der für das jeweilige<br />
Gerät eingestellten ASIO Treiber.
Programmoptionen <strong>BPM</strong> <strong>Studio</strong><br />
3.18.4. Speicherung<br />
Festlegen der<br />
Datenverzeichnisse<br />
Daten-Verzeichnis<br />
in dieses Verzeichnis werden<br />
alle relevanten Anwendungsdatengespeichert.<br />
Dies sind zum Beispiel<br />
die Default-Playlisten, die<br />
Gruppen und Untergruppen<br />
des <strong>BPM</strong> File Archiv, die<br />
Sample-Block-Daten, die<br />
Presets für die Equalizer-<br />
Einstellungen und die<br />
CDDB-Titeldaten von bereits<br />
eingelesenen CDs. Es wird<br />
empfohlen, dieses Verzeichnis<br />
nicht zu ändern. Wenn<br />
Sie mit einer zweiten <strong>BPM</strong><br />
<strong>Studio</strong> Version auf das<br />
Filearchiv dieses PC zugreifen<br />
möchten, muß dieses DATA-Verzeichnis<br />
rw-freigegeben werden.<br />
Verzeichnis für den Ripper<br />
In diesem Verzeichnis werden die zu komprimierenden<br />
Wave-Dateien zwischengespeichert.<br />
Diesen Pfand können Sie auf eine<br />
zweite (größere) Festplatte legen wenn Sie z.B.<br />
erst mehrere CDs rippen und anschließend in<br />
einem Arbeitsgang encoden. (Siehe auch<br />
CDDA-Optionen - Kopieren/Encoden)<br />
Verzeichnis für die MP3 Kodierung<br />
In dieses Verzeichnis werden die MP3-Files<br />
nach der Komprimierung gespeichert. Es wird<br />
empfohlen ein separates Verzeichnis (z.B.<br />
C:\MP3) oder auf einer zweiten Festplatte<br />
(D:\MP3) anzulegen, in welches alle Titel gespeichert<br />
werden. Dies erleichtert eine spätere<br />
Erweiterung des Systems mit weiteren Festplatten.<br />
<strong>BPM</strong> <strong>Studio</strong> sucht automatisch die Titel<br />
auf allen folgenden logischen Laufwerken,<br />
wenn der Original-Dateipfad nicht mehr vorhanden<br />
sein sollte.<br />
Verzeichnis für aufgenommene Dateien<br />
Standard-Verzeichnis für den WAVE- und MP3-<br />
Recorder. Wenn ein längerer Mix im WAVE-Format<br />
mitgeschnitten werden soll, kann die aufgenommene<br />
Datei leicht mehrere GB groß werden.<br />
Deshalb können Sie diesen Pfad hier auch auf<br />
eine andere Festplatte umkonfigurieren.<br />
Dateinamen<br />
Hier erfolgt die Festlegung des Dateinamens, welcher<br />
automatisch vom Programm generiert wird.<br />
Es wird empfohlen, die Default-Werte beizubehalten.<br />
Für den Fall daß Sie ein großes Archiv bereits<br />
vorhandener Titel ohne ID3-Tag in <strong>BPM</strong> <strong>Studio</strong><br />
einlesen möchten, können Sie hierfür die Zuordnung<br />
temporär ändern.<br />
Die Einstellmöglichkeiten auf dieser Registerkarte<br />
gewinnen in Verbindung mit Benutzerverwaltung<br />
und Netzwerkfunktionen eine größere Bedeutung.<br />
Weitere Informationen entnehmen Sie bitte den<br />
entsprechenden Kapiteln in diesem Handbuch.<br />
67
68<br />
<strong>BPM</strong> <strong>Studio</strong><br />
3.19.5. CDDA-Copy<br />
Einstellen der CDDA- und<br />
Komprimier-Parameter<br />
Blockanzahl<br />
Anzahl der Blöcke auf der CD, die<br />
pro Zugriff auf das CD-ROM-Drive<br />
gelesen werden<br />
CD-Text Infos lesen<br />
Audio-CDs, die mit einer Text-Info<br />
versehen sind, werden gelesen<br />
(funktioniert nicht bei älteren Audio-<br />
CDs oder in Verbindung mit älteren<br />
CD-ROM-Drives)<br />
Generic Treiber (NT)<br />
Aktivieren Sie diese Option, wenn<br />
Sie unter Windows NT Probleme mit<br />
einem eventuell geladenen ASPI-Treiber haben<br />
Kopieren / Encoden<br />
Aktivieren Sie diese Option, wenn Sie die Audio-<br />
CDs direkt ohne Zwischenspeicherung einlesen<br />
und in das MP3-Format konvertieren möchten.<br />
Anderenfalls werden die Audio-CDs mit dem<br />
Ripper-Modul lediglich als WAVE Dateien ind das<br />
dafür vorgesehene Verzeichnis kopiert. Die Komprimierung<br />
in das MP3-Format erfolgt dann mit<br />
dem Encoder-Modus im CD-Player/Ripper. Mehr<br />
Informationen finden Sie im Kapitel CD-Player/<br />
Ripper.<br />
CDDB Server<br />
Hier können Sie den gewünschten CDDB-Server<br />
angeben. Durch Klick auf GET LIST wird die<br />
Mirror-Server-Liste des aktuellen Servers geladen<br />
und anschließend kann der gewünschte<br />
Mirror-Server ausgewählt werden. Bei Problemen<br />
mit cddb.cddb.com versuchen Sie alternativ:<br />
freecddb.freecddb.org<br />
Programmoptionen<br />
Ihre E-Mail-Adresse<br />
Zur Anmeldung am CDDB-Server ist die Angabe<br />
Ihrer eMail-Adresse erforderlich<br />
CD-ROM:<br />
Wählen Sie hier das CD-ROM Laufwerk für welches<br />
Sie die Einstellungen vornehmen möchten.<br />
Kopier Modus: normal<br />
Das Einlesen der CD erfolgt abwechselnd blockweise<br />
lesend und schreibend<br />
Kopier Modus: Burst-Copy<br />
Lese- und Schreibvorgang erfolgen gleichzeitig.<br />
Kopier Modus: Sectorsynchronisation<br />
In diesem Modus wird im Falle des Abreißens<br />
des Datenstromes eine exakte Neupositionierung<br />
des Lesekopfes gewährleistet. Dies ist die sicherste,<br />
aber auch langsamste Kopiermethode
Programmoptionen <strong>BPM</strong> <strong>Studio</strong><br />
CD-Type:<br />
Hier können Sie aus der Liste Ihr CD-ROM Laufwerk<br />
auswählen. Diese Einstellung ist nur notwendig,<br />
wenn Sie Probleme beim Einslesen von<br />
CDs haben und "AutoDetect" nicht zum Erfolg<br />
führt.<br />
Interner MP3 Codec<br />
Beim Encodieren wird der interne MP3 Codec<br />
von BPm <strong>Studio</strong> verwendet (empfohlen). Wenn<br />
auf Ihrem System zusätzlich andere Codecs installiert<br />
sind, können Sie diese hier ebenfalls<br />
auswählen.<br />
Schreibe RIFF Wave<br />
schreibt eine MP3-Wave-Datei, die zwar komprimiert<br />
ist, jedoch von den meisten Windows-<br />
Playern abgespielt werden kann<br />
Format<br />
in diesem Auswahlfeld erscheint die Liste der im<br />
System vorhandenen Audio-Komprimierungs-<br />
Codecs. Standard ist der bei <strong>BPM</strong> <strong>Studio</strong><br />
mitglieferte MPEG Layer3<br />
Format Optionen<br />
Hier wird die Qualität der Komprimierung eingestellt<br />
(abhängig vom Datenformat). Es sollte mindestens<br />
128 kBit/s, 44,100 Hz, Stereo gewählt<br />
sein.<br />
69
70<br />
<strong>BPM</strong> <strong>Studio</strong><br />
3.19.6. CD-Writer<br />
Einstellen der Recorder-<br />
Parameter<br />
CD-ROM<br />
Wählen Sie hier den gewünschten<br />
Recorder aus einer Liste aller im PC<br />
verfügbaren Recorder. Die folgenden<br />
6 Checkboxen zeigen an welche<br />
Funktionen vom ausgewählten<br />
Recorder unterstützt werden. Funktionen<br />
die der ausgewählte Recorder<br />
nicht unterstützt werden grau<br />
(inaktiv) dargestellt.<br />
Speed<br />
Hier wird die Brenngeschwindigkeit<br />
eingestellt. MAX legt die Geschwindigkeit<br />
auf die mit dem gewählten<br />
Recorder maximal mögliche Geschwindigkeit<br />
fest. Wählen Sie eine<br />
geringere Geschwindigkeit wenn gehäuft Fehler<br />
beim Brennen auftreten die auf die Rohlinge oder<br />
den Datendurchsatz Ihres Systems zurückzuführen<br />
sind.<br />
Schreibt Track-at-once<br />
Track at Once (TAO) ist eine Schreibtechnik, die<br />
zum einen (ähnlich wie Disc at Once) Singlesession-Discs<br />
brennt, zum anderen aber auch<br />
(und das hauptsächlich) zum Erstellen von Multisession-Discs<br />
genutzt werden kann - was mit<br />
DAO per Definition eigentlich nicht möglich ist.<br />
Bei TAO wird der Laser nach dem Schreiben jedes<br />
einzelnen Tracks ausgeschaltet, zur PMA<br />
gefahren, um das vorläufige Inhaltsverzeichnis<br />
zu aktualisieren, am Endpunkt des zuletzt geschriebenen<br />
Tracks neu positioniert und wieder<br />
angeschaltet, um die Arbeit fortzusetzen.<br />
Schreibt Disc-at-once<br />
Disc at Once (DAO) ist die Schreibtechnik der<br />
Wahl, wenn man professionelle Audio-CDs oder<br />
Master zur kommerziellen Massenherstellung<br />
brennen will. Hierbei wird eine CD mit einer einzigen<br />
Session in einem Durchgang beschrieben<br />
und dann geschlossen. Der Laser schreibt ohne<br />
Unterbrechung das Lead-in mit dem Inhaltsver-<br />
Programmoptionen<br />
zeichnis, sämtliche Tracks und zum Ende das<br />
Lead-out.(Hierdurch wird auch offensichtlich,<br />
warum eine durch einen Schreibabbruch unbrauchbare<br />
CD trotzdem den Anschein erweckt,<br />
alle Titel zu beherbergen, auch wenn der Fehler<br />
gleich beim ersten Stück auftrat: Da das Inhaltsverzeichnis<br />
als erstes geschrieben worden ist,<br />
denkt der Player, die hier aufgelisteten Tracks<br />
befinden sich tatsächlich auf der CD.)<br />
Schreibt MCN and IS<strong>RC</strong>s<br />
Der IS<strong>RC</strong>-Code ("International Standard<br />
Recording Code") identifiziert eine Aufnahme (d.h.<br />
in der Regel einen Track). Im Prinzip sollte daher<br />
jeder Track jeder CD einen IS<strong>RC</strong>-Code besitzen,<br />
der den Track eindeutig identifiziert. Dieses Protokoll<br />
können aber nur neuere Cd-Brenner.<br />
Schreibt CD Text<br />
Ein Verfahren, welches von Philips® und Sony®<br />
entwickelt worden ist. Mit CD-Text sind Audio-<br />
Player der neuesten Generation in der Lage, den<br />
Namen des Interpreten, den Titel des gerade laufenden<br />
Musikstückes und sogar Kommentare<br />
über das Display wiederzugeben. Die Daten aus<br />
dem ID3-Tag werden auf die Audio-CD übernommen,<br />
soweit der Recorder dies unterstützt.
Programmoptionen<br />
Beispiele von CD-ROM's, welche CD-TEXT<br />
auslesen können*:<br />
• Plextor PX-40TS (SCSI)<br />
• Sony CD-ROM CDU 711 (SCSI)<br />
• Teac CD-524EA-B (IDE)<br />
• Teac CD-532E-A (IDE)<br />
• Teac CD-532E-B (IDE)<br />
• Teac CD-540 (IDE)<br />
Folgende CD-Recorder können derzeit CD-<br />
TEXT lesen und schreiben*:<br />
• Teac 56S/58S ab Firmware 1.0j (SCSI)<br />
• Plexwriter 4220 ab Firmware 1.02 (SCSI)<br />
• Plexwriter 8220 (SCSI)<br />
• Ricoh 7040 ab Firmware 1.20 (SCSI & ATAPI)<br />
• Ricoh 7060 ab Firmware 1.20 (SCSI & ATAPI)<br />
• Sony 948S ab Firmware 1.0h (SCSI)<br />
• Sony CDX 100 / 110 / 120 / 130 / 140 / 145<br />
• HP 8100 / 8110 / 8200 / 8210 / 9100 / 9110<br />
/ 9200 / 9210 (baugleich Sony CD-Recorder)<br />
Wenn Sie nach einen normalen CD Player suchen,<br />
welcher CD-TEXT abspielen kann, wenden<br />
Sie sich bitte an Ihren Fachhändler.<br />
Record on Rewriteble Discs<br />
Der Recorder unterstützt CD-RW's, also das<br />
Schreiben auf wiederbeschreibbare CD-R's.<br />
Schreibt mit Burn Proof<br />
Burn Proof ist ein von Sanyo® entwickeltes Verfahren,<br />
bei dem während des gesamten<br />
Brennvorganges der interne Puffer des Recorders<br />
überwacht wird. Bei einer zu geringen oder<br />
einbrechenden Systemleistung entscheidet das<br />
Laufwerk vor dem endgültigen Leerlauf des Puffers,<br />
das an einem Buffer-Underrun offenbar kein<br />
Weg vorbei führt - und stoppt den noch laufenden<br />
Schreibvorgang an einer geeigneten Stelle.<br />
In dieser Zeit füllt sich der Puffer erneut, die Daten<br />
werden mit den bereits geschriebenen verglichen<br />
und synchronisiert und der Schreibvorgang<br />
gleich hinter dem zuletzt beschriebenen<br />
Punkt wieder aufgenommen. Hierdurch wird verhindert<br />
daß die CD unbrauchbar wird falls der<br />
Datenstrom doch einmal abreißen sollte.<br />
<strong>BPM</strong> <strong>Studio</strong><br />
Import Sessions<br />
Auf der CD bereits vorhandene Sessions werden<br />
importiert. Die CD darf aber nicht abgeschlossen<br />
sein. Wählen Sie diese Option wenn Sie auf<br />
eine Multisession-CD weitere Daten schreiben<br />
möchten. Wichtig! Beim Schreiben auf eine Multisession-CD<br />
ohne aktivierte Import Option werden<br />
alle vorhergehenden Sessions unbrauchbar.<br />
CD-Rom/XA<br />
Die CD-ROM/XA ist eine Mischung der Spezifikationen<br />
für die CD-I und der CD-ROM Mode 2<br />
und das derzeit aktuelle Format für Daten-CDs.<br />
Deaktivieren Sie diese Option wenn Sie Probleme<br />
haben sollten, die mit <strong>BPM</strong> <strong>Studio</strong> hergestellten<br />
CDs zu lesen. Manche ältere CDROM Laufwerke<br />
unterstützen dieses Fomat noch nicht.<br />
Beim Schreiben von Multisession CDs ist dieses<br />
Format bei den meisten Recordern Voraussetzung.<br />
Close Disc<br />
Finalisiert die CD nach dem Brennvorgang. Ältere<br />
CD-ROM Laufwerke können keine Daten-CDs<br />
lesen welche nicht finalisiert (fixiert) sind. Audio-<br />
CDs werden grundsätzlich finalisiert da es hier<br />
nicht möglich ist, die CD in mehreren Sessions<br />
zu beschreiben. Deaktivieren Sie diese Option<br />
nur wenn Sie später weitere Daten auf die CD<br />
schreiben möchten.<br />
Burn Proof<br />
Aktiviert die Burn Proof Funktion des Recorders<br />
(wenn vorhanden). Buffer Underrun Fehler<br />
(Cacheprobleme) werden vermeiden und der<br />
Brennvorgang beschleunigt.<br />
Eject Disc from Recorder<br />
Wenn diese Option gewählt ist, wird die Laufwerkschublade<br />
automatisch geöffnet, wenn der<br />
Brennvorgang beendet ist.<br />
* Angaben ohne Gewähr<br />
71
72<br />
<strong>BPM</strong> <strong>Studio</strong><br />
Test Mode<br />
Im Test-Modus wird das Schreiben nur simuliert.<br />
Alle Funktionen werden genau wie beim richtigen<br />
Brennen ausgeführt, nur der Laser wird vor<br />
dem Schreiben abgeschaltet so daß der Rohling<br />
nicht verändert oder eventuell beschädigt wird.<br />
Dieser Modus dient der Fehlersuche, um zu verhindern<br />
daß zu viele Rohlinge als Ausschuß produziert<br />
werden. Lassen Sie die Option "Eject Disc<br />
from Recorder" ausgewählt, da viele Recorder<br />
ein erneutes Beschreiben der CD nur nach dem<br />
Herausnehmen und erneutem Einlegen der CD<br />
(und Einlesen der CD-Daten) ermöglichen.<br />
Pregap (sec)<br />
Stellen Sie hier die Pause zwischen den Tracks<br />
bei Audio-CDs ein. Für Daten-CDs ist dieser Parameter<br />
ohne Bedeutung.<br />
File/Disc Caching<br />
Durch den Einsatz des File/Disc Caching gehören<br />
"Buffer undderrun" Fehler weitestgehend der<br />
Vergangenheit an. Außerdem ermöglicht es eine<br />
effektivere Nutzung des Prozessors und anderer<br />
Systemresourcen.<br />
File/Disc Caching Options<br />
Enable Caching<br />
Aktiviert das File/Disc Caching<br />
Cache Size (Mb)<br />
Auswahl der Cache-Größe in MB (Minimum ist<br />
1MB, Maximum ist 32MB)<br />
Empfohlene Cache-Größen, abhängig vom verfügbaren<br />
Arbeitsspeicher:<br />
Arbeitsspeicher Empf. Cache-Größe<br />
64 MB 2 bis 4 MB<br />
128 MB 4 bis 8 MB<br />
256 MB 8 bis 16 MB<br />
Bitte überschreiten Sie nicht die empfohlene<br />
maximale Cache-Größe. Es kann passieren daß<br />
sich die Performance weiter verringert als das<br />
ohne aktiviertes Caching der Fall wäre.<br />
Programmoptionen<br />
Full to Empty Ratio (%)<br />
Einstellung der Datenmenge die gelesen werden<br />
muß, bevor der Cache erneut aufgefüllt wird. Ist<br />
das Verhätlnis beispielsweise 86% / 15%, dann<br />
wird der Cache zu 100% gefüllt, gewartet bis 15%<br />
der Daten ausgelesen sind, und dann wieder auf<br />
100% aufgefüllt. (Dieser Zyklus wird ständig wiederholt<br />
bis keine Daten zum cachen mehr vorhanden<br />
sind). Es hat sich herausgestellt daß dieses<br />
Verfahren effizienter ist als zu versuchen, den<br />
Cache ständig auf 100% zu halten.<br />
CPU priority Level<br />
Wählt den Prozessor-Prioritätspegel für den<br />
Cache-Prozeß. Für 99% aller Systeme kann die<br />
Einstellung "Normal" beibehalten werden.<br />
Eine sehr ausführliche und übersichtliche<br />
Dokumemtation über CD'Rs, CD-RW's, Recorder<br />
und Datenformate finden Sie unter http://<br />
www.disc4you.de/kompendien/cd/<br />
Bitte beachten Sie auch die Hinweise zur<br />
Fehlerbehebung im Kapitel 3.15. CD Player /<br />
CD Writer in diesem Handbuch!
Programmoptionen<br />
3.19.7. Remote Control<br />
Konfiguration der externen<br />
Bedienteile:<br />
Auf dieser Registerkarte erfolgt<br />
die individuelle Anpassung der<br />
angeschlossenen Bedienteile an<br />
Ihre Bedürfnisse. Je nach Einsatzgebiet<br />
(Stationärer PC / DJ<br />
Case, mobiler PC oder Notebook),<br />
Hardwareausstattung<br />
(Anzahl der Soundkarten, Ausstattung<br />
der Audio-Hardware)<br />
und Art des Bedienteiles können<br />
den Schiebereglern und<br />
Universaltasten verschiedene<br />
Funktionen zugewiesen werden.<br />
Die Einstellmöglichkeiten variieren<br />
je nach angeschlossenem<br />
Bedienteil. Zusätzliche Informationen<br />
finden Sie auch in den<br />
Kapiteln für die einzelnen<br />
Bedienteile.<br />
Anschluß von 2 Bedienteilen:<br />
<strong>BPM</strong>-<strong>Studio</strong> PRO kann mit zwei<br />
Bedienteilen gleichzeitig betrieben<br />
werden. Somit kann z.B. von<br />
zwei verschiedenen Räumen<br />
aus auf das gleiche System zugegriffen werden.<br />
Für jedes Bedienteil existieren getrennte Optionen<br />
wie COM Port etc. Dabei benötigt natürlich<br />
jedes Bedienteil einen eigenen seriellen Port.<br />
Über die beiden Reiter links unten an dieser<br />
Registerkarte wählen Sie die Optionen für das<br />
Bedienteil 1 oder 2 aus:<br />
Die Bedienteiltypen lassen sich beliebig mischen,<br />
allerdings gibt es dann unter Umständen einige<br />
Einschränkungen, welche damit zusammenhängen<br />
daß die Slider an den Bedienteilen nicht automatisch<br />
bewegt werden können.<br />
<strong>BPM</strong> <strong>Studio</strong><br />
Bei zwei Bedienteilen mit Slidern muss eines in<br />
den Optionen als Master festgelegt<br />
werden, beim anderen sind die Slider inaktiv. Bei<br />
einem Bedienteil mit Slidern und einem mit<br />
Pitchrad funktionieren nur die Slider, die Pitch<br />
Räder des anderen Bedienteils bleiben ohne<br />
Funktion. Bei zwei Bedienteilen mit Pitch Rädern<br />
gibt es keinerlei Einschränkungen, dieser Lösung<br />
ist deshalb wenn möglich der Vorzug zu geben.<br />
<strong>RC</strong> Aktiv<br />
sollte bei angeschlossenem Bedienteil immer aktiv<br />
sein, dann überprüft das Programm beim Start,<br />
ob das jeweilige Bedienteil angeschlossen ist und<br />
korrekt arbeitet.<br />
73
74<br />
<strong>BPM</strong> <strong>Studio</strong><br />
Auswahl des COM-Ports:<br />
Hier wird bei der Erstinstallation<br />
festgelegt, an welchem Port<br />
das jeweilige Bedienteil angeschlossen<br />
ist.<br />
Slider A, Slider B<br />
Wählen Sie hier aus, mit welcher Funktion Sie<br />
die Schieberegler der beiden Player belegen<br />
möchten (nicht bei <strong>RC</strong>P-<strong>2001</strong>-B).<br />
Slider C<br />
(nur <strong>RC</strong> <strong>V3</strong>) ist der Schieberegler des Sample<br />
Players. Hier stehen drei Funktionen zur Auswahl:<br />
Sampler Pitch, Sampler Volume und Manual<br />
Fade A/B. Mit der Einstellung als manueller<br />
Fader können so auch ohne externen Mixer<br />
Crossfades zwischen Player A und Player B<br />
durchgeführt werden.<br />
Schalter A, B, C<br />
Legen Sie hier die Funktion der sind die Universal-Buttons<br />
der beiden Player fest (nur <strong>RC</strong> <strong>V3</strong>).<br />
Diese Einstellung gilt auch für die Player im Programm!<br />
Slider korrigieren<br />
Aktivieren Sie diese Option, wenn es Probleme<br />
mit den Endstellungen der Slider gibt (nur <strong>RC</strong> <strong>V3</strong>)<br />
Scroll Text<br />
aktiviert das Titelscrolling im Display<br />
(benötigt einige Systemressourcen)<br />
Programmoptionen<br />
Pegel Anzeigen<br />
(nur <strong>RC</strong> <strong>V3</strong>) aktiviert die Aussteuerungsanzeige<br />
im <strong>RC</strong>-Display (benötigt einige Systemressourcen)<br />
Aktivieren Sie diese Checkbox<br />
wenn ein über die Faderstart-Buchse<br />
[36] oder [37] ein externer Mixer angeschlossen<br />
ist und die Player automatisch beim<br />
Hochregeln des jeweiligen Kanals gestartet werden<br />
sollen.<br />
Aktivieren Sie diese Checkbox<br />
wenn ein über die Faderstart-Buchse<br />
[36] oder [37] ein Mixer angeschlossen<br />
ist und die Player automatisch beim Zuregeln<br />
des jeweiligen Kanals wieder gestoppt werden<br />
sollen. Bleibt diese Checkbox abgewählt, dann<br />
laufen die Player auch beim Herunterziehen des<br />
Reglers am Mixer weiter.<br />
Aktivieren Sie diese Funktion,<br />
wenn Sie den Pulse Start<br />
Eingang des Bedienteiles<br />
(nur <strong>RC</strong>P-<strong>1001</strong> / <strong>2001</strong>) nutzen möchten.<br />
(nur <strong>RC</strong> <strong>V3</strong>) Mit diesem Button werden<br />
die Slider des Bedienteils kalibriert.<br />
Bringen Sie hierzu die 3 Slider am<br />
Bedienteil in Mittelstellung und klicken Sie dann<br />
auf CALIBRATE. Die Sliderposition wird dann als<br />
0 definiert.
Programmoptionen<br />
3.19.8.<br />
Benutzerverwaltung<br />
Zu diesen Features finden<br />
Sie weiter hinten im Handbuch<br />
eine detailliertere Beschreibung<br />
der einzelnen<br />
Funktionen.<br />
Mit Hilfe der Benutzerverwaltung<br />
können mehrere<br />
Anwender zu verschiedenen<br />
Zeiten an dem gleichen System<br />
arbeiten, ohne sich gegenseitig<br />
zu beeinflussen.<br />
Jeder Anwender erhält seine<br />
eigenen Programmeinstellungen<br />
wie zum Beispiel<br />
Playlisten, File-Archiv, Skin<br />
(Programmoberfläche),<br />
Programmoptionen oder die<br />
Zuordnung der virtuellen Geräte<br />
zu den Soundkartenkanälen.<br />
Weiterhin besteht<br />
die Möglichkeit, die einzelnen Module benutzerabhängig<br />
zu aktivieren/deaktivieren. Jedem Anwender<br />
kann ein eigenes Filearchiv oder das<br />
(schreibgeschützte) Master-Filearchiv zugewiesen<br />
werden.<br />
Die Benutzerverwaltung wird aktiviert, indem der<br />
erste neue User angelegt wird oder für den Administrator<br />
ein Paßwort vergeben wird. Ab diesem<br />
Moment erfolgt bei jedem Programmstart<br />
eine Paßwortabfrage, wobei das Paßwort auch<br />
leer bleiben kann.<br />
Separate Einstellungen<br />
Die Einstellungen in den Programmoptionen werden<br />
für diesen Benutzer separat verwaltet<br />
Eigenes Dateiarchiv<br />
Der Benutzer erhält ein eigenes Dateiarchiv<br />
Dateiarchiv schreibgeschützt<br />
Der Benutzer darf das Dateiarchiv nicht ändern<br />
(unabhängig davon, ob er sein eigenens besitzt<br />
oder das des Administrators benutzt)<br />
<strong>BPM</strong> <strong>Studio</strong><br />
Playlisten schreibgeschützt<br />
Der Benutzer darf keine Playlisten speichern<br />
Dateien dürfen gelöscht werden<br />
der Benutzer darf die Funktion "Titel vom Datenträger<br />
löschen" ausführen<br />
Anwendung darf geschlossen werden<br />
Der Benutzer darf <strong>BPM</strong> <strong>Studio</strong> beenden (wenn<br />
inaktiv, erfolgt die Abfrage des Administrator-Paßwortes)<br />
Ripper/Encoder bis Recorder:<br />
Hier lassen sich die <strong>BPM</strong> <strong>Studio</strong> Module für den<br />
Benutzer aktivieren bzw. sperren<br />
Options<br />
Der Benutzer darf die Programmoptionen ändern<br />
(unabhängig davon, ob er seine eigenen besitzt<br />
oder die des Administrators nutzt)<br />
75
76<br />
<strong>BPM</strong> <strong>Studio</strong><br />
3.19.9.<br />
Serverkomponenten<br />
Zu diesem Feature finden<br />
Sie im Kapitel <strong>BPM</strong> <strong>Studio</strong><br />
Serverkomponenten weitere<br />
Informationen.<br />
Die Serverkomponenten von<br />
<strong>BPM</strong> <strong>Studio</strong> stellen Funktionen<br />
zur Verfügung, die es<br />
ermöglichen, das Programm<br />
per Web-Browser oder Telnet<br />
fernzusteuern. Auf dieser<br />
Registerkarte werden die<br />
wichtigsten Parameter für die<br />
beiden Server eingestellt. Wir<br />
empfehlen, die Einstellungen<br />
beizubehalten soweit diese<br />
keine Konflikte mit anderen<br />
eventuell auf diesem PC oder<br />
im Netzwerk vorhandenen<br />
Servern verursachen.<br />
Telnet Port:<br />
Geben Sie hier die Portnummer des Telnet-Servers<br />
an. Default ist 23<br />
HTTP Port:<br />
Geben Sie hier die Portnummer des HTTP-Servers<br />
an. Default ist 80. Wenn der Server aktiviert<br />
ist kann mit einem Web-Browser auf den PC zugegriffen<br />
werden. Dies erfolgt im einfachsten Fall<br />
durch Eingabe von http:// - gefolgt von der IP-<br />
Adresse des Rechners.<br />
Wenn Sie sich auf dem gleichen Rechner befinden<br />
auf dem auch das Programm installiert ist,<br />
können Sie auch anstelle der IP-Adresse<br />
"localhost" verwenden.<br />
HTTP Doc Pfad:<br />
Dieses Verzeichnis wird als Hauptverzeichnis vom<br />
HTTP-Server öffentlich zur Verfügung gestellt. Es<br />
kann anwenderspezifische Daten beinhalten, z.B.<br />
Web-Seiten zur Steuerung von <strong>BPM</strong>-<strong>Studio</strong> Funktionen.<br />
Programmoptionen<br />
HTTP Default Doc:<br />
Geben Sie hier den Dateinamen der Startdatei<br />
an die angezeigt wird wenn ein User lediglich die<br />
IP-Adresse des Rechners im Browser angibt,<br />
ohne eine spezielle Datei hinzuzufügen.<br />
Wenn diese Checkbox gewählt ist werden beide<br />
Server aktiviert und <strong>BPM</strong> <strong>Studio</strong> ist dann von jedem<br />
beliebigen PC im angeschlossenen Netzwerk<br />
erreichbar und steuerbar, soweit dies nicht<br />
durch entsprechende Maßnahmen verhindert ist<br />
oder wird.
Zusatzfunktionen<br />
3.20. Zusatzfunktionen<br />
3.20.1. Normalize-Funktion<br />
Über das Kontextmenü im File Archiv und den<br />
verschiedenen Playlisten erreichen Sie die<br />
Normalize-Funktion. Verwenden Sie diese Funktion<br />
wenn ein Titel zu laut oder zu leise wiedergegeben<br />
wird. Wenn Sie diese Funktion im<br />
Gruppenfenster aufrufen, werden alle Titel im System<br />
normalisiert. Dieser Vorgang kann natürlich<br />
bei großen Archiven mehrere Tage (!) dauern,<br />
muß aber pro Titel nur einmal durchgeführt werden.<br />
Kommen neue Titel hinzu und wird erneut<br />
normalisiert, werden bereits gescannte Titel nicht<br />
noch einmal gescannt, was den Vorgang dann<br />
wesentlich beschleunigt.<br />
Während der Normalisierung werden von allen<br />
Titeln die Peak- und RMS Werte ermittelt und daraus<br />
ein Wert für die durchschnittliche Lautstärke<br />
jedes Titels berechnet. Anschließend ist der leiseste<br />
und lauteste Titel bekannt und auf der Basis<br />
dieser Werte werden einzelne Titel später<br />
angepasst. Sehr leise Titel werden verstärkt und<br />
sehr laute gedämpft, die Dynamik bleibt dabei<br />
weitestgehend erhalten, da nur ein Verstärkungsfaktor<br />
pro Titel verwendet wird und keine dynamische<br />
Regelung erfolgt.<br />
3.20.2. Suchen-Dialog<br />
Den Suchen-Dialog erreichen Sie ebenfalls über<br />
die Kontextmenüs im <strong>BPM</strong> File Archiv oder den<br />
Playlisten oder über den Button . Hier können<br />
Sie nach folgenden Titel-Eigenschaften suchen:<br />
<strong>BPM</strong>-Bereich, Artist, Titel, Version und Album.<br />
Der Suchbegriff oder Text-String wird immer<br />
exakt mit dem Eintrag der Liste verglichen.<br />
<strong>BPM</strong> <strong>Studio</strong><br />
Sie können aber auch Wildcards einsetzen. Hier<br />
einige Beispiele: WEST* findet sowohl alle Titel<br />
mit WESTBAM, WESTERNHAGEN etc. *HAGEN<br />
findet alle Titel mit WESTERNHAGEN, NINA HA-<br />
GEN, etc. *EN* findet alle Titel, die ein EN beinhalten,<br />
also z.B. DEN HARROW oder X-<br />
PERIENCE.<br />
War die Suche erfolgreich, wird im <strong>BPM</strong> File Archiv<br />
ein neues Verzeichnis SEA<strong>RC</strong>H RESULTS<br />
angelegt, in dem die Suchergebnisse aufgelistet<br />
werden. Falls das Verzeichnis bereits existiert,<br />
werden die vorher darin enthaltenen Titel entfernt.<br />
3.20.3. Monitor-Funktionen<br />
Für den professionellen Einsatz von <strong>BPM</strong> <strong>Studio</strong><br />
sind die Monitor-Funktionen unerläßlich. Während<br />
ein Titel im Player A, B, dem Sample Player oder<br />
dem CD Player über die PA-Anlage wiedergegeben<br />
wird, kann über den Kopfhörer jede beliebige<br />
andere interne oder externe Signalquelle abgehört<br />
werden, um z. B. einen Titel vorzuhören,<br />
Cue-Punkte zu setzen, die <strong>BPM</strong> eines Titels zu<br />
bestimmen oder einen <strong>BPM</strong>-Angleich vorzunehmen.<br />
Die Grundlage hierfür ist mindestens eine<br />
zweite Soundkarte oder eine Mehrkanal-Soundkarte,<br />
um die Monitor-Kanäle von <strong>BPM</strong> <strong>Studio</strong><br />
auf einen eigenen Audiokanal zu legen.<br />
Die Monitor-Funktionen müssen in den<br />
Programmoptionen auf der Registerkarte Audio<br />
I/O aktiviert werden. Im Bereich Monitor, wird dem<br />
Monitorkanal eine eigene Soundkarte zugewiesen.<br />
Folgende virtuelle Geräte nutzen den Monitor-Kanal:<br />
- Alle Preview-Player in den Playlisten und dem<br />
<strong>BPM</strong> File Archiv<br />
- Der Preview-Player des <strong>BPM</strong> Counter<br />
- Der Monitor-Schalter<br />
im Hauptprogramm<br />
- Die Monitor-Buttons im Mixer<br />
Die Lautstärke des Monitorkanals wir im Mixer<br />
mit dem Regler MONITOR eingestellt.<br />
77
78<br />
<strong>BPM</strong> <strong>Studio</strong><br />
Bevor die Monitor-Funktionen aktiviert werden<br />
können, müssen die Soundkarten getestet und<br />
synchronisiert werden. Aufgrund unterschiedlicher<br />
Samplefrequenzen entstehen sonst<br />
Laufzeitdifferenzen zwischen Player und Monitorkanal<br />
bei der Wiedergabe. Zum Synchronisiern<br />
der Soundkarten gehen Sie bitte wie folgt vor:<br />
Wählen Sie zuerst den gewünschten Treiber. (Die<br />
Synchronisation ist bei Direct Sound, WAVE und<br />
KERNEL-Treiber erforderlich).<br />
Klicken Sie dann auf den Button „Soundkarten<br />
Test“. Jede Soundkarte wird jetzt 1 min getestet.<br />
Die Ergebnisse wertet <strong>BPM</strong> <strong>Studio</strong> aus und synchronisiert<br />
damit die Soundkarten. Der Test muß<br />
für den Direct Sound Treiber und den WAVE Treiber<br />
getrennt durchgeführt werden, wenn beide<br />
Treiber wahlweise zum Einsatz kommen sollen.<br />
3.20.4. Die programmeigene <strong>BPM</strong>-Datenbank<br />
<strong>BPM</strong> <strong>Studio</strong> besitzt eine eigene <strong>BPM</strong>-Datenbank,<br />
in der alle <strong>BPM</strong>-Werte der Titel abgespeichert<br />
werden. Ein Grundbestand an <strong>BPM</strong>-Daten wird<br />
bereits mitgeliefert. Weitere Titel werden entweder<br />
über das File Info Dialogfeld oder über den<br />
<strong>BPM</strong> Counter eingetragen.<br />
Wenn Sie einen neuen Titel in das System einfügen,<br />
dann überprüft das Programm, ob bereits<br />
ein <strong>BPM</strong>-Wert für diesen vorhanden ist und ordnet<br />
diesen dem File zu.<br />
Wird ein neues MP3-File geladen, bei dem im<br />
ID3-Tag bereits ein <strong>BPM</strong>-Wert eingetragen ist,<br />
dann wird dieser in die interne <strong>BPM</strong>-Datenbank<br />
übernommen, ist dort bereits ein Wert für diesen<br />
Titel vorhanden, dann wird dieser aktualisiert.<br />
3.20.5. Die PreAmp-Funktion (Limiter)<br />
Im Equalizer kann eine PreAmp-Funktion aktiviert<br />
werden. Dies wird empfohlen, wenn die rote<br />
OVERFLOW-LED ständig leuchtet. Dann ist die<br />
Gesamtverstärkung des EQ zu hoch, wodurch<br />
Verzerrungen auftreten.<br />
Zusatzfunktionen<br />
3.20.6. Die Backup- und Update- Funktionen<br />
Über das Kontextmenü im Groups-Fenster des<br />
File Archivs gelangen Sie zur Backup- und Update-Funktion<br />
("Aktualisieren").<br />
Mit der Backup-Funktion können Sie eine<br />
Sicherheitskopie des gesamten File Archivs in<br />
einem vorher angelegten Verzeichnis anlegen<br />
oder zurückschreiben. Auf diese Weise läßt sich<br />
auch eine Kopie des File Archiv auf einen anderen<br />
PC übertragen.<br />
Die Update-Funktion bietet 2 Optionen.<br />
"Festplatte durchsuchen" scannt das gesamte<br />
System einschließlich verbundener Netzlaufwerke<br />
nach abspielbaren Titeln und listet diese<br />
unter NEW FILES + Datum auf<br />
"Archiv aktualisieren" entfernt nicht mehr vorhandene<br />
Titel aus dem Filearchiv und listet alle neuen<br />
Titel in der Rubrik NEW FILES auf<br />
3.20.7. Schnittstelle für Visualisation-<br />
Plugins<br />
Über das Kontext-Menü im Recorder wird die<br />
Schnittstelle für WinAMP-Visualisation Plugins<br />
aktiviert. In einer Liste werden die im Verzeichnis<br />
...\<strong>BPM</strong> <strong>Studio</strong>\Plugin installierten Plugins aufgelistet.<br />
Einige dieser Plugins können innerhalb Ihres<br />
Funktionsumfangs konfiguriert werden. Klikken<br />
Sie hierzu auf den Button "Configure" und<br />
nehmen sie dort die gewünschten Einstellungen<br />
vor. Zur Kompensierung von Ressourcenproblemen<br />
dient der Regler "Priority". Die<br />
ALCATech GmbH übernimmt keine Garantie für<br />
die Funktion von <strong>BPM</strong> <strong>Studio</strong> in Verbindung mit<br />
Plugins.<br />
Weitere Informationen, aktuelle Soundkarten-Testberichte, Programmupdates und Antworten<br />
auf oft gestellte Fragen (FAQ) finden Sie auf unseren Web-Seiten: www.alcatech.de
Benutzerverwaltung<br />
3.21. Benutzerverwaltung<br />
3.21.1. Allgemeines<br />
Dieser Abschnitt beschreibt die Arbeitsweise der<br />
Benutzerverwaltung von <strong>BPM</strong> <strong>Studio</strong>. Beispielkonfigurationen<br />
sind am Ende aufgeführt.<br />
Die Benutzerverwaltung ermöglicht das unabhängige<br />
Arbeiten verschiedener Anwender an einem<br />
System. Außerdem ist es möglich, benutzerabhängige<br />
Zugriffsbeschränkungen festzulegen.<br />
Beim Einsatz mehrerer Installationen von <strong>BPM</strong><br />
<strong>Studio</strong> in einem Netzwerk ergeben sich durch das<br />
Zusammenwirken der Netzwerkfunktionen und<br />
der Benutzerverwaltung zahlreiche<br />
Administrationsmöglichkeiten. Bitte beachten Sie<br />
hierzu auch den Bereich „Netzwerkfunktionen“.<br />
Aktivieren der Benutzerverwaltung<br />
Die Benutzerverwaltung wird aktiviert indem entweder<br />
ein neuer Benutzer über den Button „NEU“<br />
angelegt oder für den Administrator ein Paßwort<br />
festgelegt wird. Ab diesem Zeitpunkt erfolgt bei<br />
jedem Programmstart eine Abfrage des Benutzernamens<br />
und des Paßwortes. Das Paßwortfeld<br />
kann auch leer bleiben.<br />
Festlegen von Login- und Logout-Paßwörtern<br />
In den Feldern „Login-Paßwort“ und „Logout-Paßwort“<br />
werden jeweils die Paßwörter für den<br />
Programmstart bzw. das Programmende festgelegt.<br />
Ein Paßwort für das Beenden des Programms<br />
ist jedoch in den meisten Fällen nicht<br />
<strong>BPM</strong> <strong>Studio</strong><br />
nötig, wenn dieses Feld leer bleibt, erfolgt auch<br />
keine Abfrage bei Programmende.<br />
Wechseln des aktiven (angemeldeten) Users<br />
Der aktive Benutzer kann nur geändert werden<br />
indem <strong>BPM</strong> <strong>Studio</strong> beendet und neu gestartet<br />
wird. Beim Neustart muß dann der andere<br />
Benutzername ausgewählt werden.<br />
3.21.2. Benutzerspezifische Einstellungen<br />
Die Registerkarte „Benutzer“ unterteilt sich in die<br />
globalen Einstellungen für den ausgewählten Benutzer<br />
(linke Spalte) und die Zugriffsbeschränkungen<br />
des Benutzers auf die Module<br />
von <strong>BPM</strong> <strong>Studio</strong> (rechte Spalte).<br />
Separate Einstellungen<br />
Wenn diese Checkbox aktiviert ist, werden für<br />
den Benutzer alle Einstellungen der 6 Registerkarten<br />
mit den Programmoptionen separat abgespeichert.<br />
Dies erfolgt indem sich der Benutzer<br />
unter seinem Namen beim Programmstart<br />
anmeldet und dann seine eigenen Einstellungen<br />
über den Aufruf der Programmoptionen vornimmt.<br />
Dies ist allerdings nur möglich bei aktivierter<br />
Checkbox „Optionen“ in der rechten Spalte der<br />
Benutzerverwaltung. Hierdurch ergibt sich die<br />
Möglichkeit, daß der jeweilige Benutzer diese<br />
Einstellungen einmalig vornimmt (oder der unter<br />
dem jeweiligen Benutzernamen angemeldete<br />
Administrator) und der Administrator anschließend<br />
den Zugang zu den Programmoptionen für<br />
den Benutzer sperrt.<br />
Andere Einsatzmöglichkeiten dieser Option sind<br />
die Bereitstellung unterschiedlicher Soundkartenkonfigurationen<br />
(Kanalbelegungen oder flexibler<br />
Konfigurationen / Notebookinstallationen)<br />
Eigenes Dateiarchiv<br />
Wenn diese Checkbox aktiv ist, dann wird für den<br />
Benutzer ein eigenes File Archiv erstellt. Der Benutzer<br />
kann dieses unabhängig vom Master-<br />
Filearchiv (welches vom Administrator betreut<br />
79
80<br />
<strong>BPM</strong> <strong>Studio</strong><br />
wird) nach seinen Wünschen einrichten, ist dann<br />
aber auch für Datensicherung und Aktualisierung<br />
verantwortlich. Hierfür kann die Funktion "File Archive<br />
Update" im Kontextmenü des Groups-Fensters<br />
genutzt werden.<br />
Bei Netzwerkinstallationen kann sich das File Archive<br />
dieses Benutzers dann auch auf dem Server<br />
befinden oder das Master File Archiv des Servers<br />
wird für diesen Benutzer (read-only) angezeigt.<br />
(siehe auch Abschnitt Netzwerk-Funktionen.<br />
Diese Einstellung erfolgt dann unter der Anmeldung<br />
des jeweiligen Benutzers in den Optionen,<br />
Registerkarte „Speicherung“.<br />
Die Option „Eigenes Dateiarchiv“ kann immer<br />
nur in Verbindung mit der Option „Separate<br />
Einstellungen“ gewählt werden, da<br />
der Benutzer dann auch eigene Datenpfade<br />
(Registerkarte „Speicherung“) erhält.<br />
Datei-Archiv nur lesen<br />
Diese Option ist weitestgehend selbsterklärend.<br />
Bei aktiver Checkbox kann der Benutzer keine<br />
Änderungen am File Archiv vornehmen. Dies bezieht<br />
sich auf die Gruppenstruktur des Archives<br />
und die Titellisten in den einzelnen Gruppen. Änderungen<br />
an den Titeln selbst (in den ID3-Tags)<br />
werden jedoch vorgenommen.<br />
(Soll dies verhindert werden, dann müssen entweder<br />
die Module „<strong>BPM</strong> Counter“ und „File Info“<br />
gesperrt werden oder die Checkboxen „ID3 Tags<br />
schreiben“ und „ID3Vs Tags speichern“ in den<br />
Programmoptionen deaktiviert werden).<br />
Playlisten nur lesen<br />
Diese Checkbox deaktiviert den Button „SAVE<br />
LIST“ in allen Playlisten. Somit können keine Listen<br />
abgespeichert und auch keine vorbereiteten<br />
Listen überschrieben werden. Der Benutzer<br />
kann dann nur auf vorbereitete Listen zugreifen,<br />
diese aber zur Laufzeit des Programms ändern.<br />
Ein Erneutes Abspeichern ist jedoch nicht möglich.<br />
Benutzerverwaltung<br />
Dateien dürfen gelöscht werden<br />
Diese Checkbox aktiviert die Möglichkeit, über<br />
das Kontextmenü im File Archiv und in den<br />
Playlisten Dateien direkt von der Festplatte zu<br />
löschen. Ist sie inaktiv, dann können Titel nur aus<br />
dem File Archiv und den Playlisten entfernt werden.<br />
Das deaktivieren dieser Option kann auch<br />
erfolgen, um ein versehentliches Löschen von<br />
Titeln zu vermeiden.<br />
Anwendung darf geschlossen werden<br />
Ist diese Checkbox aktiv, dann kann <strong>BPM</strong> <strong>Studio</strong><br />
vom angemeldeten Anwender normal beendet<br />
werden. Wenn ein Logout-Paßwort angegeben<br />
wurde, wird dieses allerdings erst abgefragt.<br />
Ist diese Checkbox deaktiviert, dann muß zum<br />
Beenden von <strong>BPM</strong> <strong>Studio</strong> generell das Administrator-Paßwort<br />
angegeben werden. Wenn <strong>BPM</strong><br />
<strong>Studio</strong> als exclusive Shell-Anwendung läuft und<br />
der PC selbst nicht direkt zugänglich ist kann so<br />
verhindert werden, daß sich ein Benutzer durch<br />
Neustart unerlaubt Zugang zum System verschafft.<br />
Checkboxen „ Ripper“ bis „ Mixer“<br />
Hier werden die einzelnen Module für den Benutzer<br />
zu- bzw. abgeschaltet.<br />
Optionen<br />
Bei aktiver Checkbox darf der Benutzer die<br />
Programmoptionen ändern.<br />
Wird ein Master-File Archiv über das Netzwerk<br />
eingeblendet, dann erfolgt dies immer<br />
read-only, auch wenn die Checkbox<br />
„Datei-Archiv nur lesen“ nicht aktiv ist.<br />
Ist die Checkbox „Separate Einstellungen“<br />
deaktiviert, dann hat der Benutzer Zugriff<br />
auf die Optionen des Administrators.
Benutzerverwaltung<br />
3.21.3. Beispielkonfiguration<br />
An dem PC arbeitet der Administrator (z.B. der<br />
Discothekenbetreiber) und zwei DJs. Der Betreiber<br />
hält das File Archiv aktuell und spielt regelmäßig<br />
neue Titel ein. Beide DJs arbeiten mit den<br />
Titeln, die auf dem System vorhanden sind. DJ 1<br />
verwendet lediglich das vom Betreiber zur Verfügung<br />
gestellte File Archiv, DJ 2 hat sich sein eigenes<br />
File Archiv eingerichtet und aktualisiert<br />
dies auch selbst. Beide DJs arbeiten unabhängig<br />
zu verschiedenen Zeiten am System.<br />
Nebenstehende Einstellungen sind vorzunehmen:<br />
( =gewählt, =nicht gewählt, !=nötig,<br />
*=empfehlenswert, .=unwichtig)<br />
DJ 1:<br />
* Separate Einstellungen<br />
! Eigenes Dateiarchiv<br />
* Datei-Archiv nur lesen<br />
. Playlisten nur lesen<br />
* Dateien dürfen gelöscht werden<br />
. Anwendung darf geschlossen werden<br />
* Ripper<br />
. File Info<br />
. <strong>BPM</strong> Counter<br />
. File Editor<br />
. Sample Editor<br />
. Recorder<br />
. Mixer<br />
* Optionen<br />
DJ 2:<br />
<strong>BPM</strong> <strong>Studio</strong><br />
Wenn Sie von <strong>BPM</strong> <strong>Studio</strong> home auf<br />
<strong>BPM</strong> <strong>Studio</strong> Pro umsteigen, werden die<br />
Einstellungen der Benutzerverwaltung<br />
nicht standardmäßig übernommen. Bitte<br />
geben Sie Sie in diesem Fall bei der<br />
Installation das alte Programmverzeichnis<br />
an. Lesen Sie hierzu auch<br />
die ausführlicheren Informationen in der<br />
Update-Anleitung.<br />
! Separate Einstellungen<br />
! Eigenes Dateiarchiv<br />
! Datei-Archiv nur lesen<br />
. Playlisten nur lesen<br />
* Dateien dürfen gelöscht werden<br />
. Anwendung darf geschlossen werden<br />
* Ripper<br />
. File Info<br />
. <strong>BPM</strong> Counter<br />
. File Editor<br />
. Sample Editor<br />
. Recorder<br />
. Mixer<br />
* Optionen<br />
81
82<br />
<strong>BPM</strong> <strong>Studio</strong><br />
3.22. Netzwerkfunktionen<br />
Dieser Abschnitt beschreibt die erweiterten<br />
Netzwerkfunktionen von <strong>BPM</strong> <strong>Studio</strong>.<br />
Die ersten beiden Punkte erläutern separat die<br />
einzelnen Funktionen. Anschließend werden verschiedene<br />
Anwendungsmöglichkeiten bzw.<br />
Beispielkonfigurationen und die jeweilige Funktionsweise<br />
erläutert. Da die Netzwerkfunktionen<br />
eng mit der Benutzerverwaltung zusammenarbeiten<br />
empfiehlt es sich, den Abschnitt Benutzerverwaltung<br />
beim Studium mit hinzuzuziehen. Der<br />
Einsatz von <strong>BPM</strong> <strong>Studio</strong> im Netzwerk basiert<br />
grundsätzlich auf der zentralen Bereitstellung der<br />
MP3-Files für alle Clients auf einem Server bzw.<br />
einem Client, der diese Funktion zusätzlich mit<br />
übernimmt. Zusätzlich ist eine netzwerkweite Nutzung<br />
von File-Archiven möglich.<br />
3.22.1. Adressierung der MP3-<br />
Files<br />
Gemeinsame Nutzung der MP3-Files von mehreren<br />
Client-PCs aus<br />
Sie können <strong>BPM</strong> <strong>Studio</strong> auf mehreren Client-PCs<br />
installieren und einen gemeinsamen Pool an<br />
MP3-Dateien nutzen, dies ist auch die Voraussetzung<br />
für die Arbeit mit Netzwerkfilearchiven.<br />
Wir empfehlen zwar den Einsatz eines 100MBit-<br />
Netzwerkes, haben jedoch auch noch keine<br />
Schwierigkeiten mit 10MBit-Netzwerken bis ca.<br />
5 Clients gemacht. Das Verzeichnis bzw. die<br />
Verzeichisse mit den MP3-Dateien werden auf<br />
Netzwerkfunktionen<br />
dem Server-PC freigegeben.<br />
Auf den Client-PCs kann der Zugriff nun wahlweise<br />
über ein verbundenes Netzwerklaufwerk<br />
(empfohlen) oder über den Netzwerkclient von<br />
Windows98 erfolgen.<br />
Adressierung der MP3-Files über Laufwerksbuchstaben<br />
Diese Adressierung ist in den Programmoptionen<br />
voreingestellt durch die Angabe von logischen<br />
Laufwerksbuchstaben in den Einträgen auf der<br />
Registerkarte „SPEICHERUNG“. Sie ist auch Voraussetzung<br />
für die korrekte Funktionsweise der<br />
Netzwerkfunktionalität allgemein und der „Aktualisieren“-Funktion<br />
im File Archiv. Auch wenn Sie<br />
über „+FILE“ oder „+DIR“ MP3-Files zum File<br />
Archiv hinzufügen, wählen Sie diese üblicherweise<br />
über<br />
Desktop\Arbeitsplatz\[LW]:[Verzeichnis] aus.<br />
Die Adressierung erfolgt in der Form:<br />
LW:\[Verzeichnis]\[Unterverzeichnis]\*.mp3<br />
Am Ende dieser Seite sind zwei Beispieleinträge<br />
aufgeführt. Im ersten Abschnitt des Eintrages ist<br />
deutlich der Verweis auf den Speicherort des<br />
MP3-Files erkennbar.<br />
Auch beim ersten Programmstart werden nur logische<br />
Laufwerke, also lokale Festplatten und verbundene<br />
Netzwerklaufwerke durchsucht. Ein<br />
Netzwerklaufwerk verbinden Sie im Windows-Explorer<br />
über EXTRAS->Netzwerklaufwerk verbinden.<br />
Adressierung über den Laufwerksbuchstaben:<br />
Beispieleintrag in einem *.grp-File des Filearchives<br />
(dargestellt mit Zeilenumbruch, der aber im Originalfile nicht vorhanden ist):<br />
Track0=C:\PROGRAMME\ALCATECH\<strong>BPM</strong>-STUDIO PROFI\DATA\A-HA - EARLY<br />
MORNING.MP3|TAG|A-HA|EARLY MORNING||HEADLINES AND DEADLINES THE HITS OF A-<br />
HA|||OTHER|MP3|0|179696|0|327680|0|0|-1|0|0|0|3|128|7|-1|0|0|0|-1|||0|<br />
Beispieleintrag aus einer Playliste<br />
(dargestellt mit Zeilenumbruch, der aber im Originalfile nicht vorhanden ist):<br />
C:\MP3\EIFEL 65 - BLUE DABADI.MP3|TAG|EIFEL 65|BLUE DABADI||||HTTP://<br />
WWW.<strong>BPM</strong>STUDIO.DE||MP3|0|221152|0|327680|0|0|-1|0|0|0|3|128|8|-1|0|0|0|1019794890|||0|
Netzwerkfunktionen<br />
Adressierung der MP3-Files über den<br />
Computernamen<br />
Wenn auf dem Client-PC kein Netzwerklaufwerk<br />
verbunden werden soll, z.B. wenn der Client-PC<br />
nur selten an bestimmte Server angebunden wird,<br />
besteht die Möglichkeit, diese Dateien über den<br />
Windows-Netzwerk-Client zu laden. Hierfür sind<br />
die Dateien bzw. Verzeichnisse ebenfalls über<br />
+DIR oder +FILE zu laden, allerdings über die<br />
Netzwerkumgebung und nicht über den Arbeitsplatz.<br />
Die Adresse der MP3-Files hat dann die Form<br />
\\[Computername]\[Verzeichnis]\<br />
[Unterverzeichnis]\*.mp3<br />
Ein Beispiel einer Zeile einer Filearchiv-Datei, in<br />
welcher die Adressierung über den Computernamen<br />
erfolgt, ist am Ende dieser Seite aufgeführt.<br />
An Stelle des Laufwerksbuchstabens steht hier<br />
\\HOLI\ (der Computername) und der Name des<br />
freigegebenen Verzeichnisses DATA1. Bei dieser<br />
Möglichkeit der Adressierung muß allerdings bei<br />
jedem Zugriff erst eine Windows-Namesauflösung<br />
erfolgen, was unter Umständen zu Timingproblemen<br />
führen kann wenn sich z.B. die Adresse<br />
des WIN-S-Masterbrowsers gerade ändert.<br />
Bisher sind uns allerdings noch keine Ausfälle<br />
aufgrund dieser Adressierung bekannt.<br />
Bitte beachten Sie jedoch auch, daß die <strong>BPM</strong><br />
File Archiv Funktionen unter „AKTUALISIEREN“<br />
nicht korrekt funktionieren.<br />
Bei mobilem Einsatz mit lokaler Serveranbindung<br />
empfiehlt es sich dann, für jeden Einsatzort einen<br />
eigenen Benutzer mit eigenem File Archiv<br />
anzulegen und dort jeweils dann die vor Ort vorhandenen<br />
Dateien über den Netzwerkclient zu<br />
laden.<br />
Adressierung über den Netzwerkclient:<br />
Beispieleintrag in einem *.grp-File des Filearchives<br />
(dargestellt mit Zeilenumbruch, der aber im<br />
Originalfile nicht vorhanden ist):<br />
<strong>BPM</strong> <strong>Studio</strong><br />
3.22.2. Netzwerk-Filearchive<br />
Ein <strong>BPM</strong> File Archiv besteht aus einer Gruppe<br />
von Textdateien, die im DATA-Verzeichnis der jeweiligen<br />
<strong>BPM</strong> <strong>Studio</strong> Installation liegen. Die Dateien<br />
Groups.gps und Groups.idx enthalten die<br />
Ordnerstruktur des File Archivs. Die *.grp-Dateien<br />
wie z.B. Default.grp enthalten die Pfade zu<br />
den einzelnen MP3-Dateien.<br />
Diese Dateien können auf einem lokalen Laufwerk,<br />
einem verbundenen Netzwerklaufwerk oder<br />
einem PC im Netz liegen, der über \\[Computername]\<br />
adressiert ist (siehe Adressierung über<br />
Computernamen). Unabhänig von der Art der<br />
Filearchive erfolgt der Zugriff jedoch immer nur<br />
auf die zentral von Server bereitgestellten MP3-<br />
Files.<br />
Prinzipiell unterscheidet man zwischen Master-<br />
Filearchiv und Benutzer-Filearchiven.<br />
Ein Master-File Archiv wird auf dem Server zur<br />
Verfügung gestellt und betreut und ist auch nur<br />
von dort aus editierbar. Dieses kann auf den<br />
Clients schreibgeschützt eingeblendet werden.<br />
Ein beliebiger Anwender kann dieses File Archiv<br />
nutzen ohne sich um die Aktualisierung und Struktur<br />
kümmern zu müssen. Diese Aufgabe obliegt<br />
dann dem Administrator des Netzwerkes.<br />
Ein Benutzerfilearchiv kann entweder lokal auf<br />
jedem einzelnen Client angelegt werden oder,<br />
gleich dem Masterfilearchiv, ebenfalls auf dem<br />
Server. Wird das Benutzerfilearchiv lokal erstellt,<br />
gibt es keine Möglichkeit, von einem anderen<br />
Client-PC auf dieses Filearchiv zuzugreifen, Änderungen<br />
an diesem Archiv müßte jeder Benutzer<br />
an allen Clients gleichermaßen durchführen.<br />
Track620=\\HOLI\DATA1\MP3\RUBRIKEN\HOUSE\WATERGATE - MADE OF<br />
ORLEANS.MP3|TAG|WATERGATE|MADE OF ORLEANS||DREAM DANCE - VOL.13 - DISC<br />
1||||MP3|0|230400|0|327680|0|0|-1|0|0|0|3|128|8|-1|0|0|0|-1|||0|<br />
83
84<br />
<strong>BPM</strong> <strong>Studio</strong><br />
Deshalb gibt es die Möglichkeit, die<br />
Benutzerfilearchive ebenfalls auf dem Server<br />
abzulegen. Somit findet der Benutzer an jedem<br />
Client-PC sein eigenes, aktuelles File Archiv vor.<br />
Alle diese Einstellungen werden für die einzelnen<br />
Benutzer über die Benutzerverwaltung und<br />
die Registerkarte „Speicherung“ vorgenommen.<br />
Welche Arten von Netzwerkfilearchiven zum Einsatz<br />
kommen ist abhängig von der Struktur des<br />
Netzwerkes, der Anzahl der Benutzer, der Art und<br />
Weise der Pflege des Datenbestandes und weiterer<br />
lokaler Gegebenheiten. Es empfiehlt sich in<br />
jedem Fall, vor der Installation eine Analyse dieser<br />
Daten zu machen und mit dem Betreiber des<br />
Netzwerkes abzustimmen.<br />
Anlegen eines Masterfilearchives<br />
Bei der Erstinstallation von <strong>BPM</strong> <strong>Studio</strong> auf dem<br />
Server (oder dem Client-PC, der die Serverdienste<br />
mit übernimmt) wird ein File Archiv standardmäßig<br />
im Programmverzeichnis unter \DATA<br />
angelegt. Dieses bleibt auch beim Anlegen neuer<br />
Benutzer in jedem Falle bestehen und ist über<br />
den Administrator-Account editierbar.<br />
Der Pfad zu diesem File Archive ist festgelegt in<br />
den Programmoptionen->File Storage bzw. Speicherung<br />
(Pfad für das Daten-Verzeichnis). Zusätzlich<br />
liegen in diesem Verzeichnis die Equalizer-<br />
Presets (eq.eqp) und die lokal abgespeicherten<br />
Abfrageergebnisse der CDDB (cdda.cdb). Bei einer<br />
Erstinstallation ist auch der Default-Pfad für<br />
die encodeten MP3-Dateien dort hineingelegt,<br />
welcher natürlich an dieser Stelle gleich auf das<br />
freigegebene Verzeichnis für die MP3-Files geändert<br />
werden sollte (siehe gemeinsame Nutzung<br />
von MP3-Files).<br />
Um dieses File Archiv nun von einem <strong>BPM</strong> <strong>Studio</strong><br />
Client auf anderen PC's mit zu verwenden,<br />
sind einige Einstellungen erforderlich.<br />
Zunächst muß das \DATA - Verzeichnis von <strong>BPM</strong><br />
<strong>Studio</strong> über den Windows-Explorer / Verzeichnisfreigabe<br />
freigegeben werden. (Es besteht zwar<br />
auch die Möglichkeit, das gesamte Laufwerk C:<br />
des Server-PCs freizugeben, dies ist aber aus<br />
Netzwerkfunktionen<br />
Sicherheitsgründen nicht empfehlenswert).<br />
Auf den Client-PCs wird nun ein neuer Laufwerksbuchstabe<br />
erstellt und mit an das freigegebene<br />
DATA-Verzeichnis angebunden. Anschließend<br />
kann auf den Client-PCs in den <strong>BPM</strong> <strong>Studio</strong><br />
Programmoptionen über diesen Laufwerksbuchstaben<br />
das Datenverzeichnis vom Server-<br />
PC ausgewählt werden. Beim Beenden der<br />
Programmoptionen meldet nun <strong>BPM</strong> <strong>Studio</strong> das<br />
Vorhandensein eines Filearchives nach Bestätigung<br />
einer Sicherheitsabfrage wird nun dieses<br />
Masterfilearchiv anstelle des lokalen Clientfilearchives<br />
angezeigt.<br />
Zugriffsschutz bei Netzwerkfilearchiven<br />
Um sicherzustellen, daß auf allen Clients die aktuellen<br />
Daten zur Verfügung stehen, besitzt <strong>BPM</strong><br />
<strong>Studio</strong> zwei Hintergrundfunktionen.<br />
1.) Das File Archiv ist nur auf dem Server<br />
editierbar, auf allen Clients wird das File Archiv<br />
read-only eingeblendet. <strong>BPM</strong> <strong>Studio</strong> erkennt automatisch,<br />
ob sich das File Archiv auf dem Server<br />
oder einem Client befindet.<br />
2.) Jeder Client fragt in kurzen Zeitabständen<br />
beim Server nach Veränderungen des File Archivs<br />
und aktualisiert dann sein eigenes File Archiv.<br />
Titelsuchfunktion beim Laden<br />
Bei einem auf verschiedenen PCs gemeinsam<br />
genutzten File Archiv kann nicht immer gewährleistet<br />
werden, daß die MP3-Files unter dem gleichen<br />
Laufwerksbuchstaben zu finden sind, wohl<br />
aber im gleichen Verzeichnis bzw. der gleichen<br />
Verzeichnisstruktur. Deshalb sucht <strong>BPM</strong> <strong>Studio</strong><br />
automatisch beim Laden des Titels alle folgenden<br />
logischen Laufwerke nach der MP3-Datei ab.<br />
Diese Funktion ist auch sinnvoll beim Einsatz als<br />
standalone-Anwendung. Bei einer Erweiterung<br />
des PCs um weitere Festplatten / Laufwerke sucht<br />
<strong>BPM</strong> <strong>Studio</strong> automatisch nach dem gleichen Verzeichnis<br />
auf allen weiteren Laufwerken.
Netzwerkfunktionen<br />
3.22.3. Beispielkonfiguration<br />
Anhand dieser Beispielkonfiguration soll die Arbeitsweise<br />
der Netzwerkfunktionen erläutert werden.<br />
Eine Discothek mit 1 Server im Büro und 2 Clients<br />
in 2 Areas, die DJs arbeiten alle mit dem gleichen,<br />
von der Discothek bereitgestellten File Archiv<br />
und können ihre eigenen <strong>BPM</strong> <strong>Studio</strong> Einstellungen<br />
separat in den jeweiligen Areas verwenden.<br />
Das Einlesen neuer CDs und die Pflege<br />
des File Archives erfolgen am Server.<br />
Konfiguration:<br />
Die MP3-Dateien und ein Master-File Archiv werden<br />
auf dem Server gespeichert.<br />
Die Clients greifen auf das File Archiv und die<br />
MP3-Dateien über das Netzwerk read-only zu.<br />
Server:<br />
Der Server besteht aus einer Systemplatte C:\,<br />
zwei Datenplatten D:\ und E:\ und einem CDROM-<br />
LW F:\. Das Einlesen der CDs erfolgt zentral im<br />
Büro, was auch problemlos während einer laufenden<br />
Veranstaltung möglich ist. Auf dem Server<br />
ist hierfür W98 und eine Version <strong>BPM</strong> <strong>Studio</strong><br />
home nötig.<br />
Die Benutzerverwaltung bleibt am Server unberührt.<br />
Auf LW C:\ wird das <strong>BPM</strong> <strong>Studio</strong> \DATEN -<br />
Verzeichnis und die beiden Laufwerke D:\ und<br />
E:\ freigegeben.<br />
Client:<br />
Die Client-PC's werden wie folgt konfiguriert:<br />
Eine Systemfestplatte C:\,<br />
W98, <strong>BPM</strong> <strong>Studio</strong> home oder professional,<br />
Soundkarten je nach Verwendungszweck,<br />
CD-ROM-Laufwerk D:\<br />
<strong>BPM</strong> <strong>Studio</strong><br />
Drei mit dem Server verbundene Netzwerklaufwerke:<br />
E:\ mit dem Datenverzeichnis des Servers<br />
F:\ und G:\ mit D:\ und E:\ des Servers<br />
Nun wird in <strong>BPM</strong> <strong>Studio</strong> der Datenpfad von<br />
C:\Programme\Alcatech\<strong>BPM</strong> <strong>Studio</strong>\DATA auf<br />
den Server umgelegt (D:\, weil dieses logische<br />
LW direkt mit dem DATA-Verzeichnis verbunden<br />
ist). Somit nutzt der Administrator auf dem Client-<br />
PC ab sofort das Master File Archiv des Servers.<br />
Änderungen können nur noch am Server vorgenommen<br />
werden.<br />
Nach einem Neustart vom <strong>BPM</strong> <strong>Studio</strong> wird das<br />
Master File Archiv vom Server geladen und der<br />
Client meldet sich automatisch am Server an.<br />
Wird ein Titel aus dem File Archiv geladen, dann<br />
sucht <strong>BPM</strong> <strong>Studio</strong> die beiden verbundenen<br />
Netzwerklaufwerke nach dem Titel und lädt diesen.<br />
Erweiterungsmöglichkeit für mehrere Benutzer:<br />
Anschließend können weitere Benutzer auf jedem<br />
Client eingerichtet werden, die ihre eigenen<br />
Einstellungen vornehmen können und auch ihre<br />
zuletzt geladenen Playlisten beim erneuten Anmelden<br />
wieder vorfinden, aber auf das Master<br />
File Archiv zugreifen können.<br />
Hierzu werden in der Benutzerverwaltung die beiden<br />
neuen Benutzer eingetragen, jeweils ein Paßwort<br />
vergeben und die Optionen entsprechend<br />
eingestellt. Zusätzlich sollte noch angegeben<br />
sein: „File Archiv schreibgeschützt“.<br />
85
4.1. Woher bekomme ich MP3-Dateien?<br />
86<br />
<strong>BPM</strong> <strong>Studio</strong><br />
<strong>BPM</strong> <strong>Studio</strong> wird standardmäßig ohne Titel im<br />
MP3-Format ausgeliefert. Unsere Systeme sind<br />
dafür ausgelegt daß Sie Ihre vorhandenen Audio-<br />
CDs auf die Festplatte Ihres PC kopieren und als<br />
MP3-Dateien speichern. So können Sie sich sicher<br />
sein daß es keine Einbußen bei Qualität und<br />
Abspielbarkeit der Titel gibt. Aber auch die meisten<br />
systemfremden MP3-Dateien und auch<br />
MP2- und WAVE-Files können Sie mit <strong>BPM</strong> <strong>Studio</strong><br />
wiedergeben. Eine Schritt-für-Schritt-Anleitung<br />
für das Kopieren von CDs und Anlegen eines<br />
eigenen File Archives finden Sie im Kapitel<br />
Erste Schritte in diesem Handbuch.<br />
Sie können auch auf alternative Encoderprogramme<br />
von anderen Herstellern zurückgreifen,<br />
beachten Sie aber bitte daß es zwischen verschiedenen<br />
Encodern auch Qualitätsunterscheide<br />
gibt. In letzter Zeit werden auch immer<br />
häufiger Titel bereits im MP3-Format zum Kauf<br />
angeboten. Diese lassen sich in der Regel pro-<br />
<strong>BPM</strong> <strong>Studio</strong> bietet für das Abspielen der MP3-<br />
Dateien zwei unabhängige Player, die alle Funktionen<br />
eines professionellen Doppel-CD-Players<br />
für DJ's zur Verfügung stellen.<br />
Voraussetzung zum Betrieb von <strong>BPM</strong> <strong>Studio</strong> ist,<br />
daß Sie bereits MP3-Dateien auf Ihrem PC gespeichert<br />
haben. Diese werden normalerweise<br />
beim ersten Programmstart nach der Installation<br />
gesucht, eingelesen und in der Playliste angezeigt.<br />
Die Playliste wird von dem jeweils laufenden<br />
Player automatisch von oben nach unten<br />
abgespielt.<br />
1.) Sie können jederzeit Titel in die Playliste einfügen.<br />
Klicken Sie hierzu auf links unten in<br />
der Playliste. Der im File Archiv ausgewählte Titel<br />
wird nun zur Playliste hinzugefügt. Wenn kein<br />
Titel selektiert ist öffnet sich ein Explorerfenster<br />
indem die Verzeichnisstruktur Ihrer Festplatte(n)<br />
angezeigt wird. Wählen Sie hier nun die einzufügenden<br />
MP3-Dateien aus und bestätigen Sie mit<br />
OK. Die ausgewählten Titel werden nun in die<br />
Playliste eingefügt.<br />
blemlos mit <strong>BPM</strong> <strong>Studio</strong> verwenden.<br />
Erste Schritte<br />
Rechtlicher Hinweis:<br />
Mit <strong>BPM</strong> <strong>Studio</strong> dürfen nur solche Werke kopiert/<br />
encodet werden, bei denen Sie als Benutzer<br />
selbst der Urheber sind oder bei denen Ihnen<br />
entsprechende Nutzungsrechte durch die Urheber<br />
bzw. die Rechteinhaber eingeräumt worden<br />
sind. Anderenfalls besteht die Gefahr daß Sie sich<br />
strafbar machen bzw. von den Rechteinhabern<br />
in Anspruch genommen werden können.<br />
Bitte beachten Sie die gesetzlichen Bestimmungen<br />
beim Einsatz von Musikstücken im MP3-Format.<br />
Auskunft hierüber erhalten Sie bei der für<br />
Ihre Region zuständigen Geschäftsstelle der<br />
GEMA oder im Internet unter www.gema.de.<br />
Wenn Sie <strong>BPM</strong> <strong>Studio</strong> außerhalb Deutschlands<br />
einsetzen wenden Sie sich bitte an die entsprechenden<br />
Institution die in Ihrem Land die Rechte<br />
der Künstler und Plattenfirmen vertritt.<br />
4.2. Wie kann ich eine MP3-Datei abspielen?<br />
2.) Laden Sie per Drag&Drop einen beliebigen<br />
Titel aus einer Playliste oder dem File Archiv in<br />
einen der beiden Player. Zeigen Sie hierzu mit<br />
der Maus auf den Titel, drücken die linke Maustaste<br />
und halten Sie diese gedrückt. Der Mauszeiger<br />
verwandelt sich nun in zwei kleine Noten.<br />
Bewegen Sie die Maus nun auf einen der beiden<br />
Player und lassen dann los. Der Titel wird in den<br />
Player geladen und die rote LED über der [CUE]-<br />
Taste leuchtet. Mit Druck auf die [PLAY]-Taste<br />
starten Sie die Wiedergabe. Alternativ können Sie<br />
den Titel auch über das Bedienteil starten. Die<br />
Tasten [CUE] und [PLAY] auf dem Bildschirm<br />
sind mit den Tasten [4] und [5] am Bedienteil identisch.<br />
Lesen Sie im folgenden Kapitel wie Sie MP3-<br />
Dateien taktgenau mixen und professionell mit<br />
den beiden Playern arbeiten. Im Kapitel Player<br />
in diesem Handbuch finden Sie außerdem eine<br />
Detailbeschreibung aller Funktionen der beiden<br />
Player.
Erste Schritte <strong>BPM</strong> <strong>Studio</strong><br />
4.3. Beat-Matching mit <strong>BPM</strong> <strong>Studio</strong><br />
Genau wie bei der Arbeit mit herkömmlichen CD-<br />
Playern erfordert das taktgenaue Mixen auch mit<br />
<strong>BPM</strong> <strong>Studio</strong> eine gehörige Portion musikalisches<br />
Einfühlungsvermögen und viel Übung.<br />
Aber um den Umstieg von der CD auf MP3 so<br />
leicht wie möglich zu gestalten, läßt sich mit den<br />
speziell für <strong>BPM</strong> <strong>Studio</strong> entwickelten Bedienteilen<br />
und der umfangreichen und vielseitigen Software<br />
im gleichen Look&Feel arbeiten wie mit einem<br />
hochwertigen konventionellen Doppel-CD-Player.<br />
Taktgenaues Mixen heißt daß ein Titel in den<br />
nächsten nahtlos übergeht und die Beats (Bass-<br />
Schläge) beider Titel zur gleichen Zeit hörbar sind<br />
und nur noch als ein Beat wahrgenommen werden<br />
(3.).<br />
Hierbei laufen über kurze oder längere Zeit beide<br />
Titel gleichzeitig, wobei sich viele verschiedene<br />
Effekte erzielen lassen.<br />
Um dies zu erreichen ist es erforderlich, daß die<br />
Player die beiden Titel mit der gleichen Geschwindigkeit<br />
wiedergeben (2.) Die <strong>BPM</strong>-Werte (<strong>BPM</strong> =<br />
beats per minute / Schläge pro Minute) beider<br />
Titel müssen sehr genau übereinstimmen. Außerdem<br />
müssen die Beats der beiden Titel auch zur<br />
gleichen Zeit wiedergegeben werden (Taktsynchronisierung,<br />
3.).<br />
<strong>BPM</strong> <strong>Studio</strong> bietet leistungsstarke Funktionen um<br />
das Beat-Matching zu vereinfachen. Der Realtime<br />
<strong>BPM</strong> Counter ermittelt zu jedem Titel in Echt-<br />
zeit den exakten <strong>BPM</strong> Wert. Mit der [SET]-Taste<br />
[21] (auch <strong>BPM</strong> Match Taste) wir der <strong>BPM</strong>-Wert<br />
des anderen Players (Master) automatisch übernommen<br />
und die beiden Titel in der Geschwindigkeit<br />
angeglichen*.<br />
Match-Hold: (nur bei Bedienteilen mit Pitch-<br />
Slidern) bewirkt daß sich bei Änderung des Pitch<br />
am Master-Player der Pitch des Slave-Players<br />
gleichförmig ändert. Die Geschwindigkeit beider<br />
Player bleibt dadurch synchron. Die Synchronisierung<br />
kann wieder getrennt werden wenn bei<br />
beiden Playern die Pitch-Funktion kurz aus- und<br />
wieder eingeschaltet wird [24].<br />
Kurzanleitung für das taktgenaue Mixen:<br />
1.) Wählen Sie zwei Titel aus die in Geschwindigkeit<br />
und Musikstil etwa zueinander passen. Laden<br />
Sie diese beiden Titel in die beiden Player,<br />
z.B. per Drag&Drop aus dem File Archiv.<br />
In den Displays wird nun für jeden Titel rechts<br />
oben der <strong>BPM</strong>-Wert automatisch ermittelt und<br />
angezeigt. (Sollte die Anzeige auf PITCH stehen,<br />
klicken Sie einfach einmal auf die Anzeige um<br />
diese auf <strong>BPM</strong> umzuschalten)<br />
2.) Stellen Sie zunächst beide Pitch-Regler auf<br />
Null zurück. Klicken Sie hierzu mit der rechten<br />
Maustaste auf die Sliderskala der beiden Pitch-<br />
Regler.<br />
3.) Aktivieren Sie die Geschwindigkeitsregelung<br />
(Pitch) mit der Taste . Die grüne Pitch-LED<br />
über dieser Taste sollte nun in beiden Playern<br />
leuchten.<br />
4.) Klicken Sie im Player B auf die <strong>BPM</strong>-Match<br />
Taste ( ) und beobachten Sie dabei die<br />
<strong>BPM</strong>-Wert-Anzeige des Players. Der <strong>BPM</strong>-Wert<br />
des Players A sollte nun übernommen werden.<br />
Wenn dies nicht der Fall ist, dann ist der<br />
Geschwindigkeitsunterschied zwischen den beiden<br />
Titeln für den aktuell gewählten Pitch-Bereich<br />
zu klein. Wählen Sie durch Druck auf eine der<br />
Tasten oder einen größeren Bereich und<br />
versuchen Sie dann die Anpassung durch Druck<br />
87
88<br />
<strong>BPM</strong> <strong>Studio</strong><br />
auf die Taste erneut. (Die <strong>BPM</strong>-Match Taste<br />
ist auch an den Bedienteilen verfügbar)<br />
5.) Wenn beide <strong>BPM</strong>-Werte in den Playern übereinstimmen,<br />
werden beide Titel auch mit der gleichen<br />
Geschwindigkeit wiedergegeben. Sie können<br />
dies überprüfen indem Sie zusätzlich den<br />
Player B starten und über einen Kopfhörer parallel<br />
zum Player A vorhören.<br />
6.) Bereiten Sie nun den zweiten Titel für das taktgenaue<br />
Hinzumixen vor indem Sie einen Cue-<br />
Punkt genau vor einen Beat setzen. Starten Sie<br />
hierzu den Player B über den Kopfhörer.<br />
7.) Stoppen Sie den Player B etwa zum ersten<br />
Beat eines neuen Taktes. Diesen Punkt merkt sich<br />
nun <strong>BPM</strong> <strong>Studio</strong> als Cue-Punkt.<br />
8.) Starten Sie nun den Player A und versuchen<br />
Sie den Player B in dem Moment zu starten wenn<br />
auch im Player A ein Beat zu hören ist. Sie können<br />
dies mehrmals probieren indem Sie den<br />
Player B nicht über die Play/Pause Taste, sondern<br />
über die Cue-Taste stoppen. Der Player kehrt<br />
dann immer wieder zu dem gespeicherten Cue-<br />
Punkt zurück und startet wieder von dort. Sollten<br />
die beiden Titel nicht ungefähr synchron laufen,<br />
dann muß der Cue-Punkt wie folgt korrigiert werden.<br />
9.) Drücken Sie hierzu kurz eine der Search-Ta-<br />
sten oder . Der Player befindet<br />
sich nun im Loop-Modus und wiederholt ständig<br />
genau 160 ms des Titels ab dem gespeicherten<br />
Cue-Punkt.<br />
Durch erneutes Betätigen der beiden Tasten können<br />
Sie nun diesen Cue-Punkt im Titel vorwärts<br />
oder rückwärts verschieben. Durch Vorhören des<br />
gespielten Loops im Kopfhörer und auch dem<br />
Beobachten des Spektrum-Analyzers im Player<br />
Bei angeschlossenem Bedienteil <strong>RC</strong>P-<br />
<strong>1001</strong> oder <strong>2001</strong> können Sie den Cue-<br />
Punkt auch mit der inneren Scheibe<br />
des Jog-Shuttle-Rades abgleichen.<br />
Erste Schritte<br />
können Sie den Cue-Punkt exakt auf den Anfang<br />
des Beats stellen. Der Loop-Modus wird beendet<br />
durch Druck auf die Cue- oder Play-Taste,<br />
und die durchgeführten Korrekturen werden übernommen.<br />
Wenn der Cue-Punkt so genau eingestellt ist, daß<br />
Sie den Player B etwa zeitgleich zu einem Beat<br />
im Player A starten können, dann ist der Titel für<br />
das exakte Beat-Mixen vorbereitet.<br />
Diese Schritte können Sie auch vornehmen während<br />
der Player A den aktuellen Titel spielt. Der<br />
Player B muß dann nur am externen oder internen<br />
Mixer gemutet (stummgeschaltet) sein.<br />
10.) Nun können Sie jederzeit zeitgleich zu einem<br />
Beat im Player A den Player B durch Druck<br />
auf starten. Dieser wird dann nahezu<br />
synchron zum Player A wiedergegeben.<br />
11.) Sie können nun mit den beiden Pitch Bend<br />
Tasten und den Player B kurzzeitig<br />
abbremsen oder beschleunigen und über<br />
den Kopfhörer vergleichen bis die Beats beider<br />
Player exakt übereinstimmen.<br />
Wenn Sie feststellen daß die Titel nach einiger<br />
Zeit wieder auseinanderlaufen, verändern Sie<br />
einfach den Pitch-Wert mit dem jeweiligen Regler<br />
in kleinstmöglichen Schritten. Hierfür bietet<br />
sich das Pitch-Wheel an, welches im <strong>RC</strong>P-<strong>2001</strong>-<br />
B vorhanden ist.<br />
12.) Ihrer Phantasie sind nun keine Grenzen gesetzt<br />
beim Arbeiten mit den synchron laufenden<br />
Titeln. Wechseln Sie takt- oder beatweise zwischen<br />
beiden Playern mit dem manuellen Fader,<br />
killen Sie verschiedene Frequenzen am externen<br />
Mixer oder lassen Sie beide Titel einfach nur parallel<br />
laufen.
Erste Schritte<br />
4.4. Wie arbeite ich mit Playlisten?<br />
<strong>BPM</strong> <strong>Studio</strong> speichert die Titelreihenfolge in<br />
Playlisten unterhalb der beiden Player. Der Player<br />
spielt dann die Titel in der Reihenfolge wie sie in<br />
der Playliste angeben sind.<br />
Diese Listen können Sie beliebig verändern, Titel<br />
hinzufügen und löschen, die Reihenfolge der<br />
Titel ändern oder die gesamte Liste zur späteren<br />
Verwendung abspeichern. Es ist auch möglich,<br />
einen Titel mehrmals hintereinander oder an verschiedenen<br />
Positionen der Liste einzufügen. Alle<br />
Änderungen, die an den Titeln in der Playliste<br />
gemacht werden (z.B. mit dem File Editor) bleiben<br />
gespeichert und stehen beim erneuten laden<br />
der Liste wieder zur Verfügung.<br />
Im Playlist-Archiv verwalten Sie alle Playlisten<br />
komfortabel und können sogar Teile von Playlisten<br />
in andere Listen einfügen oder komplette Listen<br />
direkt in einen Player laden. Dabei werden nur<br />
die Titelinformationen gespeichert, die MP3-Dateien<br />
bleiben unverändert an ihrem Platz.<br />
Dieser Abschnitt des Handbuchs beschreibt nur<br />
den Umgang mit einzelnen Playlisten. Lesen Sie<br />
in der Beschreibung des File- / Playlist-Archives<br />
welche Möglichkeiten der Archivierung von<br />
Playlisten bestehen.<br />
<strong>BPM</strong> <strong>Studio</strong><br />
4.4.1. Hinzufügen von Titeln zu einer Playliste:<br />
1.) Klicken Sie hierzu auf links unten in<br />
der Playliste. Der im File Archiv ausgewählte Titel<br />
wird nun an der vorher markierten Position<br />
zur Playliste hinzugefügt. Wenn kein Titel selektiert<br />
ist öffnet sich ein Explorerfenster indem die<br />
Verzeichnisstruktur Ihrer Festplatte(n) angezeigt<br />
wird.<br />
2.) Wählen Sie hier nun die einzufügenden MP3-<br />
Dateien aus und bestätigen Sie mit OK. Die ausgewählten<br />
Titel werden nun in die Playliste eingefügt.<br />
Sie können auch komplette Playlisten<br />
oder Gruppen aus dem File- und Playlist-<br />
Archiv in die Playliste ziehen. Die Titel<br />
werden dann hinzugefügt. Ziehen Sie<br />
eine komplette Liste oder Gruppe auf den<br />
Player, dann wird die aktuelle Playliste<br />
durch die neue ersetzt.<br />
4.4.2. Ändern der Titelreihenfolge:<br />
Per Drag&Drop können Sie die Reihenfolge der<br />
Titel beliebig verändern. Klicken Sie einen Titel<br />
an und ziehen Sie ihn an eine andere Stelle in<br />
der Liste. Ein kleiner roter Pfeil links in der<br />
Playliste erleichtert das Einsortieren.<br />
89
90<br />
<strong>BPM</strong> <strong>Studio</strong><br />
4.4.3. Speichern einer Playliste:<br />
Klicken Sie auf . Es öffnet sich ein Explorerfenster<br />
indem Sie ein Verzeichnis für die zu speichernde<br />
Playliste und einen Namen angeben<br />
können. mit OK wird die Liste unter dem angegebenen<br />
Namen gespeichert.<br />
Sie können auch die komplette Playliste<br />
per Drag&Drop im Playlist Archiv ablegen.<br />
Klicken Sie hierzu auf die Kopfzeile<br />
der Liste und ziehen Sie sie in das<br />
Gruppenfenster des Playlist Archives.<br />
Anschließend können Sie die dort neu<br />
angelegte Liste umbenennen.<br />
4.4.4. Laden einer Playliste<br />
von der Festplatte:<br />
Klicken Sie auf . Es öffnet sich ein Explorerfenster<br />
indem Sie nach abgespeicherten <strong>BPM</strong>-<br />
<strong>Studio</strong> Playlisten (*.pls) und auch nach andern<br />
Formaten wie z.B. Playlisten von Winamp suchen<br />
und diese laden können. Die vorher geladene<br />
Liste geht dabei verloren.<br />
4.4.5. Drag&Drop Funktionen für Playlisten<br />
<strong>BPM</strong> <strong>Studio</strong> stellt umfangreiche Funktionen für<br />
das komfortable Zusammenstellen, Laden und<br />
Archivieren von Playlisten zur Verfügung. Zentrale<br />
Bedeutung hat hierbei das Playlist Archiv.<br />
Hier können Playlisten in frei wählbaren Gruppen<br />
abgelegt werden. Auch die Playlist-History<br />
ist im Playlist Archiv zu Hause. Wechseln Sie zum<br />
Playlist Archiv mit der Taste .<br />
Links im Gruppenfenster werden nun die verschiedenen<br />
Playlist-Gruppen angezeigt und im<br />
rechten Fenster (Titelliste) die Titel, welche in der<br />
links ausgewählten Liste enthalten sind.<br />
Erste Schritte<br />
4.4.6. Hinzufügen einer Playliste zum Archiv:<br />
Klicken Sie auf die Kopfzeile im Playlistfenster<br />
eines Players und halten Sie die linke Maustaste<br />
gedrückt.<br />
Ziehen Sie nun mit der Maus die Playliste in das<br />
Gruppenfenster des Playlist Archives. Dort erscheint<br />
nun neben dem Mauszeiger ein Listensymbol.<br />
Lassen Sie die Playliste durch Loslassen der<br />
Maus fallen. Die Playliste wird nun unter dem<br />
Namen PLAYLIST dem Archiv hinzugefügt. Wählen<br />
Sie nun im Kontextmenü für diesen Eintrag<br />
[Umbenennen] und geben Sie der Liste einen<br />
sinnvollen Namen. Sie können die Liste auch per<br />
Drag&Drop in eine andere Gruppe einsortieren<br />
oder im Gruppenfenster beliebig verschieben.
Erste Schritte <strong>BPM</strong> <strong>Studio</strong><br />
4.4.7. Laden einer Playliste<br />
vom Archiv in den Player:<br />
Klicken Sie im Gruppenfenster des Playlist Archives<br />
auf die Playliste die Sie laden möchten<br />
und halten Sie die linke Maustaste gedrückt. Es<br />
erscheint neben dem Mauszeiger ein Notensymbol.<br />
Ziehen Sie nun mit der Maus die Playliste auf<br />
den gewünschten Player. Lassen Sie die Playliste<br />
durch Loslassen der Maus fallen. Die Playliste<br />
wird nun in den Player geladen und die alte<br />
Playliste durch die neue ersetzt. Lesen Sie im<br />
nächsten Abschnitt, wie Sie eine Playliste an eine<br />
bereits vorhandene Liste anhängen oder einfügen.<br />
4.4.8. Hinzufügen einer Playliste<br />
zu einer bereits geladenen Liste:<br />
Scrollen Sie an das Ende des Playlistfensters des<br />
gewünschten Players. Klicken Sie im Gruppenfenster<br />
des Playlist Archives auf die Playliste die<br />
Sie laden möchten und halten Sie die linke Maustaste<br />
gedrückt. Es erscheint neben dem Mauszeiger<br />
ein Notensymbol. Ziehen Sie nun mit der<br />
Maus die Playliste unter den letzten Titel der geladenen<br />
Playliste. Die neue Playliste wird nun an<br />
die bereits vorhandene Liste angehängt.<br />
Sie können die neue Playliste auch an<br />
jeder beliebigen anderen Stelle in der<br />
geladenen Playliste einfügen. Der kleine<br />
rote Pfeil links in der Playliste erleichtert<br />
das Einsortieren.<br />
4.4.9. Hinzufügen einer Titelsequenz aus einer<br />
Playliste zu einer bereits geladenen Liste:<br />
Wählen Sie im Gruppenfenster die gewünschte<br />
Playliste, die die Titel enthält welche Sie hinzufügen<br />
möchten. Markieren Sie dann durch Anklicken<br />
mit der Maus die gewünschten Titel rechts<br />
im Titelfenster. Halten Sie dabei die [STRG]-Taste<br />
gedrückt. So können Sie beliebig Titel der<br />
Auswahl hinzufügen oder wieder entfernen. Wenn<br />
Sie alle gewünschten Lieder ausgewählt haben,<br />
klicken Sie auf einen der ausgewählten Titel und<br />
ziehen Sie sie per Drag&Drop in das<br />
Playlistfenster des Players.<br />
Sie können, genau wie beim Laden einer<br />
kompletten Playliste, die ausgewählten<br />
Titel auch direkt auf den Player ziehen.<br />
Dann werden die gewählten Titel in<br />
den Player geladen und vorher die alte<br />
Liste gelöscht.<br />
4.4.10. Vorhören eines Titels:<br />
Mit dem Preview-Player in der rechten unteren<br />
Ecke jeder Playliste können Sie den jeweils markierten<br />
Titel vorhören, ohne ihn in einen Player<br />
laden zu müssen.<br />
Der Preview-Player des File Archivs läßt<br />
sich auch mit den Sample-Player Tasten<br />
des Bedienteiles steuern.<br />
0 stopt oder startet den Player, < bzw. ><br />
arbeiten als schneller Vor- bzw. Rücklauf.<br />
Im Kapitel 3.3 werden alle Funktionen der<br />
Playliste nochmals genau beschrieben.<br />
91
92<br />
<strong>BPM</strong> <strong>Studio</strong><br />
4.5. Anlegen von Fadeverläufen zwischen den Titeln<br />
Der Crossfader von <strong>BPM</strong> <strong>Studio</strong> ermöglicht es,<br />
automatisch zwischen den beiden Playern überzublenden.<br />
Jedem einzelnen Titel in der Playliste<br />
kann ein anderer Fadeverlauf zugewiesen werden.<br />
So können die Übergänge genau an den<br />
jeweiligen Titel angepaßt werden.<br />
1.) Hören Sie das Ende des auszublendenden<br />
Titels vor und suchen Sie die Stelle ab der Sie<br />
ausblenden möchten. Schalten Sie vorher die<br />
Zeitanzeige auf REMAIN damit Sie die Restlaufzeit<br />
des Titels verfolgen können.<br />
2.) Übernehmen Sie die Restlaufzeit des Titels<br />
als Fade Time in den Crossfader.<br />
Stellen Sie hierzu die<br />
Überblendzeit mit dem FADE<br />
TIME Regler entsprechend ein.<br />
3.) Nehmen Sie nun mit der linken<br />
Maustaste das Ende der<br />
Pegelkurve für den auszublendenden<br />
Titel.<br />
Der Mauszeiger verwandelt sich<br />
in einen Doppelpfeil.<br />
Verschieben Sie das Ende der<br />
Kurve in die rechte untere Ecke<br />
des Crossfader-Displays.<br />
Erste Schritte<br />
Nun werden im Crossfader-Display die letzten<br />
Sekunden des auszublendenden Titels dargestellt.<br />
Die genaue Zeit können Sie in der Zeitanzeige<br />
des Crossfader-Displays ablesen.<br />
Der Titel wird gemäß der eingestellten Pegelkurve<br />
ausgeblendet. Ist diese Kurve wie hier abgebildet<br />
eingestellt, dann beginnt der Crossfader zur<br />
Hälft der eingestellten Fadezeit mit dem langsamen<br />
Ausblenden des Titels.<br />
Durch Verschieben des Startpunktes der Fadekurve<br />
können Sie die Zeit, in der der Titel ausgeblendet<br />
wird, verändern.<br />
Wenn Sie z.B. den Punkt ganz<br />
nach rechts verschieben, dann<br />
wird der Titel bis zum Ende mit der<br />
vollen Lautstärke gespielt.<br />
Wenn der Startpunkt ganz links<br />
angeordnet ist, erfolgt ein kontinuierliches<br />
Verringern der Lautstärke<br />
bis zum Ende des Titels.<br />
Die Pegelkurve für den einzublendenden Titel wird<br />
ebenfalls per Drag&Drop eingestellt. Im abgebildeten<br />
Beispiel startet der zweite Player automatisch<br />
zu Beginn der eingestellten Überblendzeit<br />
und erhöht die Lautstärke kontinuierlich bis kurz<br />
vor Ende des ersten Titels. Aber auch jedes beliebige<br />
andere Einblendverhalten kann per<br />
Drag&Drop festgelegt werden.
Erste Schritte<br />
Zuweisung des Fadeverlaufes zum Titel<br />
Wenn im Crossfader alles Einstellungen vorgenommen<br />
wurden, muß der so vorbereitete Verlauf<br />
noch dem entsprechenden<br />
Titel zugewiesen werden. Dies<br />
geschieht ebenfalls per<br />
Drag&Drop. Klicken Sie hierfür<br />
mit der Maus auf eine leere<br />
Stelle im Crossfader-Display.<br />
Ziehen Sie den dort eingestellten Übeblendverlauf<br />
in die Playliste und auf den Titel, welchem der<br />
Verlauf zugewiesen werden soll. Dabei wird zusätzlich<br />
zum Mauszeiger ein kleines Crossfadesymbol<br />
angezeigt:<br />
<strong>BPM</strong> <strong>Studio</strong><br />
Wenn der Verlauf zugewiesen ist, wird dieser Titel<br />
mit einem kleinen Recheck vor der Zeitspalte<br />
in der Playliste signalisiert:<br />
Alle folgenden Titel der Playliste erhalten automatisch<br />
den gleichen Überblendverlauf, bis einem<br />
Titel ein anderer Verlauf zugewiesen wird.<br />
Falls eine Änderung des bereits zugewiesenen<br />
Verlaufs erfolgen soll, muß der geänderte Verlauf<br />
zur Bestätigung nochmals per Drag & Drop<br />
zugewiesen werden. Das verhindert ein ungewolltes<br />
Ändern der zugewiesenen Überblendverläufe.<br />
Der Automatik-Modus wir mit ein- oder<br />
ausgeschaltet. Nur bei eingeschaltetem Automatik-Modus<br />
kommen die zugewiesenen Verläufe<br />
zum Einsatz.<br />
Im Kapitel Crossfader werden alle Funktionen<br />
nochmals genau beschrieben.<br />
93
94<br />
<strong>BPM</strong> <strong>Studio</strong><br />
4.6. Wie kann ich die Titelinformationen ändern?<br />
<strong>BPM</strong> <strong>Studio</strong> bietet komfortable Möglichkeiten die<br />
Informationen, die zu jedem Titel gespeichert<br />
werden, zu verwalten. Diese Informationen werden<br />
im ID3-Tag der Datei selbst und auch in den<br />
Playlist-Dateien (*.pls) gespeichert.<br />
Mit der File Info Box können Sie alle diese Angaben<br />
lesen und ändern.<br />
1.) Zeigen Sie mit der Maus auf den zu ändernden<br />
Titel<br />
2.) Wählen Sie über die rechte Maustaste /<br />
Kontexmenü den Punkt "Info". Alternativ können<br />
Sie auch die Taste verwenden.<br />
3.) es öffnet sich die File Info Box:<br />
Erste Schritte<br />
Hier werden nun alle im ID3-Tag enthaltenen<br />
Daten angezeigt. Wenn Sie eine Angabe ändern<br />
möchten, dann geben Sie einfach den neuen Text<br />
ein und bestätigen Sie mit OK. Die Daten werden<br />
dann sowohl im ID3-Tag als auch in der<br />
Playliste aktualisiert.<br />
Rechts neben dem Feld <strong>BPM</strong> wird der komplette<br />
Pfad zu der MP3-Datei angezeigt. Wenn der Platz<br />
nicht ausreicht können Sie mit der Maus darauf<br />
zeigen um den kompletten Pfad als Tooltip anzeigen<br />
zu lassen.<br />
Der Button MORE erscheint nur wenn es sich<br />
um einen CD-at-oce Track handelt. Lesen Sie hierzu<br />
im Kapitel CD-Player / CD-at-once die weiterführenden<br />
Informationen.<br />
Mit dem Button <strong>BPM</strong>... öffnen Sie das <strong>BPM</strong><br />
Counter Modul und können direkt aus der File<br />
Info Box heraus den <strong>BPM</strong> Wert bestimmen und<br />
abspeichern.<br />
Edit... startet den File Editor mit dem gewählten<br />
Titel.<br />
Im Kapitel File Info Box finden Sie weiterführende<br />
Hinweise und Beschreibungen zum Ändern<br />
von Titelinformationen.<br />
Wenn Sie in der Playliste mehrere Dateien<br />
ausgewählt haben und die File Info<br />
Box öffnen, erscheint neben jedem Eintrag<br />
eine kleine Checkbox. Wenn diese<br />
angewählt ist wird das entsprechende<br />
Feld in allen ausgewählten Titeln gleichzeitig<br />
geändert. Dies ist z.B. sinnvoll<br />
wenn Sie gleich mehreren Titeln ein gemeinsames<br />
Genre oder einen Album-Titel<br />
zuweisen möchten.
Erste Schritte <strong>BPM</strong> <strong>Studio</strong><br />
4.7. Einlesen und Archivieren von Audio-CDs<br />
<strong>BPM</strong> <strong>Studio</strong> besitzt nicht nur alle Funktionen für<br />
das professionelle Abspielen und Mixen von Titeln.<br />
Auch für die Archivierung und das Kopieren<br />
der Audio-CDs stehen zahlreiche Funktionen und<br />
ausgereifte Module zur Verfügung. Wie Sie am<br />
besten Ihre CD-Sammlung auf das <strong>BPM</strong>-<strong>Studio</strong><br />
System übertragen, soll im folgenden Abschnitt<br />
beschrieben werden.<br />
Vorraussetzungen:<br />
Musik im MP3-Format benötigt je Minute etwa 1<br />
MB Speicherplatz auf der Festplatte. Dies bedeutet,<br />
daß auf eine Festplatte mit 30GB Kapazität<br />
ca. 8.000 bis 10.000 Titel mit einer durchschnittlichen<br />
Länge von 3,5 Minuten gespeichert werden<br />
können.<br />
Die Audio-CDs werden mit Hilfe des CD-ROM-<br />
Laufwerkes eingelesen und auf die Festplatte<br />
kopiert. Dieser Vorgang wird auch "Rippen" genannt.<br />
Die Geschwindigkeit ist hauptsächlich<br />
abhängig von der Qualität dieses Laufwerkes.<br />
Aber auch die Performance des Gesamtsystems<br />
ist wichtig, wenn z.B. Kopieren und Encoden in<br />
einem Arbeitsschritt erledigt werden sollen.<br />
Nach der Installation von <strong>BPM</strong> <strong>Studio</strong> erfolgt die<br />
Speicherung der MP3-Dateien standardmäßig im<br />
DATA-Verzeichnis, welches sich auf der Festplatte<br />
C befindet. Wir empfehlen jedoch bei einem professionellen<br />
Einsatz für die MP3-Dateien eine<br />
zweite (oder mehrere weitere) Festplatten zu installieren<br />
und das Verzeichnis für die MP3-Datei-<br />
Wir empfehlen alle MP3-Dateien in ein<br />
Verzeichnis zu speichern. Das <strong>BPM</strong> <strong>Studio</strong><br />
File Archiv und die Verzeichnisstruktur<br />
auf der Festplatte stehen nicht<br />
miteinander in Verbindung. Wenn Sie einen<br />
Titel im <strong>BPM</strong> <strong>Studio</strong> File Archiv verschieben,<br />
dann bleibt die Position auf der<br />
Festplatte erhalten. So kann leicht Unordnung<br />
entstehen, wenn Sie die MP3-<br />
Dateien in verschiedenen Verzeichnissen<br />
auf der Festplatte speichern und später<br />
im File Archiv umsortieren.<br />
en entsprechend auf diese zusätzliche Festplatte<br />
umzustellen. Dies erfolgt in den Programmoptionen,<br />
Registerkarte "Speicherung".<br />
Legen Sie hierzu am besten ein Verzeichnis \MP3<br />
auf der neuen Platte an und wählen Sie dieses<br />
dann als Verzeichnis für die MP3-Dateien aus.<br />
<strong>BPM</strong> <strong>Studio</strong> speichert dann alle gerippten und<br />
encodeten Titel in dieses Verzeichnis.<br />
Eine große Erleichterung bei der Übernahme der<br />
Titellisten auf den PC ist die Verwendung der globalen<br />
CD-Datenbank im Internet. Dort sind die<br />
Titeldaten von den meisten bekannten und aktuellen<br />
CDs gespeichert und können kostenlos<br />
abgerufen werden. <strong>BPM</strong> <strong>Studio</strong> hat hierfür die<br />
CDDB-Abfrage-Funktion über die Taste<br />
. Falls eine CD in dieser Datenbank<br />
nicht gefunden werden kann, gibt es auch die<br />
Möglichkeit, eine beliebeige alternative CDDB-<br />
Datenbank in den Programmoptionen einzustellen.<br />
Oder aber Sie geben die Daten per Hand<br />
über die File Info Box ein.<br />
Um die CDDB-Abfragefunktion nutzen zu können,<br />
benötigen Sie eine Internet-Verbindung über<br />
das Windows-DFÜ-Netzwerk oder eine echte<br />
Internet-Anbindung über ein maskiertes Netzwerk.<br />
Normale Proxy-Software für Windows stellt<br />
standardmäßig nur HTTP- oder FTP-Dienste zur<br />
Verfügung. Wenn Sie ein UNIX System als<br />
Gateway besitzen, aktivieren Sie dort das<br />
Masquerading und geben Sie die IP-Adresse des<br />
Gateways in den Netzwerkeinstellungen von<br />
Windows an. Wenn Sie Programme wie WinGate<br />
oder AVM KEN! benutzen, aktivieren Sie bitten<br />
den SOCKS Proxy in diesen Programmen bzw.<br />
installieren Sie die zugehörige Client-Software auf<br />
dem <strong>BPM</strong> <strong>Studio</strong> PC.<br />
Weitere Hilfe zu diesem Thema erhalten Sie auch<br />
bei Ihrem PC-Händler bzw. Systemadministrator.<br />
95
96<br />
<strong>BPM</strong> <strong>Studio</strong><br />
Einlesen von Audio-CDs:<br />
1.) Wechseln Sie zum CD-Player von <strong>BPM</strong> <strong>Studio</strong><br />
mit der Taste . Legen Sie dann eine<br />
Audio-CD in das CD-ROM Laufwerk ein. Nach<br />
einigen Sekunden sollten alle Titel auf der CD in<br />
der Playliste des CD-Players angezeigt werden.<br />
Da <strong>BPM</strong> <strong>Studio</strong> die CD noch nicht kennt, werden<br />
die Titel mit TRACK - gefolgt von der jeweiligen<br />
Titelnummer - aufgelistet.<br />
2.) Betätigen Sie nun die Taste . Sofern<br />
in Windows so konfiguriert, stellt der PC nun<br />
eine Verbindung zum Internet her, wählt sich in<br />
die zentrale CDDB (Datenbank zur Verwaltung<br />
der Titeldaten von Audio-CDs) her und versucht,<br />
die Daten für die eingelegte CD zu finden.<br />
3.) Nach erfolgreicher CDDB-Abfrage werden nun<br />
alle Titel der CD in der Playliste angezeigt.<br />
Wenn in der CDDB für diese CD keine Titelliste<br />
vorhanden war geben Sie an dieser Stelle die<br />
Titel manuell über die File Info Box ein. Markieren<br />
Sie nun die einzulesenden Titel mit der Checkbox<br />
links in der Liste und klicken Sie auf<br />
. Die markierten Titel werden jetzt<br />
eingelesen. Der Fortschritt wird in einem Statusfenster<br />
angezeigt.<br />
Erste Schritte<br />
Nach erfolgreichem Encodieren werden alle Titel<br />
automatisch im File Archiv in der Gruppe "NEW<br />
FILES" bzw. "NEUE DATEIEN" aufgelistet. Zur<br />
besseren Übersichtlichkeit wird jeweils ein Unterordner<br />
mit dem aktuellen Datum angelegt. (siehe<br />
auch Abbildung am Ende dieser Seite)<br />
Lesen Sie im Kapitel CD-Player welche weiteren<br />
Funktionen <strong>BPM</strong> <strong>Studio</strong> für das komfortable Einlesen<br />
von Audio-CDs bereithält. Sie können zum<br />
Beispiel komplette CDs als einen einzelnen Titel<br />
einlesen oder die Titellisten mehrerer CDs mit<br />
einer einzigen CDDB-Abfrage abrufen.<br />
Aufbau eines eigenen Filearchives:<br />
<strong>BPM</strong> <strong>Studio</strong> kann<br />
mehrere zehntausend<br />
Titel verwalten.<br />
Bei solch großen<br />
Mengen verliert man<br />
aber sehr schnell<br />
den Überblick wenn<br />
man die Titel nicht<br />
übersichtlich in verschiedene<br />
Gruppen<br />
einsortiert. Hierfür<br />
dient das File Archiv.<br />
In der nebenstehenden<br />
Abbildung finden<br />
Sie eine mögliche<br />
Beispielstruktur<br />
eines derartigen Archives.<br />
Es besteht<br />
aus mehreren Gruppen<br />
und Untergruppen,<br />
die per Doppelklick beliebig auf- und zugeklappt<br />
werden können.<br />
Nach der Erstinstallation oder dem Einlesen von<br />
neuen Audio-CDs finden sich hier neue Titel, die<br />
Sie nach Ihren eigenen Vorstellungen einsortieren<br />
können.<br />
Das hier gezeigte Archiv setzt sich aus folgenden<br />
Gruppen zusammen:
Erste Schritte<br />
NEUE DATEIEN (NEW FILES):<br />
Diese Gruppe wird vom Ripper automatisch angelegt<br />
wenn eine Audio-CD eingelesen wurde.<br />
Das Datum, an dem die CDs gerippt wurden, wird<br />
als Untergruppenname verwendet. In dieser Untergruppe<br />
finden Sie dann alle Titel, die an diesem<br />
Tag eingelesen wurden.<br />
FESTPLATTE (FIND RESULTS):<br />
Diese Gruppe wird bei der Erstinstallation von<br />
<strong>BPM</strong> <strong>Studio</strong> angelegt, wenn die Festplatten automatisch<br />
nach MP3-Dateien durchsucht werden.<br />
<strong>BPM</strong> <strong>Studio</strong> legt, sortiert nach den Laufwerksbuchstaben,<br />
Untergruppen an, in die alle gefundenen<br />
MP3-Dateien abgelegt werden.<br />
STANDARD (DEFAULT):<br />
Wenn Sie keine weitere Unterteilung in verschiedene<br />
Rubriken bzw. Untergruppen vornehmen<br />
möchten, können Sie hier sämtliche Titel einsortieren.<br />
Anderenfalls lassen Sie die Gruppe einfach<br />
leer. Diese Gruppe wird für den korrekten<br />
Betrieb von <strong>BPM</strong> <strong>Studio</strong> benötigt und kann nicht<br />
gelöscht werden.<br />
Drag&Drop aus dem Gruppenfenster:<br />
Sie können auch eine ganze Rubrik oder<br />
Playliste aus dem Gruppenfenster (links<br />
im File Archiv oder Playlist Archiv) in einen<br />
Player ziehen. Die vorhergehende<br />
Playliste wird dann durch die neuen Titel<br />
ersetzt. Wenn Sie die Titel in die Playliste<br />
ziehen, dann werden alle Titel der gewählten<br />
Gruppe zur Liste hinzugefügt.<br />
<strong>BPM</strong> <strong>Studio</strong><br />
INTERPRETEN:<br />
Diese Gruppe ist individuell angelegt. Als Untergruppen<br />
sind verschiedene Interpreten angelegt.<br />
In diesen Untergruppen finden sich alle auf dem<br />
System vorhandenen Titel dieses Interpreten.<br />
Diese Gruppe ist sinnvoll wenn Sie von einem<br />
Interpreten besonders viele Titel haben oder komplette<br />
Alben gemeinsam speichern möchten. Die<br />
Untergruppe MIKE OLDFIELD enthält zum Beispiel<br />
als weitere Untergliederung den Album-<br />
Namen TUBULAR BELLS, in dem alle Titel dieser<br />
CD gespeichert sind.<br />
ZEIT:<br />
Diese, ebenfalls individuell angelegte Gruppe,<br />
beinhaltet als weitere Untergliederung verschiedene<br />
Zeiträume. Hier sind Titel abgelegt, bei denen<br />
nicht der Interpret entscheidend ist, sondern<br />
der Zeitraum der Veröffentlichung.<br />
Selbstverständlich sind dies nur Beispiele. Jeder<br />
Anwender sollte sein File Archiv so aufbauen daß<br />
es für ihn am übersichtlichsten ist und bei einer<br />
Veranstaltung schnell durchgeblättert werden<br />
kann.<br />
Unabhängig von der Struktur des File Archives<br />
empfiehlt es sich, die Suchfunktion für das gezielte<br />
Auffinden eines Titels zu benutzen.<br />
Lesen Sie im Kapitel File- und Playlist-Archiv welche<br />
weiteren Funktionen <strong>BPM</strong> <strong>Studio</strong> für das Archivieren<br />
von Titeln bereithält. Sie können zum<br />
Beispiel nicht nur Titel, sondern auch ganze<br />
Playlisten verwalten, bei denen dann die Titelreihenfolge<br />
und auch sämtliche<br />
Überblendverläufe beibehalten werden.<br />
97
98<br />
<strong>BPM</strong> <strong>Studio</strong><br />
Erste Schritte<br />
4.8. Wie arbeite ich richtig mit dem Sampler?<br />
Mit dem Sample-Player von<br />
<strong>BPM</strong> <strong>Studio</strong> können Sie kurze<br />
Jingles, Loops oder Soundeffekte<br />
laden und dann per<br />
Knopfdruck wiedergeben. Die<br />
maximale Länge jedes Samples<br />
beträgt bei <strong>BPM</strong> <strong>Studio</strong> LE 20<br />
Sekunden. Wie auch bei den<br />
beiden Playern startet die Wiedergabe<br />
exakt bei Betätigung<br />
der Sampler-Taste. Dies wird<br />
unter anderem durch den Einsatz<br />
sehr schneller DirectSound-Treiber bzw. mit<br />
dem von ALCATech entwickelten Kernel-Treiber<br />
erreicht. Erfahren Sie nun wie Sie den Sample-<br />
Player mit Samples laden und wiedergeben.<br />
1.) Suchen Sie in der Playliste nach einem Jingle<br />
(Sie können auch einen normalen Titel auswählen,<br />
es werden dann nur die ersten 20 Sekunden<br />
in den Sampler geladen).<br />
2.) Ziehen Sie den Titel per Drag&Drop auf den<br />
gewünschten Knopf des Sample Players, z.B.<br />
. Zeigen Sie hierzu auf den Titel, drücken<br />
die linke Maustaste und halten diese gedrückt<br />
während Sie mit der Maus auf den gewünschten<br />
Knopf zeigen. dann loslassen. Nun wechselt die<br />
Sampler-LED ihre Farbe kurzzeitig von grün auf<br />
rot und signalisiert damit daß das Sample geladen<br />
wird. Wenn das Sample vollständig geladen<br />
ist, leuchtet die Ziffer auf der Sampler-Taste heller.<br />
Somit erkennen Sie<br />
auf welchen Tasten<br />
Samples gespeichert<br />
sind.<br />
Sie können ein Sample<br />
auch über das Kontextmenü<br />
direkt von der<br />
Festplatte laden. Zeigen<br />
Sie hierfür auf den gewünschten<br />
Button und<br />
drücken Sie die rechte<br />
Maustaste. Wählen Sie<br />
dann den Menüpunkt<br />
"Laden". Im folgenden Explorer-Fenster suchen<br />
und markieren Sie dann die gewünschte Datei<br />
und bestätigen Sie mit OK.<br />
3.) Klicken Sie nun mit der Maus auf die Sampler-<br />
Taste. Das Sample wird wiedergegeben. Solange<br />
das Sample wiedergegeben wird können Sie<br />
die Wiedergabe durch erneute Betätigung der<br />
taste wieder stoppen (nicht im Scratch Modus).<br />
Sie können das Sample auch über den Ziffernblock<br />
der PC-Tastatur und über den Sample-Block<br />
am Bedienteil (nicht bei <strong>RC</strong>P-<strong>1001</strong>) starten. Diese<br />
Tasten arbeiten parallel.<br />
Über das Kontextmenü lassen sich zwei verschiedene<br />
Wiedergabemodi für den Sample-Player<br />
einschalten.<br />
4.8.1. Single Play:<br />
Ist diese Option aktiviert (vor dem Eintrag erscheint<br />
ein Häkchen) dann wird vor dem Start<br />
eines Samples die Wiedergabe eines eventuell<br />
noch laufenden Samples gestoppt. Es wird also<br />
immer nur EIN Sample wiedergegeben.
Erste Schritte <strong>BPM</strong> <strong>Studio</strong><br />
4.8.2. Scratch Modus:<br />
Ist diese Option aktiviert (vor dem Eintrag erscheint<br />
ein Häkchen) dann wird bei erneuter Betätigung<br />
der gleichen Taste das Sample nicht<br />
gestoppt, sondern wieder von Anfang an wiedergegeben.<br />
Mit dieser Option kann z.B. ein Sample<br />
synchron zum Beat mehrmals dazugespielt werden.<br />
Die Lautstärke des Sample-Players können Sie<br />
mit dem [VOLUME]-Regler einstellen. Auch die<br />
Geschwindigkeit des Sample-Players (Pitch) läßt<br />
sich einstellen:<br />
4.8.3. Konfiguration des Sample Players:<br />
<strong>BPM</strong> <strong>Studio</strong> ermöglicht die Ausgabe der einzelnen<br />
Geräte auf verschiedenen Soundkartenkanälen.<br />
Wenn aber nicht genügend Kanäle im<br />
PC zur Verfügung stehen, kann der Sample-<br />
Player auf den beiden Kanälen der Player A und<br />
B mit ausgegeben werden. In den Programmoptionen,<br />
Registerkarte Audio I/O, wird dann für<br />
den Sample-Player der gleiche Kanal wie für<br />
Player A eingestellt. Während des Betriebes von<br />
<strong>BPM</strong> <strong>Studio</strong> kann dann mit den Zuweisungstasten<br />
und ausgewählt werden ob die Ausgabe<br />
gemeinsam mit Player A oder B erfolgt.<br />
Bitte beachten Sie daß für das Umladen der<br />
Samples einige Sekunden Zeit benötigt werden.<br />
Dies wird auch mit der Sampler-LED signalisiert.<br />
Sobald diese wieder grün leuchtet is der Sampler<br />
betriebsbereit.<br />
99
<strong>RC</strong> <strong>V3</strong><br />
100<br />
<strong>BPM</strong> <strong>Studio</strong><br />
Vorderseite<br />
<strong>RC</strong> <strong>V3</strong> Ansicht<br />
Rückseite
<strong>RC</strong> <strong>V3</strong> Beschreibung <strong>BPM</strong> <strong>Studio</strong><br />
5. Bedienteil <strong>RC</strong> <strong>V3</strong><br />
Die grundlegende Funktionsweise der <strong>RC</strong> <strong>V3</strong> ist<br />
identisch mit dem oberen Bereich der Programmoberfläche.<br />
Ist in den Programmoptionen das<br />
externe Bedienteil angemeldet, dann prüft das<br />
Programm beim Start, ob das Bedienteil angeschlossen<br />
und funktionstüchtig ist.<br />
Installation<br />
(Lesen Sie hierzu auch die Anschlußhinweise für<br />
das Bedienteil auf Seite 7 und die Hinweise zum<br />
ersten Programmstart auf Seite 8)<br />
Das Bedienteil wird mit dem mitgelieferten Kabel<br />
über die Anschlußbuchse [REMOTE/PC] [38] an<br />
eine serielle Schnittstelle (COM1 oder COM2) des<br />
Computers angeschlossen. Die Stromversorgung<br />
erfolgt über das ebenfalls mitgelieferte Steckernetzteil.<br />
Starten Sie nun <strong>BPM</strong> <strong>Studio</strong> und öffnen Sie die<br />
Registerkarte Remote Control. Folgende Einstellungen<br />
sind vorzunehmen:<br />
COM1 / COM 2<br />
Geben Sie hier an, an welchem COM-Port das<br />
Bedienteil angeschlossen ist<br />
<strong>RC</strong> Active<br />
Markieren Sie diese Checkbox, um dem Programm<br />
mitzuteilen, daß ein Bedienteil angeschlossen<br />
ist. Das Programm überprüft nun bei<br />
jedem Start, ob das Bedienteil angeschlossen ist<br />
und korrekt arbeitet.<br />
Bedienung<br />
Das Bedienteil ist in die Steuerung für die beiden<br />
Player A und B und den Sample Player unterteilt.<br />
Die grundlegende Funktionsweise entspricht<br />
der Modulbeschreibung auf den jeweiligen Seiten<br />
für die Player und den Sample Player.<br />
Findet das Programm beim Start ein externes<br />
Bedienteil und sind die Regler des Bedienteils<br />
auf Pitch konfiguriert, so werden die Pitch-Regler<br />
der beiden Player in der Programmoberfläche<br />
gelockt. Pitchänderungen können dann nur noch<br />
über das externe Bedienteil vorgenommen werden.<br />
Die Slider auf dem Bildschirm zeigen lediglich<br />
die Stellung der Regler.<br />
Die Funktion der Schieberegler und der programmierbaren<br />
Universaltasten kann in den<br />
Programmoptionen, Registerkarte Bedienteil,<br />
festgelegt werden. Die Schieberegler der beiden<br />
Player [10] (Slider A und B in den Programmoptionen)<br />
sind auf Pitch oder Lautstärke einstellbar.<br />
Somit kann bei der Notebook-<br />
Variante das Mixen auch ohne externen<br />
Mixer erfolgen, die Pitcheinstellungen<br />
werden dann über<br />
die Software vorgenommen. Der Schieberegler<br />
im Sample Player [47] (Slider C in den Programmoptionen)<br />
ist wahlweise für die Sample-Lautstärke,<br />
Sample Pitch oder mauelles Faden zwischen<br />
Player A und B konfigurierbar.<br />
Auch die Universaltasten rechts oben in den beiden<br />
Playern [49], [50] und [51] sind mit verschiedenen<br />
Funktionen konfigurierbar. (Siehe auch S.<br />
21 und 34)<br />
101
102<br />
<strong>BPM</strong> <strong>Studio</strong><br />
Bedienelemente an der Vorderseite<br />
des Gerätes:<br />
[3] Cue-Play-Taste<br />
Diese Taste vereint die beiden Tasten Cue und<br />
Play. Befindet sich der Player im Play-Modus (die<br />
grüne LED [46] leuchtet) dann springt der Player<br />
beim Betätigen der [Cue-Play]-Taste zum letzten<br />
Cue-Punkt zurück und beginnt wieder von dort<br />
zu spielen. Befindet sich der Player im Pause-<br />
Modus, dann wird der Titel ab dem aktuellen Cue-<br />
Punkt gestartet.<br />
Alternative Cue-Play Funktion<br />
Alternativ zu der eben beschriebenen Funktionsweise<br />
der [Cue-Play]-Taste kann in den<br />
Programmoptionen eine zweite Variante gewählt<br />
werden. Der Titel startet dann bei Betätigung der<br />
[Cue-Play]-Taste und läuft bis die Taste losgelassen<br />
wird. Anschließend stellt sich der Player<br />
wieder auf den aktuellen Cue-Punkt zurück.<br />
[4] Cue-Taste<br />
Bei Betätigung dieser Taste springt der Player<br />
zum letzten Cue-Punkt zurück und geht in den<br />
Pause-Modus.<br />
Drücken Sie die Cue-Taste länger als eine Sekunde,<br />
dann spingt der Player zum Titelanfang<br />
bzw. bei erneuter Betätigung über eine Sekunde<br />
wieder zum aktuellen Cue-Punkt.<br />
[5] Play-Taste<br />
Bei Betätigung dieser Taste startet der Player von<br />
der aktuellen Position bzw. dem gesetzten Cue-<br />
Punkt. Wird die Play-Taste erneut betätigt, geht<br />
der Player wieder in den Pause-Modus.<br />
Die aktuelle Startposition des Players beim erneuten<br />
Druck auf die Play-Taste wird als Cue-<br />
Punkt gespeichert und kann mit der [Cue]-Taste<br />
jederzeit wieder angefahren werden.<br />
[9] Pitch-Bend-Tasten<br />
Mit diesen Tasten können Sie die Wiedergabegeschwindigkeit<br />
temporär erhöhen oder verringern.<br />
Diese Tasten sind ein unverzichtbares Werkzeug<br />
zum synchronisieren der Beats zweiter Titel.<br />
<strong>RC</strong> <strong>V3</strong> Beschreibung<br />
[10] Pitch-Regler<br />
Stellen Sie mit diesem Regler die gewünschte<br />
Abspielgeschwindigkeit ein. Auf der Anzeige [40]<br />
erscheint die Abweichung in %.<br />
Der Regler ist nur aktiv wenn die [Pitch]-Taste<br />
[24] eingeschaltet ist und die Pitch-LED [25]<br />
leuchtet.<br />
[19] Time-Taste<br />
Mit dieser Taste schalten Sie die Spielzeitanzeige<br />
im Display [40] um zwischen aktueller<br />
(ELAPSED) und Restlaufzeit (REMAIN) des Titels.<br />
[24] Pitch-Taste<br />
Mit dieser Taste können Sie die Einstellung der<br />
Abspielgeschwindigkeit über den [Pitch-Regler]<br />
[10] abschalten. Die Pitch-LED [25] zeigt den<br />
aktuellen Schaltzustand an.<br />
[25] Pitch-LED<br />
Diese LED zeigt an ob die Pitch-Regelung über<br />
den Regler [10] aktiv ist.<br />
[28] Sample-Tasten 1 bis 9<br />
Diese Tasten starten die Samples 1 bis 9 des<br />
Sample-Players von <strong>BPM</strong> <strong>Studio</strong>. Lesen Sie im<br />
Abschnitt Sample Player in diesem Handbuch<br />
über die verschiedenen Möglichkeiten bei der<br />
Arbeit mit Samples.<br />
[29] Sampler-Status-LED<br />
Die dreifarbige Status-LED zeigt den Zustand des<br />
Sample-Players an. Leuchtet diese grün, dann<br />
ist der Sample-Player betriebsbereit. Orange signalisiert<br />
Betriebsbereitschaft im Scratch Modus.<br />
Eie rote Anzeige signalisiert daß Daten in den<br />
Sampler geladen werden. In dieser Zeit kann kein<br />
Sample wiedergegeben werden.<br />
[30] Sampler-Steuerung bzw. Steuerung<br />
des Preview-Players<br />
Mit den beiden Tasten und läßt sich<br />
die Ausgabe des Sample-Players dem Player A<br />
bzw. Player B zuweisen. Dies ist nur dann nötig
<strong>RC</strong> <strong>V3</strong> Beschreibung <strong>BPM</strong> <strong>Studio</strong><br />
wenn dem Sample-Player kein eigener Soundkartenkanal<br />
zugewiesen ist bzw. nur zwei Ausgabekanäle<br />
zur Verfügung stehen (je nach Software-<br />
und Hardwareausstattung Ihres Systems).<br />
Die [0]-Taste stoppt die Wiedergabe aller<br />
Samples.<br />
Steuerung des Preview-Players:<br />
Wenn sich der Sample-Player im Pause-Modus<br />
befindet, das heißt, wenn kein Sample wiedergegeben<br />
wird, dann können Sie mit der [0]-Taste<br />
den Preview-Player im File Archiv starten. Nun<br />
wird der selektierte Titel über den Monitor-Kanal<br />
wiedergegeben und kann unabhänig vom laufenden<br />
Programm vorgehört werden. In diesem<br />
Modus arbeiten die Tasten und als<br />
schneller Vor- bzw. Rücklauf.<br />
[40] LCD-Display<br />
Im LCD-Display werden die wichtigsten Daten des<br />
jeweiligen Players wie folgt angezeigt:<br />
[40a] zeigt an ob die Geschwindigkeitsregelung<br />
mit oder ohne Master-Tempo erfolgt (bei diesem<br />
Bedienteil nur einstellbar in den Playern der<br />
Programmoberfläche)<br />
[40b] zeigt die Abweichung von der Standardgeschwindigkeit<br />
des Titels in % an<br />
[40c] aktuell geladener Titel, hier wird Titel und<br />
Interpret aus dem ID3-Tag des MP3-Files angezeigt.<br />
Die Anzeige scrollt automatisch wenn die<br />
Angaben nicht vollständig dargestellt werden<br />
können. Bei Problemen mit der Performance des<br />
Systems kann das Titelscrolling auch in den<br />
Programmoptionen, Registerkarte Remote<br />
Control, abgeschaltet werden.<br />
[40d] Anzeige für den Preload-Puffer<br />
[40e] Aktuelle Spielzeit (mit der [TIME]-Taste [19]<br />
umschaltbar zwischen ELAPSED und REMAIN)<br />
[40f] zeigt den gewählten Pitch-Bereich an. Die<br />
Auswahl kann über die Universal-Buttons A, B<br />
und C erfolgen ([49], [50] und [51]) wenn dies in<br />
den Programmoptionen entsprechend voreingestellt<br />
ist. (Siehe auch Seite 11)<br />
[40g] Signalpegelanzeige für den Player<br />
[41] bis [44] Track- und Search-Tasten<br />
Über die Track-Tasten können Sie die Titel aus<br />
der aktuell geladenen Playliste auswählen. Die<br />
Search-Tasten dienen der exakten Einstellung eines<br />
Cue-Punktes. Hierzu wird ein kleines Stück<br />
des Titels als Loop wiedergegeben. Die Position<br />
dieses Loops wird mit den Search-Tasten verschoben.<br />
Lesen Sie hierzu auch das Kapitel über die Player<br />
in diesem Handbuch.<br />
[45] Cue-LED<br />
Diese LED leuchtet wenn sich der Player im Pause-Modus<br />
befindet.<br />
[46] Play-LED<br />
Diese LED leuchtet wenn sich der Player im Wiedergabe-Modus<br />
befindet.<br />
[47] Manueller Fader bzw. Sampler-<br />
Pitch<br />
Der waagerechte Regler unterhalb des Sample-<br />
Players kann wahlweise als manueller Fader,<br />
Regler für die Sample-Lautstärke oder für den<br />
Pitch des Sample-Players eingesetzt werden. Die<br />
Einstellung erfolgt in den Programm-Optionen,<br />
Registerkarte Remote Control.<br />
Mit der Einstellung als manueller Fader können<br />
so auch ohne externen Mixer Crossfades zwischen<br />
Player A und Player B durchgeführt werden.<br />
103
104<br />
<strong>BPM</strong> <strong>Studio</strong><br />
[49], [50], [51] Universaltasten<br />
Die Universaltasten können in den Programm-<br />
Optionen, Registerkarte Remote Control, jeweils<br />
wie folgt belegt werden:<br />
Taste A [49]: - Pitch-Bereich 1<br />
- Monitor auf Player A<br />
- Loop-Sampler Record<br />
Taste B [50]: - Pitch-Bereich 2<br />
- Monitor auf Player B<br />
- Loop Sampler Stop<br />
Taste C [51]: - Pitch-Bereich 1<br />
- Monitor auf CD Player<br />
- Loop Sampler Play<br />
<strong>RC</strong> <strong>V3</strong> Beschreibung<br />
Faderstart Funktionen <strong>RC</strong> <strong>V3</strong> (<strong>BPM</strong> <strong>Studio</strong> pro / HW ab Rev. 3.00B)<br />
Die Faderstartfunktionen stehen nur bei Bedienteilen<br />
ab Rev. 3.00B zur Verfügung. Je nach<br />
Bedienteil erfolgt der Anschluß des (fadestartfähigen)<br />
Mixers über den Fadestart-Adapter<br />
(Sonderzubehör) oder über normale 3,6mm-Stereo-Klinkenkabel.<br />
Beachten Sie bitte die<br />
Installationshinweise in den Kapiteln der jeweiligen<br />
<strong>RC</strong>'s wenn Sie den Adapter separat bzw. später<br />
erworben haben.<br />
Ab Rev. 3.00 B werden Mixer mit<br />
Reedkontakt oder Mikrotaster unterstützt,<br />
für Mixer mit Impulssteuerung (z.B.<br />
PIONEER) ist Rev. 3.00 C erforderlich.<br />
Die Revisionsnummer Ihres Bedienteiles wird<br />
beim initialisieren / <strong>BPM</strong> <strong>Studio</strong> Programmstart<br />
angezeigt. (Bei gedrückter CTRL-Taste bleibt die<br />
Dialogbox sichtbar bis die Taste wieder losgelassen<br />
wird)<br />
[38] Anschlußbuchse für das serielle<br />
Kabel (Rückseite)<br />
Verbinden Sie über diesen Steckverbinder (9polig,<br />
Sub-D) das Bedienteil über ein serielles<br />
Kabel mit dem PC. Die maximale Kabellänge<br />
beträgt 15 m, Es wird jedoch empfohlen, nicht<br />
mehr als 10 m einzusetzen.<br />
[39] Anschlußbuchse für das Netzteil<br />
(Rückseite)<br />
Schließen Sie an dieser Buchse das mitgelieferte<br />
Netzteil an (9V, mindestens 500 mA).<br />
[52] Anschlußbuchse für das Faderstartkabel<br />
(Rückseite)<br />
Schließen Sie an diesen Steckverbinder (9-polig,<br />
Sub-D) das bei ALCATech als Sonderzubehör erhältliche<br />
Faderstartkabel an. Lesen Sie bitte vorher<br />
die Hinweise zum Faderstart auf den folgenden<br />
Seiten im Handbuch.<br />
In den Programmoptionen können Sie verschiedene<br />
Betriebsmodi wie folgt auswählen:<br />
Fader Start (Programmoptionen / Bedienteil)<br />
Ist diese Checkbox aktiv, dann startet der Player<br />
wenn der Regler am externen Mixer aufgezogen<br />
wird.<br />
Fader Stop (Programmoptionen / Bedienteil)<br />
Ist diese Checkbox aktiv, dann stoppt der Player<br />
wenn der Regler am externen Mixer heruntergezogen<br />
wird.
<strong>RC</strong> <strong>V3</strong> Beschreibung <strong>BPM</strong> <strong>Studio</strong><br />
Faderstart bei der <strong>RC</strong> <strong>V3</strong> (<strong>BPM</strong> <strong>Studio</strong> pro / HW ab Rev. 3.00B)<br />
So verbinden Sie den Faderstartadapter mit<br />
dem Bedienteil und dem externen Mixer<br />
105
<strong>RC</strong>P-<strong>1001</strong><br />
106<br />
<strong>BPM</strong> <strong>Studio</strong><br />
Vorderseite<br />
Rückseite<br />
<strong>RC</strong>P-<strong>1001</strong> Ansicht
<strong>RC</strong>P-<strong>1001</strong> Beschreibung <strong>BPM</strong> <strong>Studio</strong><br />
6. Bedienteil <strong>RC</strong>P-<strong>1001</strong><br />
Das Bedienteil <strong>RC</strong>P-<strong>1001</strong> ist eine einfache Variante<br />
des <strong>RC</strong>P-<strong>2001</strong> mit eingeschränktem<br />
Funktionsumfang. Es arbeitet mit <strong>BPM</strong> <strong>Studio</strong><br />
Professional und mit <strong>BPM</strong> <strong>Studio</strong> LE ab Version<br />
4 zusammen. Neben den sehr gut erkennbaren<br />
VFD-Displays ist es, genau wie auch das <strong>RC</strong>P-<br />
<strong>2001</strong>, mit Track Selector und Jog Shuttle Rädern<br />
ausgestattet. Dies ermöglicht unter anderem die<br />
Direktauswahl von Titeln aus dem File Archiv (nur<br />
<strong>BPM</strong> <strong>Studio</strong> Pro Software). Ist in den Programmoptionen<br />
das externe Bedienteil angemeldet,<br />
dann prüft das Programm beim Start, ob das<br />
Bedienteil angeschlossen und funktionstüchtig<br />
ist.<br />
Installation<br />
(Lesen Sie hierzu auch die Anschlußhinweise für<br />
das Bedienteil auf Seite 7 und die Hinweise zum<br />
ersten Programmstart auf Seite 8)<br />
Das Bedienteil wird mit dem mitgelieferten Kabel<br />
über die Anschlußbuchse [REMOTE/PC] [38] an<br />
eine serielle Schnittstelle (COM1 oder COM2) des<br />
Computers angeschlossen. Die Stromversorgung<br />
erfolgt über das ebenfalls mitgelieferte Steckernetzteil.<br />
Starten Sie nun <strong>BPM</strong> <strong>Studio</strong> und öffnen Sie die<br />
Registerkarte Remote Control. Folgende Einstellungen<br />
sind vorzunehmen:<br />
COM1 / COM 2<br />
Geben Sie hier an, an welchem COM-Port das<br />
Bedienteil angeschlossen ist<br />
<strong>RC</strong> Active<br />
Markieren Sie diese Checkbox, um dem Programm<br />
mitzuteilen, daß ein Bedienteil angeschlossen<br />
ist. Das Programm überprüft nun bei<br />
jedem Start, ob das Bedienteil angeschlossen ist<br />
und korrekt arbeitet.<br />
Bedienung<br />
Das Bedienteil enthält die Steuerung für die beiden<br />
Player A und B. Die grundlegende Funktionsweise<br />
entspricht der Beschreibung der Player<br />
auf den jeweiligen Seiten in diesem Handbuch.<br />
Findet das Programm beim Start ein externes<br />
Bedienteil und sind die Regler des Bedienteils<br />
auf Pitch konfiguriert, so werden die Pitch-Regler<br />
der beiden Player in der Programmoberfläche<br />
gelockt. Pitchänderungen können dann nur noch<br />
über das externe Bedienteil vorgenommen werden.<br />
Die Slider auf dem Bildschirm zeigen lediglich<br />
die Stellung der Regler.<br />
Die Funktion der Schieberegler kann in den<br />
Programmoptionen, Registerkarte Remote<br />
Control, festgelegt werden. Diese sind wahlweise<br />
auf Pitch oder Lautstärke einstellbar. Somit<br />
kann bei der Notebook-Variante das Mixen auch<br />
ohne externen Mixer erfolgen, die Pitch-Einstellungen<br />
werden dann über die Software vorgenommen.<br />
107
108<br />
<strong>BPM</strong> <strong>Studio</strong><br />
Bedienelemente an der Vorderseite<br />
des Gerätes:<br />
[1], [2] Jog Shuttle Rad<br />
Mit dem Jog Shuttle Rad lassen sich viele Funktionen<br />
von <strong>BPM</strong> <strong>Studio</strong> einfach und ergonmisch<br />
bedienen. Der Außenring [1] und die innere Scheibe<br />
[2] arbeiten sensitiv. Je weiter der Ring gedreht<br />
wird bzw. je schneller die innere Scheibe<br />
bewegt wird umso schneller erfolgt die Änderung<br />
der jeweiligen Parameter des Players. Das Jog<br />
Shuttle Rad hat drei Betriebsmodi: Search-, Cueund<br />
Archiv-Modus.<br />
Jog Shuttle Rad im Search-Modus:<br />
Dies ist der Standardmodus der während der<br />
Wiedergabe eines Titels aktiv ist. Der Search-<br />
Modus wird im Display [14] mit dem Symbol<br />
angezeigt. Mit dem Rad kann die Wiedergabe des<br />
geladenen bzw. spielenden Titels beeinflußt werden.<br />
Mit dem äußeren Ring [1] bewegt man sich im<br />
Titel vorwärts und rückwärts. Abhängig vom Drehwinkel<br />
des Ringes [1] stehen drei verschiedene<br />
Suchgeschwindigkeiten zur Verfügung (+1, +2,<br />
+3 bzw. -1, -2, -3) und ein Schrittmodus indem<br />
sich die Titelposition um je 1 Minute verschiebt<br />
8+min bzw. -min).<br />
Mit der inneren Scheibe [2] des Jog Shuttle Rades<br />
wird der Titel abgebremst oder beschleunigt.<br />
Dies funktioniert auch wenn der Titel gerade mit<br />
der BRAKE-Funktion abgebremst oder angefahren<br />
wird.<br />
<strong>RC</strong>P-<strong>1001</strong> Beschreibung<br />
Jog Shuttle Rad im Cue-Modus:<br />
Befindet sich der Player im Pause-Modus, kann<br />
mit der inneren Scheibe [2] der Cue-Punkt exakt<br />
eingestellt werden. Wenn der Player gestoppt ist<br />
und die Scheibe einen Schritt bewegt wird, geht<br />
der Player in diesen Modus und 160 ms der aktuellen<br />
Spielposition werden, als Loop wiederholt,<br />
abgespielt. Durch Weiterdrehen der Schreibe<br />
kann nun diese Position exakt vor den nächsten<br />
Beat positioniert werden. Durch erneuten Druck<br />
auf die Cue-Taste wird die Änderung des Cue-<br />
Punktes übernommen.<br />
Beat-Stepping:<br />
Wenn im Cue-Modus zusätzlich die [LOAD] Taste<br />
[11] gehalten wird, dann kann man sich in<br />
Schritten zu genau einem Beat im Titel vorwärts<br />
oder rückwärts bewegen. Lesen Sie hierzu auch<br />
das Kapitel "Beat Stepping mit <strong>BPM</strong> <strong>Studio</strong>".<br />
Jog Shuttle Rad im Archiv-Modus:<br />
Im Archiv-Modus kann mit dem Rad bequem im<br />
File Archiv oder Playlist-Archiv navigiert werden.<br />
Sie schalten in den jeweiligen Modus mit der [AR-<br />
CHIV]- bzw. [P.-LIST]-Taste [16], [17]. Der Archiv-Modus<br />
wird im Display mit den Symbolen<br />
bzw. angezeigt.<br />
Wählen Sie nun mit dem äußeren Ring [1] die<br />
gewünschte Gruppe im linken Teil des Archivfensters.<br />
Es stehen wieder vier verschiedene<br />
Scrollgeschwindigkeiten zur Auswahl. -1 oder -1<br />
schaltet jeweils genau eine Gruppe weiter oder<br />
zurück. +2/+3 bzw. -2/-3 stellen zwei verschiedene<br />
Surchlaufgeschwindigkeiten in der Liste mit<br />
den Gruppen dar. +min/-min schließlich bewegt<br />
den Auswahlbalken zum Anfang bzw. zum Ende<br />
der Liste.<br />
Eine Gruppe wird geöffnet wenn Sie länger als<br />
eine Sekunde mit dem Auswahlbalken auf einer<br />
Gruppe verharren. Dann können Sie auch die Untergruppen<br />
mit dem Jog Wheel anwählen. An dieser<br />
Stelle können Sie nun durch Druck auf die<br />
[LOAD]-Taste [11] des jeweiligen Players die<br />
komplette Gruppe in die Playliste laden.<br />
Oder Sie wählen mit der inneren Scheibe [2] einen<br />
Titel aus der Gruppe aus. Das Laden erfolgt<br />
ebenfalls mit der [LOAD]-Taste [11]. Per Einfachklick<br />
wird der Titel in die Playliste hinter die markierte<br />
Position geladen. Wenn Sie den Titel so-
<strong>RC</strong>P-<strong>1001</strong> Beschreibung <strong>BPM</strong> <strong>Studio</strong><br />
fort spielen möchten, laden Sie ihn auch per<br />
Doppelklick direkt in den Player. Während der<br />
Auswahl mit dem Jog Shuttle Rad wird die gerade<br />
angewählte Gruppe bzw. der selektierte Titel<br />
im Display [14] angezeigt. So läßt sich das Archiv<br />
auch ohne ständigen Blick auf den Monitor<br />
bedienen. Sie gelangen in den Search-Modus<br />
zurück duch erneutes Betätigen der [A<strong>RC</strong>HIV]bzw.<br />
[P.-LIST]-Taste [16], [17]. Der Archiv-Modus<br />
beendet sich ebenfalls automatisch nach 10<br />
Sekunden ohne EIngabe.<br />
[4] Cue-Taste<br />
Bei Betätigung dieser Taste springt der Player<br />
zum letzten Cue-Punkt zurück und geht in den<br />
Cue-Modus.<br />
Drücken Sie die Cue-Taste länger als eine Sekunde,<br />
dann spingt der Player zum Titelanfang<br />
bzw. bei erneuter Betätigung über eine Sekunde<br />
wieder zum aktuellen Cue-Punkt.<br />
[5] Play-Taste<br />
Bei Betätigung dieser Taste startet der Player von<br />
der aktuellen Position bzw. dem gesetzten Cue-<br />
Punkt. Wird die Play-Taste erneut betätigt, geht<br />
der Player wieder in den Pause-Modus.<br />
Die aktuelle Startposition des Players beim erneuten<br />
Druck auf die Play-Taste wird als Cue-<br />
Punkt gespeichert und kann mit der [Cue]-Taste<br />
[4] jederzeit wieder angefahren werden.<br />
[9] Pitch-Bend-Tasten<br />
Mit diesen Tasten können Sie die Wiedergabegeschwindigkeit<br />
temporär erhöhen oder verringern.<br />
Die Tasten sind ein unverzichtbares Werkzeug<br />
zum synchronisieren der Beats zweier Titel.<br />
Im Cue-Modus des Players dienen die Tasten<br />
der beatweisen Navigation im Titel (siehe auch<br />
Kapitel "Beatstepping mit <strong>BPM</strong> <strong>Studio</strong>").<br />
[10] Pitch-Regler<br />
Stellen Sie mit diesem Regler die gewünschte<br />
Abspielgeschwindigkeit ein. Auf der Anzeige [14]<br />
erscheint die aktuelle Geschwindigkeit in <strong>BPM</strong><br />
und die Abweichung in %.<br />
Der Regler ist nur aktiv wenn die [Pitch]-Taste<br />
[24] eingeschaltet ist und die Pitch-LED [25]<br />
leuchtet.<br />
[11] LOAD-Taste<br />
Die Funktion dieser Taste ist abhängig vom eingestellten<br />
Modus des Jog Shuttle Rades [1] und<br />
[2].<br />
Im Search-Modus (Standard) wird beim Betätigen<br />
der LOAD-Taste der nächste Titel aus der<br />
Playliste in den Player geladen.<br />
Im Cue-Modus bewirkt ein zusätzliches Halten<br />
der LOAD-Taste daß die aktuelle Cue-Punktposition<br />
beat- oder taktweise verändert wird (siehe<br />
auch Kapitel "Beatstepping mit <strong>BPM</strong> <strong>Studio</strong>").<br />
Im Archiv-Modus bewirkt ein Druck auf die LOAD-<br />
Taste das Laden des mit dem Jog Shuttle Rad<br />
gewählten Titels in die Playliste. Mit einem<br />
Doppelklick wird dieser Titel sofort in den Player<br />
geladen.<br />
Ein Halten der Taste länger als 3 Sekunden ersetzt<br />
die komplette Playliste mit der im Archiv<br />
gewählten Gruppe oder Playliste.<br />
[12] Track-Selector<br />
Mit dem Track-Selector bewegen Sie sich innerhalb<br />
einer Playliste. Eine volle Drehung des Knopfes<br />
bewirkt das Weiterschalten um 24 Titel. Beim<br />
Navigieren in sehr großen Listen können Sie sich<br />
durch gleichzeitiges Drücken und Drehen des<br />
Knopfes auch in Zehnerschritten bewegen. Per<br />
Klick auf den Knopf wird dann der ausgewählte<br />
Titel in den Player geladen.<br />
[14] VFD-Display<br />
Im VFD-Display werden alle Parameter und<br />
Betriebsmodi des jeweiligen Players angezeigt:<br />
[14a] Zeigt die Titelnummer des geladenen Tracks<br />
109
110<br />
<strong>BPM</strong> <strong>Studio</strong><br />
[14b] NEXT TRACK Anzeige.<br />
(nicht aktiv bei <strong>RC</strong>P-<strong>1001</strong>)<br />
[14c] Zeitanzeige. Die Titelabspielzeit wird in Minuten<br />
(m), Sekunden (s) und Zehntelsekunden<br />
angezeigt. Die Zeitanzeige läßt sich über die<br />
[TIME]-Taste [19] von Gesamtspielzeit<br />
(ELAPSED) auf Titelrestspielzeit (REMAIN) und<br />
Gesamtrestspielzeit der Playliste (TOTAL) umschalten.<br />
Befindet sich der Player im Cue-Modus, dann wird<br />
hier die aktuelle Cuepunkt-Position angezeigt.<br />
[14d] Betriebsmodus der Zeitanzeige, umschaltbar<br />
mit der [TIME]-Taste [19]<br />
[14e] <strong>BPM</strong>-Wert-Anzeige. Hier wird der im ID3-<br />
Tag hinterlegte <strong>BPM</strong>-Wert des geladenen Titels<br />
bzw. der vom Realtime <strong>BPM</strong> Counter ermittelte<br />
Wert angezeigt.<br />
[14f] Anzeige für den Pitch-Wert in %.<br />
[14g] Anzeige für die Pitch-Betriebsart. Je nach<br />
in der Programmoberfläche gewählten Modus<br />
wird angezeigt ob die Geschwindigkeitsänderung<br />
mit oder ohne Tonhöhenveränderung erfolgt (Master-Tempo)<br />
[14h] Modusanzeige für das Jog Wheel.<br />
Mit den Archiv-Tasten [16,17] schaltet man die<br />
verschiedenen Betriebsmodi des Jog Wheels.<br />
signalisiert den File Archiv Modus, den<br />
Playlist Archiv Modus und den Search-Modus<br />
(Standard-Betriebsart)<br />
[14i] Balkenanzeige für die aktuelle Spielposition<br />
[14k] Die Titelanzeige zeigt standardmäßig den<br />
aktuell geladener Titel und Interpret aus dem ID3-<br />
Tag des MP3-Files. Die Anzeige scrollt automatisch<br />
wenn die Angaben nicht vollständig dargestellt<br />
werden können. Bei Problemen mit der Performance<br />
des Systems kann das Titelscrolling<br />
auch in den Programmoptionen, Registerkarte<br />
Remote Control, abgeschaltet werden.<br />
Dieses Display dient auch der Anzeige vieler<br />
weiterer Informationen. Im Archiv-Modus wird hier<br />
<strong>RC</strong>P-<strong>1001</strong> Beschreibung<br />
beispielsweise kurzzeitig die jeweils ausgewählte<br />
Gruppe, Playliste oder der im Archiv gewählte<br />
Titel angezeigt.<br />
[14l] Anzeige für die vier Zusatzfunktionen Single-/Continous<br />
Play, Shuffle und Repeat. Die Programmierung<br />
erfolgt über die [MODE]-Taste [20]<br />
und [SET]-Taste [21].<br />
[14m] Anzeige für den Loop-Sampler.<br />
(nicht aktiv bei <strong>BPM</strong> <strong>Studio</strong> LE und <strong>RC</strong>P-<strong>1001</strong>)<br />
[16], [17] Archiv-Tasten<br />
Mit der Taste [A<strong>RC</strong>HIV] [16] schaltet man das<br />
Jog Wheel [1,2] in den File Archiv Modus. Dies<br />
wird zusätzlich im Display mit dem Symbol<br />
signalisiert. Die Taste [P.-LIST] [17] schaltet in<br />
den Playlist Archiv Modus . Durch erneutes<br />
Betätigen der Taste wird zum Search-Modus zurückgeschaltet<br />
. (Die Zurückschaltung erfolgt<br />
auch automatisch wenn eine andere Taste im<br />
Player betätigt wird bzw. nach 30 Sekunden, wenn<br />
Sie in dieser Zeit das Jog-Shuttle Rad nicht betätigt<br />
haben.<br />
[19] Time-Taste<br />
Mit dieser Taste schalten Sie die Spielzeitanzeige<br />
im Display [40] von Gesamtspielzeit (ELAPSED)<br />
auf Titelrestspielzeit (REMAIN) um. (TOTAL wird<br />
derzeit noch nicht unterstützt)<br />
[20] MODE-Taste<br />
Mit dieser Taste lassen sich die vier Zusatzfunktionen<br />
Single-/Continous Play, Shuffle und<br />
Repeat programmieren.<br />
Mit mehrmaligem Druck auf die [MODE]-Taste<br />
wird die jeweils zu ändernde Funktion ausgewählt.<br />
Die entsprechende Anzeige im Display [14] blinkt.
<strong>RC</strong>P-<strong>1001</strong> Beschreibung<br />
Nun kann mit der [SET]-Taste [21] die Funktion<br />
ein- oder ausgeschaltet werden.<br />
Continous Play :<br />
Ist diese Betriebsart aktiviert, wird bei Titelende<br />
automatisch der in der Playliste nachfolgende Titel<br />
geladen und gespielt.<br />
Single Play :<br />
Ist diese Betriebsart aktiviert, wird bei Titelende<br />
nur der in der Playliste nachfolgende Titel geladen,<br />
aber nicht gestartet.<br />
Shuffle :<br />
Die Playliste wird in zufälliger Reihenfolge abgespielt.<br />
Jede Änderung der Playliste bewirkt eine<br />
zufällige Neuverteilung der Titel in der Liste, solange<br />
dieser Modus aktiv ist.<br />
Repeat :<br />
Ist diese Funktion aktiv, dann wird der geladene<br />
Titel ständig wiederholt. Bei ausgeschalteter<br />
Repeat-Funktion wird der nächste Titel aus der<br />
Liste geladen.<br />
<strong>BPM</strong> <strong>Studio</strong><br />
[21] SET-Taste<br />
(auch <strong>BPM</strong> Match Taste) Im Standard-Modus wird<br />
mit einem Druck auf die SET-Taste der aktuelle<br />
<strong>BPM</strong>-Wert des jeweils anderen Players (Master)<br />
übernommen. Lesen Sie hierzu auch das Kapitel<br />
"Beat-Matching mit <strong>BPM</strong> <strong>Studio</strong>.<br />
Beim Einsatz von Bedienteilen mit Slidern ist es<br />
unvermeidlich daß sich nach einem Pitchangleich<br />
mit der [SET]-Taste der Pitch des einen Players<br />
in Abhängigkeit des anderen mit ändert. Wir empfehlen<br />
daher den Einsatz eines Bedienteiles mit<br />
Pitch-Wheel (<strong>RC</strong>P-<strong>2001</strong>-B)<br />
Ist der Programmiermodus ([MODE]-Taste [19]<br />
gedrückt) aktiv, dann wird mit der SET-Taste die<br />
angewählte Funktion ein- bzw. ausgeschaltet.<br />
[24] Pitch-Taste<br />
Mit dieser Taste können Sie die Einstellung der<br />
Abspielgeschwindigkeit über den [Pitch-Regler]<br />
[10] abschalten.<br />
Anschlüsse an der Rückseite:<br />
111
112<br />
<strong>BPM</strong> <strong>Studio</strong><br />
[36] Faderstart Eingang<br />
Dieser Eingang arbeitet in der Regel mit allen<br />
handelsüblichen faderstartfähigen Mixern zusammen<br />
wie z.B. der Pioneer-Serie.<br />
Verbinden Sie über diesen Steckverbinder (3,5<br />
mm Klinke) das Bedienteil über ein handelsübliches<br />
Klinkenkabel mit ihrem Mixer. Verbinden Sie<br />
zusätzlich die Gerätemasse (GND, [36a]) mit der<br />
Gerätemasse des Mixers.<br />
Funktionsweise:<br />
Beide Player werden über getrennte 3,5 mm-<br />
Klinkenstecker gesteuert. Durch Schließen des<br />
Kontaktes S1 (kurzzeitg oder ständig) startet der<br />
Player, durch Schließen des Kontaktes S2<br />
(kurzzeitg oder ständig) wird der Player gestoppt.<br />
In den Programmotionen können sowohl Fader-<br />
Start als auch Fader-Stop getrennt aktiviert werden.<br />
Die Stecker-Masse ist nicht gleichzusetzen<br />
mit der Gerätemasse! Vermeiden Sie deshalb<br />
Kurzschlüsse zwischen Geräte- und Stekker-Masse.<br />
<strong>RC</strong>P-<strong>1001</strong> Beschreibung<br />
[36a] Gerätemasse<br />
Verbinden Sie die Gerätemasse (GND) mit der<br />
Gerätemasse des Mixers.<br />
[37] Remote Start Eingang (P.-START)<br />
Dieser Eingang arbeitet mit Mixern zusammen<br />
die über eine Remote Start Funktion (bzw. Puls-<br />
Start) verfügen (z.B. einige Modelle von<br />
Behringer). Beide Player werden über je einen<br />
Kontakt gesteuert. Die Anschlüsse am Mixer sind<br />
meinst als 6,3mm-Mono-Klinkenstecker ausgeführt.<br />
Der Anschluß am <strong>BPM</strong> <strong>Studio</strong> Bedienteil<br />
<strong>RC</strong>P-<strong>1001</strong> under <strong>RC</strong>P-<strong>2001</strong> erfolgt über einen<br />
3,5 mm-Stereo-Klinkenstecker. Nutzen Sie deshalb<br />
bitte einen handelsüblichen Adapter von 3,5<br />
mm-Stereo-Klinke auf 6,3mm-Mono-Klinke. Der<br />
Remote Start Eingang muß in den Programmoptionen<br />
ausgewählt werden (Registerkarte<br />
"Remote Control", Checkbox "Puls Start"). Anschließend<br />
können Sie Fader-Start und Fader-<br />
Stop getrennt aktivieren.<br />
Funktionsweise:<br />
Durch Schließen des Kontaktes A wird der Player<br />
A gestartet, durch erneutes Schließen des Kontaktes<br />
wieder gestoppt. Gleiches gilt für Player B<br />
und Kontakt B.<br />
[38] Anschlußbuchse für das serielle<br />
Kabel<br />
Verbinden Sie über diesen Steckverbinder (9polig,<br />
Sub-D) das Bedienteil über ein serielles<br />
Kabel mit dem PC. Die maximale Kabellänge<br />
beträgt 15 m, Es wird jedoch empfohlen, nicht<br />
mehr als 10 m einzusetzen.<br />
Eine weitere Anschlußbuchse für die Stromversorgung<br />
und die serielle Verbindung befindet sich<br />
an der linken Gehäuseseite. Dies ermöglicht es,<br />
das Bedienteil auch als Tischgerät einzusetzen<br />
ohne störende Steckverbindungen an der Geräterückseite.<br />
Hierfür benötigen Sie ein spezielles<br />
Kabel, welches auf Anfrage bei einem ALCATech<br />
Händler oder bei ALCATech direkt erhältlich ist.<br />
[39] Anschlußbuchse für das Netzteil<br />
Schließen Sie an dieser Buchse das mitgelieferte<br />
Netzteil an (12V, mindestens 1A).
diese Seite ist zu entfernen und durch das Doppelblatt zu ersetzen<br />
<strong>RC</strong>P-<strong>2001</strong>-B Ansicht <strong>BPM</strong> <strong>Studio</strong><br />
<strong>RC</strong>P-<strong>2001</strong>-B<br />
Vorderseite<br />
113
<strong>RC</strong>P-<strong>2001</strong>-B<br />
114<br />
<strong>BPM</strong> <strong>Studio</strong><br />
<strong>RC</strong>P-<strong>2001</strong> Ansicht<br />
Rückseite
<strong>RC</strong>P-<strong>2001</strong> Beschreibung<br />
7. Bedienteil <strong>RC</strong>P-<strong>2001</strong><br />
Das Bedienteil <strong>RC</strong>P-<strong>2001</strong> ist in zwei verschiedenen<br />
Ausführungen erhältlich. Beim <strong>RC</strong>P-<strong>2001</strong>-A<br />
kommen konventionelle Pitch-Slider zum Einsatz.<br />
Das <strong>RC</strong>P-<strong>2001</strong>-B ist mit den von ALCATech entwickelten<br />
Pitch-Wheels ausgestattet. Diese<br />
Pitch-Wheels ermöglichen eine zwischen Software<br />
und Bedienteil unabhängige Änderung der<br />
Pitch-Werte der beiden Player. Dies kommt insbesondere<br />
beim Einsatz der <strong>BPM</strong>-Match-Funktion<br />
oder beim Anschluß mehrerer Bedienteile zur<br />
Geltung. Nicht zuletzt ist auch eine feinere Einstellung<br />
der Pitch-Werte in bis zu 0,1%-Schritten<br />
möglich.<br />
Das Bedienteil <strong>RC</strong>P-<strong>2001</strong> arbeitet mit <strong>BPM</strong> <strong>Studio</strong><br />
LE und Professional ab Version 4 zusammen.<br />
Neben den sehr gut erkennbaren VFD-Displays<br />
ist es mit Direct-Cue-Tasten, Loop-Sampler und<br />
Jog Shuttle Rädern ausgestattet. Dies ermöglicht<br />
unter anderem die Direktauswahl von Titeln aus<br />
dem File Archiv (nur <strong>BPM</strong> <strong>Studio</strong> Pro Software).<br />
Installation<br />
(Lesen Sie hierzu auch die Anschlußhinweise für<br />
das Bedienteil, Kapitel 2.2 und die Hinweise zum<br />
ersten Programmstart, Kapitel 2.3)<br />
Das Bedienteil wird mit dem mitgelieferten Kabel<br />
über die Anschlußbuchse [REMOTE/PC] [38] an<br />
eine serielle Schnittstelle (COM1 oder COM2) des<br />
Computers angeschlossen. Die Stromversorgung<br />
erfolgt über das ebenfalls mitgelieferte Steckernetzteil.<br />
Alle Einstellungen werden auf der<br />
Registerkarte Remote Control vorgenommen und<br />
sind im Kapitel 3.18. Programmoptionen detailliert<br />
beschrieben.<br />
<strong>RC</strong>P-<strong>2001</strong>-A<br />
mit Pitch Slidern<br />
<strong>BPM</strong> <strong>Studio</strong><br />
<strong>RC</strong>P-<strong>2001</strong>-B mit Pitch Wheel<br />
Bedienung<br />
Das Bedienteil enthält die Steuerung für die beiden<br />
Player A und B. Die grundlegende Funktionsweise<br />
entspricht der Beschreibung der Player<br />
auf den jeweiligen Seiten in diesem Handbuch.<br />
Findet das Programm beim Start ein externes<br />
Bedienteil und sind die Regler des Bedienteils<br />
auf Pitch konfiguriert, so werden die Pitch-Regler<br />
der beiden Player in der Programmoberfläche<br />
gelockt. Pitchänderungen können dann nur noch<br />
über das externe Bedienteil vorgenommen werden.<br />
Die Slider auf dem Bildschirm zeigen lediglich<br />
die Stellung der Regler.<br />
Die Funktion der Schieberegler des <strong>RC</strong>P-<strong>2001</strong>-<br />
A kann in den Programmoptionen, Registerkarte<br />
Remote Control, festgelegt werden. Diese<br />
sind wahlweise auf Pitch oder Lautstärke einstellbar.<br />
Somit kann bei der Notebook-Variante das<br />
Mixen mit dem <strong>RC</strong>P-<strong>2001</strong>-A auch ohne externen<br />
Mixer erfolgen, die Pitch-Einstellungen werden<br />
dann über die Software vorgenommen.<br />
115
116<br />
<strong>BPM</strong> <strong>Studio</strong><br />
Bedienelemente an der Vorderseite<br />
des Gerätes:<br />
[1], [2] Jog Shuttle Rad<br />
Mit dem Jog Shuttle Rad lassen sich viele Funktionen<br />
von <strong>BPM</strong> <strong>Studio</strong> einfach und ergonmisch<br />
bedienen. Der Außenring [1] und die innere Scheibe<br />
[2] arbeiten sensitiv. Je weiter der Ring gedreht<br />
wird bzw. je schneller die innere Scheibe<br />
bewegt wird umso schneller erfolgt die Änderung<br />
der jeweiligen Parameter des Players. Das Jog<br />
Shuttle Rad hat drei Betriebsmodi: Search-, Cueund<br />
Archiv-Modus.<br />
Jog Shuttle Rad im Search-Modus:<br />
Dies ist der Standardmodus der während der<br />
Wiedergabe eines Titels aktiv ist. Der Search-<br />
Modus wird im Display [14] mit dem Symbol<br />
angezeigt. Mit dem Rad kann die Wiedergabe des<br />
geladenen bzw. spielenden Titels beeinflußt werden.<br />
Mit dem äußeren Ring [1] bewegt man sich im<br />
Titel vorwärts und rückwärts. Abhängig vom Drehwinkel<br />
des Ringes [1] stehen drei verschiedene<br />
Suchgeschwindigkeiten zur Verfügung (+1, +2,<br />
+3 bzw. -1, -2, -3) und ein Schrittmodus indem<br />
sich die Titelposition um je 1 Minute verschiebt<br />
8+min bzw. -min).<br />
Mit der inneren Scheibe [2] des Jog Shuttle Rades<br />
wird der Titel abgebremst oder beschleunigt.<br />
Dies funktioniert auch wenn der Titel gerade mit<br />
der BRAKE-Funktion abgebremst oder angefahren<br />
wird.<br />
<strong>RC</strong>P-<strong>2001</strong> Beschreibung<br />
Jog Shuttle Rad im Cue-Modus:<br />
Befindet sich der Player im Pause-Modus, kann<br />
mit der inneren Scheibe [2] der Cue-Punkt exakt<br />
eingestellt werden. Wenn der Player gestoppt ist<br />
und die Scheibe einen Schritt bewegt wird, geht<br />
der Player in diesen Modus und 160 ms der aktuellen<br />
Spielposition werden, als Loop wiederholt,<br />
abgespielt. Durch Weiterdrehen der Schreibe<br />
kann nun diese Position exakt vor den nächsten<br />
Beat positioniert werden. Durch erneuten Druck<br />
auf die Cue-Taste wird die Änderung des Cue-<br />
Punktes übernommen.<br />
Beat-Stepping:<br />
Wenn im Cue-Modus zusätzlich die [LOAD] Taste<br />
[11] gehalten wird, dann kann man sich in<br />
Schritten zu genau einem Beat im Titel vorwärts<br />
oder rückwärts bewegen. Lesen Sie hierzu auch<br />
das Kapitel "Beat Stepping mit <strong>BPM</strong> <strong>Studio</strong>".<br />
Jog Shuttle Rad im Archiv-Modus:<br />
Im Archiv-Modus kann mit dem Rad bequem im<br />
File Archiv oder Playlist-Archiv navigiert werden.<br />
Sie schalten in den jeweiligen Modus mit der [AR-<br />
CHIV]- bzw. [P.-LIST]-Taste [16], [17]. Der Archiv-Modus<br />
wird im Display mit den Symbolen<br />
bzw. angezeigt.<br />
Wählen Sie nun mit dem äußeren Ring [1] die<br />
gewünschte Gruppe im linken Teil des Archivfensters.<br />
Es stehen wieder vier verschiedene<br />
Scrollgeschwindigkeiten zur Auswahl. -1 oder -1<br />
schaltet jeweils genau eine Gruppe weiter oder<br />
zurück. +2/+3 bzw. -2/-3 stellen zwei verschiedene<br />
Surchlaufgeschwindigkeiten in der Liste mit<br />
den Gruppen dar. +min/-min schließlich bewegt<br />
den Auswahlbalken zum Anfang bzw. zum Ende<br />
der Liste.<br />
Eine Gruppe wird geöffnet wenn Sie länger als<br />
eine Sekunde mit dem Auswahlbalken auf einer<br />
Gruppe verharren. Dann können Sie auch die Untergruppen<br />
mit dem Jog Wheel anwählen. An dieser<br />
Stelle können Sie nun durch Druck auf die<br />
[LOAD]-Taste [11] des jeweiligen Players die<br />
komplette Gruppe in die Playliste laden.<br />
Oder Sie wählen mit der inneren Scheibe [2] einen<br />
Titel aus der Gruppe aus. Das Laden erfolgt<br />
ebenfalls mit der [LOAD]-Taste [11]. Per Einfachklick<br />
wird der Titel in die Playliste hinter die markierte<br />
Position geladen. Wenn Sie den Titel sofort<br />
spielen möchten, laden Sie ihn auch per
<strong>RC</strong>P-<strong>2001</strong> Beschreibung<br />
Doppelklick direkt in den Player. Während der<br />
Auswahl mit dem Jog Shuttle Rad wird die gerade<br />
angewählte Gruppe bzw. der selektierte Titel<br />
im Display [14] angezeigt. So läßt sich das Archiv<br />
auch ohne ständigen Blick auf den Monitor<br />
bedienen. Sie gelangen in den Search-Modus<br />
zurück duch erneutes Betätigen der [A<strong>RC</strong>HIV]bzw.<br />
[P.-LIST]-Taste [16], [17]. Der Archiv-Modus<br />
beendet sich ebenfalls automatisch nach 10<br />
Sekunden ohne EIngabe.<br />
[3] Cue-Play-Taste<br />
Diese Taste vereint die beiden Tasten Cue und<br />
Play. Befindet sich der Player im Play-Modus (die<br />
grüne LED [46] leuchtet) dann springt der Player<br />
Betätigen der [Cue-Play]-Taste zum letzten Cue-<br />
Punkt zurück und beginnt wider von dort zu spielen.<br />
Befindet sich der Player im Cue-Modus, dann<br />
wird der Titel ab dem aktuellen Cue-Punkt gestartet.<br />
Alternative Cue-Play Funktion<br />
Alternativ zu der eben beschriebenen Funktionsweise<br />
der [Cue-Play]-Taste kann in den<br />
Programmoptionen eine zweite Variante gewählt<br />
werden. Der Titel startet dann bei Betätigung der<br />
[Cue-Play]-Taste und läuft bis die Taste losgelassen<br />
wird. Anschließend stellt sich der Player<br />
wieder auf den aktuellen Cue-Punkt zurück.<br />
[4] Cue-Taste<br />
Bei Betätigung dieser Taste springt der Player<br />
zum letzten Cue-Punkt zurück und geht in den<br />
Cue-Modus.<br />
Drücken Sie die Cue-Taste länger als eine Sekunde,<br />
dann spingt der Player zum Titelanfang<br />
bzw. bei erneuter Betätigung über eine Sekunde<br />
wieder zum aktuellen Cue-Punkt.<br />
[5] Play-Taste<br />
Bei Betätigung dieser Taste startet der Player von<br />
der aktuellen Position bzw. dem gesetzten Cue-<br />
Punkt. Wird die Play-Taste erneut betätigt, geht<br />
der Player wieder in den Pause-Modus.<br />
Die aktuelle Startposition des Players beim erneuten<br />
Druck auf die Play-Taste wird als Cue-<br />
Punkt gespeichert und kann mit der [Cue]-Taste<br />
[4] jederzeit wieder angefahren werden.<br />
<strong>BPM</strong> <strong>Studio</strong><br />
[6], [7], [8] Loop-Player<br />
Mit dem Loop-Player läßt sich eine programmierbare<br />
Sequenz beliebig oft wiederholen. Einstiegsund<br />
Ausstiegspunkte können Sie on-the-fly setzen.<br />
Jeder Loop kann auch auf eine Direct Cue<br />
Taste [15] gespeichert werden und steht auch<br />
nach einem Neustart des Systems wieder zur<br />
Verfügung.<br />
Eine genaue Beschreibung der Funktionsweise<br />
finden Sie im Kapitel Erste Schritte - Arbeit mit<br />
dem LoopPlayer.<br />
[9] Pitch-Bend-Tasten<br />
Mit diesen Tasten können Sie die Wiedergabegeschwindigkeit<br />
temporär erhöhen oder verringern.<br />
Diese Tasten sind ein unverzichtbares Werkzeug<br />
zum synchronisieren der Beats zweiter Titel.<br />
Im Cue-Modus des Players dienen die Tasten der<br />
beatweisen Navigation im Titel (siehe auch Kapitel<br />
"Beatstepping mit <strong>BPM</strong> <strong>Studio</strong>").<br />
[10] Pitch-Regler (nur bei <strong>RC</strong>P-<strong>2001</strong>-A)<br />
Stellen Sie mit diesem Regler die gewünschte<br />
Abspielgeschwindigkeit ein. Auf der Anzeige [14]<br />
erscheint die aktuelle Geschwindigkeit in <strong>BPM</strong><br />
und die Abweichung in %. Der Regler ist nur aktiv<br />
wenn die [Pitch]-Taste [24] eingeschaltet ist<br />
und die Pitch-LED [25] leuchtet.<br />
[11] LOAD-Taste<br />
Die Funktion dieser Taste ist abhängig vom eingestellten<br />
Modus des Jog Shuttle Rades [1] und<br />
[2].<br />
Im Search-Modus (Standard) wird beim Betätigen<br />
der LOAD-Taste der nächste Titel aus der<br />
Playliste in den Player geladen.<br />
Im Cue-Modus bewirkt ein zusätzliches Halten<br />
der LOAD-Taste daß die aktuelle Cue-Punktposition<br />
beatweise verändert wird (siehe auch<br />
Kapitel "Beatstepping mit <strong>BPM</strong> <strong>Studio</strong>").<br />
Im Archiv-Modus bewirkt ein Druck auf die LOAD-<br />
Taste das Laden des mit dem Jog Shuttle Rad<br />
gewählten Titels in die Playliste. Mit einem<br />
Doppelklick wird dieser Titel sofort in den Player<br />
geladen.<br />
Ein Halten der Taste länger als 3 Sekunden ersetzt<br />
die komplette Playliste mit der im Archiv<br />
gewählten Gruppe oder Playliste.<br />
117
118<br />
<strong>BPM</strong> <strong>Studio</strong><br />
[12] Track-Selector<br />
Mit dem Track-Selector bewegen Sie sich innerhalb<br />
einer Playliste. Eine volle Drehung des Knopfes<br />
bewirkt das Weiterschalten um 24 Titel. Beim<br />
Navigieren in sehr großen Listen können Sie sich<br />
durch gleichzeitiges Drücken und Drehen des<br />
Knopfes auch in Zehnerschritten bewegen. Per<br />
Klick auf den Knopf wird dann der ausgewählte<br />
Titel in den Player geladen.<br />
[13] MEMORY-Taste<br />
(nicht aktiv bei <strong>BPM</strong> <strong>Studio</strong> LE)<br />
Diese Taste stellt umfangreiche Funktionen zum<br />
Speichern und Löschen verschiedener Cue-<br />
Punkte, Loops und weiterer Parameter zur Verfügung.<br />
Ein Druck auf diese Taste schaltet den<br />
Player in den Speichermodus. Dies wird signalisiert<br />
indem die Taste grün leuchtet. Der Speichermodus<br />
wird automatisch nach 10 Sekunden ohne<br />
weitere Eingabe wieder verlassen.<br />
1.) Befindet sich der Player im Wiedergabemodus,<br />
können durch Druck auf die [MEMORY]-Taste,<br />
gefolgt von einer DirectCue-Taste [15] Cuepunkte<br />
"on the fly" gesetzt werden.<br />
2.) Befindet sich der Player im Pause-Modus, wird<br />
durch Druck auf die [MEMORY]-Taste, gefolgt von<br />
einer DirectCue-Taste [15], die aktuelle Spielposition<br />
als Cuepunkt auf diese DirectCue-Taste<br />
gespeichert.<br />
3.) Befindet sich der Player im Loopwiedergabe-<br />
Modus, wird durch Druck auf die [MEMORY]-Taste,<br />
gefolgt von einer DirectCue-Taste [15], der<br />
aktuelle Loop auf diese DirectCue-Taste gespeichert.<br />
4.) Befindet sich der Player im Loopwiedergabe-<br />
Modus, wird durch Druck auf die [MEMORY]-Taste,<br />
gefolgt von einer Sample-Player-Taste [28]<br />
der aktuelle Loop auf diese Sample-Player-Taste<br />
gespeichert.<br />
5.) Durch Druck auf die [MEMORY]-Taste, gefolgt<br />
von der [SET]-Taste [21], wird der durch den<br />
Realtime-<strong>BPM</strong>-Counter ermittelte <strong>BPM</strong>-Wert in<br />
den ID3-Tag übernommen.<br />
6.) Durch Halten der [MEMORY]-Taste und<br />
gleichzeitiges Drücken einer DirectCue-Taste wird<br />
der Cue-Punkt oder Loop dieser Taste gelöscht.<br />
7.) Durch Halten der [MEMORY]-Taste und<br />
gleichzeitiges Drücken der A-Taste des Loop-<br />
Players [6] wird der gespeicherte Loop gelöscht.<br />
<strong>RC</strong>P-<strong>2001</strong> Beschreibung<br />
8.) Durch Drücken der [MEMORY]-Taste länger<br />
als 3 Sekunden werden sämtliche DirectCue-Tasten<br />
und der Loop-Player gelöscht.<br />
EIne ausführliche Beschreibung dieser Funktionen<br />
finden Sie in den Kapiteln "Arbeit mit<br />
DirectCue-Tasten" und "Arbeit mit dem Loop-<br />
Player" in diesem Handbuch.<br />
[14] VFD-Display<br />
Im VFD-Display werden die meisten Parameter<br />
und Betriebsmodi des jeweiligen Players wie folgt<br />
angezeigt:<br />
[14a] Titelnummer des geladenen Tracks<br />
[14b] NEXT TRACK Anzeige. Zeigt den mit der<br />
[NEXT TRACK]-Taste [18] geparkten Titel an.<br />
[14c] Zeitanzeige. Die Titelabspielzeit wird in Minuten<br />
(m), Sekunden (s) und Frame angezeigt.<br />
Die Zeitanzeige läßt sich über die [TIME]-Taste<br />
[19] von Gesamtspielzeit (ELAPSED) auf Titelrestspielzeit<br />
(REMAIN) und Gesamtrestspielzeit<br />
der Playliste (TOTAL) umschalten.<br />
Befindet sich der Player im Cue-Modus, dann wird<br />
hier die aktuelle Cuepunkt-Position angezeigt.<br />
[14d] Betriebsmodus der Zeitanzeige, umschaltbar<br />
mit der [TIME]-Taste [19]<br />
[14e] <strong>BPM</strong>-Wert-Anzeige. Hier wird der im ID3-<br />
Tag hinterlegte <strong>BPM</strong>-Wert des geladenen Titels<br />
bzw. der vom Realtime <strong>BPM</strong> Counter ermittelte<br />
Wert angezeigt.
<strong>RC</strong>P-<strong>2001</strong> Beschreibung<br />
[14f] Anzeige für den Pitch-Wert in %.<br />
[14g] Anzeige für die Pitch-Betriebsart. Je nach<br />
in der Programmoberfläche gewählten Modus<br />
wird angezeigt ob die Geschwindigkeitsänderung<br />
mit oder ohne Tonhöhenveränderung erfolgt (Master-Tempo)<br />
[14h] Modusanzeige für das Jog Wheel.<br />
[14i] Balkenanzeige für die aktuelle Spielposition<br />
[14k] Die Titelanzeige zeigt standardmäßig den<br />
aktuell geladener Titel und Interpret aus dem ID3-<br />
Tag des MP3-Files. Die Anzeige scrollt automatisch<br />
wenn die Angaben nicht vollständig dargestellt<br />
werden können. Bei Problemen mit der Performance<br />
des Systems kann das Titelscrolling<br />
auch in den Programmoptionen, Registerkarte<br />
Remote Control, abgeschaltet werden.<br />
Dieses Display dient auch der Anzeige vieler<br />
weiterer Informationen. Im Archiv-Modus wird hier<br />
beispielsweise kurzzeitig die jeweils ausgewählte<br />
Gruppe, Playliste oder der im Archiv gewählte<br />
Titel angezeigt.<br />
Die Anzeige gibt darüber hinaus auch Aufschluß<br />
über den Status des Loop-Players bzw. dessen<br />
Editiermodi. Lesen Sie hierzu das Kapitel "Arbeit<br />
mit dem Loop-Player" in diesem Handbuch.<br />
[14l] Anzeige für die vier Zusatzfunktionen Single-/Continous<br />
Play, Shuffle und Repeat. Die Programmierung<br />
erfolgt über die [MODE]-Taste [20]<br />
und [SET]-Taste [21].<br />
[14m] Anzeige für den Loop-Player.<br />
(nicht aktiv bei <strong>BPM</strong> <strong>Studio</strong> LE)<br />
Diese beiden Anzeigen signalisieren den<br />
Betriebszustand des Loop-Players. leuchtet<br />
während sich der Player im Aufnahmemodus<br />
befindet. signalisiert daß der Player einen<br />
Loop wiedergibt bzw. sich im Loop-Modus befindet.<br />
<strong>BPM</strong> <strong>Studio</strong><br />
[15] DirectCue Tasten 1 bis 6<br />
(nicht aktiv bei <strong>BPM</strong> <strong>Studio</strong> LE)<br />
Die Direct-Cue Tasten ermöglichen es, on-thefly<br />
bis zu 6 beliebige Stellen in einem Titel als<br />
Cue-Punkte oder wahlweise mit dem Loop-Player<br />
aufgezeichnete Loops zu speichern. Diese Punkte<br />
und Loops können dann mit nur einmaliger Betätigung<br />
einer Direct-Cue-Taste gestartet werden.<br />
Ein gespeicherter Cue-Punkt wird duch eine rot<br />
leuchtende Taste signalisiert. Befindet sich ein<br />
abgespeicherter Loop auf dieser Taste, wechselt<br />
die Tastenfarbe zu orange. Lesen Sie in den Kapiteln<br />
"Arbeit mit Direct-Cue-Tasten" und "Arbeit<br />
mit dem Loop-Player" alles über die Arbeit mit<br />
diesen Tasten.<br />
[16], [17] Archiv-Tasten<br />
Mit der Taste [A<strong>RC</strong>HIV] [16] schaltet man das<br />
Jog Wheel [1,2] in den File Archiv Modus. Dies<br />
wird zusätzlich im Display mit dem Symbol<br />
signalisiert. Die Taste [P.-LIST] [17] schaltet in<br />
den Playlist Archiv Modus . Durch erneutes<br />
Betätigen der Taste wird zum Search-Modus zurückgeschaltet<br />
.<br />
(Die Zurückschaltung erfolgt auch automatisch<br />
wenn eine andere Taste im Player betätigt wird<br />
bzw. nach 30 Sekunden, wenn Sie in dieser Zeit<br />
das Jog-Shuttle Rad nicht betätigt haben.<br />
[18] NEXT TRACK Taste<br />
Mit dieser Funktion können Sie während der Wiedergabe<br />
eines Titels bereits einen Folgetitel in<br />
einer Warteposition "parken". Dieser wird dann<br />
unabhängig von der aktuellen Playliste automatisch<br />
als nächster Titel gespielt. Drücken Sie die<br />
NEXT TRACK Taste. Im Display [14] wird<br />
angezeigt. Wählen Sie nun aus der<br />
aktuellen Playliste einen Titel mit dem Track<br />
Selector [12]. Der gewählte Titel wird im Display<br />
unter angezeigt. Optional können Sie<br />
auch duch Druck auf den Track-Selector den aktuellen<br />
Titel sofort ausblenden und den NEXT<br />
TRACK starten.<br />
119
120<br />
<strong>BPM</strong> <strong>Studio</strong><br />
[19] Time-Taste<br />
Mit dieser Taste schalten Sie die Spielzeitanzeige<br />
im Display [40] von Gesamtspielzeit (ELAPSED)<br />
auf Titelrestspielzeit (REMAIN) um. (TOTAL wird<br />
derzeit noch nicht unterstützt)<br />
[20] MODE-Taste<br />
Mit dieser Taste lassen sich die vier Zusatzfunktionen<br />
Single-/Continous Play, Shuffle und<br />
Repeat programmieren.<br />
<strong>RC</strong>P-<strong>2001</strong> Beschreibung<br />
Mit mehrmaligem Druck auf die [MODE]-Taste<br />
wird die jeweils zu ändernde Funktion ausgewählt.<br />
Die entsprechende Anzeige im Display [14] blinkt.<br />
Nun kann mit der [SET]-Taste [21] die Funktion<br />
ein- oder ausgeschaltet werden.<br />
Continous Play :<br />
Ist diese Betriebsart aktiviert, wird bei Titelende<br />
automatisch der in der Playliste nachfolgende Titel<br />
geladen und gespielt.<br />
Single Play :<br />
Ist diese Betriebsart aktiviert, wird bei Titelende<br />
nur der in der Playliste nachfolgende Titel geladen,<br />
aber nicht gestartet.<br />
Shuffle :<br />
Die Playliste wird in zufälliger Reihenfolge abgespielt.<br />
Jede Änderung der Playliste bewirkt eine<br />
zufällige Neuverteilung der Titel in der Liste, solange<br />
dieser Modus aktiv ist.<br />
Repeat :<br />
Ist diese Funktion aktiv, dann wird der geladene<br />
Titel ständig wiederholt. Bei ausgeschalteter<br />
Repeat-Funktion wird der nächste Titel aus der<br />
Liste geladen.<br />
[21] SET-Taste<br />
(auch <strong>BPM</strong> Match Taste) Im Standard-Modus wird<br />
mit einem Druck auf die SET-Taste der aktuelle<br />
<strong>BPM</strong>-Wert des jeweils anderen Players (Master)<br />
übernommen. Lesen Sie hierzu auch das Kapitel<br />
"Beat-Matching mit <strong>BPM</strong> <strong>Studio</strong> auf Seite 20.<br />
Beim Einsatz von Bedienteilen mit Slidern ist es<br />
unvermeidlich daß sich nach einem Pitchangleich<br />
mit der [SET]-Taste der Pitch des einen Players<br />
in Abhängigkeit des anderen mit ändert. Wir empfehlen<br />
daher den Einsatz eines Bedienteiles mit<br />
Pitch-Wheel (<strong>RC</strong>P-<strong>2001</strong>-B)<br />
Ist der Programmiermodus ([MODE]-Taste [19]<br />
gedrückt) aktiv, dann wird mit der SET-Taste die<br />
angewählte Funktion ein- bzw. ausgeschaltet.
<strong>RC</strong>P-<strong>2001</strong> Beschreibung<br />
[22] TEMPO-Taste<br />
Drücken Sie diese Taste um eine Änderung der<br />
Abspielgeschwindigkeit ohne Tonhöhenveränderung<br />
durchzuführen. Die TEMPO-LED<br />
[23] signalisiert die eingeschaltete Master-Tempo<br />
Funktion. Achtung! Die Pitch-Bereiche verändern<br />
sich bei Zu- bzw. Abschalten der Master-<br />
Tempo Funktion. Lesen Sie hierzu bitte auch die<br />
Informationen im Kapitel Player in diesem Handbuch.<br />
[23] TEMPO-LED<br />
leuchtet bei eingeschalteter Master-Tempo Funktion.<br />
[24] PITCH-Taste<br />
Mit dieser Taste können Sie die Einstellung der<br />
Abspielgeschwindigkeit über den [Pitch-Regler]<br />
[10] abschalten.<br />
[25] PITCH-LED<br />
leuchtet bei eingeschalteter Pitch- bzw. Master<br />
Tempo Funktion.<br />
[26] BRAKE-LED<br />
leuchtet bei eingeschalteter BRAKE Funktion.<br />
Während der Ausführung von BRAKE blinkt diese<br />
LED.<br />
[27] BRAKE-Taste<br />
Die BRAKE-Funktion simuliert ein Abbremsen bis<br />
auf 0 bzw. Anschieben eines Plattentellers. Der<br />
Effekt wird ausgelöst wenn die BRAKE-Funktion<br />
eingeschaltet ist und der Titel nun mit der [PLAY]-<br />
Taste [5] gestoppt bzw. gestartet wird. Während<br />
der Titel anläuft bzw. abgebremst wird kann mit<br />
der inneren Scheibe des Jog Wheels die Wiedergabe<br />
zusätzlich manuell beschleuningt (angeschoben)<br />
oder abgebremst werden.<br />
[28] Sample-Tasten 1 bis 9<br />
Diese Tasten starten die Samples 1 bis 9 des<br />
Sample-Players von <strong>BPM</strong> <strong>Studio</strong>. Lesen Sie im<br />
Abschnitt Sample Player in diesem Handbuch<br />
über die verschiedenen Möglichkeiten bei der<br />
Arbeit mit Samples.<br />
<strong>BPM</strong> <strong>Studio</strong><br />
[29] Sampler-Status-LED<br />
Die dreifarbige Status-LED zeigt den Zustand des<br />
Sample-Players an. Leuchtet diese grün, dann<br />
ist der Sample-Player betriebsbereit. Orange signalisiert<br />
Betriebsbereitschaft im Scratch Modus.<br />
Eie rote Anzeige signalisiert daß Daten in den<br />
Sampler geladen werden. In dieser Zeit kann kein<br />
Sample wiedergegeben werden.<br />
[30] Sampler-Steuerung bzw. Steuerung<br />
des Preview-Players<br />
Mit den beiden Tasten und läßt sich<br />
die Ausgabe des Sample-Players dem Player A<br />
bzw. Player B zuweisen. Dies ist nur dann nötig<br />
wenn dem Sample-Player kein eigener Soundkartenkanal<br />
zugewiesen ist bzw. nur zwei Ausgabekanäle<br />
zur Verfügung stehen (je nach Software-<br />
und Hardwareausstattung Ihres Systems).<br />
Die [0]-Taste stoppt die Wiedergabe aller<br />
Samples.<br />
Steuerung des Preview-Players:<br />
Wenn sich der Sample-Player im Pause-Modus<br />
befindet, das heißt, wenn kein Sample wiedergegeben<br />
wird, dann können Sie mit der [0]-Taste<br />
den Preview-Player im File Archiv starten. Nun<br />
wird der selektierte Titel über den Monitor-Kanal<br />
wiedergegeben und kann unabhänig vom laufenden<br />
Programm vorgehört werden. In diesem<br />
Modus arbeiten die Tasten und als<br />
schneller Vor- bzw. Rücklauf.<br />
[31], [32], [33] Fade-Control<br />
(nicht aktiv bei <strong>BPM</strong> <strong>Studio</strong> LE)<br />
Diese drei Tasten steuern den automatischen<br />
Crossfader.<br />
[AUTO] [31] schaltet den Autofade Modus ein<br />
oder aus. Wenn der Autofade-Modus aktiviert ist<br />
leuchtet diese Taste rot.<br />
Mit der Taste [FADE] [32] wird der eingestellte<br />
Fadeverlauf auf den aktuellen Titel angewendet.<br />
Diese Taste blinkt rot solange der Crossfader fadet<br />
und beide Player laufen.<br />
Mit der Taste [MODE] [33] kann zwischen den 6<br />
verschiedenen Presets für die Fadeverläufe umgeschaltet<br />
werden. Der aktuell eingestelle Verlauf<br />
wird hierbei gelöscht.<br />
121
122<br />
<strong>BPM</strong> <strong>Studio</strong><br />
[34] Pitch-Wheel<br />
(nur bei <strong>RC</strong>P-<strong>2001</strong>-B)<br />
Stellen Sie mit diesem Rad die gewünschte Abspielgeschwindigkeit<br />
ein. Auf der Anzeige [14]<br />
erscheint die aktuelle Geschwindigkeit in <strong>BPM</strong><br />
und die Abweichung in %.<br />
Der Regler ist nur aktiv wenn die [Pitch]-Taste<br />
[24] eingeschaltet ist und die Pitch-LED [25]<br />
leuchtet.<br />
[34] Pitch Reset<br />
(nur bei <strong>RC</strong>P-<strong>2001</strong>-B)<br />
Mit dieser Taste stellen Sie den Pitch auf 0 zurück.<br />
<strong>RC</strong>P-<strong>2001</strong> Beschreibung<br />
Anschlüsse an der Rückseite:<br />
[36] Faderstart Eingang<br />
Dieser Eingang arbeitet in der Regel mit allen<br />
handelsüblichen faderstartfähigen Mixern zusammen<br />
wie z.B. der Pinoeer-Serie.<br />
Verbinden Sie über diesen Steckverbinder (3,5<br />
mm Klinke) das Bedienteil über ein handelsübliches<br />
Klinkenkabel mit ihrem Mixer. Verbinden Sie<br />
zusätzlich die Gerätemasse (GND, [36a]) mit der<br />
Gerätemasse des Mixers.<br />
Funktionsweise:<br />
Beide Player werden über getrennte 3,5 mm-<br />
Klinkenstecker gesteuert. Durch Schließen des<br />
Kontaktes S1 (kurzzeitg oder ständig) startet der<br />
Player, durch Schließen des Kontaktes S2<br />
(kurzzeitg oder ständig) wird der Player gestoppt.<br />
In den Programmotionen können sowohl Fader-<br />
Start als auch Fader-Stop getrennt aktiviert werden.<br />
Die Stecker-Masse ist nicht gleichzusetzen<br />
mit der Gerätemasse! Vermeiden Sie deshalb<br />
Kurzschlüsse zwischen Geräte- und Stekker-Masse.<br />
[36a] Gerätemasse<br />
Verbinden Sie die Gerätemasse (GND) mit der<br />
Gerätemasse des Mixers.
<strong>RC</strong>P-<strong>2001</strong> Beschreibung<br />
[37] Remote Start Eingang (P.-START)<br />
Dieser Eingang arbeitet mit Mixern zusammen<br />
die über eine Remote Start Funktion (bzw. Puls-<br />
Start) verfügen (z.B. einige Modelle von<br />
Behringer). Beide Player werden über je einen<br />
Kontakt gesteuert. Die Anschlüsse am Mixer sind<br />
meinst als 6,3mm-Mono-Klinkenstecker ausgeführt.<br />
Der Anschluß am <strong>BPM</strong> <strong>Studio</strong> Bedienteil<br />
<strong>RC</strong>P-<strong>1001</strong> under <strong>RC</strong>P-<strong>2001</strong> erfolgt über einen<br />
3,5 mm-Stereo-Klinkenstecker. Nutzen Sie deshalb<br />
bitte einen handelsüblichen Adapter von 3,5<br />
mm-Stereo-Klinke auf 6,3mm-Mono-Klinke. Der<br />
Remote Start Eingang muß in den Programmoptionen<br />
ausgewählt werden (Registerkarte<br />
"Remote Control", Checkbox "Puls Start"). Anschließend<br />
können Sie Fader-Start und Fader-<br />
Stop getrennt aktivieren.<br />
Funktionsweise:<br />
Durch Schließen des Kontaktes A wird der Player<br />
A gestartet, durch erneutes Schließen des Kontaktes<br />
wieder gestoppt. Gleiches gilt für Player B<br />
und Kontakt B.<br />
<strong>BPM</strong> <strong>Studio</strong><br />
[38] Anschlußbuchse für das serielle<br />
Kabel<br />
Verbinden Sie über diesen Steckverbinder (9polig,<br />
Sub-D) das Bedienteil über ein serielles<br />
Kabel mit dem PC. Die maximale Kabellänge<br />
beträgt 15 m, Es wird jedoch empfohlen, nicht<br />
mehr als 10 m einzusetzen.<br />
Eine weitere Anschlußbuchse für die Stromversorgung<br />
und die serielle Verbindung befindet sich<br />
an der linken Gehäuseseite. Dies ermöglicht es,<br />
das Bedienteil auch als Tischgerät einzusetzen<br />
ohne störende Steckverbindungen an der Geräterückseite.<br />
Hierfür benötigen Sie ein spezielles<br />
Kabel, welches auf Anfrage bei einem ALCATech<br />
Händler oder bei ALCATech direkt erhältlich ist.<br />
[39] Anschlußbuchse für das Netzteil<br />
Schließen Sie an dieser Buchse das mitgelieferte<br />
Netzteil an (12V, 1A mindestens).<br />
123
124<br />
<strong>BPM</strong> <strong>Studio</strong><br />
Mit dem Loop-Player läßt sich eine programmierbare<br />
Sequenz beliebig oft wiederholen. Einstiegsund<br />
Ausstiegspunkte können Sie on-the-fly setzen<br />
und jederzeit nachträglich editieren. mit der<br />
Takt-Stepping-Funktion erweitern oder verkürzen<br />
Sie jeden Loop in exakten Schritten zu je 4 Beats.<br />
Jeder Loop kann auch auf eine Direct Cue Taste<br />
[15] oder eine Sample-Player Taste [28] gespeichert<br />
werden und steht auch nach einem Neustart<br />
des Systems wieder zur Verfügung.<br />
8.1.1. Aufzeichnen und<br />
Wiedergabe eines Loops:<br />
Erfahren Sie in diesem Abschnitt wie Sie aus einem<br />
laufenden Titel eine Sequenz als Loop aufzeichnen.<br />
Der Player muß sich hierzu im<br />
Wiedergabemodus befinden. Für die ersten Versuche<br />
empfehlen wir, einen Titel mit gut erkennbarem<br />
Beat zu verwenden (Dance, House oder<br />
Techno-Track). Versuchen Sie am besten, die<br />
Tasten A und B taktgenau zu betätigen.<br />
Professionelles Arbeiten mit dem <strong>RC</strong>P-<strong>2001</strong><br />
8.1. Arbeit mit dem Loop Player (nur Bedienteil <strong>RC</strong>P-<strong>2001</strong>)<br />
Solage lediglich die A-Taste gedrückt<br />
wurde, können Sie durch erneutes Drükken<br />
der A-Taste den alten Einstiegspunkt<br />
für den Loop überschreiben und on-thefly<br />
einen neuen Punkt festlegen.<br />
Drücken Sie [RECORD] [6] um den Startpunkt<br />
des Samples festzulegen (Punkt A) und mit der<br />
Aufnahme des Samples zu beginnen. wird<br />
im Display angezeigt und die A-Taste leuchtet.<br />
Drücken Sie (z.B. nach genau 4 Beats bzw. 1 Takt)<br />
die Taste [STOP] [7] um den Endpunkt des<br />
Samples festzulegen (Punkt B). Der Player geht<br />
nun sofort in den Loop-Modus und der abgespeicherte<br />
Takt wird endlos wiederholt. wird im<br />
Display angezeigt und die A- und B-Taste leuchten<br />
orange, die [EXIT/RELOOP]-Taste leuchtet<br />
grün. Gleichzeitig wird im Titeldisplay<br />
LOOP A B angezeigt.<br />
Sobald auch die B-Taste gedrückt wurde,<br />
können Sie durch erneutes Drücken<br />
der B-Taste den Endpunkt (B) on-the-fly<br />
neu festlegen und somit den Loop verkürzen.
Professionelles Arbeiten mit dem <strong>RC</strong>P-<strong>2001</strong><br />
Wenn Sie die Taste [EXIT/RELOOP] drücken,<br />
wird das Sample noch bis zum Punkt B gespielt<br />
und geht dann nahtlos wieder in den Titel über.<br />
In dieser Zeit blinkt die [EXIT/RELOOP]-Taste<br />
und die -Anzeige.<br />
Anschließend leuchten alle drei Tasten (A, B und<br />
[EXIT/RELOOP]) orange.<br />
Durch erneutes Betätigen von [EXIT/RELOOP]<br />
kann der Loop jederzeit wieder abgespielt werden.<br />
8.1.2. Aufzeichnen mit der<br />
AutoLoop Funktion:<br />
Erfahrungsgemäß ist es etwas problematisch,<br />
beim ersten Versuch manuell genau den Endpunkt<br />
für einen Loop festzulegen. Die AutoLoop<br />
Funktion von <strong>BPM</strong> <strong>Studio</strong> hilft hierbei, indem sie<br />
automatisch genau einen Takt aufzeichnet und<br />
dann in den Loopwiedergabe-Modus schaltet.<br />
Nutzen Sie die AutoLoop Funktion wie folgt:<br />
Die DirectCue-Informationen werden im<br />
Autofade-Modus nicht mit in die Player<br />
geladen. Bitte nutzen Sie diesen Modus<br />
NICHT wenn Sie die gespeicherten<br />
DirectCue's verwenden möchten.<br />
<strong>BPM</strong> <strong>Studio</strong><br />
Setzen Sie an einer beliebigen Stelle einen Einstiegspunkt<br />
durch drücken der Taste A. Die Taste<br />
A leuchtet daraufhin orange.<br />
Schalten Sie nun in den Editiermodus mit Druck<br />
auf die [CUE]-Taste (nun leuchtet die [CUE]-Taste<br />
rot) und darauf folgend auf die A-Taste. Die<br />
A-Taste beginnt zu blinken. (Dies ist normalerweise<br />
der Editiermodus für den Einstiegspunkt)<br />
Drücken Sie nun die B-Taste. Es wird automatisch<br />
ein Loop von genau einem Takt (4 Beats)<br />
erstellt und sofort abgespielt.<br />
125
126<br />
<strong>BPM</strong> <strong>Studio</strong><br />
Dabei blinkt nun die Taste B und die Taste [EXIT/<br />
RELOOP] leuchtet grün.<br />
Nun können Sie mit der Takt-Stepping-Funktion<br />
(Ring des Jog Shuttel Rades) den Loop um jeweils<br />
einen ganzen Takt verlängern oder abkürzen.<br />
Das Ergebnis wird ständig abgespielt, wodurch<br />
weitere interessante Effekte erzielt werden<br />
können.<br />
8.1..3 Abspeichern eines Loops:<br />
Sie können einen Loop zur späteren Verwendung<br />
auf zwei unterschiedliche Weisen abspeichern.<br />
Der Loop steht auch nach einem Neustart des<br />
Systems wieder zur Verfügung, sobald der Titel<br />
erneut in den Player geladen wird.<br />
Solange der Loop abgespielt wird (A- und B-Taste<br />
lechten orange und die [EXIT/RELOOP] -Taste<br />
leuchtet grün) kann der Loop auf einen<br />
DirectCue Button gespeichert werden (siehe auch<br />
"Arbeiten mit den DirectCue Tasten"). So können<br />
je Titel bis zu 6 verschiedene Loops gespeichert<br />
werden die immer dann zur Verfügung stehen,<br />
wenn der Titel im Player geladen ist. Soll der Loop<br />
auch bereitstehen wenn andere Titel geladen<br />
sind, können Sie ihn auch im Sample Player abspeichern.<br />
8.1.4. Abspeichern eines Loops auf eine<br />
DirectCue-Taste:<br />
Der Player muß sich im Loopwiedergabe-Modus<br />
befinden (Step 2 auf der vorhergehenden Seite).<br />
Drücken Sie die [MEMORY]-Taste [13], gefolgt<br />
von einer der 6 DirectCue-Tasten [15].<br />
Professionelles Arbeiten mit dem <strong>RC</strong>P-<strong>2001</strong><br />
Die Taste leuchtet daraufhin orange, was signalisiert<br />
daß darauf ein Loop gespeichert ist (Cue-<br />
Punkte werden durch eine rote Taste angezeigt).<br />
Der gespeicherte Loop kann jederzeit durch Betätigung<br />
der Taste abgerufen werden. Er wird daraufhin<br />
in den Loop-Player (Tasten [6] bis [8]) übernommen<br />
und gestartet. Auch die Editierfunktionen<br />
stehen dann wieder wie gewohnt zur Verfügung.<br />
8.1.5. Abspeichern eines Loops auf eine<br />
Sample-Player-Taste:<br />
Der Player muß sich im Loopwiedergabe-Modus<br />
befinden (Step 2 auf der vorhergehenden Seite).<br />
Drücken Sie die [MEMORY]-Taste [13], gefolgt<br />
von einer der 9 Sample-Player-Tasten [28]. Der<br />
Loop steht nun jederzeit im Sample Player auf<br />
dieser Taste zur Verfügung. Beachten Sie aber<br />
bitte daß es sich hierbei nicht automatisch um<br />
ein neues, unabhängiges Sample handelt. Sobald<br />
der Originaltitel vom System entfernt oder<br />
verschoben wird, geht der Loop verloren.<br />
8.1.6. Löschen des Loop-Players:<br />
Halten Sie die [MEMORY]-Taste [13] und drükken<br />
Sie gleichzeitig die A-Taste des Loop-Players<br />
[6]. Alle drei Tasten erlöschen und der Loop ist<br />
entfernt. (Das Löschen funktioniert auch mit der<br />
B oder [EXIT/RELOOP]-Taste)<br />
Sichern Sie den Loop, indem Sie ein<br />
echtes Sample daraus erstellen. Hierfür<br />
öffnen Sie den File Editor für die entsprechende<br />
Sampler-Taste. Der Loop wird<br />
hier automatisch durch den Anfangs- und<br />
Endmarker angezeigt. Vergrößern Sie<br />
nun diesen Bereich, markieren ihn und<br />
wählen dann im Kontaxt-Menü "Export<br />
Selection". Anschließend können Sie das<br />
so gesicherte Sample auf gewohnte<br />
Weise in den Sample Player laden.
Professionelles Arbeiten mit dem <strong>RC</strong>P-<strong>2001</strong><br />
8.1.7. Editieren eines Loops:<br />
Ein mit dem Loop-Player aufgezeichneter Loop<br />
kann nachträglich editiert und verändert werden.<br />
Hierfür muß sich der Player im Cue-Modus befinden.<br />
Drücken Sie hierfür die Cue-Taste [4].<br />
Alle drei Loop-Player-Tasten leuchten nun orange<br />
und die Cue-Taste leuchtet rot:<br />
Verschieben des Einstiegspunktes (A):<br />
Drücken Sie nun die Taste A [6].<br />
Diese Taste blinkt daraufhin und 160 ms ab diesem<br />
Punkt werden, als Loop wiederholt, wiedergegeben.<br />
(Dieser Cue-Modus ist der Gleiche wie<br />
beim Editieren von Cue-Punkten. Siehe auch<br />
Kapitel "Beat-Matching mit <strong>BPM</strong> <strong>Studio</strong>"). Im Titeldisplay<br />
wird zusätzlich "MOVING -> A" angezeigt<br />
und die genaue Zeit des Einstiegspunktes.<br />
Nun können Sie den Punkt mit der Scheibe des<br />
Jog Shuttle Rades verschieben:<br />
<strong>BPM</strong> <strong>Studio</strong><br />
8.1.8. Beat-Stepping:<br />
Halten Sie die [LOAD]-Taste [11] gedrückt und<br />
drehen Sie zusätzlich an der Scheibe des Jog<br />
Shuttle Rades, dann können Sie den A-Punkt<br />
exakt taktweise (je 4 Beats) verschieben.<br />
Wir empfehlen, vorher den mit dem Realtime <strong>BPM</strong> Counter exakt ermittelten <strong>BPM</strong>-Wert mit<br />
der Tastenkombination [MEMORY] + [SET] abzuspeichern. Dies verringert eventuelle Abweichungen<br />
an Stellen im Titel, an denen der Beat nicht exakt vorausbestimmbar ist.<br />
127
128<br />
<strong>BPM</strong> <strong>Studio</strong><br />
Wenn Sie die [LOAD]-Taste [11] gedrückt halten,<br />
dann können Sie mit den Pitch Bend Tasten<br />
jeweils genau um einen Beat vorwärts oder rückwärts<br />
navigieren.<br />
Drücken Sie erneut auf die noch blinkende Taste<br />
A um die Änderungen zu übernehmen.<br />
Sie können auch gleich durch Druck auf die B-<br />
Taste in den Editiermodus für den Ausstiegspunkt<br />
wechseln oder mit [EXIT/RELOOP] den Loop<br />
starten, z.B. zum Probehören. In jedem Fall wird<br />
der editierte Punkt übernommen.<br />
Lesen Sie im Kapitel "Beat Stepping" in diesem<br />
Handbuch mehr über die genaue Funktionsweise<br />
dieser Funktionen.<br />
Befindet sich der Player im Cue-Modus<br />
(z.B. beim Editieren eines normalen Cue-<br />
Punktes) dann kann dieser Punkt auch<br />
sofort als A-Punkt übernommen werden.<br />
Mit Druck auf die A-Taste gelangt man<br />
dann sofort in den Editiermodus für den<br />
Einstiegspunkt.<br />
Professionelles Arbeiten mit dem <strong>RC</strong>P-<strong>2001</strong><br />
Verschieben des Endpunktes (B):<br />
Der Player muß sich wieder im Pause-Modus<br />
befinden. Drücken Sie die Taste B [7].<br />
Diese Taste blinkt daraufhin und der komplette<br />
Loop wird wiedergegeben. Im Titeldisplay wird<br />
zusätzlich "MOVING -> B" angezeigt und im Zeitdisplay<br />
die Gesamtlänge des Loops, also die Zeit<br />
zwischen A und B.<br />
Nun können Sie den Punkt mit der Scheibe des<br />
Jog Shuttle Rades verschieben:<br />
So ist eine genaue Korrektur des Loops möglich,<br />
z.B. wenn der Ausstiegspunkt beim ersten Festlegen<br />
nicht genau getroffen wurde.
Professionelles Arbeiten mit dem <strong>RC</strong>P-<strong>2001</strong> <strong>BPM</strong> <strong>Studio</strong><br />
Taktweises Verschieben des Endpunktes<br />
(Takt-Stepping):<br />
Mit dem Ring des Jog Shuttle Rades kann im<br />
Editiermodus der Ausstiegspunkt B auch taktweise<br />
verschoben werden (genau 4 Beats).<br />
Dies setzt voraus daß es sich bei dem Titel um<br />
einen 4/4 Takt handelt. Auch bei einem 2/4 Takt<br />
können sinnvolle Ergebnisse erzielt werden, nicht<br />
jedoch bei Titeln mit 3/4 bzw. 6/8 Taktungen.<br />
(1.) Der Player befindet sich im Editiermodus für<br />
den Ausstiegspunkt (B blinkt)<br />
Bewegen Sie den Ring des Jog Shuttle Rades<br />
bis zum Anschlag nach rechts.<br />
Der Ausstiegspunkt wird nun um genau 4 Beats<br />
(= 1 Takt bei 4/4 Taktung) nach hinten verschoben<br />
(2.) und der Loop somit um 4 Beats verlängert.<br />
Dies können Sie beliebig oft wiederholen<br />
oder den Loop auch wieder verkürzen.<br />
Drücken Sie erneut auf die noch blinkende Taste<br />
B um die Änderungen zu übernehmen.<br />
Sie können auch gleich durch Druck auf die B-<br />
Taste in den Editiermodus für den Ausstiegspunkt<br />
wechseln oder mit [EXIT/RELOOP] den Loop<br />
starten, z.B. zum Probehören. In jedem Fall wird<br />
der editierte Punkt übernommen.<br />
Es ist notwendig, vorher den mit dem<br />
Realtime <strong>BPM</strong> Counter exakt ermittelten<br />
<strong>BPM</strong>-Wert mit der Tastenkombination<br />
[MEMORY] + [SET] abzuspeichern. Dies<br />
verringert eventuelle Abweichungen an<br />
Stellen im Titel, an denen der Beat nicht<br />
exakt vorausbestimmbar ist.<br />
129
130<br />
<strong>BPM</strong> <strong>Studio</strong><br />
Professionelles Arbeiten mit dem <strong>RC</strong>P-<strong>2001</strong><br />
8.2. Arbeit mit den Direct Cue Tasten (nur Bedienteil <strong>RC</strong>P-<strong>2001</strong>)<br />
<strong>BPM</strong> <strong>Studio</strong> bietet neben der Standard-Cue-<br />
Funktion zusätzlich 6 Direct-Cue Tasten. Diese<br />
ermöglichen es, on-the-fly bis zu 6 beliebige Stellen<br />
in einem Titel als Cue-Punkte zu speichern.<br />
Diese Punkte können dann mit nur einmaliger Betätigung<br />
einer Direct-Cue-Taste ohne Verzögerung<br />
wieder aufgerufen werden. Alle so gespeicherten<br />
DirectCue-Punkte bleiben auch bei einem<br />
Systemneustart erhalten und werden beim<br />
erneuten Laden des Titels wieder bereitgestellt.<br />
Bei den <strong>RC</strong>P-<strong>2001</strong> Bedienteilen erfolgt der Zugriff<br />
bequem über die Direct-Cue Tasten 1 bis 6<br />
[15]. In der Bedienoberfläche der Software (nur<br />
<strong>BPM</strong> <strong>Studio</strong> Pro ab Version 4) werden die<br />
DirectCue-Punkte alternativ zum Titeldisplay eingeblendet.<br />
Lesen Sie zunächst wie die Standard-Cue-Funktion<br />
eingesetzt wird.<br />
8.2.1. Festlegen eines Standard-<br />
Cue-Punktes:<br />
Der Player befindet sich im Wiedergabemodus,<br />
die [PLAY/ PAUSE]-Taste [5] leuchtet grün.<br />
Drücken Sie die [PLAY/ PAUSE]-Taste, der Player<br />
befindet sich nun im Pause Modus, die [PLAY/<br />
PAUSE]-Taste blinkt grün und signalisiert daß sich<br />
der Player noch an der eben angehaltenen Spielposition<br />
befindet.<br />
Ein erneuter Druck auf die [PLAY/ PAUSE]-Taste<br />
[5] läßt den Titel weiterlaufen. Gleichzeitig wird<br />
aber diese Pause-Position als Cue-Punkt gespeichert.<br />
Wenn Sie nun die [CUE]-Taste [4] betätigen, wird<br />
die Spielposition auf diesen Cue-Punkt gesetzt<br />
und der Player wieder auf Cue geschaltet. Die<br />
[CUE]-Taste [4] leuchtet nun rot und signalisiert<br />
daß sich die aktuelle Spielposition am Cue-Punkt<br />
befindet.<br />
Durch Druck auf die [PLAY/ PAUSE]-Taste [5]<br />
startet dann den Player vom Cue-Punkt aus.<br />
Sie können nun jederzeit durch Druck auf die<br />
[CUE]-Taste [4] den Player stoppen und auf die<br />
Cuepunkt-Position zurücksetzen, um ihn mit der<br />
[PLAY/ PAUSE]-Taste [5] wieder zu starten.<br />
8.2.2. Editieren eines Cue-Punktes:<br />
Wenn der Cue-Punkt mit der [PLAY/ PAUSE]-<br />
Taste [5] nicht genau getroffen wurde, kann er<br />
nachträglich korrigiert werden. Hierzu muß sich<br />
der Player im Cue-Modus befinden (die [CUE]-<br />
Taste [4] leuchtet und in der Anzeige erscheint<br />
der aktuelle Cue-Punkt (z.B. 01:22:43)).
Professionelles Arbeiten mit dem <strong>RC</strong>P-<strong>2001</strong><br />
Bewegen Sie nun die Scheibe des Jog Shuttle<br />
Rades [2]. Die [CUE]-Taste [4] erlischt und 160<br />
ms ab dem Cue-Punkt werden, als Loop wiederholt,<br />
wiedergegeben. (Siehe auch Kapitel "Beat-<br />
Matching mit <strong>BPM</strong> <strong>Studio</strong>").<br />
Nun können Sie den Punkt mit der Scheibe des<br />
Jog Shuttle Rades verschieben:<br />
8.2.3. Beat-Stepping:<br />
Halten Sie die [LOAD]-Taste [11] gedrückt und<br />
drehen Sie zusätzlich an der Scheibe des Jog<br />
Shuttle Rades, dann können Sie den Cue-Punkt<br />
exakt taktweise (je 4 Beats) verschieben.<br />
Wenn Sie die [LOAD]-Taste [11] gedrückt halten,<br />
dann können Sie mit den Pitch Bend Tasten<br />
jeweils genau um einen Beat vorwärts oder rückwärts<br />
navigieren.<br />
<strong>BPM</strong> <strong>Studio</strong><br />
Beim erneuten Druck auf die [CUE]-Taste [4]<br />
werden die Korekturen gespeichert und der Player<br />
bleibt im Pause-Modus.<br />
Sie können auch durch sofortigen Druck auf die<br />
[PLAY/ PAUSE]-Taste [5] die Korrekturen speichern<br />
und den Player sofort ab dem korrigierten<br />
Cuepunkt starten.<br />
Beim Bedienteil <strong>RC</strong> <strong>V3</strong> bzw. in der Software<br />
erfolgt das Editieren eines Cue-<br />
Punktes über die beiden Seartch-Tasten<br />
[43] und [44].<br />
8.2.4. Speicherung eines Cue-Punktes<br />
auf eine DirectCue Taste<br />
(nur verfügbar mit <strong>BPM</strong> <strong>Studio</strong> Pro Software und<br />
nur enthalten in den Bedienteilen <strong>RC</strong>P-<strong>2001</strong>)<br />
Jeder Cue-Punkt kann auf eine DirectCue Taste<br />
zur späteren Verwendung gespeichert werden.<br />
Hierzu muß sich der Player im Cue-Modus befinden<br />
(die [CUE]-Taste [4] leuchtet und in der Anzeige<br />
erscheint der aktuelle Cue-Punkt (z.B.<br />
01:22:43)).<br />
Drücken Sie die [MEMORY]- Taste [13] oberhalb<br />
des Displays. Diese leuchtet nun 10 Sekunden<br />
lang grün.<br />
131
132<br />
<strong>BPM</strong> <strong>Studio</strong><br />
Drücken Sie nun innerhalb dieser 10 Sekunden<br />
die Direct-Cue-Taste auf die der Cue-Punkt gespeichert<br />
werden soll.<br />
Die [MEMORY]-Taste [13] erlischt und die gewählte<br />
Direct-Cue-Taste leuchtet rot.<br />
Nun kann der Titel jederzeit durch Druck auf diese<br />
Direct-Cue-Taste von diesem Punkt gestartet<br />
werden.<br />
Die DirectCue-Punkte werden im Autofade-Modus<br />
nicht mit in die Player geladen.<br />
Bitte nutzen Sie diesen Modus<br />
NICHT wenn Sie die gespeicherten<br />
DirectCue's verwenden möchten.<br />
8.2.5. Setzen eines DirectCue Punktes<br />
on-the-fly:<br />
Sie können Cue-Punkte, während ein Titel wiedergegeben<br />
wird, direkt auf die DirectCue-Tasten<br />
speichern. Drücken Sie einfach während der Wiedergabe<br />
die [MEMORY]-Taste [13] und dann zu<br />
dem gewünschten Zeitpunkt (aber innerhalb 20<br />
Sekunden) die gewünschte DirectCue-Taste.<br />
Jede Betätigung einer DirectCue Taste verlängert<br />
die Haltezeit der [MEMORY]-Taste erneut um 20<br />
Sekunden.<br />
Professionelles Arbeiten mit dem <strong>RC</strong>P-<strong>2001</strong><br />
8.2.6. Editieren eines DirectCue-Punktes:<br />
Starten Sie den Titel vom zu editierenden<br />
DirectCue-Punkt durch Druck auf die entsprechende<br />
DirectCue-Taste.<br />
Stoppen Sie dann den Player mit Druck auf die<br />
[CUE]-Taste [4]. Nun können Sie den Cue-Punkt<br />
wie auf den vorhergehenden Seiten editieren. Mit<br />
der Tastenkombination [MEMORY] und erneutem<br />
Druck auf die entsprechende DirectCue-Taste<br />
werden die Änderungen übernommen.<br />
8.2.7. Löschen eines Direct-Cue-Punktes:<br />
Halten Sie die [MEMORY]-Taste gedrückt und<br />
drücken Sie zusätzlich innerhalb 3 Sekunden die<br />
zu löschende Direct-Cue-Taste.<br />
8.2.8. Löschen aller DirectCue-Punkte<br />
und des Loop Players:<br />
Halten Sie die [MEMORY]-Taste länger als 3<br />
Sekunden gedrückt. Anschließend sind alle 6<br />
DirectCue-Tasten und der Inhalt des Loop Players<br />
gelöscht.<br />
Durch eine Checkbox in den Programmoptionen<br />
kann verhindert werden daß beim<br />
Druck auf eine DirectCue-Taste der Player<br />
sofort mit dem Cue-Punkt bzw. dem gespeicherten<br />
Loop gestartet wird, wenn sich der<br />
Player im Pause- oder Cue-Modus befindet.<br />
Ist die Checkbox "Cue Speicher Direktstart"<br />
deaktiviert, dann werden die Cue-<br />
Punkte lediglich in den Player übernommen<br />
und erst mit der [PLAY/PAUSE]-Taste bzw.<br />
[EXIT/RELOOP]-Taste gestartet.
Professionelles Arbeiten mit dem <strong>RC</strong>P-<strong>2001</strong><br />
8.3. Beat-Stepping<br />
Basierend auf den genauen <strong>BPM</strong>-Werten des<br />
Realtime <strong>BPM</strong> Counters kann man, sobald einmalig<br />
ein Cue-Punkt auf einen Beat synchronisiert<br />
wurde, beliebig im exakten Beat-Raster des<br />
Titels navigieren. Diese Möglichkeit kann man<br />
sich beim Editieren von Cue-Punkten und Einstiegs-<br />
bzw. Endpunkten im Loop Player zunutze<br />
machen.<br />
Alle folgenden Funktionen sind nur ausführbar<br />
wenn sich der Player im Cue-Modus befindet bzw.<br />
der Editier-Modus des Loop Players aktiviert ist.<br />
Lesen Sie in den entsprechenden Kapiteln wie<br />
das Beat-Stepping speziell angewendet wird.<br />
(1.) Beim herkömmlichen Ändern eines Cue-<br />
Punktes wird dieser kontinuierlich nach vorwärts<br />
oder rückwärts verschoben. Auf diese Weise wird<br />
auch der erste Cue-Punkt für das Beat-Stepping<br />
festgelegt bzw. korrigiert.<br />
Zum Verschieben des Cue-Punktes wird die<br />
Scheibe des Jog Shuttle Rades verwendet.<br />
(2.) Beim Beat-Stepping navigiert man, ausgehend<br />
von einem bereits definierten Cue-Punkt,<br />
beatweise durch den Titel.<br />
Es ist notwendig, vorher den mit dem<br />
Realtime <strong>BPM</strong> Counter exakt ermittelten<br />
<strong>BPM</strong>-Wert mit der Tastenkombination<br />
[MEMORY] + [SET] abzuspeichern. Dies<br />
verringert eventuelle Abweichungen an<br />
Stellen im Titel, an denen der Beat nicht<br />
exakt vorausbestimmbar ist.<br />
<strong>BPM</strong> <strong>Studio</strong><br />
(nur <strong>RC</strong>P-<strong>1001</strong> und <strong>2001</strong>)<br />
Dies erreicht man durch gleichzeitiges Halten der<br />
[LOAD ]-Taste und Betätigen einer der beiden<br />
Pitch Bend Tasten:<br />
(3.) Beim Takt-Stepping navigiert man, ausgehend<br />
von einem bereits definierten Cue-Punkt,<br />
taktweise (je 4 Beats) durch den Titel.<br />
Halten Sie hierfür die [LOAD]-Taste [11] gedrückt<br />
und drehen Sie an der Scheibe des Jog Shuttle<br />
Rades.<br />
Während sich der Player im Cue-Modus befindet,<br />
werden jeweils 160 ms ab dem Cue-Punkt,<br />
als Loop wiederholt, wiedergegeben. (Siehe auch<br />
Kapitel "Beat-Matching mit <strong>BPM</strong> <strong>Studio</strong>").<br />
133
134<br />
<strong>BPM</strong> <strong>Studio</strong><br />
9.1. Tastaturbelegung<br />
Tastaturbelegung
Tastaturbelegung<br />
Allgemeine Funktionen:<br />
Menü-Key: Öffnet das Kontext-Menü<br />
Insert:<br />
1. Hinzufügen von Einträgen zur Liste<br />
mit dem Focus<br />
2. Hinzufügen einer neuen Gruppe<br />
3. Alt+Insert: Hinzufügen einer neuen<br />
Untergruppe<br />
Space: Play/Stop Monitor<br />
oder Expand/Collapse Group<br />
F1: Help<br />
CTRL-P, SHIFT-P, ALT-P:<br />
Track von fokusierter Liste in jeweiligen Player<br />
laden (CTRL für Player A, SHIFT für Player B,<br />
ALT für CD-Player) und hinter den markierten Titel<br />
in die Playlist dieses Players einfügen<br />
CTRL-Q, SHIFT-Q:<br />
Track aus dem FileArchiv in linke o. rechte Playlist<br />
laden (hinter den markierten Titel in der Playliste)<br />
ALT-Q:<br />
Track von FileArchiv in Waitlist laden (hinter den<br />
markierten Titel in der Waitlist)<br />
Weitere Funktionen:<br />
Toggle + P: Load selected Track in Player<br />
Toggle + Q: Load selected Track in Playlist<br />
Toggle + Y: Pitch reset<br />
Toggle + Z: Pitch on/off<br />
Clipboard-Funktionen (Windows-konform):<br />
CTRL-A: Alles auswählen<br />
CTRL-C (CTRL -Einfügen): Kopieren<br />
CTRL-V (SHIFT-Einfügen): Einfügen<br />
CTRL-X (SHIFT-Entfernen): Auschneiden<br />
<strong>BPM</strong> <strong>Studio</strong><br />
Alt + A: AutoFade ein/aus<br />
Alt + B: <strong>BPM</strong> Counter<br />
Alt + C: Clear List or Clear Groups<br />
Alt + D: Load Directory<br />
Alt + E: File Editor<br />
Alt + F: Start Manual Fade<br />
Alt + G: Show Group-File Archive<br />
Alt + H:<br />
Alt + I: File Info Box<br />
Alt + J:<br />
Alt + K:<br />
Alt + L: Load list (oder load files im File Archiv)<br />
Alt + M: Show Mixer<br />
Alt + N: Normalize<br />
Alt + O: Options<br />
Alt + R: Show Ripper<br />
Alt + S: Search Files<br />
Alt + T:<br />
Alt + U:<br />
Alt + V:<br />
Alt + W: Waitlist/PlayList<br />
Alt + X: Exit<br />
Sampler-Steuerung:<br />
135
136<br />
<strong>BPM</strong> <strong>Studio</strong><br />
9.2. Tips und Hinweise<br />
Allgemeine Informationen:<br />
Die virutellen Geräte von <strong>BPM</strong> <strong>Studio</strong> können<br />
auf zwei verschiedene Soundkarten bzw.<br />
eine Mehrkanal-Soundkarte gelegt werden.<br />
Die Zuordnung erfolgt über die Registerkarte<br />
Audio I/O in den Programmoptionen. Grundsätzlich<br />
arbeitet <strong>BPM</strong> <strong>Studio</strong> mit allen<br />
DirectSound-fähigen Soundkarten zusammen<br />
die einen Treiber für alle verfügbaren Kanäle<br />
installieren.<br />
In der Regel sollten Sie bei der Fehlersuche<br />
als erstes die neusten Treiber für Ihre Soundkarte<br />
von der WEB Seite des Herstellers laden.<br />
Normalerweise werden diese Treiber<br />
regelmässig von den Herstellern aktualisiert<br />
und da die Soundkarte die wichtigste Komponente<br />
für <strong>BPM</strong>-<strong>Studio</strong> ist sollten Sie Sich<br />
regelmässig die aktuellsten Treiber besorgen.<br />
ALCATech empfiehlt und testet aktuelle<br />
Soundkarten unter Windows 98, für NT oder<br />
Windows 2000 können wir keine Unterstützung<br />
leisten und empfehlen bis auf weiteres<br />
den Einsatz von Windows 98 bzw. ME. Die<br />
meisten Soundkarten verfügen ohnehin nicht<br />
über brauchbare Treiber für diese Systeme<br />
und außerdem besitzen diese Systeme einige<br />
Nachteile gegenüber Windowes 98 / ME.<br />
Sie eignen sich sicher gut als Serverbetriebssysteme,<br />
für Multimedia sind sie aber<br />
völlig ungeeignet.<br />
Mehrere Soundkarten in einem PC:<br />
(Diese Information betrifft die „normalen“<br />
Soundkarten mit einem Stereo-Ausgang, z.B.<br />
SoundBlaster, Terratec usw.)<br />
Ein Soundkartentreiber kann in der Regel nur<br />
eine Soundkarte ansteuern. Er erkennt nicht<br />
das Vorhandensein von 2 gleichen Soundkarten<br />
im PC. Deshalb sollten grundsätzlich<br />
verschiedene Karten eingesetzt werden.<br />
Wenn aktuelle Treiber von Creative ab November<br />
’99 eingesetzt werden sollen, müssen<br />
diese auch von verschiedenen Herstellern<br />
sein, z.B. SB-Live + Terratec DMX. Der<br />
Tips und Hinweise<br />
Vorzug ist in jedem Fall einer Mehrkanalkarte zu<br />
geben, da sich diese wesentlich einfacher Installieren<br />
lassen und meist auch kaskadierbar sind.<br />
Ressourcenverteilung:<br />
<strong>BPM</strong> <strong>Studio</strong> wertet alle Frames der MP3-Datei<br />
aus und benötigt daher etwas mehr Ressourcen<br />
als andere einfache MP3 Player wie z.B.<br />
WinAmp (TM) . Weiterhin hat <strong>BPM</strong>-<strong>Studio</strong> einen wesentlich<br />
größeren Funktionsumfang als diese<br />
Player und ein direkter Vergleich macht keinen<br />
Sinn. Daher ist auch großer Wert darauf zu legen,<br />
daß alle Soundkarten einen eigenen, freien<br />
IRQ besitzen, der von keiner anderen Karte oder<br />
PC-Komponente mit benutzt wird. Auch andere<br />
Komponenten wie Festplatte, CD-Rom oder<br />
Grafikkarte spielen eine nicht zu unterschätzende<br />
Rolle für die Gesamtperformance des Systems.<br />
Für den professionellen Einsatz empfiehlt<br />
es sich auch, einen PC ausschließlich für <strong>BPM</strong><br />
<strong>Studio</strong> zu verwenden.<br />
Latenzzeit der Treiber (Latency):<br />
Unter „Latency“ versteht man die Verzögerung<br />
zwischen einem Kommando wie z.B. Play, Pause<br />
oder Stop und dem Zeitpunkt, an dem die<br />
Soundkarte auf diese Kommandos reagiert und<br />
z.B. mit dem Abspielen beginnt. Grundsätzlich<br />
hängen die Latenzzeiten vom verwendeten<br />
Treibermodell und teilweise auch vom Treiber<br />
selbst ab. Je niedriger die Latenz eines Treibers<br />
ist um so besser eignet er sich zum exakten Beat-<br />
Mixen.<br />
Weitere Informationen, aktuelle Soundkarten-Testberichte,<br />
Programmupdates<br />
und Antworten auf oft gestellte Fragen<br />
(FAQ) finden Sie auf unseren Web-Seiten:<br />
www.alcatech.de
Kontakt <strong>BPM</strong> <strong>Studio</strong><br />
9.3. Kontakt, Support<br />
Die ALCATech GmbH gewährt technischen Support<br />
per eMail, Fax und telefonisch unter der Support-Hotline<br />
0190 50 50 55 (1min=1,21 DM / 0,62<br />
EUR). Anfragen per eMail richten Sie bitte an<br />
support@alcatech.de bzw. per Fax an +49 3675<br />
4201 20. Bitte nennen Sie bei jeder Anfrage Ihre<br />
Registriernummer und Programmversion. Hinweise<br />
die der Verbesserung dieser Dokumentation dienen<br />
nehmen wir jederzeit gerne entgengen.<br />
Stand: 15.06.<strong>2001</strong><br />
137
138<br />
<strong>BPM</strong> <strong>Studio</strong><br />
9.4. Glossar<br />
Application, Anwendung<br />
Ein Software-Programm welches im Gegensatz<br />
zum Betriebssystem bestimmte Aufgaben des<br />
Anwenders ausführt. Ein Textverarbeitungsgerätprogramm<br />
(wie Microsoft WORD), ein<br />
Buchhaltungprogramm und die <strong>BPM</strong> <strong>Studio</strong> Software<br />
sind Beispiele von Anwendungen.<br />
ASF<br />
Abkürzung für Advanced Streaming Format. Dies<br />
ist ein Streaming-Format für Daten welches von<br />
Microsoft entwickelt wurde.<br />
Beat<br />
Der Beat ist der rhytmische Grundschlag, der die<br />
Geschwindigkeit oder das Tempo eines Titels definiert<br />
und normalerweise durch ein Instrument<br />
wie z.B. ein Schlagzeug erzeugt wird.<br />
Bit<br />
Ein Bit ist die kleinste Einheit für binäre Daten.<br />
Mit einem Bit können genau zwei verschiedene<br />
Zustände (0 und 1) dargestellt werden. (Bit =<br />
binary digit, Binärstelle). Ein Bit ist auch eine Stelle<br />
im Dualsystem, dem Zahlensystem auf dem<br />
die meisten Computer und auch die moderne<br />
Nachrichtentechnik basieren.<br />
Bitrate<br />
Die Bitrate gibt die Geschwindigkeit an, mit der<br />
binäre Informationen übertragen werden, ist also<br />
ein Maß für die Übertragungsgeschwindigkeit von<br />
binären Informationen. Die Maßeinheit ist bps (Bit<br />
pro Sekunde, Anzahl der pro Sekunde übertragenen<br />
Bits). Die maximal mögliche Bitrate einer<br />
Verbindung wird auch Bandbreite genannt. Je<br />
höher die Bitrate, desto höher die Übertragungsgeschwindigkeit.<br />
Einige Standard-Bitraten sind z.B.: 96 Kbit, 128<br />
Kbit, 196 Kbit, 244 Kbit. Da bei höheren Bitraten<br />
mehr Informationen übertragen werden, kann so<br />
auch eine bessere Tonqualität erzielt werden.<br />
Aber eine höhere Bitrate ist auch immer mit einem<br />
größeren Speicherplatzbedarf verbunden da<br />
mehr Informationen zu speichern sind.<br />
Glossar<br />
Buffer, Puffer<br />
Ein Speicherbereich, welcher Daten bereithält die<br />
kurz vor der Verarbeitung stehen. In <strong>BPM</strong> <strong>Studio</strong><br />
werden immer einige Sekunden des Titels von<br />
der Festplatte geladen und dekomprimiert bevor<br />
sie zur Soundkarte gelangen. Durch diese Vorgehensweise<br />
wird sichergestellt daß keine Sprünge<br />
oder andere Fehlfunktionen auftreten.<br />
Konfiguration<br />
Konfigurieren bedeutet das Anpassen der Hardund<br />
Software an Ihre eigenen Bedürfnisse. <strong>BPM</strong><br />
<strong>Studio</strong> bietet hier eine große Menge an<br />
Programmoptionen, die über das Kontextmenü<br />
-> Optionen aufgerufen werden. Lesen Sie im<br />
Abschnitt Programmoptionen in diesem Handbuch<br />
welche Einstellungen im Detail vorgenommen<br />
werden können.<br />
Constant Bit Rate (CBR)<br />
Dieses bedeutet, daß die Bitrate während des<br />
Kopierens oder Encodens nicht geändert wird.<br />
(siehe auch VBR - Variable Bit Rate)<br />
Cue<br />
Cue - eigentlich: Zeichen, Kommando,<br />
Kommandozeichen, Einsatz(signal). Bei<br />
Magnetbandaufzeichnungen Markierung einer<br />
Magnetband-Schnittstelle mit Hilfe eines Tonsignals.<br />
In <strong>BPM</strong> <strong>Studio</strong> haben Sie die Möglichkeit,<br />
in einem Titel verschiedene Cue-Punkte festzulegen.<br />
Anschließend können Sie innerhalb des<br />
Titels ab diesen Stellen beginnen, den Titel abzuspielen.<br />
Cursor<br />
Symbol,das auf dem Monitor über die Position<br />
der nächsten Eingabe informiert. Während der<br />
traditionelle Cursor (z. B. auf einer DOS-Oberfläche)<br />
nur aus einem meist blinkenden senkrechten<br />
Strich bestand, ändern Cursor auf grafischen<br />
Oberflächen ihr Aussehen mit der Funktion, die<br />
sie ausüben.
Glossar<br />
Desktop<br />
Der Begriff steht einerseits für eine bestimmte<br />
Bauweise von Computern, die aufgrund ihrer<br />
Maße auf dem Tisch aufgestellt werden können<br />
(im Gegensatz zum transportablen Notebook<br />
oder zum Big-Tower, der unter dem Schreibtisch<br />
aufgestellt wird). Als Desktop wird darüber hinaus<br />
auch die Arbeitsfläche bei einem grafisch<br />
orientierten Betriebssystem (wie zum Beispiel<br />
Windows) bezeichnet. Es ist der Bildschirmhintergrund,<br />
den Sie sehen wenn Sie Ihren PC<br />
gestartet haben, bevor Sie andere Programme<br />
starten.<br />
Dialog Box<br />
Eine Dialogbox ist ein Fenster über das Sie mit<br />
dem Computer bzw. der Anwendung kommunizieren<br />
können. Dialogboxen versorgen Sie mit<br />
Informationen über den Arbeitsfortschritt einer<br />
Anwendung oder bieten Ihnen die Möglichkeit,<br />
der Anwendung Informationen zu übergeben die<br />
sie für das Abarbeiten einer bestimmten Aufgabe<br />
benötigt. Dies können Texteingaben oder auch<br />
das Auswählen verschiedener vorgegebender Informationen<br />
sein. Beispielsweise werden die<br />
Programmoptionen in <strong>BPM</strong> <strong>Studio</strong> als Dialogboxen<br />
dargestellt.<br />
Directory, Folder, Verzeichnis<br />
Ein Directory ist ein Bereich auf einer Festplatte<br />
welcher angelegt wurde um eine bestimmte Art<br />
oder Gruppe von Daten/Titeln oder weiteren<br />
Directories zu speichern.<br />
Driver, Treiber<br />
Programm, das für das reibungslose Zusammenspiel<br />
von Betriebssystem und an den Computer<br />
angeschlossenen Peripheriegeräten sorgt. Der<br />
Treiber regelt den Datenaustausch und dient der<br />
wechselseitigen Anpassung von Hardware, Betriebssystem<br />
und Programmen. Hardware-Hersteller<br />
bringen immer wieder optimierte Treiber-<br />
Versionen auf den Markt, die für einen besseren<br />
Betrieb sorgen und die Leistungsfähigkeit der<br />
Geräte steigern. Leider funktionieren die Treiber<br />
nicht immer völlig korrekt und sorgen für die allseits<br />
gefürchteten Treiber-Inkompatibilitäten, die<br />
im schlimmsten Fall das ganze Betriebssystem<br />
lahmlegen können. Wir empfehlen sich immer auf<br />
<strong>BPM</strong> <strong>Studio</strong><br />
der Homepage der Hersteller Ihrer Soundkarten<br />
und anderer Peripheriegeräte über die neuesten<br />
Treiber zu informieren.<br />
Dynamik, Dynamikumfang<br />
Dynamik (oder Dynamikumfang) in Bezug auf<br />
Sound ist der Bereich zwischen dem kleinsten<br />
und größten Lautstärkewert (leiseste und lauteste<br />
Stelle). Je größer die Möglichkeit ist, Stille<br />
und Lautstärke wiederzugeben oder zu kopieren,<br />
desto größer ist die Dynamik. Dies gilt gleichermaßen<br />
für die Aufzeichnung von Audiosignalen.<br />
Encode, Encoder, Encoding<br />
Encoden (verschlüsseln) bedeutet das Umwandeln<br />
von Nachrichten oder Daten in eine codierte<br />
Form. Ein Code ist ein System von Regeln<br />
welche angewendet werden um eine Nachricht<br />
z.B. in eine für Außenstehende nicht lesbare Form<br />
umzuwandeln (normalerweise für Geheimhaltung).<br />
Eine andere Möglichkeit ist die Anwendung<br />
von bestimmten derartigen Regeln um zu übertragende<br />
die Datenmenge zu verringern, ohne<br />
daß nennenswerte Verluste am Informationsgehalt<br />
enstehen. MP3-Files werden erzeugt indem<br />
Audiodaten unter Zuhilfenahme eines Audio<br />
Codec in eine codierte Form gebracht werden<br />
die nur noch einen Bruchteil der Größe der ursprünglichen<br />
Daten einnimmt.<br />
Das Einlesen von Audio-CDs wird auch Rippen<br />
genannt. Bei diesem Vorgang werden die Titel von<br />
der CD als WAVE-Dateien auf die Festplatte kopiert.<br />
Ein Encoder kann anschließend diese Daten<br />
lesen und in das MP3-Format umwandeln.<br />
<strong>BPM</strong> <strong>Studio</strong> bietet darüberhinaus die Möglichkeit,<br />
sofort beim Einlesen (Rippen) der CDs in das<br />
MP3-Format zu encoden. Das gleichzeitige Rippen<br />
und Encoden läßt sich in den Programmoptionen<br />
-> CDDA Optionen aktivieren.<br />
Encryption, Verschlüsselung<br />
Die Übersetzung von Daten in einen geheimen<br />
Code mit dem Ziel zu verhindern daß wertvolle<br />
Informationen / Technologien in nicht autorisierte<br />
Hände gelangen. Um verschlüsselte Daten lesen<br />
zu können, müssen Sie Zugriff zu einem<br />
geheimen Code (oder zu einem Kennwort) haben<br />
welches Sie autorisiert, die verschlüsselten<br />
Informationen zu entschlüsseln.<br />
139
File, Datei<br />
Ein Satz von Daten (basierend auf einem Anwendungsprogramm)<br />
eines bestimmten Typs in einem<br />
Computer, auf Disketten, CD's etc. Jedes<br />
File ist gespeichert unter einem zugewiesenen<br />
Namen für ein späteres Wiederaufffinden.<br />
Format<br />
Beschreibung des Aufbaus bzw. der Anordnung<br />
von Daten, Datenträgern und Programmen. Das<br />
Datenformat eines Rechners legt die Art fest, wie<br />
die im Hauptspeicher als Bitfolgen abgelegten<br />
Daten bei der Bearbeitung durch ein Programm<br />
interpretiert werden sollen (z. B. als Zeichen oder<br />
als Zahl). In der Textverarbeitung bezeichnet das<br />
Format die Attribute, die einem Text zugeordnet<br />
werden, z.B. Schriftart, Seitenaufbau usw. Beispielsweise<br />
gibt es rechts- oder linksbündige Textformate,<br />
oder bestimmte Formate von<br />
Audiodateien, z.B. WAVE, MP2, oder MP3.<br />
Das Festlegen der einzelnen Sektoren und Spuren<br />
eines magnetischen Datenträgers wird als<br />
Formatieren bezeichnet.<br />
Icon<br />
Ein kleines Bild auf dem Computerbildschirm,<br />
welches etwas symbolisiert oder darstellt. Beispiele<br />
für Icons können Sie auf Ihrem Desktop<br />
sehen. Normalerweise sind diese rechts untereinander<br />
angeordnet, wie z.B. ein Papierkorb, ein<br />
Computer, eine Diskette. Diese werden auch<br />
Shortcut-Icons genannt. Per Doppelklick auf eines<br />
dieser Icons startet das Programm auf welches<br />
dieses Icon verweist.<br />
ID3 Tag<br />
Dies ist ein Feature in der MP3-Technologie welches<br />
dem Anwender die Möglichkeit gibt, verschiedene<br />
Informationen zusätzlich zum Titel mit<br />
abzuspeichern. Man unterscheidet grundsätzlich<br />
den alten ID3-Tag und den weiterentwickelten<br />
ID3<strong>V3</strong> Tag. <strong>BPM</strong> <strong>Studio</strong> unterstützt beide Formate,<br />
wobei wahlweise eines der beiden Formate<br />
geschrieben wird. Wir empfehlen den ID3<strong>V3</strong> Tag<br />
zu verwenden, da dieser eine größere Menge an<br />
Informationen enthalten kann. Die Auswahl welcher<br />
Tag zum Einsatz kommt erfolgt in den<br />
Programmoptionen.<br />
140<br />
<strong>BPM</strong> <strong>Studio</strong><br />
Glossar<br />
Interface<br />
Schnittstelle zwischen Hardware, Software und<br />
Anwender. Prinzipiell ermöglicht es dem Anwender,<br />
auf einfache Weise mit dem PC zu kommunizieren.<br />
Joint Stereo<br />
Bei Joint Stereo wählt der Encoder dynamisch in<br />
Abhängigkeit vom Inhalt der Audiodatei den<br />
Encodieralgorithmus für jeden einzelnen Frame.<br />
So wird jeder Frame mit der bestmöglichen Qualität<br />
encodet. Durch die gleichzeitige bessere<br />
Komprimierung verringert sich die Zieldateigröße.<br />
Diese Files werden auch VBR-Files genannt.<br />
<strong>BPM</strong> <strong>Studio</strong> kann diese Files ohne Probleme wiedergeben.<br />
Kbit (Kilobit)<br />
Ein Kilobit entspricht 1024 Bit. (1kBit = 1024 bit)<br />
Dies ist nicht zu verwechseln mit dem metrischen<br />
System bei dem das Vorzeichen kilo für 1000<br />
steht.<br />
Metronom<br />
Das Metronom ist ein musikalischer Zeitmesser<br />
und Hilfsmittel für die eindeutige Tempobestimmung<br />
eines Musikstücks. Es hilft dem Musiker,<br />
ein gleichmäßiges Tempo zu halten. Es gibt<br />
Metronome mit verschiedenen Lautstärken, optischer<br />
Anzeige, Lautstärkenregelbare oder welche<br />
mit beiden Optionen und viele andere Ausführungen.<br />
MIDI<br />
Midi ist ein Protokoll für die serielle Kommunikation<br />
zwischen elektronischen Musikinstrumenten<br />
und Effektgeräten. Es dient unter anderem dazu,<br />
die klanglichen Fähigkeiten eines Grundgerätes<br />
zu erweitern. Sehr oft wird an dieser Stelle ein<br />
PC mit entsprechender MIDI-Software eingesetzt.<br />
Modem<br />
Kurzwort für Modulator/Demodulator. Modems<br />
werden vor allem für die Übertragung digitaler<br />
Daten auf elektrischen Nachrichtenwegen gebraucht.<br />
Im Modulator werden die digitalen<br />
Rechteckimpulse in analoge Tonfrequenzsignale<br />
umgesetzt. im Demodulator findet der umgekehrte<br />
Vorgang statt. Bei Datenübertragung auf Fernsprechleitungen,<br />
wie z. B. bei der Nutzung eines
Glossar<br />
Online-Dienstes, werden die eingesetzten Computer<br />
per Modem mit dem Fernsprechanschluss<br />
verbunden. Ein Äquivalent im digitalen Telefonnetz<br />
ist die ISDN-Karte.<br />
Module<br />
Hardware oder Software die auf ein größeres<br />
Gesamtsystem einwirkt bzw. einen Teil davon<br />
darstellt und bestimmte Aufgaben übernehmen<br />
kann. Ein Softwaremodul ist ein Programm welches<br />
dafür entwickelt wurde, um eine spezielle<br />
Teilaufgabe in einem größeren Programm zu<br />
übernehmen. Die virtuellen Player, der Mixer, der<br />
CD-Player/Encoder sind Module von <strong>BPM</strong> <strong>Studio</strong>.<br />
In verschiedenen Versionen der Software können<br />
bestimmte Module enthalten bzw. nicht enthalten<br />
sein.<br />
MP3<br />
Ein vom Fraunhofer IIS in Deutschland entwikkeltes<br />
Dateiformat, welches Audiodaten (Sprache,<br />
Musik) in komprimierter Form enthält. Die<br />
Komprimierung erfolgt dabei intelligent und der<br />
Empfindlichkeit des menschlichen Gehöres und<br />
der akustischen Aufnahmefähigkeit angepaßt. So<br />
werden für das Hörvermögen redundante, unwesentliche<br />
und nicht hörbare Informationen dynamisch<br />
entfernt und nur Informationen gespeichert<br />
die für eine nahezu verlustfreie Wiedergabe in<br />
Hifi-Qualität notwendig sind. Die Dateigröße kann<br />
dabei bis auf 1/8 bis 1/19 der originalen WAVE-<br />
Datei verringert werden. Durch das MP3-Format<br />
war es erstmals möglich, Titel in Hifi-Qualität mit<br />
einer sinnvollen Übertragunsgeschwindigkeit über<br />
das Internet zu transportieren. Die immer größer<br />
werdenden Festplattenkapazitäten machten<br />
darüberhinaus den Weg frei für die Speicherung<br />
auch großer Titelbestände direkt im Computer.<br />
Daraus resultierend konnte auch <strong>BPM</strong> <strong>Studio</strong><br />
entwickelt werden, welches die MP3-Technologie<br />
nun auch im DJ-Bereich zur Verfügung stellt.<br />
Parameter<br />
Verschiedene programmspezifische Informationen,<br />
um das Programm für einen bestimmten<br />
Einsatzzweck anzupassen. Parameter stellen im<br />
Allgemeinen Steuergrößen für bestimmte Aktivitäten<br />
eines Programmes dar. Bei <strong>BPM</strong> <strong>Studio</strong><br />
können dies z.B. Puffergrößen, Datenpfade oder<br />
Kompressionsraten sein.<br />
<strong>BPM</strong> <strong>Studio</strong><br />
Peripheral, Peripherie<br />
Peripheriegeräte sind an einen PC angeschlossene<br />
Hardwareeinheiten bzw. Geräte wie z.B.<br />
Monitor, Drucker, Maus, Tastatur oder ein externes<br />
Bedienteil.<br />
Pitch<br />
Mit professionellen CD-Playern läßt sich das Tempo<br />
eines Titels ändern. Dies ist z.B. nötig um beim<br />
Mixen zwei unterschiedlich schnelle Titel im Tempo<br />
aufeinander abzustimmen bzw. gleich schnell<br />
wiederzugeben. Das Maß, um wieviel das Tempo<br />
eines Titels in bezug auf die Originalgeschwindigkeit<br />
geändert wird, wird Pitch genannt<br />
und in % angegeben. Ein Pitch-Wert von<br />
+100% bedeutet daß der Titel doppelt so schnell<br />
abgespielt wird, bei -50% spielt der Titel halb so<br />
schnell.<br />
Pitch Bend<br />
Mit der Pitch Bend Funktion wird das Tempo eines<br />
Titels kurzzeitig erhöht bzw. verringert. Dies<br />
ist sehr hilfreich wenn zwei Titel, die bereits mit<br />
der gleichen Geschwindigkeit wiedergegeben<br />
werden, im Takt synchronisiert werden sollen.<br />
Beim Drücken einer Pitch Bend Taste wird die<br />
Geschwindigkeit kontinuierlich erhöht bzw. verringert.<br />
Beim loslassen der Taste kehrt der Titel<br />
ebenso kontinuierlich wieder zur ursprünglichen<br />
Geschwindigkeit zurück. Somit kann ein Titel sehr<br />
genau verschoben werden und feine Korrekturen<br />
beim Synchronisieren der beiden Player sind<br />
möglich.<br />
Rippen, Ripping<br />
Rippen ist das Einlesen von Audio-CDs mit dem<br />
CD-ROM Laufwerk eines Computers und Abspeichern<br />
auf der Festplatte. Auf dem PC wird hierfür<br />
das WAVE-Format verwendet, MAC-Computer<br />
verwenden AIFF Standard. Die Erzeugung von<br />
MP3-Dateien ist ein Prozess der dem Rippen folgt<br />
bzw. auch gleichzeitig erfolgen kann.<br />
Root Directory, Haupt- oder Stammverzeichnis<br />
Wenn eine Diskette oder Festplatte für die Benutzung<br />
vorbereitet wird, wird ein einzelnes Verzeichnis<br />
angelegt. Dies nennt man Root Directory.<br />
Es enthält einige wichtige Systemdateien und die<br />
erste Ebene von Unterverzeichnissen<br />
(Directories).<br />
141
© 1999-2002 ALCATech GmbH. Alle Rechte vorbehalten.<br />
<strong>BPM</strong> <strong>Studio</strong> Benutzerhandbuch für Windows<br />
Dieses Handbuch sowie die darin beschriebene Software ist Teil<br />
des Lizenzvertrages und kann nur in Übereinstimmung mit den<br />
Lizenzbedingungen benutzt oder kopiert werden und ist nicht als<br />
Verpflichtung der ALCATech GmbH anzusehen. Die ALCATech<br />
GmbH gibt keine Gewähr oder Garantie hinsichtlich der Richtigkeit<br />
und Genauigkeit der Angaben in diesem Buch.<br />
Kein Teil dieser Lizenz darf, außer durch den Lizenzvertrag ausdrücklich<br />
erlaubt, reproduziert, in Datenbanken gespeichert oder<br />
in irgendeiner Form - elektronisch, fotomechanisch, auf Tonträger<br />
oder auf irgendeine andere Weise - übertragen werden, ohne<br />
die vorherige schriftliche Genehmigung von ALCATech GmbH<br />
einzuholen.<br />
Lizenzbedingungen:<br />
Das Programm und alle Bestandteile sind urheberrechtlich geschützt.<br />
Der/die Käufer/in erhält das Recht zur Nutzung des Programms<br />
an einem Computerarbeitsplatz. Dieses Recht ist nicht<br />
übertragbar, vermietbar oder verleihbar. Es ist untersagt, die Inhalte<br />
der CD-ROM's zu verändern, zu vervielfältigen zu vermie-<br />
142<br />
<strong>BPM</strong> <strong>Studio</strong><br />
Selection Box, Auswahlbox<br />
Eine Textbox die lediglich die Wahl zwischen An<br />
und Aus (Ja und Nein) ermöglicht.<br />
Subdirectory, Unterverzeichnis<br />
Unterverzeichnisse werden im Hauptverzeichnis<br />
angelegt um bestimmte Dateien welche zusammengehören<br />
gemeinsam abzuspeichern und so<br />
die Übersichtlichkeit zu gewährleisten.<br />
Tempo<br />
Tempo ist die Originalgeschwindigkeit mit der ein<br />
Titel gespielt werden soll. Sie wurde durch den<br />
Komponisten des Stückes festgelegt. Mit der<br />
Pitch-Funktion kann bei professionellen CD-<br />
Playern, Plattenspielern und auch bei <strong>BPM</strong> <strong>Studio</strong><br />
diese Geschwindigkeit verändert werden.<br />
Track<br />
Mit Track bezeichnet man in unserem Sinne einen<br />
aufgezeichneten Titel bzw. ein Musikstück<br />
oder Lied.<br />
ten, auf andere datenträger zu übertragen und zu nutzen. Alle<br />
Urheber- und Leistungsschutzrechte vorbehalten. Die ALCATech<br />
GmbH haftet für keine Schäden, die sich aus der Verwendung<br />
der CD-ROM ergeben. Vor Installation eines neuen Software-Programmes<br />
- so auch bei <strong>BPM</strong> <strong>Studio</strong> - sollten Sie ein Backup Ihrer<br />
Daten vornehmen.<br />
ALCATech und <strong>BPM</strong>-<strong>Studio</strong> sind eingetragene Markennamen der<br />
ALCATech GmbH.<br />
Intel ist ein eingetragenes Warenzeichen der Intel Corporation.<br />
Microsoft, Windows, Windows 95, Windows NT und Windows 2000<br />
sind eingetragene Warenzeichen von Microsoft in den USA und<br />
anderen Ländern. Pentium, Pentium II und Pentium Pro sind Warenzeichen<br />
der Intel Corporation. Alle weiteren Warenzeichen sind<br />
Eigentum ihrer jeweiligen Eigner.<br />
Copyright © 1999-2002 ALCATech GmbH,<br />
D-96515 Sonneberg, Otto Bergner Straße 30, Germany<br />
Internet:<br />
www.alcatech.de • www.alcatech.com<br />
Gedruckt in Deutschland<br />
Glossar<br />
VBR-Dateien<br />
Im Vergleich zu CBR (Constant Bit Rate) analysiert<br />
der Encoder beim Erzeugen von VBR-Dateien<br />
(Variable Bit Rate) den Titel und wählt für<br />
jeden Frame einen entsprechend angepaßten<br />
Komprimieralgorithmus beim MP3-Encoding. Ein<br />
komplizierteres Audiosignal wird mit einer höheren<br />
Bitrate komprimiert als einfache Signale.<br />
WAVE File<br />
Ein von Windows verwendetes Format für die<br />
verlustfreie Speicherung von Audio-Signalen z.B.<br />
von Audio-CDs, Filmsoundtracks oder Schallplatten.<br />
Es werden alle Signale exakt kopiert. Die<br />
Qualität ist die Gleiche wie bei den Originaldaten,<br />
es wird aber auch eine große Menge an Speicherplatz<br />
benötigt.
143
144