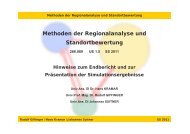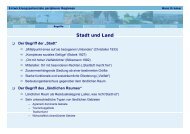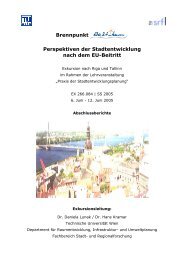Was ist MS-Excel ? (1) Tabellenkalkulation = Tabelle + Kalkulation ...
Was ist MS-Excel ? (1) Tabellenkalkulation = Tabelle + Kalkulation ...
Was ist MS-Excel ? (1) Tabellenkalkulation = Tabelle + Kalkulation ...
Sie wollen auch ein ePaper? Erhöhen Sie die Reichweite Ihrer Titel.
YUMPU macht aus Druck-PDFs automatisch weboptimierte ePaper, die Google liebt.
Einf. in die planungsbezogene EDV Grundlegende Konzepte Autor: DI Leopold Riedl<br />
<strong>Was</strong> <strong>ist</strong> <strong>MS</strong>-<strong>Excel</strong> ?<br />
(1) <strong><strong>Tabelle</strong>nkalkulation</strong> = <strong>Tabelle</strong> + <strong>Kalkulation</strong><br />
<strong>Tabelle</strong>: rechteckiges Netz von Zellen mit<br />
darin enthaltenen Werten<br />
<strong>Kalkulation</strong>: aus Werten andere Werte ableiten mit Hilfe von Formeln<br />
Eine <strong>Excel</strong>-Arbeitsmappe kann mehrere <strong>Tabelle</strong>nblätter enthalten.<br />
(2) Graphik<br />
Business-Graphik: Diagramme aus <strong>Tabelle</strong>ndaten ableiten: Säulen-, Balken-, Linien-,<br />
Tortendiagramme, diverse 3D-Diagramme, Börsengraphik, ...<br />
Freihandgraphik: Zeichnen von Linien, Pfeilen, Rechtecken, Ellipsen, Polygonen, zusammengesetzte<br />
Objekte, ...<br />
(3) Datenbank<br />
Größere Datenmengen verwalten: Datensätze eingeben und ändern (über Masken), löschen,<br />
weiterverarbeiten, nach Suchkriterien auswählen und auswerten.<br />
(4) Stat<strong>ist</strong>ik<br />
Stat<strong>ist</strong>ische Auswertungen mit Funktionen: Summe, Mittelwert, Minimum, Anzahl, ...<br />
Kreuztabellenanalyse von Datenbanken (mit Pivottabellen)<br />
(5) Matrizenrechnung<br />
Matrizenmultiplikation, transponierte Matrix, Inverse und Determinante einer quadratischen<br />
Matrix, Mehrfachoperationen<br />
(6) Finanzmathematik<br />
Finanzmathematische Funktionen: Zinsesrechnung, Abschreibungen, ...<br />
(7) Gleichungen und Optimierungsprobleme<br />
lösen mit und ohne Nebenbedingungen (Zielwertsuche, SOLVER)<br />
(8) Simulation<br />
What-If-Analyse, Szenarienmanagement<br />
(9) Programmiersprache Visual Basic for Applications (VBA):<br />
Entwicklung eigener Anwendungen,<br />
integrierter Macro-Recorder + Entwicklungsumgebung,<br />
jede Funktion <strong>ist</strong> programmierbar,<br />
Fenster, Menüs und Dialoge sind frei programmierbar.<br />
<strong>Was</strong> <strong>ist</strong> <strong>MS</strong>-<strong>Excel</strong> nicht ?<br />
(1) Textverarbeitung (<strong>MS</strong>-Word, StarOffice Writer, WordPerfect,....)<br />
(2) CAD-(Computer Aided Design)-Programm (AutoCAD, ArchiCAD, MicroStation, ...)<br />
(3) GIS-(Geographisches InformationsSystem) (ArcView, ArcGIS, Idrisi, MapInfo, Manifold, ...)<br />
<strong>Was</strong> <strong>ist</strong> <strong>MS</strong>-<strong>Excel</strong> nur eingeschränkt ?<br />
(1) Datenbanksystem (<strong>MS</strong>-Access, SQL-Server, ORACLE, ...)<br />
(2) Stat<strong>ist</strong>ikprogramm (SPSS, SAS, ...)<br />
(3) Zeichenprogramm (Corel-Draw, Photoshop, ...)<br />
http://www.srf.tuwien.ac.at/lva/edv EINHEIT 1 Seite 1
Einf. in die planungsbezogene EDV Grundlegende Konzepte Autor: DI Leopold Riedl<br />
Beispiel 1: KFZ-Meldestat<strong>ist</strong>ik<br />
Menüle<strong>ist</strong>e<br />
Aufklappen durch<br />
Mausklick<br />
Anzeige<br />
der aktiven<br />
Zelle<br />
Zellen mit<br />
Konstanten sind<br />
im Beispiel<br />
weiß unterlegt<br />
Anzeige: Zeile<br />
der aktiven<br />
Zelle<br />
Zugeordneter<br />
Text im<br />
Diagramm<br />
oben:<br />
Diagrammtitel<br />
links:<br />
Y-Achsenbeschriftung<br />
Statuszeile<br />
Formel in Zelle D4: =B4+C4<br />
Befehlssymbole<br />
Mauszeiger „drüber“<br />
� bringt Quick-Info<br />
Name des<br />
<strong>Tabelle</strong>nblatts<br />
Bearbeitungszeile<br />
mit der Formel<br />
der aktiven Zelle<br />
Symbolle<strong>ist</strong>en:<br />
Standard (oben)<br />
Format (unten)<br />
rechte Maustaste bringt L<strong>ist</strong>e<br />
Eingebettetes<br />
Diagramm<br />
Erstellt aus den Überschriften<br />
und Daten<br />
im Bereich A3:C6<br />
Anzeige: Spalte<br />
der aktiven Zelle<br />
Zellen mit<br />
Formeln sind im<br />
Beispiel grau<br />
unterlegt<br />
Aktive Zelle<br />
<strong>Tabelle</strong>nblatt<br />
mit Daten<br />
und Formeln<br />
Frei positionierter<br />
Text im Diagramm<br />
links:<br />
konstanter Text<br />
rechts: Bezug<br />
=<strong>Tabelle</strong>1!$D$7<br />
Der Wert der Zelle D4 wird durch eine Formel berechnet. Eine Formel beginnt immer mit dem<br />
Gleichheitszeichen (=) und wird in der sog. Bearbeitungszeile eingegeben.<br />
Der angezeigte Wert der Formel in der aktiven Zelle D4 ergibt sich aus der Addition der Werte der<br />
Zellen B4 und C4 (d.h.: 3300=3000+300). B4 und C4 sind Bezüge zu den entsprechenden Zellen<br />
(siehe Seite 4 „Zellbezüge“)<br />
Der Vorteil von Formeln: Ein Formelfeld hat immer den aktuell richtigen Wert, d.h. wenn sich die<br />
vorrangigen Felder ändern (hier: B4 und C4), ändert sich der Wert der Formel entsprechend mit.<br />
Durch diese automatische Aktualisierung bleibt die Kons<strong>ist</strong>enz der <strong>Tabelle</strong> jederzeit gewahrt.<br />
Die wichtigsten Operatoren sind:<br />
+ Addition - Subtraktion * Multiplikation / Division<br />
^ Exponentierung & Zeichenverkettung ( ) Klammern<br />
http://www.srf.tuwien.ac.at/lva/edv EINHEIT 1 Seite 2
Einf. in die planungsbezogene EDV Grundlegende Konzepte Autor: DI Leopold Riedl<br />
Formel in Zelle B7: =SUMME(B4:B6)<br />
Eine beliebige Anzahl von Werten kann mit Hilfe der Funktion SUMME addiert werden.<br />
Eine Funktion besteht immer aus ihrem Namen (hier: SUMME) gefolgt von ihren Argumenten<br />
zwischen runden Klammern (hier: B4:B6).<br />
Die Funktion SUMME kann mit der Schaltfläche Σ Σ in ein Feld eingegeben werden. Die Schaltfläche<br />
befindet sich knapp rechts von der Mitte in der Standard-Symbolle<strong>ist</strong>e.<br />
Üblicherweise werden <strong>Tabelle</strong>nfunktionen auf eine von zwei Arten in eine Zelle eingegeben:<br />
(1) Zelle auswählen und auf das Symbol für den Funktionsass<strong>ist</strong>enten fx klicken oder<br />
(2) die Funktion direkt in der Bearbeitungszeile eintippen.<br />
Die erste Variante hat den Vorteil, dass der Funktionsass<strong>ist</strong>ent die Eingabe der Argumente<br />
wesentlich erleichtert. Eingabe bedeutet hier die Ersetzung der formalen Parameter durch aktuelle<br />
Parameter in der Form von Konstanten, Bezügen oder anderen Funktionen bzw. Formeln<br />
(Schachtelung von Funktionen). Die Vorgangsweise (1) bewährt sich vor allem bei Funktionen mit<br />
relativ vielen (drei oder mehr) Argumenten, oder wenn man die Funktion noch nicht so gut kennt.<br />
Variante (2) empfiehlt sich bei oft gebrauchten oder einfachen Funktionen mit wenigen<br />
Argumenten.<br />
Funktionsass<strong>ist</strong>ent, Schritt 1:<br />
Auswahl der Funktion<br />
In der L<strong>ist</strong>e links eine Funktionskategorie<br />
auswählen und dann auf<br />
der rechten Seite die gewünschte<br />
Funktion.<br />
Dann auf OK klicken.<br />
Funktionsass<strong>ist</strong>ent, Schritt 2:<br />
Angabe der Argumente<br />
Das Fenster erscheint automatisch<br />
direkt unter der Bearbeitungszeile.<br />
Falls dadurch die „Sicht auf die<br />
Daten verstellt“ <strong>ist</strong>, kann das<br />
Dialogfenster auch verschoben<br />
(Ziehen mit der Maus) oder<br />
„geschrumpft“ (Mausklick auf die<br />
kleine Schaltfläche rechts von den<br />
Eingabefeldern) werden.<br />
http://www.srf.tuwien.ac.at/lva/edv EINHEIT 1 Seite 3
Einf. in die planungsbezogene EDV Grundlegende Konzepte Autor: DI Leopold Riedl<br />
Zellbezüge<br />
Ein Zellbezug (kurz: Bezug) bezeichnet eine Zelle oder eine Zellgruppe in einer <strong>Tabelle</strong>. Über<br />
Bezüge wird <strong>Excel</strong> mitgeteilt, in welchen Zellen die in einer Formel verknüpften Werte zu finden<br />
sind. Zellbezüge werden aus den Zeilen- und Spaltenköpfen einer <strong>Tabelle</strong> abgeleitet.<br />
Die Spalten sind mit Buchstaben beschriftet (A, B, C, ... , X, Y, Z, AA, AB, AC, ...),<br />
die Zeilen sind numeriert (1, 2, 3, ...).<br />
z.B.: der Bezug zum vierten Feld von oben in der Spalte B lautet B4.<br />
Es gibt drei Möglichkeiten, mit der Maus Zellen auszuwählen (dieselben Vorgangsweisen gelten<br />
auch für die Eingabe von Bezügen in eine Formel):<br />
(1) einfacher Bezug (eine Zelle): anklicken<br />
(2) rechteckiger Zellbereich: über den Bereich ziehen (Tastatur � Umschalt + Pfeiltasten)<br />
(3) mehrere rechteckige Bereiche: Strg-Taste + über die einzelnen Bereiche ziehen<br />
Es ex<strong>ist</strong>ieren zwei Grundtypen von Bezügen:<br />
Relative Bezüge und absolute Bezüge<br />
Ein relativer Bezug kann verglichen werden mit den Anweisungen, die man einer Person gibt, die<br />
ihren Weg abhängig von einem bestimmten Ausgangspunkt aus finden soll. Also z.B.: „Von hier<br />
aus zwei Straßen geradeaus und dann das erste Haus links“. Ein relativer Bezug (Schreibweise: A1)<br />
definiert also ausgehend von der Zelle, welche die Formel enthält, wie eine andere Zelle gefunden<br />
werden kann.<br />
z.B.: der Bezug B4 in der Zelle D4 wird interpretiert als: „Gleiche Zeile, zwei Spalten links davon“.<br />
oder: der Bezug C4 in der Zelle D4 wird interpretiert als: „Gleiche Zeile, eine Spalte links davon“.<br />
Ein absoluter Bezug (Schreibweise: $A$1) hingegen <strong>ist</strong> vergleichbar mit einer Adresse: „Karlsplatz<br />
13“, also unabhängig vom Ausgangspunkt.<br />
Solange eine Formel in nur eine Zelle eingegeben wird, <strong>ist</strong> es völlig gleichgültig, ob sie relative oder<br />
absolute Bezüge enthält. Der Unterschied zwischen den beiden Bezugsarten kommt erst beim<br />
Kopieren der Formel auf andere Positionen in der <strong>Tabelle</strong> zum Tragen: 2 Beispiele:<br />
1. Kopieren von D4 nach D5: aus =B4+C4 wird =B5+C5, d.h. die relativen Bezüge werden<br />
angepasst (selbe Zeile, eine bzw. 2 Spalten nach links).<br />
2. Kopieren von B8 nach C8: aus =B7/$D$7 wird =C7/$D$7, d.h. der relative Bezug B7 wird<br />
angepasst (auf C7: eine Spalte weiter rechts), der absolute Bezug $D$7 bleibt hingegen gleich.<br />
Dieser Unterschied <strong>ist</strong> aus folgendem Grund sehr wichtig:<br />
Oft wird eine Formel in eine Zelle eingegeben und danach durch Kopieren oder Ausfüllen<br />
in andere (me<strong>ist</strong> benachbarte) Zellen übertragen. Bezüge, welche sich beim Kopieren nicht<br />
ändern sollen, müssen absolut - also mit $ - eingegeben werden!<br />
Das Ändern der Bezugsart erfolgt entweder durch<br />
(1) direkte Eingabe bzw. Löschen der $-Zeichen in der Bearbeitungszeile, oder<br />
(2) durch Drücken der F4-Taste bei aktivierter Bearbeitungszeile: dabei wird zwischen den<br />
Bezugsarten A1, $A$1, A$1 und $A1 im Kreis gewechselt. Die beiden letzten Bezugsarten<br />
stellen sog. gemischte Bezüge dar. Eine nähere Erläuterung erfolgt in einer der nächsten<br />
Vortragseinheiten.<br />
http://www.srf.tuwien.ac.at/lva/edv EINHEIT 1 Seite 4
Einf. in die planungsbezogene EDV Grundlegende Konzepte Autor: DI Leopold Riedl<br />
Formel in B8: =B7/$D$7<br />
Der exakte Wert der Formel beträgt eigentlich 0,8864=6400/7220, in der <strong>Tabelle</strong> angezeigt wird<br />
aber 88,64%. Wie kommt das ???<br />
Der Grund dafür <strong>ist</strong> das Zahlenformat der Zelle. Das verwendete Zahlenformat lautet: 0,00%<br />
d.h. angezeigt werden mindestens eine Vorkommastelle (0), das Komma (,) und genau zwei<br />
Nachkommastellen (00). Das Zeichen % bewirkt eine Multiplikation des Wertes mit 100 -<br />
ACHTUNG: nur für die Anzeige, der berechnete (und gespeicherte) Wert der Formel <strong>ist</strong> natürlich<br />
0,8864.<br />
Das Zahlenformat für die übrigen Felder lautet: #.##0<br />
d.h. es wird auf Ganze gerundet (kein Komma, keine Nachkommastellen), mindestens eine Stelle<br />
wird immer angezeigt (0), die übrigen nur bei Bedarf (#). Der Punkt (.) an der dritten Stelle von<br />
hinten bewirkt eine „Tausendertrennung“, d.h. dass alle drei Stellen, falls nötig, ein Punkt eingefügt<br />
wird.<br />
Zahlenformate werden mit dem Befehl Format / Zellen... (oder Strg-1) und dort im Reg<strong>ist</strong>er Zahlen<br />
definiert und geändert.<br />
Manche oft verwendete Zahlenformate befinden sich auch als Symbole in der Standard-<br />
Symbolle<strong>ist</strong>e:<br />
von links nach rechts: Währungsformat, Prozentformat (s.o.), Tausendertrennung<br />
(s.o.), eine Kommastelle mehr, eine Kommastelle weniger.<br />
Weitere Informationen zu Zahlenformaten findet Ihr im „Übungsteil“ dieser Unterlage weiter<br />
hinten.<br />
Beachtet auch die Formatierungsmöglichkeiten in den anderen Reg<strong>ist</strong>ern (Ausrichtung, Schrift,<br />
Rahmen, Muster und Schutz)! Die wichtigsten davon findet Ihr ebenfalls in der Format-Symbolle<strong>ist</strong>e:<br />
http://www.srf.tuwien.ac.at/lva/edv EINHEIT 1 Seite 5
Einf. in die planungsbezogene EDV Grundlegende Konzepte Autor: DI Leopold Riedl<br />
Diagramm erstellen<br />
(1) Den Zellbereich mit den Daten und der Legende A3:C6 auswählen (� also die Zeilen- und<br />
Spaltenköpfe AUCH auswählen!),<br />
(2) das Symbol für den Diagrammass<strong>ist</strong>enten in der Symbolle<strong>ist</strong>e anklicken, und<br />
(3) den weiteren Anweisungen des Diagrammass<strong>ist</strong>enten folgen (insgesamt 4 Schritte).<br />
Schritt 1 Schritt 2<br />
Schritt 3 Schritt 4<br />
Achtung: In den ersten drei Schritten gibt es mehrere Reg<strong>ist</strong>erkarten zum Ausfüllen! Alle<br />
Einstellungen können jedoch auch im Nachhinein geändert werden (me<strong>ist</strong> durch<br />
Doppelklicken auf das gewünschte Diagrammelement).<br />
http://www.srf.tuwien.ac.at/lva/edv EINHEIT 1 Seite 6
Einf. in die planungsbezogene EDV Grundlegende Konzepte Autor: DI Leopold Riedl<br />
Übungsthema: Analyse und graphische Aufbereitung der Entwicklung von<br />
KFZ-Meldedaten einer Region<br />
Hinweis: In Klammern findet Ihr Verweise auf die jeweiligen Zellbereiche in der <strong>Tabelle</strong> der<br />
<strong>Excel</strong>-Arbeitsmappe mit der Beispiellösung auf der letzten Seite dieser Unterlage.<br />
Gegeben: Die Angabedaten findet Ihr auf der LVA-Homepage und auf dem Server im EDV-<br />
Labor unter<br />
RASEVEN\Angabe_Studenten\E266\EDVRP\e1_BSP2_UE_KFZ_OF.XLS<br />
(1) Für das Jahr 1983: die Anzahl der angemeldeten KFZ (Zelle F5)<br />
(2) Für die Jahre 1984-1989: die jährliche Zahl der KFZ-An- und -Abmeldungen (Zellen C6:D11)<br />
Gesucht:<br />
(1) Für die Jahre 1984-1989: die absolute Änderung der KFZ-Zahl (i.e. An- minus Abmeldungen,<br />
Zellen E6:E11)<br />
(2) Für die Jahre 1984-1989: die jeweilige KFZ-Zahl (Spalte Stand) am Ende des Jahres (i.e. Stand<br />
vom Vorjahr plus Änderung im laufenden Jahr, Zellen F6:F11)<br />
(3) Für die Jahre 1984-1989: die prozentuelle Änderung des KFZ-Standes bezogen aufs Vorjahr.<br />
Hinweis: hier braucht Ihr relative Bezüge - das Vorjahr <strong>ist</strong> ja jedes Jahr ein anderes! (Zellen<br />
G6:G11)<br />
(4) Für die Jahre 1984-1989: die prozentuelle Änderung des KFZ-Standes bezogen auf 1983.<br />
Hinweis: hier braucht Ihr absolute Bezüge - das Bezugsjahr 1983 soll sich ja nicht ändern!<br />
(Zellen H6:H11)<br />
(5) Für die Kategorien (Spalten) „Anmeldungen“, „Abmeldungen“, „absolute Zu/Abnahme“ und<br />
„Stand“ soll jeweils<br />
die Summe =SUMME(...) (Eingeben mit der Schaltfläche Σ),<br />
der langjährige Schnitt =MITTELWERT(...) ,<br />
der kleinste Wert =MIN(...) und<br />
der größte Wert =MAX(...) berechnet werden (Zellen C12:E15).<br />
Verwendet zur Eingabe der Funktionen den sog. Funktions-Ass<strong>ist</strong>enten, welcher durch<br />
Anklicken der Schaltfläche fx aufgerufen wird (siehe Vorlesungsteil weiter vorne in dieser<br />
Unterlage). Die Schaltfläche befindet sich in der Standard-Symbolle<strong>ist</strong>e gleich unter den Menüs.<br />
In der Kategorie „Stat<strong>ist</strong>ik“ findet Ihr dann die gewünschten Funktionen (in der alphabetischen<br />
L<strong>ist</strong>e auf der linken Seite der Dialogbox „nach unten scrollen“, Abb. siehe Seite 3). Ihr könnt<br />
dann nach Betätigung der Schaltfläche OK die Funktionsargumente eingeben indem Ihr mit der<br />
Maus über den gewünschten Bereich zieht (hier: C6:C11).<br />
Ihr verwendet natürlich relative Bezüge, da Ihr die<br />
Funktionen ja danach in die angrenzenden Felder mit<br />
der Maus „ausfüllen“ wollt. Die relative Bezüge passen<br />
sich dabei an die jeweilige Spalte an!<br />
(6) Graphische Aufbereitung der Stat<strong>ist</strong>ik mittels eines<br />
Punkt(XY)-Diagramms (mit Linien, ev. auch mit<br />
interpolierten Linien). Entnehmt Anregungen zur<br />
Formatierung dem Text unter dem Diagramm in der<br />
Beispiellösung auf der letzten Seite dieser Unterlage<br />
(Zellen B4:F11 markieren + dann den Diagramm-<br />
Ass<strong>ist</strong>ent aufrufen).<br />
http://www.srf.tuwien.ac.at/lva/edv EINHEIT 1 Seite 7
Einf. in die planungsbezogene EDV Grundlegende Konzepte Autor: DI Leopold Riedl<br />
(7) Erlernen weiterer Möglichkeiten von <strong>MS</strong>-<strong>Excel</strong> mit der Online-Hilfe (und natürlich auch<br />
durch die Erläuterungen in diesem Text, in der Beispiellösung auf der letzten Seite, und nicht<br />
zuletzt durch die Tutoren/innen):<br />
(a) Zahlenformate, welche positive, negative und Null-Werte verschieden darstellen<br />
� bedingte Zahlenformate<br />
(b) Achsen- und sonstige Formatierungen eines Diagramms,<br />
(c) Einfügen einer (logarithmischen) Trendlinie in ein Diagramm.<br />
Verwenden der Online-Hilfe<br />
Allgemeine Hilfestellung findet Ihr im Menü ? ganz rechts in der Menüle<strong>ist</strong>e. Der Menüpunkt<br />
Inhalt und Index... eignet sich vor allem zum Suchen bestimmter Hilfethemen und zum Erlernen<br />
der grundsätzlichen Konzepte des Programmes <strong>MS</strong>-<strong>Excel</strong>.<br />
In den me<strong>ist</strong>en Situationen bekommt Ihr kontextabhängige Hilfestellung durch Drücken der Taste<br />
F1. Dadurch wird in der Defaulteinstellung von <strong>MS</strong>-<strong>Excel</strong> der Hilfe-Ass<strong>ist</strong>ent aufgerufen (siehe<br />
Abbildungen unten). ACHTUNG: hier Screendumps der <strong>Excel</strong>-Version 2000, bitte trotzdem testen!<br />
Der Hilfeass<strong>ist</strong>ent <strong>ist</strong> weitgehend selbsterklärend und bringt zu einem eingegebenen Hilfetext (im<br />
Beispiel unten „Diagrammtypen“) eine L<strong>ist</strong>e von Hilfethemen, von denen er annimmt, dass sie sich<br />
auf die gestellte Frage beziehen.<br />
F1 wurde gedrückt + Suchtext „Formatieren von Diagramm“<br />
Als Suchtext wurde „Diagrammtypen“ eingegeben + Suchen<br />
Weitere interessante Hilfethemen<br />
für diese Übung sind u.a.<br />
„Trendlinie“ und „Zahlenformate“<br />
(hier vor allem weiter<br />
mit „Erstellen eines<br />
benutzerdefinierten<br />
Zahlenformats“ und dort weiter<br />
mit „Weitere Informationen“).<br />
Manche Module des<br />
Hilfesystems sind sogar so<br />
aufgebaut, dass sie Euch die für<br />
eine bestimmte Operation<br />
notwendigen Schritte in Form<br />
von Demos „vormachen“.<br />
Probiert es ganz einfach mal aus -<br />
das Hilfeprogramm sollte eigentlich<br />
so robust sein, dass es auch<br />
von relativ Ungeübten bedient<br />
werden kann.<br />
Falls Ihr Euch trotzdem irgendwo<br />
„aufhängt“, probiert einmal die<br />
„Hilfe zur Hilfe“: das Wort<br />
„Hilfe“ in das Suchfeld eingeben<br />
und dann hoffen, dass etwas<br />
Sinnvolles angeboten wird…☺<br />
http://www.srf.tuwien.ac.at/lva/edv EINHEIT 1 Seite 8
Einf. in die planungsbezogene EDV Grundlegende Konzepte Autor: DI Leopold Riedl<br />
Zahlenformate<br />
Einfache Zahlenformate<br />
Die wichtigsten und gebräuchlichsten Zahlenformate sind üblicherweise in der Benutzeroberfläche<br />
standardmäßig vorhanden (in der Symbolle<strong>ist</strong>e „Format“): Prozentformat, Kommastelle dazu,<br />
Kommastelle weg, Tausendertrennung (Abbildung siehe Seite 5 in dieser Unterlage).<br />
Mehr und detailliertere Formatierungsmöglichkeiten werden Euch über den Menüpunkt Format /<br />
Zellen... (oder „Strg-1“) im Reg<strong>ist</strong>er Zahlen angeboten. Auf der linken Seite seht Ihr (Zahlen-)<br />
Kategorien und auf der rechten Seite jeweils noch zusätzliche Optionen und Beispiele (wie zum<br />
Beispiel negative Zahlen dargestellt werden sollen, die Anzahl der Kommastellen, u.dergl.).<br />
Damit werdet Ihr in den me<strong>ist</strong>en Fällen auskommen, aber manchmal wollt Ihr halt etwas mehr, was<br />
uns zu einer genaueren Betrachtung der Formatspezifikationen führt. Es folgt ein Auszug aus der<br />
<strong>MS</strong>-<strong>Excel</strong>-Online-Hilfe (ACHTUNG: die Beispiele sind mit deutscher Ländereinstellung; siehe zu<br />
dieser Problematik den darauffolgenden Abschnitt):<br />
Grundlegende Zahlenformatcodes:<br />
• Verwenden Sie Standard, um Zahlen als ganze Zahlen, Brüche als Dezimalzahlen und<br />
Wissenschaft, um Zahlen, die die Zellbreite überschreiten, darzustellen. Klicken Sie im Menü<br />
Format auf Zellen, klicken Sie auf die Reg<strong>ist</strong>erkarte Zahlen und dann im Feld Kategorie auf<br />
Standard.<br />
• Zur Anzeige einer bestimmten Anzahl an Ziffern (0 oder #) rechts und links des<br />
Dezimalkommas fügen Sie ein Dezimalkomma in das Zahlenformat ein. Enthält das Format<br />
lediglich das Nummernzeichen (#) links vom Dezimalkomma, beginnen Zahlen, die kleiner als<br />
1 sind, mit einem Dezimalkomma.<br />
• Zum Erstellen von Platzhaltern für Zahlen nehmen Sie die folgenden Formatcodes in einen<br />
Abschnitt auf. Verfügt die Zahl über mehr Stellen rechts des Dezimalkommas, als Platzhalter<br />
im Format vorliegen, wird die Zahl auf die den Platzhaltern entsprechenden Dezimalstellen<br />
gerundet. Verfügt die Zahl über mehr Stellen links des Dezimalkommas, als Platzhalter im<br />
Format vorliegen, werden diese Ziffern angezeigt.<br />
• # zeigt zusätzliche Nullen nicht an.<br />
• 0 (Null) zeigt zusätzliche Nullen an, wenn eine Zahl weniger Stellen hat, als Nullen im<br />
Format vorliegen.<br />
• ? zeigt zusätzliche Nullen an, wenn eine Zahl weniger Stellen hat, als Nullen im Format<br />
vorliegen, und fügt Leerstellen für nicht-signifikante Nullen auf beiden Seiten des<br />
Dezimalkommas ein, damit Dezimalzahlen am Dezimalkomma ausgerichtet werden. Dieses<br />
Symbol können Sie ferner für Brüche mit unterschiedlicher Anzahl von Ziffern verwenden.<br />
Zahlenformat Formatcode<br />
1234,59 als 1234,6 ####,#<br />
8,9 als 8,900 #,000<br />
12 als 12,0 und 1234,568 als 1234,57 #,0#<br />
5 als 005 und 11,9 als 012 000<br />
5,25 als 5 1/4 und 5,3 als 5 3/10 (mit ausgerichteten Divisionszeichen,<br />
d.h. in einer L<strong>ist</strong>e genau untereinander)<br />
# ???/???<br />
,5 als 0,5 0,##<br />
http://www.srf.tuwien.ac.at/lva/edv EINHEIT 1 Seite 9
Einf. in die planungsbezogene EDV Grundlegende Konzepte Autor: DI Leopold Riedl<br />
Zur Anzeige eines Punkts als Tausender-Trennzeichen oder zur Skalierung einer Zahl mit einem<br />
Multiplikator von Tausend fügen Sie ein Komma (3. Beispiel) in das Zahlenformat ein.<br />
Zahlenformat Formatcode<br />
12000 als 12.000 #.###<br />
12000 als 12 #.<br />
12200000 als 12,2 0,0..<br />
Die Farbe für einen Abschnitt des Formats stellen Sie ein, indem Sie den Namen der Farbe in<br />
eckigen Klammern in den Abschnitt aufnehmen. Zur Anzeige einer Farbe aus der Farbpalette<br />
fügen Sie [FARBE n] in einen Abschnitt ein, wobei n eine Zahl zwischen 0 und 56 darstellt. Die<br />
Namen der vordefinierten Farben sind: [SCHWARZ], [BLAU], [CYAN], [GRÜN], [MAGENTA],<br />
[ROT], [WEIß], [GELB]<br />
ACHTUNG auf die Ländereinstellung: Die in den Zahlenformaten verwendeten Sonderzeichen<br />
wie Punkt und Be<strong>ist</strong>rich sind abhängig von der aktuellen Ländereinstellung im Betriebssystem.<br />
Folgende <strong>Tabelle</strong> enthält die wichtigsten Unterschiede:<br />
Ländereinstellung Dezimalkomma<br />
Deutsch<br />
(<strong>ist</strong> bei uns eher üblich)<br />
Englisch<br />
(war lange Zeit im EDV-Labor die Defaulteinstellung,<br />
seit WS 2001 ���� deutsch)<br />
Tausendertrennung<br />
Ändern der Ländereinstellung (falls Ihr das mal irgendwo braucht):<br />
L<strong>ist</strong>entrennzeichen<br />
(Trennung der Argumente in Formeln)<br />
, (Be<strong>ist</strong>rich) . (Punkt) ; (Strichpunkt)<br />
. (Punkt) , (Be<strong>ist</strong>rich) , (Be<strong>ist</strong>rich)<br />
Mit dem Befehl Start/Settings/Control Panel... (manchmal auch Start/Control Panel…) erscheint<br />
das linke Fenster der folgenden Abbildung.<br />
Startet das Programm Regional Settings (unter WindowsXP Regional and Language Options) und stellt<br />
German (Austrian) ein. Werft auch einen Blick auf die Reg<strong>ist</strong>erkarten Number (Default-Zahlenformate und<br />
Maßeinheiten), Currency (Währung) und Time (Zeiteinstellungen 24h vs. amerikanisches „12h AM/PM“-<br />
System).<br />
http://www.srf.tuwien.ac.at/lva/edv EINHEIT 1 Seite 10
Einf. in die planungsbezogene EDV Grundlegende Konzepte Autor: DI Leopold Riedl<br />
Weitere Formatierungsmöglichkeiten:<br />
Bedingte Zahlenformate mit Vergleich auf Null<br />
In der Beispiellösung auf der letzten Seite betrifft das die Zellen in den Spalten E, G und H.<br />
Es können abhängig vom Wert der Zelle verschiedene Zahlenformate definiert werden. Ihr findet<br />
diese Formatierungsmöglichkeiten im Menüpunkt Format / Zellen... (oder „Strg-1“) im Reg<strong>ist</strong>er<br />
Zahlen und dort in der Kategorie Benutzerdefiniert. Im Dialogfeld Formate könnt Ihr dann die<br />
Formatspezifikation als Text eingeben bzw. verändern. Es können bis zu vier Formate angegeben<br />
werden. Die einzelnen (Teil-)Formate werden durch Strichpunkte (;) voneinander getrennt und<br />
haben folgende Bedeutung (ACHTUNG: die Reihenfolge <strong>ist</strong> essentiell!):<br />
das 1. Format wird verwendet für Zahlenwerte größer Null,<br />
das 2. Format wird verwendet für Zahlenwerte kleiner Null,<br />
das 3. Format wird verwendet für Zahlenwerte gleich Null,<br />
das 4. Format wird verwendet für Textwerte (im Ggs. zu Zahlenwerten) und wird me<strong>ist</strong><br />
weggelassen.<br />
Beispiele (hier in der deutschen Ländereinstellung):<br />
Nachfolgende Formatspezifikationen lassen positive Zahlen schwarz (das <strong>ist</strong> die Defaultfarbe, daher<br />
<strong>ist</strong> hier keine explizite Abgabe notwendig) und mit einem führenden + Zeichen erscheinen und<br />
negative Zahlen in rot mit - Zeichen. Nullwerte werden in blauer Farbe dargeboten (im ersten<br />
Format als konstante Zeichenkette "+/-" und im zweiten Format als +-Prozentzahl).<br />
Zellen E6:E15: +#.##0 ; [rot]-#.##0 ; [blau]"+/-"<br />
Zellen G6:H11: +0,00% ; [rot]-0,00% ; [blau]+-0,00%<br />
Zwischen eckigen Klammern [ ] kann die Farbe des jeweiligen Formats definiert werden (siehe<br />
vorigen Abschnitt). Konstanter Text kann ebenfalls verwendet werden, muss aber in doppelten<br />
Anführungszeichen stehen, z.B. "+/-".<br />
Liegen nur zwei Abschnitte vor, wird der erste für positive Zahlen sowie Nullwerte und der zweite<br />
für negative Zahlen verwendet. Liegt nur ein Abschnitt vor, verwenden sämtliche Zahlen das<br />
Format. Zum Auslassen eines Abschnitts fügt einfach ein zusätzliches Semikolon ein (z.B.<br />
Ausblenden negativer Zahlen und Runden auf Hundertstel mit dem Formatstring 0,00;;0,00).<br />
Ausführliche Information über weitere Möglichkeiten, mit denen auch das Muster und die Rahmen<br />
einer Zelle oder Zellgruppe gemäß dem Zellwert oder einer Formel eingestellt werden können,<br />
folgen in einer der nächsten Vortragseinheiten (Menübefehl Format / Bedingte Formatierung...).<br />
http://www.srf.tuwien.ac.at/lva/edv EINHEIT 1 Seite 11
Einf. in die planungsbezogene EDV Grundlegende Konzepte Autor: DI Leopold Riedl<br />
Beispiellösung:<br />
Einige Hinweise<br />
zur Formatierung<br />
des Diagramms:<br />
Achtung: Als Diagrammtyp<br />
funktioniert hier sowohl Linie<br />
als auch Punkt(XY), weil die<br />
Abstände auf der X-Achse alle<br />
gleich sind (nämlich immer<br />
genau 1 Jahr). Wenn die<br />
Abstände auf der X-Achse<br />
nicht gleich sein sollten, dann<br />
muss Punkt(XY) verwendet<br />
werden (� also im Zweifel<br />
immer Punkt(XY) wählen!).<br />
Unterschiede ergeben sich in<br />
unserem Fall nur bei der<br />
Formel der Trendlinie,<br />
bei Linie: x=1, 2, 3, …<br />
bei Punkt(XY): x=1983, 1984,<br />
1985, …<br />
(a) X-Achse ganz unten<br />
und nicht bei y=0.<br />
(Doppelklicken auf<br />
die Achse und im<br />
Reg<strong>ist</strong>erblatt<br />
Skalierung die Option Rubrikenachse (X) schneidet bei auf -1000 setzen)<br />
(b) waagrechte Haupt- und Nebengitternetzlinien verschieden formatieren.<br />
(Doppelklicken auf Linie und entsprechend formatieren, ev. Achsenskalierung verändern)<br />
(c) Einfügen einer linearen Trendlinie für die Datenreihe Stand, plus Formel und<br />
Bestimmtheitsmaß als Text im Diagramm. (Datenreihe Stand markieren und die rechte<br />
Maustaste drücken: Trendlinie hinzufügen...; danach im Reg<strong>ist</strong>er Typ linear auswählen, und im<br />
Optionen-Reg<strong>ist</strong>er Formel/Bestimmtheitsmaß im Diagramm darstellen ankreuzen. Dieses<br />
Textfeld kann dann weiter formatiert und mit zusätzlichem Text versehen werden.).<br />
(d) Liniensymbole und -markierungen ändern. Falls nicht von Haus aus so gewählt im<br />
Diagrammass<strong>ist</strong>enten: eventuell die Diagrammlinien glätten (Doppelklicken auf die jeweilige<br />
Datenreihe und Symbole verändern, ev. Option Linien glätten wählen)<br />
(e) Datenpunktmarkierung (5,000) beim höchsten Stand: auf den Datenpunkt 2-mal klicken (nicht<br />
doppelklicken), danach rechte Maustaste Datenpunkt formatieren, Reg<strong>ist</strong>er Datenbeschriftung)<br />
(f) Gesamtsteigerung (+40,00%) als Bezug in die <strong>Tabelle</strong> (=<strong>Tabelle</strong>1!$H$11). Dazu bei aktiviertem<br />
Diagramm '=' in die leere (!) Bearbeitungszeile eintippen, danach die Eingabetaste drücken<br />
und dann mit der Maus an die gewünschte Position in der <strong>Tabelle</strong> ziehen und geeignet<br />
formatieren.<br />
(g) Pfeile einfügen (in der Symbolle<strong>ist</strong>e Zeichnen, Aktivieren mit der rechten Maustaste in eine<br />
beliebige Symbolle<strong>ist</strong>e, oder durch den Befehl Ansicht/Symbolle<strong>ist</strong>en/Zeichnen)<br />
(h) Hintergrundfarbe und -muster verändern (Doppelklicken auf die Diagrammfläche)<br />
(i) ... etc ... Doppelklicken auf alles Mögliche ... viel Spaß und Erfolg! Leop.<br />
http://www.srf.tuwien.ac.at/lva/edv EINHEIT 1 Seite 12


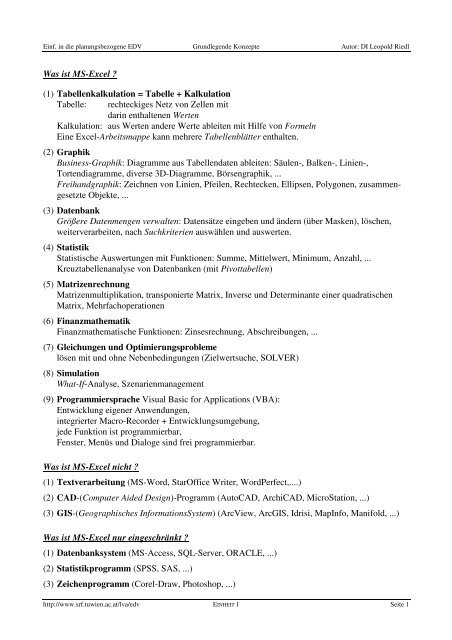


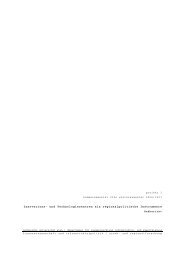
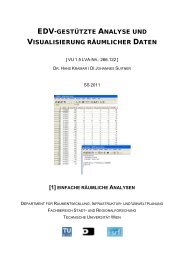
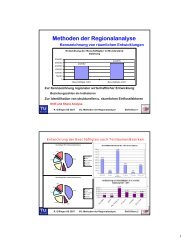

![[ 1 ] Systemtheorie und Systemanalyse](https://img.yumpu.com/26547382/1/190x135/-1-systemtheorie-und-systemanalyse.jpg?quality=85)