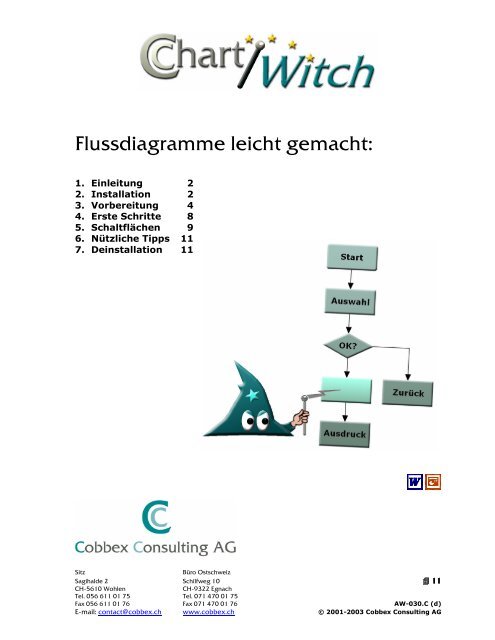Flussdiagramme leicht gemacht: - Cobbex Consulting AG
Flussdiagramme leicht gemacht: - Cobbex Consulting AG
Flussdiagramme leicht gemacht: - Cobbex Consulting AG
Sie wollen auch ein ePaper? Erhöhen Sie die Reichweite Ihrer Titel.
YUMPU macht aus Druck-PDFs automatisch weboptimierte ePaper, die Google liebt.
<strong>Flussdiagramme</strong> <strong>leicht</strong> <strong>gemacht</strong>:<br />
1. Einleitung 2<br />
2. Installation 2<br />
3. Vorbereitung 4<br />
4. Erste Schritte 8<br />
5. Schaltflächen 9<br />
6. Nützliche Tipps 11<br />
7. Deinstallation 11<br />
Sitz Büro Ostschweiz<br />
Sagihalde 2 Schilfweg 10 ���� 11<br />
11<br />
CH-5610 Wohlen CH-9322 Egnach<br />
Tel. 056 611 01 75 Tel. 071 470 01 75<br />
Fax 056 611 01 76 Fax 071 470 01 76 AW-030.C (d)<br />
E-mail: contact@cobbex.ch www.cobbex.ch © 2001-2003 <strong>Cobbex</strong> <strong>Consulting</strong> <strong>AG</strong>
<strong>Cobbex</strong> <strong>Cobbex</strong> <strong>Consulting</strong> <strong>Consulting</strong> <strong>AG</strong><br />
<strong>AG</strong><br />
���� 11 Seite 2<br />
1. Einleitung<br />
Chart°Witch ist ein einfach zu bedienendes Programm zum Zeichnen von<br />
Abläufen bzw. <strong>Flussdiagramme</strong>n in Microsoft Word oder Microsoft Power Point<br />
(Version 2000 oder XP bzw. 2002). Chart°Witch ist als COM Add-In<br />
programmiert und funktioniert nicht mit Office 97 oder früheren Versionen.<br />
2. Installation<br />
Die Installation des Chart°Witch ist denkbar einfach:<br />
Starten Sie setup.exe von der CD bzw. öffnen Sie das Archiv Chart°Witch.zip<br />
und starten Sie setup.exe, wenn Sie das Programm vom Internet<br />
heruntergeladen haben (einige unzip-Programme bieten beim Öffnen<br />
automatisch die Option „Installieren“ an). Folgendes Fenster wird angezeigt:<br />
Klicken Sie auf OK, um zum nächsten Fenster zu gelangen::<br />
Klicken Sie auf den grossen bunten Knopf links oben.<br />
08.01.2005/JR AW-030.C Version 2.00
<strong>Cobbex</strong> <strong>Cobbex</strong> <strong>Consulting</strong> <strong>Consulting</strong> <strong>AG</strong><br />
<strong>AG</strong><br />
���� 11 Seite 3<br />
Der Chart°Witch wird nun installiert. Unter Umständen werden Sie<br />
aufgefordert, Ihren Computer neu zu starten. In diesem Fall tun Sie dies und<br />
starten Setup.exe ein weiteres Mal. Am Schluss sollten Sie die Meldung<br />
erhalten, dass das Setup erfolgreich abgeschlossen wurde.<br />
Starten Sie anschliessend Microsoft Word (oder Power Point). Nach dem<br />
Startbildschirm von Word wird Ihnen kurz das folgende Fenster eingeblendet,<br />
welches auf eine erfolgreiche Installation des Chart°Witch schliessen lässt:<br />
Anschliessend wird die Chart°Witch-Symbolleiste aufgebaut, die Sie dann im<br />
oberen Bereich des Word-Fensters finden:<br />
Jetzt können Sie bereits loslegen. Machen Sie sich zuerst mit den diversen<br />
Einstellungen vertraut. Wie Sie diese beeinflussen können, erfahren Sie im<br />
folgenden Abschnitt.<br />
Hinweis:<br />
Der Chart°Witch läuft nach der Installation als „Demo“-Version.<br />
Einige Symbole und Funktionen sowie die Einstellung der Symbolfarbe stehen<br />
Ihnen in diesem Modus nicht zur Verfügung. Um alle Funktionen zu<br />
aktivieren, müssen Sie den Registrierungsccode eingeben, den Sie von<br />
<strong>Cobbex</strong> erhalten. Wie Sie das tun können, finden Sie im Abschnitt 3.5.<br />
08.01.2005/JR AW-030.C Version 2.00
<strong>Cobbex</strong> <strong>Cobbex</strong> <strong>Consulting</strong> <strong>Consulting</strong> <strong>AG</strong><br />
<strong>AG</strong><br />
���� 11 Seite 4<br />
3. Vorbereitung<br />
Bevor Sie mit dem Zeichnen beginnen, sollten Sie die Grundeinstellungen<br />
vornehmen. Drücken Sie dazu auf die Schaltfläche am rechten Rand in der<br />
Chart°Witch-Menuleiste.<br />
Das Formular für die Einstellungen wird geöffnet:<br />
Die Einstellungen sind in fünf Gruppen gegliedert:<br />
Stellen Sie unter Symbolgrösse die Höhe und Breite ein, die Ihre<br />
Ablaufsymbole haben sollen. Wenn Sie Ihre Flow Charts in Word-Tabellen<br />
zeichnen wollen, sollte die Höhe mit der Zeilenhöhe Ihrer Tabelle<br />
übereinstimmen. Die gelben Felder geben Ihnen an, wie viel Punkten Ihre<br />
Eingabe entspricht (Word rechnet intern nur mit Points).<br />
Mit dem Wert Abstand können Sie festlegen, welchen (horizontalen und<br />
vertikalen) Abstand Ihre Symbole voneinander haben sollen; der Wert<br />
Abstand definiert somit auch die Länge der Verbindungspfeile (waagerecht<br />
und senkrecht).<br />
08.01.2005/JR AW-030.C Version 2.00
<strong>Cobbex</strong> <strong>Cobbex</strong> <strong>Consulting</strong> <strong>Consulting</strong> <strong>AG</strong><br />
<strong>AG</strong><br />
���� 11 Seite 5<br />
Positionierung: Mit den Werten Ursprung X und Ursprung Y können Sie<br />
festlegen, wo das erste Symbol platziert werden soll; die Werte beziehen sich<br />
auf die in der Seiteneinrichtung festgelegten Seitenränder links (X) und oben<br />
(Y).<br />
Operationen: Der Wert Schieben bestimmt, um welche Distanz ein Symbol<br />
(oder eine Gruppe von markierten Objekten) mit einem Schiebebefehl<br />
verschoben wird.<br />
Mit dem Parameter HL+/HL- können Sie festlegen, um wie viel ein Pfeil mit<br />
den entsprechende Tasten verlängert/verkürzt oder ein Symbol in der Höhe<br />
variiert wird.<br />
Schriftart/Schriftgrösse: Hier können Sie definieren, mit welcher Schriftart<br />
und welcher Schriftgrösse der Text in den Ablaufsymbolen dargestellt werden<br />
soll (Ausnahme: Anschlusspunkte und Seitenverbinder haben feste<br />
Schriftgrössen). Sie können unter 6 vordefinierten Schriftarten und 7<br />
Schriftgrössen auswählen; verwenden Sie in Ihrem Unternehmen eine andere<br />
(nicht aufgeführte) Standardschriftart, so können Sie deren Namen in das<br />
leere Feld eingeben. Ihre Schriftart wird dann auch für die Symbole<br />
verwendet. Die Eingabe muss genau mit der Bezeichnung der Schriftart im<br />
Office-Menu übereinstimmen (inklusive Leerzeichen etc.), da anderenfalls<br />
zwar der Name übernommen wird, Ihr Office-Programm aber mit einer<br />
Ersatzschriftart operiert.<br />
Die eingestellte Schriftart und –grösse wird für alle Symbole verwendet, die<br />
Sie neu zeichnen. Wenn Sie ein Symbol markierten, können Sie über die<br />
Formatleiste in Word die Schriftart nachträglich ändern oder den Text unterstreichen<br />
oder fett darstellen.<br />
Füllfarbe der Symbole: Sie können für die Ablaufsymbole eine (Füll-) Farbe<br />
festlegen oder diese weiss lassen (in der DEMO-Version ist nur hellgelb<br />
verfügbar).<br />
3.1. Speichern der Einstellungen<br />
Sie haben zwei Möglichkeiten, Ihre Einstellungen zu speichern:<br />
• Schaltflächen: Klicken Sie auf die Speichern-Schaltfläche (mit dem<br />
Disketten-Symbol), so werden Ihre Einstellungen in der Windows-<br />
Registrierung gesichert; sie werden beim nächsten Start von Word oder<br />
Power Point wieder übernommen. Klicken Sie auf OK, wird das Fenster<br />
geschlossen und Ihre Einstellungen zum Zeichnen verwendet. Haben Sie<br />
diese zuvor nicht gesichert, werden beim nächsten Start vom Word oder<br />
Power Point wieder die „alten“ Einstellungen geladen.<br />
• Menu: Wählen Sie aus dem Menu Datei den Befehl Speichern und<br />
Schliessen; Ihre Einstellungen werden damit in der Windows-<br />
Registrierung gesichert und das Fenster wird geschlossen (diese<br />
entspricht den Schaltflächen Sichern und OK).<br />
• Abbrechen: Wenn Sie die vorgenommenen Änderungen verwerfen<br />
wollen, klicken Sie auf Abbrechen oder wählen Sie aus dem Menu Datei<br />
den Befehl Abbrechen und Schliessen.<br />
08.01.2005/JR AW-030.C Version 2.00
<strong>Cobbex</strong> <strong>Cobbex</strong> <strong>Consulting</strong> <strong>Consulting</strong> <strong>AG</strong><br />
<strong>AG</strong><br />
���� 11 Seite 6<br />
3.2. Sprachwahl<br />
Im Menu können Sie unter dem Punkt Sprache die Menusprache wählen:<br />
Es stehen Ihnen drei Sprachen zur Auswahl. Die Einstellung wirkt sich auch<br />
auf die Sprache der Symboltexte und auf die Hilfetexte der Schaltflächen von<br />
Chart°Witch in Word oder Power Point aus.<br />
3.3. Registrierung<br />
Wenn Sie das Programm gekauft haben, erhalten Sie von <strong>Cobbex</strong> einen<br />
Registrierungsschlüssel. Um das Programm „freizuschalten“ (Wechsel von der<br />
DEMO- zur Vollversion), wählen Sie aus dem Menu Info den Befehl<br />
Registrieren. Das folgende Fenster wird angezeigt:<br />
Geben Sie den Namen Ihrer Firma/Organisation in das obere Feld und den<br />
Keycode in das untere Feld ein. ACHTUNG: Beide Einträge genau so<br />
vornehmen, wie von <strong>Cobbex</strong> angegeben; Gross- und Kleinschreibung<br />
beachten.<br />
Sind die Einträge korrekt, erhalten Sie die Meldung „Vielen Dank“ und der<br />
Vermerk „[DEMO]“ in der Titelzeile des Eigenschaftsfensters verschwindet.<br />
Stattdessen wird unten links der Firmenname angezeigt und der Menubefehl<br />
Registrieren deaktiviert.<br />
Der Registrierungscode muss nur einmal eingegeben werden, beim nächsten<br />
Start von Word läuft Chart°Witch automatisch als Vollversion. Die Eingabe<br />
muss jedoch bei jeder Installation (bei jedem PC) einmal erfolgen.<br />
08.01.2005/JR AW-030.C Version 2.00
<strong>Cobbex</strong> <strong>Cobbex</strong> <strong>Consulting</strong> <strong>Consulting</strong> <strong>AG</strong><br />
<strong>AG</strong><br />
���� 11 Seite 7<br />
3.4. Splashscreen anzeigen<br />
Im Menu Info finden Sie einen Punkt, mit dem Sie die Anzeige des Startbilds<br />
(„Splashscreen“) steuern können:<br />
Befindet sich ein Häkchen vor dem Eintrag, wird bei Start von Word oder<br />
Power Point das Startbild von Chart°Witch angezeigt. Wenn Sie dies nicht<br />
wünschen, können Sie diese Funktion deaktivieren (nicht möglich in der<br />
DEMO-Version).<br />
3.5. Info-Screen<br />
Zuunterst im Menu Info finden Sie den Punkt Über...<br />
Dieser Menupunkt öffnet ein ähnliches Fenster wie für die Registrierung,<br />
welches Ihnen die installierte Programmversion, den Lizenzvertrag und<br />
Informationen zu <strong>Cobbex</strong> anzeigt.<br />
08.01.2005/JR AW-030.C Version 2.00
<strong>Cobbex</strong> <strong>Cobbex</strong> <strong>Consulting</strong> <strong>Consulting</strong> <strong>AG</strong><br />
<strong>AG</strong><br />
���� 11 Seite 8<br />
4. Erste Schritte<br />
Sie können einen Ablauf immer mit einem „blauen“<br />
Symbol beginnen. Starten Sie Ihren Ablauf z.B. mit<br />
dem allgemeinen Startsymbol:<br />
Tragen Sie ggf. den gewünschten Text ein (Sie können<br />
dies auch später nachholen) und achten Sie darauf,<br />
dass das Element markiert ist bzw. bleibt.<br />
Klicken Sie anschliessend auf das Pfeil-Abwärts-<br />
Symbol:<br />
Schliessen Sie nun das erste Tätigkeitssymbol an:<br />
Klicken Sie nochmals auf das Pfeil-Abwärts-Symbol:<br />
Wiederholen Sie die letzten beiden Schritte mit einem<br />
Prüfungssymbol statt der Tätigkeit.<br />
Fügen Sie jetzt (als Beispiel) eine Entscheidung hinzu:<br />
Und jetzt zeichnen Sie einen Pfeil zurück:<br />
Wir möchten nun den Pfeil bis zur ersten Tätigkeit ziehen;<br />
klicken Sie dazu einige Male auf das Symbol Verlängern,<br />
bis der Pfeil an das gewünschte Ort zeigt (im<br />
Beispiel nebenan gestrichelt gezeichnet).<br />
Sie können den Ablauf nun beliebig fortsetzen. Achten Sie darauf, dass das<br />
Element, bei dem der Ablauf fortgesetzt werden soll, immer markiert ist; am<br />
schnellsten kommen Sie voran, wenn Sie zuerst den ganzen Ablauf zeichnen<br />
und anschliessend die Texte in die Symbole eingeben. Ein Symbol wird<br />
gegenüber dem markierten Symbol immer zentriert gezeichnet.<br />
Einige Symbole können nur verwendet werden, wenn ein bestimmtes<br />
anderes Symbol markiert ist (siehe nächster Abschnitt). Einige Symbole<br />
werden abhängig vom markierten Objekt auch unterschiedlich gezeichnet<br />
oder positioniert. Der Seitenverbinder oder die Sprungmarke (Kreis) können<br />
ohne vorgängige Markierung verwendet werden, sie werden dann nach<br />
Vorgaben positioniert.<br />
08.01.2005/JR AW-030.C Version 2.00
<strong>Cobbex</strong> <strong>Cobbex</strong> <strong>Consulting</strong> <strong>Consulting</strong> <strong>AG</strong><br />
<strong>AG</strong><br />
���� 11 Seite 9<br />
5. Schaltflächen<br />
Hinweis: mit den blauen Schaltflächen können Sie ein Flussdiagramm<br />
beginnen oder auf einer nächsten Seite fortsetzen. Für die<br />
grünen Tasten muss immer zuerst ein Startobjekt markiert werden.<br />
Die grauen Schaltflächen sind Funktionstasten.<br />
5.1. Zeichnungssymbole<br />
Zeichnet ein Rechteck mit runden Kanten (Start oder Ende)<br />
Zeichnet ein schattiertes Rechteck mit runden Kanten (Start oder<br />
Ende aus/in einen anderen Prozess)<br />
Zeichnet ein Seitenverbindungssymbol mit der Zahl 1<br />
Wird verwendet, um den Ablauf auf der nächsten Seite fortzusetzen bzw.<br />
um den Ablauf auf der Folgeseite zu beginnen.<br />
Zeichnet einen Anschlusspunkt mit dem Buchstaben „A“<br />
Wird verwendet, um an eine andere Stelle im Ablauf zu „springen“; wenn<br />
vor dem Zeichnen kein Symbol markiert war, wird der Kreis rechts oben<br />
positioniert (in der zweiten Ablaufspalte).<br />
Zeichnet einen Pfeil von links nach rechts<br />
Spezialfall: war vor dem Zeichnen ein Pfeil abwärts markiert, so wird ein<br />
Pfeil von rechts nach links für einen Anschlusspunkt gezeichnet.<br />
Zeichnet einen Pfeil von oben nach unten<br />
Zeichnet einen Pfeil nach rechts und nach unten<br />
(wird für Verzweigungen/Entscheide verwendet)<br />
Zeichnet einen Pfeil nach unten und nach links<br />
(wird für Verzweigungen/Entscheide als Rückführung verwendet)<br />
Zeichnet einen Pfeil nach rechts und aufwärts<br />
(wird für Verzweigungen/Entscheide verwendet)<br />
Zeichnet einen Pfeil nach oben und nach links<br />
(wird für Verzweigungen/Entscheide als Rückführung verwendet)<br />
Zeichnet ein Rechteck (= Tätigkeit)<br />
Zeichnet ein schattiertes Rechteck (= Subprozess)<br />
Zeichnet ein Dokumentensymbol (z.B. für Ausdruck, Aufzeichnung<br />
etc.)<br />
Zeichnet ein Sechseck (Symbol für Prüfung)<br />
Zeichnet einen Pfeil retour auf der linken Seite<br />
(die Länge bzw. Höhe des Pfeils kann mit den Funktionstasten HL+ und HL-<br />
angepasst werden)<br />
08.01.2005/JR AW-030.C Version 2.00
<strong>Cobbex</strong> <strong>Cobbex</strong> <strong>Consulting</strong> <strong>Consulting</strong> <strong>AG</strong><br />
<strong>AG</strong><br />
���� 11 Seite 10<br />
Zeichnet eine Raute (Entscheidung) mit den Textfeldern „Ja“ und<br />
„Nein“. Hinweis: Sie können die Ja/Nein-Elemente frei verschieben,<br />
sie sind nicht gruppiert.<br />
Zeichnet einen Pfeil retour<br />
(die Länge bzw. Höhe des Pfeils kann mit den Funktionstasten HL+ / HL-<br />
angepasst werden)<br />
Zeichnet ein Und-Symbol<br />
Wird verwendet, um zwei Pfade zusammenzuführen (wenn beide Bedingungen<br />
erfüllt sein müssen, damit der Ablauf fortgesetzt wird)<br />
5.2. Funktionstasten<br />
Zeigt Programmname und Version an. Wurde zuvor ein Grafiksymbol<br />
markiert, erhalten Sie Angaben über Name und Position des Elements.<br />
Wird kein Name angezeigt, handelt es sich nicht um eine<br />
Grafik, die Sie mit Chart°Witch verwenden können.<br />
Setzt das markierte Objekt in den Grundzustand (Linien durchgezogen,<br />
Symbole hell bzw. weiss).<br />
Hebt das markierte Objekt hervor (Linien werden gestrichelt, Symbole<br />
dunkel bzw. grau eingefärbt).<br />
Dreht das markierte Element um 90° im Uhrzeigersinn. Damit lassen<br />
sich (verbunden mit dem Schiebebefehl) zum Beispiel Pfeile<br />
nach links zeichnen oder die Pfeile retour spiegeln.<br />
Verlängert einen Pfeil um eine Einheit (HL+/HL-) bzw. erhöht die<br />
Symbolhöhe um diesen Wert.<br />
Verkürzt einen Pfeil um eine Einheit (HL+/HL-) bzw. verkleinert die<br />
Symbolhöhe um diesen Wert.<br />
Vergrössert die Breite eines Symbols um 50% bzw. macht die Änderung<br />
rückgängig. Bei den Pfeilen nach oben links oder unten rechts<br />
wird die Breite so angepasst, dass der Pfeil bis zum vertikalen Pfeil<br />
oder bis zum Tätigkeitssymbol geht.<br />
Schiebt die markierten Elemente um eine Einheit nach links (um die<br />
Distanz, die als „Schieben“ bei den Eigenschaften festgelegt wurde).<br />
Schiebt die markierten Elemente um eine Einheit nach rechts.<br />
Schiebt die markierten Elemente um eine Einheit nach oben.<br />
Schiebt die markierten Elemente um eine Einheit nach unten.<br />
Überträgt die eingestellte (Füll-) Farbe, Schriftart und Schriftgrösse<br />
auf alle markierten Objekte.<br />
Blendet die „Zeichnen“-Symbolleiste von Word bzw. Power Point ein<br />
oder aus.<br />
Öffnet das Fenster mit den Einstellungen (siehe Abschnitt 3).<br />
08.01.2005/JR AW-030.C Version 2.00
<strong>Cobbex</strong> <strong>Cobbex</strong> <strong>Consulting</strong> <strong>Consulting</strong> <strong>AG</strong><br />
<strong>AG</strong><br />
���� 11 Seite 11<br />
6. Nützliche Tipps<br />
• Verwenden Sie zum Zeichnen von Abläufen eine Word-Tabelle. Stellen<br />
Sie die Zeilenhöhe der Tabelle so ein, dass Sie genau der Symbolhöhe<br />
entspricht (Sie können die Zeilenhöhe in cm spezifizieren); stellen Sie<br />
den Ursprung des Systems so ein, dass das erste Symbol genau in die<br />
zweite (oder dritte) Zeile Ihrer Tabelle passt (ggf. etwas ausprobieren).<br />
In die nächste Spalte lässt sich dann der zugehörige Text eintragen.<br />
• Wenn Sie viel Erklärungstext zu den Tätigkeiten hinterlegen müssen,<br />
wählen Sie eine grössere Symbolhöhe und einen kleineren Abstand.<br />
Erstellen Sie dazu eine Tabelle, bei der die Zeilenhöhe alterniert (höhere<br />
Zeilen für die Symbole, jede 2. Zeile niedriger für die Verbindungspfeile<br />
(Abstand).<br />
• Gestalten Sie Ihre Abläufe so einfach wie möglich. <strong>Flussdiagramme</strong><br />
sagen am meisten aus, wenn sie gut überblickbar sind. Mehrseitige<br />
Abläufe haben meist eine eher abschreckende Wirkung.<br />
• Sie können zusätzliche Symbole „von Hand“ hinzufügen. Lassen Sie sich<br />
die Word-Symbolleiste „Zeichnen“ anzeigen und wählen Sie irgendein<br />
Symbol aus den „AutoFormen“ aus (z.B. ein Symbol aus der Rubrik<br />
„Flussdiagramm“). Positionieren Sie das Element durch Verschieben an<br />
die richtige Stelle; um das Symbol genau positionieren zu können,<br />
ändern Sie im Eigenschaftsmenu den Wert von Schieben z.B. auf 0.1<br />
cm. Wenn Sie dieses Element anschliessend markieren und im FlowTool<br />
auf den Pfeil-nach-unten-Knopf drücken, wird dieser zentriert an das<br />
neue Symbol angehängt. Mit dem „Format“-Knopf können Sie dem<br />
Symbol Ihre Standardschriftart und -Farbe zuordnen.<br />
7. Deinstallation<br />
Chart°Witch können Sie wie andere Programme über die Systemsteuerung<br />
deinstallieren. Öffnen Sie die Systemsteuerung und dann den Ordner<br />
„Software“. Markieren Sie in der Liste den Eintrag „<strong>Cobbex</strong> Chart°Witch“<br />
und klicken Sie auf „Hinzufügen/Entfernen“. Wenn Sie gefragt werden, ob<br />
Sie dieses Programm deinstallieren möchten, klicken Sie auf „Ja“.<br />
Die Chart°Wizard-Symbolleiste wird in Word auch nach der Deinstallation<br />
noch angezeigt, hat aber keine Funktion mehr. Um diese zu entfernen öffnen<br />
Sie in Word das Menu „Ansicht“, „Symbolleisten“ und klicken auf „Anpassen...“;<br />
im folgenden Fenster sind alle Symbolleisten aufgelistet. Markieren<br />
Sie den Eintrag „Chart°Witch“ in der Liste und klicken Sie auf „Löschen“<br />
- die Symbolleiste wird daraufhin entfernt.<br />
Wir wünschen Ihnen viel Spass mit unserem Chart°Witch!<br />
Wenn Sie Anregungen, Ergänzungs- oder Änderungswünsche haben, oder (trotz unserer<br />
umfangreichen Tests) noch Fehler feststellen sollen, freuen wir uns über ihr E-Mail an<br />
contact@cobbex.ch<br />
Ihre <strong>Cobbex</strong> <strong>Consulting</strong> <strong>AG</strong>.<br />
08.01.2005/JR AW-030.C Version 2.00