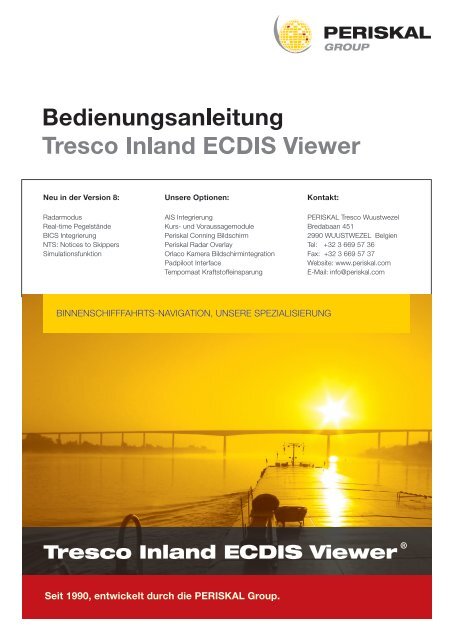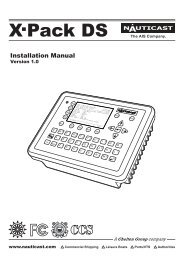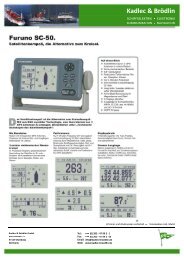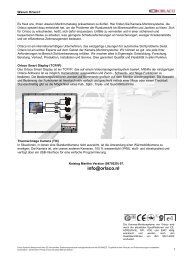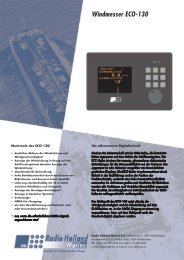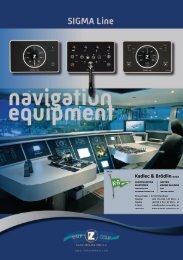Bedienungsanleitung Tresco
Bedienungsanleitung Tresco
Bedienungsanleitung Tresco
Erfolgreiche ePaper selbst erstellen
Machen Sie aus Ihren PDF Publikationen ein blätterbares Flipbook mit unserer einzigartigen Google optimierten e-Paper Software.
Inhalt<br />
1 Hardware Anforderungen ................................................................................ 4<br />
2 Installation des Programmes........................................................................... 5<br />
3 Systemeinstellungen ....................................................................................... 6<br />
3.1 Allgemeine Einstellungen:.......................................................................................................................... 6<br />
3.2 NMEA Einstellungen .................................................................................................................................. 7<br />
3.3 Einstellungen des <strong>Tresco</strong> Viewer Programmes mit AIS Transponder ....................................................... 9<br />
4 Einstellungen – Schiff.................................................................................... 10<br />
4.1 Bildschirm - Einstellungen....................................................................................................................... 10<br />
4.2 Schiffsinformation.................................................................................................................................... 11<br />
4.3 Antenne ................................................................................................................................................... 11<br />
4.4 Sicherheitszone ....................................................................................................................................... 11<br />
4.5 Tiefen....................................................................................................................................................... 12<br />
5 Instrumente zeigen: Wiedergabe rechts oder oben am Bildschirm............... 14<br />
6 Einstellungen - Optionen............................................................................... 15<br />
6.1 Optionen – Bildschirm ............................................................................................................................. 16<br />
6.2 Optionen - Logbuch ................................................................................................................................ 16<br />
6.3 Gefahrene Route ..................................................................................................................................... 17<br />
6.4 Optionen - Aufstarten .............................................................................................................................. 17<br />
6.5 Option Fährte........................................................................................................................................... 18<br />
6.6 Track / Fährtenoberfläche ....................................................................................................................... 19<br />
6.7 Option Routenplanung ............................................................................................................................ 20<br />
6.8 Einstellungen für die Kommunikation über das Internet (inkl. GPRS)...................................................... 21<br />
7 Karten installieren......................................................................................... 23<br />
8 Beschreibung und Verwendung des Programmes......................................... 24<br />
8.1 Maus........................................................................................................................................................ 24<br />
8.2 Karten öffnen........................................................................................................................................... 24<br />
8.3 Geografische Übersicht........................................................................................................................... 25<br />
8.4 Displaymodus : Standard, User und All................................................................................................... 26<br />
8.5 Allgemeine Eigenschaften der Karte........................................................................................................ 26<br />
8.6 Skala........................................................................................................................................................ 27<br />
8.7 Orientierung............................................................................................................................................. 27<br />
8.8 Information: ............................................................................................................................................. 28<br />
8.9 Wasserstand............................................................................................................................................ 29<br />
8.10 Symbole auf der Karte – Wiedergabe von Bojen und Baken................................................................... 29<br />
8.11 Alarme und Warnungen........................................................................................................................... 29<br />
8.12 Basisfunktion für die Kartenkontrolle....................................................................................................... 29<br />
8.13 Routenfunktion ........................................................................................................................................ 32<br />
PERISKAL Group <strong>Tresco</strong> Wuustwezel - <strong>Bedienungsanleitung</strong> <strong>Tresco</strong> Inland ECDIS Viewer 1
8.14 Karteninformation.................................................................................................................................... 39<br />
8.15 Kartendetail – Text................................................................................................................................... 39<br />
8.16 Texte auf die Karte setzen....................................................................................................................... 40<br />
8.17 Zeichnen von Flächen auf der Karte........................................................................................................ 41<br />
8.18 Symbole auf die Karte setzen.................................................................................................................. 45<br />
8.19 Logbuch .................................................................................................................................................. 46<br />
8.20 Trackfunktion........................................................................................................................................... 47<br />
9 Abdrucken der Karten ................................................................................... 49<br />
10 Andere Schiffe zeigen über AIS (oder AI-IP) .............................................. 50<br />
10.1 Aus einer Tabelle Berichte versenden ..................................................................................................... 52<br />
10.2 Berichte versenden über das Menü......................................................................................................... 52<br />
10.3 RTA /ETA Brücken- oder Schleusenmeldung......................................................................................... 53<br />
10.4 Berichte empfangen ................................................................................................................................ 54<br />
10.5 Programmierung eines (Nauticast) Transponder ..................................................................................... 55<br />
11 Schifffahrtsberichte NTS und Hydro-Meteo Information............................ 58<br />
11.1 Herunterladen mit Hilfe der Navigo Reisemodule.................................................................................... 58<br />
11.2 Sie haben keine Navigo Reisemodule ..................................................................................................... 61<br />
12 <strong>Tresco</strong> Viewer Shore Based....................................................................... 67<br />
12.1 Interface mit Positionsserver ................................................................................................................... 67<br />
12.2 Accurancy class und Schiffstyp .............................................................................................................. 68<br />
13 Programmversion:...................................................................................... 69<br />
PERISKAL Group <strong>Tresco</strong> Wuustwezel - <strong>Bedienungsanleitung</strong> <strong>Tresco</strong> Inland ECDIS Viewer 2
Einleitung<br />
<strong>Tresco</strong> Inland ECDIS viewer ist ein Softwareprogramm, entwickelt nach dem Inland ECDIS Standard und definiert<br />
durch die ZKR (Zentralkommission für die Rheinschifffahrt), übergenommen durch die Donaukommission und Teil<br />
der EU RIS Richtlinie.<br />
Der Inland ECDIS Standard unterscheidet zwischen dem Informations- und dem Navigationsmodus. Die <strong>Tresco</strong><br />
Inland ECDIS Software ist ein Produkt für den Informationsmodus. Der Informationsmodus befaßt keine<br />
Kopplung mit dem Radar.<br />
Die Karten in dem <strong>Tresco</strong> Inland ECDIS Viewer wurden nach dem Inland ECDIS S-57 Standard hergestellt. Sie<br />
können auf unsere Internetseite www.periskal.com eine vollständig Up-to-date Kartenliste finden.<br />
<strong>Tresco</strong> Inland ECDIS Viewer ist ein Produkt der PERISKAL Group.<br />
Kontakt:<br />
PERISKAL Group - <strong>Tresco</strong> WUUSTWEZEL<br />
Bredabaan 451<br />
B-2990 Wuustwezel<br />
Belgien<br />
Tel. + 32 3 669 57 36<br />
Fax + 32 3 669 57 37<br />
E-mail: info@periskal.com<br />
Website: www.periskal.com<br />
PERISKAL Group <strong>Tresco</strong> Wuustwezel - <strong>Bedienungsanleitung</strong> <strong>Tresco</strong> Inland ECDIS Viewer 3
1 Hardware Anforderungen<br />
PC Typ Pentium IV<br />
512 MB RAM<br />
Windows XP<br />
2 GB freie Speicherkapazität<br />
CD Rom Spieler<br />
1 oder mehrere freie Com-Porten<br />
CRT oder LCD Bildschirm mit einer Resolution von Minimum 1024 * 768<br />
PERISKAL Group <strong>Tresco</strong> Wuustwezel - <strong>Bedienungsanleitung</strong> <strong>Tresco</strong> Inland ECDIS Viewer 4
2 Installation des Programmes<br />
Das Programm wird auf einer CD-Rom geliefert. Die Lizenz für die Karten wird auf einer separaten CD<br />
mitgeliefert. Das GPS und die evtl. zusätzlichen Geräte müssen vorab an den Computer angeschlossen sein.<br />
Das Programm wird bei der Installation diese externen Geräte erkennen und die richtige Einstellung bestimmen.<br />
Installations-Anleitung:<br />
Alle Programme abschließen und den PC aussetzen. Den mitgelieferten Sicherheitsschlüssel (Dongle) USB oder<br />
parallel an den PC befestigen und daraufhin den PC wieder neu starten.<br />
Die Installations- CD in den PC legen. Automatisch wird ein Fenster erscheinen mit der gewünschten<br />
Installationssprache, klicken Sie auf OK. Klicken Sie auf weiter um durchzugehen. Folgen Sie der Instruktion auf<br />
dem Bildschirm.<br />
Nach der Installation müssen Sie Windows abschließen und den PC neu starten. Klicken Sie auf das Ikon <strong>Tresco</strong><br />
Viewer. Das Programm – TEST KOMMUNIKATION – wird starten und externe Geräte ermitteln. Wenn TEST<br />
BEENDET erscheint, können Sie auf akzeptieren und danach auf schließen klicken. Sie können diesen Test<br />
später über das Menü HILFE – TEST KOMMUNIKATION wiederholen falls Sie keine GPS Daten erhalten.<br />
Das Programm wird jetzt zum ersten Mal gestartet.<br />
Karten installieren.<br />
Legen Sie die CD mit der Lizenz in den PC. Gehen Sie über Karte zu S-57, Installier Erlaubnis, “Blättern” zu der<br />
CD-ROM Station (D, E, oder F… ), klicken Sie auf OK und dann –“Installier”. Die Karten werden automatisch<br />
installiert. Hiernach können Sie das Programm verwenden.<br />
Anmerkung: Eine selbst bewegende Maus können Sie deaktivieren. Bitte wenden Sie sich an Ihren<br />
Händler wenn Sie dieses Problem haben.<br />
PERISKAL Group <strong>Tresco</strong> Wuustwezel - <strong>Bedienungsanleitung</strong> <strong>Tresco</strong> Inland ECDIS Viewer 5
3 Systemeinstellungen<br />
In dem Menü Einstellung - System finden Sie wichtige Einstellungen. Hier wird das Programm installiert und die<br />
Bildschirmabmessungen eingestellt. Die korrekten Abmessungen des Bildschirms sind sehr wichtig und<br />
ABSOLUT notwendig um eine gute Funktion des Programmes zu erhalten.<br />
3.1 Allgemeine Einstellungen:<br />
Das Programm wird automatisch auf der Festplatte C installiert. Haben Sie einen wichtigen Grund um dies zu<br />
verändern, z.B. Computernetzwerk, dann können Sie das hier ausführen. Nehmen Sie mit <strong>Tresco</strong> Periskal<br />
Kontakt auf wenn Sie zweifeln.<br />
Bildschirmeinstellungen:<br />
Die Bildschirmeinstellungen sind sehr wichtig. Achten Sie darauf, daß die horizontalen und vertikalen<br />
Abmessungen korrekt sind. Wenn Sie z.B. den Bildschirm vertikal aufstellen, MÜSSEN Sie die richtigen Daten<br />
einstellen. Das Programm funktioniert sehr schlecht, wenn Sie diese Abmessungen nicht korrekt eingestellt<br />
haben.<br />
PERISKAL Group <strong>Tresco</strong> Wuustwezel - <strong>Bedienungsanleitung</strong> <strong>Tresco</strong> Inland ECDIS Viewer 6
3.2 NMEA Einstellungen<br />
Bei der ersten Installation wird das Programm automatisch die richtigen Parameter einstellen. Möchten Sie diese<br />
später neu einstellen, dann gehen Sie zu HILFE _ TEST KOMMUNIKATION und klicken auf Start.<br />
Position:<br />
Möglichkeiten: GGA, GLL, RMC (GPS Geräte geben immer diese Informationen).<br />
Furuno und Garmin GPS Geräte stehen am Besten auf RMC.<br />
JRC GPS Geräte des alten Typs müssen auf GGA stehen.<br />
Datum: Standard senden alle GPS Geräte ein WGS-84 Signal aus. Nur alte GPS Geräte senden ein Signal aus<br />
in EURO-50. Der Unterschied beträgt ca. 150 Meter!<br />
GPS Kompass:<br />
Es besteht ein spezieller GPS Kompass, der aus mehreren GPS Geräten besteht und neben der Position auch<br />
einen Kurs angibt. In diesem Fall muß bei Kurs HDT gewählt werden.<br />
PERISKAL Group <strong>Tresco</strong> Wuustwezel - <strong>Bedienungsanleitung</strong> <strong>Tresco</strong> Inland ECDIS Viewer 7
Kurs ( Grund ) : Kurs über dem Grund ( COG ):<br />
Mögliche Werte: RMC oder VTG<br />
Furuno und Garmin GPS Geräte stehen am Besten auf RMC.<br />
JRC GPS Geräte des alten Typs müssen auf VTG stehen.<br />
Geschwindigkeit ( Grund ) = Geschwindigkeit über dem Grund ( SOG ):<br />
Mögliche Werte: RMC oder VTG<br />
Furuno und Garmin GPS Geräte stehen am Besten auf RMC.<br />
JRC GPS Geräte des alten Typs müssen auf VTG stehen.<br />
Kurs ( Heading ( HEA ):<br />
Mögliche Werte: VHW, HDG, HDM, HDT,<br />
Wenn Sie einen Gyro oder GPS Kompass an Bord haben, dann müssen Sie diese Daten hier eintragen. Welches<br />
Signal das Gerät aussendet, ist abhängig vom Fabrikant.<br />
Tiefe (Depth):<br />
Mögliche Werte: DPT, DBT<br />
Haben Sie ein Echolot an Bord das NMEA Signal aussendet, dann können diese Werte auf dem Bildschirm<br />
ausgelesen werden. Wählen Sie DPT oder DBT je nach Gerätetyp.<br />
Checksum:<br />
In bestimmten Fällen können Sie diese Funktion verwenden. Hauptsächlich bei Störungen der Signale kann es<br />
nützlich sein, um die Checksum Kontrolle anzusetzen. Somit werden unvollständige Signale geweigert.<br />
Baudrate:<br />
Ist die Geschwindigkeit vom hereinkommenden Signal. Die meisten Geräte arbeiten auf 4800 Baud. Es gibt nur<br />
ein einziges Gerät das auf 9600 Baud arbeitet. Transponder arbeiten durchgehend auf 38400 Baud.<br />
Com-Port (serielle Schnittstelle):<br />
Wählen Sie die korrekte serielle Schnittstelle, in dem das Signal hereinkommt. N/A bedeutet nicht vorhanden<br />
und muß ersetzt werden durch die richtige serielle Schnittstelle (COM-Port).<br />
PERISKAL Group <strong>Tresco</strong> Wuustwezel - <strong>Bedienungsanleitung</strong> <strong>Tresco</strong> Inland ECDIS Viewer 8
USB – Seriell Konverter:<br />
Viele PCs haben keine COM-Ports mehr. Es bestehen im Handel verschiedene Konverters, die einen seriellen<br />
Port erstellen, ausgehend von einem USB Port. Achten Sie darauf, daß Sie etwas Zuverlässiges anschaffen.<br />
Schlechte Funktion eines Konverters führt dazu, daß Ihr GPS und Ihr Programm schlecht funktioniert!!<br />
3.3 Einstellungen des <strong>Tresco</strong> Viewer Programmes mit AIS Transponder<br />
Gehen Sie zu Einstellung, System und NMEA. Sie können AIS ansetzten, die richtige Com-Port selektieren und<br />
Baudrate einstellen. Baudrate von den meisten Transponder ist 38400. Wenn Sie die Option “GPS” angesetzt<br />
haben, wird das Programm das interne GPS des Transponder zum navigieren verwenden. Somit müssen Sie<br />
kein extra GPS installieren oder anschließen.<br />
PERISKAL Group <strong>Tresco</strong> Wuustwezel - <strong>Bedienungsanleitung</strong> <strong>Tresco</strong> Inland ECDIS Viewer 9
4 Einstellungen – Schiff<br />
4.1 Bildschirm - Einstellungen<br />
Schiff auf Skala:<br />
Setzten Sie diese Funktion an, wenn Sie das Schiff in echter Größe sehen möchten. Das bedeutet, gezeichnet an<br />
Hand der Abmessungen die Sie eingegeben haben. Achten Sie darauf, daß das Schiff nur in echter Größe<br />
gezeichnet wird, wenn Sie die Karte ausreichend vergrößert haben. Bei größeren Skalen wird stets ein<br />
Standardsymbol für das Schiff wiedergegeben.<br />
Für kleine Schiffe haben wir die Möglichkeit geboten, das Schiff länger in Bild zu halten. Klicken Sie dazu rechts<br />
neben Schiff auf Skala.<br />
Kursextension:<br />
Setzten Sie diese Funktion an, um die Kurslinie von Ihrem Schiff deutlich wiederzugeben.<br />
Folgen:<br />
Diese Funktion wird automatisch gewählt.<br />
Zeige Rasterkoordinaten (Show gridlines):<br />
Setzten Sie diese Funktion an, um ein Koordinatenraster über die Karte zu legen.<br />
Verwende die Pegelinformation:<br />
Setzten Sie diese Funktion an, wenn Sie die echte Tiefe in der Karte wiedergeben möchten. Wenn diese<br />
Funktion nicht ansteht, werden die Tiefen in der Karte auf das minimale Niveau verringert.<br />
PERISKAL Group <strong>Tresco</strong> Wuustwezel - <strong>Bedienungsanleitung</strong> <strong>Tresco</strong> Inland ECDIS Viewer 10
RADAR Ringe<br />
Es ist möglich, um das Schiff Ringe wiederzugeben, die man auch bei einem Radar antrifft. Diese<br />
vereinfachen die Interpretation des Bildes. Wählen Sie den gewünschten Abstand dieser Ringe.<br />
Variabler Zeitring<br />
Dieser Ring gibt an, wo Sie innerhalb einiger Minuten mit dem Schiff sein werden. An Hand der heutigen<br />
Geschwindigkeit über dem Grund.<br />
4.2 Schiffsinformation<br />
Tragen Sie hier die Abmessungen des Schiffes ein.<br />
4.3 Antenne<br />
Tragen Sie hier den Platz der Antenne ein. Diese Daten sind wichtig um das Schiff richtig zu zeichnen.<br />
4.4 Sicherheitszone<br />
Hier wird die minimale Sicherheitszone um das Schiff bestimmt.<br />
Diese Funktion ist noch nicht aktiv.<br />
PERISKAL Group <strong>Tresco</strong> Wuustwezel - <strong>Bedienungsanleitung</strong> <strong>Tresco</strong> Inland ECDIS Viewer 11
4.5 Tiefen<br />
Untiefe Gewässer:<br />
Hier bestimmen Sie, was für Ihr Schiff untief ist. Mit anderen Worten, kleiner als der normale Tiefgang von<br />
Ihrem Schiff. Untiefer als diese Werte ist dunkelblau gezeichnet auf der Karte. Zwischen untief und der<br />
Sicherheitskontur ist das Wasser hellblau.<br />
Sicherheitskontur: SEHR WICHTIG!<br />
Diese Werte werden verwendet um deutlich zu bestimmen, was für Ihr Schiff sicheres Fahrwasser ist und was<br />
nicht. Mit andren Worten, tiefer als die Sicherheitskontur ist sicher (WEISSE FARBE). Untiefer als die<br />
Sicherheitskontur wird blau wiedergegeben.<br />
Tiefe Gewässer:<br />
Diese Werte geben für Ihr Schiff stets sicheres Fahrwasser. Das sind für ein Binnenschiff z.B. 5 Meter.<br />
PERISKAL Group <strong>Tresco</strong> Wuustwezel - <strong>Bedienungsanleitung</strong> <strong>Tresco</strong> Inland ECDIS Viewer 12
Sicherheitstiefe:<br />
Diese Werte sind wichtig für das Wiedergeben von Tiefenzahlen, aber nicht für die Tiefenlinien! Alle Tiefenzahlen<br />
die kleiner sind als die eingegebene Sicherheitstiefe werden in DICK SCHWARZ wiedergegeben. Dies sind<br />
wichtige Werte. Alle andere Werte werden in grau gezeigt.<br />
PERISKAL Group <strong>Tresco</strong> Wuustwezel - <strong>Bedienungsanleitung</strong> <strong>Tresco</strong> Inland ECDIS Viewer 13
5 Instrumente zeigen: Wiedergabe rechts oder oben<br />
am Bildschirm<br />
Über Einstellung – Instrumente – Tafel können Sie wählen, wie die verschiedenen Instrumente wiedergegeben<br />
werden sollen. Möchten Sie eine vollständige Wiedergabe aller Instrumente, wählen Sie dann “Tafel” – “Groß”.<br />
Wenn für Sie die Basisinformation ausreichend ist, wählen Sie dann “Klein”.<br />
Haben Sie “Tafel” – “Groß” gewählt, dann ist es möglich die verschiedenen Fenster zu öffnen oder zu schließen.<br />
Es ist nicht immer möglich auf allen Bildschirmen alle Instrumente gleichzeitig wiederzugeben. Erstellen Sie Ihre<br />
eigene Selektion.<br />
Tiefe: Diese Daten erhalten Sie, wenn ein Echolot angeschlossen ist.<br />
UKW: Dieses Fenster gibt die UKW Kanäle an oder die Kanäle für das Gebiet, in dem Sie sich befinden.<br />
REISE Messer:<br />
Diese Funktion arbeitet wie ein Tageszähler im Auto. Sobald Sie ihn ansetzten, wird der gefahrene Abstand<br />
gezählt. Bitte beachten Sie aber, daß das Erstellen des Abstandes erfolgt durch das GPS. Je genauer Ihr GPS<br />
funktioniert, umso besser arbeiten die Instrumente. Alte GPS Geräte geben ein schlechteres Resultat als neue<br />
Geräte. Eine dGPS Antenne gibt sicherlich ein besseres Resultat als ein GPS.<br />
GPS Info: Gibt LAT, LONG, COG (Kurs über Grund) und SOG<br />
(Geschwindigkeit über Grund) wieder.<br />
Cursor: Gibt die Position des Cursors an.<br />
Messen: Gibt den Abstand und Richtung an zwischen zwei gemessene Punkte.<br />
Kurs/Geschwindigkeit: Hier finden Sie eine deutliche Wiedergabe vom Kurs und Geschwindigkeit über dem<br />
Grund.<br />
Waypoints: Gibt den Abstand und Richtung zu dem folgenden Waypoint an.<br />
VRM/EBL auf dem Cursor: Gibt den Kurs und Abstand wieder zwischen dem Schiff und dem Cursor.<br />
INFO: In diesem Fenster werden die Flusskilometer wiedergegeben und die Verkehrsschilder die sich in der<br />
Nähe Ihres Schiffes befinden.<br />
PERISKAL Group <strong>Tresco</strong> Wuustwezel - <strong>Bedienungsanleitung</strong> <strong>Tresco</strong> Inland ECDIS Viewer 14
6 Einstellungen - Optionen<br />
In diesem Fenster können Sie 11 Sprachen wählen. Achten Sie aber darauf, daß für bestimmte Länder so wie<br />
russisch und bulgarisch auch die Einstellungen in Windows verändert werden müssen.<br />
Einheiten: Sie können wählen zwischen km und Seemeilen<br />
Kartendatum: Diese lassen Sie vorzugsweise immer in WGS84 stehen<br />
Kartenpräsentation: Diese lassen Sie vorzugsweise in „Traditional“ stehen<br />
PERISKAL Group <strong>Tresco</strong> Wuustwezel - <strong>Bedienungsanleitung</strong> <strong>Tresco</strong> Inland ECDIS Viewer 15
6.1 Optionen – Bildschirm<br />
Über dieses Menü können Sie die verschiedenen Farbeinstellungen für Schiff, Kurs und Ringe verändern.<br />
6.2 Optionen - Logbuch<br />
PERISKAL Group <strong>Tresco</strong> Wuustwezel - <strong>Bedienungsanleitung</strong> <strong>Tresco</strong> Inland ECDIS Viewer 16
6.3 Gefahrene Route<br />
Hier können Sie einstellen, um wieviel Sekunden die Schiffsparameter in dem Logbuch festgehalten werden<br />
sollen. Normal stellen Sie die Anzahl der Sekunden auf 3-5 ein.<br />
Reiseaufzeichnung<br />
Diese Funktion ist nicht aktiv<br />
12 Std. Logbuch:<br />
Alle hereinkommenden Informationen die im Programm verwendet werden, werden in einem Bestand<br />
gespeichert. So erhält man alle 12 Stunden einen Bestand. Diese Bestände können verwendet werden um eine<br />
Reise wieder abzuspielen, z.B. im Falle einer Kollision.<br />
Die Logbücher werden max. 7 Tage gespeichert! Möchten Sie die Informationen länger speichern, nehmen Sie<br />
dann mit uns Kontakt auf, um die Logbücher auf einen anderen Platz zu kopieren.<br />
6.4 Optionen - Aufstarten<br />
In diesem Menu können Sie die ‚Karte auf Schiffsposition öffnen’ anklicken. Wenn Sie Ihr Programm aufstarten<br />
erhalten Sie automatisch Ihre Karte mit der korrekten Position und Skala die Sie gewählt haben.<br />
Bei dem Katalog steht normalerweise immer Binnenschifffahrt.<br />
PERISKAL Group <strong>Tresco</strong> Wuustwezel - <strong>Bedienungsanleitung</strong> <strong>Tresco</strong> Inland ECDIS Viewer 17
6.5 Option Fährte<br />
Diese Funktionen werden verwendet um die Eigenschaften der Fährte wiederzugeben. Sie können bestimmen<br />
wann die Tiefenzahlen auf dem Bildschirm gezeigt werden sollen. Man kann diese eingeben nach einer<br />
bestimmten Zeit oder einem bestimmten Abstand. Sie können diese Funktion auch ausschalten. Die Breite der<br />
Fährte wird in Pixel wiedergegeben.<br />
Fährte /Track (nur für Bagger und Fischerei Systeme)<br />
PERISKAL Group <strong>Tresco</strong> Wuustwezel - <strong>Bedienungsanleitung</strong> <strong>Tresco</strong> Inland ECDIS Viewer 18
Sie können den Track verwenden um Farbplatten in Funktion von der Tiefe herzustellen. In diesem Fall klicken<br />
Sie ‘Fährtenoberfläche’ an.<br />
Tracks können in Sammlungen gespeichert werden. Neue Tracks können in einer Sammlung gespeichert<br />
werden. Wähle dann ‘Heutige Track/Fährtensammlung’.<br />
Oder die Tracks werden in extra Sammlungen gespeichert.<br />
Tracks können automatisch gespeichert werden: Wähle ‘Ständig speichern’ oder nach Fragestellung: ‘Fragen<br />
um zu speichern’.<br />
6.6 Track / Fährtenoberfläche<br />
“Aktivieren Sie Greifer” anklicken, wenn Sie einen Greifer mit Sensor installiert haben.<br />
Start Tiefe: Die Tiefe in der die Färbung gefasst werden muss<br />
Tiefe Intervall: Intervall wodurch die Färbung erfolgt<br />
Wähle Sie die gewünschten Farben für jeden Intervall.<br />
Wähle Sie die gewünschte Oberfläche falls mit einem Greifer gearbeitet wird.<br />
PERISKAL Group <strong>Tresco</strong> Wuustwezel - <strong>Bedienungsanleitung</strong> <strong>Tresco</strong> Inland ECDIS Viewer 19
6.7 Option Routenplanung<br />
Diese Einstellungen werden verwendet für die Routenplanung mit Waypoints.<br />
Die Werte vom Ruderstand und Wendekreis bitte nicht verändern. Der Wert von Wheel over point bestimmt,<br />
wenn man zu einem folgenden Waypoint überspringt. Werden Sie sehr nahe zu den Waypoints kommen, dann<br />
können Sie einen kleinen Wert wählen. Sie können die Abmessungen der Waypoints selber wählen, variierend<br />
von klein nach groß. Um diese zu verändern, müssen Sie das Programm Neustarten.<br />
Geplante Geschwindigkeit wird verwendet, um die Ankunftszeit vorauszusagen.<br />
Great circle route Berechnung kann an oder ausgesetzt werden. Hier können Sie bestimmen, um wie viele<br />
Abstände Waypoints gesetzt werden müssen.<br />
Sie können auch wählen, welche Methode als Standard verwendet werden soll um eine ETA zu berechnen. Das<br />
kann die geplante Geschwindigkeit, die gemittelte Geschwindigkeit oder die GPS Geschwindigkeit sein.<br />
PERISKAL Group <strong>Tresco</strong> Wuustwezel - <strong>Bedienungsanleitung</strong> <strong>Tresco</strong> Inland ECDIS Viewer 20
6.8 Einstellungen für die Kommunikation über das Internet (inkl. GPRS)<br />
Wenn Sie automatisch eine Verbindung mit dem Internet erstellen möchten, dann müssen Sie ‘MASTER<br />
AANWEZIG’ anklicken. Alle anderen Einstellungen stehen automatisch korrekt. Veränderungen können Sie nur in<br />
Rücksprache mit <strong>Tresco</strong> Periskal ausführen.<br />
Die Einstellung NMEA Winsock wird verwendet, um die Kommunikation zu gewährleisen mit einem externen<br />
Gerät über einen virtuellen Port. Diese Einstellungen erfordern eine notwendige spezialisierte Kenntnis.<br />
PERISKAL Group <strong>Tresco</strong> Wuustwezel - <strong>Bedienungsanleitung</strong> <strong>Tresco</strong> Inland ECDIS Viewer 21
Einen zweiten Bildschirm finden Sie bei Einstellungen Optionen RIS<br />
Die Funktion ‚versende Position’ kann verwendet werden, um Schiffsposition über GPRS an Land zu versenden.<br />
Dies kann zu einem festen Zeitpunkt als auch zu einem bestimmten Zeitintervall festgelegt werden. Verwende<br />
diese Funktion nur in Rücksprache mit <strong>Tresco</strong> Periskal. Auf der rechten Seite finden Sie die Parameter um<br />
GPS/GRPS Geräte mit eingebauter SIM Karte programmieren zu können. Diese Funktion auch nur in<br />
Rücksprache mit <strong>Tresco</strong> Periskal verwenden.<br />
PERISKAL Group <strong>Tresco</strong> Wuustwezel - <strong>Bedienungsanleitung</strong> <strong>Tresco</strong> Inland ECDIS Viewer 22
7 Karten installieren<br />
Über dieses Menü können Sie die Karten installieren. Über Karte – S57 – Installier Erlaubnis kommen Sie zu<br />
diesem Menü. Legen Sie die Lizenzdiskette, Lizenz CD oder USB Stick in das Gerät.<br />
Klicken Sie auf Blättern und gehen zu dem Platz, wo sich die Lizenz befindet. Klicken Sie auf Installier. Es<br />
erscheint ein Fenster mit der Anzahl installierter Karten. Danach können Sie auf Schliessen klicken.<br />
Administrator<br />
Die Basiseinstellungen des Programms können Sie durch ein Passwort speichern. Sie können hier ein Passwort<br />
einführen, so dass diese Werte nicht mehr einfach zu verändern sind. Notieren Sie dieses Passwort!<br />
PERISKAL Group <strong>Tresco</strong> Wuustwezel - <strong>Bedienungsanleitung</strong> <strong>Tresco</strong> Inland ECDIS Viewer 23
8 Beschreibung und Verwendung des Programmes<br />
8.1 Maus<br />
Für die Benutzung des Programms benötigen Sie eine Maus. Wenn Sie mit Windows vertraut sind, ist<br />
die Benutzung von <strong>Tresco</strong> Viewer ein Kinderspiel.<br />
• Benutzen Sie die linke Maustaste um eine bestimmte Funktion aufzurufen. Ein einziger Klick ist ausreichend.<br />
• Die rechte Maustaste wird nur in einigen Fällen verwendet. Wenn Sie sich in dem Kartengebiet befinden und<br />
Sie führen nichts Spezielles aus, dann wird durch einen Klick der rechten Maustaste mehr Karte in Bild<br />
gebracht. Das bedeutet, dass ein größerer Bereich sichtbar wird. Sind Sie am zeichnen, dann wird durch ein<br />
Klick der rechten Maustaste das Ende einer Linie angegeben oder ein Gebiet geschlossen.<br />
• Klicken mit der linken Maustaste und diese eingedrückt halten ‘dragging’ wird zum schleppen verwendet.<br />
Sie können z.B. einen Waypoints/Wegpunkt oder eine Eintragung verschleppen.<br />
• Oben im Menübalken finden Sie sowohl einen “schwarzen” Selektierpfeil als auch ein “blaues” Infosymbol.<br />
Mit dem Selektierpfeil können Sie Objekte anklicken um diese zu verlegen. Mit dem Infosymbol können Sie<br />
Informationen abfragen über Waypoints, Eintragungen, Schilder, Brücken usw....<br />
8.2 Karten öffnen<br />
Über “Karte” – “Öffnen” haben Sie die Möglichkeit eine Karte zu öffnen. Achten Sie darauf, dass Sie in der<br />
Menüleiste auf dem PLAN Modus stehen. Links sehen Sie die Beschreibung und rechts die Kartennummern<br />
(wenn vorhanden). Sie können die verschiedenen Karten öffnen, indem Sie auf eine Karte klicken und dann mit<br />
OK bestätigen.<br />
Im Moment besteht ein Unterschied zwischen der Verwendung von Binnenschifffahrt- oder Küstenfahrtkatalog.<br />
Dies bezieht sich auf die verschiedenen Verwendungen von Symbolen in der Binnenschifffahrt und auf See.<br />
PERISKAL Group <strong>Tresco</strong> Wuustwezel - <strong>Bedienungsanleitung</strong> <strong>Tresco</strong> Inland ECDIS Viewer 24
8.3 Geografische Übersicht<br />
Wenn Sie auf “Karte” – “Graphische Übersicht” klicken, bekommen Sie eine Übersicht der Welt mit den<br />
erhältlichen Zellen, die sich in Ihrer Lizenz befinden. Über Einzoomen können Sie zur gewünschten Karte gehen.<br />
PERISKAL Group <strong>Tresco</strong> Wuustwezel - <strong>Bedienungsanleitung</strong> <strong>Tresco</strong> Inland ECDIS Viewer 25
8.4 Displaymodus : Standard, User und All<br />
Das Standarddisplay einer S-57 Karte besteht aus allen vitalen Informationen, die für die Navigation eines<br />
Schiffes notwendig sind.<br />
Wenn Sie die “Usr” Taste eindrücken, wird die Karteninformation gezeigt nach Ihren eigenen Wünschen ( stets<br />
mit der Minimuminformation ). Über Karte, S-57 und S-57 Einzelheiten wählen Sie, welche Information gezeigt<br />
werden sollen.<br />
Klicken Sie die oberste Option aus, wenn Sie die Mittellinie des Fahrweges und verschiedene kleinere Linien in<br />
der Karte nicht sehen möchten<br />
Klicken Sie Punkt-Tiefen aus, wenn Sie die Tiefenzahlen nicht sehen möchten<br />
Klicken Sie Kilometermarkierung aus, wenn Sie die km-Andeutungen auf den Flüssen nicht sehen möchten<br />
etc….<br />
Mit dem Knopf Leuchten, setzen Sie alle Lichter von Bojen und Sektorlichter an oder aus.<br />
Der Knopf Tiefenkonturen zeigt ALLE Tiefenlinien. Dies kann auch störend sein. Hier können Sie diese Funktion<br />
an- oder aussetzen.<br />
Kartenränder zeigen. Diese Funktion zeigt eine Umrandung von jeder Karte.<br />
Sicherheitskontur zeigen. Mit dieser Funktion können Sie die Sicherheitskontur schwarz färben.<br />
8.5 Allgemeine Eigenschaften der Karte<br />
Die Symbole die in der Karte verwendet werden, sind international standardisiert. Sowohl die (See) Standard<br />
ECDIS als auch die Flussstandard Inland ECDIS bestimmen vollständig wie eine Karte aussehen muss. Die<br />
verwendeten Symbole werden Ihnen vielleicht am Anfang etwas eigenartig vorkommen, sind aber auf jeden Fall<br />
einheitlich wo immer Sie auch fahren werden. Es ist auch immer möglich, über das Informationssymbol die<br />
Bedeutung eines Objektes oder Linie abzufragen.<br />
PERISKAL Group <strong>Tresco</strong> Wuustwezel - <strong>Bedienungsanleitung</strong> <strong>Tresco</strong> Inland ECDIS Viewer 26
8.6 Skala<br />
Die Skala ist ein wichtiger Punkt um Karten zu zeigen. In einem elektronischen Kartenprogramm so wie in<br />
diesem, können Sie die Skala selber wählen. Karteninformationen ( auch digital ) bestehen aus verschiedenen<br />
Skalen. Eine größere Skala hat weniger Details und ist eher geeignet für Passagen. Eine kleine Skala hat mehr<br />
Details und ist eher geeignet für das Nähern von Häfen und Ankern. Nicht immer sind mehrere Zellen mit<br />
verschiedenen Skalen vorhanden in einem Gebiet!<br />
Karten werden für die ECDIS in den folgenden Kategorien hergestellt:<br />
Übersicht, Allgemein, Küste, Nähern, Hafen, Ankern. Die richtigen Basiswerte werden standardgemäß in das<br />
System eingeführt und im Prinzip müssen Sie daran nichts mehr verändern.<br />
Die Skala finden Sie oben links in der Menüleiste oder bei Einstellungen – Optionen - Aufstartoptionen. Dort<br />
können Sie auch sehen, welcher Skalabereich wiedergegeben wird. In der Praxis bekommen Sie beim<br />
Einzoomen stets eine bessere Karte zu sehen. Beim Auszoomen gehen Sie zu weniger detaillierten Zellen über.<br />
Das ist auch wichtig, da Sie ansonsten bei Passagen mit Informationen über das Nähern von Häfen und<br />
Anlegeplätze überladen werden.<br />
8.7 Orientierung<br />
Die Karte wird im Norden-oben oder Kurs-oben gezeigt. Bei Norden-oben steht der Norden immer oben.<br />
Bei Kurs-oben wird das Bild gezeigt, wie auf einem Radar. Passen Sie auf: Das Bild wird um 10 Grad gedreht.<br />
Wenn ein Kompass (GPS Kompass/Gyro/magnetischer Kompass) angeschlossen ist, kann das Programm noch<br />
besser funktionieren. Bei dem ‘Radarmodus’ wird das Schiff unter der Karte durchgeschoben. Das Schiff bleibt<br />
auf seinem Platz stehen und die Karte bewegt sich.<br />
Oben im Menü des Bildschirms finden Sie die Knöpfe zum umzuschalten von Kurs-oben nach Norden-oben. Im<br />
Planmodus können Sie auch selber die Karten drehen. Dazu drücken Sie die Knöpfe +10 und –10°.<br />
RADAR Modus. Diesen Modus können Sie wählen, indem Sie bei Bildschirm auf das grüne Symbol (Radar)<br />
klicken. Die Karte wird dann unter das Schiff durchgeschoben, wie bei einem Radar.<br />
PERISKAL Group <strong>Tresco</strong> Wuustwezel - <strong>Bedienungsanleitung</strong> <strong>Tresco</strong> Inland ECDIS Viewer 27
8.8 Information:<br />
Es ist möglich Informationen von allen möglichen Objekten auf der Karte abzufragen. Klicken Sie mit der Maus<br />
auf die blaue Info-Taste und daraufhin auf das gewünschte Objekt in der Karte.<br />
Beispiel: Wenn Sie eine Boje anklicken, erhalten Sie dieses Fenster:<br />
PERISKAL Group <strong>Tresco</strong> Wuustwezel - <strong>Bedienungsanleitung</strong> <strong>Tresco</strong> Inland ECDIS Viewer 28
8.9 Wasserstand<br />
Sie können den aktuellen Wasserstand berücksichtigen. Sehen Sie dazu weiter in der <strong>Bedienungsanleitung</strong><br />
hinsichtlich Hydro-Meteo Information. Bei Punkt 8.8 sehen Sie oben rechts den Wasserstand wiedergegeben.<br />
Dieser kann sowohl automatisch – über das Internet – als auch mit der Hand eingegeben werden. Die Karte wird<br />
sich anpassen und der aktuelle Wasserstand erscheint im Bild.<br />
8.10 Symbole auf der Karte – Wiedergabe von Bojen und Baken<br />
Die Symbole auf der Karte können in verschiedenen Typen wiedergegeben werden.<br />
Über Einstellung-Optionen können Sie diese selektieren. Es bestehen einfache und traditionelle Symbole. Über<br />
Einstellung-Optionen können Sie das gewünschte Symbol wählen.<br />
8.11 Alarme und Warnungen<br />
Das Wiedergeben von Alarmen in der Binnenschifffahrt wurde auf allgemeinen Wunsch ausgeschaltet.<br />
8.12 Basisfunktion für die Kartenkontrolle<br />
In dem Balken oben finden Sie verschiedene Basisfunktionen für das Bedienen von Karten. Wenn Sie eine<br />
Funktion anweisen, erhalten Sie einen Text mit Erklärung des Symbols.<br />
Dateifenster: „Bildschirm“<br />
Von links nach rechts finden Sie:<br />
Einzoomen : Einzoomen in festen Schritten<br />
Auszoomen : Auszoomen in festen Schritten<br />
Zoomfenster: Ein bestimmtes Gebiet vergrößern<br />
Gehe zu: Einen neuen Mittelpunkt für die Karte wählen<br />
Karte wieder zeichnen: Neu zeichnen des Kartenbildes<br />
RADAR: Schiffsymbol bleibt im unteren Kartenbild<br />
Norden oben: Nordwärts fahren (MONITOR Modus)<br />
Kurs oben: Schiff fährt Kurswerts nach oben (PLAN Modus)<br />
Karte 10° nach links rotieren (PLAN Modus)<br />
Karte 10° nach rechts rotieren (PLAN Modus)<br />
Normales Licht<br />
Helligkeit in verschiedenen Schritten einstellbar<br />
Nacht<br />
PERISKAL Group <strong>Tresco</strong> Wuustwezel - <strong>Bedienungsanleitung</strong> <strong>Tresco</strong> Inland ECDIS Viewer 29
Navigationsfunktionen :<br />
Messen: Messen von Abstand und Peilung zwischen zwei Punkten:<br />
Klicken Sie auf Navigation - EBL/VRM. Halten Sie die linke Maustaste eingedrückt und ziehen diese von links<br />
nach rechts. Sie können den Abstand auf der rechten Bildschirmseite ablesen.<br />
Messen aus dem Schiff: Idem aus dem Schiff<br />
Abstandsringe wiedergeben<br />
PERISKAL Group <strong>Tresco</strong> Wuustwezel - <strong>Bedienungsanleitung</strong> <strong>Tresco</strong> Inland ECDIS Viewer 30
PERISKAL Group <strong>Tresco</strong> Wuustwezel - <strong>Bedienungsanleitung</strong> <strong>Tresco</strong> Inland ECDIS Viewer 31
8.13 Routenfunktion<br />
Bei der Routenfunktion können Sie eine Route planen, die das Schiff folgen soll. Diese Funktion wird<br />
hauptsächlich auf offenem Wasser angewendet…<br />
PERISKAL Group <strong>Tresco</strong> Wuustwezel - <strong>Bedienungsanleitung</strong> <strong>Tresco</strong> Inland ECDIS Viewer 32
Routenpunkte zufügen: Klicken Sie auf das Symbol links, Waypoint zufügen und setzen diesen auf die Karte.<br />
Routenpunkte dazwischen setzen: Klicken Sie auf dieselbe Funktion ‘Routenpunkt zufügen’<br />
und daraufhin mit der RECHTEN Maustaste auf die Linie, die bereits zwei Routenpunkte verbindet. Klicken Sie<br />
links, dann wird am Ende der Route ein Routenpunkt zugefügt.<br />
PERISKAL Group <strong>Tresco</strong> Wuustwezel - <strong>Bedienungsanleitung</strong> <strong>Tresco</strong> Inland ECDIS Viewer 33
Sie möchten einen Routenpunkt dazwischen setzen: Klicken Sie auf Waypoint zufügen und<br />
klicken rechts auf die bestehende Verbindungslinie zwischen WP2 und WP3.<br />
PERISKAL Group <strong>Tresco</strong> Wuustwezel - <strong>Bedienungsanleitung</strong> <strong>Tresco</strong> Inland ECDIS Viewer 34
Routenpunkte löschen<br />
Sie können alle Routenpunkte löschen, außer die letzten zwei. Sie führen dies aus, durch mit dem schwarzen<br />
Selektierpfeil den Routenpunkt anzuklicken. Es erscheint ein Stern um den Routenpunkt. Sie können diesen<br />
löschen durch auf die “Entf” - Taste Ihrer Tastatur zu drücken.<br />
Es erscheint dann eine Bestätigung.<br />
PERISKAL Group <strong>Tresco</strong> Wuustwezel - <strong>Bedienungsanleitung</strong> <strong>Tresco</strong> Inland ECDIS Viewer 35
Position von Routenpunkte verändern<br />
Position können Sie verändern durch den Waypoint mit dem schwarzen Pfeil zu selektieren und dann zu<br />
verschleppen.<br />
Den erstfolgenden Routenpunkt wählen<br />
Klicken Sie auf das rechte Symbol und selektieren den Waypoint. Der folgende Routenpunkt wird dann gelb.<br />
Das ist der Routenpunkt, wonach Sie fahren. In dem Fenster auf der rechten Seite werden die Daten nach<br />
diesem Waypoint wiedergegeben.<br />
Ganze Route umdrehen<br />
Wenn Sie diese Funktion wählen, wird die Route umgedreht.<br />
PERISKAL Group <strong>Tresco</strong> Wuustwezel - <strong>Bedienungsanleitung</strong> <strong>Tresco</strong> Inland ECDIS Viewer 36
PERISKAL Group <strong>Tresco</strong> Wuustwezel - <strong>Bedienungsanleitung</strong> <strong>Tresco</strong> Inland ECDIS Viewer 37
Beispiel einer Route mit einem gebogenen Segment. Siehe auch Einstellungen Route und Steuerrad übern<br />
Punkt. Der Kurs zu dem folgenden Waypoint und der geplanten Geschwindigkeit wird ständig im Bildschirm<br />
wiedergegeben. Die Waypoints sind auch ständig nummeriert.<br />
Sie können eine Route speichern über ‘Speicher Route als’.<br />
Sie können eine bestehende Route öffnen über ‘Öffne Route’.<br />
Sie können eine neue Route erstellen über ‘Neue Route’.<br />
Sie können eine Liste mit Routenpunkte abfragen und abdrucken oder exportieren.<br />
Gehen Sie dazu über Route, bearbeite geplante Route oder über das Ikone:<br />
Über abdrucken wird die Route abgedruckt. Über Export wird die Route in ASCII Format auf der Festplatte<br />
gespeichert. Nach dem Selektieren von EXPORT müssen Sie einen Namen und Bestimmungsort eingeben.<br />
PERISKAL Group <strong>Tresco</strong> Wuustwezel - <strong>Bedienungsanleitung</strong> <strong>Tresco</strong> Inland ECDIS Viewer 38
8.14 Karteninformation<br />
Es ist möglich mehr Information zu erhalten über die Karte die Sie benutzen. Gehen Sie dazu über “Karte” zu<br />
“Information”.<br />
In diesem Fenster werden alle Karten wiedergegeben, die in diesem Moment benutzt werden.<br />
Die Zellnamen und Grenzen werden wiedergegeben.<br />
8.15 Kartendetail – Text<br />
Gehen Sie über Karte zu Textoptionen. Sie können verschiedene Texttypen wählen und die Größe global<br />
einstellen. Möchten Sie den ganzen Text sehen, klicken Sie dann auf alles.<br />
Wenn Sie die Textgröße vergrößern oder verkleinern, dann werden ALLE TEXTE auf der Karte verändert.<br />
PERISKAL Group <strong>Tresco</strong> Wuustwezel - <strong>Bedienungsanleitung</strong> <strong>Tresco</strong> Inland ECDIS Viewer 39
8.16 Texte auf die Karte setzen<br />
Eintragungen können sowohl auf der Karte als auch hinter der Karte gesetzt werden. Einige Informationen<br />
werden vorzugsweise ständig angezeigt, so wie UKW Kanäle oder Namen von Orten. Andere Informationen so<br />
wie Telefon-Nr. und Kontaktpersonen von Firmen sollten vorzugsweise hinter der Karte gespeichert werden.<br />
Diese Eintragungen sowohl vor als auch hinter der Karte werden gespeichert über die Eintragungsfunktionen.<br />
Eintragungen werden automatisch gespeichert und ständig angezeigt.<br />
PERISKAL Group <strong>Tresco</strong> Wuustwezel - <strong>Bedienungsanleitung</strong> <strong>Tresco</strong> Inland ECDIS Viewer 40
Löschen:<br />
Objekte oder Texte die Sie selber gesetzt haben können Sie löschen. Klicken Sie dazu erst auf den schwarzen<br />
Pfeil oben in dem Menü und daraufhin auf das zu löschende Objekt. Sie erhalten jetzt einen Stern um das<br />
Objekt. Klicken Sie auf die ENTF Taste von Ihrer Tastatur.<br />
Die Menüs um Texte zu setzen, haben auch extra Funktionen.<br />
So ist es möglich die exakten Positionen auf Koordinaten einzutragen.<br />
Gehen Sie dazu oben rechts in die Symbolleiste auf Eintragungen. Klicken Sie auf das “T” und wählen eine Stelle<br />
in der Karte durch einen Mausklick. Jetzt haben Sie die Möglichkeit einen Text einzugeben.<br />
Die letzte Eintragung wird stets verwendet. Möchten Sie mit verschiedenen Eintragungen arbeiten, dann können<br />
Sie folgendes ausführen:<br />
EINTRAGUNGEN - SPEICHER OVERLAY UNTER NAME: Diese Funktion verwenden Sie, um den heutigen<br />
Overlay (Eintragung) unter einen bestimmten Ort und Namen zu speichern.<br />
EINTRAGUNGEN - NEUES OVERLAY: Diese Funktion verwenden Sie, um ein neues Overlay zu erstellen.<br />
EINTRAGUNGEN – OVERLAY ÖFFNEN: Mit dieser Funktion öffnen Sie eine bereits bestehende Eintragung.<br />
8.17 Zeichnen von Flächen auf der Karte<br />
Es ist möglich Flächen oder Mehrecke auf der Karte zu zeichnen. Dies können freie Figuren sein oder Figuren<br />
wobei die Eckpunkte exakt bekannt sind. Diese Figuren können verschiedene Farben und verschiedene<br />
Liniendicke haben.<br />
Bei Eintragungen finden Sie eine Funktion um verbotenes Fahrgebiet anzubringen. Daneben steht eine Funktion<br />
um Flächen zu zeichnen.<br />
Die Verwendung dieser Funktionen ist sehr einfach. Sie klicken mit der linken Maustaste um die Punkte zu<br />
setzen und schließen die Figur mit der rechten Maustaste. Sie sehen auch ständig ein Koordinatenfenster<br />
erscheinen. Dies können Sie verwenden, um exakte Koordinaten einzugeben.<br />
Es ist am einfachsten, erst eine Figur zu zeichnen und danach über das blaue Infosymbol die Koordinaten und<br />
Eigenschaften abzufragen. Damit ersparen Sie sich das Eingeben der Koordinaten. Die Eigenschaften von<br />
Figuren, Linien ziehen und Farben können Sie auch anpassen.<br />
PERISKAL Group <strong>Tresco</strong> Wuustwezel - <strong>Bedienungsanleitung</strong> <strong>Tresco</strong> Inland ECDIS Viewer 41
Das Anbringen eines verbotenen Fahrgebietes sehen Sie hier oben.<br />
Eintragungen setzen durch Koordinaten:<br />
PERISKAL Group <strong>Tresco</strong> Wuustwezel - <strong>Bedienungsanleitung</strong> <strong>Tresco</strong> Inland ECDIS Viewer 42
Wenn Sie Eigenschaften von Figuren abfragen, erhalten Sie dieses Fenster. Klicken Sie den gewünschten<br />
Typ an und dann OK.<br />
PERISKAL Group <strong>Tresco</strong> Wuustwezel - <strong>Bedienungsanleitung</strong> <strong>Tresco</strong> Inland ECDIS Viewer 43
Zeichnen von Fächern für die BAGGER- und FISCHEREIVERSION :<br />
Wenn ein zweites Koordinatensystem gewählt wurde, können Eckpunkte von Figuren auch in diesem<br />
Koordinatensystem eingeführt werden. Sie sehen in der oberen Figur neben den LAT / LON Koordinaten auch<br />
die RD Werte.<br />
PERISKAL Group <strong>Tresco</strong> Wuustwezel - <strong>Bedienungsanleitung</strong> <strong>Tresco</strong> Inland ECDIS Viewer 44
Eigenschaften der Zeichnungen können Sie ebenfalls einstellen:<br />
8.18 Symbole auf die Karte setzen<br />
Um eventuelle Veränderungen von Betonnungen schnell durchzuführen, besteht eine Funktion um Bojen/Tonnen<br />
auf die Karte zu setzen.<br />
Klicken Sie auf das gewünschte Symbol und setzen diese auf die Karte.<br />
Wenn Sie dieses Symbol wieder löschen möchten, haben Sie 2 Möglichkeiten:<br />
1. Einzelne Objekte löschen können Sie in dem Sie erst auf den schwarzen Pfeil oben in dem Menü klicken<br />
und dann auf das zu löschende Objekt klicken. Sie erhalten jetzt einen Stern um das Objekt. Klicken Sie auf<br />
die ENTF Taste von Ihrer Tastatur.<br />
2. Alle Objekte löschen können Sie in dem Sie in der Menüleiste auf “Eintragungen und dann auf “Entferne”<br />
klicken. Alle NICHT GESPEICHERTEN Objekte werden gelöscht.<br />
PERISKAL Group <strong>Tresco</strong> Wuustwezel - <strong>Bedienungsanleitung</strong> <strong>Tresco</strong> Inland ECDIS Viewer 45
8.19 Logbuch<br />
Die Software speichert automatisch ein 12 Std. Logbuch. Das bedeutet, dass die Daten in Blöcke von<br />
12 Std. auf der Festplatte gespeichert werden. In dem Menü Einstellung – Optionen können Sie eingeben,<br />
wieviel Tage das Logbuch auf der Festplatte gespeichert werden soll. Dieses Logbuch können Sie über das<br />
Menü Logbuch konsultieren. Wenn das Logbuch auf der Festplatte gespeichert ist, können Sie es nicht<br />
unmittelbar zu Rate ziehen. Wenn Sie das Logbuch aus einem bestimmten Grund, z.B. bei einer Kollision zu<br />
Rate ziehen möchten, kontaktieren Sie bitte <strong>Tresco</strong> Periskal.<br />
PERISKAL Group <strong>Tresco</strong> Wuustwezel - <strong>Bedienungsanleitung</strong> <strong>Tresco</strong> Inland ECDIS Viewer 46
Neben dem 12 Std. Logbuch kann auch ein Logbuch von einer Reise aufgenommen werden. Diese Daten<br />
werden nach Ihren Wünschen und so lange Sie es möchten gespeichert.<br />
Das Intervall wird eingestellt über Einstellung - Optionen.<br />
8.20 Trackfunktion<br />
Mit dieser Funktion können Sie eine Linie hinter dem Schiff speichern.<br />
Klick auf Detail, um die Daten der dazugehörenden Tracks abzufragen.<br />
PERISKAL Group <strong>Tresco</strong> Wuustwezel - <strong>Bedienungsanleitung</strong> <strong>Tresco</strong> Inland ECDIS Viewer 47
Wenn Sie auf einen Track klicken, dann können Sie den Tracknamen verändern.<br />
Über aktive Tracks/Fährten können Sie einen Track auf dem Bildschirm löschen oder zu dem betreffenden Track<br />
gehen.<br />
PERISKAL Group <strong>Tresco</strong> Wuustwezel - <strong>Bedienungsanleitung</strong> <strong>Tresco</strong> Inland ECDIS Viewer 48
9 Abdrucken der Karten<br />
Mit dieser Funktion können Sie Karten abdrucken. Es können alle Informationen die auf dem Bildschirm stehen<br />
abgedruckt werden, z.B. Routen, Eintragungen, Texte usw.…<br />
PERISKAL Group <strong>Tresco</strong> Wuustwezel - <strong>Bedienungsanleitung</strong> <strong>Tresco</strong> Inland ECDIS Viewer 49
10 Andere Schiffe zeigen über AIS (oder AI-IP)<br />
Ein typisches Bild vom <strong>Tresco</strong> Viewer mit Übersicht von Schiffen in dem Fahrgebiet (mit Hilfe eines AIS<br />
Transponder).<br />
Eine Tabelle mit den verschiedenen Schiffen erhalten Sie durch auf ‘AIS’ - ‘Schiffsübersicht’ zu klicken.<br />
Schiffsübersicht 1<br />
PERISKAL Group <strong>Tresco</strong> Wuustwezel - <strong>Bedienungsanleitung</strong> <strong>Tresco</strong> Inland ECDIS Viewer 50
Schiffsübersicht 2<br />
In der ersten Spalte wird die „Unique Ship Identifier“ wiedergeben. Das ist die unieke Schiffsnummer, lt.<br />
Definition von der ZKR (Zentralkommission für die Rheinschifffahrt). In der zweiten Spalte steht die MMSI<br />
Nummer, gefolgt durch den Schiffsnamen und Bestimmung.<br />
In der Spalte Quelle wird der Ursprung von den Informationen wiedergegeben, wie z.B. AIS oder POS(ition<br />
Server). Die Farbe wird bestimmt durch den Typ Schiff. Siehe hierfür die extra Tabelle.<br />
Der Hintergrund von dem Fenster wird in einer bestimmten Farbe wiedergegeben. Diese Farbe wird bestimmt in<br />
Funktion der Zuverlässigkeit und Alter der Information. Siehe hierfür das Beispiel in dem extra Fenster (nur für<br />
die Shore based Version).<br />
Für jedes Schiff werden über die Registerseiten verschiedene Informationen wiedergegeben: Reisedaten, Feste<br />
Daten des Schiffes, Feste Daten der Reise und Inland spezifische Daten.<br />
Schiffe selektieren in der Tabelle (im Plan Modus). Durch einen Doppelklick auf ein bestimmtes Schiff in der<br />
Tabelle, wird in der Karte das betreffende Schiff durch ein ‘Stern’ aufgehellt. Achtung: Diese Funktion arbeitet<br />
nur im PLAN Modus.<br />
Hier sehen Sie das Schiff “Global Carrier” sowohl in der Tabelle als auch auf der Karte.<br />
PERISKAL Group <strong>Tresco</strong> Wuustwezel - <strong>Bedienungsanleitung</strong> <strong>Tresco</strong> Inland ECDIS Viewer 51
10.1 Aus einer Tabelle Berichte versenden<br />
Wenn der <strong>Tresco</strong> Viewer an ein AIS Basestation oder gleichartiger Infrastruktur angeschlossen ist die ermöglicht<br />
Berichte zu versenden, dann kann man aus der Tabelle direkt Berichte an das betreffende Schiff versenden.<br />
Klicken Sie rechts auf den Schiffsnamen, so dass ein neues Fenster sich öffnet:<br />
Nach dem versenden von einem Bericht, folgt eine Bestätigung von dem Empfänger<br />
10.2 Berichte versenden über das Menü<br />
Am Anfang dieser <strong>Bedienungsanleitung</strong> wurde über die Möglichkeit gesprochen, Berichte aus der Tabelle zu<br />
versenden mit der Schiffsübersicht. Es ist natürlich auch möglich aus dem Menü Berichte zu senden oder eine<br />
‘Broadcast’ Message zu versenden.<br />
PERISKAL Group <strong>Tresco</strong> Wuustwezel - <strong>Bedienungsanleitung</strong> <strong>Tresco</strong> Inland ECDIS Viewer 52
10.3 RTA /ETA Brücken- oder Schleusenmeldung.<br />
Dieser Bericht ist eine spezielle Nachricht an Schleusen, Brücken oder Terminals. Sie können die Ankunftszeit<br />
durchgeben, die gewünschte freie Höhe usw.… Das bestimmte Kunstwerk oder Terminal kann eine<br />
automatische Antwort zurücksenden.<br />
PERISKAL Group <strong>Tresco</strong> Wuustwezel - <strong>Bedienungsanleitung</strong> <strong>Tresco</strong> Inland ECDIS Viewer 53
10.4 Berichte empfangen<br />
Sie können Berichte von anderen Schiffen über Landstationen empfangen. Wenn Sie so einen Bericht<br />
empfangen, erscheint ein Briefumschlag auf dem Bildschirm. Klicken Sie auf den Briefumschlag um diesen<br />
Bericht zu lesen.<br />
Eine Übersicht dieser Berichte können Sie über ‘AIS’ - ‘AIS Inbox’ abfragen. Hier können Sie auch<br />
ungewünschte Berichte löschen.<br />
PERISKAL Group <strong>Tresco</strong> Wuustwezel - <strong>Bedienungsanleitung</strong> <strong>Tresco</strong> Inland ECDIS Viewer 54
10.5 Programmierung eines (Nauticast) Transponder<br />
Sowohl die Seefahrt- als die Inland Blackbox Transponder von Nauticast können aus dem Menü angesteuert<br />
werden.<br />
Gehen Sie in das Menü zu AIS und AIS Info.<br />
Wenn der Transponder nicht korrekt angeschlossen ist, leuchten alle Knöpfe unten links rot auf.<br />
Der Transponder ist korrekt angeschlossen, alle Knöpfe sind grün.<br />
PERISKAL Group <strong>Tresco</strong> Wuustwezel - <strong>Bedienungsanleitung</strong> <strong>Tresco</strong> Inland ECDIS Viewer 55
Die Parameter wie z.B. Navigationsstatus sind einfach anzupassen. Danach klicken Sie auf Anwenden, um diese<br />
durch den Transponder aufzunehmen.<br />
Den Schiffstyp müssen Sie einmalig einführen. Dann gibt es noch die notwendigen Parameter, die Sie per Reise<br />
eingeben müssen, wie z.B. ‘blauwe kegels’ ‘Besatzung Zusammenstellung’ und ‘Bestimmung’.<br />
Dieses Fenster ist für Sie nicht so wichtig. Hier erhalten Sie Ihre Softwareversion des Transponders.<br />
PERISKAL Group <strong>Tresco</strong> Wuustwezel - <strong>Bedienungsanleitung</strong> <strong>Tresco</strong> Inland ECDIS Viewer 56
Widerzeichnen von AIS Objekten können Sie selber einstellen. Je kürzer der Zeitintervall, umso mehr<br />
Anforderungen werden an Ihren Computer gestellt.<br />
Wenn Sie Berichte angeklickt haben, können Sie die durchgesendete Berichte von anderen Schiffen oder<br />
Landstationen sehen. In einigen Gebieten kann das sehr hinderlich sein. Sie haben hier auch die Möglichkeit<br />
diese Funktion auszusetzen.<br />
Bei Label können Sie bestimmen, ob der Schiffsname mit oder ohne Label gezeigt werden soll. Das ist eine<br />
Frage des Geschmacks. Wenn Sie das Programm in einer großen Skala verwenden, wie z.B. 1/80000 oder<br />
1/150000, dann können die Labels störend sein. Labels verwenden Sie am besten bis zur Skala von 1/25000.<br />
Mit der Option Vektor können Sie die Wiedergabe der AIS Schiffe verändern. Der Kurs des Schiffes kann durch<br />
einen Pfeil gezeigt werden: Achten Sie darauf, bei Seeschiffen gibt dieser Pfeil den Kurs an durch das Wasser<br />
(Girokompass), bei den meisten Binnenschiffen ist das der Kurs über den Grund. Diese Zwei sind NICHT gleich!<br />
Setzen Sie ‘Inland’ an wenn Sie einen Inland AIS Tranponder verwenden oder ‘Inland AIS Berichte’ auslesen<br />
möchten.<br />
Für Nauticast Transponder muss die Option ‘Nauticast’ angesetzt werden.<br />
PERISKAL Group <strong>Tresco</strong> Wuustwezel - <strong>Bedienungsanleitung</strong> <strong>Tresco</strong> Inland ECDIS Viewer 57
11 Schifffahrtsberichte NTS und Hydro-Meteo<br />
Information.<br />
11.1 Herunterladen mit Hilfe der Navigo Reisemodule<br />
Um sicher zu sein ob eine bestimmte Route möglich ist, können Sie die Sperrungsliste herunterladen. Diese Liste<br />
wird täglich aktualisiert und ermöglicht es, dass nur Routen möglich sind, die effektiv gefahren werden können.<br />
Gehen Sie zu dem Menü Bestand, Herunterladen Sperrungen.<br />
Klicken Sie auf Sperrungen herunterladen<br />
PERISKAL Group <strong>Tresco</strong> Wuustwezel - <strong>Bedienungsanleitung</strong> <strong>Tresco</strong> Inland ECDIS Viewer 58
Die Information wird heruntergeladen und in Ihrem System bearbeitet.<br />
Erstellen Sie jetzt mit PC-Navigo Ihre Route. Verwenden Sie dazu die <strong>Bedienungsanleitung</strong> von PC-Navigo.<br />
Möchten Sie die Route kenntlich machen für Andere und/oder Schifffahrtsberichte + Hydro-Meteo Informationen<br />
herunterladen, dann versenden Sie die Route über ‘Bestand’ ‘Route versenden’.<br />
Erst erscheint ein Balken während des Versendens der Route<br />
Unten am Bildschirm erscheint Route ist versendet<br />
PERISKAL Group <strong>Tresco</strong> Wuustwezel - <strong>Bedienungsanleitung</strong> <strong>Tresco</strong> Inland ECDIS Viewer 59
Nach einer Minute kommen die NTS Berichte herein und letztendlich erhalten Sie unten ein Fenster mit ‘Bericht<br />
empfangen’. Zugleich wird in das mittlere Fenster die Anzahl und Typ empfangener Berichte wiedergegeben<br />
Sie werden nur die Berichte empfangen die für Sie wichtig sind und die auf Ihrer Route liegen. Alle anderen<br />
Berichte werden nicht heruntergeladen.<br />
Der Briefumschlag gibt an, dass Sie einen Bericht erhalten haben. Das können Textberichte oder Hydro-Meteo<br />
Informationen sein.<br />
PERISKAL Group <strong>Tresco</strong> Wuustwezel - <strong>Bedienungsanleitung</strong> <strong>Tresco</strong> Inland ECDIS Viewer 60
11.2 Sie haben keine Navigo Reisemodule<br />
Schifffahrtsberichte können per Gebiet heruntergeladen werden über das Menü NTS, Berichte herunterladen,<br />
Berichte per Gebiet. Klicken Sie die gewünschten Gebiete an und klicken dann auf OK. Nach einiger Zeit werden<br />
die Berichte automatisch hereinkommen.<br />
Die Anfrage wird versendet, siehe Bildschirm:<br />
Nach einer Minute wird die angefragte Information durchgesendet und dabei erhalten Sie folgendes Fenster.<br />
PERISKAL Group <strong>Tresco</strong> Wuustwezel - <strong>Bedienungsanleitung</strong> <strong>Tresco</strong> Inland ECDIS Viewer 61
Vollständige Liste mit Berichten<br />
Möchten Sie einen bestimmten Bericht lesen, dann klicken Sie diesen an und daraufhin auf lesen.<br />
PERISKAL Group <strong>Tresco</strong> Wuustwezel - <strong>Bedienungsanleitung</strong> <strong>Tresco</strong> Inland ECDIS Viewer 62
Wasserstände finden Sie unter NTS - Hydro-Meteo Information. Zugleich sehen Sie hier auch Vorhersagen von<br />
Wasserständen und in bestimmten Gebieten, wie z.B. Zeeland auch Wind– und Strömungsdaten. Für bestimmte<br />
Orte erhalten Sie auch das folgende Hoch- und Niedrigwasser.<br />
Parameter von dem Messpunkt Hansweert. So kann man die Strömungsrichtung, Geschwindigkeit, Wasserhöhe,<br />
Windstöße, Windgeschwindigkeit und Richtung usw… ablesen.<br />
Die Pegelstände finden Sie in einem aparten Bestand. Wählen Sie NTS, Verwaltung, Verwaltung Pegelstände. In<br />
diesem Fenster können Sie auch selber die Pegelstände einführen. Sie müssen keine Verbindung über das<br />
Internet erstellen um z.B. die Pegel vom Rhein in der Karte wiederzugeben.<br />
Hier finden Sie die Pegelwerte von Emmerich und den Trend.<br />
PERISKAL Group <strong>Tresco</strong> Wuustwezel - <strong>Bedienungsanleitung</strong> <strong>Tresco</strong> Inland ECDIS Viewer 63
Wiedergabe der Pegel und Wasserstände in der Karte.<br />
Sie können in dem Menü Einstellung – „Schiff“ die Option ‘Verwende die Pegelinformation’ ansetzen.<br />
Rechts oben sehen Sie ein Fenster mit dem Pegel aus der nähen Umgebung. Die Tiefen in der Karte werden<br />
automatisch angepasst. Achten Sie aber darauf, dass die Tiefe von Ihrem eigenen Schiff korrekt eingestellt ist.<br />
Gehen Sie dazu in dem Menü zu Einstellung – Schiff – Tiefen - Sicherheitskontur. Diese Sicherheitskontur ist der<br />
echte Tiefgang von Ihrem Schiff PLUS einer Sicherheitsmarge.<br />
PERISKAL Group <strong>Tresco</strong> Wuustwezel - <strong>Bedienungsanleitung</strong> <strong>Tresco</strong> Inland ECDIS Viewer 64
Die NTS Berichte können Sie über NTS, Verwaltung abfragen. Sie erhalten eine Liste mit allen RIS Berichte die<br />
Sie anwenden können auf Ihrer Route.<br />
Um einen Bericht lesen zu können, müssen Sie diesen mit einem Doppelklick öffnen:<br />
Diese Berichte können automatisch in einer anderen Sprache angezeigt werden. Unten sehen Sie z.B. denselben<br />
Bericht in Englisch. Nur der freie Text bleibt in der originalen Sprache.<br />
PERISKAL Group <strong>Tresco</strong> Wuustwezel - <strong>Bedienungsanleitung</strong> <strong>Tresco</strong> Inland ECDIS Viewer 65
Diese Meldungen an die Schifffahrt werden auch auf der Karte durch ein Warndreieck angezeigt. Wenn Sie auf<br />
dieses Warndreieck klicken, erscheint die Schifffahrtsmeldung.<br />
PERISKAL Group <strong>Tresco</strong> Wuustwezel - <strong>Bedienungsanleitung</strong> <strong>Tresco</strong> Inland ECDIS Viewer 66
12 <strong>Tresco</strong> Viewer Shore Based<br />
Diese Ausführung von <strong>Tresco</strong> Viewer erlaubt eine Verbindung zu erstellen mit verschiedenen Quellen von<br />
Informationen. Das können sowohl AIS Basestations, eigene Server als ein Positionsserver sein. Die Information<br />
kann sowohl seriell als über IP eingelesen werden. Somit ist diese Shore Based Version ideal als Arbeitsstation<br />
für RIS Zentralen. RIS Zentralen können Verwaltungsaufgaben wahrnehmen in Bezug auf ein strategisches<br />
Verkehrsmanagement, Logistik, Schleusenplanung, Notstandabnahme usw.…<br />
12.1 Interface mit Positionsserver<br />
Positionsserver ist ein Konzept, dass in dem Compris Projekt entwickelt wurde und spielt eine zentrale Rolle im<br />
speichern vom strategischen Verkehrsbild. Die Informationsquellen von einem Positionsserver können u. a. sein:<br />
Inmarsat Positionsberichte, AIS Basestations, AI-IP Server, Radar Tracking Server usw.…<br />
Sie sehen unten in der Schiffsübersicht einige Einführfelder um Schiffe aus dem Positionsserver herunterzuladen.<br />
1. Bereich: Es ist möglich alle Schiffe in einem bestimmten Gebiet (das sichtbare Gebiet auf dem<br />
Bildschirm) aus dem Positionsserver aufzurufen. Wählen Sie “Bereich” und klicken auf Beantragen.<br />
2. Bestimmung: Es ist möglich alle Schiffe aufzurufen mit einem bestimmten Ankunftsort.<br />
3. Name: Hier können Sie Schiffe mit einem bestimmten Namen aufrufen. Sie können dies durch ein oder<br />
mehrere Buchstaben zu tippen.<br />
4. ID: Über MMSI oder Unique Ship Identifier können Sie ebenso ein Schiff aus dem Positionsserver<br />
aufrufen.<br />
Erneuern der Information. Die Informationen können zu einem festen Zeitpunkt heruntergeladen werden aus dem<br />
Positionsserver. Wählen Sie das passende Intervall.<br />
PERISKAL Group <strong>Tresco</strong> Wuustwezel - <strong>Bedienungsanleitung</strong> <strong>Tresco</strong> Inland ECDIS Viewer 67
12.2 Accurancy class und Schiffstyp<br />
(Nur für die Shore Based Version)<br />
Die linke Spalte kann als Wiedergabe verwendet werden, um zu sehen wie alt eine bestimmte Information ist. Die<br />
Zeitperiode in Minuten stellt man links ein mit der dazugehörenden Farbe an der rechten Seite. Diese Farben<br />
werden verwendet um den Hintergrund der Schiffsübersichtstabelle zu färben.<br />
Jedem Schiffstyp kann eine bestimmte Farbe gegeben werden. In der Tabelle ‘Quelle’ wird der Schiffstyp in<br />
Farbe wiedergegeben.<br />
PERISKAL Group <strong>Tresco</strong> Wuustwezel - <strong>Bedienungsanleitung</strong> <strong>Tresco</strong> Inland ECDIS Viewer 68
13 Programmversion:<br />
Es ist immer nützlich die Version des Programms aufzusuchen, falls Probleme mit der Software auftreten sollten.<br />
Diese Versionsnummer erscheint beim Aufstarten des Programms oder in der Menüleiste bei “Hilfe” und “Über”.<br />
PERISKAL Group <strong>Tresco</strong> Wuustwezel - <strong>Bedienungsanleitung</strong> <strong>Tresco</strong> Inland ECDIS Viewer 69