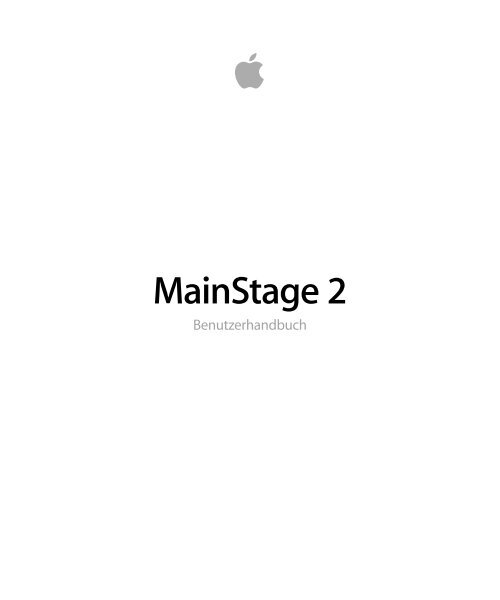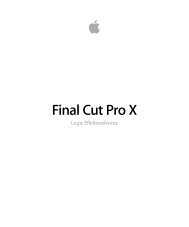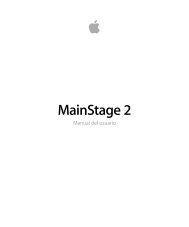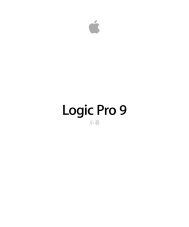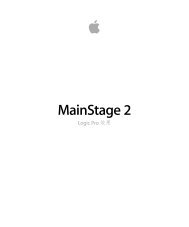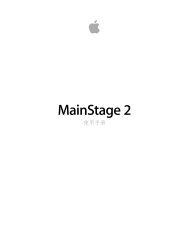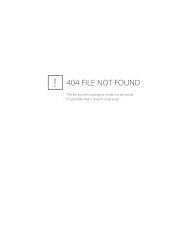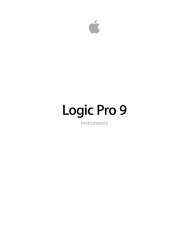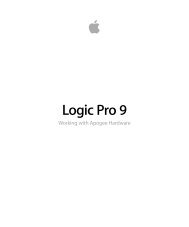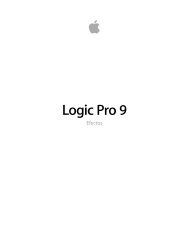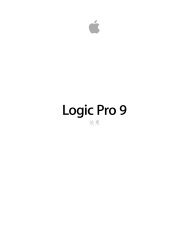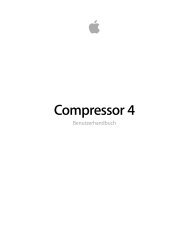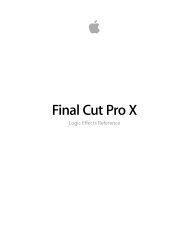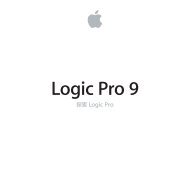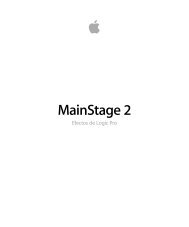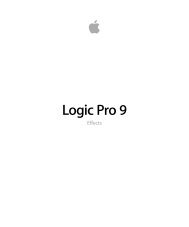MainStage 2 Benutzerhandbuch - Support - Apple
MainStage 2 Benutzerhandbuch - Support - Apple
MainStage 2 Benutzerhandbuch - Support - Apple
Sie wollen auch ein ePaper? Erhöhen Sie die Reichweite Ihrer Titel.
YUMPU macht aus Druck-PDFs automatisch weboptimierte ePaper, die Google liebt.
<strong>MainStage</strong> 2<br />
<strong>Benutzerhandbuch</strong>
Copyright © 2011 <strong>Apple</strong> Inc. Alle Rechte vorbehalten<br />
Alle weiteren Rechte an der Software sind in den<br />
mitgelieferten Lizenzbestimmungen enthalten. Der<br />
Eigentümer oder berechtigte Benutzer eines legalen<br />
Exemplars der <strong>MainStage</strong> Software darf diese<br />
Veröffentlichung zum Zweck der Schulung in der<br />
Verwendung dieser Software vervielfältigen. Die<br />
Vervielfältigung oder Übertragung dieser Veröffentlichung,<br />
ganz oder teilweise, zu kommerziellen Zwecken, z. B. das<br />
Weiterverkaufen von Kopien der Veröffentlichung oder<br />
die Bereitstellung bezahlter <strong>Support</strong>-Leistungen, sind nicht<br />
zulässig.<br />
Das <strong>Apple</strong>-Logo ist eine Marke der <strong>Apple</strong> Inc., die in den<br />
USA und in weiteren Ländern eingetragen ist. Die<br />
Verwendung des über die Tastatur erzeugten <strong>Apple</strong>-Logos<br />
(Umschalt-Wahl-K) für kommerzielle Zwecke ohne<br />
vorherige schriftliche Genehmigung von <strong>Apple</strong> kann als<br />
Markenmissbrauch und unlauterer Wettbewerb gerichtlich<br />
verfolgt werden.<br />
Es wurden sämtliche Anstrengungen unternommen, um<br />
die Richtigkeit der in diesem Handbuch enthaltenen<br />
Informationen zu gewährleisten. <strong>Apple</strong> übernimmt keine<br />
Verantwortung für Druck- oder Schreibfehler.<br />
Hinweis: Da <strong>Apple</strong> regelmäßig neue Versionen und<br />
Aktualisierungen von Systemsoftware, Programmen und<br />
Internetseiten veröffentlicht, unterscheiden sich die<br />
Abbildungen in diesem Handbuch unter Umständen von<br />
den Darstellungen in der Software.<br />
<strong>Apple</strong><br />
1 Infinite Loop<br />
Cupertino, CA 95014–2084<br />
408-996-1010<br />
www.apple.com<br />
<strong>Apple</strong>, das <strong>Apple</strong> Logo, Finder, FireWire, GarageBand,<br />
Logic, Mac, <strong>MainStage</strong>, Time Machine und Ultrabeat sind<br />
Marken der <strong>Apple</strong> Inc., die in den USA und in weiteren<br />
Ländern eingetragen sind.<br />
Intel, Intel Core und Xeon sind Marken von Intel Corp. in<br />
den USA und in weiteren Ländern.<br />
Die übrigen in diesem Handbuch erwähnten Firmen- und<br />
Produktnamen sind Marken ihrer jeweiligen Rechtsinhaber.<br />
Die Nennung von Drittanbieter-Produkten dient<br />
ausschließlich Informationszwecken und stellt keine<br />
Werbung oder Empfehlung dar. <strong>Apple</strong> übernimmt<br />
hinsichtlich der Leistung und Verwendbarkeit dieser<br />
Produkte keine Gewähr.
Vorwort<br />
Kapitel 1<br />
Kapitel 2<br />
Kapitel 3<br />
Kapitel 4<br />
7<br />
7<br />
8<br />
8<br />
11<br />
11<br />
14<br />
14<br />
15<br />
15<br />
18<br />
19<br />
19<br />
21<br />
21<br />
22<br />
23<br />
24<br />
25<br />
27<br />
28<br />
29<br />
33<br />
33<br />
34<br />
34<br />
36<br />
36<br />
37<br />
38<br />
Inhalt<br />
Willkommen bei <strong>MainStage</strong><br />
Über <strong>MainStage</strong><br />
Über die <strong>MainStage</strong>-Dokumentation<br />
Weitere Ressourcen<br />
Einführung in <strong>MainStage</strong><br />
Was ist <strong>MainStage</strong>?<br />
Verwenden von <strong>MainStage</strong> mit Keyboard-Controllern<br />
Verwenden von <strong>MainStage</strong> mit E-Gitarren<br />
Verwenden von <strong>MainStage</strong> mit Gesang, Schlagzeug und anderen Instrumenten<br />
Verwenden von <strong>MainStage</strong> in Ihrem Musik-Setup<br />
Verwenden von <strong>MainStage</strong> für Live-Darbietungen<br />
Konfigurieren Ihres Systems<br />
Verwenden von MIDI-Geräten mit <strong>MainStage</strong><br />
Verwenden von Audiogeräten mit <strong>MainStage</strong><br />
Verwenden von Effekt-Plug-Ins mit <strong>MainStage</strong><br />
Verwenden von <strong>MainStage</strong> mit Time Machine<br />
Die Benutzeroberfläche von <strong>MainStage</strong><br />
Das <strong>MainStage</strong>-Fenster<br />
Layout-Modus<br />
Bearbeitungsmodus<br />
Perform-Modus<br />
Anpassen des <strong>MainStage</strong>-Fensters<br />
Einführung in <strong>MainStage</strong><br />
Vor dem ersten Öffnen<br />
Öffnen von <strong>MainStage</strong><br />
Auswählen einer Concert-Vorlage<br />
Auswählen von Patch-Settings in der Patch-Bibliothek<br />
Hinzufügen von Patches<br />
Benennen von Patches<br />
Auswählen und Spielen von Patches<br />
3
Kapitel 5<br />
Kapitel 6<br />
Kapitel 7<br />
39<br />
41<br />
42<br />
44<br />
44<br />
47<br />
47<br />
55<br />
81<br />
85<br />
94<br />
100<br />
102<br />
105<br />
106<br />
107<br />
109<br />
110<br />
111<br />
112<br />
113<br />
113<br />
116<br />
116<br />
117<br />
117<br />
118<br />
119<br />
126<br />
129<br />
130<br />
130<br />
142<br />
144<br />
150<br />
151<br />
151<br />
152<br />
4 Inhalt<br />
Hinzufügen eines Channel-Strips<br />
Ändern von Channel-Strip-Settings<br />
Lernen von Controller-Zuweisungen<br />
Zuweisen von Screen-Controllern<br />
Ausprobieren des Perform-Modus<br />
Arbeiten im Bearbeitungsmodus<br />
Arbeiten mit Patches im Bearbeitungsmodus<br />
Arbeiten mit Channel-Strips im Bearbeitungsmodus<br />
Arbeiten mit Plug-Ins im Bearbeitungsmodus<br />
Zuweisen der Screen-Controller<br />
Bearbeiten von Screen-Controller-Parametern im Bearbeitungsmodus<br />
Arbeiten im Bereich "Zuweisungen & Mappings"<br />
Arbeiten mit Sets im Bearbeitungsmodus<br />
Arbeiten auf der Set-Ebene<br />
Gemeinsames Nutzen von Patches und Sets zwischen Concerts<br />
Aufnehmen des Audio-Outputs eines Concerts<br />
Arbeiten mit Concerts<br />
Öffnen und Schließen von Concerts<br />
Sichern von Concerts<br />
Auswirkungen des Sicherns auf Parameterwerte<br />
Festlegen der Taktart für ein Concert<br />
Verwenden von Tempo in einem <strong>MainStage</strong>-Concert<br />
Festlegen der Quelle für Programmwechsel-Befehle für ein Concert<br />
Bestimmen von Pan Law für ein Concert<br />
Ändern der Stimmung für ein Concert<br />
Ausschalten von MIDI-Notenhängern<br />
Stummschalten von Audio-Output<br />
Arbeiten auf der Concert-Ebene<br />
Steuern des Metromoms<br />
Arbeiten im Layout-Modus<br />
Überarbeiten eines Concert-Layouts<br />
Arbeiten mit Screen-Controllern<br />
Zuweisen von Hardware-Bedienelementen auf Screen-Controller<br />
Bearbeiten der Screen-Controller-Parameter<br />
Wie <strong>MainStage</strong> MIDI-Befehle durchschleift<br />
Exportieren eines Layouts<br />
Importieren eines Layouts<br />
Ändern des Seitenverhältnisses eines Layouts
Kapitel 8<br />
Kapitel 9<br />
Kapitel 10<br />
Anhang A<br />
Anhang B<br />
153<br />
153<br />
158<br />
161<br />
161<br />
162<br />
163<br />
165<br />
165<br />
165<br />
166<br />
166<br />
168<br />
169<br />
170<br />
170<br />
173<br />
173<br />
174<br />
179<br />
180<br />
181<br />
182<br />
184<br />
185<br />
186<br />
187<br />
188<br />
189<br />
190<br />
191<br />
191<br />
193<br />
194<br />
194<br />
196<br />
197<br />
Audiowiedergabe in <strong>MainStage</strong><br />
Hinzufügen eines Playback-Plug-Ins<br />
Verwenden des Playback-Plug-Ins<br />
Live-Performance mit <strong>MainStage</strong><br />
Bevor Sie mit der Performance beginnen<br />
Verwenden des Perform-Modus<br />
Auswählen von Patches während der Performance<br />
Verwenden von Screen-Controllern im Live-Betrieb<br />
Verwalten von Tempo-Änderungen während der Performance<br />
Tipps für das Spielen mit Keyboard-Controllern<br />
Tipps für das Spielen von Gitarren und anderen Instrumenten<br />
Verwenden des Stimmgeräts<br />
Verwenden des Playback-Plug-Ins bei der Performance<br />
Aufnehmen Ihrer Performance<br />
Nach der Performance<br />
Tipps für komplexe Hardware-Setups<br />
Tastaturkurzbefehle<br />
Verwenden des Befehl-Editors<br />
Voreingestellte Tastaturkurzbefehle von <strong>MainStage</strong><br />
Das Playback-Plug-In<br />
Kennenlernen der Playback-Bedienungsoberfläche<br />
Verwenden der Playback-Wellenformanzeige<br />
Verwenden der Playback-Transportsteuerungs- und Funktionstasten<br />
Verwenden der Playback-Informationsanzeige<br />
Verwenden der Playback-Parameter "Sync", "Snap To" und "Play From"<br />
Verwenden der Group-Funktionen von Playback<br />
Verwenden des Aktionsmenüs und File-Felds in Playback<br />
Verwenden des Playback-Kontextmenüs<br />
Das Loopback-Plug-In<br />
Kennenlernen der Loopback-Bedienungsoberfläche<br />
Verwenden der Loopback-Wellenformanzeige<br />
Verwenden der Loopback-Transportsteuerungs- und Funktionstasten<br />
Verwenden der Loopback-Informationsanzeige<br />
Verwenden der Loopback-Parameter "Sync", "Snap" und "Wiedergabe ab"<br />
Verwenden der Group-Funktionen von Loopback<br />
Verwenden des Loopback-Aktionsmenüs<br />
Loopback zu einem Channel-Strip hinzufügen<br />
Inhalt<br />
5
Anhang C<br />
Anhang D<br />
199<br />
199<br />
201<br />
203<br />
203<br />
205<br />
205<br />
6 Inhalt<br />
Festlegen der <strong>MainStage</strong>-Einstellungen<br />
Allgemeine Einstellungen<br />
Audioeinstellungen<br />
MIDI-Einstellungen<br />
Darstellungseinstellungen<br />
Verwenden von <strong>MainStage</strong>-Aktionen<br />
Tabelle der Aktionen
Willkommen bei <strong>MainStage</strong><br />
<strong>MainStage</strong> verwandelt Ihren Computer in ein leistungsstarkes und anpassungsfähiges<br />
Musikinstrument und einen Effektprozessor, die Sie mit Ihrer Musikausrüstung (Ihren<br />
Instrumenten, Mikrofonen, Controllern und weiterem Equipment) für den Einsatz bei<br />
Live-Auftritten verwenden können.<br />
Dieses Vorwort behandelt die folgenden Themen:<br />
• Über <strong>MainStage</strong> (S. 7)<br />
• Über die <strong>MainStage</strong>-Dokumentation (S. 8)<br />
• Weitere Ressourcen (S. 8)<br />
Über <strong>MainStage</strong><br />
Als Live-Musiker bietet Ihnen <strong>MainStage</strong> die Leistung und Vielseitigkeit von Logic Pro in<br />
einem Programm, das für die Live-Performance optimiert ist. Als MIDI-Keyboarder, Gitarrist,<br />
Sänger, Schlagzeuger oder anderer Instrumentalist können Sie <strong>MainStage</strong> ganz einfach<br />
in Ihr Live-Setup integrieren:<br />
Hier einige Beispiele dafür, was Sie mit <strong>MainStage</strong> machen können:<br />
• Kreieren Sie eigene Sounds mit den vielfältigen im Programm enthaltenen<br />
Software-Instrumenten und Effekten. Sie können auch Plug-Ins von Drittanbietern,<br />
ReWire-Programme und externe Sound-Module verwenden.<br />
• Sie können Ihre Sounds verwalten und so anordnen, dass Sie bei der Performance<br />
bequem darauf zugreifen können.<br />
• Erzeugen Sie ein grafisches Layout, das Ihre Hardware-Geräte nachbildet, und gruppieren<br />
Sie die Controller für eine optimale Steuerung.<br />
• Integrieren Sie MIDI-Geräte in Ihr <strong>MainStage</strong>-Concert, sodass Sie die Parameter Ihrer<br />
Hardware-Sounds in Echtzeit verändern können.<br />
• Starten Sie Begleitspuren und andere Audiodateien, während Sie spielen.<br />
• Loopen Sie Ihre Performance und schaffen Sie ein vielschichtiges, dynamisches<br />
Sound-Erlebnis.<br />
• Nehmen Sie Ihre Performance in Echtzeit auf.<br />
Vorwort<br />
7
Dies ist nur ein kurzer Überblick zu den Möglichkeiten, die <strong>MainStage</strong> Ihnen bietet. Eine<br />
ausführlichere Einführung finden Sie unter Einführung in <strong>MainStage</strong>.<br />
Über die <strong>MainStage</strong>-Dokumentation<br />
<strong>MainStage</strong> enthält verschiedene Handbücher, die Ihnen eine Einführung in das Programm,<br />
Hilfe zum Selbstentdecken des Programms sowie detaillierte Informationen über alle<br />
Funktionen und Möglichkeiten von <strong>MainStage</strong> bieten.<br />
• <strong>MainStage</strong> <strong>Benutzerhandbuch</strong>: Dieses Onscreen-Handbuch (das <strong>MainStage</strong><br />
<strong>Benutzerhandbuch</strong>) beschreibt die Benutzeroberfläche sowie die Befehle und Menüs<br />
in <strong>MainStage</strong> und erläutert schrittweise, wie Sie <strong>MainStage</strong>-Concerts erzeugen und<br />
andere spezifische Aufgaben erledigen. Zudem finden Sie hier Informationen zur<br />
Konfiguration Ihres Systems. Es ist so konzipiert, dass Sie möglichst schnell die intuitive<br />
Benutzeroberfläche sowie die leistungsfähigen Merkmale von <strong>MainStage</strong> kennenlernen.<br />
Wenn Sie damit beginnen möchten, wie Sie die Audio- und MIDI-Hardware zum Betrieb<br />
mit <strong>MainStage</strong> einrichten, lesen Sie Konfigurieren Ihres Systems. Wenn Sie die Merkmale<br />
und Bedienelemente der <strong>MainStage</strong>-Benutzeroberfläche näher kennen lernen möchten,<br />
lesen Sie Die Benutzeroberfläche von <strong>MainStage</strong>. Um direkt einzusteigen und das<br />
Programm zu starten, gehen Sie gleich zu Einführung in <strong>MainStage</strong> und lesen Sie die<br />
Kapitel zum Bearbeitungsmodus, Arbeiten mit Concerts und Layout-Modus. Wenn Sie<br />
mehr über den Einsatz von <strong>MainStage</strong> im Live-Betrieb erfahren möchten, gehen Sie zu<br />
Live-Performance mit <strong>MainStage</strong>.<br />
• <strong>MainStage</strong> Grundlagen: Dieses Einführungshandbuch führt Sie auf einfache Weise an<br />
die Grundlagen von <strong>MainStage</strong> heran. Es soll neuen Benutzern einen zügigen Einstieg<br />
in <strong>MainStage</strong> ermöglichen, sodass sie sich schon bald in ihrem eigenen Tempo weiter<br />
mit dem Programm vertraut machen können. Dazu werden in jedem Kapitel die<br />
Hauptfunktionen vorgestellt und Anleitungen zum weiteren Selbstentdecken des<br />
Programms gegeben.<br />
• Logic Pro Instrumente: Dieses Onscreen-Handbuch befasst sich ausführlich mit der<br />
Verwendung der vielen leistungsstarken integrierten Instrumente in Logic Pro und<br />
<strong>MainStage</strong>.<br />
• Logic Pro Effekte: Dieses Onscreen-Handbuch befasst sich ausführlich mit der<br />
Verwendung der vielen leistungsstarken integrierten Effekte in Logic Pro und <strong>MainStage</strong>.<br />
• Arbeiten mit Apogee Hardware: Dieses Onscreen-Handbuch befasst sich mit der<br />
Verwendung von Apogee-Hardware mit Logic Pro und <strong>MainStage</strong>.<br />
Weitere Ressourcen<br />
Neben der mit <strong>MainStage</strong> gelieferten Dokumentation gibt es noch verschiedene andere<br />
Informationsquellen zum noch mehr Entdecken.<br />
8 Vorwort Willkommen bei <strong>MainStage</strong>
Aktuelle Informationen und Neue Funktionen<br />
Jedes Programm bietet eine ausführliche Dokumentation über neue und geänderte<br />
Funktionen. Auf diese Dokumentation greifen Sie wie folgt zu:<br />
• Klicken Sie auf die Einträge "Aktuelle Informationen" und "Neue Funktionen" im<br />
Hilfe-Menü des jeweiligen Programms.<br />
<strong>MainStage</strong>-Website<br />
Allgemeine Informationen sowie das Neueste zu <strong>MainStage</strong> finden Sie unter:<br />
• http://www.apple.com/de/logicpro/mainstage<br />
Service- und <strong>Support</strong>-Websites von <strong>Apple</strong><br />
Informationen zu Softwareaktualisierungen und Antworten auf häufig gestellte Fragen<br />
zu allen <strong>Apple</strong>-Produkten finden Sie auf der allgemeinen <strong>Support</strong>-Website von <strong>Apple</strong>.<br />
Hier haben Sie zudem Zugriff auf Produktspezifikationen, Referenzhandbücher sowie<br />
technische Artikel zu <strong>Apple</strong>- und Drittanbieter-Produkten.<br />
• http://www.apple.com/de/support<br />
Informationen zu Softwareaktualisierungen, Dokumentation, Diskussionsforen und<br />
Antworten auf häufig gestellte Fragen zu <strong>MainStage</strong> erhalten Sie unter:<br />
• http://www.apple.com/de/support/mainstage<br />
Um in Diskussionsforen zu allen <strong>Apple</strong>-Produkten nach Antworten zu suchen, Fragen zu<br />
stellen oder Fragen anderer Benutzer zu beantworten, besuchen Sie:<br />
• http://discussions.apple.com<br />
Vorwort Willkommen bei <strong>MainStage</strong><br />
9
Einführung in <strong>MainStage</strong> 1<br />
Dieses Kapitel bietet Ihnen einen Überblick über das Konzept von <strong>MainStage</strong> und<br />
beschreibt, wie Sie es mit Ihren Instrumenten und anderen Geräten nutzen können, wenn<br />
Sie live auftreten.<br />
Im vorliegenden Kapitel werden folgende Themen behandelt:<br />
• Was ist <strong>MainStage</strong>? (S. 11)<br />
• Verwenden von <strong>MainStage</strong> mit Keyboard-Controllern (S. 14)<br />
• Verwenden von <strong>MainStage</strong> mit E-Gitarren (S. 14)<br />
• Verwenden von <strong>MainStage</strong> mit Gesang, Schlagzeug und anderen Instrumenten (S. 15)<br />
• Verwenden von <strong>MainStage</strong> in Ihrem Musik-Setup (S. 15)<br />
• Verwenden von <strong>MainStage</strong> für Live-Darbietungen (S. 18)<br />
Was ist <strong>MainStage</strong>?<br />
<strong>MainStage</strong> ist ein Musikprogramm, das speziell für den Live-Einsatz konzipiert wurde.<br />
<strong>MainStage</strong> verwandelt Ihren Computer in ein leistungsfähiges Multi-Instrument mit<br />
integriertem Effekt-Prozessor, das Sie auf der Bühne während Ihrer Performance verwenden<br />
können. Egal ob Sie Keyboard, Gitarre oder ein anderes Instrument spielen oder singen:<br />
Sie können <strong>MainStage</strong> mit Ihren Instrumenten, Mikrofonen und Ihren MIDI-Geräten<br />
verwenden, wenn Sie live auftreten.<br />
<strong>MainStage</strong> bietet Ihnen bei Live-Konzerten Zugriff auf die professionellen Instrumente<br />
und Effekte von Logic Pro. So können Sie über die vertraute Optik des Logic-Channel-Strips<br />
Instrumente und Effekte in <strong>MainStage</strong> laden und bearbeiten. Mit einem USB- oder<br />
MIDI-Keyboard-Controller können Sie eine Vielzahl von Software-Instrumenten wie Pianos<br />
und andere Keyboards, Synthesizer, Strings, Bläser, Percussion und andere Klangerzeuger<br />
spielen und steuern. Wenn Sie E-Gitarre spielen, können Sie beim Auftritt die im Programm<br />
enthaltenen Effekt-Setups verwenden, z. B. Verstärker-Simulationen, Overdrive, Hall und<br />
Kompressoren. Sie können Ihre eigenen Effekt-Setups erstellen und ganz einfach zwischen<br />
ihnen wechseln. Sänger/innen und Musiker/innen mit akustischen Instrumenten können<br />
ebenfalls Effekt-Setups nutzen, indem sie das Signal ihres Mikrofons an <strong>MainStage</strong> senden.<br />
11
<strong>MainStage</strong> bietet eine flexible Benutzeroberfläche, mit der Sie Ihre Sounds in Concerts<br />
verwalten und anordnen, um auf sie zuzugreifen. Concerts sind die Dokumente in<br />
<strong>MainStage</strong>, die Ihre Sounds verwalten: Ein Concert kann alle Sounds enthalten, die Sie<br />
für eine komplette Darbietung oder eine Reihe von Darbietungen benötigen. In einem<br />
<strong>MainStage</strong>-Concert werden einzelne Sounds als Patches gesichert, wobei jedes Patch<br />
wiederum einen oder mehrere Channel-Strips mit jeweils eigenen Instrumenten und<br />
Effekten enthalten kann. Sie können weitere Channel-Strips hinzufügen,<br />
Channel-Strip-Settings auswählen, Instrumente und Effekte hinzufügen und deren<br />
Parameter bearbeiten, um die Sounds so nach Wunsch anzupassen. Dabei können Sie<br />
Channel-Strips verschiedener Typen sogar in einem einzigen Patch mischen.<br />
Sie können Patches in einem Concert verwalten, indem Sie sie in der Patch-Liste neu<br />
ordnen oder in Sets anordnen. Bei Sets handelt es sich um "Ordner", in denen Sie Patches<br />
sichern und zusammenfassen können.<br />
12 Kapitel 1 Einführung in <strong>MainStage</strong>
Jedes Concert verfügt über eine grafische Benutzeroberfläche, das so genannte Layout,<br />
das die Regler zur Steuerung der Patches während der Live-Darbietung bereitstellt. Layouts<br />
enthalten Screen-Controller, bei denen es sich um Keyboards, Fader, Regler, Schalter,<br />
Pedale, Drum-Pads und weitere Hardware-Bedienelemente und -Anzeigen auf dem<br />
Bildschirm handelt. Sie können eine Verbindung zwischen Ihren MIDI-Geräten und Ihrem<br />
<strong>MainStage</strong>-Concert herstellen, indem Sie die Hardware-Bedienelemente den<br />
Screen-Controllern im Concert zuweisen. Nachdem Sie diese Controller-Zuweisungen<br />
erstellt haben, mappen Sie die Screen-Controller auf die Channel-Strip- und<br />
Plug-In-Parameter: Auf diese Weise stellen Sie die Verbindung her und können nun ganz<br />
einfach auf die Parameter zugreifen, die Sie für jedes Patch im Concert ausgesucht haben,<br />
und sie verändern. Sie können Screen-Controllern auch Aktionen zuweisen, die z. B. Patches<br />
auswählen, das Stimmgerät oder Metronom steuern, visuelle Kontrolle bieten und viele<br />
andere Funktionen haben können.<br />
Kapitel 1 Einführung in <strong>MainStage</strong><br />
13
In <strong>MainStage</strong> können Sie die Regler-Zuweisungen und Parameter-Mappings sehr schnell<br />
und einfach einrichten, um Ihren Arbeitsfluss zu beschleunigen. Sie können Ihr Layout<br />
verändern, um es auf die Regler Ihrer MIDI-Hardware abzustimmen, um den verfügbaren<br />
Platz auf dem Bildschirm optimal zu nutzen oder um es auf andere Weise Ihren<br />
Bedürfnissen anzupassen.<br />
Verwenden von <strong>MainStage</strong> mit Keyboard-Controllern<br />
Wenn Sie bei der Performance einen USB- oder MIDI-Keyboard-Controller verwenden,<br />
können Sie die <strong>MainStage</strong>-Patches mit Software-Instrumenten mithilfe dieses Controllers<br />
spielen und steuern. So können Sie Fader, Regler, Tasten/Schalter und andere<br />
Bedienelemente des Keyboard-Controllers den Screen-Controllern in Ihrem Concert<br />
zuweisen und diese Screen-Controller anschließend auf Parameter in Ihren Patches<br />
mappen. Sie können dabei genau definieren, welche Parameter Sie im jeweiligen Patch<br />
steuern möchten, und greifen dann während der Performance über Ihren Controller auf<br />
diese Parameter zu.<br />
Sie können <strong>MainStage</strong> auch mit anderen MIDI-Controllern verwenden, wie Haltepedale,<br />
Expression-Pedale, Fußschalter, MIDI-Gitarren und MIDI-Blasinstrumente oder<br />
Wind-Controller, die Standard-MIDI-Befehle senden. Sie können über Channel-Strips für<br />
externe Instrumente auch externe Hardware-Synthesizer, ReWire-Programme und andere<br />
virtuelle Instrumente ansteuern.<br />
Verwenden von <strong>MainStage</strong> mit E-Gitarren<br />
Wenn Sie eine elektrische Gitarre spielen, können Sie <strong>MainStage</strong> als leistungsfähigen, frei<br />
konfigurierbaren Multi-Effekt-Prozessor verwenden. Nachdem Sie Ihr Instrument über ein<br />
Audio-Interface mit Ihrem Computer verbunden haben, routen Sie das Audiosignal Ihrer<br />
Gitarre zu Audio-Channel-Strips in Ihren Patches, wo Sie Effekte einsetzen können, die<br />
spezifisch zur Verwendung mit E-Gitarren konzipiert wurden, darunter die Plug-Ins<br />
"Amp Designer" und "Pedalboard". Sie können in Ihren Gitarren-Patches auch Equalizer,<br />
Kompressoren, Hall, Overdrive und andere Logic Pro-Effekte verwenden. Anschließend<br />
können Sie die Lautstärke, das Überblenden von Effekten oder die Expression mit einem<br />
Expression-Pedal steuern und die Patches mit einem Fußschalter auswählen, sodass Sie<br />
beide Hände während Ihrer Performance frei haben.<br />
14 Kapitel 1 Einführung in <strong>MainStage</strong>
Verwenden von <strong>MainStage</strong> mit Gesang, Schlagzeug und<br />
anderen Instrumenten<br />
Sänger und andere Musiker können <strong>MainStage</strong> verwenden, indem sie den Audioausgang<br />
eines an ihren Computer angeschlossenen Mikrofons mit den Audio-Channel-Strips in<br />
ihren Patches verbinden. Sie können <strong>MainStage</strong> zusammen mit Core-Audio-kompatiblen<br />
Audiogeräten wie Audio-Interfaces und digitalen Mixern verwenden, um Instrumente<br />
und Mikrofone einzuspeisen und das Ausgangssignal über Lautsprecher, Monitore, ein<br />
Mischpult oder ein PA-System wiederzugeben. In Ihren <strong>MainStage</strong>-Patches haben Sie<br />
Zugriff auf eine Vielzahl von unterschiedlichen Effekten.<br />
Auch Schlagzeuger können <strong>MainStage</strong> verwenden, indem sie das Audiosignal der<br />
Mikrofone zu Audio-Channel-Strips in ihren Patches routen, oder indem sie Drum-Pads<br />
oder ein virtuelles Drum-Kit verwenden und damit den EXS24 mkII-Sampler, Ultrabeat<br />
und andere Percussion-Plug-Ins ansteuern.<br />
Verwenden von <strong>MainStage</strong> in Ihrem Musik-Setup<br />
Mit den folgenden Schritten können Sie <strong>MainStage</strong> in Ihr Musik-Setup einbinden:<br />
Schritt 1: Erzeugen eines Concerts aus einer Vorlage<br />
Sie beginnen in <strong>MainStage</strong>, indem Sie ein neues Concert aus einer Vorlage erstellen.<br />
<strong>MainStage</strong> enthält Concert-Vorlagen für Keyboard, Gitarre und andere Instrumente,<br />
wodurch Sie sehr einfach eine Vorlage wählen können, die Ihren Bedürfnissen entspricht.<br />
<strong>MainStage</strong> erkennt viele gängige MIDI-Controller und weist deren Hardware-Controller<br />
automatisch den entsprechenden Screen-Controllern im Arbeitsbereich zu, wodurch das<br />
Hardware-Setup erleichtert wird.<br />
Informationen zum Auswählen einer Vorlage für das Erzeugen eines Concerts finden Sie<br />
unter Auswählen einer Concert-Vorlage.<br />
Schritt 2: Hinzufügen und Bearbeiten von Patches zum individuellen Gestalten Ihrer<br />
Sounds<br />
Nachdem Sie ein Concert erstellt haben, fügen Sie Patches für die Sounds hinzu, die Sie<br />
spielen möchten, und bearbeiten die Patches, indem Sie Channel-Strips, Instrumente und<br />
Effekte hinzufügen und deren Parameter Ihren persönlichen Ansprüchen anpassen. Sie<br />
bearbeiten und verwalten Ihre Patches im Bearbeitungsmodus. Im Bearbeitungsmodus<br />
bearbeiten Sie Ihre Patches "live", sodass Sie Ihre Änderungen sofort akustisch überprüfen<br />
können. Sie können Patches wählen und spielen, Channel-Strip-Settings auswählen und<br />
Channel-Strip- und Plug-In-Parameter überarbeiten. Zudem können Sie schnell<br />
Tastaturbereiche für Channel-Strips definieren, um Keyboard-Layer und -Splits zu erzeugen,<br />
die Expression und andere Parameter über Transforms skalieren und die eingehenden<br />
MIDI-Befehle filtern.<br />
Kapitel 1 Einführung in <strong>MainStage</strong><br />
15
Weitere Informationen zum Bearbeiten und Verwalten von Patches finden Sie unter<br />
Arbeiten mit Patches im Bearbeitungsmodus.<br />
Schritt 3: Verwalten Ihrer Patches für den bequemen Zugriff<br />
Wenn Sie ein Concert im Bearbeitungsmodus öffnen, werden die Patches in diesem<br />
Concert in einer Patch-Liste dargestellt, aus der Sie das gewünschte Patch auswählen<br />
und spielen können. Sie können die Patch-Parameter bearbeiten, bereits bestehenden<br />
Patches weitere Channel-Strips hinzufügen, neue Patches anlegen oder die Reihenfolge<br />
der Patches ändern, um eine eigene Sammlung von Sounds für die Live-Performance<br />
vorzubereiten.<br />
Für eine noch größere Flexibilität können Sie die Patches auch in Sets organisieren. Bei<br />
Sets handelt es sich um eine Art Ordner, in denen Sie Gruppen von Patches sichern und<br />
zusammenfassen, was in vielerlei Hinsicht sehr nützlich sein kann. Beispielsweise können<br />
Sie Ihre bevorzugten Lead-Synth-Patches in einem Set ablegen oder dort mehrere Patches<br />
sichern, die Sie in einem einzigen Song verwenden möchten, sodass Sie diese schnell<br />
während der Performance laden können. Sie können Channel-Strips auch auf der Set-Ebene<br />
hinzufügen, sodass sie mit jedem Patch im Set verfügbar sind.<br />
Weitere Informationen zum Verwalten von Patches finden Sie unter Arbeiten mit Patches<br />
im Bearbeitungsmodus. Weitere Informationen zum Erzeugen und Bearbeiten von Sets<br />
finden Sie unter Arbeiten mit Sets im Bearbeitungsmodus.<br />
Schritt 4: Anpassen des visuellen Layouts Ihres Concerts zum Nachbilden Ihrer<br />
Hardware-Geräte<br />
Im Layout-Modus ordnen Sie Screen-Controller im Arbeitsbereich so an, dass sie dem<br />
visuellen Layout Ihrer Hardware-Bedienelemente entsprechen. <strong>MainStage</strong> bietet eine<br />
Vielzahl von Screen-Controllern wie Keyboards, Regler, Fader, Pitch-Bend- und<br />
Modulationsräder, Fußpedale, Drum-Pads und mehr. Zudem sind verschiedene<br />
Screen-Controller zur Darstellung von Parameter- und Systeminformationen, Text und<br />
Bildern sowie eine Auswahlliste vorgesehen, mit der Sie Patches oder Marker während<br />
der Performance darstellen und auswählen.<br />
Sie können Screen-Controller schnell zu Ihrem Arbeitsbereich hinzufügen und sie zur<br />
Gestaltung Ihres Layouts verschieben, die Größe anpassen und kopieren.<br />
Ausrichtungshilfen und andere Werkzeuge machen es einfach, die Screen-Controller<br />
übersichtlich anzuordnen. Außerdem können Sie Darstellungsfarben, Beschriftungen und<br />
andere Parameter in den Screen-Controller-Informationen individuell anpassen. Sie können<br />
Regler und Tasten auch gruppieren und die gruppierten Bedienelemente als Einheit<br />
definieren.<br />
Informationen zum Arbeiten mit Screen-Controllern im Layout-Modus finden Sie unter<br />
Arbeiten mit Screen-Controllern.<br />
16 Kapitel 1 Einführung in <strong>MainStage</strong>
Schritt 5: Herstellen der Verbindungen zwischen <strong>MainStage</strong> und Ihrer Musikhardware<br />
Im Layout-Modus verbinden Sie die physischen Controller Ihrer MIDI-Hardware mit den<br />
Screen-Controllern in Ihrem Concert, indem Sie die physischen Controller den<br />
entsprechenden Screen-Controllern im Arbeitsbereich zuordnen. Sie können die Größe<br />
der Screen-Controller ändern und sie im Arbeitsbereich bewegen, um die Darstellung<br />
der visuellen Rückmeldungen zu Parameterwerten und anderen Informationen anzupassen.<br />
Sie müssen die Hardware-Bedienelement-Zuweisungen nur ein einziges Mal für ein ganzes<br />
Concert vornehmen, was den mit dem Anschluss Ihrer Hardware an den Computer<br />
verbundenen Arbeitsaufwand deutlich reduziert.<br />
Informationen zum Erstellen von Hardware-Zuweisungen finden Sie unter Zuweisen von<br />
Hardware-Bedienelementen auf Screen-Controller.<br />
Schritt 6: Zuweisen von Screen-Controllern zu den Parametern, die Sie bei der<br />
Performance steuern möchten<br />
Im Bearbeitungsmodus mappen Sie die Screen-Controller auf die Channel-Strip-Parameter.<br />
Dabei können Sie den Screen-Controllern jeden beliebigen Parameter zuweisen, den Sie<br />
in einem Patch steuern möchten, um den gewünschten Wert ganz einfach während der<br />
Live-Performance über Ihre Hardware einzustellen. Zudem ist es möglich, Screen-Controller<br />
zu Funktionen in <strong>MainStage</strong> wie der Auswahl des nächsten zu spielenden Patches<br />
zuzuweisen.<br />
Informationen zum Zuweisen von Screen-Controllern finden Sie unter Zuweisen der<br />
Screen-Controller.<br />
Sie müssen diese Schritte nicht unbedingt in der angegebenen Reihenfolge ausführen.<br />
Meistens wird es trotzdem einfacher sein, wenn Sie das Layout erstellen, bevor Sie<br />
Hardware-Zuweisungen machen, und dann die Hardware-Zuweisungen vorzunehmen,<br />
bevor Sie die Screen-Controller zuweisen. Wenn Sie eine der bestehenden<br />
Concert-Vorlagen ohne wesentliche Änderungen des Layouts verwenden, können Sie<br />
sich auf die Schritte 1 bis 3 und 6 konzentrieren.<br />
Um die Einrichtung zu vereinfachen, werden die Aufgaben von <strong>MainStage</strong> in zwei Gruppen<br />
unterteilt, wobei für jede Aufgabengruppe unterschiedliche Modi zur Verfügung stehen.<br />
Sie können Ihre Patches im Bearbeitungsmodus anpassen und anordnen, während Sie<br />
das Layout sowie die Anschlüsse für Ihre Hardware im Layout-Modus einrichten. Der<br />
Vorteil dieser Unterteilung liegt darin, dass damit Aufgaben (z. B. das Einrichten des<br />
Layouts), die Sie normalerweise nur einmal erledigen müssen (Aufgaben im Layout-Modus),<br />
unabhängig von den Aufgaben behandelt werden, die Sie häufiger ausführen müssen<br />
(Aufgaben im Bearbeitungsmodus).<br />
Kapitel 1 Einführung in <strong>MainStage</strong><br />
17
Verwenden von <strong>MainStage</strong> für Live-Darbietungen<br />
Wenn Sie den oben beschriebenen Schritten gefolgt sind und auf diese Weise ein Concert<br />
mit Ihren eigenen Patches erstellt haben, sind Sie bereit zum Spielen. Bei der<br />
Live-Performance können Sie Ihren Computer als finalen Klangerzeuger und<br />
Effekt-Prozessor für Ihre Anlage nutzen. Nach der Auswahl eines Patches können Sie es<br />
sofort spielen. <strong>MainStage</strong> schaltet ohne Unterbrechung zwischen Patches um und hält<br />
Noten aus dem vorherigen Patch so lange, bis Sie das neu gewählte Patch spielen. Dabei<br />
erhalten Sie in Echtzeit eine visuelle Rückmeldung zu Ihren Patches: So werden Namen,<br />
Parameterwerte und Audioausgangspegel dargestellt. Über die Channel Strips können<br />
Sie bei Bedarf auch Effekte für das gesamte Concert einstellen und andere globale<br />
Concert-Einstellungen vornehmen.<br />
Im Perform-Modus füllt der Arbeitsbereich standardmäßig den gesamten Bildschirm aus<br />
und ist daher für die Darstellung Ihres Screen-Layouts optimiert. Sie können auch den<br />
Modus "Perform in Window" auswählen. Dann füllt der Arbeitsbereich das <strong>MainStage</strong><br />
Fenster, Sie behalten aber die Möglichkeit des Zugriffs auf den Finder und andere<br />
Programme.<br />
Sie können <strong>MainStage</strong> mit mehreren MIDI-Controllern, Mikrofonen, Musikinstrumenten<br />
und anderem Musik-Equipment verwenden. Für zeitbasierte Effekte wie Reverb und Delay<br />
können Sie ein vordefiniertes Tempo angeben und Tempo-Änderungen über einen<br />
MIDI-Eingang oder während der Performance durch Eintappen eingeben.<br />
Tipps und weitere Informationen zum Verwenden von <strong>MainStage</strong> bei der Live-Performance<br />
finden Sie unter Live-Performance mit <strong>MainStage</strong>.<br />
18 Kapitel 1 Einführung in <strong>MainStage</strong>
Konfigurieren Ihres Systems 2<br />
Sie können <strong>MainStage</strong> mit einer Vielzahl an MIDI-Controllern und Core-Audio-kompatiblen<br />
Audiogeräten verwenden. Der folgende Abschnitt bietet grundlegende Informationen<br />
zur Verwendung von MIDI und Audiogeräten mit <strong>MainStage</strong>.<br />
Die Erzeugung und Verarbeitung von digitalem Audio in Echtzeit verlangt Ihrem Computer<br />
enorme Rechenleistung ab. Wenn Sie an großen oder komplexen Projekten arbeiten<br />
möchten, können Sie Ihre Produktivität steigern, indem Sie einen Computer mit<br />
schnellerem Prozessor und zusätzlichem Arbeitsspeicher (RAM) verwenden. Zusätzliches<br />
RAM erweist sich insbesondere bei der Verwendung einer großen Anzahl von<br />
Effekt-Plug-Ins als nützlich sowie bei der Wiedergabe von Sample-basierten<br />
Software-Instrumenten. Es ist nicht empfehlenswert, bei der Live-Performance neben<br />
<strong>MainStage</strong> noch weitere Prozessor- oder RAM-intensive Programme zu verwenden.<br />
Sie haben auch die Möglichkeit, <strong>MainStage</strong> im 64-Bit-Modus zu öffnen. Dann haben Sie<br />
Zugriff auf einen großen Arbeitsspeicher – z. B. beim Arbeiten mit Softwareinstrumenten,<br />
für die sehr große Soundbibliotheken geladen werden müssen. Zum Öffnen von <strong>MainStage</strong><br />
im 64-Bit-Modus klicken Sie bei gedrückter Taste "ctrl" auf das Mainstage Symbol im<br />
Ordner "Programme", wählen die Option "Informationen" und deaktivieren dann das Feld<br />
"Im 32-Bit-Modus öffnen".<br />
Im vorliegenden Kapitel werden folgende Themen behandelt:<br />
• Verwenden von MIDI-Geräten mit <strong>MainStage</strong> (S. 19)<br />
• Verwenden von Audiogeräten mit <strong>MainStage</strong> (S. 21)<br />
• Verwenden von Effekt-Plug-Ins mit <strong>MainStage</strong> (S. 21)<br />
• Verwenden von <strong>MainStage</strong> mit Time Machine (S. 22)<br />
Verwenden von MIDI-Geräten mit <strong>MainStage</strong><br />
<strong>MainStage</strong> arbeitet mit vielen USB- und MIDI-Keyboard-Controllern sowie anderen<br />
MIDI-Geräten wie Fußpedalen und -schaltern. Für den Einsatz mit <strong>MainStage</strong> müssen<br />
MIDI-Geräte Standard-MIDI-Controller-Befehle senden. <strong>MainStage</strong> empfängt<br />
Standard-MIDI-Befehle und kann zur Steuerung externer MIDI-Geräte mithilfe externer<br />
MIDI-Instrument-Channel-Strips verwendet werden.<br />
19
Verwenden von MIDI-Geräten, die spezielle MIDI-Befehlstypen senden<br />
Bestimmte Typen von Hardware-Bedienelementen wie Drehregler (Endlosdrehregler)<br />
und Tasten/Schalter können mehrere Typen von MIDI-Befehlen senden. Wenn Sie mithilfe<br />
der Lernen-Funktion diese Controller den <strong>MainStage</strong>-Screen-Controllern zuweisen,<br />
analysiert <strong>MainStage</strong> die eingehenden MIDI-Daten und bestimmt, welchen Befehlstyp<br />
das Hardware-Bedienelement sendet. Damit <strong>MainStage</strong> diese Controller auch korrekt<br />
lernt, vergewissern Sie sich, dass während des Lernen-Vorgangs die Drehregler über den<br />
gesamten Regelbereich bewegt und Schalter exakt drei Mal gedrückt werden.<br />
Einige MIDI-Controller sind in der Lage, nicht dem Standard entsprechende oder<br />
proprietäre MIDI-Befehle zu senden. <strong>MainStage</strong> kann allerdings nicht dem Standard<br />
entsprechende MIDI-Befehle, "registrierte" oder "nicht-registrierte" Parameterbefehle oder<br />
System-Exklusive-Befehle (SysEx) weder verarbeiten noch auf diese ansprechen. <strong>MainStage</strong><br />
kann einige Echtzeit-Systembefehle und MMC-Befehle (MIDI Machine Control) verarbeiten,<br />
wenn Sie einen Hardware-Controller zuweisen, der diese Nachrichten an einen<br />
Screen-Controller sendet.<br />
Einige Geräte verfügen über Tasten/Schalter, die Programmwechsel-Befehle senden. Mit<br />
diesen Tasten/Schaltern können Sie zwar Programmwechsel-Befehle an <strong>MainStage</strong> senden,<br />
aber Sie können sie nicht so zuweisen, dass sie andere Parameter mithilfe von<br />
<strong>MainStage</strong>-Screen-Controllern steuern.<br />
Wählen eines Controller-Presets<br />
Bei einigen Keyboard-Controllern können Sie verschiedene Presets oder "Szenen" wählen,<br />
die die von den Controllern auf dem Gerät gesendeten Befehle neu konfigurieren. In den<br />
meisten Fällen sollten Sie ein allgemeines Preset wählen, das Standard-MIDI-Befehle<br />
sendet und keine System-Exklusiv-Befehle oder Befehle, die auf ein bestimmtes Programm<br />
beschränkt sind. Nachdem Sie Hardware-Bedienelemente den Screen-Controllern in<br />
<strong>MainStage</strong> zugewiesen haben, sollten Sie das Preset auf dem MIDI-Gerät nicht mehr<br />
ändern, da sonst Ihre Zuweisungen u. U. verloren gehen.<br />
In einigen Fällen können Sie den von dem Controller gesendeten Befehlstyp ändern,<br />
indem Sie ein anderes Preset wählen oder das Gerät neu programmieren. Einige Geräte<br />
beinhalten auch Software, mit der Sie Drehregler, Tasten/Schalter sowie andere Controller<br />
neu programmieren können. Informationen zum Neuprogrammieren eines MIDI-Geräts<br />
finden Sie in der zum Gerät mitgelieferten Dokumentation.<br />
20 Kapitel 2 Konfigurieren Ihres Systems
Verwenden von MIDI-Geräten, die eine automatische Konfiguration<br />
unterstützen<br />
<strong>MainStage</strong> kann die Screen-Controller eines Concerts automatisch konfigurieren, wodurch<br />
viele der gängigsten MIDI-Controller unterstützt werden. Wenn Sie ein Gerät verwenden,<br />
das die automatische Konfiguration unterstützt, fordert Sie <strong>MainStage</strong> beim Öffnen eines<br />
neuen Concerts auf, das entsprechende Preset auf Ihrem Gerät zu wählen. Nachdem Sie<br />
das Preset auf Ihrem Gerät gewählt haben, werden die Screen-Controller des Concerts<br />
den entsprechenden Steuerelementen Ihres Hardware-Geräts zugewiesen und Sie können<br />
<strong>MainStage</strong> ohne weitere Konfiguration sofort verwenden.<br />
Verwenden von Audiogeräten mit <strong>MainStage</strong><br />
<strong>MainStage</strong> arbeitet mit Core-Audio-kompatiblen Audiogeräten, einschließlich FireWire-,<br />
USB-, ExpressCard- und PCI-Audio-Interfaces. Sie können Mikrofone, elektronische<br />
Musikinstrumente und anderes Musikequipment an Ihren Computer, an ein Audio-Interface<br />
oder an andere Audiogeräte anschließen und sie mit <strong>MainStage</strong> verwenden.<br />
<strong>MainStage</strong> erfordert u. U. eine große Menge an verfügbarem RAM, insbesondere bei der<br />
Wiedergabe Sample-basierter Software-Instrumente. Es empfiehlt sich, dass Sie Ihr System<br />
sowie die Concerts, die Sie verwenden möchten, testen, bevor Sie <strong>MainStage</strong> für Ihre<br />
Performance verwenden. So stellen Sie sicher, dass genug Speicherplatz für die Auswahl<br />
und Wiedergabe von Patches verfügbar ist, ohne dabei Audio-Aussetzer oder Verzerrungen<br />
zu verursachen. Weitere Informationen zum Auswählen von Audiotreibern finden Sie<br />
unter Festlegen der <strong>MainStage</strong>-Einstellungen.<br />
Verwenden von Effekt-Plug-Ins mit <strong>MainStage</strong><br />
Sie können alle mitgelieferten Logic Pro Effekt-Plug-Ins n den <strong>MainStage</strong> Channel-Strips<br />
verwenden. Weitere Informationen zu den enthaltenen Effekt-Plug-Ins finden Sie in den<br />
Handbüchern Logic Pro Instrumente und Logic Pro Effekte. Audio-Unit-Effekte von <strong>Apple</strong><br />
sowie Drittanbietern in den Channel-Strips von <strong>MainStage</strong> lassen sich genauso verwenden<br />
wie in den Logic Pro-Channel-Strips.<br />
Einige Logic Pro Effekte, darunter Space Designer, benötigen eine intensive<br />
Echtzeitverarbeitung des Audiosignals. Die Verwendung des Space Designer bei einzelnen<br />
Patches kann die Leistung bei Ihrem Concert beeinträchtigen und in manchen Fällen<br />
auch zu akustischen Störungen oder Lücken führen, besonders wenn Sie den Audiopuffer<br />
auf eine geringere Größe einstellen. Aus diesem Grund empfiehlt es sich, den Space<br />
Designer in Concerts sparsam einzusetzen. Verwenden Sie auch einige Space Designer<br />
Instanzen bei Aux-Channel-Strips, die von mehreren Patches gemeinsam genutzt werden,<br />
und nicht bei einzelnen Patches.<br />
Kapitel 2 Konfigurieren Ihres Systems<br />
21
Einige Audio-Unit-Plug-Ins weisen Latenzzeiten auf. Die Verwendung von Latenzzeit<br />
verursachenden Effekten wie Kompressoren und Limitern führt u. U. zu unerwünschten<br />
oder unvorhersehbaren Ergebnissen während der Live-Performance. Andere Audio-Units<br />
Plug-Ins, insbesondere solche für das Instrumenten- und Amp-Modelling, erfordern ein<br />
höheres Niveau der Echtzeitverarbeitung, was auf Kosten der Leistung bei Ihrem Concert<br />
gehen kann.<br />
Informationen zum Hinzufügen und Konfigurieren von Plug-Ins in <strong>MainStage</strong> finden Sie<br />
unter Arbeiten mit Plug-Ins im Bearbeitungsmodus.<br />
Verwenden von <strong>MainStage</strong> mit Time Machine<br />
Im Perform-Modus (sowohl "Perform in Window" als auch "Perform in Full Screen") sind<br />
Time Machine Sicherungen automatisch deaktiviert. Dies vermeidet Beeinträchtigungen<br />
der Systemleistung beim Live-Auftritt.<br />
22 Kapitel 2 Konfigurieren Ihres Systems
Die Benutzeroberfläche von<br />
<strong>MainStage</strong><br />
In <strong>MainStage</strong> spielt sich alles in einem Fenster ab, dem <strong>MainStage</strong>-Fenster.<br />
Das <strong>MainStage</strong>-Fenster ist so aufgebaut, dass die Arbeit mit Ihren Patches und dem Layout<br />
Ihres Concerts erleichtert wird. Wenn Sie <strong>MainStage</strong> öffnen, befindet sich der Arbeitsbereich<br />
in der Mitte des Fensters. Links und rechts davon sowie darunter sind Informationen und<br />
andere Bearbeitungsbereiche angeordnet. Wenn Sie für den Auftritt bereit sind, können<br />
Sie die Computerleistung und den Anzeigebereich maximieren, um auf den Bühne alles<br />
optimal im Blick zu haben.<br />
Beim ersten Öffnen von <strong>MainStage</strong> wird das Dialogfenster "Vorlage auswählen" angezeigt,<br />
in dem Sie eine Concert-Vorlage für ein neues Concert auswählen können. Informationen<br />
zum Öffnen von <strong>MainStage</strong> finden Sie unter Öffnen von <strong>MainStage</strong>. Informationen zum<br />
Auswählen einer Vorlage finden Sie unter Auswählen einer Concert-Vorlage.<br />
Im vorliegenden Kapitel werden folgende Themen behandelt:<br />
• Das <strong>MainStage</strong>-Fenster (S. 24)<br />
• Layout-Modus (S. 25)<br />
• Bearbeitungsmodus (S. 27)<br />
• Perform-Modus (S. 28)<br />
• Anpassen des <strong>MainStage</strong>-Fensters (S. 29)<br />
3<br />
23
Das <strong>MainStage</strong>-Fenster<br />
Einige Funktionen der <strong>MainStage</strong>-Benutzeroberfläche stehen in allen Modi zur Verfügung,<br />
während andere nur in bestimmten Modi verfügbar sind.<br />
Symbolleiste<br />
Aktivitätsanzeige<br />
Bereich "Informationen"<br />
Bereich „Informationen“<br />
Zu den Hauptfunktionen des <strong>MainStage</strong>-Fensters gehören:<br />
Arbeitsbereich mit<br />
Screen-Controlern<br />
• Symbolleiste: Umfasst Tasten für den schnellen Zugriff auf allgemeine Befehle und<br />
Werkzeuge. Sie können die Symbolleiste so anpassen, dass Sie auf die von Ihnen am<br />
häufigsten verwendeten Befehle direkt zugreifen können.<br />
• Aktivitätsanzeige: Zeigt die Prozessor- und Speicherlast Ihres Computers an sowie den<br />
Input Ihrer MIDI-Geräte beim Bearbeiten und Performen.<br />
• Arbeitsbereich: Dies ist die Arbeitsfläche, auf der Sie Ihr Screen-Layout anpassen,<br />
Hardware-Bedienelemente zu Screen-Controllern zuweisen sowie Ihre Concerts während<br />
Ihrer Performance anzeigen können.<br />
• Screen-Controller: Hierbei handelt es sich um die Screen-Objekte, die die Controller auf<br />
Ihren Hardwaregeräten repräsentieren. Sie können Screen-Controller zum Arbeitsbereich<br />
hinzufügen und anordnen, Hardware-Bedienelemente zu Screen-Controllern zuweisen<br />
und sie anschließend den zu steuernden Parametern für jedes Patch in Ihrem Concert<br />
zuweisen. Es gibt drei Screen-Controller-Typen: "Panel-Controller", "Shelf-Controller"<br />
und "Gruppierte Controller".<br />
24 Kapitel 3 Die Benutzeroberfläche von <strong>MainStage</strong>
• Channel-Strips: In den Channel-Strips kreieren Sie Ihre Sounds und passen diese an.<br />
<strong>MainStage</strong>-Channel-Strips ähneln den Channel-Strips in Logic Pro und verfügen über<br />
Inserts, Sends und I/O-Menüs sowie Pegel-Meter, Fader, Panorama-Drehregler und<br />
weitere Controller.<br />
• Informationsbereiche: Die Informationsbereiche werden unterhalb (im<br />
Bearbeitungsmodus) oder entlang der linken Seite des <strong>MainStage</strong>-Fensters (im<br />
Layout-Modus) angezeigt, wenn Sie verschiedene Objekte auf dem Bildschirm<br />
auswählen. In den Informationen können Sie Parameter und Attribute für Patches, Sets,<br />
Screen-Controller, Channel-Strips sowie das Concert bearbeiten. In den meisten<br />
Informationsbereichen finden Sie Titel, über die Sie schnell auf die zu bearbeitenden<br />
Parameter zugreifen können.<br />
Um Ihnen die Arbeit zu erleichtern, verfügt <strong>MainStage</strong> über drei verschiedene Modi, die<br />
alle für eine andere Aufgabe konzipiert sind. Im Bearbeitungsmodus hören Sie sich Ihre<br />
Sounds an, bearbeiten und ordnen sie und weisen Sie Screen-Controllern zu. Im<br />
Layout-Modus passen Sie das visuelle Arrangement der Controller auf dem Bildschirm<br />
an und weisen Controller zu. Den Perform-Modus verwenden Sie während Ihres<br />
Live-Auftritts.<br />
Layout-Modus<br />
Im Layout-Modus passen Sie Ihr Screen-Layout an und verbinden Ihre MIDI-Hardware<br />
mit den Screen-Controllern in Ihrem Concert. Sie bewegen Screen-Controller in den<br />
Arbeitsbereich und ordnen sie auf dem Bildschirm an, um Ihr Layout anzupassen, und<br />
erzeugen anschließend Verbindungen (genannt Controller-Zuweisungen) zwischen Ihrer<br />
MIDI-Hardware und den Screen-Controllern.<br />
Kapitel 3 Die Benutzeroberfläche von <strong>MainStage</strong><br />
25
In den Screen-Controller-Informationen können Sie Layout-Parameter bearbeiten und so<br />
Hardware-Zuweisungen anpassen sowie den visuellen Look der Screen-Controller in<br />
Ihrem Concert verändern.<br />
Screen-Controller-Informationen Screen-Controller-Palette<br />
• Screen-Controller-Informationen: Hier können Sie Parameter für die Screen-Controller<br />
im Arbeitsbereich anzeigen und bearbeiten, einschließlich Hardware-Input, das<br />
Erscheinungsbild und bestimmte Typen von MIDI-Output-Parametern.<br />
• Screen-Controller-Palette: Bewegen Sie Screen-Controller aus der Palette in den<br />
Arbeitsbereich und fügen Sie sie so zu Ihrem Screen-Layout hinzu. Die Palette enthält<br />
vier Bereiche, damit Sie schnell wechseln können zwischen der Darstellung aller<br />
Screen-Controller und der Darstellung für nur einen Screen-Controller-Typ.<br />
Panel-Controller werden im Arbeitsbereich als zweidimensionale Objekte angezeigt,<br />
während Shelf-Controller auf einem anpassbaren dreidimensionalen Shelf angezeigt<br />
werden.<br />
• Layout-Tasten: Entlang der linken Seite des Arbeitsbereichs befindet sich eine Reihe<br />
von Tasten, mit denen Sie ausgewählte Screen-Controller im Arbeitsbereich schnell<br />
anordnen können. Sie können die ausgewählten Screen-Controller ausrichten, verteilen<br />
und gruppieren.<br />
Im Gegensatz zu den anderen Modi in <strong>MainStage</strong> können Sie im Layout-Modus einzelne<br />
Patches weder auswählen noch bearbeiten. Informationen zum Arbeiten im Layout-Modus<br />
finden Sie unter Arbeiten im Layout-Modus.<br />
26 Kapitel 3 Die Benutzeroberfläche von <strong>MainStage</strong>
Bearbeitungsmodus<br />
Im Bearbeitungsmodus können Sie Ihre Sounds kreieren, anpassen und anordnen.<br />
Außerdem haben Sie die Möglichkeit, Patches hinzuzufügen, Channel-Strips hinzuzufügen<br />
und zu bearbeiten, Keyboard-Layer und -Splits zu erzeugen sowie Channel-Strip- und<br />
Plug-In-Parameter zu bearbeiten. Im Bearbeitungsmodus können Sie darüber hinaus<br />
Screen-Controller zu Channel-Strip-Parametern und -Aktionen zuweisen sowie Parameter<br />
auf der Patch-, Set- und Concert-Ebene bearbeiten.<br />
Patch-Liste Bereich "Informationen"<br />
(ändert sich je nach<br />
ausgewähltem Objekt)<br />
Channel-Strip-<br />
Bereich<br />
• Patch-Liste: Zeigt die Patches und Sets im Concert an. Sie können Patches und Sets zur<br />
Patch-Liste hinzufügen, sie benennen und verwalten. Die Patch-Liste enthält ein<br />
Aktionsmenü mit Befehlen, über das Sie Patches und Sets erzeugen,<br />
Programmwechsel-Nummern zurücksetzen, Objekte überspringen sowie Patches und<br />
Sets zur Verwendung in anderen Concerts importieren und exportieren können.<br />
• Bereich "Informationen" (ändert sich je nach ausgewähltem Objekttyp): Hier können Sie<br />
Parameter für das aktuell ausgewählte Patch, einen Channel-Strip, einen<br />
Screen-Controller, ein Set oder für das Concert anzeigen und bearbeiten. Der Name<br />
des Informationsbereichs ändert sich und zeigt so den ausgewählten Objekttyp an.<br />
• Channel-Strip-Bereich: Hier können Sie die Channel-Strips in Ihren Patches bzw. auf der<br />
Concert- oder der Set-Ebene anzeigen und bearbeiten. Channel-Strips werden in einem<br />
vertikalen Format, das dem von Channel-Strips in Logic Pro ähnelt, sowie mit vielen<br />
dort enthaltenen Controllern angezeigt. Sie können außerdem Channel-Strips<br />
hinzufügen und Channel-Strip-Settings sichern.<br />
Kapitel 3 Die Benutzeroberfläche von <strong>MainStage</strong><br />
27
• Bereich "Zuweisungen & Zuordungen": Zeigt die Zuweisungen Zuordnungen für das<br />
ausgewählte Patch, Set oder Concert an. Sie können neue Zuweisungen und<br />
Zuordnungen erstellen, vorhandene bearbeiten sowie die Einstellungen für<br />
Hardware-Input einer Zuweisung bearbeiten.<br />
Informationen zum Arbeiten im Bearbeitungsmodus finden Sie unter und .Arbeiten im<br />
BearbeitungsmodusArbeiten mit Concerts<br />
Der verbleibende Modus, der Perform-Modus, ist für Live-Auftritte optimiert.<br />
Perform-Modus<br />
Standardmäßig wird der Perform-Modus in Vollbilddarstellung gestartet. Hier nimmt der<br />
Arbeitsbereich den gesamten Computerbildschirm ein, sodass Ihre Screen-Controller so<br />
groß wie möglich angezeigt werden und optimal zu erkennen sind. "Im Vollbildmodus<br />
ausführen" optimiert Ihre Ansicht für Live-Performances, wenn Sie beim Spielen<br />
ausschließlich <strong>MainStage</strong> verwenden möchten. Dabei werden zugleich die<br />
Autosave-Funktion auf Betriebssystemebene, Spotlight und Time Machine deaktiviert.<br />
28 Kapitel 3 Die Benutzeroberfläche von <strong>MainStage</strong>
Sie können auch auswählen, dass der Perform-Modus in einem Fenster geöffnet wird.<br />
Dabei bleibt die Symbolleiste sichtbar, sodass Sie mithilfe der Modus-Tasten zwischen<br />
Modi wechseln, die Tasten "Panic" oder "Master-Mute" bzw. das Stimmgerät verwenden<br />
können sowie CPU-Last, Speicherlast und den MIDI-Input in der Aktivitätsanzeige anzeigen<br />
können. Die Übersichten und Informationen sind ausgeblendet, um die Größe des<br />
Arbeitsbereichs zu maximieren, sodass die Screen-Controller größer angezeigt werden<br />
und bei Live-Auftritten besser zu erkennen sind. Sie können dann immer noch auf den<br />
Finder zugreifen und zu anderen Programmen wechseln, Sie können jedoch keine<br />
Plug-In-Fenster öffnen.<br />
Weitere Informationen zum Verwenden des Perform-Modus bei Live-Auftritten finden<br />
Sie unter Live-Performance mit <strong>MainStage</strong>.<br />
Anpassen des <strong>MainStage</strong>-Fensters<br />
Sie haben die Möglichkeit, das <strong>MainStage</strong>-Fenster an Ihre Arbeitsweise anzupassen. Im<br />
Bearbeitungsmodus können Sie die Breite der Patch-Liste einstellen, die<br />
Informationsbereiche und den Channel-Strip-Bereich ein- oder ausblenden sowie die<br />
Tasten auf der Symbolleiste anpassen.<br />
Anpassen der Größe des Arbeitsbereichs<br />
Sie können sowohl die horizontale als auch die vertikale Größe des Arbeitsbereichs<br />
anpassen, um der Patch-Liste, dem Bereich "Informationen" sowie dem<br />
Channel-Strip-Bereich mehr Platz einzuräumen.<br />
Kapitel 3 Die Benutzeroberfläche von <strong>MainStage</strong><br />
29
Größe des Arbeitsbereichs horizontal anpassen<br />
1 Bewegen Sie den Mauszeiger an die Stelle zwischen Arbeitsbereich und Bereich<br />
"Informationen".<br />
Der Mauszeiger nimmt nun die Form des Größenänderungszeigers an.<br />
2 Bewegen Sie den Zeiger nach oben oder unten, um die Größe des Arbeitsbereichs<br />
anzupassen.<br />
Größe des Arbeitsbereichs vertikal anpassen<br />
1 Bewegen Sie den Mauszeiger an die Stelle zwischen Arbeitsbereich und<br />
Channel-Strip-Bereich.<br />
Der Mauszeiger nimmt nun die Form des Größenänderungszeigers an.<br />
2 Bewegen Sie ihn nach links oder rechts, um die Größe des Arbeitsbereichs anzupassen.<br />
Ausblenden und Einblenden von Informationen<br />
Sie können den Bereich "Informationen" ausblenden bzw. einblenden, wenn er<br />
ausgeblendet ist.<br />
Bereich "Informationen" aus- und einblenden<br />
Führen Sie einen der folgenden Schritte aus:<br />
µ Wählen Sie "Ansicht" > "Informationen" (oder drücken Sie "Befehl-5").<br />
µ Klicken Sie in der Symbolleiste auf die Taste "Informationen".<br />
Ausblenden und Einblenden des Channel-Strip-Bereichs<br />
Sie können den Channel-Strip-Bereich ausblenden bzw. einblenden, wenn er ausgeblendet<br />
ist. Durch Ausblenden des Channel-Strip-Bereichs haben Sie mehr Platz für den<br />
Arbeitsbereich.<br />
Channel-Strip-Bereich aus- und einblenden<br />
Führen Sie einen der folgenden Schritte aus:<br />
µ Wählen Sie "Ansicht" > "Channel-Strips" (oder drücken Sie "Befehl-6").<br />
µ Klicken Sie in der Symbolleiste auf die Taste "Channel-Strips".<br />
Anpassen der Symbolleiste<br />
Die Symbolleiste oben im <strong>MainStage</strong>-Fenster enthält Tasten für häufig verwendete Befehle.<br />
Sie können die Symbolleiste anpassen, Tasten für die am häufigsten verwendeten<br />
Funktionen hinzufügen und später wieder das Standardset einstellen.<br />
30 Kapitel 3 Die Benutzeroberfläche von <strong>MainStage</strong>
Zum Standardset der Tasten in der Symbolleiste gehören Tasten zum Auswählen der<br />
verschiedenen Fenstermodi, Ausblenden der Informationen und des<br />
Channel-Strip-Bereichs, Aktivieren von Master-Mute sowie andere allgemeine Befehle.<br />
Sie können die Symbolleiste mit zusätzlichen Tasten für andere Befehle sowie die Position<br />
und den Abstand von Objekten anpassen. Die Symbolleiste kann auch ausgeblendet<br />
werden, um den verfügbaren Platz auf dem Bildschirm zu maximieren. Die Symbolleiste<br />
kann durch Bewegen von Objekten aus dem Dialogfenster "Symbolleiste anpassen" in<br />
die Symbolleiste angepasst werden.<br />
Dialogfenster zum Anpassen der Symbolleiste einblenden<br />
Führen Sie einen der folgenden Schritte aus:<br />
µ Wählen Sie "Ansicht" > "Symbolleiste anpassen".<br />
µ Klicken Sie bei gedrückter ctrl-Taste auf die Symbolleiste und wählen Sie anschließend<br />
"Symbolleiste anpassen" aus dem Kontextmenü.<br />
Das Dialogfenster "Symbolleiste anpassen" wird angezeigt und die Abstände zwischen<br />
den Tasten in der Symbolleiste werden mit einem grauen Rahmen dargestellt.<br />
Taste zur Symbolleiste hinzufügen<br />
µ Bewegen Sie eine Taste aus dem Dialogfenster zum Anpassen der Symbolleiste in die<br />
Symbolleiste.<br />
Wenn Sie eine Taste zwischen zwei vorhandene Tasten bewegen, werden die Tasten zur<br />
Seite geschoben, um Platz für die neue Taste zu schaffen.<br />
Taste in die Symbolleiste bewegen<br />
Führen Sie einen der folgenden Schritte aus:<br />
µ Wenn das Dialogfenster "Symbolleiste anpassen" sichtbar ist, bewegen Sie die Taste von<br />
dort in die Symbolleiste.<br />
µ Wenn das Dialogfenster nicht sichtbar ist, bewegen Sie die Taste bei gedrückter<br />
Befehlstaste von dort in die Symbolleiste.<br />
Sie können die Symbolleiste auch mithilfe von Zwischenräumen mit festgelegter Breite,<br />
flexiblen Zwischenräumen und Trennlinien neu anordnen.<br />
Zwischenraum oder Trennlinie zur Symbolleiste hinzufügen<br />
µ Bewegen Sie einen Zwischenraum, einen flexiblen Zwischenraum oder eine Trennlinie<br />
aus dem Dialogfenster "Symbolleiste anpassen" in die Symbolleiste.<br />
Symbolleiste auf das Standardsymbole-Set zurücksetzen<br />
µ Bewegen Sie das Standardsymbole-Set unten im Dialogfenster "Symbolleiste anpassen"<br />
in die Symbolleiste.<br />
Sie können die Symbolleiste auch so anpassen, dass nur Symbole oder nur Text angezeigt<br />
wird, indem Sie bei gedrückter ctrl-Taste auf die Symbolleiste klicken und dann aus dem<br />
Kontextmenü "Nur Symbol" oder "Nur Text" auswählen.<br />
Kapitel 3 Die Benutzeroberfläche von <strong>MainStage</strong><br />
31
Nur Symbole in der Symbolleiste anzeigen<br />
Führen Sie einen der folgenden Schritte aus:<br />
µ Klicken Sie bei gedrückter ctrl-Taste auf die Symbolleiste und wählen Sie anschließend<br />
"Nur Symbol" aus dem Kontextmenü aus.<br />
µ Wählen Sie im Dialogfenster "Symbolleiste anpassen" die Option "Nur Symbol" aus dem<br />
Einblendmenü "Zeigen" aus.<br />
Nur Text in der Symbolleiste anzeigen<br />
Führen Sie einen der folgenden Schritte aus:<br />
µ Klicken Sie bei gedrückter ctrl-Taste auf die Symbolleiste und wählen Sie anschließend<br />
"Nur Text" aus dem Kontextmenü aus.<br />
µ Wählen Sie im Dialogfenster "Symbolleiste anpassen" die Option "Nur Text" aus dem<br />
Einblendmenü "Zeigen" aus.<br />
Symbole und Text in der Symbolleiste anzeigen<br />
Führen Sie einen der folgenden Schritte aus:<br />
µ Klicken Sie bei gedrückter ctrl-Taste auf die Symbolleiste und wählen Sie anschließend<br />
"Symbol & Text" aus dem Kontextmenü aus.<br />
µ Wählen Sie im Dialogfenster "Symbolleiste anpassen" die Option "Symbol & Text" im<br />
Einblendmenü "Zeigen" aus.<br />
Dialogfenster zum Anpassen der Symbolleiste schließen<br />
µ Klicken Sie auf "Fertig", wenn Sie die Symbolleiste angepasst haben.<br />
Symbolleiste ausblenden<br />
µ Wählen Sie "Ansicht" > "Symbolleiste ausblenden".<br />
Wenn die Symbolleiste ausgeblendet ist, wird das Menüobjekt zu "Symbolleiste<br />
einblenden".<br />
32 Kapitel 3 Die Benutzeroberfläche von <strong>MainStage</strong>
Einführung in <strong>MainStage</strong> 4<br />
Sie können Ihre Arbeit in <strong>MainStage</strong> schnell beginnen, indem Sie eine Concert-Vorlage<br />
auswählen und die Patch-Settings im Concert ausprobieren. In diesem Kapitel erhalten<br />
Sie eine kurze Einführung, die Ihnen die ersten Schritte mit <strong>MainStage</strong> erleichtert. Wenn<br />
Sie damit fortsetzen möchten, die wichtigsten Funktionen des Programms hauptsächlich<br />
durch Ausprobieren kennenzulernen, lesen Sie das Einführungshandbuch <strong>MainStage</strong><br />
Grundlagen.<br />
Im vorliegenden Kapitel werden folgende Themen behandelt:<br />
• Vor dem ersten Öffnen (S. 33)<br />
• Öffnen von <strong>MainStage</strong> (S. 34)<br />
• Auswählen einer Concert-Vorlage (S. 34)<br />
• Auswählen von Patch-Settings in der Patch-Bibliothek (S. 36)<br />
• Hinzufügen von Patches (S. 36)<br />
• Benennen von Patches (S. 37)<br />
• Auswählen und Spielen von Patches (S. 38)<br />
• Hinzufügen eines Channel-Strips (S. 39)<br />
• Ändern von Channel-Strip-Settings (S. 41)<br />
• Lernen von Controller-Zuweisungen (S. 42)<br />
• Zuweisen von Screen-Controllern (S. 44)<br />
• Ausprobieren des Perform-Modus (S. 44)<br />
Vor dem ersten Öffnen<br />
Bevor Sie Ihre Arbeit in <strong>MainStage</strong> aufnehmen, sollten Sie das Hardware-Equipment, das<br />
Sie verwenden möchten, z. B. Keyboard-Controller, Audio-Interface, Instrumente oder<br />
Mikrofone, an Ihren Computer anschließen. Um Keyboard-Controller und andere<br />
MIDI-Geräte mit <strong>MainStage</strong> verwenden zu können, sollten die Geräte<br />
Standard-MIDI-Befehle senden können. Wenn Sie bei bestimmten Geräten unsicher sind,<br />
informieren Sie sich im zugehörigen Handbuch oder auf der Produkt-Website. Weitere<br />
Informationen finden Sie unter Konfigurieren Ihres Systems.<br />
33
Öffnen von <strong>MainStage</strong><br />
Sie beginnen, indem Sie <strong>MainStage</strong> öffnen und ein neues Concert aus einer Vorlage<br />
erstellen.<br />
<strong>MainStage</strong> öffnen<br />
µ Doppelklicken Sie im Ordner "Programme" auf das <strong>MainStage</strong>-Symbol oder klicken Sie<br />
im Dock auf das Symbol.<br />
Auswählen einer Concert-Vorlage<br />
<strong>MainStage</strong> verfügt über Vorlagen für verschiedene Instrumente, einschließlich Keyboards,<br />
Guitar-Rigs, Schlagzeug, Gesang und mehr. Sie können im Dialogfenster "Vorlage<br />
auswählen" eine Concert-Vorlage auswählen. Das Dialogfenster wird beim ersten Öffnen<br />
von <strong>MainStage</strong> angezeigt sowie beim Erzeugen eines neuen Concerts oder Schließen<br />
eines Concerts.<br />
34 Kapitel 4 Einführung in <strong>MainStage</strong>
Concert-Vorlage auswählen<br />
1 Wählen Sie "Ablage" > "Neu" (oder drücken Sie "Befehl-N").<br />
2 Wählen Sie im Dialogfenster "Vorlage auswählen" die Geräte aus, die Sie für Audioeinund<br />
ausgang verwenden möchten, aus dem Einblendmenüs "Audio-Input" und<br />
"Audio-Output" aus.<br />
3 Klicken Sie auf die Instrumentenkategorie links, zu der Vorlagen angezeigt werden sollen.<br />
Sie können auch auf "Quick Start" klicken und eine einfache Keyboard- oder Gitarrenvorlage<br />
auswählen, die sofort wiedergegeben werden soll.<br />
Unter jeder Vorlage sehen Sie eine kurze Beschreibung ihrer Eigenschaften und<br />
Einsatzmöglichkeiten.<br />
4 Schauen Sie die verfügbaren Vorlagen durch und suchen Sie sich eine heraus, mit der Sie<br />
arbeiten möchten.<br />
5 Klicken Sie auf "Auswahl" oder doppelklicken Sie auf die Vorlage.<br />
Die Auswahl einer der Quick Start Vorlagen öffnet ein neues Concert im Perform-Modus,<br />
Sie können also sofort mit der Wiedergabe starten. Bei Auswahl jeder anderen Vorlage<br />
wird ein neues Concert im Bearbeitungsmodus geöffnet. In der Mitte des<br />
<strong>MainStage</strong>-Fensters wird der Arbeitsbereich mit den Screen-Controllern im Concert<br />
angezeigt. Links neben dem Arbeitsbereich befindet sich die Patch-Liste mit den Patches<br />
und Sets im Concert. Die Channel-Strips für das ausgewählte Patch werden im<br />
Channel-Strip-Bereich rechts neben dem Arbeitsbereich angezeigt. Ein neues Concert<br />
kann ein einzelnes Patch oder auch mehrere Patches enthalten. Unterhalb des<br />
Arbeitsbereichs wird die Patch-Bibliothek angezeigt, in der Sie verschiedene Patch-Settings<br />
ausprobieren und festlegen können.<br />
Im Dialogfenster "Vorlage auswählen" können Sie die Vorlagen in einer Raster-, einer<br />
Listen- oder in einer Cover Flow-Ansicht ansehen. Sie können die Ansicht mithilfe der<br />
Tasten links unten im Dialogfenster wechseln.<br />
Andere Ansicht für das Dialogfenster "Vorlage auswählen" wählen<br />
Führen Sie einen der folgenden Schritte aus:<br />
µ Um die Vorlagen in der Rasteransicht zu sehen, klicken Sie auf die Taste für die<br />
Rasteransicht.<br />
µ Um die Vorlagen mit Cover Flow zu sehen, klicken Sie auf die Cover Flow-Taste.<br />
µ Um die Vorlagen in der Listenansicht zu sehen, klicken Sie auf die Taste für die<br />
Listenansicht.<br />
Weitere Informationen zum Öffnen, Bearbeiten und Sichern von Concerts finden Sie unter<br />
Arbeiten mit Concerts.<br />
Kapitel 4 Einführung in <strong>MainStage</strong><br />
35
Auswählen von Patch-Settings in der Patch-Bibliothek<br />
Wenn Sie ein Concert öffnen oder ein Patch auswählen, wird die Patch-Bibliothek im<br />
Bereich "Patch-Informationen" unterhalb des Arbeitsbereichs geöffnet. Die Patch-Bibliothek<br />
enthält etliche Patches, die für das Instrument des Concerts optimiert sind. In der<br />
Patch-Bibliothek können Sie die Patch-Settings probehören und ein Setting für das<br />
ausgewählte Patch auswählen.<br />
Patch-Setting auswählen<br />
1 Schauen Sie die Settings in der Patch-Bibliothek durch und suchen Sie sich eines aus, mit<br />
dem Sie arbeiten möchten.<br />
2 Klicken Sie auf das Patch-Setting.<br />
Sie können das Patch mit dem ausgewählten Patch-Setting sofort spielen. Sie können<br />
Patch-Settings auch nach Namen suchen.<br />
Patch-Settings nach Namen suchen<br />
1 Wählen Sie den Eintrag "In Bibliothek suchen" im Aktionsmenü in der oberen rechten<br />
Ecke des Bereichs "Patch-Informationen".<br />
2 Geben Sie den Namen des gesuchten Patch-Settings ein.<br />
3 Klicken Sie auf "Suchen".<br />
Das erste Patch-Setting, dessen Name den eingegebenen Text enthält, erscheint in der<br />
Patch-Bibliothek.<br />
4 Um weitere Patch-Settings mit dem eingegebenen Begriff zu finden, wählen Sie im<br />
Aktionsmenü die Option "Nächstes in Bibliothek suchen".<br />
Hinweis: Wenn Sie mit dem Befehl "Als Set sichern" (oder dem Befehl "Als Set exportieren"<br />
in <strong>MainStage</strong> 1.0) im Aktionsmenü mehrere Patches gesichert haben, wird die gesicherte<br />
Datei als Patch in der Patch-Bibliothek angezeigt, sofern Sie keinen anderen Speicherort<br />
dafür gewählt haben. Wenn Sie in der Patch-Bibliothek auf die gesicherte Datei klicken,<br />
erscheint ein Warnhinweis, während die einzelnen Patches aus der .patch-Datei geöffnet<br />
werden.<br />
Hinzufügen von Patches<br />
Patches können zum Concert hinzugefügt und in der Patch-Liste verwaltet werden. Die<br />
Anzahl an Patches ist lediglich durch den verfügbaren Speicher in Ihrem System<br />
beschränkt. Wenn Sie ein Patch zu einem Concert hinzufügen, wird das Patch ausgewählt<br />
und Sie können es in der Patch-Bibliothek ganz einfach probehören und festlegen.<br />
Neues Patch hinzufügen<br />
1 Klicken Sie auf die Taste zum Hinzufügen von Patches (+) rechts oben in der Patch-Liste.<br />
36 Kapitel 4 Einführung in <strong>MainStage</strong>
Das neue Patch wird in der Patch-Liste angezeigt und die Patch-Bibliothek ist im Bereich<br />
"Patch-Informationen" geöffnet.<br />
2 Wählen Sie das Patch-Setting, das Sie verwenden möchten, in der Patch-Bibliothek aus.<br />
Wenn Sie einen Keyboard-Controller verwenden, wählen Sie ein Keyboard-Patch aus.<br />
Wenn Sie Ihre elektrische Gitarre spielen, wählen Sie ein "Guitar Rig"-Patch aus. Für andere<br />
Instrumente oder für Vocals können Sie eine Vorlage aus der entsprechenden Kategorie<br />
wählen oder eine Keyboard- oder Gitarren-Vorlage nach Ihren Vorstellungen entsprechend<br />
anpassen.<br />
3 Wenn das Patch einen Audio-Channel-Strip verwendet, vergewissern Sie sich, dass der<br />
Channel-Strip den korrekten Audio-Input verwendet und heben Sie den Lautstärkefader<br />
langsam an, bis Sie auf dem Kanal Sound hören.<br />
Benennen von Patches<br />
Beim Hinzufügen eines Patches wird ihm standardmäßig der Name des mit ihm<br />
hinzugefügten Channel-Strips zugewiesen. Sie können für jedes Patch einen eigenen<br />
Namen festlegen, um sie leichter identifizieren bzw. unterscheiden zu können.<br />
Patch benennen<br />
1 Doppelklicken Sie auf das Patch in der Patch-Liste.<br />
Kapitel 4 Einführung in <strong>MainStage</strong><br />
37
Um den Namen des ausgewählten Patches wird ein Feld angezeigt.<br />
Auf den Patch-Namen<br />
doppelklicken und einen<br />
neuen Namen eingeben.<br />
2 Geben Sie im Patch-Namen-Feld einen neuen Namen ein.<br />
Weitere Informationen zum Bearbeiten und Verwalten von Patches finden Sie unter<br />
Arbeiten mit Patches im Bearbeitungsmodus.<br />
Auswählen und Spielen von Patches<br />
Die Patches im Concert werden in der Patch-Liste an der linken Seite des<br />
<strong>MainStage</strong>-Fensters angezeigt. Sie können ganz einfach auf die Patches in Ihrem Concert<br />
über die Patch-Liste zugreifen. Klicken Sie in der Patch-Liste einfach darauf.<br />
Mit einem MIDI-Controller können Sie Patches spielen, die über ein<br />
Software-Instrument-Channel-Strip verfügen. Spielen Sie hingegen eine E-Gitarre oder<br />
ein anderes Instrument über ein angeschlossenes Audio-Interface oder Sie verwenden<br />
ein Mikrofon, können Sie mithilfe von Patches, die über einen Audio-Channel-Strip<br />
verfügen, spielen bzw. singen. Bevor Sie über einen Audio-Channel-Strip spielen,<br />
vergewissern Sie sich, dass der Channel-Strip so eingestellt ist, dass er auf dem Kanal<br />
(oder Stereo-Paar von Kanälen), an dem Ihr Instrument oder Mikrofon angeschlossen ist,<br />
Input empfängt.<br />
Wenn Sie das Patch ausgewählt haben, versuchen Sie, einige Controller auf Ihrem<br />
MIDI-Controller zu bewegen und überprüfen Sie, ob die Screen-Controller im<br />
Arbeitsbereich darauf ansprechen. Einige Screen-Controller, einschließlich Keyboard,<br />
Modulation und Pitchbend-Räder sowie Haltepedal-Screen-Controller, sprechen auch auf<br />
die entsprechenden MIDI-Befehle an, ohne dass sie zugewiesen werden müssen.<br />
38 Kapitel 4 Einführung in <strong>MainStage</strong>
Sie können Patches weiterhin im Concert auswählen und spielen, um Sounds zu finden,<br />
die Sie in Ihre Performance einbauen oder als Ausgangspunkt zum Erzeugen eigener<br />
Patches verwenden möchten. Sie haben außerdem die Möglichkeit, neue Patches<br />
hinzuzufügen und deren Channel-Strip-Settings zu bearbeiten, um eigene einzigartige<br />
Sounds zu kreieren.<br />
Weitere Informationen zum Verwalten und Auswählen von Patches in der Patch-Liste<br />
finden Sie unter Arbeiten mit Patches im Bearbeitungsmodus.<br />
Hinzufügen eines Channel-Strips<br />
Sie können Channel-Strips zu einem Patch hinzufügen, um gelayerte Sounds und<br />
Keyboard-Splits zu erzeugen. Wenn Sie zu einem Patch einen Channel-Strip hinzufügen,<br />
wählen Sie den Channel-Strip-Typ, den Output und weitere Einstellungen. Beide Typen<br />
können zusammen in einem Patch verwendet werden.<br />
Channel-Strip zu einem Patch hinzufügen<br />
1 Vergewissern Sie sich, dass das Patch in der Patch-Liste ausgewählt ist.<br />
2 Klicken Sie auf die Taste zum Hinzufügen von Channel-Strips (+) rechts oben im<br />
Channel-Strip-Bereich.<br />
Das Dialogfenster "Neuer Channel-Strip" wird angezeigt. Sie können im<br />
Channel-Strip-Dialogfenster Einstellungen genauso auswählen wie beim Hinzufügen von<br />
Patches.<br />
3 Wählen Sie im Dialogfenster "Neuer Channel-Strip" den Channel-Strip-Typ, den Sie<br />
erzeugen möchten.<br />
4 Wählen Sie aus dem Einblendmenü "Output" den Audio-Output für den Channel-Strip.<br />
5 Bei Audio-Channel-Strips wählen Sie im Einblendmenü "Format" zudem zwischen dem<br />
Mono- und Stereo-Format aus und legen im Einblendmenü "Input" den Audioeingang<br />
fest. Bei Channel-Strips für externe Instrumente wählen Sie außerdem in den<br />
entsprechenden Einblendmenüs den MIDI-Input, MIDI-Output sowie den MIDI-Kanal.<br />
Wichtig: Audio-Channel-Strips können Feedback erzeugen, insbesondere wenn ein<br />
Mikrofon für Audio-Input verwendet wird. Daher ist beim Hinzufügen eines<br />
Audio-Channel-Strips der Pegel des Channel-Strips auf Stille gesetzt. Außerdem ist der<br />
"Schutz vor Feedback" aktiviert, um Sie zu warnen, wenn Feedback beim Channel-Strip<br />
auftritt. Wenn Sie einen Channel-Strip für ein externes Instrument hinzufügen, wird die<br />
Lautstärke des Channel-Strips standardmäßig auf Stille gesetzt, der "Schutz vor Feedback"<br />
ist jedoch deaktiviert.<br />
6 Sie können auch mehrere Channel-Strips auf einmal zu einem Patch hinzufügen, indem<br />
Sie die gewünschte Anzahl in das Feld "Nummer" eintippen. Sie können von jedem<br />
Channel-Strip-Typ so viele gleichzeitig erzeugen, wie maximal dafür möglich sind.<br />
7 Klicken Sie auf "Erzeugen".<br />
Kapitel 4 Einführung in <strong>MainStage</strong><br />
39
Im Channel-Strip-Bereich wird ein neuer Channel-Strip angezeigt, der hervorgehoben ist,<br />
um anzuzeigen, dass er ausgewählt ist. Die Channel-Strip-Informationen werden unterhalb<br />
des Arbeitsbereichs mit den verschiedenen Parametern für den neuen Channel-Strip<br />
angezeigt.<br />
8 Heben Sie bei Audio-Channel-Strips und Channel-Strips für externe Instrumente den<br />
Lautstärkefader langsam an, bis Sie auf dem Kanal Sound hören.<br />
Sie können den Channel-Strip-Output mithilfe des Lautstärkefaders anpassen, die<br />
Panorama-Position mithilfe des Pan-Drehreglers einstellen sowie mithilfe der Mute- und<br />
Solo-Tasten den Channel-Strip stumm- oder solo schalten. Bei Audio-Channel-Strips<br />
können Sie mithilfe der Format-Taste zwischen Mono- und Stereo-Format wechseln. Bei<br />
Software-Instrument-Channel-Strips können Sie aus dem Einblendmenü "Input" ein<br />
anderes Instrument wählen. Sie haben die Möglichkeit, Channel-Strip-Settings mit den<br />
Steuerelementen auf dem Channel-Strip auszuwählen, Effekte hinzuzufügen und zu<br />
bearbeiten, Sends zu Bussen hinzuzufügen sowie Output zu ändern.<br />
40 Kapitel 4 Einführung in <strong>MainStage</strong>
Sie können für einen Channel-Strip auch den Tastenumfang bestimmen, Transform- und<br />
Velocity-Kurven erstellen und in den Channel-Strip-Informationen verschiedene<br />
MIDI-Befehle an einen Channel-Strip filtern. Allgemeine Informationen zum Arbeiten mit<br />
Channel-Strips finden Sie im Kapitel "Arbeiten mit Instrumenten und Effekten" im Logic Pro<br />
<strong>Benutzerhandbuch</strong>. Weitere Informationen zum Verwenden von Channel-Strips in<br />
<strong>MainStage</strong> finden Sie unter Arbeiten mit Channel-Strips im Bearbeitungsmodus.<br />
Ändern von Channel-Strip-Settings<br />
Sie können die Instrument-, Effekt- sowie andere Parameter für einen Channel-Strip ganz<br />
einfach ändern, indem Sie ein neues Setting aus der Channel-Strip-Bibliothek auswählen.<br />
In der Übersicht werden verfügbare Settings für den aktuell ausgewählten Channel-Strip<br />
angezeigt.<br />
Neues Channel-Strip-Setting auswählen<br />
1 Vergewissern Sie sich, dass der Channel-Strip, den Sie ändern möchten, ausgewählt ist.<br />
Der ausgewählte Channel-Strip wird visuell hervorgehoben.<br />
2 Klicken Sie in den Channel-Strip-Informationen auf den Titel "Channel-Strip-Bibliothek".<br />
Die verfügbaren Channel-Strip-Settings werden in der Channel-Strip-Bibliothek angezeigt.<br />
Channel-Strip-Settings aus Logic Pro erscheinen als eine Reihe von Ordnern mit<br />
unterschiedlichen Instrumenten- und Nutzungskategorien. Wenn auf Ihrem Computer<br />
GarageBand oder eine oder mehrere Jam Pack-Sammlungen installiert sind, werden diese<br />
Settings unterhalb der integrierten Settings angezeigt.<br />
3 Klicken Sie auf eine Kategorie in der linken Spalte und anschließend auf Unterkategorien<br />
in den rechten Spalten, bis das gewünschte Setting eingeblendet wird.<br />
Auf eine Kategorie in dieser<br />
Spalte klicken, um die verfügbare<br />
Auswahl anzuzeigen.<br />
Kapitel 4 Einführung in <strong>MainStage</strong><br />
Auf das gewünschte<br />
Channel-Strip-Setting in der<br />
Spalte ganz rechts klicken.<br />
41
Sie können außerdem Channel-Strip-Settings nach Namen suchen sowie andere<br />
Funktionen aus der Channel-Strip-Bibliothek ausführen. Weitere Informationen zu den<br />
Channel-Strip-Informationen finden Sie unter Auswählen der Channel-Strip-Settings.<br />
Lernen von Controller-Zuweisungen<br />
Wenn Sie ein Patch oder Channel-Strip-Setting auswählen, sprechen einige<br />
Channel-Strip-Parameter sofort auf die Controller auf Ihrem MIDI-Gerät an. <strong>MainStage</strong><br />
spricht auf Noten an, die auf Keyboard-Controllern gespielt werden, Volume-, Pan- und<br />
Expression-Befehle, Modulations- und Pitchbend-Rad-Befehle sowie Haltepedal-Befehle,<br />
ohne dass für den Empfang dieser Befehle Screen-Controller konfiguriert werden müssen.<br />
Im Fall anderer Controller wie Fader, Drehregler und Schalter müssen diese<br />
Hardware-Bedienelemente zu <strong>MainStage</strong>-Screen-Controllern zugewiesen werden, bevor<br />
sie in einem Concert verwendet werden können.<br />
In <strong>MainStage</strong> weisen Sie in den Layout-Informationen die Hardware-Bedienelemente den<br />
Screen-Controllern zu, was dem Lernen von Controller-Zuweisungen für eine<br />
Bedienoberfläche in Logic Pro ähnelt. Das Lernen von Controller-Zuweisungen ist eine<br />
schnelle und einfache Methode, um Hardware-Bedienelemente zu Screen-Controllern<br />
zuzuweisen.<br />
Hinweis: Um Hardware-Bedienelemente zu Screen-Controllern zuzuweisen, muss das<br />
Hardware-Bedienelement Standard-MIDI-Befehle senden. Weitere Informationen dazu<br />
finden Sie unter Verwenden von MIDI-Geräten mit <strong>MainStage</strong>.<br />
Controller-Zuweisung lernen<br />
1 Klicken Sie in der Symbolleiste auf die Layout-Taste.<br />
<strong>MainStage</strong> wechselt in den Layout-Modus.<br />
2 Wählen Sie im Arbeitsbereich den zu lernenden Screen-Controller aus.<br />
Der ausgewählte Controller wird blau hervorgehoben.<br />
3 Klicken Sie auf die Zuweisen-Taste in den Screen-Controller-Informationen (oder drücken<br />
Sie "Befehl-L").<br />
42 Kapitel 4 Einführung in <strong>MainStage</strong>
Die Zuweisen-Taste leuchtet rot und zeigt damit an, dass die Zuweisen-Funktion aktiviert<br />
ist. Der ausgewählte Screen-Controller ist rot hervorgehoben.<br />
4 Bewegen Sie auf dem MIDI-Gerät den Controller, den Sie zuweisen möchten. Bewegen<br />
Sie Fader und Drehregler über den gesamten Regelbereich und drücken Sie Schalter<br />
genau drei Mal (nicht zu schnell), damit <strong>MainStage</strong> die von diesen Controllern gesendeten<br />
MIDI-Befehlstypen korrekt lernen kann.<br />
Die Werte in den Einblendmenüs der Hardware-Zuweisungen ändern sich und spiegeln<br />
so den von dem Screen-Controller gelernten Hardware-Bedienelementtyp wider. Beim<br />
Lernen der Zuweisung werden eingehende MIDI-Befehle in der Aktivitätsanzeige über<br />
dem Arbeitsbereich angezeigt.<br />
Nach Abschluss der Zuweisung spricht der Screen-Controller beim Bewegen des<br />
entsprechenden Hardware-Bedienelements an. Dies zeigt, dass der Screen-Controller<br />
MIDI-Input empfängt und korrekt zugewiesen ist.<br />
5 Während die Zuweisen-Taste rot angezeigt wird, können zusätzliche<br />
Controller-Zuweisungen gelernt werden, indem Sie einen weiteren Screen-Controller<br />
auswählen und das Hardware-Bedienelement bewegen, das dem Screen-Controller<br />
zugewiesen werden soll.<br />
Kapitel 4 Einführung in <strong>MainStage</strong><br />
43
6 Wenn Sie alle gewünschten Controller zugewiesen haben, klicken Sie erneut auf die<br />
Zuweisen-Taste (oder drücken "Befehl-L"), um die Zuweisen-Funktion zu deaktivieren.<br />
Weitere Informationen zum Erstellen von Controller-Zuweisungen finden Sie unter<br />
Zuweisen von Hardware-Bedienelementen auf Screen-Controller.<br />
Zuweisen von Screen-Controllern<br />
Nachdem Sie nun etwas über das Lernen von Controller-Zuweisungen für die<br />
Screen-Controller, die Sie verwenden möchten, erfahren haben, können Sie die<br />
Screen-Controller zu den Parametern in den Patches zuweisen, die Sie bei der Performance<br />
steuern möchten. Sie möchten wahrscheinlich Screen-Controller zu Parametern in jedem<br />
Patch in einem Concert zuweisen, damit Sie bei der Live-Performance ganz einfach auf<br />
die für jedes Patch gewünschten Parameter zugreifen und diese verändern können. Sie<br />
können auch Parameter auf der Concert-Ebene zuweisen, um die Master-Lautstärke zu<br />
steuern, Master-Pegel anzuzeigen oder Effekte für das gesamte Concert zu ändern.<br />
Es gibt zwei Möglichkeiten, wie Sie Screen-Controller zu Parametern zuweisen können:<br />
durch visuelles Auswählen von Parametern auf Channel-Strips oder in Plug-In-Fenstern<br />
oder durch Auswählen von Parametern in der Parameter-Zuweisungs-Übersicht.<br />
Informationen zum Zuweisen von Screen-Controllern zu Channel-Strips oder<br />
Plug-In-Parametern finden Sie unter Zuweisen von Screen-Controllern zu Channel-Stripund<br />
Plug-In-Parametern. Informationen zum Zuweisen von Screen-Controllern zu Aktionen<br />
finden Sie unter Zuweisen von Screen-Controllern zu Aktionen.<br />
Ausprobieren des Perform-Modus<br />
Nun können Sie Ihre Patches wie bei einer Performance spielen. Sie können den<br />
Arbeitsbereich so einstellen, dass er den gesamten Bildschirm einnimmt und die<br />
Steuerelemente - z. B. für den Einsatz auf der Bühne - möglichst groß dargestellt werden.<br />
Sie können den Arbeitsbereich auch in einem Fenster anzeigen, damit auch die Tasten<br />
auf der Symbolleiste zu sehen sind und Sie auf andere Programme zugreifen können.<br />
In den Perform-Modus wechseln<br />
Führen Sie einen der folgenden Schritte aus:<br />
µ Klicken Sie auf die Taste "Perform" in der Symbolleiste.<br />
µ Wählen Sie "Ansicht" > "Im Vollbild ausführen(oder drücken Sie "Befehl-4").<br />
Hinweis: Standardmäßig öffnet die Taste zum Ausführen den Arbeitsbereich im<br />
Vollbildmodus. Informationen zum Ändern dieser Einstellung finden Sie unter<br />
Darstellungseinstellungen<br />
Arbeitsbereich in einem Fenster anzeigen<br />
µ Wählen Sie "Ansicht" > "Im Fenster ausführen" (oder drücken Sie "Befehl-3").<br />
44 Kapitel 4 Einführung in <strong>MainStage</strong>
Sie können in beiden Arbeitsbereichdarstellungen die hinzugefügten oder geänderten<br />
Patches abspielen, und Sie können mit den Steuerelementen Ihres MIDI-Controllers die<br />
Parameter ändern, die Sie Bildschirm-Steuerelementen zugewiesen haben.<br />
Kapitel 4 Einführung in <strong>MainStage</strong><br />
45
Arbeiten im Bearbeitungsmodus 5<br />
Im Bearbeitungsmodus können Sie Patches bearbeiten, um eigene Sounds zu erstellen,<br />
Patch-Settings in der Patch-Bibliothek auswählen, Patches in der Patch-Liste verwalten<br />
und auswählen, Patch-Parameter im Bereich "Informationen" bearbeiten und<br />
Screen-Controller zu Parametern und Aktionen zuweisen. Sie können hier auch eigene<br />
Patches erstellen und diese in der Patch-Liste so organisieren, dass Sie sie bei Ihrer<br />
Live-Performance ganz einfach aufrufen können.<br />
Im vorliegenden Kapitel werden folgende Themen behandelt:<br />
• Arbeiten mit Patches im Bearbeitungsmodus (S. 47)<br />
• Arbeiten mit Channel-Strips im Bearbeitungsmodus (S. 55)<br />
• Arbeiten mit Plug-Ins im Bearbeitungsmodus (S. 81)<br />
• Zuweisen der Screen-Controller (S. 85)<br />
• Bearbeiten von Screen-Controller-Parametern im Bearbeitungsmodus (S. 94)<br />
• Arbeiten im Bereich "Zuweisungen & Mappings" (S. 100)<br />
• Arbeiten mit Sets im Bearbeitungsmodus (S. 102)<br />
• Arbeiten auf der Set-Ebene (S. 105)<br />
• Gemeinsames Nutzen von Patches und Sets zwischen Concerts (S. 106)<br />
• Aufnehmen des Audio-Outputs eines Concerts (S. 107)<br />
Arbeiten mit Patches im Bearbeitungsmodus<br />
Bei Patches handelt es sich um einzelne Sounds, die Sie (als MIDI-Keyboarder) über Ihren<br />
Keyboard-Controller spielen, und um Effekt-Setups, die Sie mit einer Gitarre, einem<br />
Mikrofon oder Instrument (bei Gitarristen, Sängern oder anderen Instrumentalisten)<br />
ansteuern. Die <strong>MainStage</strong>-Patches können aus mehreren Channel-Strips bestehen, wobei<br />
jeder ein anderes Instrument oder Effekt-Setup enthält.<br />
Einige grundlegende Funktionen wie das Hinzufügen, Auswählen und Benennen von<br />
Patches und das Hinzufügen von Channel-Strips zu Patches sind unter Einführung in<br />
<strong>MainStage</strong> beschrieben.<br />
47
Wenn <strong>MainStage</strong> sich im Layout- oder Perform-Modus befindet, klicken Sie auf die Taste<br />
"Bearbeiten" in der linken oberen Ecke des <strong>MainStage</strong>-Fensters, um zum<br />
Bearbeitungsmodus zu wechseln.<br />
Auswählen von Objekten in der Patch-Liste<br />
Alle Patches und Sets in einem Concert sind in der Patch-Liste aufgeführt, die sich auf<br />
der linken Seite des Arbeitsbereichs befindet. Um ein Objekt in der Patch-Liste im<br />
Bearbeitungsmodus auszuwählen, klicken Sie auf den Eintrag oder verwenden Sie die<br />
entsprechenden Tastaturkurzbefehle.<br />
Patch in der Patch-Liste auswählen<br />
1 Klicken Sie in der Patch-Liste links vom Arbeitsbereich auf das gewünschte Patch.<br />
Ein Patch in der<br />
Patch-Liste durch Klicken<br />
auswählen und dann<br />
spielen.<br />
2 Wenn das Patch ausgewählt ist, können Sie sofort spielen.<br />
Patches in der Patch-Liste lassen sich auch mithilfe der Computertastatur auswählen.<br />
Patch mithilfe Ihrer Computertastatur auswählen<br />
µ Drücken Sie die Abwärtspfeil-Taste, um das nächste (untere) Patch in der Patch-Liste<br />
auszuwählen.<br />
µ Drücken Sie die Aufwärtspfeil-Taste, um das vorherige (obere) Patch in der Patch-Liste<br />
auszuwählen.<br />
Es gibt noch weitere Tastaturkurzbefehle, die Sie zur Objektauswahl in der Patch-Liste<br />
verwenden können.<br />
Voreingestellter<br />
Tastaturkurzbefehl<br />
Aufwärtspfeil<br />
Abwärtspfeil<br />
Befehl-Aufwärtspfeil<br />
Befehl-Abwärtspfeil<br />
Wählt aus<br />
48 Kapitel 5 Arbeiten im Bearbeitungsmodus<br />
Vorheriges Objekt (Patch oder Set) in der Patch-Liste<br />
Nächstes Objekt (Patch oder Set) in der Patch-Liste<br />
Vorheriges Patch in der Patch-Liste<br />
Nächstes Patch in der Patch-Liste
Voreingestellter<br />
Tastaturkurzbefehl<br />
Befehl-Linkspfeil<br />
Befehl-Rechtspfeil<br />
Wählt aus<br />
Erstes Patch im vorherigen Set<br />
Erstes Patch im nächsten Set<br />
Hinweis: Wenn Sie die oben beschriebenen Befehl-Pfeiltasten-Tastaturkurzbefehle zur<br />
Auswahl verschiedener Patches verwenden, bleibt der ausgewählte Screen-Controller im<br />
Arbeitsbereich ausgewählt. Dadurch können Sie sich auf einfache Weise ansehen, wie<br />
ein Screen-Controller in verschiedenen Patches konfiguriert ist.<br />
Neben der Verwendung von Tastenbefehlen bzw. -kombinationen können Sie ein Patch<br />
(oder Set) in der Patch-Liste auch durch Eingeben der ersten Buchstaben des<br />
Patch-Namens auswählen.<br />
Patch oder Set durch Eingabe des Namens auswählen<br />
1 Klicken Sie auf den Rand der Patch-Liste, um sie auszuwählen.<br />
2 Beginnen Sie bei ausgewählter Patch-Liste mit der Eingabe des Patch-Namens. Sobald<br />
genügend Buchstaben eingegeben wurden, um den Patch bzw. das Set eindeutig zu<br />
identifizieren, wird er/es ausgewählt.<br />
Sie können einen Patch auch durch Eingabe des Namens im Perform-Modus auswählen.<br />
Weitere Informationen finden Sie unter Patch-Auswahl durch Eingabe.<br />
Patches lassen sich auch direkt durch Eingabe der Patch-Nummer auswählen.<br />
Patch-Nummern werden links neben den Patch-Namen in der Patch-Liste angezeigt.<br />
Patch durch Eingabe der Patch-Nummer auswählen<br />
1 Klicken Sie auf den Rand der Patch-Liste, um sie auszuwählen.<br />
2 Während die Patch-Liste nun ausgewählt ist, geben Sie die Patch-Nummer über die<br />
Computertastatur ein.<br />
Überspringen von Objekten in der Patch-Liste<br />
Sie können Patches und Sets in der Patch-Liste überspringen. Wird ein Patch oder Set<br />
überspringen wird, wird bei der Auswahl von Objekten in der Patch-Liste über die<br />
Pfeiltasten in Verbindung mit der Befehlstaste das übersprungene Objekte ausgelassen<br />
und es wird das nächste nicht übersprungene Objekt ausgewählt. Sie können dieses<br />
Objekt aber nach wie vor durch Klicken oder nur mit den Pfeiltasten auswählen.<br />
Übersprungene Objekte werden auch dann übersprungen, wenn Sie die Patch-Auswahlliste<br />
im Perform-Modus verwenden.<br />
Patch oder Set überspringen<br />
1 Wählen Sie das Patch oder Set in der Patch-Liste aus.<br />
2 Wählen Sie "Überspringen" aus dem Aktionsmenü der Patch-Liste.<br />
Kapitel 5 Arbeiten im Bearbeitungsmodus<br />
49
Das Objekt wird als dünne Linie in der Patch-Liste angezeigt.<br />
Status "Überspringen" für ein Patch einstellen oder aufheben<br />
1 Wählen Sie das Objekt (Patch oder Set) in der Patch-Liste aus.<br />
2 Wählen Sie "Nicht überspringen" aus dem Aktionsmenü der Patch-Liste.<br />
Das Objekt wird in der Patch-Liste wieder in seiner normalen Größe dargestellt.<br />
Einklappen von Sets in der Patch-Liste<br />
Sie können Sets in der Patch-Liste einklappen (reduzieren). Das bedeutet, dass Sie dann<br />
ein Set auswählen und alle verfügbaren Channel-Strips oder Busse auf der Set-Ebene<br />
verwenden können, jedoch im Bearbeitungsmodus keine einzelnen Patches in diesem<br />
Set auswählen oder spielen können.<br />
Set einklappen<br />
µ Klicken Sie in der Patch-Liste auf das Dreiecksymbol für das Set.<br />
Entsprechend können Sie das Set wieder aufklappen (erweitern), indem Sie erneut auf<br />
dieses Dreiecksymbol klicken. Das Einklappen eines Sets hat keinen Einfluss darauf, ob<br />
Sie Patches in diesem Set im Perform-Modus auswählen können.<br />
Weitere Informationen zum Erstellen und Verwenden von Sets finden Sie unter Arbeiten<br />
mit Sets im Bearbeitungsmodus.<br />
Kopieren und Einsetzen von Patches<br />
Sie können Patches in der Patch-Liste über die herkömmlichen Menü- und<br />
Tastaturkurzbefehle in Mac OS X oder durch Bewegen bei gedrückter Wahltaste kopieren,<br />
einsetzen und duplizieren. Wenn Sie ein Patch einsetzen oder duplizieren, enthält es alle<br />
Zuweisungen, die Sie im Original-Patch für die Parameter vorgenommen haben.<br />
Neuanordnen von Patches in der Patch-Liste<br />
Wenn Sie ein Patch in einem Concert einfügen, wird es unter dem aktuell ausgewählten<br />
Patch in der Patch-Liste angelegt. Die Reihenfolge der Patches in der Patch-Liste können<br />
Sie durch Bewegen der Patches ändern.<br />
Patches in der Patch-Liste neu anordnen<br />
µ Bewegen Sie die Patches in der Patch-Liste nach oben oder unten, bis sie sich in der<br />
gewünschten Reihenfolge befinden.<br />
50 Kapitel 5 Arbeiten im Bearbeitungsmodus
Mehrmaliges Verschieben von Patches in der Patch-Liste<br />
<strong>MainStage</strong> verfügt auch über den Befehl "Erneut verschieben", mit dem Sie ausgewählte<br />
Patches mehrere Male verschieben können. Sie können "Erneut verschieben" verwenden,<br />
um Patches in der Patch-Liste zu bewegen, einzufügen, zu erzeugen oder zu löschen.<br />
Standardmäßig ist der Befehl "Erneut verschieben" keinem Tastaturkurzbefehl zugewiesen.<br />
Um ihn zu verwenden, sollten Sie ihn zuerst im Befehl-Editor einem Tastaturkurzbefehl<br />
zuweisen. Informationen zum Verwenden des Befehl-Editors finden Sie unter Verwenden<br />
des Befehl-Editors.<br />
Erstellen eines Patches aus mehreren Patches<br />
Sie können ein Patch auch erstellen, indem Sie mehrere bestehende Patches<br />
zusammenfassen. Das neue Patch enthält dann alle Channel-Strips der ausgewählten<br />
Patches.<br />
Patch aus mehreren bestehenden Patches erstellen<br />
1 Wählen Sie die Patches in der Patch-Liste aus, aus denen das neue Patch erstellt werden<br />
soll.<br />
2 Wählen Sie im Aktionsmenü in der rechten oberen Ecke der Patch-Liste den Eintrag "Neues<br />
Patch aus ausgewählten Patches".<br />
Das neue "zusammengefasste" Patch erscheint in der Patch-Liste mit dem Namen "Neues<br />
Patch".<br />
3 Wählen Sie den Namen durch Doppelklicken aus und geben Sie einen Namen für den<br />
kombinierten Patch ein.<br />
Hinweis: Wenn ein Patch mit mehr als drei Channel-Strips erstellt wird, kann dies die<br />
allgemeine Programmleistung beeinträchtigen, vor allem wenn viele Plug-Ins oder<br />
besonders rechenintensive Plug-Ins verwendet werden.<br />
Festlegen der Taktart für ein Patch<br />
Sie können die Taktart für ein Patch festlegen. Taktarten können mit dem Playback-Plug-In<br />
verwendet werden und bestimmen auch das Metrum des Metronoms. Wenn Sie für ein<br />
Patch eine Taktart einstellen, hat dies Priorität über Taktarten auf der Concert- oder<br />
Set-Ebene.<br />
Taktart für ein Patch festlegen<br />
1 Klicken Sie in den Patch-Informationen auf den Titel "Attribute".<br />
2 Aktivieren Sie im Bereich "Attribute" das Markierungsfeld "Taktart vorhanden".<br />
3 Doppelklicken Sie auf die Zahl im Feld rechts davon und geben Sie die gewünschte Anzahl<br />
der Schläge pro Takt ein (den Taktzähler).<br />
4 Wählen Sie den Taktnenner (rhythmischer Wert der Zählzeit) im Einblendmenü rechts<br />
davon.<br />
Kapitel 5 Arbeiten im Bearbeitungsmodus<br />
51
Wechseln des Tempos beim Auswählen eines Patches<br />
Sie können einem Patch eine eigene Tempo-Einstellung zuordnen: Bei Auswahl des<br />
Patches ändert sich das Tempo auf die Tempo-Einstellung für das Patch. <strong>MainStage</strong><br />
verwendet dieses neue Tempo, bis Sie ein anderes Patch oder Set mit einer spezifischen<br />
Tempo-Einstellung auswählen, ein neues Tempo eintappen oder bis <strong>MainStage</strong> über die<br />
eingehenden MIDI-Befehle neue Tempo-Informationen bezieht. Weitere Informationen<br />
zum Verwenden und Ändern des Tempos in <strong>MainStage</strong> finden Sie unter Verwenden von<br />
Tempo in einem <strong>MainStage</strong>-Concert.<br />
Tempo ändern über ein Patch<br />
1 In den Patch-Informationen im Bereich "Attribute" stellen Sie das Patch-Tempo mit dem<br />
Werteregler "Tempo ändern auf" ein.<br />
2 Aktivieren Sie das Markierungsfeld "Tempo ändern auf", um das Patch-Tempo zu aktivieren,<br />
wenn das Patch geladen ist.<br />
Markierungsfeld<br />
aktivieren und Tempo<br />
mit dem Schieberegler<br />
festlegen.<br />
Einstellen der Programmwechsel-Nummern eines Patches<br />
Wenn Sie ein Patch zu einem Concert hinzufügen, wird diesem Patch eine<br />
MIDI-Programmwechsel-Nummer (die niedrigste freie Nummer von 0–127) zugewiesen,<br />
sofern nicht alle Programmwechsel-Nummern bereits belegt sind. Mithilfe der<br />
Programmwechsel-Nummern können Sie bei der Performance Patches auswählen, indem<br />
Sie die Tasten/Schalter eines MIDI-Geräts so konfigurieren, dass sie<br />
Programmwechsel-Befehle ausgeben. Sie können die Programmwechsel-Nummern in<br />
den Patch-Informationen ändern.<br />
Programmwechsel-Nummer für ein Patch ändern<br />
1 Wählen Sie das Patch in der Patch-Liste aus.<br />
Nach Auswahl des Patches werden die Patch-Informationen unterhalb des Arbeitsbereichs<br />
eingeblendet.<br />
2 In den Patch-Informationen im Bereich "Attribute" aktivieren Sie das Markierungsfeld<br />
"Programmwechsel".<br />
3 Über den Werteregler stellen Sie die Programmwechsel-Nummer ein.<br />
52 Kapitel 5 Arbeiten im Bearbeitungsmodus
Der MIDI-Standard sieht Programmwechsel-Nummern im Bereich von 0 bis 127 vor. Wenn<br />
alle verfügbaren Programmwechsel-Nummern in einem Concert bereits vergeben sind,<br />
wird jedem neu hinzugefügten Patch automatisch die Programmwechsel-Nummer Null<br />
(0) zugewiesen, wobei die Nummer allerdings inaktiv ist (das Markierungsfeld ist nicht<br />
aktiviert). Bank-Wechsel werden nicht unterstützt.<br />
Wenn Sie eine Programmwechsel-Nummer zuweisen, die bereits einem anderen Patch<br />
zugewiesen ist, wird neben dem Schieberegler "Programmwechsel" das Wort "Duplizieren"<br />
(sollte eigentlich "Duplikat" heißen) rot angezeigt. Wenn zwei oder mehr Patches dieselbe<br />
Programmwechsel-Nummer tragen und die Nummern aktiv sind, wird das erste Patch<br />
(mit der höchsten Nummer) in der Patch-Liste oder die Patch-Auswahlliste ausgewählt,<br />
wenn Sie einen Programmwechsel-Befehl mit dem entsprechenden Wert ausgeben.<br />
Sie können die Programmwechsel-Nummern für alle aktiven (nicht übersprungenen)<br />
Patches in einem Concert zurücksetzen. Wenn Sie die Programmwechsel-Nummern<br />
zurücksetzen, werden den Patches Programmwechsel-Nummern auf Basis ihrer Reihenfolge<br />
in der Patch-Liste, von oben beginnend, zugewiesen. Die Programmwechsel-Nummern<br />
aller übersprungenen (nicht aktiven) Patches werden nicht zurückgesetzt.<br />
Programmwechsel-Nummern für aktive Patches in einem Concert zurücksetzen<br />
µ Wählen Sie "Programmwechsel-Nummer zurücksetzen" im Aktionsmenü der Patch-Liste<br />
(oder drücken Sie "Befehl-Umschalt-Wahl-R").<br />
Sie können Tasten/Schalter und andere Bedienelemente zur Ausgabe von<br />
Programmwechsel-Befehlen konfigurieren und sie zur Auswahl von Patches im Concert<br />
verwenden. Weitere Informationen zum Zuweisen der Schalter finden Sie unter Zuweisen<br />
von Schaltern.<br />
Herauszögern eines Patch-Wechsels<br />
Standardmäßig ist beim Wechsel zwischen Patches das neue Patch sofort spielbar. Sie<br />
können einen Patch-Wechsel "herauszögern", sodass der Patch-Wechsel erst erfolgt,<br />
nachdem die letzte Note des vorigen Patches beendet wurde oder ausgeklungen ist.<br />
Patch-Wechsel herauszögern<br />
µ In den Patch-Informationen im Bereich "Attribute" aktivieren Sie das Markierungsfeld<br />
"Patch-Wechsel herauszögern".<br />
Hinweis: Das Herauszögern eines Patch-Wechsels funktioniert im Perform-Modus, jedoch<br />
nicht im Bearbeitungsmodus, während Sie Patches bearbeiten. Sie können eingehende<br />
MIDI-Programmänderungen und die Zuordnung von Tasten zu Aktionen hinauszögern.<br />
Das Hinauszögern von Patch-Änderungen, die durch Klicken auf das Objekt in der<br />
Auswahlliste oder mithilfe der Pfeiltasten vorgenommen wurden, ist dagegen nicht<br />
möglich.<br />
Kapitel 5 Arbeiten im Bearbeitungsmodus<br />
53
Sofortige Stille für vorheriges Patch<br />
Manchmal soll der Sound des vorigen Patches vielleicht weiterklingen, nachdem man<br />
ein neues Patch gewählt hat, z. B. wenn man über einen gehaltenen Akkord mit einem<br />
anderen Sound ein Solo spielt. Es könnte aber auch vorkommen, dass Sie den Klang des<br />
vorherigen Patches sofort beenden möchten, wenn Sie ein neues Patch wählen.<br />
Vorheriges Patch sofort nach Auswahl des neuen Patches auf Stille setzen<br />
µ In den Patch-Informationen im Bereich "Attribute" aktivieren Sie das Markierungsfeld<br />
"Sofortige Stille für vorheriges Patch".<br />
Ändern des Patch-Symbols<br />
Jedem Patch ist ein Symbol zugeordnet, das in der Patch-Liste neben dem Patch-Namen<br />
eingeblendet wird. Standardmäßig verdeutlicht das Patch-Symbol den Channel-Strip-Typ,<br />
der erzeugt wurde, als das Patch hinzugefügt wurde. Sie können ein neues Symbol für<br />
ein Patch auswählen und die Symbole zur visuellen Unterscheidung der Patches in der<br />
Patch-Liste verwenden.<br />
Symbol für ein Patch ändern<br />
µ In den Patch-Informationen im Bereich "Attribute" wählen Sie ein Symbol aus dem<br />
Symbol-Einblendmenü aus.<br />
Ändern der Stimmung für ein Patch<br />
Standardmäßig verwenden Patches dieselbe Stimmung wie das Concert (oder das Set,<br />
sofern sie Teil eines Sets mit eigener Stimmung sind). Sie können für ein Patch aber auch<br />
eine andere Stimmung wählen. Wenn Sie für ein Patch eine Stimmung einstellen, hat<br />
diese Priorität über Stimmungs-Einstellungen auf der Concert- oder Set-Ebene.<br />
Stimmung für ein Patch ändern<br />
1 Klicken Sie in den Patch-Informationen auf den Titel "Stimmung".<br />
2 Wählen Sie aus dem Einblendmenü "Methode" die Stimmung für das Patch.<br />
Löschen von Patches<br />
Sie können ein Patch löschen, wenn Sie es im Concert nicht mehr benötigen.<br />
Patch löschen<br />
1 Wählen Sie das Patch in der Patch-Liste aus.<br />
2 Wählen Sie "Bearbeiten" > "Löschen" (oder drücken Sie die Taste "Entf.").<br />
54 Kapitel 5 Arbeiten im Bearbeitungsmodus
Arbeiten mit Channel-Strips im Bearbeitungsmodus<br />
Channel-Strips sind die Grundbausteine Ihrer Patches. Sie enthalten die Instrumente und<br />
Effekte für die Sounds, die Sie für Ihre Performance verwenden. <strong>MainStage</strong> Channel-Strips<br />
verwenden die aus Logic Pro bekannte Channel-Strip Oberfläche und damit die gleiche<br />
Struktur und viele der Funktionen von Logic Pro Channel-Strips. Die Hauptfunktionen der<br />
<strong>MainStage</strong>-Channel-Strips sind die folgenden:<br />
Volume-Fader und<br />
Level-Meter<br />
Symbol<br />
Expression-Steuerung<br />
Settings-Menü<br />
Channel EQ<br />
Insert-Slots<br />
Send-Slots und Send-Level-Regler<br />
Input- und Output-Slots<br />
Panorama-Regler<br />
Volume-Fader<br />
Mute-Taste und<br />
Solo-Taste<br />
• Symbol: Zeigt zur leichteren Identifizierung den Typ des Channel-Strips an.<br />
• Expression-Controller: Ermöglicht das schnelle Anpassen des Ausdruckswerts des<br />
Channel-Strips.<br />
• Settings-Menü: Ermöglicht das Laden und Sichern der gesamten Routing-Konfiguration<br />
eines einzelnen Channel-Strips, einschließlich aller geladenen Plug-Ins und Settings.<br />
Kapitel 5 Arbeiten im Bearbeitungsmodus<br />
55
• Channel-EQ: Ermöglicht das Hinzufügen eines EQ-Effekts zur Formung des Klangs eines<br />
Channel-Strip-Signals, bevor andere Effekte angewendet werden.<br />
• Insert-Slots: Ermöglicht das Einfügen von bis zu 15 Effekt-Plug-Ins in jeden Channel-Strip<br />
(Audio, Instrument, Aux und Output).<br />
• Send-Slots: Ermöglicht das Leiten eines Channel-Strip-Signals an einen Aux-Channel-Strip.<br />
Sends werden üblicherweise dazu genutzt, den oder die gleichen Effekte auf mehrere<br />
Signale anzuwenden.<br />
• Send-Pegelregler: Steuert, den Umfang des Signals, das einen Aux-Channel-Strip gesendet<br />
wird. Dieser Regler wird angezeigt, wenn ein Send-Slot aktiviert ist.<br />
• Input-Slot: Legt die Input-Quelle des Channel-Strip fest. Je nach Typ des Channel-Strip<br />
kann es sich um einen physischen Eingang, einen Bus oder ein<br />
Software-Instrument-Plug-In handeln – in diesem Fall spricht man von einem<br />
Instrument-Slot.<br />
• Output-Slot: Legt den Output-Pfad des Channel-Strip fest. Es kann sich um einen<br />
physischen Ausgang oder einen Bus handeln.<br />
• Pan-Regler: Bei einem Mono-Channel-Strip steuert der Pan-/Balanceregler die Lage des<br />
Signals im Stereobild. Bei einem Stereo-Channel-Strip steuert er den relativen<br />
Ausgangspegel des linken und des rechten Signals.<br />
• Lautstärkeregler: Legt die Wiedergabelautstärke eines Channel-Strip fest.<br />
• Taste "Ton aus": Aktiviert/deaktiviert die Stummschaltung des Channel-Strip.<br />
• Solo-Taste: Aktiviert/deaktiviert die Solo-Schaltung des Channel-Strip.<br />
• Pegelanzeige: Zeigt die Wiedergabelautstärke eines Channel-Strip an.<br />
• Spitzenpegelanzeige: Wird während der Wiedergabe laufend aktualisiert, um den<br />
höchsten erreichten Pegel anzuzeigen.<br />
In <strong>MainStage</strong> können Sie in Ihren Patches und Sets (und auch auf der Concert-Ebene)<br />
Audio-, Software-Instrument- und Aux-Channel-Strips verwenden. Sie können auch Patches<br />
mit externen Instrumenten verwenden, um auf externen Hardware-Instrumenten oder<br />
mit den Klängen in ReWire-Programmen zu spielen. Sie können die Channel-Strips in<br />
<strong>MainStage</strong> genau wie in Logic Pro verwenden. Entsprechend stellen Sie die Lautstärke<br />
mit dem Lautstärkefader ein, steuern die Panorama-Position mit dem Pan-Drehregler und<br />
schalten den Channel-Strip über die Mute- und Solo-Tasten stumm oder solo.<br />
Ein <strong>MainStage</strong>-Concert kann maximal 1.023 Software-Instrument-Channel-Strips, 512<br />
Audio-Channel-Strips, 256 Channel-Strips für externe Instrumente und 256<br />
Aux-Channel-Strips (Auxiliaries) enthalten.<br />
56 Kapitel 5 Arbeiten im Bearbeitungsmodus
Sie können Effekte über die Insert-Slots einfügen, das Signal über die Send-Slots auf einen<br />
Aux-Kanal (Auxiliary) speisen und im Output-Slot zwischen verschiedenen<br />
Ausgangskonfigurationen wählen. Bei Audio-Channel-Strips können Sie das Format mit<br />
der Format-Taste zwischen mono und stereo umschalten. Bei<br />
Software-Instrument-Channel-Strips können Sie das Instrument über den Instrument-Slot<br />
wechseln. Sie können über das Settings-Menü auch Channel-Strip-Settings auswählen,<br />
kopieren und sichern, einen anderen Channel-Strip-Typ wählen oder den Channel-Strip<br />
zurücksetzen.<br />
Wenn Sie bereits mit Channel-Strips aus Logic Pro vertraut sind, sollten Sie einige<br />
Unterschiede zwischen den <strong>MainStage</strong> Channel-Strips und den Logic Pro Channel-Strips<br />
beachten:<br />
• <strong>MainStage</strong>-Channel-Strips verfügen über einen Expression-Drehregler, sodass die<br />
aktuelle MIDI-Expression, die der Channel-Strip empfängt, sofort sichtbar ist.<br />
• <strong>MainStage</strong>-Channel-Strips bieten keine Tasten für die Aufnahmebereitschaft oder das<br />
Bouncen.<br />
• <strong>MainStage</strong>-Audio-Channel-Strips können einen automatischen Rückkopplungsschutz<br />
anwenden und Sie warnen, wenn auf dem Kanal eine Rückkopplung (Feedback) entsteht.<br />
Weitere Informationen zum Verwenden des Schutzes vor Feedback finden Sie unter<br />
Schutz vor Feedback bei Channel-Strips.<br />
• Audio-Channel-Strips in <strong>MainStage</strong> bieten keine Taste für das Input-Monitoring (i). Sie<br />
können den Channel-Strip mit der Mute-Taste stummschalten.<br />
• In <strong>MainStage</strong> können Sie mit der Format-Taste zwischen dem Mono- und Stereo-Format<br />
umschalten. <strong>MainStage</strong> unterstützt weder das Surround-Eingangsformat noch die<br />
Surround-Bearbeitung.<br />
• <strong>MainStage</strong>-Channel-Strips bieten keine Gruppen- oder<br />
Automationsmodus-Einblendmenüs.<br />
• <strong>MainStage</strong>-Channel-Strips enthalten in den Input- und Output-Einblendmenüs jeweils<br />
eine Option "Alle ändern", mit der Sie den Input oder Output für alle Channel-Strips<br />
eines Patches, eines Sets oder eines Concerts ändern können.<br />
• In <strong>MainStage</strong> ist der aktive Channel-Strip hell hervorgehoben.<br />
• Nur ein Channel-Strip in jedem Patch – nämlich der erste Audio-Channel-Strip – sendet<br />
ein Audiosignal an das Stimmgerät. Den Channel-Strip, der Audiosignale an das<br />
Stimmgerät sendet, erkennen Sie am Stimmgabel-Symbol im oberen Bereich des<br />
Channel-Strips.<br />
• In <strong>MainStage</strong> ändert sich der Name des Channel-Strips, wenn Sie ein neues<br />
Channel-Strip-Setting auswählen (außer er wurde umbenannt).<br />
• In <strong>MainStage</strong> spiegelt die Channel-Strip-Nummer (am unteren Rand des Channel-Strips)<br />
seine Position im Patch wider, jedoch nicht im Concert.<br />
Kapitel 5 Arbeiten im Bearbeitungsmodus<br />
57
• Surround-Plug-Ins stehen in <strong>MainStage</strong> nicht zur Verfügung.<br />
• Sie können wählen, welche Informationen (inklusive Latenzzeit) auf dem Channel-Strip<br />
angezeigt werden, indem Sie bei gedrückter ctrl-Taste auf den Channel-Strip klicken<br />
und die gewünschten Informationen im Kontextmenü auswählen.<br />
• Das Playback-Plug-In ist nur in <strong>MainStage</strong> verfügbar, nicht in Logic Pro.<br />
• Das Loopback-Plug-In ist nur in <strong>MainStage</strong> verfügbar, nicht in Logic Pro.<br />
Ausführliche Informationen zu den Instrumenten und Effekten in Logic Pro finden Sie in<br />
den Handbüchern Logic Pro Instrumente und Logic Pro Effekte. Weitere Informationen zum<br />
Hinzufügen eines Channel-Strips finden Sie unter Hinzufügen eines Channel-Strips.<br />
Informationen zum Ändern eines Channel-Strip-Settings finden Sie unter Ändern von<br />
Channel-Strip-Settings.<br />
Auswählen von Channel-Strips<br />
Wenn Sie zu einem Patch einen Channel-Strip (oder einen Channel-Strip auf der Set- oder<br />
der Concert-Ebene) hinzufügen, ist dieser Channel-Strip automatisch im<br />
Channel-Strip-Bereich ausgewählt und die verfügbaren Settings werden in der<br />
Channel-Strip-Settings-Übersicht angezeigt. Sie können einen Channel-Strip direkt<br />
auswählen, indem Sie in den Channel-Strip-Bereich klicken und benachbarte Channel-Strips<br />
über folgende Tastaturkurzbefehle auswählen:<br />
Tastaturkurzbefehl<br />
Linkspfeil<br />
Rechtspfeil<br />
Auswahl<br />
Der Channel-Strip links daneben<br />
Der Channel-Strip rechts daneben<br />
Anzeigen der Signalfluss-Channel-Strips<br />
Neben den Channel-Strips in einem Patch können Sie die Channel-Strips für den Signalfluss<br />
im Channel-Strip-Bereich einblenden und bearbeiten. Zu den Signalfluss-Channel-Strips<br />
gehören die Output- und Master-Channel-Strips für das Concert, Aux-Channel-Strips, die<br />
von einem der Channel-Strips im Patch ein Signal empfangen, und alle Channel-Strips<br />
auf der Set- oder Concert-Ebene, die verfügbar sind, wenn das Patch ausgewählt wird.<br />
Sie können die Channel-Strips für den Signalfluss auch auf der Set-Ebene anzeigen lassen.<br />
Wenn Signalfluss-Channel-Strips dargestellt werden, enthalten die Channel-Strips auf<br />
Concert-Ebene, inklusive Output- und Aux-Channel-Strips, ein kleines Concert-Symbol<br />
oben im Channel-Strip. So können sie leicht von Channel-Strips auf der Patch-Ebene<br />
unterschieden werden. Channel-Strips auf der Set-Ebene enthalten zur Kennzeichnung<br />
ein kleines Ordnersymbol.<br />
Sie können Signalfluss-Channel-Strips im Channel-Strip-Bereich bearbeiten. Sie können<br />
z. B. die Lautstärke- oder Panoramaregler eines Signalfluss-Channel-Strips anpassen oder<br />
Effekte in einen Aux-Channel-Strip einfügen.<br />
58 Kapitel 5 Arbeiten im Bearbeitungsmodus
Channel-Strips für den Signalfluss anzeigen<br />
µ Wählen Sie den Eintrag "Channel-Strips für den Signalfluss anzeigen" im Aktionsmenü in<br />
der rechten oberen Ecke des Channel-Strip-Bereichs.<br />
Erzeugen eines Alias eines Channel-Strips<br />
Sie können einen Alias eines Channel-Strips erzeugen und den Alias in verschiedenen<br />
Patches oder Sets verwenden. Aliases ermöglichen Ihnen, von sehr rechenintensiven<br />
Plug-Ins (z. B. Mehrkanal-Instrumente oder Sampler von Drittherstellern) eine Instanz in<br />
mehreren Patches zu verwenden, anstatt mehrere Instanzen davon zu erzeugen. In<br />
manchen Fällen kann es effizienter sein, einen Alias zu erzeugen, als einen Channel-Strip<br />
auf Set- oder Concert-Ebene hinzuzufügen.<br />
Alias eines Channel-Strips erzeugen<br />
1 Wählen Sie den Channel-Strip im Channel-Strip-Bereich aus.<br />
2 Wählen Sie "Bearbeiten" > "Kopieren" oder drücken Sie "Befehl-C" (voreingestellter<br />
Tastaturkurzbefehl).<br />
3 Wählen Sie das Patch in der Patch-Liste aus, in dem Sie den Alias verwenden möchten.<br />
4 Wählen Sie "Bearbeiten" > "Als Alias einsetzen" oder drücken Sie "Befehl-Wahl-V"<br />
(voreingestellter Tastaturkurzbefehl).<br />
Der Alias wird hinter dem letzten Channel-Strip des Patches eingefügt, aber vor allen<br />
Signalfluss-Channel-Strips, sofern diese sichtbar sind. Oben im Alias ist ein Alias-Symbol<br />
zu sehen, damit er von den Channel-Strips im Patch unterschieden werden kann.<br />
Sie können denselben Alias in mehreren Patches und Sets verwenden. Wenn Sie die<br />
Einstellungen am Original-Channel-Strip ändern (mit Ausnahme von Lautstärke, Balance<br />
und Ausdruck), werden diese Änderungen auch in den Aliases des Channel-Strip<br />
berücksichtigt. Sie sollten jedes Patch ausprobieren, das einen Alias verwendet, nachdem<br />
Sie die Einstellungen des Original-Channel-Strips geändert haben, um sicher zu stellen,<br />
dass es so klingt, wie Sie möchten.<br />
Hinweis: Es ist nicht möglich, ein Patch oder Set zu importieren, das einen Alias enthält,<br />
weil das Original dieses Alias eventuell nicht verfügbar ist.<br />
Kapitel 5 Arbeiten im Bearbeitungsmodus<br />
59
Sie können einen Alias eines Multi-Output-Instruments (z. B. des EXS24 mkII) erzeugen,<br />
um ihn in einem anderen Patch oder Set des Concerts zu verwenden. Wenn Sie ein<br />
Multi-Output-Instrument kopieren, um einen Alias zu erzeugen, stellen Sie sicher, dabei<br />
auch alle Aux-Channel-Strips für dieses Instrument auszuwählen, damit das vollständige<br />
Multi-Output-Instrument als Alias eingefügt wird. Weitere Informationen zum Verwenden<br />
von Multi-Output-Instrumenten in <strong>MainStage</strong> finden Sie unter Verwenden von<br />
Multi-Output-Instrumenten in <strong>MainStage</strong>.<br />
Bearbeiten von Channel-Strips in <strong>MainStage</strong><br />
Sie können Instrumente in Software-Instrument-Channel-Strips einfügen und Effekte im<br />
Channel-Strip-Bereich in jeden Channel-Strip einsetzen. Das Hinzufügen von Instrumenten<br />
und Effekten in einem Channel-Strip ist in <strong>MainStage</strong> und Logic Pro identisch.<br />
Sie bearbeiten die Channel-Strip-Parameter in den Channel-Strip-Informationen, die<br />
unterhalb des Arbeitsbereichs eingeblendet werden, wenn der Channel-Strip im<br />
Channel-Strip-Bereich ausgewählt ist. Sie können den Tastaturbereich und den<br />
Velocity-Versatz einstellen, eine Controller-Umwandlung erzeugen und<br />
MIDI-Controller-Befehle zum Channel-Strip filtern. Sie können den Channel-Strip auch<br />
umbenennen, sowie seine Farbe und sein Symbol ändern. Die Channel-Strip-Informationen<br />
sind in vier Bereiche aufgeteilt, die folgende Funktionen bieten:<br />
• Channel-Strip-Bibliothek und Plug-In-Bibliothek: Wenn ein Channel-Strip ausgewählt ist,<br />
können Sie Channel-Strip-Settings in der Channel-Strip-Bibliothek auswählen. Wenn<br />
ein Insert-Slot ausgewählt ist, können Sie in der Plug-In-Bibliothek Einstellungen für<br />
das Plug-In wählen.<br />
• Attribute: Sie können den Channel-Strip umbenennen sowie eine andere Farbe und<br />
ein anderes Symbol dafür wählen.<br />
• MIDI-Input: Sie können im MIDI-Input-Bereich Controller-Umwandlungen erzeugen<br />
(Transform). Für Software-Instrument-Channel-Strips und Channel-Strips mit externem<br />
Instrument können Sie auch das MIDI-Eingangsgerät wählen, das MIDI-Eingangssignal<br />
filtern, das Instrument transponieren und Velocity-Skalierungskurven erzeugen.<br />
• Layer-Editor: Für Software-Instrument-Channel-Strips und Channel-Strips mit externem<br />
Instrument können Sie den Tastaturbereich festlegen, variable Splitpunkte setzen und<br />
die minimale und maximale Velocity für den Channel-Strip bestimmen.<br />
Mithilfe der Channel-Strip-Bibliothek können Sie auf jeden verfügbaren Channel-Strip<br />
zugreifen. Einige Channel-Strips enthalten jedoch Plug-Ins (insbesondere Space Designer),<br />
die aufgrund ihrer hohen CPU-Auslastung nicht für Live-Auftritte geeignet sind. Die<br />
Verwendung dieser Channel-Strips kann allerdings zu Audioausfällen und anderen<br />
Störungen führen und daher die Leistung bei Ihrem Concert beeinträchtigen.<br />
60 Kapitel 5 Arbeiten im Bearbeitungsmodus
Surround-Effekt-Plug-Ins aus Logic Pro können nicht in <strong>MainStage</strong> verwendet werden.<br />
Wenn Sie ein Channel-Strip-Setting auswählen, das einen dieser Effekte enthält, werden<br />
die unbenutzten Effekte als inaktiv dargestellt (grau mit einer diagonalen Linie über dem<br />
Effektnamen).<br />
Auswählen der Channel-Strip-Settings<br />
Sie können die Instrument-, Effekt- und andere Parameter für einen Channel-Strip schnell<br />
wechseln, indem Sie ein neues Channel-Strip-Setting auswählen. Sie können ein neues<br />
Channel-Strip-Setting auf zwei Arten wählen: über die Channel-Strip-Bibliothek oder<br />
mithilfe der Settings-Taste ganz oben im Channel-Strip.<br />
Channel-Strip-Setting aus der Channel-Strip-Bibliothek auswählen<br />
1 Wählen Sie im Channel-Strip-Bereich den Channel-Strip, den Sie ändern möchten.<br />
Der ausgewählte Channel-Strip ist hell hervorgehoben.<br />
2 Klicken Sie in den Channel-Strip-Informationen auf den Titel "Channel-Strip-Bibliothek".<br />
Die für den ausgewählten Channel-Strip verfügbaren Settings werden in der<br />
Channel-Strip-Bibliothek angezeigt. Integrierte <strong>MainStage</strong> Channel-Strip-Settings<br />
erscheinen in einer Reihe von Ordnern mit unterschiedlichen Instrumenten- und<br />
Nutzungskategorien. Wenn auf Ihrem Computer GarageBand oder ein oder mehrere Jam<br />
Packs installiert sind, werden diese Settings unterhalb der integrierten Settings angezeigt.<br />
3 Klicken Sie auf eine Kategorie in der linken Spalte und anschließend auf Unterkategorien<br />
in den rechten Spalten, bis das gewünschte Setting eingeblendet wird.<br />
Sie können eines der zuletzt benutzten Channel-Strip-Settings aufrufen, indem Sie auf<br />
den Eintrag "Benutzt" in der linken Spalte klicken und dann das gewünschte Setting in<br />
der zweiten Spalte auswählen. Sie können über das Settings-Menü im oberen Bereich<br />
des Channel-Strips auch ein neues Channel-Strip-Setting auswählen.<br />
Kapitel 5 Arbeiten im Bearbeitungsmodus<br />
61
Channel-Strip-Setting aus dem Settings-Menü auswählen<br />
µ Klicken Sie auf die Settings-Taste im oberen Bereich des Channel-Strips und wählen Sie<br />
aus dem zugehörigen Menü ein neues Setting aus.<br />
Wenn Sie neue Channel-Strip-Settings aus dem Settings-Menü wählen, wird das aktuelle<br />
Channel-Strip-Setting nicht in der Channel-Strip-Bibliothek angezeigt.<br />
Sie können Channel-Strip-Settings auch nach Namen suchen.<br />
Channel-Strip-Settings in der Channel-Strip-Bibliothek suchen<br />
1 Klicken Sie in den Channel-Strip-Informationen auf den Titel "Channel-Strip-Bibliothek".<br />
2 Wählen Sie den Eintrag "In Bibliothek suchen" im Aktionsmenü in der oberen rechten<br />
Ecke des Bereichs "Channel-Strip-Informationen".<br />
3 In dem zugehörigen Dialogfenster geben Sie den Suchtext ein.<br />
Der Channel-Strip, in dessen Name der gesuchte Text enthalten ist, wird in der Bibliothek<br />
ausgewählt dargestellt.<br />
4 Wenn der Text im Namen von mehr als einem Channel-Strip enthalten ist, wählen Sie im<br />
Aktionsmenü den Eintrag "Nächstes in Bibliothek suchen", um durch die Channel-Strips<br />
zu blättern, deren Name den Text enthält.<br />
5 Um das Channel-Strip-Setting zu verändern, klicken Sie auf den Namen des neuen Settings<br />
in den Channel-Strip-Informationen.<br />
Die Channel-Strip-Bibliothek zeigt alle verfügbaren Channel-Strip-Settings, einschließlich<br />
solcher, die ggf. in <strong>MainStage</strong> gar nicht zu gebrauchen sind. Wenn Sie ein<br />
Channel-Strip-Setting auswählen, das Plug-Ins enthält, die in <strong>MainStage</strong> nicht genutzt<br />
werden können, werden diese Plug-Ins mit einer dicken diagonalen Linie im<br />
Channel-Strip-Bereich dargestellt.<br />
Umbenennen eines Channel-Strips<br />
Wenn Sie zu einem Patch einen Channel-Strip hinzufügen, wird dem Channel-Strip<br />
standardmäßig ein Name zugewiesen. Sie können Channel-Strips umbenennen, um<br />
eigene Settings von den Vorgaben abzusetzen.<br />
62 Kapitel 5 Arbeiten im Bearbeitungsmodus
Channel-Strip umbenennen<br />
µ In den Channel-Strip-Informationen im Bereich "Attribute" wählen Sie den aktuellen<br />
Namen im Namensfeld aus und geben einen neuen Namen ein.<br />
Einen neuen Namen in<br />
das Feld eingeben.<br />
Ändern der Channel-Strip-Farbe<br />
Jeder Channel-Strip hat eine Farbe, die ganz unten im Channel-Strip und als Layer über<br />
dem Keyboard-Screen-Controller im Arbeitsbereich und im Layer-Editor zu sehen ist. Sie<br />
können die Farbe eines Channel-Strips ändern, um die optische Unterscheidung zwischen<br />
Channel-Strips zu vereinfachen.<br />
Farbe eines Software-Instrument-Channel-Strips ändern<br />
µ In den Channel-Strip-Informationen im Bereich "Attribute" wählen Sie eine Farbe aus dem<br />
Einblendmenü "Farbe" aus.<br />
Eine Farbe aus dem<br />
Einblendmenü wählen.<br />
Kapitel 5 Arbeiten im Bearbeitungsmodus<br />
63
Ändern des Channel-Strip-Symbols<br />
Wenn Sie einen Channel-Strip hinzufügen, wird ihm ein Standard-Symbol zugeordnet,<br />
das über dem Settings-Menü eingeblendet wird. Sie können das Symbol wechseln, um<br />
die Channel-Strips für unterschiedliche Instrumenttypen oder Einsatzzwecke visuell<br />
abzusetzen.<br />
Symbol für einen Channel-Strip ändern<br />
µ In den Channel-Strip-Informationen im Bereich "Attribute" wählen Sie ein Symbol aus<br />
dem Symbol-Einblendmenü aus.<br />
Ein Symbol aus dem<br />
Menü wählen.<br />
Schutz vor Feedback bei Channel-Strips<br />
Sie können in <strong>MainStage</strong> den Feedback-Schutz in Audio-Channel-Strips und Channel-Strips<br />
mit externem Instrument verwenden. Der Feedback-Schutz ist für Audio-Channel-Strips<br />
standardmäßig eingeschaltet und für Channel-Strips mit externem Instrument<br />
standardmäßig ausgeschaltet. Sie können den Feedback-Schutz für einzelne Channel-Strips<br />
in den Channel-Strip-Informationen ein- und ausschalten.<br />
Schutz vor Feedback ein- oder ausschalten<br />
µ In den Channel-Strip-Informationen im Bereich "Attribute" aktivieren Sie das<br />
Markierungsfeld "Schutz vor Feedback", um den Schutz einzuschalten. Entfernen Sie die<br />
Markierung des Felds, um ihn zu deaktivieren.<br />
Wenn "Schutz vor Feedback" für einen Channel-Strip aktiviert ist, warnt Sie <strong>MainStage</strong>,<br />
sobald es auf dem Kanal eine Rückkopplung (Feedback) feststellt. Wenn der<br />
Feedback-Warnhinweis erscheint, wird der Kanal vorübergehend stummgeschaltet. Sie<br />
können dann den Kanal stummschalten (mit "Mute"), während Sie die Ursache für das<br />
Feedback suchen und eliminieren, den Feedback-Schutz für alle Audio- und externen<br />
Channel-Strips in allen Concerts aufheben oder bei jedem Auftreten von Feedback wieder<br />
einen Warnhinweis erhalten.<br />
64 Kapitel 5 Arbeiten im Bearbeitungsmodus
Weitere Informationen zum Deaktivieren des Feedback-Schutzes siehe unter<br />
Audioeinstellungen.<br />
Festlegen des Keyboard-Inputs für einen<br />
Software-Instrument-Channel-Strip<br />
In den Channel-Strip-Informationen können Sie den Keyboard-Controller wählen, von<br />
dem der Channel-Strip das MIDI-Eingangssignal erhalten soll. Wenn Sie ein multi-timbrales<br />
Instrument verwenden, können Sie auch den Input für jeden MIDI-Kanal wählen. Sie<br />
können z. B. das EVB3-Instrument als multi-timbrales Instrument verwenden und mithilfe<br />
dreier unterschiedlicher MIDI-Kanäle die MIDI-Befehle getrennt zum oberen und unteren<br />
Manual sowie zu den Fußpedalen senden.<br />
Keyboard-Input für einen Software-Instrument-Channel-Strip festlegen<br />
1 Klicken Sie in den Channel-Strip-Informationen auf den Titel "MIDI-Input".<br />
2 Wählen Sie im Bereich "Input" aus dem Einblendmenü "Keyboard" das MIDI-Input-Gerät<br />
aus.<br />
Die Namen im Einblendmenü "Keyboard" entsprechen den Keyboard-Screen-Controllern<br />
im Arbeitsbereich.<br />
Multi-timbralen Input für verschiedene MIDI-Kanäle festlegen<br />
1 Klicken Sie in den Channel-Strip-Informationen auf den Titel "MIDI-Input".<br />
2 Wählen Sie im Bereich "Input" aus dem Einblendmenü "Keyboard" die Option<br />
"Multi-timbral" aus.<br />
3 Im Dialogfenster für die multi-timbralen Einstellungen wählen Sie dann das jeweilige<br />
Input-Gerät für die einzelnen MIDI-Kanäle, die MIDI-Input empfangen sollen.<br />
Transponieren von Software-Instrument-Channel-Strips<br />
Sie können einen Software-Instrument-Channel-Strip transponieren (seine Tonhöhe<br />
verändern). Wenn Sie einen Channel-Strip transponieren, wird jede vom Channel-Strip<br />
empfangene MIDI-Note um so viele Halbtöne transponiert, wie für den Parameter<br />
"Transposition" eingestellt ist.<br />
MIDI-Input eines Software-Instrument-Channel-Strips transponieren<br />
1 Wählen Sie den Channel-Strip im Channel-Strip-Bereich aus.<br />
2 In den Channel-Strip-Informationen im Bereich "MIDI-Input" legen Sie den Wert für die<br />
Transposition fest. Sie können auf den Wert klicken und ihn auf- oder abwärts ziehen, auf<br />
den Auf- oder Abwärtspfeil klicken oder auf den Wert doppelklicken und dann einen<br />
neuen Wert eingeben.<br />
Kapitel 5 Arbeiten im Bearbeitungsmodus<br />
65
Filtern von MIDI-Befehlen<br />
Sie können verschiedene MIDI-Befehle für einen Channel-Strip in den<br />
Channel-Strip-Informationen herausfiltern. Wenn Sie einen oder mehrere MIDI-Befehlstypen<br />
im Filter-Bereich in den Channel-Strip-Informationen auswählen, werden die<br />
entsprechenden MIDI-Befehlstypen aus allen eingehenden MIDI-Daten herausgefiltert<br />
und nicht an den Channel-Strip weitergeleitet.<br />
Sie können die folgenden MIDI-Befehlstypen filtern:<br />
• Pitch Bend<br />
• Sustain (Steuerbefehl 64)<br />
• Modulation (Steuerbefehl 1)<br />
• Expression (Steuerbefehl 11)<br />
• Aftertouch<br />
Eingehende MIDI-Befehle filtern<br />
1 Klicken Sie in den Channel-Strip-Informationen auf den Titel "MIDI-Input".<br />
2 Aktivieren Sie im Bereich "MIDI-Input" im Filter-Abschnitt das Markierungsfeld für die<br />
MIDI-Befehle, die herausgefiltert werden sollen.<br />
Wenn Sie einen Controller-Transform erzeugt haben, gibt der Controller-Transform auch<br />
dann seinen Output-Befehlstyp aus, wenn Sie den Input-Befehlstyp herausfiltern. Es ist<br />
auch möglich, den Output-Befehlstyp herauszufiltern: In diesem Fall wird allerdings die<br />
Ausgabe des Controller-Transforms gefiltert.<br />
Einstellen eines Channel-Strips zum Ignorieren von "Hermode Tuning"<br />
Wenn für ein Patch (oder für das Concert oder Set, das das Patch enthält) "Hermode<br />
Tuning" aktiviert ist, das Patch jedoch einen Channel-Strip enthält, der das Hermode<br />
Tuning nicht verwenden soll (etwa ein Schlagzeug- oder Percussion-Instrument), können<br />
Sie für einzelne Channel-Strips wählen, dass Hermode Tuning nicht angewendet werden<br />
soll.<br />
Channel-Strips einstellen zum Ignorieren von "Hermode Tuning"<br />
µ In den Channel-Strip-Informationen im Bereich "MIDI-Input" aktivieren Sie das<br />
Markierungsfeld ""Hermode Tuning" ignorieren".<br />
Informationen zum Verwenden des Hermode Tuning finden Sie im Logic Pro<br />
<strong>Benutzerhandbuch</strong>.<br />
66 Kapitel 5 Arbeiten im Bearbeitungsmodus
Arbeiten mit Kurven<br />
Mithilfe von Kurven können Sie die Werte für verschiedene MIDI-Steuerbefehle grafisch<br />
neu zuweisen, sodass Eingabewerte Ihres Controllers unterschiedliche Ausgabewerte für<br />
den Channel-Strip oder die Plug-In-Parameter generieren. Eine Kurve (Diagramm)<br />
erleichtert es, einen Wertebereich für einen Parameter (z. B. Velocity oder Filter-Cutoff)<br />
zu sehen und zu verändern.<br />
Sie können Kurven für die folgenden Parametertypen verwenden:<br />
• Controller-Transform<br />
• Velocity-Skalierung (sowohl für Eingangs-Velocity als auch tonhöhenabhängig)<br />
• Parameter, denen ein Screen-Controller zugewiesen ist<br />
Sie öffnen ein Kurven-Fenster durch Klicken auf die entsprechende Taste im passenden<br />
Informationsbereich. Die Transform-Kurve und Velocity-Skalierungskurve für den<br />
ausgewählten Channel-Strip finden Sie im Bereich "MIDI Input" in den<br />
Channel-Strip-Informationen. Die Parameter-Kurve für den ausgewählten Screen-Controller<br />
finden Sie (im Bearbeitungsmodus) in den Screen-Controller-Informationen sowohl im<br />
individuellen Zuweisungsbereich eines einzelnen Screen-Controllers als auch im Bereich<br />
"Pfade" (für mehrere Zuweisungen).<br />
Die Kurve zeigt auf der horizontalen (x-)Achse von links nach rechts den Bereich der<br />
Eingangswerte und auf der vertikalen (y-)Achse den Bereich der Ausgangswerte.<br />
Im Kurven-Fenster gibt es verschiedene Möglichkeiten zur Bearbeitung der Kurve. Sie<br />
können die Kurve direkt bearbeiten, ihre numerischen Werte im Präzisions-Editor ändern<br />
oder die Kurve mittels der Kurven-Tasten in eine voreingestellte Form bringen.<br />
Die meisten Methoden zur direkten Bearbeitung von Kurven sind bei allen Kurventypen<br />
gleich. Es gibt jedoch einige wenige Funktionen, die jeweils für einen bestimmten Typ<br />
spezifisch sind. Bei Parameter-Kurven können Sie die Minimal- und Maximalwerte des<br />
Kurvenbereichs mit den horizontalen Schiebereglern "Bereich Min" und "Bereich Max"<br />
ändern. Weitere Informationen zu Controller-Transforms finden Sie unter Erzeugen von<br />
Controller-Transforms. Informationen zur Velocity-Skalierung finden Sie unter Skalieren<br />
der Channel-Strip-Velocity. Und Informationen zu Parameterzuweisungskurven finden<br />
Sie unter Verwenden von Parameter-Zuweisungskurven.<br />
Kurve bearbeiten<br />
1 Wählen Sie den Channel-Strip oder Screen-Controller aus, auf den Sie die Kurve anwenden<br />
möchten.<br />
2 Klicken Sie auf den Titel "MIDI Input" (für Transform- und Velocity-Skalierungskurven)<br />
oder den Titel "Pfade" (für Parameter-Zuweisungskurven).<br />
3 Klicken Sie auf die Kurven-Taste für den Kurventyp, den Sie bearbeiten möchten.<br />
Das Kurvenfenster wird geöffnet.<br />
Kapitel 5 Arbeiten im Bearbeitungsmodus<br />
67
4 Wählen Sie eine der folgenden Optionen im Untermenü:<br />
• Klicken Sie auf eine der Kurventasten, um eine der voreingestellten Kurven zu<br />
verwenden.<br />
• Klicken Sie an einem Punkt auf die Kurve, wo Sie einen Knotenpunkt hinzufügen<br />
möchten, und bewegen Sie den Punkt auf den gewünschten Wert. Bewegen Sie die<br />
Knotenpunkte horizontal, um den Eingangswert zu ändern bzw. vertikal, um den<br />
Ausgangswert zu ändern.<br />
Während des Bewegens werden die aktuellen Werte des Knotenpunkts neben dem<br />
Mauszeiger angezeigt.<br />
• Doppelklicken Sie an einem Punkt auf die Kurve, wo Sie einen Knotenpunkt erzeugen<br />
möchten, und bearbeiten Sie die Werte für den Knotenpunkt im nun erscheinenden<br />
Präzisions-Editor.<br />
• Klicken Sie bei gedrückter Wahltaste auf einen beliebigen Punkt der Kurve<br />
(ausgenommen Knotenpunkte) und ziehen Sie nun am gestrichelten Teil der Kurve,<br />
um diese gerade Linie zu verformen.<br />
5 Fügen Sie Punkte hinzu und bearbeiten Sie diese, bis Sie das gewünschte Resultat<br />
erreichen.<br />
6 Wenn Sie fertig sind, klicken Sie auf die Taste zum Schließen des Fensters oben ganz links<br />
im Kurvenfenster.<br />
Werte für eine Kurve invertieren<br />
Führen Sie einen der folgenden Schritte aus:<br />
µ Klicken Sie im Kurvenfenster auf die Taste "Invertieren".<br />
µ Aktivieren Sie im Zuweisungsbereich das Markierungsfeld "Parameterbereich invertieren".<br />
Kurve auf Standardwerte zurücksetzen<br />
µ Klicken Sie auf die Taste "Auf Standard zurücksetzen" oben im Kurven-Fenster.<br />
Nachdem Sie eine Kurve bearbeitet haben, zeigt die Taste für die Kurve im<br />
Informationsbereich die bearbeitete Form der Kurve in dunkelblauer Farbe. So können<br />
Sie schnell sehen, welche Kurven Sie bearbeitet haben und welche Form diese haben.<br />
Kurvenfenster schließen<br />
µ Drücken Sie die esc-Taste.<br />
Erzeugen von Controller-Transforms<br />
Mit einer Transform-Kurve können Sie die Werte einiger MIDI-Controller-Befehle so<br />
beeinflussen, dass die Eingangswerte von Ihrem Hardware-Controller anderen<br />
Ausgangswerten für den Channel-Strip zugewiesen werden. Häufig wird Transform dazu<br />
verwendet, Expression zu skalieren, indem eingehende MIDI-Expression-Werte<br />
unterschiedlichen Ausgabewerten auf einer grafischen Kurve zugewiesen werden.<br />
68 Kapitel 5 Arbeiten im Bearbeitungsmodus
Darüber hinaus können Sie auch Eingangswerte eines bestimmten<br />
MIDI-Controller-Befehlstyps in Ausgangswerte eines anderen MIDI-Controller-Befehlstyps<br />
umwandeln. Beispielsweise können Sie eingehende MIDI-Volume-Werte Ihres Controllers<br />
als Expression-Werte an den Channel-Strip weiterleiten oder anliegende Breath-Werte in<br />
ausgehende Modulationswerte umwandeln. Die Transform-Kurve bietet sehr flexible<br />
Möglichkeiten, um sowohl die Werte als auch das Ausgabeziel für diese MIDI-Steuerbefehle<br />
zu verändern. In <strong>MainStage</strong> können Sie Werte für Expression, Modulation, MIDI-Lautstärke<br />
und Breath-Control-Befehle transformieren.<br />
Sie wählen den Input- und Output-Befehlstyp aus und erzeugen in den<br />
Channel-Strip-Informationen im Bereich "MIDI-Input" grafische Transform-Kurven. In einer<br />
Transform-Kurve werden die Input-Werte für Ihren Controller auf der horizontalen Achse<br />
dargestellt, während die vertikale Achse die Output-Werte repräsentiert, die auf den<br />
Channel-Strip gespeist werden.<br />
Input- und Output-Befehlstypen für einen Controller-Transform einstellen<br />
1 Wählen Sie im Channel-Strip-Bereich den Channel-Strip, für den Sie ein<br />
Controller-Transform anwenden möchten.<br />
2 Klicken Sie in den Channel-Strip-Informationen auf den Titel "MIDI-Input".<br />
3 Wählen Sie im Bereich "Controller" den Befehlstyp für den Eingangswert im Einblendmenü<br />
"Input".<br />
4 Wählen Sie den Ausgangs-Befehlstyp im Einblendmenü "Output".<br />
Auf die Transform-Taste<br />
klicken, um die Kurve zu<br />
bearbeiten.<br />
Die Input- und<br />
Output-Befehlstypen in<br />
diesen Menüs auswählen.<br />
Transform-Kurve öffnen<br />
µ In den Channel-Strip-Informationen im Bereich "MIDI-Input" klicken Sie auf die Taste<br />
"Transform".<br />
Die Transform-Kurve wird geöffnet.<br />
Kapitel 5 Arbeiten im Bearbeitungsmodus<br />
69
Wenn ein Patch mehr als einen Channel-Strip mit einer Transform-Kurve enthält, werden<br />
die Transform-Kurven für die übrigen Channel-Strips in dem Patch in der<br />
Controller-Transform-Anzeige hinter der aktuellen Kurve angezeigt. Für jeden Channel-Strip<br />
in dem Patch kann ein individueller Controller-Transform eingestellt werden.<br />
Informationen zum Bearbeiten von Kurven finden Sie unter Arbeiten mit Kurven.<br />
Skalieren der Channel-Strip-Velocity<br />
Sie können die Ausgangs-Velocity eines Channel-Strips mit den Velocity-Skalierungskurven<br />
skalieren. Diese Skalierung kann entweder auf der Eingangs-Velocity ("Velocity Input")<br />
oder auf den Tonhöhen der eingehenden Noten ("Note Input") basieren.<br />
Wenn Sie Velocity-Skalierung anwenden, wird jeder Eingangs-Velocity-Wert (unabhängig<br />
von der Tonhöhe) in einen bestimmten, durch die Kurve definierten<br />
Ausgangs-Velocity-Wert umgewandelt.<br />
Wenn Sie Noten-Skalierung anwenden, wird jeder Eingangs-Velocity-Wert abhängig von<br />
der jeweiligen Tonhöhe in einen bestimmten, durch die Kurve definierten<br />
Ausgangs-Velocity-Wert umgewandelt. Dies ist nützlich, wenn Sie in bestimmten Bereichen<br />
der Tastatur eine bestimmte Parameteränderung erreichen möchten, z. B. wenn ein Filteroder<br />
Attack-Parameter bei höheren Tönen geöffnet werden soll, um einen helleren bzw.<br />
schärferen Klang zu bewirken.<br />
Velocity-Skalierungskurve öffnen<br />
1 Wählen Sie im Channel-Strip-Bereich den Channel-Strip, auf den Sie eine<br />
Velocity-Skalierung anwenden möchten.<br />
2 Klicken Sie in den Channel-Strip-Informationen auf den Titel "MIDI-Input".<br />
3 Wählen Sie in Bereich "MIDI-Input" eine der folgenden Optionen:<br />
• Um die Eingangs-Velocity-Kurve zu öffnen, klicken Sie auf die Velocity-Input-Taste.<br />
• Um die Noten-Input-Kurve zu öffnen, klicken Sie auf die Noten-Input-Taste.<br />
Die ausgewählte Velocity-Skalierungskurve wird geöffnet.<br />
Informationen zum Bearbeiten von Kurven finden Sie unter Arbeiten mit Kurven.<br />
70 Kapitel 5 Arbeiten im Bearbeitungsmodus
Erzeugen von Keyboard-Layern und -Splits<br />
Wenn Sie einen Keyboard-Controller spielen, können Sie sehr einfach Keyboard-Layer<br />
und -Splits in Ihren <strong>MainStage</strong>-Patches anlegen. Sie können Keyboard-Layer und -Splits<br />
erzeugen, indem Sie einem Patch zwei oder mehr Channel-Strips hinzufügen und für<br />
jeden Channel-Strip mit den Werten "Tiefste Taste" und "Höchste Taste" den<br />
Tastaturbereich einstellen. Der Tastaturbereich definiert den Notenbereich auf einem<br />
Keyboard-Controller, in dem Sounds eines Software-Instruments oder eines externen<br />
Instruments in einem Channel-Strip angesteuert werden. Sie können Tastaturbereiche<br />
so definieren, dass sie sich überlappen (für gelayerte Sounds) oder aneinander grenzen<br />
(für Splits).<br />
Der Bereich "Layer-Editor" in den Channel-Strip-Informationen zeigt den Tastaturbereich<br />
für jeden Channel-Strip in einem Patch, im Concert und im Set, welches das Patch enthält<br />
(sofern das Concert oder Set einen Channel-Strip mit einem Tastaturbereich enthält). Sie<br />
können den Tastaturbereich für einen Channel-Strip mit unterschiedlichen Methoden<br />
einstellen: durch Ziehen an den Seiten eines Layers, mit den Lernen-Tasten für "Tiefste<br />
Taste" und "Höchste Taste" oder durch direktes Greifen und Auf- und Abwärtsziehen der<br />
Werte "Tiefste Taste" und "Höchste Taste".<br />
Layer-Editor öffnen<br />
µ Klicken Sie in den Channel-Strip-Informationen auf den Titel "Layer-Editor".<br />
Tastaturbereich definieren mithilfe von Layern<br />
1 Bewegen Sie im Layer-Editor das Zeiger-Werkzeug auf den linken Rand des Layers, dessen<br />
Bereich Sie bearbeiten möchten.<br />
Der Mauszeiger nimmt nun die Form des Größenänderungszeigers an.<br />
2 Verschieben Sie den linken Rand des Layers auf jene Note, welche die untere Grenze des<br />
Tastaturbereichs bilden soll.<br />
3 Bewegen Sie das Zeiger-Werkzeug auf den rechten Rand des Layers.<br />
4 Verschieben Sie den rechten Rand des Layers auf die Note, welche die obere Grenze des<br />
Tastaturbereichs bilden soll.<br />
Tastaturbereich definieren mithilfe der Lernen-Tasten<br />
1 Wählen Sie den Channel-Strip im Channel-Strip-Bereich aus.<br />
2 Klicken Sie in den Channel-Strip-Informationen auf den Titel "Layer-Editor".<br />
Kapitel 5 Arbeiten im Bearbeitungsmodus<br />
71
3 Klicken Sie auf die Lernen-Taste neben dem Werteregler "Tiefste Taste".<br />
Auf „Lernen“ klicken und<br />
die entsprechende Note<br />
auf dem Musikkeyboard<br />
spielen.<br />
4 Drücken Sie auf Ihrem Keyboard-Controller die Taste, die als tiefste Taste für den<br />
Tastaturbereich genutzt werden soll.<br />
5 Klicken Sie erneut auf die Lernen-Taste, um den Lernen-Modus für die tiefste Taste zu<br />
deaktivieren.<br />
6 Klicken Sie auf die Lernen-Taste neben dem Werteregler "Höchste Taste".<br />
7 Drücken Sie auf Ihrem Keyboard-Controller die Taste, die als höchste Taste für den<br />
Tastaturbereich genutzt werden soll.<br />
8 Klicken Sie erneut auf die Lernen-Taste, um den Lernen-Modus für die höchste Taste zu<br />
deaktivieren.<br />
Wenn Sie das Patch spielen, hören Sie den Channel-Strip, wenn Sie Noten innerhalb des<br />
Tastaturbereichs spielen. Wenn Sie Noten außerhalb des Tastaturbereichs spielen, erzeugt<br />
der Channel-Strip keine Klänge.<br />
Tastaturbereich definieren mithilfe der Werteregler<br />
1 Wählen Sie den Channel-Strip im Channel-Strip-Bereich aus.<br />
2 Klicken Sie in den Channel-Strip-Informationen auf den Titel "Layer-Editor".<br />
3 Ändern Sie den Wert für den Werteregler der tiefsten Taste.<br />
72 Kapitel 5 Arbeiten im Bearbeitungsmodus
Sie können auf den Wert klicken und ihn auf- oder abwärts ziehen, auf den Auf- oder<br />
Abwärtspfeil klicken oder auf den Wert doppelklicken und dann einen neuen Wert<br />
eingeben.<br />
Die höchste Taste und tiefste<br />
Taste festlegen mithilfe dieser<br />
Werteregler.<br />
4 Ändern Sie den Wert für den Werteregler der höchsten Taste.<br />
Sie können auf den Wert klicken und ihn auf- oder abwärts ziehen, auf den Auf- oder<br />
Abwärtspfeil klicken oder auf den Wert doppelklicken und dann einen neuen Wert<br />
eingeben.<br />
Einstellen variabler Splitpunkte<br />
Wenn ein Tastaturbereich über einen variablen Splitpunkt verfügt, ändern sich die Noten,<br />
die die Grenzen eines Tastaturbereichs definieren, abhängig von den Tasten, die Sie<br />
spielen, wenn Sie sich den Grenzen des Tastaturbereichs nähern. Variable Splitpunkte<br />
stellen Sie im Layer-Editor-Bereich der Channel-Strip-Informationen ein.<br />
Hier ein Beispiel zur Erläuterung von variablen Splitpunkten. Angenommen Sie stellen<br />
die tiefste Taste eines Tastaturbereichs auf C1 und den variablen Splitpunkt auf den Wert<br />
3 ein: Wenn Sie nun Noten direkt über dem C1 (z. B. die Noten F1-Eb1-D1) und dann nach<br />
unten über das C1 hinaus spielen (z. B. die Noten C1-Bb0-A0), wird der Splitpunkt bis hin<br />
zum Wert des variablen Splitpunkts (3 Halbtöne) nach unten verschoben, um diese Noten<br />
einzuschließen. Wenn Sie jedoch zuerst Noten unterhalb der tiefsten Taste (z. B. die Noten<br />
G0-A0-B0) und anschließend nach oben über das C1 hinaus spielen (z. B. die Noten<br />
C1-D1-E1), wird der Splitpunkt bis hin zum Wert des variablen Splitpunkts nach oben<br />
verschoben, um diese Noten einzuschließen. In diesem Beispiel würden C1 und D1<br />
eingeschlossen, E1 jedoch nicht, da diese Note vier Halbtöne über der tiefsten Taste liegt.<br />
Kapitel 5 Arbeiten im Bearbeitungsmodus<br />
73
Variable Splitpunkte für einen Layer/Tastaturbereich eingeben<br />
1 Klicken Sie im Layer-Editor in der Zeile "Tiefste Taste" auf den Regler "Variabel" und ziehen<br />
Sie vertikal daran, um den Wert zu ändern, oder doppelklicken Sie auf den Wert und<br />
geben Sie einen neuen Wert ein (der Wert gibt den Umfang des variablen Splitbereichs<br />
in Halbtönen an).<br />
2 Klicken Sie in der Zeile "Höchste Taste" auf den Regler "Variabel" und ziehen Sie vertikal<br />
daran, um den Wert zu ändern, oder doppelklicken Sie auf den aktuellen Wert und geben<br />
Sie einen neuen Wert ein.<br />
Sie können einen Keyboard-Split auch anlegen, indem Sie einen Channel-Strip auf der<br />
Set-Ebene hinzufügen und den Tastaturbereich der Channel-Strips in den Patches des<br />
Sets einstellen. Der Channel-Strip auf der Set-Ebene hat Vorrang vor den Channel-Strips<br />
für diesen Tastaturbereich in den Patches des Sets. Informationen zum Hinzufügen eines<br />
Channel-Strips auf der Set-Ebene finden Sie unter Arbeiten auf der Set-Ebene.<br />
Einstellen des Velocity-Bereichs<br />
Standardmäßig reicht die Velocity eines Channel-Strips von 1 bis 127. Allerdings können<br />
Sie den Velocity-Bereich einschränken, sodass der Channel-Strip nur auf Noten Ihres<br />
Keyboard-Controllers anspricht, die zwischen den Min- und Max-Werten für den<br />
Velocity-Bereich liegen.<br />
Velocity-Bereich für einen Channel-Strip einstellen<br />
1 Wählen Sie den Channel-Strip im Channel-Strip-Bereich aus.<br />
2 Klicken Sie in den Channel-Strip-Informationen auf den Titel "Layer-Editor".<br />
3 Die minimale Velocity, mit der der Channel-Strip angesteuert wird, stellen Sie im<br />
Layer-Editor über den Werteregler "Velocity Min" ein. Klicken Sie auf den Wert und ziehen<br />
Sie vertikal daran, um den Wert zu ändern, oder doppelklicken Sie auf den Wert und<br />
geben Sie einen neuen Wert ein.<br />
4 Die maximale Velocity, mit der der Channel-Strip angesteuert wird, stellen Sie über den<br />
Werteregler "Velocity Max" ein.<br />
Ignorieren der Tastaturbereiche auf Concert- und Set-Ebene<br />
Wenn ein Software-Instrument-Channel-Strip auf der Concert-Ebene existiert, hat er<br />
Vorrang vor allen Software-Instrument-Channel-Strips in diesem Tastaturbereich auf der<br />
Patch-Ebene. Das bedeutet, dass Sie unabhängig davon, ob ein Patch ausgewählt ist, nur<br />
den Channel-Strip auf der Concert-Ebene hören, wenn Sie auf dem Keyboard-Controller<br />
Noten im Tastaturbereich des Channel-Strips auf der Concert-Ebene spielen.<br />
Entsprechendes gilt für alle Patches in einem Set, wenn ein<br />
Software-Instrument-Channel-Strip auf der Set-Ebene existiert: Der Channel-Strip auf der<br />
Set-Ebene hat in seinem Tastaturbereich Vorrang vor allen Channel-Strips auf der<br />
Patch-Ebene.<br />
74 Kapitel 5 Arbeiten im Bearbeitungsmodus
Sie können Channel-Strips auf Concert- oder Set-Ebene zugunsten eines Channel-Strips<br />
in einem beliebigen Patch ignorieren, sodass der Channel-Strip auf der Patch-Ebene<br />
Vorrang vor den Channel-Strips auf Concert- und Set-Ebene hat.<br />
Tastaturbereiche auf der Concert- oder Set-Ebene ignorieren<br />
1 Wählen Sie in der Patch-Liste das Patch mit dem Channel-Strip, der Vorrang vor dem<br />
Channel-Strip auf der Concert- oder Set-Ebene haben soll.<br />
2 Im Channel-Strip-Bereich wählen Sie den Channel-Strip mit dem Tastaturbereich, der<br />
Vorrang vor dem Tastaturbereich auf der Concert- oder Set-Ebene haben soll.<br />
3 Klicken Sie in den Channel-Strip-Informationen auf den Titel "Layer-Editor".<br />
4 Aktivieren Sie das Markierungsfeld "Übergeordnete ignorieren".<br />
Das Markierungsfeld "Übergeordnete ignorieren" ist nur verfügbar, wenn ein Channel-Strip<br />
auf der Concert- oder Set-Ebene vorhanden ist.<br />
Verwenden des EXS24 mkII Instrument-Editors in <strong>MainStage</strong><br />
Bei Channel-Strips, die das EXS24 mkII Sampler-Instrument verwenden, können Sie<br />
Sampler-Instrument-Zonen und -Gruppen im EXS-Instrument-Editor bearbeiten. Der<br />
EXS24 mkII Instrument-Editor funktioniert in <strong>MainStage</strong> genau gleich wie in Logic Pro,<br />
mit einer Ausnahme: In <strong>MainStage</strong> können Sie nicht den Sample-Editor öffnen, um einzelne<br />
Audio-Samples zu bearbeiten.<br />
In einem EXS24 mkII Instrument ist eine Zone ein Ort bzw. Behälter, in den von einer<br />
Festplatte ein einzelnes Sample (eine Audiodatei) geladen wird. Sie können die<br />
Zonen-Parameter im Zonen-Ansichts-Modus bearbeiten. Zonen können zu Gruppen<br />
zugewiesen werden, die wiederum Parameter enthalten, mit denen Sie alle Zonen der<br />
Gruppe gleichzeitig bearbeiten können. Sie können beliebig viele Gruppen definieren.<br />
Der Instrument-Editor hat zwei Ansichts-Modi: Zonen-Ansicht und Gruppen-Ansicht. Sie<br />
können Zonen in der Zonen-Ansicht und die Gruppen-Parameter in der Gruppen-Ansicht<br />
bearbeiten.<br />
EXS24 mkII Instrument-Editor öffnen<br />
1 Klicken Sie in einem Channel-Strip, der den EXS24 mkII verwendet, auf den EXS24-Slot<br />
im I/O-Bereich.<br />
Kapitel 5 Arbeiten im Bearbeitungsmodus<br />
75
2 Klicken Sie im rechten oberen Bereich des Plug-In-Fensters des EXS24 mkII auf die Taste<br />
"edit".<br />
Auf die Taste „edit“<br />
klicken, um den<br />
Instrument-Editor zu<br />
öffnen.<br />
Der Instrument-Editor wird geöffnet. Wenn Sie Noten auf dem Keyboard des EXS24 mkII<br />
Instrument-Editors spielen, werden diese Noten auf dem ausgewählten Channel-Strip<br />
abgespielt. Sie können zwischen Zonen-Ansicht und Gruppen-Ansicht umschalten, einzelne<br />
Zonen anklicken, um ihre Parameter zu sehen, Noten auf dem Keyboard anklicken, um<br />
die Samples zu hören, die ihnen zugewiesen sind, Zonen und Gruppen erzeugen, sowie<br />
Zonen- und Gruppenparameter genauso wie in Logic Pro bearbeiten.<br />
Ausführliche Informationen zum Verwenden des EXS24 mkII Instrument-Editors finden<br />
Sie im Handbuch Logic Pro Instrumente.<br />
Verwenden von Multi-Output-Instrumenten in <strong>MainStage</strong><br />
<strong>MainStage</strong> unterstützt die Multi-Output-Versionen von EXS24 mkII, Ultrabeat und einigen<br />
Audio-Units-Instrumenten. Sie können Multi-Output-Instrumente einfügen und sie<br />
verwenden, um ihre verschiedenen Outputs zu unterschiedlichen physischen Ausgängen<br />
zu routen, um auf die verschiedenen Output-Signale unterschiedliche Plug-Ins anzuwenden<br />
oder auch für andere Zwecke.<br />
76 Kapitel 5 Arbeiten im Bearbeitungsmodus
Wenn ein Instrument Multi-Output unterstützt, stehen in seinem Instrument-Plug-In-Menü<br />
eine oder mehrere Multi-Output-Versionen zur Verfügung.<br />
Das Plug-In-Menü zeigt spezifische Informationen über die Output-Konfiguration an, z.<br />
B. beim EXS24: Multi-Output (5xStereo, 6xMono).<br />
Hinweis: Nicht alle Instrumente unterstützen Multi-Output. Wenn im Plug-In-Menü keine<br />
Multi-Output-Version aufgelistet ist, unterstützt das Instrument kein Multi-Output.<br />
Multi-Output-Instrument einfügen<br />
1 Klicken Sie auf den Instrument-Slot des Channel-Strips, in dem Sie das<br />
Multi-Output-Instrument verwenden möchten.<br />
2 Wählen Sie im Plug-In-Menü das gewünschte Instrument und in dessen Untermenü die<br />
Multi-Output-Version.<br />
Der Name des Instruments erscheint im Instrument-Slot und unter der Solo-Taste im<br />
Channel-Strip erscheint eine kleine Taste zum Hinzufügen (+). Der Output für das<br />
Instrument ist auf "Output 1–2" gesetzt.<br />
3 Doppelklicken Sie auf den Instrument-Slot, um das (Plug-In-)Fenster des Instruments zu<br />
öffnen.<br />
Das Ausgangs-Routing für einzelne Sounds oder Samples legen Sie im<br />
Instrument-Plug-In-Fenster fest. Das Ausgangs-Routing für den EXS24 mkII legen Sie in<br />
seinem Instrument-Editor fest, das Ausgangs-Routing für Ultrabeat in den Output-Menüs<br />
im Zuweisungsbereich des Ultrabeat-Fensters.<br />
Kapitel 5 Arbeiten im Bearbeitungsmodus<br />
77
4 Klicken Sie im Channel-Strip auf die "+"-Taste (unter der Solo-Taste), um zusätzliche<br />
Outputs hinzuzufügen.<br />
Jedes Mal, wenn Sie einen Output hinzufügen, wird ein neuer (Teil-)Channel-Strip für das<br />
nächste verfügbare Ausgangspaar hinzugefügt.<br />
Jeder Output verwendet zwar dasselbe Instrument, kann aber seine eigenen Insert-Effekte,<br />
Lautstärke-, Panorama- und Expression-Einstellungen haben sowie eigene Effekt-Sends<br />
– und natürlich eigene Outputs.<br />
Weitere Informationen zum Verwenden mehrerer Instrument-Outputs finden Sie in den<br />
Handbüchern Logic Pro <strong>Benutzerhandbuch</strong> und Logic Pro Instrumente. Informationen zu<br />
bestimmten Instrumenten (z. B. Ultrabeat) finden Sie in den jeweiligen Kapiteln zu diesen<br />
Instrumenten.<br />
Verwenden von externen MIDI-Instrumenten in <strong>MainStage</strong><br />
Sie können zu einem Patch einen Channel-Strip für externes MIDI hinzufügen und über<br />
diesen ein externes Instrument spielen, z. B. einen Hardware-Synthesizer. Sie können auch<br />
einen Channel-Strip mit externem Instrument verwenden, um ein ReWire-Programm bzw.<br />
dessen Klänge zu "spielen".<br />
Wenn Sie einen Channel-Strip mit externem Instrument verwenden, wählen Sie den<br />
MIDI-Kanal, mit dem die MIDI-Ausgangssignale von <strong>MainStage</strong> an das externe Instrument<br />
gesendet werden, und die Audio-Eingänge, an denen Sie das Audiosignal Ihres Instruments<br />
empfangen. Das Audio-Ausgangssignal des Instruments wird zum Input des Channel-Strips<br />
geroutet, wo Sie es mit den <strong>MainStage</strong>-Effekten weiterverarbeiten können.<br />
Channel-Strip mit externem Instrument hinzufügen<br />
1 Klicken Sie auf die Taste zum Hinzufügen von Channel-Strips (+) rechts oben im<br />
Channel-Strip-Bereich.<br />
2 Wählen Sie im Dialogfenster "Neuer Channel-Strip" die Option "Externes Instrument" als<br />
Typ.<br />
Sie können hier auch den MIDI-Ein- und -Ausgang, das Format und den Audio-Input und<br />
-Output für den Channel-Strip wählen. Sie können einen Audiokanal oder ein<br />
ReWire-Programm als Input wählen, aber keinen Bus. Das Einblendmenü "MIDI-Input"<br />
zeigt die Keyboard- oder MIDI-Aktivität-Screen-Controller (die MIDI-Noten-Input<br />
empfangen), die aktuell im Arbeitsbereich vorhanden sind.<br />
Hinweis: Wenn Sie ein externes Instrument verwenden, um MIDI an ein<br />
ReWire-Slave-Programm (wie Reason oder Live) zu senden, sollten Sie im Slave-Programm<br />
alle MIDI-Inputs deaktivieren, über die dieses Programm MIDI direkt vom<br />
Hardware-Controller empfängt. Für Informationen über das Deaktivieren von<br />
MIDI-Eingängen schlagen Sie bitte in der Dokumentation des jeweiligen<br />
ReWire-Programms nach.<br />
78 Kapitel 5 Arbeiten im Bearbeitungsmodus
Für ReWire-Programme setzen Sie beim Hinzufügen eines externen Channel-Strips den<br />
MIDI-Port auf den ReWire-Slave. Die MIDI-Kanal-Liste wird auch dem eingestellten Port<br />
entsprechend aktualisiert. Manche ReWire-Slaves haben mehrere virtuelle Ports. Um ein<br />
ReWire-Programm mit <strong>MainStage</strong> zu verwenden, öffnen Sie zuerst <strong>MainStage</strong> und dann<br />
erst das ReWire-Programm.<br />
Wenn Sie mit Ihrem Keyboard-Controller das Patch spielen, welches das externe<br />
MIDI-Instrument enthält (dieses Patch also ausgewählt ist), sendet <strong>MainStage</strong> Noten- und<br />
andere MIDI-Befehle an den gewählten MIDI-Ausgang und MIDI-Kanal, empfängt Audio<br />
vom gewählten Input und sendet das Audio-Ausgangssignal zum gewählten Output. Sie<br />
können an das externe Instrument auch Programmwechsel-Befehle senden, wenn Sie<br />
das Patch auswählen, und so steuern, welches Programm das externe Instrument<br />
verwendet.<br />
Bei Auswahl eines Patches eine Programmänderung an ein externes Instrument senden<br />
1 Klicken Sie in den Channel-Strip-Informationen auf den Titel "MIDI Out".<br />
2 Im Bereich "MIDI Out" aktivieren Sie das Markierungsfeld "Programmwechsel senden".<br />
Der Wert für "Programmwechsel" ist standardmäßig auf –1 gesetzt, d. h. es wird keine<br />
Programmwechsel gesendet, wenn Sie das Feld "Programmwechsel senden" auswählen,<br />
es sei denn, Sie ändern diesen Wert.<br />
3 Stellen Sie die gewünschte Programmnummer mit dem Programmwechsel-Schieberegler<br />
ein.<br />
4 Wenn Sie auch einen Bankwechsel-Befehl senden möchten, aktivieren Sie das<br />
Markierungsfeld "Bankwechsel senden" und stellen Sie die Schieberegler "Bank MSB" für<br />
Most Significant Byte und "Bank LSB" für Least Significant Byte wie gewünscht ein.<br />
Wenn Sie das Patch auswählen, werden der Programmwechsel- und der<br />
Bankwechsel-Befehl an das externe Instrument gesendet. Beachten Sie auch, dass<br />
Programm- und Bankänderungen gesendet werden, wenn Sie die Werteregler für<br />
Programmänderung und Bankänderung in den Channel-Strip-Informationen bearbeiten<br />
(so können Sie sicher sein, dass die von Ihnen eingegebenen Werte die korrekten<br />
Nachrichten zu Programm- und Bankänderungen senden).<br />
Wenn das externe Instrument auf die Programmänderung reagieren soll, Sie aber keine<br />
Benachrichtigung oder andere MIDI-Informationen von Ihrem Controller erhalten möchten,<br />
klicken Sie auf den Bereich "MIDI-Input" und wählen Sie "Ohne" im Einblendmenü<br />
"Keyboard" aus.<br />
Sie können auch einen der Aktion "Programmwechsel" zugeordneten Drehregler oder<br />
Fader verwenden, um Programmwechsel an ein externes Instrument zu senden.<br />
Programmwechsel mit einem Screen-Controller an ein externes Instrument senden<br />
1 Klicken Sie im Arbeitsbereich auf den Screen-Controller, den Sie zum Senden von<br />
Programmwechselnachrichten verwenden möchten.<br />
Kapitel 5 Arbeiten im Bearbeitungsmodus<br />
79
2 Klicken Sie in den Screen-Controller-Informationen auf den Titel "Nicht zugewiesen".<br />
3 Wählen Sie im Browser "Zuordnung" das externe Instrument und anschließend den Ordner<br />
"MIDI-Controller" im Untermenü aus.<br />
4 Wählen Sie in der dritten Spalte von links die Option "Programmänderung".<br />
Der Screen-Controller wird dem Parameter "Programmänderung zugeordnet. Durch<br />
Bewegen der dem Screen-Controller zugewiesenen Hardwaresteuerung können Sie<br />
Programmwechsel an das externe Instrument senden.<br />
Hinweis: Ist der Parameter "MIDI Out" des Überblendens des externen Instruments auf<br />
das externe Instrument eingestellt, wenn Sie den Screen-Controller dem Parameter<br />
"Programmänderung" zuweisen, wird eine Programmänderung (Programm 0) gesendet,<br />
wenn Sie die Zuordnung erstellen. Wenn Sie das Programm am externen Instrument<br />
bearbeiten, können Ihre Änderungen ggf. verlorengehen. Wenn Sie den Screen-Controller<br />
zuordnen möchten, ohne eine unmittelbare Programmänderung an das externe Instrument<br />
zu senden, wählen Sie "Ohne" im Slot "MIDI Out" des externen Instruments aus, bevor<br />
Sie die Zuordnung erstellen. Wählen Sie anschließend das externe Instrument im Slot<br />
"MIDI Out" aus. Es wird erst dann eine Programmänderung gesendet, wenn Sie den<br />
Drehregler oder Fader bewegen.<br />
Sie können mithilfe eines Channel-Strips eines externen Instruments auch MIDI-Nachrichten<br />
einschließlich SysEx-Nachrichten und Nachrichten zur kontinuierlichen Steuerung an die<br />
angeschlossenen MIDI-Hardwaregeräte senden. Die Channel-Strip-Informationen enthalten<br />
einen Controller "MIDI-Datei senden". Damit können Sie einen Standard-MIDI-Datei mit<br />
den Informationen auswählen, die Sie senden möchten.<br />
MIDI-Datei mithilfe eines externen Instruments senden<br />
1 Klicken Sie in den Channel-Strip-Informationen für Externe Instrumente auf den Titel<br />
"MIDI-Output".<br />
2 Wählen Sie das Feld "MIDI-Datei senden" und klicken Sie anschließend auf die<br />
Auswahl-Taste.<br />
3 Blättern Sie zum Speicherort der MIDI-Datei, die Sie hinzufügen möchten, wählen Sie die<br />
Datei aus und klicken Sie auf "Senden".<br />
Die MIDI-Datei wird sofort an den auf dem Channel-Strip des externen Instruments<br />
ausgewählten Port gesendet. Die MIDI-Datei wird im Fall einer Patch-Änderung erneut<br />
gesendet, genau wie die anderen Optionen in den Channel-Strip-Informationen (z. B. die<br />
Nachrichten "Programmänderung" oder "MIDI Clock").<br />
Es werden nur die SMF-Typen 0 und 1 unterstützt (SMF = Standard MIDI File). MIDI-Dateien<br />
werden sequenziell, d. h. einzeln nacheinander pro Concert gesendet. Wenn Sie schnell<br />
durch mehrere Patches wechseln, die lange MIDI-Dateien senden, werden diese<br />
MIDI-Dateien vorgemerkt und nacheinander gesendet. MIDI-Nachrichten werden in dem<br />
in der MIDI-Datei gespeicherten Tempo gesendet.<br />
80 Kapitel 5 Arbeiten im Bearbeitungsmodus
Verwenden der Aktivitätsanzeige<br />
Während Sie an Ihrem Concert im Bearbeitungsmodus arbeiten, zeigt die Aktivitätsanzeige<br />
in der Symbolleiste die aktuellen CPU- und Speicher-Informationen sowie empfangene<br />
MIDI-Nachrichten an. Der CPU-Bereich der Aktivitätsanzeige leuchtet rot, um eine<br />
CPU-Überlastung anzuzeigen.<br />
Der Speicher-Bereich der Aktivitätsanzeige leuchtet gelb, um anzuzeigen, wenn für die<br />
aktuelle Situation zu wenig Speicher vorhanden ist. Situationen, in denen zu wenig<br />
Speicher verfügbar ist, können z. B. von zu vielen rechenintensiven Channel-Strips oder<br />
Plug-Ins in einem Concert verursacht werden, oder wenn andere rechenintensive<br />
Programme (auch ReWire-Programme) gemeinsam mit dem Concert verwendet werden.<br />
Wenn eine derartige Situation auftritt, versuchen Sie, das Concert wieder zu öffnen und<br />
einige rechenintensive Plug-Ins oder Channel-Strips zusammenzulegen.<br />
Löschen von Channel-Strips<br />
Sie können einen Channel-Strip löschen, wenn Sie ihn in einem Patch nicht mehr<br />
benötigen.<br />
Channel-Strip löschen<br />
1 Wählen Sie den Channel-Strip im Channel-Strip-Bereich aus.<br />
2 Wählen Sie "Bearbeiten" > "Löschen" (oder drücken Sie die Taste "Entf.").<br />
Arbeiten mit Plug-Ins im Bearbeitungsmodus<br />
<strong>MainStage</strong> enthält eine komplette Sammlung Logic Pro Plug-Ins in Profi-Qualität für<br />
Instrumente und Effekte, sowie Dienstprogramm-Plug-Ins wie das Stimmgerät.<br />
Sie können Plug-Ins in <strong>MainStage</strong> Channel-Strips in Patches verwenden, aber auch auf<br />
Concert- und Set-Ebene. Sie verwenden Instrument-Plug-Ins in Channel-Strips mit<br />
Softwareinstrumenten, Effekt-Plug-Ins können in unterschiedlichen Channel-Strips<br />
eingesetzt werden (Audio, Softwareinstrumente, externe Instrumente und Aux). Zusätzlich<br />
zu den werkseitig Integrierten Plug-Ins können Sie auch Audio Units Plug-Ins für<br />
Instrumente und Effekte in <strong>MainStage</strong> nutzen.<br />
Hinzufügen, Entfernen, Bewegen und Kopieren von Plug-Ins<br />
Sie können Plug-Ins zu einem Channel-Strip hinzufügen, ein Plug-In durch ein anderes<br />
ersetzen sowie Plug-Ins aus einem Channel-Strip entfernen. Sie können Plug-Ins innerhalb<br />
eines Channel-Strips oder auch Channel-Strip-übergreifend bewegen, anders anordnen<br />
und kopieren.<br />
Instrument-Plug-In hinzufügen<br />
µ Halten Sie den Instrument-Slot gedrückt, gehen Sie dann das Plug-In-Menü durch, bis<br />
Sie das gewünschte Plug-In finden und wählen Sie dieses aus.<br />
Kapitel 5 Arbeiten im Bearbeitungsmodus<br />
81
Effekt-Plug-In hinzufügen<br />
µ Klicken Sie auf den Insert-Slot, gehen Sie dann das Plug-In-Menü durch, bis Sie das<br />
gewünschte Plug-In finden und wählen Sie dieses aus.<br />
Plug-In ersetzen<br />
µ Halten Sie den Insert- oder Instrument-Slot gedrückt, gehen Sie dann das Plug-In-Menü<br />
durch, bis Sie ein Plug-In finden, das das vorhandene Plug-In ersetzen soll, und wählen<br />
Sie dieses aus.<br />
Plug-In entfernen<br />
µ Halten Sie den Insert- oder Instrument-Slot gedrückt und wählen Sie dann "Kein Plug-In"<br />
im Menü aus.<br />
Plug-In bewegen<br />
µ Halten Sie die Befehlstaste gedrückt und bewegen Sie zugleich das Plug-In auf einen<br />
leeren Slot, entweder im gleichen oder in einem anderen Channel-Strip.<br />
Plug-Ins anders anordnen<br />
µ Halten Sie die Befehlstaste gedrückt und bewegen Sie zugleich das Plug-In auf einen<br />
besetzten Slot, entweder im gleichen oder in einem anderen Channel-Strip.<br />
Plug-In kopieren<br />
µ Halten Sie die Befehls- und die Wahltaste gleichzeitig gedrückt und bewegen Sie zugleich<br />
das Plug-In auf einen anderen Slot, entweder im gleichen oder in einem anderen<br />
Channel-Strip.<br />
Verwenden des Channel EQ<br />
Der Channel EQ Ermöglicht die Formung des Klangs eines Channel-Strip-Signals, bevor<br />
andere Effekte angewendet werden.<br />
Channel EQ Plug-In verwenden<br />
1 Wählen Sie das EQ-Symbol oben im Channel-Strip durch Doppelklicken aus.<br />
Das Channel EQ Plug-In wird zu ersten verfügbaren Insert-Slot hinzugefügt, und das<br />
Plug-In-Fenster wird geöffnet.<br />
2 Wählen Sie eine der folgenden Optionen im Untermenü:<br />
• Wählen Sie ein Channel-EQ-Setting im Settings-Menü oben im Plug-In-Fenster aus.<br />
• Bearbeiten Sie ein EQ-Band grafisch durch vertikales Bewegen (Ändern des Pegels)<br />
oder horizontales Bewegen (Ändern der Mittenfrequenz).<br />
• Bearbeiten Sie ein EQ-Band numerisch, indem Sie auf den betreffenden Zahlenwert<br />
klicken und diesen durch Bewegen erhöhen oder verringern. Sie können einen Wert<br />
auch durch Doppelklicken auswählen und dann einen neuen Wert eingeben.<br />
82 Kapitel 5 Arbeiten im Bearbeitungsmodus
Detaillierte Informationen zur Verwendung des Channel-EQ-Effekts finden Sie im Handbuch<br />
Logic Pro Effekte.<br />
Verwenden von Plug-In-Settings<br />
<strong>MainStage</strong> Plug-Ins enthalten Einstellungen (Settings), die eine Reihe mehrere<br />
Parameterwerte miteinander verbinden und auf ein spezifisches Ergebnis hin optimiert<br />
sind. Bei einem Instrument-Plug-In kann durch ein Setting der charakteristische Klang<br />
eines bestimmten Instruments reproduziert werden, bei einem Effekt-Plug-In kann er zur<br />
Verwendung mit einem spezifischen Instrument angepasst oder zur Erzeugung eines<br />
bestimmten Klangs verwendet werden. Sie können Settings auswählen, kopieren und<br />
einsetzen, sichern und andere Funktionen im Settings-Menü an jedem Plug-In ausführen.<br />
Plug-In-Setting auswählen<br />
1 Wählen Sie den Plug-In-Slot durch Doppelklicken aus, um das Plug-In-Fenster zu öffnen.<br />
2 Klicken Sie auf das Settings-Menü (oben im Plug-In-Fenster), blättern Sie zum gewünschten<br />
Setting und wählen Sie es aus.<br />
Tipp: Sie können auch den Plug-In-Slot auswählen und dann ein Plug-In-Setting in den<br />
Channel-Strip-Informationen wählen.<br />
Vorheriges Plug-In-Setting auswählen<br />
µ Klicken Sie auf den Linkspfeil neben dem Settings-Menü (oder wählen Sie "Vorheriges<br />
Setting" im Settings-Menü aus).<br />
Nächstes Plug-In-Setting auswählen<br />
µ Klicken Sie auf den Rechtspfeil neben dem Settings-Menü (oder wählen Sie "Nächstes<br />
Setting" im Settings-Menü aus).<br />
Plug-In-Settings kopieren und einsetzen<br />
1 Klicken Sie auf die Kopieren-Taste im Kopfbereich des Plug-In-Fensters (oder wählen Sie<br />
"Setting kopieren" im Settings-Menü).<br />
Damit werden alle Parametereinstellungen in eine Zwischenablage für Plug-In-Settings<br />
kopiert. Diese Zwischenablage ist unabhängig von der allgemeinen Zwischenablage.<br />
2 Klicken Sie auf die Einsetzen-Taste im Kopfbereich des Plug-In-Fensters (oder wählen Sie<br />
"Setting einsetzen" im Settings-Menü).<br />
Änderungen an einem Plug-In-Setting sichern<br />
µ Wählen Sie "Setting sichern", um die aktuellen Parameterwerte des Plug-In als Setting zu<br />
sichern. Damit wird das vorhandene Setting überschrieben.<br />
µ Wählen Sie "Setting sichern als", um ein Setting zu benennen und einschließlich eines<br />
Speicherorts für den dazugehörigen Ordner zu sichern. Wenn Sie möchten, können Sie<br />
im Dialogfenster "Sichern als" einen neuen Ordner erstellen.<br />
Kapitel 5 Arbeiten im Bearbeitungsmodus<br />
83
Hinweis: Unterordner müssen sich im Ordner für das zugehörige Plug-In befinden. Sie<br />
könnten z. B. ein Setting namens "Euro Lead" im Unterordner "Lead Synths" des Ordners<br />
"ES2" sichern.<br />
Plug-In auf seine Standardeinstellungen zurücksetzen<br />
µ Wählen Sie "Setting zurücksetzen" im Settings-Menü.<br />
Standard-Setting erstellen<br />
µ Sichern Sie ein Setting mit Namen #default im Settings-Ordner des betreffenden Plug-Ins.<br />
Plug-In-Setting löschen<br />
µ Wählen Sie "Setting löschen" im Settings-Menü.<br />
Anpassen von Plug-In-Parametern<br />
Jedes Plug-In-Fenster enthält Steuerelemente zum Anpassen der Parameterwerte des<br />
jeweiligen Plug-In. Manche Steuerelemente (Controller) wie z. B. Tasten, Dreh- und<br />
Schieberegler sind unterschiedlichen Plug-Ins gemein, andere kommen nur bei einem<br />
bestimmten Plug-In vor. Die meisten Steuerelemente sind beschriftet und zeigen damit<br />
den Parameter an, auf den sie sich auswirken. Vollständige Informationen zu den<br />
Parametern jedes einzelnen Plug-Ins finden Sie in den Handbüchern Logic Pro Instrumente<br />
und Logic Pro Effekte.<br />
Plug-In-Parameter anpassen<br />
Führen Sie einen der folgenden Schritte aus:<br />
µ Klicken Sie auf Tasten, um diese zu aktivieren bzw. zu deaktivieren.<br />
µ Bewegen Sie Regler vertikal, um den betreffenden Wert anzupassen.<br />
µ Bewegen Sie Schieberegler je nach Ausrichtung horizontal oder vertikal.<br />
µ Geben Sie einen Wert in ein Zahlenfeld ein.<br />
µ Wählen Sie einen Controller aus und bewegen Sie dann das Mausrad oder streichen Sie<br />
über das Trackpad, um den Wert anzupassen.<br />
Parameter auf Standardwert zurücksetzen<br />
µ Klicken Sie bei gedrückter Wahltaste auf dem Parameter.<br />
Parameter in kleineren Schritten anpassen<br />
µ Halten Sie vor dem Betätigen eines Steuerelements die Umschalttaste gedrückt.<br />
Verwenden anderer Steuerelemente im Plug-In-Fenster<br />
Alle Logic Plug-Ins haben einen gemeinsamen Kopfbereich. Zusätzlich zum Settings-Menü<br />
enthält dieser Kopfbereich auch Steuerelemente zum Wechseln zwischen Ansichten, zum<br />
Umgehen des Plug-In und zum Vergleichen des Status von Plug-In-Settings vor und nach<br />
den Anpassungen. Sie finden außerdem erweiterte Plug-In-Parameter unten in manchen<br />
Plug-In-Fenstern.<br />
84 Kapitel 5 Arbeiten im Bearbeitungsmodus
Sie können Plug-In-Parameter in der Editor-Ansicht darstellen (diese zeigt eine grafische<br />
Benutzeroberfläche für das Plug-In) oder in der Controller-Ansicht (diese zeigt Parameter<br />
in Form einer Reihe von Wertereglern, sofern möglich).<br />
Zwischen Editor- und Controller-Ansicht wechseln<br />
µ Wählen Sie das Objekt "Controller" oder "Editor"im Menü "Ansicht" im Kopfbereich des<br />
Plug-In-Fensters.<br />
Plug-In umgehen<br />
µ Klicken Sie auf "Umgehen" im Kopfbereich des Plug-In-Fensters.<br />
Plug-In-Status vor und nach Anpassungen vergleichen<br />
1 Klicken Sie auf "Vergleichen" im Kopfbereich des Plug-In-Fensters, um das Plug-In mit<br />
den gesicherten Settings zu hören.<br />
2 Klicken Sie erneut auf "Vergleichen, um das Plug-In unter Berücksichtigung der letzten<br />
Änderungen (seit dem letzten Sichern) zu hören.<br />
Erweiterte Plug-In-Parameter anzeigen<br />
µ Klicken Sie auf das Dreiecksymbol unten im Plug-In-Fenster.<br />
Zuweisen der Screen-Controller<br />
Nachdem Sie Ihre Patches erzeugt haben und die Controller-Zuweisungen für die<br />
verwendeten Screen-Controller definiert haben, können Sie nun Ihre<br />
<strong>MainStage</strong>-Screen-Controller den gewünschten Channel-Strip- und Plug-In-Parametern<br />
zuweisen, um damit den Klang Ihrer Patches während des Spielens zu verändern. Alternativ<br />
können Sie die Screen-Controller auch <strong>MainStage</strong>-Aktionen zuweisen, um andere<br />
Funktionen zu steuern.<br />
Screen-Controller werden im Bearbeitungsmodus zu Parametern zugewiesen. Nach dem<br />
Lernen von Controller-Zuweisungen (im Layout-Modus) sprechen die Screen-Controller<br />
im Arbeitsbereich nicht auf Bewegungen von physischen Controllern Ihrer MIDI-Hardware<br />
an, bis Sie sie zu Channel-Strip-Parametern zuweisen (im Bearbeitungsmodus). Es gibt<br />
zwei Möglichkeiten, wie Sie Screen-Controller zu Parametern zuweisen können: durch<br />
visuelles Auswählen von Parametern auf Channel-Strips oder in Plug-In-Fenstern oder<br />
durch Auswählen von Parametern in der Parameter-Zuweisungs-Übersicht. Sie können<br />
auch Zuordnungen in der Tabelle "Zuweisungen & Mappings" erstellen. Informationen<br />
hierzu finden Sie unter Arbeiten im Bereich "Zuweisungen & Mappings.<br />
Kapitel 5 Arbeiten im Bearbeitungsmodus<br />
85
Zuweisen von Screen-Controllern zu Channel-Strip- und<br />
Plug-In-Parametern<br />
Nachdem Sie die Controller-Zuweisungen vorgenommen haben, können Sie die<br />
Screen-Controller zu den Parametern in Ihren Patches zuweisen, die Sie bei der<br />
Performance steuern möchten. Sie möchten wahrscheinlich Screen-Controller zu<br />
Parametern in jedem Patch in einem Concert zuweisen, damit Sie bei der Live-Performance<br />
ganz einfach auf die für jedes Patch gewünschten Parameter zugreifen und diese verändern<br />
können. Sie können auch Parameter auf der Concert-Ebene zuweisen, um die<br />
Master-Lautstärke zu steuern, Master-Pegel anzuzeigen oder Effekte für das gesamte<br />
Concert zu ändern.<br />
Sie können die Screen-Controller den Channel-Strip- und Plug-In-Parametern auf zwei<br />
Arten zuweisen: durch visuelles Zuweisen von Screen-Controllern zu Parametern auf dem<br />
Channel-Strip oder im Plug-In-Fenster oder durch Zuweisen in der<br />
Parameter-Zuweisungs-Übersicht.<br />
Screen-Controller werden im Bearbeitungsmodus zu Parametern zugewiesen. Die<br />
Screen-Controller im Arbeitsbereich sprechen nicht auf Bewegungen von physischen<br />
Controllern Ihrer MIDI-Hardware an, bis Sie sie zu Channel-Strip-Parametern zuweisen.<br />
Screen-Controller zu einem Channel-Strip- oder Plug-In-Parameter zuweisen<br />
1 Klicken Sie im Arbeitsbereich auf den Screen-Controller, den Sie zuweisen möchten.<br />
Der Screen-Controller wird blau hervorgehoben. Die Screen-Controller-Informationen<br />
werden unterhalb des Arbeitsbereichs mit den Parametern für den ausgewählten<br />
Screen-Controller angezeigt. Die Screen-Controller-Informationen enthalten nun die<br />
Bereiche "Attribute" und "Pfade" sowie einen Bereich "Nicht zugewiesen".<br />
2 Drücken Sie "Befehl-L".<br />
In den Screen-Controller-Informationen ist jetzt der Bereich "Nicht zugewiesen" aktiviert<br />
und zeigt die Parameter-Zuweisungs-Übersicht. Die Taste "Parameter zuweisen" leuchtet<br />
rot und zeigt somit an, dass die Zuweisungsfunktion aktiviert ist.<br />
3 Um den Screen-Controller dem Channel-Strip-Parameter zuzuweisen, klicken Sie auf den<br />
Controller für den Parameter auf dem Channel-Strip im Channel-Strip-Bereich.<br />
86 Kapitel 5 Arbeiten im Bearbeitungsmodus
4 Um den Screen-Controller einem Plug-In-Parameter zuzuweisen, doppelklicken Sie auf<br />
das Plug-In im Inserts-Bereich des Channel-Strips, sodass das Plug-In-Fenster geöffnet<br />
wird. Klicken Sie anschließend auf den Parameter im Plug-In-Fenster.<br />
Auf den Screen-Controller klicken,<br />
der einem Parameter zugewiesen<br />
werden soll.<br />
Auf den Parameter im<br />
Channel-Strip oder im<br />
Plug-In-Fenster klicken.<br />
Der Screen-Controller ist zu dem ausgewählten Parameter zugewiesen und der Titel "Nicht<br />
zugewiesen" zeigt jetzt den Namen des Parameters. Sie können weiterhin zusätzliche<br />
Screen-Controller zuweisen, indem Sie im Arbeitsbereich darauf klicken und anschließend<br />
auf die entsprechenden Parameter in einem Channel-Strip oder Plug-In-Fenster klicken.<br />
5 Wenn Sie fertig sind, drücken Sie erneut "Befehl-L" (oder klicken Sie auf die Taste<br />
"Parameter zuweisen"), um das Zuweisen zu deaktivieren.<br />
Screen-Controller mithilfe der Parameter-Zuweisungs-Übersicht zuweisen<br />
1 Klicken Sie im Arbeitsbereich auf den Screen-Controller, den Sie zuweisen möchten.<br />
Kapitel 5 Arbeiten im Bearbeitungsmodus<br />
87
Der Screen-Controller wird blau hervorgehoben. Die Screen-Controller-Informationen<br />
werden unterhalb des Arbeitsbereichs mit den Parametern für den ausgewählten<br />
Screen-Controller angezeigt. Die Screen-Controller-Informationen enthalten nun die<br />
Bereiche "Attribute" und "Pfade" sowie einen Bereich "Nicht zugewiesen".<br />
2 Klicken Sie in den Screen-Controller-Informationen auf den Titel "Nicht zugewiesen".<br />
Die Parameter-Zuweisungs-Übersicht wird angezeigt. Sie stellt die für die Zuweisung<br />
verfügbaren Channel-Strips und Plug-Ins sowie den Aktionen-Ordner dar.<br />
3 Wählen Sie in der Spalte links neben der Parameter-Zuweisungs-Übersicht, den<br />
Channel-Strip mit dem Parameter aus, dem Sie den Screen-Controller zuweisen möchten.<br />
Die Parameter für den ausgewählten Channel-Strip werden in den Spalten rechts angezeigt.<br />
In diesen Spalten werden u. U. zusätzliche Ordner für die Instrumente und Effekte im<br />
Channel-Strip angezeigt. Klicken Sie auf einen Ordner, um die Parameter für dieses<br />
Instrument oder diesen Effekt anzuzeigen.<br />
4 Wählen Sie den zuzuweisenden Parameter aus.<br />
Auf Channel-Strip<br />
oder Plug-In mit dem<br />
Parameter klicken, der<br />
zugewiesen werden soll.<br />
Auf den Parameter klicken, dem der<br />
Screen-Controller zugewiesen werden soll.<br />
Der Screen-Controller ist zu dem ausgewählten Parameter zugewiesen und der Titel "Nicht<br />
zugewiesen" zeigt jetzt den Namen des Parameters. Sie können weiterhin zusätzliche<br />
Screen-Controller zuweisen, indem Sie im Arbeitsbereich darauf klicken und anschließend<br />
Parameter in der Parameter-Zuweisungs-Übersicht auswählen. Mithilfe der<br />
Parameter-Zuweisungs-Übersicht können Sie Parameter zuweisen, die in Plug-In-Fenstern<br />
nicht sichtbar sind.<br />
88 Kapitel 5 Arbeiten im Bearbeitungsmodus
Sie haben auch die Möglichkeit, Screen-Controller zu <strong>MainStage</strong>-Aktionen und<br />
<strong>Apple</strong>Script-Skripts zuzuweisen. Weitere Informationen zum Zuweisen von<br />
Screen-Controllern finden Sie unter Zuweisen der Screen-Controller.<br />
Hinweis: Wenn Sie das Channel-Strip-Setting für einen Channel-Strip ändern, dem Sie<br />
Screen-Controller zugewiesen haben, gehen alle Parameter-Zuweisungen verloren.<br />
Sie können auch die Anschlagsdynamik für einen Channel-Strip bearbeiten,<br />
Controller-Transforms erzeugen sowie verschiedene MIDI-Befehle filtern. Informationen<br />
zum Bearbeiten von Channel-Strips finden Sie unter Bearbeiten von Channel-Strips in<br />
<strong>MainStage</strong>.<br />
Zuweisen von Screen-Controllern zu Aktionen<br />
Sie können Screen-Controller nicht nur zu Channel-Strip- und Plug-In-Parametern zuweisen,<br />
sondern auch zu <strong>MainStage</strong>-Aktionen. Mit Aktionen können Sie Patches und Sets<br />
auswählen, MIDI-Noten stummschalten, das Stimmgerät und Metronom steuern, eine<br />
neues Tempo tappen, Informationen zu Patches, MIDI-Befehlen und andere Informationen<br />
anzeigen und viele weitere Funktionen mithilfe der Screen-Controller verwenden.<br />
Eine Liste aller verfügbaren Aktionen, einschließlich Beschreibung und<br />
Verwendungshinweis, finden Sie unter Verwenden von <strong>MainStage</strong>-Aktionen.<br />
Der Ordner "Aktionen", der in der Übersicht "Parameter-Zuweisung" gemeinsam mit den<br />
verfügbaren Parametern angezeigt wird, enthält Aktionen zur Auswahl von Patches und<br />
Sets, zur Anzeige des Stimmgeräts, zur Aktivierung von Tap-Tempo, des Master-Mutes,<br />
von Panic u. a. Der Aktionen-Ordner enthält zudem einen <strong>Apple</strong>Script-Unterordner mit<br />
nützlichen Skripts.<br />
Sie können Schalter-Screen-Controller den Aktionen zur Auswahl verschiedener Patches<br />
zuweisen und physische Tasten/Schalter an Ihrem MIDI-Gerät verwenden, um Patches<br />
während der Performance aufzurufen. Zudem können Sie Schalter den Aktionen zur<br />
Auswahl verschiedener Sets oder zur Auswahl des Concerts zuweisen. Weitere<br />
Informationen zum Zuweisen der Schalter finden Sie unter Zuweisen von Schaltern.<br />
Screen-Controller zu einer Aktion zuweisen<br />
1 Klicken Sie im Arbeitsbereich auf den Screen-Controller, den Sie zuweisen möchten.<br />
Die Screen-Controller-Informationen erscheinen unterhalb des Arbeitsbereichs und zeigen<br />
die Settings für den ausgewählten Screen-Controller. Wenn der Screen-Controller bereits<br />
zugewiesen ist, wird ein Titel mit dem Namen der Zuweisung angezeigt sowie die Titel<br />
"Attribute" und "Pfade". Wenn der Screen-Controller noch nicht zugewiesen ist, lautet<br />
der Titel "Nicht zugewiesen".<br />
2 Klicken Sie auf den Titel "Nicht zugewiesen" (oder ggf. den Zuweisungsnamen).<br />
Unterhalb des Arbeitsbereichs wird die Parameter-Zuweisungs-Übersicht eingeblendet.<br />
Der Aktionen-Ordner steht in der Übersicht "Parameter-Zuweisung" zur Verfügung.<br />
Kapitel 5 Arbeiten im Bearbeitungsmodus<br />
89
3 In der linken Spalte der Übersicht "Parameter-Zuweisung" klicken Sie auf den<br />
Aktionen-Ordner.<br />
Die verfügbaren Aktionen werden in der zweiten Spalte der Übersicht eingeblendet.<br />
Auf den Ordner „Aktionen“ klicken, um<br />
die verfügbaren Aktionen anzuzeigen.<br />
Auf die gewünschte Aktion für<br />
die Zuweisung klicken im<br />
Untermenü.<br />
4 Wählen Sie die Aktion aus, die Sie zuweisen möchten.<br />
Hinweis: Wenn Sie einen Regler-Screen-Controller einer Aktion zuweisen, mit der ein<br />
Patch ausgewählt wird (wie die Aktionen "−10 Patches", "Vorheriges Patch", "Nächstes<br />
Patch" oder "+10 Patches"), springt der Screen-Controller direkt zum Wert des<br />
Hardware-Controllers, ohne die Einstellung für den Parameter "Auf Hardware-Bewegung<br />
antworten" in den Screen-Controller-Informationen zu berücksichtigen.<br />
Zuweisen eines Screen-Controllers zu mehreren Parametern<br />
Sie können einen einzelnen Screen-Controller mehreren Parametern zuweisen und<br />
bestimmen, wie der Screen-Controller jeden der zugewiesenen Parameter beeinflusst.<br />
Das Zuweisen eines Screen-Controllers zu mehreren Parametern wird auch Multimapping<br />
(Mehrfachzuweisung) genannt. Sie können einen Screen-Controller bis zu acht Parametern<br />
zuweisen, indem Sie ihm Zuweisungen in den Screen-Controller-Informationen hinzufügen.<br />
Zuweisung hinzufügen<br />
1 Weisen Sie den Screen-Controller zu einem Parameter oder einer Aktion zu, wie<br />
beschrieben unter Zuweisen von Screen-Controllern zu Channel-Strip- und<br />
Plug-In-Parametern und Zuweisen von Screen-Controllern zu Aktionen.<br />
2 Wählen Sie den gewünschten Screen-Controller aus und klicken Sie auf die Taste zum<br />
Hinzufügen einer Zuweisung (+) in der rechten oberen Ecke der<br />
Screen-Controller-Informationen.<br />
Im Bereich "Informationen" wird ein neuer Titel/Bereich "Nicht zugewiesen" angezeigt<br />
und die Parameter-Zuweisungs-Übersicht ist zu sehen.<br />
90 Kapitel 5 Arbeiten im Bearbeitungsmodus
3 Klicken Sie in der Parameter-Zuweisungs-Übersicht auf den Parameter, dem Sie den<br />
Screen-Controller zuweisen möchten.<br />
Wenn Sie eine Zuweisung hinzufügen, während der Lern-Modus aktiviert ist (also die<br />
Taste "Parameter zuweisen" rot ist), kann <strong>MainStage</strong> die neue Zuweisung sofort lernen.<br />
Der Befehl-Editor enthält auch Tastaturkurzbefehle zum Auswählen des nächsten und<br />
vorherigen Bereichs, was das Zuweisen mehrerer Parameter einfacher macht.<br />
Informationen zum Verwenden von Tastaturkurzbefehlen finden Sie unter Verwenden<br />
des Befehl-Editors.<br />
Wenn Sie oft Screen-Controller mehreren Parametern zuweisen, können Sie Ihren<br />
Arbeitsfluss beschleunigen, indem Sie Tastaturkurzbefehle zum Auswählen des nächsten<br />
und vorherigen Bereichs sowie zur Auswahl eines bestimmten Bereichs in den<br />
Screen-Controller-Informationen zuweisen. Informationen zum Zuweisen von<br />
Tastaturkurzbefehlen finden Sie unter Verwenden des Befehl-Editors.<br />
Alle Zuweisungen eines Screen-Controllers anzeigen<br />
µ Klicken Sie in den Screen-Controller-Informationen auf den Titel "Pfade" (für die<br />
Zuweisungen).<br />
Die Zuweisungen erscheinen in einer Listenansicht, die für jede Zuweisung die Werte<br />
"Bereich Max" und "Bereich Min", ein Einblendmenü für das Patch-Wechsel-Verhalten,<br />
eine Taste zum Öffnen der Parameter-Kurve und das Markierungsfeld "Invertieren" enthält.<br />
Wenn Sie mehrere Zuweisungen für einen Screen-Controller erzeugen, können Sie die<br />
Bezüge zwischen der ersten Zuweisung und den nachfolgenden Zuweisungen definieren.<br />
Dies kann besonders dann nützlich sein, wenn Sie z. B. denselben Controller zu Filter-Cutoff<br />
und Filter-Resonanz zuweisen und sicherstellen möchten, dass die Resonanz einen<br />
bestimmten Maximalwert nicht übersteigt, wenn Sie den Cutoff-Wert erhöhen. Der<br />
standardmäßige Bezug beeinflusst alle weiteren Zuweisungen (für denselben und andere<br />
Screen-Controller), aber nicht die bestehenden Zuweisungen. Wenn Sie <strong>MainStage</strong> zum<br />
ersten Mal öffnen, ist die Standardeinstellung auf Skalierung gesetzt.<br />
Standardbezug zwischen der ersten Zuweisung und allen nachfolgenden Zuweisungen<br />
definieren<br />
1 Klicken Sie auf den Screen-Controller, den Sie zu mehreren Parametern zuweisen möchten.<br />
2 Wählen Sie "Standardbezug zu erster Zuweisung" im Aktionsmenü, das sich in der rechten<br />
oberen Ecke der Screen-Controller-Informationen befindet.<br />
3 Wählen Sie eine der folgenden Optionen im Untermenü:<br />
• Um für nachfolgende Zuweisungen einen fixen Versatz gegenüber der ersten Zuweisung<br />
einzustellen, wählen Sie "Versatz".<br />
• Um nachfolgende Zuweisungen um einen konstanten Faktor gegenüber der ersten<br />
Zuweisung zu skalieren, beginnend vom selben Minimalwert, wählen Sie "Skalieren".<br />
Kapitel 5 Arbeiten im Bearbeitungsmodus<br />
91
• Um nachfolgende Zuweisungen um einen konstanten Faktor gegenüber dem für die<br />
Zuweisung definierten Punkt zu skalieren, ausgehend sowohl vom selben Minimal- als<br />
auch Maximalwert, wählen Sie "Drehpunkt".<br />
Bearbeiten des gesicherten Werts eines Parameters<br />
Wenn Sie das Standardverhalten beim Sichern von Parameterwerten in den <strong>MainStage</strong><br />
Einstellungen "Allgemein" oder im Bereich "Attribute" der Screen-Controller-Informationen<br />
auf "Auf gesicherten Wert zurücksetzen" einstellen, werden die Parameterwerte eines<br />
Patch auf die zuletzt gesicherten Werte zurückgesetzt, wenn Sie Patches ändern. Sie<br />
können den gesicherten Wert im Bereich für die Parameterzuordnung in den<br />
Screen-Controller-Informationen anzeigen und bearbeiten.<br />
Gesicherten Wert eines Parameters anzeigen und bearbeiten<br />
1 Klicken Sie in den Screen-Controller-Informationen auf den Titel der betreffenden<br />
Parameterzuordnung.<br />
Sie können den aktuell gesicherten Wert des Parameters im Werteregler "Gesicherter<br />
Wert" anzeigen.<br />
2 Führen Sie eine der folgenden Aktionen aus, um den Wert zu bearbeiten:<br />
• Ändern Sie den Wert im Werteregler "Gesicherter Wert".<br />
• Bewegen Sie den Schieberegler rechts vom Werteregler nach links oder rechts.<br />
Hinweis: Der Wert in den Screen-Controller-Informationen wird automatisch dem<br />
Screen-Controller zugeordnet. Eine Änderung am Screen-Controller wird jedoch erst in<br />
den Screen-Controller-Informationen berücksichtigt, nachdem Sie das Concert mit dem<br />
betreffenden ausgewählten Patch in der Patch-Liste gesichert haben.<br />
Verwenden von Parameter-Zuweisungskurven<br />
Jede Parameter-Zuweisung hat eine eigene Parameter-Kurve. Sie können die Kurve<br />
bearbeiten, um die Eingabewerte zu anderen Ausgabewerten für den Parameter<br />
zuzuweisen.<br />
Parameter-Kurve einer Zuweisung öffnen<br />
µ Doppelklicken Sie im Zuweisungsbereich auf die Kurven-Taste für die Zuweisung, die Sie<br />
bearbeiten möchten.<br />
Das Parameter-Kurvenfenster wird geöffnet. Im Titel des Kurvenfensters steht der Name<br />
des Parameters.<br />
Informationen zum Bearbeiten von Kurven finden Sie unter Arbeiten mit Kurven.<br />
92 Kapitel 5 Arbeiten im Bearbeitungsmodus
Zuweisen der Screen-Controller zu allen Channel-Strips in einem Patch<br />
Wenn Sie einen Screen-Controller einem Channel-Strip-Parameter wie der Lautstärke<br />
oder dem Panorama zuweisen, können Sie auch festlegen, dass er diesen Parameter in<br />
allen Channel-Strips im Patch steuern soll. Das ist besonders dann sinnvoll, wenn Sie die<br />
Gesamtlautstärke eines gelayerten Sounds steuern möchten, obwohl die verschiedenen<br />
Layer über mehrere Keyboards gespielt werden.<br />
Screen-Controller allen Channel-Strips in einem Patch zuweisen<br />
1 Weisen Sie den Screen-Controller wie in den vorherigen Abschnitten beschrieben zu.<br />
2 In der linken Spalte der Parameter-Zuweisungs-Übersicht klicken Sie auf den Ordner "An<br />
alle senden".<br />
3 Wählen Sie das Ziel in der zweiten Spalte.<br />
4 In der dritten Spalte wählen Sie den Parameter, dem Sie den Screen-Controller zuweisen<br />
möchten.<br />
Sie können einen Screen-Controller zu Aktionen zuweisen, um<br />
Software-Instrument-Channel-Strips, Channel-Strip-Parameter und MIDI-Controller-Befehle<br />
vom Zielordner zu transponieren. Wenn Sie einen Screen-Controller zu allen Channel-Strips<br />
eines Patches zuweisen, wird beim Bewegen des Screen-Controllers der Parameter, dem<br />
der Screen-Controller zugewiesen ist, für alle Channel-Strips auf denselben Wert geändert.<br />
Hinweis: Wenn Sie mit "An alle senden" eine Drum-Map zuweisen, enthält der Ordner<br />
"An alle senden" keine Controller, sondern MIDI-Noten.<br />
Widerrufen von Parameter-Zuweisungen<br />
Sie können Parameter-Zuweisungen widerrufen, wenn Sie die Zuweisungen nicht<br />
beibehalten möchten. Wenn Sie Parameter-Zuweisungen widerrufen, werden alle<br />
Zuweisungen, die in der aktuellen Session im Lern-Modus (aktiviert durch Drücken von<br />
"Befehl-L" oder durch Klicken auf die Taste "Parameter zuweisen") erstellt wurden,<br />
aufgehoben.<br />
Parameter-Zuweisungen widerrufen<br />
Führen Sie einen der folgenden Schritte aus:<br />
µ Wählen Sie "Bearbeiten" > "Widerrufen" (oder drücken Sie "Befehl-Z").<br />
µ Drücken Sie die esc-Taste.<br />
Entfernen von Screen-Controller-Zuweisungen<br />
Sie können alle Zuweisungen für einen Screen-Controller aufheben, indem Sie die<br />
bestehenden Zuweisungen löschen. Das empfiehlt sich für Bedienelemente, die<br />
MIDI-Befehle durchschleifen (z. B. für das Pitch-Bend-, Modulationsrad oder für<br />
Expression-Pedale), dabei jedoch keine MIDI-Befehle für ihren Ausgabe-Befehlstyp<br />
ausgegeben werden sollen. Entsprechend müssen Sie die Zuweisung für einen<br />
Screen-Controller nicht löschen, um ihn neu zuzuweisen.<br />
Kapitel 5 Arbeiten im Bearbeitungsmodus<br />
93
Zuweisung für einen Screen-Controller zurücksetzen<br />
1 Klicken Sie im Arbeitsbereich auf den Screen-Controller, den Sie zuweisen möchten.<br />
2 In der linken Spalte der Übersicht "Parameter-Zuweisung" klicken Sie auf den Eintrag<br />
"Ohne".<br />
Bearbeiten von Screen-Controller-Parametern im<br />
Bearbeitungsmodus<br />
Im Layout-Modus bearbeiten Sie grundlegende Screen-Controller-Parameter, die dann<br />
im gesamten Concert gleich sind. Im Bearbeitungsmodus können Sie<br />
Screen-Controller-Parameter für ein einzelnes Patch oder Set bearbeiten. Sie können für<br />
ein einzelnes Patch oder Set die Concert- oder Set-spezifischen Parameter auch außer<br />
Kraft setzen.<br />
Ignorieren der Zuweisungen auf der Concert- und Set-Ebene<br />
Standardmäßig haben die Zuweisungen, die Sie auf Concert-Ebene (für Parameter und<br />
Aktionen) vornehmen, Vorrang vor Zuweisungen für einzelne Patches oder Sets in diesem<br />
Concert. Wenn Sie einen Screen-Controller einem Parameter auf der Concert-Ebene (z.<br />
B. der Master-Lautstärke) zuweisen, kann dieser Screen-Controller nicht einem Parameter<br />
oder einer Aktion in einem Patch oder Set zugewiesen werden, außer Sie setzen die<br />
Zuweisung auf der Concert-Ebene außer Kraft.<br />
Entsprechend haben Zuweisungen auf der Set-Ebene Vorrang vor Zuweisungen für jedes<br />
beliebige Patch in diesem Set. Wenn Sie einen Screen-Controller einem Parameter auf<br />
der Set-Ebene (z. B. einem Effekt in einem Channel-Strip auf der Set-Ebene) zuweisen,<br />
kann dieser Screen-Controller nicht einem Parameter oder einer Aktion in einem Patch<br />
in diesem Set zugewiesen werden, außer Sie setzen die Zuweisung auf der Set-Ebene<br />
außer Kraft.<br />
Wenn Sie versuchen, einen Screen-Controller zuzuweisen, der bereits auf der Concertoder<br />
Set-Ebene zugewiesen ist, werden die Parameter in den<br />
Screen-Controller-Informationen ausgegraut dargestellt und zudem wird ein Text<br />
eingeblendet, der Sie darüber informiert, dass der Screen-Controller bereits auf einer<br />
anderen Ebene zugewiesen ist. Sie können die Zuweisungen auf Concert- und Set-Ebene<br />
für einzelne Patches ignorieren, um den Screen-Controller dann auf Patch-Ebene<br />
zuzuweisen.<br />
94 Kapitel 5 Arbeiten im Bearbeitungsmodus
Zuweisungen auf Concert-Ebene ignorieren<br />
µ Aktivieren Sie in den Screen-Controller-Informationen das Markierungsfeld<br />
"Concert-Zuweisungen ignorieren".<br />
Markierungsfeld aktivieren, um<br />
Zuweisungen auf Concert-Ebene<br />
zu ignorieren.<br />
Die Parameter in den Screen-Controller-Informationen werden aktiviert.<br />
Zuweisungen auf Set-Ebene und andere Parameter für ein Patch ignorieren<br />
µ Aktivieren Sie in den Screen-Controller-Informationen das Markierungsfeld<br />
"Set-Zuweisungen ignorieren".<br />
Die Parameter-Zuweisungs-Übersicht wird aktiviert, sodass Sie die Parameter nun zuweisen<br />
können.<br />
Zuweisungsbereiche für Zuweisungen auf Concert-Ebene stehen nur auf der<br />
Concert-Ebene selbst zur Verfügung, und Zuweisungsbereiche für Zuweisungen der<br />
Set-Ebene stehen nur auf der jeweiligen Set-Ebene zur Verfügung. Wenn Sie eine<br />
Zuweisung auf Concert- oder Set-Ebene außer Kraft setzen, sind dafür dann die<br />
Zuweisungsbereiche auf der Ebene verfügbar, auf der das Außerkraftsetzen eingestellt<br />
wurde.<br />
Ersetzen der Parameterbeschriftung<br />
Sie können die Parameterbeschriftung für einen Screen-Controller (für ein einzelnes Patch<br />
oder Set) ersetzen, um den Controller leichter erkennbar zu machen.<br />
Parameterbeschriftung für einen Screen-Controller ersetzen<br />
1 Wählen Sie den Screen-Controller im Arbeitsbereich aus.<br />
2 Klicken Sie in den Screen-Controller-Informationen auf den Titel "Attribute".<br />
3 Aktivieren Sie das Markierungsfeld "Parameterbeschriftung ersetzen".<br />
4 Geben Sie die neue Beschriftung im Textfeld ein.<br />
Kapitel 5 Arbeiten im Bearbeitungsmodus<br />
95
Wählen einer eigenen Farbe für einen Screen-Controller<br />
Sie können die Farbe für den aktiven Teil eines Screen-Controllers (für ein einzelnes Patch<br />
oder Set) beliebig ändern.<br />
Eigene Farbe für einen Screen-Controller wählen<br />
1 Wählen Sie den Screen-Controller im Arbeitsbereich aus.<br />
2 Klicken Sie in den Screen-Controller-Informationen auf den Titel "Attribute".<br />
3 Aktivieren Sie das Markierungsfeld "Eigene Farbe".<br />
4 Wählen Sie eine neue Farbe im Einblendmenü zu "Eigene Farbe".<br />
Ändern der Darstellung eines Screen-Controllers im Hintergrund oder<br />
in einer Gruppe<br />
Sie können das Erscheinungsbild eines Screen-Controllers im Hintergrund oder einer<br />
Screen-Controller-Gruppe ändern, indem Sie ein anderes Panel auswählen oder ein eigenes<br />
Bild hinzufügen.<br />
Panel für einen Screen-Controller im Hintergrund oder in einer Gruppe ändern<br />
1 Klicken Sie im Bearbeitungsmodus bei gedrückter Wahltaste auf den Screen-Controller<br />
im Arbeitsbereich.<br />
Panel- und Bildbearbeitungs-Controller werden in den Screen-Controller-Informationen<br />
angezeigt.<br />
2 Achten Sie in den Screen-Controller-Informationen darauf, dass das Feld "Eigener<br />
Hintergrund" ausgewählt ist.<br />
3 Wählen Sie die Taste "Panel" aus.<br />
4 Klicken Sie auf den Panel-Bereich und wählen Sie ein neues Panel aus dem Einblendmenü.<br />
Eigenes Bild für einen Screen-Controller im Hintergrund oder in einer Gruppe<br />
hinzufügen<br />
1 Klicken Sie im Bearbeitungsmodus bei gedrückter Wahltaste auf den Screen-Controller<br />
im Arbeitsbereich.<br />
Panel- und Bildbearbeitungs-Controller werden in den Screen-Controller-Informationen<br />
angezeigt.<br />
2 Achten Sie in den Screen-Controller-Informationen darauf, dass das Feld "Eigener<br />
Hintergrund" ausgewählt ist.<br />
3 Wählen Sie die Bild-Taste aus und klicken Sie auf "Auswählen".<br />
Ein Dialogfenster "Öffnen" wird angezeigt.<br />
4 Blättern Sie zu dem Bild, das Sie verwenden möchten, wählen Sie es aus und klicken Sie<br />
auf "Bild auswählen".<br />
96 Kapitel 5 Arbeiten im Bearbeitungsmodus
Wählen einer eigenen Beschriftungsfarbe für einen Screen-Controller<br />
Sie können die Farbe für die Beschriftung eines Screen-Controllers (für ein einzelnes Patch<br />
oder Set) bei Bedarf ändern.<br />
Eigene Beschriftungsfarbe für einen Screen-Controller wählen<br />
1 Wählen Sie den Screen-Controller im Arbeitsbereich aus.<br />
2 Klicken Sie in den Screen-Controller-Informationen auf den Titel "Attribute".<br />
3 Aktivieren Sie das Markierungsfeld "Eigene Beschriftungsfarbe".<br />
4 Wählen Sie eine neue Farbe im Einblendmenü zu "Eigene Beschriftungsfarbe".<br />
Anzeigen des Hardware-Werts in einem Screen-Controller<br />
Standardmäßig zeigen Screen-Controller den Wert des Parameters, dem der Controller<br />
zugewiesen ist. In manchen Fällen, z. B. wenn der Screen-Controller einem Fußpedal<br />
zugewiesen ist oder wenn der Screen-Controller mehreren Parametern zugewiesen ist,<br />
ist es möglicherweise besser, den Wert des Hardware-Controllers anzuzeigen, der dem<br />
Controller zugewiesen ist.<br />
Screen-Controller so einstellen, dass er den Hardware-Wert anzeigt<br />
1 Wählen Sie den Screen-Controller im Arbeitsbereich aus.<br />
2 Klicken Sie in den Screen-Controller-Informationen auf den Titel "Attribute".<br />
3 Aktivieren Sie das Markierungsfeld "Input-Wert anzeigen".<br />
Einstellen des Parameteränderungs-Verhaltens für Screen-Controller<br />
Sie können das Verhalten zum Sichern der Parameterwerte von Screen-Controllern in<br />
einzelnen Patches bestimmen. Dies ist z. B. nützlich, wenn die Voreinstellung für das<br />
Sichern von Parameterwerten "Zurücksetzen" ist, Sie jedoch möchten, dass bestimmte<br />
Screen-Controller (z. B. Screen-Controller auf der Concert- und Set-Ebene) ihre Werte<br />
beim Umschalten zwischen Patches beibehalten.<br />
Verhalten für das Sichern von Parameterwerten in einem Patch festlegen<br />
1 Wählen Sie ein Patch aus.<br />
2 Wählen Sie den Screen-Controller aus, für den Sie das Parameteränderungs-Verhalten<br />
bestimmen möchten.<br />
3 Wählen Sie im Bereich "Attribute" der Screen-Controller-Informationen das<br />
Parameteränderungs-Verhalten für den Screen-Controller aus dem Einblendmenü "Bei<br />
Patch-Wechsel":<br />
• Damit der Screen-Controller das in den <strong>MainStage</strong>-Einstellungen voreingestellte<br />
Verhalten beibehält, wählen Sie "Einstellung".<br />
• Um beim Patch-Wechsel die geänderten Parameterwerte beizubehalten, wählen Sie<br />
"Behalten".<br />
Kapitel 5 Arbeiten im Bearbeitungsmodus<br />
97
• Um Werte auf den zuletzt gesicherten Wert zurückzusetzen, wählen Sie "Zurücksetzen".<br />
Wenn Sie diese Option einstellen, sollten Sie, bevor Sie zu einem anderen Patch<br />
wechseln, das Concert sichern, wenn Sie Änderungen im Patch vorgenommen haben,<br />
die Sie beibehalten möchten.<br />
• Damit der Screen-Controller den letzten vom Hardware-Controller empfangenen Wert<br />
verwendet, wählen Sie "Übereinstimmung".<br />
Wenn Sie aus diesem Einblendmenü einen Wert wählen, erscheint darunter eine kurze<br />
Beschreibung seiner Funktionsweise.<br />
Wichtig: Wenn Sie als Verhalten zum Sichern von Parameterwerten in einem Patch<br />
"Zurücksetzen" wählen, werden die Parameterwerte auch zurückgesetzt, wenn Sie in den<br />
Layout-Modus wechseln.<br />
Einstellen des Hardware-Matching-Verhaltens für Screen-Controller<br />
Manche Hardware-Synthesizer und Musik-Workstations lassen den Benutzer bestimmen,<br />
was geschieht, wenn man einen physischen Controller bewegt, der aktuell auf einem<br />
anderen Wert (Position) steht als der Parameter, den er steuert. Der Parameter kann sofort<br />
den der Position des physischen Controllers entsprechenden Wert annehmen (manchmal<br />
als Springen bezeichnet), der Wert kann um dasselbe Ausmaß geändert werden (Relativ),<br />
oder er ändert sich erst, wenn der physische Controller mit seinem aktuellen Wert<br />
übereinstimmt (auch als Abholen bezeichnet).<br />
Sie können für jeden Screen-Controller in <strong>MainStage</strong> jede dieser Verhaltensweisen beim<br />
Bewegen eines Hardware-Controllers wählen, dem der Screen-Controller zugewiesen ist.<br />
Verhalten für Screen-Controller beim Bewegen eines Hardware-Controllers festlegen<br />
1 Wählen Sie ein Patch aus.<br />
2 Wählen Sie den Screen-Controller aus, für den Sie das Verhalten bei<br />
Hardware-Controller-Bewegungen bestimmen möchten.<br />
3 Wählen Sie im Bereich "Attribute" der Screen-Controller-Informationen das<br />
Hardware-Matching-Verhalten für den Screen-Controller aus dem Einblendmenü "Auf<br />
Hardware-Bewegung antworten":<br />
• Damit der Screen-Controller das in den <strong>MainStage</strong>-Einstellungen voreingestellte<br />
Verhalten beibehält, wählen Sie "Einstellung".<br />
• Damit ein Screen-Controller sofort den Wert des Hardware-Controllers übernimmt,<br />
wählen Sie "Springen".<br />
• Damit Screen-Controller ihren Wert ändern, sobald ihr aktueller Wert jenem des<br />
Hardware-Controllers entspricht, wählen Sie "Weiter".<br />
• Damit sich Screen-Controller relativ zum Hardware-Controller bewegen, wählen Sie<br />
"Relativ".<br />
98 Kapitel 5 Arbeiten im Bearbeitungsmodus
Hinweis: Wenn Sie aus diesem Einblendmenü einen Wert wählen, erscheint darunter<br />
eine kurze Beschreibung seiner Funktionsweise.<br />
Zurücksetzen und Vergleichen von Änderungen an einem Patch<br />
Sie können bei der Bearbeitung eines Patches alle veränderten Parameter, die<br />
Screen-Controllern zugewiesen sind, auf ihren zuletzt gesicherten Wert zurücksetzen. Sie<br />
hören das Patch dann mit seinen zuletzt gesicherten (Original-)Einstellungen und können<br />
zwischen der Originalversion und der Bearbeitung des Patches umschalten. Es gibt zwei<br />
Methoden, Änderungen an einem Patch zurückzusetzen und mit dem Original zu<br />
vergleichen: mit der Taste "Patch zurücksetzen/vergleichen" in der Symbolleiste oder<br />
durch Verwenden der Aktion "Patch zurücksetzen/vergleichen", die einem<br />
Screen-Controller auf Concert-Ebene zugewiesen ist.<br />
Änderungen an zugewiesenen Patch-Parametern mit der Taste "Patch<br />
zurücksetzen/vergleichen" zurücksetzen und vergleichen<br />
1 Klicken Sie auf die Taste "Patch zurücksetzen/vergleichen", während das Patch ausgewählt<br />
ist.<br />
Das Patch wird auf seinen zuletzt gesicherten Status zurückgesetzt.<br />
2 Um das Patch wieder mit den bearbeiteten Einstellungen zu hören, klicken Sie erneut<br />
auf die Taste "Patch zurücksetzen/vergleichen".<br />
Änderungen mit der Aktion "Patch zurücksetzen/vergleichen" zurücksetzen und<br />
vergleichen<br />
1 Fügen Sie im Layout-Modus einen Schalter-Screen-Controller zu Ihrem Layout hinzu.<br />
2 Weisen Sie einen Schalter an Ihrem Hardware-Controller dem neuen<br />
Schalter-Screen-Controller zu.<br />
3 Wählen Sie im Bearbeitungsmodus das Concert-Symbol in der Patch-Liste aus.<br />
4 Wählen Sie den neuen Schalter-Screen-Controller im Arbeitsbereich aus.<br />
5 Wählen Sie in der Parameter-Zuweisungs-Übersicht den Ordner "Aktionen" aus und<br />
wählen Sie in der zweiten Spalte die Aktion "Patch zurücksetzen/vergleichen".<br />
Weitere Informationen zum Zuweisen eines Screen-Controllers auf der Concert-Ebene<br />
finden Sie unter Steuern der Concert-Gesamtlautstärke.<br />
Kapitel 5 Arbeiten im Bearbeitungsmodus<br />
99
Arbeiten im Bereich "Zuweisungen & Mappings"<br />
Sie können Zuweisungen und Mappings für das ausgewählte Patch, Set oder Concert in<br />
der Tabelle "Zuweisungen & Mappings" anzeigen und bearbeiten. Die linke Spalte der<br />
Tabelle "Zuweisungen & Mappings" listet die Zuweisungen im Patch sortiert nach Gerät<br />
und MIDI-Kanal auf. Die mittlere Spalte zeigt den Screen-Controller, dem die<br />
Hardwaresteuerung zugewiesen ist (sofern vorhanden). Die rechte Spalte zeigt die<br />
Mappings für jeden einzelnen Controller in der gleichen Reihenfolge wie in den<br />
Screen-Controller-Informationen. Der Bereich "Zuweisungen & Mappings" ermöglicht das<br />
Erstellen und Bearbeiten von Zuweisungen und Mappings, ohne den Bearbeitungsmodus<br />
zu verlassen.<br />
Sie können schnell erkennen, ob eine Hardwaresteuerung zugewiesen ist, und Sie sehen<br />
den zugewiesenen Parameter bzw. die zugewiesene Aktion. Wenn Sie eine<br />
Hardwaresteuerung manipulieren, wird die Zeile mit deren Zuweisung und Zuordnung<br />
hervorgehoben. Ist diese nicht zugewiesen, wird eine neue Zeile angelegt.<br />
Der Bereich "Zuweisungen & Mappings" enthält auch ein Aktionsmenü mit Optionen zum<br />
Erstellen von Zuweisungen und zum Auswählen einer Zuordnungszeile bei Eingang von<br />
MIDI-Input.<br />
Tabelle "Zuweisungen & Mappings" anzeigen<br />
µ Klicken Sie auf den Titel "Zuweisungen & Mappings" oben im Arbeitsbereich (oder drücken<br />
Sie die Tastenkombination "Befehl-Umschalt-M").<br />
Zum Arbeitsbereich zurückkehren<br />
µ Klicken Sie auf den Titel "Arbeitsbereich" oben im Fenster (oder drücken Sie die<br />
Tastenkombination "Befehl-Umschalt-W").<br />
100 Kapitel 5 Arbeiten im Bearbeitungsmodus
Entfernen und Löschen von Zuweisungen & Mappings<br />
Der Bereich "Zuweisungen & Mappings" enthält eine Taste mit der Sie schnell neue<br />
Zuweisungen und Mappings erstellen können. Sie können Zuweisungen und Mappings<br />
auch unabhängig von irgendwelchen Screen-Controllern erstellen. So ist es möglich, mit<br />
einer Hardwaresteuerung den Wert eines Parameters oder einer Aktion anzupassen, für<br />
die kein Screen-Controller im Arbeitsbereich definiert ist.<br />
Neue Zuweisung und Mapping erstellen<br />
1 Wählen Sie im Aktionsmenü "Neue Zuweisung".<br />
Eine neue, leere Zeile wird in der Tabelle angezeigt.<br />
2 Klicken Sie auf die Taste zum Zuweisen<br />
3 Manipulieren Sie die Hardwaresteuerung, die Sie zuweisen möchten.<br />
Die Zeile wird aktualisiert und zeigt nun die neue Zuweisung an.<br />
4 Führen Sie eine der folgenden Aktionen aus, um eine Zuordnung zu erstellen:<br />
• Wählen Sie einen Zuordnungsparameter oder eine Zuordnungsaktion in den<br />
Screen-Controller-Informationen aus.<br />
• Klicken Sie auf einen Parameter in einem Channel-Strip oder einem Plug-In-Fenster.<br />
Die Tabelle wird aktualisiert und zeigt nun die neue Zuordnung an.<br />
Sie können Zuweisungen und Mappings in der Tabelle "Zuweisungen & Mappings"<br />
löschen. Wenn Sie eine Zeile in der Tabelle auswählen, die eine Zuweisung und ein<br />
Mapping enthält, wird nur das Mapping gelöscht. Wenn Sie eine Zeile auswählen, die<br />
nur eine Zuweisung enthält, wird eine Warnmeldung angezeigt. Wenn die Zuweisung<br />
zu einem Screen-Controller gehört, wird die Zuweisung gelöscht, aber der<br />
Screen-Controller verbleibt in der Tabelle. Wenn die Zuweisung zu keinem<br />
Screen-Controller gehört, wird die gesamte Zeile gelöscht.<br />
Zuweisung löschen<br />
1 Wählen Sie in der Tabelle die Zeile mit der Zuweisung aus und drücken Sie die Taste<br />
"Entfernen".<br />
2 Klicken Sie in der anschließend angezeigten Warnmeldung auf "Löschen".<br />
Mapping löschen<br />
µ Wählen Sie in der Tabelle die Zeile mit dem Mapping aus und drücken Sie die Taste<br />
"Entfernen".<br />
Bearbeiten von Zuweisungen und Mappings<br />
Mit der Taste zum Zuweisen können Sie auch vorhandene Zuweisungen und Mappings<br />
in der Tabelle "Zuweisungen & Mappings" bearbeiten.<br />
Kapitel 5 Arbeiten im Bearbeitungsmodus<br />
101
Vorhandene Zuweisung oder Mappings bearbeiten<br />
1 Wählen Sie in der Tabelle "Zuweisungen & Mappings" die Zuweisung aus, die Sie<br />
bearbeiten möchten.<br />
2 Klicken Sie auf die Taste zum Zuweisen.<br />
3 Zum Ändern der Zuweisung manipulieren Sie die Hardwaresteuerung, die Sie zuweisen<br />
möchten.<br />
Die Tabelle wird aktualisiert und zeigt nun die neue Zuweisung an.<br />
4 Führen Sie eine der folgenden Aktionen aus, um das Mapping zu ändern:<br />
• Wählen Sie einen neuen Mapping-Parameter oder eine Mapping-Aaktion in den<br />
Screen-Controller-Informationen aus.<br />
• Klicken Sie auf einen Parameter in einem Channel-Strip oder einem Plug-In-Fenster.<br />
Die Tabelle wird aktualisiert und zeigt nun das neue Mapping an.<br />
Bearbeiten von Hardware-Eingabeparametern<br />
Sie können die Hardware-Eingabeparameter für eine Zuweisung in der Tabelle<br />
"Zuweisungen & Mappings" anzeigen und bearbeiten. Auf diese Weise können Sie schnell<br />
die Zuweisung ändern, ohne den Bearbeitungsmodus zu verlassen. Detaillierte<br />
Informationen zu bestimmten Hardware-Eingabeparametern finden Sie unter Arbeiten<br />
mit Screen-Controllern.<br />
Hardware-Eingabeparameter für eine Zuweisung bearbeiten<br />
1 Klicken Sie auf die Zuweisung, die Sie bearbeiten möchten.<br />
Ein Dialogfenster mit den aktuellen Einstellungen für die Hardwareeingabe der<br />
betreffenden Zuweisung wird angezeigt.<br />
2 Wählen Sie über die Einblendmenüs im Dialogfenster neue Hardware-Eingabeparameter<br />
für die Zuweisung aus.<br />
3 Klicken Sie danach auf "Fertig" oder an beliebiger Stelle außerhalb des Dialogfensters.<br />
Arbeiten mit Sets im Bearbeitungsmodus<br />
Sets sind mit Ordnern vergleichbar, in denen Sie die Patches anordnen, die Sie gemeinsam<br />
verwalten möchten. Mithilfe von Sets können Sie die Patches auf beliebige Weise anordnen<br />
und verwalten. Beispielsweise können Sie auf diese Weise alle Patches für den ersten Teil<br />
eines Konzerts oder Ihre bevorzugten Lead-Synth-Patches zusammen ablegen. Sets sind<br />
sehr flexibel und lassen sich beliebig an Ihren persönlichen Arbeitsstil anpassen.<br />
Hier einige Beispiele zum Einsatz von Sets:<br />
• Gruppieren ähnlicher oder verwandter Sounds in "Bänken"<br />
• Zusammenlegen mehrerer Patches, die Sie in einem einzigen Song verwenden<br />
102 Kapitel 5 Arbeiten im Bearbeitungsmodus
• Gemeinsames Nutzen von Instrumenten oder Channel-Strips auf Set-Ebene in einer<br />
Gruppe von Songs<br />
Erzeugen von Sets<br />
Sie können ein neues, leeres Set oder ein Set aus einer Gruppe ausgewählter Patches<br />
erzeugen.<br />
Neues, leeres Set erzeugen<br />
µ Wählen Sie im Aktionsmenü in der rechten oberen Ecke der Patch-Liste den Eintrag "Neues<br />
Set".<br />
Ein neues Set wird in der Patch-Liste eingeblendet.<br />
Set aus einer Gruppe von Patches erzeugen<br />
1 Wählen Sie die Patches in der Patch-Liste aus, die in dem neuen Set enthalten sein sollen.<br />
2 Wählen Sie im Aktionsmenü in der rechten oberen Ecke der Patch-Liste den Eintrag "Neues<br />
Set aus Auswahl".<br />
Das neue Set mit den ausgewählten Patches wird in der Patch-Liste eingeblendet. Sie<br />
können dem Set neue Patches hinzufügen oder vorhandene Patches in das Set bewegen.<br />
Umbenennen von Sets<br />
Wenn Sie ein Set erzeugen, wird ihm ein Standard-Name zugewiesen. Sie können ein Set<br />
auf dieselbe Weise wie ein Patch in der Patch-Liste umbenennen.<br />
Set umbenennen<br />
1 Doppelklicken Sie auf das Set in der Patch-Liste.<br />
Ein Textfeld wird über dem Set-Namen eingeblendet und ist ausgewählt.<br />
2 Geben Sie einen neuen Namen in dem Set-Namensfeld ein.<br />
Festlegen der Taktart für ein Set<br />
Sie können die Taktart für ein Set festlegen. Taktarten können mit dem Playback-Plug-In<br />
verwendet werden und bestimmen auch das Metrum des Metronoms. Wenn Sie die<br />
Taktart für ein Set festlegen, setzt dies die Taktart auf Concert-Ebene außer Kraft (sofern<br />
eine bestimmt ist).<br />
Taktart für ein Set festlegen<br />
1 Aktivieren Sie in den Set-Informationen das Markierungsfeld "Taktart vorhanden".<br />
2 Doppelklicken Sie auf die Zahl im Feld rechts davon und geben Sie die gewünschte Anzahl<br />
der Schläge pro Takt ein (den Taktzähler).<br />
3 Wählen Sie den Taktnenner (rhythmischer Wert der Zählzeit) im Einblendmenü rechts<br />
davon.<br />
Kapitel 5 Arbeiten im Bearbeitungsmodus<br />
103
Wechseln des Tempos beim Auswählen eines Sets<br />
Sie können einem Set eine eigene Tempo-Einstellung zuordnen: Bei Auswahl des Sets<br />
ändert sich das Tempo auf die Tempo-Einstellung für das Set. <strong>MainStage</strong> verwendet dieses<br />
neue Tempo, bis Sie ein anderes Patch oder Set mit einer spezifischen Tempo-Einstellung<br />
auswählen, ein neues Tempo eintappen oder bis <strong>MainStage</strong> über die eingehenden<br />
MIDI-Befehle neue Tempo-Informationen bezieht. Weitere Informationen zum Verwenden<br />
und Ändern des Tempos in <strong>MainStage</strong> finden Sie unter Verwenden von Tempo in einem<br />
<strong>MainStage</strong>-Concert.<br />
Tempo mithilfe eines Sets ändern<br />
1 Wählen Sie das Set in der Patch-Liste aus.<br />
2 In den Set-Informationen stellen Sie das Tempo mit dem Werteregler "Tempo ändern<br />
auf" ein.<br />
3 Aktivieren Sie das Markierungsfeld "Tempo ändern auf", um das Set-Tempo zu aktivieren,<br />
wenn das Set ausgewählt wird.<br />
Ändern der Stimmung für ein Set<br />
Standardmäßig verwenden neue Sets (und die meisten bestehenden) dieselbe<br />
Stimmungsmethode wie das Concert. Sie können für ein Set aber auch eine andere<br />
Stimmung wählen. Wenn Sie die Stimmungsmethode für ein Set ändern, verwenden die<br />
Patches in diesem Set die Stimmungsmethode der Set-Ebene, außer wenn die<br />
Stimmungsmethode für einzelne Patches verändert wurde.<br />
Stimmung für ein Set ändern<br />
1 Klicken Sie in den Set-Informationen auf den Titel "Stimmung".<br />
2 Wählen Sie aus dem Einblendmenü "Methode" die Stimmung für das Set.<br />
Ignorieren der Tastaturbereiche auf der Concert-Ebene für ein Set<br />
Wenn ein Software-Instrument-Channel-Strip auf der Concert-Ebene existiert, hat er<br />
Vorrang vor allen Software-Instrument-Channel-Strips in diesem Tastaturbereich auf der<br />
Set-Ebene. Das bedeutet, dass Sie unabhängig davon, ob ein Patch in einem Set<br />
ausgewählt ist, nur den Channel-Strip auf der Concert-Ebene hören, wenn Sie auf dem<br />
Keyboard-Controller Noten im Tastaturbereich des Channel-Strips auf der Concert-Ebene<br />
spielen.<br />
Sie können den Channel-Strip auf der Concert-Ebene jedoch zu Gunsten eines<br />
Channel-Strips auf der Set-Ebene außer Kraft setzen, sodass der Channel-Strip auf der<br />
Set-Ebene Vorrang hat vor dem Channel-Strip auf der Concert-Ebene.<br />
Tastaturbereiche auf der Concert- oder Set-Ebene ignorieren<br />
1 Wählen Sie in der Patch-Liste das Set mit dem Channel-Strip, der Vorrang vor dem<br />
Channel-Strip auf der Concert-Ebene haben soll.<br />
104 Kapitel 5 Arbeiten im Bearbeitungsmodus
2 Im Channel-Strip-Bereich wählen Sie den Channel-Strip mit dem Tastaturbereich, der<br />
Vorrang von dem Tastaturbereich auf der Concert-Ebene haben soll.<br />
3 Aktivieren Sie das Markierungsfeld "Übergeordnete ignorieren".<br />
Löschen von Sets<br />
Sie können ein Set löschen, wenn Sie es im Concert nicht mehr benötigen.<br />
Set löschen<br />
1 Wählen Sie das Set in der Patch-Liste aus.<br />
2 Wählen Sie "Bearbeiten" > "Löschen" (oder drücken Sie die Taste "Entf.").<br />
Wenn Sie ein Set löschen, werden die Patches in diesem Set ebenfalls gelöscht. Wenn<br />
Sie das Set löschen möchten, ohne die darin enthaltenen Patches zu löschen, verschieben<br />
Sie die Patches zuerst aus dem Set, bevor Sie das Set löschen.<br />
Arbeiten auf der Set-Ebene<br />
Sie können Channel-Strips auf der Set-Ebene hinzufügen und zusammen mit jedem Patch<br />
im Set spielen. Das ist nützlich, um beispielsweise dasselbe Bass-Instrument in einem<br />
einzigen Song oder einer Gruppe von Songs zu verwenden. Sie können die Patches für<br />
alle Songs in einem Set einfügen, anschließend einen Channel-Strip auf Set-Ebene<br />
hinzufügen und dann ein Bass-Instrument in dem Channel-Strip auf der Set-Ebene<br />
einsetzen. Dann stellen Sie den Tastaturbereich des Bass-Instruments so ein, dass es nur<br />
Noten in den unteren Oktaven ansteuert und von daher zusammen mit Ihren Patches<br />
gespielt werden kann.<br />
Wichtig: Wenn Sie einen Channel-Strip auf Set-Ebene hinzufügen, hat er Vorrang vor den<br />
Channel-Strips für diesen Tastaturbereich in allen Patches in diesem Set. Wenn Sie<br />
beispielsweise einen Software-Instrument-Channel-Strip auf der Set-Ebene hinzufügen,<br />
hat das Software-Instrument für das Set Vorrang vor allen Software-Instrumenten in allen<br />
Patches in dem Set, die im selben Tastaturbereich wie das Software-Instrument für das<br />
gesamte Set liegen.<br />
Channel-Strip auf Set-Ebene hinzufügen<br />
1 Wählen Sie das Set in der Patch-Liste aus.<br />
2 Klicken Sie auf die Taste zum Hinzufügen von Channel-Strips (+) am oberen Rand des<br />
Channel-Strip-Bereichs.<br />
3 Wählen Sie im Dialogfenster "Neuer Channel-Strip" den Channel-Strip-Typ, den Sie<br />
erzeugen möchten.<br />
4 Wählen Sie aus dem Einblendmenü "Output" den Audio-Output für den Channel-Strip.<br />
Kapitel 5 Arbeiten im Bearbeitungsmodus<br />
105
5 Bei Audio-Channel-Strips wählen Sie im Einblendmenü "Format" zudem zwischen dem<br />
Mono- und Stereo-Format aus und legen im Einblendmenü "Input" den Audioeingang<br />
fest.<br />
6 Klicken Sie auf "Erzeugen".<br />
Gemeinsames Nutzen von Patches und Sets zwischen Concerts<br />
Sie können Patches und Sets aus einem Concert exportieren und in andere Concerts<br />
importieren. Wenn Sie ein Set importieren, werden die Patches in diesem Set ebenfalls<br />
importiert.<br />
Patch exportieren<br />
Führen Sie einen der folgenden Schritte aus:<br />
µ Bewegen Sie das Patch aus der Patch-Liste in den Finder.<br />
Das Patch wird als .patch-Datei im Finder dargestellt.<br />
µ Wählen Sie das Patch, dann den Eintrag "Als Patch sichern" aus dem Aktionsmenü der<br />
Patch-Liste und klicken Sie anschließend auf "Sichern".<br />
Das Patch wird in den Ordner ~/Library/Application <strong>Support</strong>/Logic/<strong>MainStage</strong> Patches<br />
exportiert.<br />
Set exportieren<br />
Führen Sie einen der folgenden Schritte aus:<br />
µ Bewegen Sie das Set aus der Patch-Liste in den Finder.<br />
Das Set wird als .patch-Datei im Finder dargestellt.<br />
µ Wählen Sie das Set, dann den Eintrag "Als Set sichern" aus dem Aktionsmenü der<br />
Patch-Liste und klicken Sie anschließend auf "Sichern".<br />
Das Set wird nun in den Ordner "Mainstage Patches" exportiert.<br />
Hinweis: Sie können auch ein ganzes Concert als Set exportieren, indem Sie das Concert<br />
auswählen und den Befehl "Set exportieren" aus dem Aktionsmenü wählen.<br />
Sie können mehrere Patches oder Sets exportieren. Wenn Sie mehrere Patches durch<br />
Bewegen in den Finder exportieren, wird jedes Patch als .patch-Datei exportiert. Wenn<br />
Sie mehrere Patches auswählen und mit dem Befehl "Patch exportieren" exportieren,<br />
werden die Patches in einem einzigen Set für den Export zusammengefasst. Sie können<br />
Patches oder Sets aus dem Finder in ein anderes geöffnetes Concert importieren.<br />
Patch oder Set importieren<br />
Führen Sie einen der folgenden Schritte aus:<br />
µ Bewegen Sie das Patch oder Set im Bearbeitungsmodus aus dem Finder in die Patch-Liste.<br />
106 Kapitel 5 Arbeiten im Bearbeitungsmodus
µ Wählen Sie im Aktionsmenü der Patch-Liste den Befehl "Patch/Set laden", wählen Sie<br />
dann das Patch oder Set für den Import aus und klicken Sie auf "Importieren".<br />
Aufnehmen des Audio-Outputs eines Concerts<br />
Sie können den Audio-Output eines <strong>MainStage</strong>-Concerts aufnehmen. Wenn Sie den<br />
Audio-Output aufnehmen, werden alle am gewählten Output anliegenden Audiosignale<br />
aufgenommen (also auch das Metronom und Ähnliches).<br />
Bevor Sie den Audio-Output aufnehmen, stellen Sie sicher, dass in den<br />
<strong>MainStage</strong>-Einstellungen im Bereich "Audio" für "Aufnahme" die Parameter "Audio-Output",<br />
"Aufnahme-Ordner" und "Dateiformat" wie gewünscht eingestellt sind. Weitere<br />
Informationen zum Festlegen der Aufnahme-Einstellungen finden Sie unter Festlegen<br />
der <strong>MainStage</strong>-Einstellungen.<br />
Audio im Bearbeitungsmodus aufnehmen<br />
µ Klicken Sie auf die Aufnahme-Taste in der Symbolleiste.<br />
Aufnahme ausschalten<br />
µ Klicken Sie erneut auf die Aufnahme-Taste.<br />
Sie können auch der Aktion "Aufnahme" einen Screen-Controller zuweisen, um Audio im<br />
Perform-Modus aufzunehmen, und der Aktion einen Tastaturkurzbefehl zuweisen, um<br />
die Aufnahme mit einem Hardware-Controller ein- und auszuschalten.<br />
Kapitel 5 Arbeiten im Bearbeitungsmodus<br />
107
Arbeiten mit Concerts 6<br />
Concerts sind Dokumente, in denen Sie Sounds, die Sie in Ihren Performances verwenden,<br />
erzeugen und anordnen, das Screen-Layout anpassen sowie Verbindungen zwischen<br />
Ihrer MIDI-Hardware und <strong>MainStage</strong> erstellen können.<br />
Ein Concert enthält alle Sounds, die Sie für eine komplette Performance oder eine Reihe<br />
von Performances verwenden. In einem Concert fügen Sie Patches hinzu, bearbeiten und<br />
ordnen diese, und während der Performance wählen Sie diese Patches aus. Sie können<br />
Patches in der Patch-Liste neu ordnen oder sie in Sets anordnen.<br />
Concerts enthalten außerdem Layouts, in denen Sie Screen-Controller visuell im<br />
Arbeitsbereich anordnen und dann Ihre Hardwaregeräte und <strong>MainStage</strong> miteinander<br />
verbinden. Im Layout-Modus können Sie Screen-Controller hinzufügen und anordnen<br />
sowie die physischen Controller an Ihren MIDI-Hardwaregeräten zu Screen-Controllern<br />
zuweisen. Informationen zum Anpassen des Layouts finden Sie unter Arbeiten im<br />
Layout-Modus.<br />
Sie können auch die Lautstärke für ein gesamtes Concert steuern, Effekte für das gesamte<br />
Concert hinzufügen und andere Änderungen auf Concert-Ebene vornehmen.<br />
Im vorliegenden Kapitel werden folgende Themen behandelt:<br />
• Öffnen und Schließen von Concerts (S. 110)<br />
• Sichern von Concerts (S. 111)<br />
• Auswirkungen des Sicherns auf Parameterwerte (S. 112)<br />
• Festlegen der Taktart für ein Concert (S. 113)<br />
• Verwenden von Tempo in einem <strong>MainStage</strong>-Concert (S. 113)<br />
• Festlegen der Quelle für Programmwechsel-Befehle für ein Concert (S. 116)<br />
• Bestimmen von Pan Law für ein Concert (S. 116)<br />
• Ändern der Stimmung für ein Concert (S. 117)<br />
• Ausschalten von MIDI-Notenhängern (S. 117)<br />
• Stummschalten von Audio-Output (S. 118)<br />
• Arbeiten auf der Concert-Ebene (S. 119)<br />
109
• Steuern des Metromoms (S. 126)<br />
Öffnen und Schließen von Concerts<br />
Sie können ein neues Concert aus einer Vorlage erstellen, ein bereits vorhandenes Concert<br />
zur weiteren Bearbeitung öffnen sowie Concerts schließen und sichern. Patches können<br />
zu einem Concert hinzugefügt und in der Patch-Liste verwaltet werden. Die Anzahl an<br />
Patches ist lediglich durch den verfügbaren Speicher beschränkt. Sie können Channel-Strips<br />
zu einem vorhandenen Patch oder zu neuen Patches hinzufügen, die Sie erzeugen, und<br />
die Patches in Sets verwalten. Informationen zu Patches und Sets finden Sie unter Arbeiten<br />
im Bearbeitungsmodus.<br />
Der Vorgang des Erstellens eines neuen Concerts aus einer Concert-Vorlage ist beschrieben<br />
unter Auswählen einer Concert-Vorlage. Sie können ein vorhandenes Concert öffnen, um<br />
Patches im Concert zu spielen oder sie weiter zu bearbeiten.<br />
Vorhandenes Concert öffnen<br />
Führen Sie einen der folgenden Schritte aus:<br />
µ Wählen Sie "Ablage" > "Concert öffnen" und wählen Sie dann das zu öffnende Concert.<br />
Klicken Sie anschließend auf "Öffnen".<br />
µ Wählen Sie "Ablage" > "Neu", um das Dialogfenster "Vorlage auswählen" zu öffnen. Klicken<br />
Sie anschließend auf "Vorhandenes Concert öffnen" und wählen Sie dann das Concert<br />
im Dialogfenster "Öffnen" aus.<br />
µ Doppelklicken Sie im Finder auf das Concert.<br />
µ Bewegen Sie im Finder das Concert auf das <strong>MainStage</strong>-Symbol im Dock.<br />
Sie können auch ein bereits benutztes Concert erneut öffnen, indem Sie "Ablage" ><br />
"Benutztes Concert öffnen" wählen und anschließend ein Concert aus dem Untermenü<br />
auswählen. Oder Sie öffnen das Dialogfenster "Vorlage auswählen", klicken auf "Letzte<br />
Concerts" und wählen dann das gewünschte Concert aus.<br />
Wenn Sie ein Concert öffnen, wird es standardmäßig im Bearbeitungsmodus geöffnet.<br />
Das Standardverhalten kann in den <strong>MainStage</strong>-Einstellungen geändert werden. Weitere<br />
Informationen dazu finden Sie unter Festlegen der <strong>MainStage</strong>-Einstellungen.<br />
Beim ersten Öffnen eines Concerts wird das erste Patch ausgewählt und Sie können in<br />
der geöffneten Patch-Bibliothek ganz einfach ein Patch-Setting auswählen. Wenn Sie ein<br />
Concert erneut öffnen, wird das Patch ausgewählt, das beim letzten Sichern des Concerts<br />
ausgewählt war.<br />
Wenn <strong>MainStage</strong> beim Öffnen eines Concerts darin verwendete Audiodateien oder andere<br />
Medien nicht findet, erscheint ein Dialog, der anzeigt, welche Dateien nicht gefunden<br />
wurden. Sie können dann entscheiden, ob die Dateien automatisch gesucht werden<br />
sollen, Sie sie manuell lokalisieren möchten oder die Suche übersprungen werden soll.<br />
110 Kapitel 6 Arbeiten mit Concerts
Hinweis: Wenn Sie ein Concert öffnen, das mit einer älteren Version von <strong>MainStage</strong> erstellt<br />
wurde, wird es als unbenanntes Concert geöffnet und <strong>MainStage</strong> fordert Sie auf, es als<br />
<strong>MainStage</strong> 2 Concert zu sichern.<br />
Concert schließen<br />
µ Wählen Sie "Ablage" > "Concert schließen".<br />
Wenn Sie das Concert nach dem letzten Sichern bearbeitet haben, werden Sie aufgefordert,<br />
Ihre Änderungen zu sichern.<br />
Sichern von Concerts<br />
Wenn Sie ein Concert sichern, werden Änderungen, die Parameterwerten zugewiesen<br />
wurden, nur für den gewählten Patch bzw. das gewählte Set gesichert, nicht aber für<br />
andere Patches oder Sets.<br />
Concert sichern<br />
1 Wählen Sie "Ablage" > "Sichern".<br />
2 Wenn Sie ein Concert zum ersten Mal sichern, wird das Dialogfenster "Sichern" angezeigt.<br />
Geben Sie einen Namen für das Concert ein und navigieren Sie zu dem Speicherort, an<br />
dem Sie es sichern möchten. Klicken Sie anschließend auf "Sichern".<br />
Sie können eine Concert-Version unter einem neuen Namen sichern, indem Sie "Ablage"<br />
> "Concert sichern unter" auswählen.<br />
Sie können ein Concert mit allen darin verwendeten Medien öffnen (Audiodateien,<br />
Instruments, Ultrabeat-Samples und Space Designer Impulsantwort-Dateien), ähnlich wie<br />
wenn ein Logic-Song als Projekt mit allen Medien gesichert wird.<br />
Concert inklusive Medien sichern<br />
1 Wählen Sie "Ablage" > "Sichern unter".<br />
2 Aktivieren Sie im Dialogfenster "Sichern unter" das Markierungsfeld "Inklusive Medien".<br />
3 Wenn das Markierungsfeld "Inklusive Medien" aktiviert ist, können Sie auf das<br />
Dreiecksymbol neben "Erweiterte Optionen" klicken und die Medientypen auswählen,<br />
die mit Ihrem Concert gesichert werden sollen.<br />
4 Klicken Sie auf "Sichern".<br />
Weitere Informationen zum Festlegen, wie Parameterwerte für Screen-Controller in<br />
einzelnen Patches festgelegt werden, finden Sie unterAuswirkungen des Sicherns auf<br />
Parameterwerte und Bearbeiten des gesicherten Werts eines Parameters.<br />
Kapitel 6 Arbeiten mit Concerts<br />
111
Auswirkungen des Sicherns auf Parameterwerte<br />
Während ein Concert geöffnet ist, werden alle Änderungen an zugewiesenen<br />
(Channel-Strip- oder Plug-In-) Parametern solange beibehalten, wie das Concert geöffnet<br />
ist. Schließen Sie das Concert, ohne es zu sichern, sind beim erneuten Öffnen des Concerts<br />
die zugewiesenen Parameterwerte eingestellt, die auch beim letzten Sichern ausgewählt<br />
waren. Wenn Sie das Concert vor dem Schließen sichern, werden Änderungen an<br />
zugewiesenen Parameterwerten nur für den aktuell ausgewählten Patch gesichert.<br />
Wenn Sie sich dazu entschließen, Ihre letzten Änderungen nicht zu sichern, haben Sie<br />
die Möglichkeit, ein Concert in den zuvor gesicherten Zustand zurückzusetzen.<br />
Concert in den zuletzt gesicherten Zustand zurücksetzen<br />
µ Wählen Sie "Ablage" > "Zurück zur letzten Version".<br />
Beim Zurücksetzen des Concerts auf die letzte Version gehen die seit dem letzten Sichern<br />
des Concerts vorgenommenen Änderungen verloren.<br />
Wenn Sie Parameterwerte in einem Patch ändern, dann ein anderes Patch auswählen<br />
und später wieder das erste Patch auswählen, bleiben die Parameterwerte erhalten, die<br />
beim Auswählen des anderen Patches eingestellt waren. Sie können auch wählen, was<br />
das Standardverhalten beim Sichern von Änderungen der Parameterwerte sein soll, denen<br />
Screen-Controller zugewiesen sind. Sie können entweder wählen, dass Parameter beim<br />
Wechseln zwischen Patches ihren aktuellen Wert beibehalten (das voreingestellte Verhalten<br />
in der Version 1.0 von <strong>MainStage</strong>) oder dass ihre Werte dabei auf den zuletzt gesicherten<br />
Wert zurückgesetzt werden (ähnlich wie bei vielen Hardware-Synthesizern).<br />
Standardverhalten für das Sichern von Parameterwerten festlegen<br />
1 Wählen Sie "<strong>MainStage</strong>" > "Einstellungen".<br />
2 Wählen Sie im Bereich "Allgemein" im Abschnitt "Parameterwerte" das Standardverhalten<br />
im Einblendmenü "Bei Patch-Wechsel" aus.<br />
a Um beim Patch-Wechsel die geänderten Parameterwerte beizubehalten, wählen Sie<br />
"Aktuellen Wert beibehalten".<br />
b Um beim Patch-Wechsel die geänderten Parameterwerte auf deren zuletzt gesicherten<br />
Wert zurückzusetzen, wählen Sie "Auf gesicherten Wert zurücksetzen".<br />
Sie können auch das Verhalten beim Sichern von Parameterwerten für Screen-Controller<br />
in einzelnen Patches einstellen. Weitere Informationen finden Sie unter Einstellen des<br />
Parameteränderungs-Verhaltens für Screen-Controller.<br />
112 Kapitel 6 Arbeiten mit Concerts
Festlegen der Taktart für ein Concert<br />
Sie können die Taktart für ein Concert festlegen. Taktarten können mit dem<br />
Playback-Plug-In verwendet werden und beeinflussen auch das Metronom. Wenn Sie die<br />
Taktart für ein Patch oder ein Set festlegen, hat diese Priorität über die Taktart des Concerts,<br />
wenn dieses Patch oder Set ausgewählt ist. Wenn Sie ein Patch oder Set ohne eigene<br />
Taktart auswählen, verwendet es die Taktart des Concerts.<br />
Taktart für ein Concert festlegen<br />
1 Aktivieren Sie in den Concert-Informationen das Markierungsfeld "Taktart vorhanden".<br />
2 Doppelklicken Sie auf die Zahl im Feld rechts davon und geben Sie die gewünschte Anzahl<br />
der Schläge pro Takt ein (den Taktzähler).<br />
3 Wählen Sie den Taktnenner (rhythmischer Wert der Zählzeit) im Einblendmenü rechts<br />
davon.<br />
Verwenden von Tempo in einem <strong>MainStage</strong>-Concert<br />
Jedes Concert verfügt über ein eigenes Tempo, das Sie bei Ihrer Performance auf<br />
verschiedene Weise anpassen können. Einige in <strong>MainStage</strong> verfügbaren Plug-Ins,<br />
einschließlich Delay- und Tremolo-Effekte, Synthesizer-LFOs und das Metronom, erfordern<br />
u. U. ein bestimmtes Tempo. Sie können zuerst das Tempo für ein Concert festlegen und<br />
das Tempo dann ändern, indem Sie ein Patch oder ein Set mit eigener Tempo-Einstellung<br />
auswählen. Sie haben auch die Möglichkeit, das Tempo in Echtzeit zu ändern, indem Sie<br />
ein neues Tempo tappen oder <strong>MainStage</strong> so einstellen, dass das Programm<br />
Tempoänderungen von eingehenden MIDI-Befehlen empfängt.<br />
Wenn Sie ein <strong>MainStage</strong>-Concert öffnen, wird die Tempo-Einstellung in den<br />
Concert-Informationen verwendet, bis Sie das Tempo durch Auswählen eines Patches<br />
oder Sets mit eigener Tempo-Einstellung oder durch Tappen eines Tempos ändern. Wenn<br />
Sie das Tempo ändern, verwendet <strong>MainStage</strong> das neue Tempo, bis Sie es erneut ändern<br />
oder das Concert schließen.<br />
Das Tempo für ein Concert können Sie in den Concert-Informationen einstellen, die links<br />
unten im <strong>MainStage</strong>-Fenster angezeigt werden, wenn das Concert-Symbol in der<br />
Patch-Liste ausgewählt ist. Standardmäßig ist das Tempo für neue Concerts auf 120 Beats<br />
pro Minute (bpm) eingestellt.<br />
Tempo für ein Concert einstellen<br />
1 Wählen Sie in der Patch-Liste das Concert-Symbol.<br />
Kapitel 6 Arbeiten mit Concerts<br />
113
2 Stellen Sie in den Concert-Informationen das Tempo mit dem Tempo-Schieberegler oder<br />
-Werteregler ein.<br />
114 Kapitel 6 Arbeiten mit Concerts
Sie haben die Möglichkeit, Patches und Sets zu verwenden, um das Tempo zu ändern,<br />
wenn Sie das Patch oder Set bei der Performance auswählen. Informationen zu<br />
Patch-Tempo-Einstellungen finden Sie unter Wechseln des Tempos beim Auswählen<br />
eines Patches. Informationen zu Tempo-Einstellungen auf der Set-Ebene finden Sie unter<br />
Wechseln des Tempos beim Auswählen eines Sets.<br />
Tempo-Tapping<br />
<strong>MainStage</strong> enthält die Funktion "Tap-Tempo", mit der Sie während der Performance das<br />
Tempo in Echtzeit einstellen können. Sie können das Tempo mit der Taste "Tap-Tempo"<br />
in der Symbolleiste (falls sichtbar) tappen oder einen Tastaturkurzbefehl verwenden.<br />
Tempo mithilfe der Taste "Tap-Tempo" tappen<br />
µ Klicken Sie mehrere Male im gewünschten Tempo auf die Taste "Tap-Tempo" in der<br />
Symbolleiste.<br />
Informationen zum Hinzufügen von Tasten zur Symbolleiste finden Sie unter Anpassen<br />
der Symbolleiste.<br />
Sie können das Tempo auch mithilfe Ihrer Computertastatur tappen.<br />
Tempo mithilfe einer Computertastatur tappen<br />
µ Drücken Sie mit gewünschtem Tempo mehrere Male "ctrl-T".<br />
Sie können das Tempo auch mit einem Screen-Controller tappen, der zur<br />
Tap-Tempo-Aktion zugewiesen ist. Informationen zum Zuweisen von Screen-Controllern<br />
zu Aktionen finden Sie unter Zuweisen von Screen-Controllern zu Aktionen.<br />
Übernehmen des Tempos von MIDI-Input<br />
<strong>MainStage</strong> kann auch Tempoänderungen aus eingehenden MIDI-Befehlen empfangen.<br />
Wenn das Markierungsfeld "Tempo von MIDI-Input übernehmen" aktiviert ist, achtet<br />
<strong>MainStage</strong> auf eingehende MIDI-Clock-Befehle für Tempoinformationen. Wenn das<br />
Programm Tempoinformationen empfängt, wechselt das Concert-Tempo zum neuen<br />
Tempowert.<br />
Tempo von eingehenden MIDI-Clock-Befehlen übernehmen<br />
1 Aktivieren Sie in den Concert-Informationen das Markierungsfeld "Tempo von MIDI-Input<br />
übernehmen".<br />
2 Wählen Sie die MIDI-Clock-Quelle aus dem Einblendmenü "Gerät".<br />
Kapitel 6 Arbeiten mit Concerts<br />
115
Wenn das Markierungsfeld "Tempo von MIDI-Input übernehmen" aktiviert ist, ist der<br />
Tempo-Schieberegler ausgegraut und kann nicht bewegt werden. Wenn die MIDI-Befehle,<br />
die <strong>MainStage</strong> empfängt, keine MIDI-Clock-Informationen enthalten, verwendet <strong>MainStage</strong><br />
die Concert-Tempo-Einstellung und ändert das Tempo, wenn Sie ein Patch oder Set mit<br />
eigener Tempo-Einstellung auswählen oder ein neues Tempo tappen. Wenn <strong>MainStage</strong><br />
keine MIDI-Clock-Befehle mehr empfängt, verwendet das Programm für das Tempo den<br />
zuletzt empfangenen Wert, bis Sie ein Patch oder Set mit eigener Tempo-Einstellung<br />
wählen oder ein neues Tempo tappen.<br />
Festlegen der Quelle für Programmwechsel-Befehle für ein<br />
Concert<br />
Standardmäßig empfängt und reagiert <strong>MainStage</strong> auf Programmwechsel-Befehle aller<br />
angeschlossenen MIDI-Controller. Einige MIDI-Controller senden jedoch<br />
Programmwechsel-Befehle, wenn sie andere Aktionen ausführen. Sie können die Quelle<br />
für Programmwechsel-Befehle für ein Concert festlegen, damit das Concert nur auf Befehle<br />
von einem bestimmten MIDI-Gerät, -Port oder -Kanal reagiert.<br />
Quelle für Programmwechsel-Befehle festlegen<br />
1 Wählen Sie im Bereich "Attribute" der Concert-Informationen aus dem Einblendmenü<br />
"Gerät" das Gerät oder den Port, von dem das Concert Programmwechsel-Befehle<br />
empfangen soll.<br />
2 Wenn Sie den Empfang der Befehle auf einen einzigen MIDI-Kanal dieses Geräts<br />
einschränken möchten, wählen Sie im Einblendmenü "Channel" den gewünschten<br />
MIDI-Kanal.<br />
Bestimmen von Pan Law für ein Concert<br />
Audiosignale, die im Stereo-Bild in der Mitte liegen, können lauter klingen als solche, die<br />
ganz rechts oder ganz links liegen. Der Wert für Pan Law bestimmt, wie stark die Lautstärke<br />
für in der Mitte liegende Audiosignale reduziert wird. Sie können zwischen folgenden<br />
Einstellungen wählen:<br />
• 0 dB: Ohne Änderung des Lautstärkepegels scheinen Signale in der Mitte im Vergleich<br />
mit ganz außen liegenden Signalen lauter zu sein.<br />
• −3 dB: Ein voll ausgesteuertes Signal (0 dBfs) hat einen Pegel von −3 dB, wenn es genau<br />
in der Mitte des Stereo-Bilds platziert wird.<br />
• −3 dB kompensiert: Ein voll ausgesteuertes Signal (0 dBfs) hat einen Pegel von 0 dB,<br />
wenn es genau in der Mitte des Stereo-Bilds platziert wird (oder +3 dB, wenn es ganz<br />
rechts oder links platziert wird).<br />
116 Kapitel 6 Arbeiten mit Concerts
Pan Law für ein Concert bestimmen<br />
µ Wählen Sie im Bereich "Attribute" der Concert-Informationen den gewünschten Wert im<br />
Einblendmenü "Pan Law".<br />
Ändern der Stimmung für ein Concert<br />
Standardmäßig verwenden Concerts die temperierte Stimmung. Sie können für ein<br />
Concert aber auch eine andere Stimmung wählen.<br />
Stimmung für ein Concert ändern<br />
1 Wählen Sie in den Concert-Informationen den Titel "Stimmung" aus.<br />
2 Wählen Sie aus dem Einblendmenü "Methode" die Stimmung für das Concert.<br />
Wenn Sie die Stimmung eines Concerts ändern, ändert dies auch die Stimmung der<br />
Patches und Sets in diesem Concert, sofern als "Methode" für deren Stimmung<br />
"Übergeordnete Stimmung verwenden" festgelegt ist. Patches und Sets mit anders<br />
eingestellter Stimmungsmethode werden vom Stimmungsparameter eines Concerts<br />
nicht beeinflusst.<br />
Ausschalten von MIDI-Notenhängern<br />
<strong>MainStage</strong> enthält auch eine Panic-Funktion, die wie die Panic-Funktion in Logic Pro<br />
funktioniert. Mit der Panic-Funktion lassen sich hängende MIDI-Noten sofort ausschalten.<br />
MIDI-Notenhänger ausschalten<br />
Führen Sie einen der folgenden Schritte aus:<br />
µ Drücken Sie "ctrl-P".<br />
µ Doppelklicken Sie auf die MIDI-Aktivitätsanzeige in der Symbolleiste.<br />
µ Wenn die Panic-Taste in der Symbolleiste sichtbar ist, klicken Sie darauf.<br />
µ Wenn Sie die Panic-Funktion zu einem Screen-Controller zugewiesen haben, drücken<br />
oder bewegen Sie den entsprechenden Controller.<br />
Wenn die Panic-Taste in der Symbolleiste nicht sichtbar ist, können Sie sie über die Option<br />
"Symbolleiste anpassen" zur Symbolleiste hinzufügen. Informationen zum Anpassen der<br />
Symbolleiste finden Sie unter Anpassen der Symbolleiste.<br />
Kapitel 6 Arbeiten mit Concerts<br />
117
Stummschalten von Audio-Output<br />
Hin und wieder möchten Sie beim Spielen oder Bearbeiten von Sounds u. U. sämtliches<br />
Audio-Output für das Concert schnell stummschalten. <strong>MainStage</strong> enthält eine<br />
Master-Mute-Taste, die den Output für jedes Patch im Concert verstummen lässt.<br />
Schnell alle Sounds stummschalten<br />
Führen Sie einen der folgenden Schritte aus:<br />
µ Drücken Sie "ctrl-M".<br />
µ Klicken Sie in der Symbolleiste auf die Master-Mute-Taste.<br />
µ Wenn Sie die Master-Mute-Funktion zu einem Screen-Controller zugewiesen haben,<br />
drücken oder bewegen Sie den entsprechenden Controller.<br />
Die Master-Mute-Taste zeigt nun an, dass der Output stummgeschaltet ist (das<br />
Lautsprechersymbol ist mit einer roten diagonalen Linie durchgestrichen). Sämtliches<br />
Output bleibt stummgeschaltet, bis Sie erneut auf die Master-Mute-Taste klicken.<br />
Stummschaltung für alle Sounds wieder aufheben<br />
Führen Sie einen der folgenden Schritte aus:<br />
µ Drücken Sie erneut "ctrl-M".<br />
µ Klicken Sie in der Symbolleiste erneut auf die Master-Mute-Taste.<br />
µ Wenn Sie die Master-Mute-Funktion zu einem Screen-Controller zugewiesen haben,<br />
drücken oder bewegen Sie den entsprechenden Controller.<br />
Beim Master-Mute handelt es sich ebenfalls um einen zuweisbaren Parameter in der<br />
Parameter-Zuweisungs-Übersicht. Sie können Master-Mute einer Taste oder einem anderen<br />
Controller in Ihren Concerts zuweisen, sodass Sie schnell sämtliches Output bei der<br />
Live-Performance im Performmodus stummschalten können.<br />
Sie können zusätzlich den Audio-Output für einen einzelnen Channel-Strip stummschalten,<br />
indem Sie auf dessen Mute-Taste (M) klicken.<br />
118 Kapitel 6 Arbeiten mit Concerts
Arbeiten auf der Concert-Ebene<br />
Sie können die Gesamtlautstärke für ein Concert steuern sowie andere Änderungen auf<br />
der Concert-Ebene vornehmen. Sie können Busse auf der Concert-Ebene verwenden, um<br />
Effekte für das gesamte Concert oder den Output mehrerer zum Bus zugewiesener<br />
Channel-Strips zu steuern. Sie haben auch die Möglichkeit, Channel-Strips auf der<br />
Concert-Ebene hinzuzufügen. Außerdem stehen Ihnen die Channel-Strips der<br />
Concert-Ebene für jedes Patch im Concert zur Verfügung.<br />
Sie können lediglich auf der Concert-Ebene Screen-Controller zu Bussen und Channel-Strips<br />
der Concert-Ebene zuweisen, nicht auf der Patch- oder Set-Ebene.<br />
Änderungen auf der Concert-Ebene vornehmen<br />
µ Wählen Sie im Bearbeitungsmodus das Concert-Symbol in der Patch-Liste aus.<br />
Auf das Concert-Symbol in der<br />
Patch-Liste klicken, um auf<br />
Concert-Ebene zu arbeiten.<br />
Steuern der Concert-Gesamtlautstärke<br />
Ein <strong>MainStage</strong>-Concert enthält Output- und Master-Channel-Strips, mit denen Sie die<br />
Gesamtlautstärke des Concerts steuern können. Der Master-Channel-Strip steuert immer<br />
die Output-Lautstärke des gesamten Concerts. Wenn das Concert über mehrere<br />
Output-Channel-Strips verfügt, steuert jeder Output-Channel-Strip den Lautstärkepegel<br />
für einen bestimmten physischen Output (Mono oder Stereo). Mit den Output- und<br />
Master-Channel-Strips können Sie die Gesamtlautstärke genauso steuern wie die<br />
Gesamtlautstärke eines Logic Pro-Projekts.<br />
Kapitel 6 Arbeiten mit Concerts<br />
119
Sie müssen gegebenenfalls die Größe des Channel-Strip-Bereichs anpassen, damit alle<br />
Channel-Strips sichtbar sind.<br />
Auf Concert-Ebene<br />
werden im<br />
Channel-Strip-Bereich<br />
der Output- und<br />
Master-Channel-Strip<br />
sowie Aux-Channel-Strips<br />
und weitere<br />
Channel-Strips der<br />
Concert-Ebene<br />
angezeigt.<br />
Gesamtlautstärke eines Concerts steuern<br />
µ Bewegen Sie entweder den Lautstärkefader für "Output 1–2" oder den<br />
Master-Lautstärkefader.<br />
Sie können einen Screen-Controller einem Channel-Strip-Parameter oder einer Aktion<br />
auf der Concert-Ebene zuweisen. Weisen Sie z. B. den Lautstärkefader für "Output 1–2"<br />
einem Fader-Screen-Controller zu und verwenden Sie das diesem Screen-Controller<br />
zugewiesene Hardware-Bedienelement, um die Gesamtlautstärke des Concerts anzupassen.<br />
Screen-Controller auf der Concert-Ebene zuweisen<br />
1 Stellen Sie sicher, dass das Concert-Symbol in der Patch-Liste ausgewählt ist.<br />
2 Klicken Sie auf den zuzuweisenden Screen-Controller.<br />
Unterhalb des Arbeitsbereichs wird die Parameter-Zuweisungs-Übersicht eingeblendet.<br />
120 Kapitel 6 Arbeiten mit Concerts
3 Klicken Sie in der Parameter-Zuweisungs-Übersicht auf den Parameter, dem Sie den<br />
Screen-Controller zuweisen möchten.<br />
Im obigen Beispiel würden Sie auf den Fader-Screen-Controller klicken, dann auf "Out<br />
1–2" in der linken Spalte der Parameter-Zuweisungs-Übersicht und anschließend auf<br />
"Volume" in der zweiten Spalte der Übersicht.<br />
Screen-Controller können auch visuelles Feedback zu Parameterwerten, einschließlich<br />
des Lautstärkepegels, darstellen. Das heißt, Sie können z. B. auch den Lautstärkefader für<br />
"Output 1–2" einem Meter-Screen-Controller zuweisen, sodass die Pegelanzeige während<br />
der Live-Performance die Gesamtlautstärke anzeigt. In diesem Fall weisen Sie den<br />
Pegel-Meter zu "Pegel" in der zweiten Spalte der Übersicht zu, und nicht "Volume".<br />
Wenn Sie einen Screen-Controller auf der Concert-Ebene zuweisen, können Sie nicht den<br />
gleichen Screen-Controller auf Patch- oder Set-Ebene zuweisen, es sei denn, Sie ignorieren<br />
bewusst die Zuweisung auf der Concert-Ebene. Informationen zum Ignorieren von<br />
Zuweisungen auf Concert-Ebene finden Sie unter Ignorieren der Zuweisungen auf der<br />
Concert- und Set-Ebene.<br />
Hinzufügen von Effekten für das gesamte Concert<br />
Sie haben die Möglichkeit, mithilfe von Aux-Kanälen (Auxiliary) Effekte wie Reverb und<br />
Delay für das gesamte Concert hinzuzufügen. Wenn Sie einen Bus vom Send-Slot eines<br />
Channel-Strips wählen, wird ein entsprechender Aux auf der Concert-Ebene angezeigt.<br />
Sie können Effekte auf dem Aux einfügen und so dafür sorgen, dass diese Effekte auf alle<br />
Channel-Strips, die ihr Signal zum Aux senden, angewendet werden.<br />
Channel-Strip-Signal zu einem Aux senden<br />
1 Wählen Sie in der Patch-Liste das Patch aus, das mit einem Effekt für das gesamte Concert<br />
verwendet werden soll.<br />
Die Channel-Strips für das Patch werden im Channel-Strip-Bereich angezeigt.<br />
Kapitel 6 Arbeiten mit Concerts<br />
121
2 Klicken Sie auf dem Channel-Strip auf einen der Send-Slots und wählen Sie einen Bus aus<br />
dem Menü aus.<br />
Bus aus einem der<br />
Send-Slots auswählen.<br />
3 Bewegen Sie den Send-Drehregler neben dem Slot, um den zum Aux gesendeten<br />
Signalanteil zu bestimmen.<br />
Effekt für das gesamte Concert zu einem Aux hinzufügen<br />
1 Wählen Sie in der Patch-Liste das Concert-Symbol.<br />
Die Aux-Channel-Strips in dem Concert werden im Channel-Strip-Bereich zusammen mit<br />
den Channel-Strips der Concert-Ebene angezeigt.<br />
2 Klicken Sie auf einem Aux auf einen der Insert-Slots und wählen Sie aus dem Menü einen<br />
Effekt aus.<br />
122 Kapitel 6 Arbeiten mit Concerts
Nachdem Sie einen Effekt zu einem Aux hinzugefügt haben, können Sie den Effekt genauso<br />
wie einen beliebigen Channel-Strip-Effekt bearbeiten, indem Sie darauf doppelklicken,<br />
sodass das Plug-In-Fenster geöffnet wird, und anschließend Parameter im Plug-In-Fenster<br />
anpassen. Sie können zu einem Aux mehrere Effekte hinzufügen und den Pegel sowie<br />
das Panorama des Aux mithilfe der Channel-Strip-Controller anpassen.<br />
Ihnen steht auch die Möglichkeit offen, Effekte für das gesamte Concert zu einem Aux<br />
auf der Patch-Ebene hinzuzufügen, wenn "Channel-Strips für Signalfluss anzeigen" aktiviert<br />
ist. Informationen zum Anzeigen von Channel-Strips für den Signalfluss im<br />
Channel-Strip-Bereich finden Sie unter Anzeigen der Signalfluss-Channel-Strips.<br />
Verwenden von Aux-Channel-Strips zum Steuern von<br />
Channel-Strip-Output<br />
Sie können auch den Output mehrerer Channel-Strips an einen Aux<br />
(Auxiliary-Channel-Strip) senden und dann den Aux zur Steuerung von Lautstärkepegel<br />
und Panorama-Position der Channel-Strips verwenden. Das Senden von Output an einen<br />
Aux eignet sich auch zum Hinzufügen von EQ oder Kompression zu einer Gruppe von<br />
Patches.<br />
Output eines Channel-Strips zu einem Aux senden<br />
1 Wählen Sie in der Patch-Liste das Patch aus, das Sie mithilfe des Aux steuern möchten.<br />
2 Klicken Sie im Channel-Strip auf den Output-Slot und wählen Sie einen Bus aus dem<br />
Menü aus.<br />
Wenn Sie Channel-Strip-Output an einen Aux senden, steuert der Lautstärkefader des<br />
Channel-Strips den Anteil des an den Aux gesendeten Signals.<br />
Output von Channel-Strips mithilfe eines Aux steuern<br />
1 Klicken Sie in der Patch-Liste auf das Concert.<br />
Das Concert ist ausgewählt. Die zu dem Concert hinzugefügten Busse werden im<br />
Channel-Strip-Bereich zusammen mit den Channel-Strips der Concert-Ebene angezeigt.<br />
2 Bewegen Sie den Lautstärkefader auf dem Aux, um den Lautstärkepegel des gesamten<br />
Aux-Outputs einzustellen.<br />
3 Bewegen Sie den Panorama-Drehregler auf dem Aux, um die Panorama-Position des<br />
gesamten Aux-Outputs einzustellen.<br />
Wenn Sie den Output mehrerer Channel-Strips mithilfe eines Aux steuern, bleiben deren<br />
relative Lautstärkepegel und Panorama-Positionen zwar erhalten, die Gesamtlautstärke<br />
sowie die Panoramaposition werden jedoch durch den Lautstärkefader und<br />
Panorama-Drehregler angepasst.<br />
Kapitel 6 Arbeiten mit Concerts<br />
123
Hinzufügen von Channel-Strips auf der Concert-Ebene<br />
Sie können einen Channel-Strip auf der Concert-Ebene hinzufügen und den Channel-Strip<br />
auf der Concert-Ebene für ein Software-Instrument oder Audio-Input verwenden, das Sie<br />
in jedem Patch des Concerts verwenden möchten.<br />
Wichtig: Wenn Sie einen Channel-Strip auf der Concert-Ebene hinzufügen, hat dieser<br />
Vorrang vor den Channel-Strips in den Patches und Sets im Concert. Angenommen Sie<br />
fügen einen Channel-Strip auf der Concert-Ebene hinzu, der ein Software-Instrument<br />
enthält. Dann hat das Software-Instrument für die Noten in dessen Tonumfang Vorrang<br />
vor allen Software-Instrumenten in sämtlichen Patches und Sets im Concert. Dies bedeutet,<br />
dass Sie nur den Sound des Software-Instruments auf Concert-Ebene hören und keine<br />
Software-Instrumente in einem Patch oder Set spielen können, die in denselben<br />
Tonumfang fallen.<br />
Channel-Strip auf Concert-Ebene hinzufügen<br />
1 Wählen Sie in der Patch-Liste das Concert aus.<br />
2 Klicken Sie auf die Taste zum Hinzufügen von Channel-Strips (+) am oberen Rand des<br />
Channel-Strip-Bereichs.<br />
3 Wählen Sie im Dialogfenster "Neuer Channel-Strip" den Channel-Strip-Typ, den Sie<br />
erzeugen möchten.<br />
4 Wählen Sie aus dem Einblendmenü "Output" den Audio-Output für den Channel-Strip.<br />
5 Wählen Sie bei Audio-Channel-Strips aus dem Einblendmenü "Format" das Mono- oder<br />
Stereo-Format.<br />
Wichtig: Audio-Channel-Strips können Feedback erzeugen, insbesondere wenn ein<br />
Mikrofon für Audio-Input verwendet wird. Daher ist beim Hinzufügen eines<br />
Audio-Channel-Strips der Pegel des Channel-Strips auf Stille gesetzt. Außerdem ist der<br />
"Schutz vor Feedback" aktiviert, um Sie zu warnen, wenn Feedback beim Channel-Strip<br />
auftritt. Wenn Sie einen Channel-Strip für ein externes Instrument hinzufügen, wird die<br />
Lautstärke des Channel-Strips standardmäßig auf Stille gesetzt, der "Schutz vor Feedback"<br />
ist jedoch deaktiviert.<br />
6 Klicken Sie auf "Erzeugen".<br />
7 Sie können bei Software-Instrument-Channel-Strips in den Channel-Strip-Informationen<br />
den Tonumfang für den Channel-Strip definieren, sodass der Channel-Strip auf<br />
Concert-Ebene sich nicht mit Software-Instrumenten überlappt, die Sie in Ihren Patches<br />
und Sets verwenden möchten.<br />
Informationen zum Definieren des Tonumfangs eines Channel-Strips finden Sie unter<br />
Erzeugen von Keyboard-Layern und -Splits.<br />
Wenn Sie einen Channel-Strip auf der Concert-Ebene hinzufügen, können Sie dem<br />
Channel-Strip lediglich auf der Concert-Ebene Screen-Controller zuweisen. Dies ist nicht<br />
für einzelne Patches oder Sets möglich.<br />
124 Kapitel 6 Arbeiten mit Concerts
Verwenden der <strong>MainStage</strong>-Clock<br />
Manche Plug-Ins (darunter auch die Plug-Ins "Playback" und "Ultrabeat") benötigen eine<br />
Zeitquelle und verwenden Takt- und Tempoinformationen, um im richtigen Tempo und<br />
Takt zu spielen.<br />
Außerdem verwenden einige Programme und Plug-Ins von Drittherstellern ihre eigene<br />
Sequenzer- oder Wiedergabe-Engine, wodurch sich diese manchmal etwas anders<br />
verhalten als die enthaltenen Sequenzer-basierenden Plug-Ins. Diese Plug-Ins (wie auch<br />
Reason, andere ReWire-Programme und Reaktor) benötigen zum Starten und Stoppen<br />
der Wiedergabe einen Start- bzw. Stopp-Befehl vom Host-Programm. Mache benötigen<br />
auch einen Weiter-Befehl, um die Wiedergabe von der aktuellen Zeitposition fortzusetzen.<br />
<strong>MainStage</strong> enthält eine interne "Beat Clock" oder "Time Base", die Sie verwenden können,<br />
um die Wiedergabe dieser Plug-Ins zu steuern. Die <strong>MainStage</strong>-Clock generiert Takt- und<br />
Zeitpositionen sowie Tempoinformationen, sodass Sequenzer-orientierte Plug-Ins starten,<br />
stoppen und im richtigen Tempo spielen können. Die <strong>MainStage</strong>-Clock funktioniert ähnlich<br />
wie die Song-Position in Logic Pro.<br />
Sie können Start- und Stopp-Befehle auf folgende Arten senden:<br />
• Mit der Start/Stopp-Taste in der Symbolleiste, sofern diese sichtbar ist<br />
• Mit der Metronom-Taste in der Symbolleiste, sofern diese sichtbar ist (das Einschalten<br />
des Metronoms startet auch die <strong>MainStage</strong>-Clock, falls diese nicht schon läuft)<br />
• Mit einem Screen-Controller, der einer der Aktionen "Start/Stopp", "Start" oder "Stopp"<br />
zugewiesen ist<br />
• Mit einem Screen-Controller, der der Aktion "Weiter" zugewiesen ist, um die Wiedergabe<br />
eines Dritthersteller-Plug-Ins fortzusetzen (jedoch nicht eines Playback-Plug-Ins)<br />
Unterschiedliche Plug-Ins können die <strong>MainStage</strong>-Clock auf unterschiedliche Weise<br />
verwenden, abhängig davon, welche Informationen sie benötigen und in welchem Modus<br />
sie sich befinden. Manche Plug-Ins verwenden nur die Taktpositionsinformation, während<br />
andere nur die Tempoinformation verwenden. Zum Beispiel:<br />
• Das Playback-Plug-In kann jederzeit starten (wenn "Snap To" auf "Off" gesetzt ist), am<br />
Anfang des nächsten Takts (wenn "Snap To" auf "Bar" gesetzt ist) oder mit dem nächsten<br />
Schlag (wenn "Snap To" auf "Beat" gesetzt ist). Es kann auch starten, sobald Sie die<br />
<strong>MainStage</strong>-Clock starten (wenn im Aktionsmenü "Start with Play Action" gewählt ist).<br />
• Ultrabeat startet, wenn Sie die <strong>MainStage</strong>-Clock starten, sofern sein Sequenzer<br />
eingeschaltet ist (außer im Pattern-Modus).<br />
• Reason und andere ReWire-Programme starten, wenn Sie die <strong>MainStage</strong>-Clock starten,<br />
und stoppen, wenn Sie die <strong>MainStage</strong>-Clock stoppen.<br />
• Bei Plug-Ins mit synchronisierbaren LFOs kann der LFO in jenem Tempo oszillieren, auf<br />
das die <strong>MainStage</strong>-Clock gesetzt ist.<br />
Kapitel 6 Arbeiten mit Concerts<br />
125
Sie können die Taktpositionsinformation der <strong>MainStage</strong>-Clock sehen, wenn Sie einen<br />
Parameter-Text-Screen-Controller verwenden und diesen der Aktion "Beat-Count"<br />
zuweisen. Während die <strong>MainStage</strong>-Clock läuft, werden in diesem Screen-Controller die<br />
aktuelle Taktnummer und Zählzeit angezeigt.<br />
Wichtig: Wenn Sie die <strong>MainStage</strong>-Clock starten, wird die Audio-Engine zurückgesetzt,<br />
was eine kurze Unterbrechung im Audioausgang von <strong>MainStage</strong> zur Folge hat. Manchmal<br />
kann es ratsam sein, die <strong>MainStage</strong>-Clock am Anfang eines Songs oder eines Auftritts zu<br />
starten und dann Screen-Controller zu verwenden, die bestimmten Plug-In-Parametern<br />
zugewiesen sind, um diese Plug-Ins zu starten und zu stoppen. So können Sie eine solche<br />
Unterbrechung im Audioausgang während Ihres Auftritts vermeiden.<br />
Steuern des Metromoms<br />
<strong>MainStage</strong> enthält ein Metronom, das Sie verwenden können, um mit dem Concert-Tempo<br />
im Takt zu bleiben. Das Metronom spielt immer im aktuellen Concert-Tempo.<br />
Sie können das Metronom auf mehrere Arten einschalten.<br />
Das Metronom starten<br />
Führen Sie einen der folgenden Schritte aus:<br />
µ Klicken Sie auf die Metronomtaste in der Symbolleiste, wenn sie dort angezeigt wird.<br />
µ Klicken Sie auf eine der Metronomaktion zugewiesenen Taste.<br />
µ Wenn Sie ein Playback-Plug-In verwenden, klicken Sie auf die Metronomtaste im<br />
Wiedergabefenster (oder klicken sie auf eine Taste, die der Metronomtaste zugewiesen<br />
ist).<br />
µ Klicken Sie auf eine der aufgelisteten Tasten, um das Metronom wieder zu stoppen.<br />
Hinweis: Das Starten des Metronoms startet auch die <strong>MainStage</strong>-Uhr, falls diese nicht<br />
bereits läuft.<br />
Standardmäßig wird der Metronomton an die Hauptausgänge (Output 1-2) geleitet. Sie<br />
können das Metronom an ein anderes Ausgangspaar leiten, was bei Performances nützlich<br />
sein kann, wenn Sie den Metronomton über separate Audioausgänge (etwa einen<br />
Kopfhörermix) und nicht über die Hauptausgänge hören wollen.<br />
126 Kapitel 6 Arbeiten mit Concerts
Den Audioausgang für den Metronomton ändern<br />
1 Wählen Sie "<strong>MainStage</strong>" > "Einstellungen".<br />
2 Wählen Sie im Bereich "Allgemein" > "Metronom" einen anderen Audioausgang aus dem<br />
Einblendmenü "Output".<br />
Sie können auch die Lautstärke des Metronoms in Relation zum Gesamtaudio-Output<br />
ändern.<br />
Den relativen Ausgang des Metronomtons ändern<br />
1 Wählen Sie "<strong>MainStage</strong>" > "Einstellungen".<br />
2 Bewegen Sie im Bereich "Allgemein" > "Metronom" den Lautstärkeregler nach links oder<br />
rechts, um die relative Lautstärke des Metronomtons anzupassen.<br />
Kapitel 6 Arbeiten mit Concerts<br />
127
Arbeiten im Layout-Modus 7<br />
Im Layout-Modus richten Sie Ihr Screen-Layout visuell ein und stellen die Verbindungen<br />
zwischen Ihrer Musik-Hardware und <strong>MainStage</strong> her.<br />
Die Position von physischen Fadern, Reglern und anderen Bedienelementen an Ihren<br />
Instrumenten und an anderer Musikhardware können Sie naturgemäß nicht verändern,<br />
die Screen-Controller in Ihrem <strong>MainStage</strong>-Concert können Sie jedoch beliebig anordnen,<br />
indem Sie das Layout bearbeiten. Dabei können Sie ein bestehendes Layout modifizieren,<br />
ein neues aus einer Vorlage erstellen oder ein Layout exportieren und es in ein anderes<br />
Concert importieren.<br />
Jede Concert-Vorlage in <strong>MainStage</strong> bietet ein integriertes Layout, das für einen bestimmten<br />
Instrumenten-Typ, den Sie mit <strong>MainStage</strong> verwenden, optimiert ist.<br />
Sie überarbeiten das Layout eines Concerts im Layout-Modus. Sie können Screen-Controller<br />
hinzufügen und im <strong>MainStage</strong>-Arbeitsbereich so anordnen, dass sie zu Ihrer<br />
Musik-Hardware passen, die Darstellungsgröße optimieren sowie Zuweisungen zwischen<br />
den Bedienelementen an Ihrer MIDI-Hardware und den Screen-Controllern in Ihrem<br />
Concert vornehmen. Unter dem Arbeitsbereich befindet sich die Screen-Controller-Palette,<br />
in der unterschiedliche Screen-Controller bereitstehen, die Sie in Ihr Layout einfügen<br />
können. Die Screen-Controller-Informationen werden links neben dem Arbeitsbereich<br />
eingeblendet: Hier können Sie Controller-Zuweisungen lernen und Layout-Parameter<br />
bearbeiten.<br />
Im vorliegenden Kapitel werden folgende Themen behandelt:<br />
• Überarbeiten eines Concert-Layouts (S. 130)<br />
• Arbeiten mit Screen-Controllern (S. 130)<br />
• Zuweisen von Hardware-Bedienelementen auf Screen-Controller (S. 142)<br />
• Bearbeiten der Screen-Controller-Parameter (S. 144)<br />
• Wie <strong>MainStage</strong> MIDI-Befehle durchschleift (S. 150)<br />
• Exportieren eines Layouts (S. 151)<br />
• Importieren eines Layouts (S. 151)<br />
• Ändern des Seitenverhältnisses eines Layouts (S. 152)<br />
129
Überarbeiten eines Concert-Layouts<br />
Sie können ein bestehendes Layout überarbeiten, indem Sie Screen-Controller hinzufügen<br />
und diese anordnen, die bestehenden Controller-Zuweisungen ändern oder neue erstellen<br />
und die Screen-Controller-Parameter bearbeiten. Die folgenden Abschnitte beschreiben,<br />
wie Sie Controller auf dem Bildschirm hinzufügen und anordnen, Hardware-Zuweisungen<br />
einrichten, das Erscheinungsbild der Screen-Controller überarbeiten und die<br />
Layout-Parameter bearbeiten. Sie können ein Layout auch exportieren und in ein anderes<br />
Concert importieren. Informationen zum Import und Export von Layouts finden Sie unter<br />
Exportieren eines Layouts.<br />
Um am Layout eines Concerts zu arbeiten, müssen Sie in den Layout-Modus wechseln.<br />
In den Layout-Modus wechseln<br />
µ Klicken Sie auf die Taste "Layout" oben links im <strong>MainStage</strong>-Fenster.<br />
Arbeiten mit Screen-Controllern<br />
Screen-Controller sind Objekte in einem <strong>MainStage</strong>-Concert, die die physischen<br />
Bedienelemente an Ihrer Musikhardware repräsentieren. Screen-Controller können auch<br />
Patch-Nummern, Parameterwerte und andere Informationen anzeigen sowie die<br />
angezeigten Informationen in Echtzeit aktualisieren.<br />
Sie können im Arbeitsbereich Ihres Concerts Screen-Controller hinzufügen und diese dort<br />
bewegen oder ihre Größe ändern, sie gruppieren sowie ihr Erscheinungsbild auf<br />
unterschiedliche Arten bearbeiten.<br />
Nachdem Sie die Screen-Controller für Ihr Concert angeordnet haben, stellen Sie die<br />
Verbindung zwischen Ihrer MIDI-Hardware und dem Concert her, indem Sie den<br />
Screen-Controllern im Arbeitsbereich die physischen Bedienelemente an Ihrer Hardware<br />
zuweisen. Sie müssen die Hardware-Zuweisungen für ein Concert nur einmal vornehmen,<br />
sofern Sie weiterhin mit derselben Musik-Hardware arbeiten.<br />
Nachdem Sie die Controller-Zuweisungen vorgenommen haben, können Sie die<br />
Screen-Controller den Channel-Strip-Parametern in Ihren Patches oder zu Aktionen<br />
zuweisen. Die Parameter-Zuweisung erfolgt im Bearbeitungsmodus. Informationen zum<br />
Zuweisen von Parametern finden Sie unter Zuweisen der Screen-Controller.<br />
Screen-Controller-Typen<br />
In einem <strong>MainStage</strong>-Layout kommen drei Screen-Controller-Typen zum Einsatz:<br />
Panel-Controller, Shelf-Controller und Gruppierte Controller. Im Layout-Modus in der<br />
Screen-Controller-Palette unter dem Arbeitsbereich ist jedem Typ ein Titel zugeordnet.<br />
Außerdem gibt es noch einen Titel für alle Controller. Sie können Screen-Controller in<br />
den Arbeitsbereich einfügen, indem Sie sie aus der Palette in den Arbeitsbereich bewegen.<br />
130 Kapitel 7 Arbeiten im Layout-Modus
Wenn Sie einen gruppierten Controller erstellen und zur Screen-Controller-Palette<br />
hinzufügen, wird zudem der Titel "Meine gruppierten Controller" in der Palette angezeigt.<br />
Sie können Ihre eigenen gruppierten Controller zur Palette hinzufügen, sodass Sie in<br />
jedem Concert verfügbar sind.<br />
Panel-Controller<br />
Panel-Controller werden auf einer zweidimensionalen Fläche (oder eben einem Pane) im<br />
Arbeitsbereich angezeigt. Sie können Panel-Controller an jede beliebige Position im<br />
Arbeitsbereich setzen, außer auf ein Shelf eines Shelf-Controllers. Zu den Panel-Controllern<br />
gehören:<br />
• MIDI-Aktivitätsanzeige (zeigt die MIDI-Notenaktivität an und kann als "Ersatz-Keyboard"<br />
verwendet werden)<br />
• Runde und direktionale Regler<br />
• Vertikale und horizontale Fader<br />
• Schalter<br />
• Drum-Pad<br />
• Vertikale und horizontale Pegel-Meter (zur Darstellung von Lautstärkepegeln oder<br />
anderen Parametern)<br />
• VU Meter (zur Darstellung von Lautstärkepegeln oder anderen Parametern)<br />
• Parameter-Text (zur dynamischen Darstellung von Parameternamen und -werten)<br />
• Orgel-Zugriegel<br />
• Statusanzeige (verwendet mit dem Playback-Plug-In)<br />
• Wellenform (verwendet mit dem Playback-Plug-In)<br />
• Auswahl (zur Auswahl von Patches während der Performance oder von Markern zur<br />
Verwendung mit dem Playback-Plug-In)<br />
• Text (zur Darstellung von Songtexten, einer Partitur oder anderer statischer<br />
Informationen)<br />
• Hintergrund (zum Gruppieren einer Reihe von Controllern)<br />
Kapitel 7 Arbeiten im Layout-Modus<br />
131
Shelf-Controller<br />
Wenn Sie einen Shelf-Controller hinzufügen, wird er auf einem dreidimensionalen Sockel<br />
dargestellt. Sie können den Sockel bewegen, den Ansichtswinkel verändern und mehrere<br />
Shelf-Controller auf demselben Sockel platzieren. Wenn Sie beispielsweise einen<br />
Keyboard-Screen-Controller in Ihrem Layout angelegt haben, können Sie Pitch-Bend-Radund<br />
Modulationsrad-Screen-Controller auf demselben Sockel wie den<br />
Keyboard-Screen-Controller anlegen. Zu den Shelf-Controllern gehören:<br />
• Keyboard<br />
• Modulations- oder Pitch-Bend-Rad<br />
• Haltepedal (Sustain)<br />
• Fußpedal<br />
• Fußschalter<br />
Gruppierte Controller<br />
Gruppierte Controller bestehen aus einzelnen Controllern, die zu einer Gruppe<br />
zusammengefasst werden, um so die Bearbeitung zu vereinfachen. Zu den gruppierten<br />
Controllern gehören:<br />
• Auswahlliste gruppiert mit Werterhöhungs- und Wertverringerungstasten<br />
• Keyboard gruppiert mit Modulationsrad, Pitch-Bend-Rad und Haltepedal (Sustain)<br />
• Sustain- und Expression-Pedale<br />
• Orgel-Zugriegel<br />
• Gitarrenverstärker-Controller<br />
• Gitarrenpedal-Controller<br />
• Reihen mit mehreren Reglern und Fadern mit gleicher Größe und Abstand<br />
• Effekt- und Klangregler (Drehregler)<br />
• Reihen mit mehreren Pegel- und Aussteuerungsanzeigen<br />
• Reihen mit mehreren Parameter-Textfeldern<br />
• Master-Output-Fader gruppiert mit Stereo-Level-Meter<br />
• Reihen mit mehreren Drum-Pads<br />
• Transportfunktionstasten zur Verwendung mit dem Playback-Plug-In<br />
• Channel-Strip-Controller<br />
132 Kapitel 7 Arbeiten im Layout-Modus
Meine gruppierten Controller<br />
Wenn Sie zum ersten Mal einen eigenen gruppierten Controller zur<br />
Screen-Controller-Palette hinzufügen, wird der Titel "Meine gruppierten Controller" in<br />
der Palette angezeigt. Sie können eigene gruppierte Controller hinzufügen und benennen,<br />
sodass Sie aus jedem Concert darauf zugreifen können. Informationen zum Hinzufügen<br />
von eigenen gruppierten Controllern zur Screen-Controller-Palette finden Sie unter<br />
Gruppieren von Screen-Controllern.<br />
Hinzufügen von Screen-Controllern zu einem Layout<br />
In Layout-Modus können Sie Screen-Controller schnell in Ihr Layout einfügen und im<br />
Arbeitsbereich anordnen.<br />
Screen-Controller hinzufügen<br />
µ Bewegen Sie den Screen-Controller aus der Screen-Controller-Palette in den Arbeitsbereich.<br />
Während Sie den Screen-Controller in den Arbeitsbereich bewegen, zeigt eine weiße<br />
Umrandung, wo der Screen-Controller eingefügt wird. Mithilfe der Ausrichtungshilfslinien<br />
können Sie den Screen-Controller an anderen Objekten im Arbeitsbereich ausrichten.<br />
Sie können die Screen-Controller in jeder beliebigen Reihenfolge in den Arbeitsbereich<br />
bewegen. Wenn Sie mit einem Keyboard-Controller spielen möchten, empfiehlt es sich,<br />
zuerst einen Keyboard-Screen-Controller mittig im Arbeitsbereich anzulegen und<br />
anschließend Screen-Controller für die Fader, Regler, Eingaberäder, Tasten/Schalter und<br />
anderen physischen Bedienelemente an dem Keyboard-Controller hinzuzufügen.<br />
Wenn Sie einen Screen-Controller in den Arbeitsbereich bewegen, ist der Controller<br />
ausgewählt und die verfügbaren Hardware-Zuweisungen und andere Parameter für den<br />
Screen-Controller werden in den Screen-Controller-Informationen links neben dem<br />
Arbeitsbereich eingeblendet. Die verschiedenen Screen-Controller-Typen bieten<br />
unterschiedliche Parameter, die unter Bearbeiten der Screen-Controller-Parameter<br />
beschrieben sind.<br />
Hinzufügen eines Mod/Pitch-Rad-Screen-Controllers<br />
Wenn Sie Mod/Pitch-Räder in ein Layout einfügen, sind sie standardmäßig so konfiguriert,<br />
dass sie die folgenden MIDI-Befehlstypen empfangen:<br />
• Das erste Mod/Pitch-Rad empfängt Modulationsbefehle.<br />
• Das zweite Mod/Pitch-Rad empfängt Pitch-Bend-Befehle.<br />
• Das dritte Mod/Pitch-Rad empfängt Aftertouch-Befehle.<br />
Kapitel 7 Arbeiten im Layout-Modus<br />
133
Standardmäßig schleifen die Modulations- und Pitch-Bend-Screen-Controller die für sie<br />
typischen MIDI-Befehle durch: Mod-Räder schleifen MIDI-Modulationsbefehle durch,<br />
Pitch-Bend-Räder entsprechend MIDI-Pitch-Bend-Befehle. Das empfiehlt sich in den<br />
meisten Fällen, um die Controller ohne zusätzliche Konfiguration in ihrem ursprünglichen<br />
Modus nutzen zu können. Wenn Sie diese Screen-Controller zur Steuerung anderer<br />
Parameter nutzen möchten, wählen Sie "Nicht durchlassen" im Einblendmenü "MIDI Thru"<br />
in den Screen-Controller-Informationen.<br />
Hinzufügen eines Fußpedal-Screen-Controllers<br />
Wenn Sie Fußpedale in ein Layout einfügen, wird das erste Fußpedal standardmäßig für<br />
den Empfang von Expression-Befehlen konfiguriert, während das zweite Fußpedal zum<br />
Empfang von Volume-Befehlen eingerichtet wird.<br />
Standardmäßig lassen die Expression-Pedal-Screen-Controller die für sie typischen<br />
MIDI-Befehle (Expression oder Volume) durch. Wenn Sie einen<br />
Expression-Pedal-Screen-Controller zur Steuerung anderer Parameter nutzen möchten,<br />
wählen Sie "Nicht durchlassen" im Einblendmenü "MIDI Thru" in den<br />
Screen-Controller-Informationen.<br />
Kopieren und Einsetzen von Screen-Controllern<br />
Sie können Screen-Controller über die Standard-Menüeinträge und -Tastaturkurzbefehle<br />
in Mac OS X kopieren und einsetzen.<br />
Kopie eines Screen-Controllers einsetzen<br />
Führen Sie einen der folgenden Schritte aus:<br />
µ Drücken Sie "Befehl-C", um den ausgewählten Screen-Controller zu kopieren, und dann<br />
"Befehl-V", um die Kopie einzusetzen.<br />
µ Halten Sie die Wahltaste gedrückt und bewegen Sie den Controller an eine andere Stelle<br />
im Arbeitsbereich.<br />
Mehrere Instanzen desselben Screen-Controllers in einer Reihe oder Spalte einfügen<br />
1 Bewegen Sie den Screen-Controller bei gedrückter Wahltaste, um die erste Kopie zu<br />
erzeugen.<br />
2 Wählen Sie "Bearbeiten" > "Duplizieren", um die gewünschte Anzahl an zusätzlichen<br />
Kopien des Screen-Controllers anzulegen.<br />
134 Kapitel 7 Arbeiten im Layout-Modus
Die duplizierten Screen-Controller werden zueinander im selben Abstand versetzt wie<br />
die erste Kopie zum Original.<br />
Wahltaste drücken und den gewählten<br />
Screen-Controller bewegen.<br />
Weitere Kopien in einer<br />
Reihe duplizieren.<br />
Hinweis: Es ist nicht möglich, einen Panel-Controller und einen Shelf-Controller gleichzeitig<br />
zu kopieren.<br />
Bewegen von Screen-Controllern<br />
Im Layout-Modus können Sie Screen-Controller jederzeit an eine neue Position bewegen.<br />
Mithilfe der Ausrichtungshilfslinien können Sie die Screen-Controller in der vorgegebenen<br />
Struktur ausrichten und positionieren. Sie können mehrere Controller gleichzeitig bewegen,<br />
indem Sie diese (durch Klicken bei gedrückter Umschalttaste oder durch Ziehen eines<br />
Auswahlrechtecks) auswählen und dann an die neue Position bewegen. Wenn die Felder<br />
der Screen-Controller zusammengeführt wurden, wird beim Ziehen eines Auswahlrechtecks<br />
das gesamte Feld ausgewählt.<br />
Screen-Controller verschieben<br />
Führen Sie einen der folgenden Schritte aus:<br />
µ Bewegen Sie den Screen-Controller an eine andere Stelle im Arbeitsbereich.<br />
µ Wählen Sie den Screen-Controller aus und drücken Sie dann die Pfeiltasten, um ihn im<br />
Arbeitsbereich zu verschieben.<br />
Mehrere Screen-Controller verschieben<br />
Führen Sie einen der folgenden Schritte aus:<br />
µ Halten Sie die Umschalttaste gedrückt und klicken Sie auf die Screen-Controller.<br />
Verschieben Sie sie dann an eine andere Stelle.<br />
µ Ziehen Sie ein Auswahlrechteck um die gewünschten Controller, greifen Sie einen der<br />
ausgewählten Controller und verschieben Sie alle an eine andere Position.<br />
Sie können die Bewegung der Screen-Controller auf horizontale oder vertikale Bewegungen<br />
einschränken, indem Sie während des Vorgangs die Umschalttaste gedrückt halten.<br />
Kapitel 7 Arbeiten im Layout-Modus<br />
135
Wenn sich zwei Screen-Controller überlappen, während Sie vom Layout-Modus in einen<br />
anderen Modus umschalten, erscheint die Frage, ob die überlappenden Controller<br />
hervorgehoben werden sollen, damit Sie deren Position korrigieren können, bevor Sie<br />
den Layout-Modus verlassen.<br />
Ändern der Größe eines Screen-Controllers<br />
Sie können die Größe eines Screen-Controllers ändern, um ihn besser sichtbar zu machen<br />
oder ihn auf einen bestimmten Bereich zu verkleinern. Wenn Sie einen Screen-Controller<br />
auswählen, werden blaue Hilfslinien zur Größenänderung eingeblendet, mit denen Sie<br />
den Controller auf die gewünschte Größe anpassen.<br />
Größe eines Screen-Controllers ändern<br />
1 Wählen Sie den Screen-Controller im Arbeitsbereich aus.<br />
Die blauen Hilfslinien zur Größenänderung werden über dem Screen-Controller angezeigt.<br />
2 Bewegen Sie die Hilfslinien, um die Größe des Screen-Controllers anzupassen.<br />
Die äußeren Hilfslinien<br />
bewegen, um die Größe<br />
des Screen-Controllers zu<br />
ändern.<br />
Bei Screen-Controllern mit einer Textanzeige wie Reglern oder Fadern können Sie die<br />
Textanzeige unabhängig von oder gemeinsam mit dem Regelelement ändern.<br />
Textanzeigebereich eines Screen-Controllers ändern<br />
1 Wählen Sie den Screen-Controller im Arbeitsbereich aus.<br />
2 Bewegen Sie die innere Hilfslinie, um den Textanzeigebereich zu vergrößern.<br />
136 Kapitel 7 Arbeiten im Layout-Modus
3 Bewegen Sie die äußere Hilfslinie, um die Gesamtgröße des Controllers zu vergrößern.<br />
Die innere Hilfslinie<br />
bewegen, um die Größe<br />
des Textbereichs zu<br />
ändern.<br />
Beachten Sie, dass die Darstellung des Controllers entsprechend angepasst wird, wenn<br />
Sie die Größe der Textanzeige ändern. Sie sollten zuerst die Gesamtgröße des Controllers<br />
anpassen und anschließend die Größe der Textanzeige über die innere Hilfslinie ändern.<br />
Ausrichten und Verteilen von Screen-Controllern<br />
<strong>MainStage</strong> verfügt über Tasten und Befehle zum Zentrieren, Ausrichten und Verteilen<br />
von Screen-Controllern im Arbeitsbereich.<br />
Screen-Controller ausrichten<br />
1 Wählen Sie die Screen-Controller im Arbeitsbereich aus.<br />
2 Wählen Sie eine der folgenden Optionen:<br />
• Um die Screen-Controller an deren oberem Rand auszurichten, klicken Sie auf die Taste<br />
"Oben ausrichten".<br />
• Um die Screen-Controller an deren vertikaler Mitte auszurichten, klicken Sie auf die<br />
Taste "Mitte vertikal ausrichten".<br />
• Um die Screen-Controller an deren unterem Rand auszurichten, klicken Sie auf die Taste<br />
"Unten ausrichten".<br />
• Um die Screen-Controller an deren linkem Rand auszurichten, klicken Sie auf die Taste<br />
"Linksbündig".<br />
• Um die Screen-Controller an deren horizontaler Mitte auszurichten, klicken Sie auf die<br />
Taste "Mitte horizontal ausrichten".<br />
• Um die Screen-Controller an deren rechtem Rand auszurichten, klicken Sie auf die Taste<br />
"Rechtsbündig".<br />
Screen-Controller gleichmäßig verteilen<br />
1 Wählen Sie die Screen-Controller im Arbeitsbereich aus.<br />
Kapitel 7 Arbeiten im Layout-Modus<br />
137
2 Wählen Sie eine der folgenden Optionen:<br />
• Um die Screen-Controller vertikal zu verteilen, klicken Sie auf die Taste "Mitten vertikal<br />
verteilen".<br />
• Um die Screen-Controller horizontal zu verteilen, klicken Sie auf die Taste "Mitten<br />
horizontal verteilen".<br />
Sie können Screen-Controller auch ausrichten oder verteilen, indem Sie bei gedrückter<br />
ctrl-Taste auf die ausgewählten Screen-Controller klicken und im Kontextmenü die Befehle<br />
in den Untermenüs "Ausrichtung" und "Verteilen" wählen. Das Kontextmenü "Verteilen"<br />
enthält zusätzliche Optionen für den Abstand zwischen Screen-Controllern.<br />
Anpassen des Sockels für einen Shelf-Controller<br />
Wenn Sie einen Shelf-Controller wie ein Keyboard in Ihrem Arbeitsbereich einfügen, wird<br />
es zugunsten einer dreidimensionalen Darstellung in einem voreingestellten Winkel<br />
angezeigt. Sie können den Winkel des Shelf-Controllers bearbeiten, um den<br />
dreidimensionalen Eindruck zu verstärken oder abzuschwächen. Auf diese Weise können<br />
Sie beispielsweise die Tasten auf dem Keyboard übersichtlicher darstellen oder den<br />
Platzbedarf in der Bildschirmdarstellung minimieren.<br />
Winkel für den Sockel eines Shelf-Controllers einstellen<br />
1 Wählen Sie den Shelf-Controller im Arbeitsbereich aus.<br />
Daraufhin werden weiße Hilfslinien zur Ausrichtung des Controllers eingeblendet.<br />
Hilfslinien<br />
2 Verschieben Sie die untere Hilfslinie zur Ausrichtung (die auf die Vorderseite des<br />
Shelf-Controllers ausgerichtet ist).<br />
138 Kapitel 7 Arbeiten im Layout-Modus
Verschieben Sie die untere Hilfslinie zur Ausrichtung nach unten bzw. nach oben, um<br />
einen steileren (Ansicht von oben) bzw. flacheren Aufsichtswinkel (Ansicht von vorne)<br />
einzustellen.<br />
Vordere (untere) Ausrichtungshilfslinie<br />
verschieben, um den Winkel des<br />
Sockels zu ändern.<br />
Vertikales Verschieben des Sockels<br />
Sie können den Sockel auch vertikal verschieben, um seine Position im Arbeitsbereich zu<br />
verschieben. Wenn Sie den Sockel vertikal verschieben, werden alle Screen-Controller auf<br />
diesem Sockel (z. B. ein Modulations- oder Pitch-Bend-Rad und ein Keyboard) gemeinsam<br />
mit ihm verschoben.<br />
Sockel vertikal verschieben<br />
1 Wählen Sie einen der Screen-Controller auf dem Sockel aus.<br />
Die Ausrichtungshilfslinien für den Sockel werden eingeblendet.<br />
Hintere (obere) Hilfslinie<br />
bewegen, um den Sockel<br />
vertikal zu verschieben.<br />
2 Platzieren Sie den Mauszeiger über der oberen Ausrichtungshilfslinie (die am hinteren<br />
Rand des Shelf-Controllers ausgerichtet ist).<br />
Der Mauszeiger nimmt die Form eines Verschiebe-Zeigers (horizontaler Balken mit<br />
Aufwärts- und Abwärtspfeilen) an.<br />
3 Verschieben Sie die obere Ausrichtungshilfslinie, um den Sockel auf eine neue Position<br />
zu verschieben.<br />
Kapitel 7 Arbeiten im Layout-Modus<br />
139
Gruppieren von Screen-Controllern<br />
Sie können Screen-Controller gruppieren und so einen gruppierten Controller erstellen.<br />
Sie können die gruppierten Controller gemeinsam verschieben und vergrößern bzw.<br />
verkleinern. Das Gruppieren der Screen-Controller hat keine Auswirkung auf ihre<br />
Funktionalität, vereinfacht aber das Anlegen eines Layouts. Sie können Screen-Controller<br />
mit der Taste zum Gruppieren, mithilfe des Kontextmenüs oder mit einem<br />
Hintergrund-Screen-Controller gruppieren.<br />
Screen-Controller gruppieren mithilfe der Taste "Gruppieren"<br />
1 Wählen Sie die Screen-Controller aus, die Sie gruppieren möchten.<br />
Die Taste "Gruppieren" wird hervorgehoben und zeigt so an, dass die ausgewählten<br />
Controller nun gruppiert werden können.<br />
2 Klicken Sie auf die Taste "Gruppieren" unterhalb der Tasten zum Ausrichten und Verteilen<br />
am linken Rand des Arbeitsbereichs (oder drücken Sie "Befehl-Umschalt-G").<br />
Die Screen-Controller werden nun in einen gruppierten Controller zusammengefasst.<br />
Wenn sich um die gruppierten Screen-Controller kein Hintergrund befindet, wird<br />
automatisch einer hinzugefügt, der alle Controller der Gruppe umgibt. Wenn Sie einen<br />
der Controller einer Gruppe auswählen, werden automatisch alle ausgewählt, damit sie<br />
miteinander bewegt oder ihre Größe gemeinsam geändert werden kann.<br />
Wenn Sie Screen-Controller gruppieren, werden die Ränder des Hintergrunds "gepunktet"<br />
dargestellt, um anzuzeigen, dass die Controller gruppiert sind. Wenn gruppierte Controller<br />
ausgewählt werden, wird die Taste "Gruppierung aufheben" hervorgehoben und zeigt<br />
so an, dass die Controller gruppiert sind.<br />
Screen-Controller mithilfe des Kontextmenüs gruppieren<br />
1 Wählen Sie die Screen-Controller aus, die Sie gruppieren möchten.<br />
2 Klicken Sie bei gedrückter ctrl-Taste auf die ausgewählten Controller und wählen Sie<br />
anschließend "Gruppieren" aus dem Kontextmenü.<br />
Screen-Controller mit einem Hintergrund-Screen-Controller gruppieren<br />
1 Bewegen Sie einen Hintergrund-Screen-Controller in den Arbeitsbereich.<br />
2 Legen Sie seine Größe und Position fest.<br />
3 Bewegen Sie die Screen-Controller, die gruppiert werden sollen, auf den<br />
Hintergrund-Screen-Controller.<br />
Wenn Sie einen der gruppierten Regler einzeln bewegen möchten, müssen Sie die<br />
Gruppierung der Regler aufheben.<br />
Gruppierung von Screen-Controllern aufheben<br />
1 Wählen Sie den gruppierten Controller aus.<br />
2 Klicken Sie erneut auf die Taste "Gruppieren" (oder drücken Sie "Befehl-Umschalt-Wahl-G").<br />
140 Kapitel 7 Arbeiten im Layout-Modus
Sie können einen oder mehrere Screen-Controller schnell zu einer Gruppe hinzufügen.<br />
Screen-Controller zu einer Gruppe hinzufügen<br />
µ Bewegen Sie den Screen-Controller in die Gruppe.<br />
Sie können auch einzelne Controller in einer Gruppe verschieben und deren Größe ändern,<br />
ohne die Gruppierung aufzuheben.<br />
Screen-Controller in einer Gruppe verschieben oder die Größe ändern<br />
1 Wählen Sie den Screen-Controller aus, den Sie verschieben oder dessen Größe Sie anpassen<br />
möchten.<br />
Die Handles des Screen-Controllers erscheinen, sodass Sie ihn unabhängig von der Gruppe<br />
verschieben oder seine Größe verändern können.<br />
2 Halten Sie die Befehlstaste gedrückt, während Sie den Screen-Controller verschieben oder<br />
die Größe ändern.<br />
Sie können für den Hintergrund einer Gruppe von Controllern eine Farbfläche oder ein<br />
Bild wählen, um das Aussehen einer Hardware-Oberfläche zu imitieren und die<br />
Controller-Gruppe im Arbeitsbereich optisch hervorzuheben.<br />
Panel zu einem Hintergrund hinzufügen<br />
1 Wählen Sie den Hintergrund aus.<br />
Links neben dem Arbeitsbereich werden die Screen-Controller-Informationen angezeigt.<br />
2 Klicken Sie im Bereich "Erscheinungsbild" der Screen-Controller-Informationen auf die<br />
große Taste für das Panel-Menü und wählen Sie ein Panel aus.<br />
Wenn zuvor bereits ein Hintergrundbild ausgewählt war, wählen Sie die Taste "Panel",<br />
bevor Sie eine Struktur für den Hintergrund auswählen.<br />
Bild im Hintergrund einfügen<br />
1 Wählen Sie den Hintergrund aus.<br />
Links neben dem Arbeitsbereich werden die Screen-Controller-Informationen angezeigt.<br />
2 Wählen Sie im Bereich "Erscheinungsbild" der Screen-Controller-Informationen die Taste<br />
"Bild" aus.<br />
3 Wählen Sie eine der folgenden Optionen:<br />
• Bewegen Sie per Drag&Drop ein Bild auf das Bildfeld.<br />
• Klicken Sie auf die Taste "Auswählen", gehen Sie zum Speicherort des gewünschten<br />
Bilds und wählen Sie es aus.<br />
Sie können eigene gruppierte Controller zur Screen-Controller-Palette hinzufügen und<br />
sie im gleichen oder in einem anderen Concert verwenden. Die zur Palette hinzugefügten<br />
gruppierten Controller werden im Titel "Meine gruppierten Controller" angezeigt.<br />
Kapitel 7 Arbeiten im Layout-Modus<br />
141
Gruppierten Controller zur Screen-Controller-Palette hinzufügen<br />
Führen Sie einen der folgenden Schritte aus:<br />
µ Klicken Sie bei gedrückter ctrl-Taste auf den gruppierten Controller und wählen Sie dann<br />
aus dem Kontextmenü die Option "Zu Palette hinzufügen".<br />
µ Wählen Sie den gruppierten Controller aus und wählen Sie dann im Aktionsmenü rechts<br />
oben im Arbeitsbereich die Option "Zu Palette hinzufügen".<br />
Nachdem Sie den ersten gruppierten Controller zur Screen-Controller-Palette hinzugefügt<br />
haben, wird der Titel "Meine gruppierten Controller" angezeigt. Wählen Sie diesen Titel<br />
aus (oder den Titel "Alle Controller"), um die eigenen gruppierten Controller anzuzeigen,<br />
die Sie zur Screen-Controller-Palette hinzugefügt haben.<br />
Löschen von Screen-Controllern<br />
Wenn Sie einen Screen-Controller nicht länger in Ihrem Layout benötigen, können Sie<br />
ihn im Arbeitsbereich löschen.<br />
Screen-Controller löschen<br />
1 Wählen Sie den Screen-Controller aus, den Sie löschen möchten.<br />
2 Wählen Sie "Bearbeiten" > "Löschen" (oder drücken Sie die Taste "Entf.").<br />
Wenn Sie einen Screen-Controller löschen, werden alle Zuweisungen und Zuordnungen<br />
für diesen Screen-Controller ebenfalls gelöscht.<br />
Zuweisen von Hardware-Bedienelementen auf Screen-Controller<br />
Um <strong>MainStage</strong> zusammen mit einem MIDI-Controller zu verwenden, müssen Sie den<br />
Screen-Controllern im Arbeitsbereich die Hardware-Bedienelemente des Controllers (wie<br />
Fader, Regler, Schalter, Drum-Pads und Pedale) zuweisen. Nachdem Sie einem<br />
Screen-Controller ein Hardware-Bedienelement zugewiesen haben, empfängt der<br />
Screen-Controller die MIDI-Befehle dieses Hardware-Bedienelements. Sie müssen die<br />
Controller-Zuweisungen für ein Concert nur einmal vornehmen, sofern Sie weiterhin mit<br />
derselben Hardware arbeiten.<br />
Für die Zuweisung zwischen Hardware-Bedienelementen und den Screen-Controllern<br />
verwenden Sie die Lernen-Funktion, die dem Erlernen von Controller-Zuweisungen für<br />
eine Bedienoberfläche in Logic Pro ähnelt. Der Lernen-Vorgang ist beschrieben unter<br />
Lernen von Controller-Zuweisungen. Sie können auch Hardware-Controller in der Tabelle<br />
"Zuweisungen & Mappings" zuweisen. Informationen hierzu finden Sie unter Arbeiten im<br />
Bereich "Zuweisungen & Mappings.<br />
142 Kapitel 7 Arbeiten im Layout-Modus
Wenn Sie ein Hardware-Bedienelement über die Taste "Zuweisen" zuweisen, legt<br />
<strong>MainStage</strong> den MIDI-Befehlstyp und den Wertebereich fest, den das Bedienelement<br />
ausgeben kann. Wenn Sie einen Screen-Controller einem Channel-Strip-Parameter oder<br />
einer Aktion zuweisen, konvertiert <strong>MainStage</strong> den Wertebereich, der von der Hardware<br />
ausgegeben wird, in den optimalen Wertebereich für diesen Parameter (bzw. ordnet<br />
diesen entsprechend zu).<br />
Beispielsweise geben viele Fader, Regler und andere MIDI-Controller numerische Werte<br />
von 0 bis 127 aus. Sie können einen Hardware-Regler mit diesem Wertebereich nun zur<br />
Steuerung des Frequency-Parameters eines EQ-Effekts verwenden, dessen Wertebereich<br />
sich von 20 Hz bis 20 kHz erstreckt. Wenn Sie den Screen-Controller für den Regler dem<br />
EQ-Frequency-Parameter zuweisen, wandelt <strong>MainStage</strong> die Daten, die der Hardware-Regler<br />
ausgibt, so um, dass sie sich zwischen dem Minimalwert (20 Hz) und Maximalwert (20<br />
kHz) für diesen Parameter verteilen.<br />
Zuweisen von Reglern<br />
MIDI-Controller können über unterschiedliche Reglertypen oder Endlosdrehregler verfügen.<br />
Die Regler können dabei wahlweise als absolute Controller fungieren, die einen festen<br />
Wert ausgeben, der von der Position des Reglers abhängt, oder alternativ als relative<br />
Controller arbeiten, die den aktuellen Wert unabhängig von ihrer genauen Position<br />
absenken oder anheben. Die Regler können dabei wahlweise einen festen Steuerbereich<br />
aufweisen oder als sogenannte Endlosdrehregler arbeiten.<br />
Wenn Sie einen Regler-Screen-Controller über die Taste "Zuweisen" zuweisen, versucht<br />
<strong>MainStage</strong> festzustellen, welcher Reglertyp oder Endlosdrehregler an Ihrer Hardware den<br />
MIDI-Befehl ausgibt und blendet den richtigen Wert für diesen Reglertyp im Einblendmenü<br />
"Typ" in den Screen-Controller-Informationen ein. Bei absoluten Controllern ist der richtige<br />
Wert eine ganze Zahl, bei relativen Controllern kann der richtige Wert abhängig vom Typ<br />
des Controllers wahlweise eine Relative (Zweierkomplement) oder eine Relative<br />
(Vorzeichen-Betrag) sein. In den meisten Fällen können Sie die Standardwerte beibehalten,<br />
außer Sie möchten den Drehregler für einen bestimmten Zweck verwenden, der vom<br />
Standardeinsatz abweicht.<br />
Wenn Sie einen Regler-Screen-Controller zuweisen, müssen Sie sicherstellen, dass im<br />
Einblendmenü "Typ" wahlweise "Absolut" (wenn das Hardware-Bedienelement als absoluter<br />
Drehregler arbeitet) oder einer der relativen Werte ausgewählt ist (wenn das<br />
Hardware-Bedienelement als Endlosdrehregler arbeitet). Um sicherzustellen, dass<br />
<strong>MainStage</strong> den Reglertyp, den Sie zuweisen, richtig bestimmt, sollten Sie mit dem Regler<br />
einmal seinen gesamten Regelweg durchfahren.<br />
Kapitel 7 Arbeiten im Layout-Modus<br />
143
Zuweisen von Schaltern<br />
MIDI-Controller können über unterschiedliche Schalter-Typen verfügen. Einige Schalter<br />
geben bei jedem Schalterdruck einen einzelnen Wert aus, während andere zwischen zwei<br />
Werten alternieren, wenn Sie gedrückt werden. Andere Schalter können unterschiedliche<br />
Werte ausgeben, wenn sie gedrückt und wieder losgelassen werden (dieser Schalter-Typ<br />
wird als Haltetaste oder temporärer Schalter bezeichnet).<br />
Wenn Sie einen Schalter-Screen-Controller mit der Taste "Zuweisen" zuweisen, versucht<br />
<strong>MainStage</strong> festzustellen, welcher Schalter-Typ an Ihrer Hardware den MIDI-Befehl ausgibt<br />
und blendet den richtigen Wert für diesen Schalter-Typ im Einblendmenü "Typ" in den<br />
Screen-Controller-Informationen ein. Um es <strong>MainStage</strong> zu ermöglichen, den richtigen<br />
Wert zu erkennen, müssen Sie den Schalter genau dreimal drücken, wenn er erlernt wird.<br />
Dadurch ist gewährleistet, dass <strong>MainStage</strong> feststellt, ob der Schalter einen einzelnen Wert<br />
oder einen alternierenden Wert (binär) ausgibt oder als Haltetaste arbeitet. In den meisten<br />
Fällen können Sie die Standardwerte beibehalten, außer Sie möchten den Schalter für<br />
einen bestimmten Zweck verwenden, der vom Standardeinsatz abweicht.<br />
Sie können die Funktion einer Haltetaste so ändern, dass sie einen einzelnen oder<br />
alternierende Werte in <strong>MainStage</strong> ausgibt.<br />
Funktion einer Haltetaste ändern<br />
1 Stellen Sie im Layout-Modus sicher, dass der Schalter-Screen-Controller ausgewählt ist.<br />
2 Wählen Sie im Einblendmenü "Typ" in den Screen-Controller-Informationen wahlweise<br />
den Eintrag "Einzelwert" oder "Alternierender Wert".<br />
Wählen Sie "Einzelwert", um den Schalter zur Ausgabe eines einzelnen Werts zu<br />
konfigurieren, oder "Alternierender Wert", wenn der Schalter alternierende Werte ausgeben<br />
soll. Sie können die Funktion eines Schalters für Einzel- oder alternierende Werte jedoch<br />
nicht so ändern, dass sie als Haltetaste arbeitet.<br />
Bearbeiten der Screen-Controller-Parameter<br />
Wenn Sie einen Screen-Controller im Layout-Modus auswählen, werden die Parameter<br />
für die Screen-Controller in den Screen-Controller-Informationen eingeblendet und können<br />
dort bearbeitet werden. Die meisten Screen-Controller-Typen nutzen dieselben Parameter,<br />
einige Typen bieten jedoch je nach Funktion unterschiedliche Parameter. Die Parameter<br />
für jeden Typ werden in den folgenden Abschnitten beschrieben.<br />
Bei den meisten Hardware-Input-Parametern ist es nicht notwendig, die von <strong>MainStage</strong><br />
voreingestellten Werte zu ändern, wenn Sie einen Controller zuweisen. Außer Sie<br />
beabsichtigen, den Screen-Controller für einen spezifischen, nicht üblichen Zweck zu<br />
verwenden.<br />
144 Kapitel 7 Arbeiten im Layout-Modus
Screen-Controller-Parameter bearbeiten<br />
1 Wählen Sie den Screen-Controller im Layout-Modus aus (wenn Sie einen Screen-Controller<br />
in den Arbeitsbereich bewegen, ist er ausgewählt).<br />
2 In den Screen-Controller-Informationen können Sie die Parameter für den ausgewählten<br />
Screen-Controller bearbeiten, indem Sie den Menüeintrag auswählen, Text eingeben,<br />
den Schalter drücken oder das Markierungsfeld für die zu bearbeitenden Parameter<br />
aktivieren.<br />
Extrahieren und Übernehmen von Screen-Controller-Parametern<br />
Sie können bestimmte Parameter eines Screen-Controllers kopieren ("extrahieren") und<br />
sie auf andere Screen-Controller übertragen ("übernehmen"). Dies ermöglicht es, mehreren<br />
Screen-Controllern dieselbe Größe, Erscheinungsform und Textattribute zuzuordnen, um<br />
sie in einem einheitlichen Layout darzustellen. Zu diesen Parametern gehören diejenigen<br />
in den Bereichen "Erscheinungsbild" und "Beschriftung" in den<br />
Screen-Controller-Informationen (mit Ausnahme des Parameters "Controller"), sowie die<br />
Größe des Screen-Controllers.<br />
Parameter aus einem Screen-Controller extrahieren<br />
µ Klicken Sie bei gedrückter ctrl-Taste auf den Screen-Controller im Arbeitsbereich und<br />
wählen Sie dann aus dem Kontextmenü die Option "Attribute extrahieren".<br />
Extrahierte Parameter auf einen anderen Screen-Controller übertragen<br />
µ Klicken Sie bei gedrückter ctrl-Taste auf den Screen-Controller im Arbeitsbereich und<br />
wählen Sie dann aus dem Kontextmenü die Option "Attribute übernehmen".<br />
Klicken Sie bei gedrückter Umschalttaste, um mehrere Screen-Controller auszuwählen.<br />
Klicken Sie anschließend bei gedrückter ctrl-Taste auf die Auswahl.<br />
Allgemeine Screen-Controller-Parameter<br />
Sie können die folgenden gemeinsamen Parameter für die Screen-Controller "Schalter",<br />
"Regler", "Fader", "Fußpedal", "Fußschalter", "Mod/Pitch Wheel", "Meter", "VU Meter",<br />
"Orgel-Zugriegel", "Statusanzeige" und "Parameter-Text" bearbeiten.<br />
Hardware-Input<br />
• Einblendmenü "Gerät": Zeigt den Namen des Geräts, das den zugewiesenen Controller<br />
enthält. Der Gerätename kann dem Namen eines Keyboard-Controllers oder eines<br />
einzelnen Ports entsprechen, wenn der Controller mehrere Ports bietet. Sie können ein<br />
anderes Gerät, "Alle" oder "Nicht zugewiesen" auswählen.<br />
• Einblendmenü "Channel": Hier wählen Sie den MIDI-Kanal, auf dem <strong>MainStage</strong> Daten<br />
von dem Controller empfängt.<br />
Wenn Sie live mehr als ein Keyboard verwenden möchten, müssen Sie sicherstellen,<br />
dass Screen-Controller wie Fader und Regler in den Einblendmenüs "Gerät" und<br />
"Channel" entsprechend zugewiesen sind, sodass sie ihre Daten vom richtigen Controller<br />
empfangen.<br />
Kapitel 7 Arbeiten im Layout-Modus<br />
145
• Einblendmenü "Typ": Hier wählen Sie den Steuerbefehlstyp, auf den der Controller<br />
anspricht. Steuerbefehlstypen umfassen die folgenden drei Kategorien:<br />
• Continuous-Controller: Dazu gehören Drehregler, direktionale Drehregler (Rotary<br />
Encoders), Fader und die meisten Pedale, die Werte im Bereich von 0 bis 127 senden.<br />
In den meisten Fällen ist für diese Controller die Option "Absolut" eingestellt. Einige<br />
direktionale Drehregler (Rotary Encoders) können auf "relativ" eingestellt werden,<br />
wenn sie vorher den entsprechenden Regler am Hardware-Gerät darauf programmiert<br />
haben, relative Controller-Befehle zu senden. Die verschiedenen Arten relativer<br />
Controller-Befehle entsprechen den unterschiedlichen Kodierungen verschiedener<br />
Gerätehersteller (die dafür zum Teil eigene Bezeichnungen verwenden).<br />
• Schalter-Controller (Nur Umschalten): Dazu gehören Schalter, die entweder nur einen<br />
oder zwei sich abwechselnde Werte senden.<br />
• Schalter-Controller (Schalt- oder Haltefunktion): Dazu gehören Drum-Pads und andere<br />
Tasten bzw. Schalter, die Werte senden, wenn die Taste losgelassen oder gedrückt<br />
wird.<br />
• Einblendmenü "Nummer": Hier wählen Sie die MIDI-Controller-Nummer, die der Controller<br />
ausgibt. Für definierte MIDI-Controller wie die Lautstärke wird der Controller-Name<br />
zusammen mit der Nummer im Menü angezeigt.<br />
• Einblendmenü "MIDI Thru": Hier wählen Sie, ob der Controller die MIDI-Daten automatisch<br />
durchschleift oder nicht.<br />
• Einblendmenü "Wert senden an": Sendet den aktuellen Wert des Screen-Controllers an<br />
unterstützte Geräte, um entweder eine kreisförmige LED-Anzeige um einen Drehregler<br />
entsprechend einzustellen oder einen motorisierten Regler zu bewegen.<br />
Erscheinungsbild<br />
• Auswahl "Farbe": Hier wählen Sie die Farbe für den aktiven Bereich des<br />
Screen-Controllers, der den aktuellen Wert während der Performance darstellt (dieser<br />
Parameter steht bei Text- oder Meter-Screen-Controllern nicht zur Verfügung).<br />
• Einblendmenü "Controller": Hier wählen Sie den Screen-Controller-Typ aus. Wenn Sie<br />
zu einem anderen Typ wechseln, müssen Sie seine Größe im Arbeitsbereich eventuell<br />
anpassen.<br />
Beschriftung<br />
• Auswahl "Farbe": Hier wählen Sie die Farbe für die Beschriftung aus.<br />
• Einblendmenü "Anzeigen": Hier wählen Sie, welche Informationen im Textanzeigebereich<br />
dargestellt werden und wie viele Zeilen zur Darstellung des Texts zur Verfügung stehen.<br />
• Markierungsfeld und Feld "Hardwarebeschriftung hinzufügen": Aktivieren Sie das<br />
Markierungsfeld und geben Sie anschließend eine Hardwarebeschriftung in das Feld<br />
ein, die in der obersten Zeile der Textanzeige dargestellt werden soll.<br />
146 Kapitel 7 Arbeiten im Layout-Modus
Parameter für Keyboard-Screen-Controller<br />
Wenn Sie einen Keyboard-Controller oder ein anderes MIDI-Gerät verwenden, das<br />
MIDI-Noten-Befehle sendet, sollte Ihr Layout einen Keyboard- oder<br />
MIDI-Aktivität-Screen-Controller enthalten. Sie können folgende Parameter für die<br />
Keyboard-Screen-Controller bearbeiten.<br />
Hardware-Zuweisung<br />
• Einblendmenü "Gerät": Zeigt den Namen des erlernten Keyboards. Der Gerätename<br />
kann dem Namen des Keyboard-Controllers oder eines einzelnen Ports entsprechen,<br />
wenn der Controller mehrere Ports bietet. Sie können ein anderes Gerät oder "Alle"<br />
auswählen.<br />
• Einblendmenü "Channel": Zeigt den MIDI-Kanal, auf dem <strong>MainStage</strong> Daten vom Keyboard<br />
empfängt. Sie können einen anderen Kanal oder "Alle" wählen.<br />
• Schieberegler "Velocity-Empfindlichkeit": Steuert die Velocity-Empfindlichkeit für das<br />
Keyboard.Gering bedeutet, dass zur Ansteuerung des Maximalwerts höhere<br />
Velocity-Werte notwendig sind, während bei Mehr niedrigere Velocity-Werte ausreichend<br />
sind.<br />
Settings<br />
• Feld "Name": Geben Sie einen Namen für das Keyboard ein. Der Name wird im<br />
Einblendmenü "Input" in den Channel-Strip-Informationen angezeigt, in dem Sie das<br />
Gerät auswählen, auf das der Channel-Strip anspricht.<br />
• Werteregler "Tastenanzahl": Geben Sie die Anzahl der Tasten ein, die auf dem<br />
Keyboard-Screen-Controller angezeigt werden sollen.<br />
• Werteregler "Tiefste Taste": Geben Sie den Notennamen für die tiefste Taste ein.<br />
• Lernen-Taste "Tiefste Taste": Klicken Sie auf die Taste "Lernen" und drücken Sie<br />
anschließend die tiefste Taste, sodass <strong>MainStage</strong> sie lernen kann.<br />
Die Einträge "Tastenanzahl" und "Tiefste Taste" wirken sich nur auf das Erscheinungsbild<br />
des Screen-Controllers aus. Sie haben keinen Einfluss darauf, welche Noten von Ihrem<br />
Keyboard-Controller empfangen werden.<br />
Layer-Anzeige<br />
• Markierungsfeld "Keyboard-Layer anzeigen": Wenn das Feld aktiviert ist, wird über dem<br />
Keyboard im Arbeitsbereich für jedes Software-Instrument in einem Patch ein Layer<br />
angezeigt. Die Layer zeigen den Namen und die Farbe des Channel-Strips und zeigen,<br />
wenn Sie auf dem Keyboard spielen.<br />
• Werteregler "Höhe": Steuert die Höhe der Layer-Anzeige, die über dem Keyboard<br />
eingeblendet wird.<br />
Kapitel 7 Arbeiten im Layout-Modus<br />
147
MIDI-Aktivität-Screen-Controller-Parameter<br />
MIDI-Aktivität-Screen-Controller können eingehende MIDI-Noten-Befehle anzeigen und<br />
können auch als kleine, "notenlose" Tastatur-Screen-Controller verwendet werden. Für<br />
MIDI-Aktivität-Screen-Controller können Sie folgende Parameter bearbeiten.<br />
Hardware-Input<br />
• Einblendmenü "Gerät": Zeigt den Namen des Geräts an, für das die MIDI-Aktivität<br />
eingeblendet werden soll. Sie können ein anderes Gerät, "Alle" oder "Nicht zugewiesen"<br />
auswählen.<br />
• Einblendmenü "Channel": Hier wählen Sie den MIDI-Kanal, auf dem <strong>MainStage</strong> Daten<br />
von dem Controller empfängt.<br />
• Schieberegler "Velocity-Empfindlichkeit": Bestimmt das Ausmaß der Empfindlichkeit für<br />
eintreffende MIDI-Daten.<br />
Settings<br />
• Feld "Name": Geben Sie hier einen Namen für den Screen-Controller ein.<br />
Erscheinungsbild<br />
• Auswahl "Farbe": Hier wählen Sie die Farbe für die MIDI-Aktivitätsanzeige aus.<br />
Parameter für Drum-Pad-Screen-Controller<br />
Sie können Drum-Pad-Screen-Controller mit Hardware-Drum-Pads verwenden. Sie können<br />
folgende Parameter für Drum-Pad-Screen-Controller bearbeiten.<br />
Hardware-Input<br />
• Einblendmenü "Gerät": Zeigt den Namen des Hardwaregeräts mit dem<br />
Drum-Pad-Controller an. Sie können ein anderes Gerät, "Alle" oder "Nicht zugewiesen"<br />
auswählen.<br />
Hinweis: Wenn der Gerät-Parameter für einen Drum-Pad-Screen-Controller auf "Alle"<br />
gesetzt ist, wird die MIDI-Note, die das Drum-Pad auslöst (festgelegt durch den<br />
Parameter "Note") an keinen der Keyboard-Screen-Controller im Patch gesendet und<br />
erzeugt somit keinen Klang der Software-Instrument-Plug-Ins, die von diesem<br />
Keyboard-Screen-Controller "gespielt" werden.<br />
• Einblendmenü "Channel": Hier wählen Sie den MIDI-Kanal, auf dem <strong>MainStage</strong> Daten<br />
von dem Controller empfängt.<br />
• Werteregler "Note": Ändern die MIDI-Note für das Drum-Pad zu einem anderen als den<br />
gelernten Wert.<br />
Erscheinungsbild<br />
• Auswahl "Farbe": Hier wählen Sie die Farbe für den aktiven Part des Screen-Controllers,<br />
sodass Sie ganz einfach erkennen können, welches Drum-Pad gedrückt wird.<br />
148 Kapitel 7 Arbeiten im Layout-Modus
Beschriftung<br />
• Auswahl "Farbe": Hier wählen Sie die Farbe für den aktiven Teil der Beschriftung.<br />
• Ausrichtungstasten: Klicken Sie auf diese Taste, um die Textausrichtung festzulegen<br />
(links, zentriert oder rechts).<br />
• Einblendmenü "Anzeigen": Hier wählen Sie, welche Informationen im Textanzeigebereich<br />
dargestellt werden und wie viele Zeilen zur Darstellung des Texts zur Verfügung stehen.<br />
• Markierungsfeld und Feld "Hardwarebeschriftung hinzufügen": Aktivieren Sie das<br />
Markierungsfeld und geben Sie anschließend eine Hardwarebeschriftung in das Feld<br />
ein, die in der obersten Zeile der Textanzeige dargestellt werden soll.<br />
Parameter für die Wellenform-Screen-Controller<br />
Sie können Wellenform-Screen-Controller verwenden, um die Audiowellenform der<br />
Audiodatei im Playback-Plug-In darzustellen. Sie können die Parameter "Farbe" und "Lineal<br />
ausblenden" für die Wellenform-Screen-Controller bearbeiten.<br />
• Auswahl "Farbe": Hier wählen Sie die Farbe für die Wellenformanzeige aus.<br />
• Markierungsfeld "Lineal ausblenden": Wenn das Markierungsfeld aktiviert ist, ist das<br />
Lineal oben in der Wellenformanzeige nicht sichtbar.<br />
Auswahl-Parameter<br />
Sie können Auswahl-Screen-Controller verwenden, um Patches und Sets darzustellen<br />
und auszuwählen, oder um Marker in Audiodateien darzustellen und auszuwählen, die<br />
in einem Playback-Plug-In verwendet werden. Sie können folgende Parameter für<br />
Auswahl-Screen-Controller (Patch- oder Marker-Auswahl) bearbeiten.<br />
• Auswahltaste "Ansicht: Patches und Sets": Wenn diese Auswahltaste aktiviert ist, werden<br />
sowohl Patches als auch Sets in der Auswahl dargestellt.<br />
• Markierungsfeld "Zweispaltige Anzeige": Wenn dieses Markierungsfeld aktiviert ist, werden<br />
die Sets in der linken und Patches in der rechten Spalte dargestellt.<br />
• Auswahltaste "Patch-Namen oder Marker": Wenn diese Taste aktiviert ist, werden nur<br />
Patch-Namen oder Marker in der Auswahl angezeigt.<br />
• Werteregler "Anzuzeigende Objekte": Hier stellen Sie ein, wie viele Objekte (Zeilen) in der<br />
Auswahl sichtbar sind.<br />
• Auswahl "Farbe": Hier wählen Sie die Farbe für die ausgewählten Objekte in der Auswahl<br />
aus.<br />
• Tasten "Ausrichtung festlegen": Klicken Sie auf diese Tasten, um festzulegen, ob Sets<br />
links, zentriert oder rechts in der Auswahl ausgerichtet werden.<br />
• Tasten "Patch-Ausrichtung": Klicken Sie auf diese Tasten, um festzulegen, ob Patches<br />
links, zentriert oder rechts in der Auswahl ausgerichtet werden.<br />
Kapitel 7 Arbeiten im Layout-Modus<br />
149
Parameter für Text-Screen-Controller<br />
Sie können folgende Parameter für Text-Screen-Controller bearbeiten, nachdem Sie Text<br />
in das Textfeld eingegeben haben.<br />
• Taste "Schrift": Wählen Sie Text aus, klicken Sie auf diese Taste, um das Schrift-Menü<br />
einzublenden, aus dem Sie die Schriftart, den Stil, die Farbe und die Größe auswählen<br />
können.<br />
• Ausrichtungstasten: Hier wählen Sie, ob der ausgewählte Text links, rechts, zentriert<br />
oder im Blocksatz ausgerichtet wird.<br />
• Textfeld: Hier geben Sie den Text ein, der eingeblendet werden soll.<br />
• Markierungsfeld "Text mit Rahmen anzeigen": Wenn dieses Markierungsfeld aktiviert ist,<br />
wird um den Text herum ein dunkler Rahmen angezeigt, der die Ränder des<br />
Screen-Controllers hervorhebt.<br />
Parameter für Hintergrund-Screen-Controller<br />
Sie können für gruppierte Controller Hintergründe verwenden. Sie können folgende<br />
Parameter für die Hintergrund-Screen-Controller bearbeiten.<br />
• Feld "Name": Geben Sie einen Namen für den gruppierten Controller im Namensfeld<br />
ein.<br />
• Feld "Beschreibung": Geben Sie eine Beschreibung für den gruppierten Controller im<br />
Feld "Beschreibung" ein.<br />
• Taste und Feld "Panel": Klicken Sie auf die Taste "Panel" und wählen Sie dann im<br />
angezeigten Menü ein Panel oder eine Struktur für den Hintergrund aus.<br />
• Taste und Feld "Bild": Klicken Sie auf die Taste "Bild" und bewegen Sie dann per<br />
Drag&Drop ein Bild, das Sie als Hintergrund verwenden möchten, in das Feld.<br />
• Taste "Auswählen": Klicken Sie auf diese Taste, um das Dialogfenster "Datei öffnen"<br />
einzublenden und dort nach einem Bild zu suchen und es auszuwählen.<br />
• Markierungsfeld "Dehnen und anpassen": Wenn dieses Markierungsfeld aktiviert ist,<br />
werden Bilder gedehnt, um den Hintergrundbereich möglichst vollständig auszufüllen.<br />
Wie <strong>MainStage</strong> MIDI-Befehle durchschleift<br />
Einige MIDI-Befehle, die von Ihrem Keyboard-Controller (oder einem anderem MIDI-Gerät)<br />
gesendet werden, werden an alle Channel-Strips im <strong>MainStage</strong>-Concert weitergeleitet,<br />
die demselben Controller oder Gerät zugewiesen sind. Ob die MIDI-Befehle<br />
durchgeschliffen werden oder nicht, hängt von den folgenden Faktoren ab:<br />
• Wenn Ihr Layout keinen Screen-Controller enthält, dem der vom Controller gesendete<br />
Befehlstyp zugewiesen ist, werden die Befehle einfach durchgeschliffen.<br />
150 Kapitel 7 Arbeiten im Layout-Modus
• Wenn ein Screen-Controller für diesen MIDI-Befehlstyp existiert und der MIDI<br />
Thru-Parameter für den Screen-Controller auf "Automatisch" oder das Eingangsgerät<br />
gesetzt ist, werden die Befehle einfach durchgeschliffen. Dies ist die Standardeinstellung<br />
für Screen-Controller, die Volume-, Panorama-, Expression-, Sustain-, Modulation-,<br />
Pitch-Bend und Aftertouch-Befehle empfangen.<br />
• Wenn ein Screen-Controller für diesen MIDI-Befehlstyp existiert und das Einblendmenü<br />
"MIDI Thru" für den Screen-Controller auf den Eintrag "Nicht durchlassen" eingestellt<br />
ist, werden die Daten nicht durchgeschliffen. Darauf sind die meisten anderen<br />
Screen-Controller voreingestellt.<br />
Grund für diese Ausnahmen ist, dass beispielsweise ein Screen-Controller für ein<br />
Modulationsrad oder ein Haltepedal nach dem Hinzufügen "automatisch" auf die<br />
entsprechenden MIDI-Befehlstypen ansprechen soll, ohne dass er zuerst eingerichtet<br />
werden muss. Wenn Sie den Screen-Controller für einen anderen MIDI-Befehlstyp<br />
einrichten möchten, können Sie diesen MIDI-Befehlstyp aus dem Einblendmenü "Nummer"<br />
in den Screen-Controller-Informationen auswählen.<br />
Eingehende MIDI-Befehle, die durchgeschliffen werden, werden auf alle Channel-Strips<br />
weitergeleitet, die dem Gerät zugewiesen sind, das diese Befehle ausgibt (entsprechend<br />
auf den Keyboard-Controller, mit dem Sie diese Channel-Strips "spielen"). Wenn kein<br />
passendes Gerät vorhanden ist, werden die MIDI-Befehle an alle Channel-Strips<br />
ausgegeben.<br />
Sie können die eingehenden MIDI-Befehle für einzelne Channel-Strips auch filtern.<br />
Informationen zum Filtern von MIDI-Befehlen finden Sie unter Filtern von MIDI-Befehlen.<br />
Exportieren eines Layouts<br />
Sie können ein Layout exportieren, um es unabhängig vom Concert zu sichern und in<br />
andere Concerts zu importieren.<br />
Layout exportieren<br />
1 Wählen Sie "Ablage" > "Layout exportieren" (oder drücken Sie "Befehl-Umschalt-ctrl-S").<br />
2 Geben Sie im Dialogfenster "Sichern als" den Namen und die Position für das Layout ein,<br />
an der Sie das Layout sichern möchten (oder verwenden Sie die voreingestellte Position).<br />
3 Klicken Sie auf "Sichern".<br />
Importieren eines Layouts<br />
Sie können ein exportiertes Layout in ein anderes Concert importieren und dann so<br />
einrichten, dass es mit den Zuweisungen in diesem Concert arbeitet.<br />
Layout in ein Concert importieren<br />
1 Wählen Sie "Ablage" > "Layout importieren" (oder drücken Sie "Befehl-ctrl-O").<br />
Kapitel 7 Arbeiten im Layout-Modus<br />
151
2 Wählen Sie das zu importierende Layout im Dialogfenster "Öffnen" aus.<br />
3 Klicken Sie auf "Öffnen".<br />
Das aktuelle Layout für das Concert wird durch das importierte Layout ersetzt.<br />
Wenn Sie ein Layout in ein Concert importieren, analysiert <strong>MainStage</strong> das Layout und<br />
versucht, die Zuweisungen im Layout für den Betrieb mit dem Concert umzuwandeln.<br />
Dabei werden die importierten Zuweisungen nach den folgenden Regeln umgewandelt:<br />
• Screen-Controller werden den Screen-Controllern vom selben Typ zugewiesen, sofern<br />
sie im importierten Layout vorhanden sind.<br />
• Keyboard-Screen-Controller werden ausschließlich Keyboard-Screen-Controllern<br />
zugewiesen.<br />
• Wenn sich die Anordnungen der Screen-Controller im Concert und im importierten<br />
Layout ähneln, werden die Screen-Controller den Screen-Controllern an derselben<br />
Position im Arbeitsbereich zugewiesen.<br />
• Wenn die Anordnung der Screen-Controller im Concert abweicht, versucht <strong>MainStage</strong>,<br />
die Screen-Controller von links nach rechts im Arbeitsbereich zuzuordnen.<br />
Aufgrund der enormen Bandbreite an möglichen Layouts können sicher nicht alle<br />
Zuweisungen wie gewünscht umgewandelt werden. Nach dem Import eines Layouts in<br />
ein Concert müssen Sie die Screen-Controller im Concert in jedem Fall testen, um<br />
festzustellen, ob sie wie erwartet arbeiten. Nach dem Import des Layouts müssen Sie die<br />
Zuweisungen einiger Controller eventuell manuell anpassen und anschließend<br />
verschiedene Screen-Controller in Ihren Patches neu zuweisen, um das Concert mit dem<br />
neuen Layout betreiben zu können. Wenn das importierte Layout weniger oder andere<br />
Screen-Controller als das alte Layout enthält, müssen Sie nach dem Import wahrscheinlich<br />
neue Screen-Controller hinzufügen und ihnen dann physische Bedienelemente zuweisen,<br />
um dieselbe Funktionalität zu erzielen.<br />
Ändern des Seitenverhältnisses eines Layouts<br />
Sie können das Seitenverhältnis eines Concert-Layouts ändern. Wenn Sie das<br />
Seitenverhältnis ändern, können Sie das Concert in verschiedenen Bildschirmformaten<br />
verwenden: 16:10 (Breitbildformat), 4:3 (Standard) und 10:16 (Hochformat).<br />
Seitenverhältnis eines Layouts ändern<br />
µ Wählen Sie im Aktionsmenü rechts oben im Arbeitsbereich den Eintrag "Seitenverhältnis"<br />
und wählen Sie dann das gewünschte Seitenverhältnis im Untermenü aus.<br />
152 Kapitel 7 Arbeiten im Layout-Modus
Audiowiedergabe in <strong>MainStage</strong> 8<br />
Sie können Audiodateien zusammen mit Ihrer Performance wiedergeben. Für die<br />
Wiedergabe von Audiodateien bieten sich verschiedene Einsatzmöglichkeiten an wie die<br />
Wiedergabe von Backing-Tracks als Begleitung Ihrer Performance, die Wiedergabe von<br />
Einspielern, die Sie live mischen, oder der Einsatz als "Backing-Band" während des Übens<br />
für die Performance.<br />
Audiodateien geben Sie mit dem Playback-Plug-In wieder, das im Instrument-Menü<br />
verfügbar ist. Mithilfe des Playback-Plug-Ins können Sie die Wiedergabe einer Audiodatei<br />
starten und anhalten, sie (als Loop) in der Schleife wiedergeben oder das Audiosignal<br />
ausblenden. Durch Einsatz von Markern können Sie zu unterschiedlichen Abschnitten in<br />
der Audiodatei springen, um diese wiederzugeben. Sie können die Dateien in ihrer<br />
Originalgeschwindigkeit wiedergeben oder sie zur Wiedergabe im aktuellen Tempo des<br />
Concerts synchronisieren. Zudem können Sie mehrere Audiodateien gemeinsam<br />
wiedergeben, indem Sie mehrere Instanzen des Playback-Plug-Ins verwenden und diese<br />
gemeinsam als Gruppe steuern.<br />
Das Playback-Plug-In ist nur in <strong>MainStage</strong> verfügbar. In diesem Kapitel erhalten Sie<br />
Informationen zur Verwendung des Playback-Plug-Ins in einem <strong>MainStage</strong>-Concert.<br />
Ausführliche Informationen zur Oberfläche, den Parametern und Funktionen des<br />
Playback-Plug-Ins und den unterstützten Audiodateiformaten finden Sie unter Das<br />
Playback-Plug-In.<br />
Im vorliegenden Kapitel werden folgende Themen behandelt:<br />
• Hinzufügen eines Playback-Plug-Ins (S. 153)<br />
• Verwenden des Playback-Plug-Ins (S. 158)<br />
Hinzufügen eines Playback-Plug-Ins<br />
Das Playback-Plug-In ist ein Instrument-Plug-In und steht entsprechend nur in<br />
Software-Instrument-Channel-Strips zur Verfügung. Um das Playback-Plug-In zu<br />
verwenden, fügen Sie es zu einem Software-Instrument-Channel-Strip hinzu und wählen<br />
Sie eine Audiodatei für die Wiedergabe aus. Sie können ein Playback-Plug-In zu einem<br />
Channel-Strip in einem Patch oder auf Set- oder Concert-Ebene hinzufügen.<br />
153
Die Position, an der Sie das Playback-Plug-In hinzufügen, hängt vom gewünschten<br />
Einsatzzweck ab. Wenn Sie eine Audiodatei wiedergeben möchten, während Sie ein<br />
einzelnes Patch spielen, können Sie das Plug-In dem Patch hinzufügen. Wenn Sie ein<br />
Playback-Plug-In auf der Set-Ebene hinzufügen, können Sie verschiedene Patches in dem<br />
Set auswählen, während die Wiedergabe der Audiodatei weiterläuft. Das ist insbesondere<br />
dann sinnvoll, wenn das Set alle Patches enthält, die Sie in einem Song verwenden werden,<br />
und das Playback-Plug-In eine Audiodatei wiedergibt, die als Backing-Track für diesen<br />
Song dient. Wenn Sie ein Playback-Plug-In auf der Concert-Ebene hinzufügen, können<br />
Sie verschiedene Patches in dem Concert auswählen, während die Wiedergabe der<br />
Audiodatei weiterläuft. Die Möglichkeit, dieses Plug-In auf allen Ebenen verwenden zu<br />
können, verleiht Ihnen die kreative Freiheit, die Einsatzart selbst zu bestimmen.<br />
Jede Instanz des Plug-Ins kann eine Audiodatei wiedergeben. Sie können Audiodateien<br />
in den unterschiedlichen Dateiformaten AIFF, WAVE und CAF verwenden. Sie können<br />
Audiodateien, die Marker-Informationen enthalten, oder auch Dateien, die aus Logic Pro<br />
exportiert (gebounced) wurden, sowie <strong>Apple</strong> Loops abspielen und bei der Wiedergabe<br />
zu Markern springen, die sich an unterschiedlichen Zeitpositionen in der Audiodatei<br />
befinden.<br />
Das Playback-Plug-In kann auf zwei Arten eingefügt werden: indem Sie eine Audiodatei<br />
in den Channel-Strip-Bereich ziehen oder es aus dem Instrument-Slot in einem<br />
Channel-Strip hinzufügen.<br />
Playback-Plug-In durch Bewegen einer Audiodatei hinzufügen<br />
1 Wählen Sie in der Patch-Liste das Patch aus, dem Sie ein Playback-Plug-In hinzufügen<br />
möchten. Zudem können Sie ein Set oder das Concert-Symbol auswählen.<br />
2 Bewegen Sie eine Audiodatei aus dem Finder an die Stelle zwischen Channel-Strips im<br />
Channel-Strip-Bereich.<br />
Eine schwarze Linie wird zwischen den Channel-Strips eingeblendet und der Mauszeiger<br />
zeigt das Symbol zum Hinzufügen einer Datei, wenn der neue Channel-Strip erzeugt wird.<br />
Der neue Channel-Strip enthält nun ein Playback-Plug-In mit der Audiodatei, die Sie in<br />
den Channel-Strip-Bereich bewegt haben.<br />
Playback-Plug-In aus dem Instrument-Slot hinzufügen<br />
1 Klicken Sie auf die Taste "Channel-Strip hinzufügen", um zu dem Patch, Set oder Concert<br />
einen neuen Channel-Strip hinzuzufügen.<br />
2 Wählen Sie im Dialogfenster "Neuer Channel-Strip" die Option "Software-Instrument" als<br />
Typ. Belassen Sie alle weiteren Einstellungen auf ihren Vorgabewerten oder passen Sie<br />
diese nach Bedarf an Ihr Setup an.<br />
Ein neuer Software-Instrument-Channel-Strip wird im Bereich "Channel-Strips" eingefügt.<br />
154 Kapitel 8 Audiowiedergabe in <strong>MainStage</strong>
3 Klicken Sie im I/O-Bereich des Channel-Strips auf den Instrument-Slot und wählen Sie aus<br />
dem Menü den Eintrag "Playback" und im zugehörigen Untermenü wahlweise "Mono"<br />
oder "Stereo".<br />
Das Playback-Plug-In wird dem Channel-Strip hinzugefügt und das Plug-In-Fenster wird<br />
über dem <strong>MainStage</strong>-Fenster angezeigt.<br />
Sie können zu einem Playback-Plug-In auf unterschiedliche Weise eine Audiodatei<br />
hinzufügen: durch Ziehen der Audiodatei, durch Klicken auf das File-Feld oder über das<br />
Aktionsmenü im Plug-In-Fenster.<br />
Hinzufügen einer Audiodatei zum Playback-Plug-In<br />
Nachdem Sie eine Instanz des Playback-Plug-Ins hinzugefügt haben, wählen Sie die<br />
Audiodatei, die Sie mit dem Plug-In wiedergeben möchten, aus und fügen diese hinzu.<br />
Audiodatei zum Playback-Plug-In hinzufügen<br />
Führen Sie einen der folgenden Schritte aus:<br />
µ Ziehen Sie die Audiodatei auf den Instrument-Slot, der das Playback-Plug-In enthält.<br />
µ Ziehen Sie die Audiodatei auf den Band-Bereich des Plug-In-Fensters.<br />
µ Klicken Sie auf das File-Feld im Plug-In-Fenster, wählen Sie eine Audiodatei im Dialog<br />
"Audiodatei laden" und klicken Sie dann auf "Öffnen".<br />
µ Wählen Sie "Open File" aus dem Aktionsmenü rechts oben im Playback-Plug-In-Fenster,<br />
wählen Sie eine Audiodatei im Dialog "Audiodatei laden" und klicken Sie dann auf "Öffnen".<br />
Kapitel 8 Audiowiedergabe in <strong>MainStage</strong><br />
155
Der Name der Audiodatei wird im File-Feld eingeblendet und die Wellenform der<br />
Audiodatei erscheint in der Wellenformdarstellung.<br />
Sie können eine Audiodatei im Dialog "Audiodatei laden" probehören, indem Sie die<br />
Datei auswählen und dann auf die Wiedergabe-Taste klicken. Um die Datei nach dem<br />
Hinzufügen in das Playback-Plug-In abzuhören, klicken Sie auf die Wiedergabe-Taste im<br />
Plug-In-Fenster.<br />
Einstellend des Sync-Modus für das Playback-Plug-In<br />
Wenn Sie dem Playback-Plug-In eine Audiodatei hinzufügen, durchsucht <strong>MainStage</strong> die<br />
Datei nach Tempo-Informationen. Bei Audiodateien, die Tempo-Informationen enthalten<br />
(wie <strong>Apple</strong> Loops oder Dateien, die aus Logic Pro exportiert wurden), wird nach Transienten<br />
(kurzer energiereicher Einschwingbereich, der normalerweise rhythmische Beats<br />
kennzeichnet) gesucht. Die Transienten-Information wird in der Audiodatei gesichert und<br />
zur Wiedergabe der Datei in der bestmöglichen Audioqualität genutzt, selbst wenn die<br />
Datei in einem anderen Tempo oder einer anderen Tonhöhe wiedergegeben wird. Für<br />
diese Audiodateien können Sie die Sync-Funktion nutzen, um sie im<br />
Original-Aufnahmetempo wiederzugeben oder mit dem aktuell eingestellten Tempo des<br />
Concerts. Wenn "Sync" auf "Off" eingestellt ist, wird die Audiodatei unabhängig vom<br />
aktuellen Concert-Tempo in ihrem aufgenommenen Tempo wiedergegeben. Das ist<br />
beispielsweise dann wünschenswert, wenn die Audiodatei nicht-gepitchte Sounds oder<br />
Soundeffekte enthält. Wenn "Sync" auf "On" eingestellt ist, wird die Audiodatei im aktuellen<br />
Tempo (vorgegebenen durch das Patch, Set, Concert, durch Tappen des Tempos oder<br />
durch Abhören der MIDI-Clock) wiedergegeben. Dadurch lassen sich beispielsweise<br />
Backing-Tracks sehr einfach synchron miteinander oder mit Ihrer Performance<br />
wiedergeben. Wenn "Sync" auf "On" eingestellt ist, kann das Einfluss auf die Audioqualität<br />
haben.<br />
Sie stellen den Sync-Modus für eine Instanz des Playback-Plug-Ins über das<br />
Sync-Einblendmenü in der linken unteren Ecke des Plug-In-Fensters ein.<br />
156 Kapitel 8 Audiowiedergabe in <strong>MainStage</strong>
Sync-Modus für ein Playback-Plug-In einstellen<br />
µ Um eine Audiodatei in ihrem Originaltempo wiederzugeben, stellen Sie die Option "Off"<br />
im Sync-Einblendmenü ein.<br />
µ Um die Audiodatei mit dem aktuell eingestellten Tempo des Concerts wiederzugeben,<br />
stellen Sie die Option "On" im Sync-Einblendmenü ein.<br />
Hinweis: Bei Audiodateien, die keine Tempo-Informationen enthalten, ist für den<br />
Sync-Parameter die Option "Off" eingestellt und Sie können nicht auf das<br />
Sync-Einblendmenü zugreifen.<br />
Auswählen des Flex-Modus für das Playback-Plug-In<br />
Bei Audiodateien, die Tempo-Informationen enthalten, können Sie für die<br />
Audiowiedergabe zwischen verschiedenen Flex-Modi wählen. Jeder Flex-Modus ist für<br />
die Wiedergabe eines bestimmten Audiodateityps optimiert und Sie können wählen,<br />
welchen Flex-Modus eine Instanz des Playback-Plug-Ins zur Wiedergabe der hinzugefügten<br />
Audiodatei verwendet. Zu den verfügbaren Flex-Modi gehören:<br />
• Zerschneiden: Zerschneidet das Audiomaterial an den Transient-Markern und gibt jedes<br />
Slice in seiner Originalgeschwindigkeit wieder. Das Zerschneiden (Slicing) ist allgemein<br />
eine gute Wahl, speziell für rhythmisches Material.<br />
• Rhythmisch: Basierend auf dem Time-Stretching-Algorithmus, der für <strong>Apple</strong> Loops<br />
benutzt wird, ist "Rhythmisch" am besten für nicht-monophones Material wie<br />
Rhythmusgitarren, rhythmische Keyboard-Parts und <strong>Apple</strong> Loops geeignet.<br />
• Speed: Dehnt oder staucht das Material durch eine beschleunigte oder verlangsamte<br />
Wiedergabe des Quellmaterials, wodurch sich die Tonhöhe ändert. Speed empfiehlt<br />
sich für perkussives Material.<br />
• Polyphon: Basierend auf einem Phase-Vocoder dehnt oder staucht "Polyphon" das<br />
Material und liefert dabei eine hohe Klangqualität bei geeignetem polyphonem Material.<br />
Diese Option empfiehlt sich für komplexes polyphones Material und ist für alle Arten<br />
von Akkordstrukturen – wie bei einer Gitarre, einem Klavier oder einem Chor – sowie<br />
für komplette Mischungen geeignet.<br />
Da jeder Flex-Modus abhängig vom Audiomaterial unterschiedliche Ergebnisse liefert,<br />
empfiehlt es sich, dass Sie in jeder Instanz des Playback-Plug-Ins unterschiedliche Flex-Modi<br />
ausprobieren, um zu ermitteln, welcher Modus sich am besten zur Wiedergabe Ihrer<br />
Audiodateien eignet.<br />
Flex-Modus für ein Playback-Plug-In auswählen<br />
µ Wählen Sie "Flex-Modus" im Aktionsmenü in der rechten oberen Ecke des Plug-In-Fensters<br />
und wählen Sie dann den Flex-Modus im Untermenü aus.<br />
Hinweis: Für Audiodateien, die keine Tempo-Informationen enthalten, ist das Menüobjekt<br />
"Flex-Modus" nicht verfügbar.<br />
Kapitel 8 Audiowiedergabe in <strong>MainStage</strong><br />
157
Hinzufügen von Screen-Controllern für das Playback-Plug-In<br />
Sie können die Parameter des Playback-Plug-Ins über Screen-Controller steuern,<br />
Parameterwerte und den Namen der Audiodatei einblenden und die Audiowellenform<br />
der Audiodatei darstellen. Die Screen-Controller-Palette enthält einen<br />
Wellenform-Screen-Controller für den Betrieb mit dem Playback-Plug-In, mit dem sich<br />
die Wellenform der Audiodatei darstellen lässt. Wenn die Audiodatei Marker enthält,<br />
werden diese ebenfalls in dem Wellenform-Screen-Controller dargestellt.<br />
Wellenform-Screen-Controller zum Arbeitsbereich hinzufügen<br />
1 Klicken Sie auf die Taste "Layout" (oben links im <strong>MainStage</strong>-Fenster), um in den<br />
Layout-Modus zu wechseln.<br />
2 Bewegen Sie einen Wellenform-Screen-Controller in den Arbeitsbereich und positionieren<br />
Sie ihn nach Bedarf.<br />
Hinweis: Wenn das Patch kein Playback-Plug-In enthält, wird ein Warnhinweis angezeigt,<br />
wenn Sie versuchen, einen Wellenform-Screen-Controller hinzuzufügen.<br />
Wenn Sie den Wellenform-Screen-Controller dem Playback-Plug-In zuweisen, wird die<br />
Wellenform der Audiodatei, die im Playback-Plug-In geladen ist, im<br />
Wellenform-Screen-Controller dargestellt. Wenn Sie die Taste drücken, die Sie dem<br />
Parameter "Wiedergabe/Stopp" zugewiesen haben, wird die Audiodatei wiedergegeben<br />
und die Wellenform bewegt sich über den Wellenform-Screen-Controller.<br />
Sie können nun Screen-Controller für weitere Parameter wie "Fade-Out", "Cycle", "Tempo"<br />
und so weiter hinzufügen und diese in der Parameter-Zuweisungs-Übersicht den<br />
entsprechenden Parametern zuweisen. Sie können dem File-Feld auch einen<br />
Parameter-Text-Screen-Controller zuweisen, sodass es den Namen der wiedergegebenen<br />
Audiodatei einblendet.<br />
Verwenden des Playback-Plug-Ins<br />
Durch sein Design lässt sich das Playback-Plug-In auf ganz unterschiedliche Weise nutzen.<br />
Um es wirklich effektiv verwenden zu können, sollten Sie den Einsatz des Playback-Plug-Ins<br />
bereits bei der Anlage Ihres Concerts in die Planung mit einbeziehen. Sie können<br />
unterschiedliche Platzierungen und Einstellungen ausprobieren, um zu entscheiden, wie<br />
Sie das Playback-Plug-In in Ihren Concerts verwenden.<br />
158 Kapitel 8 Audiowiedergabe in <strong>MainStage</strong>
Sie starten die Wiedergabe, indem Sie einen Wiedergabe-Befehl mithilfe eines<br />
Screen-Controllers (wie einem Schalter, der dem Plug-In-Parameter "Wiedergabe/Stopp"<br />
zugewiesen ist) an das Playback-Plug-In übermitteln. Um die Wiedergabe anzuhalten,<br />
können Sie über denselben Parameter einen Stopp-Befehl ausgeben. Alternativ stellen<br />
Sie das Plug-In so ein, dass die Wiedergabe mit der Auswahl eines Patches oder Sets<br />
gestartet oder über die Wiedergabe-Aktion ausgelöst wird. Sie können weitere Parameter<br />
des Playback-Plug-Ins (inklusive der Parameter "Fade-Out" und "Cycle") während der<br />
Performance steuern. Wenn die Audiodatei Marker-Informationen enthält, können Sie<br />
die Wiedergabe mithilfe der Parameter "Zum vorherigen Marker" und "Zum nächsten<br />
Marker" auf unterschiedliche Abschnitte in der Audiodatei oder über die Aktion "Gehe<br />
zu Marker" auf einen bestimmten Marker setzen.<br />
Hinweis: Wenn Sie der Aktion "Gehe zu Marker" (im Marker-Untermenü) einen<br />
Screen-Controller zuweisen, stellen Sie die beiden Parameter "Schalter ein" und "Schalter<br />
aus" in den Screen-Controller-Informationen auf den Wert des Markers ein, um<br />
sicherzustellen, dass die Zuweisung korrekt arbeitet.<br />
Ein Playback-Plug-In in einem Patch kann nur so lange zur Wiedergabe genutzt werden,<br />
wie das Patch ausgewählt ist. Wenn Sie ein Playback-Plug-In auf der Set-Ebene verwenden,<br />
können Sie verschiedene Patches in dem Set (z. B. unterschiedliche Lead-Synth- oder<br />
Gitarrensolo-Patches) auswählen, ohne die Wiedergabe der Audiodatei zu unterbrechen.<br />
Wenn Sie ein Playback-Plug-In auf der Concert-Ebene verwenden, können Sie verschiedene<br />
Patches in dem Concert auswählen, ohne die Wiedergabe der Audiodatei zu unterbrechen.<br />
Das Playback-Plug-In bietet mit den Gruppen eine weitere Steuermöglichkeit. Wenn Sie<br />
mehrere Instanzen des Plug-Ins in Ihrem Concert verwenden, können Sie mithilfe der<br />
Gruppen steuern, welche Instanzen gemeinsam wiedergegeben und welche weiterhin<br />
einzeln gesteuert werden. Wenn Playback-Instanzen derselben Gruppe zugeordnet sind,<br />
wird jede Änderung an den Parametern "Wiedergabe/Stopp", "Cycle", "Fade Out", "Zurück<br />
zum Anfang", "Zu vorherigem Marker" oder "Zu nächstem Marker" in einer Instanz auf<br />
den entsprechenden Parameter in allen Mitgliedern dieser Gruppe übertragen. Sie können<br />
bis zu 26 Gruppen verwenden, die jeweils über einen eigenen Buchstaben identifiziert<br />
werden. Wenn Sie die Wiedergabe einer Gruppe starten, wird die Wiedergabe in allen<br />
anderen Gruppen angehalten, während Plug-In-Instanzen ohne Gruppenzugehörigkeit<br />
weiterhin wiedergegeben werden.<br />
Kapitel 8 Audiowiedergabe in <strong>MainStage</strong><br />
159
Wenn Sie mehrere Instanzen des Playback-Plug-Ins in einer Gruppe verwenden, können<br />
Sie deren Wiedergabe gemeinsam starten und stoppen, indem Sie die Wiedergabe eines<br />
Mitglieds in dieser Gruppe über einen Screen-Controller starten und anhalten, der dem<br />
Parameter "Wiedergabe/Stopp" zugewiesen ist. Wenn Playback-Instanzen gruppiert sind,<br />
ist ihre Wiedergabe in der Hinsicht "gesperrt", dass sich Änderungen auf alle Mitglieder<br />
dieser Gruppe auswirken. Sie können andere Aspekte der Wiedergabe wie das gemeinsame<br />
Ausblenden oder die Schleifenwiedergabe in der Gruppe über Screen-Controller steuern,<br />
die den entsprechenden Bedienelementen im Plug-In-Fenster eines Mitglieds aus dieser<br />
Gruppe zugewiesen sind. Playback-Instanzen, die keiner Gruppe angehören, sind davon<br />
nicht betroffen.<br />
Die Zuweisung einer Instanz des Playback-Plug-Ins zu einer Gruppe erfolgt über das<br />
Group-Einblendmenü in der rechten unteren Ecke des Plug-In-Fensters.<br />
Playback-Plug-In einer Gruppe zuweisen<br />
1 Falls das Playback-Plug-In-Fenster nicht geöffnet ist, doppelklicken Sie auf den Namen<br />
im Input-Slot, um es zu öffnen.<br />
2 Wählen Sie den Buchstaben der Gruppe, der Sie die Instanz zuweisen möchten, aus dem<br />
Group-Einblendmenü aus.<br />
160 Kapitel 8 Audiowiedergabe in <strong>MainStage</strong>
Live-Performance mit <strong>MainStage</strong> 9<br />
Nachdem Sie Ihre Sounds kreiert und angeordnet und Ihr Layout eingerichtet haben, ist<br />
es an der Zeit, Musik zu machen! <strong>MainStage</strong> bietet einen Perform-Modus, der Ihre<br />
Bildschirmanzeige für Live-Auftritte optimiert.<br />
Im vorliegenden Kapitel werden folgende Themen behandelt:<br />
• Bevor Sie mit der Performance beginnen (S. 161)<br />
• Verwenden des Perform-Modus (S. 162)<br />
• Auswählen von Patches während der Performance (S. 163)<br />
• Verwenden von Screen-Controllern im Live-Betrieb (S. 165)<br />
• Verwalten von Tempo-Änderungen während der Performance (S. 165)<br />
• Tipps für das Spielen mit Keyboard-Controllern (S. 165)<br />
• Tipps für das Spielen von Gitarren und anderen Instrumenten (S. 166)<br />
• Verwenden des Stimmgeräts (S. 166)<br />
• Verwenden des Playback-Plug-Ins bei der Performance (S. 168)<br />
• Aufnehmen Ihrer Performance (S. 169)<br />
• Nach der Performance (S. 170)<br />
• Tipps für komplexe Hardware-Setups (S. 170)<br />
Bevor Sie mit der Performance beginnen<br />
Hier sind einige Punkte, die Sie vor dem Performen überprüfen sollten:<br />
• Stellen Sie sicher, dass Ihre MIDI-Controller, Instrumente, Mikrofone und alles übrige<br />
Musik-Equipment mit dem Computer verbunden ist und ordnungsgemäß funktioniert.<br />
• Testen Sie die Audioausgabe von <strong>MainStage</strong> mit dem Audio-Interface und den<br />
Lautsprechern bzw. Monitoren, die Sie im Live-Betrieb verwenden werden.<br />
• Wählen Sie ein Patch mit einem Software-Instrument-Channel-Strip aus und spielen<br />
Sie auf Ihrem Keyboard-Controller. Beobachten Sie die Aktivitätsanzeige, um<br />
sicherzugehen, dass <strong>MainStage</strong> MIDI-Daten von dem Controller empfängt, und prüfen<br />
Sie, ob Sie den Audioausgang hören.<br />
161
• Stellen Sie sicher, dass alle Instrumente oder Mikrofone, die Sie über die<br />
Audio-Channel-Strips wiedergeben möchten, mit den entsprechenden Audioeingängen<br />
an Ihrem Audio-Interface verbunden sind. Wählen Sie ein Patch mit einem<br />
Audio-Channel-Strip und spielen bzw. singen Sie, um sicherzugehen, dass Sie den<br />
Audioausgang hören.<br />
• Die besten Resultate erzielen Sie, wenn Sie alle übrigen Programme beenden, die Sie<br />
während der Performance nicht benötigen: Insbesondere sind damit Programme mit<br />
hohem Prozessor- oder RAM-Bedarf gemeint.<br />
• Beenden Sie jede Netzwerkverbindung für den Computer, auf dem <strong>MainStage</strong> läuft.<br />
Verwenden des Perform-Modus<br />
Um live zu spielen, wählen Sie je nach Bedarf den Modus "Im Vollbildmodus ausführen"<br />
oder "Im Fenster ausführen". Jeder dieser Modi bietet verschiedene Vorteile für<br />
unterschiedliche Situationen im Live-Betrieb. Wenn Sie den Arbeitsbereich in Maximalgröße<br />
auf dem Display sehen möchten und nicht auf den Finder oder die Symbolleiste zugreifen<br />
müssen, wählen Sie "Im Vollbildmodus ausführen". Wenn Sie auf andere Programme oder<br />
auf Tasten in der Symbolleiste zugreifen müssen, verwenden Sie den Modus "Im Fenster<br />
ausführen".<br />
In den Perform-Modus wechseln<br />
Führen Sie einen der folgenden Schritte aus:<br />
µ Wählen Sie "Ansicht" > "Im Vollbildmodus ausführen (oder drücken Sie "Befehl-4").<br />
µ Klicken Sie auf die Taste "Perform" in der Symbolleiste.<br />
Hinweis: Standardmäßig öffnet die Taste "Perform" den Arbeitsbereich im Vollbildmodus.<br />
Informationen zum Ändern dieser Einstellung finden Sie unter Darstellungseinstellungen<br />
Modus "Perform in Full Screen" schließen<br />
Führen Sie einen der folgenden Schritte aus:<br />
µ Drücken Sie die esc-Taste.<br />
µ Klicken Sie auf das umrandete "X" in der linken oberen Bildschirmecke.<br />
µ Verwenden Sie den Tastaturkurzbefehl für einen der anderen Modi ("Befehl-1" bis<br />
"Befehl-3").<br />
In den Modus "Im Fenster ausführen" wechseln<br />
µ Wählen Sie "Ansicht" > "Im Fenster ausführen" (oder drücken Sie "Befehl-3").<br />
Standardmäßig wird <strong>MainStage</strong> im Bearbeitungsmodus geöffnet. Sie können dieses<br />
Verhalten in den "Allgemein"-Einstellungen in <strong>MainStage</strong> ändern, um das Programm<br />
zukünftig im Modus "Ausführen" oder " Im Vollbildmodus ausführen" zu starten. Weitere<br />
Informationen dazu finden Sie unter Allgemeine Einstellungen.<br />
162 Kapitel 9 Live-Performance mit <strong>MainStage</strong>
Auswählen von Patches während der Performance<br />
Im Perform-Modus können Sie Patches über den Patch-Auswahl-Screen-Controller in<br />
Ihrem Layout darstellen und auswählen. Patches und Sets werden in der Patch-Auswahl<br />
in derselben Reihenfolge aufgeführt wie in der Patch-Liste im Bearbeitungsmodus. Einträge,<br />
die übersprungen werden, sind in der Patch-Auswahl nicht sichtbar und können<br />
entsprechend nicht ausgewählt werden, während Patches in eingeklappten Sets dargestellt<br />
und daher auch ausgewählt werden können. Informationen zum Überspringen von<br />
Einträgen finden Sie unter Überspringen von Objekten in der Patch-Liste.<br />
Nach der Auswahl eines Patches können Sie es sofort spielen. Wenn Sie Noten des<br />
vorherigen Patches halten, erklingen sie weiter, bis Sie die zugehörigen Tasten oder das<br />
Haltepedal loslassen. Wenn das vorherige Patch Effekte enthält, die eine "Abklingphase"<br />
(wie ein Reverb oder einen Delay-Effekt) aufweisen, erklingt diese Effektfahne für die<br />
Dauer, die im Einblendmenü "Stille für vorheriges Patch" in den <strong>MainStage</strong>-Einstellungen<br />
festgelegt ist. Weitere Informationen dazu finden Sie unter Festlegen der<br />
<strong>MainStage</strong>-Einstellungen.<br />
Wenn Sie live performen, sollten Sie immer bedenken, dass es einen Unterschied zwischen<br />
Patch-Parametern und den Parametern gibt, die auf Concert-Ebene gesteuert werden.<br />
Wenn Sie ein Patch auswählen, werden seine Parameter auf die Werte gesetzt, die bei<br />
der letzten Sicherung des Patches eingestellt waren. Wenn Sie das Patch bereits gespielt<br />
haben, seitdem das Concert geöffnet wurde, werden die Werte so übernommen, wie Sie<br />
zum Zeitpunkt des Spielens eingestellt waren. Die Parameter auf Concert-Ebene werden<br />
allerdings mit ihren aktuellen Werten verwendet, wenn Sie ein neues Patch auswählen.<br />
Wenn Sie z. B. ein Patch mit einem Channel-Strip auswählen, dessen Lautstärke auf 0 dB<br />
eingestellt ist, während der Master-Lautstärkefader jedoch auf –96 dB eingestellt ist, hören<br />
Sie nichts. Entsprechend behalten Parameter, die auf Set-Ebene gesteuert werden, ihre<br />
aktuellen Werte, wenn Sie ein anderes Patch in diesem Set auswählen.<br />
Beachten Sie zudem, dass die Screen-Controller für Regler, Fader und andere<br />
Bedienelemente im Arbeitsbereich bei der Auswahl eines Patches die Parameterwerte<br />
für das Patch anzeigen und daher von den tatsächlichen Positionen der physischen<br />
Bedienelemente auf Ihrem Controller abweichen können. Wenn Sie die physischen<br />
Bedienelemente einstellen, werden die Screen-Controller sofort aktualisiert und stellen<br />
die aktuellen Werte dar.<br />
Auswählen von Patches über Tastaturkurzbefehle<br />
Sie können Patches in der Patch-Auswahl über folgende Tastaturkurzbefehle auswählen:<br />
Tastaturkurzbefehl<br />
Aufwärtspfeil<br />
Abwärtspfeil<br />
Linkspfeil<br />
Auswahl<br />
Das vorherige Patch<br />
Das nächste Patch<br />
Kapitel 9 Live-Performance mit <strong>MainStage</strong><br />
Das erste Patch im vorherigen Set<br />
163
Tastaturkurzbefehl<br />
Rechtspfeil<br />
Auswahl<br />
Das erste Patch im nächsten Set<br />
Patch-Auswahl durch Eingabe<br />
Sie können ein Patch in der Patch-Liste auswählen, indem Sie einfach die ersten<br />
Buchstaben des Namens eingeben.<br />
Patch durch Eingabe des Namens auswählen<br />
µ Geben Sie den Buchstaben “f” ein und beginnen Sie mit der Eingabe des Patch-Namens.<br />
Sobald genügend Buchstaben eingegeben wurden, um den Patch eindeutig zu<br />
identifizieren, wird der Patch ausgewählt.<br />
µ Zum Abbrechen der Eingabe drücken Sie die Eingabetaste.<br />
Auswählen von Patches über Aktionen<br />
Wenn Sie den Screen-Controllern Aktionen zur Auswahl von Patches (wie die Auswahl<br />
des vorherigen oder nächsten Patches) zugewiesen haben, können Sie die Patches<br />
während der Performance über die physischen Bedienelemente auswählen, die Sie diesen<br />
Screen-Controllern zugewiesen haben. Zudem können Sie Sets oder das Concert über<br />
Aktionen auswählen. Schalter eignen sich natürlich am Besten zur Auswahl von Patches,<br />
Sets oder des Concerts über Aktionen.<br />
Wenn Sie Patches über Aktionen auswählen, werden Patches, die auf "Überspringen"<br />
eingestellt sind, auch übersprungen. Wenn Sie z. B. einen Screen-Controller zur Auswahl<br />
von +10 Patches zuweisen, werden übersprungene Patches nicht in diesen +10<br />
berücksichtigt.<br />
Weitere Informationen dazu finden Sie unter Verwenden von <strong>MainStage</strong>-Aktionen.<br />
Auswählen von Patches über Programmwechsel-Befehle<br />
Wenn Ihr MIDI-Gerät über Tasten/Schalter oder andere Bedienelemente verfügt, die<br />
Programmwechsel-Befehle ausgeben, können Sie die Patches in Ihrem Concert über<br />
Programmwechsel-Nummern auswählen. Mithilfe der Programmwechsel-Befehle können<br />
Sie Patches auswählen, jedoch keine Sets.<br />
Informationen dazu, wie Ihr MIDI-Gerät Programmwechsel-Befehle ausgibt, finden Sie in<br />
der Dokumentation im Lieferumfang des Geräts oder auf der Website des Herstellers.<br />
Informationen dazu, wie Sie die Programmwechsel-Nummer für ein Patch ändern, finden<br />
Sie unter Einstellen der Programmwechsel-Nummern eines Patches.<br />
164 Kapitel 9 Live-Performance mit <strong>MainStage</strong>
Verwenden von Screen-Controllern im Live-Betrieb<br />
Im Live-Betrieb können Sie die Bedienelemente an Ihrem MIDI-Hardwaregerät, die<br />
Screen-Controllern zugewiesen wurden, dazu benutzen, die Parameter zu steuern, die<br />
diesen Screen-Controllern zugewiesen sind. Bei der Auswahl eines neuen Patches können<br />
die Parameter, die Sie für dieses Patch zugewiesen haben, sofort bearbeitet werden.<br />
Wenn Sie einen physischen Regler bedienen, wird der Screen-Controller auf Basis des<br />
Parameters "Auf Hardware-Bewegung antworten" in den Screen-Controller-Informationen<br />
aktualisiert. Wenn der Parameter auf "Springen" eingestellt ist, wird der Screen-Controller<br />
direkt auf die Position des Hardware-Reglers gesetzt. Wenn der Parameter auf "Weiter"<br />
eingestellt ist, wird der Screen-Controller ab dem Moment verändert, wenn der<br />
Hardware-Regler dessen aktuelle Position erreicht. Wenn der Parameter auf "Relativ"<br />
eingestellt ist, wird der Screen-Controller, beginnend bei seiner aktuellen Position, synchron<br />
zum Hardware-Regler verändert.<br />
Verwalten von Tempo-Änderungen während der Performance<br />
Wenn Sie das Concert öffnen, das Sie verwenden möchten, übernimmt <strong>MainStage</strong> das<br />
Tempo, das Sie in den Concert-Informationen eingestellt haben. Wenn das Markierungsfeld<br />
"Tempo von MIDI-Input übernehmen" aktiviert ist, passt <strong>MainStage</strong> das Tempo an die<br />
eingehenden MIDI-Clock-Befehle an. Informationen über das Einstellen und Ändern des<br />
Tempos in einem Concert finden Sie unter Verwenden von Tempo in einem<br />
<strong>MainStage</strong>-Concert.<br />
Wenn Sie ein Patch oder Set mit eigener Tempo-Einstellung auswählen, wird das Tempo<br />
auf die neue Einstellung gesetzt. Sie können das Tempo auch in Echtzeit über die Funktion<br />
"Tap-Tempo" verändern, indem Sie wahlweise "ctrl-T" wiederholt im gewünschten Tempo<br />
drücken, wiederholt auf die Taste "Tap-Tempo" in der Symbolleiste klicken oder einen<br />
Screen-Controller bedienen, der der Tap-Tempo-Aktion zugewiesen ist.<br />
Tipps für das Spielen mit Keyboard-Controllern<br />
Wenn Sie mit einer der Keyboard-Vorlagen arbeiten, die zum Betrieb von MIDI-kompatiblen<br />
Keyboard-Controllern vorgesehen sind, können Sie auf Ihrem Keyboard spielen und<br />
<strong>MainStage</strong> als vollwertiges Sound-Modul und Multi-Effektprozessor verwenden. In den<br />
Patches der Vorlage kommen die in <strong>MainStage</strong> enthaltenen Software-Instrument-Plug-Ins<br />
intensiv zum Einsatz und zudem werden zahlreiche Effekt-Plug-Ins geladen.<br />
Kapitel 9 Live-Performance mit <strong>MainStage</strong><br />
165
Tipps für das Spielen von Gitarren und anderen Instrumenten<br />
Wenn Sie eine der Guitar-Rigs-Vorlagen zum Einsatz mit elektrischen Gitarren verwenden,<br />
können Sie eine elektrische Gitarre einspielen und <strong>MainStage</strong> als Multi-Effektprozessor<br />
verwenden. In den Patches der Vorlage kommen das Amp-Simulation-Plug-In "Amp<br />
Designer" und die Effekt-Plug-Ins aus dem Pedalboard sowie andere für Gitarren typische<br />
Effekte intensiv zum Einsatz.<br />
Gitarren-Patches mit Bodeneffekt-artigen Screen-Controllern können einem Fußschalter<br />
zugewiesen werden: Auf diese Weise können Sie verschiedene Effekte in diesem<br />
Channel-Strip auf Bypass schalten. Einige Patches ermöglichen es, mithilfe eines<br />
Expression-Pedals zwischen Channel-Strips mit unterschiedlichen Effekten umzuschalten.<br />
Beim Spielen von Gitarren oder anderen hochohmigen Instrumenten müssen Sie<br />
sicherstellen, dass diese an einem Audio-Input angeschlossen werden, der für die Impedanz<br />
des Instruments ausgelegt ist. Der Anschluss einer Gitarre an einem Audio-Input mit<br />
Studiopegel kann dazu führen, dass das Ausgangssignal der Gitarre leiser ist als erwartet.<br />
Sie können <strong>MainStage</strong> auch mit Vocals oder anderen Klangquellen verwenden, die über<br />
ein Mikrofon abgenommen werden: Dazu müssen Sie ein Audio-Interface an Ihrem<br />
Computer anschließen und den entsprechenden Audio-Input-Kanal für die<br />
Audio-Channel-Strips in Ihren Patches auswählen.<br />
Bei Gitarren-Patches, die mehrere Channel-Strips verwenden, können Sie die<br />
Gesamtlautstärke des Patches mit einem Fußpedal steuern. Nach diesem Schema können<br />
Sie die Gesamtlautstärke für dieses Patch (und daher die Lautstärke für alle zugehörigen<br />
Channel-Strips) so einstellen, sodass zu Beginn die voreingestellte Lautstärke<br />
wiedergegeben wird, anschließend aber alle über das Fußpedal vorgenommenen<br />
Lautstärkeänderungen umgesetzt werden.<br />
Verwenden des Stimmgeräts<br />
<strong>MainStage</strong> integriert ein Stimmgerät, mit dem Sie Ihre Gitarren oder andere Instrumente<br />
stimmen können, die Sie über einen Audio-Channel-Strip spielen. Das Stimmgerät stellt<br />
die aktuelle Stimmung auf einer kreisförmigen Skala dar, wobei der Notenname und die<br />
Oktave im Zentrum der Skala angezeigt werden. Wenn Sie eine einzelne Note auf Ihrem<br />
Instrument spielen, wird die Tonhöhe in Bezug zur korrekten Tonhöhe für die dargestellte<br />
Note angezeigt.<br />
Sie können das Stimmgerät für jedes Instrument verwenden, das am ersten<br />
Audio-Channel-Strip in einem Patch angeschlossen ist. Einen Channel-Strip, für den das<br />
Stimmgerät verwendet werden kann, erkennen Sie am Stimmgabel-Symbol im oberen<br />
Bereich des Channel-Strips.<br />
Instrument mit dem Stimmgerät stimmen<br />
1 Wählen Sie den Audio-Channel-Strip, den Sie mit dem Stimmgerät verwenden möchten.<br />
166 Kapitel 9 Live-Performance mit <strong>MainStage</strong>
2 Klicken Sie auf das Stimmgerät-Symbol in der Symbolleiste (oder drücken Sie "Befehl-T").<br />
Das Stimmgerät wird im Arbeitsbereich angezeigt.<br />
3 Spielen Sie eine einzelne Note auf Ihrem Instrument und beobachten Sie die Anzeige des<br />
Stimmgeräts.<br />
Das Stimmgerät blendet nun den Namen der Note ein, die am nächsten liegt. Wenn die<br />
Note nicht rein gestimmt ist, wird durch vertikale rote Balken angezeigt, ob die Note zu<br />
hoch oder zu tief ist. Die Balken werden rechts neben dem Notennamen angezeigt, wenn<br />
die Note zu hoch ist, bzw. erscheinen links, wenn die Note zu tief ist.<br />
4 Stellen Sie die Stimmmechanik für die Saite ein, die Sie gerade stimmen.<br />
Wenn die Note richtig gestimmt ist, wird ein blauer vertikaler Balken in der Mitte über<br />
dem Notennamen angezeigt.<br />
Spielen Sie jeweils immer nur eine Note während des Stimmens. Das Stimmgerät kann<br />
weder Akkorde noch Intervalle oder zu schnelles Spielen analysieren.<br />
Wenn Sie das Stimmgerät in einem Patch mit mehreren Channel-Strips verwenden, wird<br />
nur das Audiosignal des ersten Channel-Strips auf das Stimmgerät gespeist, auch wenn<br />
andere Channel-Strips in diesem Patch dieselbe Eingangsquelle nutzen. Vergewissern Sie<br />
sich vor dem Verwenden des Stimmgeräts, dass der erste Audio-Channel-Strip aktiviert<br />
und nicht stummgeschaltet ist.<br />
Im Channel-Strip-Bereich wird der Channel-Strip, dessen Audiosignal auf das Stimmgerät<br />
gespeist wird, mit einem Stimmgabel-Symbol im oberen Bereich des Channel-Strips<br />
gekennzeichnet.<br />
Kapitel 9 Live-Performance mit <strong>MainStage</strong><br />
167
Wenn andere Channel-Strips in dem Patch dieselbe Audioeingangsquelle wie der erste<br />
Channel-Strip nutzen, kann das Signal dieser Channel-Strips weiterhin abgehört werden<br />
(im Gegensatz zum Ausgang des Stimmgeräts). Wenn Sie beispielsweise ein Patch mit<br />
zwei Amps aus der Concert-Vorlage "Rock Guitar" verwenden, ist der Ausgang des zweiten<br />
Amps während des Stimmvorgangs weiterhin hörbar, sofern Sie den zugehörigen Ausgang<br />
nicht stummschalten (indem Sie den Screen-Controller "Expression Pedal" auf Null setzen).<br />
Verwenden des Playback-Plug-Ins bei der Performance<br />
Mithilfe des Playback-Plug-Ins können Sie Backing-Tracks oder andere Audiodateien<br />
während der Performance wiedergeben und die Wiedergabe wahlweise über die Auswahl<br />
eines Patches bzw. eines Sets oder durch Drücken einer Taste bzw. eines anderen<br />
Screen-Controllers auslösen. Sie können weitere Wiedergabe-Parameter wie die<br />
Ausblendzeit und die Loop-Wiedergabe steuern, indem Sie Screen-Controller diesen<br />
Parametern zuweisen. Bei Dateien, die Marker-Informationen enthalten, können Sie<br />
mithilfe dieser Marker unterschiedliche Abschnitte in der Audiodatei wiedergeben. Durch<br />
Einsatz des Group-Menüs können Sie die Wiedergabe bei mehreren Instanzen des<br />
Playback-Plug-Ins gemeinsam starten oder anhalten.<br />
Die Position, an der Sie eine Instanz des Playback-Plug-Ins einfügen, hängt davon ab, wie<br />
Sie es verwenden möchten. Wenn Sie eine Audiodatei wiedergeben möchten, während<br />
Sie ein einzelnes Patch spielen, können Sie das Plug-In dem Patch hinzufügen. Wenn Sie<br />
ein Playback-Plug-In auf der Set-Ebene hinzufügen, können Sie verschiedene Patches in<br />
dem Set auswählen, während die Wiedergabe der Audiodatei weiterläuft. Das ist<br />
insbesondere dann sinnvoll, wenn das Set alle Patches enthält, die Sie in einem Song<br />
verwenden werden, und das Playback-Plug-In eine Audiodatei wiedergibt, die als<br />
Backing-Track für diesen Song dient. Wenn Sie ein Playback-Plug-In auf der Concert-Ebene<br />
hinzufügen, können Sie verschiedene Patches in dem Concert auswählen, während die<br />
Wiedergabe der Audiodatei weiterläuft. Die Möglichkeit, dieses Plug-In auf allen Ebenen<br />
verwenden zu können, verleiht Ihnen die kreative Freiheit, die Einsatzart selbst zu<br />
bestimmen.<br />
Das Playback-Plug-In wurde so konzipiert, dass es sich auf ganz unterschiedliche Weise<br />
einsetzen lässt. Im Folgenden geben wir Ihnen einige Beispiele, wie Sie das<br />
Playback-Plug-In in unterschiedlichen Situationen einsetzen. Sie können diese Beispiele<br />
selbst ausprobieren oder sie als Ausgangspunkte für eigene kreative Einsatzmöglichkeiten<br />
verwenden.<br />
168 Kapitel 9 Live-Performance mit <strong>MainStage</strong>
Einige Anregungen zum Einsatz des Playback-Plug-Ins<br />
Sie können das Playback-Plug-In in Software-Instrument-Channel-Strips in einem Patch<br />
oder auf Set- oder Concert-Ebene verwenden.<br />
• Fügen Sie ein Playback-Plug-In einem Patch hinzu und verwenden Sie es zur Wiedergabe<br />
eines Backing-Tracks, während Sie ein Instrument auf einem anderen Channel-Strip in<br />
diesem Patch spielen.<br />
• Fügen Sie ein Playback-Plug-In auf der Set-Ebene hinzu und verwenden Sie es zur<br />
Wiedergabe eines Backing-Tracks, der dauerhaft wiedergegeben wird, während Sie<br />
unterschiedliche Patches in diesem Set auswählen und spielen.<br />
• Fügen Sie ein Playback-Plug-In auf der Concert-Ebene hinzu und verwenden Sie es zur<br />
Wiedergabe eines Backing-Tracks oder Sound-Effekts, während Sie unterschiedliche<br />
Patches in dem Concert auswählen und spielen.<br />
• Fügen Sie mehrere Instanzen des Playback-Plug-Ins auf der Concert-Ebene hinzu und<br />
verwenden Sie diese zur Wiedergabe oder für den Remix verschiedener Backing-Tracks.<br />
Aufnehmen Ihrer Performance<br />
Sie können eine Performance als Audiodatei aufnehmen. Bevor Sie eine Performance<br />
aufnehmen, können Sie das Dateiformat für die Aufnahme der Audiodatei auswählen.<br />
Wenn Sie AIFF als Dateiformat wählen, beträgt die maximale Größe für die Aufnahmedatei<br />
2 Gigabyte. Wenn Sie WAVE als Dateiformat wählen, beträgt die maximale Größe für die<br />
Aufnahmedatei 4 Gigabyte. Wenn Sie CAF als Dateiformat wählen, ist der maximalen<br />
Dateigröße praktisch keine Grenze gesetzt. Sie können das Dateiformat im Audio-Fenster<br />
in den <strong>MainStage</strong>-Einstellungen auswählen und dort zudem den Aufnahmeordner für<br />
die Aufnahmedatei angeben und festlegen, welche Audioausgänge aufgenommen werden<br />
(sofern Sie mehrere Ausgangspaare in Ihrem Concert verwenden). Informationen zu den<br />
Aufnahmeeinstellungen finden Sie unter Aufnahme.<br />
Sie können wahlweise im Perform-Modus aufnehmen, indem Sie einen Screen-Controller<br />
der Aufnahme-Funktionalität zuweisen. Zudem können Sie der Aufnahme-Funktion einen<br />
Tastaturkurzbefehl zuweisen: Mit diesem kann die Aufnahme im Perform-Modus (jedoch<br />
nicht im Modus "Perform in Full Screen" gesteuert werden.<br />
Aufnahme einer Audiodatei starten<br />
µ Bewegen Sie den Screen-Controller, der der Aufnahme-Funktion zugewiesen ist (oder<br />
drücken Sie "Wahl-R").<br />
Aufnahme stoppen<br />
µ Bewegen Sie den Screen-Controller, der der Aufnahme-Funktion zugewiesen ist (oder<br />
drücken Sie erneut "Wahl-R").<br />
Kapitel 9 Live-Performance mit <strong>MainStage</strong><br />
169
Nach der Performance<br />
Bevor Sie Ihr Concert nach einer Performance schließen, sollten Sie bedenken, dass alle<br />
Screen-Controller, für die der Parameter "Bei Patch-Wechsel" auf die Option "Auf<br />
gesicherten Wert zurücksetzen" eingestellt ist, sowie alle Änderungen, die Sie während<br />
der Performance an den Parametern der Channel-Strips oder Plug-Ins vorgenommen<br />
haben, auf den zuletzt gesicherten Status zurückgesetzt werden, sofern Sie das Concert<br />
am Ende ohne Sichern schließen. Wenn Sie das Concert vor dem schließen sichern, werden<br />
die neuen Werte nur für das aktuell ausgewählte Patch gesichert, nicht jedoch für andere<br />
Patches (oder Sets) im Concert.<br />
Tipps für komplexe Hardware-Setups<br />
Es ist sehr zu empfehlen, dass Sie Ihr Concert, wenn möglich, vor dem Auftritt am<br />
Veranstaltungsort mit genau dem System-Setup testen, das Sie auch live verwenden<br />
werden. Das gilt insbesondere für komplexere Hardware-Setups.<br />
Verwenden mehrerer Keyboard-Controller beim Spielen<br />
Wenn Sie beim Spielen mehrere Keyboard-Controller verwenden möchten, können Sie<br />
wählen, ob die Screen-Controller auf MIDI-Befehle von allen oder nur von bestimmten<br />
Controllern ansprechen und ob die Channel-Strips Daten von allen oder nur von einem<br />
einzigen Controller empfangen.<br />
Im Layout-Modus können die Screen-Controller so eingerichtet werden, dass sie auf alle<br />
MIDI-Daten auf allen MIDI-Ports und -Kanälen oder nur auf ein bestimmtes Gerät oder<br />
einen einzelnen Kanal ansprechen. Wenn der Screen-Controller auf die MIDI-Daten von<br />
allen Controllern ansprechen soll, wählen Sie in den beiden Einblendmenüs "Gerät" und<br />
"Channel" in den Layout-Informationen jeweils den Eintrag "Alle". Wenn der<br />
Screen-Controller auf einen bestimmten Controller oder denselben Kanal wie für den<br />
Keyboard-Controller ansprechen soll, wählen Sie diesen Controller im Einblendmenü<br />
"Gerät" aus.<br />
Im Bearbeitungsmodus richten Sie das Gerät, von dem ein Channel-Strip MIDI-Daten<br />
empfängt, im Abschnitt "Tastaturbereich" in den Channel-Strip-Informationen ein.<br />
Standardmäßig empfangen die Channel-Strips ihre Daten vom ersten Controller im Layout.<br />
Über das Einblendmenü "Input" können Sie jedoch auch ein anderes Gerät für den<br />
Channel-Strip einstellen.<br />
Verwenden unterschiedlicher Hardware-Setups für die Performance<br />
Wenn Sie <strong>MainStage</strong> mit einem komplexen Hardware-Setup (z. B. mit mehreren<br />
MIDI-Controllern, MIDI-Interfaces oder Audio-Inputs) betreiben, erzielen Sie die besten<br />
Ergebnisse, wenn Sie genau dasselbe Hardware-Setup wie beim Erstellen des Concerts<br />
verwenden.<br />
170 Kapitel 9 Live-Performance mit <strong>MainStage</strong>
Wenn Sie <strong>MainStage</strong> zusammen mit Controllern, Interfaces oder Geräten verwenden<br />
möchten, die Ihnen beim Erstellen des Concerts nicht zur Verfügung standen, müssen<br />
Sie Ihre Hardware-Zuweisungen mithilfe Ihres Live-Hardware-Setups neu zuweisen. Um<br />
sich die Arbeit in dieser Situation zu erleichtern, können Sie zwei separate Layouts (eines<br />
für Ihr Studio-Setup und das andere für Ihr Live-Setup) mit identischen Screen-Controllern<br />
anlegen. Vor dem Spielen importieren Sie das Live-Layout in Ihr Concert. Die<br />
Hardware-Zuweisungen für Ihr Live-Setup werden mit dem Layout importiert und Ihre<br />
Zuweisungen bleiben erhalten.<br />
Kapitel 9 Live-Performance mit <strong>MainStage</strong><br />
171
Tastaturkurzbefehle 10<br />
Dieses Kapitel enthält Tabellen mit den voreingestellten Tastaturkurzbefehlen für<br />
<strong>MainStage</strong> und beschreibt, wie Sie den Befehl-Editor öffnen und Ihre eigenen<br />
Tastaturkurzbefehle definieren können.<br />
Im vorliegenden Kapitel werden folgende Themen behandelt:<br />
• Verwenden des Befehl-Editors (S. 173)<br />
• Voreingestellte Tastaturkurzbefehle von <strong>MainStage</strong> (S. 174)<br />
Verwenden des Befehl-Editors<br />
<strong>MainStage</strong> enthält einen Befehl-Editor, in dem Sie Tastaturkurzbefehle anzeigen und<br />
festlegen bzw. ändern können. Sie können auch etlichen Funktionen, die keine<br />
voreingestellten Tastaturkurzbefehle haben, eigene Befehle zuweisen und bestehende<br />
Tastaturkurzbefehle für andere Funktionen ändern. Außerdem können Sie mehrere<br />
Befehlssets erzeugen und zwischen diesen umschalten.<br />
Sie können Tastaturkurzbefehle zuweisen, um das aktuelle Befehlsset individuell<br />
anzupassen. Außerdem können Sie im Befehl-Editor ein anderes Befehlsset wählen,<br />
Befehlssets importieren, exportieren, duplizieren und löschen.<br />
Befehl-Editor öffnen<br />
µ Wählen Sie "<strong>MainStage</strong>" > "Befehle" > "Anpassen".<br />
Der Befehl-Editor wird geöffnet und zeigt die Tastaturkurzbefehle des ausgewählten<br />
Befehlssets an<br />
Ausführliche Informationen zum Arbeiten mit dem Befehl-Editor sowie auch über<br />
individuelles Anpassen, Exportieren und Importieren von Befehlssets finden Sie unter<br />
"Working with Key Commands" im Kapitel "Basic Operations" des Logic Pro<br />
<strong>Benutzerhandbuch</strong>s.<br />
173
Voreingestellte Tastaturkurzbefehle von <strong>MainStage</strong><br />
In den folgenden Abschnitten sind die voreingestellten Tastaturkurzbefehle für <strong>MainStage</strong><br />
nach Funktionsgruppen aufgelistet. Diese können Ihren Arbeitsfluss erheblich<br />
beschleunigen, vor allem wenn Sie mit großen oder komplexen Projekte arbeiten.<br />
Concerts und Layouts<br />
Enthält Tastaturkurzbefehle zum Erstellen, Öffnen und Sichern von Concerts sowie zum<br />
Exportieren und Importieren von Layouts.<br />
Voreingestellter<br />
Tastaturkurzbefehl<br />
Befehl-N<br />
Befehl-O<br />
Befehl-W<br />
Befehl-S<br />
Befehl-Umschalt-S<br />
Befehl-ctrl-O<br />
Befehl-Umschalt-ctrl-S<br />
Funktion<br />
Neues Concert<br />
Concert öffnen<br />
Concert schließen oder aktives Plug-In-Fenster schließen<br />
Concert sichern<br />
Concert sichern unter<br />
Layout importieren<br />
Layout exportieren<br />
Patches und Sets (Bearbeitungsmodus)<br />
Enthält Tastaturkurzbefehle zum Hinzufügen, Auswählen, Exportieren und Importieren<br />
von Patches und Sets.<br />
Voreingestellter<br />
Tastaturkurzbefehl<br />
Befehl-Wahl-N<br />
Befehl-Wahl-S<br />
Befehl-I<br />
Befehl-E<br />
Befehl-Aufwärtspfeil<br />
Befehl-Abwärtspfeil<br />
Befehl-Linkspfeil<br />
Befehl-Rechtspfeil<br />
Befehl-Umschalt-Wahl-S<br />
Befehl-Umschalt-Wahl-R<br />
Funktion<br />
Neues Patch hinzufügen<br />
Neues Set hinzufügen<br />
Patches oder Sets importieren<br />
Patch exportieren, Set exportieren oder als Set exportieren<br />
(je nach Auswahl)<br />
Vorheriges Patch auswählen<br />
Nächstes Patch auswählen<br />
Erstes Patch im vorherigen Set auswählen<br />
Erstes Patch im nächsten Set auswählen<br />
Neues Set aus ausgewählten Patches erzeugen<br />
Programmwechsel-Nummern zurücksetzen<br />
Bearbeiten<br />
Enthält Tastaturkurzbefehle zum Ausschneiden, Kopieren und Einfügen sowie für andere<br />
allgemeine Bearbeitungsfunktionen.<br />
174 Kapitel 10 Tastaturkurzbefehle
Voreingestellter<br />
Tastaturkurzbefehl<br />
Befehl-Z<br />
Befehl-Umschalt-Z<br />
Befehl-X<br />
Befehl-C<br />
Befehl-V<br />
Befehl-D<br />
Befehl-A<br />
Funktion<br />
Letzten Befehl widerrufen<br />
Letzten widerrufenen Befehl wiederholen<br />
Ausschneiden<br />
Kopieren<br />
Einsetzen<br />
Duplizieren<br />
Alles auswählen<br />
Aktionen<br />
Enthält Tastaturkurzbefehle für einige <strong>MainStage</strong>-Aktionen.<br />
Voreingestellter<br />
Tastaturkurzbefehl<br />
ctrl-P<br />
ctrl-T<br />
ctrl-M<br />
ctrl-R<br />
Leertaste<br />
Funktion<br />
Panic<br />
Tap-Tempo<br />
Master-Mute<br />
Aufnahme ein/aus<br />
Start/Stopp umschalten<br />
Parameter-Zuweisung (Bearbeitungsmodus)<br />
Enthält Befehle zum Lernen und Finden von Zuweisungen in der<br />
Parameter-Zuweisungs-Übersicht.<br />
Voreingestellter<br />
Tastaturkurzbefehl<br />
Befehl-L<br />
Befehl-F<br />
Befehl-G<br />
Funktion<br />
Ausgewählten Parameter zuweisen (Zuweisung aktivieren)<br />
In der Parameter-Zuweisungs-Übersicht suchen<br />
Erneut suchen<br />
Channel-Strips (Bearbeitungsmodus)<br />
Enthält Befehle für das Hinzufügen von Channel-Strips.<br />
Voreingestellter<br />
Tastaturkurzbefehl<br />
Befehl-Wahl-A<br />
Befehl-Wahl-I<br />
Befehl-Wahl-F<br />
Kapitel 10 Tastaturkurzbefehle<br />
Funktion<br />
Audio-Channel-Strip hinzufügen<br />
Software-Instrument-Channel-Strip hinzufügen<br />
Signalfluss-Channel-Strips ein-/ausblenden<br />
175
Screen-Controller (Layout-Modus)<br />
Enthält Tastaturkurzbefehle zum Lernen von Controller-Zuweisungen sowie zum<br />
Gruppieren und zum Aufheben der Gruppierung von Screen-Controllern.<br />
Voreingestellter<br />
Tastaturkurzbefehl<br />
Befehl-L<br />
Befehl-Wahl-G<br />
Befehl-Umschalt-Wahl-G<br />
Befehl-Wahl-H<br />
Funktion<br />
Controller-Zuweisung lernen (Lernen-Funktion aktivieren)<br />
Screen-Controller gruppieren<br />
Gruppierung der Screen-Controller aufheben<br />
Nächsten Screen-Controller auswählen, das Markierungsfeld<br />
"Hardwarebeschriftung hinzufügen" aktivieren und das Textfeld<br />
"Hardwarebeschriftung hinzufügen" zur Texteingabe auswählen<br />
Im Vollbildmodus ausführen<br />
Enthält Tastaturkurzbefehle zum Auswählen von Patches und Sets, zum Senden des<br />
MIDI-Panic-Befehls, zum Stummschalten von Audio und zum Verlassen des Modus "Im<br />
Vollbildmodus ausführen"<br />
Voreingestellter<br />
Tastaturkurzbefehl<br />
Aufwärtspfeil<br />
Abwärtspfeil<br />
Linkspfeil<br />
Rechtspfeil<br />
P<br />
M<br />
esc<br />
Funktion<br />
Vorheriges Patch auswählen<br />
Nächstes Patch auswählen<br />
Erstes Patch des vorherigen Sets auswählen<br />
Erstes Patch des nächsten Sets auswählen<br />
MIDI-Panic senden<br />
Alles Audio stummschalten/Stummschaltung aufheben<br />
Vollbildmodus beenden<br />
Fenster und Ansicht<br />
Enthält Tastaturkurzbefehle zum Umschalten zwischen Modi sowie zum Anzeigen von<br />
Informationsbereichen und anderen Teilen der Benutzeroberfläche.<br />
Voreingestellter<br />
Tastaturkurzbefehl<br />
Befehl-1<br />
Befehl-2<br />
Befehl-3<br />
Befehl-4<br />
Befehl-5<br />
Befehl-6<br />
Befehl-T<br />
176 Kapitel 10 Tastaturkurzbefehle<br />
Funktion<br />
Layout-Modus<br />
Bearbeitungsmodus<br />
Im Fenster ausführen<br />
Im Vollbildmodus ausführen<br />
Informationen ein-/ausblenden<br />
Channel-Strip-Bereich ein-/ausblenden<br />
Stimmgerät ein-/ausblenden
Voreingestellter<br />
Tastaturkurzbefehl<br />
Befehl-M<br />
Befehl-Komma (,)<br />
V<br />
Funktion<br />
<strong>MainStage</strong>-Fenster im Dock ablegen<br />
<strong>MainStage</strong>-Einstellungen öffnen<br />
Aktives Plug-In-Fenster ein-/ausblenden<br />
Hilfe und <strong>Support</strong><br />
Enthält den Tastaturkurzbefehl zum Öffnen des <strong>MainStage</strong> <strong>Benutzerhandbuch</strong>s.<br />
Voreingestellter<br />
Tastaturkurzbefehl<br />
Befehl-Fragezeichen (?)<br />
Kapitel 10 Tastaturkurzbefehle<br />
Funktion<br />
<strong>MainStage</strong> <strong>Benutzerhandbuch</strong><br />
177
Das Playback-Plug-In<br />
Beim Playback-Plug-In handelt es sich um einen Audiodatei-Player, mit dem Sie<br />
Backing-Tracks, Einspieler und andere Audiodateien wiedergeben können. Das<br />
Playback-Plug-In unterstützt unkomprimierte mono- oder stereophone Audiodateien in<br />
den Formaten AIFF, WAV und CAF mit einer Bittiefe von 16 oder 24 Bit. Sie können einen<br />
einzelnen Einspieler aus einem Logic Pro Projekt oder ein Set aus Einspielern von einzelnen<br />
Spuren bouncen.<br />
Über Playback können Sie zu Song-Abschnitten springen und diese wiederholen. Wenn<br />
Sie Gruppen mehrere Instanzen zuweisen, kann jeder Song-Abschnitt mehrere Einspieler<br />
enthalten, was die Möglichkeiten im Live-Remix Ihres Materials erweitert. Diese und<br />
andere Merkmale machen das Playback-Plug-In zu einem extrem flexiblen, leistungsstarken<br />
und kreativen Werkzeug für den Einsatz im Studio und im Live-Betrieb.<br />
Dieser Anhang behandelt die folgenden Themen:<br />
• Kennenlernen der Playback-Bedienungsoberfläche (S. 180)<br />
• Verwenden der Playback-Wellenformanzeige (S. 181)<br />
• Verwenden der Playback-Transportsteuerungs- und Funktionstasten (S. 182)<br />
• Verwenden der Playback-Informationsanzeige (S. 184)<br />
• Verwenden der Playback-Parameter "Sync", "Snap To" und "Play From" (S. 185)<br />
• Verwenden der Group-Funktionen von Playback (S. 186)<br />
• Verwenden des Aktionsmenüs und File-Felds in Playback (S. 187)<br />
• Verwenden des Playback-Kontextmenüs (S. 188)<br />
A<br />
Anhang<br />
179
Kennenlernen der Playback-Bedienungsoberfläche<br />
Die Playback-Bedienungsoberfläche ähnelt einer Hardware-Bandmaschine. Dieser Abschnitt<br />
stellt Ihnen die verschiedenen Bereiche des Playback-Plug-In-Fensters näher vor.<br />
Transportsteuerungstasten<br />
Einblendmenüs „Sync“,<br />
„Snap To“, „Play From“<br />
und „Group“<br />
Wellenformanzeige Aktionsmenü<br />
Informationsanzeige<br />
Funktionstasten<br />
• Wellenformanzeige: Die Wellenformanzeige enthält die Wellenform der aktuell geladenen<br />
Audiodatei, die aktuelle Wiedergabeposition und das Zeitlineal. Siehe Verwenden der<br />
Playback-Wellenformanzeige.<br />
• Transportsteuerungs- und Funktionstasten: Die Transportsteuerungs- und Funktionstasten<br />
befinden sich links und rechts von der Informationsanzeige in dem silbernen Bereich<br />
unterhalb der Wellenformanzeige. Siehe Verwenden der Playback-Transportsteuerungsund<br />
Funktionstasten.<br />
• Informationsanzeige: Die Informationsanzeige blendet die aktuelle Wiedergabeposition<br />
und die Länge der Audiodatei, den Takt, das Tempo, die Fade-Dauer und die Tonhöhe<br />
ein. Siehe Verwenden der Playback-Informationsanzeige.<br />
• Einblendmenüs "Sync", "Snap", "Wiedergabe ab" und "Gruppe": Die Leiste am unteren Rand<br />
des Playback-Fensters enthält Bedienelemente, über die Sie das Wiedergabeverhalten<br />
konfigurieren: die Einblendmenüs "Sync", "Snap To", "Play From" und "Group". Siehe<br />
Verwenden der Playback-Parameter "Sync", "Snap To" und "Play From. Das Einblendmenü<br />
"Group" dient zur Auswahl der Gruppenzugehörigkeit für jede Playback-Instanz. Siehe<br />
Verwenden der Group-Funktionen von Playback.<br />
• Aktionsmenü und File-Feld: Das Aktionsmenü (mit dem Zahnradsymbol) enthält Optionen,<br />
mit denen sich Audiodateien hinzufügen, der Flex-Modus auswählen und andere<br />
Funktionen ausführen lassen. Siehe Verwenden des Aktionsmenüs und File-Felds in<br />
Playback. Im File-Feld wird der Name der aktuell geladenen Audiodatei angezeigt.<br />
180 Anhang A Das Playback-Plug-In
• Kontextmenü: Wenn Sie bei gedrückter ctrl-Taste oder mit der rechten Maustaste auf<br />
die Wellenformanzeige klicken, öffnet sich das Kontextmenü (nicht dargestellt), über<br />
das Sie Marker hinzufügen, bearbeiten und entfernen können. Siehe Verwenden des<br />
Playback-Kontextmenüs.<br />
Verwenden der Playback-Wellenformanzeige<br />
In der Wellenformanzeige wird die Wellenform der aktuell geladenen Audiodatei angezeigt.<br />
Die vertikale Linie in der Mitte der Anzeige zeigt die aktuelle Wiedergabeposition, während<br />
die Wellenform von rechts nach links läuft. Über der Wellenform wird im Zeitlineal<br />
wahlweise die Zeit in Stunden, Minuten und Sekunden (wenn der "Sync Mode" deaktiviert<br />
ist) oder in Takten und Beats (wenn "Sync" aktiviert ist) eingeblendet. Wenn die Audiodatei<br />
Marker-Informationen enthält, werden der Marker-Name und seine Position unterhalb<br />
des Zeitlineals eingeblendet.<br />
Abspielpositions-/<br />
Wiedergabelinie Zeitlineal Marker-Leiste<br />
File-Feld Aktionsmenü<br />
Sie können die Wellenform horizontal verschieben, um bei angehaltener Wiedergabe zu<br />
einer anderen Position zu wechseln. Die Wiedergabe beginnt nun an der neuen Position,<br />
wenn der Parameter "Play From" auf "Current Position" eingestellt ist.<br />
Hinweis: Die Parameter für "Snap To" und "Play From" können das Wiedergabeverhalten<br />
beeinflussen. Siehe Verwenden der Playback-Parameter "Sync", "Snap To" und "Play From.<br />
Marker werden, sofern vorhanden, in der Marker-Leiste unter dem Lineal dargestellt. Sie<br />
können Audiodateien laden, die Marker enthalten, oder in der geladenen Audiodatei<br />
Marker über den Befehl "Add Marker" aus dem Kontextmenü hinzufügen. Weitere<br />
Informationen zum Hinzufügen, Umbenennen und Löschen von Markern finden Sie unter<br />
Verwenden des Playback-Kontextmenüs.<br />
Anhang A Das Playback-Plug-In<br />
181
Zu verschiedenen Markern navigieren mithilfe der Marker-Leiste<br />
Führen Sie einen der folgenden Schritte aus:<br />
µ Klicken Sie auf einen Marker in der Marker-Leiste, um ihn auf die aktuelle Abspielposition<br />
(in der Mitte der Wellenformanzeige) zu setzen. Die Wiedergabe beginnt an dieser Position,<br />
wenn Sie sich im Wiedergabe-Modus befinden.<br />
µ Klicken Sie links neben einen Marker, um den vorherigen Marker auf die zentrale Anzeige<br />
der aktuellen Position zu bewegen. Durch wiederholtes Klicken setzen Sie jeweils den<br />
vorherigen Marker auf die Anzeige der aktuellen Position. Die Wiedergabe beginnt an<br />
dieser Position, wenn Sie sich im Wiedergabe-Modus befinden.<br />
Verwenden der Playback-Transportsteuerungs- und<br />
Funktionstasten<br />
Dieser Abschnitt beschreibt die Tasten, die für die Wiedergabe, die Fade-Funktion, den<br />
Vorzähler, den Klick und die Marker-Navigation vorgesehen sind.<br />
Taste „Zurück zum Anfang“<br />
Cycle-Taste Fade-Out-Taste Vorzähler-Taste<br />
Start/Stopptaste<br />
Metronom-Taste<br />
Taste „Zum vorherigen/<br />
nächsten Marker“<br />
• Taste "Zurück zum Anfang": Springt auf den Anfang des Audiomaterials, ohne die<br />
Wiedergabe zu starten. Wenn die Wiedergabe allerdings gerade aktiviert ist, wird die<br />
Wiedergabe vom Anfang der Audiodatei fortgesetzt.<br />
• Start/Stopp-Taste: Startet bzw. stoppt die Wiedergabe. Die Position, an der die<br />
Wiedergabe beginnt, wird von den Parametern für "Sync", "Snap To" und "Play From"<br />
beeinflusst. Siehe Verwenden der Playback-Parameter "Sync", "Snap To" und "Play From.<br />
• Cycle-Taste: Aktiviert die Cycle-Wiedergabe zwischen dem aktuellen und dem nächsten<br />
Marker. Das Audiomaterial wird an den Marker-Punkten automatisch überblendet, um<br />
Knackser zu vermeiden. Wenn die Datei keine Marker enthält, wird die gesamte Datei<br />
in der Schleife wiedergegeben.<br />
• Fade-Out-Taste: Senkt den Lautstärkepegel allmählich auf Stille ab. Die Dauer für diesen<br />
Vorgang wird mit dem Parameter "Fade Time" eingestellt. Die Fade-Out-Taste leuchtet<br />
so lange blau, bis der Fade-Out vollständig beendet und die Wiedergabe gestoppt ist.<br />
182 Anhang A Das Playback-Plug-In
Sie können einen aktiven Ausblendvorgang abbrechen, indem Sie erneut auf die<br />
Fade-Out-Taste klicken. Dadurch wird die Audiowiedergabe in demselben Zeitraum,<br />
der bisher für den Ausblendvorgang verstrichen ist, wieder auf den vollen<br />
Lautstärkepegel angehoben.<br />
• Vorzähler-Taste: Aktiviert einen eintaktigen Vorzähler mit dem Metronom-Klick in<br />
<strong>MainStage</strong>. Der Vorzähler benutzt unabhängig vom Sync Mode immer das im Concert<br />
definierte Tempo und den vorgegebenen Takt.<br />
• Metronom-Taste: Schaltet das <strong>MainStage</strong>-Metronom ein oder aus. Das Metronom<br />
benutzt unabhängig vom Sync Mode immer das im Concert definierte Tempo und den<br />
vorgegebenen Takt.<br />
• Taste "Zum vorherigen Marker": Springt im Wiedergabemodus sofort zum vorherigen<br />
Marker (der erste links von der aktuellen Abspielposition), sofern das Audiomaterial<br />
Marker enthält. Die Wiedergabe wird ab dieser Position fortgesetzt. Wenn die Audiodatei<br />
keine Marker enthält, wird die Abspielposition um 8 Takte (wenn "Sync" aktiviert ist)<br />
oder 20 Sekunden (wenn "Sync" nicht aktiviert ist) verschoben. Die Wiedergabe wird<br />
ab der neuen Position fortgesetzt.<br />
Wenn die Wiedergabe angehalten wurde, springt die Abspielposition auf den vorherigen<br />
Marker oder auf den Anfang der Audiodatei, wenn die aktuelle Abspielposition vor<br />
dem ersten Marker liegt. Wenn die Datei keine Marker enthält, wird die Abspielposition<br />
um 8 Takte (wenn "Sync" aktiviert ist) oder 20 Sekunden (wenn "Sync" nicht aktiviert<br />
ist) verschoben. Klicken Sie auf die Wiedergabe-Taste, um die Wiedergabe ab dieser<br />
Position zu starten.<br />
• Taste "Zum nächsten Marker": Springt im Wiedergabemodus sofort zum nächsten Marker<br />
(der erste rechts von der aktuellen Abspielposition), sofern das Audiomaterial Marker<br />
enthält. Die Wiedergabe wird ab dieser Position fortgesetzt. Wenn die Audiodatei keine<br />
Marker enthält, wird die Abspielposition um 8 Takte (wenn "Sync" aktiviert ist) oder 20<br />
Sekunden (wenn "Sync" nicht aktiviert ist) verschoben. Die Wiedergabe wird ab der<br />
neuen Position fortgesetzt.<br />
Wenn die Wiedergabe angehalten wurde, springt die Abspielposition auf den nächsten<br />
Marker oder auf das Ende der Audiodatei, wenn die aktuelle Abspielposition hinter<br />
dem letzten Marker liegt. Wenn die Datei keine Marker enthält, wird die Abspielposition<br />
um 8 Takte (wenn "Sync" aktiviert ist) oder 20 Sekunden (wenn "Sync" nicht aktiviert<br />
ist) zurückgespult. Klicken Sie auf die Wiedergabe-Taste, um die Wiedergabe ab der<br />
neuen Position zu starten.<br />
Anhang A Das Playback-Plug-In<br />
183
Verwenden der Playback-Informationsanzeige<br />
Die Informationsanzeige enthält Informationen über einige wesentliche Aspekte Ihres<br />
Audiomaterials. Einige der dargestellten Werte können Sie auch direkt hier ändern.<br />
• Position-Feld: Zeigt die aktuelle Position in Stunden, Minuten und Sekunden (wenn<br />
"Sync" nicht aktiviert ist) oder in Takten und Beats (wenn "Sync" aktiviert ist) an.<br />
• Length-Feld: Blendet die Gesamtlänge der geladenen Audiodatei in Stunden, Minuten<br />
und Sekunden (wenn "Sync" nicht aktiviert ist) oder in Takten und Beats (wenn "Sync"<br />
aktiviert ist) ein.<br />
• Meter-Feld: Wenn "Sync" eingeschaltet ist, können Sie hier den Takt (Taktmaß) der<br />
Audiodatei eingeben. Die Takt- und Beat-Werte können unabhängig voneinander<br />
verändert werden. Wenn Sie das Meter-Feld bearbeiten, ändert sich die Darstellung<br />
des Lineals und eventuell auch die Anzeige im Length-Feld – auf die Audiowiedergabe<br />
hat dieser Parameter jedoch keinen Einfluss.<br />
• Tempo-Feld: Blendet das Concert-Tempo in <strong>MainStage</strong> in Beats per Minute ein, wenn<br />
"Sync" eingeschaltet ist. Die Wiedergabe erfolgt in einem einzigen, konstanten Tempo.<br />
Das Tempo-Feld wird deaktiviert, wenn "Sync" ausgeschaltet ist.<br />
Hinweis: Da alle Wiedergabe-Instanzen das Concert-Tempo verwenden, wenn "Sync"<br />
eingeschaltet ist, können Sie Audiodateien, die mit unterschiedlichen Tempi<br />
aufgenommen wurden, in demselben Tempo (dem Concert-Tempo) wiedergeben.<br />
• Feld "Fade Time": Steuert die Fade-Out-Zeit in Sekunden. Ziehen Sie vertikal, um den<br />
Wert anzupassen. Klicken Sie auf die Fade-Taste, um einen Fade-Out einzuleiten oder<br />
zu beenden.<br />
• Pitch-Felder: Transponieren die Audiowiedergabe, wenn "Sync" eingeschaltet ist. Ziehen<br />
Sie in einem der Felder "semi" oder "cent" vertikal, um die Audiodatei in Halbtönen<br />
oder Cent (1/100 Halbton) zu transponieren. Die Pitch-Felder sind deaktiviert, wenn<br />
"Sync" ausgeschaltet ist.<br />
184 Anhang A Das Playback-Plug-In
Verwenden der Playback-Parameter "Sync", "Snap To" und "Play<br />
From"<br />
Die Einblendmenüs "Sync", "Snap To" und "Play From" steuern verschiedene Aspekte bei<br />
der Wiedergabe und Synchronisation der Audiodatei.<br />
• Sync-Einblendmenü: Bestimmt, ob die Wiedergabe mit dem Concert-Tempo<br />
synchronisiert wird. Wenn "Sync" ausgeschaltet ist, wird die Audiodatei in seinem<br />
aufgenommenen Tempo wiedergegeben. Wenn "Sync" eingeschaltet ist, wird die<br />
Audiodatei im aktuellen Concert-Tempo wiedergegeben.<br />
Hinweis: Bei aktiviertem "Sync" können nur Audiodateien mit dem Concert-Tempo in<br />
<strong>MainStage</strong> wiedergegeben werden, die Tempo-Informationen enthalten. Wenn die<br />
Datei keine Tempo-Informationen enthält, ist der Sync-Parameter deaktiviert.<br />
• Einblendmenü "Snap To": Definiert den Wert, auf den die Transportfunktionen (inklusive<br />
"Wiedergabe", "Zurück zum Anfang", "Zum vorherigen Marker" und "Zum nächsten<br />
Marker") einrasten. Abhängig von der gewählten Einstellung für "Snap To" wird die<br />
aktivierte Transportfunktion verzögert, bis der nächste Takt, Beat oder Marker erreicht<br />
wird. Die Einstellung "Snap To" berücksichtigt unabhängig von der Sync-Einstellung<br />
immer das Concert-Tempo und das Taktmaß.<br />
• Off: Die Transportfunktionen werden ohne Wartezeit direkt ausgeführt.<br />
• Beat: Die Transportfunktionen werden zu Beginn des nächsten Beats ausgeführt.<br />
• Bar: Die Transportfunktionen werden zu Beginn des nächsten Takts ausgeführt.<br />
• Auf Marker warten: Die Transportfunktionen werden ausgeführt, wenn der nächste<br />
Marker erreicht wird.<br />
• Einblendmenü "Play From": Steuert die Position, ab der die Wiedergabe beginnt.<br />
• Current Position: Die Wiedergabe beginnt an der aktuellen Abspielposition in der<br />
Audiodatei. Das ist besonders dann sinnvoll, wenn Sie Playback-Instanzen im<br />
Bearbeitungsmodus einrichten.<br />
• Start: Die Wiedergabe beginnt am Anfang der Audiodatei.<br />
• Current Marker: Die Wiedergabe beginnt am Startpunkt des nächsten Markers (der<br />
Marker links neben der aktuellen Position) in der Audiodatei.<br />
• Relative Position: Die Wiedergabe wird zur Clock in <strong>MainStage</strong> synchronisiert, sodass<br />
das Starten und Anhalten der Wiedergabe der Clock-Position von <strong>MainStage</strong> folgt.<br />
Der Einsatz von "Relative Position" ähnelt dem Verwenden einer Mute-Taste.<br />
Anhang A Das Playback-Plug-In<br />
185
Verwenden der Group-Funktionen von Playback<br />
Wenn Sie mehrere Instanzen des Playback-Plug-Ins in einem Concert verwenden, können<br />
Sie mithilfe der Group-Funktion steuern, welche Instanzen gemeinsam wiedergegeben<br />
werden und welche unabhängig arbeiten. Jede Playback-Instanz kann wahlweise einer<br />
der 26 Gruppen (A bis Z) zugewiesen werden oder kein Mitglied einer Gruppe sein. Der<br />
verkoppelte Betrieb mehrerer Instanzen kann für kreative Wiedergabezwecke benutzt<br />
werden wie die Wiedergabe alternativer Versionen einer Song-Strophe oder eines -Refrains.<br />
Es kann immer nur eine Gruppe aktiv sein. Wenn beispielsweise zwei Playback-Instanzen<br />
der Gruppe A zugewiesen sind, während vier Playback-Instanzen zu Gruppe B gehören,<br />
sorgt die Aktivierung der Transportfunktion in einer der Gruppe A zugeordneten Instanzen<br />
dafür, dass die Wiedergabe aller Instanzen aus Gruppe B angehalten wird und umgekehrt.<br />
Instanzen, die keiner Gruppe angehören, sind davon nicht betroffen.<br />
Alle Playback-Instanzen, die einer Gruppe angehören, schalten den Status der folgenden<br />
Transportfunktionen entsprechend um, wenn diese in einer beliebigen Instanz in dieser<br />
Gruppe verändert werden:<br />
• Zurück zum Anfang<br />
• Start oder Stopp<br />
• Ziehen in der Wellenformanzeige<br />
• Cycle<br />
• Fade-Out (Zeit und Aktion)<br />
• Zum vorherigen (oder nächsten) Marker<br />
Wichtig: Wenn Sie einen Parameter einer Instanz aus einer Gruppe bearbeiten, werden<br />
die Parameterwerte der anderen Instanzen in dieser Gruppe nicht automatisch aktualisiert.<br />
Um den Parameterwert in allen Instanzen einer Gruppe zu ändern, halten Sie die<br />
Umschalttaste gedrückt, während Sie den Parameter in einer Instanz der Gruppe<br />
bearbeiten. Das gilt für die Parameter "Meter", "Fade Time", "Pitch", "Sync", "Snap" und<br />
"Wiedergabe ab". Sie müssen "Sync" in allen Instanzen einer Gruppe auf denselben Modus<br />
einstellen – andernfalls laufen die gruppierten Instanzen während der Wiedergabe<br />
auseinander.<br />
Eine Playback-Instanz einer Gruppe zuweisen<br />
µ Öffnen Sie das Group-Einblendmenü rechts unten in der Bedienungsoberfläche und<br />
wählen Sie einen Buchstaben aus.<br />
Hinweis: Wenn eine Playback-Instanz einer bestehenden Gruppe hinzugefügt wird, kann<br />
sich der Status bestimmter Tasten von dem Status der übrigen Instanzen in dieser Gruppe<br />
unterscheiden. Um festzulegen, dass sich alle Instanzen einer Gruppe identisch verhalten,<br />
wenn eine Transport-Taste bei einer beliebigen Instanz dieser Gruppe bedient wird,<br />
müssen Sie sicherstellen, dass alle Tasten einer Instanz mit den Einstellungen der anderen<br />
Instanzen der Gruppe übereinstimmen, bevor Sie diese der Gruppe hinzufügen.<br />
186 Anhang A Das Playback-Plug-In
Eine Playback-Instanz aus allen Gruppen entfernen<br />
µ Wählen Sie das Objekt "–" im Group-Einblendmenü.<br />
Verwenden des Aktionsmenüs und File-Felds in Playback<br />
Das Aktionsmenü finden Sie rechts über der Wellenformanzeige. Es enthält die folgenden<br />
Einträge:<br />
• Datei öffnen: Öffnet einen Dialog, in dem Sie eine Datei probehören und in das<br />
Playback-Plug-In laden können.<br />
• Datei entfernen: Entfernt die aktuell im Playback-Plug-In geladene Datei.<br />
• Flex-Modus: Bei Audiodateien, die Tempo-Informationen enthalten, können Sie zwischen<br />
den folgenden Time-Stretching-Modi auswählen:<br />
• Zerschneiden ist allgemein eine gute Wahl, vor allem aber zur Bearbeitung von<br />
rhythmischem Material wie Drum-Parts. Es teilt das Audiomaterial an den<br />
Transient-Markern. Jedes Schnipsel wird in seiner Originalgeschwindigkeit<br />
wiedergegeben.<br />
• Rhythmisch ist am besten für die Wiedergabe von polyphonem rhythmischem<br />
Audiomaterial wie Rhythmusgitarren oder Keyboard-Parts geeignet.<br />
• Speed empfiehlt sich, wenn das Concert-Tempo mit dem aufgenommenen Tempo<br />
der Audiodatei identisch ist (oder diesem zumindest sehr nahe kommt). Diese Option<br />
erzeugt einen Effekt wie das Beschleunigen oder Verlangsamen einer Bandmaschine,<br />
ohne die für Time-Stretching typischen Artefakte zu erzeugen.<br />
• Polyphon empfiehlt sich für komplexes polyphones Audiomaterial und ist die richtige<br />
Wahl für Gitarre, Klavier, Chor-Parts oder komplette Mischungen.<br />
• Start on Patch Change: Startet die Wiedergabe, wenn Sie ein Patch (oder Set) mit<br />
Playback-Instanzen auswählen.<br />
• Start with Play Action: Startet die Wiedergabe des Playback-Plug-Ins, wenn die Clock in<br />
<strong>MainStage</strong> startet. "Start with Play Action" folgt der aktuellen Einstellung "Play From".<br />
Entsprechend wartet diese Option auf das nächste Event, das in der Einstellung "Play<br />
From" angegeben ist.<br />
Das File-Feld links neben dem Aktionsmenü blendet den Namen der aktuell geladenen<br />
Audiodatei ein. Sie können eine Audiodatei auf unterschiedliche Weise laden.<br />
Audiodatei laden<br />
Führen Sie einen der folgenden Schritte aus:<br />
µ Klicken Sie auf das File-Feld, um den Dialog "Öffnen" anzuzeigen, in dem Sie die<br />
gewünschte Datei auswählen.<br />
µ Wählen Sie "Open File" im Aktionsmenü, um den Dialog "Öffnen" anzuzeigen, in dem Sie<br />
die gewünschte Datei auswählen.<br />
Anhang A Das Playback-Plug-In<br />
187
µ Bewegen Sie eine Audiodatei auf das File-Feld.<br />
µ Bewegen Sie eine Audiodatei auf die Wellenformanzeige.<br />
µ Bewegen Sie eine Audiodatei auf den Instrument-Slot, der das Playback-Plug-In enthält.<br />
µ Bewegen Sie eine Audiodatei zwischen zwei Channel-Strips. Dadurch wird ein neuer<br />
Channel-Strip erzeugt, in dem das Playback-Plug-In eingefügt ist. Die (eingefügte)<br />
Audiodatei wird automatisch in diese neue Playback-Instanz geladen. Sie können mehrere<br />
Dateien zwischen die Channel-Strips bewegen und so für jede dieser Dateien einen neuen<br />
Channel-Strip erzeugen.<br />
Hinweis: Bei den beiden ersten Methoden haben Sie die Möglichkeit, die Dateien im<br />
Dialog probezuhören, bevor Sie sie zur Playback-Instanz hinzufügen. Um die gewählte<br />
Audiodatei in dem Dialog probezuhören, klicken Sie auf die Wiedergabe-Taste. Klicken<br />
Sie im Dialog auf die Stopp-Taste, um die Wiedergabe anzuhalten.<br />
Verwenden des Playback-Kontextmenüs<br />
Das Playback-Fenster enthält eine Kontextmenü, mit dem Sie Marker in der<br />
Wellenformdarstellung hinzufügen, benennen und entfernen können. Sie öffnen das<br />
Kontextmenü, indem Sie bei gedrückter ctrl-Taste auf die Wellenformdarstellung klicken.<br />
Das Kontextmenü enthält die folgenden Befehle.<br />
• Add Marker: Fügt einen Marker an der aktuellen Mauszeigerposition hinzu und öffnet<br />
ein Namensfeld. Geben Sie den Namen ein und drücken Sie den Zeilenschalter oder<br />
klicken Sie irgendwo außerhalb des Namensfelds.<br />
• Marker entfernen: Entfernt den Marker, der links neben der aktuellen Position liegt.<br />
• Marker umbenennen: Öffnet ein Namensfeld für den Marker, der der Klickposition am<br />
nächsten ist. Geben Sie einen neuen Namen ein und drücken Sie den Zeilenschalter<br />
oder klicken Sie irgendwo außerhalb des Namensfelds.<br />
• Alle Marker entfernen: Entfernt alle Marker.<br />
188 Anhang A Das Playback-Plug-In
Das Loopback-Plug-In<br />
Mit dem Loopback-Plug-In können Sie virtuelle "Tape-Loops" (Bandschleifen) aufnehmen,<br />
im Loop abspielen und neue Aufnahmen (Overdubs) darüber spielen, während die zuvor<br />
aufgenommenen weiter abgespielt werden. Sie können mit diesem Plug-In auch einfache<br />
Loops, wiederkehrende Motive oder aber komplexe, sich immer weiter entwickelnde<br />
Texturen erzeugen.<br />
Wenn Sie Loopback als Insert-Plug-In in einem Instrument-Channel-Strip verwenden,<br />
können Sie Loop-Performances mit einem einzelnen Instrument, Ihrer Stimme oder mit<br />
anderem Audiomaterial erzeugen. Wenn Sie Loopback in einem Aux-Channel-Strip<br />
einfügen und als Send-Effekt verwenden, können Sie Loop-Performances mit mehreren<br />
Instrumenten, mehreren Stimmen und auch mit Audiomaterial erzeugen, das von anderen<br />
Channel-Strips geroutet wird. Lautstärkeunterschiede können mit den Send-Reglern der<br />
Quell-Channel-Strips kontrolliert werden.<br />
Mit Loopback können Sie in Ihrer <strong>MainStage</strong>-Performance Sound-on-Sound-Begleitspuren<br />
oder -Grooves erzeugen. Sie können z. B. mehrere Instanzen als Rhythmusgruppe<br />
verwenden und zwischen einer reduzierten und einer vollen Version Ihrer Rhythmusparts<br />
umschalten. Das Loopback-Plug-In ist ein flexibles, leistungsstarkes und kreatives Werkzeug<br />
sowohl für die Studioarbeit als auch für Live-Performances. Sie können Loop-Performances<br />
auch als Standard-Audiodatei exportieren, um sie in anderen Plug-Ins zu verwenden,<br />
inklusive Playback-Plug-In.<br />
Dieser Anhang behandelt die folgenden Themen:<br />
• Kennenlernen der Loopback-Bedienungsoberfläche (S. 190)<br />
• Verwenden der Loopback-Wellenformanzeige (S. 191)<br />
• Verwenden der Loopback-Transportsteuerungs- und Funktionstasten (S. 191)<br />
• Verwenden der Loopback-Informationsanzeige (S. 193)<br />
• Verwenden der Loopback-Parameter "Sync", "Snap" und "Wiedergabe ab" (S. 194)<br />
• Verwenden der Group-Funktionen von Loopback (S. 194)<br />
• Verwenden des Loopback-Aktionsmenüs (S. 196)<br />
• Loopback zu einem Channel-Strip hinzufügen (S. 197)<br />
B<br />
Anhang<br />
189
Kennenlernen der Loopback-Bedienungsoberfläche<br />
Die Loopback-Bedienungsoberfläche ähnelt einem Hardware-Tape-Loop-Gerät. Dieser<br />
Abschnitt stellt Ihnen die verschiedenen Bereiche der Loopback-Oberfläche näher vor.<br />
Transportsteuerungstasten<br />
Einblendmenüs „Sync“, „Snap To“<br />
und „Play From“<br />
Wellenformanzeige Aktionsmenü<br />
Informationsanzeige<br />
Funktionstasten<br />
• Wellenformanzeige: Die Wellenformanzeige enthält die Wellenform des aufgenommenen<br />
Audiomaterials, die aktuelle Wiedergabeposition und das Zeitlineal. Siehe Verwenden<br />
der Loopback-Wellenformanzeige.<br />
• Transportsteuerungs- und Funktionstasten: Die Transportsteuerungs- und Funktionstasten<br />
befinden sich links und rechts von der Informationsanzeige in dem silbernen Bereich,<br />
der sich über die gesamte Breite des Plug-In-Fensters erstreckt. Siehe Verwenden der<br />
Loopback-Transportsteuerungs- und Funktionstasten.<br />
• Informationsanzeige: Die Informationsanzeige zeigt Details zur aktuellen<br />
Wiedergabe-Position und zur Aufnahmelänge sowie Taktart, Tempo und Fade-Zeit an.<br />
Siehe Verwenden der Loopback-Informationsanzeige.<br />
• Einblendmenüs "Sync", "Snap", "Wiedergabe ab" und "Gruppe": Der schwarze Bereich quer<br />
über den unteren Rand enthält die Einblendmenüs "Sync", "Snap" und "Wiedergabe<br />
ab". Mit diesen wird das Verhalten bei der Wiedergabe und Aufnahme bestimmt. Siehe<br />
Verwenden der Loopback-Parameter "Sync", "Snap" und "Wiedergabe ab. Das<br />
Einblendmenü "Gruppe" dient zur Auswahl der Gruppenzugehörigkeit für jede<br />
Playback-Instanz. Siehe Verwenden der Group-Funktionen von Loopback.<br />
• Aktionsmenü: Das Aktionsmenü öffnen Sie mit einem Klick auf die Taste mit dem<br />
Zahnradsymbol ganz rechts oben im Fenster. Es enthält Befehle für Import und Export,<br />
Monitoring und anderes. Siehe Verwenden des Loopback-Aktionsmenüs.<br />
190 Anhang B Das Loopback-Plug-In
Verwenden der Loopback-Wellenformanzeige<br />
Die Wellenformanzeige stellt die Wellenform des aufgenommenen Audiomaterials dar.<br />
Die Wellenformanzeige wird in Echtzeit aktualisiert, während Sie neues Material<br />
aufnehmen. Die vertikale Linie in der Mitte der Anzeige ist die Abspielpositionslinie, welche<br />
die aktuelle Wiedergabe- oder Aufnahmeposition anzeigt, während die Wellenform von<br />
rechts nach links läuft. Das Zeitlineal erscheint über der Wellenform und enthält<br />
Unterteilungen für Takte und Schläge (Zählzeiten).<br />
Verwenden der Loopback-Transportsteuerungs- und<br />
Funktionstasten<br />
Dieser Abschnitt behandelt die Tasten und Regler für Aufnahme, Wiedergabe, Fade,<br />
Vorzähler, Metronom und Undo-Vorgänge (Widerrufen).<br />
Aufnahme-Taste<br />
Start/Stopp-Taste<br />
Rückwärtstaste<br />
Fade-Out-Taste<br />
Vorzähler-Taste<br />
Undo-Taste<br />
(Widerrufen)<br />
Metronom-Taste<br />
• Aufnahme-Taste: Startet bzw. stoppt die Aufnahme. Klicken Sie einmal auf die<br />
Aufnahme-Taste, um mit der Aufnahme des Tape-Loops zu beginnen (es handelt sich<br />
nicht um einen echten, sondern einen virtuellen Tape-Loop). Klicken Sie ein zweites<br />
Mal, um die Länge des Loops zu bestimmen und mit dem Overdubbing zu beginnen.<br />
Beim Overdubbing wird der erste aufgenommene Take wiedergegeben, während Sie<br />
weitere Takes aufnehmen. Anschließende Klicks wechseln jeweils zwischen Aufnahme<br />
Ein/Aus. Der Tape-Loop wird dabei weiter abgespielt.<br />
Anhang B Das Loopback-Plug-In<br />
191
• Start/Stopp-Taste: Startet die Wiedergabe von der Position, die Sie mit den Parametern<br />
für "Wiedergabe ab" und "Snap" festlegen. Wenn Loopback im Wiedergabe- oder im<br />
Aufnahmemodus ist (die Aufnahme abspielt), beendet diese Taste die Wiedergabe<br />
sofort (ohne den Wert für "Snap" zu berücksichtigen). Wenn Loopback im<br />
Aufnahmemodus ist und keine Länge festgelegt ist, legt das Programm die Länge fest<br />
und setzt die Wiedergabe ohne Overdubbing fort. Siehe Verwenden der<br />
Loopback-Parameter "Sync", "Snap" und "Wiedergabe ab.<br />
• Rückwärtstaste: Spielt den Inhalt des Tape-Loops rückwärts ab. Sie können die<br />
Rückwärtstaste sowohl während der Wiedergabe als auch im gestoppten Zustand<br />
aktivieren.<br />
• Fade-Out-Taste: Blendet den Tape-Loop innerhalb der im Feld "Fade Time" gewählten<br />
Zeit kontinuierlich aus. Die Fade-Out-Taste leuchtet so lange, bis der Fade-Out<br />
vollständig beendet und die Wiedergabe gestoppt ist.<br />
Der Fade-Out wirkt nur auf zuvor aufgenommenes Material. Sie können während eines<br />
Fade-Outs erneut die Aufnahme starten. Das neue Material wird aufgenommen und<br />
mit voller Lautstärke wiedergegeben. Wenn Sie während eines Fade-Outs neues Material<br />
aufnehmen, stoppt Loopback nach Ende des Fade-Outs nicht, sondern fährt mit der<br />
Wiedergabe des neu aufgenommenen Materials fort.<br />
Wenn die Länge des Tape-Loop festgelegt wurde, wird bei Drücken der Taste "Fade<br />
Out" (oder bei Aktivieren eines entsprechenden Screen-Controllers) während der<br />
Wiedergabe des Loopback der Puffer geleert, die Länge des Loop jedoch nicht<br />
zurückgesetzt. Das Drücken der Taste "Fade Out" bei gestopptem Loopback führt zum<br />
Löschen des Puffers. Wenn die Loop-Länge bei Beginn der Loopback-Wiedergabe noch<br />
nicht definiert war, wird sie ebenfalls auf die Loop-Länge zurückgesetzt.<br />
• Vorzähler-Taste: Aktiviert einen eintaktigen Vorzähler in der Taktart des Concerts.<br />
• Metronom-Taste: Schaltet das <strong>MainStage</strong>-Metronom ein oder aus.<br />
• Undo-Taste (Widerrufen): Wird diese Taste während der Wiedergabe oder im gestoppten<br />
Zustand gedrückt, so wird der zuletzt aufgenommene Take aus dem Tape-Loop entfernt.<br />
Das Drücken während des ersten Schlags eines neuen Takes entfernt den zuvor<br />
aufgenommenen Take.<br />
192 Anhang B Das Loopback-Plug-In
Verwenden der Loopback-Informationsanzeige<br />
Die Informationsanzeige enthält Informationen über einige wesentliche Aspekte des<br />
Audiomaterials im Tape-Loop. Einige der dargestellten Werte können Sie auch direkt hier<br />
ändern.<br />
• Feld "Position": Zeigt die aktuelle Abspielposition an.<br />
• Feld "Länge": Zeigt die Länge des Loops an.<br />
Wenn "Sync" ausgeschaltet ist ("Off"), analysiert Loopback den ersten Take und errechnet<br />
daraus Tempo und Länge, wobei als Ausgangspunkt das Concert-Tempo dient. Nachdem<br />
die Länge einmal definiert ist, kann sie erst wieder verändert werden, wenn der<br />
Tape-Loop vollständig gelöscht wird.<br />
Wenn "Sync" eingeschaltet ist ("On"), können Sie die Länge in der Informationsanzeige<br />
oder mit einem Screen-Controller festlegen, bevor Sie den ersten Take aufnehmen.<br />
Wenn Sie die Länge nicht festlegen, analysiert Loopback den ersten Take und errechnet<br />
daraus die Länge mithilfe des Concert-Tempos, wobei auf den nächsten vollen Takt<br />
aufgerundet wird.<br />
• Positionsanzeige: Zeigt die aktuelle Wiedergabeposition in Bezug auf die gesamte<br />
Loop-Länge an.<br />
• Meter-Feld: Zeigt die Taktart des Audiomaterials an. Die Werte für Taktzähler und<br />
Taktnenner können unabhängig voneinander verändert werden, wodurch sich das<br />
Zeitlineal und eventuell auch die Anzeige im Länge-Feld ändert, aber die<br />
Audiowiedergabe unverändert bleibt. Sobald die Länge einmal eingestellt ist, können<br />
die Taktartwerte erst wieder verändert werden, wenn der Tape-Loop vollständig gelöscht<br />
wird.<br />
• Tempo-Feld: Zeigt das Tempo in Zählzeiten pro Minute (Beats per Minute) an. Das<br />
Tempo ist nach der ersten Aufnahme fixiert und kann nicht verändert werden.<br />
• Feld "Fade Time": Zeigt die Fade-Out-Zeit in Sekunden an. Ziehen Sie auf- oder abwärts<br />
am Wert, um ihn zu verändern. Siehe Verwenden der Loopback-Transportsteuerungsund<br />
Funktionstasten.<br />
Anhang B Das Loopback-Plug-In<br />
193
Verwenden der Loopback-Parameter "Sync", "Snap" und<br />
"Wiedergabe ab"<br />
Die Einblendmenüs "Sync", "Snap" und "Wiedergabe ab" ganz unten im Loopback-Fenster<br />
steuern verschiedene Aspekte bei der Wiedergabe und Synchronisation des Audiomaterials.<br />
• Sync-Einblendmenü: Aktiviert oder deaktiviert die Synchronisation mit dem Tempo und<br />
der Clock von <strong>MainStage</strong>.<br />
• Einblendmenü "Snap": Bestimmt, wie Loopback aus dem gestoppten Zustand in den<br />
Wiedergabe- oder Aufnahme-Modus startet. Es quantisiert auch die Tape-Loop-Länge<br />
direkt während der Aufnahme (sobald der erste Take beendet wird).<br />
• Off: Loopback startet sofort, ohne zu warten.<br />
• Beat: Loopback startet oder stoppt am Beginn der nächsten Zählzeit (Schlag).<br />
• Bar: Loopback startet oder stoppt am Beginn des nächsten Takts.<br />
• Loop: Loopback wartet so lange, wie im Parameter "Länge" festgelegt.<br />
• Einblendmenü "Wiedergabe ab": Bestimmt die Startposition der Wiedergabe innerhalb<br />
des Audiomaterials.<br />
• Loop Start: Die Wiedergabe startet vom Anfang des Audiomaterials.<br />
• Relative Position: Wenn Sie die Loopback-Instanz stoppen und wieder neu starten,<br />
setzt die Wiedergabe so fort, als ob das Plug-In durchgehend ohne Unterbrechung<br />
gespielt hätte. Dies ist praktisch, wenn mehrere Loopback-Instanzen gleichzeitig<br />
spielen oder wenn Sie Loopback-Instanzen mit Playback- oder Ultrabeat-Instanzen<br />
kombinieren. Dabei können Sie Instanzen praktisch an jeder beliebigen Position "einund<br />
ausschalten" und diese bleiben immer synchron zueinander.<br />
Verwenden der Group-Funktionen von Loopback<br />
Wenn Sie mehrere Instanzen des Loopback-Plug-Ins in einem Concert verwenden, können<br />
Sie mithilfe der Group-Funktion steuern, welche Instanzen gemeinsam wiedergegeben<br />
und aufgenommen werden und welche unabhängig arbeiten. Jede Loopback-Instanz<br />
kann wahlweise einer der 26 Gruppen (A bis Z) zugewiesen werden oder kein Mitglied<br />
einer Gruppe sein. Der verkoppelte Betrieb mehrerer Instanzen kann für kreative Zwecke<br />
benutzt werden wie die Wiedergabe alternativer Versionen einer Song-Strophe oder eines<br />
-Refrains.<br />
Loopback- und Playback-Instanzen haben die gleichen Gruppenfunktionen. Wenn Sie<br />
Playback-Instanzen haben, die einer Gruppe zugewiesen sind, reagieren diese auf alle<br />
Gruppenfunktionen (mit Ausnahme von "Aufnahme") genau wie Loopback-Instanzen,<br />
die der gleichen Gruppe zugewiesen sind.<br />
194 Anhang B Das Loopback-Plug-In
Es kann immer nur eine Gruppe aktiv sein. Wenn beispielsweise zwei Loopback-Instanzen<br />
der Gruppe A zugewiesen sind, während vier Loopback-Instanzen zu Gruppe B gehören,<br />
sorgt die Aktivierung der Transportfunktion in einer der Gruppe A zugeordneten Instanzen<br />
dafür, dass die Wiedergabe aller Instanzen aus Gruppe B angehalten wird und umgekehrt.<br />
Instanzen, die keiner Gruppe angehören, sind davon nicht betroffen. Entsprechend wird<br />
auch jede Playback-Instanz in Gruppe A reagieren, Playback-Instanzen in Gruppe B (oder<br />
jeder anderen Gruppe) werden gestoppt.<br />
Alle Loopback-Instanzen, die einer Gruppe angehören, schalten den Status der folgenden<br />
Transportfunktionen entsprechend um, wenn diese in einer beliebigen Instanz in dieser<br />
Gruppe verändert werden:<br />
• Aufnahme<br />
• Start oder Stopp<br />
• Zurück zum Anfang<br />
• Ziehen in der Wellenformanzeige<br />
• Fade-Out (Zeit und Aktion)<br />
• Vorzählen<br />
• Metronom<br />
• Widerrufen<br />
• Rückwärts<br />
Wichtig: Wenn Sie einen Parameter einer Instanz aus einer Gruppe bearbeiten, werden<br />
die Parameterwerte der anderen Instanzen in dieser Gruppe nicht automatisch aktualisiert.<br />
Um den Parameterwert in allen Instanzen einer Gruppe zu ändern, halten Sie die<br />
Umschalttaste gedrückt, während Sie den Parameter in einer Instanz der Gruppe<br />
bearbeiten. Sie müssen "Sync" in allen Instanzen einer Gruppe auf denselben Modus<br />
einstellen – andernfalls laufen die gruppierten Instanzen während der Wiedergabe<br />
auseinander.<br />
Eine Loopback-Instanz einer Gruppe zuweisen<br />
µ Öffnen Sie das Group-Einblendmenü rechts unten in der Bedienungsoberfläche und<br />
wählen Sie einen Buchstaben aus.<br />
Hinweis: Wenn eine Loopback-Instanz einer bestehenden Gruppe hinzugefügt wird, kann<br />
sich der Status bestimmter Tasten von dem Status der übrigen Instanzen in dieser Gruppe<br />
unterscheiden. Um festzulegen, dass sich alle Instanzen einer Gruppe identisch verhalten,<br />
wenn eine Transport-Taste bei einer beliebigen Instanz dieser Gruppe bedient wird,<br />
müssen Sie sicherstellen, dass alle Tasten einer Instanz mit den Einstellungen der anderen<br />
Instanzen der Gruppe übereinstimmen, bevor Sie diese Loopback-Instanz zur Gruppe<br />
hinzufügen.<br />
Anhang B Das Loopback-Plug-In<br />
195
Eine Loopback-Instanz aus allen Gruppen entfernen<br />
µ Wählen Sie das Objekt "–" im Group-Einblendmenü.<br />
Verwenden des Loopback-Aktionsmenüs<br />
Das Aktionsmenü finden Sie rechts über der Wellenformanzeige. Es enthält die folgenden<br />
Einträge:<br />
• Tape Loop exportieren: Öffnet einen Export-Dialog, in dem Sie den Tape-Loop als<br />
AIFF-Audiodatei sichern können, wobei Sie einen Namen festlegen und einen<br />
Speicherort wählen können.<br />
• Tape Loop importieren: Öffnet einen Import-Dialog, mit dem Sie einen zuvor exportierten<br />
Tape-Loop oder eine kurze AIFF-Audiodatei importieren können.<br />
• Tape Loop löschen: Löscht den Tape-Loop im Loopback-Plug-In vollständig.<br />
• Monitor: Sie können für das Loopback-Plug-In zwischen den folgenden Monitoring-Modi<br />
wählen: "On" (Monitoring ist immer eingeschaltet), "During Record" (Monitoring ist nur<br />
während der Aufnahme eingeschaltet) oder "Off" (Monitoring ist ausgeschaltet).<br />
Hinweis: Bei manchen Mixer-Routing-Konfigurationen kann es vorkommen, dass Sie<br />
durch Loopback kein Audio hören. Verwenden Sie diesen Menübefehl, wenn Sie auf<br />
diese Situation stoßen.<br />
• Wenn "Patch" oder "Set" ausgewählt wird: Sie können eine der folgenden Funktionen<br />
auswählen, die ausgeführt werden soll, wenn das Patch (oder Set) mit dem<br />
Loopback-Plug-In ausgewählt wird: Keine Aktion (Standardwert); Löschen (leert den<br />
gesamten Tape-Loop); Wiedergabe starten (startet das Abspielen des Plug-Ins mit<br />
dessen aktuellen Einstellungen); Aufnahme starten (startet die Aufnahme des ersten<br />
Take mit den aktuellen Plug-In-Einstellungen) oder Löschen und Aufnahme starten<br />
(startet die Aufnahme des ersten Take mit den aktuellen Plug-In-Einstellungen).<br />
• Beim Start der <strong>MainStage</strong>-Uhr: Sie können eine der folgenden Funktionen auswählen,<br />
die ausgeführt werden soll, wenn die <strong>MainStage</strong> Uhr startet: Keine Aktion (Standardwert);<br />
Löschen (leert den gesamten Tape-Loop); Wiedergabe starten (startet das Abspielen<br />
des Plug-Ins mit dessen aktuellen Einstellungen); Aufnahme starten (startet die<br />
Aufnahme des Tape-Loops mit den aktuellen Plug-In-Einstellungen) oder Löschen und<br />
Aufnahme starten (startet die Aufnahme eines neuen Tape-Loops mit den aktuellen<br />
Plug-In-Einstellungen).<br />
• Concert-Tempo nach erstem Take festlegen: Wenn diese Option ausgewählt und "Sync"<br />
auf "Off" gesetzt ist, startet das Klicken auf "Aufnahme" die Aufnahme des Tape-Loop,<br />
aber nicht die <strong>MainStage</strong> Uhr (sofern diese gestoppt ist). Wenn Sie ein zweites Mal auf<br />
"Aufnahme" (oder auf "Wiedergabe") klicken, stoppt die Aufnahme, und die Wiedergabe<br />
des Tape-Loop wird fortgesetzt. <strong>MainStage</strong> legt Länge und Tempo auf der Basis der<br />
Dauer des aufgenommenen Takes fest und startet die <strong>MainStage</strong> Uhr.<br />
196 Anhang B Das Loopback-Plug-In
Loopback zu einem Channel-Strip hinzufügen<br />
Das Loopback-Plug-In ist ein Insert-Plug-In. Sie können es in jedem beliebigen<br />
Channel-Strip verwenden.<br />
Loopback-Instanz zu einem Channel-Strip hinzufügen<br />
1 Klicken Sie auf einen der Insert-Slots im Channel-Strip, in dem der Loopback verwendet<br />
werden soll.<br />
2 Wählen Sie "Delay" aus dem angezeigten Kontextmenü und "Loopback" aus dem<br />
Untermenü. Anschließend wählen Sie "Stereo" aus dem zweiten Untermenü.<br />
Anhang B Das Loopback-Plug-In<br />
197
Festlegen der C<br />
<strong>MainStage</strong>-Einstellungen Anhang<br />
Im <strong>MainStage</strong>-Fenster "Einstellungen" können Sie eine Vielzahl an Einstellungen<br />
vornehmen. Das Fenster "Einstellungen" umfasst die Titel "Allgemein", "Audio", "MIDI"<br />
und "Darstellung", deren Parameter nachfolgend beschrieben sind.<br />
Dieser Anhang behandelt die folgenden Themen:<br />
• Allgemeine Einstellungen (S. 199)<br />
• Audioeinstellungen (S. 201)<br />
• MIDI-Einstellungen (S. 203)<br />
• Darstellungseinstellungen (S. 203)<br />
Allgemeine Einstellungen<br />
Mit diesen Einstellungen können Sie die Stimmung der Software-Instrumente festlegen,<br />
Volume und Output für das Metronom bestimmen, wählen, was beim Öffnen von<br />
<strong>MainStage</strong> geschieht, Warnhinweise zurücksetzen sowie festlegen, ob Screen-Controller<br />
hervorgehoben werden, sobald deren Werte geändert werden.<br />
Stimmung<br />
• Schieberegler und Feld "Stimmung": Regelt die Stimmung für alle Software-Instrumente<br />
in <strong>MainStage</strong>. Die Grundstimmung liegt bei ungefähr A440 Hz im 100-Cent-Bereich.<br />
Metronom<br />
• Output-Einblendmenü: Wählen Sie den Audioausgang (bzw. das Output-Paar), an das<br />
das Metronom geleitet werden soll.<br />
• Volume-Schieberegler: Ziehen Sie den Schieberegler, um die relative Lautstärke für das<br />
Metronom festzulegen.<br />
Startvorgang<br />
• Einblendmenü "Startvorgang": Hier wählen Sie den Startvorgang für das Öffnen von<br />
<strong>MainStage</strong> aus. Zur Auswahl stehen:<br />
• Keine Aktion: Es erfolgt keine Aktion. Auf das Dialogfenster "Vorlage auswählen"<br />
greifen Sie über "Ablage" > "Neu" zu.<br />
199
• Neues Concert aus Vorlage erstellen: Öffnet das Dialogfenster "Vorlage auswählen".<br />
• Zuletzt benutztes Concert öffnen: Öffnet das zuletzt benutzte Concert im selben Modus,<br />
in dem es sich beim Schließen befand.<br />
• Zuletzt benutztes Concert im Perform-Modus öffnen: Öffnet das zuletzt geöffnete Concert<br />
im Perform-Modus.<br />
Warnhinweise<br />
• Taste "Warnhinweise zurücksetzen": Klicken Sie auf diese Taste, um das Verhalten von<br />
Warnhinweisen zurückzusetzen, für die Sie das Markierungsfeld "Nicht erneut anzeigen"<br />
aktiviert haben. Diese werden dann in Zukunft wieder angezeigt, wenn entsprechende<br />
Situationen auftreten.<br />
Parameterwerte<br />
• Einblendmenü "Bei Patch-Wechsel": Hier wählen Sie, ob beim Patch-Wechsel die<br />
Parameterwerte geändert werden oder nicht. Standardmäßig ist der Parameter "Bei<br />
Patch-Wechsel" für einzelne Screen-Controller auf "Einstellung" gesetzt. Das Verhalten<br />
entspricht dann dem, was in den <strong>MainStage</strong>-Einstellungen festgelegt ist. Wenn dieser<br />
Parameter für einen Screen-Controller auf einen anderen Wert gesetzt ist, verhält sich<br />
der Controller der individuellen Einstellung entsprechend. Zur Auswahl stehen:<br />
• Um beim Patch-Wechsel die geänderten Parameterwerte beizubehalten, wählen Sie<br />
"Aktuellen Wert beibehalten".<br />
• Um Werte auf den zuletzt gesicherten Wert zurückzusetzen, wählen Sie "Auf<br />
gesicherten Wert zurücksetzen".<br />
• Einblendmenü "Auf Hardwarebewegung reagieren": Hier wählen Sie die Reaktion von<br />
Screen-Controllern beim Bewegen der ihnen zugewiesenen Hardware-Controller.<br />
Standardmäßig ist der Parameter "Auf Hardware-Bewegung antworten" für einzelne<br />
Screen-Controller auf "Einstellung" gesetzt. Das Verhalten entspricht dann dem, was<br />
in den <strong>MainStage</strong>-Einstellungen festgelegt ist. Wenn dieser Parameter für einen<br />
Screen-Controller auf einen anderen Wert gesetzt ist, verhält sich der Controller der<br />
individuellen Einstellung entsprechend. Zur Auswahl stehen:<br />
• Damit Screen-Controller sofort den Wert des Hardware-Controllers übernehmen,<br />
wählen Sie "Springen".<br />
• Damit Screen-Controller ihren Wert ändern, sobald ihr aktueller Werte jenem des<br />
Hardware-Controllers entspricht, wählen Sie "Weiter".<br />
• Damit sich Screen-Controller relativ zum Hardware-Controller bewegen, wählen Sie<br />
"Relativ".<br />
Automatisches Sichern<br />
• Einblendmenü "Geänderte Concerts automatisch sichern": Wählen Sie das Zeitintervall<br />
für die automatische Sicherung geänderter Concerts oder wählen Sie "Niemals", um<br />
die automatische Sicherung zu deaktivieren.<br />
200 Anhang C Festlegen der <strong>MainStage</strong>-Einstellungen
Hinweis: Im Perform-Modus erfolgt keine automatische Sicherung, da diese auf Kosten<br />
der Leistung gehen würde. Im Moment des Wechselns in den Perform-Modus wird das<br />
Concert allerdings automatisch gesichert.<br />
Audioeinstellungen<br />
Mit diesen Einstellungen können Sie die Audio-Output- und -Input-Treiber bestimmen,<br />
die Größe des I/O-Puffers sowie die Audio-Sample-Rate festlegen und wählen, welche<br />
Note als mittleres C angezeigt wird.<br />
Audio<br />
• Einblendmenü "Audio-Output": Wählen Sie hier das Gerät, das Sie verwenden möchten,<br />
um den Audio-Output von <strong>MainStage</strong> zu hören.<br />
• Einblendmenü "Audio-Input": Wählen Sie hier das Gerät, das Sie als Quelle für den<br />
Audio-Input verwenden möchten. Wählen Sie ""Automatisch", um die Systemeinstellung<br />
für den Audio-Input zu verwenden (es sei denn, das einzig verfügbare Eingabegerät<br />
ist das integrierte Mikrofon - in diesem Fall wird kein Eingabegerät ausgewählt).<br />
• Tasten "Einstellen": Klicken Sie auf die Taste "Einstellen" neben dem<br />
Audio-Output-Einblendmenü, um das Fenster "Audio-MIDI-Setup" zu öffnen und den<br />
Audio-Output zu konfigurieren. Klicken Sie auf die Taste "Einstellen" neben dem<br />
Audio-Input-Einblendmenü, um das Fenster "Audio-MIDI-Setup" zu öffnen und den<br />
Audio-Input zu konfigurieren.<br />
• Einblendmenü "Sample-Rate": Wählen Sie hier die Sample-Rate für den Audio-Input.<br />
Wenn Sie ein Audio-Interface oder anderes Audiogerät mit <strong>MainStage</strong> verwenden,<br />
sollte diese Sample-Rate der Sample-Rate Ihres Audiogeräts entsprechen.<br />
• Einblendmenü "I/O-Puffergröße": Wählen Sie die Puffergröße für den Audio-Input und<br />
-Output in Samples. Kleinere Puffergrößen verringern die Latenzzeit, erfordern allerdings<br />
mehr Rechenleistung, was u. U. zu Artefakten bei der Wiedergabe führt. Probieren Sie<br />
verschiedene Einstellungen aus, um die niedrigste Einstellung zu finden, bei der keine<br />
Artefakte erzeugt werden.<br />
• Markierungsfeld "I/O-Sicherheitspuffer": Wenn dieses Markierungsfeld aktiviert ist,<br />
verwendet <strong>MainStage</strong> einen zusätzlichen Puffer zur Verarbeitung des<br />
Audio-Ausgangssignals. Dies bietet einen Schutz gegen Knackgeräusche, die bei sehr<br />
niedrigen I/O-Puffergrößen auftreten können. Wenn das Aktivieren dieser Option bei<br />
Ihrem System nicht hilft, deaktivieren Sie das Markierungsfeld und wählen Sie für die<br />
I/O-Puffergröße einen höheren Wert.<br />
Hinweis: Das Verwenden des I/O-Sicherheitspuffers erhöht die Ausgangslatenz und<br />
damit auch die Roundtrip-Latenz (Eingang plus Ausgang).<br />
Die Latenz für die aktuelle Puffergröße wird unter dem Markierungsfeld<br />
"I/O-Sicherheitspuffer" angezeigt.<br />
Anhang C Festlegen der <strong>MainStage</strong>-Einstellungen<br />
201
• Taste "Änderungen anwenden": Klicken Sie auf diese Taste, um Änderungen für die<br />
Einstellungen von Input, Output, Sample-Rate und Puffergröße anzuwenden. Wenn<br />
Sie nicht auf die Taste "Änderungen anwenden" klicken, werden die Änderungen beim<br />
Schließen des Fensters "Einstellungen" angewendet.<br />
• Einblendmenü "Hot-Plug-Verhalten": Wählen Sie, wie <strong>MainStage</strong> reagieren soll, wenn<br />
Sie ein Audiogerät anschließen oder einschalten, während <strong>MainStage</strong> geöffnet ist. Zur<br />
Auswahl stehen:<br />
• Bitte warnen: Zeigt einen Warnhinweis an, wenn ein Audiogerät angeschlossen oder<br />
eingeschaltet wird. Der Warnhinweis enthält Tasten zum Verwenden oder Ignorieren<br />
des Geräts.<br />
• Gerät automatisch verwenden: Schaltet die Audiotreiber um, sodass das angeschlossene<br />
Gerät sofort als Audio-Ein- und -Ausgang verwendet wird.<br />
• Keine Aktion: Schaltet die Audiotreiber nicht um.<br />
• Markierungsfeld "Warnhinweis bei Systemüberlastung": Ist dieses Markierungsfeld aktiviert,<br />
wird ein Warnhinweis angezeigt, wenn die Audio-Engine überlastet ist.<br />
Aufnahme<br />
• Output-Einblendmenü: Hier wählen Sie den Audio-Output für die Aufnahme aus.<br />
• Feld "Aufnahmeordner" und Taste "Festlegen": Klicken Sie auf die Taste "Festlegen" und<br />
gehen Sie zum Speicherort der Aufnahmen. Der Dateipfad des gewählten Speicherorts<br />
wird im Feld angezeigt.<br />
• Einblendmenü "Dateiformat": Wählen Sie hier das Dateiformat für die Audioaufnahmen.<br />
Zur Auswahl stehen:<br />
• AIFF<br />
• CAF<br />
• WAVE<br />
Audio-Channel-Strips<br />
• Einblendmenü "Stille für vorheriges Patch": Wählen Sie hier, wie lange gehaltene Noten<br />
und Effekte erklingen sollen, bis sie bei der Auswahl eines neuen Patches verstummen.<br />
Die Einstellung "Stille für vorheriges Patch" betrifft nur die Channel-Strips für Audiound<br />
externe Instrumente, aber keine Software-Instrumente.<br />
• Markierungsfeld "Rückkopplungsschutz global deaktivieren": Bei Auswahl dieser Option<br />
wird der Rückkopplungsschutz für alle Channel-Strips von Audio- und externen<br />
Instrumenten in allen Concerts deaktiviert. Das Feld "Schutz vor Feedback" wird<br />
außerdem aus dem Bereich "Attribute" in den Channel-Strip Informationen entfernt.<br />
202 Anhang C Festlegen der <strong>MainStage</strong>-Einstellungen
MIDI-Einstellungen<br />
Diese Einstellungen ermöglichen das Darstellen des aktuellen Status von MIDI-Inputs und<br />
die Wahl der Note, die als mittleres "C" angezeigt werden soll.<br />
MIDI<br />
• Feld "MIDI-Status" und Taste "Einstellen": Zeigt die Anzahl der gefundenen MIDI-Inputs<br />
an.<br />
Anzeige<br />
• Einblendmenü "Mittleres C anzeigen": Wählen Sie hier, ob das mittlere C als C3 oder C4<br />
angezeigt wird.<br />
Darstellungseinstellungen<br />
Diese Einstellungen ermöglichen das Auswählen der Standardgröße, in der Plug-In-Fenster<br />
angezeigt werden, sowie der Ansicht, in der der Arbeitsbereich im Perform-Modus gestartet<br />
wird.<br />
Plug-In-Fenster<br />
• Einblendmenü "Standardgröße": Hier stellen Sie ein, ob Plug-In-Fenster in der<br />
Standardgröße (100 %) oder größer angezeigt werden.<br />
Performance<br />
• Feld "Im Vollbildmodus ausführen": Bei dieser Auswahl wird der Perform-Modus im<br />
Vollbildmodus und nicht in einem Fenster angezeigt.<br />
Anhang C Festlegen der <strong>MainStage</strong>-Einstellungen<br />
203
Verwenden von D<br />
<strong>MainStage</strong>-Aktionen Anhang<br />
Sie können Screen-Controller nicht nur Channel-Strip- und Plug-In-Parametern zuweisen,<br />
sondern auch <strong>MainStage</strong>-Aktionen. Mit Aktionen können Sie Patches und Sets auswählen,<br />
MIDI-Noten stummschalten, das Stimmgerät und das Metronom steuern, ein neues Tempo<br />
tappen, Informationen zu Patches, MIDI-Befehlen und andere Informationen anzeigen<br />
und viele weitere Funktionen mithilfe der Screen-Controller verwenden.<br />
Der Aktionen-Ordner, der in der Parameter-Zuweisungs-Übersicht zusammen mit den<br />
zur Verfügung stehenden Parametern erscheint, enthält Aktionen für viele verschiedene<br />
<strong>MainStage</strong>-Funktionen. Der Aktionen-Ordner enthält zudem einen <strong>Apple</strong>Script-Unterordner<br />
mit nützlichen Skripts. Die folgende Tabelle beschreibt alle Aktionen und die<br />
Screen-Controller-Typen, denen sie zugewiesen werden können.<br />
Informationen zum Zuweisen von Screen-Controllern zu Aktionen finden Sie unter<br />
Zuweisen von Screen-Controllern zu Aktionen.<br />
Dieser Anhang behandelt die folgenden Themen:<br />
• Tabelle der Aktionen (S. 205)<br />
Tabelle der Aktionen<br />
In der Spalte "Beschreibung" finden Sie eine Beschreibung der Funktionen aller Aktionen<br />
im Aktionen-Ordner, in der Spalte "Verwendung" sehen Sie, für welche Screen-Controller<br />
die jeweilige Aktion gedacht ist.<br />
Aktion<br />
−10 Patches<br />
Vorheriges Patch<br />
Aktuelles Patch<br />
Beschreibung<br />
Wählt das Patch aus, das in der<br />
Patch-Liste 10 Patches über dem<br />
aktuellen Patch steht.<br />
Wählt das Patch aus, das in der<br />
Patch-Liste über dem aktuellen<br />
Patch steht.<br />
Zeigt den Namen des aktuellen<br />
Patches an und kann auch zum<br />
Wechseln zwischen Patches<br />
verwendet werden.<br />
Verwendung<br />
Schalter-Screen-Controller<br />
Schalter-Screen-Controller<br />
Parameter-Text-Screen-Controller<br />
(zum Anzeigen),<br />
Regler-Screen-Controller (zum<br />
Auswählen)<br />
205
Aktion<br />
Aktuelle Patch-Nummer<br />
Aktuelle Programmnummer<br />
Nächstes Patch<br />
+10 Patches<br />
Vorheriges Set<br />
Aktuelles Set<br />
Nächstes Set<br />
Concert<br />
Stimmgerät<br />
Master-Stimmung<br />
Master-Mute<br />
Tap-Tempo<br />
Metronom<br />
MIDI-Clock<br />
Beschreibung<br />
Zeigt die Patch-Nummer des<br />
aktuellen Patches an und kann<br />
auch zum Wechseln zwischen<br />
Patches verwendet werden.<br />
Zeigt die Programmnummer des<br />
aktuellen Patches an und kann<br />
auch zum Wechseln zu einem<br />
bestimmten Programm<br />
verwendet werden.<br />
Wählt das Patch aus, das in der<br />
Patch-Liste unter dem aktuellen<br />
Patch steht.<br />
Wählt das Patch aus, das in der<br />
Patch-Liste 10 Patches unter<br />
dem aktuellen Patch steht.<br />
Wählt das Set aus, das in der<br />
Patch-Liste über dem aktuellen<br />
Patch steht.<br />
Zeigt den Namen des aktuellen<br />
Sets an.<br />
Wählt das Set aus, das in der<br />
Patch-Liste unter dem aktuellen<br />
Patch steht.<br />
Zeigt den Namen des Concerts<br />
an.<br />
Blendet das Stimmgerät ein oder<br />
aus.<br />
Bestimmt die generelle<br />
(Fein-)Stimmung für das Concert,<br />
von −100 Cent bis +100 Cent.<br />
Schaltet abwechselnd alle<br />
Audiosignale stumm bzw. hebt<br />
die Stummschaltung wieder auf.<br />
Damit können Sie ein neues<br />
Tempo tappen.<br />
Schaltet das Metronom<br />
(abwechselnd) ein oder aus und<br />
startet die <strong>MainStage</strong>-Clock und<br />
somit die "Wiedergabe".<br />
Zeigt eintreffende<br />
MIDI-Clock-Nachrichten an.<br />
206 Anhang D Verwenden von <strong>MainStage</strong>-Aktionen<br />
Verwendung<br />
Parameter-Text-Screen-Controller<br />
(zum Anzeigen),<br />
Regler-Screen-Controller (zum<br />
Auswählen)<br />
Parameter-Text-Screen-Controller<br />
(zum Anzeigen),<br />
Schalter-Screen-Controller (zum<br />
Anpassen)<br />
Schalter-Screen-Controller<br />
Schalter-Screen-Controller<br />
Schalter-Screen-Controller<br />
Parameter-Text-Screen-Controller<br />
Schalter-Screen-Controller<br />
Parameter-Text-Screen-Controller<br />
Schalter-Screen-Controller<br />
Regler- oder<br />
Fader-Screen-Controller<br />
Schalter-Screen-Controller<br />
Schalter-Screen-Controller<br />
Schalter-Screen-Controller<br />
Parameter-Text-Screen-Controller
Aktion<br />
Beat-Count<br />
MIDI-Anzeige<br />
Panic<br />
Auslastung<br />
Aufnahme<br />
Start/Stopp<br />
Wiedergabe<br />
Stoppen<br />
Weiter<br />
Patch zurücksetzen/vergleichen<br />
Aktuelle Uhrzeit<br />
Beschreibung<br />
Zeigt die aktuelle Takt- und<br />
Zählzeitnummer an, wenn die<br />
<strong>MainStage</strong>-Clock bzw. die<br />
Wiedergabe läuft.<br />
Zeigt eintreffende MIDI-Befehle<br />
an, so wie die<br />
MIDI-Aktivitätsanzeige in der<br />
Symbolleiste.<br />
Beendet alle MIDI-Noten und<br />
setzt die Audio-Engine zurück.<br />
Stellt die aktuelle<br />
CPU-Auslastung dar, so wie die<br />
CPU-Auslastungsanzeige in der<br />
Symbolleiste.<br />
Schaltet die Audioaufnahme<br />
ein/aus.<br />
Startet oder beendet die<br />
Wiedergabe an der aktuellen<br />
Wiedergabeposition.<br />
Startet die Wiedergabe vom<br />
Anfang des Songs oder der Datei<br />
(Takt 1, erster Schlag).<br />
Pausiert die Wiedergabe an der<br />
aktuellen Wiedergabeposition.<br />
Setzt die Wiedergabe von der<br />
aktuellen Wiedergabeposition<br />
fort.<br />
Schaltet das ausgewählte Patch<br />
zwischen seinem bearbeiteten<br />
und seinem zuletzt gesicherten<br />
Status um.<br />
Stellt die aktuelle Zeit in<br />
Stunden, Minuten und Sekunden<br />
dar.<br />
Verwendung<br />
Schalter-Screen-Controller<br />
Schalter-Screen-Controller<br />
Schalter-Screen-Controller<br />
Parameter-Text-Screen-Controller<br />
Schalter-Screen-Controller<br />
Schalter-Screen-Controller<br />
Schalter-Screen-Controller<br />
Schalter-Screen-Controller<br />
Schalter-Screen-Controller<br />
Schalter-Screen-Controller<br />
Parameter-Text-Screen-Controller<br />
Zusätzlich zu den Aktionen im Aktionen-Ordner gibt es zwei Aktionen im Ordner "An alle<br />
senden" > "Ziele" > "Aktionen".<br />
Aktion<br />
Transponieren: Oktave höher<br />
Beschreibung<br />
Anhang D Verwenden von <strong>MainStage</strong>-Aktionen<br />
Transponiert das vom Keyboard<br />
gespielte Software-Instrument<br />
eine Oktave aufwärts.<br />
Verwendung<br />
Schalter-Screen-Controller<br />
207
Aktion<br />
Transponieren: Oktave tiefer<br />
Beschreibung<br />
208 Anhang D Verwenden von <strong>MainStage</strong>-Aktionen<br />
Transponiert das vom Keyboard<br />
gespielte Software-Instrument<br />
eine Oktave abwärts.<br />
Verwendung<br />
Schalter-Screen-Controller