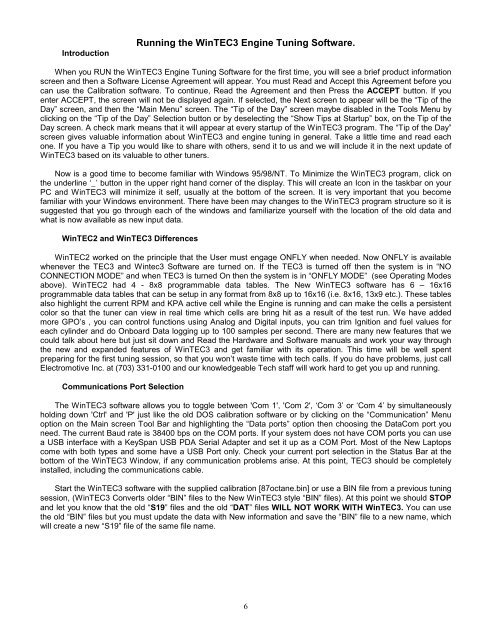WinTEC3 Software user's Guide - Electromotive Engine Controls
WinTEC3 Software user's Guide - Electromotive Engine Controls
WinTEC3 Software user's Guide - Electromotive Engine Controls
Create successful ePaper yourself
Turn your PDF publications into a flip-book with our unique Google optimized e-Paper software.
Introduction<br />
Running the <strong>WinTEC3</strong> <strong>Engine</strong> Tuning <strong>Software</strong>.<br />
When you RUN the <strong>WinTEC3</strong> <strong>Engine</strong> Tuning <strong>Software</strong> for the first time, you will see a brief product information<br />
screen and then a <strong>Software</strong> License Agreement will appear. You must Read and Accept this Agreement before you<br />
can use the Calibration software. To continue, Read the Agreement and then Press the ACCEPT button. If you<br />
enter ACCEPT, the screen will not be displayed again. If selected, the Next screen to appear will be the “Tip of the<br />
Day” screen, and then the “Main Menu” screen. The “Tip of the Day” screen maybe disabled in the Tools Menu by<br />
clicking on the “Tip of the Day” Selection button or by deselecting the “Show Tips at Startup” box, on the Tip of the<br />
Day screen. A check mark means that it will appear at every startup of the <strong>WinTEC3</strong> program. The “Tip of the Day”<br />
screen gives valuable information about <strong>WinTEC3</strong> and engine tuning in general. Take a little time and read each<br />
one. If you have a Tip you would like to share with others, send it to us and we will include it in the next update of<br />
<strong>WinTEC3</strong> based on its valuable to other tuners.<br />
Now is a good time to become familiar with Windows 95/98/NT. To Minimize the <strong>WinTEC3</strong> program, click on<br />
the underline ‘_’ button in the upper right hand corner of the display. This will create an Icon in the taskbar on your<br />
PC and <strong>WinTEC3</strong> will minimize it self, usually at the bottom of the screen. It is very important that you become<br />
familiar with your Windows environment. There have been may changes to the <strong>WinTEC3</strong> program structure so it is<br />
suggested that you go through each of the windows and familiarize yourself with the location of the old data and<br />
what is now available as new input data.<br />
WinTEC2 and <strong>WinTEC3</strong> Differences<br />
WinTEC2 worked on the principle that the User must engage ONFLY when needed. Now ONFLY is available<br />
whenever the TEC3 and Wintec3 <strong>Software</strong> are turned on. If the TEC3 is turned off then the system is in “NO<br />
CONNECTION MODE” and when TEC3 is turned On then the system is in “ONFLY MODE” (see Operating Modes<br />
above). WinTEC2 had 4 - 8x8 programmable data tables. The New <strong>WinTEC3</strong> software has 6 – 16x16<br />
programmable data tables that can be setup in any format from 8x8 up to 16x16 (i.e. 8x16, 13x9 etc.). These tables<br />
also highlight the current RPM and KPA active cell while the <strong>Engine</strong> is running and can make the cells a persistent<br />
color so that the tuner can view in real time which cells are bring hit as a result of the test run. We have added<br />
more GPO’s , you can control functions using Analog and Digital inputs, you can trim Ignition and fuel values for<br />
each cylinder and do Onboard Data logging up to 100 samples per second. There are many new features that we<br />
could talk about here but just sit down and Read the Hardware and <strong>Software</strong> manuals and work your way through<br />
the new and expanded features of <strong>WinTEC3</strong> and get familiar with its operation. This time will be well spent<br />
preparing for the first tuning session, so that you won’t waste time with tech calls. If you do have problems, just call<br />
<strong>Electromotive</strong> Inc. at (703) 331-0100 and our knowledgeable Tech staff will work hard to get you up and running.<br />
Communications Port Selection<br />
The <strong>WinTEC3</strong> software allows you to toggle between 'Com 1', 'Com 2', ‘Com 3’ or ‘Com 4’ by simultaneously<br />
holding down 'Ctrl' and 'P' just like the old DOS calibration software or by clicking on the “Communication” Menu<br />
option on the Main screen Tool Bar and highlighting the “Data ports” option then choosing the DataCom port you<br />
need. The current Baud rate is 38400 bps on the COM ports. If your system does not have COM ports you can use<br />
a USB interface with a KeySpan USB PDA Serial Adapter and set it up as a COM Port. Most of the New Laptops<br />
come with both types and some have a USB Port only. Check your current port selection in the Status Bar at the<br />
bottom of the <strong>WinTEC3</strong> Window, if any communication problems arise. At this point, TEC3 should be completely<br />
installed, including the communications cable.<br />
Start the <strong>WinTEC3</strong> software with the supplied calibration [87octane.bin] or use a BIN file from a previous tuning<br />
session, (<strong>WinTEC3</strong> Converts older “BIN” files to the New <strong>WinTEC3</strong> style “BIN” files). At this point we should STOP<br />
and let you know that the old “S19” files and the old “DAT” files WILL NOT WORK WITH <strong>WinTEC3</strong>. You can use<br />
the old “BIN” files but you must update the data with New information and save the “BIN” file to a new name, which<br />
will create a new “S19” file of the same file name.<br />
6