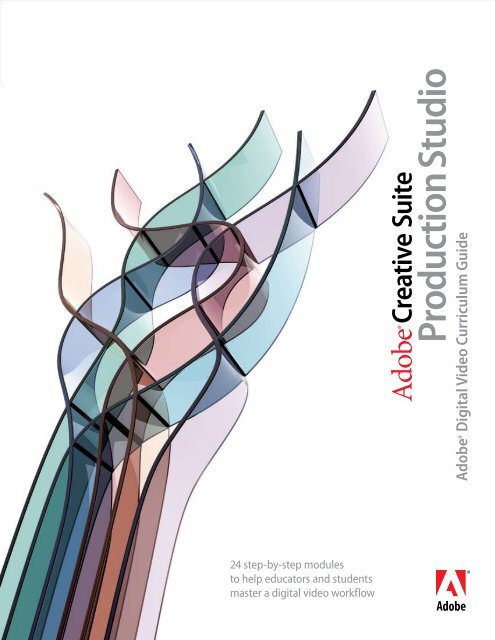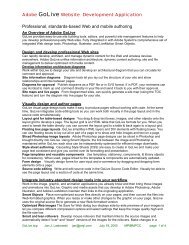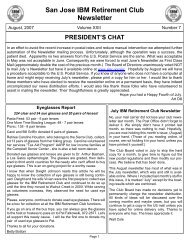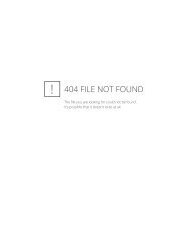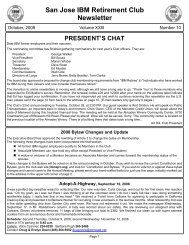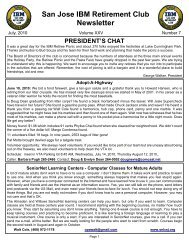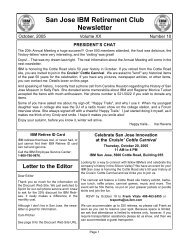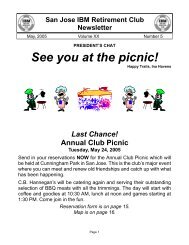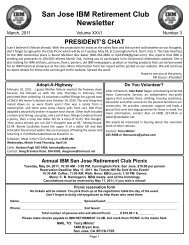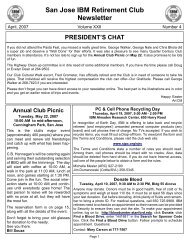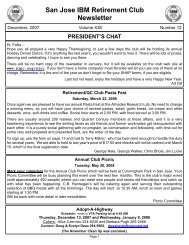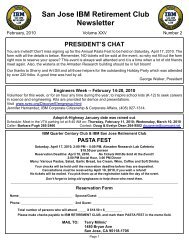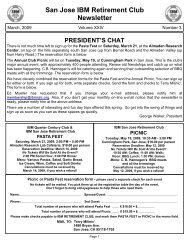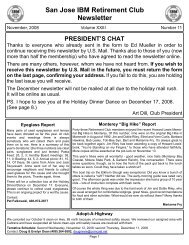Adob Digital Video Curriculum Guide
Adob Digital Video Curriculum Guide
Adob Digital Video Curriculum Guide
Create successful ePaper yourself
Turn your PDF publications into a flip-book with our unique Google optimized e-Paper software.
24 step-by-step modules<br />
to help educators and students<br />
master a digital video workflow<br />
<strong>Adob</strong>e ® Creative Suite ®<br />
Production Studio<br />
<strong>Adob</strong>e® <strong>Digital</strong> <strong>Video</strong> <strong>Curriculum</strong> <strong>Guide</strong>
Introduction<br />
We created this collection of modules for high school and college<br />
teachers. Its purpose is to give teachers instructional source material,<br />
classroom lesson ideas, and student assignments. The goal is to<br />
help students develop a solid foundation from which they can build<br />
professional video projects.<br />
Most of the modules have several tasks that teachers can use for<br />
classroom lectures or as student assignments. We present the modules in<br />
a logical digital video workflow. They go beyond the basic nuts and bolts<br />
of video, audio, and image editing. We present many practical tips on the<br />
entire video production process.<br />
Most of the modules are on <strong>Adob</strong>e® Premiere® Pro 2.0 since it’s the<br />
focal point of the <strong>Adob</strong>e Creative Suite Production Studio® Premium.<br />
However, the five other products in the Professional version of <strong>Adob</strong>e<br />
Production Studio Premium are all industry-leading products in each of<br />
their specialized categories. You will find plenty of instructional material<br />
on <strong>Adob</strong>e After Effects® 7.0, <strong>Adob</strong>e Photoshop® CS2, <strong>Adob</strong>e Audition®<br />
2.0, <strong>Adob</strong>e Encore® DVD 2.0, and <strong>Adob</strong>e Illustrator® CS2. They all work<br />
in concert with <strong>Adob</strong>e Premiere Pro 2.0 to help you and your students<br />
create superb video and DVD projects.<br />
Notes on the uses of icons in the modules<br />
The modules offer many brief notes, tips, and tasks. We use the following<br />
icons to highlight each of those items:<br />
Tasks: Tasks typically are multistep, fairly detailed, how-to guides that<br />
take you and your students through one or more processes.<br />
Notes: Notes present interesting information related to the current topic.<br />
Tips<br />
Tips offer specific advice—frequently shortcuts, alternate approaches, or easier ways<br />
to accomplish the current task.
Introduction<br />
About the author of the <strong>Adob</strong>e Production Studio<br />
<strong>Curriculum</strong> <strong>Guide</strong>:<br />
Jeff Sengstack has worn many hats: TV<br />
news reporter/anchor, video producer,<br />
writer focusing on PC technology, high school<br />
math/science teacher, radio station disk jockey,<br />
and music publisher marketing director. As a<br />
news reporter, he won a regional Emmy and<br />
two Society of Professional Journalists firstplace<br />
awards. He’s an <strong>Adob</strong>e Certified Expert<br />
and an <strong>Adob</strong>e Certified Instructor on <strong>Adob</strong>e Premiere. He’s written<br />
300 articles and seven books, including “<strong>Adob</strong>e Premiere Pro 2.0<br />
Classroom in a Book” and “<strong>Adob</strong>e Encore DVD 2.0 Classroom in<br />
a Book.”
1 <strong>Digital</strong> <strong>Video</strong> Workflow, Project<br />
Planning, and Writing Tips<br />
Your students probably want to dive right into <strong>Adob</strong>e® Premiere® Pro<br />
and the other products in the <strong>Adob</strong>e Creative Suite Production Studio<br />
Premium. You can’t blame them.<br />
For example, if they’ve had any experience editing videos with earlier<br />
versions of <strong>Adob</strong>e Premiere or other PC video editors, they might be<br />
able to do a lot with <strong>Adob</strong>e Premiere Pro 2.0 right off the bat. However,<br />
formal, hands-on work with <strong>Adob</strong>e Premiere Pro doesn’t begin until<br />
Module 4. Modules on the other Production Studio products come up<br />
even later in this curriculum guide.<br />
This first module presents the DV workflow. The <strong>Adob</strong>e Creative<br />
Suite Production Studio Premium is a full suite of tightly integrated,<br />
professional DV software: tools for any kind of DV work your students<br />
can imagine. To start this module, we diagram where those tools fit in<br />
the production workflow.<br />
Tips from NBC-TV reporter Bob Dotson on how to visualize a project<br />
before shooting the first clip is the next course objective. It’s followed<br />
by a how-to guide to writing in the “active voice” and then some<br />
scriptwriting advice from two Hollywood veterans.<br />
Module Overview<br />
Topics covered in this module:<br />
• An overview of the <strong>Adob</strong>e Creative Suite Production Studio<br />
Premium.<br />
• Presenting the digital video workflow.<br />
• Enhancing the workflow with high-level features.<br />
• Incorporating Production Studio Premium into the workflow.<br />
• Story creation tips from NBC-TV’s Bob Dotson.<br />
• Writing in the active voice.<br />
• Using proven scriptwriting techniques.
Module 1<br />
Workflow, Project Planning, and Writing Tips<br />
An Overview of the <strong>Adob</strong>e Creative Suite Production Studio<br />
Premium<br />
The six-product <strong>Adob</strong>e Creative Suite Production Studio Premium has all the products<br />
your students will need to create full-featured, professional videos. All six titles (plus<br />
<strong>Adob</strong>e Bridge and Dynamic Link) feature tight integration to complement and enhance<br />
each other.<br />
Here’s a brief rundown of Premiere Pro’s Production Studio Premium teammates<br />
(the three-product, Production Studio Standard version consists of Premiere Pro 2.0,<br />
After Effects® Standard 7.0 and Photoshop® CS2):<br />
• <strong>Adob</strong>e Premiere Pro 2.0—A powerful and full-featured video editor. Premiere Pro<br />
2.0 is the engine that will drive your students’ productions and is the hub of the <strong>Adob</strong>e<br />
Creative Suite Production Studio Premium.<br />
• <strong>Adob</strong>e After Effects Professional 7.0—The tool-of-choice for video editors looking<br />
to animate graphics and text.<br />
• <strong>Adob</strong>e Audition® 2.0—A professional-level audio recording, editing, and sweetening<br />
product that also ships with 5,000-plus loops—music snippets that editors can use to<br />
create entire musical selections.<br />
• <strong>Adob</strong>e Encore® DVD 2.0—A high-quality DVD-authoring product designed to<br />
work closely with Premiere Pro, After Effects, and Photoshop CS.<br />
• <strong>Adob</strong>e Photoshop CS2—The industry standard image-editing and graphic creation<br />
product.<br />
• <strong>Adob</strong>e Illustrator® CS2—Professional vector graphics creation software for print,<br />
video production, and the web.<br />
• <strong>Adob</strong>e Bridge—A visual file browser that provides centralized access to your suite<br />
project files, applications, and settings.<br />
• <strong>Adob</strong>e Dynamic Link—This cross-product connection allows you to work in real<br />
time with native After Effects files in Premiere Pro and Encore DVD without rendering<br />
first.<br />
The focus of the <strong>Adob</strong>e Higher Education DV <strong>Curriculum</strong> <strong>Guide</strong> is Premiere Pro. But<br />
each of the other products in the collection has one or more significant roles to play.
Module 1<br />
ADOBE PRODUCTION STUDIO CURRICULUM GUIDE<br />
We will offer modules on those supporting products throughout the <strong>Adob</strong>e DV<br />
<strong>Curriculum</strong> <strong>Guide</strong>. To see how they fit into that workflow, take a look at the following<br />
figure.<br />
Presenting the Standard <strong>Digital</strong> <strong>Video</strong> Workflow<br />
There is a basic workflow to creating videos with video editing software like Premiere<br />
Pro. After a while, it’ll become second nature. Generally that workflow follows these<br />
steps:<br />
1 Shoot the video<br />
2 Capture (transfer) the video to your PC’s hard drive<br />
3 Build your edited video by selecting, trimming, and adding clips to a timeline<br />
4 Place transitions between clips, apply video effects to clips, and composite<br />
(layer) clips<br />
5 Create text, credits, or basic graphics and apply them to your project<br />
6 Add audio—be it narration, music, or sound effects<br />
Note: Audio can also be the first thing you lay down when editing a video.<br />
7 Mix multiple audio tracks and use transitions and special effects on your audio clips.
Module 1<br />
Workflow, Project Planning, and Writing Tips<br />
8 Export your finished project to videotape, a PC file, streaming video for Internet<br />
playback, or to a DVD.<br />
Premiere Pro supports each of these steps with industry-leading tools. Since this guide<br />
is geared to the beginning and intermediate video editor, becoming facile with these<br />
standard workflow tools is the primary goal of the upcoming modules.<br />
Enhancing the Workflow with High-level Features<br />
Premiere Pro goes well beyond providing a full-featured toolset for standard digital<br />
video editing. It is loaded with extra features that can enhance the video production<br />
process and improve the quality of your finished product.<br />
Your students are not likely to incorporate many of these in their first few video projects.<br />
But as they ramp up their skills and expectations, they will begin to tap these high<br />
productivity features. I will cover the following topics in this guide:<br />
• Advanced Audio Editing—Premiere Pro provides audio effects and editing<br />
unequaled by any other nonlinear editor, and by most audio software. Create and place<br />
5.1 surround-sound audio channels, make sample-level edits, apply multiple audio<br />
effects to any audio clip or track, and use the included state-of-the-art plug-ins and<br />
other VST (Virtual Studio Technology) plug-ins.<br />
• Advanced Color Correction—Correct and enhance the look of your footage with<br />
Premiere Pro 2.0’s two new color correctors.<br />
• Advanced Keyframe Controls—Premiere Pro 2.0 gives you the precise control you<br />
need to fine-tune your visual and motion effects without requiring you to export to a<br />
compositing application.<br />
• Broad Hardware Support—Choose from a wide range of capture cards and other<br />
hardware to best fit your needs and budget. Premiere Pro 2.0 support extends from lowcost<br />
computers for DV (digital video) and HDV (a compressed high-definition video<br />
format) editing, up to high-performance workstations capturing high-definition (HD)<br />
video. Further, when it’s time to upgrade your hardware to work with HD and film, you<br />
don’t need to leave the familiar Premiere Pro interface—unlike with some proprietary<br />
systems that provide different interfaces for different formats.
Module 1<br />
ADOBE PRODUCTION STUDIO CURRICULUM GUIDE<br />
• eReview—Speed your client review and approval process by embedding Premiere<br />
Pro projects in PDF documents. Your client watches the video with <strong>Adob</strong>e Reader®,<br />
enters comments into the PDF file’s feedback form, and then e-mails the comments to you.<br />
• GPU-accelerated <strong>Video</strong> Effects—Use the Graphics Processing Units (GPU) on<br />
modern graphics cards to create real-time page curls, page rolls, spheres with video<br />
mapped on them, and other image distortion effects that typically require expensive<br />
hardware or long render times.<br />
• High-definition <strong>Video</strong> Support—Work with every high-definition format, including<br />
HDV, HDCAM, DVCPRO HD, D5-HD, and 4K film scans. Premiere Pro 2.0 supports<br />
these formats at any resolution (720p, 1080i, 1080p) and frame rate (24, 23.98, 30, 60fps,<br />
etc).<br />
• Multicam Editing—You can easily and quickly edit any production shot with<br />
multiple cameras. Premiere Pro displays all the camera tracks in a split-view monitor,<br />
and you set the edits by clicking in the appropriate window or by making single<br />
keystrokes.<br />
• Project Manager—Manage your media through a single dialog box. View, delete,<br />
move, search for, and reorganize clips and bins. Consolidate your projects by moving<br />
just the media actually used in a project, and copying that media to a single location.<br />
Then reclaim drive space media by deleting unused media.<br />
• Proxy Editing—Premiere Pro can simplify high-resolution video editing by<br />
creating low bandwidth proxy files. They allow you to exploit all the real-time features<br />
of Premiere Pro without taxing even a laptop’s system resources. When you’re done<br />
editing, Premiere Pro builds your project with the original source HD files.<br />
Incorporating the <strong>Adob</strong>e Creative Suite Production Studio<br />
Premium into the Workflow<br />
Even with all of Premiere Pro’s exciting extra features, there are some digital video<br />
production tasks that it cannot do. To incorporate these higher-level features into video<br />
projects, turn to the appropriate product in the <strong>Adob</strong>e Creative Suite Production Studio<br />
Premium. For example:<br />
• High-end 3D motion effects and detailed text animations—After Effects 7.0.<br />
• Professional DVD authoring—Encore DVD 2.0<br />
• Layered graphics—Photoshop CS2
Module 1<br />
Workflow, Project Planning, and Writing Tips<br />
• Vector artwork—Illustrator CS2<br />
• Music creation and advanced audio mixing, editing, and effects processing—<br />
Audition 2.0.<br />
Production Studio Workflow<br />
Your Premiere Pro/<strong>Adob</strong>e Creative Suite Production Studio workflow will vary<br />
depending on your production needs. Here are a few mini-workflow scenarios:<br />
• Use Photoshop CS2 to touch up still images from a digital camera, a scanner, or a<br />
Premiere Pro video clip. Then export them to Premiere Pro.<br />
• Create layered graphics in Photoshop CS2 and then open them in Premiere Pro. You<br />
can opt to have each layer appear on a separate track in a timeline allowing you to apply<br />
effects and motion to selected layers.<br />
• Build custom music tracks using Audition music loops, then export them to<br />
Premiere Pro.<br />
• Use <strong>Adob</strong>e Audition to do professional-quality audio editing on an existing Premiere<br />
Pro video or a separate audio file.<br />
• Using <strong>Adob</strong>e Dynamic Link, open Premiere Pro video sequences in After Effects 7.0.<br />
Apply complex motion and animation, then send those updated motion sequences back<br />
to Premiere Pro. You can play After Effects compositions in Premiere Pro 2.0 without<br />
first waiting to render them.<br />
• Use After Effects 7.0 to create and animate text in ways far beyond the capabilities of<br />
Premiere Pro. Export those compositions to Premiere Pro.<br />
• Import Premiere Pro-created video projects into Encore DVD to use in DVD<br />
projects. You can use those videos as the foundation of a project or as motion menus.<br />
Most of this guide will focus on the basic, Premiere Pro-only workflow. However, I will<br />
present several modules that demonstrate how you can incorporate <strong>Adob</strong>e Creative<br />
Suite Production Studio Premium products within your workflow for even more<br />
spectacular results.
Bob Dotson, NBC-TV reporte<br />
Module 1<br />
ADOBE PRODUCTION STUDIO CURRICULUM GUIDE<br />
S T O r y C r E A T I O N T I P S F r O M N B C - T V ’ S B O B D O T S O N<br />
NBC-TV Today Show correspondent Bob Dotson is, I think, the best human-interest featurestory<br />
TV reporter.<br />
Although you probably aren't a TV news person, you'll probably create human-interest<br />
stories—Dotson's forte. If there's a storyteller out there you should emulate, he's the one.<br />
During my TV reporting days I tried to watch all his stories, and when a station I worked for<br />
offered me the chance to attend one of his seminars, I jumped at it.<br />
I've reproduced my notes, with his approval, here. I took many things away from his class. Three<br />
points stand out:<br />
• Give viewers a reason to remember the story.<br />
• When interviewing people, try not to ask questions. Merely make observations. That loosens<br />
people up, letting them reveal their emotional, human side to you.<br />
• Make sure that you get a closing shot. Most video producers look for dramatic opening shots<br />
or sequences (and that's still a good thing), but your viewers are more likely to remember the<br />
closing shot.<br />
Bob Dotson's Storyteller's Checklist<br />
Dotson's Storyteller's Checklist inspired his book Make It Memorable (Bonus Books) and a<br />
companion videotape of all the stories in the book. He prepared his list (and book) with TV<br />
news reporters in mind, but his tips apply to professional, corporate, and home video<br />
producers as well:<br />
• Always remember that the reporter is not the story.<br />
• Make sure the commitment is present. Commitment is what you want the audience to<br />
take away from the story. You formulate this commitment to yourself to help guide the story<br />
creation. Then you use your images to prove the commitment visually. Very seldom will you<br />
state the commitment verbally in any story.<br />
• Write your pictures first. Give them a strong lead, preferably visual, that instantly telegraphs<br />
the story to come.<br />
• The main body of the story should usually be no more than three to five main points, which<br />
you prove visually after you've identified them.<br />
(Continued on next page)
10 Module 1<br />
Workflow, Project Planning, and Writing Tips<br />
Bob Dotson's Storyteller's Checklist (continued)<br />
• Create a strong close that you can't top, something you build toward throughout the story.<br />
Ideally, the ending is also visual.<br />
• Write loose. Be hard on yourself as a writer. Say nothing in the script that your viewers would<br />
already know or that the visuals say more eloquently.<br />
• Throughout the story, build your report around sequences—two or three shots of a guy<br />
buying basketball tickets, two or three shots of a husband and wife drinking coffee at a kitchen<br />
table, and so on. Sequences demand matched action.<br />
• Allow for moments of silence. Stop writing occasionally and let two or three seconds or more<br />
of compelling action occur without voiceover. For a writer, nothing is more difficult to write<br />
than silence. For viewers, sometimes nothing is more eloquent.<br />
• Use strong natural sound to heighten realism, authenticity, believability and to heighten the<br />
viewer's sense of vicarious participation in the events you're showing. Some reports merely<br />
enable you to watch what happened. The best reports make it possible for you to experience<br />
what happened.<br />
• Tell your story through people. People sell your story. Try to find strong central characters<br />
engaged in compelling action that is visual or picturesque.<br />
• Build in surprises to sustain viewer involvement. Surprises help viewers feel something about<br />
the story; surprises lure uninterested viewers to the screen. Surprises can be visual, wild sounds,<br />
short bites, or poetic script. Always, surprises are little moments of drama.<br />
• Short sound bites prove the story you are showing. Don't use sound bites as substitutes for<br />
more effective storytelling.<br />
• Address the larger issue. "A trailer home burned down." Such a story fails to meet the "so<br />
what?" test. "The trailer home burned down because the walls are full of flammable insulation"<br />
describes the larger issue and meets the "so what?" test.<br />
• Finally, make your story memorable. Can your viewers feel something about the story and its<br />
subjects? If feeling is present, the story will be memorable. It will stick in the viewers’ minds.
Keep It Simple—and Short<br />
Module 1 11<br />
ADOBE PRODUCTION STUDIO CURRICULUM GUIDE<br />
As a coda to Dotson's advice, you need to remind your students: This is only TV. You<br />
need some mighty compelling or entertaining material to keep viewers glued to the tube<br />
for more than a few minutes.<br />
Think about whatever message you're trying to get across in your video project, and<br />
consider what images, sound, and graphics will convey that message in the briefest,<br />
most effective manner. Then shoot with brevity in mind.<br />
That's not to say that you don't grab unplanned video that looks great. Or that you cut<br />
interviews short even if you haven't heard some compelling sound bites. <strong>Video</strong>tape is<br />
expendable. Feel free to shoot plenty. Although it's true that you might have to wade<br />
through a lot to find the best shots, the advantage of DV is that once these shots are<br />
located, you can simply capture them to your hard drive and they become immediately<br />
accessible.<br />
Writing in the Active Voice<br />
Getting your students to write in the active voice will dramatically improve the quality<br />
of their productions.<br />
The tireless proponent of writing in the active voice is Mackie Morris. The former<br />
chairman of the Broadcast News Department at the University of Missouri School<br />
of Journalism and vice president of a major media consulting firm, Morris regularly<br />
instructs television writers on his active-voice approach to writing.<br />
For instance, instead of this passive-voice example:<br />
A bill was passed by the Senate.<br />
Use this active voice version instead:<br />
The Senate passed a bill.<br />
Putting the receiver of the verb's action after the verb changes passive-voice writing into<br />
active-voice.<br />
Instead of the passively voiced, “John Doe was arrested by police” (Doe is the receiver of<br />
the action and is ahead of the verb). Change that to “Police arrested John Doe.”<br />
Morris emphasizes that passive voice deadens, complicates, and lengthens writing. It's<br />
not ungrammatical, but it's more suitable for print than television copy. You use passive<br />
voice sparingly in everyday conversation, and you should use it sparingly in video
1 Module 1<br />
Workflow, Project Planning, and Writing Tips<br />
productions. You are asking people to listen to your words, not read them. Make it easy.<br />
Make it active.<br />
It will take some effort to make your students shift from passive voice to active voice.<br />
Simply recognizing passive voice takes extra attentiveness. The biggest giveaway is some<br />
form of the "to be" verb in a verb phrase. The following sentences are all in the passive<br />
voice:<br />
The students were praised by the teacher.<br />
The unruly customer was told to leave by the maitre 'd.<br />
The forest was destroyed by fire.<br />
Make them active by moving the receiver of the action to after the verb:<br />
The teacher praised the students.<br />
The maitre 'd told the unruly customer to leave.<br />
Fire destroyed the forest.<br />
That one fundamental technique will make their sentences simpler and shorter.<br />
Morris calls it "straight-line meaning. " The listener understands the copy better because<br />
it flows in a straight line. You know that when you read a newspaper you frequently go<br />
back and reread some sentences because something didn't add up. <strong>Video</strong> viewers don't<br />
have that luxury.<br />
Besides simply switching the sentence around ("relocating the actor," as Morris puts it),<br />
you can teach your students to fix passive sentences in three other ways:<br />
• Identify the missing actor and insert it into the sentence. Change "The airplane was<br />
landed during the storm" to "A passenger landed the airplane during the storm."<br />
• Change the verb. Instead of writing "The bell was sounded at noon," write "The bell<br />
rang at noon." (Or tolled, pealed, chimed—using active voice fosters the use of more<br />
descriptive words.)<br />
• Drop the "to be" verb. Change "The spotlight was focused on downtown" to "The<br />
spotlight focused on downtown."<br />
Not all "to be" verb phrases are passive. "The man was driving south" contains a verb<br />
phrase and a "to be" helper. But the man was performing the action, not receiving it.<br />
Therefore the sentence is active. A sentence is passive only if the receiver of the verb's<br />
action precedes the verb.
Module 1 13<br />
ADOBE PRODUCTION STUDIO CURRICULUM GUIDE<br />
Writing in the active voice forces your students to get out of their writing rut. Instead<br />
of saying the same old things in the same old "to be" passive way, they will select new<br />
active verbs and constructions. They'll write more conversationally and with a fresher<br />
and more interesting style.<br />
That's not to say that they'll write exclusively in the active voice. They should write, "He<br />
was born in 1984," or "She was injured in the accident" because that's what people say.<br />
Focusing on active voice will make your students’ copy more interesting and easier to<br />
understand.<br />
Mackie Morris<br />
M A C K I E M O r r I S ' W r I T I N G T I P S<br />
Few, if any, media consultants match Mackie Morris' 25-year record as a journalism and<br />
communications seminar leader, teacher, coach, and practitioner. Founder and president of<br />
Mackie Morris Communications, he works with a wide range of corporate and public service<br />
clients to enhance their communication skills.<br />
Previously, Morris served as chairman of the Broadcast News Department in the University<br />
of Missouri School of Journalism. He later worked as a vice president and lead consultant for<br />
Frank N. Magid Associates, a major media consulting firm, where he implemented a series of<br />
instructional workshops for broadcast professionals. Morris continues to be one of the most<br />
sought-after broadcast-writing seminarians ever.<br />
The Good Writer's Dazzlin' Dozen<br />
At his seminars, Morris relentlessly drives home his active-voice message. But peppered<br />
throughout his presentation are other useful writing tips. He calls them "The Good Writer's<br />
Dazzlin' Dozen":<br />
• Write factually and accurately. The best technique and the finest form mean nothing if your<br />
copy's wrong.<br />
• Write in the active voice. This technique will make your copy tighter, complete, easier to<br />
listen to, and more interesting. Do whatever you must to avoid the passive voice.<br />
• Write in the present or present perfect tenses. They make your copy more immediate, and<br />
immediacy is more interesting. Avoid the word today. If you use past tense, make sure you give<br />
a time reference to avoid confusion.<br />
(Continued on next page)
1 Module 1<br />
Workflow, Project Planning, and Writing Tips<br />
The Good Writer's Dazzlin' Dozen (continued)<br />
• Keep your writing simple. Choose positive forms over negative forms. Write one thought<br />
to a sentence. Don't search for synonyms, because repetition is not a sin. Don't search for<br />
complicated, "intellectual" language. Give the audience the best possible chance to understand<br />
the story.<br />
• Be complete and clear. In your quest for brevity and conciseness, don't omit necessary<br />
information.<br />
• Be creative. Stick to the rules but develop your own style. Try to say the same old thing in a<br />
different, new way. Make use of writing devices that make copy easier to listen to and more<br />
interesting, such as using the "rule of threes" (that is, grouping items by threes, such as red,<br />
white, and blue; left, right, and center; over, under, and through). Saying things in groups of<br />
three always sounds better. Pausing before saying the third item is even more effective.<br />
• Write to be heard. Maintain a sense of rhythm in your writing. All life has rhythm, and<br />
rhythmic writing is easier to hear. Avoid potentially confusing homonyms. Always, always test<br />
your copy by reading it aloud.<br />
• Avoid interruptives. Don't force the listener to make difficult mental connections. Put<br />
modifiers next to what they modify. Don't split verb phrases (split infinitives).<br />
Incorrect: Will eventually decide.<br />
Correct: Eventually will decide.<br />
Incorrect: Doctors only gave him six months to live.<br />
Correct: Doctors gave him only six months to live.<br />
• Avoid commas. A comma demands a hitch in reading and the resulting jerkiness frustrates the<br />
listener. Avoiding commas also will eliminate subordinate clauses. Such clauses kill the impact<br />
of copy, especially if they come at the top of a story or sentence.<br />
• Avoid numbers. The listener has trouble remembering them.<br />
• Avoid pronouns. If you must use a pronoun, make sure the pronoun agrees with its<br />
antecedent and appears close to the antecedent. For example, "John Doe hit Bob Smith on the<br />
head and paramedics took him to the hospital." In this case, instead of "him" use "Smith."<br />
• Write to the pictures but not too closely to the pictures. Remember that more specific video<br />
requires more general writing, and vice versa. Utilize the touch-and-go method, wherein you<br />
write directly to the video at the beginning of a sequence and then allow the writing to become<br />
more general with background information and other facts as the video continues.
Using Proven Scriptwriting Techniques<br />
Module 1 1<br />
ADOBE PRODUCTION STUDIO CURRICULUM GUIDE<br />
The goal for your students is to tell stories. In most cases, they might go out on a shoot<br />
with only a basic idea of what they're going to tape and how they're going to piece it<br />
together. That kind of approach will get them only so far.<br />
At some point they will need to work from a script. It might be as straightforward as a<br />
corporate safety video production with employees doing the acting, or they may have<br />
aspirations to create a dramatic feature.<br />
In either case, some fundamental scriptwriting skills will help them raise the bar of your<br />
production. We tapped two of Hollywood's top writers to do the honors.<br />
Stephen Black’s and Henry Stern’s TV scriptwriting and producing credits would fill<br />
this page. They forged new directions in episodic dramas with their work on Dynasty,<br />
Falcon Crest, Flamingo Road, Matlock, and Knot's Landing. Their work as head writers<br />
on As the World Turns and consultants for One Life to Live stirred things up and added<br />
sizzle to both of these long-running daytime staples. They've had a hand in a half-dozen<br />
TV movies, including the only TV film starring Audrey Hepburn, Love Among Thieves.<br />
Stephen Black (left) and Henry Stern (right), TV scriptwriters<br />
and producers.<br />
S T E P H E N B l A C K A N D H E N r y S T E r N ' S<br />
S C r I P T W r I T I N G T I P S<br />
They got their start as a writing team doing comedies in the mid-1970s. Stern had been one<br />
of Broadway's youngest producers, and Black had written a couple plays. Despite failing to<br />
sell their first comedy script to the Mary Tyler Moore Show, they were given free access to the<br />
set, where they watched rehearsals and show tapings, all the while taking copious notes. That<br />
led to a brief stint writing for a new show called The Love Boat ("It paid the bills and got us in<br />
the Writers Guild") and finally landed them a job with Norman Lear Productions, the company<br />
behind All in the Family.<br />
Here's their advice to aspiring scriptwriters:<br />
• The most important thing is that we like to tell stories.<br />
• And the most important thing in stories is the characters. The best kind of character is<br />
one with the ability to surprise you. The audience is not dumb. You've got to come up with<br />
something unpredictable. You don't want a white hat or black hat. You want people wearing<br />
gray hats. People you can't read. You want to be interested in what happens to them.
1 Module 1<br />
Workflow, Project Planning, and Writing Tips<br />
S T E P H E N B l A C K A N D H E N r y S T E r N ' S<br />
S C r I P T W r I T I N G T I P S (continued)<br />
• It's not a good idea to start your script-writing with a plot. It's better to start with a theme.<br />
Know what you want to say, how you want to say it, and where you want to be at the end. The<br />
theme of our current film script is, How does the death of someone affect his three closest<br />
friends?<br />
• With the theme in hand, we next create the characters. What is their arc and how will that<br />
change throughout the story? We invent detailed character bios. Where did they go to school?<br />
What were their parents like? What was their childhood like? We don't have to use all that in the<br />
script, but it's good for us to know to help craft the story.<br />
• Next we sit down with a yellow legal pad and make 30 to 40 story points, such as guy robs<br />
bank, hides in mother's house, falls in love with neighbor, and so on.<br />
• Then we write an extensive narrative outline—30 pages or more. We include texture—the<br />
tone and detail. We take time to describe settings and characters. Instead of merely using<br />
physical descriptions of characters, such as Bob is 6 feet 2 inches tall with the torso of a long<br />
distance runner, we're more likely to write, "As John was driving up Canyon Avenue, he looked<br />
out his rain-spattered window and caught sight of Bob, one more time, running in the rain."<br />
That says a lot. We love doing that. It makes it easier to do the script.<br />
• It's really crucial that you learn how to structure a piece so your story will make sense. Know<br />
where your story is going and how plot elements and character elements will build on one<br />
another so they peak at certain points. An excellent film example of structure is Two for the<br />
Road, with Audrey Hepburn and Albert Finney. Even though they use multiple flashbacks, you<br />
know that from beginning to end this is a story of a marriage on the skids.<br />
• Tell as much of the story as you can without dialogue. Tell it cinematically. Don't give camera<br />
directions such as wide, tight medium. That's the director's job and disrupts the story flow.<br />
But it's okay to script camera angles. We wrote a scene where a woman was about to tell her<br />
husband their son was killed in combat. The husband ran a steak house and happened to be in<br />
the walk-in freezer when his wife arrived. We directed the camera to look through the window<br />
and, without any dialogue, watch the woman tell the husband and see the reaction.<br />
• You can't write if you're not an observer. We're constantly eavesdropping in restaurants. We're<br />
acutely aware of dialogue going on around us. Our characters have to speak in the vernacular of<br />
the time.<br />
• Dialogue is more than just writing down what two people say to each other. Good dialogue is<br />
succinct, crisp, entertaining, and rich. It's a level above conversation.<br />
• Bury the "pipe." The pipe is the exposition, the conduit of information, the stuff the audience<br />
needs to know to make sense of the story. Say the character's been divorced three times, has six<br />
kids with six different women, and runs a grocery. You don't come out and say that. You impart<br />
it to the audience in an interesting way.
(Continued)<br />
Unblocking Creativity<br />
Module 1 1<br />
ADOBE PRODUCTION STUDIO CURRICULUM GUIDE<br />
• Scriptwriting is collaborative. Everyone has a hand in it. A screenplay will go through 10 to 15<br />
drafts before shooting begins.<br />
• Writing is hard work. To sit there in front of a blank, empty computer screen knowing that<br />
you have to come up with compelling characters and stimulating plots, week after week after<br />
week, can be daunting. Back in 1970, we were working with Leon Uris on a musical production<br />
of his novel Exodus. After several tiring meetings with potential backers, Stephen asked him<br />
whether he had any advice for aspiring playwrights. He said, "Put your ass in a chair in front of a<br />
typewriter." This was the most succinct, valuable information we were ever given.<br />
Writer's block strikes us all. As Black and Stern said, it's darned hard to sit down in front<br />
of a blank computer screen and start putting words in the computer.<br />
Here are some ways to get the creative juices flowing:<br />
• Bounce ideas off others. Have your students talk about their projects. Typically, that<br />
will give them a whole new perspective. Listening to questions posed to them about<br />
their work will help them focus their writing.<br />
• Have them change their work environment. Simply stepping outside for a moment in<br />
the fresh air helps bust loose a few cobwebs.<br />
• Turn away from the computer, grab a yellow legal pad and a felt-tip pen, and scribble<br />
down some ideas. Connect the thoughts on paper.<br />
• Take a break. Listen to a great tune. Take a jog. Then get back to work—you're<br />
on deadline!
Exercises and Activities<br />
1 Scriptwriter Stephen Black's dad fostered his writing from very early on. One<br />
exercise he asked his son to do while they were working on a novel together was to<br />
sit down during a large family gathering and invent characters for the novel using the<br />
characteristics of the gathered guests as his inspiration. It worked for Black. It's also a<br />
great way for you to avoid the usual idle family chitchat.<br />
2 Take a local newspaper story about an event or breaking news. Read it aloud with an<br />
ear for passive-voice phrases, such as "She was hit by a speeding car," "The house was<br />
destroyed by the blaze," and "The budget was presented by the Governor." Rewrite the<br />
story in active voice.<br />
3 Contact a local TV station and arrange for your students to accompany reporters on<br />
news stories. This one day of this on-the-job training will be invaluable.
<strong>Digital</strong> <strong>Video</strong>: Camcorder<br />
Features and Shooting Tips<br />
<strong>Digital</strong> video camcorders and nonlinear editors have changed<br />
everything. Now a $500 DV camcorder and a laptop PC can serve<br />
as a full-feature video production studio. This module explains<br />
DV technology, covers legacy analog video issues, and lists some<br />
characteristics to look for when purchasing camcorders.<br />
The future is high-definition video. Since high-def is still a bit out<br />
of reach for most student and school budgets, I’ll only touch on it<br />
and will introduce the first prosumer HD-style camcorders and the<br />
software that allows you to edit that video in <strong>Adob</strong>e® Premiere® Pro.<br />
To make an excellent video production, your students need to<br />
start with high-quality raw material—the original footage. No<br />
amount of clever, whiz-bang editing can turn mediocre raw video<br />
into a dazzling final product. The old computer-programming<br />
adage applies: garbage in, garbage out. In the TV world, that<br />
adage has a slightly different twist: You can't fix it in post. That is,<br />
postproduction techniques will not resurrect reels of video junk.<br />
To ensure your students start their projects with high-quality raw<br />
material, have them follow the 20 video shooting tips in this module<br />
plus the expert advice given at its conclusion.<br />
Module Overview<br />
Topics covered in this module:<br />
• Fundamentals of digital video<br />
• DV camcorder features<br />
• Limitations of analog camcorders<br />
• High-definition video and film features<br />
• Camcorder shooting tips<br />
• Advice from a TV news chief photographer
0 Module 2<br />
Camcorder Features and Shooting Tips<br />
Shooting and Capturing<br />
Great <strong>Video</strong> Assets<br />
Fundamentals of <strong>Digital</strong> <strong>Video</strong><br />
The message for your students is that DV changes everything.<br />
In the old days (a few years ago), analog was it. DV was ridiculously<br />
expensive and definitely not a budget video production option.<br />
Now, for virtually any student project, DV is the way to go. Yes,<br />
there are some analog camcorders, notably high-end Beta SP, that<br />
look better, but DV solves so many problems and is so easy to work<br />
with, it’s the pragmatic choice for all student projects.<br />
Analog Issues<br />
An analog video signal is a continuous waveform. Small disruptions<br />
to that otherwise smooth, continuous signal lead to degradation in<br />
image and color quality. Simply dubbing (recording) an analog tape<br />
to another tape results in some quality loss. With each additional<br />
dub—each added "generation"—images look less defined, colors<br />
become increasingly washed out, and the pictures get grainy. Audio<br />
quality also suffers some degradation with each generation.<br />
In tape-only editing systems, to make simple scene transitions—<br />
such as dissolves—or to add special effects—such as showing videos<br />
in moving boxes—means doing multiple edits or recording passes.<br />
Each pass adds more video "noise" to the tape. Editors using analog<br />
tape machines have to plan carefully to avoid creating projects with<br />
obvious shifts in video quality from one section to another.<br />
<strong>Digital</strong> Makes All the Difference<br />
DV makes generation quality loss a thing of the past. DV is a binary<br />
signal. A stream of ones and zeros. Unlike an analog signal, which<br />
has a wide range of data possibilities and many ways for electronic
Module 2 1<br />
ADOBE PRODUCTION STUDIO CURRICULUM GUIDE<br />
equipment to misinterpret it, a digital signal rarely loses quality during transmission<br />
and doesn't suffer from generation loss.<br />
Although some noise may creep into the signal, electronic equipment easily can filter<br />
this out because all it's looking for are zeros and ones. Little ragged edges on the signal<br />
rarely are large enough to lead to obvious signal quality loss.<br />
Note: Home satellite systems that use those pizza-sized dishes are digital. To reach your<br />
home, those digital TV signals travel from an Earth-based transmitter to a satellite in<br />
geosynchronous orbit (22,000 miles into space) and then back to your parabolic pizza pie<br />
receiver—44,000 miles and the picture is crystal clear.<br />
More importantly for our purposes, multiple DV edits or dubs do not lead to<br />
generational loss. The signal simply remains zeros and ones. You are no longer<br />
constrained to limiting your creative considerations to ensure low-noise video. No<br />
matter how many edits you perform, no matter how many layers of elements you pile up<br />
in a clip, there should be no discernible noise or degradation to fidelity.<br />
Therefore, your first order of business is to buy, borrow, or rent a DV camcorder. A<br />
purchase will run you from $200 to $3,000 (see the upcoming sidebar for a rundown<br />
of several prosumer camcorders). Three things drive camcorder prices: lens quality,<br />
features, and whether they have one or three image-gathering and -processing<br />
integrated circuits or chips.<br />
As you move up the price range, you'll see an increasing number of competitive<br />
features—longer focal length lenses, larger LCD screen viewfinders, programmable<br />
settings, and fast shutter speeds. But the biggest differentiator is that top-end<br />
camcorders have three chips, versus a single chip for lower-priced products.
Module 2<br />
Camcorder Features and Shooting Tips<br />
DV Camcorder Features<br />
First up is your gear—and topping the list is your camcorder. This is an exciting time.<br />
For years, video pros have lugged around shoulder-numbing Sony Beta SP and Ikegami<br />
broadcast-quality cameras. Their rich colors and low-light capabilities used to put<br />
"prosumer" (a step up from consumer but still not broadcast quality) camcorders to<br />
shame.<br />
Not any longer. Some might quibble and say today's top prosumer camcorders are not<br />
true "broadcast quality," but only the most highly trained eye can discern an appreciable<br />
difference between the $2,000 Canon GL2 or the $2,300 Sony DCR-VX2100 and<br />
anything a $15,000-plus broadcast camera can crank out.<br />
In the meantime, even lower-priced prosumer and consumer models are more than<br />
acceptable and work fine with <strong>Adob</strong>e® Premiere® Pro.<br />
Charged Coupled Devices—One or Three<br />
Camcorders use a charged coupled device (CCD) chip to convert brightness and color<br />
to a digital signal. Single-chip camcorder CCDs have to crunch a lot of data. Threechip<br />
camcorders use a prism to divide incoming light into separate red, green, and<br />
blue (RGB) hues, thus letting each respective CCD gather more information within its<br />
designated segment of the color spectrum. Even though single-chip camcorders use<br />
special RGB filters to help their one CCD interpret color data, three-chip cameras have<br />
distinctly better color and low-light capabilities.<br />
Your choice in camcorders then comes down to your audience. If your videos are only<br />
for home or Web page viewing, a single-chip camcorder will work fine. If you will be<br />
projecting your videos on large screens for sales presentations or shareholder meetings,<br />
you should give strong consideration to a three-chip camcorder. And if you want to<br />
move into the professional video-production business, a three-CCD camcorder is a<br />
must. Showing up at a client's office with a palm-sized, single-chip camcorder is a sure<br />
way to jinx a deal.<br />
Camcorder Purchasing Tips<br />
Camcorder buying is one of those things that may simply come down to "feel." You pick<br />
up a camcorder and it fits well in your hands, the controls are logical and accessible, the
Module 2 3<br />
ADOBE PRODUCTION STUDIO CURRICULUM GUIDE<br />
menus make sense, and the images look right. Or not. When you start digging into the<br />
details—all those features—it becomes brain numbing.<br />
Top-of-the-line gets you three CCDs and plenty of manual override options: focus, iris,<br />
shutter speed, and white balance. If you're serious about shooting high-quality videos,<br />
you'll want to have that level of control. For example, setting a faster shutter speed<br />
means you can capture very crisp images of a very fast subject. Racecars and sprinters<br />
all look sharp at such shutter speeds. You do need plenty of light to make this work,<br />
though.<br />
Important Features<br />
• Substantial optical zoom—at least 10X, but 25X is better.<br />
• Input and output capabilities. IEEE 1394 (the industry-standard means to transfer<br />
digital video) is a given, as is a means to record from and to a VCR or other camcorder<br />
(S-<strong>Video</strong> connectors are better than composite). Analog-in lets you record analog video<br />
to DV and/or pass it through directly to your PC via the IEEE 1394 cable.<br />
• An external mic plug is a necessity as well as a headphone plug.<br />
• Optical image stabilizing using prisms or some other means (versus the less desirable<br />
electronic stabilization).<br />
Superfluous Features<br />
• <strong>Digital</strong> zoom. All you get are chunky pixels. Use <strong>Adob</strong>e Premiere Pro's Motion or<br />
Transforms effects to handle this.<br />
• Titler; Fade-in, Fade-out; and <strong>Digital</strong> Effects (picture in picture, wipes, multipicture<br />
mode, sepia, and so on). Premiere Pro will handle all these without forcing you to<br />
fumble with awkward on-camera controls and menus.<br />
• Wide-screen view (unless it's a true 16:9—few offer this). "Faux wide screen" simply<br />
adds black bars to the top and bottom of the screen covering parts of the image. Again,<br />
you can create this “look” in <strong>Adob</strong>e Premiere Pro.<br />
• Built-in lighting compensation modes, including back-lit, low-light, portrait, sports,<br />
and extremely bright settings (surf and snow). You should use the manual features to<br />
more accurately handle these situations.<br />
The prosumer industry de facto standard camcorders are the Canon GL2, the Sony<br />
DCR-VX2100, and the Panasonic PV-GS400.
Module 2<br />
Camcorder Features and Shooting Tips<br />
Top-of-the-line prosumer DV camcorders. Canon GL2 (estimated street price $2,000), the Sony DCR-VX2100<br />
($2,300), and the Panasonic PV-GS400 ($800). You can't go wrong with any of these models.<br />
limitations of Analog Camcorders<br />
You may own a legacy analog camcorder—VHS (dread the thought), S-VHS, or Hi-<br />
8—and aren't ready to shell out the cash for a DV camcorder. Your old clunker may get<br />
the job done, but the results will be several cuts below pure DV video. Image quality<br />
from most legacy camcorders falls below today's DV camcorders (Hi-8 still looks pretty<br />
good, and professional Beta SP is better than Prosumer DV). But no matter how good<br />
the original video looks, the final edited product will not look that great. That's largely<br />
because when loading the analog video into your PC (video capture), <strong>Adob</strong>e Premiere<br />
Pro converts it to a digital video file (losing some quality in the process), and when you<br />
record it back to analog tape for viewing, it will lose even more quality. Because <strong>Adob</strong>e<br />
Premiere Pro stores video digitally, there will be no generation loss for converted-analog<br />
video (or DV) during editing.<br />
One other minor fly in the ointment: You'll need to buy a video capture card with analog<br />
input connectors. A straightforward DV-only capture card will not work.<br />
High-Definition <strong>Video</strong> and Film Features<br />
Premiere Pro 2.0 lets you work with any high-definition (HD) format, including HDV<br />
(JVC and other firms), HDCAM (Sony), DVCPRO HD (Panasonic), and D5-HD<br />
(Panasonic). Premiere Pro supports these formats at any resolution (including 720p,<br />
1080i, 1080p) and frame rate (including 24, 23.98, 30, 60fps)<br />
You can choose from a wide range of capture cards and other hardware to best fit your<br />
needs and budget. Premiere Pro 2.0 support extends from low-cost FireWire for DV and
Module 2<br />
ADOBE PRODUCTION STUDIO CURRICULUM GUIDE<br />
HDV editing up to high-performance workstations capturing uncompressed<br />
10-bit 4:4:4 HD. Standard definition (SD) and HD hardware from vendors—including<br />
AJA, Blackmagic Design, BlueFish444, and Matrox—let you handle any video and<br />
film format.<br />
To learn more about these various formats, resolutions and products, I suggest you read<br />
the “High Definition <strong>Video</strong> Primer” on this book’s companion DVD. The Premiere Pro<br />
Help file has a short explanation under “About high definition (HD) video.” For now,<br />
here’s a brief overview.<br />
HDV Editing<br />
HDV is a compressed high-definition format created by JVC, Canon, Sharp, and Sony.<br />
It compresses the video signal, using MPEG-2, and stores it on standard DV cassettes.<br />
Premiere Pro can handle HDV natively, that is, with no additional hardware or software.<br />
In addition, editing is done on the video in its original MPEG-2 form with no additional<br />
compression. Simply select <strong>Adob</strong>e HDV in the New Project window and choose from<br />
one of the three presets.<br />
MPEG video does not edit as cleanly as DV. Since most MPEG video frames only note<br />
differences between keyframes, you generally cannot make frame-specific edits. And<br />
many effects and transitions don’t always work smoothly.<br />
HD Production with the AJA Xena HS <strong>Video</strong> Card<br />
<strong>Adob</strong>e designed Premiere Pro to handle any kind of video you can throw at it. The only<br />
limitation is your hardware’s ability to handle the significantly higher data rates inherent<br />
with HD.<br />
Several hardware firms have created video cards that take on that video data processing,<br />
freeing up your PC’s central processing unit for other functions.<br />
Those cards come with plug-ins for Premiere Pro to handle video capture and export<br />
as well as some editing functionality. When we posted this module, only one hardware<br />
manufacturer had its software built-in to Premiere Pro.<br />
The AJA Xena HS captures and exports HD. The minimum system to handle the<br />
throughput necessary to work with HD is substantially more powerful than the standard<br />
minimum platform for Premiere Pro. You’ll need a PC with at least two processors,
Module 2<br />
Camcorder Features and Shooting Tips<br />
2 GB of RAM, a high-end video processing card, and a RAID (redundant array of<br />
independent/inexpensive disks) hard drive system.<br />
Film Projects<br />
This is a realm few beginning and intermediate video producers will venture into. If you<br />
do want to pursue this you might consider first working with video cameras that record<br />
in 24P (progressive) and 24PA (advanced) frames per second—the same rate as film.<br />
Entry-level 24P camcorders are priced at less than $5,000. As we went to press, there<br />
were two 24P camcorders in this price range: Panasonic AG-DVX100A and Canon XL2.<br />
When you set up your project, use one of the DV-24P presets.<br />
The jump from 24P to film is substantial and goes beyond the scope of this book. At<br />
the very least, you’ll probably need to work with a production studio that specializes<br />
in transferring film to video and back. For a brief overview of producing projects for<br />
output to film, check Premiere Pro Help under “Creating motion picture film” and<br />
“About 24P footage.”<br />
Camcorder Shooting Tips<br />
With your camcorder of choice in hand, it's time to venture off and shoot videos. If<br />
you’re new to videography, following these tips will help you create better videos. If<br />
you’re an old hand, think of this list as a way to snap out of your routine and juice things<br />
up a bit. Here are my shooting axioms:<br />
• Get a closing shot<br />
• Get an establishing shot<br />
• Shoot plenty of video<br />
• Adhere to the "rule of thirds"<br />
• Keep your shots steady<br />
• Follow action<br />
• Use trucking shots<br />
• Find unusual angles<br />
• Lean forward or backward<br />
• Get wide and tight shots<br />
• Shoot matched action
• Get sequences<br />
• Avoid fast pans and snap zooms<br />
• Shoot cutaways<br />
• Don't break the "plane"<br />
• Use lights<br />
• Grab good “bites”<br />
• Get plenty of natural sound<br />
• Stripe your tapes<br />
• Plan your shoot<br />
Get a Closing Shot<br />
Module 2<br />
ADOBE PRODUCTION STUDIO CURRICULUM GUIDE<br />
Your closing images are what stick in people's minds. You should be constantly on the<br />
lookout for that one shot or sequence that best wraps up your story.<br />
NBC-TV feature reporter Bob Dotson (see Module 1 for his story creation tips) and his<br />
photographer never fail to find a closing shot. It could be as simple as someone closing<br />
a door, capping a pen, petting a dog, turning out the lights, or releasing a butterfly from<br />
their cupped hands. If you happen to see a Dotson feature story, consider its close. It's<br />
sure to be memorable.<br />
Get an Establishing Shot<br />
An establishing shot sets a scene in one image. Although super-wide shots work well<br />
(aerials in particular), consider other points of view: from the cockpit of a race car, a<br />
close-up of a scalpel with light glinting off its surface, or paddles dipping frantically in<br />
roaring white water. Each grabs the viewer's attention and helps tell your story.<br />
The establishing shot sets the scene: an isolated peninsula jutting into the ocean.<br />
The second tells the story: a thriving gannet colony.
Module 2<br />
Camcorder Features and Shooting Tips<br />
Shoot plenty of video<br />
<strong>Video</strong>tape is cheap and expendable. Shoot a whole lot more raw footage than you'll put<br />
in your final production. Five times as much is not unusual. Giving yourself that latitude<br />
might help you grab shots you would have missed otherwise.<br />
Adhere to the rule of Thirds<br />
It’s called the “Rule of Thirds” but it’s more like the rule of four intersecting lines. When<br />
composing your shot, think of your viewfinder as being crisscrossed by two horizontal<br />
and two vertical lines. The center of interest should fall along those lines or near one of<br />
the four intersections, not the center of the image.<br />
Consider all those family photos where the subject’s eyes are smack dab in the center of<br />
the photo.<br />
Another way to follow the rule of thirds is to look around the viewfinder as you shoot,<br />
not just stare at its center. Check the edges to see whether you're filling the frame with<br />
interesting images. Avoid large areas of blank space.<br />
The rule of thirds: Putting your image's most important elements along the<br />
lines or at their intersections will make it more pleasing to the eye.<br />
Keep your Shots Steady<br />
You want to give viewers the sense that they're looking through a window or, better yet,<br />
are there on location. A shaky camera shatters that illusion.
Module 2<br />
ADOBE PRODUCTION STUDIO CURRICULUM GUIDE<br />
When possible, use a tripod. The best sticks have fluid heads that enable you to make<br />
smooth pans or tilts.<br />
If it’s impractical to use a tripod, try to find some way to stabilize the shot: lean against a<br />
wall, put your elbows on a table, or place the camcorder on a solid object.<br />
Follow Action<br />
This might seem obvious, but keep your viewfinder on the ball (or sprinter, speeding<br />
police car, surfer, conveyor belt, and so on). Your viewers' eyes will want to follow the<br />
action, so give them what they want.<br />
One nifty trick is to use directed movement as a pan motivator. That is, follow a leaf 's<br />
progress as it floats down a stream and then continue your camera motion past the<br />
leaf—panning—and widen out to show something unexpected: a waterfall, a huge<br />
industrial complex, or a fisherman.<br />
Use Trucking Shots<br />
Trucking or dolly shots move with the action. For example: hold the camera at arm’s<br />
length right behind a toddler as he motors around the house, put the camera in a<br />
grocery cart as it winds through the aisles, or shoot out the window of a speeding train.<br />
Find Unusual Angles<br />
Getting your camcorder off your shoulder, away from eye level, leads to more interesting<br />
and enjoyable shots. Ground-level shots are great for gamboling lambs or cavorting<br />
puppies. Shoot up from a low angle and down from a high angle. Shoot through objects<br />
or people while keeping the focus on your subject.<br />
lean Forward or Backward<br />
The zoom lens can be a crutch. A better way to move in close or away from a subject<br />
is simply to lean in or out. For example, start by leaning way in with a tight shot of<br />
someone's hands as he works on a wood carving; then, while still recording, lean<br />
way back (perhaps widening your zoom lens as well) to reveal that he is working in a<br />
sweatshop full of folks hunched over their handiwork.
30 Module 2<br />
Camcorder Features and Shooting Tips<br />
Get Wide and Tight Shots<br />
Our eyes work like medium-angle lenses. So we tend to shoot video that way. Instead,<br />
grab wide shots and tight shots of your subjects. If practical, get close to your subject to<br />
get the tight shot rather than use the zoom lens. Not only does it look better, but that<br />
proximity leads to clearer audio.<br />
Using a wide and a tight shot can create greater interest.<br />
Shoot Matched Action<br />
Consider a shot from behind a pitcher as he throws a fastball. He releases it then it<br />
smacks into the catcher’s glove. Instead of a single shot grab two shots: a medium shot<br />
from behind the pitcher showing the pitch and the ball’s flight toward the catcher and<br />
a tight shot of the catcher’s glove. Same concept for an artist: get a wide shot of her<br />
applying a paint stroke to a canvas then move in for a close shot of the same action.<br />
You’ll edit them together to match the action.<br />
Matched action keeps the story flowing smoothly while helping to illustrate a point.
Get Sequences<br />
Module 2 31<br />
ADOBE PRODUCTION STUDIO CURRICULUM GUIDE<br />
Shooting repetitive action in sequence is another way to tell a story, build interest, or<br />
create suspense. A bowler wipes his hands on a rosin bag, dries them over a blower,<br />
wipes the ball with a towel, picks the ball up, fixes his gaze on the pins, steps forward,<br />
swings the ball back, releases it, slides to the foul line, watches the ball's trajectory, and<br />
then reacts to the shot. Instead of simply capturing all this in one long shot, piecing<br />
these actions together in a sequence of edits is much more compelling. You can easily<br />
combine wide and tight shots, trucking moves, and matched action to turn repetitive<br />
material into attention-grabbing sequences.<br />
Avoid Fast Pans and Snap Zooms<br />
These moves fall into MTV and amateur video territory. Few circumstances call for such<br />
stomach-churning camerawork. In general, it's best to minimize all pans and zooms. As<br />
with a shaky camera, they remind viewers that they're watching TV.<br />
If you do zoom or pan, do it for a purpose: to reveal something, to follow someone's<br />
gaze from his or her eyes to the subject of interest, or to continue the flow of action (as<br />
in the floating leaf example earlier). A slow zoom in, with only a minimal change to the<br />
focal length, can add drama to a sound bite. Again, do it sparingly.<br />
Keep on Rolling Along<br />
Don't let this no-fast-moves admonition force you to stop rolling while you zoom or<br />
pan. If you see something that warrants a quick close-up shot or you need to suddenly<br />
pan to grab some possibly fleeting footage, keep rolling. You can always edit around that<br />
sudden movement later.<br />
If you stop recording to make the pan or zoom or adjust the focus, you might lose some<br />
or all of whatever it was you were trying so desperately to shoot. Plus you will miss any<br />
accompanying natural sound.<br />
Shoot Cutaways<br />
Avoid jump cuts by shooting cutaways. A jump cut is an edit that creates a disconnect in<br />
the viewer's mind. A cutaway—literally a shot that cuts away from the current shot—<br />
fixes jump cuts.
3<br />
Module 2<br />
Camcorder Features and Shooting Tips<br />
Cutaways are common in interviews where you might want to edit together two 10second<br />
sound bites from the same person. Doing so would mean the interviewee would<br />
look like he suddenly moved. To avoid that jump cut—that sudden disconcerting<br />
shift—you make a cutaway of the interview. That could be a wide shot, a hand shot, or<br />
a reverse-angle shot of the interviewer over the interviewee's shoulder. You then edit in<br />
the cutaway over the juncture of the two sound bites to cover the jump cut.<br />
The same holds true for a soccer game. It can be disconcerting simply to cut from one<br />
wide shot of players on the field to another. If you shoot some crowd reactions or the<br />
scoreboard, you can use those cutaways to cover up what would have been jump cuts.<br />
A crowd reaction shot works well as a cutaway from this bloodless bullfight in Sumatra<br />
Don't Break the Plane<br />
This avoids another viewer disconnect. If you're shooting in one direction, you don't<br />
want your next shot to be looking back at your previous camera location. For instance,<br />
if you're shooting an interview with the camera peering over the left shoulder of the<br />
interviewer, you want to shoot your reverse cutaways behind the interviewee and over<br />
his right shoulder. That keeps the camera on the same side of the plane—an imaginary<br />
vertical flat surface running through the interviewer and interviewee.<br />
To shoot over your interviewee’s left shoulder would break that plane, meaning the<br />
viewer would think the camera that took the previous shot should somehow be in view.
Module 2 33<br />
ADOBE PRODUCTION STUDIO CURRICULUM GUIDE<br />
In general, you want to keep all your camera positions on one side of that plane, even<br />
when shooting large-scale events like football games. In that case, viewers won’t expect<br />
to see another camera (consciously or unconsciously), but they’ll lose track of the<br />
direction of play.<br />
There are exceptions. Consider videotaping a rock group performance. Camera<br />
crewmembers typically scramble all over the stage, grabbing shots from multiple angles,<br />
and frequently appear on camera themselves.<br />
Switch Sides<br />
The plane is an imaginary vertical wall running,<br />
in this case, through the reporter and interviewee.<br />
Breaking the plane—particularly when shooting a<br />
reverse cutaway—leads to camera shots that cause<br />
viewer disconnects.<br />
If you conduct formal, sit-down interviews with more than one person for the same<br />
piece, consider shooting each subject from a different side of the interviewer. Shoot one<br />
subject with the camera positioned over the left shoulder of the reporter and for the<br />
next interview position the camera over the right shoulder of the reporter. That avoids<br />
a subtle jump cut that happens when you edit two bites from two individuals who are<br />
both facing the same way.
3<br />
Module 2<br />
Camcorder Features and Shooting Tips<br />
Use lights<br />
Lights add brilliance, dazzle, and depth to otherwise bland and flat scenes. Consider<br />
using an onboard camcorder fill light and, if you have the time, money, patience, or<br />
personnel, a full lighting kit with a few colored gels. In a pinch, do whatever you can<br />
to increase available light. Open curtains, turn on all the lights, or bring a couple desk<br />
lamps into the room. One caveat: Low-light situations can be dramatic, and flipping on<br />
a few desk lamps can destroy that mood in a moment.<br />
The Lowel To Go 97 light kit. Image courtesy of Lowel-Light Mfg.<br />
Grab Good “Bites”<br />
Your narrator presents the facts. The people in your story present the emotions, feelings,<br />
and opinions. Don’t rely on interview sound bites to tell the who, what, where, when,<br />
and how. Let those bites explain the “why.”<br />
In a corporate backgrounder, have the narrator says what a product does and let the<br />
employees or customers say how enthusiastic they are about that product.<br />
Your narrator should be the one to say, "It was opening night and this was her first solo."<br />
Let the singer, who is recalling this dramatic moment, say, "My throat was tight and my<br />
stomach was tied in knots."<br />
In general, even though your interviews might take forever, use only short sound bites<br />
in your final production. Use those bites as punctuation marks, not paragraphs.
Exceptions for Idiosyncratic Characters<br />
Get Plenty of Natural Sound<br />
Module 2 3<br />
ADOBE PRODUCTION STUDIO CURRICULUM GUIDE<br />
None of these admonitions is carved in stone. Some characters you'll videotape are<br />
so compelling, quirky, or humorous that your best bet is to let them be the primary<br />
narrator. Then you'll want to consider what scenes you can use to illustrate their<br />
commentary. You don't want to fill your entire video with a "talking head."<br />
Think beyond images. Sound is tremendously important. Listen for sounds you can use<br />
in your project. Even if the video quality is mediocre, grab that audio. Your camcorder’s<br />
onboard mic is not much more than a fallback. Consider using additional mics: shotgun<br />
mics to narrow the focus of your sound and avoid extraneous noise, lavalieres tucked<br />
out of sight for interviews, and wireless mics when your camera can't be close enough to<br />
get just what you need.<br />
Stripe your Tapes<br />
Premiere Pro can automate much of the video capture process. But if your DV (digital<br />
video) tape has a gap in its timecode, automated capture might not work.<br />
Gaps typically occur when you eject a partially recorded tape and then reinsert it. That<br />
resets the timecode to zero and can leave an unrecorded portion on the tape. Either of<br />
these means Premiere Pro won’t be able to automatically capture clips you’ve logged.<br />
Striping your tapes before shooting resolves this issue. You can stripe tapes by placing a<br />
fresh tape in your camcorder, capping your lens, pressing Record, and waiting for your<br />
camcorder to record the entire tape.<br />
This lays down continuous timecode from beginning to end and ensures that there will<br />
be no duplicate timecodes or breaks in the timecode on the tape.<br />
Rewind the tape and you're ready to go. Now, as you use your camcorder, it'll record<br />
new video over the black video you taped but won't change the timecode.<br />
Plan your Shoot<br />
When you consider a video project, plan what you need to shoot to tell the story.<br />
<strong>Video</strong>taping your kid's soccer championship match, a corporate backgrounder, or a
3<br />
Module 2<br />
Camcorder Features and Shooting Tips<br />
medical procedure each require planning to ensure success. Know what you want your<br />
final video project to say and think of what you need to videotape to tell that story.<br />
Even the best-laid plans and most carefully scripted projects might need some adjusting<br />
once you start recording in the field. No matter how you envision the finished project, be<br />
willing to make changes as the situation warrants.<br />
Karl Petersen—Chief Photographer, KGW-TV, Portland, OR<br />
A D V I C E F r O M A T V - N E W S C H I E F P H O T O G r A P H E r<br />
Karl Petersen is my favorite TV news photographer. We worked together at KSL-TV in Salt<br />
Lake City and formed a video production company in Oregon called Glint <strong>Video</strong> (we always<br />
tried to get a "glint" shot—a little flash of reflected light—in all our videos). Karl now is chief<br />
photographer at KGW-TV in Portland.<br />
• My first shooting advice is, don't do it. Pursue a career of doctor, lawyer, teamster, stevedore,<br />
tavern piano player, whatever.<br />
• Having failed that, my first tip is always to shoot as an editor. Always think about how to get<br />
from one shot to the next. Try to get some kind of transition shot with either an entry or exit.<br />
Close-ups are especially helpful in editing to get from point A to point B.<br />
• Get a good shot mix—wide, medium, close-up (extreme close-ups work well), and unusual<br />
angles. Get lots of shots. Variety is an editor's friend.<br />
• Get an establishing shot that tells viewers where you are.<br />
• Fundamentals: Make sure that you have freshly charged batteries, always monitor audio<br />
by wearing an earpiece (if you don’t you’re guaranteed to get burned), and watch your color<br />
balance.<br />
• For all indoor interviews, I recommend using at least two lights. If I’m to the reporter’s right,<br />
I place a light with an umbrella reflector slightly to his left. That means the interviewee is<br />
looking toward the light. I place a light with “barn doors” (to keep it from shining into the lens)<br />
behind and over the left shoulder of the interview subject (that is, to my right). This adds nice<br />
highlights. If I have time, I place a third umbrella well behind the camera to add fill.<br />
• If I’m shooting in a room with sunlight coming in a window, I use blue gels that are especially<br />
balanced for daylight, and then color balance for sunlight
Shooting Aerials<br />
Module 2 3<br />
ADOBE PRODUCTION STUDIO CURRICULUM GUIDE<br />
If you like to do things on a grander scale, you might get the opportunity to shoot from a<br />
helicopter. When shooting from KGW-TV’s helicopter, “Sky 8,” I sit in the warmth and comfort of<br />
the back seat and operate the cameras with a laptop and a joystick. Not many video producers<br />
have this luxury. For those who must shoot from a side window, here are some tips:<br />
• Think safety first. Make sure that nothing can fall off the camera—such as a lens shade—or<br />
out of the back seat and possibly hit the rotor. That makes the chopper spin like crazy, so you<br />
get real dizzy before you die.<br />
• Shooting with the door off is ideal (remove it before you take off).<br />
• Try to keep the camera slightly inside the doorframe to keep it out of the wind.<br />
• Have the pilot “crab” (fly sort of sideways) so that you can shoot straight ahead. That’s much<br />
more dramatic. It’s a great way to fly along a river for instance.<br />
• Have the pilot fly low. This allows cool reveal shots, such as flying over a ridge to reveal an<br />
expansive vista.<br />
Finally, don’t forget to grab that “glint” shot.
Review<br />
review Questions<br />
1 Why is getting the closing shot so important?<br />
2 If you're shooting a formal sit-down interview and the camera is positioned over<br />
the left shoulder of the interviewer, where should you place the camera for reverse<br />
cutaways?<br />
3 Why should you stripe your tapes?<br />
review Answers<br />
1 Your closing shot is what viewers take away from your video. You want to do what<br />
you can to make it memorable.<br />
2 Place the camera behind the interview subject and shoot over his right shoulder.<br />
You can shoot a wide two-shot of the reporter and interviewee and a tight shot of the<br />
reporter to use as cutaways. If the reporter isn't going to be part of the story (typically<br />
the case in corporate productions), keep the camera in its original location and shoot<br />
tight hand shots and wider establishing shots of the interview subject.<br />
3 Striping your tapes—that is, laying down continuous timecode from beginning to<br />
end before doing any videotaping—ensures that there will be no duplicate timecodes<br />
on the same tape. That means when <strong>Adob</strong>e Premiere Pro later does an automated video<br />
transfer of selected clips, there will be no confusion about selecting between clips with<br />
the same timecode.
Exercises and Activities<br />
1 Have your students grab their camcorders and shoot some video. Keep my 20 tips<br />
in mind. Remember the “rule of thirds.” Get wide, tight, and trucking shots. Follow the<br />
action, use unusual angles, and record plenty of natural sound.<br />
2 Ask your students to critically view their videos, looking for poorly framed shots,<br />
shaky camera work, and lousy lighting. Encourage them to learn from their mistakes.<br />
3 As in Module #1, contact a video production company or TV news station and ask<br />
whether a student or students can tag along on a shoot. The best arrangement would<br />
be to go along on a magazine-style, longer-format story (breaking news stories tend to<br />
be “run and gun”). Watch how the photographer works. When and how does he use<br />
“sticks” or lights, does he move in extra close on some shots, or use trucking shots or<br />
unusual angles? How much does he shoot relative to the length of the story? How do the<br />
reporter and photographer decide what to shoot?
3 Touring <strong>Adob</strong>e<br />
Premiere Pro 2.0<br />
It’s almost time to roll up your sleeves and dive into editing videos<br />
on <strong>Adob</strong>e® Premiere® Pro 2.0. But before you capture your first clip<br />
and apply your first transition, a little background is in order.<br />
We’ve come a long way from clunky old videotape machines and<br />
expensive production equipment to professional-level editing on a<br />
PC. In this module, I want to give your students some video-editing<br />
history. Knowing what came before can help make where we are<br />
now look that much better.<br />
Following that overview, I go over some of the hardware needs to<br />
take into consideration when choosing or building a DV workstation.<br />
Then I introduce you to <strong>Adob</strong>e Premiere Pro 2.0 by going over<br />
project settings, user preferences, and the workspace layout. Your<br />
students will begin actual video editing in the next module.<br />
Module Overview<br />
Topics covered in this module:<br />
• <strong>Video</strong> editing: then and now.<br />
• Configuring a DV workstation.<br />
• <strong>Adob</strong>e Premiere Pro 2.0: a nonlinear editor.<br />
• Selecting project settings.<br />
• Adjusting user preferences.<br />
• Touring the <strong>Adob</strong>e Premiere Pro workspace.<br />
• Customizing the workspace.<br />
<strong>Video</strong> Editing: Then and Now<br />
Thirty years ago, engineers acted as video editors. They had to.<br />
Only they knew how to handle massive, unruly, and complex tape<br />
machines. They had to monitor things such as color framing, sync
Module 3 1<br />
ADOBE PRODUCTION STUDIO CURRICULUM GUIDE<br />
timing, and blanking. Back then, videotape editing was a technical<br />
task, not an artistic endeavor.<br />
As editing machines became smaller and easier to use, engineers<br />
gave way to artists, but editing on analog (nondigital) videotape<br />
still had its limitations. Each edit resulted in “generation loss,” a<br />
reduction in visual quality caused by the less-than-perfect copying<br />
of the analog signal from the original videotape.<br />
Transitions, such as cross-dissolves, required the use of three VCRs<br />
and expensive switchers. Frequently the VCRs did not synch-up<br />
properly, leading to a flicker or jump-cut at the edit point.<br />
Thanks to the advent of digital videotape and software video editors,<br />
generation loss, jumpy transitions, and expensive tape machines<br />
and editing hardware are things of the past. Now, anyone with a PC,<br />
or even a laptop, can do broadcast-quality video editing.<br />
Configuring a DV Workstation<br />
<strong>Adob</strong>e Premiere Pro’s developers aimed high. To see <strong>Adob</strong>e<br />
Premiere Pro at its best you’ll need a top-end PC.<br />
If you’ve looked at your <strong>Adob</strong>e Premiere Pro retail box, you might<br />
already know the minimum specs. Here’s an abbreviated list:<br />
• Intel® Pentium® 4 processor, 1.4GHz<br />
• 1024x768 32-bit color display adaptor (Open GL recommended)<br />
• 512 MB of RAM<br />
• Dedicated, large-capacity 7200 RPM hard drive for media assets<br />
• Microsoft DirectX compatible sound card (ASIO-compatible<br />
sound card recommended)<br />
• Windows XP Home or Professional with Service Pack 2
Module 3<br />
Touring <strong>Adob</strong>e Premiere Pro 2.0<br />
If you want to work with HDV (the prosumer, compressed high-definition format), then<br />
you’ll need some extra horsepower:<br />
• Intel® Pentium® 4 processor, 3.0GHz<br />
• 1280x1024 32-bit color display adaptor (Open GL recommended)<br />
• 2 GB of RAM<br />
<strong>Adob</strong>e Premiere Pro has design characteristics that scale its performance to match the<br />
PC. So if your PC barely meets these minimum specs, <strong>Adob</strong>e Premiere Pro will work<br />
fine, but there may be some sluggishness and a slight change in the displayed video<br />
quality. In this case, you want to make sure there are no unnecessary programs running<br />
in the background. That said, here’s what you can expect:<br />
• You might have to scale <strong>Adob</strong>e Premiere Pro back to a lower-resolution display to<br />
achieve real-time playback.<br />
• Rendering—converting any files with special effects applied or that don’t match the<br />
project audio and video data rates—will take longer and will consume 100% of your<br />
processor’s cycles.<br />
• Audio conforming will take some extra time.<br />
• As you move around on a sequence or work with effects, there will be occasional lags<br />
between mouse clicks and on-screen actions.<br />
System recommendations<br />
<strong>Adob</strong>e Premiere Pro takes advantage of certain technologies and configurations.<br />
Here are a few PC features to keep in mind, starting with the top three most effective<br />
performance enhancers:<br />
• RAM—The more RAM you have the better. <strong>Adob</strong>e Premiere Pro uses 90-120 MB of<br />
RAM simply to function. As you scrub through a video project, <strong>Adob</strong>e Premiere Pro<br />
consumes even more RAM for media caching, thereby creating smoother playback.<br />
By design, <strong>Adob</strong>e Premiere Pro will use up to about one-third of your total RAM for<br />
caching. On a 1 GB RAM PC, total RAM usage will peak at about 400 MB, or several<br />
video frames. If you have 2 GB, that’ll more than double the number of cached frames,<br />
meaning even better playback performance.<br />
• Hyperthreading—<strong>Adob</strong>e Premiere Pro takes advantage of Intel Pentium 4’s<br />
hyperthreading technology. That is, if <strong>Adob</strong>e Premiere Pro detects you have a<br />
hyperthreading CPU, it will divide its processing into multiple streams to work faster
Module 3 3<br />
ADOBE PRODUCTION STUDIO CURRICULUM GUIDE<br />
and more efficiently. The corollary to this is that it also takes advantage of PCs with<br />
multiple processors (both non-hyperthreading and hypterthreading). Theoretically (at<br />
least until someone makes such a PC), <strong>Adob</strong>e Premiere Pro can use up to 16 threads!<br />
Note: To see graphic evidence that CPUs with hyperthreading really are doing their job<br />
take a look at Windows Task Manager. Access the Task Manager by right-clicking the task<br />
bar (or pressing Ctrl+Alt+Delete) then clicking the Performance tab. The DV used for the<br />
following figure has two Intel P4s with hyperthreading, meaning the PC functions as if it<br />
has four CPUs.<br />
• RAID—Using a RAID (Redundant Array of Inexpensive—or Independent—Disks)<br />
array opens the tightest bottleneck on your PC, your hard drive’s throughput. <strong>Adob</strong>e<br />
Premiere Pro frequently “asks” your hard drive to max out. With a RAID, that max is<br />
significantly higher than with a single hard drive. A typical two-drive RAID makes a<br />
huge difference in video performance.<br />
• Dual Monitors—<strong>Adob</strong>e Premiere Pro works best with extra screen real estate. Two<br />
monitors is the standard, professional editing setup and will make your life a whole lot<br />
easier. To do that, you’ll need a dual-monitor video card.<br />
• ASIO audio hardware—Audio Stream In/Out (ASIO) technology, developed by<br />
Steinberg (the Germany-based audio subsidiary of Pinnacle Systems), ensures sound<br />
cards have lower latency and are more responsive. Such cards give you a better feel for<br />
the final product when mixing audio, especially when working with 5.1 Dolby <strong>Digital</strong>.<br />
Note: <strong>Adob</strong>e Premiere Pro uses another Steinberg technology: VST (Virtual Studio<br />
Technology). This nearly ubiquitous software technology ensures that third-party created<br />
VST-compliant audio plug-ins work smoothly in <strong>Adob</strong>e Premiere Pro. Plug-ins are mini<br />
programs that, in this case, augment <strong>Adob</strong>e Premiere Pro’s audio effects suite. I cover the<br />
VST plug-ins in Module 12, “Sweetening Your Sound.”
Module 3<br />
Touring <strong>Adob</strong>e Premiere Pro 2.0<br />
• <strong>Video</strong> capture card—Full-featured video capture cards serve three primary<br />
functions: analog (as well as DV) video capture, hardware-based MPEG encoding<br />
(converting video into the compressed MPEG format used on DVDs and digital<br />
satellites), and real-time video effects and transitions. There used to be three main<br />
contenders on the PC side that specifically worked with previous iterations of Premiere:<br />
Canopus, Matrox, and Pinnacle. But now, only one of those companies—Matrox (www.<br />
matrox.com)—offers cards bundled with <strong>Adob</strong>e Premiere Pro.<br />
<strong>Adob</strong>e Premiere Pro 2.0—A Nonlinear Editor<br />
<strong>Adob</strong>e Premiere Pro is a nonlinear editor (NLE). Unlike older videotape editing systems<br />
where you generally need to lay down edits consecutively and contiguously, <strong>Adob</strong>e<br />
Premiere Pro lets you place, replace, trim, and move clips anywhere you want in your<br />
final edited video.<br />
On videotape systems, if you decide to insert a sound bite in the middle of a story<br />
already edited on tape, you need to insert that sound bite over your existing edits and<br />
re-edit everything after it. Or you can make a dub (copy) of the story segment after the<br />
new edit point and re-record that part after adding the sound bite (causing generation<br />
quality loss in the process).<br />
With <strong>Adob</strong>e Premiere Pro and other NLEs, you can make changes by simply clicking<br />
and dragging clips or segments around within your final video. You can edit video<br />
segments separately and tie them together later. You can even edit the closing sequence<br />
first.
<strong>Adob</strong>e Premiere Pro lets you do things nonsequentially.<br />
Module 3<br />
ADOBE PRODUCTION STUDIO CURRICULUM GUIDE<br />
NLEs have another huge benefit over videotape-editing systems: immediate access to<br />
your video clips. No longer do you need to endlessly fast forward or rewind through<br />
tons of tape to find that one elusive-but-essential shot. With <strong>Adob</strong>e Premiere Pro, it's a<br />
mouse click away.<br />
Task: Selecting Project Settings<br />
It’s time to open <strong>Adob</strong>e Premiere Pro. That process begins by configuring project<br />
settings and, once you’ve opened that project, is followed by setting user preferences.<br />
You’ll dive into nonlinear editing in the next module.<br />
The basic rule of thumb when selecting project settings is to match settings to your<br />
source material and not to the final output. Maintaining the original quality of source<br />
material means you’ll have more options later.<br />
Even if your goal is to create a low-resolution video to play on the Internet, wait until<br />
you finish editing and then reduce the output quality settings.<br />
It’s possible you might have a mix of source media—widescreen and standard for<br />
example. In that case, select settings to match your output.<br />
Two Types of Settings Menus<br />
<strong>Adob</strong>e Premiere Pro has two settings menus: Project Settings and Preferences. Their<br />
similarities can lead to some confusion. For example, both contain General and Capture<br />
sub-menus and the Project Settings menu is also called the Custom Settings menu in the<br />
New Project window.<br />
Project Settings apply to your current project. Your first step before opening a new<br />
project is to select that project’s settings. Once you start a project, you can’t change many<br />
of the Project Settings.<br />
Preferences, on the other hand, generally apply to all projects. And you can change them<br />
at any time.<br />
We’ll start with a brief lesson on Project Settings. The purpose is simply to check out the<br />
various Project Settings options and consider under what circumstances you’d use them.
Module 3<br />
Touring <strong>Adob</strong>e Premiere Pro 2.0<br />
1 Open <strong>Adob</strong>e Premiere Pro. That pops up the opening screen.<br />
2 Click New Project to open the New Project window.<br />
This screen offers six Project Setting file folders with presets that match virtually all the<br />
types of source media you’ll work with. I cover them in a moment.<br />
3 Click the Custom Settings tab highlighted in the next figure.
Custom Settings—Project Settings—Overview<br />
Module 3<br />
ADOBE PRODUCTION STUDIO CURRICULUM GUIDE<br />
When you start a new project, you can review and change project settings in this<br />
Custom Settings window. You should do so only if none of the available presets matches<br />
the specifications of your source media.<br />
Later, you can open Project Settings from within the <strong>Adob</strong>e Premiere Pro workspace.<br />
The interface is virtually identical to the Custom Settings window. The only difference<br />
is that the Project Settings menu does not have the file location and name section at the<br />
bottom.<br />
Since some settings can't be changed after a project is created, verify all project settings<br />
in the Custom Settings window before starting a project.<br />
The Custom Settings window has four submenus: General, Capture, <strong>Video</strong> Rendering,<br />
and Default Sequence. Click on each in turn. Here are some brief explanations (refer to<br />
<strong>Adob</strong>e Premiere Pro Help for further details):<br />
• General—Adjust these settings to match the specifications of the most significant<br />
source media in your project. Usually, the editing mode you select at the top of the<br />
menu determines most of the rest of the settings in this window.<br />
• Capture—Only three options: DV, <strong>Adob</strong>e HD-SDI, and HDV. And the editing mode<br />
you select in the General submenu auto-selects the correct capture format so this is<br />
essentially a redundant submenu.<br />
• <strong>Video</strong> Rendering—Two sub-submenus: Previews and Proxies. If you select DV in<br />
the General submenu, there are no preview options. Preview options appear only if<br />
your source media are <strong>Adob</strong>e HD-SDI or SD-SDI (both require an Aja Xena HS video<br />
capture hardware). Proxies refer to low-bit rate files that you can use to save disk space<br />
and speed up display. You have three basic compression schemes to create proxy files.<br />
You can use them for any type of captured video.<br />
• Default Sequence—Each time you add a sequence to a project, <strong>Adob</strong>e Premiere Pro<br />
displays a menu that lets you select the number of video tracks and the number and type<br />
of audio tracks. When it pops up, you generally accept the default values. This menu lets<br />
you set those defaults.<br />
Creating a Custom Preset for New Projects<br />
You can create a customized, new project preset: simply make your choices in the four<br />
submenus and then click the Save Preset button. Give your customized project settings<br />
preset a name and click OK. It will show up in the New Project > Load Preset menu.
Module 3<br />
Touring <strong>Adob</strong>e Premiere Pro 2.0<br />
Checking Out the New Project Presets<br />
1 Click the Load Preset tab to return to that window.<br />
2 Open each of the Available Presets file folders and click through the presets.<br />
Note the explanation of each preset in the New Project Description window:<br />
• <strong>Adob</strong>e HD-SDI—For editing high-definition (HD) video only on AJA Xena HS<br />
System (www.aja.com).<br />
• <strong>Adob</strong>e HDV—A compressed HD-style format that records to standard DV cassettes.<br />
• <strong>Adob</strong>e SD-SDI—For editing a high-quality DV in a standard definition (SD) format.<br />
This works only on AJA Xena HS systems.<br />
• DV-24P—Typically film that has been shot at the film standard 24 frames per second<br />
and transferred to DV.<br />
• DV-NTSC—What most <strong>Adob</strong>e Premiere Pro users work with. NTSC is the TV<br />
display standard for North and South America and Japan.<br />
• DV-PAL—The TV display standard for most of Western Europe and Australia.<br />
Note: For more information on the many flavors of digital video, check out “A <strong>Digital</strong><br />
<strong>Video</strong> Primer” on this book’s companion DVD.
Task: Adjusting User Preferences<br />
Module 3<br />
ADOBE PRODUCTION STUDIO CURRICULUM GUIDE<br />
Preferences are different than Project Settings in that you typically set Preferences once<br />
and have them apply to all your projects. You can change Preferences and have them<br />
take immediate effect at any time.<br />
Preferences include such things as: default transition times, timing and number of auto<br />
saves, Project panel clip label colors, file folder location for captured video, and the user<br />
interface brightness.<br />
Continue where you left off in the previous task. You should be in the New Project<br />
menu, with the Load Preset window open.<br />
If you continued past this point and are already in the <strong>Adob</strong>e Premiere Pro workspace<br />
and you selected a DV preset that matches your source material. Fine. Otherwise, return<br />
to the New Project menu by selecting File > New > Project.<br />
1 Select a DV preset that matches your source material—probably DV-NTSC >—<br />
Standard or Widescreen—48 kHz.<br />
2 Click Browse and navigate to a folder where you want to store your project (you can<br />
create a new folder in this window).<br />
3 Give your project a name and click OK.<br />
That takes you to the <strong>Adob</strong>e Premiere Pro 2.0 user interface.
0 Module 3<br />
Touring <strong>Adob</strong>e Premiere Pro 2.0<br />
4 Select Edit > Preferences > General from the Main Menu.<br />
Note: You can select any of the Preferences submenus. All choices take you to the main<br />
Preferences menu with the submenu you selected open. You can easily move from one<br />
submenu to another by clicking the submenu name.<br />
5 Click each Submenu name in turn to check out the Preferences options. You will<br />
encounter some fairly obscure possibilities here.<br />
Preferences Submenus<br />
A need to change these rarely comes into play in the early stages of <strong>Adob</strong>e Premiere<br />
Pro usage. Most are self-explanatory. I’ll leave it to you to look up specifics of the nonself-explanatory<br />
Preferences in the <strong>Adob</strong>e Premiere Pro Help files. Here’s a brief runthrough:<br />
• General—Primarily default times for audio and video transitions, still image<br />
duration, and preroll/postroll for camcorders during capture.<br />
• Audio—Automation Keyframe Optimization comes into play when you use the<br />
Audio Mixer to change volume or panning. Selecting Thinning and a Minimum Time<br />
Interval of greater than 30 msec makes it easier to edit the changes later.<br />
• Audio Hardware—The default audio hardware device.
Module 3 1<br />
ADOBE PRODUCTION STUDIO CURRICULUM GUIDE<br />
• Audio Output Mapping—Specifies how each audio hardware device channel<br />
corresponds to an <strong>Adob</strong>e Premiere Pro audio output channel. Generally the default<br />
settings will work fine.<br />
• Auto Save—Set the frequency and number of Auto Saves. To open an auto-saved<br />
project select File > Open, navigate to the <strong>Adob</strong>e Premiere Pro Auto-Save folder and<br />
double-click on a project.<br />
• Capture—Four basic capture parameters.<br />
• Device Control—Preroll (which you can set in General Preferences) and Timecode<br />
Offset (usually used only during analog video capture).<br />
• Label Colors—Lets you change the default, <strong>Adob</strong>e pastel Project panel media type<br />
label colors.<br />
• Label Defaults—Change Project panel media link label color assignments.<br />
• Media—Use this to empty the cache folders.<br />
• Scratch Disks—Set file folder locations for seven items including captured video and<br />
preview files. The default location for all such files is your current project file folder.<br />
• Titler—Characters used for font and style samples in the <strong>Adob</strong>e Titler frame.<br />
• Trim—Adjusts how many frames and audio units are trimmed if you select the Large<br />
Trim Offset (a quick way to chop off chunks of video) in the Trim frame.<br />
• User Interface—Set the workspace brightness here.<br />
Any changes you make in the user Preferences take effect immediately and will remain<br />
in effect the next time you open <strong>Adob</strong>e Premiere Pro. You can change them at any time.<br />
Note: When you finish viewing the various options, click Cancel or click OK if you made<br />
any changes that you want to keep.<br />
Task: Touring <strong>Adob</strong>e Premiere Pro’s Workspace<br />
At this point, I want to give you a brief tour of the video-editing workspace. You can<br />
continue where you left off in the previous task. You should be in the default, opening<br />
<strong>Adob</strong>e Premiere Pro 2.0 user interface. Its workspace.<br />
If you’ve never seen a nonlinear editor, this workspace might overwhelm you. Not to<br />
worry. A lot of careful consideration went into its design and layout. I’ve identified its<br />
principal elements in the next figure.
Module 3<br />
Touring <strong>Adob</strong>e Premiere Pro 2.0<br />
<strong>Adob</strong>e Premiere Pro’s workspace might seem daunting to first-time NLE users, but<br />
you’ll soon see the logic behind its layout.<br />
• Timeline—This is where you'll do most of your actual editing. You create sequences<br />
(<strong>Adob</strong>e’s term for edited video segments or entire projects) in the Timeline. One<br />
strength of sequences is that you can nest them—place sequences in other sequences. In<br />
this way you can break up a production into manageable chunks.<br />
More Tracks Than You Can Use<br />
You can layer—composite—video clips, images, graphics, and titles in up to 99 tracks.<br />
<strong>Video</strong> clips in higher-numbered tracks cover whatever is directly below them on the<br />
timeline. Therefore, you need to give clips in higher-numbered tracks some kind of<br />
transparency or reduce their size if you want to let clips in lower tracks show through.<br />
I cover compositing in several upcoming modules.<br />
• Monitors—You use the Source Monitor (click its tab next to the Effect Controls tab)<br />
to view and trim raw clips (your original footage). The Program Monitor (on the right)<br />
is for viewing your project-in-progress.
Single or Dual Monitor View<br />
Module 3 3<br />
ADOBE PRODUCTION STUDIO CURRICULUM GUIDE<br />
Some editors prefer working with only one monitor screen. I prefer two, and the<br />
modules throughout this guide will reflect that. You can change to a single monitor view<br />
if you choose. Click the little ‘x’ in the Source tab to close that monitor. To reopen it,<br />
select Window > Source Monitor.<br />
• Project panel—This is where you place links to your project’s assets: video clips,<br />
audio files, graphics, still images, and sequences. You use bins—file folders—to organize<br />
your assets.<br />
• Effects panel—Effects are organized by Presets, Audio Effects, Audio Transitions,<br />
<strong>Video</strong> Effects, and <strong>Video</strong> Transitions. If you open the various effects bins, you’ll note<br />
that they include numerous audio effects to spice up your sound; two audio crossfade<br />
transitions; video scene transitions, such as dissolves and wipes; and many video effects<br />
to alter the appearance of your clips.<br />
• Audio Mixer—Click the Audio Mixer tab to the right of the Effect Controls tab. This<br />
interface looks a lot like audio production studio hardware with its volume sliders and<br />
panning knobs—one set of controls for each audio track in the Timeline plus a Master<br />
track.
Module 3<br />
Touring <strong>Adob</strong>e Premiere Pro 2.0<br />
• Tools panel—Each icon in this small panel (on the lower right side) represents a tool<br />
that performs a specific function, typically a type of edit. Older versions of Premiere had<br />
many more tools but now the Selection tool (highlighted in the next figure) is contextsensitive.<br />
It changes appearance to indicate the function that matches the circumstances.<br />
• Effect Controls panel—Click on any clip in the timeline to open the Effect Controls<br />
panel. This is an immensely powerful tool that gives you incredible creative latitude. Two<br />
video effects are always present for every video, still or graphic: Motion and Opacity.<br />
And all audio clips have the Volume effect associated with them. Each effect parameter<br />
(in the case of Motion: Position, Scale Height and Width, Rotation and Anchor Point) is<br />
adjustable over time.<br />
Fine tune video and audio effects and<br />
transitions in the Effect Controls panel.
Module 3<br />
ADOBE PRODUCTION STUDIO CURRICULUM GUIDE<br />
• Info panel—Click the Info tab (left of the Effect Controls tab). Info presents a<br />
data snapshot of any asset you've currently selected in the Project panel or any clip or<br />
transition selected in a Sequence.<br />
• History panel—Click the History tab (left of the Info tab). History tracks every step<br />
you take in your video production and lets you back up if you don't like your latest<br />
efforts. When you back up to a previous condition, all steps that came after that point<br />
are also undone. You cannot extract a single misstep buried within the current list.<br />
Task: Customizing the Workspace<br />
<strong>Adob</strong>e revamped the user interface of <strong>Adob</strong>e Premiere Pro 2.0 and several other<br />
products in the <strong>Adob</strong>e Creative Suite Production Studio. Here’s what’s new:<br />
• As you change the size of one frame, other frames change size to compensate.<br />
• All panels within frames are accessible via tabs.<br />
• All panels are dockable, that is you can drag a panel from one frame to another as a<br />
means to customize your workspace.<br />
• You can peel away a panel into its own separate floating panel.<br />
In this task, you’ll try out all of those functions and save a customized workspace. You’ll<br />
continue where you left off at the end of the previous task. And before changing the<br />
interface layout, you’ll adjust its brightness.
Module 3<br />
Touring <strong>Adob</strong>e Premiere Pro 2.0<br />
1 Select Edit > Preferences > User Interface.<br />
2 Slide the Brightness slider to the left or right to suit your needs.<br />
When done, click OK.<br />
Cave-like Editing Bays<br />
As you approach the darkest setting, the text switches to white on gray. This is to<br />
accommodate those editors who work in editing bays in darkened rooms.<br />
3 Place your cursor on the vertical divider between the Effect Controls panel and the<br />
Timeline. Click and drag left and right to change the sizes of those frames.<br />
Note: The cursor stops briefly as the vertical divider between the two frames snaps<br />
to—lines up with—the divider above it between the Project panel and the Source<br />
Monitor (holding down the Shift key as you drag a divider temporarily turns off the<br />
Snapping function).
Module 3<br />
ADOBE PRODUCTION STUDIO CURRICULUM GUIDE<br />
4 Use the Snap feature to adjust those frames so those dividers line up. Those four frame<br />
corners should look like this next figure.<br />
Premiere’s Context-Sensitive Help<br />
<strong>Adob</strong>e Premiere Pro provides immediate context-sensitive help in two ways: tool tips<br />
and messages displayed along the bottom of the interface. For example, as you click on<br />
a frame divider, a message appears at the bottom letting you know about the Snapping<br />
feature. If you hover the cursor over the Program Monitor controls, tool tips pop up<br />
(see following figure).<br />
5 Place the cursor on the horizontal divider between the Effect Controls panel and the<br />
Project panel and slide them up and down.<br />
6 Click on the History panel tab’s upper left corner (its drag handle) and drag it to the<br />
top of the interface, next to the Project tab to dock it in that frame.<br />
Note: As you move the history panel around, <strong>Adob</strong>e Premiere Pro displays a drop zone, a<br />
ghost image showing where it’ll go if you release the mouse button.
Module 3<br />
Touring <strong>Adob</strong>e Premiere Pro 2.0<br />
Dealing with a Crowded Window<br />
With the History panel added to the Project frame, you cannot see all the tabs. In this<br />
case a slider appears above the tabs. Slide it left or right to reveal all the tabs. You can<br />
also open a hidden (or any other) panel from the Main Menu by selecting Window<br />
and then clicking on a panel name.<br />
7 Click and drag the Effect Controls drag handle to a point about mid-way up into the<br />
Project frame to place it in its own frame.<br />
As shown in the following figure on the left, the drop zone is a rectangle that covers the<br />
lower half of the Project frame. Release the mouse button and your workspace should<br />
look something like the following figure on the right.
Module 3<br />
ADOBE PRODUCTION STUDIO CURRICULUM GUIDE<br />
8 Click on the Program Monitor’s drag handle and hold down the Ctrl key while<br />
dragging it out of its window. Its drop zone image is much more distinct, indicating you<br />
are about to create a floating panel.<br />
9 Drop the Program Monitor anywhere, creating a floating panel. Expand it by<br />
dragging one of its corners.<br />
Use a floating panel to increase the viewing area of a panel beyond its frame’s borders.<br />
This can come in handy when adjusting the many parameters in the Audio Mixer, Effect<br />
Controls, and Program Monitor<br />
10 As you gain editing acumen, you might want to create and save a customized<br />
workspace. To do that, select Window > Workspace > Save Workspace. Type in a<br />
workspace name and click Save.<br />
11 Return to the default opening workspace selecting Window > Workspace > Editing.<br />
This is a great way to get back to square one if your workspace customizing efforts<br />
run amok.
Review<br />
review questions<br />
1 Why is <strong>Adob</strong>e Premiere Pro considered a nonlinear editor?<br />
2 What’s the principal difference between Project Settings and Preferences?<br />
3 What’s the basic rule of thumb when selecting a Project Setting preset?<br />
4 What purpose does the Project window serve?<br />
5 What goes on in the Monitor window?<br />
6 How and why do you create a floating window?<br />
review answers<br />
1 <strong>Adob</strong>e Premiere Pro lets you place video, audio, and graphics anywhere on a<br />
sequence (timeline), rearrange media clips within a sequence, add transitions, apply<br />
effects, and do any number of other video editing steps in basically just about any order<br />
that suits you.<br />
2 Project Settings apply to the current project and you select them before opening the<br />
project. They primarily refer to the specifications of your source media. Preferences<br />
apply to any project, and you can change them at any time. They have more to do with<br />
overall functionality of your workspace.<br />
3 Select a Preset that matches your source media. For most users, that would be DV-<br />
NTSC Standard 48 kHz.<br />
4 You store and organize links to your media assets in the Project window.<br />
5 You use the Monitor window to view your project and your original clips. When<br />
working with two monitor windows—Source and Program—you can view and trim<br />
your raw footage in the Source Monitor and use the Program Monitor to view the<br />
timeline sequence as you build it.<br />
6 Frequently you need much more real estate when working in a panel. The Effect<br />
Controls panel can display enough parameters to fill a full screen. To expand your<br />
view of a panel, hold down the Ctrl key while dragging a panel tab to create a<br />
floating window.
Exercises and Activities<br />
1 Take your own tour of the <strong>Adob</strong>e Premiere Pro workspace. Open menus,<br />
check out preferences (Edit > Preferences—and—Project > Project Settings), take<br />
a look at the keyboard shortcuts (Edit > Keyboard Customization), and examine<br />
the various pre-set workspaces (Windows > Workspace > Editing, Effects, Audio,<br />
and Color Correction.<br />
2 Visit www.matrox.com to check on their video capture cards. Prices and<br />
features change rapidly in this exciting DV editing environment. The firm<br />
frequently offers special bundles that throw many additional special effects into<br />
the mix.
<strong>Video</strong> Capture and<br />
Asset Management<br />
Before your students can start to edit their video, they need to<br />
capture that video—transfer it from their camcorder or VCR to<br />
their PCs. <strong>Adob</strong>e® Premiere® Pro 2.0 offers several ways to do that.<br />
Each is easy and fast. Some have automation features.<br />
The next step is to import those videos, as well as other assets—<br />
audio clips, still images, graphics, and titles—to Premiere Pro 2.0. In<br />
this module, I explain how to manage assets from within the Project<br />
panel. Finally, I go over <strong>Adob</strong>e Bridge: a full-scale asset browser that<br />
works with all products and file types in the <strong>Adob</strong>e Creative Suite<br />
Production Studio.<br />
Module Overview<br />
Topics covered in this module:<br />
• Capturing video—an overview.<br />
• Capturing an entire tape.<br />
• Using batch capture and scene detection.<br />
• Tackling manual analog video capture.<br />
• Importing assets.<br />
• Taking a closer look at still images.<br />
• Managing media in the Project panel.<br />
• Working with assets in <strong>Adob</strong>e Bridge.
Capturing <strong>Video</strong><br />
Module 4 3<br />
ADOBE PRODUCTION STUDIO CURRICULUM GUIDE<br />
Capture is a somewhat misleading term used throughout the<br />
nonlinear editing world. In the case of digital video, all that<br />
Premiere Pro does during DV capture is place the video data<br />
in a Windows AVI file “wrapper” without changing the original<br />
DV data.<br />
In the analog world, transfer, conversion, compression, and<br />
wrapping would more accurately describe the capture process. In<br />
that case, the camcorder transfers the video and audio as analog<br />
data to a video capture card. Then that card's built-in hardware<br />
converts the waveform signal to a digital form, compresses it using a<br />
codec (Compression/Decompression), and then wraps it in the AVI<br />
file format.<br />
Three DV Capturing Scenarios<br />
Premiere Pro offers tools to take some of the manual labor out of<br />
the capturing process. There are three basic approaches. I’ll take you<br />
through all of them:<br />
• Capture your entire videotape as one long clip.<br />
• Log clips’ in- and out-points for automated, batch capturing.<br />
• Use Premiere Pro’s scene detection feature to automatically create<br />
separate clips whenever you pressed the pause/record button on<br />
your camcorder.<br />
To do this and the following mini-lessons, your students will need<br />
a DV camcorder. The most likely scenario is that they’ll use a<br />
camcorder with a FireWire (IEEE 1394) cable that they will hook up<br />
to a PC’s FireWire connector. If their PC does not have a FireWire<br />
connector, I recommend you buy a FireWire/USB combination<br />
card. Decent ones cost less than $20.
Module 4<br />
<strong>Video</strong> Capture and Asset Management<br />
You can work with HDV (a compressed high-definition video format) or with a<br />
professional-level camcorder with an SDI (Serial <strong>Digital</strong> Interface) connector and a<br />
specialized video capture card.<br />
Premiere Pro handles HDV and SDI capture with the same kind of software device<br />
controls used with a standard DV camcorder. SDI requires an extra set-up procedure.<br />
Refer to Premiere Pro Help for more on that.<br />
If your students are working with an analog camcorder, they’ll need a video capture card<br />
that has S-<strong>Video</strong> or Composite video connectors. Your only option with most analog<br />
camcorders is to manually start and stop recording. Most don’t work with remote device<br />
control or have timecode readout so you cannot log tapes, do batch capture, or use<br />
Premiere Pro’s scene detection feature.<br />
Task: Capturing an Entire Tape<br />
1 Connect the camcorder to your PC.<br />
2 Turn on your camcorder and set it to the playback mode: VTR or VCR. Do not set it<br />
to the Camera mode.<br />
Note: Windows might note that you’ve powered up your camcorder by popping up a<br />
<strong>Digital</strong> <strong>Video</strong> Device connection message.<br />
Use AC, Not a Battery<br />
When capturing video, use your camcorder’s AC adapter, not its battery. Here’s why:<br />
When using a battery, camcorders go into sleep mode after a while. And the battery<br />
will invariably run out before you’re done.
Module 4<br />
ADOBE PRODUCTION STUDIO CURRICULUM GUIDE<br />
3 If the <strong>Digital</strong> <strong>Video</strong> Device window did pop up, click Take No Action, check the<br />
Always Perform the Selected Action checkbox, and click OK.<br />
Next time you fire up your camcorder, you<br />
should not see this connection query.<br />
Project Settings for SDI or HDV<br />
This project assumes you are recording from a DV camcorder: standard 4:3 format or<br />
widescreen anamorphic 16:9 screen ratio. If you are working with SDI or HDV, you<br />
need to Start Premiere Pro, click New Project and select the preset Project Settings that<br />
match your camcorder.<br />
4 Start Premiere Pro and either open a project you created for the previous module or<br />
start a new one.<br />
Its Project settings should match the video you are about to capture.<br />
5 From the Main Menu, select File > Capture to open the Capture Panel.
Module 4<br />
<strong>Video</strong> Capture and Asset Management<br />
6 Look above the Capture panel preview pane to make sure your camcorder is<br />
connected properly.<br />
Note: If a message says No Device Control or Capture Device Offline, you’ll need to do<br />
some troubleshooting. The most obvious fix is to make sure the camcorder is turned on and<br />
the cables are connected. For more troubleshooting tips, refer to the Premiere Pro help files.<br />
7 Insert a tape into your camcorder. Premiere Pro will prompt you to give the tape a<br />
name.<br />
8 Type in a name for your tape in that window. Be sure not to give any two tapes the<br />
same name. Premiere Pro remembers clip in/out data based on tape names.<br />
9 Use the VCR-style device controls in the Capture panel to play, fast forward, rewind,<br />
pause, and stop your tape.<br />
If you have never used a PC to control a camcorder, this will seem pretty cool.<br />
Capture window playback controls: A. Next scene B. Set In point C. Set Out point D. Rewind E. Step back F.<br />
Play G. Step forward H. Fast forward I. Pause J. Stop K. Record L. Previous scene M. Go To In point N. Go To<br />
Out point O. Jog P. Shuttle Q. Slow reverse R. Slow play S. Scene detect<br />
10 Try some of the other VCR-style buttons (if you need help identifying these<br />
buttons, Tool tips pop up as you hover your cursor over them):<br />
• Shuttle (the slider toward the bottom) enables you to move slowly or zip quickly—<br />
depending on how far you move the slider off center—forward or backward through<br />
your tape.<br />
• Single-frame Jog control (below the Shuttle)
• Step Forward and Backward, one frame at a time<br />
• Slow Reverse and Slow Play<br />
Module 4<br />
ADOBE PRODUCTION STUDIO CURRICULUM GUIDE<br />
11 Rewind the tape to its beginning or to wherever you want to start recording.<br />
12 In the Setup area of the Logging tab, note that Audio and <strong>Video</strong> is the default<br />
setting. If you want to capture only Audio or <strong>Video</strong>, change that setting.<br />
13 Click the Tape button or the Record button to start recording.<br />
You’ll see the video (and hear it) within the Capture panel and on your camcorder. Since<br />
there is a slight delay during capture, you’ll hear what sounds like an echo. Feel free to<br />
turn down either your camcorder’s speaker or your PC’s.<br />
14 Click the red Record button or the black Stop button when you want to stop<br />
recording. That pops up the Save Captured Clip dialog box.<br />
15 Give your clip a name (add descriptive information if you want) and click OK.<br />
Premiere Pro will store this clip and all other clips you capture during this lesson in<br />
the Lesson 3 file folder on your hard drive. You can change that to another location by<br />
selecting Edit > Preferences > Scratch Disks. I cover Preferences in the next lesson.
Module 4<br />
<strong>Video</strong> Capture and Asset Management<br />
Task: Using Batch Capture and Scene Detection<br />
When you perform a batch capture, you log the in- and out-points of a number of clips<br />
and then have Premiere Pro automatically transfer them to your PC.<br />
Use the logging process to critically view your raw footage. You want to look for<br />
"keeper" video, the best interview sound bites, and any natural sound that will enhance<br />
your production.<br />
The purpose is threefold: to better manage your media assets, to speed up the video<br />
capture process, and to save hard disk space (one hour of DV consumes 13 GB).<br />
Use a Clip Naming Convention<br />
As you log your clips, you'll give each clip a name. Think through how you're going<br />
to name your clips. You might end up with dozens of clips, and if you don't give them<br />
descriptive names, it'll slow down editing.<br />
You might use a naming convention for sound bites such as Bite-1, Bite-2, and so forth.<br />
Adding a brief descriptive comment, such as Bite-1 Laugh, will help.<br />
Here are the steps to follow:<br />
1 In the Capture window Setup area, click the Logging tab.<br />
2 Change the Handles setting (in lower right corner of the Capture panel)<br />
to 30 Frames.<br />
This adds one second to the start and finish of each captured clip. This gives you enough<br />
head and tail frames to add transitions without covering up important elements of the<br />
clip.<br />
Using the Mouse Drag Method to Change Numeric Values<br />
When changing the Handles value, you can click on the current number and type in a<br />
new figure or simply place your cursor over the Handles number and drag it left or right<br />
to lower or raise the value. This method of changing a numeric value works throughout<br />
Premiere Pro.
3 In the Clip Data section, give your tape a unique name.<br />
4 Log your tape by rewinding and then playing it.<br />
Module 4<br />
ADOBE PRODUCTION STUDIO CURRICULUM GUIDE<br />
When you see the start of a segment you want to transfer to your PC, stop the tape,<br />
rewind to that spot and click the Set In button.<br />
5 When you get to the end of that segment (you can use Fast-forward or simply Play to<br />
get there), click Set Out. The in/out times will display as well as the clip length.<br />
Three Other Ways to Set In/Out Points<br />
There are other means to set in-points and out-points for selected clips: click the brackets<br />
on the play controls, use the keyboard shortcuts—I for In and O for Out—or change the<br />
in/out time directly in the Timecode area by clicking on the timecode and dragging your<br />
cursor left or right.<br />
6 Click Log Clip to open the Clip Data dialog box.<br />
7 Change the clip name, if needed, add appropriate notes if you want, and then click OK.<br />
That adds this clip’s name with its in/out times and tape name info to the Project window<br />
(with the word “Offline” next to it). You’ll go there later to do the actual capture.
0 Module 4<br />
<strong>Video</strong> Capture and Asset Management<br />
8 Log clips for the rest of your tape using the same method.<br />
Each time you click Log Clip, Premiere Pro automatically adds a number to the end of<br />
your previous clip’s name. You can accept or override this automated naming feature.<br />
9 When you’ve completed logging your clips, close the Capture panel.<br />
All your logged clips will be in the Project window with the word “Offline” after each.<br />
10 Select all the clips in the Project window you want to capture (see following Tip for<br />
three methods to do that).<br />
Three Ways to Select More Than One Item<br />
Windows and Premiere Pro offer three ways to select more than one file in a window. If<br />
the file names are contiguous, mouse-click on the top one and Shift+click on the last one<br />
in the group, or click off to one side and above the top clip and drag down to the last one<br />
to marquee select a group (I used the marquee select method in the previous figure). If<br />
the file names are scattered about, click first one and then Ctrl+click on each additional<br />
one in turn.<br />
11 Select File > Batch Capture.<br />
That opens a very simple Batch Capture dialog box that asks whether you want to<br />
override the camcorder settings or add more handle frames.
12 Leave the Batch Capture boxes unchecked and click OK.<br />
Module 4 1<br />
ADOBE PRODUCTION STUDIO CURRICULUM GUIDE<br />
The Capture window opens, as does another little dialog box telling you to insert the<br />
proper tape (in your case, it’s probably still in the camcorder).<br />
13 Make sure you’ve inserted the proper tape and click OK.<br />
Premiere Pro now takes control of your camcorder, cues up the tape to the first clip, and<br />
transfers that clip and all other clips to your hard drive.<br />
14 When completed, take a look at your Project window to see the results. Offline files<br />
have become movies.<br />
Using Scene Detection<br />
Instead of manually logging In- and Out-points, you might want to use the Scene Detect<br />
feature. Scene Detect analyzes your tape's Time/Date stamp looking for breaks such as<br />
those caused when you press the camcorder’s pause button while recording.<br />
When Scene Detect is on and you perform a capture, Premiere Pro automatically<br />
captures a separate file at each scene break it detects. Scene Detect works whether you<br />
are capturing an entire tape or just a section between specific In- and Out-points.<br />
To turn on Scene Detect, in the Capture panel, do either of the following:<br />
• Click the Scene Detect button below the record button<br />
• Check the Scene Detect checkbox in the Capture window
Module 4<br />
<strong>Video</strong> Capture and Asset Management<br />
Then you can either set an In- and Out-point and click Record, or cue your tape to<br />
wherever you want to start capturing and click Record. In the latter case, click Stop<br />
when done.<br />
Your clips will show up in the Project window. No need to batch capture them. Premiere<br />
Pro captures each clip “on the fly.” Premiere Pro will name the first captured clip by<br />
putting a 01 after the name you put in the Clip Name box and then increment each new<br />
clip by one.<br />
Tackling Manual Analog Movie Capture<br />
If you need to transfer analog video—consumer-level VHS, SVHS, Hi-8, or<br />
professional-grade video such as Beta-SP—you need a video capture card with analog<br />
inputs. Most such cards have consumer-quality composite connectors as well as S-video<br />
and sometimes top-of-the-line component plugs.<br />
You’ll need to check your card’s documentation for set-up and compatibility issues.<br />
You have only one capture option—to do it manually:<br />
1 Open the Capture panel (File > Capture).<br />
2 Use the controls on the camcorder to move the videotape to a point several seconds<br />
before the frame you want to begin capturing.<br />
3 Press the Play button on the camcorder, then click the red Record button in the<br />
Capture panel.<br />
4 When your clip has been captured, click the Stop button in the Capture panel and on<br />
the camcorder. Your clip will show up in the Project window.<br />
Task: Importing Assets<br />
Adding links to assets in the Project panel—importing assets, in Premiere Pro<br />
parlance—is easy. But there are a few issues to keep in mind. This lesson will cover<br />
importing how-tos and the issues you’re most likely to encounter.<br />
In this mini-lesson I suggest you have your students import all four standard media<br />
types: video, audio, graphics and stills. I will show you two importing methods. And you<br />
will take a look at the properties of audio, graphic, and image files.
Module 4 3<br />
ADOBE PRODUCTION STUDIO CURRICULUM GUIDE<br />
I suggest you assemble different types of assets, such as AVI and MOV video clips,<br />
MP3 and WAV audio, <strong>Adob</strong>e Illustrator® and Photoshop® graphics, and high-resolution<br />
photos in any of several image formats (e.g. BMP, GIF, JPG, or TIF).<br />
What works well here is to put assets in more than one file folder to show how the<br />
Project panel can assemble links to assets that are dispersed in various locations on a<br />
hard drive.<br />
Continue where you left off in the previous task.<br />
1 Select File > Import.<br />
2 Navigate to a folder with some assets, select some audio clips, graphic files (do not<br />
import Photoshop files for now), photos, and the videos (see next tip if you don’t know<br />
how to select multiple files), and then click Open.<br />
Note: If you don’t have immediate access to a variety of files, you can use the sample<br />
files that come with some of the products in the <strong>Adob</strong>e Creative Suite Production Studio<br />
Premium. You can track them down in the products’ main install file folders. <strong>Adob</strong>e®<br />
Audition® 2.0 has some WAV audio files in its Audition Theme folder, Illustrator CS2<br />
has some sample files in its Cool Extras/Sample Files folder, and Photoshop CS2 has some<br />
sample image files in its Samples folder. Hold off importing and PSD files for now. They<br />
have some special circumstances that I cover in steps 4 and 5.<br />
Selecting All But One (or More) Files<br />
You can select a group of contiguous files using the marquee select method (click and<br />
drag a box around the clips) or the Shift+click method (click on a clip and Shift+click<br />
on the last clip in a group). If you want to select all but a few files, press Ctrl+click to<br />
deselect one (or more) of them.
Module 4<br />
<strong>Video</strong> Capture and Asset Management<br />
3 Double-click in the Project panel, in the empty space below the newly added clips.<br />
Note: This is a different and faster way to open the Import window. You could also use<br />
the keyboard shortcut: Ctrl+I.<br />
You will import files from a different file folder, demonstrating that you don’t have to<br />
keep all your assets in the same place. The Project panel simply lists links to your assets,<br />
wherever they may be.<br />
4 Navigate to a folder with a Photoshop file in it, select it and click Open. Premiere Pro<br />
pops up an Import Layered File dialog box.<br />
Note: If needed, you can find several Photoshop files in the Photoshop CS2/Samples folder.<br />
I suggest fish.psd since it has several layers.<br />
5 Select Import As: Sequence and click OK.<br />
You could have selected Import As: Footage and then had the option of merging all the<br />
layers into a single graphic or selecting a specific layer. Choosing Import As: Sequence<br />
does two things:<br />
• Adds a file folder to your Project panel with all the Photoshop layers listed as<br />
separate clips<br />
• Creates a new sequence with all the layers on separate video tracks<br />
6 Right-click an audio file in the Project panel and select Properties from the<br />
context-sensitive menu and note the file properties.<br />
Note: In the example in the following figure, the Source Audio Format is 44100 Hz - 16<br />
bit Stereo (standard CD audio quality) and the Project Audio Format is 48000 Hz - 32bit<br />
floating point Stereo. Premiere Pro converts all audio to the project setting, thereby<br />
ensuring no quality is lost during editing. Floating point data allow for even more precise<br />
and smoother edits.
7 Close the Properties window.<br />
Task: Image and Graphics Issues<br />
Module 4<br />
ADOBE PRODUCTION STUDIO CURRICULUM GUIDE<br />
Premiere Pro can import just about any image and graphic file type. You’ve already seen<br />
how Premiere Pro handles Photoshop layered files—giving you the option to import the<br />
layers as separate graphics within a sequence, as single layers, or by merging the entire<br />
file into one graphic clip.<br />
What’s left to cover is how Premiere Pro handles <strong>Adob</strong>e Illustrator files and image files.<br />
1 Right-click on an Illustrator file in the Project panel and select Properties from the<br />
context-sensitive menu.<br />
Here’s how Premiere Pro deals with Illustrator files:<br />
• Like the Photoshop file you imported in step 4, this is a layered graphic file. However,<br />
Premiere Pro does not give you the option to import Illustrator files in separate layers. It<br />
merges them.<br />
• It also uses a process called rasterization to convert the vector—path-based—<br />
Illustrator art into the pixel-based image format used by Premiere Pro.<br />
• Premiere Pro automatically anti-aliases, or smooths, edges of the Illustrator art.<br />
• Premiere Pro converts all empty areas into a transparent alpha channel, so that clips<br />
below those areas on the timeline can show through if you choose.<br />
2 Close the Properties window.<br />
Edit Illustrator Files in Illustrator<br />
If you right-click the Illustrator file, you’ll note that one option is Edit Original. If you<br />
have <strong>Adob</strong>e Illustrator loaded on your PC, selecting Edit Original will open Illustrator<br />
with this graphic ready to edit. So, even though the layers are merged in Premiere Pro,<br />
you can go back to Illustrator, edit the original layered file, save it, and then those<br />
changes will immediately show up in Premiere Pro.
Module 4<br />
<strong>Video</strong> Capture and Asset Management<br />
3 Convert the Project panel into a floating window by Ctrl+clicking on its drag handle<br />
and dragging it out of its frame.<br />
4 Expand the Project panel’s floating window as wide as you can and twirl down<br />
the disclosure triangle of the Photoshop file you added to the Project to display all its<br />
graphic layers.<br />
5 Drag the scroll bar along the bottom of the Project panel noting all the various<br />
descriptive columns and types of media they apply to.<br />
In particular note the video info for any still images. These are Frame Sizes, and can be<br />
much larger than standard DV: 720x480. I’ll show you how Premiere Pro deals with that<br />
in the next steps.
Square Versus Rectangular Pixels<br />
Module 4<br />
ADOBE PRODUCTION STUDIO CURRICULUM GUIDE<br />
TV sets display rectangular pixels—slightly vertical rectangles (.9 aspect ratio) for<br />
NTSC and slightly horizontal for PAL. PC monitors use square pixels. Images created<br />
in graphics software typically are square. Premiere Pro adjusts them to display properly<br />
by squashing and interpolating the square pixels to keep the images’ original aspect<br />
ratios and to display them properly on TV sets. So when you create graphics or images<br />
with square pixels, create them with your TV standard in mind: 720x534 for NTSC<br />
(that resolution will become 720x480 after Premiere Pro squashes the square pixels into<br />
rectangles) and 768x576 for PAL (for other standards, including high definition, see the<br />
“About square-pixel footage” page in Premiere Pro Help).<br />
6 Drag the Project panel back to its original frame next to the Effects tab.<br />
Note: If you have trouble re-docking that floating window back in its frame, select<br />
Window > Workspace > Editing to get it back into place.<br />
7 Drag one or two still images to the <strong>Video</strong> 1 track in the timeline.<br />
8 Press the backward slash ‘\’ key. That is the keyboard shortcut to expand the Timeline<br />
view to match the length of the clip in it. Your timeline should look something like the<br />
next figure.<br />
9 Drag the CTI through the clips.<br />
Note: As you drag the CTI, look in the Program Monitor. If your images have a resolution<br />
larger than your project settings (generally 720x480), you will see only the center of each<br />
image. By default, Premiere Pro centers large images in the screen and displays them in<br />
their original resolution. The next step explains how to view them in their entirety, without<br />
changing the aspect ratio of the images.
Module 4<br />
<strong>Video</strong> Capture and Asset Management<br />
10 Right-click an image clip in the Timeline and click Scale to Frame Size in the<br />
context menu to turn on that feature.<br />
Now, you’ll see the entire image.<br />
Note: One powerful advantage of working with oversize, high-resolution images is that you<br />
can pan or zoom in on them while retaining a resolution high enough to look crisp on a<br />
TV set. To do that you need to adjust the clip’s Motion effect settings. I cover that in a later<br />
module.<br />
Image Tips<br />
Here are a few image importing tips:<br />
• You can import images up to 4,000x4,000 pixels.
Module 4<br />
ADOBE PRODUCTION STUDIO CURRICULUM GUIDE<br />
• If you don’t plan to zoom or pan, try to create files with a frame size at least as large as<br />
the frame size of the project—720x540 for DV. Otherwise you have to scale up the image<br />
and it will lose some of its sharpness.<br />
• If you plan to zoom or pan, try to create images such that the zoomed or panned area<br />
will have a frame size at least as large as the frame size of the project.<br />
Task: Managing Media in the Project Panel<br />
You used naming conventions to make accessing your video and other media assets<br />
easier. One additional step will enhance that ease-of-access: organizing your Project<br />
panel.<br />
The Project panel is simply a means to access and organize your assets—video clips,<br />
audio files, still images, graphics and sequences. Each listed media asset is a link. The files<br />
themselves—the video clips and so on—remain in their file folders.<br />
Importing and logically arranging your assets in the Project panel is simple. It's not much<br />
more than adding a few bins, then doing some dragging and dropping.<br />
In this task you will check out some of the Project panel options and then rearrange the<br />
clips you have been working with in the previous tasks.<br />
1 Click the Icon button in lower-left corner of the Project panel (highlighted in the<br />
next figure).<br />
That changes the Project panel display from a list to thumbnails and icons.<br />
2 Expand the Project panel view by dragging its right edge to the right so you can see all<br />
nine items.
0 Module 4<br />
<strong>Video</strong> Capture and Asset Management<br />
3 Click an audio file to select it and then click the Play button next to the Preview<br />
screen (highlighted in the next figure) to play that clip.<br />
You can click any other asset and play it. The Play button will be inactive (grayed-out)<br />
for still images and graphics.<br />
4 Click any video clip and drag the slider under the Project Preview screen a few<br />
seconds into the clip.<br />
5 Click the Poster Frame button next to the Preview screen to create a new thumbnail<br />
image for that clip.<br />
Note: That new thumbnail shows up immediately in the Project panel. Note that the<br />
thumbnail view has an audio display in it indicating this is a video clip with audio.<br />
6 Double-click the Photoshop file folder icon thumbnail to view its thumbnails—one<br />
for each later plus one for its sequence.<br />
7 Click the file folder with the up arrow (highlighted in the following figure) to return<br />
to the main Project panel view.
8 Click the bin button to create a new file folder.<br />
It shows up in the Project panel with its default name—Bin 02.<br />
9 Type in Audio to replace Bin 02 and press Enter.<br />
10 Create one more bin and name it Stills.<br />
Module 4 1<br />
ADOBE PRODUCTION STUDIO CURRICULUM GUIDE<br />
11 Drag and drop any audio clips onto the Audio file folder thumbnail.<br />
12 Drag and drop any still images into their folder.<br />
13 Do some housecleaning by dragging the folders and remaining files into a tidy grid<br />
as shown in the next figure.<br />
14 Return to the List view by clicking the List button (to the left of the Icon view<br />
button).<br />
15 Click somewhere in the Project panel to deselect any bin that might be selected.
Module 4<br />
<strong>Video</strong> Capture and Asset Management<br />
Note: You need to do this here so your new bin won’t be a sub-folder inside another bin/<br />
folder. You can use sub-folders to help organize the Project panel.<br />
16 Click the Bin button to create a new bin. Name it Sequences.<br />
17 Open the Photoshop bin and drag and drop its Sequence in the Sequences bin.<br />
18 Drag Sequence 01 to that bin as well.<br />
19 Click twice on Name at the top of the file link list in the Project panel to put all the<br />
asset links and bins in alphabetical order. Your Project panel should look something like<br />
the following figure.<br />
Task: Working with Assets in <strong>Adob</strong>e Bridge<br />
<strong>Adob</strong>e Bridge simplifies the everyday tasks of asset management by giving you a<br />
powerful way to browse and search your digital assets; view and edit metadata (extra file<br />
information such as contents, copyright status, origin, and history of documents); and<br />
add, rename, move, and delete files and folders.<br />
Right-click an asset in the Project panel and select Reveal in Bridge. That will open<br />
Bridge and display the contents of that asset’s folder.<br />
Note: You can also open Bridge by selecting File > Browse. In that case it will open to the<br />
main Premiere Pro file folder: Premiere Pro\2.0
The <strong>Adob</strong>e Bridge window is made up of several parts:<br />
Module 4 3<br />
ADOBE PRODUCTION STUDIO CURRICULUM GUIDE<br />
• Favorites window—Lists the folders you want quick access to, including<br />
Version Cue, <strong>Adob</strong>e Stock Photos, Collections, and Bridge Center. It’s located on<br />
the left side of the Bridge window.<br />
• Folders panel—Lists the folder hierarchy to help you navigate to the correct<br />
folder. It’s located on the left side of the Bridge window along with the Favorites<br />
panel.<br />
• Preview panel—Displays a thumbnail of the selected file. The panel is located<br />
on the left side of the Bridge window.<br />
• Metadata panel—Contains metadata—text embedded in the file—for the<br />
selected file. Access its tab in the lower left corner of the Bridge interface.<br />
• Keywords panel—Helps you organize your images by attaching keywords to<br />
them.<br />
• Content area—Displays thumbnail previews of the items in the current folder,<br />
along with information about those items.<br />
The bottom of the Bridge window displays status information and contains<br />
buttons for toggling the display of the panes, a slider for setting the size of<br />
thumbnails, and buttons for specifying the type of display in the content window.
Module 4<br />
<strong>Video</strong> Capture and Asset Management<br />
Note: When working in Bridge, you’ll notice references to Version Cue. Version Cue is a<br />
set of features that help manage design workflow and collaboration in the <strong>Adob</strong>e Creative<br />
Suite. The Version Cue features in Bridge are only compatible with files and projects<br />
created in <strong>Adob</strong>e Creative Suite applications: <strong>Adob</strong>e GoLive CS2, <strong>Adob</strong>e Photoshop CS2,<br />
<strong>Adob</strong>e Illustrator CS2, and <strong>Adob</strong>e InDesign CS2.<br />
Managing Files and Folders in Bridge<br />
Bridge lets you easily drag and drop files and move them between folders. You can use<br />
standard Windows commands to cut, copy, paste, or delete files. And you can create or<br />
delete new folders.<br />
Drag files into Bridge by selecting one or more files on the desktop, in a folder, or in<br />
another application that supports drag and drop, and then dragging them into the<br />
content area in Bridge. The files are moved from their former folder into the one<br />
displayed in Bridge.<br />
You can specify how you want to view files and folders in the content area, such as how<br />
big thumbnails should be, how they should appear, whether file information should be<br />
displayed, what type of files should be shown, and the order they should appear in.<br />
Follow these steps to get a basic feel for <strong>Adob</strong>e Bridge:<br />
1 Drag the Thumbnail slider at the bottom of the Bridge window to adjust the size of<br />
thumbnails.<br />
2 Click a video file thumbnail to select it.<br />
3 Click the Play button in the Preview screen to view this video.<br />
Note: Bridge can play or display virtually any media asset.
Module 4<br />
ADOBE PRODUCTION STUDIO CURRICULUM GUIDE<br />
4 Click the Filmstrip View button in the bottom right corner of Bridge or select View ><br />
As Filmstrip to display thumbnails in a scrolling list along with an extra-large thumbnail<br />
of the currently selected item.<br />
5 Click the Back button or Forward button directly below the extra large thumbnail to<br />
go to the previous or next thumbnail.<br />
Note: You can click the Switch Filmstrip Orientation button (next to the Back/Forward<br />
buttons) to change from a horizontal slideshow to a vertical one.<br />
6 Select View > Sort and note the many sorting options.<br />
Note: Selecting Manually will return the thumbnails to the last order in which you dragged<br />
the files.<br />
7 Select View > Slideshow to view thumbnails as a slideshow that takes over the entire<br />
screen.<br />
This is useful when you want to work with large versions of all the graphics files within<br />
a folder. Instructions on how to use the slideshow are displayed on the screen when you<br />
choose this command.
Module 4<br />
<strong>Video</strong> Capture and Asset Management<br />
Note: There are several other View options. For example, Show All Files displays all files<br />
regardless of type—even files Bridge can’t open, such as spreadsheets—and Show Graphic<br />
Files Only displays only files using a graphic file format.<br />
Using labels, ratings, and Keywords to Organize Files<br />
Labeling files allows you to quickly sort a large group of files. Labels are colors that you<br />
assign to individual files or groups of files. You can rate files from 0 to 5 stars. And you<br />
can apply Keywords to files to help you identify files based on their content. Here’s how<br />
to do all three tasks:<br />
1 Return to the Thumbnail view by clicking that button at the bottom of the screen.<br />
2 Select a couple files.<br />
3 Select Label and choose one of the five colors.<br />
4 An information window about how Bridge will store that label information pops up.<br />
Check Don’t Show Again and click OK.
The two files now have a colored oval below their thumbnail images.<br />
Module 4<br />
ADOBE PRODUCTION STUDIO CURRICULUM GUIDE<br />
Note: If you don’t see any labels it’s probably because the thumbnail images are too small.<br />
Move the slider on the bottom a bit to the right to enlarge the icons and the labels should<br />
display.<br />
Here are two other Label functions:<br />
• To remove labels from files, select Label > No Label.<br />
• To sort by label color, select View > Sort > By Label.<br />
Using Labels to Purge Assets<br />
Suppose you’ve just imported a large number of files and are viewing them in Bridge. As<br />
you review each new file, you can assign those you want to keep a green label. After this<br />
initial pass, you can use the Unfilter drop-down menu to view and work on just those<br />
files you’ve labeled green.<br />
5 Click another media asset file to select it.<br />
6 Click one of the dots representing the number of stars you want to give the file.<br />
Note: You can remove all stars by clicking to the left of the dots/stars. In addition, select<br />
Label and note how you can adjust star ratings via that menu.
Module 4<br />
<strong>Video</strong> Capture and Asset Management<br />
Rate New Files to Prioritize Them<br />
Suppose you’ve just imported a large number of images and are viewing them in Bridge.<br />
As you review each new image, you can rate those in priority from best to<br />
worst. After this initial pass, you can view only files you’ve rated with 4 or 5 stars and<br />
work on those.<br />
7 Click the Keywords tab to open that panel.<br />
8 Open the fly-out menu, select New Keyword Set and type in Module 4.<br />
9 Click the newly added Module 4 Keyword set to select it.<br />
10 Open the fly-out menu again, select New Keyword and type in Images.<br />
11 Select a couple image files and click the checkbox next to Images in the<br />
Keywords panel.<br />
That will pop up an information window, letting you know you are applying a<br />
keyword to multiple files. Click the Don’t Show Again checkbox and click Yes.
12 Select Edit > Find to open the Find window.<br />
Module 4<br />
ADOBE PRODUCTION STUDIO CURRICULUM GUIDE<br />
13 Change the Criteria to Keywords, in the Enter Text box type in Images, and<br />
click Find. That opens a new Find Results window that displays the photos.<br />
Note: Take a look at the other Find parameters. This is a very helpful tool.<br />
Here are some other Keyword functions:<br />
• To remove keywords from a file, select the file, and then click the box<br />
(removing the check mark) next to the name of the keyword or keyword set you<br />
want to remove.<br />
• To rename a keyword or keyword set, select the keyword or keyword set and<br />
choose Rename from the palette menu. Type the new name over the old name in<br />
the palette and press Return on your keyboard.<br />
Note: When you rename a keyword, the keyword’s name isn’t changed in files that<br />
currently contain it. The original name stays in the file.<br />
• To move a keyword to a different keyword set, drag the keyword into the set<br />
you want.<br />
• To delete a keyword, select the keyword by clicking its name, and then click<br />
the Delete Keyword button at the bottom of the palette. Or choose Delete from<br />
the palette menu.<br />
Note: Keywords that you get from other users appear in the Other Keywords<br />
category until you categorize them.
0 Module 4<br />
<strong>Video</strong> Capture and Asset Management<br />
Adding and Editing Metadata<br />
Depending on the selected file, the following types of metadata appear in Bridge’s<br />
Metadata palette:<br />
• File Properties—Describes the characteristics of the file, including the size, creation<br />
date, and modification date.<br />
• IPTC Core—Information about the file such as: creator, address, description, date<br />
created, captions and copyright information.<br />
• Camera Data—Displays information assigned by digital cameras with an EXIF<br />
(Exchangeable Image File Format) feature. EXIF information includes the camera make/<br />
model, aperture and shutter speed settings when the picture was taken, and the date.<br />
• GPS—Displays navigational information from global positioning system (GPS)equipped<br />
cameras.<br />
To edit metadata, select a file, click next to the metadata field you want to change and<br />
type in the information. When done, click the Apply button in the lower-right corner of<br />
the Metadata panel.
Review<br />
review questions<br />
1 When you open the Capture window, you don't see an image in the video monitor<br />
and you can't control your DV camcorder. What could be going on?<br />
2 During the capture process, it’s a good idea to add some extra frames to the start and<br />
end of each clip to ensure that you have enough footage to do transitions. How do you<br />
do that?<br />
3 You want to capture a clip for its video plus a portion of that clip for a snippet of<br />
natural sound. How do you do that?<br />
4 Describe two ways to Import assets into the Project panel.<br />
5 Premiere Pro handles <strong>Adob</strong>e Photoshop and Illustrator layered graphic files<br />
differently. Explain the differences.<br />
6 What’s the advantage of importing high-resolution photos?<br />
7 In Bridge, how do you add a color label to a file, and why would you use label colors?<br />
review Answers<br />
1 This could be one of several things: Your camcorder is not turned on (or if you're<br />
using a battery, it might be in sleep mode); you have it in Camera mode instead of VCR/<br />
VTR; or you haven't inserted your tape.<br />
2 Put a number of frames in the Handles option in the Capture section of the Capture<br />
window. A reminder: One second of video equals approximately 30 frames for NTSC.<br />
3 Simply log that entire clip and then go back and log the natural sound portion. It’s<br />
not a problem to capture a video from the same location on your original tape more<br />
than once. Premiere Pro simply treats each instance as a separate clip and shuttles the<br />
tape to the proper in and out points, whether or not it’s been there before.<br />
4 Select File > Import or double-click in an empty space in the Project panel.<br />
5 Premiere Pro lets you import Photoshop files in one of three ways: as a sequence with<br />
individual layers on separate video tracks, on an individual layer basis, or as a merged<br />
file. Premiere Pro imports Illustrator layered graphics only as merged files. It rasterizes<br />
and anti-aliases Illustrator’s vector-based art. (Continued on next page)
6 You can pan and zoom in on them and maintain a sharp-looking image. To see<br />
images at their full resolution, right-click on them in the Timeline and uncheck<br />
Scale to Frame Size.<br />
7 Click a file, select Label, and choose a color. This process can come in handy<br />
when you are reviewing a lot of media and want to put them in categories.<br />
Exercises and Activities<br />
1 After your students transfer a tape or two to <strong>Adob</strong>e Premiere Pro 2.0, it will<br />
become second nature. So, even if they do not have a field tape of their own, have<br />
them log and capture clips from a couple tapes.<br />
2 If your students (or school) have any analog tapes, now is as good a time as<br />
any to convert them to DV. Obtain a DV camcorder with analog video outlets (S-<br />
<strong>Video</strong> is better than composite) and dub those tapes to DV. DV lasts longer than<br />
analog and is much easier to work with.
Creating Cuts-only <strong>Video</strong>s<br />
Your students will see very few transitions like dissolves or wipes in<br />
the video-editing world. Watch any TV news program and virtually<br />
every edit in every story is a cut edit with no transitions. There is an<br />
art to creating cuts-only edits, and <strong>Adob</strong>e® Premiere® Pro 2.0 gives<br />
your students a full palette of cut edit tools and techniques.<br />
Most editors create a video by first laying down a cuts-only version.<br />
Later, they apply transitions, effects, titles, motion, and work on<br />
compositing. Whether your students use those extra effects, there is<br />
a real art to building a cuts-only video. You want to create a logical<br />
flow to your clips, make matching edits, and avoid jump cuts.<br />
Premiere Pro 2.0 offers several means to those ends. Depending on<br />
your circumstances, you might work in the Trim panel, use Ripple<br />
edits, or move clips on the Timeline using keyboard modifiers. Your<br />
students will learn all those techniques in this lesson.<br />
By its conclusion, they will have sampled the fundamentals of video<br />
editing. But to become truly proficient at the cuts-only part of<br />
nonlinear video editing, they’ll need to practice. Encourage them<br />
to experiment, to try things on their own, and use the techniques<br />
presented in this module over and over.<br />
Module Overview<br />
Topics covered in this module:<br />
• Using a storyboard to build a rough cut.<br />
• Editing clips on the Timeline.<br />
• Moving clips to, from, and within the Timeline.<br />
• Working with Source Monitor editing tools.<br />
• Adjusting clips in the Trim panel.<br />
• Using other editing tools.
Module 5<br />
Creating Cuts-only <strong>Video</strong>s<br />
Task: Using a Storyboard to Build a rough Cut<br />
You’ve seen storyboards. Film directors and animators frequently<br />
use walls of photos and sketches to visualize story flow and camera<br />
angles.<br />
Storyboards also help after the fact. In the case of Premiere Pro, you<br />
can arrange clip thumbnails in the Project panel to get a basic feel<br />
for how your finished video will work. Then you can move all those<br />
clips to the Timeline for more precise editing.<br />
This approach can come in handy by revealing gaps in your story—<br />
places that need fleshing out with more video or graphics. It's<br />
also a way to note redundancy and a way to quickly place a whole<br />
bunch of ordered clips on a sequence. When confronted with a<br />
Project panel loaded with clips, storyboards can help you see the big<br />
picture.<br />
After creating your storyboard, you can place several clips in a<br />
sequence on the Timeline at one time. This bypasses two other<br />
workflows: dragging clips from the Project panel to the Timeline,<br />
and using the Source Monitor’s editing tools to drop clips on a<br />
sequence. I will cover those methods later in this lesson.<br />
To complete this lesson, your students will need to have about 10<br />
video clips, preferably a sequence with some action.<br />
1 Open Premiere Pro and either open an existing project or start<br />
a new one with project settings that match the media your students<br />
will work on.<br />
2 Double-click on an empty space in the Project panel (or select<br />
File > Import) and import all the video clips.<br />
3 Click the Bin button in the Project panel (keyboard shortcut:<br />
Ctrl+/) and name the new bin Storyboard.
4 Use marquee select or Shift+click to select all the video clips.<br />
Module 5<br />
ADOBE PRODUCTION STUDIO CURRICULUM GUIDE<br />
5 Right-click on one of the selected clips (you need to click on the clip name or you<br />
will deselect all the clips) to bring up the context-sensitive menu, and select Copy.<br />
Note: Selecting Copy when you’ve highlighted multiple clips will copy the entire collection<br />
of clips.<br />
6 Right-click on the Storyboard bin and select Paste.<br />
All the video files will show up under the Storyboard bin. They will remain in the main<br />
Project panel as well.<br />
Note: I had you Copy/Paste the video files into the separate Storyboard bin because you<br />
will delete some of them. In this way, you delete them from the Storyboard bin but not<br />
from the Project panel.<br />
7 Ctrl+click on the Project panel, drag its handle, and move the Project panel to create<br />
a floating window.<br />
8 Click the Icon button to switch to Icon view.<br />
Note: Even though the Storyboard video files were highlighted, shifting to Icon view returns<br />
you to the top-level Project panel view.<br />
9 Double-click the Storyboard file folder thumbnail to display its videos.<br />
10 Click the fly-out menu and select Thumbnails > Large.
Module 5<br />
Creating Cuts-only <strong>Video</strong>s<br />
11 Expand your Project panel view to display all the clips in a rectangular grid.<br />
Arranging the Storyboard<br />
The purpose now is to arrange the thumbnails into a logical order keeping in mind that<br />
you can trim some clips later to make the edits work more smoothly.<br />
View each clip in the Project panel Preview monitor by clicking each clip to select it and<br />
then clicking the Preview monitor Play button (highlighted in the previous figure).<br />
Decide which clips do not work in your sequence and settle on an order for the<br />
remaining clips. Take some time working on this before continuing with this lesson.<br />
Selecting an order for clips is something editors do time after time.<br />
Here’s how to put the clips in the order you prefer and remove those that don’t fit in this<br />
sequence:<br />
1 Select the clips you want to remove (use the Ctrl+click method) and press the<br />
Delete key (or right-click on any selected clip and select Cut) to remove them from the<br />
Storyboard bin.<br />
They remain in the top-level view of the Project panel.<br />
No Word Wrap<br />
The Project panel Icon view does not have the equivalent of Word Wrap. Removing clips<br />
leaves gaps in the Icon view. Newly added clips generally run past the right side of the<br />
panel, and when you resize the panel, the clips don’t move to accommodate the change.<br />
To remedy these issues, open the fly-out menu and select Clean Up.
Module 5<br />
ADOBE PRODUCTION STUDIO CURRICULUM GUIDE<br />
2 Drag the remaining clips to put them into the order that works for your project.<br />
To move a clip, simply drag it to a new location. As shown in a figure below, a black<br />
vertical line indicates placement.<br />
Note: As you drag clips, you will leave gaps. Use Clean Up to remove those gaps.<br />
Automating your Storyboard to a Sequence<br />
Now you're going to move your storyboard clips to the Timeline, placing them there<br />
contiguously, in sequential order. Premiere Pro calls this Automate to Sequence. Here’s<br />
how you do it:<br />
1 Make sure the CTI is at the beginning of the Timeline. Automate to Sequence places<br />
the clips starting at the CTI location.<br />
2 Select Edit > Select All to highlight all the clips (you can also marquee select or use<br />
the Shift+Click method).<br />
3 Click the Automate to Sequence button in the lower-left corner of the Project panel<br />
(highlighted it in the next figure).<br />
Note: You can also open the fly-out menu and select Automate to Sequence.
Module 5<br />
Creating Cuts-only <strong>Video</strong>s<br />
In the newly opened Automate to Sequence dialog box, you face several options:<br />
• Ordering—Sort Order puts clips on a sequence in the order you established in<br />
the Storyboard. Selection Order places them in the order you selected them if you<br />
Ctrl+clicked on individual clips.<br />
• Placement—Places your clips sequentially on the Timeline as opposed to at<br />
unnumbered markers (something we haven't covered).<br />
• Method—The choices are Insert or Overlay. I discuss both concepts later in this<br />
lesson. Because here you are placing the clips on an empty sequence, both methods will<br />
do the same thing.<br />
• Clip Overlap—Overlap presumes that you'll put a transition such as a cross-dissolve<br />
between all clips. The goal in this lesson is to create a cuts-only video; that is, a video<br />
with no transitions. Set Clip Overlap to zero.<br />
• Apply Default Audio/<strong>Video</strong> Transition—Because you'll opt for no transitions,<br />
uncheck these boxes.<br />
• Ignore Audio/<strong>Video</strong>—These clips have no audio so this option is inactive.<br />
4 Click OK. This places your clips in order on the Sequence in the Timeline.<br />
5 Drag the Project panel out of the way and play the Timeline by clicking inside the<br />
Timeline to activate it and pressing the space bar.<br />
Note: View the sequence critically. Note if there are any jump cuts or awkward edits. Some<br />
clips will probably be too long. You’ll fix those flaws in the next two tasks.
Task: Editing Clips on the Timeline<br />
Module 5<br />
ADOBE PRODUCTION STUDIO CURRICULUM GUIDE<br />
You will use a variety of editing tools to improve this storyboard rough cut:<br />
• Trim a clip by dragging its end.<br />
• Ripple Delete a gap between clips.<br />
• Ripple Edit clips to save a step.<br />
Trimming a Clip<br />
1 Select Window > Workspace > Editing. That puts the Project panel back in its regular<br />
location.<br />
2 Click the List button in the Project panel to switch back to that mode.<br />
3 Click in the Timeline to select it and press the back slash key “\”to expand the view of<br />
the clips to full Timeline width.<br />
4 Expand it a bit more by pressing the equal (=) key twice.<br />
This expands the width of the clips to help you make a more accurate edit. Your timeline<br />
should look like the next figure.<br />
5 Hover the cursor over the left side of a clip that needs to be shortened until you see<br />
the right-facing Trim bracket highlighted in the next figure.<br />
Note: As you move your cursor around, you might notice it changes into a Pen Keyframe<br />
tool . That happens when<br />
you hover the cursor over the thin yellow Opacity line. You’ll work with opacity in<br />
upcoming lessons on compositing.<br />
6 Drag the bracket to the right and watch the clip’s changing in-point in the Program<br />
Monitor. When you get to a logical edit point, release the mouse button. That removes<br />
the first few frames of that clip.<br />
Note: This trim edit will leave a gap between the two clips. You’ll remove it later.
100 Module 5<br />
Creating Cuts-only <strong>Video</strong>s<br />
Step Further Back Using History<br />
You will make multiple edits and, therefore, a few mistakes. You know you can back<br />
up, one step at a time by pressing Ctrl+Z (or selecting Edit > Undo). You can also use<br />
the History panel to move back several steps at once—even as far back as the original<br />
Automate to Sequence.<br />
7 Press the minus key (-) to shrink the view in the Timeline slightly, so you can see the<br />
some other clips.<br />
8 Move the CTI to where you want to set an out-point for a clip.<br />
9 Drag the right side of the third clip to the left until it reaches the CTI line.<br />
A vertical black line appears and the edit snaps to that point (see Snap Feature sidebar).<br />
Release the mouse button.<br />
Snap Feature<br />
Premiere Pro has a tremendously useful attribute called Snap. It's a default setting, and in only a few<br />
instances will you want to deselect it. With Snap on, as you drag a clip toward another clip, it'll jump to<br />
the edge of the adjacent clip to make a clean, unbroken edit. With Snap turned off, you'd have to slide<br />
the new clip very carefully next to the other clip to ensure there is no gap.<br />
Snap is also useful when making precise edits. Using the Selection tool (in its trim mode) to trim a clip<br />
is a bit clumsy, as you might have noted in Step 6 of this task. Snap lets you make it frame specific.<br />
Locate the frame you want to edit to by dragging the CTI through your sequence to that frame’s<br />
approximate location. Use the Selection tool and drag the edge of the clip toward the CTI line. When<br />
it gets near the line, it will snap to the CTI, and you'll have made a frame-specific edit. You can use this<br />
technique in all sorts of circumstances.<br />
If you want to toggle the Snap function off or on, click the Snap button in the top left corner of the<br />
Timeline (highlighted in the next figure).
Closing the Gaps—ripple Delete<br />
Module 5 101<br />
ADOBE PRODUCTION STUDIO CURRICULUM GUIDE<br />
Trimming the two clips left two gaps in the sequence. You’ll remove them using Ripple<br />
Delete.<br />
1 Right-click a gap left when you trimmed a clip and select Ripple Delete (your only<br />
“choice”).<br />
Ripple Delete removes the gap by sliding all the material after the gap to the left.<br />
2 Repeat this for the other gap.<br />
Note: You can also Ripple Delete a clip. Simply right-click on the clip and select Ripple<br />
Delete from the context-sensitive menu.<br />
Using the ripple Edit Tool<br />
A way to avoid creating those gaps is to use the Ripple Edit tool. It's one of the eleven<br />
tools in the Tools panel (highlighted in the next figure).<br />
Use the Ripple Edit Tool to trim a clip in the same way you used the Selection Trim tool.<br />
The two differences are that the Ripple Edit tool does not leave a gap on the sequence<br />
and the display in the Program Monitor gives a clearer representation of how the edit<br />
will work.<br />
When you use the Ripple Edit Tool to lengthen or shorten a clip, your action ripples<br />
through the sequence. That is, all clips after that edit slide to the left to fill the gap or to<br />
slide to the right accommodate a longer clip.<br />
3 Click the Ripple Edit Tool (keyboard shortcut B).<br />
4 Hover it over the left edge of a clip until it turns into a large, right-facing square<br />
bracket (shown in the next figure).<br />
Note: Ripple Edit’s cursor is larger than the Selection tool’s Trim cursor.
10<br />
Module 5<br />
Creating Cuts-only <strong>Video</strong>s<br />
5 Click and drag it to the right a few frames.<br />
Watch the moving edit position on the right half of the Program Monitor. Your goal<br />
is to move that clip’s in-point so it will create a nice edit from the out-point of the<br />
previous clip.<br />
6 Release the mouse button to complete the edit. The remaining part of the clip moves<br />
left to fill the gap, and slides the clips to its right over with it. Play that portion of the<br />
sequence to see if the edit works smoothly.<br />
7 Move the CTI to a logical out-point for another clip.<br />
8 Click and drag the Ripple Edit tool over the left edge of that clip until it snaps to<br />
the CTI.<br />
Once again, placing the CTI at your edit point with Snap turned on makes it easy to<br />
make accurate edits.<br />
9 Do some more Ripple Edits (using the CTI and the Snap feature) to try to make each<br />
edit work smoothly.<br />
In the case of the next figure, I tried to match the dancer’s position at the out-point in<br />
the left screen and the in-point in the right screen.
Module 5 103<br />
ADOBE PRODUCTION STUDIO CURRICULUM GUIDE<br />
Task: Moving Clips to, from, and within the Timeline<br />
One of the beauties of Premiere Pro is how easy it is to add clips anywhere in the<br />
project, move them around, and remove them altogether.<br />
You’ll start by setting up a new sequence with three clips on it.<br />
1 Select File > New > Sequence.<br />
Note: The New Sequence menu displays the default values for numbers and types of tracks<br />
from the Project Settings Default Sequence submenu.<br />
2 Name the Sequence and click OK.<br />
3 Select three video clips in the Project panel and drag them to the newly created<br />
Sequence in the Timeline.<br />
4 Press backspace (\) to expand the view.<br />
Adding and Moving Clips on the Timeline<br />
There are two ways to place a clip in the Timeline (whether you drag it from the Project<br />
panel or from another location on the Timeline):<br />
• Overlay—The newly placed clip and its audio replace what was on the sequence.
10<br />
Module 5<br />
Creating Cuts-only <strong>Video</strong>s<br />
• Insert—The first frame of the newly placed clip cuts the current clip, and without<br />
covering up anything, slides the cut segment and all clips after it to the right. This<br />
requires holding down the Ctrl key—a keyboard modifier.<br />
And there are two ways to move a clip from a location on the Timeline:<br />
• Lift—Leaves a gap where the clip used to be.<br />
• Extract—Works like a Ripple Edit in that other clips move over to fill the gap. This<br />
move requires a keyboard modifier—holding down the Ctrl key before clicking on the<br />
clip to be removed.<br />
Overlay Edit Example<br />
1 Drag a video from the Project panel to the Timeline so its first frame is approximately<br />
in the middle of the first clip.
Module 5 10<br />
ADOBE PRODUCTION STUDIO CURRICULUM GUIDE<br />
Note: the Program Monitor shows two images. The left view is the new out-point of the<br />
first clip that will precede the new clip. The right view is the new in-point of the next clip<br />
that will follow the newly placed clip.<br />
2 Drop that video on the sequence.<br />
That is an Overlay edit. It covers the video and audio that was there before.<br />
Insert Edit Example<br />
1 Press Ctrl+Z to undo that edit.<br />
2 Drag that same video to the same place, but this time hold down the Ctrl key before<br />
releasing the mouse button.<br />
That video will slice the first clip in two, sliding the second half of the first clip and all<br />
subsequent clips to the right and inserting the video on the Timeline.<br />
That is an Insert edit. Your sequence will now be longer.<br />
Note: As you hold the video from the Project panel over the first clip in the sequence, press<br />
and release the Ctrl key and note that the monitor shows only one image for an insert<br />
edit—where you will cut clip 1—and two images for an overlay—the new out-point for clip<br />
one and the new in-point for clip two.<br />
lift and Move Edit Example<br />
1 Press Ctrl+Z to undo that edit.<br />
2 Drag that same video from the Project panel to the end of the third clip to create a<br />
four-clip sequence.<br />
3 Press the backslash key (\) to see all the clips.
10<br />
Module 5<br />
Creating Cuts-only <strong>Video</strong>s<br />
4 Drag the second clip to the end of the four clips on the Timeline.<br />
That is a Lift and Move. There will be a gap where the second clip used to be, and the<br />
end of the sequence will extend beyond its former length.<br />
Note: No keyboard modifier is needed when you place the clip at the end of the sequence<br />
since nothing comes after it.<br />
Extract and Move Edit Example<br />
1 Press Ctrl+Z to return to the original position.<br />
2 Press the Ctrl key and then click and drag the second clip to the end of the sequence.<br />
This is an Extract and Move. Because you held down the Ctrl key—a keyboard<br />
modifier—you created the equivalent of a Ripple Delete while removing the clip from its<br />
former position. The sequence length will not change buy you will have a new clip order.<br />
Extract and Overlay Edit Example<br />
1 Press Ctrl+Z to return to the original position.<br />
2 Click the ‘S’ key to turn off the Snap feature (or click the Snap button in the upper left<br />
corner of the Timeline).<br />
Note: It’s not essential that you switch off the Snap feature. Doing so in this case ensures the<br />
clip you are about to add to the center of another clip does not snap to an edit point.<br />
3 Press the Ctrl key, click and drag the first clip to the center of the third clip, release<br />
the Ctrl key, and drop it there.<br />
That is an Extract and Overlay. Clips slide over to fill the gap left by the removed first<br />
clip (the Ctrl key modifier turned what would have been a Lift into an Extract or<br />
Ripple Delete). And by not using the Ctrl key modifier when you put that clip in a new<br />
location, you did an Overlay edit. The sequence length will be shorter.
Module 5 10<br />
ADOBE PRODUCTION STUDIO CURRICULUM GUIDE<br />
Note: If you had not used the Ctrl keyboard modifier when removing the clip from its<br />
original location, that would have left a gap there, creating a Lift and Overlay edit.<br />
Extract and Insert Edit Example<br />
1 Press Ctrl+Z to return to the original position.<br />
2 Press the Ctrl key and then click and drag the first clip to the center of the third clip.<br />
Continue holding down the Ctrl key and drop the clip there.<br />
That is an Extract and Insert. Clips slide over to fill the gap left by the removed first clip<br />
and the clips after the insert edit point slide to the right. The sequence length remains<br />
unchanged.<br />
Modifier Key Feedback<br />
As you drag a clip from the Project panel to a sequence, or from one place on a sequence<br />
track to another, Premiere Pro displays a text message at the bottom of the user<br />
interface. If you are not using Cltrl, it’ll say “Drop in Track to Overwrite. Use Ctrl to<br />
enable insert.” Press Ctrl and Premiere Pro will let you know that you can use Alt to<br />
“limit the tracks that shift.” I cover the Alt key modifier later in the book. Its primary use<br />
is to unlink a video clip from its associated audio clip so you can move them separately.<br />
Task: Working with Source Monitor Editing Tools<br />
It’s helpful to trim clips before placing them on the Timeline. Do that by putting a clip in<br />
the Source Monitor, trimming it there, and then adding it to a sequence in the Timeline.<br />
1 Drag a marquee around all the clips in sequence in the Timeline and press Delete.
10<br />
Module 5<br />
Creating Cuts-only <strong>Video</strong>s<br />
Selecting Multiple Clips<br />
One other way to select more than one clip is to Shift+click on clips, one at a time. This<br />
is an alternative to the standard Windows Ctrl+click method for selecting a group of<br />
files one at a time.<br />
Double-click a clip in the Project panel to open it in the Source Monitor.<br />
Note: You also can drag the clip from the Project panel and drop it on the Source Monitor.<br />
3 Move the Source Monitor’s CTI to a point in the clip that you want to be the in-point.<br />
Source Monitor editing tools.<br />
4 Click the Set In Point button (highlighted in the previous figure).<br />
Note: The Set In Point button is the same as that used in the Capture panel. It also has the<br />
same keyboard shortcut: ‘I.’<br />
5 Play the clip, look for a logical out-point and place the Source Monitor’s CTI there.
Move to Exact Timecode<br />
Module 5 10<br />
ADOBE PRODUCTION STUDIO CURRICULUM GUIDE<br />
Rather than scrub the CTI to a location in the clip, you can type in a timecode and go<br />
there directly. Click on the blue timecode (on the left side of the Source Monitor) and<br />
type in a time (hours;minutes;seconds;frame) and press Enter.<br />
6 Click the Set Out Point button.<br />
7 Navigate back and forth between the In- and Out-points by clicking the Go to In<br />
Point (keyboard shortcut Q) and Go to Out Point (shortcut V). And play that entire<br />
segment by clicking the Play In to Out button.<br />
8 Move the Timeline CTI to the beginning of the sequence.<br />
9 Check to see that the <strong>Video</strong> 1 and Audio 1 track headers (highlighted in the next<br />
figure) are selected—targeted in Premiere Pro parlance. If not, click on one or both to<br />
highlight them (their corners also become rounded).<br />
10 Click the Source Monitor Insert button to place this clip at the CTI line in the<br />
empty sequence.<br />
Note: Clicking either Insert or Overlay will place the clip at the Timeline CTI.<br />
11 Double-click a different clip in the Project panel to put that clip in the Source<br />
monitor.<br />
12 Twirl down the disclosure triangle at the top of the Source Monitor.<br />
All clips viewed in the Source Monitor show up in this list. You can access them here<br />
and remove all or one of them at a time by selecting Close All or Close.
110 Module 5<br />
Creating Cuts-only <strong>Video</strong>s<br />
13 Play the newly-added clip in the Source Monitor and look for edit points—the<br />
beginning or end of a rhythmic phrase for example.<br />
14 See that the Timeline CTI is at the end of the first clip (it goes there automatically<br />
after an Insert or Overlay edit) and click the Insert button.<br />
Play the Timeline to see how that edit works.<br />
16 Use the Source Monitor to create In- and Out-Points for another video clip.<br />
17 Place the Timeline CTI between the first and second clips.<br />
18 Click the Insert button.<br />
That does a standard Insert edit. It places the new clip at the CTI and shoves the previous<br />
clip to its right farther down the sequence to make room.<br />
19 Use the Source Monitor to create In- and Out-Points for a fourth clip.<br />
20 Place the Timeline CTI between the second and third clips.<br />
21 Click the Toggle Take Audio and <strong>Video</strong> button (noted in the figure following step<br />
3) until you see the filmstrip button. You will lay down video-only without changing the<br />
existing audio.<br />
22 Click the Overlay button. That covers the previously placed third clip with this new<br />
clip but does not change the audio. Play the sequence to see how that edit works.<br />
Task: Adjusting Clips in the Trim Panel<br />
The Trim panel is a very useful tool. It’s a great way to do Ripple Edits and it also<br />
performs so-called Rolling Edits. Its value is its large preview monitors, precise controls,<br />
and informative timecode displays.<br />
Rolling and Rippling Edit Behaviors<br />
You apply Ripple Edits to only one clip. They change the length of your project as the rest<br />
of the project slides over to accommodate the change. Rolling Edits do not change the<br />
length of your project. They take place at an edit point between two clips: shortening one<br />
and lengthening the other.<br />
1 Marquee select the clips in the sequence and press Delete.<br />
2 Find two videos in the Project panel that go together well (a wide and tight of the<br />
same subject, for example) and drag them to the sequence in the Timeline.
Module 5 111<br />
ADOBE PRODUCTION STUDIO CURRICULUM GUIDE<br />
3 Place the CTI at the edit point between the two clips and make sure the <strong>Video</strong> 1 track<br />
is targeted.<br />
4 Click the Trim button (shortcut: Ctrl+T) in the lower right corner of the Program<br />
Monitor.<br />
This opens the Trim panel.<br />
5 Hover the cursor over the left preview screen until it turns into a left-facing Ripple<br />
Edit cursor.<br />
6 Drag the clip to create a logical out-point.<br />
7 Use the same method to trim the right clip’s in-point.<br />
Trim panel editing tools.<br />
8 Use the precision trimming tools—the –1 and +1 numbers (highlighted in the<br />
previous figure)—to move the clips back and forward a frame at a time until you have<br />
created a smooth or matching edit (the next figure is an example of a matching edit,<br />
something that wide and tight shots lend themselves to).<br />
Note: Click in the left or right preview screen to make it active (so the precise trim tools<br />
apply to it). You can tell which preview screen is active by the thin blue line beneath it.<br />
9 Click Play Edit to review your work.<br />
10 Hover the cursor between the two preview screens. It will turn into a Rolling Edit<br />
tool (highlighted in the next figure).
11<br />
Module 5<br />
Creating Cuts-only <strong>Video</strong>s<br />
11 Drag it left and right to change the in- and out-points of the left and right clips<br />
respectively. Notice how both clips move.<br />
12 You might find a better edit point. A place that creates a smoother feeling or more<br />
accurately matched shots.<br />
13 Click Play Edit.<br />
14 Close the Trim panel by clicking the little ‘x’ in its corner.<br />
Using Other Editing Tools<br />
The Tools panel lost weight in version 1.0 of Premiere Pro. Previous versions of<br />
Premiere packed 18 tools in an even smaller space than the current Tools panel.<br />
Premiere Pro places only 11 on the vertical bar. The reason: context-sensitive tools. In<br />
particular the Selection tool changes to other tools depending on its location.<br />
The Tools panel’s editing tools.<br />
Here’s a brief rundown of all 11 tools:<br />
• Selection (keyboard shortcut: V)—Multipurpose, all-around aide. You use it<br />
frequently to drag, drop, select, and trim clips.<br />
• Track Select (M)—Not to be confused with the Selection tool, the Track Select tool<br />
enables you to select all clips to the right of wherever you position it on a video or audio
Module 5 113<br />
ADOBE PRODUCTION STUDIO CURRICULUM GUIDE<br />
track. You can Shift+click to select other tracks. After they've been selected, you can<br />
slide them, delete them, cut/paste them, or copy/paste them.<br />
• Ripple Edit (B)—You’ve worked with this many times already. A Ripple Edit trims a<br />
clip and shifts subsequent clips in the track by the amount you trimmed.<br />
• Rolling Edit (N)—A Rolling Edit trims an adjacent Out-point and In-point<br />
simultaneously and by the same number of frames. This effectively moves the edit<br />
point between clips, preserving other clips' positions in time and maintaining the total<br />
duration of the sequence. You just did this in the Trim panel.<br />
• Rate Stretch (X)—You used Rate Stretch in Lesson 2. You can stretch or shrink a<br />
clip, putting it in slow motion or speeding up the action.<br />
• Razor (C)—Razor slices a clip or clips in two. It can be useful when you want to<br />
use different effects that can't both be applied to a single clip, such as different speed<br />
settings. You used it in the extra credit section of Lesson 5-2.<br />
• Slip (U)—By dragging with the Slip tool, you can change a clip's starting and ending<br />
frames without changing its duration or affecting adjacent clips.<br />
• Slide (Y)—A Slide edit shifts a clip in time while trimming adjacent clips to<br />
compensate for the move. As you drag a clip left or right with the Slide tool, the Outpoint<br />
of the preceding clip and the In-point of the following clip are trimmed by the<br />
number of frames you move the clip. The clip's In- and Out-points (and hence, its<br />
duration) remain unchanged. I cover this later in the book along with the Slide tool.<br />
• Pen (P)—Use this to add, select, move, or delete keyframes on a sequence. You use<br />
those keyframes to change audio volume levels and panning and to alter clip opacity.<br />
• Hand (H)—Use the Hand tool to move an entire sequence by grabbing a clip and<br />
sliding it to one side. It works the same as moving the scrollbar at the bottom of the<br />
Timeline.<br />
• Zoom (Z)—This works like the Zoom In and Zoom Out buttons in the lower-left<br />
corner of the Timeline and the Zoom Bar at the top of the sequence above the Time<br />
Ruler. Default is Zoom In (the + cursor). Hold down Alt to change that to Zoom Out<br />
(the – cursor). When you want to expand the view of a set of clips in the sequence, click<br />
and drag the Zoom tool around those clips.
Review<br />
review questions<br />
1 How can storyboards help?<br />
2 What’s the difference between a Trim and a Ripple Edit?<br />
3 You want to drag a clip from the Project panel and place it between two clips in a<br />
sequence without covering them up. How do you do that?<br />
4 How do you move a clip from one position on a sequence to another without<br />
covering up other clips and at the same time automatically filling the gap left by the<br />
removed clip?<br />
5 How do you do use the Source Monitor to do an Overlay, video-only edit?<br />
6 How can the Trim panel’s Rolling Edit tool help you?<br />
review answers<br />
1 They can give you an overall feel for the flow of your project, reveal gaps, help you<br />
weed out weaker shots, and avoid redundancy.<br />
2 Trims leave gaps where the trimmed video used to be (of if you lengthen a clip using<br />
the Trim tool, they cover that portion of the next clip). Ripple Edits automatically<br />
fill gaps by sliding the clips following the edit over to fill the space left by the edit (or<br />
expand to compensate for a lengthened clip).<br />
3 Use an Insert edit. Before you drop the clip between the two clips in the sequence,<br />
hold down the Ctrl key to switch that edit from an Overlay to an Insert.<br />
4 Use an Extract and Insert. Hold down the Ctrl key as you Extract the clip and hold<br />
down Ctrl as you place the clip in its new position.<br />
5 Change the Toggle Take Audio and <strong>Video</strong> button to the video-only filmstrip icon,<br />
position the Timeline CTI to where you want to make the edit, and click the Overlay<br />
button in the Source Monitor.<br />
6 Once you find a matching edit between two clips, you can fine-tune that edit using<br />
the Rolling Edit tool. It’ll help you find just the right place to make a seamless edit.
Exercises and Activities<br />
1 Take a right-click menu, context for a test drive (you've already used this<br />
technique to use Ripple Delete). Right-click a clip in the timeline and check out<br />
the various options. Speed/Duration and Frame Hold are both excellent editing<br />
tools that I'll cover later. Try them out on some clips.<br />
2 Shoot and edit a sequence. Grab your camcorder and head out looking not<br />
for a subject but rather for a sequence. For example, go to a public place such as<br />
a park and tape someone tossing a ball to his dog. Get wide and tight shots and<br />
various angles (oh, and get permission). Then transfer that video and build a<br />
sequence. This is a real test of editing skill because it involves editing techniques<br />
such as wide/tight and matching shots.<br />
3 Practice, practice, and practice all the various editing moves described in<br />
this hour. Trim, delete, overlay, insert, lift, and extract. Use the Ctrl modifier<br />
key. Note that the Insert/Overlay icon changes as you press and release the<br />
Ctrl key. The more you work with this new functionality, the more it will become<br />
second nature.
Adding <strong>Video</strong> Transitions<br />
Transitions can make a video move more smoothly or snap the<br />
audience to attention. Some can be whimsical, others draw attention<br />
to a portion of the scene, and still others create a frantic mood.<br />
<strong>Adob</strong>e® Premiere® Pro 2.0 has nearly 80 transitions that are easy to<br />
use and customize. Fun stuff—but I suggest you use restraint.<br />
Applying transitions between clips—dissolves, page wipes, spinning<br />
screens, and many more—is a nice way to ease viewers from one<br />
scene to the next or to grab their attention.<br />
There’s art to adding transitions to a project. Applying them starts<br />
simply enough: a mere drag and drop. The art comes in their<br />
placement, length, and parameters such as colored borders, motion,<br />
and start and end locations.<br />
Most transition work takes place in the Effect Controls panel. In<br />
addition to the various options unique to each transition, that panel<br />
displays something called an A/B timeline. That feature makes<br />
it easy to move transitions relative to the edit point, change the<br />
transition duration, and apply transitions to clips that don’t have<br />
sufficient head or tail frames.<br />
Module Overview<br />
Topics covered in this module:<br />
• Using transitions with restraint.<br />
• Trying some transitions.<br />
• Changing parameters in the Effect Controls panel.<br />
• Using the A/B mode to fine-tune transitions.
Using Transitions with restraint<br />
Module 6 11<br />
ADOBE PRODUCTION STUDIO CURRICULUM GUIDE<br />
Once your students discover the cornucopia of possibilities that<br />
Premiere Pro’s transitions offer, the temptation will be to use them<br />
for every edit. They can be great fun.<br />
Despite that, I urge restraint.<br />
Watch some TV news stories. Most use cuts-only edits. I'd be<br />
surprised if you see any transitions. Why? Time is a factor. But more<br />
and more stations these days have ready access to nonlinear editors<br />
such as Premiere Pro, and it takes almost no time to add a transition<br />
using an NLE.<br />
The principal reason for the dearth of transitions is that they can be<br />
distracting. If a TV news editor uses one, it's for a purpose. Their<br />
most frequent newsroom editing bay use is to take what would have<br />
been a jarring edit—such as a major jump cut—and make it more<br />
palatable. An oft-heard newsroom phrase applies: "If you can't solve<br />
it, dissolve it."<br />
That’s not to say transitions don’t have their place in carefully<br />
planned stories. Consider the Star Wars movies with all their highly<br />
stylized transitions. Obvious, slow wipes for example. George Lucas<br />
knows what he's doing. Each of those transitions has a purpose.<br />
In general, they are reminiscent of old serialized movie and TV<br />
shows. Specifically, they send a clear message to the audience: “Pay<br />
attention. We're transitioning across space and time.”<br />
Adding Whimsy<br />
Transitions can lighten up a story. Here are a few examples:<br />
• Start on a tight hand shot of someone cutting a deck of cards and<br />
make a Swap transition—one image slides to one side and another<br />
slides over it—to another card-related shot.<br />
• Start with a tight shot of a clock (analog, not digital) and use<br />
the aptly named Clock Wipe—a line centered on the screen sweeps<br />
around to reveal another image—to move to another setting and<br />
time.
11<br />
Module 6<br />
Adding <strong>Video</strong> Transitions<br />
• Get that James Bond, through-the-bloody-eye effect using the Iris Round transition.<br />
• Take a medium shot of a garage door and use a Push—one image moves off the<br />
top while another replaces it from below—to transition to the next shot of the garage<br />
interior.<br />
• With some planning and experimentation, you can videotape someone pushing<br />
against a wall while walking in place and use that same Push transition (after applying a<br />
horizontal direction to it) to have that person "slide" the old scene off screen.<br />
Adding Visual Interest<br />
Transitions can give your video some pizzazz:<br />
• Take a shot of a car driving through the frame and use a wipe, synchronized with the<br />
speed of the car, to move to the next scene.<br />
• Transition from a shot of driving rain or a waterfall using the Slash Slide transition,<br />
in which streaks, like driving rain, slice through an image revealing another image<br />
behind it.<br />
• Use the Venetian Blinds transition as a great way to move from an interior to an<br />
exterior.<br />
• A Page Peel transition works well with a piece of parchment.<br />
During this lesson, I suggest you encourage your students to experiment with all that<br />
Premiere Pro has to offer.<br />
Task: Trying Some Transitions<br />
Premiere Pro ships with nearly 80 video transitions (plus two audio transitions that I<br />
cover later in the guide). Some are subtle, and some are “in your face.” The more you<br />
experiment with them, the more likely you are to use them well.<br />
Applying a transition between two clips starts with a simple drag-and-drop. That might<br />
be enough for many transitions, but Premiere Pro gives you a wide variety of options<br />
to fine tune transitions. Some transitions have a Custom button that opens a separate<br />
dialog box with sets of options unique to each. And most offer tools that allow you to<br />
position the transition precisely.<br />
In this task, I show you some of Premiere Pro’s transitions. In subsequent tasks in this<br />
module, I introduce you to those that offer extra options.
Module 6 11<br />
ADOBE PRODUCTION STUDIO CURRICULUM GUIDE<br />
To complete this task, students will need to have several clips. It’s best if there is some<br />
variety to help demonstrate the different types of transitions. As they add them to the<br />
Timeline, have them trim the ends to there will be sufficient head and tail frames to do<br />
the transitions smoothly. I show how Premiere Pro deals with insufficient head and tail<br />
frames later in this module.<br />
1 Open Premiere to an existing project or create a new project with settings that<br />
match the media your students will work with in this module.<br />
2 Select Windows > Workspace > Effects.<br />
This changes the workspace to the preset that the Premiere Pro development team<br />
thinks makes it easier to work with transitions and effects.<br />
3 Drag to video clips to the Timeline <strong>Video</strong> 1 track and press the backslash key to<br />
expand the view.<br />
Note: There probably will be little triangles in the upper right and left corners of both clips<br />
(highlighted in the next figure). They indicate that the clips are at their original, full length.<br />
For transitions to work smoothly you need handles—some unused head and tail frames to<br />
overlap between the clips. Trimming both clips will give you those handles.<br />
4 Select the Ripple Edit tool (shortcut ‘B’) and drag the end of the first clip to the left<br />
to shorten it by at about 2 seconds (note the time in the pop-up display).<br />
5 Drag the beginning of the second clip to the right about 2 seconds.<br />
Note: As you add more clips to the Timeline later in this module, trim them as well.<br />
6 Press the backslash key to expand the Timeline view and press ‘V’ to switch back to<br />
the Selection tool.<br />
Note: Since you used the Ripple Edit tool, these two trims should have no gap. If there is a<br />
gap, right-click it and select Ripple Delete.<br />
7 Open the Effects panel and open the <strong>Video</strong> Transitions > Dissolve bin.<br />
8 Drag Cross Dissolve to the edit between your two clips on the sequence, but do not<br />
release the mouse button just yet.
1 0 Module 6<br />
Adding <strong>Video</strong> Transitions<br />
Note: Cross Dissolve has a red box around it indicating it’s the default transition. If you<br />
move the CTI to an edit point between two clips and press Ctrl+D, that will add the<br />
default transition at that location. You can change the default transition by selecting a<br />
new transition in the Effects panel, clicking the Effects panel Fly-out Menu and clicking Set<br />
Selected as Default Transition. A red box will appear around that transition.<br />
9 While still holding down the mouse button, move the cursor to the left and right<br />
and note how the cursor and the highlighted rectangle on the clips change (see next<br />
figure). You can place the transition such that it’s centered on the edit point, ends at the<br />
edit point or starts there.<br />
You can place a transition in three positions relative to the edit point between two clips:<br />
have it end at the edit point, be centered there, or start there.<br />
10 Place the transition at the middle of the edit point and drop the transition there.<br />
11 Put the CTI ahead of the transition and press the spacebar to play it.<br />
The transition has a 1-second duration by default.<br />
Changing the Default Transition and Duration<br />
There are two primary uses for the default transition: when automating a storyboard<br />
to a sequence or as a quick means to add a transition using the keyboard shortcut—<br />
Ctrl+D. To change the default duration, either select Edit > Preferences > General or<br />
open the Effects panel Fly-out Menu and select Default Transition Duration. Then<br />
change the duration value.<br />
12 Open the 3D Motion bin and drag Curtain to the beginning of the first clip. Note<br />
that the only placement option is to have the transition start at the edit point.<br />
One very cool characteristic of Premiere Pro’s transitions is that you can use them at<br />
the beginning or end of a video. This is called a single-sided transitions. Double-sided<br />
transitions go between clips.
Module 6 1 1<br />
ADOBE PRODUCTION STUDIO CURRICULUM GUIDE<br />
13 Press Home to move the CTI to the beginning of the Timeline and play the<br />
transition. This is a slick way to start a video.<br />
Transitions on Any Track<br />
Premiere Pro lets you place transitions between two clips (or at the beginnings or ends of<br />
clips) on any track in a sequence. This is a very useful improvement over older versions<br />
of Premiere and saves several awkward steps that were needed to accomplish the<br />
same thing. I limit you to a single track here to simplify things and because transition<br />
behavior on the <strong>Video</strong> 1 track is the same as on any other track.<br />
14 Drag Curtain to the end of the second clip.<br />
15 Click the Effect Controls tab to open the Effect Controls panel.<br />
16 Click the Curtain transition rectangle at the end of the clip in the Timeline to<br />
switch on the display of its parameters in the Effect Controls panel.<br />
17 Click the Reverse checkbox (highlighted in the next figure) to have the curtains<br />
close at the end of the clip. It’s a slick finish.<br />
Note: I cover Effect Controls panel transition parameters in much greater detail in the<br />
next task.
1<br />
Module 6<br />
Adding <strong>Video</strong> Transitions<br />
18 Open the Page Peel bin and drag Center Peel to the Cross Dissolve transition<br />
between the two clips.<br />
That replaces Cross Dissolve with Center Peel. Play that transition. This demonstrates<br />
how easy it is to replace an existing transition.<br />
Note: The next step calls for the use of a GPU (graphics processor unit). If your PC does not<br />
have a GPU with enough horsepower to handle Premiere Pro’s GPU effects, they will not<br />
show up in the Effects panel. In that case, skip the next step.<br />
19 Open the GPU Transitions bin and drag Center Peel (yes, it’s the same name but a<br />
different effect) to the non-GPU version of the Center Peel transition in the Timeline.<br />
Play that transition.<br />
Notice how different the GPU version looks from the non-GPU accelerated transition.<br />
In particular, the GPU version plays the video on the reverse side of the peel.<br />
The standard Center Peel transition (left) versus the GPU-accelerated Center Peel transition (right).<br />
20 Test out some other transitions. I suggest you try at least one from every bin (except<br />
Map—it’s beyond the scope of this lesson).<br />
You will work with the following transitions in the next task: Page Roll, Push, Three-D<br />
(the only one in the Special Effect bin relevant to this lesson), Wipe, Zoom Trails, Iris<br />
Round, Split, and Funnel.<br />
21 To find them one at a time in the Effects panel, start typing their name in the<br />
Contains: box and they’ll appear as shown in the figure below.
Sequence Display Changes<br />
Module 6 1 3<br />
ADOBE PRODUCTION STUDIO CURRICULUM GUIDE<br />
When you add a transition to a sequence, a short red horizontal line appears above<br />
that transition (highlighted in the next figure). That red line means that this portion of<br />
the sequence must be rendered before you can record it back to tape or create a file of<br />
your finished project. Rendering happens automatically when you export your project,<br />
but you can choose to render selected portions of your sequence to make those sections<br />
display more smoothly on slower PCs. To do that, slide the handles of the Work Area<br />
Bar (highlighted below) to the ends of the red rendering line (they will snap to those<br />
points) and press Enter. Premiere Pro will create a video clip of that segment (tucked<br />
away in the Preview Files folder with an indecipherable file name) and will change the<br />
line from red to green.<br />
Task: Changing Parameters in the Effect Controls Panel<br />
Up to this point you’ve seen the default action of each transition you’ve tested. That just<br />
scratches the surface of their possibilities. Tucked away in the Effect Controls panel is a<br />
passel of parameters, unique to each transition.
1<br />
Module 6<br />
Adding <strong>Video</strong> Transitions<br />
You’ll start with the Cross Dissolve transition, and then move on to the transitions I<br />
listed at the end of the previous task. Here’s how you adjust transition characteristics:<br />
1 Add a few more clips to the sequence you worked on in the previous task.<br />
A variety of shots will give you more opportunities to try out some of the extra<br />
parameters available on some transitions.<br />
2 Drag the Cross Dissolve transition from the Effects > <strong>Video</strong> Transitions > Dissolve<br />
bin to the beginning of the first clip.<br />
3 Click the transition marker in the sequence to display its parameters in the Effect<br />
Controls panel.<br />
Note: If the Effect Controls panel A/B timeline opens, it’s OK to leave it that way though I<br />
won’t refer to it until Lesson 6-3.<br />
4 Click the Show Actual Sources checkbox (highlighted in the previous figure) and<br />
drag the sliders beneath the two preview screens.<br />
You can use those sliders to have the transition start partially faded up, and end less<br />
than completely faded up.<br />
5 Change the duration in the Effects Control panel to 2 seconds and play the<br />
transition in the Timeline.<br />
6 Move the Timeline CTI to about 3 seconds and drag the right edge of the transition<br />
marker in the sequence to the CTI.<br />
Note: Snap does not work when dragging the edges of transitions.
Module 6 1<br />
ADOBE PRODUCTION STUDIO CURRICULUM GUIDE<br />
7 Drag the Page Roll transition from the GPU Transitions bin to an edit between two<br />
clips. Play it in the Timeline. Note that it rolls in from the left.<br />
Note: This is another GPU-accelerated transition. If your PC can’t handle this,<br />
skip to step 9.<br />
8 Change the direction to go from top to bottom by clicking the North to South<br />
triangle highlighted in the next figure.<br />
9 Apply the Wipe transition (Wipe bin) between two clips. Note that there are three<br />
new options: Border Width, Border Color and Anti-aliasing Quality.<br />
10 Change the Border Width to 20.<br />
11 Click the Eyedropper tool highlighted in the following figure and click it on<br />
something in the video clip in the Program Monitor to have the border match that<br />
selected color.<br />
12 Click the upper left direction triangle to change the direction to Northwest to<br />
Southeast.<br />
13 Set Anti-aliasing Quality to High (see “Clean Up the Jaggies with Anti-aliasing”<br />
below). Play that transition.
1<br />
Module 6<br />
Adding <strong>Video</strong> Transitions<br />
Clean Up the Jaggies with Anti-Aliasing<br />
Every transition that offers a border option also has an anti-aliasing option. Aliasing is the jagged, stair<br />
step edge common along sharply defined diagonal lines in computer graphics and TV sets. To get rid<br />
of aliasing, you select Anti-Aliasing.<br />
On an effect such as a vertical or horizontal wipe, there should be no noticeable aliasing, whether or<br />
not you've opted for anti-aliasing. But when you work with diagonal transitions, like Wipe, use antialiasing<br />
to sharpen the edges.<br />
14 Apply the Zoom Trails transition (Zoom bin) between two clips. This has two new<br />
options: Custom and a little positioning circle.<br />
16 Click custom and change the number of trails to 20.<br />
17 Move End preview screen slider to the left slightly so you can see how the transition<br />
will look as it finishes.<br />
18 Move the positioning circle in the Start screen to have the transition finish on some<br />
item of interest in the second clip.<br />
For example, it could be a face, a hand, or a logo.<br />
Note: You can also watch the end position in the Program Monitor. You need to drag the<br />
Timeline CTI through the transition to view it.<br />
19 When you settle on a location, return the End preview screen slider all the way back<br />
to the right. Play the transition.<br />
20 Apply Iris Round (Iris bin) between two clips.<br />
21 Click the Reverse button in the Effect Controls panel.<br />
That will have the transition start as a large circle and shrink.
Module 6 1<br />
ADOBE PRODUCTION STUDIO CURRICULUM GUIDE<br />
22 Move the finishing position to an object of interest in the second clip, set the border<br />
width to 20 and select a color from something in that second clip. Play that transition.<br />
Extra Credit: Apply the remaining Transitions<br />
I suggest you try three other transitions: Split, Funnel, and Flip Over. With Split, you<br />
can locate where the screen divides, and Funnel is a great way to end a piece.<br />
Flip Over warrants special mention. It’s in the 3D Motion folder, a collection of<br />
transitions that use perspective to give your transitions greater depth. The Flip Over<br />
transition takes the A clip and spins it like a flat board horizontally or vertically and<br />
then reveals the B clip on the board's other side. That flipping motion briefly leaves an<br />
empty space behind the board. Click Custom to change the color of that space and split<br />
the board into as many as eight slatsand Three-D is less a transition and more an effect<br />
in that it blends the two clips together using blue and red tints and transparency.<br />
I've touched on most of the primary types of transitions, but have saved two for later:<br />
Image Mask and Gradient Mask. I explain them in Module 8.
1<br />
Module 6<br />
Adding <strong>Video</strong> Transitions<br />
Task: Using the A/B Mode to Fine-tune a Transition<br />
Because Premiere Pro’s developers created version 1.0 of this product from the ground<br />
up, they had the opportunity to make some fundamental decisions. One was to no<br />
longer include A/B editing in the Timeline.<br />
A/B editing is old-school, film-style editing. Film editors frequently use two reels of<br />
film: an A-roll and a B-roll, which are usually duplicates made from the same original.<br />
The two-reel approach permits cross-dissolves from the A track to the B track.<br />
A/B editing in older versions of Premiere let you more easily modify transition<br />
positioning and start and end points than you can on single tracks.<br />
Here’s the good news for both A/B and single-track editing camps: Premiere Pro<br />
includes all of that functionality in its Effect Controls panel.<br />
Working With the Effect Controls Panel’s A/B Feature<br />
The Effect Controls A/B editing mode splits a single video track into two sub-tracks.<br />
What would normally be two consecutive and contiguous clips on a single track now<br />
displays as individual clips on separate sub-tracks, giving you the option to apply a<br />
transition between them and to manipulate their head and tail frames—or handles—<br />
and change other transition elements.<br />
1 Continue where you left off in the previous task.<br />
2 Drag the Three-D transition (Special Effect bin) between two clips.<br />
3 Click on the transition in the Timeline to select it and display its parameters in the<br />
Effect Controls panel.<br />
4 Open the A/B timeline in the Effect Controls panel by clicking the Show/Hide<br />
Timeline button in the upper right corner.<br />
Note: You might need to expand the width of the Effect Controls panel to make the Show/<br />
Hide Timeline button active.<br />
5 Drag the border (cursor highlighted in the next figure) between the A/B timeline and<br />
the transition parameters section to expand the view of the timeline.
Module 6 1<br />
ADOBE PRODUCTION STUDIO CURRICULUM GUIDE<br />
6 Hover the cursor over the white edit line at the center of the transition rectangle<br />
(highlighted in the next figure).<br />
That’s the edit point between the two clips, and the cursor that appears there is the<br />
Rolling Edit cursor (the same Rolling Edit you encountered in the Trim panel).<br />
7 Drag the Rolling Edit cursor left and right and note how the changing out-point of<br />
the left clip and the changing in-point of the right clip show up in the Program Monitor.<br />
Note: As was the case when you used the Rolling Edit tool in the Trim panel, moving it left<br />
or right does not change the overall length of the sequence.<br />
8 Move the cursor slightly left or right and note that it changes to a Slide tool<br />
(highlighted in the next figure).<br />
9 Use the Slide tool to drag the transition rectangle left and right.<br />
Note how that changes the start and end points of the transition without changing its<br />
overall length (default duration: 1 second). The new start and end points show up in the<br />
Program Monitor. But unlike the Rolling Edit, moving the transition rectangle does not<br />
change the edit point between the two clips.<br />
10 Click the drop-down Alignment list and click through the three available options:<br />
Center at Cut, Start at Cut and End at Cut.<br />
Notice how the transition rectangle moves to a new location as you make the changes.<br />
These are the same options available when you drag a transition to the Timeline. If you<br />
manually change the transition location, the Custom alignment option will become<br />
active.
130 Module 6<br />
Adding <strong>Video</strong> Transitions<br />
11 Drag an end (it doesn’t matter which end) of the Viewing Area Bar to the edge of<br />
the A/B timeline.<br />
As shown in the next figure, that expands your view of the two adjacent clips so you can<br />
see the beginning of the left clip and the end of the right clip.<br />
12 Drag the right and left edge of the transition to lengthen it.<br />
Two Other Ways to Change Transition Duration<br />
You can also change the duration value by typing in a new time or by clicking on the<br />
duration time and dragging left or right to decrease or increase its value.<br />
As you drag, notice the changing hue of the two sub-clips: labeled ‘A’ and ‘B.’ The lighter<br />
color blue represents the area of the clips within the transition and the darker blue areas<br />
represent the head and tail frame overlap that give you a smooth transition.<br />
Note: As you lengthen the transition, the viewing area bar shrinks, thereby allowing you to<br />
drag its ends yet again to expand the area viewed in the A/B timeline.<br />
Dealing with Inadequate (or No) Head or Tail Handles<br />
Eventually you will want to place transitions at edit points where you don’t have<br />
adequate head or tail handles. This might be because you paused the camcorder too<br />
soon or didn’t get it started fast enough. You might want to add a transition to ease what<br />
would be an abrupt cut edit. Premiere Pro deals with that elegantly.
Module 6 131<br />
ADOBE PRODUCTION STUDIO CURRICULUM GUIDE<br />
1 Add two clips to the Timeline and do not trim them to give them head and tail<br />
handle frames. Those little triangles that show there are no extra frames available will be<br />
in the upper corners at the edit point.<br />
2 Drag the Wipe transition to that edit point.<br />
You will get the “Insufficient Media” alert. Click OK.<br />
3 Click the transition to display it in the Effect Controls panel and note that the<br />
transition rectangle has parallel diagonal lines running through it, indicating the lack of<br />
head or tail frames.<br />
4 Set the transition direction to go from South to North.<br />
This direction will give you the clearest picture of how Premiere Pro deals with a lack of<br />
head or tail frames.<br />
5 Lengthen the transition to about 3 seconds by dragging the right and left edge of the<br />
transition rectangle.<br />
Note: The A and B clips retain their light blue color, indicating there are no head or tail<br />
frames available for overlap.<br />
6 Drag the CTI slowly through the entire transition and watch how it works:<br />
• For the first half of the transition (up to the edit point) the B clip is a freeze frame<br />
while the A clip continues to play.<br />
• At the edit point, the A clip becomes a freeze frame and the B clip starts to play.<br />
• When played at regular speed (at the default 1 second duration), few viewers would<br />
notice the freeze frames.
13<br />
Module 6<br />
Adding <strong>Video</strong> Transitions<br />
When Only One Clip Has No Head or Tail Handles<br />
In this lesson’s example, both the A and B clips have no head or tail handle frames.<br />
Frequently only one clip will have no head or tail room. In those cases, Premiere Pro<br />
would have forced placement of the transition starting or ending at the edit point<br />
depending on which clip was lacking extra frames for the overlap. You can override<br />
that by dragging the transition into the clip lacking extra frames. The next figure shows<br />
examples of both circumstances with the transition centered. The diagonal lines indicate<br />
freeze frames will take the place of the head or tail frames.<br />
The transition on the left has no extra tail frames. The one on the right has no extra head frames.
Review<br />
review questions<br />
1 How do you change the default transition duration?<br />
2 How do you track down a transition by name?<br />
3 How do you replace a transition with another one?<br />
4 You apply a transition but it does not show up in the Effect Controls panel.<br />
How can you see it?<br />
5 Some transitions start as small squares, circles, or other geometric shapes then grow<br />
to reveal the next clip. How do you get those transitions to start with large geometric<br />
shapes that shrink to reveal the next clip?<br />
6 Explain three ways to change the duration of a transition.<br />
7 You want your video to end with a five-second curtain close over a freeze frame. How<br />
do you do that?<br />
review answers<br />
1 There are two ways to do that. One: select Edit > Preferences > General and change<br />
the <strong>Video</strong> Transition Duration from the default 30 frames (one-second) to whatever<br />
length you want. Two: with the Effects panel tab open, click the fly-out menu, select<br />
Default Transition Duration. That too opens the General Preferences dialog box.<br />
2 Start typing the transition name in the Effects panel Contains: box. As you type<br />
Premiere Pro will display all effects and transitions (audio and video) that have that<br />
letter combination. Type more letters to narrow down your search.<br />
3 Drag and drop the replacement transition on top of the rejected transition. The new<br />
one automatically replaces the old one.<br />
4 Click on the newly placed transition to display it in the Effect Controls panel.<br />
5 Simple. Check the Reverse box in the Effect Controls panel. That switches the<br />
movement from starting small and ending full screen to starting full screen and<br />
ending small.
6 Drag the edge of the transition rectangle in the Timeline, do the same thing in<br />
the Effect Controls panel A/B timeline, or change the Duration value in the Effect<br />
Controls panel.<br />
7 Apply a Frame Hold on the In Point or Out Point of the final clip. Use the<br />
Trim or Rate Stretch tool to adjust its length to five seconds. If you use the Trim<br />
tool and you selected to Hold on the Out Point, the out point will change as you<br />
change the length of the clip, and using Rate Stretch retains the out point. You<br />
then apply the Curtain transition to the end of that clip, click the Reverse check<br />
box, and stretch the transition rectangle so it covers the entire clip.<br />
Exercises and Activities<br />
1 Scan your video collection for clips that lend themselves to transitions. Those<br />
could be cars or other things moving horizontally or vertically through the<br />
screen, rain splattering in a puddle, curtains, playing cards, clock faces (analog<br />
clocks that is), or kids’ alphabet blocks. Try some transitions on them, and see<br />
what works and what does not work.<br />
2 The Effects panel enables you to create a personalized collection of favorites.<br />
Do that by clicking the Effect panel’s Fly-out Menu and selecting New Custom<br />
Bin. That creates a folder called Favorites 1. You can change its name by clicking<br />
on it twice and typing in a new name. Then you can drag and drop individual<br />
transitions or entire folders. All the original transitions remain in their original<br />
folders, but your Favorites folder makes the ones you use more accessible.
Creating Dynamic Titles<br />
The <strong>Adob</strong>e® Premiere® Pro 2.0 Titler is a multi-faceted, feature-rich text<br />
and shape creation tool. Your students can use it to build text—of any<br />
size, color or style—with borders, beveled edges, shadows, textures, and<br />
sheens. Titler-designed text and objects can run superimposed over<br />
video as static and rolling credits, or as stand-alone clips.<br />
Onscreen text helps tell your story. The message your students are<br />
trying to convey with their videos can be reinforced through supers<br />
(superimposed text), giving a location or an interviewee's name and title,<br />
onscreen bulleted points, opening titles, and closing credits.<br />
Text can present information much more succinctly and clearly than<br />
narration. It can also reinforce narrated and visual information by<br />
reminding viewers about the people in your piece and the message<br />
you're trying to convey.<br />
The Premiere Pro Titler offers a full range of text and shape creation<br />
options. Your students can use any font stored on their PCs. Their<br />
text and objects can be any color (or multiple colors), any degree of<br />
transparency, and a multiplicity of shapes. Using the Path tool, students<br />
can place text on the most convoluted curved line they can create.<br />
The Titler is an engaging and powerful tool. Its infinite customizability<br />
means your students can create a look unique to their productions.<br />
Module Overview<br />
Topics covered in this module:<br />
• Strengthen your project with supers.<br />
• Using styles to deconstruct text.<br />
• Building text from scratch.<br />
• Putting text on a path.<br />
• Creating shapes.<br />
• Making text roll and crawl.<br />
• Deconstructing effects: sheens, strokes, shadows, and fill.
13<br />
Module 7<br />
Creating Dynamic Titles<br />
Strengthen your Project with Supers<br />
Consider this opening sequence: a telephoto shot of scorched desert<br />
sand with rippling heat distorting the scene. Dry, desiccated, lifeless<br />
sagebrush. A lizard slowly seeking shade beneath a small stone. And<br />
a small plume of dust in the distance. Attention-getting stuff.<br />
Now a narrator intones, "The summer heat beats down on the<br />
Bonneville Salt Flats." Effective. But even better is a super:<br />
Bonneville Salt Flats. Then, as the plume of dust moves toward the<br />
camera, another super: Speed Trials—Summer 2005. Then a rocketshaped<br />
vehicle screams through the scene.<br />
Rather than interrupt the building suspense with a sonorous<br />
narrator, save him for later. Instead, simply use supers to set up your<br />
story.<br />
Here are other instances in which text can be an effective alternative<br />
to voice-overs:<br />
• Instead of using a voiceover to say, "Sue Smith, vice president<br />
of manufacturing for Acme Industries," put that information in a<br />
super at the bottom of the screen.<br />
• Instead of narrating a collection of statistics, use bulleted points<br />
that pop onscreen with each new item.<br />
Text strengthens your project.<br />
Task: Examining Text Properties<br />
This task gives you a hands-on look at the basic text properties you<br />
can work with in the Premiere Pro Titler. You’ll work with extra<br />
features like strokes (inner and outer borders), sheen, and gradients<br />
toward the end of this module. And you’ll build text from scratch in<br />
the next module.<br />
1 Open Premiere Pro to any project.<br />
2 Select Title > New Title > Default Still.<br />
3 Give your new title a name in the New Title dialog box and click<br />
OK. That opens the Titler.
Here’s a quick rundown on the Titler’s panels:<br />
Module 7 13<br />
ADOBE PRODUCTION STUDIO CURRICULUM GUIDE<br />
• Title Designer—The screen where you build and view text and graphics<br />
• Title Properties—Text and graphic options such as font characteristics and effects<br />
• Title Styles—Preset text styles. You can choose from several libraries of styles.<br />
• Title Actions—Use to align, center, or distribute text and groups of objects.<br />
• Title Tools—Define text boundaries, set text paths, and select geometric shapes.<br />
Premiere Pro’s Titler<br />
4 Click the Type tool (the large T in the upper left corner of the Titler), click anywhere<br />
inside the Title Designer screen, and type in some text.<br />
5 Click the Font Browser button (highlighted in the next figure).
13<br />
Module 7<br />
Creating Dynamic Titles<br />
6 Scroll through the fonts and note that as you click on a new font you see immediately<br />
how it’ll work with your text.<br />
7 Click the Font drop down-down list in the Properties panel on the right side of the<br />
Titler.<br />
Note: With all the clicking and testing you may have deselected the text. If there is no<br />
bounding box with handles around the text, select the text by clicking the Selection Tool<br />
(the arrow in the upper left corner) and clicking anywhere in the text.<br />
8 Change the font to Times New Roman Bold Italic.<br />
The change will show up immediately in the Titler screen.<br />
Note: To track down Times New Roman, roll your cursor over More to open the additional<br />
groups of fonts until you get to Times New Roman.
Module 7 13<br />
ADOBE PRODUCTION STUDIO CURRICULUM GUIDE<br />
9 Change the font size to by dragging your mouse on the Font Size number or typing<br />
in the new value.<br />
10 Change the Aspect to adjust the horizontal scale of the text so it fits within the<br />
width of the Safe Title Margin, defined by the smaller of the two rectangles (noted in the<br />
previous figure).<br />
Note: NTSC TV sets cut off the edges of a video signal. Keeping text within the Safe Title<br />
Margin (also called the Title Safe Zone) ensures viewers will see all of your text.<br />
11 Change Leading to change the distance between the lines of type. Use this to move<br />
the text above the bottom of the Safe Title Margin line.<br />
12 Check Small Caps and change the Small Caps size to 50%.<br />
Note: Small Caps puts all selected objects into uppercase. Changing the size to less than<br />
100% shrinks all but the first character of each word.<br />
13 Check Underline.<br />
14 Click the Vertical Center and Horizontal Center buttons in the Title Action panel.<br />
15 Click on several Titler Styles and note that those styles immediately change the look<br />
of your text.
1 0 Module 7<br />
Creating Dynamic Titles<br />
Note: Styles are fonts with preset properties like bold, italic, size, and slant; as well as effects<br />
such as fill color and style, stroke, sheen, and shadow. You deconstruct those font effects in<br />
later in this module.<br />
16 Close the Titler by clicking the little ‘x’ in the upper right corner.<br />
It will appear as a clip in the Project panel.<br />
Note: Premiere Pro automatically saves your text in the project file. It does not show up as<br />
a separate file on your hard drive.<br />
Using Titles in Other Projects<br />
You will likely create title templates like location and interviewee name styles that you’ll<br />
use in multiple projects. However, Premiere Pro 2.0 does not automatically save titles<br />
as separate files. To make a title available for use in another project, select the title in<br />
the Project panel, select File > Export > Title, give your title a name, choose a file folder<br />
location, and click Save. Later you simply import that title file the same way you import<br />
any other asset.<br />
Extra Credit: Other Properties Options<br />
Double click the newly created title in the Project panel to reopen the Titler. Then check<br />
out these four other Properties options by first selecting the text using the Selection<br />
Tool, then adjusting these properties:<br />
• Kerning—Adjusts spacing between selected character pairs.<br />
• Tracking—Adjusts spacing for a group of characters.<br />
• Baseline Shift—Specifies the distance of the characters from the baseline—the<br />
thin white line running through the bottoms of each line of characters. Raise or lower<br />
selected type to create superscripts or subscripts.<br />
• Distort—Stretches text along the X and Y axes.
Text: Building Text from Scratch<br />
Module 7 1 1<br />
ADOBE PRODUCTION STUDIO CURRICULUM GUIDE<br />
The Premiere Pro Titler offers three text creation approaches, each offering a horizontal<br />
and vertical text direction option:<br />
• Point Text—Builds a text bounding box as you type. The text will run on one line<br />
until you press Enter or select Word Wrap from the Title menu on the Main Menu bar.<br />
Changing the shape and size of the box changes the shape and size of the text.<br />
• Paragraph (Area) Text—You set the size and shape of your text box before entering<br />
text. Changing the box size later displays more or less text, but does not change the<br />
shape or size of the text.<br />
• Text on a Path—You build a path for your text to follow by clicking points in the text<br />
screen to create curves then adjusting the shape and direction of those curves.<br />
Titler Text Tools. Selecting a tool from the left or right side determines whether the text<br />
will orient horizontally or vertically.<br />
Since Premiere Pro 2.0 automatically saves text to the project file, you can switch to a<br />
new or different title and not lose whatever you’ve created in the current title. That’s<br />
what you’ll do now.<br />
1 If the Titler is open, move the Titler floating window so you can access the Main<br />
Menu.<br />
2 Select File > New > Title to open the Titler (keyboard shortcut F9).<br />
3 Type a title name in the New Title box and click OK.<br />
Note: Before version 2.0, <strong>Adob</strong>e Premiere Pro saved all titles as independent files separate<br />
from the project file. You can import titles created in older versions of Premiere Pro just as<br />
you import any other assets. Later, when you save the project, the imported titles are saved<br />
with the project, not as separate files. The old files remain unchanged.<br />
4 If you have a video clip on the Timeline, drag the Time Code (to the right of the<br />
Show <strong>Video</strong> checkbox) to change the video frame displayed in the text screen.
1<br />
Module 7<br />
Creating Dynamic Titles<br />
This can come in handy if you want to position text relative to the video contents or check<br />
how the text looks over your video.<br />
5 Uncheck Show <strong>Video</strong>.<br />
Checkerboard Pattern Signifies Transparency<br />
The background now consists of a grayscale checkerboard. That signifies a transparency.<br />
That is, if you place text created in the Titler on a video track above other video clips,<br />
the video on lower tracks will be visible wherever you see that checkerboard. You can<br />
also create text or geometric objects with some transparency. In that case, you’ll see<br />
the checkerboard through an object, which means the video will show through but it’ll<br />
appear that it’s covered with smoked or tinted glass.<br />
6 Change to a new style group by clicking the Titler Styles Fly-out Menu, selecting,<br />
Replace Style Library, navigating to the <strong>Adob</strong>e Premiere Pro 2.0\Presets\Styles folder and<br />
double-clicking Entertainment.prsl.<br />
7 Click the GaramondPro OffWhite 28 style (sixth style of this eight-style group), click<br />
the Fly-out Menu, and select Set Style As Default.<br />
That places it at the head of the style line, puts a very tiny box with a red diagonal<br />
line (highlighted in the next figure) to identify it as the default Style, and changes the<br />
thumbnail in the Title Tools panel to that style.<br />
8 Click the Type Tool (shortcut: T) and click anywhere in the Titler screen.<br />
The Type Tool creates Point Text.<br />
9 Start typing and continue typing until the text goes off the screen to the right.<br />
Note: Point Text does not wrap. It continues off the screen to the right. To begin a new line,<br />
press Enter. To make it wrap when it reaches the title-safe margin, choose Title > Word<br />
Wrap.<br />
10 Click the Selection Tool (the black arrow in the top left corner of the Titler). That puts<br />
handles on the text bounding box.
Module 7 1 3<br />
ADOBE PRODUCTION STUDIO CURRICULUM GUIDE<br />
Note: In this case the Selection Tool keyboard shortcut V won’t work since you are typing<br />
inside a text bounding box.<br />
11 Drag the corners and edges of the text bounding box and note how the text changes<br />
size and shape accordingly.<br />
12 Hover the cursor just outside a corner of the text bounding box until you see a<br />
curved line cursor and then rotate the bounding box off its horizontal orientation.<br />
More Than One Way to Move a Box<br />
Instead of dragging bounding box handles, you can change values in the Transform<br />
settings (at the top of the Titler Properties panel). Either type in new values or place<br />
your cursor on a value and drag left or right. Your changes will show up immediately in<br />
the bounding box.<br />
13 Click anywhere within the bounding box (the Selection Tool is still active) and drag<br />
the angled text around the Titler screen.<br />
14 Edit that text by double-clicking anywhere in the text and typing.<br />
You can drag to select the text you want to remove or replace.<br />
15 Delete all the text by clicking the Selection Tool, which puts handles around the text<br />
indicating it’s selected, and pressing Delete.<br />
16 Click the Style Fly-out Menu and select Apply Style to revert back to the style’s<br />
original size.<br />
17 Click the Area Type Tool (below the large T in the Title Tools panel) and drag a text<br />
bounding box into the Titler screen that nearly fills the Safe Title Margin.<br />
The Area Type Tool creates Paragraph Text.<br />
Turning Off Safe Margins<br />
You can turn off the Safe Title Margin and Safe Action Margin rectangles by opening<br />
the Title Designer’s Fly-out Menu (or selecting Title > View from the Main Menu) and<br />
then clicking on either of those options.
1<br />
Module 7<br />
Creating Dynamic Titles<br />
18 Start typing. Type enough characters to go beyond the end of the bounding box.<br />
Unlike Point Text, Area Text remains in the confines of the bounding box you defined. It<br />
wraps at the bounding box borders. Press Enter to go down a line.<br />
19 Click the Selection Tool and change the size and shape of the bounding box.<br />
The text does not change size. Instead it adjusts its position on the bounding box<br />
baselines. If you make the box too small for all your text, the extra text scrolls below the<br />
bounding box bottom edge. In that instance a little plus (+) appears in the lower right<br />
corner outside the bounding box.<br />
20 Double-click within the text to edit it.<br />
21 Switch to the Selection Tool, click anywhere in the text bounding box, and press<br />
Delete to remove the text.<br />
Vertical Text<br />
While you're testing your text, try the vertically oriented Point and Area text tools.<br />
They create text where each character stands on the next one.<br />
Task: Putting Text on a Path<br />
The Path Text tool is both elegant and tricky. It enables you to build paths that are<br />
simple or complex, straight and/or curved for your text to follow.<br />
If you've worked with the Pen tool in <strong>Adob</strong>e Photoshop,® you know how to use the Path<br />
Text tool. You define a path by clicking a number of locations in the Titler panel and<br />
dragging handles at each point to define the curves.<br />
1 Select the Path Type Tool (the T on a slope below the Area Type tool).
2 Click and drag anywhere in the text creation screen.<br />
Module 7 1<br />
ADOBE PRODUCTION STUDIO CURRICULUM GUIDE<br />
That creates an anchor point with handles. You’ll use those handles to define the curve’s<br />
characteristics. If you only click without dragging the cursor, you won’t add handles. It’s<br />
tricky to add them later.<br />
3 Click and drag somewhere else to create another anchor point with handles.<br />
The Titler automatically creates a curved path between the two anchor points.<br />
Note: You can add as many anchor points as you choose. Each new point outside the<br />
confines of the current bounding box expands the bounding box dimensions. Delete points<br />
by selecting the Delete Anchor Point Tool (see next figure) and clicking on an anchor.<br />
4 Click the Pen Tool (refer to the next figure).<br />
Pen Tools<br />
5 Hover that cursor over the handles (your cursor will change to a black arrow) and<br />
drag the handles.<br />
Make them longer, shorter, or just move them around to see how they work.<br />
6 Drag the anchor points to lengthen or shorten the path.<br />
7 Click anywhere inside the newly created bounding box.<br />
That will place a blinking text cursor at the beginning of the curved line.
1<br />
Module 7<br />
Creating Dynamic Titles<br />
8 Type in some text. Your Titler screen should look something like the next figure.<br />
You will want to practice creating Path Text if you want to perfect it, but for now try to<br />
get a basic idea of how it works.<br />
Task: Creating Shapes<br />
If you've created shapes in graphics-editing software such as Photoshop or <strong>Adob</strong>e<br />
Illustrator,® you know how to create geometric objects in Premiere Pro.<br />
Simply select from the various shapes to the left of the text window, drag and draw the<br />
outline, and release the mouse.<br />
Shape drawing tools. A. Pen B. Rectangle C. Rounded Corner Rectangle D. Wedge<br />
E. Ellipse F. Clipped Corner Rectangle G. Rounded Rectangle H. Arc I. Line<br />
1 Press the F9 key, type Shapes in the New Title text box and click OK.<br />
2 Open the Styles Fly-out Menu, select Replace Style Library and<br />
double-click default.prsl.<br />
Note: Switching to the default Styles group and using its default style (Default Caslon Pro<br />
68) means any shape you draw will be a simple white object with no effects. If you use any<br />
other style, the new shape will incorporate that style’s features including borders, color,<br />
shadows and the like.<br />
3 Select the Rectangle Tool (shortcut R) and drag in the Titler screen to create that<br />
shape.<br />
4 Shift+drag in another location to constrain the shape’s aspect ratio, making a square.
Module 7 1<br />
ADOBE PRODUCTION STUDIO CURRICULUM GUIDE<br />
Note: Pressing shift creates shapes with reflexive properties: circles, squares, and triangles<br />
and arcs with right angles. To maintain the aspect ratio for a shape you've already made,<br />
hold the Shift key before resizing that shape.<br />
5 Click the Selection Tool, drag it in the Titler screen to marquee select the two objects,<br />
and press Delete to make a clean slate.<br />
6 Select the Rounded Corner Rectangle Tool and Alt+drag to draw from the center of<br />
the shape.<br />
The center remains in the spot where you first clicked and the figure changes shape and<br />
size around that point as you drag the cursor.<br />
7 Choose the Cropped Corner Rectangle Tool and Shift+Alt+drag to constrain the<br />
aspect ratio and draw from the center.<br />
8 Select the Arc Tool (A) and drag diagonally across the corner points to flip the shape<br />
diagonally as you draw.<br />
9 Click the Wedge Tool (W) and drag across, up, or down to flip the shape horizontally<br />
or vertically as you draw.<br />
Note: To flip the shape after you’ve drawn it, use the Selection tool to drag a corner point in<br />
the direction you want it to flip.<br />
10 Drag-select those four objects and press Delete to make another clean slate.<br />
11 Select the Line Tool (L) and drag to create a single line.
1<br />
Module 7<br />
Creating Dynamic Titles<br />
Note: To connect another segment to the line you just drew, you need to click on the end<br />
point of the line. It’s an imprecise process. The Pen tool connects lines more elegantly.<br />
12 Select the Pen tool and click to create an anchor point (don’t drag to create handles).<br />
13 Click again in the Titler screen where you want the segment to end (Shift+click to<br />
constrain the segment’s angle to multiples of 45°). This creates another anchor point.<br />
14 Continue clicking the Pen tool to create additional straight segments. The last<br />
anchor point you add appears as a large square, indicating that it is selected.<br />
15 Complete the path by doing one of the following:<br />
• To close the path, move the Pen Tool to the initial anchor point. When it is directly<br />
over the initial anchor point, a circle appears underneath the pen pointer (highlighted in<br />
next figure). Click to make the connection.<br />
• To leave the path open, Ctrl+click anywhere away from all objects, or select a<br />
different tool in the Tools panel.<br />
Task: Making Text roll and Crawl<br />
Using the Titler, you can make rolling text for opening and closing credits and crawling<br />
text for things like headline bulletins.<br />
1 Select Title > New Title > Default Roll.<br />
2 Name it Rolling Credits and click OK.<br />
3 Type in some text such as placeholder credits as shown in the next figure.<br />
Press enter after each line. Input enough text to more than fill the screen vertically.<br />
Note: With Rolling Text selected, the Titler automatically adds a scroll bar along the<br />
right side that enables you to view your text as it runs off the bottom of the screen. If you<br />
select the Crawl option, that scrollbar will appear at the bottom to enable you to view text<br />
running off the right or left edge of the window.
Module 7 1<br />
ADOBE PRODUCTION STUDIO CURRICULUM GUIDE<br />
4 Click the Roll/Crawl Options button (highlighted in the previous figure).<br />
You have the following options:<br />
• Start Off Screen—Choose whether the credits start completely off the screen and roll<br />
on or begin with the uppermost text item at the top or edge of the screen.<br />
• End Off Screen—Indicates whether the credits roll completely off the screen<br />
• Pre-Roll—Specify the number of frames before the first words appear onscreen.<br />
• Ease-In—Gradually starts the roll or crawl as the first text lines appear.<br />
• Ease-Out—Slows down the roll or crawl at its end.<br />
• Post-Roll—The number of frames that play after the roll or crawl ends.<br />
• Crawl Left, Crawl Right—The Crawl direction (Rolling text always moves up the<br />
screen).<br />
5 Check Start off Screen, End Off Screen, and type in 5 frames each for Ease-In and<br />
Ease-Out.
1 0 Module 7<br />
Creating Dynamic Titles<br />
6 Close the Titler.<br />
7 Drag your newly created Rolling Credits to the <strong>Video</strong> 2 track of the Timeline above<br />
the video clip.<br />
Note: The default length of rolling or crawling credits is 5 seconds. If you change the length<br />
of the credits clip, that changes the speed. A longer clip length means slower rolling credits.<br />
8 Press the spacebar to view your rolling credits.<br />
Note: If you’re having trouble with Rolling or Crawling text, open Lesson 7-5 Rolling<br />
Credits in the Titler or drag it from the Project panel to the Timeline.<br />
Task: Deconstructing Effects: Sheens, Strokes, Shadows,<br />
and Fill<br />
You will take apart one of Premiere Pro’s dozens of built-in templates to learn how to<br />
work with Titler’s effects.<br />
Unlike Styles, Templates are a combination of background graphics, geometric shapes,<br />
and placeholder text. They are organized into themes with enough variety for just about<br />
any circumstance.<br />
They are tremendously useful. You can easily customize graphic themes to suit your<br />
needs or build them from scratch and save them for future projects.<br />
1 Select Title > New Title > Based on Template.<br />
Note: You can also open the Titler and select Title > Templates to get to the same Templates<br />
screen.<br />
2 Open as many template folders and click through as many templates as you like.
Module 7 1 1<br />
ADOBE PRODUCTION STUDIO CURRICULUM GUIDE<br />
3 Open the Lower Thirds folder, select Lower Third 1026, and click Apply.<br />
Note: I chose this template because it has a full range of effects including 4 Color Gradient,<br />
reduced opacity (transparency), sheen, stroke, and shadows.<br />
4 Click the Selection Tool (V) and move it over the template.<br />
Bounding boxes will appear, delineating the three components of this title: Title One<br />
text, a brown and yellow rectangle, and a black rectangle.<br />
5 Drag each bounding box in turn up the screen so you can see the template’s three<br />
components.<br />
Your Titler should look something like the next figure.<br />
6 Drag the brown and yellow rectangle’s top edge up the screen to expand it.<br />
That selects it and displays its characteristics in the Titler Properties panel.<br />
7 Close the Transform and Properties disclosure triangles to make some room in the<br />
Properties panel.
1<br />
Module 7<br />
Creating Dynamic Titles<br />
8 Twirl down Fill, Sheen (in the Fill section), Strokes, and Outer Strokes (there are no<br />
Inner Strokes used in this template).<br />
9 Open the Fill Type drop-down list and click on each option in turn to see what they<br />
do. When done return to 4 Color Gradient.<br />
10 Double-click on one of the four color-stop boxes around the 4 Color Gradient<br />
display to open the Color Picker. Select a new color for that corner of the gradients.<br />
Repeat that process for one or more of the other three corners.<br />
Note: In the template, each color is slightly different than the other three and the colors at<br />
the top are slightly darker than the bottom colors. This gives this rectangle extra depth.
Lift a Color from Your <strong>Video</strong><br />
Module 7 1 3<br />
ADOBE PRODUCTION STUDIO CURRICULUM GUIDE<br />
Instead of using the Color Picker window to change the Color Stop Color, use the<br />
Eyedropper tool to select a color from your video. Click the Show <strong>Video</strong> checkbox at the<br />
top of the Titler window, move to a frame you want to use by dragging the timecode left<br />
or right, drag the Eyedropper tool into your video scene, and click on a color that suits<br />
your needs.<br />
11 Change the Color Stop Opacities. As you click each Color Stop box, its<br />
Opacity setting displays.<br />
Note: You can change the opacity (transparency) of any color applied to any object<br />
or text, be it fill, sheen, or stroke. You can give a geometric shape or text a solid color<br />
stroke border and convert its fill color to 0% opacity to display only its edges.<br />
12 Click the Sheen color box and change its color, opacity, size, angle, and offset.<br />
Note: Sheen is a soft-edged color that typically runs horizontally through shapes<br />
or text. In this case, it’s the brown, horizontal line that runs through the entire<br />
rectangle.<br />
13 Twirl down the two Outer Stroke disclosure triangles.<br />
Strokes are outer or inner borders on text or graphic objects. They have the same<br />
collection of properties available for text and other Titler objects. In this case,<br />
both strokes are 3 points wide and they fall adjacent to one another.<br />
14 Change the size of the two Outer Strokes to 25 points each. As shown in the<br />
next figure, that more clearly displays the sheen applied to these borders.
1<br />
Module 7<br />
Creating Dynamic Titles<br />
Sheen Artistry<br />
Take a look at the Sheen properties for both Outer Strokes. Note that the angles are<br />
281 degrees and 81 degrees (270 and 90 degrees are horizontal). That is, each sheen<br />
appears just a bit above the center line on one side and a bit below the center line on<br />
the other. If the sheens ran through the entire box, they’d form an X. This is a clever bit<br />
of visual artistry. Before you expanded the rectangle, the sheens were on the top and<br />
bottom edges. In this taller mode, they are along the sides. To see how that works, drag<br />
the rectangle’s bounding box top edge up and down and watch the sheens move along<br />
the edges.<br />
15 Click Add next to Inner Strokes. That opens the Inner Stroke property.<br />
16 Check the Inner Stroke box to turn on its parameters and experiment with this new<br />
Stroke by changing its Size, Fill Type, Color, and Opacity.<br />
Note: Adding a sheen or a shadow to an object is just as easy. Merely select the object in the<br />
Titler screen, check the appropriate properties box, and adjust the parameters.<br />
17 Click Title One text to select it.<br />
18 Open its Shadow properties.<br />
Title One doesn’t have an obvious shadow because the shadow size is only 2 points. It’s<br />
more like an Outer Stroke.<br />
19 Change all the shadow parameters to see how the Shadow feature works.<br />
Take a look at my example in the next figure. Everything is self-explanatory, with the<br />
exception of Spread. Increasing the Spread value softens the shadow.<br />
20 Select the black rectangle and take a look at its 4 Color Gradient.
Module 7 1<br />
ADOBE PRODUCTION STUDIO CURRICULUM GUIDE<br />
All the Color Stops are black. This template’s designer set an Opacity of zero to the<br />
Color Stops on the left side. The black rectangle gradually becomes transparent to give<br />
text appearing on it a more dramatic look.<br />
Experiment with Effects<br />
I encourage you to open a new title, select a Style, and draw an object. Do that for<br />
several distinctly different Styles. Then open the Fill, Strokes, and Shadow properties<br />
and make lots of changes to each object.<br />
Create new Outer and Inner Strokes. Add sheens. Check a Texture box and add any<br />
graphic image or Photoshop file to add some real pizzazz to your text and object.<br />
The more you play with the Titler, the more you’ll come to appreciate its depth and<br />
creative possibilities.
Review<br />
review questions<br />
1 What are the differences between Point and Area (or Paragraph) Text?<br />
2 Why display the Title Safe Margin?<br />
3 What’s the difference between a Style and a Template when it comes to<br />
using the Titler?<br />
4 Describe two ways to change the Font.<br />
5 How do you create a circle in a square?<br />
6 How do you apply a stroke or a sheen?<br />
review answers<br />
1 To create Point Text you use the Type Tool, click anywhere in the Titler screen, and<br />
start typing. The bounding box expands to accommodate each newly typed character.<br />
Changing the size and shape of the bounding box changes the size and shape of the<br />
characters accordingly. When you use the Area Type Tool, you start by drawing a<br />
bounding box. Your characters remain within the confines of that box. Changing its<br />
size and shape does not change the size of the text; it merely displays more or fewer<br />
characters.<br />
2 NTSC TV sets cut off the edges of the TV signal. The amount lost varies from set to<br />
set. Displaying the Title Safe Margin and keeping your text within its borders ensures<br />
that most viewers will see all of your text.<br />
3 A Style can be applied to characters or objects you create in Titler. Templates give you<br />
a starting point to create your own full-featured graphic or text backgrounds.<br />
4 With the text object selected, either click the Font drop-down list and select a new<br />
font or click the Font Browser button and view the fonts before choosing.<br />
5 Hold down the Shift key as you draw using the Rectangle Tool. Then hold down<br />
Alt+Shift when using the Ellipse or Rounded Rectangle Tool and click in the center of<br />
the square to place the center of the circle there (you could drag it there later but this is<br />
more elegant).<br />
6 Select the text or object to edit and check its Stroke (Outer or Inner) or Sheen boxes.<br />
Then start adjusting parameters and they will show up on the object.
Exercises and Activities<br />
1 Create rolling credits with different font sizes and text alignments. Main<br />
headings could be aligned left and individuals' names centered.<br />
2 Make a rainbow using the Line tool. Click one side of the text window and<br />
then click the other, making a straight line. Then drag the center handle to make<br />
a curve. Repeat this three or four more times and color each line to create a<br />
rainbow look. Now add text along another arc over the rainbow. Do you feel a<br />
song coming on?<br />
3 Create a three-layer collection of rectangles with varying transparencies and<br />
drop shadow values. Create the three rectangles by dragging and dropping them<br />
in separate locations. Make the large one opaque (100% opacity) with a drop<br />
shadow of 50% opacity, the middle one 40% opacity with a drop shadow of 20%<br />
opacity, and the small one 25% opacity with a drop shadow of 30% opacity. Then<br />
select colors and gradients that give a contrast so that you can see one through the<br />
other. One other suggestion: Give one or two of the rectangles a Repeat value to<br />
create parallel lines to make them stand out even more. Also, pick a drop shadow<br />
that is similar in color to the object on which the shadow falls.<br />
4 Watch TV news stories and note how their interview supers look. Attempt<br />
to emulate those styles by creating a standard interviewee super with one font,<br />
two text sizes (larger for the name, smaller for the title), a colored line running<br />
between the two text lines, and three overlapping and transparent boxes on the<br />
left, acting as a unique production studio identifier. Make sure that you save<br />
this—you actually might want to use it.
Applying Specialized<br />
Editing Tools<br />
Time to take a break from single-topic modules and delve into some<br />
specialized editing tools and techniques. In this module, your students<br />
will use five time-saving editing tools, add cutaways between sound<br />
bites, put a clip into slow and reverse motion, test two specialized<br />
transitions, and learn how to switch a multi-camera production.<br />
The module begins by presenting three specialized editing tools—<br />
Rolling, Slip, and Slide—and two Program Monitor tools—Lift and<br />
Extract. All can simplify certain tasks. Adding cutaways is a frequent<br />
editing task. I show you how to use the Source Monitor to save time and<br />
a few editing steps. Two transitions require the use of graphics. I explain<br />
them in this module. <strong>Adob</strong>e® Premiere® Pro 2.0 makes it easy to apply<br />
slow, fast, and reverse motion to clip segments so you can gradually<br />
change speeds within a longer clip.<br />
New to Premiere Pro 2.0 is a tremendously useful Multi-Camera feature<br />
that lets you edit as if you were switching among up to four cameras in<br />
a live production. Supplementing that is a collection of event shooting<br />
tips from a production company owner who specializes in multi-camera<br />
remotes.<br />
Module Overview<br />
Topics covered in this module:<br />
• Using five timesaving editing tools.<br />
• Adding a TV news-style cutaway.<br />
• Changing clip speed and direction.<br />
• Using graphics with two transitions.<br />
• Switching a multi-camera production.<br />
• Multi-camera and event shooting tips from Cinemagic Studios.
Task: Using Five Timesaving Editing Tools<br />
Module 8 1<br />
ADOBE PRODUCTION STUDIO CURRICULUM GUIDE<br />
Editors use the first three tools—Rolling, Slip, and Slide—for a<br />
variety of situations, including when they want to preserve the<br />
overall length of their programs. They come in handy for precisely<br />
timed projects such as 30-second advertisements. You’ve seen one<br />
of them—the Rolling Edit tool—in action in the Trim panel.<br />
You’ve worked with the remaining two—Extract and Lift—using the<br />
drag and drop method. In this mini-lesson, you’ll use the Program<br />
Monitor’s Extract and Lift feature to remove selected groups of<br />
frames—even when they’re spread out over one or more clips.<br />
In some cases, it can be easier to make individual edits and forgo<br />
these specialized tools but it's good for any video editor to know<br />
how to use all five of them:<br />
• Rolling edit—Rolls the cut point between two adjacent clips,<br />
shortening one and lengthening the other (thereby retaining the<br />
overall length of the project).<br />
• Slide edit—Slides the entire clip over two adjacent clips,<br />
shortening and lengthening those adjacent clips without changing<br />
the selected clip’s length or in- and out-points.<br />
The Slide edit changes the in- and out-points of adjacent clips while<br />
retaining the original clip’s edit points.<br />
• Slip edit—Slips a clip under two adjacent clips. Slip changes a<br />
clip’s starting and ending frames without changing its duration or<br />
affecting adjacent clips.
1 0 Module 8<br />
Applying Specialized Editing Tools<br />
The Slip edit changes the in- and out-points of the selected clip while retaining the<br />
adjacent clip’s edit points.<br />
Note: Two points: Though Slip and Slide tools are typically employed on the center clip<br />
of three adjacent clips, each tool functions normally even if the clip is adjacent to a clip<br />
on one side and a blank space on the other. And for Rolling, Slip, and Slide to work as<br />
expected, there needs to be sufficient unused head or tail frames to make the edit changes.<br />
• Extract edit—Removes a selected range of frames and closes the gap by moving the<br />
following clips to the left.<br />
• Lift edit—Removes a selected range of frames and leaves a gap.<br />
Making rolling, Slide, and Slip Edits<br />
For your students to complete the upcoming tasks, they’ll need to have about four clips<br />
that they can trim down so there are sufficient head and tail frames to perform the<br />
various edits.<br />
1 Open Premiere Pro.<br />
2 Place five clips on the Timeline.<br />
• Put the first two together. What would work best are clips that lend themselves to<br />
making a matching edit—typically a tight and wide of the same action.<br />
• Put the remaining three clips together but separated from the first two clips. What<br />
works well here is a sequence such that you can alter the center clip to make it work<br />
better with the other two.<br />
3 Trim them so there are enough head and tail frames to allow the upcoming edits.<br />
4 Convert the Program Monitor to a floating window (Ctrl+drag its Drag Handle) and<br />
expand it to get a better view of the split screen as you make a Rolling Edit.<br />
5 Select the Rolling Edit tool (keyboard shortcut N) from the Tools panel.
Module 8 1 1<br />
ADOBE PRODUCTION STUDIO CURRICULUM GUIDE<br />
6 Drag the edit point between the first two clips on the Timeline, using the Program<br />
Monitor split-screen to find a good matching edit.<br />
The Rolling Edit tool changes the out- and in-points of adjacent clips.<br />
7 Select the Slide Edit tool (U) and place it over the middle clip (Clip B) of the second<br />
set of clips in the sequence.<br />
8 Drag Clip B left or right.<br />
9 Take a look at the Program Monitor as you perform the Slide edit (refer to the<br />
next figure).<br />
The two top images are the in-point and out-point of Clip B. They do not change. The<br />
two larger images are the out-point and in-point of the adjacent clips—Clip A and Clip C<br />
respectively. These edit points change as you Slide the selected clip over those adjacent clips.<br />
Note: As you move the clip, you will eventually run out of head or tail frames and the timecodes<br />
will stop changing in the Program Monitor.<br />
The Slide Edit tool moves a clip over two adjacent clips.
1<br />
Module 8<br />
Applying Specialized Editing Tools<br />
10 Select the Slip Edit tool (Y) and drag Clip B left and right.<br />
11 Take a look at the Program Monitor as you perform the Slip edit (and refer to the<br />
following figure).<br />
The two top images are the out-point and in-point of Clips A and C, respectively. They<br />
do not change. The two larger images are the in-point and out-point of Clip B. These<br />
edit points change as you Slip Clip B under Clips A and C.<br />
The Slip Edit tool moves a clip under two adjacent clips.<br />
Note: Try both the Slide and Slip Edit tools on Clips A and C. Both editing tools work on<br />
the first or last clips in a sequence.<br />
Using the Program Monitor’s lift and Extract Functions<br />
1 Click the History tab and click New/Open to undo all the Rolling, Slide, and Slip<br />
edits you just did.
2 Move the Timeline CTI to Clip B of the second collection of clips.<br />
Module 8 1 3<br />
ADOBE PRODUCTION STUDIO CURRICULUM GUIDE<br />
3 Drag the Viewing Area Bar (highlighted in the next figure) in the Program Monitor<br />
so its CTI is roughly centered. This is simply to make it easier to set in- and out-points.<br />
4 Drag the Program Monitor CTI within Clip A to a logical edit point.<br />
5 Press the Set In Point button (I).<br />
6 Drag the Program Monitor CTI within Clip B to find a matching edit.<br />
7 Press the Set Out Point button (O).<br />
As shown in the next figure, your Timeline now has a light blue highlighted zone<br />
between the in- and out-points, and a gray area in the Time Ruler with In- and Out-<br />
Point brackets at each end.<br />
Note: The Lift and Extract buttons look the same until you get really close to the screen. As<br />
shown in the previous figure, Extract has tiny triangles indicating that adjacent clips will<br />
fill the gap left by the edit.<br />
8 Click the Lift button.<br />
That deletes those selected frames and leaves a gap.<br />
9 Press Ctrl+Z to undo that edit.<br />
10 Press the Extract button.<br />
That performs the equivalent of a Ripple delete. Play this edit to see how, by clicking<br />
only one button, you made a matching edit.
1<br />
Module 8<br />
Applying Specialized Editing Tools<br />
Task: Adding TV News-style Cutaways<br />
You use cutaways to cover jump-cuts and avoid viewer disconnects. For example,<br />
when you “butt” together two sound bites from the same interviewee, put a cutaway<br />
over their edit point—a hand shot, a reverse cutaway of the interviewer, or something<br />
the interviewee is talking about. Instead of putting two wide shots of a football game<br />
together, use a cutaway of a crowd shot, a parent shouting encouragement, or the<br />
scoreboard to cover their edit.<br />
When adding cutaways, you choose whether to add audio from the cutaway. For<br />
instance, if you use a reverse cutaway of an interviewer during a sound bite, you don’t<br />
want to hear whatever sound is on that cutaway clip. But in the case of a parent shouting<br />
encouragement, you want to mix that shout with the wide shot’s audio.<br />
To complete this task, your students will need to have a set of clips that lend themselves<br />
to adding a cutaway. The ideal set-up would be two or three sound bites and a reverse<br />
cutaway of the interviewer.<br />
1 Marquee select the clips you worked with in the previous task. Press Delete.<br />
2 Put the two or three clips that need a cutaway side-by-side on the <strong>Video</strong> 1 track.<br />
If needed, trim the clips so the edits work smoothly. Your sequence should look<br />
something like the next figure. In this case, I used three sound bites and will use a<br />
cutaway to cover the middle sound bite.<br />
3 Watch this sequence.<br />
If you used interview sound bites, there probably will be little jumps at the edit points.<br />
You will cover up those jump-cuts with a cutaway.<br />
4 Double-click the clip you will use as a cutaway in the Project panel to load it in the<br />
Source Monitor.<br />
Note: If you plan to cover an entire sound bite (as I did for this task), make sure the<br />
cutaway clip is at least as long as that sound bite. As shown in the next figure, you can<br />
quickly see a clip’s length by clicking on that clip and clicking the Info tab.
Module 8 1<br />
ADOBE PRODUCTION STUDIO CURRICULUM GUIDE<br />
5 Put the Timeline CTI at the edit point between the first and second clip.<br />
You will use the Source Monitor Overlay feature to place the clip there.<br />
Placing Cutaways<br />
Cutaways should either start or end at the edit point. If they start there, then the action<br />
ends or the interviewee finishes a comment while still on-screen. If a cutaway ends at<br />
the edit point, that lets the action or comment begin on-screen. Positioning a cutaway so<br />
it covers the end and the beginning of the two clips is generally awkward.<br />
6 Click the Audio 2 track header to target it.<br />
The <strong>Video</strong> 1 track header is already highlighted and therefore targeted. The audio and<br />
video from the cutaway will go to the targeted tracks.<br />
7 Use the Set In and Out Points buttons to mark the beginning and end of the entire<br />
cutaway clip. You can match the length of the middle clip (if you have a three-clip<br />
sequence) or set it to about two seconds—a typical cutaway length.<br />
8 Check that the Toggle Take Audio and <strong>Video</strong> icon in the Source Monitor is set to<br />
Audio and <strong>Video</strong> (refer to the next figure).<br />
Your set-up should look like the next figure.
1<br />
Module 8<br />
Applying Specialized Editing Tools<br />
9 Click the Overlay button (highlighted in the previous figure).<br />
That overlays the video on the <strong>Video</strong> 1 track, covering the sound bite video clip and its<br />
two jump-cuts, and places the audio on the Audio 2 track.<br />
Note: If you want to reduce the volume of the cutaway audio clip, click it to select it, twirl<br />
down the Volume disclosure triangle in the Effect Controls panel, and reduce the volume<br />
level to about –6 dB.<br />
10 Drag Cross Dissolve from Effects > <strong>Video</strong> Transitions > Dissolve to the edit points<br />
between the first, second, and third sound bite clips.<br />
The dissolves make these scene changes work nicely.<br />
Task: Changing Clip Speed and Direction<br />
Playing clips in reverse presents all sorts of possibilities: kids diving out of a pond, a<br />
pitcher retrieving his fastball, and an explosive cloud of dust suddenly becoming an<br />
intact building. Create even more fun or drama by adding slow or fast motion.<br />
For this mini-lesson, your students will need a single clip of some action. Four<br />
seconds should be sufficient. You will make that action gradually slow down, stop,<br />
and then rewind.<br />
1 Delete the clips you worked on in the previous task.<br />
2 Drag the action video clip to the beginning of the <strong>Video</strong> 1 track on the sequence.<br />
Press the backslash (\) key to expand the view of that clip.<br />
3 Select the Razor Edit tool and make three cuts, turning one clip into four segments of<br />
more or less equal length. Your sequence should look something like the next figure.<br />
4 Right-click on the last clip and select Copy.<br />
5 Move the CTI to the end of the sequence (use the Page Down shortcut key) and press<br />
Ctrl+V (Edit > Paste).<br />
6 Move the CTI to the end of that newly placed clip and press Ctrl+V again.<br />
7 Right-click on the third clip and Copy/Paste it to the end of the sequence.
Module 8 1<br />
ADOBE PRODUCTION STUDIO CURRICULUM GUIDE<br />
Note: You’ll need to use the backslash or minus key to shrink the view as you build this<br />
sequence.<br />
8 Right-click on the second clip and Copy/Paste it to the end of the sequence.<br />
9 Copy/Paste the first clip to the end of the sequence twice. Your sequence should look<br />
like the next figure, with ten clips in all.<br />
10 Marquee select the final eight clips.<br />
11 Click on any of those eight clips and drag the whole lot of them to the right, past<br />
the 18-second mark to make room for the slow-motion clips.<br />
The first two clips should remain in place at the beginning of the sequence.<br />
Note: If you cut a clip’s speed in half, that doubles its length. If the clip has a clip to its right,<br />
it will not double in length and push that adjacent clip to the right. Rather, it will play the<br />
first half of the clip in slow motion and discard the second half.<br />
12 Right-click on the second clip and select Speed/Duration (or select Clip > Speed/<br />
Duration).<br />
That opens the Clip Speed/Duration dialog box. You have a few options:<br />
• Speed—As a percentage. 200% is double time. 50% is half speed.<br />
• Duration—Instead of a percentage, you can select a specific time. This is a great tool<br />
if you want to fill a gap and your clip is not quite long enough. You could simply use the<br />
Rate Stretch tool but that wouldn’t give you the option to Maintain Audio Pitch.<br />
• Link/Unlink button—If linked (default setting), changing the speed changes the<br />
length accordingly. If unlinked, the length remains the same.<br />
Note: Speeding up the clip shortens it. If you want to maintain duration, Premiere Pro<br />
will use all available head or tail frames to fill the space left from the speed change. If<br />
there aren’t enough extra frames, it speeds up the clip only to the point that it uses all<br />
the available frames to fill the original space on the sequence. If there are no head or tail<br />
frames, it shrinks the clip.
1<br />
Module 8<br />
Applying Specialized Editing Tools<br />
• Reverse Speed—Plays the clip video and audio backward at whatever speed you set.<br />
You can also disassociate the audio and have it play normally. I cover that unlinking<br />
technique later in the book.<br />
• Maintain Audio Pitch—This is a very clever feature. When audio speeds up,<br />
it normally sounds like Alvin and the Chipmunks. When it slows down, it’s basso<br />
profundo. Maintaining the audio's pitch means that the audio changes speed, but keeps<br />
the original pitch.<br />
Rapid Fire Narrations<br />
The Maintain Audio Pitch feature is great if you want to speed up an announcer’s<br />
voice to fit his copy into that end-of-commercial disclaimer common to car<br />
financing commercials.<br />
13 Put 75% in the Speed text box and click OK.<br />
14 Drag the third clip up next to the second, right-click, select Speed/Duration, type<br />
50% and click OK.<br />
15 Follow the same process for the fourth clip, giving it a 25% speed.<br />
16 Drag the fifth clip over, right-click on it, select Frame Hold, select Hold On > Out<br />
Point, and click OK.<br />
Note: Since the fifth clip is a copy of the fourth clip, putting a frame hold on its last frame<br />
will match the final frame of the fourth clip.
Module 8 1<br />
ADOBE PRODUCTION STUDIO CURRICULUM GUIDE<br />
17 Play those first five clips. The dancer should gradually slow down and then freeze.<br />
18 Drag over the sixth clip, right-click on it, select Speed/Duration, select 25%, click<br />
Reverse Speed and click OK.<br />
19 Follow that same process for the seventh, eighth, and ninth clips, giving them 50%<br />
and 75% and 100% speeds and checking Reverse each time.<br />
20 Drag the tenth clip over and put a frame hold on its In Point (that means it’ll match<br />
the previous clip’s out-point because it’s playing in reverse).<br />
21 Play your sequence.<br />
It should start at regular speed, slow down, stop, go into reverse, speed up, then freeze.<br />
Getting That Slow-Mo Music <strong>Video</strong> Look<br />
Creating slow-motion music videos takes some preparation. How, you might ask, can<br />
the singer lip-synch while loping in slow motion on a beach?<br />
Here’s how: Create a faster version of the music and then play that while shooting the<br />
video. The singer lip-synchs at a faster rhythm, and the video editor slows down the<br />
video to match the beat of the original tune.<br />
It takes some math to get the numbers right. Here’s one example: If you speed the music<br />
up to 150% of its original speed, you’ll need to slow the video down to 67% to get the<br />
video to synchronize to the original tune.<br />
Task: Using Graphics with Two Transitions<br />
In Module 6, I skipped two transitions that require the use of graphic files: Image Mask<br />
and Gradient Wipe:<br />
• Image Mask—This so-called transition (it’s more like a video effect) has a narrow<br />
purpose—using a graphic or image to define how a portion of one clip will display on<br />
another. Premiere Pro converts the graphic image to grayscale, then converts pixels<br />
containing 50% or more gray to black and pixels containing less than 50% gray to white.<br />
Clip A displays in black areas and Clip B displays in white areas. Image Mask is a static<br />
effect, which limits its value. Later in the book I show you how to use a Track Matte that<br />
works similarly but also can move and change size to follow action.<br />
• Gradient Wipe—This is a true transition. It lets parts of clip A and clip B display<br />
together using a custom mask and gradually moves from one scene to the next using a<br />
smooth animation. It’s like other Wipe transitions, but in this case you control the shape<br />
of the edges. In a reversal of the Image Mask transition, clip B shows through the black
1 0 Module 8<br />
Applying Specialized Editing Tools<br />
area, whereas clip A shows through the white area (you can check Reverse in Effect<br />
Controls to swap that function). Also, in this case, Premiere Pro does see things as gray.<br />
As the transition progresses, the gray areas darken and more of clip B shows through<br />
until at the end of the transition only clip B is onscreen.<br />
Image Mask Transition<br />
While your students can complete this task using the default graphic file that works with<br />
Image Mask, if you want them to see how Image Mask works with various opacities,<br />
they’ll need a graphic like the one in the Image Mask Settings window in the figure<br />
following step 11.<br />
1 Delete the sequence you just completed.<br />
2 Click New Item—the button at the bottom of in the Project panel (highlighted in the<br />
next figure)—and select Color Matte.<br />
Note: You will use two color mattes—solid color, screen-size graphics—to get a better feel<br />
for how these transitions work.<br />
3 Move the Select-a-Color slider up or down to a color you like, click in the screen to<br />
pick a shade, and click OK.
4 Give it a descriptive name and click OK.<br />
Module 8 1 1<br />
ADOBE PRODUCTION STUDIO CURRICULUM GUIDE<br />
5 Follow that process again to make another matte with an obviously different color.<br />
Color Mattes Are Useful Objects<br />
Now that you know how to make color mattes, consider using them in your projects.<br />
For instance, use them if you want a simple color background for text or for pictures-inpictures.<br />
You can tint videos by laying a color matte over a clip and reducing its opacity.<br />
I cover that kind of compositing later in the book.<br />
6 Drag both Color Mattes to the Lesson 8 Practice sequence on the Timeline and press<br />
the backslash key to expand your view.<br />
7 Apply the Image Mask transition (from Effects > <strong>Video</strong> Transitions > Special Effect)<br />
to their edit point.<br />
That pops up the Image Mask Settings box.<br />
8 Either accept the default file shown in the Image Mask Settings box or click Select<br />
Image, and double-click the file you created for this task.<br />
Note: Premiere Pro will “see” opaque graphics as black and let Clip A show through it while<br />
having Clip B display on the white area.<br />
9 Click OK and move the CTI to the edit point to take a look at the transition in the<br />
Program Monitor.
1<br />
Module 8<br />
Applying Specialized Editing Tools<br />
10 Click the transition rectangle and view its parameters in the Effect Controls panel.<br />
Increase its Duration, change the border width, and give it a color.<br />
11 If you have a graphic file that has gradients, click the Custom button to load that<br />
graphic.<br />
12 As shown in the next figure, Image Mask will see portions of the gradients as only<br />
black or white.<br />
13 Drag Gradient Wipe (from the Wipe transition bin) to the edit point, replacing<br />
Image Mask.<br />
Note: The Gradient Wipe Settings box should appear. If not, click on the transition<br />
rectangle to view its parameters in the Effect Controls panel and click Custom.
Module 8 1 3<br />
ADOBE PRODUCTION STUDIO CURRICULUM GUIDE<br />
14 Click OK (or load a graphic you selected for this task) and note that the default<br />
graphic is a simple diagonal gradient.<br />
15 Adjust the softness of the transition’s edges by dragging the Softness slider, then<br />
click OK.<br />
16 Drag the CTI through the transition and note that Clip B increasingly shows<br />
through Clip A.<br />
17 Click Reverse in the Effects Panel and see how the transition works.<br />
Note: As shown in the next figure, Gradient Wipe can create very elaborate wipes. All you<br />
need is basic graphics creation software. I used Photoshop CS to make the graphics used in<br />
this task because it’s so easy to create gradients with it.<br />
Two Gradient Wipe transitions.<br />
Task: Switching Multi-camera Productions<br />
Premiere Pro’s Multi-Camera feature simulates live camera switching for up to four<br />
cameras. Your work takes place within a monitor that shows the four sources and the<br />
final output.<br />
The workflow is as follows:<br />
1 Place clips from multiple cameras on separate tracks—one above the other—in<br />
a sequence.<br />
2 Synchronize the clips within that sequence.<br />
3 Nest that multi-cam sequence in another sequence.<br />
4 Enable the Multi-Camera feature.<br />
5 Open the Multi-Camera Monitor.<br />
6 View the clips and switch among the cameras.
1<br />
Module 8<br />
Applying Specialized Editing Tools<br />
7 Fine-tune the edits and apply effects and transitions on the sequence.<br />
The videos used in the figures that accompany this lesson were shot with four cameras at<br />
the same time from different angles. The production crew used a clapper slate, shown in<br />
the next figure, for use later during editing to synch the four cameras. The clapper slate<br />
gives both a visual and an aural indication to set synch points.<br />
Few video producers have the luxury of working with a full crew, so they end up using<br />
other cues to synch up their multi-cam shoots.<br />
Note: You can use any type of media in a multi-camera editing session, including footage<br />
from various cameras and from still images. You can add more than one clip to a track to<br />
accommodate the use of multiple tapes in a camera.<br />
Your students don’t necessarily have to have four videos shot with different cameras at<br />
the same time. But I will present the following tasks as if they do.<br />
This is a substantial lesson, so I’ve broken it into a three processes: setup, multi-camera<br />
switching, and finalizing.<br />
Creating the Initial Multi-Camera Sequence<br />
1 Delete all the clips from your previous tasks.<br />
2 Double-click one of the videos you want to work with to put it in the Source Monitor.<br />
3 Move the Source Monitor CTI to something you can use as a clapper slate. It needs<br />
to be something you can locate in all the videos you’ll work with so you can set it as the<br />
synch point on all four clips.<br />
4 Right-click in the Source Monitor Time Ruler and select Set Clip Marker > Next<br />
Available Numbered.
Module 8 1<br />
ADOBE PRODUCTION STUDIO CURRICULUM GUIDE<br />
This adds a little marker triangle behind the Source Monitor CTI (you’ll need to drag<br />
the CTI out of the way to see it).<br />
Note: You can put markers on clips or sequences. You use markers for a variety of<br />
purposes, most frequently to mark DVD Chapter points in sequences. In this case, you will<br />
have Premiere Pro move the clips so the markers you place on the synch point all line up<br />
vertically.<br />
5 Check that the <strong>Video</strong> 1 and Audio 1 track headers are targeted (highlighted). If not,<br />
click on one or both as needed to target those tracks and move the CTI to the beginning<br />
of the sequence.<br />
6 Click the Overlay button (Insert will work in this case too) on the Source Monitor to<br />
drop that video clip on <strong>Video</strong> 1 and its audio on Audio 1.<br />
7 Repeat the synch point location process, including adding the clip marker, for your<br />
second video clip.<br />
8 Click the <strong>Video</strong> 2 and Audio 2 headers to target those tracks, move the CTI to the<br />
beginning of the sequence and click the Overlay button in the Source Monitor.<br />
Your sequence should look like the next figure. Note the marker icons in the clips<br />
(highlighted in the next figure). You will line up those markers in a few steps.<br />
Note: If you clicked the Insert button instead, that would have moved the clips on <strong>Video</strong><br />
1 to the right. And if you did not target the Audio 2 track, the audio for the second clip<br />
would replace the first clip’s audio on the Audio 1 track.
1<br />
Module 8<br />
Applying Specialized Editing Tools<br />
9 Repeat that process for the third video clip, targeting the <strong>Video</strong> 3 and Audio 3<br />
tracks and moving the Timeline CTI to the beginning before clicking the Overlay<br />
button.<br />
10 Add a fourth video and audio track to the Timeline by right-clicking on the<br />
<strong>Video</strong> 1, 2 or 3 header, selecting Add Tracks, and clicking OK in the Add Tracks<br />
Dialog box.<br />
The default setting is to add one video and one audio track, which is what you<br />
want to do in this case.<br />
11 Repeat the marker setting and overlay process for fourth video, targeting the<br />
newly added <strong>Video</strong> 4 and Audio 4 tracks.<br />
Your sequence should look something like the next figure.<br />
Note: <strong>Video</strong> and audio clips placed on tracks 5 or higher will not be available for<br />
multi-camera editing.<br />
12 Marquee select the four clips.
Module 8 1<br />
ADOBE PRODUCTION STUDIO CURRICULUM GUIDE<br />
13 Check whether the <strong>Video</strong> 1 track is targeted (whether its header is highlighted). If<br />
not, click its header to target it (it’s not necessary, in this case, to target an audio track).<br />
14 Select Clip > Synchronize, Numbered Clip Marker (Marker 0 is the only choice),<br />
and click OK.<br />
15 Take a look at the sequence.<br />
All the markers are lined up vertically. Depending on the location of the synch points in<br />
your clips, the clips above <strong>Video</strong> 1 will either get trimmed (moved to the left) because<br />
they had more video before the synch point than the clip on <strong>Video</strong> 1 or they’ll get<br />
moved to the right if they had less video before the synch point. If you had targeted a<br />
different video track, the clips on the clip on that track would not have moved and the<br />
other clips would have changed position to align with it.<br />
Note: There are other synching options. If I had not changed the timecode from the original<br />
footage, you could have foregone creating all the Markers and selected Timecode.
1<br />
Module 8<br />
Applying Specialized Editing Tools<br />
Switching Multiple Cameras<br />
Now you will nest that synched and trimmed sequence in another sequence, switch on<br />
the Multi-Camera function and edit this multi-camera shoot.<br />
1 Select File > New > Sequence and name it Multi-cam.<br />
2 Drag the synched-up sequence from the Project panel to the beginning of the <strong>Video</strong><br />
1 track on the Multi-cam sequence.<br />
You are nesting that synched-up sequence into the newly created sequence. That multiclip<br />
sequence will show up as a single clip in the Multi-cam sequence.<br />
3 Click on the <strong>Video</strong> 1 track header to target it, click on the nested sequence video clip<br />
to select it, and then select Clip > Multi-Camera > Enable.<br />
Note: The command Multi-Camera > Enable will be unavailable unless you have the video<br />
track selected.<br />
4 Open the Program Monitor Fly-out Menu and click Multi-Camera Monitor.<br />
That opens the five screen Multi-Camera Monitor.<br />
5 Open the Multi-Camera Monitor Fly-out Menu and make sure that Audio Follows<br />
<strong>Video</strong> is deselected.<br />
This means you will use audio only from the Audio 1 track regardless of which video<br />
clip you select. Otherwise the sound quality would change with each edit. You don’t<br />
have to deselect that feature. If you want the audio to change with each edit, then select<br />
Audio Follows <strong>Video</strong>.
Module 8 1<br />
ADOBE PRODUCTION STUDIO CURRICULUM GUIDE<br />
6 Click the Play button and watch this video to get a feel for when to make your edits.<br />
Note: After making your edits, you can go back and change them in the Multi-Camera<br />
Monitor or on the Timeline.<br />
7 Move the CTI back to the beginning, click Play and start clicking any of the four<br />
screens on the left side to switch among those cameras.<br />
A red box will appear around the selected camera each time you make an edit.<br />
Note: You can also press the number keys 1-4 to switch among the four cameras.<br />
8 Use the playback controls to review your edited sequence.<br />
Note that as you view the edited version, a yellow box appears at each edit point to<br />
identify the selected camera shot.<br />
9 Close the Multi-Camera Monitor.<br />
You can always return to it by selecting it from the Program Monitor Fly-out Menu.<br />
10 Take a look at the sequence in the Timeline.<br />
As shown in the next figure, it will have multiple cut edits. Each clip’s label will start<br />
with [MC #] with the number representing the video track used for that edit.
1 0 Module 8<br />
Applying Specialized Editing Tools<br />
Finalizing Multi-Camera Editing<br />
To change an edit in the Multi-Camera Monitor:<br />
1 Open the Multi-Camera Monitor using the Program Monitor Fly-out Menu.<br />
2 Click the Go to Previous (or Next) Edit Point buttons or use the Page Up or<br />
Down keys to move to an edit.<br />
3 Click on a different camera to change that edit.<br />
To change an edit in the Timeline:<br />
1 Right-click on the clip you want to change.<br />
2 Select Multi-Camera and then click on the camera number.<br />
Note: Since you are editing on the Timeline, its rules apply. In this case, by doing<br />
what amounts to an overlay edit, you also replace the audio with the replacement<br />
clip’s audio. If it’s not the video that was on the <strong>Video</strong> 1 track, the audio will sound<br />
different. To retain the old audio, first ALT+click on the clip. That unlinks the audio<br />
from the video. Then right-click on the video portion of the clip, select Multi-Camera<br />
and change to a different camera. That will change only the video portion of the clip.
Joe Walsh, Cinemagic Studios, CEO.<br />
E V E N T A N D M U l T I - C A M E r A S H O O T I N G T I P S F r O M<br />
C I N E M A G I C S T U D I O S<br />
Module 8 1 1<br />
ADOBE PRODUCTION STUDIO CURRICULUM GUIDE<br />
Joe Walsh and his team at Cinemagic Studios (www.cinemagicstudios.com) in Portland,<br />
Oregon, were my "go-to" guys when I worked as an independent video producer. This<br />
25-year-old firm offers a full range of film, video, animation, and multimedia services. Their<br />
work has garnered 34 Telly Awards.<br />
One of Cinemagic's fortes is shooting events—concerts, sports, roundtable discussions—using<br />
multiple cameras and switching them live, a process fraught with complexities and possible<br />
snafus. Here is Joe’s event shooting checklist:<br />
• Have a clear understanding of your client's expectations and budget.<br />
• Do a site check and rehearsal to determine the best camera locations. Place the cameras on<br />
risers so that you can shoot over people's heads. Position the cameras so they don't break the<br />
plane and shoot toward each other.<br />
• Cinemagic's multi-camera setup includes a digital switcher, intercom system, audio mixer,<br />
studio recorder, and monitors for each camera crew, plus preview and program feed monitors.<br />
• Give yourself enough time to setup and have a pre-production meeting with your crew to<br />
discuss the project and assign their responsibilities.<br />
• Make sure that all the cables are tucked away or taped down.<br />
• After the set up, do a test record and playback check.<br />
• Jam sync—set the timecode to match all recorders—before starting to record.<br />
• Have the cameras record separate tapes. That lets you fix snafus in post-production.<br />
• Ensure that your location is well lit.<br />
• Audio is crucial. Make sure you have enough mics in enough locations.<br />
• When using wireless mics, select UHF instead of VHF to avoid frequency conflicts with<br />
other sources.<br />
• Always keep fresh batteries on hand. As the batteries grow weak, reception problems occur.
Review<br />
review questions<br />
1 What’s the basic difference between a Slide and a Slip edit?<br />
2 What’s going on when you use Rolling, Slip, or Slide Edit tools and the clip<br />
frames stop moving in the Program Monitor and you can’t move the edit point<br />
any farther?<br />
3 When you use the Source Monitor to Overlay a cutaway, how do you avoid<br />
covering up the original audio clips?<br />
4 You create a freeze frame by selecting Frame Hold and checking Hold On the<br />
Out Point. Then you trim that clip’s end and the freeze frame image changes.<br />
What’s going on?<br />
5 You apply a 50% speed to a clip between two other clips in a sequence. Will<br />
you see the entire clip in slow-mo?<br />
6 What are the principal differences between the Image Mask and Gradient<br />
Mask transitions?<br />
7 Describe four ways to set synch points for Multi-Camera clips.<br />
review answers<br />
1 You Slide a clip over adjacent clips, retaining the selected clip’s original in- and<br />
out-points. You Slip a clip under adjacent clips, changing the selected clip’s in-<br />
and out-points.<br />
2 You've reached the end of the line—the beginning or end of the original clip.<br />
There are no additional head or tail frames to enable you to move the edit any<br />
farther.<br />
3 Click the header of an audio track that has no audio in to target it before<br />
making the Overlay.<br />
4 Since you trimmed the clip’s out-point, you change the Hold On frame. Either<br />
use the Ripple Edit tool to trim it from the left or change the Hold On to the In<br />
Point.
5 No. You’ll see half of the clip. Slow motion increases the number of frames but<br />
will not do the equivalent of an Insert edit. It will not shove adjacent clips farther<br />
into the sequence to make room for its longer length.<br />
6 Image Mask sees everything in black or white and is merely a means to<br />
sandwich two clips together. Gradient Mask is a true transition that converts your<br />
graphic to grayscale and gradually moves from one clip to another.<br />
7 Clip start, clip end, Timecode, and Markers. You used Markers in this lesson. If<br />
you had access to the original session videotapes you could have used Timecode.<br />
Exercises and Activities<br />
1 To become comfortable with the various editing techniques explained in this<br />
module takes some practice. The most frequently used editing method will be<br />
to trim clips in the Source Monitor and Insert or Overlay them. So have your<br />
students perform various iterations of those edits. Have them target different<br />
tracks and apply numerous cutaways.<br />
2 Having a video go into slow motion then a freeze frame is a common way to<br />
close a piece. Have your students do a few variations on that. The complexity<br />
comes into play when setting the hold frame on the in- or out-point then<br />
lengthening the closing freeze frame.<br />
3 Do a multi-camera shoot. Have up to four students shoot some action from<br />
various locations. To simplify the editing later, create something like a clapper<br />
slate (someone can clap their hands for example), then have them continue<br />
rolling. If they stop recording, that makes it difficult to get things back in<br />
synch later.
Adding <strong>Video</strong> Effects<br />
<strong>Adob</strong>e® Premiere® Pro 2.0 features more than 140 video effects—a mindboggling<br />
collection of fantastic visual effects like lightning, spotlights,<br />
and strobe lights. Your students can use video effects to correct color<br />
balance, adjust brightness and contrast, and simulate lens flare.<br />
<strong>Video</strong> effects can add visual flair, repair technical issues, alter the<br />
exposure or color of footage, distort images, or add artistic style. Use<br />
effects to rotate and animate a clip or adjust its size and position within<br />
the frame.<br />
Most effects come with an array of parameters, all of which you can<br />
animate—have change over time—using precise keyframe controls.<br />
New to <strong>Adob</strong>e Premiere Pro 2.0 is the ability to control the velocity and<br />
acceleration of those changing parameters to give them a more realistic<br />
look. The possibilities are endless.<br />
Adding video effects is easy: drag-and-drop to a clip or select the clip<br />
and drag the effect to the Effect Controls panel. It’s possible to apply<br />
multiple effects on a single clip, which can produce surprising results.<br />
Virtually all the video effects parameters are accessible within the Effect<br />
Controls panel, making it easy to set the behaviors and the intensity of<br />
those effects. You can apply keyframes independently to every attribute<br />
listed in the Effect Controls panel to make those behaviors change<br />
over time. And you can use Bezier curves to adjust the velocity and<br />
acceleration of those changes.<br />
To try to fully explain the more than 140 video effects that ship with<br />
<strong>Adob</strong>e Premiere Pro 2.0 would be impractical. Many would require<br />
several pages to go over their parameters. Rather I will present a<br />
representative sample of what’s available and explain how to use the<br />
various parameters you’ll encounter. To really get a feel for <strong>Adob</strong>e<br />
Premiere Pro’s possibilities, your students will need to do some<br />
experimenting.<br />
Module Overview<br />
Topics covered in this module:
• Introducing <strong>Adob</strong>e Premiere Pro’s video effects.<br />
• Manipulating keyframes and effect parameters.<br />
• Adding keyframe interpolation and velocity.<br />
• Taking some fantastic effects for a test drive.<br />
Module 9 1<br />
ADOBE PRODUCTION STUDIO CURRICULUM GUIDE<br />
Task: Introducing <strong>Adob</strong>e Premiere Pro's <strong>Video</strong><br />
Effects<br />
In this lesson, your students will work with several effects, each<br />
offering something new in terms of its parameters or the methods<br />
to change its settings.<br />
To complete all the tasks in this module, your students will need<br />
only one, five-second video clip plus a graphic with some texture<br />
and text they can create in the Titler.<br />
1 Open <strong>Adob</strong>e Premiere Pro 2.0, add a clip to the Timeline, and<br />
change to the Effects workspace by selecting Window > Workspace<br />
> Effects.<br />
2 Drag the top of the Effects panel frame to make it as tall as<br />
possible.<br />
3 Open the <strong>Video</strong> Effects folder.<br />
Note: There are 18 <strong>Video</strong> Effects categories. Some effects are difficult<br />
to categorize and could reside in multiple categories or in categories by<br />
themselves. But this taxonomy works reasonably well.
1<br />
Module 9<br />
Adding <strong>Video</strong> Effects<br />
4 Click the Effects panel’s Fly-out Menu and select New<br />
Custom Bin.<br />
That bin/folder appears in the Effects panel below <strong>Video</strong> Transitions.<br />
5 Highlight it and change its name to something like My Favorite Effects.<br />
6 Open any <strong>Video</strong> Effects folder and drag a few effects into your custom bin.<br />
Note: The effects remain in their original folder and also appear in yours. You can use<br />
custom folders to build effect categories that match your work style.<br />
7 Drag the Black & White video effect (from the Image Control folder) to the clip on<br />
the Timeline.<br />
That immediately converts your full-color footage to black and white—or more<br />
accurately, grayscale. It also puts that effect in the Effect Controls panel.<br />
Note: There are two other effects in the Effect Controls panel: Motion and Opacity. These<br />
are Fixed Effects. <strong>Adob</strong>e Premiere Pro automatically makes them available for all video<br />
clips. If this clip had audio, you’d see the Volume Fixed Effect. I briefly cover Motion in this<br />
lesson and in more depth in Module 10. I cover Opacity and Volume later in the guide.<br />
8 Toggle the Black & White effect off and on using that button in the Effect Controls<br />
panel (highlighted in the next figure).<br />
This is a good way to see how an effect works with other effects. This switch is the only<br />
parameter available with the Black & White effect. The effect is either on or off.
Resolve Jarring Shift to Grayscale<br />
Module 9 1<br />
ADOBE PRODUCTION STUDIO CURRICULUM GUIDE<br />
Moving between full-color and black-and-white clips can be jarring. So here’s a fix:<br />
Use a Cross Dissolve between clips or within the grayscale clip. To put it within the clip<br />
in this lesson, select the Razor Edit Tool (C), cut the clip in two places, drag the Cross<br />
Dissolve transition to those edit points, select the first and third clip segments in turn<br />
and switch off the Black & White effect on both. Now your sequence shifts gradually<br />
from color to black and white and back to color. Undo those edits by clicking the History<br />
tab and clicking Apply Filter.<br />
9 Check that the clip is selected so its parameters are displayed in the Effect Controls panel,<br />
then click on Black & White to select it and press Delete.<br />
10 Drag Camera Blur (Blur & Sharpen folder) into the Effect Controls panel.<br />
This is the other way to apply a video effect—select it in the Timeline and drag the effect to<br />
the Effect Controls panel.<br />
Finding Effects<br />
With so many video effects folders, it’s sometimes tricky to locate an effect. If you know<br />
an effect’s name, type it in the Contains text box at the top of the Effects panel. <strong>Adob</strong>e<br />
Premiere Pro immediately displays all effects and transitions that contain that letter<br />
combination, narrowing the search as you type.<br />
11 Twirl down Camera Blur’s disclosure triangles and note there are three items the Black<br />
& White effect did not have: a Setup button (highlighted in the next figure), a Percent Blur<br />
slider, and a stopwatch (the latter is to set keyframes, which I cover in the next task).
1<br />
Module 9<br />
Adding <strong>Video</strong> Effects<br />
12 Click the Setup button, drag its slider to the right to increase the blur—you get a<br />
real time display in that Setup screen—and click OK.<br />
Note: Most video effects do not have a Setup option. For those that do, you generally can<br />
access the Setup parameters in the Effect Controls panel as well.<br />
13 Move the Percent Blur slider in the Effect Controls panel.<br />
As you change that setting it shows up in real time in the Program Monitor.<br />
14 Open the Effects Fly-out Menu and select Delete All Effects from Clip (you cannot<br />
delete Motion and Opacity).<br />
This is an easy way to start fresh.<br />
15 Drag Spherize (Distort folder) to the Effect Controls panel and twirl down its<br />
disclosure triangles.<br />
Like the Motion Fixed Effect above it in the Effect Controls panel, Spherize has a<br />
Transform button (highlighted in the next figure) that lets you directly control its<br />
location in the Program Monitor.<br />
16 Move the Radius slider to about 120 so you can see the effect in the Program<br />
Monitor.<br />
17 Click “Spherize” (on its name in the Effect Controls panel) to switch on its<br />
Transform control crosshairs in the Program Monitor and drag the bulbous-looking<br />
effect around inside that screen.<br />
Note: The Center of Sphere parameters in the Effect Controls panel change as you do this.
Module 9 1<br />
ADOBE PRODUCTION STUDIO CURRICULUM GUIDE<br />
18 Delete Spherize and drag Wave Warp (Distort folder) to the Effect Controls panel<br />
and open its six disclosure triangles to display its eight parameters.<br />
Note: Wave Warp has three drop-down lists. These are specific effect conditions that do not<br />
have numeric values associated with them. But even these are keyframeable. That is, you<br />
can switch from one discrete condition to another at any time in the clip’s duration.<br />
19 Make various selections from each of the three drop-down lists and adjust some of<br />
the other parameters.<br />
Note: Eight parameters might seem like a lot. But that’s about average for <strong>Adob</strong>e Premiere<br />
Pro’s video effects. I will show you two with 25 parameters each later in this lesson.
1 0 Module 9<br />
Adding <strong>Video</strong> Effects<br />
20 Play this clip.<br />
This is one of <strong>Adob</strong>e Premiere Pro’s animated effects. While virtually all <strong>Adob</strong>e Premiere<br />
Pro video effects let you animate them over time using keyframes, Wave Warp and a few<br />
others have built-in animation as well.<br />
21 Reset the Wave Warp back to its starting point by clicking the Reset button in its<br />
upper right corner.<br />
Task: Manipulating Keyframes and Effect Parameters<br />
Virtually all parameters for all video effects are keyframeable. That is, you can change<br />
the effect’s behavior over time in myriad ways. For example, you can have an effect<br />
gradually rack out of focus, change color, warp into a funhouse mirror, or lengthen its<br />
shadow.<br />
1 Put the Effect Controls panel in a floating window (Ctrl-drag its drag handle out<br />
of its frame), expand its view wide enough for the Show/Hide Timeline View chevron<br />
(highlighted in the next figure) to become active, and click that button to open the<br />
timeline.<br />
2 Delete the Wave Warp effect and drag Fast Blur In from Presets > Blurs to the Effect<br />
Controls panel.<br />
3 Play the clip to see how this preset works.<br />
The clip starts at the maximum blur value and sharpens at the one-second point.
Creating an Effect Preset<br />
Module 9 1 1<br />
ADOBE PRODUCTION STUDIO CURRICULUM GUIDE<br />
If you plan to reuse an effect with keyframes, save it as a preset. To do that, set your<br />
keyframes, parameters, and interpolation controls (I cover all three in the remaining<br />
tasks), click the effect name in the Effect Controls panel, select Save Preset, give it a<br />
name, note whether to scale it to the clip length or anchor it to the clip In- or Out-Point,<br />
then click OK. It’ll show up in the Presets folder.<br />
4 Drag the effect’s second keyframe to the right and play the clip now.<br />
It takes longer for the blurred image to sharpen into focus. Keyframes are not<br />
permanently affixed. You can change their position without changing their value.<br />
5 Delete the Fast Blur effect, drag Replicate (Stylize folder) to the Effect Controls panel<br />
and twirl down its single disclosure triangle.<br />
Note: Replicate has a Setup dialog box, but it and other video effect setup dialog boxes do<br />
not have keyframe controls within them. So for this exercise, work within the Effect Controls<br />
panel.<br />
6 Put the CTI at the beginning of the clip (with the Effect Controls panel active, press<br />
Home or Page Up).<br />
7 Click the Toggle Animation button highlighted in the next figure.<br />
That does three things<br />
• Switches on Keyframes<br />
• Adds a keyframe at the CTI location and gives it the default starting value of two (a 2x2<br />
grid of replicated clips).<br />
• Displays two thin black lines in the Effect Controls timeline: the Value Graph and the<br />
Velocity Graph. I cover Velocity later in this module.
1<br />
Module 9<br />
Adding <strong>Video</strong> Effects<br />
8 Drag the CTI to about the 1-second point.<br />
Locate the 1-second point by looking in the Program Monitor or the Timeline Time<br />
Ruler. It’s generally not easy to see an exact time in the Effect Controls timeline unless<br />
you really widen its viewing area.<br />
9 Change the Count to 9 (midway between this effect’s minimum and maximum<br />
values).<br />
Note: If Toggle Animation is on, changing a parameter at a location that does not already<br />
have a keyframe automatically adds a new keyframe there.<br />
10 Drag the CTI to about the 3-second point.<br />
11 Click the Add/Remove Keyframe Button (between the two keyframe navigation<br />
buttons).<br />
That adds a keyframe with the same value as the previous keyframe. In this way, the<br />
effect will not change from the one-second to the three-second position.<br />
12 Go to the end of the clip (press Page Down) and press the Left Arrow key to go<br />
back one frame to display the last frame of the clip.<br />
Note: Pressing Page Down takes you to the frame following the last frame in a selected clip.<br />
That is by design. When you use the keyboard shortcut Page Down, you want to go to the<br />
start of the next clip, not the final frame of the current clip.<br />
13 Change the Count value to 16.<br />
Your Effect Controls panel should look like the next figure.<br />
14 Play the clip and note how the effect builds to a 9 x 9 grid, holds for two seconds<br />
and changes to a 16 x 16 grid at the end.
Now you’ll use two methods to change existing keyframe values.<br />
Module 9 1 3<br />
ADOBE PRODUCTION STUDIO CURRICULUM GUIDE<br />
15 Click the Go to Previous Keyframe button twice to move to the second keyframe.<br />
16 Use the Count slider to change its value to 2. That’s one simple way to change an<br />
existing keyframe’s value.<br />
17 Click the Go to Next Keyframe button to move to the third (of four) keyframes.<br />
18 Hover the cursor over that keyframe’s Value Graph button, when it changes to the<br />
Pen Tool cursor (highlighted in the next figure), drag the button as high as it will go to<br />
change its value to 16.<br />
This is the other way to change a keyframe’s value.<br />
Note: You can drag the Value Graph button only up or down. It will not allow you to drag<br />
it left or right. That’s to keep you from inadvertently changing the keyframe location on the<br />
Effect Controls timeline.<br />
19 Drag the Text you created for this module from the Project panel to the sequence<br />
after the video clip, position the CTI on it and click on it to display its parameters in the<br />
Effect Controls panel.<br />
Note: If you don’t move the CTI to the clip you’re applying an effect to, you won’t see that<br />
clip or its effect in the Program Monitor. Selecting a clip does not move the CTI to that clip,<br />
20 Drag Radial Blur to that clip or to the Effect Controls panel and apply the following<br />
keyframes (use the next figure as a reference):<br />
• Start: Amount=30, Center X=0<br />
• Center of clip: Amount=30, Center X=128<br />
• Three-fourths into clip: Amount=1, Center X =64<br />
21 Play this clip.<br />
Note: Effects are great ways to animate or gradually add a graphic or text to your project.
1<br />
Module 9<br />
Adding <strong>Video</strong> Effects<br />
Effect Order Counts<br />
Standard (non-Fixed) <strong>Video</strong> Effects work from bottom to top in the Effect Controls<br />
panel with the newest applied effect appearing at the bottom of the effect list. For<br />
example, if you apply the Tint effect and then apply Black & White, the clip will display<br />
as grayscale. Black & White trumps Tint because it appears below Tint in the Effect<br />
Controls panel effect list. If you apply Black & White first and then apply Tint, the clip<br />
will have the color you select in the Tint effect. Opacity and Motion, which are Fixed<br />
effects, are always the final two effects applied. If you want Motion to be applied in a<br />
different order, then use a clip-based motion effect like Camera View or Basic 3D. You<br />
can drag effects up and down within the Effect Controls panel to change their order.<br />
Task: Adding Keyframe Interpolation and Velocity<br />
Keyframe interpolation changes the behavior of an effect parameter as it moves toward<br />
or away from a keyframe. The default behavior that you’ve seen so far is linear—constant<br />
velocity between keyframes. What generally works better is something that mirrors your<br />
experience or exaggerates it—gradual acceleration or deceleration or super fast changes.<br />
<strong>Adob</strong>e Premiere Pro 2.0 offers two ways to control those changes: Keyframe<br />
Interpolation and the Velocity Graph. Keyframe Interpolation is the easiest—basically<br />
two mouse-clicks—while tweaking the Velocity Graph can become a full-time<br />
occupation. To get a handle on it will take some time and practice on your part.<br />
The effect I use for this lesson is the Motion Fixed Effect. Its Position, Scale and<br />
Rotation parameters all lend themselves to speed changes. To make those parameter<br />
adjustments more obvious, I created a simple arrow graphic in Photoshop CS2. It has a
Module 9 1<br />
ADOBE PRODUCTION STUDIO CURRICULUM GUIDE<br />
transparent background. If it had a solid color background, the motion would display<br />
that background as well, making for a disconcerting effect.<br />
I suggest you have your students create an arrow graphic for their work. They can do<br />
that in the <strong>Adob</strong>e Premiere Pro Titler (combine a rectangle with a triangle) or in just<br />
about any graphic software. In either case, it needs to have a transparent background.<br />
To start this task, continue where you left off in the previous task.<br />
1 Replace the video and text clips on the Timeline with graphic you created for this<br />
task.<br />
2 Lengthen that graphic clip in the Timeline by dragging its right edge to about the<br />
10-second mark (all graphic clips have a five-second duration by default).<br />
3 The Effect Controls panel should still be in a floating window. Stretch it as wide as<br />
practical but leave room to view the Program Monitor.<br />
4 Open the Effect Controls panel’s timeline (click the Show/Hide Timeline View<br />
chevron button).<br />
5 Add Rotation keyframes in four places: the first and last frame of the clip plus two<br />
more in between.<br />
To do that, position the CTI at the beginning of the clip, click the Toggle Animation<br />
button (that places a keyframe at the beginning of the clip), drag the CTI to the three<br />
other positions and press the Add/Remove Keyframe button in each spot. Your Effect<br />
Controls panel should look like the following figure.<br />
6 Look at the numbers highlighted in the previous figure.<br />
• 100 and –100: Default values for the highest and lowest Rotation parameter settings.<br />
They will change to the actual high and low Rotation parameters once you change the<br />
keyframe settings.
1<br />
Module 9<br />
Adding <strong>Video</strong> Effects<br />
• 1 and –1: Default relative velocity values. Since you have not changed any parameters,<br />
the velocity is a straight line with the value of zero.<br />
7 Change the Rotation value for the second, third, and fourth keyframes using three<br />
methods (navigate to the keyframes using the Go To Next/Previous Keyframe buttons).<br />
• 2nd keyframe—click the Rotation number and type in 2x (two full clockwise<br />
rotations).<br />
• 3rd keyframe—drag the Rotation wheel left until the value displayed is –2x0.0° (it’s<br />
difficult to get that exact figure—if you end up at something like –2x2.0° that’s OK).<br />
• 4th keyframe—drag the Value Graph button to –1 x 0.0°.<br />
Once completed, your keyframes and graphs should look like the next figure:<br />
Note: When you switched keyframes on (clicked the Toggle Animation button) that<br />
automatically placed a keyframe at the CTI’s position and set that keyframe at Rotation’s<br />
default value—0°.<br />
8 Drag the CTI through the clip and look at the Value and Velocity Graphs and<br />
numbers to the left of the graphs (shown in the previous figure):<br />
• The top and bottom Value numbers have changed to 2x0 and –2x0 (two full rotations<br />
in both directions) to show the actual maximum and minimum parameter values. They<br />
remain unchanged as you move the CTI.<br />
• The Value Graph shows the parameters’ values at any given time.<br />
• The top and bottom Velocity numbers on the left side of the graph note the spread<br />
of the parameters’ velocity in degrees per second. The numbers shown in the previous<br />
figure, 1x32 and -1x32, mean 392° (360+32) clockwise and counterclockwise. Those<br />
values don’t necessarily equal the actual high and low velocities but simply define what<br />
amount to the current maximum and minimum values on the Y-axis of an X/Y graph.<br />
• The Velocity graph shows the velocity between keyframes. The sudden drops or<br />
jumps represent instantaneous acceleration shifts. Points on the graph above the middle<br />
of the Velocity Graph area represent positive (clockwise) speeds and points below the<br />
center represent negative (counter-clockwise) speeds. The farther the point or line is
Module 9 1<br />
ADOBE PRODUCTION STUDIO CURRICULUM GUIDE<br />
from the center, the greater the velocity (and you thought high school algebra was a<br />
waste of time).<br />
9 Play that clip.<br />
The arrow will spin clockwise twice, spin faster going counterclockwise four times, and<br />
spin slower going clockwise once.<br />
10 Right-click on the first keyframe and select Ease Out.<br />
That does three things:<br />
• Changes the keyframe icon to an hourglass.<br />
• The Value Graph button now has a Pen Tool handle and the graph has a slight curve.<br />
• The Velocity Graph button has a similar Pen Tool handle and a more obvious curve.<br />
That curve shows the velocity change over time—its acceleration.<br />
11 Play that portion of the clip. The effect looks more realistic.<br />
12 Right-click on the next three keyframes and give them (in this order) Bezier, Auto-<br />
Bezier and Ease In. Here’s a rundown on <strong>Adob</strong>e Premiere Pro’s Keyframe Interpolation<br />
methods:<br />
• Linear—The default behavior. A uniform rate of change between keyframes.<br />
• Bezier—Lets you manually adjust the shape of the graph on either side of a keyframe.<br />
This allows for sudden acceleration moves into or out of a keyframe.<br />
• Continuous Bezier—Creates a smooth rate of change through a keyframe. Unlike<br />
Bezier, if you adjust one handle, the handle on the other side of the keyframe moves in a<br />
complementary fashion to ensure a smooth transition through the keyframe.<br />
• Auto Bezier—Creates a smooth rate of change through a keyframe even if you<br />
change the keyframe parameter value. If you choose to manually adjust its handles,
1<br />
Module 9<br />
Adding <strong>Video</strong> Effects<br />
it changes to Continuous Bezier point, retaining the smooth transition through the<br />
keyframe.<br />
• Hold—Changes a property value without a gradual transition (sudden effect change).<br />
The graph following a keyframe with the Hold interpolation applied appears as a<br />
horizontal straight line.<br />
• Ease In—Slows down the value changes entering a keyframe.<br />
• Ease Out—Gradually accelerates the value changes leaving a keyframe.<br />
Your Effect Controls timeline should look like the following figure (the value and<br />
velocity graph limit numbers might differ depending on the size of your Effect Controls<br />
panel).<br />
Note: By adding these smooth curves, the parameter values change over the course of the<br />
effect such that they sometimes might be greater than the highest keyframe parameter value<br />
or less than the lowest keyframe value.<br />
13 Play the entire clip and marvel (really) at how slick it looks.<br />
Simply by adding Keyframe Interpolation, your Motion effect looks much more realistic.<br />
14 Select the second keyframe—the Bezier hourglass—to activate it. Pen Tool handles<br />
appear on that keyframe’s Value and Velocity Graph buttons as well as the two adjacent<br />
sets of buttons. That’s because changing one keyframe’s interpolation handles can change<br />
the behavior of those next to it.<br />
15 Drag the Velocity Graph handle, highlighted in the next figure, to the left.<br />
That creates a steep velocity curve, meaning the arrow will accelerate quickly, then<br />
decelerate quickly but will still spin only twice between the first and second keyframe.<br />
You changed the velocity without changing the value.
Module 9 1<br />
ADOBE PRODUCTION STUDIO CURRICULUM GUIDE<br />
16 Select the third keyframe—the Auto Bezier circle icon—to activate it.<br />
17 Drag the handle highlighted in the next figure and note that the circular keyframe<br />
icon immediately switches to an hourglass, because manually adjusting an Auto Bezier<br />
keyframe makes it a Continuous Bezier keyframe.<br />
Note: As you drag the left handle, the right handle moves to keep the Value Graph curve<br />
smooth through the keyframe.<br />
18 Click the Toggle Automatic Range Rescaling button (highlighted in the next figure)<br />
to un-constrain the curves.<br />
19 Adjust one or two handles and note that the curves can extend beyond the<br />
boundaries of the Value and Velocity Graphs rectangles.<br />
By activating Automatic Range Rescaling, you always constrain the graph limits within<br />
the boundaries allotted in the Effect Controls panel. That’s why the values to the left<br />
keep changing to let you know what the new upper and lower limits are.<br />
Note: If you add another keyframe, it’ll have Keyframe Interpolation already applied to it.<br />
When you first add keyframes, you can grab their Value and Velocity Graph handles and<br />
adjust the curves manually. Making any such adjustment will change the keyframe icon to<br />
Bezier Keyframe Interpolation hourglass.<br />
One Additional Velocity/Interpolation Issue<br />
When working with Position-related parameters, right-clicking a keyframe will offer<br />
two types of interpolation options: Spatial (related to location) and Temporal (related to<br />
time). You can make Spatial adjustments in the Program Monitor as well as the Effect
00 Module 9<br />
Adding <strong>Video</strong> Effects<br />
Controls panel. You can make Temporal adjustments on the clip in the Timeline and in<br />
the Effect Controls panel.<br />
I cover those motion-related topics in Module 10.<br />
Task: Taking Some Fantastic Effects for a Test Drive<br />
This lesson combines hands-on, step-by-step tasks with experimentation. The purpose is<br />
to introduce you to three high-level effects and encourage you to explore further.<br />
To complete this task, your students will need a graphic with some texture. It’s a simple<br />
matter to make such a graphic in Photoshop.<br />
1 Select Help > <strong>Adob</strong>e Premiere Pro Help.<br />
2 Open Contents > Effects: Reference > Gallery of Effects.<br />
There you will see examples of about a third of <strong>Adob</strong>e Premiere Pro’s <strong>Video</strong> Effects.<br />
Note: The other headings under Effects: Reference match the Effects bins in the Effects<br />
panel.<br />
3 Open Effects: Reference > Render effects > Lightning.<br />
This gives you an explanation of each parameter—25 in all!—in the Lightning effect.<br />
Every <strong>Adob</strong>e Premiere Pro video and audio effect has such a listing in the Help file.<br />
4 Close Help, return to the <strong>Adob</strong>e Premiere Pro workspace, and replace the graphic<br />
clip in the Timeline with the video you worked with earlier in this module.
Module 9 01<br />
ADOBE PRODUCTION STUDIO CURRICULUM GUIDE<br />
5 Drag Page Curl (GPU Effects) to the clip and open its parameters in the Effect<br />
Controls panel (in the figure I put the clip over a gray matte to better display the Page<br />
Curl effect).<br />
6 Change the Angle of Curl number to see that you can start the curl from any edge or<br />
corner of the clip.<br />
To animate the curl, you need to apply keyframes to Curl Amount. You can have the<br />
page partially curl and then have it uncurl.<br />
Note: This works like the Page Curl GPU Transition but offers up many more options. In<br />
this case, you have total control over the animation, including adjusting the angle of the<br />
curl, the angle and distance of two light sources, the bump (the texture) of the surface, and<br />
how glossy or noisy the surface appears. It can work like a transition in that you can apply<br />
it to a clip above another clip on the Timeline to reveal the clip below it.<br />
7 Delete Page Curl and drag Lighting Effects (Adjust folder) to the clip or Effect<br />
Controls panel.<br />
8 Drag the texture graphic you made for this task to the <strong>Video</strong> 2 track directly above<br />
the video clip in the <strong>Video</strong> 1 track.<br />
9 Right-click on the clip in <strong>Video</strong> 2 and click Enable to de-select that.<br />
Turning off Enable turns off the display of that graphic clip so it won’t cover the clip<br />
below it in the sequence. You will use this graphic to add texture to a spotlight.
0<br />
Module 9<br />
Adding <strong>Video</strong> Effects<br />
10 Select the video clip to display its parameters in the Effect Controls panel.<br />
11 Change the Bump Layer to <strong>Video</strong> 2.<br />
As with Page Curl, bump means texture. In this case, you provide the texture by<br />
putting a graphic, image or video clip on a designated video track.<br />
12 Change Bump Channel to a color other than the one you used for your<br />
graphic clip. Since the clip I created for this task is red, I selected G (Green) or B<br />
(Blue).<br />
The spotlight now will have a texture.
Module 9 03<br />
ADOBE PRODUCTION STUDIO CURRICULUM GUIDE<br />
13 Experiment with the spotlight placement, angle, intensity, color and the like. Note<br />
that Lighting Effects has a Transform button, which, in this case means you can drag<br />
each of the five lights to different positions on the screen in the Program Monitor.<br />
14 Delete Lighting Effects and drag Lightning (Render folder) to the Effect Controls<br />
panel.<br />
15 Click the Transform button (or the word “Lightning”) to switch on the two<br />
crosshair targets in the Program Monitor.<br />
16 Drag the start and end points for the lightning to place them at opposite corners of<br />
the video clip.<br />
17 Adjust the two-dozen other parameters including the outer and inner colors.
0<br />
Module 9<br />
Adding <strong>Video</strong> Effects<br />
18 Add another instance of Lightning and give it the same start but different end point.<br />
Third Party Plug-in Providers<br />
Now that you’ve got your feet wet, I think you have begun to see what <strong>Adob</strong>e Premiere<br />
Pro is capable of. What might surprise you is that <strong>Adob</strong>e Premiere Pro’s dozens of effects<br />
only begin to tap its potential. There are hundreds of effects and transitions available<br />
online—some for free, most for retail purchase—from a broad spectrum of third-party<br />
providers.<br />
To get a taste of all that is out there, visit www.adobe.com, go to the <strong>Adob</strong>e Premiere Pro<br />
page and click Third-party Plug-ins. There you will see a list of effect packages, several<br />
of which contain dozens of effects. Most of those effects are deeply detailed and offer<br />
exciting possibilities. Check around a bit. Some third-party plug-in providers offer free<br />
trial packages or have demos of the effects online.
Review<br />
review questions<br />
1 What are the two ways to apply an effect to a clip?<br />
2 List three ways to add a keyframe.<br />
3 How do you make an effect start within a clip rather than at the beginning?<br />
4 Dragging an effect to a clip turns on its parameters in the Effect Controls panel but<br />
you don’t see it in the Program Monitor. Why not?<br />
5 Describe two ways to change a keyframe’s parameter setting.<br />
6 How do you apply Keyframe Interpolation and adjust its settings?<br />
review answers<br />
1 Drag the effect to the clip or select the clip and drag the effect to the Effect Controls<br />
panel.<br />
2 Move the Effect Controls panel’s CTI to where you want a keyframe and switch on<br />
keyframes by clicking the Toggle Animation button, move the CTI and click the Add/<br />
Remove Keyframe button, move the CTI to a position and change a parameter.<br />
3 One of two ways, depending on the effect. Some effects, such as Fast Blur, have a zero<br />
setting where they do not change the clip’s appearance. In that case, place a keyframe<br />
where you want the effect to start and set it to zero. Other effects are always “on” to some<br />
degree. In those cases, use the Razor Edit Tool to cut the clip where you want the effect<br />
to start and apply the effect to the segment to the right.<br />
4 You need to move the Timeline CTI to the selected clip to see it in the Program<br />
Monitor. Simply selecting a clip does not move the CTI to that clip.<br />
5 Use the Go to Next/Previous Keyframe buttons and change the parameter directly<br />
next to the parameter descriptor, or drag that keyframe’s Value Graph button up or<br />
down.<br />
6 Apply Keyframe Interpolation by right-clicking on a keyframe and selecting one of<br />
the keyframe interpolation methods such as Bezier or Ease In. Change those default<br />
settings by dragging the Bezier curve handles.
Exercises and Activities<br />
1 Layer multiple video effects on the same clip. You might try Solarize, Facet,<br />
and Replicate. Alternatively, apply Horizontal Hold and Vertical Hold to the same<br />
clip. Change the order to see whether that makes any difference.<br />
2 With those or some other multiple effects, apply keyframes to turn them on<br />
and off at different times. You might set Mosaic to start changing off the top, and<br />
then bring in Wave Warp later to give that animation a "ripply" feel. The more<br />
you experiment, the better the chance that you’ll discover some very cool effect<br />
combos that work well for you.<br />
3 Keyframes will become a regular part of your editing arsenal. Two effects that<br />
lend themselves to animation are Brush Strokes and Write On. Try them out,<br />
using keyframes to animate them.<br />
4 Use video effects to make apparent video transitions. To do that, apply the<br />
same effect to adjacent clips. Use keyframes to gradually change the effect in the<br />
first clip until, in the case of Crystallize, for example, it’s a jumbled mess by the<br />
end of the clip. Then start the next clip at that same jumbled mess setting and<br />
gradually minimize the mess to reveal the true clip appearance.
10 Putting Clips in Motion<br />
<strong>Adob</strong>e® Premiere® Pro 2.0’s Motion Fixed Effect is a handy tool that<br />
your students will use frequently. It adds drama to static images and lets<br />
you change image sizes, fly them anywhere on (and off) the screen, and<br />
rotate them.<br />
They’ll use the Motion effect to position, rotate, or scale a clip within the<br />
video frame. They can make those adjustments directly in the Program<br />
Monitor by dragging the clip’s crosshair center point to change its<br />
position, or by dragging or rotating its handles to change its size, shape,<br />
or orientation.<br />
Then they can also adjust parameters using the controls in the Effect<br />
Controls panel and animate clips using keyframes and Bezier controls.<br />
Your students can enhance motion characteristics by applying other<br />
effects such as drop shadows and frames to animated clips and building<br />
pictures-in-a-picture.<br />
Complementing Motion are several clip-based effects that have motionstyle<br />
parameters as well as some extra features such as skewing images<br />
and adding reflective glints.<br />
Module Overview<br />
Topics covered in this module:<br />
• Applying the Motion effect to clips.<br />
• Changing clip size and adding rotation.<br />
• Adjusting Motion Keyframe Interpolation.<br />
• Putting pictures-in-a-picture.<br />
• Enhancing motion with shadows and beveled edges.<br />
• Other motion effects: Transform, Basic 3D, and Camera View.
0<br />
Module 10<br />
Putting Clips in Motion<br />
Task: Applying the Motion Effect to Clips<br />
Have your students watch some TV advertisements. They’re bound<br />
to see videos with clips flying over other images or clips that rotate<br />
onscreen—starting as small dots and expanding to full-screen size.<br />
They can create those effects using <strong>Adob</strong>e Premiere Pro's Motion<br />
Fixed Effect or several clip-based effects with motion settings.<br />
To do all the tasks in this module, your students will need about six<br />
video clips. They’ll work with only one clip in this and the next two<br />
tasks. Later, for the picture-in-a-picture (PiP) task, they’ll need a<br />
clip to serve as the background and several others to place on that<br />
clip as PiPs.<br />
1 Open <strong>Adob</strong>e Premiere Pro 2.0 to a project with settings that<br />
match the clips you’ll use in the upcoming tasks and drag a clip to<br />
the Timeline.<br />
2 Switch to the Effects workspace: Window > Workspace > Effects.<br />
3 Click the Program Monitor, View Zoom Level drop-down list<br />
(highlighted in the next figure), and change the Program Monitor<br />
zoom level to 25%.<br />
This is to help you see and work with the Motion effect’s bounding<br />
box.
Module 10 0<br />
ADOBE PRODUCTION STUDIO CURRICULUM GUIDE<br />
4 Expand the Program Monitor frame (if necessary) so there are no scroll bars in the<br />
screen. Your Program Monitor should look like the previous figure.<br />
5 Drag the CTI anywhere in the clip so you can see the video in the Program Monitor.<br />
6 Click inside the Program Monitor screen.<br />
That puts a bounding box with a crosshair and handles around the clip (as shown in the<br />
next figure) and activates the Motion Effect in the Effect Controls panel. Clicking on<br />
Motion or its Transform button (highlighted in the next figure) in the Effect Controls<br />
panel will also activate the clip, bounding box in the Program Monitor.<br />
7 Twirl down the Motion disclosure triangle in the Effect Controls panel to view its<br />
parameters.<br />
8 Click anywhere in the clip bounding box in the Program Monitor, drag this clip<br />
around, and note how the Position values in the Effect Controls panel change.<br />
9 Drag the clip so its center is directly over the upper left corner of the screen and note<br />
the Position values in the Effect Controls panel are 0, 0 (or close to that depending on<br />
exactly where you placed the center of the clip).<br />
The lower right corner is 720, 480, the standard NTSC DV screen size.<br />
Note: <strong>Adob</strong>e Premiere Pro uses an upside-down X/Y axis for screen location, which<br />
is based on a system used in Windows for so long that to change it now would create<br />
numerous programming headaches. The upper left corner is 0, 0. X and Y values to the left<br />
and above that point respectively are negative. X and Y values to the right and below that<br />
point respectively are positive.<br />
10 Drag the clip completely off the screen to the left as shown in the next figure.
10 Module 10<br />
Putting Clips in Motion<br />
11 Fine-tune that adjustment by changing the Position values in the Effect Controls panel<br />
to -360, 240.<br />
Since 360 is half of 720, this puts the right edge of the clip at the left edge of the screen frame.<br />
12 Put the CTI at the beginning of the clip and apply a Position keyframe there by clicking<br />
Position’s Toggle Animation stopwatch.<br />
13 Drag the CTI to the center of the clip and center the clip in the Program Monitor.<br />
Fine-tune that location placement by setting the Position values to 360, 240. Changing the<br />
parameters adds a keyframe there.<br />
14 Put the CTI at the end of the clip (press Page Down, then the left arrow key).<br />
15 Change the Position values to 360, -240.<br />
That puts the clip completely above the screen and adds a keyframe.<br />
16 Play the clip.<br />
It moves smoothly on-screen, then slides off the top. You have created a path (if you don’t see<br />
the path, click on Motion to switch on its display). Make note of a few things:<br />
• It’s a curved path. <strong>Adob</strong>e Premiere Pro automatically uses Bezier curves for motion.<br />
• The little dots describe both the path and velocity. Dots close together represent a slower<br />
speed, dots more spread out represent a faster speed.<br />
• The little four-point stars are keyframes.<br />
17 Drag the center keyframe in the Program Monitor down and to the left.<br />
Notice that the dots get closer together to the left of the keyframe and farther apart to the<br />
right.
Module 10 11<br />
ADOBE PRODUCTION STUDIO CURRICULUM GUIDE<br />
18 Play the clip and note that it moves slowly until the first keyframe then speeds up.<br />
Note: By moving the keyframes, you changed their locations and thereby the distance the<br />
clip traveled between keyframes. But you did not change the time between keyframes. So<br />
the clip moves faster between clips farther apart and slower for those nearer to each other.<br />
19 Drag the center keyframe in the Program Monitor (the center, four-point star)<br />
down and to the right.<br />
That creates a parabola with evenly spaced dots on both sides, meaning the velocity will<br />
be the same on both arms of the parabola.<br />
20 Drag the center keyframe in the Effect Controls timeline first to the left, and then<br />
most of the way to the right.<br />
Note: Now you are changing the time between keyframes but not changing the location.<br />
The little path/velocity dots in the Program Monitor will spread out or slide closer together<br />
but the keyframes will not change locations.<br />
21 Play this clip and note how much slower it goes at the beginning and how much<br />
faster at the end.
1<br />
Module 10<br />
Putting Clips in Motion<br />
Task: Changing Size and Adding rotation<br />
Simply sliding a clip around only begins to exploit Motion effect’s possibilities. What<br />
makes the Motion effect so useful is the capability to shrink or expand the clip and to<br />
spin it.<br />
For example, you can start a clip full-screen (or zoom in even farther) and then shrink<br />
it to reveal another clip. You can spin a clip onto the screen starting as a small dot and<br />
then spin it off the screen, having it grow as it moves away. And you can layer multiple<br />
clips, creating several pictures-in-a-picture.<br />
Before you dive into this task, look at Motion’s six keyframeable options:<br />
• Position—The screen location of the clip’s anchor point (its center unless you change<br />
the anchor point).<br />
• Scale (Scale Height with Uniform Scale unchecked)—The relative size of the clip.<br />
The slider has a range from 0% to 100%, but you can use the numerical representation<br />
to increase the clip size to 600% of its original size.<br />
Note: The percentage refers to clip border perimeter, not clip area. So 50% is equal to 25%<br />
in terms of area and 25% is equal to 6.25% in area.<br />
• Scale Width—You need to uncheck Uniform Scale to make Scale Width active.<br />
Doing so enables you to change the clip width and height independently.<br />
• Rotation—You worked with this in Lesson 9-3. You can input degrees or number<br />
of rotations. For example 450° or 1 x 90. A positive number is clockwise and a negative<br />
number is counterclockwise. The maximum number of rotations allowed in either<br />
direction is 90, meaning that you can apply up to 180° full rotations to a clip.<br />
• Anchor Point—The center of the rotation, as opposed to the center of the clip. You<br />
can set the clip to rotate around any point in the screen including one of its corners or<br />
around a point outside the clip like a ball at the end of a rope.<br />
• Anti-flicker Filter—This feature is useful for images that contain high-frequency<br />
detail such as fine lines, hard edges, parallel lines (moiré problems), or rotation. Those<br />
characteristics can cause flickering during motion. The default setting (0.00) adds no<br />
blurring and has no effect on flicker. 1.00 adds some blurring, which eliminates flicker.
1 Continue where you left off in the previous task.<br />
Module 10 13<br />
ADOBE PRODUCTION STUDIO CURRICULUM GUIDE<br />
2 Click the Position and Scale Toggle Animation stopwatches to remove their<br />
keyframes and click the Reset button to return Motion to its default setting.<br />
3 Place the CTI at the beginning of the clip, click the Position Toggle Animation<br />
stopwatch to switch on keyframes, and move the center of the clip to the upper-left<br />
corner (position 0,0).<br />
4 Click the Scale Toggle Animation stopwatch and drag the slider to zero.<br />
That sets the size to zero for the beginning of the clip.<br />
5 Drag the CTI about a third of the way into the clip and press Reset. That creates two<br />
keyframes using Motion’s default settings: the clip at full size and centered in the screen.<br />
6 Drag the CTI about two-thirds of the way into the clip and click the Add/Remove<br />
Keyframes button for both Position and Scale (you could also have clicked Reset again).<br />
Doing that causes the clip to remain centered and at full screen for the time between the<br />
two keyframes.<br />
7 Move the CTI to the end (Page Down, then left arrow) and change the Position<br />
parameters to 720, 480 (lower-right corner).<br />
8 Drag a bounding box corner handle (in the Program Monitor) to shrink the clip all<br />
the way down to the center crosshairs. That sets Scale back to zero.
1<br />
Module 10<br />
Putting Clips in Motion<br />
Changing Your Clip Size Like Working with Text<br />
As you did in the Titler, you can change clip size using the bounding box. To scale freely,<br />
uncheck Uniform Scale in the Effect Control panel and then drag a corner handle.<br />
With Uniform Scale unchecked, to scale one dimension only, drag a side (not a corner)<br />
handle; and to scale proportionally, Shift+drag any handle.<br />
9 Take a look at your Effect Controls timeline. It should look like the next figure.<br />
10 Play this clip.<br />
The clip should grow from a tiny dot in the upper left, move to full-screen in the center,<br />
hold there for a while, and then shrink to a dot while moving to the lower-right corner.<br />
Adding rotation and Changing the Anchor Point<br />
1 Move the CTI to the beginning of the clip (Page Up or Home) and click the Rotation<br />
Toggle Animation stopwatch.<br />
That sets a keyframe for Rotation with 0.0° as the starting point.<br />
2 Move the CTI to the second keyframe (click the Go To Next Keyframe button next to<br />
either Position or Scale).<br />
3 Hover the cursor just outside a handle of the bounding box in the Program Monitor<br />
until it turns to a curved double-arrow cursor (highlighted in the next figure) and drag<br />
the bounding box clockwise two full circles (see the next figure).<br />
Note: You can fine-tune this move in the Effect Controls panel by setting Rotation to 2x0.0°.
Module 10 1<br />
ADOBE PRODUCTION STUDIO CURRICULUM GUIDE<br />
4 Move the CTI to the third keyframe and click Rotation’s Add/Remove Keyframe<br />
button. That adds a keyframe with the same value as the preceding keyframe.<br />
5 Move the CTI to the end of the clip.<br />
6 Drag the Rotation circle (open the Rotation disclosure triangle) counterclockwise<br />
twice (you can’t use the Program Monitor bounding box because the clip has been<br />
shrunk to a point).<br />
That will return Rotation to its default setting of 0.0°. Your settings will look like<br />
the next figure. Play this clip. It will rotate clockwise twice, hold, and then rotate<br />
counterclockwise.<br />
7 Return the CTI to the beginning of the clip.<br />
8 Click the Anchor Point’s Toggle Animation stopwatch, and set the numeric values to<br />
0,0.<br />
Note: This will make the clip spin around its upper-left vertex. The anchor point location<br />
uses the same coordinates used for Motion’s Position parameter: 0, 0 is the upper left corner<br />
of the clip and 720, 480 is the lower right. These anchor point coordinates are independent<br />
of the clip Scale. You can set anchor points outside the clip to have the clip rotate around a<br />
point. Try –360 and 240 for example.<br />
9 Move to the second keyframe and change the Anchor Point’s values to 360, 240<br />
(putting clip’s rotation vertex in the center of the clip—its default location).
1<br />
Module 10<br />
Putting Clips in Motion<br />
Note: You can adjust the Anchor Point parameters only in the Effect Controls panel.<br />
Transform, the clip-based effect upon which Motion is based, displays crosshair targets for<br />
both the clip center and the anchor point in the Program Monitor.<br />
10 Go to the third keyframe and click Anchor Point’s Add/Remove Keyframe button<br />
to add a keyframe there using the previous keyframe’s values.<br />
11 Move to the fourth keyframe and change the Anchor Point to 720, 480 (setting<br />
the clip’s rotation vertex to its lower-right corner). Your Anchor Point Velocity Graph<br />
should look like the next figure.<br />
12 Play this effect.<br />
Task: Working with Spatial and Temporal Keyframes<br />
The Motion effect moves clips through the screen over a period of time. <strong>Adob</strong>e Premiere<br />
Pro offers Keyframe Interpolation methods that suit both aspects of that motion: Spatial<br />
and Temporal.<br />
Spatial Interpolation refers to the motion path—where the clip will appear on screen.<br />
Temporal Interpolation refers to changes in velocity.<br />
When you worked with non-motion effects—Fast Blur, Wave Warp, and Replicate, for<br />
example—you worked with Temporal Interpolation in the Velocity and Value Graphs in<br />
the Effect Controls timeline. The effects you’ve worked with generally haven’t had screen<br />
location parameters so Spatial Interpolation has not been an option (Lightning is one<br />
exception—its start and end points can have spatial and temporal interpolation).<br />
The focus for this lesson is Motion’s Position parameter. It has a Spatial Interpolation<br />
option that you will likely use time and again. You won’t find it in the Effect Controls<br />
panel. It’s in the Program Monitor.<br />
1 Expand the View Zoom Level in the Program Monitor back to the default—Fit—and<br />
expand the Program Monitor’s frame to get a better look at the keyframes.<br />
2 Click the Position and Scale Toggle Animation stopwatches to remove their<br />
keyframes and click the Reset button to return Motion to its default setting.
Module 10 1<br />
ADOBE PRODUCTION STUDIO CURRICULUM GUIDE<br />
3 Reduce the scale of your clip to about 20% and give your clip some motion<br />
parameters and keyframes to have it move up and down two times as it moves across<br />
the screen from left to right.<br />
4 Click on Motion in the Effect Controls panel or click on the clip in the Program<br />
Monitor to display its bounding box.<br />
5 Drag any keyframe handle in the Program Monitor. That will change the motion<br />
curve—the Spatial Interpolation—but will not convert the keyframes in the Effect<br />
Controls timeline into Bezier curves.<br />
6 Right-click on any keyframe in the Program Monitor and select Spatial Interpolation<br />
> Linear.<br />
That changes the motion lines at that keyframe into straight lines and sharp angles<br />
(they’ll start curving as they approach a keyframe with Bezier Spatial Interpolation).<br />
7 Right-click on any keyframe in the Program Monitor and select Temporal<br />
Interpolation > Auto Bezier (or any other Bezier Interpolation method).<br />
That changes the Temporal Interpolation keyframe in the Effect Controls panel into a<br />
Bezier curve.
1<br />
Module 10<br />
Putting Clips in Motion<br />
Note: The keyframe in the Program Monitor does not switch to a Temporal Interpolation<br />
keyframe. It remains Spatial. To change the temporal characteristics of the keyframe<br />
selected in the Program Monitor, you need to drag its handles in the Effect Controls<br />
Velocity Graph.<br />
Task: Putting Pictures-in-a-Picture<br />
The picture-in-picture—PiP—technique is one of the most frequent uses of the Motion<br />
effect. And it’s one of the easiest ways to see how you can composite—layer—clips. You<br />
will begin formal work on compositing later in the guide. This task will give you a taste.<br />
To complete this and the next task you need a background clip plus several additional<br />
clips (I use five in my example) to convert to PiPs.<br />
1 Delete the clip in the Timeline, place the background clip in <strong>Video</strong> 1, and place the<br />
clips you’ll use for the PiPs in the video tracks above the background clip, with their inpoints<br />
all lined up at the beginning of the Timeline.<br />
You sequence should look something like the next figure.<br />
2 Play this sequence.<br />
You will see only the clip on the top track. It covers all the clips below it in the sequence.<br />
3 Twirl down Effects > Presets > PiPs > 25% PiPs > 25% UL.<br />
Note the following:<br />
• All the PiP presets display clips at 1/16th their normal size (reminder: 25% refers to<br />
clip perimeter, not area).<br />
• LL, LR, UL and UR refer to screen locations: Lower Left, Lower Right, Upper Left<br />
and Upper Right.
• Each PiP set offers different types of PiP moves.<br />
Module 10 1<br />
ADOBE PRODUCTION STUDIO CURRICULUM GUIDE<br />
• Typically, you select a style and then adapt it to your needs. For example, you might<br />
change the start or end locations or the size.<br />
Note: There is no 25% Center preset. You use one of the presets to create one. Simply<br />
change the start and end keyframes to 360, 240.<br />
4 Drag PiP 25% UL Slide In Right from the 25% UL bin to the clip on the highest video<br />
track.<br />
Look at the Effect Controls timeline and play the sequence. It slides in from off the right<br />
edge of the screen and displays in the upper left corner of the screen.<br />
5 Drag PiP 25% LR Spin In from the 25% LR bin to the clip on the next highest video<br />
track.<br />
Look at the Effect Controls timeline and play the sequence. It spins in from infinity and<br />
displays in the lower right corner of the screen. Your Program Monitor should look<br />
something like the next figure. Two clips over the next lower clip in the Timeline.
0 Module 10<br />
Putting Clips in Motion<br />
6 Apply PiP presets to the remaining clips except for the clip on <strong>Video</strong> 1. It’s the clip<br />
you’re using as the background.<br />
Task: Enhancing motion with Shadows and Beveled Edges<br />
PiPs have a much more realistic feel when their shrunken clips have drop shadows or<br />
beveled edges.<br />
1 Continue where you left off in the previous task.<br />
2 Drag the CTI past the one-second point to display all the PiPs.<br />
3 Drag Bevel Edges Thin (Presets > Bevel Edges) to the top clip in the sequence.<br />
4 Zoom in the Program Monitor view to 150% to get a better look at this effect.<br />
It’ll show up in the center of the Monitor. The next figure shows how this clip looks after<br />
adjusting the Bevel Edges parameters.<br />
5 Open the Bevel Edges disclosure triangles in the Effect Controls panel and change its<br />
parameters as follows (use the next figure as a guide):<br />
• Increase the Edge Thickness slightly.<br />
• Change the Light Angle to about 140° to illuminate the dark beveled edge at the<br />
bottom of the clip.<br />
• Change the Light Color by dragging the Eyedropper Tool to a distinctively colored<br />
area of the clip in the Program Monitor.<br />
• Increase the Light Intensity to about .5 to emphasize the beveled edges.
Module 10 1<br />
ADOBE PRODUCTION STUDIO CURRICULUM GUIDE<br />
6 Click on Bevel Edges in the Effect Controls panel to select the effect so you can create<br />
a preset with the parameters you just applied.<br />
7 Open the Effect Controls panel’s Fly-out Menu, select Save Preset, Type in Module 10<br />
Bevel Edges, give it a description if you want to, and click OK. This new Preset shows up<br />
immediately in the Presets folder.<br />
Note: If you had used Keyframes with this effect, selecting one of the three Types—Scale or<br />
Anchor to In or Out Point—would have been of some value.<br />
Saving Presets for Other Projects<br />
If you want to use this preset in other projects, export it. To do that, select the preset in<br />
the Effects > Presets folder, open the Effects Fly-out Menu, select Export Preset, navigate<br />
to an appropriate file folder, give your preset a name (it doesn’t have to be the same as<br />
its name in the Presets folder) and click Save.
Module 10<br />
Putting Clips in Motion<br />
8 Drag Module 10 Bevel Edges from the Presets bin to the clips in video tracks 2 and<br />
higher (not to the clip on <strong>Video</strong> 1—it’s the full screen, background clip).<br />
9 Play this sequence (return the Program Monitor View Zoom Level to Fit). All the<br />
PiPs will have the same beveled-edge look.<br />
Adding a Drop Shadow<br />
1 Drag Drop Shadow (<strong>Video</strong> Effects > Perspective) on the top clip.<br />
2 Change Drop Shadow parameters in the Effect Controls window as follows (use the<br />
next figure as a guide):<br />
• Change Direction to about 320° or -40°.<br />
Note: You want the shadow to fall away from any perceived light source. In this task, you<br />
set the light direction for Bevel Edges to about 140°s. To make shadows fall away from a<br />
light source add or subtract 180° from the light source direction to get the correct direction<br />
for the shadow to fall.<br />
• Increase the distance so you can see the shadow (you might need to adjust the View<br />
Zoom Level of the Program Monitor to see how this works).<br />
• Give your shadow some Softness to make it more realistic. Generally, the greater the<br />
Distance parameter, the more Softness you should apply.<br />
3 Apply these same values to the other PiPs one at a time or by saving the Drop<br />
Shadow effect as a preset and using it on each clip.<br />
4 Play this sequence.
Module 10 3<br />
ADOBE PRODUCTION STUDIO CURRICULUM GUIDE<br />
Task: Other motion effects: Basic 3D, Transform, and Camera<br />
View<br />
If you use the Motion effect to apply rotation to your shadow and clip, the shadow will<br />
rotate with the clip as a single unit. That’s unrealistic. It should always fall away from the<br />
rotating clip in the same direction. To get a realistic drop shadow with rotation applied<br />
to a clip, you can use the Transform, Basic 3D, or Camera View video effects.<br />
To skew your clips—tilt them to give them a 3D look—use Basic 3D or Camera View.<br />
1 Delete the clips you worked on in the previous task and place a single clip on the<br />
<strong>Video</strong> 2 track.<br />
2 Create a solid color matte by clicking the New Item icon at the bottom of the Project<br />
Panel, selecting Color Matte, choosing a light-color (gray works well), giving it a name<br />
and clicking OK.<br />
3 Drag that newly-created matte from the Project panel to the <strong>Video</strong> 1 track directly<br />
below the clip on the <strong>Video</strong> 2 track.<br />
The matte will let you see the clip’s shadow.<br />
4 Give your clip some motion and rotation parameters so it moves diagonally across<br />
the screen and rotates a couple times.<br />
5 Drag Drop Shadow to the clip and change the Distance parameter to the slider’s<br />
maximum value of 120 (you can exceed that by changing the numeric value).<br />
6 Play the clip and note how the shadow sticks to the clip.<br />
Note: The Drop Shadow behaves as if its light source were attached to the clip. That’s<br />
because the Motion effect is the last effect applied to a clip. Drop Shadow becomes part of<br />
the clip and Motion rotates the clip and its shadow as a unit.
Module 10<br />
Putting Clips in Motion<br />
7 Turn off all Motion’s keyframes and click the Reset button.<br />
8 Drag the Transform effect to the Effect Controls panel above Drop Shadow. Placing it<br />
above Drop Shadow means you first Transform the clip, then apply a Drop Shadow.<br />
9 Give it some motion and rotation parameters so it moves diagonally across the screen<br />
and rotates a couple times.<br />
Note: This is the clip-based effect <strong>Adob</strong>e Premiere Pro’s developers used as the foundation<br />
for the Motion Fixed Effect. It has Motion’s parameters plus a few others: Skew, Skew Axis,<br />
Opacity, and Shutter Angle.<br />
10 Play this and note how the drop shadow looks more realistic because it always falls<br />
in the same direction.<br />
11 Change the Skew and Skew Axis settings to distort the shape of the clip.<br />
The drop shadow will change accordingly.<br />
12 Change the Anchor Point and the Position settings to display both crosshair targets<br />
in the Program Monitor.<br />
Note: Having both crosshair targets display makes it easier to make adjustments. But it<br />
takes some extra effort to differentiate between the two targets. Motion, therefore is easier<br />
to work with but Transform gives you all of Motion’s parameters along with a visual<br />
reference to the Anchor Point.
Get a Glint with Basic 3D<br />
Module 10<br />
ADOBE PRODUCTION STUDIO CURRICULUM GUIDE<br />
Basic 3D can swivel and tilt your clip to give the impression it’s moving through<br />
3D space. What makes it even more fun is its Specular Highlight—a glint on the<br />
surface of the image that moves as you animate the clip.<br />
1 Delete Transform or click its Toggle the Effect On or Off button to switch it off.<br />
2 Drag Basic 3D (Perspective folder) to the Effect Controls panel above Drop<br />
Shadow.<br />
3 Click the Show Specular Highlight box.<br />
4 Adjust Swivel and Tilt until you see the highlight moving across the clip.<br />
As you move the clip around, the shadow follows suit. But the farther out of kilter<br />
you go, the more likely the shadow will stop looking realistic.<br />
Note: The highlight gets very bright when centered on the clip. When using Basic 3D,<br />
it’s best to swivel and tilt the clip such that the specular highlight moves along the<br />
edge of the clip.
Module 10<br />
Putting Clips in Motion<br />
Camera View—Extra Features<br />
Camera View warrants special mention. Camera View gives the impression of a camera<br />
looking at your clip from different angles. It works a lot like the Basic 3D effect in that<br />
it rotates, flips, and zooms a clip. What makes it stand out from Basic 3D is that it gives<br />
immediate feedback in its Settings dialog box.<br />
It also lets viewers see the clips below it on the sequence. Instead of offering only the<br />
option of choosing a solid color for the areas in the screen exposed when it’s moved<br />
from full screen, you can click its Setup button in the Effect Controls panel and uncheck<br />
Fill Alpha Channel. That makes that space transparent. I cover other effects with<br />
transparent Alpha Channels in the compositing lessons.
Review<br />
review questions<br />
1 What Motion Position parameter would you use to position the clip so it’s centered<br />
and just off the right edge of the screen?<br />
2 You start Rotation at its default setting, move the CTI and add a keyframe with a value<br />
of 2x, and then give a value of –2x to the next keyframe. Describe what will happen.<br />
3 You want a clip to appear full screen for a few seconds and then spin away. How<br />
do you make the Motion effect’s Rotation feature start within a clip rather than at the<br />
beginning?<br />
4 How do you select the Motion Position Spatial Interpolation type and change it?<br />
5 If you want to add a drop shadow to a spinning clip, why do you need to use some<br />
other motion effect besides the Motion fixed effect?<br />
6 One way to apply the same customized effect to multiple clips is to use a preset. How<br />
do you make one?<br />
review answers<br />
1 1080, 240. Here’s why: 1080=720 (full clip width) + 360 (half the width to put the clip’s<br />
left edge on the right edge of the screen). 240 is the vertical center point.<br />
2 It will spin clockwise twice as it approaches the first keyframe. Then will spin<br />
counterclockwise four times as it moves to the next keyframe. The number of spins equals<br />
the difference between two keyframe rotation values. Set the Rotation value back to 0<br />
(zero) to have it spin counterclockwise twice.<br />
3 Position the CTI where you want the Rotation to begin and click the Add/Remove<br />
Keyframe button. Then move to where you want to spinning to end, change the Rotation<br />
parameter and another keyframe will appear.<br />
4 Remember that Spatial Interpolation refers to a clip’s location on screen. So you<br />
set Spatial Interpolation in the Program Monitor screen by right-clicking the Position<br />
keyframe, selecting Spatial Interpolation and selecting the interpolation method. You<br />
adjust Spatial Interpolation in the Program Monitor by dragging the keyframe’s Bezier<br />
handles.
5 The Motion fixed effect is the last effect applied to a clip. Motion takes whatever<br />
effects you apply before it (including Drop Shadow) and spins the entire assemblage as a<br />
single unit. To create a realistic drop shadow on a spinning object, use Transform, Basic<br />
3D, or Camera View and then place Drop Shadow below one of those effects in the<br />
Effect Controls panel.<br />
6 Adjust the effect parameters to your liking, click on the effect name in the Effect<br />
Controls panel to select it, open the Effect Controls Fly-out Menu, select Save Preset,<br />
give the preset a name, select one of the three parameters, and click OK.<br />
Exercises and Activities<br />
1 Do some extensive work with the Motion effect and its keyframes. Try moving<br />
keyframes around by clicking and dragging them. Change values for the various Motion<br />
effect parameters. Experiment with Rotation, Anchor Point, and Position to see how<br />
they interact. The more you work with this very powerful and important part of <strong>Adob</strong>e<br />
Premiere Pro, the more likely you are to use it effectively.<br />
2 Scan in some photos in relatively high resolution—1,500x1,000 works well because<br />
it’s about double DV resolution—and apply some pans and zooms to them, aiming<br />
to create a dramatic effect. Either reveal something or zoom in to draw attention to a<br />
subject.
11 Acquiring and Editing Audio<br />
Audio is critical to your students’ video productions and <strong>Adob</strong>e®<br />
Premiere® Pro 2.0 has the right complement of tools to take their audio<br />
editing to a higher level. It features industry-standard plug-ins, audio<br />
conforming, sample-specific editing, and multiple track types. To ensure<br />
the highest audio quality, select the right microphones (mics) for the<br />
job, turn to wireless audio if your budget allows, and use professional<br />
voiceover techniques.<br />
Audio typically takes a back seat to video, but it’s crucial to video<br />
projects. The best images lose their impact if their audio is mediocre.<br />
Your students’ objective is to acquire high-quality audio at the get-go,<br />
both in the field and when recording a narration. That means using the<br />
right mics and using them correctly.<br />
<strong>Adob</strong>e Premiere Pro gives video producers and audiophiles all they need<br />
to add top-notch aural quality to their productions. <strong>Adob</strong>e Premiere<br />
Pro has a built-in audio mixer that rivals hardware found in production<br />
studios—it lets you edit in mono, stereo or 5.1 surround sound, has a<br />
built-in instrument and vocal recording feature, and gives you several<br />
ways to mix selected tracks.<br />
You can perform industry standard edits like L- and J-cuts on the<br />
Timeline as well as adjust audio volume levels, keyframes, and<br />
interpolation.<br />
In addition, <strong>Adob</strong>e Premiere Pro’s compliance with two audio industry<br />
standards: ASIO (Audio Stream In/Out) and VST (Virtual Studio<br />
Technology) ensure that it works smoothly with a wide range of audio<br />
cards and accepts dozens of audio effect plug-ins. I cover those plugins,<br />
the full range of audio effects in <strong>Adob</strong>e Premiere Pro, and its Audio<br />
Mixer in Module 12.
30 Module 11<br />
Acquiring and Editing Audio<br />
Module Overview<br />
Topics covered in this module:<br />
• Selecting the right mic for the job.<br />
• Connecting microphones to your camcorder or PC.<br />
• Building a voice recording area.<br />
• Voicing professional narrations.<br />
• <strong>Adob</strong>e Premiere Pro—a high-quality aural experience.<br />
• Examining audio characteristics.<br />
• Adjusting audio volume.<br />
• Adding J- and L-cuts.<br />
Selecting the right Mic for the Job<br />
Most likely your students work with camcorders that have onboard<br />
mics. Onboard mics take the middle ground. They pick up sound<br />
from everywhere, including wind, the hum of overhead fluorescent<br />
lights, noises made while handling the camcorder, as well as the<br />
zoom lens motor.<br />
What your students need are external mics: specialized mics that<br />
serve narrower but useful functions. Here are the four basic types<br />
that suit most circumstances:<br />
• Handheld<br />
• Shotgun<br />
• Lavaliere<br />
• Surface mount<br />
Four standard-issue mics: handheld, shotgun, lavaliere, and surface mount<br />
(Used by permission. Shure, Inc. 2005)
Handheld Mic<br />
Module 11 31<br />
ADOBE PRODUCTION STUDIO CURRICULUM GUIDE<br />
Handheld mics are the workhorses of the audio industry. Since they are built with<br />
internal shock mounts to reduce handling noise, you'll use these mics for interviews,<br />
place them on podiums to record speeches, and use them to create narrations.<br />
Many handheld mics are omnidirectional, meaning that they pick up sound from all<br />
directions. They'll pick up ambient room noise as well as close-up audio. To minimize<br />
that unwanted noise, keep the mic as close to your subject as practical—usually about a<br />
foot from the speaker's mouth.<br />
Basic handhelds start at about $25. Top-of-the-line, durable handhelds start at $150.<br />
Position handheld mics 12 inches from the<br />
speaker’s mouth at an angle of about 45°. That<br />
cuts down on pops made by your breath when<br />
you pronounce Ps and Ts.<br />
(Used by permission. Shure, Inc. 2005)<br />
Shotgun Mic<br />
So-named because it resembles a shotgun barrel, the shotgun mic's unidirectional barrel<br />
(called an interference tube) narrows the focus of the audio field to about 30 degrees.<br />
Shotgun mics don't zoom. Think of them as looking through a long tube. They narrow<br />
your "view" of the sound.<br />
Note: The telephoto lens equivalent in the microphone world is a parabolic dish. You've<br />
seen networks use them along the sidelines of NFL games to get those great crunching hits.<br />
Shotgun mics are a great way to reduce ambient noise and work well during informal,<br />
impromptu interviews. Instead of shoving a handheld mic in a nervous interviewee’s<br />
face, hold a shotgun mic farther away.<br />
A good shotgun mic will set you back about $1,000.
3<br />
Module 11<br />
Acquiring and Editing Audio<br />
lavaliere Mic<br />
Lavalieres are perfect for formal, sit-down interviews. Their tiny size means that you can<br />
conceal them to minimize that "Oh, we're watching TV" disconnect. The downside is that<br />
most require batteries. You can buy a basic lav at an electronics store for $25. High quality<br />
lavs start at $200.<br />
Surface Mount—Boundary—Mic<br />
You'll use these specialized mics to pick up several speakers at a conference table or on a<br />
theater stage. They're built to be placed on a flat surface and pick up sound waves both in<br />
the air and from the hard surface. A basic omni-directional boundary mic costs $40. Higher<br />
quality boundary mics cost about $150.<br />
Wireless Systems and Mics<br />
Wireless mics open a whole new spectrum of possibilities, enabling you to record sound<br />
from a distance. After you've used one, you'll wonder how you got along without it.<br />
Depending on the wireless system, you can either hook up standard mics—handheld,<br />
shotgun or lavaliere—to a wireless transmitter or use mics with built-in transmitters. Entrylevel<br />
set-ups cost about $200. Top-of-the-line systems retail for $2,000.<br />
(Used by permission. Shure, Inc. 2005)<br />
Tip: Best Single-Mic Solution<br />
If I had to choose a single-mic system solution, I’d go with a wireless shotgun mic. A<br />
shotgun mic is versatile and going with a wireless transmitter gives you great mobility.<br />
You can get crystal-clear audio even though the mic might be far from you on a<br />
podium, or in your producer’s hands in the middle of a crowd. Interviews will be more<br />
spontaneous—the mic can be less obtrusive than a typical handheld mic, and there is no<br />
awkward pause while plugging a cable into the camera.
Connecting Mics to your Camcorder or PC<br />
Module 11 33<br />
ADOBE PRODUCTION STUDIO CURRICULUM GUIDE<br />
Professional camcorders use rugged, reliable, three-pronged XLR jacks, which match<br />
professional mics and cables.<br />
Most consumer and higher-quality prosumer camcorders use mini-plug connectors and<br />
do not have enough amplification to "hear" standard handheld mics.<br />
So try before you buy. Take your camcorder to the electronics store and test some mics.<br />
You might need to buy an XLR-to-Mini adapter or a phantom power amplifier to use<br />
certain mics. Both cost less than $100 each.<br />
Making the PC Connection<br />
<strong>Adob</strong>e Premiere Pro lets you record a narration directly to your project using a mic<br />
connected to your PC’s sound card. Most sound cards have only a 1/8” (3.5mm) stereo<br />
minijack outlet. Mics built specifically for PC use typically cost less than $25. When you<br />
visit your local electronics store, you’ll have two basic options:<br />
• Dynamic mics—Headset or a long-neck version that sets on your desk.<br />
• Condenser mics—These typically are lavalieres, offer slightly better voice-over<br />
quality and require a battery.<br />
Plug the mic into the correct soundcard outlet (usually marked Mic or with a mic icon)<br />
and not the Line-in jack used with amplified devices such as CD players and sound<br />
mixers.<br />
Whichever mic you choose, make sure that you also get a good headset—one that covers<br />
the ears to block out extraneous sound. Use that headset both when shooting your video<br />
and voicing a narration. It’s important to hear how the mic hears you.
3<br />
Module 11<br />
Acquiring and Editing Audio<br />
Setting up a Basic Voice-recording Area<br />
To create a voiceover narration, you'll need a quiet, sound-absorbing location. The<br />
easiest solution is to build a temporary recording area simply by hanging some<br />
thick blankets or fiberglass insulation on two joining corner walls. If you can create<br />
something like a four-sided, blanketed cubicle, so much the better.<br />
It is an old audio myth that egg cartons, carpeting, and foam rubber work well. Avoid<br />
them.<br />
If you drape the blankets only in one corner, point the mic toward that corner, place<br />
yourself between the mic and the corner, and speak away from the blankets. It seems<br />
counter intuitive, but the mic is sort of like a camera. It “sees" what's in front of it. In this<br />
case, it sees your face and the hanging, sound-absorbing blankets.<br />
Voicing Solid Narrations<br />
Go over this checklist before recording a voiceover:<br />
• Practice reading your copy out loud—Listen to your words. They should sound<br />
comfortable, conversational, even informal.<br />
• Avoid technical jargon—That demands extra effort from your listeners, and you<br />
might lose them.<br />
• Short sentences work best—If you find yourself stumbling over certain phrases,<br />
rewrite them.<br />
• Stress important words and phrases—As you review your copy, underline<br />
important words. When you record your voiceover, you'll want to give those words extra<br />
emphasis—more volume and punch.<br />
• Mark pauses—Mark logical breaks in narration with short parallel lines.<br />
• Avoid overly smooth and constant pacing—That's characteristic of a scripted<br />
delivery. You don't want to remind viewers that this is TV. It's real life. It's<br />
conversational.<br />
• Punch up your voice—Do not slip into a dull, monotone voice. Instead, add some<br />
zest and enthusiasm to your narration.<br />
• Practice—Record a couple narrations and listen. Most first-time narrators mumble<br />
or swallow words. Have you made yourself clear?<br />
• Don’t pop your Ps and Ts—As you say P- and T-words, you project a small blast of<br />
wind. Avoid speaking directly into the mic.
Module 11 3<br />
ADOBE PRODUCTION STUDIO CURRICULUM GUIDE<br />
• Wear a headset—It’ll help you avoid popping P's or speaking with too much<br />
sibilance—an overemphasis on the S sound. And it’ll help you minimize room noise and<br />
other extraneous sounds.<br />
<strong>Adob</strong>e Premiere Pro—A High-Quality Aural Experience<br />
<strong>Adob</strong>e Premiere Pro offers professional-quality audio editing tools that rival many<br />
stand-alone audio mixing and editing products. For example:<br />
• Sample-specific edits—<strong>Video</strong> typically has between 24 and 30 frames per second.<br />
Edits fall between frames at intervals of roughly 1/30 second. Audio typically has<br />
thousands of samples per second. CD audio is 44,100 samples per second (44.1kHz).<br />
<strong>Adob</strong>e Premiere Pro lets you edit between audio samples.<br />
• Three types of audio tracks—Mono, Stereo, and 5.1 (six-channel surround). You can<br />
have any or all of these tracks types in a sequence.<br />
• Submix tracks—You can assign selected audio tracks to a Submix track. That lets you<br />
apply one instance of audio and effect settings to several tracks at once.<br />
• Channel editing—You can split out individual audio channels from stereo and 5.1<br />
surround sound files and apply effects only to them. For example, you can select the two<br />
rear channels in a 5.1 track and add reverb to them.<br />
• Recording studio—you can record any instrument or mic that you can connect to an<br />
ASIO-compliant sound card. Record directly to a track on an existing sequence or to a<br />
new sequence.<br />
• Audio conforming—<strong>Adob</strong>e Premiere Pro upconverts audio to match your project’s<br />
audio settings. In addition, it converts so-called fixed-point (integer) data to 32-bit<br />
floating point data. Floating point data allow for much more realistic audio effects<br />
and transitions. Note: Floating point data have no fixed number of digits before and<br />
after the decimal point; that is, the decimal point can float. This leads to more accurate<br />
calculations—down to as many decimal places as <strong>Adob</strong>e Premiere Pro’s 32-bit audio<br />
conforming allows.
3<br />
Module 11<br />
Acquiring and Editing Audio<br />
Camcorder kHz and Bit Rate Settings<br />
Many DV camcorders give you two audio quality options: 16-bit audio recorded at<br />
48kHz (48,000 samples per second with 16-bits of data per sample) or lower quality<br />
12-bit audio recorded at 32kHz. The latter option lays down two stereo tracks on your<br />
DV cassette: one with audio recorded by the on-camera mic and the other giving you an<br />
option to insert a narration or some other audio. If you recorded at 32kHz and set your<br />
project to 48kHz, that is not a problem. <strong>Adob</strong>e Premiere Pro will simply take a little<br />
longer to upconvert your audio during the conforming process.<br />
Task: Examining Audio Characteristics<br />
Audio editing is similar to video editing. It uses most of the same tools and you apply<br />
transitions and effects in much the same way.<br />
But audio has some characteristics that are different than video and do affect the way you<br />
approach audio editing. In this and the remaining mini-lessons, I introduce you to audio<br />
editing. As I mentioned earlier, in Module 12, you will work with <strong>Adob</strong>e Premiere Pro’s<br />
Audio Mixer and audio effects and I will give you a brief demo of <strong>Adob</strong>e’s professional<br />
audio product, Audition® 2.0.<br />
For this task, your students will need some sound samples. I suggest a monaural narration<br />
and a monaural musical selection, a stereo music clip with distinctive left and right<br />
channel instrumentation, two other brief music clips, and a 5.1 surround sound music<br />
sample. You’ll also need the sound bites and the cutaway your students worked on in<br />
Module 8.<br />
1 Open <strong>Adob</strong>e Premiere Pro, open a new project with a preset that uses 48kHz audio,<br />
and import the audio clips.<br />
Note: Even if the audio clips your students use for this project are not 48kHz (48,000 samples<br />
per second), <strong>Adob</strong>e Premiere Pro will up-convert them to match the project settings.<br />
2 Double-click the narration file to open it in the Source Monitor.<br />
That displays a waveform. The peaks and valleys indicate volume levels.<br />
Note: As highlighted in the next figure, the Toggle Take Audio and <strong>Video</strong> button<br />
automatically switches to Audio-only when you add an audio-only clip to the Source<br />
Monitor.
3 Open the Source Monitor Fly-out Menu and select Audio Units.<br />
Module 11 3<br />
ADOBE PRODUCTION STUDIO CURRICULUM GUIDE<br />
That switches the Time Ruler from the standard video-oriented time increments<br />
(seconds; frames) to audio samples.<br />
4 Drag the left handle of the Viewing Area Bar to the right to zoom in on the Source<br />
Monitor timeline until the difference between numbered markers is 1,000 samples (use<br />
the following figure for a reference).<br />
5 Type in 1:0 in the Current Time Display and press return.<br />
6 Press the Left Arrow key once and note that the sample that precedes 1:0 is 0:47999.<br />
There are 48,000 audio samples per second in this clip (48kHz). Switching to Audio<br />
Units enables you to make sample-specific edits down to (in the case of this project’s<br />
settings) 1/48,000 of a second. This might seem like splitting hairs, but there are times<br />
when cutting audio with this precision will come in handy.<br />
Note: Audio units display with colons (:) versus semi-colons (;) for <strong>Video</strong> frame timecode.<br />
7 Drag the center of the Viewing Area Bar to the left and right to take a closer look at<br />
the audio peaks and valley.
3<br />
Module 11<br />
Acquiring and Editing Audio<br />
Note: You can drag the right or left handle of the Viewing Area Bar to change the zoom<br />
level.<br />
8 Double-click the monaural music clip in the Project panel and play it in the Source<br />
Monitor.<br />
The clip I used for this task is the <strong>Adob</strong>e Audition 2.0 theme song. Notice the tall<br />
thin line at 1:45:09620 (refer to the next figure). That is a drum hit. You can use the<br />
waveform display to find sounds like this, including clicks and pops that you might want<br />
to remove or edit around.<br />
9 Double-click stereo music clip in the Project panel and take a look at it in the Source<br />
Monitor.<br />
This is how a stereo signal looks. The display follows the industry standard: left channel<br />
on top, right on the bottom.<br />
Note: In the clip I used for this task, the basic wave form follows what you saw in the<br />
monaural waveform with the exception of a segment of the right channel (highlighted in<br />
the following figure), where some of the instruments assigned to the right channel had a<br />
rest.
Module 11 3<br />
ADOBE PRODUCTION STUDIO CURRICULUM GUIDE<br />
10 Select Edit > Preferences > Audio and make sure the 5.1 Mix Down Type is set to<br />
Front + Rear + LFE.<br />
You need to use that setting to hear all six channels of the 5.1surround sound clip in the<br />
next step.<br />
11 Double-click the 5.1 surround sound clip in the Project panel and take a look at it<br />
in the Source Monitor.<br />
It has six channels: right, left, center, right-surround (rear), left-surround (rear), and<br />
LFE (low-frequency effects—the subwoofer channel).<br />
12 Click on the 5.1 surround sound clip in the Project panel to select it and select Clip<br />
> Audio Options > Breakout to Mono.<br />
That creates six links, one for each channel (it does not create six new audio files). Using<br />
Breakout to Mono lets you edit individual channels of a stereo or 5.1 clip. For example,<br />
you might want to give the LFE channel a bass boost. That does not change the original<br />
5.1 clip. You can link this edited channel to the other separate 5.1 channels and create<br />
another 5.1 clip.
0 Module 11<br />
Acquiring and Editing Audio<br />
Waveforms Are Immutable<br />
Nothing that you do in <strong>Adob</strong>e Premiere Pro will affect the original audio or video clip or<br />
the visible audio waveform. If you change a clip’s volume or apply audio effects to it, the<br />
waveform will always display the clip’s original volume levels.<br />
13 Drag the 5.1 clip to the Timeline and notice that <strong>Adob</strong>e Premiere Pro will not let<br />
you drop it in the Audio 1 track.<br />
Audio 1 is a stereo track. When you drag an audio clip to a sequence that does not have<br />
a track that matches the clip’s type, <strong>Adob</strong>e Premiere Pro automatically creates a new<br />
track to suit that clip type. Even though <strong>Adob</strong>e Premiere Pro appears to move the new<br />
clip below the Master Audio Track, the new track will appear above the Master Audio<br />
track once you release the mouse button.<br />
Note: When I set up the sequence for this task, I started with only one stereo audio track.<br />
Your default sequence will likely have three stereo audio tracks.<br />
14 Expand the view of the newly-added Audio track by clicking its Collapse/Expand<br />
Timeline disclosure triangle to open its waveform view, dragging the boundary between<br />
<strong>Video</strong> 1 and Audio 1 up the screen, and dragging the bottom of the 5.1 audio track<br />
down.<br />
Your sequence should look like the next figure. Note the labels for each of the six<br />
channels in this 5.1 surround sound clip.
Module 11 1<br />
ADOBE PRODUCTION STUDIO CURRICULUM GUIDE<br />
15 Click the drop-down list of clips added to the Source Monitor (highlighted in the<br />
next figure) and select monaural music clip.<br />
16 Move the Timeline CTI to the beginning of the sequence.<br />
17 Click the Overlay button and note that because there probably is no mono audio<br />
track in your sequence, <strong>Adob</strong>e Premiere Pro adds a mono audio track below the 5.1<br />
track and inserts that clip there.<br />
Note: You can tell the audio track type by its icon: Mono is a single speaker, Stereo is<br />
a double-speaker, and 5.1 says 5.1. The Master audio track is stereo by default for this<br />
particular sequence. You can change that in the Project Settings > Default Sequence.
Module 11<br />
Acquiring and Editing Audio<br />
Task: Adjusting Audio Volume<br />
You might want to decrease or increase the volume of an entire clip or parts of a clip.<br />
For example, you might want to bring the natural sound on a video clip down by half<br />
while you narrate, gradually fade up the audio at the start or end of a clip, or fade up an<br />
interview just as the narrator completes a segment. The latter is part of a J- or L-cut. I<br />
explain them in the next task.<br />
1 Select Window > Workspace > Editing (or any other workspace) to get your<br />
workspace back in order.<br />
2 Delete the audio clips in the Timeline by marquee selecting them and pressing delete.<br />
3 Delete all the audio tracks except a single stereo track by right-clicking an audio track<br />
header, clicking Delete Audio Track in the Delete Tracks window, and clicking OK.<br />
Your sequence should end up having only two audio tracks: Audio 1 and Master (both<br />
are stereo).<br />
4 Drag the stereo music clip from the Project panel to the Audio 1 track.<br />
5 Expand the track view by clicking the Collapse/Expand Track disclosure button.<br />
6 Click the Show Keyframes button (highlighted in the next figure) and select Show<br />
Clip Keyframes.<br />
This lets you edit a clip’s volume in the Timeline rather than the volume level of the<br />
entire track.
Module 11 3<br />
ADOBE PRODUCTION STUDIO CURRICULUM GUIDE<br />
7 Hover your cursor over the Volume Level Graph—the thin, horizontal yellow line<br />
between the left and right channels—until it turns into the Vertical Adjustment Tool<br />
cursor (highlighted in the next figure) and then drag that yellow line up and down.<br />
Note: A dB (decibel) level readout gives you feedback on the volume change. It’s not all that<br />
easy to move to an exact setting. You use the Effect Controls panel Volume effect to do that.<br />
8 Ctrl+click the Volume Level Graph in four places evenly spaced along the yellow line.<br />
That places four keyframes on the volume line.<br />
9 Drag the first and last keyframes all the way to the left and right respectively to place<br />
those keyframes on the first and last frames of the clip.<br />
10 Drag the second and third keyframes left and right respectively to about two<br />
seconds from the beginning and end.<br />
11 Drag the start and end keyframes all the way to the bottom of the clip view to create<br />
a fade up and a fade out.<br />
12 Play the beginning and end of the clip to see how this works.
Module 11<br />
Acquiring and Editing Audio<br />
Note: As you slide keyframes around in the clip you will invariably change their volume<br />
setting values. Adjusting keyframes on the Timeline is a quick way to add keyframes that<br />
you can fine-tune in the Effect Controls panel later.<br />
13 Right-click on the second and third keyframes and select Ease In and Ease Out<br />
respectively.<br />
Note: As you can see, you can apply Keyframe Interpolation in the Timeline. However,<br />
selecting one of the Bezier curve options would create a more pronounced curve in the<br />
middle. So stick with Ease In and Ease Out for most audio keyframes.<br />
Adjusting Audio in the Effect Controls Panel<br />
The Audio fixed effect works like any other effect in that you can use keyframes to<br />
change audio over time. Also you can apply an audio transition (which changes audio<br />
volume levels over time) and adjust its settings in the Effect Controls panel.<br />
1 Make sure the stereo music clip is selected on the Audio 1 track and open the Effect<br />
Controls panel.<br />
2 Twirl down the Volume disclosure triangles and widen the Effect Controls panel so<br />
you can see its timeline.<br />
If the timeline is not open, click the Show/Hide Timeline View chevron button. Make<br />
note of a few things:<br />
• Bypass—This is something you haven’t seen up to this point because video effects<br />
don’t have this option. All the audio effects have this feature. In this case it lets you<br />
switch back to the default volume setting at any point in the clip by turning on Bypass.<br />
It’s keyframeable so you can switch the effect off and on any number of times within the<br />
clip.<br />
• Level—The only adjustable parameter.<br />
• Keyframes—All the keyframes and Keyframe Interpolation methods (hourglass<br />
icons) you applied show up in the Effect Controls timeline (click the Show/Hide<br />
Timeline View to see them).
Module 11<br />
ADOBE PRODUCTION STUDIO CURRICULUM GUIDE<br />
3 Adjust some keyframes and their parameters. Click Bypass and experiment with that.<br />
4 Marquee select all the keyframes in the Effect Controls timeline and press Delete.<br />
5 Drag the Constant Power audio transition (Audio Transitions > Crossfade) to the<br />
beginning of the clip on the Timeline.<br />
6 Click the transition rectangle on the clip to select it and view its parameters in the<br />
Effect Controls panel.<br />
7 Change the duration to three seconds.<br />
That gives you a nice fade-in.<br />
8 Do the same for the end of the clip and you have a fade-out.<br />
Replace the clip on the sequence with two music clips.<br />
9 Trim the end and beginning of the clips respectively to give them tail and head<br />
frames for a smooth transition.<br />
10 Drag Constant Power to that edit point and listen to how that works.<br />
11 Replace Constant Power with Constant Gain and listen to it.
Module 11<br />
Acquiring and Editing Audio<br />
Favor Constant Power<br />
Constant Gain changes audio at a constant rate in and out as it transitions between<br />
clips. This can sometimes sound abrupt. Constant Power creates a smooth, gradual<br />
transition, like a video cross dissolve. It decreases audio for the first clip slowly at first<br />
and then quickly falls off at the end of the transition. For the second clip, this audio<br />
crossfade increases audio quickly at first and then more slowly as it reaches the end<br />
of the transition. Constant Power is the default audio transition. Rely on it for most<br />
transitions. But your ears are the best judge. In this particular case, you might prefer<br />
Constant Gain.<br />
Task: Adding J-Cuts and l-Cuts<br />
Frequently you'll want to start a video clip by having its sound play under the previous<br />
video clip and then transition to its associated video. This is a great way to let your<br />
audience know that someone is about to say something or that a transition is coming.<br />
This is called a J-cut, so named because it looks vaguely like a ‘J’ on the sequence.<br />
Conversely, another slick editing technique is to let the audio tail off under the next<br />
video clip. This is an L-cut.<br />
To do either of these cuts requires that you unlink the audio and video portions of a<br />
linked A/V clip so you can edit them separately. After they've been unlinked, you can<br />
move that audio segment to another audio track and then extend or shorten the audio<br />
portion to make the J- or L-cut. There are two unlinking methods—a right-click context<br />
menu and a keyboard modifier. I’ll show you both.<br />
1 Delete all the clips in the Timeline and add, in this order, a cutaway (with natural<br />
sound), a sound bite, and another cutaway (or re-use the first one).<br />
Your Timeline should look like the next figure. Your goal is to have the first cutaway<br />
video play over the first few words of the sound bite audio and then the have the video<br />
dissolve to the interview clip while the cutaway audio fades out—a J-cut. You’ll reverse<br />
that process for the end of the sound bite—an L-cut.
2 Right-click the sound bite clip and select Unlink.<br />
Module 11<br />
ADOBE PRODUCTION STUDIO CURRICULUM GUIDE<br />
3 Complete the Unlink process by clicking outside that clip in the Timeline to<br />
deselect it.<br />
Now when you click on either the audio or video portion of that clip, only that<br />
portion is selected. You’ll re-link these clips, then use a keyboard modifier to<br />
temporarily unlink them.<br />
5 Shift+click on both of those unlinked clips to select them (if one is already<br />
highlighted, there’s no need to Shift+click on it).<br />
6 Right-click on one of them and select Link.<br />
Now you’ll use the keyboard modifier unlinking method.<br />
7 Alt+click on the audio portion of the second clip. That unlinks it and selects it.<br />
8 Drag that unlinked audio portion of the second clip straight down to the<br />
Audio 2 track.<br />
If there is no available audio track, simply drag it below the audio tracks and<br />
<strong>Adob</strong>e Premiere Pro will add a track.<br />
Note: Take care as you move the audio portions of your clips in the sequence that<br />
you don’t slide them left or right when you drag them. Otherwise the audio and<br />
video will get out of synch. <strong>Adob</strong>e Premiere Pro gives you a visual cue to help you<br />
line up your clips: if you see a black line with a triangle, your clips are properly lined<br />
up. If that black line disappears, you have moved out of synch.<br />
9 Using the Rolling Edit Tool (N) to move the edit between the first and second<br />
video clips (not the audio clips) to the right about one second to move the horse<br />
and rider off camera before showing the interview clip.<br />
Use the Program Monitor and the Timeline pop-up timecode displays to help<br />
make the edit. In the example used for this task, I had the interviewee (the rider)<br />
move off screen before making the cut to the interview sound bite to create a<br />
more comfortable shift.
Module 11<br />
Acquiring and Editing Audio<br />
10 Drag the left edge of the audio portion of the second clip to the left to give you<br />
some room to fade it up.<br />
11 Apply four keyframes (use the following figure as a guide):<br />
• First audio clip—You will fade the audio at the end of the clip down just before<br />
the sound bite (the second clip) begins. To do that, place a keyframe at that point (use<br />
the beginning of the waveform in the second clip to find that spot) and place another<br />
keyframe at the end of the first clip. Drag the end keyframe all the way down to fade the<br />
cutaway audio out.<br />
• Second audio clip—At the beginning of the clip and just as the sound bite starts.<br />
Drag the beginning keyframe all the way down to have that sound bite audio fade up.<br />
12 Play that J-cut. The cutaway’s natural sound should fade as the sound bite begins.<br />
13 Drag a Cross Dissolve video transition to the edit point between the two video clips<br />
to make this work even more smoothly.<br />
Adding an l-cut<br />
Now that you’ve unlinked the center clip, adding an L-cut at the end of the piece will<br />
take only a few steps.<br />
1 Move the Timeline CTI to a second or so before the sound bite audio ends.
Module 11<br />
ADOBE PRODUCTION STUDIO CURRICULUM GUIDE<br />
2 Drag the entire third clip (not the left side but the whole clip) to the left until the Snap<br />
feature causes its first frame to line up with the CTI.<br />
This cutaway will cover up the video portion of the sound bite’s last few words but the<br />
audio portion will play along with the audio of the third clip—the cutaway.<br />
3 Add six keyframes as follows (use the next figure as a guide):<br />
• Second audio clip—Put one keyframe directly after the audio in the sound bite ends<br />
and another one at the end of the clip. Drag the end keyframe all the way down to fade<br />
that sound bite audio under the cutaway.<br />
• Third audio clip—At the start, a half-second or so into the clip, a half-second or so<br />
before the end of the sound bite and directly after the sound bite audio ends. Drag the<br />
first keyframe all the way down, move the second and third to about –9 dB (to play the<br />
cutaway audio quietly under the sound bite), and the fourth to full volume or 0 dB (move<br />
the volume graph to the center of the clip (its default position), between the right and left<br />
channels).<br />
4 Add a video Cross Dissolve between the video portions of these two clips.<br />
5 Play that L-cut.<br />
The closing B-roll’s natural sound should fade up quietly beneath the sound bite’s closing<br />
comment, then climb to full volume at the end.
Review<br />
review questions<br />
1 Why should you use external mics?<br />
2 When you set up a voice recording space in the corner of a room, which way do you<br />
face to voice the narration and why?<br />
3 If you videotape indoors and your audio has a "tin-can" quality what do you think is<br />
going on?<br />
4 You want to start your piece by fading up your audio. Explain three ways to do that.<br />
5 Why use an L-cut or a J-cut?<br />
6 You have a quiet video clip, but in the middle someone honks a car horn. How could<br />
you remove that sound and replace it with the original quiet background of the original<br />
clip?<br />
review answers<br />
1 Your camcorder's onboard mic picks up sound all around you, including noise you<br />
make when handling the camcorder. External mics capture sound at the source. Using<br />
external mics is invariably better and greatly improves the quality of your production.<br />
2 As counter intuitive as it seems, you face away from the sound absorbing material.<br />
The mic picks up sound from the direction it's facing. The absorbing material minimizes<br />
the reflections the mic picks up.<br />
3 The mic is probably too far from your subject and you're in a room with reflective<br />
surfaces such as flat walls and an uncarpeted floor.<br />
4 Drag an Audio Crossfade transition (Constant Power or Constant Gain) to the<br />
beginning of the clip. Or use the Volume Graph in the Timeline clip display with two<br />
keyframes, dragging the first keyframe to the first frame and dragging it to the bottom<br />
of the clip. Or use the Volume audio effect and two keyframes to fade up the audio. Use<br />
interpolation controls to smooth what would otherwise be a straight-line fade-in.<br />
5 To either ease into a clip, such as a sound bite, or to let it fade out. A J-cut starts audio<br />
under the preceding video (which also has associated audio) and then fades up as you
transition or cut to the video portion of that clip. An L-cut fades audio under the<br />
next clip as a way to ease out of that audio/video clip.<br />
6 Use keyframes to silence that portion of the audio. Then add part of the<br />
original audio to another audio track and fade that up to fill the audio gap you<br />
created in the original clip. <strong>Adob</strong>e Audition has several tools to remove noises<br />
effectively. I cover it in Module 12.<br />
Exercises and Activities<br />
1 Build a simple two-wall voice-recording area using the methods described in<br />
this module. Experiment with mic placement, distance from your mouth, and<br />
whether the mic points toward or away from the sound absorbing material. Listen<br />
critically to the audio quality. Tinny, noisy, muffled, too much echo, or just right.<br />
Find what works best for you.<br />
2 Work on your narration style. Do several voice-overs using the same script.<br />
Listen to your inflection, cadence, and pauses. Do you sound interested in the<br />
subject matter? Do you enunciate clearly without sounding pedantic? Try to find<br />
a comfort level between overly enthusiastic and bored. And feel free to combine<br />
narration segments from different takes. No one take has to be perfect.<br />
3 Check the Yellow Pages for Recording Service or Recording Studio and pay<br />
one or two a visit. I took some high school students to a studio in Portland,<br />
Oregon, and we had a blast. The sound engineer demonstrated some amazing<br />
voice-sweetening tricks.<br />
4 J- and L-cuts should be a part of every production. The only way that's going<br />
to happen is if you get comfortable doing them. Make a few of each.<br />
5 When using a narration, typically you'll lay down some of that voice-over, put<br />
in a clip with some nice natural sound, and then add more narration and more<br />
natural sound throughout your story. Give that process a try by cutting your<br />
narration with the Razor tool and inserting natural sound clips at those breaks<br />
(hold down the Ctrl key when dragging clips to the razored point to perform an<br />
insert edit, thereby sliding clips to the right). Use J- and L-cuts liberally.
1 Sweetening Your Sound<br />
and Mixing Audio<br />
<strong>Adob</strong>e® Premiere® Pro 2.0’s audio effects can dramatically change the feel<br />
of a project. Some are specialized effects from a family of audio plugins<br />
using VST—Virtual Studio Technology. The Audio Mixer—with<br />
its submix track option, track-level audio effects, and live narration<br />
recording—brings a lot of flexibility to audio management. For those<br />
students who want to take their audio talents to a higher level, have<br />
them try out <strong>Adob</strong>e’s professional audio product, Audition® 2.0.<br />
<strong>Adob</strong>e Premiere Pro ships with more than 20 audio effects that can<br />
change pitch, create echoes, add reverb, and remove tape hiss. As you<br />
did with video effects, you can set keyframeable audio effect parameters<br />
to adjust the effects over time.<br />
The Audio Mixer lets editors blend and adjust the sounds from all the<br />
audio tracks in a project. Using the Audio Mixer, your students can<br />
combine tracks into single submixes and apply effects, panning, or<br />
volume changes to those groups as well as to individual tracks.<br />
<strong>Adob</strong>e Audition 2.0 opens up even more exciting audio editing<br />
possibilities. It includes more than 5,000 music loops—snippets of<br />
music—that your students can place on up to 128 tracks to create their<br />
own unique musical arrangements. In addition, they can add numerous<br />
audio effects, record their own audio (instruments and voice), and use<br />
Audition to remove vinyl record clicks, audience coughs, and ambient<br />
noise from live recordings.<br />
Module Overview<br />
Topics covered in this module:<br />
• Sweetening sound with audio effects.<br />
• Trying out stereo and 5.1 surround sound effects.<br />
• Working with the Audio Mixer.<br />
• Outputting tracks to submixes.<br />
• Recording voice-overs.<br />
• Creating a 5.1 Surround Sound mix.
Task: Sweetening Sound with Audio Effects<br />
Module 12 3<br />
ADOBE PRODUCTION STUDIO CURRICULUM GUIDE<br />
For the most part, you probably will be happy to use audio in its<br />
original, unaltered state. But at some point you might want to apply<br />
effects to it. If you use music from old cassette tapes, you can use<br />
the DeNoiser audio effect to automatically detect and remove tape<br />
hiss. If you record musicians or singers in a studio, you can make<br />
it sound like they were in an auditorium or a cathedral by adding<br />
Reverb. Use Delay to add an echo, DeEsser to remove sibilance, or<br />
Bass to deepen an announcer’s voice.<br />
Your students will try a few audio effects in this task. Encourage<br />
them to do some experimentation. Listen to the possibilities. Test<br />
some effects not covered here. Each effect is non-destructive—that<br />
is, it does not change the original audio clip. They can add any<br />
number of effects to a single clip, change parameters, and then<br />
delete them and start over.<br />
To complete this module, your students can use the audio clips from<br />
the previous module. In addition, if possible, give them audio files<br />
from a multi-track studio recording. I present an overview of how<br />
to mix such studio recordings later.<br />
1 Open <strong>Adob</strong>e Premiere Pro. You can return to the project you<br />
used in Module 11.<br />
2 Drag a monaural audio narration clip to the Timeline. If no<br />
mono track is present, <strong>Adob</strong>e Premiere Pro will automatically add<br />
one.<br />
3 Open the Audio Effects > Mono tab.<br />
There are 19 Mono audio effects.
Module 12<br />
Sweetening Your Sound and Mixing Audio<br />
Note: All the Mono effects have the Mono single-speaker icon. If you open the Stereo folder,<br />
they’ll have a double speaker icon and the 5.1 group will have the 5.1 notation.<br />
4 Drag Bass to the mono audio clip, open the Effect Controls panel, and twirl down its<br />
two disclosure triangles.<br />
5 Play the clip and move the Bass Boost slider left and right. It increases or decreases<br />
bass.<br />
6 Delete Bass from the Effect Controls panel and add Delay. Try out its three<br />
parameters:<br />
• Delay—Time before the echo plays (0 to 2 seconds).<br />
• Feedback—Percentage of echo added back to audio to create echoes of echoes.<br />
• Mix—Relative loudness of echo.
Module 12<br />
ADOBE PRODUCTION STUDIO CURRICULUM GUIDE<br />
Note: I won’t explain or list all the attributes of all the audio effects. To learn more about audio<br />
effect parameters, select Help > <strong>Adob</strong>e Premiere Pro Help, open the <strong>Adob</strong>e Help Center Contents<br />
tab, and open Effects: Reference > Audio Effects. You’ll see a list of all the audio effects.<br />
7 Play the clip and move the sliders to experiment with the effect.<br />
Lower values tend to be more palatable.<br />
8 Delete Delay and add PitchShifter to the Effect Controls panel.<br />
This has three nifty items: knobs, presets, and a Reset button. You can tell an audio effect has<br />
presets by the tiny triangle next to what would normally be the Reset button and the addition<br />
of a rectangular Reset button (both highlighted in the next figure).
Module 12<br />
Sweetening Your Sound and Mixing Audio<br />
9 Try some of the Presets and note their values below the knobs in the Effect Controls<br />
panel.<br />
10 Use the Individual Parameters sliders and apply keyframes at breaks in the<br />
narration.<br />
Use wildly different Pitch settings from –12 to + 12 semitone steps (2 steps equals a<br />
second in musical parlance—from C to D for example) and switch Formant Preserve on<br />
and off.<br />
Note: Formant Preserve is not a misprint. Formant is the character, resonance, and<br />
phonetic quality of a particular voice. Formant Preserve attempts to retain those elements<br />
even with severe pitch changes. Unlike Bypass, which uses a checkbox connected to its<br />
keyframe feature, Formant Preserve’s keyframe is connected to a slider. That can lead to an<br />
inaccurate placement of the moment when you switch Formant Preserve on or off. To help<br />
remedy that, move the slider only far enough to go from on to off or vice versa rather than<br />
using the checkbox.<br />
11 Delete the narration audio clip from the sequence and replace it with a monaural<br />
music clip (you can do that in one move by dragging the music mono clip to the<br />
beginning of the sequence, on top of the narration clip, to do an Overlay edit).<br />
12 Drag Treble to that clip and increase its parameter.<br />
Note: Treble is not simply Bass in reverse. Treble increases or decreases higher frequencies<br />
(4,000 Hz and above) while Bass changes low frequencies (200 Hz and less). The human<br />
audible frequency range is roughly 20 Hz to 20,000 Hz. Apply both Bass and Treble and<br />
switch between them by clicking their Toggle Effect On or Off buttons.<br />
13 Delete Treble, drag Reverb to the Effect Controls panel and open Reverb’s Custom<br />
Setup.<br />
14 Play the clip and drag the three white handles in the display to change the character<br />
of the reverb.<br />
This is a fun effect that can give audio recorded in a “dead” room—a room like a<br />
recording studio with minimal reflective surfaces—some real life. As shown in the next<br />
figure, each of the three handles in the graphic control corresponds to a knob below it:<br />
• Pre Delay—The apparent distance the sound travels to the reflecting walls and back.<br />
• Absorption—How much of the sound is absorbed (not reflected).<br />
• Mix—The amount of reverb.
Additional controls:<br />
• Size—The apparent relative size of the room.<br />
Module 12<br />
ADOBE PRODUCTION STUDIO CURRICULUM GUIDE<br />
• Density—The density of the reverb “tail.” The larger the Size, the greater the Density<br />
range (although it always ranges from 0-100%).<br />
• Lo Damp—Dampens low frequencies to prevent the reverb from rumbling or<br />
sounding muddy.<br />
• Hi Damp—Dampens high frequencies. A low Hi Damp setting makes the reverb<br />
sound softer.<br />
A Treasure Trove of VST Plug-ins<br />
Reverb’s rack of control knobs is a signal that this is a VST (Virtual Studio Technology)<br />
plug-in. These are custom-designed audio effects that adhere to a standard set by<br />
Steinberg audio. Invariably, those who create VST audio effect plug-ins want them to<br />
have a unique look and offer some very specialized audio effects. A wide variety of VST<br />
plug-ins is available on the Internet.
Module 12<br />
Sweetening Your Sound and Mixing Audio<br />
Task: Trying out Stereo and 5.1 Surround Sound Effects<br />
The Mono Audio Effects collection is a subset of the Stereo and 5.1 Effects. Those latter<br />
two multi-channel effect groups have a few additional effects that relate to their extra<br />
channels. Here’s how they work:<br />
1 Drag a stereo music clip to the sequence.<br />
Note: In the example I worked on for this task, I purposely created a sequence with no<br />
stereo audio tracks. So, as shown in the next figure, when I dragged the stereo clip to the<br />
Timeline, <strong>Adob</strong>e Premiere Pro automatically displayed the stereo clip below the Master<br />
Audio track. When I released the mouse button, <strong>Adob</strong>e Premiere Pro created a new stereo<br />
audio track above the Master Audio track and placed the stereo clip there. This move will<br />
not overlay the mono music clip since the clips reside on separate tracks.<br />
2 Mute the Audio 1 track by clicking its Toggle Track Output button (highlighted in<br />
the next figure).<br />
3 Attempt to drag any Mono audio effect to the stereo clip .<br />
You’ll get one of the universal “No” symbols (shown in the next figure). You cannot<br />
apply a Mono (or 5.1) effect to a stereo clip.<br />
4 Drag Balance from Effects > Audio Effects > Stereo to the stereo clip.<br />
5 Drag the Balance slider in the Effect Controls panel left and right while you play this<br />
clip.<br />
6 Add two keyframes and have the audio pan from left to right over the length of<br />
the clip.
Module 12<br />
ADOBE PRODUCTION STUDIO CURRICULUM GUIDE<br />
7 Add two Bypass keyframes somewhere toward the middle of your clip.<br />
The first one should have the Bypass box checked and the second should be unchecked<br />
(your Effect Controls panel timeline should look like the next figure).<br />
8 Play the clip.<br />
The sound should begin to move from the left to the right, jump to the center at the first<br />
Bypass keyframe, hold there until the next Bypass keyframe, and then jump toward the<br />
right and finish its move to the right channel. Bypass tells <strong>Adob</strong>e Premiere Pro to ignore<br />
any effect settings.<br />
9 Delete Balance and apply Fill Right or Fill Left.<br />
The Fill effect duplicates the selected channel, places it in the other channel, and discards<br />
that other channel’s original audio.<br />
Use the Same Effect More Than Once<br />
You’ve probably seen an equalizer. Many car and home stereos have them. They enable<br />
you to punch up or cut a number of pre-set frequency ranges. The <strong>Adob</strong>e Premiere<br />
Pro EQ effect fits that bill but offers only five frequency ranges. If you want more<br />
possibilities, you can use Parametric EQ. It lets you select only one frequency range but<br />
you can use Parametric EQ multiple times and select multiple frequencies. In effect, you<br />
can build a full graphic equalizer within the Effect Controls panel.
0 Module 12<br />
Sweetening Your Sound and Mixing Audio<br />
10 Drag a 5.1 surround sound audio clip to the sequence and <strong>Adob</strong>e Premiere Pro will<br />
add a 5.1 audio track to accommodate this new audio clip type.<br />
11 Mute the Audio 2 track.<br />
12 Drag Channel Volume from the Audio Effects > 5.1 folder to the Music 12 5.1 clip.<br />
Channel Volume lets you control the volume level for each of the six channels in a 5.1<br />
Surround Sound clip and both channels of a stereo clip. The default setting for each<br />
channel is 0 dB, meaning no change from the original volume.<br />
13 Play the clip and drag the sliders for each channel to experiment with this effect.<br />
Note: If you don’t hear all six channels, it’s because you need to change the 5.1 Mix Down<br />
setting. As you did in Module 11, select Edit > Preferences > Audio and change the 5.1 Mix<br />
Down Type to Front + Rear + LFE.<br />
A look at One More VST Plug-in<br />
Check out one more audio effect. This one is guaranteed to make your head spin. Drag<br />
MultibandCompressor to the Effect Controls panel. As the next figure shows, you'll<br />
need to dramatically expand the Effect Controls panel to see its parameters (I put the<br />
Effect Controls panel in a floating window).
Module 12 1<br />
ADOBE PRODUCTION STUDIO CURRICULUM GUIDE<br />
The MultibandCompressor’s purpose is to narrow the dynamic range for up to three sets<br />
of frequency ranges. Explaining its parameters could take a full lesson (refer to <strong>Adob</strong>e<br />
Premiere Pro Help for parameter details). Instead, note that it offers a collection of<br />
presets accessed by clicking the button highlighted in the previous figure.<br />
Editing Keyframes Using the Clip Effect Menu<br />
You might have noticed that tucked away along the top edge of all clips—audio and<br />
video—is a drop-down menu of all the effects applied to a selected clip. You can find it<br />
just to the right of the clip name.<br />
You might not be able to see the clip effect menu in all instances. Check that the audio<br />
or video track is in its expanded view—click the disclosure triangle to the left of the<br />
track name. If that does not reveal it, the clip is not wide enough. Zoom in on the<br />
Timeline to expand the width of the clip to reveal the Clip Effect Menu.
Module 12<br />
Sweetening Your Sound and Mixing Audio<br />
For Audio clips the header is always Volume: Level. For <strong>Video</strong> clips it’s Opacity: Opacity<br />
(despite Motion residing on the top of that drop-down list). Every time you add an<br />
effect—video or audio—<strong>Adob</strong>e Premiere Pro adds that effect (along with a list of its<br />
parameters) to the bottom of that clip’s effect drop-down list.<br />
1 Open the Clip Effect Menu by clicking Volume: Level (highlighted in the previous<br />
figure).<br />
2 Select Left Channel.<br />
3 Drag the Volume Level Graph line up or down to change the left channel’s volume.<br />
4 Ctrl+click on the yellow line to add a couple of keyframes and adjust them by<br />
dragging them left or right along the graph line or up or down.<br />
Advantages to clip-based effect and keyframe editing are that you can get a better overall<br />
view of the entire clip and if you want to change only one or two parameters, you can<br />
easily access them. Some disadvantages are that you can’t change the parameters while<br />
the clip is playing, setting an exact parameter value is challenging and changing more<br />
than a couple of parameters in the Timeline view gets tedious.<br />
Task: Working with the Audio Mixer<br />
There is a big difference in how <strong>Adob</strong>e Premiere Pro handles layered audio tracks and<br />
layered video tracks.<br />
Clips in higher-numbered video tracks cover what’s below them on the Timeline. You<br />
need to do something to those higher video track clips—adjust opacity, create PiPs, or<br />
use specialized keying effects (I cover them later in the book)—to let clips below them<br />
show through.<br />
Clips in audio tracks all play together. If you have ten layered audio tracks loaded up<br />
with a variety of audio clips and do nothing to them in terms of adjusting volume levels<br />
and stereo panning, they’ll all play as one grand symphony or cacophonous mess.<br />
While you can adjust volume levels using each clip’s volume graph in the Timeline or<br />
Volume effect in the Effect Controls panel, it’s much easier to adjust volume levels and<br />
other characteristics for multiple audio tracks using the Audio Mixer.<br />
Using a panel that looks a lot like production studio mixing hardware, you move track<br />
sliders to change volume, turn knobs to set left/right panning, add effects to entire<br />
tracks, and create submixes. Submixes let you direct multiple audio tracks to a single<br />
track so you can apply the same effects, volume and panning to a group of tracks<br />
without having to change each of the tracks individually.
Module 12 3<br />
ADOBE PRODUCTION STUDIO CURRICULUM GUIDE<br />
If you have access to a multi-track studio recording, then you’ll mix it in this task. If you<br />
don’t have that asset, then simply follow along to get an idea of how this works. For my<br />
example, I mixed a song recorded by a choir in a studio (see following sidebar for more<br />
information). Those audio clips are some of the many assets included on the DVD that<br />
accompanies <strong>Adob</strong>e Premiere Pro 2.0 Classroom in a Book, from which I gleaned this<br />
guide’s <strong>Adob</strong>e Premiere Pro modules.<br />
“Sonoma” by the Occidental Community Choir<br />
<strong>Adob</strong>e Premiere Pro has a tremendously useful attribute called Snap. It's a default setting, and in only<br />
a few instances will you want to deselect it. With Snap on, as you drag a clip toward another clip, it'll<br />
jump to the edge of the adjacent clip to make a clean, unbroken edit. With Snap turned off, you'd have<br />
to slide the new clip very carefully next to the other clip to ensure there is no gap.<br />
Snap is also useful when making precise edits. Using the Selection tool (in its trim mode) to trim a clip<br />
is a bit clumsy, as you might have noted in Step 6 of this task. Snap lets you make it frame specific.<br />
Locate the frame you want to edit to by dragging the CTI through your sequence to that frame’s<br />
approximate location. Use the Selection tool and drag the edge of the clip toward the CTI line. When<br />
it gets near the line, it will snap to the CTI, and you'll have made a frame-specific edit. You can use this<br />
technique in all sorts of circumstances.<br />
If you want to toggle the Snap function off or on, click the Snap button in the top left corner of the<br />
Timeline (highlighted in the next figure).<br />
Since there’s no way for me to know exactly what kind of multi-track audio you’re<br />
working with, I’ll refer to the audio in the Classroom in a Book example.<br />
1 Place the clips, one below the other, in the Timeline.<br />
Note: For this studio recording, the clarinet and flute players were in separate isolation<br />
booths. They wore headsets so they could hear each other and us. The recording engineer<br />
set their mic levels to full volume knowing we’d reduce those levels during mixing. The bass<br />
player was in a separate booth but his door was left ajar so the choir could hear him. We<br />
could have closed his door and all worn headsets, but connecting up 44 singers, musicians,<br />
and a conductor would have been too much of a headache.<br />
2 Select Window > Workspace > Audio and adjust the Audio Mixer so you can see all<br />
the tracks you’re working with plus the Master track.
Module 12<br />
Sweetening Your Sound and Mixing Audio<br />
3 Change the track names along the top row of the Audio Mixer by highlighting each<br />
one and typing in a new name.<br />
In the example used in this task those names are: Left, Right, Clarinet, Flute, and Bass<br />
(see previous figure). Those name changes will show up in the Audio Track Headers in<br />
the Timeline.<br />
4 Play the sequence and adjust the sliders in the Audio Mixer to create a mix that you<br />
think works well.<br />
In my example, I boosted the two choir channels slightly and dropped the three<br />
instrumental channels significantly.<br />
5 Watch the Master track VU (volume unit) meter as you make your adjustments.<br />
Little hash marks (highlighted in the next figure) indicate the loudest passages. They<br />
stay there a couple of seconds and then move as the music volume changes. They are<br />
a good way to see how balanced your left and right channels are. You want them to<br />
approximately line up most of the time.<br />
Note: You want to avoid setting the volume too high (the VU meter line will turn red).<br />
That leads to distortion.
Module 12<br />
ADOBE PRODUCTION STUDIO CURRICULUM GUIDE<br />
6 Adjust each channel’s Left/Right Pan using the knobs at the top of each track.<br />
For my example I panned the left and right choir channels about a third of the way left<br />
and right respectively, then put the clarinet slightly to the left (-8), the flute slightly right<br />
and left the bass in the center.<br />
Note: With a two-mic setup on the choir, I didn’t pan those mics all the way to the left and<br />
right. That would make it sound sort of like I recorded two choirs. In this case, it’s also good<br />
to keep the instruments fairly close together because they should sound like an ensemble.<br />
Finally, I centered the bass because listeners generally do not perceive low frequencies as<br />
directional.<br />
7 Click the Show/Hide Effects and Sends button (highlighted in the next figure).<br />
This opens a set of empty panels where you can add effects to entire tracks and assign<br />
tracks to submixes.<br />
8 Click the Effect Selection button for the Left track and select Reverb from the dropdown<br />
list.
Module 12<br />
Sweetening Your Sound and Mixing Audio<br />
9 Isolate that track by clicking its Solo button (that mutes the rest of the channels).<br />
You can click Solo buttons on more than one track to listen to a group of tracks. You can<br />
also click the Mute button to switch off audio playback for one or more tracks. You’ll use<br />
the Enable Track for Recording button in the next task.<br />
Keep Tabs on Mutes and Solos<br />
After working in the audio mixer for a while, then returning to the Timeline, you might<br />
not hear anything. Audio Mixer Mute and Solo settings do not show up in the Timeline<br />
but still are in effect when you play a clip in the Timeline, even if the Audio Mixer is<br />
closed. So check those Mutes and Solos before shutting down the Audio Mixer.<br />
10 Click the Reverb effect drop-down list and make changes to each parameter.<br />
Play the clip to listen to your changes as you make them.<br />
Note: It’s easier to apply effect parameters in the Effect Controls panel, but you can edit<br />
only individual clips there, not entire audio tracks. In this case, you could apply this effect<br />
to the clip instead of the track because there is only one clip on the track. But I want you to<br />
see how track-based effects work.<br />
11 Undo your settings by removing the Reverb effect. To do that, click the Effect<br />
Selection button and select None.
Automating Changes in Audio Tracks<br />
Module 12<br />
ADOBE PRODUCTION STUDIO CURRICULUM GUIDE<br />
In the previous task, you set volume and panning values for entire tracks while listening<br />
to the audio. <strong>Adob</strong>e Premiere Pro also lets you apply volume and panning values that<br />
change over time, and you can apply them as you play your sequence.<br />
To do that, use Automation modes accessed via drop-down menus at the top of each<br />
track in the Audio Mixer. Using one of the automation modes creates a series of track<br />
(as opposed to clip) keyframes for volume and panning, saving you from adding them<br />
one at a time.<br />
Briefly, here’s what each setting means (you can read more about this in <strong>Adob</strong>e Premiere<br />
Pro Help):<br />
• Off—Ignores any changes you apply. Lets you test some adjustments without<br />
recording them.<br />
• Read—Adjusting a track option (such as volume) affects the entire track uniformly.<br />
• Write—Records adjustments you make as you listen to a sequence.<br />
• Latch—Works like Write but won’t apply changes until you move the volume slider<br />
or panning knob. The initial property settings are from the previous adjustment.<br />
• Touch—Works like Latch except when you stop adjusting a property, its option<br />
settings return to their previous state before the current automated changes were<br />
recorded.<br />
Task: Outputting Tracks to Submixes<br />
Your audio clips go into audio tracks on the Timeline. You can apply effects and set<br />
volume and panning on a clip-by-clip basis. Or you can use the Audio Mixer to apply<br />
volume, panning, and effects to entire tracks. In either case, by default <strong>Adob</strong>e Premiere<br />
Pro sends audio from those clips and tracks to the Master track.
Module 12<br />
Sweetening Your Sound and Mixing Audio<br />
But sometimes you might want to route tracks to submix tracks before sending them on<br />
to the Master track.<br />
The purpose of submix tracks is to save you steps and to ensure some consistency in<br />
how you apply effects, volume and panning. In the case of the “Sonoma” recording,<br />
I applied Reverb with one set of parameters to the two choir tracks and Reverb with<br />
different parameters to the three instruments. The submix can then send the processed<br />
signal to the Master track, or it can route the signal to another submix.<br />
1 Right-click on an audio track header in the Timeline and, using the next figure as<br />
a guide, select Add Tracks. Set the <strong>Video</strong> and Audio Tracks Add values to 0, Audio<br />
Submix Tracks Add to 2, Submix Track Type to Stereo and click OK.<br />
That adds two submix tracks to the Timeline, two tracks to the Audio Mixer (they have<br />
a darker hue), and adds those track names to the drop-down lists at the bottom of the<br />
Audio Mixer.<br />
2 Continuing with my choir studio recording example, click the Left track’s Track<br />
Output Assignment drop-down list (at the bottom of the Audio Mixer) and select<br />
Submix 1.
3 Do the same for the Right track.<br />
Module 12<br />
ADOBE PRODUCTION STUDIO CURRICULUM GUIDE<br />
Now both the Left and Right choir tracks have been sent to Submix 1. Their individual<br />
characteristics—panning and volume—will not change.<br />
4 Send the three instrument tracks into Submix 2.<br />
5 Apply Reverb to the Submix 1 track, click its Solo button, play the audio and adjust<br />
the Reverb parameters to make it sound like the choir was singing in large auditorium<br />
(setting Size to about 60 is a good place to start).<br />
6 Apply Reverb to the Submix 2 track, click its Solo button, switch off the Submix 1<br />
Solo button (you can solo more than one track, but in this case you want to solo only<br />
Submix 2), play its audio and set its parameters to create a sound with a bit less reverb<br />
than the voices.<br />
7 Check the Solo button on Submix 1 and listen to these two submixes as a single mix<br />
to see how they sound.<br />
Feel free to tweak the Volume and Reverb settings.<br />
Task: recording Voice-overs<br />
The <strong>Adob</strong>e Premiere Pro Audio Mixer is also a basic recording studio. It can record<br />
anything you can input into your PC’s soundcard. In this case, you’ll use a mic plugged<br />
into that soundcard to do a voice recording.<br />
1 Make sure that your PC’s mic is plugged in to the Mic input on your sound card and<br />
if your mic has a switch, it’s turned on.<br />
2 Minimize <strong>Adob</strong>e Premiere Pro (click the little dash in the upper-right corner).<br />
3 Select Start > Programs > Accessories > Entertainment > Volume Control.<br />
Note: If you can’t track down this little audio applet, look in C:\Windows\System32 and<br />
double-click sndvol32.exe.
0 Module 12<br />
Sweetening Your Sound and Mixing Audio<br />
4 Select Options > Properties.<br />
5 Click the Recording radio button, make sure Microphone is checked, and click<br />
OK.<br />
6 In the Recording Control window, make sure the Microphone is Selected, its<br />
volume is sufficiently high, and then minimize or close the Recording Control<br />
window.
Module 12 1<br />
ADOBE PRODUCTION STUDIO CURRICULUM GUIDE<br />
7 Maximize <strong>Adob</strong>e Premiere Pro (click its name in the Windows Task Bar).<br />
8 Add a mono audio track to the Timeline (right-click on a track header and open the<br />
Add Tracks dialog box)<br />
9 Click the Microphone button in that newly added audio track to activate that track<br />
for recording.<br />
You can activate as many tracks as you like but you can’t record to the Master or a<br />
submix track.<br />
10 Click the red Record button at the bottom of the audio mixer. It’ll start blinking.<br />
11 Move the CTI to where you want this narration to begin (it'll cover up any audio on<br />
the selected track at that location).<br />
12 Click the Play button and start your narration.<br />
Note: If you chose to locate the CTI in the music, you’ll hear the music as you record your<br />
voice. That can be a big help in that you can first edit your video then listen to those edited<br />
clips as you narrate the video.
Module 12<br />
Sweetening Your Sound and Mixing Audio<br />
13 When you finish recording, click the Stop button.<br />
An audio clip appears on the selected audio track and in the Project panel. <strong>Adob</strong>e<br />
Premiere Pro automatically names that clip based on the Audio track number or name<br />
and adds that audio file to the project file folder on your hard drive.<br />
What About Feedback?<br />
If you record audio and you have not taken steps to mute the output, you might get<br />
feedback—that lovely screeching noise that happens when a mic gets too close to a<br />
loudspeaker. There are several ways to deal with that: You can click the Mute button<br />
for the track, turn down your speakers (use headphones to hear yourself), or select<br />
Edit > Preferences > Audio and click Mute Input During Timeline Recording.<br />
Creating a 5.1 Surround Sound Mix—Extra Credit<br />
<strong>Adob</strong>e Premiere Pro lets you create a full, digital, 5.1 Surround Sound Mix. You can use<br />
5.1 Surround Sound in two places: audio on a DVD or an audio file for playback on a PC<br />
with 5.1 Surround Sound speakers.<br />
5.1 digital audio has six discrete channels: left front, front center, right front, right rear or<br />
surround, left rear or surround and the LFE (Low Frequency Effects) channel designated<br />
for a subwoofer.<br />
If you have a 5.1 Surround Sound set-up on your PC, this will be a lot of fun and lead to<br />
much experimenting. If you don’t have a six-speaker set-up, this will at least give you a<br />
feel for how to add 5.1 Surround to a DVD.<br />
Here are basic steps to follow:<br />
1 Create a new sequence with seven mono tracks and a 5.1 Audio Master track.
Module 12 3<br />
ADOBE PRODUCTION STUDIO CURRICULUM GUIDE<br />
2 Marquee select the clips you worked on in the Audio Mixer tasks and Copy/Paste<br />
them into the audio tracks of the new sequence (target its Audio 1 track to place the first<br />
clip there).<br />
3 In my example, I then put the Left and Right choir clips in tracks 6 and 7.<br />
They’ll play from the rear speakers to make it sound like an echo off the back wall of a<br />
concert hall. Your sequence should look like the next figure.<br />
4 In the Audio Mixer, drag each track’s 5.1 Panner puck to the proper location (use the<br />
next figure as a reference).<br />
5 Set volume levels for tracks 1-5 that are similar to those you set for the stereo mix.<br />
Set volume levels for tracks 6 and 7 (Left-rear and Right-rear) to something less than the<br />
levels in the stereo mix. They should not be too obtrusive.<br />
Now you have some options:<br />
• You can move the clips on Audio 6 and 7 about a tenth of a second (3 frames) into<br />
the timeline, (causing them to play a little after the rest of the clips) to make it sound<br />
like they’re coming from the back of the room.<br />
• You can add a Reverb with a Size parameter a bit higher than what you choose to set<br />
for the front channels. You might find that you don’t need to have as much reverb for<br />
the front channels when you work in 5.1 Surround Sound.
Review<br />
review questions<br />
1 There are at least four ways to make audio move from the right channel to the<br />
left and back. What are they?<br />
2 You are playing a 5.1 surround sound clip but can’t hear all the channels.<br />
What’s a possible cause?<br />
3 What’s the difference between Delay and Reverb?<br />
4 You want to change an announcer’s voice from normal to a high-pitched<br />
squeak and back again. How would you do that?<br />
5 How do you apply the same audio effect with the same parameters to three<br />
audio tracks?<br />
review answers<br />
1 Balance adjusts the overall balance, left or right. Channel Volume enables you<br />
to adjust the volume of each channel individually. Use the Audio Mixer’s Left/<br />
Right Pan knob. Or use clip or track keyframes on the Timeline.<br />
2 Check Edit > Preferences > Audio and make sure the 5.1 Mixdown includes all<br />
channels.<br />
3 Delay creates a distinct, single echo that can repeat and gradually fade. Reverb<br />
creates a mix of echoes to simulate a room. It has multiple parameters that take<br />
the hard edge off the echo that you hear in the Delay effect.<br />
4 One way is to use PitchShifter, select its Cartoon Mouse preset, and apply<br />
Bypass keyframes to turn it on and off.<br />
5 The easiest way is to create a submix track, assign those three tracks to that<br />
submix track, and apply the effect to the submix.
Exercises and Activities<br />
1 Experiment with the Multitap Delay audio effect. Use it on a solo instrument, a<br />
solo voice (record your own, perhaps), and music with a hard beat. This is a slick<br />
and exciting toy that can give some real presence to audio.<br />
2 Create a chorus using a voice. Use your camcorder or PC mic to record<br />
yourself (or a volunteer) singing a song. Add it to a sequence. Then use the<br />
PitchShifter audio effect on it. Add several audio tracks. Place the CTI edit line<br />
at the beginning of the original clip, copy the clip (right-click > Copy), select an<br />
empty track by clicking the track name, and then select Edit > Paste (or Ctrl+V)<br />
to place that copy on the sequence. Do that several times. Select each clip in turn<br />
and slightly adjust the PitchShifter’s Fine setting. It takes some trial and error to<br />
avoid a warbling sound, but if all goes well, you’ll turn a soloist into an ensemble.<br />
3 Create a full-featured graphics equalizer by layering several Parametric EQ<br />
effects on the same clip. As I mentioned in the module, you can use EQ’s five<br />
frequency presets, but using multiple instances of Parametric EQ is a good way<br />
to precisely control some very specific frequencies ranges. Preview your work as<br />
you make changes. After you've created a collection in the Effect Controls panel,<br />
turn one or more of the effects off (click the ‘f ’ check box) and then listen to the<br />
difference.
13 Compositing Techniques<br />
One important feature of <strong>Adob</strong>e® Premiere® Pro 2.0 is its ability to<br />
composite (or layer) any number of video clips, graphics, and still<br />
images. Your students have already done some compositing: placing text<br />
and logos over videos and creating PiPs. Other compositing techniques<br />
involve changing opacity, using chroma keys, working with mattes, or<br />
applying Premiere Pro effects that combine multiple clips. Compositing<br />
will become a significant part of your students’ video productions.<br />
Premiere Pro and other nonlinear editors like it have a general operating<br />
practice: <strong>Video</strong> clips in tracks above <strong>Video</strong> 1 trump clips in tracks below<br />
them on the timeline. In other words, whatever appears on the highest<br />
track covers up whatever is below it.<br />
However, the object isn't to use clips in tracks above <strong>Video</strong> 1 to obliterate<br />
what's beneath them. It's to use compositing to enhance what's down<br />
there. Premiere Pro gives editors many ways to layer videos, graphics,<br />
and images for best effect, but there are four basic compositing methods:<br />
• Reducing the opacity of an entire clip.<br />
• Alpha channel transparencies in clips and effects.<br />
• Chroma, color, and luminance keying effects.<br />
• Matte keying effects.<br />
In the upcoming tasks, your students will try all of these compositing<br />
methods and take different tacks with a few they’ve already tried. Once<br />
they see all the possibilities, they’ll start to plan and shoot your projects<br />
with layered videos, graphics, and images in mind.<br />
This is a long module, so you might want to break it up into two or more<br />
classes.<br />
Module Overview<br />
Topics covered in this module:<br />
• Making compositing part of your projects.<br />
• Working with the Opacity effect.<br />
• Two multiple-track video effects: Blend and Texturize.
• Working with alpha channel transparencies.<br />
• Applying chroma, color, and luminance keying effects.<br />
• Using matte keys.<br />
Making Compositing Part of your Projects<br />
Module 13<br />
ADOBE PRODUCTION STUDIO CURRICULUM GUIDE<br />
You see compositing when you watch a TV meteorologist standing<br />
in front of a map or other graphic. As shown in the following<br />
photos, most times they’re standing in front of a green or blue<br />
wall. The technical director uses a keying effect to make that wall<br />
transparent, and then inserts a weather graphic. You can do the<br />
same thing in your video projects using Premiere Pro’s video keying<br />
effects.<br />
Matt Zaffino, Chief Meteorologist—KGW-TV, Portland, Oregon<br />
Most computer games with live actors and many movies use<br />
compositing. "Green screen" studios enable game developers and<br />
film directors to place actors in science fiction and other settings<br />
created with 3D computer graphics. Such sets make it possible for<br />
actors to work in relative safety while the finished product shows<br />
them dangling from a skyscraper, hundreds of feet in the air.<br />
Shooting <strong>Video</strong>s with Compositing in Mind<br />
Making keys work well takes some extra effort. Proper backdrop<br />
colors, lighting, and keying techniques all come into play. You<br />
need to consider the keying effect that will work best for your<br />
circumstances.
Module 13<br />
Compositing Techniques<br />
Some keys use textures or graphics, so there is not a whole of planning you need to do.<br />
But most keying effects take some extra thought and work:<br />
• High contrast scenes lend themselves to making either the dark or light portions<br />
transparent. Same holds true for shooting light objects against a dark background or<br />
vice versa.<br />
• Solid color backgrounds are fairly easy to make transparent. Take care that the<br />
subjects you don’t want to key out aren’t wearing clothing with colors that match the<br />
background. I will present detailed tips for working with chroma key green and blue<br />
screens in this module’s fourth task.<br />
• For most keying shots you need to use a tripod and lock down your camera.<br />
Bouncing keyed objects create viewer disconnects. There are exceptions to this rule.<br />
Typically, if you’re keying in wild, animated backgrounds then camera movement will<br />
not be a problem.<br />
• Most times you want your background (or the other images you’ll insert in the<br />
transparent areas you create with keying effects) to match those keyed shots. If you’re<br />
working with outdoor scenes, try to shoot the keyed shots outside or using lights<br />
balanced for daylight.<br />
Task: Working with the Opacity Effect<br />
One easy way to see compositing at work is to place a video or graphic on a<br />
superimposing track and make it partially transparent—turn down its opacity—to let<br />
videos on lower tracks show through. You can accomplish this using the Opacity effect.<br />
Though it can be very useful, you’ll discover in this task that Opacity’s blanket approach<br />
to compositing is not always effective. You may want to use some of Premiere Pro’s other<br />
similar tools in certain circumstances.<br />
In this task, you’ll reduce opacity on several items. In subsequent tasks, I’ll show you<br />
ways to achieve more effective results using some of the same clips.<br />
To complete this module’s tasks, your students will need several assets (if you have a<br />
copy of <strong>Adob</strong>e Premiere Pro 2.0 Classroom in a Book, you will find all the assets you<br />
need on its companion DVD):<br />
• A brief video clip or still image to serve as the backdrop for this task and to<br />
composite over some clips in later tasks. It should have a large area of a solid color<br />
that does not show up elsewhere in the clip and a smaller area of a solid color. For my<br />
examples I used a photo with a cathedral with a dark circular window set against a
Module 13<br />
ADOBE PRODUCTION STUDIO CURRICULUM GUIDE<br />
deep blue, cloudless sky. If you don’t have a clip with both a large solid color area and a<br />
smaller, solid color region, use two separate clips.<br />
• Three other clips or still images: a sunset, a clip that has a bright object or objects over a<br />
dark background, and a still image of a simple-shaped object over a background.<br />
• Two graphic files—both should have a small graphic, one with a black background the<br />
other with a transparent alpha channel. That graphic should more or less match the size of<br />
the<br />
• A graphic with texture (you worked on one in Module 9).<br />
• A simple graphic consisting of a white rectangle over a solid black background.<br />
• Two or three brief video clips, one with some action.<br />
• A video shot over a blue or green screen.<br />
• A video that can be used as a background with that blue or green screen shot.<br />
1 Drag your video or photo from the Project panel to the <strong>Video</strong> 1 track.<br />
2 Create an orange matte to composite over that clip by clicking the New Item icon at the<br />
bottom of the Project panel, selecting Color Matte, selecting an orange hue, clicking OK,<br />
naming it and clicking OK.<br />
3 Drag the orange matte from the Project panel to the <strong>Video</strong> 2 track directly above your<br />
clip.<br />
4 Drag the right end of the matte clip so its length matches the clip you placed on the <strong>Video</strong><br />
1 track.<br />
Note: All you see in the Program Monitor is the orange matte. That’s because clips on higher<br />
numbered video tracks cover what’s below them on the Timeline.<br />
5 Click the Orange Matte clip to select it and twirl down Opacity in its Effect Controls<br />
panel.<br />
Opacity has only one parameter: percentage.<br />
6 Use keyframes to set an Opacity of 100% (opaque) at the beginning of the clip and an<br />
opacity of 0% (completely transparent) at the end.
0 Module 13<br />
Compositing Techniques<br />
7 Play the clip. The orange gradually becomes less opaque and more like a tint. Finally<br />
it disappears altogether.<br />
8 Right-click on the orange matte and select Copy.<br />
You’ll paste its Opacity parameters on another clip to save a few steps.<br />
9 Create a gradient by opening the Titler, selecting the Rectangle tool, creating a<br />
rectangle that fills the Titler screen, changing its Fill Type to 4 Color Gradient, selecting<br />
four colors, giving them some transparency.<br />
10 Drag that gradient on top of the orange matte clip on <strong>Video</strong> 2 to do an overlay edit.<br />
11 Right-click on the gradient clip and select Paste Attributes.<br />
That applies the Opacity parameters with keyframes you set for the orange matte to the<br />
gradient.<br />
Copy a Clip and Paste Its Attributes.<br />
This is a tremendously useful tool. You can copy a clip and paste it somewhere else in<br />
any sequence. Or you can merely paste its attributes—any effects applied to it along<br />
with their parameters and keyframes—onto another clip. That latter feature is a great<br />
way to achieve consistent results. If you do PiPs, you can set a clip size, then apply that<br />
to all the clips in the PiP, changing only their screen location.<br />
12 Play the composited clips.<br />
13 Drag a graphic that has some texture on top of the gradient clip in the <strong>Video</strong> 2 track<br />
to do an Overlay edit.<br />
14 Right-click and select Paste Attributes.<br />
Since you have not done any other copying, the previous Copy remains in effect and the<br />
texture clip will acquire the Opacity parameters and keyframes.<br />
15 Play this composited clip and note how the texture shows up in the clip.
You’ll use a much more effective means to add texture in the next task.<br />
Module 13 1<br />
ADOBE PRODUCTION STUDIO CURRICULUM GUIDE<br />
16 Replace the texture graphic a sunset photo, Paste Attributes to it and play it.<br />
It adds a nice sunset glow to the clip. In an upcoming task I’ll show a much better way<br />
to composite the sunset with a clip that has a solid color, such as the photo used in my<br />
example.<br />
Note: If you place the sunset photo on the lower track and the other clip above it on the<br />
<strong>Video</strong> 2 track, and then apply a reduced opacity to that clip on <strong>Video</strong> 2, the effect will<br />
look the same.<br />
17 Finally, replace the sunset photo with a photo that has a bright object with a dark<br />
background, Paste Attributes to it, and play it.<br />
Using Opacity to composite a scene with another clip that has a bright object with a<br />
dark background is relatively effective. But later I’ll show you ways to avoid the washedout-look<br />
common to shots composited using Opacity.
Module 13<br />
Compositing Techniques<br />
Task: Two Multiple Track <strong>Video</strong> Effects: Blend and Texturize<br />
Two video effects combine clips on two tracks:<br />
• Blend—Works something like opacity but gives you extra options that can have some<br />
surprisingly colorful results<br />
• Texturize—Enables you to give a clip something akin to an embossed feel using a<br />
clip below it on the sequence.<br />
1 Marquee select the clips in the sequence and press Delete.<br />
2 Drag the background clip you used in the previous task to the <strong>Video</strong> 1 track.<br />
3 Drag the sunset shot to the <strong>Video</strong> 2 track, directly above the clip on <strong>Video</strong> 1.<br />
Note: For Blend and Texturize to work, you need to switch off the display of the clip on<br />
<strong>Video</strong> 2. You could turn off the entire <strong>Video</strong> 2 track by clicking its Toggle Track Output<br />
eyeball, but then nothing on that entire track would be visible. Premiere Pro lets you switch<br />
off an individual clip.<br />
4 Right-click on the clip on the <strong>Video</strong> 2 track and select Enable to uncheck it.<br />
That switches off that clip’s display and changes the clip color in the sequence to light<br />
blue.<br />
5 Apply the Blend video effect (<strong>Video</strong> Effects > Channel > Blend) to the clip on the<br />
<strong>Video</strong> 1 track.<br />
6 Select <strong>Video</strong> 2 from the Blend With Layer drop-down list.<br />
That list includes every video track in your sequence.
Module 13 3<br />
ADOBE PRODUCTION STUDIO CURRICULUM GUIDE<br />
7 Work your way through the Blend modes and move the Blend With Original slider to<br />
see how this effect works.<br />
Crossfade duplicates the Opacity effect while Color Only is the most colorful. Mode is<br />
keyframeable, so you can switch from mode to mode within a single clip.<br />
8 Delete Blend from the Effect Controls panel and replace it with Texturize (<strong>Video</strong><br />
Effects > Stylize folder).<br />
9 Select <strong>Video</strong> 2 in the Texture Layer drop-down list.<br />
Note: As with Blend, you need to un-Enable the Texture Layer clip to see this effect. Since<br />
you’ve already done it, there’s no need to duplicate that step here.<br />
10 Set the Texture Contrast to its highest value (2) and adjust the Light Direction for<br />
greatest effect.<br />
Even in something as untextured as a sunset, you get an embossed feel (see the image on<br />
the left in the next figure).<br />
11 Drag the texture graphic on top of the sunset photo in the <strong>Video</strong> 2 track to do an<br />
overlay edit.<br />
12 Right-click and uncheck its Enable feature.<br />
It’ll look something like the image on the right (you might need to move the Texturize<br />
Contrast slider slightly to see that).<br />
Two examples of the Texture Effect<br />
13 Replace the background clip on the sequence with a small graphic like a logo, rightclick<br />
and deselect Enable.<br />
In used a 200x200 pixel graphic. Texturize can use small frame-sized clips like this to<br />
make a repeated texture pattern. Since DV is 720x480, there will be slightly more than<br />
three across and more than two down.<br />
14 Change the Texture Placement to Tile Texture and that will distribute several<br />
instances of this circular graphic around the scene.
Module 13<br />
Compositing Techniques<br />
Note: Because you deselected Enable for the texture layer clip, you cannot apply motion or<br />
any other effect to it. But all is not lost. You can use a nested sequence to accomplish that. I<br />
show you how to use nested sequences to animate un-Enabled clips in Module 14.<br />
Task: Working with Alpha Channel Transparencies<br />
Many graphics and some of Premiere Pro’s transitions have what are called alpha<br />
channels—portions of the clips or gaps in the transitions that Premiere Pro can make<br />
transparent, revealing what’s below those clips and transitions on a sequence. You’ll<br />
work with both in this task. You continue where you left off in the previous task.<br />
1 Drag a sunset clip to <strong>Video</strong> 1, past the clips you worked on in previous task.<br />
2 Place a graphic with an alpha channel (most typically, a Photoshop graphic) on <strong>Video</strong><br />
2 above that clip.<br />
I used a Photoshop graphic. By default, Premiere Pro makes the graphic opaque and<br />
its alpha channel transparent, allowing whatever is below the alpha channel on the<br />
sequence to show through. You can use the Alpha Adjust effect to see the alpha channel.<br />
3 Apply Alpha Adjust (<strong>Video</strong> Effects > Keying folder) to the graphic.<br />
Alpha Adjust is the clip-based version of the Opacity fixed effect. As with the Transform<br />
effect’s connection to Motion, you can use Alpha Adjust to apply Opacity at some other<br />
point in the effect chain, instead of second-to-last where it would occur if you were<br />
to use the Opacity fixed effect. Alpha Adjust has a few extra parameters in addition to<br />
Opacity:
Module 13<br />
ADOBE PRODUCTION STUDIO CURRICULUM GUIDE<br />
• Ignore Alpha—Makes the alpha channel opaque, covering up the clip below it.<br />
• Invert Alpha—Makes the graphic transparent and the alpha channel opaque.<br />
• Mask Only—Converts the graphic to a white silhouette.<br />
4 Check both Invert Alpha and Mask Only to create, in my example, something like a<br />
spiral porthole.<br />
5 Select Alpha Adjust in the Effect Controls panel and press Delete.<br />
<strong>Video</strong> Effects That Work with Graphic File Alpha Channels<br />
Four video effects work well with graphic file alpha channels: Alpha Glow, Bevel Alpha,<br />
Channel Blur, and Drop Shadow. You’ve already seen Drop Shadow, so I’ll highlight only<br />
the other three:<br />
1 Apply Alpha Glow (<strong>Video</strong> Effects > Stylize folder) to the graphic on <strong>Video</strong> 2, open its<br />
Settings dialog box, and experiment with its settings.<br />
The Start and End Color parameters set the colors of the glow.<br />
2 Delete Alpha Glow from the Effect Controls panel and drag Bevel Alpha (<strong>Video</strong><br />
Effects > Perspective) in its place.<br />
Give this graphic a 3D beveled feel by adjusting this effect’s parameters.
Module 13<br />
Compositing Techniques<br />
3 Add Channel Blur below Bevel Alpha in the Effect Controls panel.<br />
This shifts individual color values—red/green/blue—as well as blurring the graphic into<br />
its alpha channel. As you make adjustments to its parameters consider that these color<br />
and blurring changes are all keyframeable—all these cool color shifts can happen over<br />
time.<br />
<strong>Video</strong> Effects with Built-in Alpha Channels<br />
Several Premiere Pro video effects have alpha channels. You’ve tried out four motion<br />
effects: Motion, Transform, Basic 3D, and Camera View. When you use them to reduce<br />
the clip size or tilt it at an angle, they reveal what’s below them in the sequence. I’ll<br />
briefly show you Camera View because it has an option to turn off the alpha channel.<br />
Two other effects have alpha channels: Lens Distortion and Strobe Light.<br />
1 Put a video clip on the <strong>Video</strong> 1 track and another video clip on <strong>Video</strong> 2 (place them<br />
after the clips you worked on earlier).<br />
2 Apply Camera View to the clip on <strong>Video</strong> 2, open its Settings dialog box, uncheck Fill<br />
Alpha Channel and click OK.<br />
Leaving Fill Alpha Channel checked would put a solid color matte beneath this effect.<br />
3 Adjust its parameters so you can see the clip on <strong>Video</strong> 1 beneath it (I also used<br />
Motion to slide the clip a bit to the right—something Camera View can’t do).
Module 13<br />
ADOBE PRODUCTION STUDIO CURRICULUM GUIDE<br />
Note: You could take the four multi-camera clips you used in Module 8, synch them up<br />
and use Camera View or any other motion effect to have them all play together in the same<br />
screen.<br />
4 Delete Camera View and apply Lens Distortion to the clip on <strong>Video</strong> 2.<br />
5 Open its Settings dialog box and uncheck Fill Alpha Channel.<br />
6 Adjust its parameters to display it over the clip on <strong>Video</strong> 1 (again, I used Motion to<br />
slide it off to the right and enlarge it).<br />
7 Delete Lens Distortion and drag Strobe Light to the Effect Controls panel.<br />
This clip has several parameters (you can learn more about it in Premiere Pro Help). The<br />
only one germane to this task is Strobe.<br />
8 Open the Strobe drop-down list and select Makes Layer Transparent.<br />
9 Play the sequence and watch how the Strobe Light effect quickly jumps back and<br />
forth between the clips on <strong>Video</strong> 1 and 2.<br />
You can use Strobe Light to make flashes of any color and you can use keyframes to<br />
switch back and forth from that view to the view that shows the clip below it on the<br />
track.
Module 13<br />
Compositing Techniques<br />
Task: Applying Chroma, Color, and luminance Keying Effects<br />
Using Opacity to combine two or more clips works well for some images, but it’s an<br />
inexact science. You can get more precise compositing results using keying effects.<br />
Keying effects use various methods to make portions of a clip transparent. To get a<br />
quick overview, open Effects > <strong>Video</strong> Effects > Keying. There are 17 effects. With the<br />
exception of Alpha Adjust (the clip-based Opacity video effect), they fall into three basic<br />
camps:<br />
• Color/Chroma—Blue Screen, Chroma, Color, Green Screen, Non-Red, and RGB<br />
Difference.<br />
• Luminance—Luma, Multiply, and Screen.<br />
• Matte—Difference, Garbage, Image, Remove, and Track.<br />
You’ll work with Color/Chroma and Luminance in this task and Matte keys in the next<br />
task.<br />
Color keys and Chroma keys all work in basically the same way: you select a color for<br />
them to make transparent and apply a few other parameters (basically adjusting the<br />
width of that color selection).<br />
Luminance keys look for dark or light areas in a clip and make them transparent (or<br />
opaque). In this task I’ll show you the Chroma, Green Screen and Luma keying effects.<br />
Mattes typically do the equivalent of cutting a hole in a clip using a graphic or some<br />
other user-defined region.<br />
1 Drag the sunset clip to <strong>Video</strong> 1 and the background clip with the solid color to <strong>Video</strong><br />
2 (place them after the clips you worked on earlier).<br />
This is the reverse order you used in this module’s first task. In my example, I will key<br />
out the blue sky (make it transparent) to display the sunset clip below it in the sequence.<br />
2 Apply Chroma Key to the clip on <strong>Video</strong> 2.<br />
Take a look at its parameters in the Effect Controls panel.<br />
• Similarity—The range of the target color that will be made transparent.<br />
• Blend—How much of the clip that you are keying out blends with the underlying<br />
clip.<br />
• Threshold—Shadow amounts of objects not keyed out that are retained in the keyedout<br />
color.
Module 13<br />
ADOBE PRODUCTION STUDIO CURRICULUM GUIDE<br />
• Cutoff—Darkens or lightens shadows. Dragging too far to the right—beyond the<br />
Threshold slider—effectively switches off the Chroma Key effect.<br />
• Smoothing—The amount of anti-aliasing—edge softening—applied to the boundary<br />
between transparent and opaque regions.<br />
• Mask Only—Displays a white silhouette of the opaque areas in the keyed clip. Use<br />
this to fine-tune the parameters to avoid creating transparent holes in areas you don’t<br />
want to key out.<br />
3 Drag the Color Eyedropper into the clip and click somewhere in the solid color to<br />
select its color.<br />
Tip: Get an Average Color Value to Improve Keying<br />
The Eyedropper selects a color from a single pixel. Frequently that single pixel does not<br />
represent the average color of the region you want to key out, leading to keying results<br />
that are less than satisfactory. When using the Eyedropper to get a color sample for a<br />
key, Ctrl+click to get a subsample, a 5x5 pixel area.<br />
4 Slide Similarity to the right to about 25% until all the solid color disappears and some<br />
of the sunset starts showing through other areas of the clip.<br />
If you have not seen a chroma key at work before, that little parameter change is sure to<br />
get your attention. But you’ve keyed out too wide a selection of color. You’ll fine-tune<br />
that in the next steps.<br />
5 Click Mask Only.<br />
Your keyed shot should look like something the next figure on the left.<br />
6 Adjust the Similarity slider until there are no more holes in the silhouette—in my<br />
case I chose 13%.
0 Module 13<br />
Compositing Techniques<br />
Tip: Zoom in to Adjust Parameters<br />
Use the View Zoom Level in the Program Monitor to zoom in on the image and get<br />
a closer look at the boundary between the silhouette and the sunset. That will help<br />
you fine-tune Similarity and other parameter selections. You’ll note that it’s darned<br />
hard to get rid of all the artifacts near the edges without cutting some small holes in<br />
other parts of the clip. You need to find a reasonable compromise such that, at regular<br />
magnification, your viewers won’t notice any small imperfections.<br />
7 Uncheck Mask Only.<br />
Your keyed shot should look something like the next figure on the right. In my example,<br />
because the sky is so uniformly blue (that’s why I selected this shot), there was no real<br />
need for me to adjust the other parameters.<br />
8 Delete the two clips from the Timeline, place a clip that has a small, solid color area<br />
on it in <strong>Video</strong> 3, and place a colorful graphic on <strong>Video</strong> 4, above the clip on <strong>Video</strong> 3.<br />
Note: These next few steps assume the clip with the solid color might have other areas that<br />
have similar colors. So when you use Chroma Key, some of those areas will key out along<br />
with the solid color. You placed the graphic above the other clip to help position it (you’ll<br />
move it to <strong>Video</strong> 2 in a moment) and you placed the other clip up to <strong>Video</strong> 3 because you’re<br />
going to put another instance of it below the graphic on the timeline.<br />
9 Drag and slightly expand the graphic clip in the Program Monitor to position it so it<br />
completely covers the solid color area of the clip on <strong>Video</strong> 3 (see next figure, left image).<br />
10 Drag that graphic clip from <strong>Video</strong> 4 to <strong>Video</strong> 2, below the clip on <strong>Video</strong> 3.<br />
11 Apply Chroma Key to the clip on <strong>Video</strong> 3, drag the Chroma Key Eyedropper tool<br />
to the solid color region and Ctrl+click there to get a 5 x 5 subsample or average color<br />
value.
Module 13 1<br />
ADOBE PRODUCTION STUDIO CURRICULUM GUIDE<br />
12 Use Mask Only, Similarity and Blend to attempt to key out the solid color.<br />
If your clip has some areas with that same color, they too will key out. But, because the<br />
graphic you’re using has a transparent alpha channel, you can put another instance of<br />
the clip with the solid color section below the graphic on the sequence to fill the holes<br />
left by the chroma key, in effect creating a three-layer image sandwich.<br />
13 Drag the clip with the solid color section to <strong>Video</strong> 1.<br />
14 Uncheck Mask Only for the clip on <strong>Video</strong> 2.<br />
That should remove the holes made by the Chroma Key will still displaying the graphic<br />
through the solid color region, as is the case in the image on the right in the next figure.<br />
Using a Nested Sequence to Add Another Chroma Key—Extra Credit<br />
If you try to add the sunset to this three-clip composite, it won’t work. You could drag<br />
the cathedral photo to <strong>Video</strong> 4 and place the sunset image on <strong>Video</strong> 3, but that would<br />
cover the stained glass graphic and the cathedral shot on tracks 2 and 1. The solution is<br />
to create a nested sequence.<br />
I cover nested sequences in depth in Module 14. Here’s a quick run-through to take the<br />
previous task one step further.<br />
Create a new sequence (File > New > Sequence), drag the sequence with the three<br />
clips you just worked on from the Project panel to that the <strong>Video</strong> 2 track of that new<br />
sequence. Since that nested sequence has all the various clips you’ve been working<br />
on, move the CTI to the beginning of the three-clip, Chroma Key sandwich you just<br />
completed.<br />
Place the sunset clip below the nested sequence on <strong>Video</strong> 1 at the CTI and apply<br />
Chroma Key to the clip on <strong>Video</strong> 2 (the nested sequence). You clip should look<br />
something like the next figure.
Module 13<br />
Compositing Techniques<br />
Using the Blue and Green Screen Keys<br />
The Blue and Green Screen keys are your best bets for accurate, relatively low-budgetbut-professional-looking<br />
keying. To use these effects you need to shoot your video in<br />
front of so-called chroma key blue or green backdrops. These use very specific colors<br />
that Premiere Pro’s Blue and Green Screen keys can readily remove. But shooting video<br />
that will key cleanly is not guaranteed. See the following sidebar for some helpful advice.<br />
Tips for Effective Chroma Key Shots<br />
Chroma key video shoots don’t always go smoothly. For the Blue and Green Screen keys to work<br />
effectively, you should follow these tips:<br />
• Use flat lighting—two lights at 45° angles to the screen—to avoid creating hot spots. No need to<br />
overdo the lighting. Simply make it even.<br />
• The actor's lighting does not have to be flat. Controlled spotlights or lights with "barn doors"<br />
work well.<br />
• If you’re going to key-in an outdoor background, use daylight-balanced blue gels over your<br />
lights to re-create outdoor lighting (or shoot your chroma key shots outdoors). If you're working<br />
with live actors, use a fan to blow their hair around to enhance the illusion.<br />
• Avoid the dreaded chroma key spill—keep actors at least four feet away from the backdrop to<br />
avoid picking up its reflected color. A back light on the actors minimizes spill.<br />
• The tighter the shot, the more realistic the finished look will be.<br />
• Fast-paced action is harder to key right to the edges of your subjects.<br />
• Use a wide-open iris on your camcorder to limit the depth of field and to throw the green screen<br />
a bit out of focus, making it easier to key out.<br />
• Chroma key fabric and paper costs about $8 a square yard and paint about $60 a gallon. You can<br />
find many dealers online.<br />
• Which color to use? With chroma green, you have a reasonable assurance that no one will<br />
have clothing that matches it and therefore will key out. Chroma blue works well because it's<br />
complementary to skin tones.<br />
• Consumer and prosumer camcorders do not key as well as professional camcorders because<br />
they record less color information. But, because they give more weight to green colors to<br />
correspond to the color sensitivity of human eyes, green screens key more cleanly than blue.<br />
1 Drag the video background to <strong>Video</strong> 1 and the green or blue screen video to <strong>Video</strong> 2<br />
(place them after the clips already on the sequence).<br />
2 Use the Rate Stretch tool to drag the end of the background clip to make it as long as<br />
the blue or green screen clip.
Module 13 3<br />
ADOBE PRODUCTION STUDIO CURRICULUM GUIDE<br />
Note: In my example, I made the animated video background using a third-party<br />
collection of customizable animated backgrounds. It’s a looping video—meaning the last<br />
frame flows smoothly into the first frame such that I could string together several of these<br />
clips in a row and they would play seamlessly. Several companies make products like this<br />
(along with animated border and lower and upper third backgrounds for supers), with<br />
varying levels of customizability and pricing. An Internet search on “animated video<br />
backgrounds” will give you an idea of what’s out there.<br />
3 In my example, there are a few things to note:<br />
• The production crew used a chroma key green screen.<br />
• The green screen in this shot is not as brightly lit as most green screen shots. I will<br />
use the Brightness & Contrast video effect to add some sparkle to it.<br />
• There is no camera movement, although, on some other shots from this production<br />
there is movement because the crew knew the editors would use wildly animated<br />
backgrounds that lend themselves to that kind of action.<br />
4 Apply the Green (or Blue) Screen Key (<strong>Video</strong> Effects > Keying) to the clip on<br />
<strong>Video</strong> 2.<br />
You’ll see an immediate change. Both the Green and Blue Screen Keys are pre-set to key<br />
out their respective colors. Nevertheless, some fine-tuning is in order.<br />
5 In the Effect Controls panel, twirl down the Green Screen Key disclosure triangles<br />
and check Mask Only.<br />
Most likely there will be kind of a white haze to the entire clip (see image on the left in<br />
the next figure).<br />
6 Adjust Threshold and Cutoff to create a solid silhouette with a sharp contrast<br />
between the object you are not keying out and the background.<br />
In my case, I settled on a Threshold of 43% and a Cutoff of 19%. Your screen should<br />
look something like the image on the right in the next figure.
Module 13<br />
Compositing Techniques<br />
7 Uncheck Mask Only and play the video.<br />
In my example, the model could have a bit more illumination and contrast. I add<br />
that in the next step.<br />
Blurring the Background Can Be Effective<br />
Sometimes blurring a keyed shot’s background can give it a realistic look. Typically,<br />
you want to make the subject, which you've shot with a key in mind, the focal point<br />
of your composited clip. By using a background that's a bit out of focus, the subject<br />
stands out even more. To create that illusion, simply use the Fast Blur video effect on<br />
the background clip. You can try it on your background clip, but in my example it’s not<br />
that effective. Blurring the background generally works better the background is a set or<br />
other scene as opposed to an animation.<br />
8 To add adjust the brightness, in my example, I checked that the clip on <strong>Video</strong><br />
2 was selected and then dragged the Brightness & Contrast effect (<strong>Video</strong> Effects ><br />
Adjust) to the Effect Controls panel above the Green Screen key.<br />
9 I made some adjustments to suit my taste: 25 Brightness and 43 Contrast.<br />
10 Then I dragged Brightness & Contrast below the Green Screen Key in the<br />
Effect Controls panel to see how effect order counts.<br />
Clip-based effect order goes from top to bottom in the Effect Controls panel with<br />
the two fixed effects, Opacity and Motion, applied last.<br />
As shown in the image on the left in the next figure, placing Brightness &<br />
Contrast below the Green Screen Key means it’s applied after keying, so only the<br />
model becomes brighter. Placing it above the Green Screen Key (the image on<br />
the right in the next figure) means it’s applied to the clip before keying, which<br />
brightens both the model and the green screen. That causes the animation<br />
inserted into the green screen to become brighter.<br />
Green Screen Key composite with Brightness & Contrast added after applying the key (left) and before<br />
(right).
Using the luma Key<br />
Module 13<br />
ADOBE PRODUCTION STUDIO CURRICULUM GUIDE<br />
Luminance keys—Luma, Multiply, and Screen—create transparencies using clip<br />
brightness values. Luma is the catch-all of this category. Multiply creates transparencies<br />
in bright areas of the clip, and Screen creates transparencies in dark areas.<br />
1 Drag the sunset clip to <strong>Video</strong> 1 and a clip with a light object over a dark background<br />
to <strong>Video</strong> 2 (place them after the clips you worked on in previous tasks).<br />
2 Apply the Luma Key to the clip on <strong>Video</strong> 2 (in my case, the leaf).<br />
3 Adjust its parameters in the Effect Controls panel to remove the dark background.<br />
There is no Mask Only option in this effect, so it’s a little more difficult to find a happy<br />
medium. In my example, I settled on Threshold 48 and Cutoff 43.<br />
Extra Credit Tasks<br />
Take this key a few steps further.<br />
1 Use Motion to move the bright object to the lower left corner.<br />
2 Apply Drop Shadow to it and adjust those parameters to have the shadow fall down<br />
to the right.<br />
3 Drag another instance of that clip from the Project panel to <strong>Video</strong> 3 above the clips<br />
on <strong>Video</strong> 1 and 2.<br />
4 Right-click on the clip on <strong>Video</strong> 2, select Copy, right-click on the clip on <strong>Video</strong> 3,<br />
select Paste Attributes.<br />
That applies the Luma Key, Motion and Drop Shadow to that clip.<br />
5 Use Motion on it to move it the lower right, spin it 180 degrees and change the Drop<br />
Shadow Direction to have it fall at the correct angle (add 180 to whatever setting you<br />
chose for the first clip).
Module 13<br />
Compositing Techniques<br />
Your composited shot should look like something the next figure.<br />
Task: Using Matte Keys<br />
Matte keys cut “holes” in one clip to allow portions of another clip to show through, or<br />
create something like cutout figures you can place on top of other clips.<br />
The nomenclature can be confusing. Matte keys are not the same as color mattes like the<br />
orange matte you used earlier in this module. However, matte keys generally use matte<br />
graphics that you create to define the areas you want to make transparent or opaque.<br />
There are two basic types of matte keys:<br />
• Garbage—Four-, eight- or 16-sided polygons, so named because you typically use<br />
them to remove something you don’t want in the video. You move their vertices to define<br />
the outline of an area you want to display.<br />
• Graphic—You create a shape that you want to key out or key in using a graphic or<br />
another clip. These include: Difference, Image, Remove, and Track.<br />
In this task, you will work with the Sixteen-Point Garbage Matte Key and the Track Matte<br />
Key. I’ll briefly explain Difference, Image, and Remove following this task.<br />
1 Drag the sunset to <strong>Video</strong> 1, drag a clip with an object you want to isolate and display<br />
in the sunset to <strong>Video</strong> 2 above the clip on <strong>Video</strong> 1 (place them after the clips you worked<br />
on in previous tasks).<br />
2 Drag the Sixteen-Point Garbage Matte Key to the clip on <strong>Video</strong> 2.<br />
3 Click the effect’s Transform button in the Effect Controls panel (to the left of the effect<br />
name) to highlight its 16 crosshair target handles in the Program Monitor.
Module 13<br />
ADOBE PRODUCTION STUDIO CURRICULUM GUIDE<br />
4 Drag the 16 handles to make a rough outline of the object you want to isolate (you’ll<br />
fine-tune it later).<br />
Note: In my example, I used two instances of the cat clip so I could isolate one eye in<br />
one clip and the other eye in the other clip. The reason to apply the garbage matte to two<br />
instances of the same clip is because you can’t apply this effect to the same clip twice. Once<br />
you create a cut-out, you can’t create another one elsewhere in the same clip.<br />
5 Fine-tune the placement of the garbage matte’s vertices using the View Zoom Level<br />
in the Program Monitor to zoom in on the object.
Module 13<br />
Compositing Techniques<br />
You’ve probably created something that looks too much like you cut a hole in the<br />
sky. There are a few ways to remedy that. Here are four:<br />
• Apply the Luma Key to the clip you applied the Garbage Matte to. That will<br />
give the object you isolated an orange cast that matches the sky.<br />
• Apply a Blur effect to the clip you applied the Garbage Matte to.<br />
• Place the orange matte above the top clip and reduce its opacity.<br />
• Apply the Tint effect to the clip with the Garbage Matte. Map Black to a dark<br />
area of the sky and Map White to a light orange area. Increase the Amount to Tint<br />
until the eyes begin to take on an orange tint. This is what I did in the following<br />
figure.<br />
You’ve probably created something that looks too much like you cut a hole in the<br />
sky. There are a few ways to remedy that. Here are four:<br />
• Apply the Luma Key to the clip you applied the Garbage Matte to. That will<br />
give the object you isolated an orange cast that matches the sky.<br />
• Apply a Blur effect to the clip you applied the Garbage Matte to.
Module 13<br />
ADOBE PRODUCTION STUDIO CURRICULUM GUIDE<br />
• Apply the Tint effect to the clip with the Garbage Matte. Map Black to a dark<br />
area of the sky and Map White to a light orange area. Increase the Amount to Tint<br />
until the eyes begin to take on an orange tint.<br />
• Place the orange matte above the top clip and reduce its opacity.<br />
Create a Split-Screen Effect<br />
You can use garbage mattes to create split-screen effects. The most frequent application is simply to<br />
layer two clips, apply the Four-Point Garbage Matte Key to each, and move the vertices to create two<br />
side-by-side rectangles. You can also layer more clips and use the Eight- and Sixteen-Point Garbage<br />
Mattes to create all sorts of shapes.<br />
The one little gotcha is that the garbage matte key reveals part of a clip. It does not shrink to fit in<br />
the borders of the garbage matte as happens when you use Motion to make PiPs, so plan your shots<br />
accordingly. If you want to put more of the scene into the garbage matte’s borders, use Motion or some<br />
other effect to accomplish that.<br />
A cool effect is to lock down your camcorder on a tripod, ensure the lighting, focus and exposure<br />
settings don’t change for the duration of the shoot, and have an actor do a scene on one side of a set<br />
and then play another role in the other half of the set. You can use a garbage matte on one of the scenes<br />
to have the actor appear in both sides of the set at once.<br />
This takes some planning. The actor shouldn’t cross the line that divides the set in two (though you<br />
can keyframe the Garbage Matte box edges to accommodate some overlap) and there can't be any<br />
movement in the vicinity of the scene’s dividing line.<br />
Mattes that Use Graphics or Other Clips<br />
There are four Keying effects that fall into this category. You’ll work with the<br />
Track Matte because it’s the most useful and works the best. Here’s a quick<br />
rundown on the others:<br />
• Difference Matte—A very difficult effect to get to work smoothly. In theory<br />
you use it to place multiple actors/animals/objects that could not all be in a scene<br />
at the same time in the same set. You have to shoot the various shots using the<br />
exact same lighting and camera angle and you need to work with high-end video<br />
to have a chance of making it work. It’s best to stick with green/blue screens.<br />
• Image Matte—Works just like the Image Mask <strong>Video</strong> Transition. You apply it,<br />
load up a graphic or still image, and the effect makes dark areas transparent and<br />
light areas opaque. It’s a static effect with limited usability.<br />
• Remove Matte—Specifically for graphics that when used in keyed shots have<br />
something akin to a thin halo around their edges. Apply this key to remove it.
300 Module 13<br />
Compositing Techniques<br />
Using a Track Matte Key<br />
A Track Matte key works like an Image Matte but has several advantages and one<br />
obvious difference. What makes it different is that you place the matte—a still image,<br />
graphic or something you created in the Titler—on a video track (thus its name) rather<br />
than apply it directly to the clip.<br />
A Track Matte uses the clip on a separate track to define areas of transparency in the<br />
selected clip and reveal whatever is below it on a sequence. Its huge advantage is that<br />
you can animate the matte. For example, you can use Motion’s Scale parameter to<br />
gradually reveal the matte or move it on the clip to follow action. The latter application<br />
of the Track Matte is called a traveling matte.<br />
Just about every older movie involving "impossible" motion—spaceships, Superman in<br />
flight, or giant spiders—used traveling mattes.<br />
You will do both types of Track Matte Keys.<br />
1 Drag any video clip to <strong>Video</strong> 1, the sunset clip to <strong>Video</strong> 2 and the graphic with the<br />
white rectangle on a black background to <strong>Video</strong> 3.<br />
Note: When using the Track Matte Key effect, place the track matte clip on a video track<br />
that is above the clip you are applying Track Matte Key to.<br />
2 Apply the Track Matte Key to the <strong>Video</strong> 2 clip.<br />
Note: Unlike when you used the Texturize and Blend effects earlier in this module, you do<br />
not have to un-Enable the clip you use in the Track Matte Key effect. When you select the<br />
Matte video track, Premiere Pro automatically disables only the portion of the track used<br />
in the Track Matte Key, meaning other clips in the track will be processed normally. This<br />
is a terrific feature that saves a bunch of steps and allows you to use the selected track for<br />
other clips elsewhere in the sequence.<br />
3 Set Matte to <strong>Video</strong> 3, Composite Using to Matte Luma (this graphic does not have<br />
an alpha channel), and check the Reverse box (the rectangle is white, which the Track<br />
Matte sees as opaque, so Reverse makes the rectangle transparent).
Your composite will look like the next figure.<br />
Module 13 301<br />
ADOBE PRODUCTION STUDIO CURRICULUM GUIDE<br />
4 Change the Motion effect settings on the <strong>Video</strong> 3 clip to move the graphic to the<br />
lower right corner, directly on the horizon line of the sunset photo.<br />
5 Use the Motion Scale parameter and keyframes on the clip on <strong>Video</strong> 3 to start the<br />
matte at zero percent and grow to its full size by about a second into the clip.<br />
6 Apply the Fast Blur <strong>Video</strong> Effect (Blur & Sharpen folder) to the clip on <strong>Video</strong> 3 using<br />
a Blurriness parameter of about 35 to soften the edges of the matte.<br />
7 Click the <strong>Video</strong> 1 clip to select it, click its Motion effect to switch on its handles in the<br />
program monitor, and shrink and move it to fit in the full-size view of the track matte.<br />
Your finished work should look something like the next figure.<br />
Making a Traveling Matte<br />
You will use this effect time and time again. It’s a great way to follow action. In this case,<br />
you will tint the entire shot except for the cantering horse. You will use the Track Matte
30<br />
Module 13<br />
Compositing Techniques<br />
Key to cut a hole in the tinted clip to allow the untinted version to show through.<br />
You can also reverse this and tint the highlight over the action.<br />
1 Layer four clips: the action video clip on <strong>Video</strong> 1 and <strong>Video</strong> 3, the orange<br />
matte on <strong>Video</strong> 2, and the graphic with the white rectangle on a black background<br />
on <strong>Video</strong> 4.<br />
2 Select the <strong>Video</strong> 2 clip (the orange matte) and apply 35% Opacity to it.<br />
That will put a tint over the action video clip on <strong>Video</strong> 1.<br />
3 Select the <strong>Video</strong> 3 clip (the other instance of the action video) and apply the<br />
Track Matte Key to it.<br />
4 Set Matte to <strong>Video</strong> 4 (the track with graphic on it) and Composite Using to<br />
Matte Luma.<br />
5 Select the <strong>Video</strong> 4 clip (the graphic) and apply Fast Blur to it using a Blurriness<br />
of about 25%.<br />
6 Now for the tricky part—using the Motion effect on the graphic clip. You need<br />
to switch on keyframes for Position, Scale Height, and Scale Width (uncheck<br />
Uniform Scale) to have the rectangle highlight and follow the action in the clip<br />
(in my example, a cantering horse).<br />
In my example, I set eight keyframes, adjusting the parameters using the sliders<br />
and by dragging the clip in the Program Monitor for each new position.
Review<br />
review questions<br />
1 List at least three ways to blend two full-screen clips.<br />
2 How do you create a logo with beveled edges and a glow that grows and then<br />
shrinks?<br />
3 You want to create a silhouette of a teapot in a video and you want to add a<br />
logo in that silhouette. Describe a way to do that.<br />
4 In a color/chroma key, what do Similarity, Blend, Threshold, and Cutoff do?<br />
5 What’s the value of the Mask Only parameter?<br />
6 What's the difference between an Image Matte and a Track Matte?<br />
review answers<br />
1 Opacity (or its non-fixed twin: Alpha Adjust) and the Blend and Texturize<br />
video effects. You might not have tried Multiply and Screen. Screen works a lot<br />
like Opacity in that it combines both clips. Multiply tends to have more dramatic<br />
results.<br />
2 Apply Bevel Alpha and Alpha Glow. Use keyframes on Alpha Glow to change<br />
the size of the glow.<br />
3 There are always multiple means to an end in Premiere Pro. Here’s one<br />
approach. Shoot the teapot such that the background contrasts with the pot. Use<br />
the Luma Key on it to create the silhouette and use Motion to position the logo<br />
in the silhouette. A very slick extra effect is to use a white pot, have steaming<br />
hot water in it so the steam comes out of the spout, and shoot that over a black<br />
background. Then the steam will be part of the silhouette.<br />
4 Similarity and Blend work together to set a width for the color range that will<br />
be keyed out of a superimposed clip and to blend the two clips smoothly together.<br />
Threshold and Cutoff deal with shadows. Threshold controls the amount of<br />
shadows from the superimposed clip that will display on the lower track's clip.<br />
Cutoff controls how dark or light those shadows are.
5 It’s the best way to view your keyed effect critically. Switch it on before your<br />
fine-tune parameters like Similarity, Threshold, and Cutoff.<br />
6 You apply an Image Matte directly to a clip by clicking that clip's Image Matte<br />
Settings box and selecting the Image Matte graphic file. Track Matte is not as<br />
direct. You use a matte graphic that you place on a separate video track. Track<br />
Matte is much more useful in that you can animate and apply effects to its matte<br />
graphic.<br />
Exercises and Activities<br />
1 Use the Luma key to isolate a ball by keying out a highly contrasting<br />
background. Then use motion settings to bounce it around a scene. Use keyframe<br />
interpolation with the bounces and apexes to more realistically mimic a bouncing<br />
ball.<br />
2 Use the Title Designer to create several titles. Place them in various<br />
superimposing tracks and fade them in and out of your <strong>Video</strong> 1 clip at various<br />
times, sometimes displaying more than one title at a time. Remember, you drag<br />
the edges of a title clip to make it any length you want. Finally, give a couple titles<br />
motion using the Motion effect.<br />
3 Experiment with the Chroma and Green/Blue Screen keys. Find a backdrop<br />
color and a lighting setup that works well.<br />
4 Ask to visit a local TV station or production studio to watch how the crew<br />
members set up green/blue screens. You’ll see that they take great pains to light it<br />
evenly and to have the actor stand a good distance from the screen.<br />
5 Start watching TV commercials more critically, looking for examples of<br />
compositing. It's a rare spot that doesn't use layering. This is a great source of<br />
ideas.<br />
6 Create a four-segment split screen. You can do this by applying the Garbage<br />
Matte Key three times, adjusting its bounding box to display three different<br />
corners. Or you can make three mattes with black covering three-quarters of each<br />
one. Then place the same person/object in each quadrant of the same scene.
1 Enhancing Color,<br />
Editing Tips, and Shortcuts<br />
<strong>Adob</strong>e® Premiere® Pro 2.0 offers about a dozen video effects that can<br />
enhance or adjust colors. New in <strong>Adob</strong>e Premiere Pro 2.0 are the Fast<br />
Color Corrector and the Three-Way Color Corrector. Your students will<br />
take a few color effects for a test drive in this module. The depth and<br />
breadth of <strong>Adob</strong>e Premiere Pro lend themselves to specialized editing<br />
techniques. In this module, I present a few such editing tricks as well<br />
as some uses for nested sequences. The more your students use <strong>Adob</strong>e<br />
Premiere Pro, the more likely they’ll rely on keyboard shortcuts. I<br />
present a several that will speed up your editing.<br />
Most feature films are color-corrected. The purpose is less to fix a shot<br />
gone bad and more to give the film a “look” that matches its mood or<br />
genre: from warm reds for landscapes and sepia tones for historic shots<br />
to cold blues for hard-edge films or a gritty look for urban dramas. Color<br />
correction—or color enhancing—is big business, and <strong>Adob</strong>e Premiere<br />
Pro has a full suite of professional color-enhancing effects.<br />
Those color-oriented effects offer more than color correction. Your<br />
students can select a color and change it, create a 3D look, convert a clip<br />
to grayscale with the exception of a single object, or remove all colors<br />
outside a specific color range. I’ll present a sample of some of these in<br />
this module.<br />
In previous modules, I’ve covered a few uses for nested sequences. I<br />
review those uses in this module, explain a couple more, and throw in<br />
one quick and fun task: how to put more than one transition at an edit<br />
point.<br />
Software as deep as <strong>Adob</strong>e Premiere Pro fosters plenty of functionality.<br />
In this module, I discuss three nifty editing techniques: obscuring<br />
someone’s identity, creating a real mirror effect, and adding white flash<br />
transitions.<br />
<strong>Adob</strong>e Premiere Pro’s default keyboard shortcuts are too numerous to<br />
use, much less memorize. But there are several your students will come<br />
to rely on. I list my favorites and show them how to customize keyboard<br />
commands to suit their editing style.
30<br />
Module 14<br />
Enhancing Color, Editing Tips, and Shortcuts<br />
Module Overview<br />
Topics covered in this module:<br />
• An overview of color-oriented effects.<br />
• Adjusting and enhancing color.<br />
• Using nested sequences.<br />
• Three quick editing techniques.<br />
• Recommended keyboard shortcuts.<br />
An Overview of Color-oriented Effects<br />
<strong>Adob</strong>e Premiere Pro has more than 20 video effects that adjust or<br />
enhance color. Some have narrow functionality while others are<br />
professional-level tools that take a lot of trial and error to gain some<br />
level of expertise. There are entire books on color correction and a<br />
good number of video editors who specialize in that field.<br />
The goal in this task is to introduce you to the wide range of<br />
possibilities <strong>Adob</strong>e Premiere Pro offers. You’ll see more than<br />
enough possibilities to spark some ideas for your upcoming video<br />
projects.<br />
Just to get an idea of what <strong>Adob</strong>e Premiere Pro has to offer in the<br />
color effect department, click the Effects tab and type in color in the<br />
Contains text box. That displays 18 effects. There are several more<br />
that have to do with color.<br />
I have grouped the color-oriented effects into four categories and<br />
listed them within those groups from simplest to most complex<br />
(more or less). This taxonomy is one example of why you might<br />
want to create and organize some custom effects bins. Here’s a brief<br />
overview of the color effects (**—covered in this module):<br />
Coloring Effects<br />
• Tint—A simple way to apply an overall color cast to a clip.
Module 14 30<br />
ADOBE PRODUCTION STUDIO CURRICULUM GUIDE<br />
• Change Color—Like Tint but with more control, and you can change a wider range<br />
of colors.<br />
• Ramp—Creates a linear or radial color gradient that blends with the original image<br />
colors.<br />
• 4 Color Gradient—Like the Titler’s eponymous feature. But this has more options<br />
and you can keyframe the parameters for some wild results.<br />
• Paint Bucket—Paint areas of a scene with a solid color.<br />
• Brush Strokes—Apply a painted look to a clip.<br />
• Channel Blur—Creates a glow by blurring red, green or blue channels separately and<br />
in user-specified directions.<br />
Color removing or replacing<br />
• Color Pass**—Converts an entire clip to grayscale with the exception of a userspecified<br />
color.<br />
• Color Replace**—Changes a user-selected color in a scene to a different userspecified<br />
color.<br />
• Leave Color—Similar to Color Pass with much more control.<br />
• Change to Color—Like Color Replace but with more options and control.<br />
Color Correction<br />
• Color Balance, Color Balance (HLS), and Color Balance (RGB)—Color Balance<br />
offers the most control over red, green, and blue values in midtones, shadows and<br />
highlights. HLS and RGB control only overall hue, saturation and luminance or red,<br />
green, and blue colors.<br />
• Auto Color—A quick, simple generic color balance.<br />
• RGB Color Corrector and RGB Curves—Offer even more control than Color<br />
Balance, including controls over the tonal range of shadows and highlights and controls<br />
for midtones values (gamma), brightness (pedestal), and contrast (gain).<br />
• Luma Color and Luma Curve—Adjust brightness and contrast in the highlights,<br />
midtones and shadows of a clip. Also correct hue, saturation and luma in a selected<br />
color range.<br />
• Color Match**—A useful but difficult-to-master tool that lets you take scenes with<br />
different color lighting and have their overall color schemes match. In this way, you can
30<br />
Module 14<br />
Enhancing Color, Editing Tips, and Shortcuts<br />
color match scenes shot under fluorescent lights (blue-green) with scenes shot with tungsten<br />
lights (orange).<br />
• Fast Color Corrector**—This is a tool you will likely use frequently. It lets you make<br />
instant color changes that you can preview in a split-screen view within the Program<br />
Monitor.<br />
• Three-Way Color Corrector—Gives you the ability to make more subtle corrections by<br />
letting you adjust hue, saturation, and luminance for highlights, midtones, and shadows.<br />
Technical Color Effects<br />
• Broadcast Colors—Conforms video to display properly on TV sets. Corrects problems<br />
created by overly bright colors and geometric patterns due to some effects or added graphics.<br />
• <strong>Video</strong> Limiter—Like Broadcast Colors but gives you much more precise control to<br />
preserve much of the original video quality while conforming to broadcast TV standards.<br />
Task: Adjusting and Enhancing Color<br />
In this task, you will work with four color-oriented effects: Color Replace, Color Pass, Color<br />
Match, and Fast Color Corrector. I’ll briefly touch on a few others.<br />
To complete this task, your students will need:<br />
• One or two video clips, each with an object that has a distinctive color.<br />
• Either a clip you’ve done some color correction to and another clip from the same setting<br />
without any correction—or—two clips shot under different lighting conditions that you want<br />
to make look like they were shot under the same kind of lighting.<br />
1 Drag a video clip with an object with a distinct color to the <strong>Video</strong> 1 track.<br />
2 Apply the Color Pass effect to that clip.<br />
3 Click its Setup button to open the Color Pass Settings window shown in the next figure.
Module 14 30<br />
ADOBE PRODUCTION STUDIO CURRICULUM GUIDE<br />
4 Move your cursor into the Clip Sample screen on the left and click the Eyedropper<br />
tool on the distinctly-colored object.<br />
That selects the color you want to retain. All other colors in the clip will switch to<br />
grayscale.<br />
5 Adjust the Similarity slider to retain as much of the object’s color as possible while<br />
removing as much of the other colors as you can.<br />
6 Click OK.<br />
Note: Feel free to delete Color Pass and apply Leave Color. It is the same type of effect but<br />
its extra level of control might lead to better results.<br />
7 Drag another clip with a distinctly-colored object to the <strong>Video</strong> 1 track after the clip<br />
you just worked on (or use the first clip).<br />
8 Apply Color Replace to that clip.<br />
9 Click its Setup button to open the Color Replace Settings window shown in the next<br />
figure.<br />
10 Move your cursor into the Clip Sample screen on the left and click on the colored<br />
object.<br />
11 Click the Replace Color swatch and select a color from the Color Picker.<br />
In my example I selected the gray floor and chose to make it bright purple. The color<br />
you select will retain the shadows, midtones and highlights of the scene it’s replacing, so<br />
if that scene is generally dark, the color in the scene will look darker than the color you<br />
select.<br />
12 Adjust Similarity.<br />
13 Click OK.
310 Module 14<br />
Enhancing Color, Editing Tips, and Shortcuts<br />
Note: Feel free to delete Color Replace and try Change to Color. As with Leave Color, it has<br />
more options and will probably lead to better results.<br />
Color Match<br />
Color Match can be a very effective way to take scenes shot under two different lighting<br />
conditions and make them look much more similar to each other. It’s a tricky effect to<br />
master and usually takes some trial and error to get satisfactory results.<br />
1 Drag the clip you want to change to the <strong>Video</strong> 1 track past the clips you just worked<br />
on.<br />
2 Double-click the clip with the color scheme or lighting you prefer.<br />
That displays it in the Source Monitor. You will select target colors from the clip in the<br />
Source Monitor and assign those colors to sample areas in the clip on the Program<br />
Monitor that you want to change.<br />
Note: I find the use of the words target and sample in the Color Match effect to be<br />
confusing. You’d think you’d sample a color from the clip with the colors you like and place<br />
those samples in appropriate target areas in the clip you want to change. However, the<br />
reverse is the case.<br />
3 Apply Color Match to the clip on <strong>Video</strong> 1 and open its disclosure triangles in the<br />
Effect Controls panel.<br />
4 Change the Method to RGB (red, green, blue).<br />
It’s more forgiving than HSL (hue, saturation, and luminance) or Curves.<br />
5 Twirl down the Match disclosure triangle to reveal the Match button.
Module 14 311<br />
ADOBE PRODUCTION STUDIO CURRICULUM GUIDE<br />
6 Click the Shadow Target Eyedropper tool and Ctrl+click (to create a 5x5 subsample<br />
color) on a shadow in the clip in the Source Monitor.<br />
Note: When you hover the Eyedropper over the Source Monitor screen and press Ctrl, the<br />
Eyedropper gets fatter, indicating it’s going to sample more than a single pixel.<br />
7 Click the Shadow Sample Eyedropper tool and Ctrl+click in a shadow in the Program<br />
Monitor to apply the target color to that sample color. Nothing will happen. You need to<br />
do one more step.<br />
Note: You are applying both the color and brightness (luminance) values of the Target<br />
pixels to the Sample pixels.<br />
Select a Shadow Target Sample from the Source Monitor (left) and apply that color to a<br />
Shadow Sample in the Program Monitor (right).<br />
8 Click the Match button.<br />
That applies the Target color and luminance information to the Sample color.<br />
Note: If the shift in color does not look good (frequently it’ll be too bright or the color will<br />
be skewed), press Ctrl+Z two or three times to undo your selections. You can see the color<br />
swatch next to each Sample or Target change back to the default black value as you undo<br />
each selection.<br />
9 Follow the same steps for Highlights (spots of bright light) and Midtones (look for<br />
areas of average brightness).<br />
Here are those steps: Click the appropriate Target Eyedropper, Ctrl+click in the Source<br />
Monitor, click the respective Source Eyedropper and Ctrl+click in the Program Monitor.<br />
Then click Match.
31<br />
Module 14<br />
Enhancing Color, Editing Tips, and Shortcuts<br />
10 You can also try a Master Target and Sample, but that might only throw things out of<br />
whack.<br />
To check your work, you can add the clip in the Source Monitor to the sequence and play<br />
the clips side by side. I put the before and after I came up with in the next figure.<br />
Before applying Color Match (left) and after (right).<br />
Color Correction<br />
Depending on how you define color correction, there are at least nine color correction<br />
effects. They run the gamut from basic color balance (like an auto white balance on a<br />
camcorder) to the richly detailed and complex Three-Way Color Corrector (new to <strong>Adob</strong>e<br />
Premiere Pro 2.0). This task will focus on the middle ground: Fast Color Corrector.<br />
The Fast Color Corrector and the Three-Way Color Corrector offer what are called Hue<br />
Balance and Angle color wheels, something new to <strong>Adob</strong>e Premiere Pro 2.0. You use them<br />
to balance the red, green, and blue colors to produce the desired white and neutral grays<br />
in the image.<br />
Note: The Three-Way Color Corrector effect lets you make separate adjustments using<br />
individual wheels, to adjust tonal ranges for shadows, midtones, and highlights.<br />
Depending on the desired effect, you might not want the color balance in a clip to be<br />
completely neutral. That’s where color enhancement comes in. For example, you can give<br />
your videos a warm orange or a cool blue color.<br />
Before tackling Fast Color Corrector, I’ll briefly show you two other color correction<br />
effects.<br />
1 Drag a video to the Timeline.<br />
2 Apply Color Balance (RGB) to that clip.
Module 14 313<br />
ADOBE PRODUCTION STUDIO CURRICULUM GUIDE<br />
This is probably the most intuitive color correction effect. It has a settings window<br />
where you can manually adjust the red, green and blue levels. The starting point for all<br />
clips is 100 no matter what the actual color levels in the clip are.<br />
3 Change the RGB settings.<br />
In my example, I wanted to give an overly gray scene some warmth. So I selected<br />
Red—110%, Green—94%, and Blue—80%.<br />
4 Delete Color Balance (RGB) and replace it with Auto Color.<br />
This effect analyzes frames based on your parameters.<br />
5 Try out some parameters.<br />
Temporal Smoothing looks at several frames at once and averages their values to<br />
smooth any color balance differences. Higher Black and White Clip values increase<br />
contrast.
31<br />
Module 14<br />
Enhancing Color, Editing Tips, and Shortcuts<br />
6 Delete Auto Color, replace it with Fast Color Corrector, and take a look at its<br />
parameters in the Effect Controls panel.<br />
This very detailed effect signals a tidal shift in editing possibilities. It is loaded with<br />
options including a color wheel—an intuitive means to adjust hue and saturation. You’ll<br />
find three color wheels in the Three-Way Color Corrector to individually adjust hue and<br />
saturation in shadows, midtones and highlights.<br />
7 Drag the White Balance Eyedropper tool (highlighted in the previous figure) into the<br />
Program Monitor and click on an area that has a neutral color.<br />
You don’t have to have a white area to do a white balance. A neutral, medium gray area<br />
will work well. Setting a new white balance is only a supporting role for the Fast Color<br />
Corrector. The purpose here is to change the look of the clip.<br />
8 Click the Reset button to undo the white balance.<br />
9 Click the Show Split View checkbox (highlighted in the previous figure) and set the<br />
Layout to Vertical (the left side will show any changes you apply).<br />
You can adjust the relative sizes of the two split screens.<br />
10 Take a look at the color wheel. Here are its parameters (refer to the next figure):<br />
• Hue Angle—Moving the outer ring clockwise shifts the overall color toward red,<br />
counterclockwise shifts toward green.<br />
• Balance Magnitude—The intensity of the color introduced into the video. Moving<br />
the circle out from the center increases the magnitude (intensity).<br />
• Balance Angle—Shifts the video color towards a target color.
Module 14 31<br />
ADOBE PRODUCTION STUDIO CURRICULUM GUIDE<br />
• Balance Gain—Sets the relative coarseness or fineness of the Balance Magnitude<br />
and Balance Angle adjustment. Moving the handle towards the outer ring makes the<br />
adjustment very obvious. Keeping the perpendicular handle of this control close to the<br />
center of the wheel makes the adjustment very subtle.<br />
11 Make some adjustments to the Color Wheel (using the sliders below it):<br />
• Drag the Balance Magnitude to about 60 to increase the color intensity.<br />
• Drag the Balance Gain (the small perpendicular line) to about 10. That will let you<br />
fine-tune your adjustments.<br />
• Change the Balance Angle to about -140 (if the Color Wheel were a clock, that would<br />
be about 10:30) to shift the color to orange.<br />
• Change the Saturation parameter (below the Color Wheel) to about 115 to make the<br />
colors richer.<br />
12 Click the Auto Contrast button (below Saturation).<br />
That applies both the Auto Black Level and Auto White Level simultaneously, which<br />
makes the highlights appear darker and shadows appear lighter. You’ll fine-tune this in a<br />
moment.<br />
13 Select the Black Level Eyedropper tool and Ctrl+click on the darkest area in the<br />
scene.<br />
14 Select the White Level Eyedropper tool and Ctrl+click on the brightest area in the<br />
scene.<br />
15 Take this fine-tuning one step further and adjust the Input Black Level (I suggest<br />
40) and the Input White Level (try 185). Input Gray Level should remain at its default<br />
level of 1.
31<br />
Module 14<br />
Enhancing Color, Editing Tips, and Shortcuts<br />
16 Uncheck the Show Split View and play the clip.<br />
17 Select Window > Workspace > Color Correction.<br />
Note that you have a third video screen: a Reference Monitor.<br />
18 Click the Reference Monitor Fly-out Menu and select All Scopes.<br />
These are three Waveform monitors and a Vectorscope (in the upper right corner). For<br />
decades, broadcast TV station engineers have used these to ensure TV signals meet<br />
standards (do not get too bright or have too much contrast).<br />
As you ramp up your color enhancing skills, you might want to use them for that reason<br />
as well as to adjust color. To learn more about them, check <strong>Adob</strong>e Premiere Pro Help ><br />
Applying Effects > Vectorscope and Waveform Monitors.<br />
Task: Using Nested Sequences<br />
Nested sequences first appeared in Premiere Pro 1.0 and replaced something called<br />
virtual clips. Nested sequences are a huge improvement. I won’t explain virtual clips; I'll<br />
only say that things could easily go wrong with them and they were confusing. Nested<br />
sequences are much easier to work with and are more effective.<br />
A nested sequence is a sequence-in-a-sequence. You can break up your project into<br />
more manageable chunks by creating a project segment in one sequence and dragging<br />
that sequence—with all its clips, graphics, layers, multiple audio/video tracks and<br />
effects—into another sequence. There it will look and behave like a single audio/video<br />
clip.
Module 14 31<br />
ADOBE PRODUCTION STUDIO CURRICULUM GUIDE<br />
A prime use is to apply color correction to a long sequence with multiple edits. Instead<br />
of applying that effect to each clip in turn, you simply place—nest—that sequence in<br />
another sequence and apply a single instance of that effect to it.<br />
And if you want to change the effect parameters, you can do it in on one nested<br />
sequence clip rather than changing each individual clip within that original sequence.<br />
Multiple Uses for Nested Sequences<br />
Nested sequences have other uses:<br />
• Apply an effect or effects to a group of layered clips such as using a Cross Dissolve on<br />
single nested sequence instead of having to do that to each layer of that sequence, one at<br />
a time.<br />
• Simplify editing by creating complex sequences separately. This helps you avoid<br />
running into conflicts and inadvertently shifting clips on a track that is far from your<br />
current work area.<br />
• Reuse sequences, or use the same sequence but give it a different look each time.<br />
• Organize your work, in the same way you might create sub-folders in the Project<br />
panel or in Windows Explorer. It avoids confusion and shortens editing time.<br />
• Apply the Motion or other effects to un-Enabled clips or to effects switched off by the<br />
Echo effect. You’ll do both in this task.<br />
• Apply more than one transition between clips. You’ll do that in this task.<br />
• Build multiple picture-in-picture effects.<br />
Enhancing Three <strong>Video</strong> Effects Using a Nested Sequence<br />
In this section, I explain workarounds for three <strong>Adob</strong>e Premiere Pro video effects. All<br />
have issues that a nested sequence can address:<br />
• Echo video effect—This effect disables all effects applied above it (before it) in the<br />
Effect Controls panel. Frequently you want to apply some other effects before using<br />
Echo. For instance, you might want to use a key effect to remove a background and<br />
then apply Echo. But adding Echo switches off the key. A nested sequence resolves the<br />
problem.<br />
• Texturize and Blend video effects—You’ve already seen that these two effects work<br />
with another clip on a higher track in a sequence. You have to un-Enable the clip on the<br />
higher track to keep it from covering the clips below it. But switching off Enable means
31<br />
Module 14<br />
Enhancing Color, Editing Tips, and Shortcuts<br />
you can’t put the textured or blended clip in motion or use other effects with it. A nested<br />
sequence fixes that.<br />
Seeing How Echo Behaves<br />
Before you use a nested sequence, go through this preliminary task to see why you need<br />
to use one. The purpose is to show you that when you run into roadblocks in <strong>Adob</strong>e<br />
Premiere Pro, there’s usually a detour that will get you to your destination. And nested<br />
sequences frequently set you back on the correct road.<br />
For the nested sequence tasks your students will need:<br />
• A green or blue screen video clip. What works well is if there is some action in that<br />
clip.<br />
• An animated background to use with the green/blue screen clip.<br />
• A graphic with some texture such as the one you’ve worked on in previous tasks.<br />
• A video with some action that moves from one side of the screen to the other.<br />
• Another instance of that action shot—from a different angle or a different focal<br />
length.<br />
• A video of a person with some action. You will obscure that person’s face with a<br />
traveling matte that follows that person’s movements.<br />
1 Either marquee select the clips in the sequence and delete them, or add the clips for<br />
this exercise after those in the sequence.<br />
2 Drag the animated background clip to <strong>Video</strong> 1 and the green/blue screen clip to<br />
<strong>Video</strong> 2 above the background.<br />
4 Apply the Green or Blue Screen Key to the clip on <strong>Video</strong> 2.<br />
5 Use Mask Only to find the best parameters.<br />
6 Apply Echo to the clip on <strong>Video</strong> 2. That switches off the Green Screen.<br />
Echo turns off all effects applied before it (that appear above it in the Effect Controls<br />
panel). You will remedy this with a nested sequence.
7 Delete Echo from the Effect Controls panel.<br />
Module 14 31<br />
ADOBE PRODUCTION STUDIO CURRICULUM GUIDE<br />
Note: You’ve already seen that the un-Enabled clips used with Texturize and Blend cannot<br />
have effects applied to them, so I won’t have you go through the same kind of exercise to see<br />
that.<br />
Using a Single Nested Sequence Clip for Three Effects<br />
In this task, you will use only one nested sequence, adding clips to it as you work<br />
through the steps. The purpose is to show you that you can cut a nested sequence clip to<br />
use only a part of it.<br />
1 Right-click on the green/blue screen clip on <strong>Video</strong> 2 and select Cut (you’ll Paste it<br />
with the Green Screen key you applied to it into a new sequence in a moment).<br />
2 Select File > New > Sequence. Type in a name—I suggest Module 14 Nested<br />
Sequence—and click OK.<br />
That new sequence should open with the CTI at the beginning and with the <strong>Video</strong> 1<br />
track selected.<br />
3 Press Ctrl+V to Paste the clip with the Green or Blue Screen Key at the beginning of<br />
the <strong>Video</strong> 1 track.<br />
4 Place two other clips directly after it: the texture graphic and the video with the<br />
action.<br />
5 Apply Wave Warp to the second clip—the texture graphic.<br />
6 Select parameters that you think give it the smoothest waves (a reminder: Wave Warp<br />
has built-in animation). I suggest changing Wave Type to Circle and Direction to 45°.
3 0 Module 14<br />
Enhancing Color, Editing Tips, and Shortcuts<br />
7 Apply Horizontal Flip to the third clip—the action video.<br />
This effect has no parameters. It simply creates a mirrored version of the clip. The<br />
purpose here is to blend this action (now flipped horizontally) with the same shot with<br />
the action moving in the other direction.<br />
8 Adjust the Motion parameters and keyframes for the third clip: Scale from<br />
100% – 200% from the beginning to the end and Position starting centered (360, 240)<br />
and moving to one side of the screen by the end of the clip.<br />
9 Open the other sequence that you worked on in step 1.<br />
10 Drag Module 14 Nested Sequence from the Project panel onto the beginning of the<br />
<strong>Video</strong> 2 track.<br />
11 Cut that nested sequence clip in two places that coincide with the edits between<br />
each clip.<br />
12 Drag the second and third clips out a bit along the <strong>Video</strong> 2 track to create some<br />
elbow room.<br />
13 Apply Echo to the first nested sequence clip (the one on the <strong>Video</strong> 2 track—the<br />
green/blue screen clip with a Green or Blue Screen key already applied to it).<br />
Echo offers all sorts of possibilities. I suggest you set these parameters: Echo Time: .25,<br />
Number of Echoes: 3, and Starting Intensity: .5.<br />
Note: Depending on the Echo Operator (in this case Add), as you add echoes the clip can<br />
get brighter. My rule of thumb to keep the clip at its original overall brightness is to subtract<br />
one from the Number of Echoes and divide that into one (creating its reciprocal) to set the<br />
Starting Intensity. In this case 3-1=2 and 1÷2=.5 If you had 5 echoes the Starting Intensity<br />
would be .25.
14 Play that clip.<br />
Without a nested sequence, this cool effect would not be possible.<br />
Module 14 3 1<br />
ADOBE PRODUCTION STUDIO CURRICULUM GUIDE<br />
15 Drag two instances of the action video clip to the <strong>Video</strong> 1 track, putting them under<br />
the two nested sequence clips on <strong>Video</strong> 2.<br />
Your Timeline should look like the next figure.<br />
Note: The audio clips on the Audio 2 track are there by default. When you nest a sequence<br />
into another sequence, that nested sequence clip shows up as a linked A/V clip even if its<br />
original sequence has no audio.<br />
16 Right-click and uncheck Enable on both the second and third nested sequence clips<br />
in the <strong>Video</strong> 2 track.<br />
Note: You can drag an effect to an un-Enabled clip and it’ll show up in the Effect Controls<br />
panel, but that effect will not work.<br />
17 Apply the Texturize video effect to the second clip on the <strong>Video</strong> 1 track, set the<br />
Texture Layer to <strong>Video</strong> 2, and adjust the other parameters to your liking.<br />
18 Play that clip.
3<br />
Module 14<br />
Enhancing Color, Editing Tips, and Shortcuts<br />
The Wave Warp effect animation in the texture graphic will show up clearly. The only<br />
way to apply an animated texture to the Texturize effect is via a nested sequence.<br />
19 Apply Blend to the third clip on the <strong>Video</strong> 1 track, set the Blend With Layer to<br />
<strong>Video</strong> 2 and move the Blend With Original slider somewhere toward the middle.<br />
20 Adjust the Motion effect parameters to have the clip start at 200%, shrink to 100%<br />
by its end, and slide in the opposite direction of the one above it.<br />
21 Play that clip.<br />
Without the nested sequence, you could not have used the Horizontal Flip and Motion<br />
parameters on the un-Enabled clip on <strong>Video</strong> 2.<br />
Applying More than One Transition at the Same Place<br />
You cannot apply more than one transition to an edit point between two clips. But you<br />
can use a nested sequence to do something like it. I don’t know that you’ll run into<br />
this opportunity very often, but applying two transitions (or more if you want to put a<br />
nested sequence in a nested sequence) at the same point is a fun exercise.<br />
1 Open the Module 14 Nested Sequence.<br />
2 Drag the other action clip directly after the third clip on the sequence.<br />
3 Trim the out-and in-points respectively of these two clips to give them some tail and<br />
head frames for the transition.<br />
4 Apply an obvious transition to them.<br />
I suggest Center Split. For my example, I added an orange border with a Border Width<br />
of 20.
Module 14 3 3<br />
ADOBE PRODUCTION STUDIO CURRICULUM GUIDE<br />
5 Open the sequence you worked on in the previous task and drag the Module<br />
14 Nested Sequence to the <strong>Video</strong> 1 track past the other clips you just worked on.<br />
6 Move the CTI to the center of the transition in that nested sequence clip, select<br />
the Razor tool (C) and cut the clip there.<br />
7 Apply another obvious transition at that cut.<br />
I used Center Split again and gave it a bright red border. Play this. Without the<br />
nested sequence you could not have done this.<br />
Task: Three Quick Editing Techniques<br />
In this task, you’ll complete these fun and fast tasks:<br />
• Obscure someone's identity.<br />
• Create a real, animated mirror effect.<br />
• Add a white flash transition.<br />
Obscuring Someone's Identity<br />
This is one use for a traveling matte (a Track Matte Key put in motion). You<br />
combine that with an effect like Mosaic or Fast Blur to block out someone’s face.
3<br />
Module 14<br />
Enhancing Color, Editing Tips, and Shortcuts<br />
1 Drag two instances of the video of the person whose face you want to obscure to the<br />
sequence after your other clips and place them one above the other on the <strong>Video</strong> 1 and<br />
<strong>Video</strong> 2 tracks.<br />
You will use the Track Matte Key to put the person’s face in an oval and to turn the rest<br />
of the clip transparent. Then you will apply Mosaic to that second clip to turn the oval<br />
into a collection of moving rectangles. That oval mosaic will play on top of the unaltered<br />
clip below it so only the oval portion is in a mosaic.<br />
2 Use the Titler to create an oval.<br />
As a reminder, to make an oval that will work with the video clip you selected for this<br />
task:<br />
• Move the CTI into that clip.<br />
• Press F9 to open the Titler.<br />
• Name the title.<br />
• Select the Ellipse tool (E).<br />
• Alt+click in the center of the person’s face.<br />
• Drag to form an oval that’s a bit larger than the face (if the default Style is<br />
selected, the oval will be solid white).<br />
• Close the Titler.<br />
3 Drag the Oval graphic clip to <strong>Video</strong> 3 above the two video clips.<br />
4 Use Motion on that oval to follow the motion of the person in the clip below it.<br />
You’ve done this before:<br />
• Select the Oval clip.<br />
• Place the CTI at its beginning.<br />
• Open Motion in the Effect Controls panel.
Module 14 3<br />
ADOBE PRODUCTION STUDIO CURRICULUM GUIDE<br />
• Click the Position Toggle Animation stopwatch to turn on keyframes.<br />
• Drag the oval in the Program Monitor to position it over the person’s face.<br />
• Move the CTI until the person’s face moves to a new spot, and reposition the Oval.<br />
• Do this as many times as necessary to define a path that follows the person’s motion.<br />
You probably will end up with a fairly convoluted path, something like that shown in the next<br />
figure.<br />
5 Apply the Track Matte Key to the clip on <strong>Video</strong> 2 and select Matte: <strong>Video</strong> 3 and Composite:<br />
Matte Alpha (although Matte Luma will also work).<br />
You will see no change since the face in the oval and the portion of the scene made<br />
transparent matches what’s below it in the sequence.<br />
6 Drag Mosaic to the clip on <strong>Video</strong> 2.<br />
7 Set the Horizontal and Vertical Blocks values to about 25 (a higher number makes the<br />
blocks so small they no longer obscure the person’s face and a lower number looks too<br />
blocky).
3<br />
Module 14<br />
Enhancing Color, Editing Tips, and Shortcuts<br />
8 Play the clip.<br />
If your Motion Position settings are reasonably accurate, the oval mosaic will follow the<br />
person’s face.<br />
Note: There are several other things you can do instead of, or in addition to, using Mosaic.<br />
You could use a blur effect. In that case, also adding a blur to the oval track matte clip<br />
makes the entire effect look better. You can darken the clip used with Mosaic or apply Blur.<br />
And if the person had moved toward or away from the camera, you could have used the<br />
Motion Scale parameter to adjust the size of the oval accordingly.<br />
A Faster and Easier Alternative<br />
Using <strong>Adob</strong>e Premiere Pro to create a traveling matte and applying motion settings to<br />
it can be relatively simple if the motion is easy to follow and generally falls on a straight<br />
line. Curved or convoluted paths are a trickier proposition. That’s where <strong>Adob</strong>e After<br />
Effects shines. The Professional version of that powerful video production tool has a<br />
Motion Tracker that builds a traveling matte path in a matter of moments. You tell it<br />
what object to follow and it automatically tracks that motion. I demonstrate that later<br />
in the curriculum guide.<br />
Creating a real, Animated Mirror Effect<br />
<strong>Adob</strong>e Premiere Pro has a Mirror video effect that works like a charm. It divides a clip<br />
along a user-defined line and creates a reflection of only that portion of the clip. What it<br />
doesn’t do is create a reflection of the entire clip or of a user-defined part of a clip.<br />
Here’s one quick way to do that.<br />
1 Put two instances of any video with some action, one above the other on the <strong>Video</strong> 1<br />
and <strong>Video</strong> 2 tracks of the currently open sequence.<br />
2 Check out the Mirror effect by dragging it to the clip on top, dragging its Reflection<br />
Center crosshair target around the Program Monitor, and changing its Reflection Angle<br />
in the Effect Controls panel.<br />
You’ll see that it has lots of possibilities but it does have a kaleidoscope look to it, which<br />
might not be what you want.
3 Delete the Mirror Effect.<br />
4 Apply Horizontal Flip to the top clip.<br />
Module 14 3<br />
ADOBE PRODUCTION STUDIO CURRICULUM GUIDE<br />
That makes that entire clip a mirror image of the clip on <strong>Video</strong> 1 but for the<br />
moment the clip on <strong>Video</strong> 2 is covering the clip below it on the Timeline.<br />
5 Use Motion on the top clip and change the Scale to 50% and the Position<br />
parameters to 540, 240 (that slides it to the right half of the screen).<br />
6 Use Motion on the bottom clip and change the Scale to 50% and the Position<br />
parameters to 180, 240 (sliding it to the left half of the screen).<br />
7 Play that clip.<br />
This is a full screen mirrored effect (albeit, each clip is at one-fourth screen size).<br />
Mirrored Graphic Animation<br />
You can use this same approach to rotate mirrored graphics.<br />
1 Use the Titler to create an arrow.<br />
To do that, use open Titler and use the Rectangle and Wedge tools to create an<br />
arrow.
3<br />
Module 14<br />
Enhancing Color, Editing Tips, and Shortcuts<br />
2 Put two instances of that arrow, one above the other on the <strong>Video</strong> 1 and <strong>Video</strong><br />
2 tracks of the currently open sequence after your other clips.<br />
3 Apply Mirror to the clip on <strong>Video</strong> 2 and you’ll get an idea that it can do some<br />
fun stuff, though there’s no way you can rotate the two graphics independently.<br />
4 Delete the Mirror effect.<br />
5 As you did in the previous task, use Motion on the top clip and change the<br />
Scale to 50% and the Position parameters to 540, 240 to slide it to the right half of<br />
the screen.<br />
6 Use Motion on the bottom clip and change the Scale to 50% and the Position<br />
parameters to 180, 240 to slide it to the left half of the screen.<br />
7 Select the arrow clip on <strong>Video</strong> 2, move the CTI to its first frame, click the<br />
Rotation Toggle Animation stopwatch to turn on keyframes (with a default<br />
setting of 0 for Rotation), move the CTI to the end of the clip and put in 10x for<br />
the Rotation value.<br />
8 Apply Rotation with keyframes to the other clip but use –10x for its ending<br />
frame value.<br />
9 Play this clip.<br />
The arrows will spin side by side, in opposite directions. You could have them<br />
spin into the frame from off the screen, start small and grow, spin in opposite<br />
corners, or spin side-by-side from one side of the screen to the other. Mirrored<br />
animation is a useful editing tool.
Adding a White Flash Transition<br />
Module 14 3<br />
ADOBE PRODUCTION STUDIO CURRICULUM GUIDE<br />
This is a very easy effect that is an eye-catching way to move from one scene to another.<br />
1 Create a white matte.<br />
As a reminder: Click the New Item button at the bottom of the Project panel, select<br />
Color Matte, select white, click OK, name the matte, and click OK (or you can use the<br />
White Matte in the Project panel).<br />
2 Right-click the newly created matte in the Project panel, select Speed/Duration, set<br />
the duration to 6 frames (click on the Duration time, type in 6 and press Enter) and<br />
click OK.<br />
3 Open the nested sequence you worked on earlier, move the CTI to the edit point<br />
between the two clips at the end of the sequence and press the equals key (=) four times<br />
or so to expand the view of that edit point.<br />
4 Delete the transition you put there (click the transition rectangle between the clips<br />
and press Delete).<br />
5 Drag the White Matte to that edit point, press S to temporarily turn off the Snap<br />
feature, and center that 6-frame (one-fifth of a second) clip over the edit point.<br />
6 Drag the video Cross Dissolve to that White Matte clip and set the Duration to 2<br />
frames (so it’ll fade up in only two frames).<br />
7 Drag Cross Dissolve to the right side of the White Matte clip (so it dissolves out) and<br />
set its duration to 2 frames.<br />
Your white flash transition should look like the next figure.<br />
8 Play that segment.<br />
There will be a momentary flash between the clips.<br />
Note: This is an effect you can create in a separate sequence and then nest that sequence<br />
anywhere. There’s no need to create it over and over. Or, you can export it as a video clip<br />
and use it in any video project. I explain how to export clips, single frames, sequences, and<br />
audio later in the book.
330 Module 14<br />
Enhancing Color, Editing Tips, and Shortcuts<br />
Keyboard Shortcuts<br />
<strong>Adob</strong>e Premiere Pro has more than 100 keyboard shortcuts. You won’t use all of them.<br />
But there are about 25 that should become a part of your repertoire. You can customize<br />
them and create additional ones to suit your needs.<br />
To get an idea of just how vast the shortcut opportunities are, select Edit > Keyboard<br />
Customization. That opens the window shown in the next figure.<br />
Note that the <strong>Adob</strong>e Premiere Pro Factory Defaults list uses the Main Menu headings:<br />
File, Edit, Project, and so on. You can open each of those lists and find commands that<br />
match virtually everything available in the main menu.<br />
Many mimic standard Windows shortcuts:<br />
• Save=Ctrl+S<br />
• Copy=Ctrl+C<br />
• Undo=Ctrl+Z<br />
Some others take far too much effort. For instance, when in the Source Monitor, you<br />
frequently want to target a track for an overlay or insert edit. The keyboard “shortcut”<br />
to target the audio track that’s numerically higher than the current targeted track is<br />
Ctrl+Shift+=. It’s a heck of lot easier simply to click on the targeted track’s header.
Module 14 331<br />
ADOBE PRODUCTION STUDIO CURRICULUM GUIDE<br />
<strong>Adob</strong>e Premiere Pro has three sets of keyboard shortcuts: Factory Default, and<br />
sets for two competing products: Avid Xpress DV 3.5 and Final Cut Pro 4.0. The<br />
latter two are to facilitate migration from those products to <strong>Adob</strong>e Premiere Pro.<br />
Changing a Shortcut<br />
You can create a fourth, custom set of shortcuts. The more you work with <strong>Adob</strong>e<br />
Premiere Pro the more you’ll want to do that. Here’s how you do that:<br />
1 Select Edit > Keyboard Customization.<br />
2 Open the Edit list and click on Redo.<br />
You’ll see that the keyboard shortcut to Redo something you’ve Undone is<br />
Ctrl+Shift+Z. That shortcut is in various <strong>Adob</strong>e products. Your experience with<br />
other Windows products might be to use Ctrl+Y.<br />
3 Click on the Redo shortcut to clear it, then press Ctrl+Y.<br />
That puts [Custom] in the Set drop-down list. You’ll name and save this as a<br />
custom set in a moment. But first check out what happens when you try to change<br />
a keyboard shortcut to one that’s already in use.<br />
4 Click Copy to highlight it in the list, then click its shortcut—Ctrl+C—to clear<br />
that entry.<br />
5 Press Ctrl+Y.<br />
That pops up the little warning shown in the next figure that notes you are about<br />
to delete an existing shortcut. If you click just about anywhere in the dialog box,<br />
you will make that change.
33<br />
Module 14<br />
Enhancing Color, Editing Tips, and Shortcuts<br />
6 Click Clear to Undo that change.<br />
If you were to click OK, you would close the dialog box and the [Custom] set<br />
would have the new shortcut for Redo and would be the currently selected set of<br />
keyboard shortcuts. Better to give that [Custom] collection a more descriptive<br />
name.<br />
7 Click Save As, give your customized keyboard shortcut collection a name, and<br />
click Save.<br />
recommended Shortcuts<br />
There are about 25 shortcuts I use all the time (including Windows shortcuts like<br />
Ctrl+C). In no time at all, the following shortcuts will become second nature to<br />
you:<br />
• Tools—Each tool has a single-letter keyboard shortcut. To remind yourself of<br />
those shortcuts, open Keyboard Customization, click the Application drop-down<br />
list and select Tools.<br />
You'll use these frequently. At the very least, Selection (V), Ripple Edit (B),<br />
Rolling Edit (N), and Razor (C) should be ingrained in your brain. In case you<br />
need reinforcement, roll your cursor over each icon in the Tools panel and <strong>Adob</strong>e<br />
Premiere Pro’s Tool Tips will pop up, noting each Tool’s keyboard shortcut.
Module 14 333<br />
ADOBE PRODUCTION STUDIO CURRICULUM GUIDE<br />
• Backslash (\)—Resize the Timeline to display your entire project. It's a great<br />
way to get a handle on where you are in the workflow.<br />
• J and L—Playback Controls. J is reverse. L is forward. Press two or three times<br />
to incrementally increase speed.<br />
• K—Multi-function, playback modifier key. Pressing K will stop playback.<br />
Holding down the K key while either tapping or holding down the J or L keys<br />
changes playback speeds.<br />
• Hold K while tapping J—Play in reverse one frame at a time<br />
• Hold K while tapping L—Play forward one frame at a time<br />
• Hold K and J simultaneously—Play in reverse slowly (8 fps)<br />
• Hold K and L simultaneously—Play forward slowly (8 fps)<br />
• Plus Sign (+) or Minus Sign (-) and a Number—To move a clip by a specified<br />
number of frames. Select the clip, then type + or - on the numeric keypad (not<br />
Shift+= or the hyphen key), followed by the number of frames (you also need to<br />
use the numeric keypad). Press Enter to move the clip.<br />
Note: When viewing the Timeline panel in Audio Units, the clip will move by the<br />
specified number of audio samples.<br />
• Home and End—Moves to the beginning or end of a sequence (if the Timeline<br />
is active) or the first or last clip displayed in the Project panel if it’s active.
33<br />
Module 14<br />
Enhancing Color, Editing Tips, and Shortcuts<br />
• Page Up and Page Down—Moves to the beginning or end of the selected clip in the<br />
Timeline or to the top or bottom clip currently displayed in the Project panel.<br />
• Asterisk (*)—Add Marker. The asterisk key on the numeric keypad (not Shift+8)<br />
adds a marker to the timeline. I'll cover markers in more detail when we discuss<br />
exporting your project to a DVD in an upcoming module.<br />
• S—Snap. Pressing S turns on or turns off the Snap feature (the little two-pronged<br />
icon in the upper-left corner of the Timeline window). You can toggle Snap on or off<br />
even while dragging or trimming a clip.<br />
Note: The CTI does not snap to items. Items snap to it. The reason: If the CTI did snap to<br />
edit points, moving the CTI through the sequence would become a jumpy mess.<br />
• T—Match Frame. No matter what panel is active, pressing T will identify whatever<br />
clip the Timeline CTI is on (in the currently targeted video or audio track), load that<br />
clip in the Source Monitor and place the Source Monitor’s CTI on the same frame.<br />
Note: Shift+T will show that match frame in a nested sequence.<br />
• Alt—Temporarily Unlink Audio and <strong>Video</strong>. Pressing the Alt key as you click on the<br />
video or audio portion of a linked A/V clip unlinks that portion, enabling you to trim or<br />
move that portion of the clip without effecting the other portion.<br />
• ALT+[ and ALT+]—Set Work Area Bar end points (show in next figure). If you<br />
want to render or export a part of your project (I cover exporting later in the book), you<br />
need to set the beginning and end of that section. Pressing Alt+[ sets the beginning to<br />
wherever the CTI edit line is. Alt+] sets the end. You can simply drag the ends of the bar<br />
to those points as well. The Work Area Bar end points will snap to clip edit points.<br />
Note: Double-clicking the center of the work area bar sets the bar ends to the visible area of<br />
the sequence or to the full length of the sequence if it’s visible in its entirety in the Timeline.<br />
• F1—Opens Premiere Pro Help.<br />
• F9—Opens the Titler.
Module 14 33<br />
ADOBE PRODUCTION STUDIO CURRICULUM GUIDE<br />
• Marquee Select—Dragging a marquee to select a group of clips in the Timeline or<br />
Project panel should be a routine part of your workflow. Marquee selecting clips in<br />
the Timeline lets you move a whole group of clips, and marquee selecting clips in the<br />
Project panel lets you add all of those clips at once to a sequence.<br />
• Import Folders—Instead of importing a file or collection of files, you can import an<br />
entire folder. Select Import and click the Import Folder button in the lower right corner<br />
of the Import window. That creates a bin in the Project panel with the exact folder name<br />
and imports the associated files.
Review<br />
review questions<br />
1 What’s the difference between the Color Pass and the Color Replace effects?<br />
2 What’s the basic workflow order for Color Match?<br />
3 What are the basic settings you apply with the Color Wheel in the Fast Color<br />
Corrector?<br />
4 Why don't you want to use the Mirror video effect to create a split screen with<br />
mirrored animated action?<br />
5 Why do you need to use two instances of the same clip when using a Track<br />
Matte to obscure someone’s identity?<br />
6 What keyboard shortcuts enable you to rewind, stop, and play your project?<br />
review answers<br />
1 Color Pass turns everything in a scene gray with the exception of objects that<br />
have a user-selected color. Color Replace replaces a user-specified color with<br />
another color.<br />
2 Apply the effect to the clip you want to change. Select a Target color/luminance<br />
in the Source clip (the one with the color you prefer) and apply that to a Sample<br />
area in the clip you’re changing.<br />
3 The Balance Angle (the color added to the clip) and Balance Gain (the<br />
intensity of that color). You also can adjust the overall Hue Angle to move all<br />
colors in a clip toward a selected color.<br />
4 Mirror slices a single scene into two connected parts. You can’t apply<br />
animation to those parts separately. Use Motion to make a mirror effect so you<br />
can put an two instances of the same clip on both sides of the screen to create a<br />
true full-clip reflection with animation.<br />
5 You apply the track matte to one of those clips to carve out the person’s<br />
face and apply an effect like Mosaic to that cutout section. The rest of that clip<br />
becomes transparent so the clip below it (the second instance of the clip you’re<br />
altering) shows through unaltered.
6 J, K, and L. Pressing J or L more than once speeds up the reverse and forward<br />
speeds. K stops playback.<br />
Exercises and Activities<br />
1 Get used to working with nested sequences by creating a quad transition.<br />
Apply one transition to a clip. Drop it in a new sequence, add another transition<br />
to it, drop that into another sequence, and so on. With each additional transition,<br />
lengthen the duration by a second or so. As a means to get a clearer picture of<br />
what's going on, choose transitions that have borders and make the borders thick<br />
to further emphasize each transition. When you're done, go back and change the<br />
attributes of a couple transitions and see how that affects the final quad transition.<br />
2 Highlight an area of a clip using a track matte. Then try out a number of<br />
different video effects combinations on the clip on <strong>Video</strong> 1 as a means to alter<br />
it and make it stand out. Conversely, try to make it less prominent to allow<br />
something else—a graphic, logo, or text—to stand out on it. Switch back and forth<br />
between using the Reverse option and not using it.<br />
3 Creating traveling mattes that actually follow action should become part of<br />
your standard editing arsenal. They add some real visual interest to your projects.<br />
To gain facility with their creation, make a couple. Experiment a bit. Change the<br />
shape of the matte, give it a soft focus using the Fast Blur effect, and add a border.<br />
Alter the appearance of the highlighted area, and use keyframes to fade in that<br />
change and fade it out.<br />
4 Really try out the Color Match and Color Corrector effects. They are so<br />
powerful and fully featured that the only way you’ll begin to discover all that they<br />
can do is to experiment with them.<br />
5 Create a mirrored animation using a diagonal dividing line. Use a graphic<br />
with an alpha channel, and use the Motion effect Position parameter to move the<br />
graphic following the diagonal line from the upper-left corner to the lower-right<br />
corner. You'll need to think through the start- and endpoints a bit more than<br />
when the graphic moved horizontally, but otherwise this should be fairly routine.
1 Project Management<br />
In the professional video production world, managing assets and<br />
tracking client comments are critically important. <strong>Adob</strong>e Premiere Pro<br />
features two tools to facilitate these efforts. One is new to version 2.0<br />
of <strong>Adob</strong>e Premiere Pro: Clip Notes. It lets you embed a project into an<br />
<strong>Adob</strong>e Acrobat PDF file so a client can make written comments tied<br />
directly to timecodes. <strong>Video</strong> production companies are turning more<br />
frequently to high-definition video. <strong>Adob</strong>e® Premiere® Pro 2.0 fosters<br />
that migration. And starting a video production business can be a rocky<br />
road. I present some tips on how to avoid the potholes.<br />
Most of your students will operate as one-man bands. So tracking<br />
projects will probably be a snap for them. However, once they start<br />
bringing others into the production mix, they’ll need to find ways to<br />
manage their assets. <strong>Adob</strong>e Premiere Pro has a slick project management<br />
tool that reduces the storage needs of a project and consolidates the files<br />
associated with a project.<br />
The <strong>Adob</strong>e Premiere Pro Clip Notes feature streamlines a collaborative<br />
workflow by facilitating feedback from clients and colleagues. Your<br />
students can embed a rendered sequence either as a video file within a<br />
PDF file or store it on a server and put a link to that file in the PDF file.<br />
In either case, a reviewer can open the PDF file, play the movie, and<br />
enter comments directly into the PDF file. Later, your students can read<br />
those comments from within the Timeline.<br />
<strong>Adob</strong>e Premiere Pro lets editors capture, edit, and output full-resolution,<br />
uncompressed, high-definition video. If your students are venturing<br />
into this growing medium, <strong>Adob</strong>e Premiere Pro offers you a number of<br />
solutions.<br />
Taking the step into HD goes hand-in-hand with starting a new<br />
production company. Making the shift from video shooter/producer to<br />
business owner and employer rarely goes smoothly. I call on a friend<br />
and former colleague who made that transition (and encountered a few<br />
glitches along the way) to present his advice.
Module Overview<br />
Topics covered in this module:<br />
• Project Menu overview.<br />
• Using the Project Manager.<br />
• Conducting a Clip Notes review.<br />
• High-definition video features.<br />
• Expert advice on the business of video production.<br />
Task: Project Menu Overview<br />
Module 15 33<br />
ADOBE PRODUCTION STUDIO CURRICULUM GUIDE<br />
Project management starts in the Project Menu. It presents several<br />
options that let you track projects or reuse assets. In particular, it<br />
offers three ways to export your project:<br />
• Batch List—A text file of audio/video asset names and<br />
timecodes. It contains no information about your project such as<br />
edits, transitions or graphics.<br />
• AAF (Advanced Authoring Format)—AAF is a widely<br />
recognized file-exchange standard for video editing that includes<br />
clip, sequence, and editing data. It has some strict limitations.<br />
<strong>Adob</strong>e Premiere Pro’s implementation has been tested only with the<br />
Avid Xpress family of products (see <strong>Adob</strong>e Premiere Pro Help—<br />
About AAF and About the AAF plug-in—for more information).<br />
• Project Manager—Creates a trimmed version of your project by<br />
saving only the portions of the assets you used in your sequences,<br />
or consolidates the project by storing all its assets in a single file<br />
folder. If you choose to create a trimmed project, you can use<br />
only offline file names that you later re-capture. Whether you<br />
trim or consolidate your project, the Project Manager also stores<br />
a copy of your original <strong>Adob</strong>e Premiere Pro project file with all its<br />
information on edits, transitions, effects, and Titler-created text and<br />
graphics. I cover the Project Manager in an upcoming task.<br />
I will briefly run through the Project Menu commands, then focus<br />
on its most important feature—Project Management. To complete
3 0 Module 15<br />
Project Management<br />
this task, create a batch list of a simple project that uses A/V files (as opposed to audio- or<br />
video-only files) for your students to import.<br />
1 Open any project that has some assets in the Project panel.<br />
2 Click in the Project panel to select it, but do not select any of the clips (otherwise<br />
several options in the Project Menu will be inaccessible).<br />
Note: If you select a clip, that will be the sole entry in the Batch List you will make in step 5.<br />
3 Select Project to open that menu.<br />
The Project Menu has the following options:<br />
• Project Settings—You worked with these in Module 3.<br />
• Link Media—Use this to link offline file names to their actual files or videotapes.<br />
• Make Offline—Convert an online file to offline.<br />
• Automate to Sequence—Move selected files to a sequence. You worked on this in<br />
Module 5.<br />
• Import/Export Batch List—Create or import a list of file names.<br />
• Project Manager—You’ll work with this in the next task.<br />
• Remove Unused—A quick and easy way to clean up your project. Select it to remove<br />
any assets that you are not using in your project.<br />
4 Select Export Batch List, accept the default name and location (the current project<br />
folder), and click Save.<br />
That creates a comma-delimited—CSV—file that you can read with Windows Notepad.<br />
The contents are simply the file names, timecodes, and original source tape names (if<br />
any). The Batch List stores only audio and video file names, not graphics or images.
Module 15 3 1<br />
ADOBE PRODUCTION STUDIO CURRICULUM GUIDE<br />
5 Select Import Batch List and double-click on the batch list created for this task.<br />
That adds a bin to the project panel.<br />
6 Open that bin.<br />
Note that all its files say Offline next to them.<br />
7 Click on one of the assets.<br />
8 Select Project > Link Media (or right-click on that asset and select Link Media from the<br />
context menu).<br />
Note: The Import Batch List feature has a severe limitation in functionality. It can link to only<br />
A/V files. If you attempt to link to audio-only or video-only files, you will get an error message.<br />
9 In the Attach Which Media window, navigate to the appropriate folder and double-click<br />
on that file.
3<br />
Module 15<br />
Project Management<br />
Note: If you select more than one offline file, the Attach Which Media dialog box appears<br />
in turn for each file you select. Pay attention to the offline file name in the title bar of the<br />
dialog box so that you relink the correct source file to each offline file.<br />
10 Drag a video file to the Timeline and apply any video effect to it.<br />
11 Click on any that same video file in the Project panel to select it.<br />
12 Choose Project > Make Offline (or right-click on that file and select Make Offline).<br />
13 Select Media Files Remain On Disk.<br />
In that way the file will be offline in the project but remain on the hard drive. Selecting<br />
Media Files Are Deleted will take the file offline and remove it from the hard drive. If<br />
you select that option and you want to use that file in a project, you’ll need to recapture<br />
it.<br />
14 Move the CTI to the video clip in the Timeline and note two things:<br />
• The clip remains in the project with all its effects applied.<br />
• The program monitor displays a Media Offline placeholder graphic for that clip.<br />
This is useful if you work with massive files and want to speed up editing. The drawback<br />
is that you can’t see the video if you want to make frame-specific edits.<br />
Note: If you’re using the clip in another project, it will still be online there.<br />
15 Select Project > Export Project as AAF, give the file a name and location, click Save,<br />
and click OK in the AAF Export Settings dialog box.
Module 15 3 3<br />
ADOBE PRODUCTION STUDIO CURRICULUM GUIDE<br />
An AAF Export Log information window will pop up letting you know what elements<br />
of the project were not included in the AAF file. For example, AAF files cannot include<br />
single-sided transitions (at the beginning or end of a clip).<br />
Note: <strong>Adob</strong>e Premiere Pro has one other text-based export option: Edit Decision List<br />
(EDL). It’s used primarily to take a sequence created in <strong>Adob</strong>e Premiere Pro and perform<br />
final editing on production studio, high-end hardware. I cover EDLs in the next module.<br />
Task: Using the Project Manager<br />
The Project Manager comes into play typically after you complete a project.<br />
When you complete a project, use it to create a separate file folder that consolidates all<br />
the assets used in your sequences into one spot. This is a great way to archive a project<br />
and make it easier to access it later. Once consolidated, you can remove all the original<br />
assets if you choose.<br />
You can save hard drive space by saving only those assets you used in the project and<br />
trimming them to the portions you used in your sequences then saving them (or offline<br />
references to them) in a single file folder.
3<br />
Module 15<br />
Project Management<br />
If you originally captured your footage at a low resolution to save hard drive space, you<br />
can use the trimmed project, in conjunction with batch capture, to recapture only the<br />
footage that you need at the highest possible quality.<br />
To see its options: select Project > Project Manager.<br />
You have two basic choices, each with its own set of options:<br />
• Create New Trimmed Project.<br />
• Collect Files and Copy to New Location.<br />
Trimmed Project<br />
In the trimmed project, the resulting files (or offline file references) refer only to the<br />
portions of the clips you used in the project sequences. You have some options:<br />
• Exclude Unused Clips—This almost goes without saying when you are making a<br />
trimmed version of your project.
Module 15 3<br />
ADOBE PRODUCTION STUDIO CURRICULUM GUIDE<br />
• Make Offline—Instead of storing the clips as files, just create a list of file data so that<br />
you can capture them from videotape (see following Note).<br />
• Include Handles—This works the same as video capture in that you retain some extra<br />
head and tail frames to allow for smooth transitions or slight editing changes later.<br />
• Rename Media Files to Match Clip Names—If you changed the clip names to make<br />
them more descriptive, you can use the new names in the trimmed project.<br />
Note: If you select Make Offline, Project Manager checks all the video files to see if they have<br />
source tape names associated with them. If not, because they can’t be recaptured, it will copy<br />
those files into the newly created project rather than just list them as offline.<br />
Collect Files and Copy to New location<br />
This option will store all the media files from the current project to a single location. You<br />
might use this to prepare a project for sharing or archiving. This selection shares two<br />
options with the Trimmed Project selection: Exclude Unused Clips and Rename Media<br />
Files to Match Clip Names. And it has two others:<br />
• Include Preview Files—These are files created when you render effects. It saves you<br />
time later but takes up more disk space.<br />
• Include Audio Conform Files—This is only a minor time-saver. Audio conforming<br />
goes on in the background when you import files with audio into a project. There<br />
generally is no need to include audio conform files.<br />
Final Project Management Steps<br />
Your final two steps are to check the disk space you’ll save. Click Calculate (at the bottom<br />
of the Project Manager dialog box) and <strong>Adob</strong>e Premiere Pro will determine the size of<br />
the files in the current project and the resulting trimmed project’s estimated size. You can<br />
use this to check what difference it’ll make to select Make Offline or include preview files,<br />
audio conform files, or handles.<br />
Finally, select (or create) a file folder for the trimmed or consolidated project and click<br />
OK.
3<br />
Module 15<br />
Project Management<br />
Task: Conducting a Clip Notes review<br />
Anyone who has sought feedback on a project from a client will embrace Clip Notes. It<br />
resolves the headaches and miscommunication common to collaboration.<br />
You use <strong>Adob</strong>e Premiere Pro Clip Notes to create an <strong>Adob</strong>e Acrobat PDF (portable<br />
document format) file. PDF files have become the de-facto standard in multi-platform<br />
document exchange. Clip Notes PDF files contain either a video of your selected<br />
sequence or a link to a video on a server.<br />
A reviewer opens the PDF file, plays the video, and enters comments into the PDF<br />
file, tagging them directly to the timecode. You import those comments into <strong>Adob</strong>e<br />
Premiere Pro and they appear as markers in the Timeline.<br />
You don’t need a copy of <strong>Adob</strong>e Acrobat® to create a Clip Notes PDF file, since the<br />
engine is built into <strong>Adob</strong>e Premiere Pro 2.0. To make comments, you do need Acrobat<br />
(Standard or Professional) or the <strong>Adob</strong>e Reader (available as a free download at:<br />
http://www.adobe.com/reader).<br />
This is not a Project Menu line item. The purpose is to review a single sequence. So you<br />
will find this command in the Sequence Menu.<br />
To complete this task, you’ll need a brief sequence. A few video clips will suffice.<br />
1 Open the sequence created for this task.<br />
2 Select Sequence > Export for Clip Notes.<br />
You have three Export Settings options:<br />
• Format—Windows Media or QuickTime.<br />
• Range—Entire Sequence or Work Area Bar.<br />
• Preset—High, Medium, or Low Quality video.<br />
• <strong>Video</strong> Options—Embed or Stream. Embedding the video means the PDF file<br />
will have a larger file size but ensures that all reviewers will be able to play the movie<br />
regardless of their network connection. Streaming the video means a smaller PDF file<br />
size, but reviewers must have access to the server you’re using to post the video file. If<br />
you choose to stream the video, enter a URL in the URL field. If you choose to upload<br />
the movie to an FTP server, click the FTP Settings tab to access those options.<br />
• PDF Password—You have the option to enter a password which would be required<br />
for opening the PDF, as well as PDF file instructions.
Module 15 3<br />
ADOBE PRODUCTION STUDIO CURRICULUM GUIDE<br />
• Return Comments To—You have the option to add an e-mail address to which<br />
comments will be returned.<br />
3 Click OK to accept the default settings: Windows Media, Entire Sequence, Low<br />
Quality Preset, and Embed <strong>Video</strong>.<br />
4 Navigate to an appropriate file folder, give this Clip Notes PDF file a name, and<br />
click Save.<br />
<strong>Adob</strong>e Premiere Pro will display a Rendering information window that shows its<br />
progress as it converts the clips and effects into a Windows Media file.
3<br />
Module 15<br />
Project Management<br />
review your Clip Notes PDF file<br />
You can e-mail the PDF file to a client or circulate it in-house. In either case, anyone<br />
with access to the file can view its associated rendered sequence and make comments.<br />
1 Minimize <strong>Adob</strong>e Premiere Pro by clicking the dash in the upper right corner.<br />
2 Open <strong>Adob</strong>e Acrobat or the <strong>Adob</strong>e Reader, select File > Open, navigate to the newly<br />
created PDF file and click Open.<br />
3 Make a selection that suits you in the Manage Trust for Multimedia Content dialog<br />
box.<br />
4 Read the Instructions (you can access them at any time by clicking the button in the<br />
reviewing area) and click OK.<br />
5 Enter your name in the Reviewer Name text box.<br />
6 Click the Play button in the movie viewer.<br />
7 Click Pause when you want to enter a comment (clicking Stop will put the CTI back<br />
to the beginning of the video).<br />
<strong>Adob</strong>e Premiere Pro automatically enters a timestamp in the comment<br />
box.<br />
8 Type in your comment.<br />
9 Click Play to continue reviewing the movie and adding more comments.
10 Click the Go To drop-down list to jump to any of your comments.<br />
Module 15 3<br />
ADOBE PRODUCTION STUDIO CURRICULUM GUIDE<br />
11 Click the Comments tab (on the left side of the interface) to open the comments<br />
list.<br />
12 When you’re done entering comments, click the Export button (in the lower right<br />
corner below the screen), give your comments a name (the default is [original PDF file<br />
name]_data) and file folder location, and click Save.<br />
That creates an XFDF (extensible markup language forms data format) file.<br />
View the Comments in <strong>Adob</strong>e Premiere Pro<br />
1 Close Acrobat and re-open <strong>Adob</strong>e Premiere Pro.<br />
2 Make sure the sequence you sent out for review is open in the Timeline panel.<br />
3 Select Sequence > Import Clip Notes Comments, navigate to that file and click Open.<br />
Comments will appear as markers in your sequence.<br />
4 Double click a marker to view the comments.<br />
Alternatively, select Marker > Go To Sequence Marker to move from one marker to<br />
another.
3 0 Module 15<br />
Project Management<br />
High-Definition <strong>Video</strong> and Film Features<br />
<strong>Adob</strong>e Premiere Pro 2.0 lets you work with any high-definition (HD) format, including<br />
HDV (JVC and other companies), HDCAM (Sony), DVCPRO HD (Panasonic), and<br />
D5-HD (Panasonic). <strong>Adob</strong>e Premiere Pro supports these formats at any resolution<br />
(including 720p, 1080i, 1080p) and frame rate (including 24, 23.98, 30, 60fps).<br />
You can choose from a wide range of capture cards and other hardware to best fit your<br />
needs and budget. <strong>Adob</strong>e Premiere Pro 2.0 support extends from low-cost FireWire for<br />
DV and HDV editing up to high-performance workstations capturing uncompressed<br />
10-bit 4:4:4 HD. Standard definition (SD) and HD hardware from vendors including<br />
AJA, Blackmagic Design, BlueFish444, and Matrox let you handle any video and film<br />
format.<br />
To learn more about these various formats, resolutions and products, I suggest you read<br />
the “Understanding and Using High-Definition <strong>Video</strong>” on the <strong>Adob</strong>e website:<br />
http://www.adobe.com/products/premiere/pdfs/hdprimer.pdf. For now, here’s a brief<br />
overview.<br />
HDV Editing<br />
HDV is a compressed high-definition format created by JVC, Canon, Sharp, and Sony.<br />
It compresses the video signal, using MPEG-2, and stores it on standard DV cassettes.<br />
<strong>Adob</strong>e Premiere Pro can handle HDV natively—that is, with no additional hardware or<br />
software. In addition, editing is done on the video in its original MPEG-2 form with no<br />
additional compression. To use it, simply select <strong>Adob</strong>e HDV in the New Project window<br />
and choose from one of the three presets.<br />
MPEG video does not edit as cleanly as DV. Since most MPEG video frames only note<br />
differences between keyframes, you generally cannot make frame-specific edits. And<br />
effects and transitions don’t always work smoothly.<br />
HD Production with the AJA Xena HS <strong>Video</strong> Card<br />
<strong>Adob</strong>e designed Premiere Pro to handle any kind of video you can throw at it. The only<br />
limitation is your hardware’s ability to handle the significantly higher data rates inherent<br />
with HD.<br />
Several hardware firms have created video cards that can take on the video data<br />
processing, freeing up your PC’s central processing unit for other functions.<br />
These cards come with plug-ins for <strong>Adob</strong>e Premiere Pro to handle video capture and<br />
export as well as some editing functionality. As we went to press, only one hardware<br />
manufacturer had its plug-ins built in to <strong>Adob</strong>e Premiere Pro.
Module 15 3 1<br />
ADOBE PRODUCTION STUDIO CURRICULUM GUIDE<br />
The AJA Xena HS captures and exports HD. The minimum system to handle the<br />
throughput necessary to work with HD is substantially more powerful than the<br />
standard minimum platform for <strong>Adob</strong>e Premiere Pro. You’ll need a PC with at least two<br />
processors, 2 GB of RAM, a high-end video processing card, and a RAID (redundant<br />
array of independent/inexpensive disks) hard drive system.<br />
Film Projects<br />
This is a realm few beginning and intermediate video producers will venture into. If you<br />
do want to pursue producing film projects on <strong>Adob</strong>e Premiere Pro, you might consider<br />
working with video cameras that record in 24P (progressive) and 24PA (advanced)<br />
frames per second—the same rate as film. Entry-level 24P camcorders are priced at less<br />
than $5,000. As we went to press, there were two 24P camcorders in that price range:<br />
Panasonic AG-DVX100A and Canon XL2. When you set up your project, use one of the<br />
DV-24P presets.<br />
The jump from 24P to film is substantial and goes beyond the scope of this guide. At<br />
the very least, you’ll probably need to work with a production studio that specializes<br />
in transferring film to video and back. For a brief overview of how to produce projects<br />
for output to film, check Premiere Pro Help under “Creating motion picture film” and<br />
“About 24P footage.”<br />
Sam Prigg, “Head Wabbit,” White Rabbit Productions<br />
T H E B U S I N E S S O F V I D E O P r O D U C T I O N<br />
Sam Prigg, the “Head Wabbit” at White Rabbit Productions in Salt Lake City<br />
(www.whiterabbitproductions.com), has never taken himself too seriously. I enjoyed<br />
working with him when he was a news photographer at KSL-TV in Salt Lake City. His skills<br />
landed him numerous weekend freelance assignments from networks and corporations.<br />
He turned that sideline business into what has become one of Utah’s most successful video<br />
production houses. His clients include Disney, 60 Minutes, Dateline NBC, and other network<br />
shows. During the 2002 Winter Olympics, he had eight crews working full-time for folks such as<br />
Jay Leno, David Letterman, and MTV. His “statues,” as he puts it, include Emmys, ADDYs, Tellys,<br />
DuPonts, and “Most Improved” in bowling. (Continued (Continued on on next next page) page)
3<br />
Module 15<br />
Project Management<br />
The shift from employee to employer had some rocky moments. Sam learned a few lessons<br />
along the way and passes them along here so that others venturing into a video production<br />
business might not make the same mistakes:<br />
• Educate yourself about business—Insurance, taxes, bonding, business plans, advertising,<br />
equipment purchases or leases, office space, phones, faxes, furniture, marketing, pricing,<br />
invoicing, bad debts, good demo reels, production schedules, contracts, the IRS, accounting,<br />
hiring freelance workers, firing freelance workers, security, and credit. It’s no surprise that most<br />
small startups fail after a few years.<br />
• Partner up if you must, but be aware of the ramifications—Dissolving a partnership can be<br />
like getting a divorce. Put your expectations in writing, spell out the roles each partner will<br />
take, where the money will go, and be prepared to review the contract frequently.<br />
• Don’t put all your eggs in one basket—Early on, one client accounted for most of my work.<br />
Then the client’s company got sold and everything stopped. It took two years of scrambling<br />
before I felt comfortable again. The time to do your marketing is when you’re busy with the<br />
project that you’re currently working on.<br />
• Figure out what kind of video production company you are—When I started out, I planned to<br />
produce everything: commercials, documentaries, news, corporate videos, sports, and school<br />
plays. It took a long time to discover our niche. Once we figured that out, it was easier to focus<br />
our marketing and purchase the right equipment.<br />
• Create a demo reel—Your demo reel represents who and what you are. It is your most<br />
valuable marketing tool. You need to make a favorable impression in the first 30 seconds. Gear<br />
your reel for your target audience and have it quickly demonstrate your core values. Our reel<br />
has helped us get lots of jobs.<br />
• Educate your clients—Help your clients identify their target audience and the audience<br />
members’ attitudes about the subject. Then outline the dozen or so steps involved with most<br />
productions—concept, writing, storyboarding, casting, location scouting, crew, equipment,<br />
production shoot, narration, editing, graphics, and music.<br />
• Don’t burn a client—If you make a mistake with some clients—bad lighting, poor<br />
composition, arriving late, faulty equipment, dead batteries—they might forgive you once. TV<br />
networks are less forgiving. One mistake and they won’t come back.<br />
• Adapt to change, because things will change—Stay up on the newest trends in equipment<br />
and technology, such as new recording formats and delivery systems. They can change the way<br />
you do business. Subscribe to technology magazines and join an industry organization such as<br />
the International Television Association for its conferences and seminars.<br />
(Continued (Continued on on next next page) page)
Module 15 3 3<br />
ADOBE PRODUCTION STUDIO CURRICULUM GUIDE<br />
• Decide what to charge—A two-person crew using Betacam SP cameras, professional audio<br />
equipment, extensive lighting, and grip equipment can get between $1,200 to $1,500 for a<br />
10-hour day. You can charge additional fees for the use of a wide-angle lens, matte box with<br />
filters, specialized lighting, and other production tools. Beginning photographers can usually<br />
charge $350 to $550 a day for a mini-DV camera, a small lighting package, and a selection of<br />
microphones.<br />
• Consider working for someone else—It’s easier and much less expensive to work for the kind<br />
of company you would like to become. Perfect your techniques and broaden your knowledge.<br />
Once you better understand the market and find your niche, branch off on your own with a<br />
better understanding of the business. Our company is always looking for a photographer with a<br />
good eye as well as audio techs, gaffers, grips, teleprompter operators, writers, producers, and<br />
just about anyone else who can help make us look good.
Review<br />
review questions<br />
1 What are the basic differences between Export Batch List, AAF, and Project<br />
Manager trimmed projects?<br />
2 Explain the two principal uses of the Project Manager.<br />
3 Why does selecting Make Offline in the Project Manager have no effect for<br />
clips with no source tape name associated with them?<br />
4 How do you access Clip Note comments from within Premiere Pro?<br />
5 How is HDV different than HD?<br />
review answers<br />
1 Batch Lists are simply text files consisting of audio/video file names, timecodes<br />
and their source tape names. AAF adds information about edits and some effects<br />
and transitions. Project Manager trimmed projects have full project information<br />
plus the trimmed original clips or offline file name references.<br />
2 Either to create a trimmed version of your project or to consolidate the<br />
original, untrimmed project files in one folder. In either case you can store all<br />
your assets in one, easily accessible spot to simplify collaboration or archiving.<br />
3 Premiere Pro has a built-in fail-safe mechanism. If it sees that a video clip has<br />
no source tape associated with it, it won’t allow Project Manager to make that an<br />
offline clip since you might not be able to recapture it.<br />
4 Open your project to the sequence you created the Clip Notes for, select<br />
Import Clip Notes Comments, and double-click on any of the markers that<br />
suddenly appear along the sequence Time Ruler.<br />
5 HDV is a compressed HD format. It displays at the same screen dimensions as<br />
HD but has a much smaller file size because it’s stored as an MPEG video.
Activities<br />
1 Inquire at local video production companies about internships. Students who<br />
have an interest in the business-side of video production can get some valuable,<br />
real-world experience after only a few weeks on the job.<br />
2 Check around for production companies that work with film. This is still a<br />
specialized business and it’s good to see how the workflows differ from one studio<br />
to the next.
1<br />
Exporting Frames,<br />
Clips, and Sequences<br />
Exporting a project is the final step in the video production process.<br />
Your students face numerous options. First, they’ll decide what they<br />
want to export: single frames, clips, or entire sequences. Then they’ll<br />
choose the format: videotape, PC files, or DVD. The <strong>Adob</strong>e Media<br />
Encoder offers multiple high-level output formats: Windows Media,<br />
QuickTime, RealMedia, Macromedia Flash, and MPEG. Within those<br />
formats, there are dozens of options. Your students will sort through<br />
them in this module.<br />
<strong>Adob</strong>e® Premiere® Pro 2.0 offers a full array of export options—methods<br />
to record your projects to videotape, convert them into files, or burn<br />
them to DVDs (I cover the <strong>Adob</strong>e Premiere Pro DVD authoring feature<br />
in Module 17).<br />
Recording to videotape is straightforward while file creation has many<br />
more options. You can record only the audio portion of your project,<br />
convert a video segment or entire project into one of several standard<br />
(but somewhat dated) PC video formats, or create still frames, sequences<br />
of still frames, or animation files.<br />
Of greater relevance are the higher-level video encoding formats<br />
available in the <strong>Adob</strong>e Media Encoder. You’ll use that powerful tool to<br />
create projects to post to a website, for multimedia CD-ROMs, and to<br />
create DVD movies and for wide-screen and high-definition videos.<br />
In all instances, you can adjust various settings to change quality<br />
and reduce the resulting file size, generally as a means to streamline<br />
playback.<br />
Module Overview<br />
Topics covered in this module:<br />
• Export options.<br />
• Recording to videotape.<br />
• Making single frames.<br />
• Creating standard movie, image sequence, and audio files.<br />
• Using the <strong>Adob</strong>e Media Encoder.
• Edit Decision Lists.<br />
• Exporting to DVD.<br />
Export Options<br />
Module 16 3<br />
ADOBE PRODUCTION STUDIO CURRICULUM GUIDE<br />
When you complete a project, you face a number of export choices:<br />
• Select a single frame, a series of frames, a clip, or an entire<br />
sequence.<br />
• Choose audio-only, video-only, or full audio/video output.<br />
• Export directly to videotape, create a file for viewing on a PC<br />
or the Internet, or put your project on a DVD with or without a<br />
complete set of menus, buttons, and other DVD features.<br />
• Any files you choose to create can be at the same visual quality<br />
and data rate as your original media, or they can be compressed.<br />
• Within each of those export formats, there are many other<br />
choices: frame size, frame rate, data rate, and audio and video<br />
compression techniques.<br />
• You can use exported project files for further editing, in<br />
presentations, as streaming media for Internet and other networks,<br />
or as sequences of images to create animations.<br />
Checking out Export Options<br />
1 Open <strong>Adob</strong>e Premiere Pro to a project with a few clips in the<br />
Project panel and a sequence with some audio and video clips on it.<br />
2 Click somewhere in the Timeline to select it and its sequence<br />
(otherwise <strong>Adob</strong>e Premiere Pro will not present Export as an option<br />
in the File Menu).<br />
3 Select File > Export.<br />
<strong>Adob</strong>e Premiere Pro offers eight export options (some options<br />
might be inactive due to the particulars of the files in your<br />
sequence):<br />
• Movie—Create Windows AVI or Apple QuickTime desktop<br />
video files, or sequences of still images.
3<br />
Module 16<br />
Exporting Frames, Clips and Sequences<br />
• Frame—Convert a selected frame into a still image using one of four formats: BMP,<br />
GIF, Targa, or TIFF.<br />
• Audio—Record an audio-only file in one of three formats: WAV, AVI, or QuickTime.<br />
• Title—Since <strong>Adob</strong>e Premiere Pro stores Titler-created objects in the project file, the<br />
only way to use the same title in more than one project is to export it as a file.<br />
• Export to Tape—Transfer your project to videotape.<br />
• Export To DVD—Burn your <strong>Adob</strong>e Premiere Pro project directly to a DVD.<br />
• Export To EDL—Create an edit decision list to take your project to a production<br />
studio for further editing.<br />
• <strong>Adob</strong>e Media Encoder—Transcode your project or a segment into one of five highend<br />
file formats: MPEG, Macromedia Flash <strong>Video</strong>, QuickTime, RealMedia, or Windows<br />
Media. Use these for Web streaming video or, in the case of MPEG, to play on DVDs.<br />
Task: recording to <strong>Video</strong>tape<br />
Even with something as straightforward as dubbing your sequence to videotape, <strong>Adob</strong>e<br />
Premiere Pro gives you multiple options. All you need is a video recording device—most<br />
commonly, the same DV camcorder you used to import the original raw video.<br />
You can use an analog or non-device control videotape recorder, but doing so takes some<br />
extra effort. I explain that at the end of this task.<br />
1 Connect your DV camcorder to your computer, just as you did when you captured<br />
video.<br />
2 Turn it on and set it to VCR or VTR (not Camera as you might expect).<br />
3 Cue the tape to where you want to start recording.<br />
4 Select the sequence you want to record.
Bars and Tone or Black <strong>Video</strong><br />
Module 16 3<br />
ADOBE PRODUCTION STUDIO CURRICULUM GUIDE<br />
If you’re going to have a post-production studio duplicate your tapes, add 30 seconds<br />
of bars and tone to the beginning so the studio can set up its gear. Otherwise, give your<br />
project a little breathing room on your DV tape and add black video to its beginning. To<br />
do either one: click on the New Item button at the bottom of the Project panel and select<br />
Bars and Tone or Black <strong>Video</strong>. The default duration is five seconds. Right-click on the<br />
clip in the Project panel, select Speed/Duration and change the time to suit your needs.<br />
Then drag that clip from the Project panel to the start of your project (hold down the<br />
Ctrl key to insert it and slide all other clips to the right).<br />
Note: When using the standard DV device control videotape export method, you can export<br />
only an entire sequence, as opposed to a selected segment. To export a segment, follow the<br />
analog videotape recording instructions later in this task.<br />
5 Select File > Export > Export to Tape.<br />
That opens the dialog box shown in the next figure. Here’s a rundown of its options:<br />
• Activate Recording Device—When checked, <strong>Adob</strong>e Premiere Pro will control your DV<br />
device. Uncheck it if you want to record to a device that you’ll control manually.<br />
• Assemble at Timecode—Use this to select an in-point on the tape where you want<br />
recording to begin. When unchecked, recording will begin at the current tape location.<br />
• Delay Movie Start—This is for the few DV recording devices that need a brief period of<br />
time between receiving the video signal and recording it. Check your device’s manual to see<br />
what the manufacturer recommends.<br />
• Preroll—Most decks need little or no time to get up to the proper tape recording speed.<br />
To be on the safe side, select 150 frames (five seconds) or add black video to the start of your<br />
project (see previous “Bars and Tone or Black <strong>Video</strong>” Tip).<br />
• Other Options—These are self-explanatory.
3 0 Module 16<br />
Exporting Frames, Clips and Sequences<br />
6 Click Record (or Cancel if you don’t want to make a recording).<br />
If you haven’t rendered your project (by pressing Enter for playback instead of the<br />
Spacebar), <strong>Adob</strong>e Premiere Pro will do that now. When rendering is complete, <strong>Adob</strong>e<br />
Premiere Pro will start your camcorder and record your project to it.<br />
Analog or Non-device Control recording<br />
To record to an analog or non-device control machine, set up your camcorder for<br />
recording.<br />
1 Render the sequence or portion you want to record by pressing Enter.<br />
2 Play the sequence to make sure that you see it display on your external recording<br />
device.<br />
3 Cue your tape to where you want recording to begin, position the Timeline CTI to<br />
where you want playback from your sequence to begin, press the Record button on your<br />
device, and play the sequence.<br />
4 When the sequence or segment finishes, press the Stop button in the Program screen<br />
and then stop the tape on the device.<br />
Task: Making Single Frames<br />
There are two basic export-to-file processes: standard files and <strong>Adob</strong>e Media Encoder<br />
files. Each uses its own interface. Single frames and frame sequences fall into the<br />
standard file category.
1 Move the CTI to the frame you want to export.<br />
2 Select File > Export > Frame.<br />
Module 16 3 1<br />
ADOBE PRODUCTION STUDIO CURRICULUM GUIDE<br />
That opens the Export Frame window. You will see a window like this for all the<br />
standard (non-Media Encoder) files. The currently selected file type will appear in the<br />
Summary window.<br />
3 Click Settings to change to a different file type.<br />
4 Choose a format for File Type (only GIF has an additional Compile Settings option).<br />
You can uncheck Add to Project When Done if you choose.<br />
5 Click OK to close the Export Still Frame Settings dialog box.<br />
6 Specify a hard drive location and file name and then click Save (or Cancel if you don’t<br />
want to make a file).<br />
Task: Creating Standard Movie, Image Sequence,<br />
and Audio Files<br />
You can export a clip, an entire sequence or a portion of a sequence, as an audio/video,<br />
audio-only or video-only file, or as a sequence of still image files. You can use those<br />
image sequences in animation programs or apply graphic elements to them (a process<br />
called rotoscoping) in software programs like <strong>Adob</strong>e Photoshop® and <strong>Adob</strong>e Illustrator®.<br />
• To export an entire sequence, select the sequence in the Timeline or Program<br />
Monitor.
3<br />
Module 16<br />
Exporting Frames, Clips and Sequences<br />
• To export a segment of a sequence, place the ends of the Timeline Work Area Bar at<br />
the beginning and end of that segment.<br />
• To export a clip, select the clip in the Source Monitor or Project panel and click in<br />
the appropriate panel to make it active. To specify a range of frames within the clip to<br />
export, set an In point and Out point in the Source Monitor.<br />
1 Choose File > Export > Movie.<br />
2 Click Settings.<br />
You have a few additional options than those available when exporting a single frame:<br />
• File Types—Check the drop-down list and note that there are six image file types for<br />
the image sequence option as well as QuickTime and AVI. Waveform is for audio-only,<br />
and is one of the file types you’ll find in the Export Audio option.<br />
• Range—If you selected a clip in the Source Monitor or Project Panel, you have the<br />
choice of exporting the Entire Clip or In to Out. If you selected a sequence, your choice<br />
is Entire Sequence or Work Area Bar.<br />
• Export Audio—Switching this off means you’ll create a video-only file.<br />
• Embedding Options—Choose whether to include a project link in the exported<br />
file. That means you can open and edit the original project from within another <strong>Adob</strong>e<br />
Premiere Pro project or from another application that supports the Edit Original<br />
command.<br />
• Save and Load—You can save and later quickly load export settings that you use<br />
frequently.<br />
3 Click <strong>Video</strong> to open that submenu.<br />
Here you can choose a compressor (if one is available for the File Type you selected), as<br />
well as color depth, frame size, quality, and pixel aspect ratio.
Module 16 3 3<br />
ADOBE PRODUCTION STUDIO CURRICULUM GUIDE<br />
Note: To see most of the compressors available for video files, choose QuickTime as the file<br />
type. QuickTime has more than 20 codecs (compression/decompressions) associated with it.<br />
Each video and audio compressor has attributes that work best under certain circumstances<br />
For more background on compression, read the DV Compression Primer on the <strong>Adob</strong>e<br />
website at: http://media.studio.adobe.com/linked_content/en/DV_Compression_Primer/<br />
DV_Compression_Primer.pdf.<br />
4 Click OK to close the Settings dialog box.<br />
5 Specify a location and file name, and click OK (or Cancel).<br />
Export Audio Only<br />
You can use the Export Movie settings dialog box to create audio-only files by unchecking<br />
Export <strong>Video</strong> in the Export Movie Settings, General Submenu. But it’s more<br />
intuitive to use the Audio Export command.<br />
1 Select File > Export > Audio.<br />
This gives you access to the three audio file types: WAV, AVI, and QuickTime. The latter<br />
two formats are primarily intended for audio/video files, but they also handle audio-only.<br />
2 Open the Audio submenu.<br />
Here you can set audio quality. You can choose from more than a dozen audio<br />
compressors.
3<br />
Module 16<br />
Exporting Frames, Clips and Sequences<br />
Note: If you want to create a 5.1 Surround Sound file, make that selection in the Audio<br />
Submenu > Channels drop-down list. QuickTime does not have a 5.1 option.<br />
3 Click OK to close the Export Audio Settings dialog box.<br />
4 Specify a location and file name, and click OK (or Cancel).<br />
Task: Using the <strong>Adob</strong>e Media Encoder<br />
The <strong>Adob</strong>e Media Encoder is an export powerhouse tool that has been completely<br />
redesigned for <strong>Adob</strong>e Premiere Pro 2.0. It offers several flavors of MPEG encoding<br />
plus Macromedia Flash <strong>Video</strong>, Windows Media, RealMedia, and QuickTime streaming<br />
media (as opposed to the QuickTime MOV files you encountered in Export Audio and<br />
Export Movie).<br />
Each of the five encoding engines has so many presets that few editors will need to do<br />
any parameter-tweaking. That said, there are customizable options aplenty.<br />
Rather than attempt to explain each encoding engine’s unique characteristics, I’ll<br />
show you how to access them and explain a couple of general concepts. For detailed<br />
explanations of all the options for each encoder, open <strong>Adob</strong>e Premiere Pro Help and go<br />
to <strong>Video</strong> Output > <strong>Adob</strong>e Media Encoder.<br />
Select File > Export > <strong>Adob</strong>e Media Encoder.<br />
The <strong>Adob</strong>e Media Encoder consists of a preview display on the left, and tabbed panels<br />
containing export settings on the right. In the preview display, you can choose to view<br />
either your source or output video. The Source tab displays your sequence before any
Module 16 3<br />
ADOBE PRODUCTION STUDIO CURRICULUM GUIDE<br />
export settings have been applied. The Output tab shows how your video will look once<br />
it’s exported.<br />
A time ruler lets you scrub through your video. You can crop the source video using the<br />
Source display or switch to the Output display and deinterlace.<br />
Note: Use the Deinterlace option if the video in the sequence is interlaced (all standard DV<br />
is interlaced) and you are exporting to a non-interlaced medium, such as progressive scan<br />
video. Interlaced video displays video in fields of odd-numbered, then even-numbered,<br />
horizontal lines. NTSC displays in 29.97 frames (or 59.94 fields) per second.<br />
Export Settings<br />
When setting export options, you can choose from a number of presets or create your<br />
own custom settings. Custom settings can be saved as presets for future use. As you<br />
make changes to your export settings, the Output tab in the preview display updates to<br />
reflect your changes.<br />
Macromedia Flash <strong>Video</strong><br />
Macromedia Flash <strong>Video</strong> is based on Flash Player technology, so it’s ready to play on<br />
any PC with a Flash-enabled browser. You don’t have to worry about the platform or the<br />
format. With Flash <strong>Video</strong>, when the page loads, the video plays.<br />
1 Select Macromedia Flash <strong>Video</strong> from the Export Settings > Format drop-down list.<br />
Of the five encoders, Flash <strong>Video</strong> has the fewest options.<br />
2 Click the <strong>Video</strong> tab (below the Export Settings panel) and click Options.<br />
3 Choose an encoding profile from 150 kbps to 700 kbps. If you click Show Advanced<br />
Settings, you can adjust the frame rate and frame size as well as a couple of other<br />
options.
3<br />
Module 16<br />
Exporting Frames, Clips and Sequences<br />
QuickTime<br />
QuickTime offers the most options, but has a limited number of presets—eight each for<br />
NTSC and PAL.<br />
1 Select QuickTime in the Format drop-down list<br />
2 Select QT 256 streaming NTSC from the Preset drop-down list.<br />
3 Open the <strong>Video</strong> tab, click the <strong>Video</strong> Codec drop-down list, and note that as with the<br />
Export Movie option, you can select from a list of more than 20 codecs. Several have<br />
additional options.<br />
4 Click the Audio tab and note that the options there are similar to those you<br />
encountered in the Export Audio option.<br />
realMedia<br />
RealMedia takes more of the consumer-friendly, handholding approach and offers the<br />
fewest user options. Its collection of presets is similar to those in QuickTime with the<br />
addition of one for 24P (film frame rate) video.
1 Select RealMedia.<br />
2 Click the Audiences tab.<br />
Module 16 3<br />
ADOBE PRODUCTION STUDIO CURRICULUM GUIDE<br />
This is where you can customize the bitrate from the selected preset and choose one- or<br />
two-pass encoding. Both RealMedia and Windows Media offer this option. If two-pass<br />
encoding is selected, the encoder analyzes the original video project before transcoding<br />
it. Encoding will take almost twice as long, but the resulting video will look better than a<br />
single-pass version using all the same parameters.<br />
Windows Media<br />
This is the most versatile video format for use in Windows PCs and for playback on the<br />
Internet. You can create single files with multiple bandwidth bit-stream rates (for Web<br />
sites as a means to compensate for varying Internet user connection speeds), or you<br />
can create high-definition, wide-screen videos with 5.1 surround sound for playback in<br />
theaters or on HD plasma TV screens.<br />
1 Select Windows Media.<br />
2 Click its Preset drop-down list (the next figure shows fewer than half of the NTSC<br />
presets).<br />
MPEG Encoding<br />
MPEG (Moving Picture Experts Group) is a working committee of the ISO<br />
(International Standardization Organization) and the IEC (International<br />
Electrotechnical Commission).
3<br />
Module 16<br />
Exporting Frames, Clips and Sequences<br />
MPEG is in charge of the development of standards for digital audio and video<br />
compression. Established in 1988, the group has produced several compression<br />
standards including:<br />
• MPEG-1—The standard on which <strong>Video</strong> CDs and MP3 audio are based. MPEG-1<br />
video is VHS-quality video with CD-quality audio at up to a combined data rate of 1.5<br />
megabits per second. Its resolution is only 352x240 (about 25% of full DV quality).<br />
• MPEG-2—DVD and satellite digital video with a data rate for standard definition<br />
video from about 3 to 15 Mbits/second (7-9 Mbits/sec is the generally accepted range<br />
for high-quality DVD video) and 15-30 Mbits/sec for HD. MPEG-2 also supports multichannel<br />
surround sound audio encoding.<br />
• MPEG-4—Multimedia for the fixed and mobile web. All MPEG standards use<br />
similar encoding techniques. They compress video by selecting keyframes or Intraframes<br />
(I-frames), then removing a few of the frames between I-frames and replacing<br />
them with B-frames (backward frames) and P-frames (predicted frames). The B- and<br />
P-frames store only the differences between I-frames.<br />
Standard DV Can’t Match Broadcast-quality or Film<br />
You probably shot your videos using standard DV, also known as DV25, so named<br />
because of its 25 Mbits/second video data rate. Combined with audio and error<br />
correction data, DV25’s actual bitrate is 3.6 MBytes/second. Broadcast quality DV—<br />
DV50— has twice that data rate due to extra color information. So when you view<br />
DVDs that started as DV25 videos, do not expect them to have the visual quality of<br />
broadcast or satellite TV or Hollywood feature films.<br />
1 Click the Export Settings > Format drop-down list and note that there are five MPEG<br />
file formats:<br />
• MPEG1—1.7 Mbits/second with MPEG-1 audio.<br />
• MPEG1-VCD (<strong>Video</strong> CD)—1.15 Mbits/sec with MPEG-1 audio. This file format is<br />
specifically to view about an hour of less-than-VHS-quality video on a CD that will play<br />
on most consumer DVD video players and computer DVD and CD drives. You’ll need<br />
to use stand-alone CD-writing software to create a VCD.<br />
• MPEG2—The presets are geared to high-definition and progressive scan videos. If<br />
your goal is to create standard DVD content, select MPEG2-DVD. If you want to tweak<br />
the MPEG-2 parameters, select MPEG-2.
Module 16 3<br />
ADOBE PRODUCTION STUDIO CURRICULUM GUIDE<br />
• MPEG2-DVD—Offers the most presets. Select a preset that gives you the best quality<br />
while not exceeding the 4.7 GB of space on a DVD. To help you find the right fit, the<br />
Media Encoder has an Estimated File Size display that updates each time you change a<br />
preset or a customized setting. You’ll take a look at that in a moment.<br />
• MPEG2-SVCD—Super <strong>Video</strong> CD. Like a VCD, SVCDs can play on most consumer<br />
DVD players. They hold about 35 minutes of low bit rate (2 Mbit/sec) MPEG-2 video.<br />
2 Select MPEG1.<br />
Look at the Estimated File Size display in the lower right corner of the Media Encoder. It<br />
should read about 238 KB/Sec.<br />
Note: Estimated File Size is a misnomer. The number displayed is the bit rate per second.<br />
MPEG-1 has a bitrate less than one-fifteenth that of DV25. You can calculate the estimated<br />
file size by multiplying the bitrate by the length of the video.<br />
3 Select MPEG1-VCD.<br />
Depending on the Preset you select, the Estimated File Size (actually, its bitrate) will be<br />
about 25% less than MPEG-1.<br />
4 Select MPEG2.<br />
5 Click the Preset drop-down list and select NTSC MPEG-2 Generic.<br />
Check its Estimated File Size (bitrate) and note it’s more than twice that of an MPEG-1<br />
file but still much smaller than an AVI file.<br />
6 Click the <strong>Video</strong> tab.<br />
7 Click that panel’s Fly-out Menu and select Expand Advanced Settings (if the option is<br />
to Collapse Advanced Settings, then do nothing).<br />
Note: All the other Formats except Macromedia Flash <strong>Video</strong> have Advanced Properties. I<br />
chose to show you MPEG’s properties because it has the most.<br />
8 Scroll down that panel’s view and take a look at the Bitrate (the GOP—Group of<br />
Pictures—and Advanced Settings go beyond the scope of this book).
3 0 Module 16<br />
Exporting Frames, Clips and Sequences<br />
• CBR (constant bitrate)—This works well for Internet applications because the bitrate<br />
does not fluctuate.<br />
• VBR (variable bitrate)—Generally gives you better picture quality than CBR at the<br />
same bitrate because it increases the bitrate during action scenes. It offers a one- or twopass<br />
option. Two passes take longer but create a higher quality image. Use VBR when<br />
creating a video for a DVD.<br />
9 Click the Audio tab and change the Audio Format to Dolby <strong>Digital</strong>.<br />
That gives you a wide range of options, including Surround Sound (in the Audio Coding<br />
Mode drop-down list shown in the next figure).<br />
Note: Windows Media has a 5.1 option but only for its HD file types.<br />
10 Click OK, give your file a name, click Save (or Cancel), and rendering (transcoding)<br />
will begin. Depending on the quality level settings and the speed of your PC, this can<br />
take about two times the duration of your project.<br />
Edit Decision list<br />
An edit decision list (EDL) harkens back to the days when small hard drives limited the<br />
size of your video files, and slower processors meant you could not play full resolution<br />
video. To remedy this, editors used low-resolution files in an NLE like <strong>Adob</strong>e Premiere<br />
Pro, edited their project, exported that to an EDL, then took that text file and their<br />
original videotapes down to a production studio. They’d use its expensive switching<br />
hardware to create the finished, full-resolution product.
Module 16 3 1<br />
ADOBE PRODUCTION STUDIO CURRICULUM GUIDE<br />
These days there isn’t that much call for that kind of off-line work. But filmmakers still<br />
use EDLs because of the size of the files and other complexities associated with going<br />
from film to video and back to film.<br />
The EDL format used in <strong>Adob</strong>e Premiere Pro is more than 30 years old (see following<br />
sidebar). AAF (Advanced Authoring Format), discussed in Module 15, is a significant<br />
step up from EDL. AAF was created to be something along the lines of a “super-EDL.”<br />
Its purpose is to foster more cross platform interoperability. In the case of the AAF that<br />
comes with <strong>Adob</strong>e Premiere Pro, it is compatible with a competing product, the Avid<br />
Xpress product line.<br />
CMX is Gone but its EDL Lives On<br />
There is no standard EDL format. <strong>Adob</strong>e Premiere Pro uses a format compatible with the CMX 3600,<br />
a switcher created by CMX Systems, a pioneer of production studio and broadcast-TV computercontrolled<br />
video editors. Formed as a joint venture by CBS and Memorex in 1971, CMX owned 90%<br />
of the broadcast video editing market by the mid-1980s, It discontinued operations in 1998. But its<br />
EDL remains the de facto standard to communicate edit decisions.<br />
If you plan to use an EDL, you need to keep your project within some narrow<br />
guidelines:<br />
• EDLs work best with projects that contain no more than one video track, two stereo<br />
(or four mono) audio tracks, and no nested sequences.<br />
• Most standard transitions, frame holds, and clip speed changes work well in EDLs.<br />
• <strong>Adob</strong>e Premiere Pro 2.0 now supports a key track for titles or other content. That<br />
track has to be immediately above the video track selected for export.<br />
• You must capture and log all the source material with the accurate timecodes.<br />
• The capture card must have a device control that uses timecode.<br />
• <strong>Video</strong>tapes must each have a unique reel number and be formatted with the<br />
timecode before you shoot the video to ensure there are no breaks in the timecode.<br />
To view the EDL options, select File > Export > Export to EDL:<br />
• EDL Title—Specifies a title to appear in the first line of the EDL file.<br />
Note: The title is different than the file name. After clicking OK in the EDL Export Settings<br />
dialog box, you will have the opportunity to enter a file name.<br />
• Start Timecode—Sets the starting timecode value for the first edit in the sequence.<br />
• Include <strong>Video</strong> Levels—Includes video opacity level comments in the EDL.
3<br />
Module 16<br />
Exporting Frames, Clips and Sequences<br />
• Include Audio Levels—Includes audio level comments in the EDL.<br />
• Audio Processing—Specifies when audio processing should occur. Options<br />
are Audio Follows <strong>Video</strong>, Audio Separately, and Audio At End.<br />
• Tracks to Export—Specifies which tracks to export. The video track directly<br />
above the video track selected for export is designated as the key track.<br />
Export to DVD<br />
I devote the next module to making DVDs with <strong>Adob</strong>e Premiere Pro. Those<br />
DVDs will run the gamut from simple, single-menu DVDs to full-blown DVDs<br />
with video menus, music, scene selection menus, and animated buttons.<br />
I include the Export to DVD option here because it is part of the Export menu<br />
and this implementation is very basic. You use it to create a DVD that will play<br />
automatically when inserted into a DVD player. It will have no menus, but can<br />
have chapter points that allow viewers to jump forward or back to markers you<br />
place in the Timeline. I cover DVD markers in the next module.
Module 16 3 3<br />
ADOBE PRODUCTION STUDIO CURRICULUM GUIDE<br />
To see the Export to DVD options, select File > Export > Export to DVD. Here is<br />
an overview:<br />
• Burn to Disc—Use this to create an auto-play DVD.<br />
• Burn To Folder—Encodes the files and saves them in a specified folder. You<br />
can play that DVD content from your hard drive using DVD player software.<br />
• Burn To ISO Image—Encodes to an ISO (International Organization for<br />
Standardization) image and saves the file in the specified location. You can use<br />
just about any DVD burning software to create a DVD from that file.<br />
• Loop Playback—Plays the video from start to end, and then plays the video<br />
again.<br />
• Settings—This takes you to the <strong>Adob</strong>e Media Encoder where you can tweak<br />
the MPEG-2 settings. As shown in the next figure, MPEG-2 is grayed out,<br />
meaning you do not have an option to use any other kind of video encoder.<br />
If you want to create a DVD, click Burn. That will transcode your sequence, using<br />
the MPEG-2 settings you selected, then burn the DVD. Once completed, you can<br />
pop it right into your DVD player and view it on a TV set, or play it on your PC<br />
using DVD player software like Windows Media Player.
Review<br />
review questions<br />
1 What’s the basic difference between the Export Movie and Export <strong>Adob</strong>e<br />
Media Encoder?<br />
2 Describe two ways to create 5.1 Surround Sound files.<br />
3 When you click Record in the Export to Tape dialog box, your camcorder<br />
remains paused. What’s going on?<br />
4 What are the three streaming media options in the <strong>Adob</strong>e Media Encoder?<br />
5 How are MPEG-1 and MPEG-2 different?<br />
6 Why use an EDL versus exporting to an AAF?<br />
review answers<br />
1 Export Movie is geared solely to standard, PC-based files. The Media Encoder<br />
offers newer, compression-oriented files. In general, use Export Movie and select<br />
AVI to retain the full original quality of your digital video. Use Media Encoder to<br />
create files for use on the Internet, CDs, or DVDs.<br />
2 In Export > Audio, select either Windows Waveform or Microsoft AVI, then<br />
go to the Audio Submenu and select 5.1 from the Channels drop-down list. Or<br />
in the Media Encoder, select the MPEG2 format and Dolby <strong>Digital</strong> as the audio<br />
format, then click the 3/2 option in the Audio Coding Mode drop-down list.<br />
3 Before <strong>Adob</strong>e Premiere Pro can start recording a project to videotape, it has to<br />
render it. You can do that in advance by opening a sequence and pressing Enter.<br />
Otherwise, when you click the Record button, you’ll have to wait a while for<br />
<strong>Adob</strong>e Premiere Pro to render the unrendered portions of your sequence.<br />
4 Windows Media, QuickTime, and RealMedia. Windows Media offers the most<br />
options.<br />
5 MPEG-1 is VHS quality and is intended for use on CDs or PCs. MPEG-2 is<br />
much higher quality, has a wider spectrum of quality control possibilities, and is<br />
the standard video format for videos and movies on DVDs.
6 EDLs are geared primarily for projects that will have additional work done on<br />
them in a production studio. AAF is oriented toward moving a project to other<br />
NLE editing software, typically between Avid Xpress and <strong>Adob</strong>e Premiere Pro.<br />
Exercises and Activities<br />
1 Create both Windows Media, and RealMedia files using similar settings and<br />
see how long the encoding processes take, how large the files are, and how the<br />
encoded clips look and sound.<br />
2 Take a small step into the highly technical world of customized MPEG settings<br />
by selecting the MPEG2 format and opening the three advanced settings sections:<br />
<strong>Video</strong>, Audio, and Multiplexer. Some are fairly self-explanatory: Bitrate Encoding<br />
(CBR or VBR), Encoding Passes (one or two) and Maximum Bitrate. But beyond<br />
that, you start entering the arcane world of M and N frames and GOPs (Groups of<br />
Pictures). To learn more, start by visiting http://www.mpeg.org.<br />
3 Do a personal test on video and audio codecs. Set the work area bar over a<br />
small section of your timeline and then export it using different codecs. Use the<br />
same Frame Size, Frame Rate, and Quality settings. When completed, note the file<br />
sizes and playback quality of the saved files.
1<br />
Authoring DVDs<br />
with <strong>Adob</strong>e Premiere Pro<br />
DVDs let your students present their productions in their best light.<br />
They use high-quality MPEG-2 video compression, can include 5.1<br />
surround sound, and are interactive. <strong>Adob</strong>e® Premiere® Pro 2.0 has a<br />
DVD authoring module with a wide variety of templates that let your<br />
students create DVDs complete with menus, scene selection features,<br />
and video buttons. Encore® DVD 2.0, the professional DVD authoring<br />
product in the <strong>Adob</strong>e Creative Suite Production Studio Premium, has<br />
even more features. I cover it later in the curriculum guide.<br />
DVDs are a tremendous media delivery platform. Their images and<br />
videos are full-screen (including 16:9 widescreen), the audio quality is<br />
top drawer, and they are interactive. Simply click a menu button to jump<br />
immediately to a video, a scene, or behind-the-scenes stills.<br />
Creating those interactive DVDs, with all their menus and buttons,<br />
used to take a Hollywood feature film budget and expensive hardware.<br />
No longer. Now, with <strong>Adob</strong>e Premiere Pro, your students can create<br />
professional-looking DVDs on their PCs in minutes.<br />
<strong>Adob</strong>e Premiere Pro has a collection of customizable DVD menu<br />
templates with backgrounds and buttons—static or animated. If you like,<br />
you can use your own images or videos as backgrounds. Each template<br />
has two types of menus—main and scene selection. Viewers use the<br />
DVD’s main menu to access individual videos and the scene selection<br />
menus.<br />
Module Overview<br />
Topics covered in this module:<br />
• Overview of DVD authoring in <strong>Adob</strong>e Premiere Pro 2.0.<br />
• Adding DVD markers to the Timeline.<br />
• Creating an Auto-play DVD with Markers.<br />
• Using DVD menu templates.
Overview of DVD Authoring in<br />
<strong>Adob</strong>e Premiere Pro 2.0<br />
Module 17 3<br />
ADOBE PRODUCTION STUDIO CURRICULUM GUIDE<br />
DVD authoring is the process used to create menus, buttons, and<br />
links to assets and menus. It is also used to describe behaviors<br />
such as what the DVD player should do when it gets to the end of<br />
a video—does it return to the DVD’s main menu, to some other<br />
menu, or to another video?<br />
Each DVD authoring product takes a different approach to creating<br />
interactive DVDs. <strong>Adob</strong>e Premiere Pro simplifies the authoring<br />
process by using menu templates that automatically create buttons<br />
and menus depending on the number and types of DVD markers<br />
you place in the Timeline.<br />
<strong>Adob</strong>e Premiere Pro lets you create two basic kinds of DVDs:<br />
• Auto-play DVDs—These DVDs have no menus. They work best<br />
for short movies that you want your viewers to watch from start to<br />
finish. You created this type of DVD in Module 16 when you used<br />
the Export to DVD selection. Before you create an auto-play DVD,<br />
you can add DVD markers to the Timeline. Markers let viewers skip<br />
forward or back through the movie by using the Next and Previous<br />
buttons on their DVD player’s remote control.<br />
• Menu-based DVDs—These DVDs have one or more menus with<br />
buttons that link to separate videos, slideshows, or scene selection<br />
submenus. Scene selection submenus let viewers navigate to scenes<br />
within the videos.<br />
To create DVDs in <strong>Adob</strong>e Premiere Pro, you first place DVD<br />
markers in the Timeline. Then you assign a Premiere Pro DVD<br />
menu template to your sequence. The Timeline DVD markers<br />
automatically create links to the main or any scene selection menus,<br />
or tell the DVD player to return to the main menu.<br />
You can replace the menu’s background image with another static<br />
image or video, move the menu buttons, and change their text.<br />
Once you’ve edited the menus, you preview your DVD’s navigation<br />
in the Source Monitor, fix any glitches, then burn the DVD.
3<br />
Module 17<br />
Authoring DVDs with <strong>Adob</strong>e Premiere Pro<br />
Task: Adding DVD Markers to the Timeline<br />
In this module, your students will create a DVD with a main menu that links to two<br />
videos, a slideshow, and two scene selection menus. To complete this task, your students<br />
will need:<br />
• Two videos with some different scenes<br />
• Several images to use in a slideshow<br />
• Two images or graphic files to use as backgrounds for the main and scene selection<br />
menus<br />
• A brief (20 seconds or so) music clip to use with the menus<br />
A limitation of the <strong>Adob</strong>e Premiere Pro DVD authoring module is that you cannot link<br />
to each scene selection menu directly from the main menu. As you add scenes, you reach<br />
a limit to the number of buttons allowed in the selected menu template. <strong>Adob</strong>e Premiere<br />
Pro then automatically creates a second scene selection menu, accessible only from the<br />
first scene selection menu.<br />
There’s no getting around that, but I will show you something of a work-around that at<br />
least lets you have a separate scene selection menu for each video.<br />
Working with DVD Markers<br />
Once you have finished editing a video, you can add DVD markers in the Timeline to<br />
denote the beginning point for individual videos, scenes within those videos, and stop<br />
points. <strong>Adob</strong>e Premiere Pro creates DVD menus based on the DVD markers. You can<br />
move, remove, and add markers at any time in the DVD authoring process.<br />
Note: DVD markers are not clip markers or Timeline markers. Clip markers and Timeline<br />
markers help you position and trim clips. <strong>Adob</strong>e Premiere Pro uses DVD markers solely for<br />
DVD menu creation and button links.<br />
There are three types of DVD markers:<br />
• Main Menu Markers—These create buttons in the DVD’s main menu that, when<br />
clicked, take viewers to the frame in the video where you placed the marker (usually the<br />
beginning) and play the video until it reaches a Stop Marker.<br />
• Stop Markers—When the viewer’s DVD player reaches a Stop Marker, it jumps to<br />
the Main Menu. You generally add Stop Markers only if you’ve divided your project into<br />
separate videos and don’t need to play the entire Timeline sequence from beginning to<br />
end.
Module 17 3<br />
ADOBE PRODUCTION STUDIO CURRICULUM GUIDE<br />
• Scene Markers—These create buttons in a scene selection menu. These enable viewers to<br />
jump ahead to specific scenes in your videos.<br />
Note: Scene Markers have a behavior that might at first seem counter-intuitive but is logical<br />
and expected by your viewers. When they go to a scene, the DVD plays that scene, then<br />
continues on to the next scene. It returns to the DVD’s main menu only when it encounters a<br />
Stop Marker, or if the viewer uses the remote control to take some other action like Previous or<br />
Next.<br />
1 Open <strong>Adob</strong>e Premiere Pro to a new project and create a single sequence with two edited<br />
videos and several image files edited as a single video. It should look something like the<br />
following figure.<br />
2 Move the CTI to the end of the first video.<br />
3 Click the Set DVD Marker button (highlighted in the previous figure).<br />
That opens the DVD Marker dialog box.
3 0 Module 17<br />
Authoring DVDs with <strong>Adob</strong>e Premiere Pro<br />
4 Select Stop Marker from the Marker Type drop-down list.<br />
Note: Adding a Stop Marker to the first video in a Timeline does two things: It adds a DVD<br />
Stop Marker on the Timeline and places a DVD Main Menu Marker above this video’s<br />
first frame. That’s the default behavior. The Play button on all <strong>Adob</strong>e Premiere Pro DVD<br />
templates automatically links to the first frame of the first video. If you want to add a Scene<br />
Selection point there, you can add that marker later.<br />
5 Move to the first frame of the second video.<br />
Click the Set DVD Marker button, select Main Menu Marker, and click OK.<br />
6 Add a Stop Marker for the second video and a Main Menu Marker and Stop Marker<br />
for the third video (the slideshow).<br />
Your Timeline Time Ruler will have six markers: one with a blue triangle for the first<br />
Main Menu marker, two with green triangles for subsequent Main Menu Markers, and<br />
three with red triangles for Stop Markers.<br />
Before adding Scene Markers, you need to move the Main Menu Marker for the second<br />
video. This is part of the work-around I mentioned you’d do so you can have separate<br />
scene selection menus for each video. You need to move it out of the way to the left so<br />
you can set a Scene Marker at the beginning of the second video (you can’t have two<br />
markers in the same locale).<br />
7 Move the CTI to about 20 frames before the second video (you’ll need to Zoom In<br />
the Timeline view to do this).<br />
8 As shown in the next figure, slide the Main Menu marker to the CTI (it will snap to<br />
the CTI edit line).<br />
Now you’ll add Scene Markers, starting with the first video.<br />
9 Move the CTI to about a scene change in the first video.<br />
10 Click the Set DVD Marker button (note that the default Marker Type is Scene<br />
Marker, which is what you want to set in this case).<br />
11 Type a descriptive scene title in the Name text box.
Module 17 3 1<br />
ADOBE PRODUCTION STUDIO CURRICULUM GUIDE<br />
12 Check the Motion Menu Button checkbox and drag the Thumbnail Offset timecode<br />
to some number of frames after the CTI to a frame that is representative of that scene.<br />
That sets the first frame for the Motion Menu Button. The offset time is how far the first<br />
frame of the motion menu button is from the DVD marker frame. You’ll set the button’s<br />
motion duration to 5 seconds when you work in the menu template.<br />
13 Click OK.<br />
Note: That adds a DVD Marker with a blue triangle to the Timeline Time Ruler.<br />
14 Add Scene Markers at the five other locations: two more for the first video and<br />
three for the second video with its first scene marker on its first frame. In each case, give<br />
the scene a name, check the Motion Menu Button checkbox and change the Thumbnail<br />
Offset timecode:<br />
Automatically Create DVD Markers<br />
You can automatically add DVD Markers, but you’re not likely to use this feature<br />
because of the limitations I list below. To see how that works, select Marker > Auto<br />
Generate DVD Markers and note you have three options: at each clip, at a specified<br />
interval (in minutes), or at an interval determined by the number of markers you<br />
specify. This method has several limitations: the clips should be on the <strong>Video</strong> 1 track,<br />
there should be no composited clips, and it does not name Scene Markers.
3<br />
Module 17<br />
Authoring DVDs with <strong>Adob</strong>e Premiere Pro<br />
15 Double-click on any Scene Marker icon in the Time Ruler and note that opens the<br />
DVD Marker dialog box, letting you change its parameters.<br />
Note: You can delete a marker by right-clicking on a marker and selecting Clear DVD<br />
Marker.<br />
Task: Creating an Auto-play DVD with Markers<br />
An auto-play DVD contains no menus. Instead, it plays automatically when you insert<br />
the DVD into a DVD player. You can set DVD markers so that the Next and Previous<br />
buttons on the DVD remote control jump to specific points in the movie. Here’s a quick<br />
run-through.<br />
1 Click the Preview DVD button in the Source Monitor.<br />
That opens a blank Preview screen.<br />
2 Click the Play button.<br />
The first video on the sequence plays.<br />
3 Click the Next Scene button and the DVD jumps to that Scene Marker and plays that<br />
scene.<br />
4 Repeat that for the next two scenes.<br />
5 Use the Fast Forward button to wrap this process up.<br />
When it gets to the end of the first video, play stops. It does not go on to the next video<br />
because of the Stop Marker.<br />
Note: If you remove the first and second Stop Markers, the Preview will play all three<br />
videos and the Next Scene buttons will let you jump to all six scenes in the first two videos.<br />
Task: Using DVD Menu Templates<br />
<strong>Adob</strong>e Premiere Pro DVD menu templates offer plenty of possibilities.<br />
Each template includes a main menu and a scene selection submenu. As I mentioned<br />
earlier, you’re going to do a work-around that enables you to have scene selection menus<br />
for each video. To accomplish that, you will work with a menu template that has a scene<br />
selection menu with only three buttons—just enough for the three scenes in the each of<br />
the first and second videos. If you select a template with more than three buttons in the<br />
scene selection menu, then scenes from the second video will show up with scenes from<br />
the first video in the first scene selection menu.
Continue where you left off to complete this task.<br />
1 Click the Change Template button.<br />
That opens the DVD Templates window.<br />
Module 17 3 3<br />
ADOBE PRODUCTION STUDIO CURRICULUM GUIDE<br />
2 Use the DVD Templates Theme drop-down list to take a look at the various templates.<br />
Make note of a few things:<br />
• All the main menus have four buttons with the same text from menu to menu. The<br />
number of buttons that actually shows up in the menu for a particular project depends on<br />
the number of videos and whether there is a scene selection menu. If there are more than<br />
four things to link to, a Next button will show up in the main menu linking to a sub-main<br />
menu that has those additional links.<br />
• The number of scene selection buttons in the templates varies from three to six. If<br />
you have fewer scenes than buttons, your project’s scene selection menu will display only<br />
that number of buttons. If you have more scenes than buttons, a Next button will appear<br />
on the scene selection menu linking to another scene selection menu to handle those<br />
additional scenes. This can go on, with many multiple linked scene selection menus to<br />
handle a large number of scenes.
3<br />
Module 17<br />
Authoring DVDs with <strong>Adob</strong>e Premiere Pro<br />
• Scene selection menu buttons sometimes have frames in which a thumbnail image or<br />
video of the selected scene will display.<br />
• Button labels can be on either side, above or below the thumbnail. For this exercise,<br />
you’ll select a template that has all of its labels on the same side so it’ll have a consistent<br />
look.<br />
• You can change the text (including button labels) and alter font, size, and color. You<br />
can change the size and aspect ratio of the buttons.<br />
Editing Templates in Photoshop<br />
Each <strong>Adob</strong>e Premiere Pro 2.0 DVD template is an <strong>Adob</strong>e Photoshop® CS2 file. You<br />
can find them in the main <strong>Adob</strong>e Premiere Pro 2.0 file folder. Each template has eight<br />
files: 4:3 and 16:9 aspect ratios for both main and scene selection menus with versions<br />
for NTSC and PAL. You can edit them in Photoshop, but you should do so carefully.<br />
They use special layer-naming conventions with characters in parentheses like (+>) to<br />
designate certain functions. Not disturbing the existing layers and always working with<br />
a copy are important safety measures.<br />
3 Select the Corporate > Numbers menu template.<br />
I chose it for three reasons:<br />
• It has three scene selection buttons to match the number of scenes in the first video.<br />
• Its scene button names all fall to the right of the buttons.<br />
• The hexagon button thumbnail placeholders demonstrate that you don’t have to limit<br />
yourself to rectangles for video buttons.<br />
4 Click on the Main Menu thumbnail in the Source Monitor DVD Menus screen.<br />
5 Click on the larger version of that menu in the Source Monitor to select it (don’t click<br />
on the text just yet).<br />
Note: Once selected, the Menu Background parameters show up in the Effect Controls<br />
panel.<br />
6 Drag the menu background graphic or still image file created for this project from<br />
the Project panel to the <strong>Video</strong> or Still, Drag Media Here box in the Effect Controls<br />
panel.<br />
That replaces the default background.
Module 17 3<br />
ADOBE PRODUCTION STUDIO CURRICULUM GUIDE<br />
7 Drag the music clip to use with the menus to the Drag Media Here screen in the<br />
Audio section of the Menu Background parameters.<br />
8 Click on the Scenes Menu 1 thumbnail in the Source Monitor and drag the music<br />
clip and the other menu background to it.<br />
9 Scroll down the Effect Controls panel and change the Motion Menu Buttons<br />
Duration to 5;00.<br />
10 Repeat steps 8 and 9 for the Scenes Menu 2.<br />
11 Select the Main Menu in the Source Monitor and drag its four text links to the left<br />
to line them up, top to bottom.<br />
Note: Each text string has a blue highlight box. These should not overlap. As shown in the<br />
next figure, if they do overlap, red lines appear. You need to fix this for your DVD to play<br />
properly.
3<br />
Module 17<br />
Authoring DVDs with <strong>Adob</strong>e Premiere Pro<br />
12 Click on any of the four text buttons to select it and change its size using the text<br />
tool in the Effect Controls panel (I recommend 18 pt).<br />
13 Change the other three text buttons to match.<br />
14 Double-click Credits and type a different name for the second video in the Name<br />
text box.<br />
Note: Double-clicking button link text opens the DVD Marker dialog box. As you’ll see in<br />
the next step, double-clicking unlinked text opens a simple Change Text box.<br />
15 Double-click Main Title, change the text to something descriptive for the first<br />
video, and click OK.<br />
Note: To delete text from a menu template, double-click to open the Change Text or DVD<br />
Marker dialog box. In the Change Text box, delete the text and click OK. In the DVD<br />
Marker dialog box, click Delete. That will also remove the Marker from the Timeline.<br />
16 Change its color to something more suitable for the background by clicking the<br />
Color Picker swatch in the Effect Controls panel.
Module 17 3<br />
ADOBE PRODUCTION STUDIO CURRICULUM GUIDE<br />
17 Rearrange the text button boxes in the order shown in the next figure.<br />
18 Change the color of the text in the two Scene Selection menus.<br />
19 Adjust the location and size of the word Scenes to fit between the two horizontal<br />
black bars (use the following figure as a reference).<br />
20 In the second scene selection menu, change Scenes to the name you gave to the<br />
second video clip.<br />
21 Click Preview DVD.<br />
Test your DVD. Go through all the main menu choices. Use the Next and Previous<br />
buttons to jump to different scenes. Make sure that when the videos end, you<br />
automatically return to the main menu. Look at the buttons to see that all were set<br />
to Motion Menu Buttons and see if the thumbnail offsets need changing.
3<br />
Module 17<br />
Authoring DVDs with <strong>Adob</strong>e Premiere Pro<br />
22 To see how a video menu background works, drag a video clip to the <strong>Video</strong> or Still<br />
screen in the Effect Controls panel, and then click Preview DVD.<br />
You can use that video or go back to the still image by dragging the menu background<br />
file back to the <strong>Video</strong> or Still screen in the Effect Controls panel.<br />
Burning your DVD<br />
You burn your DVD using the same menu you used in Module 16. To access that menu,<br />
click Burn DVD in the Source Monitor. As you did previously, you can click Settings to<br />
access the <strong>Adob</strong>e Media Encoder where you can select the DVD transcoding of your<br />
preference.<br />
In my example, I used MPEG videos. Despite that, <strong>Adob</strong>e Premiere Pro will retranscode<br />
them. That can lead to some quality loss. So, in general, wait until you are<br />
ready to burn a DVD before converting your files to MPEG.
Review<br />
review questions<br />
1 There are two types of auto-play DVDs. Describe them.<br />
2 How is a Main Menu Marker different than a Scene Marker?<br />
3 If you have more than one video in a Timeline but do not use any Stop buttons,<br />
what will happen?<br />
4 You preview your DVD and decide you want to change the starting frame of a<br />
motion menu button. How do you do that?<br />
5 You substitute your own menu background for a template’s and want to<br />
remove the template’s text. How do you do that?<br />
review answers<br />
1 An auto-play DVD can have markers or not. Markers let viewers use the<br />
Previous and Next buttons on their remotes to quickly navigate through the<br />
DVD.<br />
2 A Main Menu Marker creates a button in the main menu and denotes where<br />
you want a video to start. A Scene Marker places a button in a scene selection<br />
menu and lets viewers jump to segments within a video.<br />
3 There will be only a single button in the main menu for the entire Timeline. It<br />
will play the entire sequence. Viewers will not be able to access the second video<br />
directly unless you put a Scene Marker at its beginning.<br />
4 Double-click on that button’s Scene Marker in the Timeline to open the DVD<br />
Marker dialog box. You can change the Thumbnail Offset there. If you want to<br />
change the motion button duration, do that in the Effect Controls panel. The<br />
duration is set on a menu-by-menu basis, not by individual buttons.<br />
5 Double-click the text to open the Change Text dialog box, delete the text there,<br />
and click OK.
Exercises and Activities<br />
1 Burn a couple types of DVDs: Auto-play with markers and another with<br />
menus. Try them out on several different DVD players and PCs to see whether<br />
you encounter any glitches. Have others navigate through your DVDs to see how<br />
intuitive that navigation is.<br />
2 If you have some proficiency in Photoshop, open one of the <strong>Adob</strong>e Premiere<br />
Pro DVD templates in Photoshop, save it under a different name, and edit its<br />
characteristics. You can change the color and shapes of the buttons and add<br />
graphic elements.
1<br />
<strong>Digital</strong> Still Photography:<br />
Issues and Techniques<br />
The module after this one is on Photoshop. At its heart, <strong>Adob</strong>e®<br />
Photoshop® CS2 is a photo-retouching tool. So before we move to<br />
Photoshop, I want to give your students some still photography tips<br />
and techniques. In addition, since most own, or will migrate to, digital<br />
cameras, they also need to understand that medium’s advantages and<br />
limitations.<br />
One other way to import images to Photoshop is via a scanner. I go over<br />
a few scanner tips in this module.<br />
Module Overview<br />
Topics covered in this module:<br />
• <strong>Digital</strong> still camera issues.<br />
• <strong>Digital</strong> camera buying tips.<br />
• Using Photoshop to import photos<br />
• Taking high-quality photos—tips and tricks.<br />
• Selecting a scanner for your video and DVD projects.<br />
<strong>Digital</strong> Still Camera Issues<br />
Film has its pluses, but you can’t deny the mass migration to digital<br />
cameras. It’s not a perfect medium and cannot replace film for some<br />
uses. Here are some of its advantages:<br />
• Immediate feedback. Don’t like how the photo turned out? Erase it<br />
and try again.<br />
• Never buy film again.<br />
• Don’t have to pay to process your film.<br />
• Print only the photos you need when you need them.<br />
• Quick and easy image upload to your PC.<br />
• No need to use a scanner.
3<br />
Module 18<br />
<strong>Digital</strong> Still Photography: Issues and Techniques<br />
• Prices are dropping and quality is increasing.<br />
• Give a digital camera to your students and don’t sweat wasted<br />
film.<br />
<strong>Digital</strong> Camera Drawbacks<br />
That said, digital cameras do have some limitations:<br />
• Shutter lag time (see sidebar: “Consumer <strong>Digital</strong> Cameras Don’t<br />
Do Action”). Press the button and wait—for up to two seconds—to<br />
actually take the photo.<br />
• Delay between shots—from 2 to 5 seconds.<br />
• They devour batteries.<br />
• LCD viewfinders hard to see in bright light and drain batteries.<br />
• Slow auto focus.<br />
• Poor flash metering—they use “pre-flashes” instead of<br />
responding to light during the actual exposure.<br />
• Frequent color- or white-balance miscues.<br />
• “<strong>Digital</strong> focal multiplier”—your 35mm SLR (single lens reflex)<br />
camera wide angle lens won’t work properly on a digital SLR (see<br />
sidebar on “Three Changing <strong>Digital</strong> Camera Technologies.”)<br />
• Rapid obsolescence—buy a digital camera one day and see a<br />
better, less expensive model advertised the next.<br />
• Yet another technology to learn with frequently complicated,<br />
arcane, and incomprehensible controls.<br />
• Poor low-light capabilities.<br />
• Expensive printers and paper.
Consumer <strong>Digital</strong> Cameras Don’t Do Action<br />
<strong>Digital</strong> Camera Buying Tips<br />
Module 18 3 3<br />
ADOBE PRODUCTION STUDIO CURRICULUM GUIDE<br />
The first time most people try a digital camera, they’ll probably wonder what’s going wrong. They’ll<br />
look through the viewfinder and see nothing. “Ooops, I need to turn the darned thing on.” Click—<br />
pause—on.<br />
That done, they’ll compose a shot and press the shutter. Again, nothing will happen. They might press<br />
again. A bit harder. Still nothing. They hold the shutter down longer—a second or two—finally a click<br />
and whir and an image appears. But it’s not exactly the image they thought they were going to get.<br />
Certainly it’s not that moment, frozen in time, that they visualized when they pressed the shutter.<br />
That moment passed their digital camera by. Why? Electronics, surprisingly, can be slow.<br />
Here’s what goes on as they press the shutter:<br />
As with a film camera, a digital camera emits an infrared signal to set the focus, adjusts the<br />
autoexposure by changing the aperture (f-stop) and/or the shutter speed, and if it’s dark, sends out a<br />
small burst of light to determine how much flash to use. At this point, a film camera would snap the<br />
picture. But a digital camera has much more work to do.<br />
That digital camera flushes the photo-sensitive computer chip’s electric charge to prepare it to receive a<br />
new image.<br />
Photons from the image hit that chip. It converts them to electrons, changes them to digital data<br />
(typically at least 4 million chunks of color and brightness data) and moves them to an interim storage<br />
location. From shutter press to image capture, up to 2 seconds.<br />
Ready to take another picture? Sorry, you have to wait from 2 to 5 seconds while the digital camera<br />
recycles. The camera has to compress that digital information and store it before it’s ready to take<br />
another photo.<br />
Shooting action photos is just about out of the question. And expecting portrait subjects to “hold that<br />
smile” for a second and a half is asking a lot. No longer is it, “Three, two, one, click.” Now it’s, “Three,<br />
two, depress shutter, one, click.”<br />
There is one way around this. Spend a few thousand dollars for a professional digital camera. They use<br />
“one-click/one-shot”, or sequencing, technology.<br />
But even then, depending on the camera, photographers might need to wait more than a second<br />
between photos, they can’t use the flash (it can’t recycle fast enough), the photos might have lower<br />
resolution than normal, and the color balance may be way off.<br />
So if they use a digital camera they’ll need to make some adjustments. See “Compensating for Lag<br />
Time” later in this module..<br />
The demand for digital cameras continues to grow. Here are some digital camera-buying<br />
tips you might pass along to those students contemplating a purchase:<br />
• Megapixels—millions of “picture elements” or data points on the light sensitive chip—<br />
make a difference. Three megapixels is the minimum you’ll find these days. It’s more than
3<br />
Module 18<br />
<strong>Digital</strong> Still Photography: Issues and Techniques<br />
enough for a decent 5”x7” photo printout and about the minimum for an 8”x”10. You’ll want<br />
at least four megapixels for sharp 11”x17” printouts.<br />
• Storage capacity. Larger megapixel images require more storage space. Note how<br />
much capacity comes with the camera and the cost for additional memory modules:<br />
CompactFlash, SmartMedia, Secure Media, or Memory Sticks. Don’t buy cameras with<br />
floppy disk or CD storage. They’re too slow.<br />
• Try before they buy. The feel, size, and weight of the camera, along with the location of its<br />
controls, are important.<br />
• Optical Zoom Capability. 2X is the minimum, but 3X is much better. Ignore references<br />
to “digital” zoom. That just reduces the resolution of the image. Your students can use<br />
<strong>Adob</strong>e® Photoshop® or <strong>Adob</strong>e Premiere® Pro 2.0 for digital zooming.<br />
• Rechargeable batteries and a charger. These are a must. Buying them separately adds<br />
$30+ to the total price. NiMH (Nickel Metal Hydride) rechargeable batteries are better than<br />
NiCad (Nickel Cadmium). Always keep a second set on the charger. Many rechargeable<br />
batteries tend to lose power during periods of non-use and can lose the ability to recharge.<br />
• Burst—or “sequence shooting”—mode. Compensates for shutter and shot-to-shot lag<br />
times.<br />
• Software bundle. Some cameras come with some excellent products. Most do not.<br />
• Color LCD (Liquid Crystal Display) panel. Use this to preview photos and determine<br />
whether exposure or color balance adjustments are needed.<br />
• Macro Function. To make extreme close-ups—from an inch or so away from the subject.<br />
• USB PC connectivity. It’s ubiquitous.<br />
Task: Using Photoshop to Import Photos<br />
Most digital still cameras come with basic image acquisition and editing software. That<br />
might suit your students’ needs for a time, but I believe they will want to move up to<br />
Photoshop sooner or later.<br />
One of Photoshop’s easy-to-use functions is importing images from digital cameras. It uses<br />
WIA, Windows Image Acquisition technology. Here’s a quick step-by-step explanation of<br />
how your students can send images from their digital camera to their hard drive and into<br />
Photoshop:<br />
1 Choose File > Import > WIA Support.<br />
2 Choose a destination on your computer for saving your image files.
Module 18 3<br />
ADOBE PRODUCTION STUDIO CURRICULUM GUIDE<br />
3 Make sure Open Acquired Images in Photoshop is checked. If you have a large<br />
number of images to import, or if you want to edit the images at a later time, deselect it.<br />
4 Make sure Unique Subfolder is selected if you want to save the imported images<br />
directly into a folder named with the current date.<br />
5 Click Start.<br />
6 Select the digital camera from which you want to import images.<br />
Note: Missing Camera Model? If the name of your camera does not appear in the<br />
submenu, verify that the software and drivers were properly installed and that the camera<br />
is connected.<br />
7 Choose the image or images you want to import:<br />
8 Click the image from the list of thumbnails to import the image.<br />
9 Hold down Shift and click on multiple images to import them at the same time.<br />
10 Click Select All to import all available images.<br />
11 Click Get Picture to import the image.<br />
Taking High-Quality Photos—Tips and Tricks<br />
Whether digital or film, here are some standard tricks and tips that will help your<br />
students improve their picture-taking results.<br />
Putting an End to Blurry Images<br />
The biggest bugaboo in amateur photos is blurry pictures. The principal cause is camera<br />
movement. The following figure is a classic example. Instead of gently pressing the<br />
shutter, many amateur photographers abruptly push it, shaking the entire camera.<br />
<strong>Digital</strong> cameras exacerbate this since shutter lag time leads many digital camera users to<br />
press down even harder.<br />
When everything in an image is blurry, you can<br />
bet camera movement is the culprit.
3<br />
Module 18<br />
<strong>Digital</strong> Still Photography: Issues and Techniques<br />
Autofocus on Wrong Subject<br />
Autofocus usually sets the focus based on whatever is in the center of the viewfinder.<br />
If you’re framing a scene with something in the foreground, as in the figure below, the<br />
autofocus may “see” the frame, not the subject. Point your camera at the subject, depress<br />
the shutter halfway to set the autofocus, compose your shot, and then press the shutter<br />
the rest of the way.<br />
The autofocus “saw” the cornstalk frame,<br />
not the pumpkin-picker subjects.<br />
Composing your Shots<br />
• Get close to your subject. Instead of typical tourist shots of family members off in<br />
the distance standing directly in front of some fountain, frame the fountain to fill your<br />
viewfinder, then have your family stand close to the camera and a bit off to one side of<br />
the frame.<br />
Note: Consider depth of field. If you put your friends up close with the fountain some<br />
distance away and then focus on your friends, does that mean the fountain will be out of<br />
focus? It depends. In daylight, the auto aperture (iris) will be very small creating a deep<br />
“depth of field.” Foreground and background elements will all be in focus. In low-light<br />
settings, the aperture is wide open and the depth of field is very shallow. Then the fountain<br />
will be out of focus. Using a narrow depth of field well can lead to dramatic images.<br />
• Add a foreground element. Frame your shot by putting something between you and<br />
your subject. That gives depth to your images.<br />
• Keep your subject off-center. That creates much more visual interest.
Module 18 3<br />
ADOBE PRODUCTION STUDIO CURRICULUM GUIDE<br />
• Use the “rule of thirds.” As shown in the next figure, divide your image into thirds<br />
and place the object of interest at one of the intersecting lines.<br />
This image has elements from each of the<br />
three previous tips: Foreground element,<br />
subject is off-center, and it uses the “rule of thirds.”<br />
• Shoot at oblique angles. As with the next figure, instead of straight on, shoot a subject<br />
from a non-perpendicular angle.<br />
Use oblique angles to add interest.<br />
Other Photo-Taking Tips<br />
• Watch back-lit scenes. As in the next figure, your camera’s autoexposure will set<br />
itself for the light behind your subjects, meaning they’ll be silhouettes. Either set the<br />
autoexposure on them first and then compose the shot, or use fill-in flash, or do both.
3<br />
Module 18<br />
<strong>Digital</strong> Still Photography: Issues and Techniques<br />
When the sun’s behind your subjects,<br />
silhouettes may be all you get.<br />
• Use fill-in flash. Just about any time you shoot outdoors, adding flash brings out<br />
the colors and details of your subject. The following figure shows how fill-in flash can<br />
overcome the silhouette effect of back-lit shots.<br />
Fill-in flash can overcome backlit scenes<br />
(getting them to stop squinting takes<br />
much more effort).
Flash Range<br />
Module 18 3<br />
ADOBE PRODUCTION STUDIO CURRICULUM GUIDE<br />
Flash has a very limited range—about 10-15 feet. Next time you’re at a concert or<br />
nighttime sporting event, note all the fans with point-and-shoot cameras taking flash<br />
photos from 100 rows back. What they’ll get is brightly illuminated backs of heads from<br />
a couple rows in front of them. Don’t waste your time. The only way to use a flash is to<br />
get close to your subject.<br />
• Don’t overexpose foreground objects. As shown in the next figure, when using flash,<br />
objects close to the camera will be over-illuminated. This is one time when adding a<br />
foreground element might not work.<br />
The flash tends to illuminate the closest object, which might<br />
not be your desired outcome.<br />
• Avoid stiff poses. Encourage your subjects to do stuff. Walk, talk, point. Anything to<br />
add interest.<br />
• Keep the background simple. Distractions draw the attention away from your<br />
subject.
00 Module 18<br />
<strong>Digital</strong> Still Photography: Issues and Techniques<br />
• Use lines to add interest. S-curves and diagonal lines, like those in the figure below,<br />
add visual interest.<br />
Diagonal lines help draw attention to the subject (the backlit<br />
cloud of dust is kind of a nice touch, too).<br />
Compensating for lag Time<br />
In the “If you can’t beat ’em, join ’em” department—here are some tips to overcome lag<br />
time inherent to digital cameras.<br />
• Turn on your camera before you need it, but, if possible, keep the LCD viewfinder<br />
and flash turned off (they drain too much battery power).<br />
• Get used to depressing the shutter release halfway to lock focus and exposure and<br />
then depress the shutter all the way to take the picture.<br />
• When shooting, action-switch to the burst or sequence modes. However, those<br />
modes typically create less than perfect images.<br />
• If you let your subjects know when you’re going to take the photo by counting down<br />
from three, press the shutter on “one.”<br />
• Anticipate action. Shoot sooner than normal.<br />
Selecting a Scanner for your <strong>Video</strong> and DVD Projects<br />
A scanner is a critical part of you students’ video production tool set. Frequently they<br />
will need to include non-digital photos, logos, graphics, or other printed material in<br />
their projects. To do that, they’ll need a scanner.
Module 18 01<br />
ADOBE PRODUCTION STUDIO CURRICULUM GUIDE<br />
Now is a great time to buy either their first scanner or one to replace that old clunker in<br />
the corner. For $200 or less, they can get plenty of horsepower.<br />
Scanner Buying Tips<br />
• DPI—dots per inch—and color depth. 1,200 DPI is plenty for video production<br />
work. 2,400 works well for high-end photo or pre-press projects. 42 or 48 bit color depth<br />
is more than they’ll ever use. Most image-editing software scales down to 24 bits—8 bits<br />
per color (red, green, and blue).<br />
Note: Watch Manufacturer DPI Claims. DPI is supposed to be noted as horizontal by<br />
vertical as in 1,200 x 2,400. The horizontal number is the true resolution and refers to the<br />
density of sensors in the image chip. The vertical number equals the steps per inch that the<br />
scanner motor moves the scanner head. Some manufacturers flip the numbers. So keep on<br />
your toes.<br />
• CCD vs. CIS. Most scanners use CCDs (charged-couple devices), the same kind<br />
of image sensor chips found in digital still and video cameras. A couple companies—<br />
Canon and Mustek at last word—use CIS (contact image sensor) chips in some of their<br />
scanners. CIS chips use less power and are more compact, but they have trouble with<br />
books that don’t lie absolutely flat on the scanner glass. And CIS scanners from Canon<br />
and Mustek are slower than the norm. My take: Stick with the industry standard CCD<br />
scanners.<br />
• Scanning speed. This varies greatly and changes with each new model. I’d suggest<br />
checking online at either http://www.pcworld.com or http://computers.cnet.com/ for<br />
current bench test results. At last word, Epson, H-P, and Visioneer had the best scanning<br />
speeds for low-resolution (300 dpi) scans—typically about 20 seconds.<br />
Tip: DPI for TV Display<br />
Generally you don’t need to scan at high resolution for display on TV. 300 dpi usually is<br />
more than adequate (unless you have a very small photo that you want to display fullscreen).<br />
Don’t confuse dpi resolution with image size (also referred to as resolution), as<br />
in 800x600 pixels.<br />
• Connection Speed. USB 2.0 connections are standard. If your school’s or students’<br />
PCs have USB 2.0 capability, then they will see speed improvements, but only for higher<br />
resolution images. Otherwise, USB 1.1 still works fine.
0<br />
Module 18<br />
<strong>Digital</strong> Still Photography: Issues and Techniques<br />
• Transparencies. Most consumer scanners do not handle slides or negatives as a<br />
standard feature. They’ll need an optional tray—typically costing about $25.<br />
• On-Board Buttons. Some scanners give you all sorts of controls on the scanner itself.<br />
They can be very convenient and helpful.<br />
• Bundled Software. Most scanners come with the excellent Abbyy FineReader OCR<br />
(optical character recognition) software and a barebones image-editing package. Even<br />
though all scanners these days are TWAIN compliant, meaning products like Microsoft®<br />
Word and Photoshop can directly access and operate your scanner, the software bundle<br />
usually includes a rudimentary scanner control interface.
Exercises and Activities<br />
1 Using the photo-taking tips I listed in this module, have your students grab<br />
their cameras (film or digital), head out the door, and take some pictures. Tell<br />
them to concentrate less on subject matter and more on techniques. Look for<br />
interesting angles, s-curves, and foreground elements. Use the rule of thirds. And<br />
remind them to keep their cameras steady.<br />
2 Along the lines of Exercise #1, come up with an easy-to-find subject you want<br />
to photograph. It could be park benches, car bumpers, or jelly donuts. Then<br />
have your students grab their cameras and go on a quest for that subject. This<br />
exercise forces them to come up with different ways to approach a subject. I did<br />
this with gravestones once, and it got pretty weird. But it opened my eyes to new<br />
possibilities.<br />
3 National Geographic works with the best photographers in the world. Thumb<br />
through a few issues and take a critical look at the photographs. Note the oblique<br />
angles, the placement of subjects, strong foreground elements, and action. You<br />
may also notice that most photos have long shadows. The light is best early and<br />
late in the day.
1 Using <strong>Adob</strong>e Photoshop CS2<br />
for DV Projects<br />
<strong>Adob</strong>e® Photoshop® CS2 can play a valuable role in your video<br />
production workflow. You can animate Photoshop’s layered graphics<br />
in <strong>Adob</strong>e Premiere® Pro 2.0 and use it to create DVD menus for<br />
<strong>Adob</strong>e Encore® DVD.<br />
<strong>Adob</strong>e Photoshop CS2 is a powerful tool with great depth and<br />
versatility. Anyone who does anything with print graphics and photo<br />
retouching probably has Photoshop. It is the workhorse of the graphic<br />
design industry. And it plays a strong supporting role in digital video<br />
production.<br />
You’ve seen how you can import Photoshop graphics into <strong>Adob</strong>e<br />
Premiere Pro and animate them on a layer-by-layer basis. It’s also the<br />
tool used to create DVD menu templates in <strong>Adob</strong>e Premiere Pro, and<br />
you’ll use it if you want to make custom-built menus for Encore DVD.<br />
Since this curriculum guide’s focus is digital video, I present only an<br />
introduction to Photoshop CS2 along with some tips on using it for DV<br />
productions. In this curriculum guide’s concluding module, I explain<br />
how to use it to create and edit menus for <strong>Adob</strong>e Encore DVD.<br />
Module Overview<br />
Topics covered in this module:<br />
• Introducing Photoshop CS2.<br />
• Demonstrating some Photoshop CS2 basics.<br />
• Photoshop tips for DV productions.<br />
Introducing <strong>Adob</strong>e Photoshop CS2<br />
Making the move to Photoshop CS2 means joining forces with just<br />
about every image-editing professional on the planet. It’s that ubiquitous.<br />
Photoshop CS2 is the professional image-editing standard.
Module 19 0<br />
ADOBE PRODUCTION STUDIO CURRICULUM GUIDE<br />
Photoshop CS2 has some strong ties to <strong>Adob</strong>e Premiere Pro 2.0 and<br />
the entire DV production process:<br />
• Edit in <strong>Adob</strong>e Photoshop—Right-click on any Photoshop<br />
graphic in <strong>Adob</strong>e Premiere Pro—either on the Timeline or in<br />
the Project panel—and select Edit in <strong>Adob</strong>e Photoshop (or Edit<br />
Original). This opens Photoshop and lets you immediately edit<br />
the graphic. Once saved within Photoshop, the new version of the<br />
graphic shows up in <strong>Adob</strong>e Premiere Pro.<br />
• Filmstrip export—This feature is specifically designed to export<br />
a sequential collection of video frames for editing in Photoshop. As<br />
shown in the next figure, you open the filmstrip in Photoshop and<br />
paint directly on the clips—a process called rotoscoping.
0<br />
Module 19<br />
Using <strong>Adob</strong>e Photoshop CS2 for DV Projects<br />
• Create mattes—Export a video frame to Photoshop to create a matte to mask or<br />
highlight certain areas of that clip or other clips.<br />
• Cut objects out of a scene—Photoshop has several tools that work like a cookie cutter.<br />
You can remove an object and use it as an icon, a button in a DVD menu, or animate it<br />
over a clip.<br />
Photoshop CS2 Features<br />
Photoshop CS2 offers deep customizability. The Layer Style dialog box in the next<br />
figure—very reminiscent of the <strong>Adob</strong>e Premiere Pro Titler—is a case in point. Everything<br />
you need is at your fingertips.<br />
Photoshop’s Layer Style dialog box puts major functionality<br />
within one intuitive interface.<br />
The drawing tools and Artwork palette in Photoshop CS let you create graphics, like the<br />
one in the next figure, in only a few minutes.<br />
Photoshop’s intuitive drawing tools speed up graphics creation.
Module 19 0<br />
ADOBE PRODUCTION STUDIO CURRICULUM GUIDE<br />
Photoshop CS2 includes several creative paintbrush tools in that palette such as Charcoal,<br />
Pastel, and Oil Paint. Using them with a graphics tablet, such as the pressure-sensitive<br />
Wacom Intuos, means you can apply more or less texture as you draw.<br />
Other Photoshop CS2 features include the following:<br />
• Healing brushes that do amazingly accurate and automatic dust, scratch, and blemish<br />
removal while compensating for differences in lighting, shading, and texture.<br />
• Auto color correction, which analyzes an image and balances color with a single click.<br />
This works well on photos shot under fluorescent lights.<br />
• More powerful web integration.<br />
• A spell checker. This may not seem like a standard image-editing tool, but graphic artists<br />
have clamored for it.<br />
Of primary importance to the scope of this guide is just how strongly Photoshop CS2 is<br />
connected to <strong>Adob</strong>e Premiere Pro 2.0 and to video production.<br />
Task: Demonstrating Some Photoshop CS2 Basics<br />
Before you can start using these features, you’ll need to learn the fundamentals. I present a<br />
basic introduction to Photoshop CS2 in this task followed by a few tips specifically for DV<br />
projects.<br />
At its core, Photoshop is an image touch-up tool. You can import images, then burn and<br />
dodge, change contrast and brightness levels, repair scratches, remove dust, fix red-eye, and<br />
add tinting. Photoshop generally doesn’t make these changes directly on the original image.<br />
Rather, it places them in layers above the image.<br />
It’s sort of like the way cartoon animators work. They build a background image and draw<br />
characters on sheets of clear film. Then they layer those sheets one over the other. You can<br />
see through the unpainted portions while opaque sections and those elements with reduced<br />
opacity completely or partially cover up what’s below.<br />
That layering also lends itself to graphics work. Photoshop CS2 enables you to position<br />
graphic elements in those layers, add effects to them individually or collectively, and make<br />
adjustments on a layer-by-layer basis.<br />
But Photoshop CS2 goes way beyond photo touch-ups. That layering lends itself to graphics<br />
creation, editing, and effects. Photoshop CS2 enables you to position graphic elements in
0<br />
Module 19<br />
Using <strong>Adob</strong>e Photoshop CS2 for DV Projects<br />
those layers, add effects to them individually or collectively, and make adjustments on a<br />
layer-by-layer basis.<br />
Taking a Tour of Photoshop CS2<br />
To see how this works, I’ll take you through some standard Photoshop CS2 image<br />
editing and creation tools. Then I’ll cover some effects (filters in Photoshop parlance)<br />
and how to touch-up photos.<br />
To complete this task, your students will need an image file plus a photo that needs<br />
some touch-up work.<br />
1 Open Photoshop CS2.<br />
2 Select File > Browse (that opens <strong>Adob</strong>e Bridge), navigate to the image file folder and<br />
double-click on the image.<br />
That opens the image in its own window.<br />
3 Drag its corners to expand the view and use menu commands to zoom in or out<br />
(View > Zoom In/Out) or keyboard shortcuts (Ctrl+- to zoom out or Ctrl++ to zoom<br />
in).<br />
4 Select Image > Adjustments.<br />
That opens a list of tools to fix the overall look of the image. Most will be familiar to you<br />
because of your work with <strong>Adob</strong>e Premiere Pro and with photos in general.<br />
5 Select Photo Filter.<br />
As shown in the next figure, Photoshop offers more than a dozen preset tinting options,<br />
including a few that give a warm or cool feel to your photo. You can make a change and<br />
click OK or Cancel.
6 Take a look at the Toolbox shown in the next figure.<br />
Module 19 0<br />
ADOBE PRODUCTION STUDIO CURRICULUM GUIDE<br />
7 Roll your cursor over its buttons, and Photoshop CS2 tool tips will tell you each<br />
button’s name.<br />
A little triangle in the lower right corner or a tool icon means it has more than one<br />
function.<br />
8 Click on the Rectangle tool (highlighted in the previous figure) and hold down the<br />
mouse button. It reveals five other shape tools.<br />
9 Select the Rounded Rectangle tool to open its features in the menu bar at the top of<br />
the workspace.<br />
10 Click the small triangle to the right of Style to reveal a default set of Styles<br />
associated with shapes.
10 Module 19<br />
Using <strong>Adob</strong>e Photoshop CS2 for DV Projects<br />
You can append that default list by clicking the Fly-out Menu, selecting a group from<br />
the drop-down list, and when prompted clicking Append.<br />
11 Click on a Style.<br />
12 Just as you did in the <strong>Adob</strong>e Premiere Pro Titler, click in the document window and<br />
drag to create a rounded-rectangle—something like a DVD menu button.<br />
13 Press Enter to apply it to your image.<br />
A new layer appears in the Layers palette (if the Layers palette is not visible, select<br />
Window > Layers). Click the Shape 1 layer disclosure triangle to see all its effects.<br />
14 Click the Text tool (the large T in the Tools palette), select a font and other text<br />
characteristics from the parameters now displayed in the Main Menu bar (or click the<br />
Toggle the Character and Paragraph Palettes button), and add text.
Module 19 11<br />
ADOBE PRODUCTION STUDIO CURRICULUM GUIDE<br />
15 Click the Commit Any Current Edits check mark to the right of the text options in<br />
the Main Menu bar.<br />
16 Click on the text layer in the Layers palette and select Layer > Layer Style > Drop<br />
Shadow.<br />
That opens the Layer Style dialog with Drop Shadow selected.<br />
You can choose from the same styles you find in the <strong>Adob</strong>e Premiere Pro Titler along with<br />
a few extras like the three Overlays.<br />
Adding Filters<br />
1 Select the Background layer in the Layers palette.<br />
2 Select Filter > Filter Gallery (in Photoshop, effects are called filters).
1<br />
Module 19<br />
Using <strong>Adob</strong>e Photoshop CS2 for DV Projects<br />
3 Open any of the Filter groups and select a filter.<br />
As shown in the next figure, that immediately displays how that filter will work with<br />
your particular photo. This is a wonderful and creative tool. Consider using it to create<br />
backgrounds for DVD menus or text.<br />
Note: One very slick feature of the Filter Gallery is its layering window. It’s in the lower<br />
right corner and is highlighted in the next figure. To add more than one effect to the<br />
background image, click the New Effect Layer button (bottom right corner next to the trash<br />
can), then click on a different Filter.<br />
Photo Touch-ups<br />
There are several photo touch-up methods. I’ll show you two.<br />
1 If you have an old photo, open it in Photoshop.<br />
2 Select the Spot Healing Brush tool.<br />
It’s the bandage with the dotted circle in the Tools palette highlighted in the next figure.<br />
3 Open its brush characteristics menu in the Menu bar and set its size to match the<br />
area needing repair, change other characteristics to suit your needs.<br />
4 Set other options: Mode=Normal and Type Option=Proximity Match.<br />
Note: Proximity Match uses the pixels around the edge of the selection to use as a patch for<br />
the selected area. If this option doesn’t provide a satisfactory fix, undo the fix and try the<br />
Create Texture option. Create Texture uses all the pixels in the selection to create a texture
Module 19 13<br />
ADOBE PRODUCTION STUDIO CURRICULUM GUIDE<br />
with which to fix the area. If the texture doesn’t work, try dragging through the area a<br />
second time.<br />
5 Drag the cursor over the area needing repair.<br />
This method should fix most photo flaws. Note the “after” close-up in the next figure.<br />
This easy fix took only a couple seconds.<br />
To replace the flaw with pixels selected from elsewhere in the photo use the Healing<br />
Brush tool. It’s the bandage without the dotted circle.<br />
6 Open the History palette (Window > History) and click Open to return the image to<br />
its original, non-touched-up state.
1<br />
Module 19<br />
Using <strong>Adob</strong>e Photoshop CS2 for DV Projects<br />
7 Access the Healing Brush tool by clicking the Spot Healing Brush tool to open the<br />
display of other tools and select the Healing Brush tool.<br />
8 Select a Size and other characteristics.<br />
9 Alt+click an area of the image you want to use to touch-up the damaged area. That<br />
captures those pixels.<br />
10 Click and drag the mouse over the damaged area.<br />
Photoshop CS2 will calculate the level of healing.<br />
Tip: Red Eye Repair<br />
Red eye is caused by a reflection of the camera flash in the subject’s retina. The Red Eye<br />
tool removes red eye in flash photos of people and white or green reflections in flash<br />
photos of animals. Select the Red Eye tool from the same group as the two Healing<br />
Brush tools you just worked with and click in the eye needing repair. You can adjust the<br />
size and set the darkness of the pupil. To avoid red eye in your photos, use the red eye<br />
feature available on most cameras (it flashes a few times to close the subject’s retina)<br />
or move your flash away from the camera lens so the reflection off the retina does not<br />
bounce directly back to the camera.<br />
Photoshop Tips for DV Productions<br />
Here are a few things to keep in mind when using Photoshop to create or edit graphics<br />
for use in a DV project:<br />
• Keep graphics in layers—Place each element of your image onto a new and separate<br />
layer and don’t flatten images when you are done working on them. This allows you to<br />
keep your designs editable in case you decide to make changes later.<br />
• Watch your font sizes—Font sizes of 24 points or larger work best. Anything smaller<br />
may look like dust specks on a TV screen. Avoid thin fonts that may become illegible in<br />
an interlaced video signal.<br />
• Avoid thin lines—If your Photoshop graphics vibrate when displayed on a TV set,<br />
this is likely due to interlacing. This happens when thin horizontal lines, especially<br />
bright lines, in your graphic or image fall between the interlaced scan lines of your video<br />
signal. Either make horizontal lines thicker or apply the Photoshop Motion Blur filter.<br />
Usually applying one to three pixels at 90 degrees will solve the problem.
Module 19 1<br />
ADOBE PRODUCTION STUDIO CURRICULUM GUIDE<br />
• Avoid saturated or bright colors—These can cause tearing or bleeding—ragged<br />
edges around the colors. Blues, yellows, and greens work well. If you use red, tone it<br />
down. To make sure your colors will work well on TV, use the Photoshop NTSC Colors<br />
filter.<br />
• Use TV image presets for new projects—When you create graphics from scratch, it’s<br />
best to do it in a resolution and aspect ratio that match your video project. Photoshop<br />
takes care of that in its New document dialog box. Select File > New to open it, and<br />
select a preset from the drop-down list that matches your video project.
Review<br />
review questions<br />
1 How do you give a photo a sepia tint?<br />
2 What’s an easy and quick way to see how multiple filters will look when<br />
applied to an image?<br />
3 What’s the difference between the Spot Healing Brush and the Healing Brush?<br />
review answers<br />
1 Select Image > Adjustments > Photo Filter and choose the Sepia preset from<br />
the Filter drop-down list.<br />
2 Select that image’s layer in the Layers palette and then open the Filter Gallery<br />
(Filter > Filter Gallery). Select one filter, click the New Effect Layer button (that<br />
adds a line for a new filter using the name of the first filter you selected), and then<br />
click on another filter. You can add several filters, although more than about three<br />
and your image can lose any resemblance to its original appearance.<br />
3 The Spot Healing Brush replaces pixels under its icon with those just outside<br />
the cursor, blending them to smooth out the results. The Healing Brush uses<br />
pixels you select from somewhere else in the image or from another image to<br />
replace the area under repair.<br />
Exercises and Activities<br />
1 If you’re new to Photoshop, a great way to learn more about its many features<br />
is to experiment with it. Scan or import some photos and then paint on them,<br />
apply special effects, and do touch-up work.<br />
2 Create some graphics to use in a video production. Make sure you select one of<br />
the video pre-sets when you start your document. Create separate layers for each<br />
new graphic element. Then, when you import the PSD file into <strong>Adob</strong>e Premiere<br />
Pro, import it as a sequence—thereby separating the layers into individually<br />
editable objects—and animate the individual layers so they end up in the same<br />
positions in which you created them in Photoshop CS2.
0 Creating Animated Text<br />
with <strong>Adob</strong>e After Effects 7.0<br />
<strong>Adob</strong>e® After Effects® 7.0 is the de facto video and film industrystandard<br />
text animation and motion graphics tool. If it moves on your<br />
TV set or movie theater screen, someone probably used <strong>Adob</strong>e After<br />
Effects to create it.<br />
To cover it in depth would take more modules than I’ve written so far<br />
for this entire curriculum guide. It is a huge program with incredibly<br />
deep potential. Working with it is akin to presenting an artist with every<br />
medium imaginable and telling him to “be creative.”<br />
Its tool set and possibilities can be overwhelming. What you do with it<br />
will likely amount to a sub-set of its creative prospects. So, my intention<br />
in this and the next module is to introduce you and your students to<br />
its powerful features. In this module, I take you through several text<br />
animation tasks. In the next module, I go over some of its special effects,<br />
paint, and motion graphics tools.<br />
Module Overview<br />
Topics covered in this module:<br />
• <strong>Adob</strong>e After Effects 7.0 features<br />
• <strong>Adob</strong>e After Effects 7.0 users—Two Camps<br />
• A brief look at the <strong>Adob</strong>e After Effects workspace<br />
• Trying out Text Animation with <strong>Adob</strong>e After Effects<br />
• Using text animation presets<br />
• Text animation—One or more characters at a time<br />
<strong>Adob</strong>e After Effects 7.0 Features<br />
<strong>Adob</strong>e After Effects 7.0 is the industry standard for motion graphics<br />
and visual effects. Its 2D and 3D compositing tools and effects help you
1<br />
Module 20<br />
Creating Animated Text with <strong>Adob</strong>e After Effects 7.0<br />
create eye-catching motion graphics, and its sophisticated visual<br />
effects tools deliver the precision you need to produce awardwinning<br />
output.<br />
<strong>Adob</strong>e After Effects is available in two editions. <strong>Adob</strong>e After Effects<br />
7.0 Standard provides core 2D and 3D compositing, animation, and<br />
visual effects tools. <strong>Adob</strong>e After Effects 7.0 Professional includes all<br />
of the features in <strong>Adob</strong>e After Effects Standard plus motion tracking<br />
and stabilization, advanced keying and warping tools, more than 30<br />
additional visual effects, and several other high-end tools.<br />
<strong>Adob</strong>e After Effects 7.0 pairs a flexible workflow with exceptional<br />
creative options so you can produce professional output for any<br />
media, from film and video to DVD and the web. Combine this<br />
with an extensive selection of third-party resources and deep<br />
integration with <strong>Adob</strong>e Photoshop® CS2, <strong>Adob</strong>e Illustrator® CS2,<br />
and the <strong>Adob</strong>e Creative Suite Production Studio Premium and it’s<br />
no wonder that <strong>Adob</strong>e After Effects 7.0 is the creative cornerstone<br />
of professional post-production environments.<br />
Features New to <strong>Adob</strong>e After Effects 7.0<br />
<strong>Adob</strong>e After Effects 7.0 is loaded with performance improvements<br />
and features that streamline your workflow and help you create<br />
truly original work:<br />
• A redesigned user interface helps you focus on your projects.<br />
• An all-new Graph Editor makes it easy to animate properties<br />
across multiple layers.<br />
• Deeper integration with <strong>Adob</strong>e Photoshop CS2 and the <strong>Adob</strong>e<br />
Creative Suite Production Studio Premium eliminates extra<br />
production steps.
Module 20 1<br />
ADOBE PRODUCTION STUDIO CURRICULUM GUIDE<br />
• Support for high dynamic range color means you can take your projects to new levels<br />
of photo-realism.<br />
• New presets make producing animations faster than ever.<br />
• Fluid slow motion and new lens blur effects expand your creative options.<br />
Other Valuable Features<br />
Here’s my top-ten list of other <strong>Adob</strong>e After Effects features:<br />
1 Text creation and groundbreaking text animation tools—Create animated text with<br />
unprecedented ease. Set blend modes between characters, randomize text, write scripts<br />
to automate text changes within animations (Professional edition only), and more. Enjoy<br />
more than 250 professionally designed text-animation presets.<br />
2 Fully integrated vector paint tools—Use built-in vector paint tools based on<br />
Photoshop technology to perform touch-up and rotoscoping tasks.<br />
3 Motion Tracker—Get significantly faster and more accurate results using the updated<br />
and enhanced Motion Tracker to isolate and track the motion of an element on a layer<br />
(Professional edition only).<br />
4 Comprehensive masking—Design, edit, and use masks with more ease and flexibility<br />
thanks to new support for auto-tracing alpha channels and RotoBézier masks.<br />
5 Keylight—Create award-quality mattes using the new Keylight keyer. Built-in<br />
spill suppression, secondary mattes, and other tools make fine-tuning results easy<br />
(Professional edition only).<br />
6 Impressive performance gains—Be more productive thanks to performance<br />
optimizations such as OpenGL support, background rendering, customizable Keyboard<br />
shortcuts (like <strong>Adob</strong>e Premiere® Pro 2.0), and optimizing performance based on<br />
hardware characteristics.<br />
7 Leading-edge visual effects—More than 150 effects enhance lighting, blur, sharpen,<br />
distort, shatter, and more. They go well beyond most effects you’ve worked with in <strong>Adob</strong>e<br />
Premiere Pro. I urge you to check out a sampling of what <strong>Adob</strong>e After Effects has to offer<br />
by selecting <strong>Adob</strong>e After Effects Help and opening Effects: Reference > Gallery of Effects.<br />
8 Render automation—Automate production tasks, including managing the Render<br />
Queue, with JavaScript-based scripts that save time and help ensure consistency<br />
(Professional edition only).
0 Module 20<br />
Creating Animated Text with <strong>Adob</strong>e After Effects 7.0<br />
9 Tight <strong>Adob</strong>e integration—Copy/Paste assets, compositions, or sequences between<br />
<strong>Adob</strong>e Premiere Pro and <strong>Adob</strong>e After Effects. Import <strong>Adob</strong>e Photoshop and <strong>Adob</strong>e<br />
Illustrator files with layers and other attributes preserved. The new Dynamic Link feature<br />
(available only with the <strong>Adob</strong>e Creative Suite Production Studio Premium) means you no<br />
longer need to render an <strong>Adob</strong>e After Effects composition before moving it between <strong>Adob</strong>e<br />
After Effects and <strong>Adob</strong>e Premiere Pro or Encore DVD.<br />
10 Color correction and grain management effects—Adjust the color of footage and<br />
other elements with powerful color correction tools, such as Color Finesse. Use grain<br />
management tools to add grain to make video look more like film, or remove grain to give<br />
film the look of video (Professional edition only).<br />
<strong>Adob</strong>e After Effects 7.0 Users—Two Camps<br />
One way to view <strong>Adob</strong>e After Effects 7.0 is as a two-in-one product: visual effects and text<br />
animation. Both elements offer a full slate of features that give video production houses<br />
around the world all the creative leeway they need to satisfy their clients’ demands.<br />
There is so much that <strong>Adob</strong>e After Effects 7.0 can do, it’s darned hard to wrap your brain<br />
around all of it. That’s one reason why <strong>Adob</strong>e After Effects 7.0 users tend to fall into two<br />
distinct camps: motion graphics artists and animated text artists. Some production houses<br />
specialize in one or the other.<br />
I follow that model in this and the next module. Here I focus on text animation, and in the<br />
next module, visual effects.<br />
And rather than present a collection of tips or a series of tasks that would require a massive<br />
amount of explanation just to get you up to speed, I will attempt to keep my tasks focused<br />
and introduce only a sampling of <strong>Adob</strong>e After Effects features.<br />
Recently you might have noticed a change in video production techniques. Text is flying<br />
all over our screens. Advertisements, kids’ programs, and entertainment shows feature<br />
jittery, shifting, ambling, glowing, shimmering and rambling text. Why this change in text<br />
techniques? It began with <strong>Adob</strong>e After Effects 6.0 and continues unabated with version 7.0.<br />
A Brief look at the <strong>Adob</strong>e After Effects Workspace<br />
If you migrate to <strong>Adob</strong>e After Effects, you likely will use it to add special motion effects to<br />
<strong>Adob</strong>e Premiere Pro and Photoshop projects. To see how that works, you’ll need to open
Module 20 1<br />
ADOBE PRODUCTION STUDIO CURRICULUM GUIDE<br />
<strong>Adob</strong>e After Effects 7.0 and follow along. If you don’t have a copy of <strong>Adob</strong>e After Effects,<br />
you can download a trial version at www.adobe.com.<br />
Select Import > File and double-click on an <strong>Adob</strong>e Premiere Pro project or Photoshop<br />
file.<br />
As with <strong>Adob</strong>e Premiere Pro, <strong>Adob</strong>e After Effects has a Project panel, but the icons and<br />
terminology are a bit different. For instance, <strong>Adob</strong>e Premiere Pro Sequences become<br />
Compositions in <strong>Adob</strong>e After Effects.<br />
Double-clicking a Composition (highlighted in the previous figure) opens it in the<br />
Timeline. Each numbered line is an asset or effect from the original <strong>Adob</strong>e Premiere Pro<br />
project. Instead of tracks, you work with layers in <strong>Adob</strong>e After Effects.<br />
Edits, effects, motion keyframes, transparencies, nested sequences, crops, and clip speed<br />
changes built in the <strong>Adob</strong>e Premiere Pro project are all maintained when imported into<br />
<strong>Adob</strong>e After Effects.<br />
Look around the workspace and open the Window menu from the Main Menu to see a<br />
listing of all the panels. In particular check out Effects and Presets and Paint. Open the<br />
Paint panel and click on the Brush tool (in the horizontal icon panel at the top of the<br />
workspace) to switch on the Paint panel parameters.<br />
Note: If you don’t see the Paint panel, select Window > Paint. To see the Brush tool’s brush<br />
tips options, select Window > Brush Tips.
Module 20<br />
Creating Animated Text with <strong>Adob</strong>e After Effects 7.0<br />
Task: Trying out Text Animation with <strong>Adob</strong>e After Effects<br />
It’s a simple matter to add text to an <strong>Adob</strong>e After Effects Composition and then animate<br />
it. I’ll give you a quick run-through.<br />
1 Open <strong>Adob</strong>e After Effects 7.0.<br />
2 Select Composition > New Composition, select an appropriate video preset, give<br />
your composition a name, accept the other defaults, and click OK.<br />
3 Select Composition > Background Color and give your composition a color other<br />
than the default black.<br />
4 Click the Toggle the Character and Paragraph Panels button in the Main Menu bar<br />
(highlighted in the next figure).<br />
Note: If you do not see the Toggle Character and Paragraph button, click in your newlycreated<br />
Comp to make it active and then click on the Text tool (the upper case T in the tool<br />
panel). That will add the Toggle Character and Paragraph button to the Tool panel at the<br />
top of the workspace.<br />
5 Select the Text tool and drag a text bounding box in your Composition window. Type<br />
in some text.<br />
You can change the font choice, its size and color, and add strokes. The two color boxes<br />
in the upper right corner of the Character panel specify the fill and stroke color as well<br />
as whether they’re activated (clicking the small box with the red diagonal line will turn<br />
off the display of whichever color box is in front). The drop-down list lets you select the<br />
type of stroke.
Module 20 3<br />
ADOBE PRODUCTION STUDIO CURRICULUM GUIDE<br />
Note: <strong>Adob</strong>e After Effects 7.0 lets you take text created in Photoshop and convert it to<br />
editable <strong>Adob</strong>e After Effects text. Meaning it will now behave as if you created it directly in<br />
<strong>Adob</strong>e After Effects.<br />
6 Twirl down the text layer’s disclosure triangles (including those next to Transform<br />
and Text) in the Timeline.<br />
Note: <strong>Adob</strong>e After Effects has the same keyframeable parameters found in the <strong>Adob</strong>e<br />
Premiere Pro Motion effect along with some additional options. You can add many, many<br />
other parameters to this text layer or to any other object in the Timeline. I offer up a few<br />
examples in the upcoming steps.<br />
7 Set some keyframes for any of the Transform parameters.<br />
<strong>Adob</strong>e After Effects works just like <strong>Adob</strong>e Premiere Pro. Switch on keyframes by<br />
clicking the stopwatch, then move the CTI and change a parameter, and a new keyframe<br />
will appear.<br />
8 Press the Play button in the Time Controls panel (or drag the CTI) to see your work.
Module 20<br />
Creating Animated Text with <strong>Adob</strong>e After Effects 7.0<br />
Working in 3D<br />
1 Click the empty box below the 3D rectangle (highlighted in the next figure) to switch<br />
on a 3D Layer.<br />
That adds X/Y/Z Rotation parameters and Material Options in the Timeline.<br />
2 Twirl down Material Options to see all the very cool options immediately available to<br />
you when you work in 3D in <strong>Adob</strong>e After Effects.<br />
3 Place the Selection tool cursor over an end point of the X/Y/Z axis icon in the Comp<br />
panel (highlighted in the next figure) to select one of the three directions and drag the text<br />
along the selected axis. Try this for each direction.
Module 20<br />
ADOBE PRODUCTION STUDIO CURRICULUM GUIDE<br />
4 Click the Rotation tool (highlighted in the next figure) to activate that feature.<br />
5 Click the Rotation tool icon in the Comp panel (highlighted in the previous figure)<br />
and drag it around on the text in your Composition window. It will spin all over the<br />
place. Any changes you make are keyframeable.<br />
Animating Text on a Curved line<br />
1 Delete the text layer (select it in the Timeline and press Delete).<br />
2 Add a new text layer by clicking the Text tool, clicking anywhere in the Composition<br />
panel screen and typing in a line of text.<br />
3 Click the Pen tool (to the right of the Text tool) and create a curved path using the<br />
same techniques you used in <strong>Adob</strong>e Premiere Pro.<br />
That adds what’s called a Mask layer to the Timeline.<br />
4 Twirl down Text > Path Options in the Timeline and select Mask 1 from the Path<br />
drop-down list.<br />
That drops the text onto the curved path you created in the Mask 1 layer.<br />
5 Click the Animate button (highlighted in the previous figure).<br />
Now you can work with all sorts of keyframeable animation parameters. For instance,<br />
Tracking adjusts the spacing between characters and First Margin denotes the text’s<br />
placement on the curve.<br />
Text Animation—One or More Characters at a Time<br />
<strong>Adob</strong>e After Effects 7.0 has a ground-breaking approach to text animation—percharacter/word<br />
animation. Prior to version 6.0, you had to go through a laborious<br />
and tedious process to animate one letter or word at a time. Now, you tell <strong>Adob</strong>e After<br />
Effects 7.0 how many letters or whole words to animate at any one time.
Module 20<br />
Creating Animated Text with <strong>Adob</strong>e After Effects 7.0<br />
Flying Text<br />
There are so many text-animation and effects possibilities it would be impractical to<br />
go over them here. Instead, I will give you some barebones examples with some basic<br />
instructions, and you can use what you’ve learned so far to try them out. This example<br />
gives flight to your words:<br />
1 You can use the text you created for the previous task or start a new Comp.<br />
If you use your existing comp, remove the Path you created by selecting it and pressing<br />
Delete.<br />
2 For the Text layer, select Animate > Position.<br />
That adds a new set of parameters to your Text layer called Animator 1. You can rename<br />
it by clicking it and typing in a new name—this comes in handy when you’ve added<br />
many animation parameters to a Comp.<br />
3 Twirl down Animator 1 > Range Selector 1 and set Position to 0, 400 (your text<br />
will slide down below the bottom center of the screen—you might want to change the<br />
Position values depending on the size of your text and where you positioned it in the<br />
Comp panel).<br />
4 Turn on keyframes for Start, set the Start value to 0%, move the CTI into the clip a<br />
few seconds, and set the Start value to 100%.<br />
You’ll see that your text will suddenly appear back on screen. If you drag the CTI<br />
around, you’ll see the text jump from beneath the screen, one letter at a time.<br />
5 Add additional characteristics to this text animation using the Animator Add button.<br />
To do that, click the Animator 1 Add button and select Property > Skew and set Skew to<br />
45.<br />
6 Click the Animator 1 Add button again and select Property > Opacity. Set that to 0%<br />
(meaning the text will start animating at 0% opacity and gradually increase to 100%).<br />
7 Click the Animator 1 Add button yet again and select Selector > Wiggly.<br />
8 Twirl down Wiggly Selector 1 and feel free to accept the defaults or to change its<br />
settings. The options are plentiful.<br />
9 Finally, open Range Selector > Advanced.<br />
This is where you choose whether you want to have the characters animate one-at-atime<br />
or in some other fashion. I will give you a more detailed overview of that process in
Module 20<br />
ADOBE PRODUCTION STUDIO CURRICULUM GUIDE<br />
the next task. You can fine-tune how Wiggly performs (including changing text colors)<br />
using the various parameters.<br />
10 Drag your CTI (or do a RAM preview in the Time Controls palette).<br />
Your text should look something like the next figure.<br />
Per Character Text Animation<br />
This will demonstrate how to select characters in a group and animate across an entire<br />
phrase.<br />
1 To set this up, turn off all the layer eyeballs to return your Comp view to its original<br />
solid color background.<br />
2 Select the Text tool, select a font, and type in a phrase that fits the width of the Comp<br />
window.<br />
3 Click on the Animate button, select Scale and change Scale to 300%.<br />
4 Twirl down Range Selector 1 and set the end parameter to 0.<br />
5 Change Range Selector 1 > Advanced > Units to Index and set End (under Range<br />
Selector 1) to 3 (that will animate the 3 characters at a time).<br />
Note: In the Comp window, you can change that range by dragging the Grey Arrow that<br />
shows up with the Range parameter active.<br />
6 Move the CTI to 0:00; set Offset to –3 and Start to 0; and turn on Keyframes for<br />
Offset (that starts the animation three characters before the first character—meaning<br />
the characters will be the regular size at the start of the animation).<br />
7 Move the CTI to the end of the Timeline and set the Offset to the number of<br />
characters and spaces in your phrase (I set mine, in the next figure, to 27).
Module 20<br />
Creating Animated Text with <strong>Adob</strong>e After Effects 7.0<br />
Things will look a little scrunched together. The next step will fix that.<br />
8 Select Animator1 > Add > Property > Tracking and set the Tracking amount to 30.<br />
That will space the text properly.<br />
9 Close the Animator 1 disclosure triangle (to free up space in the Timeline window),<br />
and in the Text line, select Animate > Fill Color > RGB (Red is the default, but you can<br />
change that and even animate it over time using keyframes).<br />
In this case, rather than select a different color or colors, you’ll use Wiggly to get a little<br />
crazy in the color department.<br />
10 Twirl down the newly added Animator2, press Add > Selector > Wiggly and scrub<br />
(If you increase the Min Amount to something greater than zero, the color will fall into<br />
a smaller range).<br />
Your Comp should look something like the next figure. Feel free to play with the Wiggly<br />
parameters, and note how they affect the text colors.<br />
Animating Text Outlines<br />
One very cool trick is to animate the outlines of text. This works real well on large type.<br />
To do this, follow these steps:<br />
1 Turn off all the layer eyeballs to return to the original solid color background.<br />
2 Select the Text tool, select a font, and type in two characters.<br />
3 Increase the font size by clicking next to its numeric value in the Character palette<br />
and dragging until it gets to around 200 or so.<br />
Note: As you increase text size, the text might look blurry for a moment, but then <strong>Adob</strong>e<br />
After Effects 7.0 recalculates the text (it’s vector-based), and it gets suddenly crisp again.<br />
Even 200 point text looks sharp.
4 Select Layer > Create Outlines.<br />
Module 20<br />
ADOBE PRODUCTION STUDIO CURRICULUM GUIDE<br />
That creates a new layer with the word Outlines added to the original Text layer’s<br />
name.<br />
5 Turn off the display of the original Text layer by clicking its eye.<br />
6 With the Outlines Layer selected, select Effect > Generate > Stroke.<br />
7 In the newly opened Effect Controls panel (shades of <strong>Adob</strong>e Premiere Pro),<br />
click the All Masks check box and set Paint Style to On Transparent.<br />
8 Change some parameters: select a color, increase the brush size, and change<br />
the brush hardness.<br />
9 Select View > Hide Layer Controls (this gets rid of bounding box and handles<br />
in Comp window).<br />
10 In the Timeline, twirl down the Outlines text layer and its newly-added<br />
Effects and Stroke disclosure triangles to reveal several keyframeable parameters<br />
that match those in the Effect Controls panel.<br />
11 Move the CTI to 0:00, set End to 0%, switch on keyframes, move the CTI to<br />
the end of the timeline (press the End shortcut key), and set the End parameter to<br />
100%.<br />
12 Now RAM preview. Your two-character animation should paint on and look<br />
something like the next figure.
30 Module 20<br />
Creating Animated Text with <strong>Adob</strong>e After Effects 7.0<br />
Animating Text Interiors<br />
Using the setup you just worked on, you can animate within that large text as well.<br />
Here’s how to do it:<br />
1 With your text Outlines layer selected, select Effects > Render > Scribble.<br />
2 In the Effect Controls panel (you can click the Stroke disclosure triangle to save<br />
some space), change Scribble to All Masks, Fill Type to Inside, and Composite to On<br />
Transparent (you can try all three options—Reveal Original Image will draw a scribble<br />
along the outline you just created).<br />
3 Once again, in the Timeline, twirl down the newly added Scribble effect disclosure<br />
triangle, and, using keyframes, set End to 0% for the first frame and 100% for the last<br />
frame of the animation.<br />
4 Feel free to adjust other options like Angle, Stroke Width, Color, Wiggle Type, and<br />
Wiggles/Second.<br />
5 RAM preview. It should look something like the next figure.<br />
You can turn off the Stroke effect by clicking the little “f ” next to its name in the Effect<br />
Controls panel. That, too, will change how this Scribble effect works. And you can turn<br />
on the original Text layer’s eyeball to see how these animations work with it.<br />
There are many other <strong>Adob</strong>e After Effects 7.0 text-animation characteristics. Letters<br />
can bounce, move through 3D space, twist, bend, curl, flip, invert, change colors and<br />
opacities, and even change randomly to different characters or to pre-selected words. I<br />
leave it to you and your students to test out the many parameters available within the<br />
Add and Animate menus built in to any text layer in the Timeline window.
Using Text Animation Presets<br />
Module 20 31<br />
ADOBE PRODUCTION STUDIO CURRICULUM GUIDE<br />
<strong>Adob</strong>e After Effects lets you animate text on a per-character or per-word basis. You<br />
can animate text strokes to look like you’re writing letters one-by-one. And you can<br />
add animation to text interiors using things like squiggly lines. There are so many text<br />
animation and effect possibilities, it would be impractical to go over them here.<br />
One quick way to get an idea of the possibilities is by using a preset. <strong>Adob</strong>e After Effects<br />
has about 300 text-animation presets. Here’s a brief preview.<br />
1 Delete the text on a path layer and add a new text layer by clicking the Text tool,<br />
clicking anywhere in the Composition panel screen and typing in a line of text.<br />
2 Check that the CTI is at the beginning of the Timeline.<br />
3 Open the Effects & Presets panel (if you don’t see it, select Window > Effects &<br />
Presets) and twirl down Animation Presets > Text.<br />
There are more than a dozen Text Animation Preset groups.<br />
4 Open the top set, Animate In, and drag Center Spiral to the text in the Composition<br />
panel screen.<br />
5 Press the spacebar to play that animation.<br />
6 Press Ctrl+Z to Undo that effect and try out some others.<br />
This is guaranteed to keep you busy for a long time, as you consider all the ways you<br />
can use animated text in your projects. As you work with the presets, take a look at the<br />
Timeline and check out all the newly added keyframes. You can customize each of these<br />
presets by changing those keyframes.
Review<br />
review questions<br />
1 How do you work on an <strong>Adob</strong>e Premiere Pro 2.0 project in<br />
<strong>Adob</strong>e After Effects 7.0?<br />
2 When creating text, how do you add an outer stroke?<br />
3 How do you animate one character at a time over the entire length of a text<br />
line?<br />
review answers<br />
1 Import that project by selecting File > Import > File, selecting your <strong>Adob</strong>e<br />
Premiere Pro .prproj file, and clicking Open. Or, just as you can in <strong>Adob</strong>e<br />
Premiere Pro, double-click an empty space in the Project panel to open the<br />
Import File dialog. No need to import specific assets. <strong>Adob</strong>e After Effects 7.0<br />
brings in everything you associated with your original <strong>Adob</strong>e Premiere Pro 2.0<br />
project.<br />
2 The text Character panel has two color boxes in the upper right corner—a<br />
solid color text interior color selector and a square-in-a-square for the Stroke.<br />
Click the Stroke color selector, choose a color, and then set the Stroke width using<br />
that selector in the left middle of the Character panel.<br />
3 Once you create text on a Comp, <strong>Adob</strong>e After Effects 7.0 adds that text layer<br />
with an Animate button. Select an attribute in that Add button’s wing-menu list<br />
(like Scale), and that adds a Range Selector option to the Timeline. Twirl down<br />
the Range Selectors Advanced parameter and set Units to Index and Based On to<br />
Characters. In the Range Selector, set Start to 0, End to 1 (that’s your 1 character<br />
animation), and turn on keyframes for Offset and set it to –1. Now move to<br />
where you want the text animation to end, and change Offset to the number of<br />
characters and spaces in your text string. If you applied a value to the parameter<br />
you selected in the Add menu, your text string will exhibit that behavior, one<br />
character at a time.
Exercises and Activities<br />
1 The only way to get proficient with text animation is to practice. Create<br />
some text and apply effects and animation to it over brief spurts of time, using<br />
keyframes to isolate individual animation attributes. You can also use keyframes<br />
to switch words mid-Comp. Simply turn on keyframes for the Source parameter,<br />
move the CTI to a new position, highlight the portion of the text you want to<br />
change, and type in some new text. When you RAM preview, that new text will<br />
replace whatever was there before it.<br />
2 If you have the <strong>Adob</strong>e Creative Suite Production Studio Standard, then Motion<br />
Tracker will not be in your version of <strong>Adob</strong>e After Effects 7.0. The trial version of<br />
<strong>Adob</strong>e After Effects 7.0 does have Motion Tracking. Download the trial version<br />
and take Motion Tracking for a test drive.<br />
3 Start taking a closer look at TV advertisements with high production values.<br />
Knowing what <strong>Adob</strong>e After Effects 7.0 can do, try to spot video edits that equal or<br />
go beyond what you can do with <strong>Adob</strong>e Premiere Pro. Try to figure out generally<br />
how they did them. Compile a list of the effects that you think are the most<br />
effective and see whether you can duplicate them in <strong>Adob</strong>e Premiere Pro or in<br />
<strong>Adob</strong>e After Effects 7.0.
1 <strong>Adob</strong>e After Effects 7.0 Motion<br />
Graphics and Special Effects<br />
The animated text examples in the previous module gave you an idea of<br />
how you can move not only text, but any object through 2D or 3D space<br />
in <strong>Adob</strong>e® After Effects® 7.0. You can apply that motion to any object<br />
and you can give that object keyframeable parameters that change its<br />
characteristics over time.<br />
What makes this different than similar keyframeable motion effects in<br />
<strong>Adob</strong>e Premiere® Pro 2.0 is the minute level of control you have over<br />
the motion (including speed, curves, and the use of 3D space) and the<br />
number of special parameters.<br />
I’ll introduce that motion graphics concept with some simple paint and<br />
touch-up examples, show you a few special effects, then go over a highlevel<br />
motion control effect.<br />
Module Overview<br />
Topics covered in this module:<br />
• Introducing <strong>Adob</strong>e After Effects 7.0 painting and touch-up tools<br />
• Using the Paint tools<br />
• Animating brush strokes<br />
• Using the Clone Stamp tool for touch-ups<br />
• Working with effects<br />
• Putting effects in motion with Motion Tracker<br />
Introducing <strong>Adob</strong>e After Effects 7.0 Painting and<br />
Touch-up Tools<br />
<strong>Adob</strong>e After Effects 7.0 includes a set of <strong>Adob</strong>e Photoshop®-style paint<br />
and touch-up tools. You can use them simply to create some wild,<br />
animated art and, as shown in the next figure, to apply rotoscope-style
Module 21 3<br />
ADOBE PRODUCTION STUDIO CURRICULUM GUIDE<br />
animation to video. The huge advantage when using <strong>Adob</strong>e After<br />
Effects 7.0 instead of Photoshop to do rotoscoping is the ability to<br />
animate it over time instead of tediously applying it on a frame-byframe<br />
basis.<br />
The Paint and Brush Tip tools, along with the Photoshop-style<br />
Clone tool, enable you to repair problem areas in a video. The next<br />
figure shows the paint tools and brushes. It’s a simple matter to use<br />
the eyedropper tool to select a color right next to that black smudge<br />
in the car door and then select a soft-tipped brush to fix that<br />
smudge. Or use the Clone tool to do the same thing.
3<br />
Module 21<br />
<strong>Adob</strong>e After Effects 7.0 Motion Graphics and Special Effects<br />
By using keyframes, you can apply touch-ups to multiple frames to track any movement<br />
in the video clip. That work can be mighty tedious—to fix this two-second clip required<br />
applying touch-up work to several dozen frames.<br />
<strong>Adob</strong>e After Effects 7.0 has a solution. Its new Motion Tracker can automate this touchup<br />
process as well as perform some much more dramatic effects. I cover it later in this<br />
module.<br />
Working with the Paint tools is slightly different than working with the Text tools. When<br />
you create text, you automatically create a new layer in the Timeline and you work<br />
directly in the Comp panel.<br />
With Paint, you need to open a specific layer in a separate panel and apply the paint to it.<br />
Making that adaptation requires only a couple extra mouse-clicks. To see how your work<br />
effects the rest of the comp, you can drag its layer tab out of the Comp panel and view the<br />
Comp and the layer side-by-side. This is yet another reason why editors who work with<br />
<strong>Adob</strong>e After Effects 7.0 and <strong>Adob</strong>e Premiere Pro 2.0 like to use dual monitor systems.<br />
Task: Using the Paint Tools<br />
What makes Paint in <strong>Adob</strong>e After Effects 7.0 so much more powerful than in Photoshop,<br />
for instance, is that every paint characteristic is keyframeable. You can animate brush<br />
strokes, colors, and brush dynamics—diameter, angle, hardness, roundness, and so on.<br />
Here’s a basic overview:<br />
1 Open a new Comp by selecting Composition > New Composition and selecting a TV<br />
preset.<br />
2 Give your Comp a solid background, just as you did with the text exercises.<br />
Do that by selecting Layer > New > Solid. Select Make Comp Size to match your TV<br />
preset, and either accept the default black color or give it a new color by using its color<br />
picker.<br />
3 Double-click on the solid layer in the Comp panel or Timeline to access it in its own<br />
Layer panel (as I mentioned earlier, painting happens in the Layer panel as opposed to<br />
directly on the Comp).<br />
4 Open the Paint and Brush Tips panels by selecting Window > Workspace > Paint.<br />
You might want to drag the panels to new location, as I did in the previous figure.
Module 21 3<br />
ADOBE PRODUCTION STUDIO CURRICULUM GUIDE<br />
5 Select a Brush tip and note that you can change its diameter, put it at an angle, change<br />
its roundness (turn it into an oval), alter its hardness (more or less diffusion around its<br />
perimeter), and switch on and update spacing. Select a color and paint some strokes on the<br />
Solid layer panel.<br />
6 Take a look at the Timeline and your Solid Color layer in that Timeline.<br />
Note that <strong>Adob</strong>e After Effects 7.0 has added an Effect parameter to that layer.<br />
7 Twirl down the Effect disclosure triangle to access its Paint parameter and then open<br />
Paint.<br />
Each brush stroke has its own layer in this Comp. This is an amazing level of control. As<br />
shown in the next figure, you can slide each brush stroke into the Timeline a bit to have each<br />
one pop on-screen or animate individually.<br />
Note: Spacing is the distance between the brush tip marks in a stroke. The value is a percentage<br />
of the brush diameter. When this option is deselected, the speed of the cursor determines the<br />
spacing.<br />
<strong>Adob</strong>e After Effects 7.0 gives each brush stroke its own layer. I stair-stepped them to have<br />
each stroke appear on screen in the order I drew them.<br />
As if putting each brush stroke into its own layer is not detail enough, note that each Stroke<br />
has its own disclosure triangle.
3<br />
Module 21<br />
<strong>Adob</strong>e After Effects 7.0 Motion Graphics and Special Effects<br />
Brush Dynamics.<br />
You can use Brush Dynamics if you have a pressure-sensitive digitizing tablet such as<br />
one from Wacom. These are standard tools-of-the-trade for graphic artists who use<br />
those tablets to draw just as if they were drawing on a sketch pad. <strong>Adob</strong>e After Effects’<br />
Paint tool reacts to changes in stylus pressure and angle by changing the appearance of<br />
the paint effect as the artist draws. It’s a very powerful feature that’s worth checking out.<br />
8 Twirl down a Brush’s disclosure triangle in the Timeline, and open its Stroke Options<br />
parameter.<br />
Here you can alter each stroke’s characteristics using the same parameters available<br />
in the Brush Tips and Paint panels. As shown in the following figure, I changed each<br />
stroke’s color.<br />
Note: Color and other Stroke Options are all keyframeable. That is, you can change a<br />
stroke’s tip size, color, hardness, and so on, at any point in the Timeline.<br />
Task: Animating Brush Strokes<br />
Now we’ll go beyond simply popping each stroke on screen. We’ll animate them in such<br />
a way to make them come on screen just as you painted them in the first place.<br />
1 Select Brush 1.<br />
2 Expand its Stroke Options subgroup.<br />
3 Move the CTI to the first frame (press the Home shortcut key).<br />
4 Switch on Keyframes for the End parameter and set End to 0%.<br />
5 Move the CTI in a couple seconds, and set End to 100%.<br />
6 Drag the CTI or RAM preview and watch as that stroke animates just as you drew it.<br />
You can do the same for the rest of the Brushes.
Module 21 3<br />
ADOBE PRODUCTION STUDIO CURRICULUM GUIDE<br />
You can paint directly on a video. Simply drag a video clip to your Timeline. Double<br />
click its layer to open it in its own Layer panel and draw directly on that clip. Once<br />
again you can access each Brush Stroke in the Timeline, and you can use the Transform<br />
parameters to have your paint job follow the motion of the object you colored in the<br />
clip.<br />
Note: This brief task is an example of rotoscoping. Unlike rotoscoping in Photoshop, in this<br />
case, you don’t have to apply the rotoscoping on a frame-by-frame basis. Here you simply<br />
change the Transform parameters to have it follow the action and alter the Stroke Options<br />
to animate things like brush tip size and paint color. This is yet another example of how<br />
<strong>Adob</strong>e After Effects 7.0 can speed up production and enhance your DV project.<br />
Task: Using the Clone Tool for Touch-ups<br />
This next task demonstrates how to touch up a video clip on a frame-by-frame basis.<br />
It can be tedious and time-consuming work, depending on how many frames need<br />
changing and how much motion there is within the video clip.<br />
The <strong>Adob</strong>e After Effects Clone Stamp tool works just as it does in Photoshop. Basically,<br />
you select a portion of the video clip to serve as the patch, then apply that group of<br />
pixels to the area that needs fixing. As with Paint, you do it directly on the layer of the<br />
asset that you’re fixing rather than applying it within the Comp panel. You might need<br />
to do it on a frame-by-frame basis, but, as you’ll learn later in this module, you can use<br />
the Motion Tracker to automate that process. Here’s how to do it:<br />
1 Either open a new Comp or switch off the display of the layers in your current Comp.<br />
Add a video snippet to it that might need some repair work. In my example shown in<br />
the next figure, I want to get rid of that little plane.
0 Module 21<br />
<strong>Adob</strong>e After Effects 7.0 Motion Graphics and Special Effects<br />
2 In the Tools panel, select the Clone Stamp tool (highlighted in the next figure). That<br />
opens the Paint panel, which displays a couple options specific to cloning. In this case,<br />
set Duration to Constant, Aligned to On, and Lock Source Time unchecked (off).<br />
3 From the Brush Tips panel, select a brush to suit your circumstances.<br />
In my case, I selected a brush that matched the size and angle of the little plane I wanted<br />
to remove.<br />
<strong>Video</strong> Cloning Advantage<br />
In Photoshop, when repairing still images, you typically select a region from which you<br />
want to sample some pixels by trying to find something in the image that works well to<br />
fix the place you want to repair. Not necessarily an exact science.<br />
Repairing video with the <strong>Adob</strong>e After Effects Clone Stamp tool has at least one<br />
advantage. You can replace something (the plane in my case) with whatever was there<br />
before the plane arrived (in this case, blue sky). I think you’ll see what I’m talking about<br />
when you move on to Step 4.<br />
4 How you make your repairs will depend on your video. Here’s what I did.<br />
• Placed my Clone Stamp tool over the plane<br />
• Pressed Home to move the video to its first frame without moving the Clone Stamp<br />
tool<br />
• Sampled that spot in the sky (Alt-Click for Windows and Option-click for a Mac).<br />
• Moved the CTI in the Timeline so the plane was back in position.<br />
• Clicked the Clone Stamp tool there.
Module 21 1<br />
ADOBE PRODUCTION STUDIO CURRICULUM GUIDE<br />
5 In the Timeline, I twirled down the newly added Paint Effect, then Clone 1, and finally<br />
its Stroke Options. I set a keyframe for the Clone Position.<br />
6 I pressed End to go to the edit-out point of the video, rolled my cursor over the plane,<br />
and noted its position in the Info panel. I typed in those X/Y figures in the Clone Position<br />
settings to set that ending position for what amounts to a moving Clone.<br />
7 Then I twirled down Transform and set the exact same keyframes for its position<br />
Parameter. Thereby removing the plane from my video.<br />
I was able to automatically move the clone to follow the plane’s flight path because it was<br />
a linear motion. Other clones don’t follow such a predictable path. In that case, you can<br />
create multiple clones for every changing frame.<br />
Task: Working with Effects<br />
<strong>Adob</strong>e After Effects 7.0 has about 200 effects that enable you to correct and enhance your<br />
footage. And that’s only for starters. The <strong>Adob</strong>e After Effects third-party plug-in business<br />
is huge. Scores of effects are available from many developers. Here are a few that come<br />
with <strong>Adob</strong>e After Effects:<br />
• Lens Blur—Simulates a narrower depth of field by blurring some objects in an image<br />
while leaving others in focus.<br />
• Fractal—Renders one of two types of fractal images that add a colorful texture to your<br />
clips.<br />
• Turbulent Displace—Uses fractal noise to create distortions.<br />
• Warp—Transforms layers into geometric shapes, arcs, waves, and fish-eye lens views.<br />
• Liquify—Ten brush-based tools that enable you to distort footage.<br />
• Vegas—Generates running lights and other path-based pulse animations around an<br />
object.<br />
Trying Out Some Cool Effects<br />
Working with effects in <strong>Adob</strong>e After Effects is a lot like working with effects in <strong>Adob</strong>e<br />
Premiere Pro. Each effect typically has a set of parameters unique to that effect. As you<br />
apply effects to a layer, they show up in the Effect Controls panel, and you can adjust
Module 21<br />
<strong>Adob</strong>e After Effects 7.0 Motion Graphics and Special Effects<br />
parameters globally or with keyframes there. You also can make the same adjustments<br />
in the Timeline.<br />
1 Open a new project and a new composition.<br />
2 Double-click in the Project panel, select a video clip, still or graphic, and click Open.<br />
3 Drag that clip to the Timeline and select it to display it in the Composition panel.<br />
4 In the Effects & Presets panel, twirl down the Distort bin disclosure triangle, and<br />
drag Warp to the Composition panel.<br />
5 Try out the various presets in the Effect Controls panel such as Wave, Flag, and Arc.<br />
Move the other sliders as well as grab the bounding box corners in the Composition<br />
panel to change the size and orientation of your original clip.<br />
6 Press Ctrl+Z to Undo Warp and drag Liquify (Distort folder) to the Composition<br />
panel.<br />
This may be a first for you: icons in the Effect Controls panel. Liquify lets you manually<br />
distort portions of an image. To see how that distortion works, you can turn on the<br />
effect’s Mesh view which shifts and distorts as you drag one of Liquify’s 10 tools around<br />
the screen.
Module 21 3<br />
ADOBE PRODUCTION STUDIO CURRICULUM GUIDE<br />
7 Replace Liquify with Colorize-Gold Clip (Animation Presets > Image-Creative<br />
folder).<br />
Note that it’s actually the Solid Composite effect with a preset built-in. Open its two<br />
drop-down lists and select a different preset or blending mode.<br />
8 Replace Colorize with Bad TV2-Old (Blur & Sharpen > Box Blur).<br />
This is a preset within an effect that combines five (!) effects: Wave Warp, Box Blur,<br />
Color Balance (HLS), Noise, and Venetian Blinds.<br />
Task: Putting Effects in Motion with Motion Tracker<br />
The <strong>Adob</strong>e After Effects Motion Tracker (available with the Professional version only)<br />
enables you to accurately, quickly, and painlessly follow motion and then connect effects<br />
to those moving objects. You can track any number of moving objects and then link<br />
effects directly to those objects.<br />
As I mentioned earlier in this module, you can track something you want to touch up,<br />
then apply that touch-up effect to the track (actually a collection of keyframes) and save<br />
a lot of time.
Module 21<br />
<strong>Adob</strong>e After Effects 7.0 Motion Graphics and Special Effects<br />
You can highlight a skier by having a transparent color matte match his every move.<br />
Follow a golf swing, leaving an arc that shows the swing’s characteristics. Or, in this<br />
example, add a lens flare to the DJ’s hand movements.<br />
In Module 14, you used a manual tracking method to obscure someone’s identity. Now,<br />
with a few simple mouse clicks, the Motion Tracker does that for you in record time.<br />
Trying Out the Motion Tracker<br />
To complete this task, your students will need a simple video clip with some action. For<br />
my example, I used a DJ and will follow the action of his forearm over the turntable and<br />
apply a lens flare to that.<br />
1 Import the video.<br />
2 Drag it to the Timeline.<br />
When you track motion, you can apply an effect, text, or some other object in the<br />
composition to it. In this case, you’ll add a Lens Flare.<br />
3 Drag the Lens Flare effect (Generate folder) to the Composition panel screen.<br />
4 Click on the Motion Tracker video in the Timeline to select it, then select Animation<br />
> Track Motion from the Main Menu.<br />
That opens the Tracker Controls dialog box shown in the next figure.<br />
5 Check the Tracker Control settings to make sure the Motion Source is your video<br />
clip, that the Current Track is Tracker 1, Track Type is Transform, and Position is<br />
checked.<br />
6 Click Edit Target, note that Lens Flare/Flare Center is selected and Click OK.
Module 21<br />
ADOBE PRODUCTION STUDIO CURRICULUM GUIDE<br />
There will be additional possibilities if you have more than one object or effect to choose<br />
from.<br />
7 Drag the Track Point 1 double-square/crosshair and center the crosshair on the<br />
bright highlight on the object you want to follow.<br />
In my example, I chose the DJ’s forearm because the highlight on it is easier for Motion<br />
Tracker to follow than a dark, non-descript area).<br />
Note: To drag the double-square/crosshair, click somewhere inside the outer box. If you<br />
click on its edge, that will expand the box, increasing the area on the screen the program<br />
has to examine to track the moving target. As you drag it, the box automatically switches<br />
to a 400% zoom to help you find the exact pixel to track.<br />
8 Check that the CTI is at the beginning of the video, then click the Analyze Forward<br />
button (highlighted in a previous figure) in the Tracker Controls panel.<br />
The video will play and the Track Point 1 box will follow the wrist. If the Motion Tracker<br />
loses its place, click Reset, move the Track Point location and try again.<br />
9 Click Apply, note the default Apply Dimensions setting of X and Y, and click OK.<br />
That adds dozens of keyframes to the Lens Flare Center’s line in the Timeline.<br />
10 Play the Timeline and watch the Lens Flare follow the object on screen.
Review<br />
review questions<br />
1 You want to write a name in cursive and have it animate on screen just as you<br />
wrote it. What’s the basic means to do that?<br />
2 How is the Clone Stamp tool in <strong>Adob</strong>e After Effects fundamentally different<br />
than the Clone tool in Photoshop?<br />
3 What’s the basic process used to apply an effect to an object moving through a<br />
video?<br />
review answers<br />
1 Use the Paint tool and simply draw on screen with the mouse or a tablet tool. If<br />
you need to dot an ‘i’ or cross a ‘t’, that will add an extra brush stroke layer in your<br />
timeline, but you can add those for emphasis at the end of your animation. Then<br />
in the Timeline, under each Brush Stroke, Stroke Options, turn on keyframes for<br />
the End parameter, set the initial frame to 0% and the last frame to 100%. That<br />
will animate the cursive portion of your writing. You can pop on the dotted ‘i’s or<br />
crossed ‘t’s either during that animation or to add a little whimsy at the end.<br />
2 In Photoshop, you select pixels from one place in an image and apply them<br />
elsewhere. So, sometimes you don’t get an exact match. In <strong>Adob</strong>e After Effects,<br />
since you usually work with videos or graphic animations, you can grab pixels<br />
from the exact location you are going to fix, but do that before or after the object<br />
to which you’re applying the Clone Tool appears in that location. In that way, you<br />
tend to get cleaner clones.<br />
3 Add whatever it is you want to attach to that moving object (an effect, a<br />
graphic, text, touch-up artwork) to its layer in the Comp timeline. Use Motion<br />
Tracking on the video and assign its output to the object you’re going to animate.<br />
Then use the Motion Tracker analysis tools to add a series of position keyframes<br />
to that element in your Timeline.
Exercises and Activities<br />
1 Practice, practice, practice. Use the Paint tools to create some art or cursive<br />
writing, and use keyframes to animate it or have it follow action.<br />
2 Check out <strong>Adob</strong>e After Effects 7.0 effects and use keyframes to apply their<br />
parameters at different points. You can turn some static graphics into some wild<br />
animations this way.
<strong>Adob</strong>e Audition 2.0:<br />
A Professional Audio Tool<br />
<strong>Adob</strong>e® Audition® 2.0 is the all-in-one solution for audio recording,<br />
mixing, editing, and mastering. Whether your students are creating their<br />
own music, recording and mixing a project, producing a radio spot,<br />
cleaning up production audio for a video, or editing a soundtrack for<br />
a business presentation, <strong>Adob</strong>e Audition 2.0 gives them the tools they<br />
need to sound their best.<br />
Music adds immeasurably to a video project’s overall quality. Finding<br />
just the right piece to fit or set a mood can be arduous. Audition makes<br />
that process easy and enjoyable by letting users create custom music<br />
using music loops. Audition ships with more than 5,000 loops; music<br />
snippets that they can piece together on as many tracks as they choose<br />
and for whatever length they want.<br />
Because your students have already used the audio features in <strong>Adob</strong>e®<br />
Premiere® Pro 2.0, the Audition workspace will have a familiar look and<br />
feel. What sets Audition apart from <strong>Adob</strong>e Premiere Pro is its depth and<br />
level of control.<br />
Module Overview<br />
Topics covered in this module:<br />
• <strong>Adob</strong>e Audition’s attributes<br />
• Checking out the Multitrack and Mixer workspaces<br />
• Testing <strong>Adob</strong>e Audition’s effects<br />
• Enjoying Loopology—Using <strong>Adob</strong>e Audition to craft a tune<br />
<strong>Adob</strong>e Audition’s Attributes<br />
<strong>Adob</strong>e Audition 2.0 is a complete, professional, multi-track recording<br />
studio that offers advanced audio mixing, editing, and effects processing.<br />
You’ll want to use <strong>Adob</strong>e Audition for music productions, radio
Module 22<br />
ADOBE PRODUCTION STUDIO CURRICULUM GUIDE<br />
broadcasts, or to enhance audio for your <strong>Adob</strong>e Premiere Pro video<br />
projects.<br />
Audition ships with more than 5,000 royalty-free, music loops that<br />
you can place on an unlimited number of tracks to create your own<br />
unique musical arrangements. In addition, you can add numerous<br />
audio effects, record your own audio (instruments and voice), and<br />
use <strong>Adob</strong>e Audition to remove tape hiss, vinyl record clicks, and<br />
ambient noise from live recordings.<br />
Here are some of <strong>Adob</strong>e Audition’s features:<br />
• Unlimited number of tracks.<br />
• Thousands of uncompressed 32-bit royalty-free music loops.<br />
• Change pitch and tempo without losing sonic fidelity—<strong>Adob</strong>e<br />
Audition’s beat-marking technology and superior stretch engine<br />
enable you to make pitch and tempo changes while retaining all the<br />
characteristics of the original instrument or voice.<br />
• Audio repair—Noise reduction selectively removes room noise,<br />
hiss, hum, and even camera motors(!) while retaining full audio<br />
quality. Automated and user-defined click and pop removal cleans<br />
up vinyl recordings.<br />
• Sound your best—<strong>Adob</strong>e Audition supports files with sample<br />
rates up to 10MHz (that’s 10 MEGAHertz! as opposed to the<br />
standard CD-audio sampling rate of 44 KILOHertz), so whether<br />
your destination is tape, CD, DVD, or DVD-Audio, <strong>Adob</strong>e<br />
Audition can handle the files. All processing is done at the
0 Module 22<br />
<strong>Adob</strong>e Audition 2.0: A Professional Audio Tool<br />
maximum 32-bit resolution for the highest quality sound. All edits are sample-accurate,<br />
and short crossfades can be added for smooth, pop-free cuts every time.<br />
• Additional features—It also offers real-time effects, loop creation, audio analysis<br />
tools, and video support.<br />
Task: Checking out the Main Multitrack Workspace<br />
The Audition 2.0 workspace was completely revamped for this release. The controls now<br />
are more intuitive and more readily accessible. And new to version 2.0 is a full mixer that<br />
offers all the features you’d expect to see in top-end production studio hardware.<br />
This section will give your students a basic feel for what Audition has to offer. Later they’ll<br />
work with effects and audio repair, and create music from scratch using loops.<br />
1 Open <strong>Adob</strong>e Audition 2.0.<br />
The Audition-Theme session should open by default. It’s a 17-track project that uses a<br />
couple dozen audio clips.<br />
Note: If the <strong>Adob</strong>e Audition theme does not appear (typically because you’ve opened <strong>Adob</strong>e<br />
Audition before), make sure that you’re in multitrack mode (click that icon in the Tools<br />
panel), select File > Open Session, go to the <strong>Adob</strong>e Audition directory (default location:<br />
C:\Program Files\<strong>Adob</strong>e\Audition 1.0\Audition Theme) and double-click on<br />
Audition-Theme.ses. Doing so will open the file in the main <strong>Adob</strong>e Audition multitrack<br />
user interface.
Module 22 1<br />
ADOBE PRODUCTION STUDIO CURRICULUM GUIDE<br />
2 Click the Zoom Out Full Both Axes button (highlighted in the previous figure) to see all<br />
17 tracks at their full lengths.<br />
3 Click the Play button at the bottom of the screen (or use the space bar keyboard shortcut).<br />
4 Play the project for a while then click the Stop button or press the Spacebar.<br />
5 Expand the height of the Bounced Guitar track by dragging the bottom of its header<br />
(refer to next figure).<br />
6 Click the Solo button (the little S highlighted in the previous figure) to listen to only that<br />
track.<br />
7 Change this clip’s gain by clicking and dragging its volume handles (at the ends of the<br />
green, horizontal line highlighted in the previous figure).<br />
8 Adjust the panning by dragging the ends of the blue horizontal line up (left) or down<br />
(right).<br />
9 Add volume or panning handles by clicking on either line. Drag them up or down to see<br />
how they work.<br />
Note: This is a stereo clip with two guitars, one in each channel.<br />
10 Move the edit line to the beginning of that clip by dragging its small, yellow triangle at<br />
the top of the multitrack panel (or press the Home shortcut key).<br />
11 Click the S in the Bounced Guitar track to switch off its Solo condition.<br />
12 Solo the Reverb track at the bottom of the Main Multitrack interface.<br />
As shown in the next figure, that switches on Solo for five other tracks (plus the Master track,<br />
which is always on by default).<br />
The Reverb track is a Bus track. In this case, the five Soloed tracks are all sent to the Reverb<br />
track. There, some reverb is added to them as a group and that audio is mixed with their<br />
original signals and then sent on to the Master track.
Module 22<br />
<strong>Adob</strong>e Audition 2.0: A Professional Audio Tool<br />
13 Add a Bus track by right-clicking in an empty space in any track (to the right of any<br />
track header), and selecting Insert > Bus Track.<br />
Note: Audition will add the Bus Track directly below the track you right-click on. To add<br />
the Bus Track to the bottom of the track list, right-click on the Reverb or Master track. You<br />
can move any track by clicking on its track icon (a sound wave or a plug) and dragging it<br />
to a new location.<br />
14 Send the Bounced Guitar track to that newly added Bus Track by clicking the Sends<br />
button at the top of the Main Multitrack panel (highlighted in the next figure) to open<br />
that feature, click the S1 drop-down list in the Bounced Guitar track, and selecting Bus<br />
C (or whatever name you gave your newly created Bus Track).
Module 22 3<br />
ADOBE PRODUCTION STUDIO CURRICULUM GUIDE<br />
15 Increase the volume level of the signal sent to the Bus Track by dragging the Send 1<br />
Level knob to the right until to a volume level of about 8.<br />
16 Solo the Bounced Guitar track and switch off the solo feature on any other tracks<br />
(except the Bus and Master tracks).<br />
17 Add an effect to the Bus Track by expanding the view of the Bus Track, clicking the<br />
fx icon at the top of the Main Multitrack panel, opening the effect drop-down list by<br />
clicking the disclosure triangle highlighted in the next figure, and selecting Delay Effects<br />
> Sweeping Phaser.<br />
The Effects Rack will open (if not, click the newly added Sweeping Phaser disclosure<br />
triangle and select Effects Rack).<br />
18 Click the Play button and listen to this effect.<br />
I will cover effects in more detail later in the next task. For now, feel free to select a<br />
different effect preset from that drop-down list (highlighted in the next figure) and<br />
make some adjustments to the various parameters. As you play the Bounced Guitar clip,<br />
you will hear the changes immediately.
Module 22<br />
<strong>Adob</strong>e Audition 2.0: A Professional Audio Tool<br />
Using the Mixer<br />
The mixer is new to Audition 2.0. Click the Mixer tab to switch to that view. It has a<br />
similar look to the mixer in <strong>Adob</strong>e Premiere Pro but has many more options and a few<br />
advantages.<br />
To see all its options, expand the height of the mixer and twirl down the four disclosure<br />
triangles along the left side (two additional controls do not have disclosure triangles).<br />
Five of the options are available in the Main Multitrack view: Input, Effects, Sends,<br />
Equalizer, and Output. The one option unique to the Mixer is Track Automation Mode.<br />
This is the same feature found in the <strong>Adob</strong>e Premiere Pro Mixer.<br />
One advantage to the Audition Mixer versus the one found in <strong>Adob</strong>e Premiere Pro is<br />
that you can access the full effect rack versus having access only to effect parameters one<br />
at a time and without the full graphic interface.<br />
1 To see that, click a disclosure triangle in the fx section of the Mixer for any track and<br />
select any effect to see its full collection of parameters.<br />
Note: The Snare Drum track’s EQ Power button is green. This means, its Equalization<br />
feature has been opened and altered.<br />
2 Solo the Snare Drum track (click the S button toward the bottom of that track).<br />
3 Click the EQ button for the Snare Drum.<br />
As shown in the next figure, this is a three-band equalizer. You can change the<br />
frequency you want to adjust using the sliders at the bottom of the screen and alter the
Module 22<br />
ADOBE PRODUCTION STUDIO CURRICULUM GUIDE<br />
volume of the frequency region using the sliders on the right. Or you can simply drag one<br />
of the three, numbered green crosshairs to a new location.<br />
4 Click the Play button, make some adjustments to the Equalizer, and note how the<br />
sound changes.<br />
Task: Test <strong>Adob</strong>e Audition’s Effects<br />
<strong>Adob</strong>e Audition 2.0 has a wealth of high-end audio effects that offer many extra features<br />
than those you’ll find in <strong>Adob</strong>e Premiere Pro 2.0.<br />
Applying audio effects is a relatively simple task. But deciding what works well and when<br />
to do it takes a lot of trial and error. A good way to get to know what <strong>Adob</strong>e Audition can<br />
do for you is by sampling its effects. You can add them to entire tracks or to individual<br />
clips.<br />
You opened an effects rack for a track earlier in this module and added an effect to it. You<br />
can add multiple effects to a single track in the same fashion or simply drag an effect to a<br />
track to add it to the track effects rack.<br />
For this task, you’ll add effects to individual clips.<br />
1 Switch back to the Main Multitrack view by clicking the Main tab at the top of the<br />
Mixer interface.<br />
2 Double-click on the first clip in the Lead Vocals track.
Module 22<br />
<strong>Adob</strong>e Audition 2.0: A Professional Audio Tool<br />
That opens that clip in the Edit workspace. As shown in the next figure, that clip is a<br />
mono track.<br />
Editing <strong>Adob</strong>e Premiere Pro clips in Audition<br />
It’s easy to work on clips from an <strong>Adob</strong>e Premiere Pro project in Audition. To do<br />
that, select any audio clip on the Timeline and select Edit > Edit in Audition. That<br />
opens Audition with that clip loaded in Audition’s Edit mode, with the clip’s<br />
waveform displayed.<br />
3 Click the Effects tab to display the effect categories.<br />
4 Open the Delay Effects group and double-click on Chorus.<br />
That selects the entire clip and opens the Chorus effects rack.
Module 22<br />
ADOBE PRODUCTION STUDIO CURRICULUM GUIDE<br />
5 Click the play button (highlighted in the previous figure) and change the number of<br />
voices and other parameters.<br />
If you add voices, that will increase the clip volume causing it to become distorted<br />
(clipping) so reduce the Dry and Wet percentages (Dry is the original audio volume<br />
level, Wet is the audio volume with the effect added).<br />
6 Try some of the Effect Presets in that drop-down list.<br />
What to Do When the Music Ends<br />
If you want to play a clip over and over, you have two choices: When the song ends, click<br />
Stop and then click Play to start it over, or use the Loop Play button (it’s shaped like the<br />
µ infinity symbol).<br />
7 Close that effect by clicking Cancel or the little X in the upper right corner.<br />
8 Open the Time/Pitch category and double-click on Stretch (process).<br />
9 Change the Ratio to 50, note that Precision is set to High Precision and the Stretching<br />
Mode is set to Time Stretch (preserves pitch) and then click the Preview button.<br />
Note: I think this should impress you. The vocal plays at half speed without losing any<br />
of its original quality. This powerful feature opens up myriad possibilities. To whet your<br />
appetite, think of doing a 30-second spot with a 35-second narration. Use <strong>Adob</strong>e Audition<br />
to compress that narration without turning it into Alvin and the Chipmunks.<br />
More Effects<br />
There is a passel of additional effects. Of particular interest is the Restoration group.
Module 22<br />
<strong>Adob</strong>e Audition 2.0: A Professional Audio Tool<br />
• Click/Pop Eliminator analyzes recordings made from vinyl records and automatically<br />
removes scratches.<br />
• Noise Reduction analyzes a quiet passage of a concert and removes the ever-present<br />
audience background noise from the music.<br />
• Hiss Reduction will fix old audio tapes.<br />
Spectral Frequency Display—repair Transient<br />
An extremely useful feature of Audition 2.0 is its Spectral Frequency Display and the<br />
Repair Transient effect that works so well in that workspace.<br />
If you have an audio clip with a click, pop, cough or some other sound you want to<br />
remove, import it by selecting File > Open and double-clicking on it.<br />
That opens it in the Edit, Waveform view. Switch to the Spectral Frequency workspace<br />
by selecting View > Spectral Frequency Display. Here you can see your clip’s sound.<br />
Brighter colors in this view indicate louder volume. The X-axis is time and the Y-axis<br />
indicates frequency.<br />
As shown in the next figure, it’s easy to spot and remove noises. Use the Lasso tool (in<br />
the Tools panel) to identify what you want to remove and click Repair Transient (in<br />
the Favorites tab—next to the Effects tab). That removes the lassoed section and does<br />
something like a cross dissolve using the sound on both sides of that removed section.
Module 22<br />
ADOBE PRODUCTION STUDIO CURRICULUM GUIDE<br />
Task: Enjoying loopology—Using <strong>Adob</strong>e Audition to Craft a<br />
Tune<br />
You’ve done multitrack and waveform editing; now you’ll create a tune using <strong>Adob</strong>e<br />
Audition’s loops. For this task, you’ll work with loops from the Rockabilly loopology<br />
collection.<br />
Creating a tune using loops is great fun. The possibilities are endless. I give you a taste<br />
of that experience in this task. The basic process is to preview loops from an <strong>Adob</strong>e<br />
Audition library. They will be variety of similar riffs (within the selected musical genre)<br />
using a several different instruments. You’ll want to select some that you think will play<br />
well together.<br />
Feel free to experiment, head off on a different tack, or throw in some special effects.<br />
This is one of those activities where you might find yourself still at in the wee hours of<br />
the morning, wondering where the night went.<br />
1 Close the Audition-Theme session by selecting File > Close All.<br />
When Audition asks if you want to save the session, click No.<br />
2 Return to the Main Multitrack workspace by clicking that button near the top-center<br />
of the workspace.<br />
3 Start a new multitrack session by selecting File > New Session, choose 44100 from<br />
the New Multitrack Session dialog box, and click OK.<br />
4 Click the File folder tab in the upper left corner and double-click in the empty space<br />
below the tab to open the Import window.<br />
5 Navigate to the Audition Loopology files.<br />
Most likely you have not loaded them on your PC so you’ll probably need to import<br />
them from their CD.<br />
6 Open the CEL_Rockabilly folder and import every file in its eight sub-folders.<br />
Things will get a bit tedious here. Open each file folder, select all the loop files in the<br />
folder (they have the CEL suffix—a hold-over from Audition’s previous name: Cool Edit<br />
loop), and click Open for each file folder’s collection.
0 Module 22<br />
<strong>Adob</strong>e Audition 2.0: A Professional Audio Tool<br />
7 When you’re done, you’ll have about 115 loops loaded into your workspace. As<br />
shown in the next figure, select Sort By: Filename (if it’s not already selected) to<br />
get them into alphabetical order.
Module 22 1<br />
ADOBE PRODUCTION STUDIO CURRICULUM GUIDE<br />
8 Now the fun begins. Click on the Auto-Play button (highlighted in the<br />
previous figure) to switch it on and click on a loop to listen to it.<br />
Preview as many loops as suits you to get a feel for what’s to come. You’ll note that<br />
most play for four beats—in this case, one measure of music.<br />
Follow the Keys.<br />
Most of the clip names include their key, as in their musical key signature. It’s a good<br />
idea to place loops in the same key at the same time in the piece. If you’re not into music<br />
and don’t get this, I think it will become clearer in a few steps. On the other hand, you<br />
can change the key of any loop by right-clicking on it, selecting Loop Properties, and<br />
transposing it some number of half-steps.<br />
9 You should be in the Multitrack view. If not, click that button to switch to that<br />
workspace.<br />
10 Start building your piece by dragging IntroPickup to Track 1.<br />
11 Once on the track, right-click on the clip and drag it to the beginning of the<br />
track (you use a left-click to change a clip’s length).<br />
12 Drag Kick&Snr07 to Track 1 and right-click and slide it up against<br />
IntroPickup.<br />
13 Extend it another three bars (four in all) by clicking on it to select it and<br />
then dragging its right edge to the right by left-clicking on the little diagonal hash<br />
marks in its lower-right corner.<br />
As shown in the next figure, the cursor changes to something like the <strong>Adob</strong>e<br />
Premiere Pro Ripple Edit tool. As in <strong>Adob</strong>e Premiere Pro, Snap-to-Edges makes it<br />
easy to create four bars exactly (<strong>Adob</strong>e Audition displays those bar divisions with<br />
thin, vertical dashed lines). That five-bar track segment should look like the next<br />
figure.<br />
14 Play that segment and note how the IntroPickup loop moves seamlessly into<br />
Kick&Snr07.
Module 22<br />
<strong>Adob</strong>e Audition 2.0: A Professional Audio Tool<br />
15 Add three more drum loops to Track 1: Kick&Snr10 (four bars), Kick&Snr05,<br />
and Kick&Snr04 (two bars each).<br />
Coloring Clips<br />
That the clips are uniformly green is <strong>Adob</strong>e Audition’s default behavior. As in the<br />
Audition-Theme session, if you want to give your clips different colors, simply right-click<br />
on a clip, select Block Color, move the slider to color you like, and click OK.<br />
16 Change the Time Ruler increments to Bars and Beats by right-clicking on the<br />
Time Ruler and selecting Display Time Format > Bars and Beats (refer to next<br />
figure).<br />
This lets you accurately place the rest of the clips in this task.<br />
17 Here are the loops that I suggest you add to the rest of the tracks (refer to the<br />
next figure):<br />
• Track 2: ChugginA starting at bar four (note the bar number ruler at the<br />
bottom of the multitrack screen) for two bars, Walkdown_A2 for one bar (in this<br />
case, two loops equal one bar), WalkUpTo4 (one bar = two loops), ChugginA<br />
(two bars), Chuggin5 (two bars), ChugginA (two bars), WalkDownA_2 (one bar<br />
= two loops), and TremBarEndingChord02-E (two bars = one loop).<br />
• Track 3: FunkierThanBilly-B starting at bar six (two bars), HappyGoLuckyA<br />
(two bars), HappyGoLuckyB (two bars) and HappyGoLuckyA (two bars).<br />
• Track 4: HonkyTnk04-A starting at bar eight for two bars, HonkyTnk05-B<br />
(two bars), HonkyTnk03-A (two bars), and PianoCmp03-A (one bar)
Module 22 3<br />
ADOBE PRODUCTION STUDIO CURRICULUM GUIDE<br />
• Track 5: BowFidl07-A starting at bar four for four bars, BowFidl09-A (two<br />
bars), BowFidl12-B (two bars), and BowFidl10-A (two bars)<br />
If you followed my song-building suggestion, your project should look like the<br />
next figure. Play it. I think you’ll enjoy it.<br />
Note: To see what I meant in the “Follow the Keys” tip, take a look at the clips in bar<br />
eight. All end with a large letter A. They are all in the key of A. At bar ten, they’re<br />
all in the key of B (Chuggin5 is the exception, but it sounds like the key of B). At any<br />
rate, it’s generally a good idea to match key signatures in the same bar.<br />
Additional Editing<br />
1 Make a waveform edit by double-clicking TremBarEndingChord02-E at the<br />
end of Track 2.<br />
That opens it in the Edit Waveform workspace. Note that it has a little extra<br />
scrunch sound at the end of its waveform.<br />
2 Remove that by positioning the cursor between the stereo waveforms right<br />
before the extra noise starts, noting the cursor turns into an I-beam, and dragging<br />
it to the right to highlight the section to remove.<br />
Use the following figure as a reference.
Module 22<br />
<strong>Adob</strong>e Audition 2.0: A Professional Audio Tool<br />
3 Press the Delete key.<br />
Audition automatically stretches the loop clip to fit its original two bars.<br />
4 Click the Multitrack button to return to that window. Feel free to add some effects<br />
to clips and/or tracks, change volume levels to highlight certain passages, and pan the<br />
instruments across the stereo field if that suits you.<br />
5 Slow down its tempo from 110 BPM to 90 BPM (or whatever new tempo suits you)<br />
by highlighting 110 in the Tempo window in the lower-right corner of the screen, typing<br />
in the new BPM, and pressing Enter.<br />
<strong>Adob</strong>e Audition finishes taking a few seconds to reprocess the audio, listen to the<br />
changes by pressing the Esc key to return the edit line to the beginning of the tracks and<br />
clicking Play.<br />
6 Take the tempo up to 200 BPM. Amazing, isn’t it?
Module 22<br />
ADOBE PRODUCTION STUDIO CURRICULUM GUIDE<br />
Note: I hope that what you’re hearing amazes you. Everything slows down, but the<br />
instruments’ characteristics remain unchanged. The drums have the same presence, and<br />
the instruments sustain their tonal qualities. This tempo change works with all loops.<br />
Jason Levine<br />
l O O P O l O G y C r E A T I O N<br />
<strong>Adob</strong>e Audition’s 5,000+ loops are essentially the product of one man: Jason Levine. As<br />
performer, engineer, and producer, he created, recorded, and mastered this entire library<br />
of original, royalty-free music. Levine has a lengthy history as an accomplished musician<br />
and recording studio engineer. He says that the “most exciting studio experiences of my life<br />
involved a two-year engagement working with one of the industry’s most respected and<br />
honored engineers, Roger Nichols of Steely Dan fame.”<br />
Levine worked for Syntrillium as Music Director, with a heavy emphasis on Cool Edit Pro 2’s<br />
concept and workflow. With <strong>Adob</strong>e’s purchase of Syntrillium, he became <strong>Adob</strong>e Audition’s main<br />
“evangelist,” presenting the product at conventions and workshops across the globe.<br />
During his Syntrillium tenure and before making the move to <strong>Adob</strong>e Audition evangelist,<br />
Levine created production-quality music loops. Using his home recording studio and <strong>Adob</strong>e<br />
Audition’s multi-track recording capability, Levine (performing on keyboards and synthesizers,<br />
plus bass guitar and drums) worked with two other musicians: guitarist and <strong>Adob</strong>e Audition<br />
user interface designer Steve Fazio and drummer Fred Fung. Together, they crafted the true,<br />
ensemble sound of the 5,000+ loops that ship with <strong>Adob</strong>e Audition.<br />
That is a big selling point for <strong>Adob</strong>e Audition. Because Levine recorded the loops as live<br />
performances by the three musicians working together in the studio, those loops have a real,<br />
ensemble feel and work well together. No other loop collection can tout that.<br />
His recording setup probably has a few more bells and whistles than what you might have at<br />
hand or want to purchase. But if you want to create original audio content, I think you can learn<br />
from his methodology.
Module 22<br />
<strong>Adob</strong>e Audition 2.0: A Professional Audio Tool<br />
<strong>Adob</strong>e Audition—An Audio Recording Studio<br />
Here’s a basic rundown of the audio studio setup that Levine used to record the loops:<br />
• Two M-Audio Delta 1010 audio cards—Street price: $400 each (http://www.m-audio.com/). These<br />
have eight analog input/outputs and one pair of digital I/Os (see following figure ). <strong>Adob</strong>e Audition<br />
sees each of those discrete channels and can record them to individual tracks.<br />
Audio recording<br />
• Industry-standard Mackie mixers (http://www.mackie.com/) to ensure proper<br />
levels and mix. Basic Mackie mixers that will serve most purposes start at only<br />
about $200. The 1202-VLZ Pro has 12 channels and a street price of $300.<br />
• Several different types of preamps captured and enhanced drum, bass, and<br />
guitar sounds. Preamps can be a bit expensive. When in doubt, you can always<br />
turn to the transparent, clean sounds inherent in Mackie mixers’ built-in preamps.<br />
• A varied collection of microphones rounded out the audio-capture process.<br />
Levine selected each mic to lend its distinctive quality to the many instruments<br />
recorded for the <strong>Adob</strong>e Audition content library. These included Shure’s SM57<br />
($90 street) and SM58 ($100) (http://www.shure.com) and the ubiquitous,<br />
high-end studio favorite C414 B-XL II ($1,000 street price—see figure on left)<br />
from AKG (http://www.akg.com).<br />
Even without all this gear, you can still record audio using <strong>Adob</strong>e Audition. Simply plug<br />
a mic or musical instrument into the mic or line input, respectively, on your sound card.<br />
You can record in either the Edit or Multitrack mode.<br />
1 Before recording select File > Audio Hardware Setup.<br />
2 In the Edit View tab check the Audio Driver.<br />
Generally you want to use an ASIO driver (as opposed to Audition Windows, the<br />
DirectSound driver) for best results.
Module 22<br />
ADOBE PRODUCTION STUDIO CURRICULUM GUIDE<br />
3 Either accept the default stereo and mono input ports or change them.<br />
4 Do the same for the Multitrack View and click OK.<br />
5 In Edit mode, select File > New, choose the sample rate, whether its stereo or mono,<br />
choose a resolution (bitrate), and click OK.<br />
6 When ready to record, click the Record button and start speaking or playing an<br />
instrument.<br />
7 Click Stop or the spacebar when done.<br />
8 In the Multitrack mode, click the Inputs/Outputs button to display that feature.<br />
9 Choose a source from a track’s Input menu (refer to the next figure).
Module 22<br />
<strong>Adob</strong>e Audition 2.0: A Professional Audio Tool<br />
10 Click the Arm For Record button for the track.<br />
If you enable a track for recording in an unsaved session, the Save Session As<br />
dialog box appears. Specify a name and location, and click Save.<br />
Note: To simultaneously record on multiple tracks, repeat steps 1-2 for each track.<br />
11 In the Main panel, position the start-time indicator at the desired starting<br />
point, or select a range for the new clip.<br />
12 In the Transport panel, click the Record button to begin recording.<br />
13 When you finish, click the Stop button.<br />
Your sound card probably has only one stereo line input, but <strong>Adob</strong>e Audition<br />
enables you to split the channels onto two distinct tracks. This works well for<br />
radio announcers who record a narration on one of those mono channels while<br />
listening to the music accompaniment as it’s being recorded to the other channel.
Review<br />
review questions<br />
1 How do you apply an effect to a track or to a clip?<br />
2 Reverb is a CPU intensive effect. How do you replace it on a track with the<br />
less-intensive Studio Reverb.<br />
3 You want to speed up your announcer’s delivery. How do you do that?<br />
review answers<br />
1 In the Multitrack Main view, either drag an effect from the Effects panel to<br />
a track or click the fx button to display that feature in the track, click an effects<br />
disclosure triangle, and select an effect from the fly-out menu. In the Edit view,<br />
double-click on an effect to open its interface and apply it to the currently selected<br />
clip.<br />
2 Right-click on Reverb in the effects list and select Remove Effect. Then simply<br />
add Studio Reverb using either method discussed in the previous answer.<br />
3 The Tempo value at the lower-right corner of <strong>Adob</strong>e Audition’s user interface<br />
works well for music with a beat, but it’s not intended for voice. To change the<br />
speed of your announcer, open that clip in the Edit view and apply the Stretch<br />
effect in the Time/Pitch Effects group.
Exercises and Activities<br />
1 Record some vinyl records to your hard drive. You’ll probably need to use<br />
an amplifier connected to the line-in plug on your PC sound card. Use <strong>Adob</strong>e<br />
Audition’s built-in Clip/Pop Eliminator to automatically remove most of those<br />
annoying clips. Then use the waveform editor to isolate single clicks (you’ll see<br />
sudden, sharp jumps in the waveform) to remove the rest. Use Noise or Hiss<br />
Reduction to remove the background noise associated with vinyl.<br />
2 Jason Levine’s (the <strong>Adob</strong>e Audition loopology creator) favorite loop content<br />
is Funk Rock. Those loop files really lend themselves to the creation of some fun,<br />
powerful music. Use them to create some custom music and take your loop music<br />
creation to new levels. After you’ve laid down a few tracks, give the clips and<br />
tracks some special effects—Reverb, Chorus, and Distortion, for example—and<br />
adjust their volume and pan characteristics. Also try out some tempo changes.
3 Using <strong>Adob</strong>e Illustrator CS2<br />
to Create DV Project Graphics<br />
<strong>Adob</strong>e® Illustrator® CS2 software gives your students new creative<br />
freedom that lets them realize their ideas quickly and powerfully.<br />
Instantly convert bitmaps to vector artwork and paint more intuitively.<br />
Save time with intelligent palettes and optimized workspaces. Plus, tight<br />
integration with other software allows you to produce extraordinary<br />
graphics for print, video, the web, and mobile devices.<br />
Illustrator CS2 lets them create vector-based images that retain their<br />
clarity at any resolution. Traditionally, Illustrator, with its focus on<br />
print media, has played only a minor supporting role in digital video<br />
production. Version 2 changes that with the addition of Live Trace and<br />
Live Paint.<br />
Now it’s easy to convert video frames, images, or pixel-based graphics<br />
into a vector-based files and then have <strong>Adob</strong>e After Effects® 7.0, use<br />
those vector paths to make masks and to apply motion to them. Then<br />
create videos from sequences of still images altered using Live Trace.<br />
Module Overview<br />
Topics covered in this module:<br />
• An introduction to Illustrator CS2<br />
• Drawing a basic shape<br />
• Using Live Trace<br />
• Applying Live Paint<br />
• Tips on using Illustrator files in After Effects<br />
An Introduction to Illustrator CS2<br />
<strong>Adob</strong>e Illustrator CS2 is the industry-standard drawing and illustrator<br />
program. It uses what are called vector graphics.<br />
Computer graphics fall into two main categories—bitmap and vector.
Module 23<br />
Using <strong>Adob</strong>e Illustrator CS2 to Create DV Project Graphics<br />
Bitmap Graphics and Images<br />
Bitmap images—technically called raster images—use a grid of<br />
colors known as pixels. I’ve magnified some pixels in the next figure<br />
to illustrate this. Each pixel is assigned a specific location and color<br />
value. When working with bitmap images, you edit pixels rather<br />
than objects or shapes.<br />
Bitmap images are the most common electronic medium for<br />
continuous-tone images, such as photographs, because they can<br />
represent subtle gradations of shades and color. Bitmap images<br />
are resolution-dependent—that is, they contain a fixed number of<br />
pixels. As a result, they can lose detail and appear jagged if they are<br />
scaled larger.<br />
All images created in <strong>Adob</strong>e Photoshop® CS2 are bitmaps.<br />
Vector Graphics<br />
Vector graphics are made up of lines and curves defined by<br />
mathematical objects called vectors. All images created with <strong>Adob</strong>e<br />
Illustrator are Vector-based.<br />
The next figure demonstrates how vectors describe an image<br />
according to its geometric characteristics.
Module 23 3<br />
ADOBE PRODUCTION STUDIO CURRICULUM GUIDE<br />
For example, a circle in a vector graphic is made up of a mathematical definition of a<br />
circle drawn with a certain radius, set at a specific location, and filled with a specific color.<br />
You can move, resize, or change the color of the circle without losing the quality of the<br />
graphic.<br />
Vector graphics are resolution-independent—that is, they can be scaled to any size and<br />
printed at any resolution without losing detail or clarity. As a result, vector graphics are<br />
the best choice for representing bold graphics that must retain crisp lines when scaled to<br />
various sizes—for example, logos.<br />
Note: Illustrator can rasterize its vector artwork. But once converted to a bitmap image, you<br />
cannot get that vector information back.<br />
Filling a Narrow <strong>Video</strong> Production Niche with Illustrator CS2<br />
<strong>Adob</strong>e Illustrator is the standard bearer in the world of drawing programs. Illustrator’s<br />
vector-based graphic creation tools lend themselves to print and web media.<br />
Its connection to <strong>Digital</strong> <strong>Video</strong> is less direct. Frequently, digital media designers use<br />
Illustrator to create an original image, port it to Photoshop for further editing, then<br />
finally pass it on to <strong>Adob</strong>e Premiere® Pro 2.0 for inclusion in a video project.
Module 23<br />
Using <strong>Adob</strong>e Illustrator CS2 to Create DV Project Graphics<br />
Its greatest digital video strength is its use in After Effects. You can import Illustrator<br />
graphics into After Effects and convert the vector paths into masks or create animations<br />
along those paths. In addition, you can easily export a series of video frames from Premiere<br />
Pro to Illustrator, use Live Trace and Live Paint on them to give them a graphic look and feel,<br />
then use After Effects to add extra effects and create a video from those frames.<br />
Illustrator CS2 Features<br />
<strong>Adob</strong>e Illustrator® CS2 offers creative artists a deep collection of drawing tools. Here are<br />
some of its exciting features.<br />
• Live Trace—Quickly and accurately convert photos, scans, or other bitmap images to<br />
editable and scalable vector paths with the Live Trace feature.<br />
• Live Paint—Apply color to any area of your artwork and use overlapping paths to create<br />
new shapes with the Live Paint feature, which intuitively colors artwork and automatically<br />
detects and corrects gaps.<br />
• Control palette—Discover new features and find existing features faster in the contextsensitive<br />
Control palette. Accessing selection-based tools from a single location eliminates<br />
the need for multiple palettes.<br />
• Symbols—Artists can use its new Symbols tool to create repeating instances of a single<br />
graphic, giving it slightly different characteristics. It’s an excellent way to create randomized<br />
effects like nature scenes.<br />
• Dynamic Data-Driven Graphics for the Web—Like Symbols, this too is a means to<br />
create many graphics while using minimal data. Create templates that link to a database.<br />
Create one web banner in a unique style and then simply update the database to change the<br />
displayed information without changing the overall appearance of the graphic.<br />
• Specialized Drawing Tools—The biggest winner here is Live Distortion. Apply that to<br />
any object – text or graphic – and twist, contort, and bend as much as you like. New Curve<br />
Creation tools work as easily as drawing a straight line. And Liquefy Brushes let you apply<br />
Filter Effects using brush strokes rather than convert an entire object.<br />
Task: Drawing a Basic Shape<br />
At its heart, Illustrator CS2 is a drawing tool. It uses tools that will look familiar to you if<br />
you’ve worked in Photoshop, After Effects, or Premiere Pro’s Titler. For this task, you’ll create<br />
a simple graphic element.
Module 23<br />
ADOBE PRODUCTION STUDIO CURRICULUM GUIDE<br />
1 Create a new document by selecting File > New, setting your document options, and<br />
clicking OK.<br />
Note: You can create a new document from a template by choosing File > New From<br />
Template, selecting a template, and clicking New.<br />
2 Display the Control palette by selecting Window > Control Palette.<br />
3 Hold down the mouse on a shape tool in the toolbox, and select the shape tool you<br />
want to use.<br />
4 Drag in the document window to draw the shape.<br />
I selected the Star tool and held down the Shift key while dragging to constrain<br />
proportions—make its edges and angles uniform in length and degrees. You did this<br />
when you created shapes in the Premiere Pro Titler.<br />
5 Fill the shape with color by clicking the Fill box in the Control palette (highlighted in<br />
the next figure) and then clicking any swatch to fill the shape with color.
Module 23<br />
Using <strong>Adob</strong>e Illustrator CS2 to Create DV Project Graphics<br />
Note: If you don’t like any of the default color swatches, there are several other ways to<br />
select a color. Double-click the Fill box in the toolbox to select a color using the Color<br />
Picker, select Window > Color to select a color using the Color palette, or select Window ><br />
Swatch Libraries, and choose a swatch library from the submenu.<br />
6 Change the shape’s stroke weight and color by typing a different value in the Stroke<br />
Weight box and selecting a new color from the Stroke box in the Control palette<br />
7 Select Window > Symbols to display the Symbols palette.<br />
8 Open a symbol library by clicking the triangle icon at the top right corner of the<br />
Symbols palette and choosing an option from the Open Symbol Library submenu.<br />
9 Once you locate the symbol you want to use, drag it from the palette into the<br />
document window.<br />
Note: You can resize the symbol as you would any geometric object in the Premiere Pro<br />
Titler or Photoshop by selecting the Selection tool (in the upper left corner of the Tools<br />
palette) and dragging a corner or edge of the symbol’s bounding box.
Module 23<br />
ADOBE PRODUCTION STUDIO CURRICULUM GUIDE<br />
10 To align the symbol and the shape, first make sure the Selection tool is still active in<br />
the toolbox and then drag a marquee around both the shape and symbol.<br />
11 Select Window > Align to show the Align palette.<br />
The Align palette contains buttons for aligning and distributing objects.<br />
12 Click the Horizontal Align Center button. Then click the Vertical Align Center<br />
button to center the symbol in the shape.<br />
13 To apply a Fill or Stroke to the symbol, you need to first click the Break Link To<br />
Symbol button in the Symbols palette (highlighted in the next figure).<br />
Once the link to the symbol is broken, the object is no longer a symbol, so you can apply<br />
different fills and strokes to it.
Module 23<br />
Using <strong>Adob</strong>e Illustrator CS2 to Create DV Project Graphics<br />
14 Apply an effect to the symbol by selecting Effect and then choosing from one of the<br />
many effects in that drop-down list.<br />
For my example, I selected 3D > Extrude & Bevel.<br />
Task: Using live Trace<br />
In this lesson, you will use Live Trace to convert raster (bitmap) image into a vector<br />
drawing. You’ll work with a pencil drawing that was scanned into Photoshop.<br />
Live Trace automatically turns bitmap images into beautifully detailed vector graphics that<br />
are easy to edit, resize, and manipulate. Live Trace reduces the amount of time it takes to<br />
recreate a scanned drawing on-screen from days to minutes, without loss of quality.<br />
1 Choose File > Open and locate the adobeMan.jpg file.<br />
To track it down, go to the <strong>Adob</strong>e Illustrator CS2 folder (default location: C:\Program<br />
Files\<strong>Adob</strong>e\), locate the Files folder (default location: Demonstrator\Content\Files), and<br />
double-click on <strong>Adob</strong>eMan.jpg.<br />
2 With adobeMan.jpg open, take the Selection tool and click on the adobeMan sketch.<br />
Note that the Control palette options change when the scanned image is activated.<br />
3 Click on the Live Trace button on the Control palette.<br />
You probably will not notice any change, but the image has been converted to a vector<br />
drawing. Understand that the reason it is called Live Trace is that you can change the<br />
settings, or even the original placed image, and see immediate updates in Illustrator.
Module 23<br />
ADOBE PRODUCTION STUDIO CURRICULUM GUIDE<br />
Click the Live Trace button to recreate the scanned artwork as vector art.<br />
4 Zoom in (Ctrl+= or drag an area with the Zoom tool).<br />
5 Change the Threshold to 255 and press Enter.<br />
Note: All pixels lighter than the Threshold value are converted to white, all pixels darker<br />
than the Threshold value are converted to black. So at 255, anything, even the lightest gray<br />
pixel, will show up as black.<br />
6 Try other Threshold values to make the lines thinner and remove extraneous objects.<br />
I think 90 is a good Threshold value in this case.
0 Module 23<br />
Using <strong>Adob</strong>e Illustrator CS2 to Create DV Project Graphics<br />
7 Change the Minimum Area. A value of 20 works well.<br />
Note: Increasing the Minimum Area cuts down the number of small objects in the traced<br />
drawing. For example, a value of 4 specifies that features smaller than 2 pixels wide by 2<br />
pixels high will be omitted from the tracing result.<br />
8 Access more options by clicking the Tracing Options Dialog button in the Control<br />
Palette (if you don’t see that button, select Object > Live Trace > Tracing Options).<br />
9 Click Preview and change some of the parameters. When done, click Trace.<br />
For an explanation of Tracing Options parameters, refer to the Illustrator CS2 Help file<br />
under Contents > Drawing > Tracing Artwork > Tracing Options.<br />
10 Zoom in on the traced drawing, click the Preview Different Views of the Vector<br />
Result disclosure triangle (highlighted in the next figure), and select Outlines with<br />
Tracing.<br />
11 Save your traced artwork so you can use it again in the upcoming Live Paint task.<br />
Note: Now you could click the Expand button to convert the tracing objects into paths.<br />
Once converted, you can use the Pen and Selection tools to edit the paths. For instance, you<br />
might want to smooth out some bumps, remove some stray marks, or add some details.
Using live Trace on a Color Image<br />
Module 23 1<br />
ADOBE PRODUCTION STUDIO CURRICULUM GUIDE<br />
Working with color images is the more likely scenario for digital video production. For<br />
this exercise, I chose a video frame that I exported from Premiere Pro.<br />
1 Open a color image in Illustrator CS2.<br />
2 Click Live Trace.<br />
You will see a black & white image.<br />
3 Adjust the Threshold and Minimum Area until you get a pleasing result.<br />
4 Open the Tracing Options dialog box do the following:<br />
• Adjust Path Fitting and Corner Angle to suit your needs.<br />
• Change Mode to Color.<br />
• Change the Max Colors from the default 6 to something more than that (up to 256).<br />
I used 16 in my example.
Module 23<br />
Using <strong>Adob</strong>e Illustrator CS2 to Create DV Project Graphics<br />
• Check the Output to Swatches box to display the colors in the Swatches palette.<br />
• Adjust some other parameters to limit the number of objects. For example, I suggest<br />
raising the Min Area to about 60 and Path Fitting to 6.<br />
Note: Take a look at the work Illustrator CS2 does when it traces an image. On the right<br />
side of the Tracing Options dialog box, it created almost 600 paths and about 7,500<br />
anchors. Live Trace is an amazing feature.<br />
How your video frame image might look after performing a Live Trace.
Module 23 3<br />
ADOBE PRODUCTION STUDIO CURRICULUM GUIDE<br />
5 Open the Swatches palette (select Window > Swatches or press F6 to open the<br />
Color and Swatches palette) and note that all the colors in your image show up as<br />
swatches with little white triangles in the lower right corners.<br />
The white triangles mean these are global colors. If you change them, that change<br />
will show up on any region in the drawing that had that swatch’s color.<br />
6 Select the Eyedropper tool from the Tools palette and click on a color in your<br />
traced image.<br />
That color’s swatch will become highlighted in the Swatches palette.<br />
7 Double-click on the highlighted swatch (or any other swatch) to open the<br />
Swatch Options dialog box.<br />
You can use that to change the color globally throughout the image.<br />
Live Trace, Color Swatches, Sequences, and After Effects<br />
By using Live Trace and a custom color swatch palette, you can create some<br />
fantastic looking video clips. You start by using the same Live Trace settings on<br />
a clip that you exported from Premiere Pro as a sequence of stills, then use After
Module 23<br />
Using <strong>Adob</strong>e Illustrator CS2 to Create DV Project Graphics<br />
Effects to convert those Live Trace altered frames into a video clip and export it<br />
back to Premiere Pro.<br />
This is a tremendously creative tool that your students will likely use time and<br />
again.<br />
Task: Applying live Paint<br />
Live Paint lets you paint vector graphics intuitively by automatically detecting<br />
and correcting gaps that previously would have affected how fills and strokes were<br />
applied. Instead of having to plan every detail of an illustration, you can work<br />
more as you would coloring by hand on paper.<br />
1 Open adobeMan.jpg or your own traced image, use the Selection tool to select<br />
the image, and click the Live Paint button in the Control palette.<br />
This creates a Live Paint Group (note that the traced paths are now highlighted),<br />
which can be easily painted. And it changes the options displayed in the Controls<br />
palette.<br />
Before you start painting, you need to deal with some gaps. Gaps are the little<br />
spaces that leave openings in shapes that allow for paint to leak from one shape to<br />
another.<br />
2 Click the Gap Options button (highlighted in the previous figure to open that<br />
dialog box.
Module 23<br />
ADOBE PRODUCTION STUDIO CURRICULUM GUIDE<br />
3 Check the Gap Detection checkbox, change the Paint Stops At to Medium<br />
Gaps (this stops paint from leaking through some of the large spaces as you apply<br />
paint) and click OK.<br />
4 Choose File > Save and leave this file open.<br />
5 Double-click on the Fill icon in the Tools palette and select a color from the<br />
Color Picker.<br />
6 Click the Live Paint Bucket tool in the toolbox.<br />
7 Move the bucket icon over you image and note that as you move over Live<br />
Paint objects in the traced image, they highlight.<br />
8 Click within an area you want to color.<br />
Coloring a shape using the Live Paint Bucket tool.<br />
9 Repeat this step, filling in the other spaces in your image.<br />
10 Save your file.<br />
Editing live Paint regions<br />
Once you’ve made a Live Paint group, each path remains fully editable. When you<br />
move or adjust a path’s shape, the colors that had been previously applied don’t<br />
just stay where they were, as they do in natural media paintings or image editing<br />
programs. Instead, Illustrator automatically reapplies them to the new regions<br />
that are formed by the moved or edited paths.<br />
1 Select File > New, in the New Document dialog box, select Letter in the Size<br />
drop-down list, and click OK.<br />
2 Use the Ellipse tool to create a circle (hold down the Shift key to constrain the<br />
proportions) anywhere on the blank document.
Module 23<br />
Using <strong>Adob</strong>e Illustrator CS2 to Create DV Project Graphics<br />
3 Click the Selection tool, hold down the Alt key, and drag the circle to clone it.<br />
4 As shown in the next figure, move it so the duplicated circle is overlapping the<br />
initial circle.<br />
5 In the Main menu, select Select > All (Ctrl+A) to select both circles.<br />
6 In the Controls palette, click the Fill drop down triangle and click on the<br />
swatch with the diagonal red line (highlighted in the next figure).<br />
That sets None as the Fill color.<br />
7 Choose None from the Stroke drop-down palette.<br />
8 Select the Live Paint Bucket tool and click once over anywhere within the two<br />
circles to activate them as a Live Paint group.<br />
Note: As you hover over the circles, Illustrator pops up a little message telling you<br />
what will happen if you click the mouse button.
Module 23<br />
ADOBE PRODUCTION STUDIO CURRICULUM GUIDE<br />
9 Select a color from the Swatches palette and click on the center Live Paint object<br />
(where the two circles overlap) to color it.<br />
10 Select another color and click inside the left circle.<br />
11 Repeat this with a different color for the right Live Paint object.<br />
12 In the Main menu bar, select Select > Deselect.<br />
13 Click on the Direct Selection tool (the white arrow in the Tools palette).<br />
14 Drag one of the circles to a new position, keeping some of the overlap.<br />
Notice that the intersecting area is dynamic. It changes the fill based upon the<br />
relationship of the two circles.
Module 23<br />
Using <strong>Adob</strong>e Illustrator CS2 to Create DV Project Graphics<br />
Note: The Selection tool selects an entire Live Paint group; the Direct Select tool selects the<br />
individual paths inside a Live Paint group. For instance, clicking once with the Selection<br />
tool selects the entire Live Paint group, and clicking once with the Direct Selection tool or<br />
the Group Selection tool selects individual paths that make up the Live Paint group.<br />
You can use the different selection tools depending on what you want to select and affect<br />
in a Live Paint group. For instance, use the Live Paint Selection tool to apply different<br />
gradients across different faces in a Live Paint group, and use the Selection tool to apply<br />
the same gradient across the entire Live Paint group.<br />
Tips on Using Illustrator Files in After Effects<br />
Here is a basic rundown on how to prepare and work with Illustrator files in After<br />
Effects.<br />
Before you save an Illustrator file for importing into After Effects, consider doing the<br />
following:<br />
1 When you select Save As, the Illustrator Options dialog box will appear. To ensure<br />
that Illustrator files appear correctly in After Effects, select Create PDF Compatible File<br />
in the Illustrator Options dialog box.<br />
2 Select Edit > Preferences > File Handling & Clipboard. To copy paths between<br />
Illustrator and After Effects, make sure that the AICB and Preserve Paths options are<br />
selected in that dialog box. If you don’t select AICB in Illustrator, After Effects prompts<br />
you when you attempt to paste the path.
Module 23<br />
ADOBE PRODUCTION STUDIO CURRICULUM GUIDE<br />
3 To ensure that files rasterize most faithfully in After Effects, save your file in AI<br />
format instead of Illustrator 8.x or 9.x EPS format.<br />
Importing an Illustrator Path as a Mask<br />
You can use an Illustrator path as a mask in an After Effects layer composition by<br />
copying the path in Illustrator and pasting it directly into the Layer or Composition<br />
panel in After Effects. After Effects creates a mask for each closed path copied from<br />
Illustrator.<br />
1 In Illustrator, create your path, select all of the points along the path, and then choose<br />
Edit > Copy.<br />
2 In After Effects, open the Layer panel for the layer into which you want to import the<br />
path.<br />
3 Choose Edit > Paste.<br />
Creating a Motion Path from a Mask<br />
You can instantly create a motion path from any mask that you copy from Illustrator (or<br />
<strong>Adob</strong>e Photoshop), by pasting the mask or path into a layer’s Position property, a layer’s<br />
Anchor Point property, or the effect point property of an effect.<br />
The assigned keyframes are set to rove in time, except for the first and last ones, to create<br />
a constant velocity along the mask or path. By default, After Effects assigns a duration
0 Module 23<br />
Using <strong>Adob</strong>e Illustrator CS2 to Create DV Project Graphics<br />
of 2 seconds to the motion path. Adjust the default duration by dragging the first or last<br />
keyframe to a new point in time.<br />
To create the Motion Path, do the following:<br />
1 Create a path in Illustrator (or Photoshop) and select it.<br />
2 Select Edit > Copy.<br />
3 In the After Effects Timeline panel, select the destination keyframe property.<br />
4 Select Edit > Paste.<br />
Continuously rasterizing an Illustrator File in After Effects<br />
When you import a vector file, After Effects automatically rasterizes it (turns it into<br />
a bitmapped image). However, if you want to scale a vector file above 100%, you can<br />
continuously rasterize it to maintain image quality. Continuously rasterizing causes<br />
After Effects to rasterize the file as needed based on the transformation for each frame.<br />
A continuously rasterized file generally produces higher quality results, but it may<br />
preview and render slower than a rasterized image.<br />
When you apply an effect to a continuously rasterized layer, the results may be<br />
different than when you apply the effect to a non-rasterized layer. This is because the<br />
default rendering order for the layer changes. The default rendering order for a nonrasterized<br />
layer is masks, effects, and then geometrics (transformations). Whereas<br />
the default rendering order for a continuously rasterized layer is masks, geometrics<br />
(transformations), and then effects.<br />
Note: You can change the default rendering order. See Changing the Rendering Order in<br />
the After Effects Help file.<br />
For example, if an Illustrator file pictures a dog and you want to animate the scale<br />
of the dog while also applying the Bulge effect to the dog’s nose, turn off continuous<br />
rasterization so that the bulge stays on the dog’s nose as the picture scales larger and<br />
smaller. Make sure to check the results of the effect before continuing to work on your<br />
project.
Review<br />
review questions<br />
1 What’s the difference between a bitmap image and vector art?<br />
2 Describe at least three ways to fill an image with color.<br />
3 How do you reduce the number of objects and stray elements in a<br />
Live Trace image?<br />
4 How do you globally change a swatch color within a Live Trace image?<br />
5 Live Paint has two primary advantages over a typical paint can tool.<br />
What are they?<br />
review answers<br />
1 Bitmap images are pixel-based. If you expand or shrink them, they will lose<br />
some clarity or sharpness. Photoshop graphics are bitmaps. Vector images use<br />
mathematical formulae to define shapes and colors. As you change their size,<br />
they retain full resolution. Illustrator files are vector-based.<br />
2 Click on the Fill box in the Control palette, click a swatch in the Swatches<br />
palette, click on or drag the color slider in the Color palette, or select the<br />
Eyedropper tool and click on a color in the image.<br />
3 Adjust some parameters. Lower Threshold, increase Minimum Area, and<br />
increase Path Fitting.<br />
4 Click on the color in the artwork you want to change to highlight it in the<br />
Swatches palette. They double-click that swatch and change the color in the<br />
Swatch Options dialog box.<br />
5 Gap Detection lets you close some gaps to keep paint from spilling to other<br />
sections of an image. And once you apply a color using Live Paint, if you change<br />
the path the color follows those changes.
Exercises and Activities<br />
1 Get to know Illustrator’s drawing tools by working with them. Use the Pen<br />
tool to change shapes. Apply strokes and effects, work with various color swatch<br />
libraries, and add and edit symbols.<br />
2 Live Trace is a powerful tool. Create some video clip sequences with it. Green/<br />
blue screen shots work well since they have large areas of solid color that you can<br />
save as a single color from the palette and easily key out in Premiere Pro or After<br />
Effects.<br />
3 Use Live Trace and Live Paint on a sequence of line drawings. Change the<br />
colors from one image to the next to spice up the video clip you can create with<br />
them.
Authoring DVDs with<br />
<strong>Adob</strong>e Encore DVD 2.0<br />
Your students are undoubtedly itching to create multimedia DVDs—<br />
with menus, buttons, videos, music, and slide shows. In this module, I<br />
introduce them to <strong>Adob</strong>e® Encore® DVD 2.0, giving them some basics<br />
as a means to get them started along the path to professional-level DVD<br />
authoring.<br />
<strong>Adob</strong>e® Premiere® Pro 2.0 has a DVD authoring feature that gives your<br />
students enough latitude to create professional quality DVDs. Encore<br />
DVD 2.0 takes DVD authoring much further.<br />
It uses a flowchart to help your students map out the elements of a DVD,<br />
and it lets them create and save customized menus using a full suite of<br />
templates and menu elements like graphics, buttons, and text-editing<br />
tools. It is the only DVD authoring product that creates menus in native<br />
<strong>Adob</strong>e Photoshop® CS2 file format, allowing for instant updates as<br />
they edit menu graphics in Photoshop. Its Chapter List feature enables<br />
them to customize the same set of assets to a variety of audiences, its<br />
slideshow editor has built-in transitions and pan and zoom capabilities,<br />
and it lets users add subtitles and multiple audio tracks for foreign<br />
language and director’s comments.<br />
In this module, I present an overview of the authoring process, take your<br />
students on a tour of <strong>Adob</strong>e Encore DVD 2.0, have them gather assets,<br />
and then start building their projects using menus, buttons, and media.<br />
Finally, they’ll link those assets and see how to burn a DVD.<br />
Module Overview<br />
Topics covered in this module:<br />
• DVD authoring fundamentals<br />
• Overview of <strong>Adob</strong>e Encore DVD 2.0<br />
• Tour the Encore DVD 2.0 workspace<br />
• Assembling assets and editing media
Module 24<br />
Authoring DVDs with <strong>Adob</strong>e Encore DVD 2.0<br />
• Creating and editing menus<br />
• Adding a slideshow<br />
• Linking buttons, menus, and media<br />
• Introducing the Flowchart<br />
• Previewing your work and burning the DVD<br />
DVD Authoring Fundamentals<br />
Authoring DVDs used to be solely for those with Hollywood<br />
budgets. As recently as the late 1990s, DVD recorders cost about<br />
$10,000 and the software used to put movies with menus and other<br />
interactive features on DVDs, cost more than $20,000.<br />
Now, DVD recorders sell for less than $200, and professionalquality<br />
authoring software, like <strong>Adob</strong>e Encore DVD, retails for<br />
about $500.<br />
Authoring a DVD can be as simple as using <strong>Adob</strong>e Premiere Pro’s<br />
Export to DVD function or as complex as creating a Hollywoodstyle<br />
DVD with multiple menus, dozens of buttons, several audio<br />
tracks, and subtitles.<br />
The process varies from authoring project to authoring project, but<br />
the fundamentals remain the same.<br />
Authoring your DVD<br />
Authoring typically begins in much the same way you start working<br />
with <strong>Adob</strong>e Premiere Pro. You assemble media assets into one<br />
readily accessible location. Then you venture off in a new direction<br />
as you build menus using static backgrounds (graphics, video still<br />
images, or photos), or you might opt to use a video or animation.<br />
You also might want to add audio to your menus, such as music or<br />
a brief narration, and have them repeat (or loop) until the viewer<br />
takes some action. And you add buttons or other graphics to those<br />
menus to serve as links to media assets or other menus.
Module 24<br />
ADOBE PRODUCTION STUDIO CURRICULUM GUIDE<br />
<strong>Adob</strong>e Encore DVD 2.0 offers a plethora of menu templates, buttons, and backgrounds.<br />
But its real strength is that it lets you use menus you built from scratch in <strong>Adob</strong>e<br />
Photoshop®.<br />
In this module, to keep things simple, you’ll rely primarily on the library of assets that<br />
ships with both the retail and trial versions of <strong>Adob</strong>e Encore DVD 2.0.<br />
DVD Authoring Workflow<br />
Here is the basic approach that most editors take when authoring DVDs:<br />
• Plan project—At the very least, it’s a good idea to do a basic paper and pencil<br />
flowchart of your project. I discuss that in the next section.<br />
• Import—Using the Encore DVD 2.0 Project panel, add links to all your assets: videos,<br />
images, audio, subtitle text files, and menus built in Photoshop.<br />
• Create DVD elements—Put your videos in Timelines, add audio and subtitles, create<br />
slideshows, and build chapter lists.<br />
• Create menus—Using the Encore DVD Menu panel and its huge library of menu<br />
elements or your own custom-built elements, assemble menus.<br />
• Specify navigation—Using several methods—drop-down lists, pick whip, and dragand-drop—create<br />
links between buttons and assets. Plus define behaviors for assets such<br />
as what a video does at its conclusion.<br />
• Preview—You will probably do this several times as you build menus. Encore DVD<br />
2.0 has a full preview mode, accessed via a single button click.<br />
• Transcode—Convert all your assets, motion menus, and motion buttons to MPEG-2<br />
videos.<br />
• Burn—Create the DVD.<br />
Organizing your DVD’s Menu Structure<br />
DVDs are interactive. That’s one of their real fortes. You should therefore organize your<br />
DVDs to exploit that strength. To do that, use nested menus, intuitive navigation, and<br />
clearly labeled buttons.<br />
Nested menus are menus within menus. You’ve encountered them time and again in<br />
Hollywood movie DVDs. Typically, those DVDs start with a main menu with buttons<br />
that take you to nested menus: special features, scene selection, or audio and subtitle<br />
setup menus.
Module 24<br />
Authoring DVDs with <strong>Adob</strong>e Encore DVD 2.0<br />
Consider the family history DVD structure shown in the next figure. Its main menu has<br />
button links to a video overview, immigration stories, photos, documents, and living history<br />
interviews. The stories’ nested menu offers links to other nested sub-menus, one for each<br />
family line.<br />
To ensure a logical flow to your DVD, organize it using a flowchart.<br />
One possible DVD menu flowchart for a family history DVD.<br />
Overview of <strong>Adob</strong>e Encore DVD 2.0<br />
<strong>Adob</strong>e Encore DVD 2.0 lets you create full-featured, Hollywood-style DVDs complete with<br />
videos, motion menus with audio, animated buttons, scene selection, Dolby digital audio,<br />
multiple language and audio tracks, and subtitles.<br />
Encore DVD 2.0 is designed to simplify DVD production while providing complete control<br />
over your work. You can design and map DVD navigation quickly and with confidence using<br />
a new visual flowchart view, jumpstart menu design with templates and royalty-free artwork,<br />
and easily create dramatic slideshow presentations.<br />
Its tight integration with <strong>Adob</strong>e Photoshop (for menu and button creation), <strong>Adob</strong>e After<br />
Effects® 7.0 (for motion menus), and <strong>Adob</strong>e Premiere Pro 2.0 for MPEG videos, plus its easy-
Module 24<br />
ADOBE PRODUCTION STUDIO CURRICULUM GUIDE<br />
to-use text and menu design tools, give you the freedom to present your media in its<br />
best light.<br />
Its roots go back to <strong>Adob</strong>e Premiere 6.5. <strong>Adob</strong>e foresaw the explosive growth in the<br />
DVD authoring market and wanted to add a DVD authoring module to that immensely<br />
popular NLE. The company worked out a deal with Sonic Solutions, the DVD authoring<br />
market-leading firm, to bundle its popular DVDit! with <strong>Adob</strong>e Premiere 6.5.<br />
That relationship led to another deal to license Sonic Solutions’ AuthorScript software<br />
(the engine that drives all of its DVD authoring products) as well as provide a team<br />
of Sonic Solutions engineers to help <strong>Adob</strong>e develop the stand-alone, DVD authoring<br />
product, <strong>Adob</strong>e Encore DVD.<br />
Here are some Encore DVD 2.0 features:<br />
• It’s the only DVD authoring application that creates menus in native Photoshop file<br />
format.<br />
• You can change menu element characteristics like location, color, size, rotation, font,<br />
and styles with ease.<br />
• You can use grid lines in its menu layout panel for convenient and precise object<br />
positioning control.<br />
• It allows you to enhance slideshows with audio, transitions, and pan and zoom<br />
effects.<br />
• You can add director’s comments and foreign language tracks to videos, as well as<br />
subtitles and closed captioning.<br />
• It’s easy to create links to timeline markers using a pick whip or simple drag-anddrop<br />
methods.<br />
• Chapter playlists help you to avoid creating duplicate content on discs, thus saving<br />
space and allowing for improved MPEG compression and video quality.
Module 24<br />
Authoring DVDs with <strong>Adob</strong>e Encore DVD 2.0<br />
Tour the Encore DVD 2.0 Workspace<br />
As shown in the next figure, the Encore DVD workspace has the new look and feel of<br />
all the <strong>Adob</strong>e DV products. It has frames with tabbed panels, monitors to view videos<br />
and images, and uses timelines like those in <strong>Adob</strong>e Premiere Pro and After Effects for<br />
videos, extra audio tracks, and subtitles.<br />
It offers some neat twists on setting DVD menu and button navigation. The next two<br />
figures show two such schemes: a collection of arrows that you can drag and drop to<br />
change button navigation routing (the order in which buttons highlight as viewers click<br />
up/down/left/right arrows on their remotes) within a menu and a means to create links<br />
using a cool drag-and-drop tool called the Pick Whip.<br />
Use this four-point tool to drag and drop new button routing within a menu.
Module 24<br />
ADOBE PRODUCTION STUDIO CURRICULUM GUIDE<br />
Use <strong>Adob</strong>e Encore DVD’s Pick Whip to set button links by dragging and dropping them<br />
from a dialog box to a menu.<br />
Another strength is the direct connection between Encore DVD and Photoshop. Encore<br />
DVD has the Photoshop engine built in, so with a single button click, you can open an<br />
Encore DVD element—menu or button—in Photoshop, make changes there, and see<br />
those changes show up immediately in Encore DVD. If you don’t like the changes, you<br />
can select Undo within Encore DVD.<br />
In addition, Encore DVD uses Photoshop layers approach to facilitate customizing<br />
button highlight colors and other characteristics (see the following figure).
00 Module 24<br />
Authoring DVDs with <strong>Adob</strong>e Encore DVD 2.0<br />
<strong>Adob</strong>e Encore DVD emulates Photoshop layers to give users direct control over setting<br />
button attributes.<br />
Another strength is Encore DVD’s menu design capabilities. It includes extensive menu<br />
layout options, full text-editing functionality, guidelines to ensure menu elements line up,<br />
and Photoshop design tools that let you make immediate, easily reversible changes.<br />
Plus it offers features you’d expect to see only in more expensive professional authoring<br />
apps such as chapters (for scene selection menus), 8 audio tracks (for multiple languages<br />
and director comments), 32 subtitle tracks, closed captioning (new to version 2.0 and<br />
available only for NTSC projects), and the option to add DVD-ROM data files to your<br />
project.<br />
Task: Assembling Assets and Editing Media<br />
In most instances, the first stages of your <strong>Adob</strong>e Encore DVD workflow will run in<br />
parallel. You will create media assets in video editing apps like <strong>Adob</strong>e Premiere Pro and<br />
build static menus in Photoshop and motions menus in After Effects. Then you assemble<br />
them all in Encore DVD.<br />
Much like <strong>Adob</strong>e Premiere Pro, <strong>Adob</strong>e Encore DVD’s Project panel serves as the asset<br />
repository. It gives you easy access to assets: menus, media, timelines, and project<br />
parameters.<br />
To complete this task, your students will need a variety of video and audio clips. A few<br />
still images would also be needed when working on the Slideshow feature.<br />
Once you’ve assembled the assets, you can add chapters, subtitles, and audio to them.<br />
Here how that works:<br />
1 Start a new project by selecting File > New Project, select NTSC or PAL and click OK.<br />
2 As shown in the next figure, that opens the default workspace with the Tool bar in the<br />
upper left corner along with five frames:<br />
• Project with its three other panels: Menus, Timelines and Disc<br />
• Menu with the Monitor and Flowchart panels<br />
• Layers with Properties and Character<br />
• Library and Styles
Take a look at each frame:<br />
Module 24 01<br />
ADOBE PRODUCTION STUDIO CURRICULUM GUIDE<br />
• Project—Here you access all your imported assets: audio, video, and image files.<br />
• Menus—When you import assets, you tell Encore which ones are Menus. Those<br />
menus, plus any menus you build using Encore DVD, are stored here.<br />
• Timelines—You might want to add chapter points, subtitles, or extra audio tracks to<br />
your media assets. To do that, you place them on Timelines. You access all timelines you<br />
create within <strong>Adob</strong>e Encore DVD here.<br />
• Disc—Take a look at the Disc panel shown in the following figure. You come here<br />
as you’re wrapping up your authoring. The Project Settings button lets you add Region<br />
Codes to your DVD as well as Copy Protection and a couple other odds and ends.<br />
Check Project displays any buttons, menus, or assets with missing links (if a viewer<br />
clicks an unlinked button, nothing will happen). And Build DVD opens the DVD<br />
burning panel.
0<br />
Module 24<br />
Authoring DVDs with <strong>Adob</strong>e Encore DVD 2.0<br />
• Menu—You access and build your menus here.<br />
• Monitor—You view the Timeline here and can use it to add chapter points and<br />
subtitles.<br />
• Flowchart—As you build your project and add links between assets, buttons and<br />
menus, they’ll show up here as objects connected by lines. The next figure is an example<br />
of the project covered later in this module.
Module 24 03<br />
ADOBE PRODUCTION STUDIO CURRICULUM GUIDE<br />
• Library—This holds your menu-building assets: menus templates, buttons, and<br />
graphic elements (images, in <strong>Adob</strong>e Encore parlance). The trial version includes a<br />
couple dozen items. The retail version has about 200.<br />
• Styles—Use these to quickly change the appearance of a layer or object in a menu.<br />
Styles are Photoshop layer effects, such as shadows, glows, bevels, overlays, and strokes,<br />
that you can apply to most layers in a menu. As shown in the next figure, they’re<br />
organized into seven groups.<br />
• Properties—Select an item, be it a button in a menu or an asset in the Project panel,<br />
and the Properties panel will display that item’s characteristics, such as: duration, links,<br />
and name.<br />
• Character—Use this to add and edit text in menus and buttons.<br />
• Layers—This is something like a mini-Photoshop layers panel. It offers up a subset of<br />
the standard <strong>Adob</strong>e Photoshop layers tools that enable you to make some simple fixes to<br />
menu items like adjusting locations and sizes of banners and buttons.<br />
3 Click the Project tab, select File > Import As > Asset, and import some video and<br />
audio files.<br />
Note: You have four Import As choices: Asset, Menu, Timeline, and Slideshow. Timelines<br />
are simply videos that have been placed on a Timeline. You use Timelines to add chapter
0<br />
Module 24<br />
Authoring DVDs with <strong>Adob</strong>e Encore DVD 2.0<br />
points, additional audio, subtitles, or closed captioning. If you want to do any of these<br />
functions, you can save a step by importing a video as a Timeline instead of as an asset.<br />
Tip: Other Methods to Import<br />
As with all things <strong>Adob</strong>e, there is more than one way to do a routine task like importing<br />
assets. In this case, you can double-click or right-click in an open area in the Project<br />
panel and select Import As > Asset or any of the other three options.<br />
4 Take a look at the next figure. I imported several audio/video files. Some are videoonly<br />
elementary MPEG (m2v) files with their associated audio WAV files. You can select<br />
a file and play it in the Project panel preview screen.<br />
Note: In the following figure, the selected file’s properties show up in the Properties panel.<br />
In particular, since this file is an MPEG-2 file, you will not need to have Encore DVD do<br />
any additional transcoding of it before burning your DVD.<br />
Organize assets in the Project panel. Note that MPEG files need no additional transcoding before making<br />
your DVD.<br />
5 Select a video file, then select Timeline > New Timeline (keyboard shortcut: Ctrl+T).<br />
That will create a Timeline with the same name as the video asset you selected.<br />
Naming Timelines<br />
As I did with the Timeline in the example, you can name your other timeline by<br />
right-clicking it in the Project or Timelines panel, selecting Rename, and giving it<br />
a new name.
Module 24 0<br />
ADOBE PRODUCTION STUDIO CURRICULUM GUIDE<br />
6 If you need to add audio to that video clip (as is the case with the elementary<br />
MPEG files in this module’s example), drag that audio to the Audio 1 track of the<br />
newly created Timeline.<br />
Your Timeline should look like the one in the next figure. You can view your<br />
video in the Monitor by clicking its tab to open it and using its VCR-style<br />
controls.<br />
Note: Unlike <strong>Adob</strong>e Premiere Pro, Encore DVD has only one video track per<br />
timeline. The reason? You aren’t using Encore DVD for editing or compositing,<br />
rather its Timeline is for adding chapters to the video plus audio tracks, closed<br />
captions, and subtitles.<br />
Adding Subtitles—Manual Method<br />
1 Add a Subtitle track by right-clicking inside the Timeline and selecting Add<br />
Subtitle Track.<br />
The Subtitle track will show up below the Audio tracks.<br />
Note: You can add subtitles manually from the Timeline’s Monitor or use one of<br />
three types of subtitle files. They fall into two camps: text-only files and image files.
0<br />
Module 24<br />
Authoring DVDs with <strong>Adob</strong>e Encore DVD 2.0<br />
For more information on how to format these files, check the Encore DVD help file:<br />
Contents > Working with Multiple Audio and Subtitle Tracks > Subtitle Basics along<br />
with several other Subtitle topics in that section.<br />
2 Click the Monitor tab to open it.<br />
3 In the Timeline, drag the current time indicator (CTI) to the first frame in<br />
which you want to add a subtitle.<br />
4 Select either the Horizontal or Vertical Text tool in the Tools bar at the top of<br />
the workspace and click inside the Monitor screen.<br />
That places a blue box in the Monitor with a text I-beam in a corner. You can<br />
adjust its size and location by dragging its corners.
Module 24 0<br />
ADOBE PRODUCTION STUDIO CURRICULUM GUIDE<br />
5 In the Character panel, select the type attributes—font, size and alignment—<br />
you want for this subtitle.<br />
Note: You can’t change subtitle text color in this panel. You’ll do that in a moment.<br />
6 Type the desired text.<br />
You’ll see that it’s yellow text with black borders (strokes).<br />
7 To change subtitle color properties, click on the subtitle clip in the Timeline<br />
(highlighted in the previous figure), and then open the Properties panel and<br />
choose the Stroke size and Color Group (there are only three color sets for<br />
Subtitles).<br />
8 If you don’t like the Color Group choices, you can change them by selecting<br />
Timeline > Edit Timeline Color Set and selecting new colors for a particular<br />
group.<br />
Note: I cover Timeline and Menu Color Groups in greater detail later in this<br />
module.<br />
9 You can change the starting time of the subtitle in the video or its duration<br />
by dragging the clip or its ends in the Timeline or changing those times in the<br />
Monitor.
0<br />
Module 24<br />
Authoring DVDs with <strong>Adob</strong>e Encore DVD 2.0<br />
10 To add more subtitles, move the CTI to the next frame to which you want to<br />
add a subtitle, and type in a new subtitle in the Monitor.<br />
Note: You can turn off the display of subtitles by clicking the little button to the left<br />
of the Subtitle 1 in the Timeline.<br />
Adding Chapters to a <strong>Video</strong><br />
Frequently you will add chapter points to your video that you will link to buttons<br />
in a scene selection. Here’s how:<br />
1 Open a Timeline.<br />
2 Move the CTI to where you want to add a chapter.<br />
3 Click the Add Chapter icon in the Timeline or the Monitor (keyboard<br />
shortcut: numeric keypad *).<br />
I highlighted both in the next figure. Later, you will link these chapter points to<br />
buttons in a scene selection menu.<br />
4 To change the poster frame, the image that will show up in a button, click on<br />
a marker to select it, move the CTI to the frame you want to use, and right-click<br />
and select Set Poster Frame.<br />
Note: When you add chapters to an MPEG video, setting an exact location can be<br />
a hit or miss affair. MPEG compression does not use each frame in a video. It selects<br />
scattered frames and then calculates the differences between those frames. In that<br />
way, an MPEG file has many fewer frames than DV, for example. So when you<br />
select a chapter point frame, Encore DVD locates the nearest actual frame after the<br />
marker and places the chapter point there. When you add chapter points to an AVI<br />
video in Encore DVD and later transcode that to MPEG, the transcoder ensures that<br />
the frame you selected remains associated with that chapter point.
Task: Adding a Slideshow<br />
Module 24 0<br />
ADOBE PRODUCTION STUDIO CURRICULUM GUIDE<br />
Encore DVD Slideshows have some distinct advantages over most DVD-authored<br />
slideshows. They can have music or a narration. You can define them as browsable or<br />
run them in autoplay mode. You can add any of 17 transitions globally or between<br />
selected slides, include subtitles, and add zoom and panning effects.<br />
Each slide show can contain up to 99 slides. If your project requires more than this,<br />
create multiple slide shows. Simply select the slide show you want to work on from the<br />
menu on the Slideshow tab.<br />
You can create a slideshow file placeholder and then add images to it, or select a<br />
collection of images and create a slideshow from them.<br />
Here’s a basic rundown on slideshow creation:<br />
1 There are three ways to create a slideshow:<br />
• To create a slideshow that you will add images to later, choose Timeline > New<br />
Slideshow or choose File > New > Slideshow.<br />
• To import multiple images and create a slideshow in the process, choose File ><br />
Import As > Slideshow, select the images, and then choose Open.<br />
• To create a slide show from assets already in the Project panel, select the still<br />
images and audio clips, right-click the selected images, and choose New > Slideshow.<br />
Still images appear in the Slides area, and audio clips appear in the Audio area or the<br />
Slideshow interface.<br />
Click on the newly added slide show tab in the Timeline panel.<br />
><br />
2 In the Properties panel, type the name of the slide show, and type a description.
10 Module 24<br />
Authoring DVDs with <strong>Adob</strong>e Encore DVD 2.0<br />
Add images by dragging them from the Project panel to the Slides area in the Slideshow<br />
Viewer.<br />
3 Rearrange images by dragging them around in the Slideshow panel. You also can<br />
delete a slide by selecting it and pressing Delete or right-clicking and selecting Clear.<br />
4 Use the slider in the lower left corner of the Slideshow Viewer to zoom in and out.<br />
5 Drag an audio clip to the audio section of the slideshow viewer.<br />
6 To set a global transition for all slides, click on the Slideshow link in the Project<br />
panel, click the Transition tab in the Properties panel, and select a transition.<br />
7 To add a different transition between two slides, click on a slide, and select a<br />
transition for it from the Properties panel.<br />
8 To pan or zoom on a slide, click on it in the Slideshow viewer, click the Effects tab in<br />
the Properties panel, click the Pan & Zoom checkbox and select a Pan or Zoom from<br />
the two drop-down lists.<br />
Note: It isn’t necessary to use the Slideshow Viewer to create slide shows. You can instead<br />
create a slide show manually by adding still images to a timeline. Although this method<br />
lets you combine slides with movie clips, you can’t add transitions or change other options<br />
available in the Slideshow Viewer.<br />
Task: Creating and Editing Menus<br />
Menus are the focus of DVD authoring. They not only put a face on your production<br />
but also provide all its interactivity. Encore DVD 2.0 is loaded with menu templates,<br />
backgrounds, and buttons. More than enough to create many DVDs. But as you become<br />
more facile with DVD authoring, you will want to make custom menus. In those cases,
Module 24 11<br />
ADOBE PRODUCTION STUDIO CURRICULUM GUIDE<br />
Photoshop is the ideal candidate, as it is fully integrated with Encore DVD. I go over<br />
how to work with <strong>Adob</strong>e Encore DVD menus in Photoshop in this module’s final task.<br />
For this task, you’ll work with the menu building assets that come with Encore DVD.<br />
1 Click the Library panel tab.<br />
As shown in the next figure, that displays the standard library of menu templates,<br />
buttons, images (graphic elements), backgrounds, text styles and shapes that ship with<br />
all versions of <strong>Adob</strong>e Encore DVD.<br />
Highlighting Only Menus, Buttons, or Images<br />
Take a look at the previous figure. It displays all the items within the General Library<br />
group. To view only one set of elements—buttons, menu, backgrounds, et al—click on<br />
one of those icons above the listing of graphic elements. To return to the full collection,<br />
Alt+Click on any icon.<br />
2 Select General from the Set drop-down list, right-click on Radiant BG.psd (in the<br />
Background group), and select Create New Menu.<br />
It’s a blank menu background. You will add buttons and text to it later.<br />
3 Switch to the Menus group, right-click on Radiant Submenu.psd and select Create<br />
New Menu.<br />
It has video thumbnail buttons already in place. Both menus will appear in the Menu<br />
panel drop-down list.
1<br />
Module 24<br />
Authoring DVDs with <strong>Adob</strong>e Encore DVD 2.0<br />
Other Menu Adding Methods<br />
There are two other ways to add a menu selected from the Library to your project. Click<br />
on a menu name in the Library panel and click on the New Menu button (third from<br />
the right at the bottom of the Library panel). Or, drag a Menu from the Library panel to<br />
the Menu panel (if you drag it to the Project panel, Encore DVD will consider it only as<br />
a graphic, not a menu).<br />
4 Select Radiant BG (NTSC or PAL—depending on the video standard you selected<br />
when you opened this project) from the Menu panel drop-down list and add Radiant<br />
<strong>Video</strong> Buttons to it by dragging them from the Library panel.<br />
5 Change the Text characteristics by selecting the Text tool, highlighting the text by<br />
dragging the tool on the text (or double-clicking on the text), clicking the Character tab,<br />
and, as shown in the following figure, changing the color and other characteristics.<br />
You can also use the Text tool to add text directly to the menu. A title for instance.<br />
Note: If you want to move the text relative to the video thumbnail placeholder, use the<br />
Direct Select tool (the white arrow to the right of the Selection tool). If you use the Selection<br />
tool, you will drag both the button and its text. As you drag the buttons around, note that<br />
each one has a border that defines its zone. You can’t have overlapping button zones or<br />
your viewers won’t be able to use their remote to select a particular button.
Module 24 13<br />
ADOBE PRODUCTION STUDIO CURRICULUM GUIDE<br />
6 Apply a Photoshop effect to your text by highlighting the text, opening the<br />
Styles panel, clicking the Text Styles button, and double-clicking a style you like.<br />
You can change the color of that style in the Character panel.<br />
7 In the Menu panel, select the Radiant Submenu and open the Layers panel.<br />
As shown in the next figure, this shows the Photoshop-style layers for each<br />
element in the menu. Click the disclosure triangles to see the layers for each<br />
graphic element.<br />
Note: Take a close look at the Layers panel. You’ll see these items: (=1), (+), and<br />
(%). Each tells Encore DVD what that graphic item does. I explain these further at<br />
the end of this module.<br />
8 Click on the Show Selected Subpicture Highlight button (circled in the next<br />
figure) to reveals how the graphic will change when the viewer moves the remote<br />
to a button.<br />
In this case, it displays little arrows. If you used other buttons, those highlights<br />
might have been bright borders, a graphic like a star, or even text.
1<br />
Module 24<br />
Authoring DVDs with <strong>Adob</strong>e Encore DVD 2.0<br />
Note: Each of this menu’s buttons has a subpicture highlight. This is a fairly obtuse<br />
and arcane part of the DVD specification. But its practical benefit is its ability to<br />
display button or text highlights as the viewer moves the remote to those menu<br />
elements (the “selected” highlight) and then clicks on one (“activated”).<br />
9 Change that Selected subpicture color by clicking the Properties tab and<br />
selecting Menu Default from the Color Set drop-down list at the bottom of the<br />
panel.<br />
That is a different set of editable highlight colors. Depending on the default values<br />
in your version of Encore DVD, the blue highlight likely will change to orange.<br />
10 Change that new color to one of your choosing by selecting Menu > Edit<br />
Menu Color Set.<br />
Take a look at the next figure. Select Menu Default from the Color Set drop-down<br />
list. Click the Preview button so you can see changes in your menu as you make<br />
them in the Menu Color Set dialog box. In my example, I changed the color to<br />
purple and set its opacity to 100%.<br />
Use the Menu Color Set dialog box to change Subpicture highlight colors for menu buttons.<br />
11 Change the Highlight Group 1 Activated State Color 1 to some other color<br />
and higher opacity. Now when you click on the Show Activated Subpicture<br />
Highlight button at the bottom of the Menu panel, this new color will show up.<br />
Task: linking Menus, Buttons, and Media<br />
A strength of DVDs is their interactivity. Not unlike Web pages, you create menus<br />
with links to material “behind” those menus.
Module 24 1<br />
ADOBE PRODUCTION STUDIO CURRICULUM GUIDE<br />
In the case of DVD authoring, you decide what gets linked to what. <strong>Adob</strong>e Encore DVD<br />
offers up several linking methods: drag and drop affairs, drop-down menu lists, or the<br />
Pick Whip tool.<br />
To show you the breadth of <strong>Adob</strong>e Encore’s linking capabilities, I’ll present several<br />
scenarios. You could accomplish most of your linking tasks using only one of them, but<br />
there are unique benefits to each. My goal is to introduce you to these concepts rather<br />
than have you author a complete DVD.<br />
To complete this task, your students should have at least one video and that video<br />
should have been added to a Timeline so they can add chapter markers to it.<br />
1 Add a new menu and submenu to your project. I recommend, the Elephant menus<br />
from the Education Library Set.<br />
Note: Check out the text in the math *tastic! title. Note the Character parameters for each<br />
letter are different. Each one has its own color and baseline shift.<br />
2 From the Project panel, drag your project’s main video to the main menu’s Play<br />
Movie button in the Menu panel (if your menu doesn’t have a Play Movie button, select<br />
any button and change the text).<br />
As shown in the next figure, as you hover your cursor over any menu button, its hot spot<br />
text box becomes highlighted. Creating this link means that when viewers play your<br />
DVD and click on Play Movie, it will do just that.
1<br />
Module 24<br />
Authoring DVDs with <strong>Adob</strong>e Encore DVD 2.0<br />
Drag a timeline from the Project panel to the button/text you want viewers to click to<br />
access that timeline.<br />
Note: Setting that link changes the text in the button to the name of your main video. You<br />
can change that using the text tool. If you rename your main video (or any other object you<br />
link), that change will not show up in this button text.<br />
3 Now you’ll use the Properties panel’s link lists. To do that, click on the submenu tab<br />
in the Menu panel to open it and click on its Main Menu button (make sure you use the<br />
Selection tool as opposed to a Text tool).<br />
4 Open the Properties panel (it should note that you’ve selected the Main Menu<br />
button) and select Link > [your main menu] > Default.<br />
5 Now you’ll use the Pick Whip tool. To prepare to do that, open your main menu in<br />
the Menu panel and open the Properties panel in the Library panel.<br />
6 On your main menu, click the Scene Selection button (or any other button that suits<br />
your purposes) to open its display in the Properties panel.<br />
7 As shown in the next figure, drag the Pick Whip button (to the right of “Link” in the<br />
Properties panel) to your project’s submenu in the Project or Menus panel, release the<br />
mouse button, and note how the line whips back to the Properties panel and the Link<br />
name changes from “Not Set” to the name of your submenu.
You will use the submenu as this project’s scene selection menu.<br />
Module 24 1<br />
ADOBE PRODUCTION STUDIO CURRICULUM GUIDE<br />
8 Click the Timelines tab in the Project panel, click the submenu button on the Main<br />
Menu, and drag the submenu button’s Pick Whip from the Properties panel to the main<br />
video Timeline listing in either the Project or Timelines panel.<br />
9 Double-click the main video listing in the Timelines panel to open it in the Timeline.<br />
10 Add chapter points, chapter names, and poster frames to suit your needs.<br />
11 Open the submenu in the Menu panel.<br />
12 Drag individual Chapter numbers (Chapter 1 is always the first frame, and you can<br />
use it for a scene if that suits you), and then drag them in turn to their respective scene<br />
buttons in the submenu.<br />
If the scene selection submenu you selected has poster frame thumbnail images, they’ll<br />
look something like the next figure. You might need to change the text formatting or<br />
move the buttons around to arrange them uniformly. In my example, I switched on<br />
guides and added a guide line using the highlighted buttons.
1<br />
Module 24<br />
Authoring DVDs with <strong>Adob</strong>e Encore DVD 2.0<br />
Changing Chapter Poster Frames or Locations<br />
Using the next figure as a reference, drag a chapter point along the timeline to see<br />
how that updates the poster frame in the menu displayed in the Menus panel. Change<br />
a chapter point poster frame (without changing the Chapter Marker location) by<br />
switching to the Monitor, selecting a chapter point on the Timeline, moving the CTI to<br />
a new location (view it in the Monitor), right-clicking the chapter marker, and selecting<br />
Set Poster Frame (it shows up immediately in the thumbnail in the menu).<br />
13 By default, these scene-selection buttons will display only as static poster frames.<br />
To animate them—to have them play a few seconds of video—click on the submenu tab<br />
to select it, click the Properties tab, click its Motion tab and check the Animate Buttons<br />
check box. Put in a duration (five seconds works well) and the number of loops until the<br />
buttons revert to still images (Forever is one choice).<br />
14 Render these video buttons by selecting File > Render > Motion Menus (this project<br />
might take 30 seconds to render—it’s creating 150 full frames of that menu, not just the<br />
buttons, to play as a looping video).<br />
Setting First Play<br />
You know that when you put a DVD in your set-top player, it doesn’t just sit there,<br />
waiting for you to tell it what to do. Depending on how its editor authored it, it might<br />
display a menu, play a brief video and then open a menu, or simply start playing the<br />
movie with no menu. In DVD specification parlance, those are all first play actions.
Module 24 1<br />
ADOBE PRODUCTION STUDIO CURRICULUM GUIDE<br />
By default, <strong>Adob</strong>e Encore DVD sets the first menu or timeline you work on as the first<br />
play. Here’s how to override that:<br />
• To set any asset or menu as First Play, right-click on it in the Project panel, and select<br />
Set as First Play.<br />
Note: If you want to set a video to be the First Play asset, you need to first put it in a<br />
Timeline. To do that, select it in the Project panel, and then select Timeline > New Timeline<br />
and that will create a Timeline with that video’s name.<br />
The asset with the little triangle in its icon is the project’s First Play item. You can<br />
override that by right-clicking a different asset and selecting Set as First Play.<br />
Setting End Actions<br />
You need to set what are called End Actions for your assets. Doing so ensures the DVD<br />
will take viewers to the menu or asset you want them to see at the conclusion of a video<br />
or slideshow or if the viewer presses the Stop button.<br />
For example, if you set a video as First Play, at its conclusion you probably want to<br />
display the main menu.<br />
1 Select the asset in the Project panel and open the Properties tab.<br />
2 As shown in the next figure, open the End Action drop-down list and select the main<br />
menu.<br />
3 Set End Actions for your other assets. Typically you want them to return viewers<br />
to the main menu, but you might want to take them to a scene selection menu or to<br />
another video.
0 Module 24<br />
Authoring DVDs with <strong>Adob</strong>e Encore DVD 2.0<br />
Set the End Action in the asset’s Properties panel.<br />
Setting Overrides<br />
You sometimes need to override default actions. For instance, the typical end action<br />
for most movies is to return to the DVD’s Main Menu. But if your viewer accesses that<br />
movie via the scene selection menu, you might want to return the viewer to the scene<br />
selection menu if he presses Stop. You set that using the Override drop-down list in the<br />
Properties panel.<br />
1 Using the Scene Selection menu you just created, click on the Scene 1 button to<br />
select it.<br />
2 In the Properties panel, open the Override drop-down list and select the submenu ><br />
scene 2.<br />
You choose Scene 2 because you want to have that button highlighted when the viewer<br />
returns to the scene selection menu because you assume he won’t want to view Scene 1<br />
again.<br />
Note: The default Override selection is Not Set, meaning that it will perform whatever<br />
End Action is set for the asset (in the case of most videos, that would be to return to the<br />
main menu). By giving a button an Override, you are in fact applying an End Action to<br />
whatever asset that button accesses.<br />
3 Do this for the rest of the buttons in the Scene Selection men, setting the final Scene<br />
button Override to Submenu > Main Menu to highlight that button since you assume<br />
the viewer has exhausted the Scene Selection menu possibilities.
Set Override actions to ensure viewers<br />
come back to the correct menu.<br />
Changing Button Navigation<br />
Module 24 1<br />
ADOBE PRODUCTION STUDIO CURRICULUM GUIDE<br />
When you view Hollywood DVDs, you might notice that as you press the arrow keys<br />
on your remote, you move through the menu button selections in what seems like a<br />
logical order—typically top to bottom or left to right. By default, <strong>Adob</strong>e Encore DVD<br />
determines what it calculates to be a logical order. It’s best to check that to see whether it<br />
matches your view of what constitutes a logical flow.<br />
To see that, click the Show Button Routing button highlighted in the next figure. That<br />
displays the four-arrow button routing symbols. The center number is the button<br />
number set by <strong>Adob</strong>e Encore DVD; the left/right/up/down arrows indicate which<br />
button will highlight when the viewer presses the associated button on the remote.
Module 24<br />
Authoring DVDs with <strong>Adob</strong>e Encore DVD 2.0<br />
To make changes in routing:<br />
1 Click the menu tab to select the menu.<br />
2 Open the Properties panel and uncheck the Automatically Route Buttons check box<br />
at the bottom of the panel.<br />
3 Drag and drop each arrow to set the navigation that suits you.<br />
Task: Introducing the Flowchart<br />
The Flowchart provides a graphic interface that lets you complete many common<br />
authoring tasks. You can work with the Flowchart throughout the project, oftentimes in<br />
conjunction with other panels—notably the Properties panel.<br />
I’ve listed a few tasks you can work on in the Flowchart. To get a deeper understanding<br />
and appreciation for all that it can do, visit the Resource Center on the <strong>Adob</strong>e website to<br />
view a tutorial on the Flowchart.<br />
• Create and update project navigation by arranging and linking elements<br />
• Update properties quickly and easily for an asset, menu, or button<br />
• Readily identify navigation problems such as unlinked assets<br />
• Drag from Windows Explorer or the Encore Library to automatically add assets to<br />
the project<br />
• Open an asset, menu, or slideshow in its viewer panel to edit it<br />
reading the Flowchart<br />
The Flowchart provides several visual clues about items and their links (refer to the next<br />
figure):<br />
• The Main Menu’s thumbnail shows that it’s a menu (indicated by its type icon). Note<br />
that the Slideshow and all Timelines have different icons.<br />
• The Main_Menu’s default button is set to Music <strong>Video</strong> (indicated by the notation<br />
B1—for Button 1).<br />
• The Scene_Index Drum Fantasy button links to Chapter 9 of the Indexed Timeline<br />
video (it has C9 in its upper right corner).
Module 24 3<br />
ADOBE PRODUCTION STUDIO CURRICULUM GUIDE<br />
• Main_Menu link (at the bottom of its button listing) shows that it links back to the<br />
Main Menu (the arrow goes to a Main Menu thumbnail that’s faded out).<br />
Adding Assets, Menus, and Buttons to the Flowchart<br />
The Flowchart adds or changes links depending on your actions. Try any or all of the<br />
following:<br />
• Unused assets and menus show up in the Flowchart’s lower panel. Drag one to the<br />
Flowchart. No link will be created.<br />
• Drag an image, timeline, or menu onto a menu thumbnail. That creates a new button<br />
on the menu that links to the element dragged there.<br />
• Drag a menu or asset onto a menu’s button (in the listing below the menu<br />
thumbnail). That will change that button’s link to go to that newly place asset or menu.<br />
• Drag an element onto a timeline, slide show, playlist, or chapter playlist. That will<br />
create an end-action, linking the selected thumbnail to the element. Linking assets via<br />
the Pick Whip behaves in the same way.<br />
Task: Previewing your Work and Burning the DVD<br />
<strong>Adob</strong>e Encore DVD lets you simulate how your project will function when played on a<br />
TV using a DVD remote control. You can preview a specific menu by right-clicking on
Module 24<br />
Authoring DVDs with <strong>Adob</strong>e Encore DVD 2.0<br />
that menu and selecting Preview from Here. Or preview the entire project by selecting<br />
File > Preview or clicking the Preview button in the Tool bar.<br />
As shown in the next figure, choosing any of those options opens the Project Preview<br />
panel.<br />
1 Once in the Main Menu, move the cursor around to see how the buttons’ selected<br />
subpicture highlights switch on and off.<br />
Note: If you have a menu with a video background or video buttons, it will appear as a<br />
static menu unless you’ve rendered it. To render a menu in the Preview mode, simply click<br />
on the Render button<br />
2 Click on the scene selection submenu button to open that menu.<br />
3 Play one of the scenes and then click the Execute End Action button.<br />
Depending on what you designated as the End Action, that probably will take you back<br />
to the Scene Selection menu with the next scene’s button highlighted.<br />
4 Click the submenu’s Main Menu button to return to the opening menu.<br />
If you have a link to a slideshow, click it and click through the slideshow or let it play.<br />
When you’ve seen enough, click its End Action button.<br />
5 To exit the Preview mode, click the Exit button highlighted in the following figure.
Burning the DVD<br />
Module 24<br />
ADOBE PRODUCTION STUDIO CURRICULUM GUIDE<br />
Since this is just a demonstration project, there is no need to actually record this<br />
project to a DVD, but I will show you how the process works.<br />
When doing these final steps, you get to take one last peak at your links and<br />
project settings. Here’s how to make a DVD:<br />
1 Click the Disc tab in the Project panel to open it.<br />
2 Click Check Project and click Start.<br />
That displays 14 different categories of issues that could create navigation or<br />
transcoding problems. Not all need to be fixed. If, as is the case in the next figure,<br />
there are assets with End Actions that don’t suit you, or Links that are Not Set,<br />
you can change them right in this dialog. Simply click on one, open the Properties<br />
panel, and make the changes there. When done, click Done.<br />
3 Click Project Settings and note that Encore DVD offers several Copy<br />
Protection options as well as Region settings. You can Cancel out of that dialog<br />
box.<br />
4 If you want to add DVD-ROM content—word processing files, spread sheets,<br />
images, and other material users can work with on their PCs—use that feature in<br />
the Disc tab.<br />
5 Click Build Project to open a dialog that lets you select a DVD burner and set<br />
some other parameters.<br />
6 To burn a DVD, insert a recordable DVD in your DVD burner and click Next.<br />
That displays a Make DVD Disc: Summary dialog box. If all seems to be in order,<br />
click Build. The progress indicator will display how things are going.
Module 24<br />
Authoring DVDs with <strong>Adob</strong>e Encore DVD 2.0<br />
7 When completed, you can take the DVD you just burned and play it in your<br />
set-top DVD player. Congratulations.<br />
Tips on Editing Encore DVD menus in Photoshop<br />
One of Encore DVD’s most important features is its tight integration with<br />
Photoshop. The Photoshop engine is built into Encore so that when you select<br />
the Encore DVD Edit Menu in Photoshop command, any changes you make in<br />
Photoshop show up immediately in Encore DVD.<br />
Although <strong>Adob</strong>e Encore DVD ships with many menu and button templates, you<br />
eventually will want to create custom menus or use Photoshop to customize one<br />
of the menu templates.<br />
To do that you need to follow Encore DVD menu layer naming conventions. You<br />
need to assign certain prefixes to layer names to ensure those elements perform<br />
the functions you intend, such as whether video can appear in a button or if you<br />
want some text to be a link to the Main Menu.<br />
I won’t go through all the layer naming conventions. If you intend to build Encore<br />
DVD menus, open its Help file and go to Understanding Layer Name Prefixes for<br />
Photoshop Menus. Below is an overview of the ones you will likely use most.<br />
Encore DVD Menu Editing Overview<br />
In Photoshop, select File > Open, navigate to the Encore DVD folder, go to<br />
Library > Education and double-click on one of the Elephant Submenus.<br />
Note: When you close this file, do not save it or the template will look different<br />
the next time you open it in Encore DVD. If you want to alter any of the<br />
menu templates or other Encore DVD Library assets, open them in Photoshop,<br />
immediately do a Save As, and give them a different name.<br />
That opens a menu like the one shown in the next figure. I clicked the Opening<br />
button’s disclosure triangle to reveal its layer set. You’ll note that most layer names<br />
use the Encore DVD layer naming convention—that is they start with one or<br />
more symbols in parentheses. Here are some particulars:<br />
• Each Button is a layer set (a group of layers). A button layer set name must<br />
begin with (+).<br />
• All buttons should (but are not required to) have highlights so viewers can tell<br />
when they’ve navigated their remote to a particular button. The highlight layer<br />
name must begin with (=#). The number can be one to three.
Module 24<br />
ADOBE PRODUCTION STUDIO CURRICULUM GUIDE<br />
• To add a video or still image to a button, you need to create a frame layer and<br />
name it with this prefix: (%).<br />
• Background images, text, or other graphics do not need special prefixes.
Review<br />
review questions<br />
1 You drag and drop chapters to buttons in a scene selection menu. But the<br />
poster frame’s thumbnail images don’t represent the chapter’s contents. How do<br />
you fix that?<br />
2 You want your button navigation to go left-to-right, but in the Preview panel,<br />
when you click the right arrow, it skips a button. How do you fix that?<br />
3 Instead of a Selected highlight being a simple frame around a thumbnail<br />
image, you want little stars to appear with text like “Ouch!” How do you do that?<br />
review answers<br />
1 You can change the poster frame while keeping the chapter point at the same<br />
frame. Do that by moving the CTI to a frame that is more representative of the<br />
chapter’s content, then right-click on the chapter point number in the time ruler<br />
and select Set Poster Frame.<br />
2 Use the Show Button Routing feature in the Menu panel. First you need to turn<br />
off the default Automatically Route Buttons feature by un-checking its checkbox<br />
in the menu’s Properties panel. Then use the Show Button Routing, four-pointer<br />
icons to drag and drop the proper navigation.<br />
3 Edit the menu in <strong>Adob</strong>e Photoshop. Add a layer to the existing button and<br />
name it using the (=#) convention. Then simply use <strong>Adob</strong>e Photoshop’s graphic<br />
building tools to create the stars and the text in a single layer. Back in <strong>Adob</strong>e<br />
Encore, you can give that new graphic its own unique color and opacity using the<br />
Color Sets dialog box.
Exercises and Activities<br />
1 DVDs are great archive media. Use Encore DVD 2.0 to create a basic menu,<br />
showing thumbnails of each of your video projects that take viewers to brief<br />
snippets, not the entire video clips. Then, when you burn the project, use Encore<br />
DVD’s DVD-ROM feature to add the original DV AVI, MOV or MPEG (they<br />
take up less space) videos. That way you won’t have to re-capture them if you want<br />
to work on them in <strong>Adob</strong>e Premiere Pro again. And you can play them on your<br />
PC without having to hook up your camcorder and do a lot of fast-forwarding or<br />
rewinding.<br />
2 If you are in the video production business, use Encore DVD to author a demo<br />
reel. Have the main menu take viewers to screens that say more about who you<br />
are, what you do, and show some brief samples of your work.<br />
3 One cool thing to do with a group photo—team, classroom, or old family<br />
portrait for example—is to create highlight graphics for each person. What<br />
you want the viewer to see, as he moves the remote from person to person, is<br />
a transparent oval on the person’s head with that person’s name below it. Then<br />
when viewers click on that person, they’ll go to a submenu on that person—<br />
season statistics, school art project, or family history narrative. Create such a<br />
highlight graphic, and use it to create links to your DVD content.