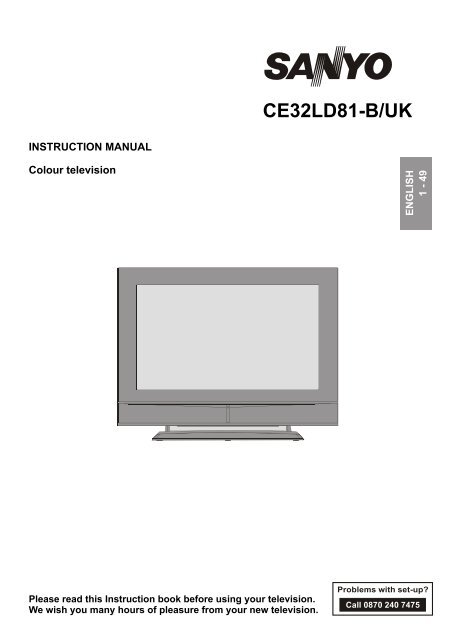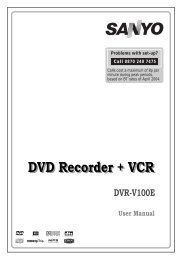You also want an ePaper? Increase the reach of your titles
YUMPU automatically turns print PDFs into web optimized ePapers that Google loves.
Contents<br />
Features ............................................................... 3<br />
Accessories ......................................................... 3<br />
Introduction ........................................................... 4<br />
Preparation ........................................................... 4<br />
Safety Precautions ............................................... 4<br />
Power Source .................................................. 4<br />
Power Cord ...................................................... 4<br />
Moisture and Water .......................................... 4<br />
Cleaning ............................................................ 4<br />
Ventilation ......................................................... 5<br />
Heat and Flames ............................................... 5<br />
Lightning ........................................................... 5<br />
Replacement Parts ............................................ 5<br />
Servicing ........................................................... 5<br />
Waste Disposal ................................................. 5<br />
Information for Users in European Union<br />
Countries .......................................................... 5<br />
Disconnecting the Device ................................. 6<br />
Headphone Volume ........................................... 6<br />
Installation ......................................................... 6<br />
LCD Screen ...................................................... 6<br />
Warning ............................................................ 6<br />
Overview of the Remote Control .......................... 7<br />
LCD TV and Operating Buttons ............................ 8<br />
Viewing the Connections ..................................... 9<br />
Power Connection .............................................. 11<br />
Aerial Connection ............................................... 11<br />
Connecting the LCD TV to a PC .......................... 12<br />
Connecting to a DVD Player ............................... 13<br />
Using Other Connectors ..................................... 14<br />
Connecting Other Equipment via Scart ............... 15<br />
Inserting Batteries in the Remote Control<br />
Handset .............................................................. 16<br />
Operating Range for the Remote Control ............ 16<br />
Switching the TV On/Off .................................... 17<br />
To Switch the TV On ...................................... 17<br />
To Switch the TV Off ...................................... 17<br />
Input Selection .................................................... 17<br />
Basic Operations ................................................ 18<br />
Operation with the Buttons on the TV ............ 18<br />
Volume Setting ............................................ 18<br />
Programme Selection .................................. 18<br />
Viewing Main Menu ..................................... 18<br />
AV Mode ..................................................... 18<br />
Operation with the Remote Control ................. 18<br />
Volume Setting ............................................ 18<br />
Programme Selection (Previous or Next<br />
Programme) ................................................. 18<br />
Programme Selection (Direct Access) ........ 18<br />
Initial Settings ...................................................... 19<br />
General Operation .............................................. 19<br />
Information Banner ......................................... 19<br />
Electronic Programme Guide (EPG) ................. 20<br />
Displaying the Subtitles ................................... 21<br />
Digital Teletext ................................................. 21<br />
English - 1 -<br />
Over Air Download ......................................... 22<br />
Widescreen .................................................... 22<br />
IDTV Menu System ............................................. 22<br />
Channel List .................................................... 22<br />
Navigating the Entire Channel List ............... 23<br />
Deleting the Channels in the Channel List ... 23<br />
Renaming Channels .................................... 23<br />
Adding Locks to Channels .......................... 24<br />
Setting Favourites ....................................... 24<br />
On Screen Help ........................................... 24<br />
Installation ....................................................... 24<br />
Add New Channels ..................................... 25<br />
Automatic Search ................................. 25<br />
Manual Search ...................................... 25<br />
Configuration .................................................. 26<br />
Audio Language .......................................... 26<br />
Subtitle ........................................................ 26<br />
Favourite Mode ........................................... 27<br />
EPG Preference .......................................... 27<br />
Receiver Upgrade ....................................... 27<br />
Automatic Download (Automatic<br />
Upgrade) ............................................... 27<br />
Search for New Version (Manual<br />
Upgrade) ............................................... 27<br />
Parental Settings ......................................... 28<br />
Timers ............................................................. 28<br />
Language ........................................................ 29<br />
TV Setup ......................................................... 29<br />
Common Interface ........................................... 30<br />
Navigating the Analogue TV Menu System ......... 31<br />
Analogue TV Menu System ................................ 31<br />
Picture Menu ................................................... 31<br />
Mode ........................................................... 31<br />
Contrast/Brightness/Sharpness/Colour/<br />
Hue ............................................................. 31<br />
Colour Temp ................................................ 31<br />
Noise Reduction .......................................... 32<br />
Film Mode .................................................... 32<br />
3D Comb ......................................................... 32<br />
Picture Zoom ............................................... 32<br />
Reset .......................................................... 32<br />
Store ........................................................... 32<br />
Sound Menu .................................................... 32<br />
Volume ........................................................ 32<br />
Equalizer ..................................................... 32<br />
Balance ....................................................... 32<br />
Headphone.................................................. 33<br />
Volume .................................................. 33<br />
Balance ................................................. 33<br />
Sound Mode ................................................ 33<br />
AVL ............................................................. 33<br />
Effect .......................................................... 33<br />
Dynamic Bass ............................................. 33<br />
Subwoofer .................................................. 33<br />
3D Panorama ............................................... 33
Store ........................................................... 33<br />
Feature Menu .................................................. 34<br />
PIP ............................................................... 34<br />
PIP ON-OFF ........................................... 34<br />
PIP Picture ............................................. 34<br />
PIP Position ............................................ 34<br />
PIP Source ............................................ 34<br />
PIP SWAP .............................................. 34<br />
PAP ............................................................. 34<br />
PAP ON-OFF ......................................... 35<br />
PAP Picture ........................................... 35<br />
PAP Source ........................................... 35<br />
PAP SWAP ............................................ 35<br />
Sleep Timer ................................................. 35<br />
Child Lock ................................................... 35<br />
Language .................................................... 35<br />
EXT-2 Out .................................................... 35<br />
PC Audio In...................................................... 35<br />
Default Zoom ............................................... 35<br />
Blue Background ......................................... 35<br />
Menu Background ....................................... 36<br />
Menu Timeout .............................................. 36<br />
Teletext Language ....................................... 36<br />
Install Menu ..................................................... 36<br />
Program Table ............................................. 36<br />
Name .................................................... 36<br />
Insert .................................................... 36<br />
Delete.................................................... 36<br />
APS (Auto Programming System) ......... 37<br />
Country ............................................ 37<br />
Program ...................................................... 37<br />
Band ........................................................... 37<br />
Channel ....................................................... 37<br />
Colour System ............................................. 37<br />
Sound System ............................................. 37<br />
Fine Tune .................................................... 37<br />
Search ........................................................ 37<br />
Store ........................................................... 38<br />
Install Menu in AV Modes ............................ 38<br />
Colour System ...................................... 38<br />
VCR ...................................................... 38<br />
Store Program ............................................. 38<br />
Source Menu .................................................. 38<br />
PC Mode Menu System ....................................... 39<br />
Sound Menu .................................................... 39<br />
Feature Menu .................................................. 39<br />
PC Picture Menu .............................................. 39<br />
PC Position Menu ............................................ 39<br />
Autoposition ................................................ 39<br />
H (Horizontal) Position ................................. 39<br />
V (Vertical) Position .................................... 39<br />
Phase .......................................................... 40<br />
Dot Clock ..................................................... 40<br />
English - 2 -<br />
Displaying TV Information ................................... 40<br />
Mute Function ..................................................... 40<br />
PIP (Picture-in-Picture) and PAP (Picture-and-<br />
Picture) Modes ................................................... 40<br />
Picture Mode Selection ....................................... 41<br />
Freezing Picture ................................................. 41<br />
Zoom Modes ....................................................... 41<br />
Auto ............................................................ 41<br />
16:9 ............................................................. 41<br />
4:3 ............................................................... 41<br />
Panoramic ................................................... 41<br />
14:9 Zoom ................................................... 42<br />
Cinema ........................................................ 42<br />
Subtitle ........................................................ 42<br />
Teletext ............................................................... 43<br />
Tips .................................................................... 44<br />
Screen Care ................................................... 44<br />
No Power ........................................................ 44<br />
Poor Picture .................................................... 44<br />
Input Sources ................................................. 44<br />
CI Module ........................................................ 44<br />
Appendix A: PC Input Typical Display Modes ...... 45<br />
Appendix B: AV and HDMI Signal Compatibility ... 46<br />
Appendix C: Pin Specifications ........................... 47<br />
Appendix D: Important Instruction ....................... 48<br />
Specifications ..................................................... 49
Features<br />
• Remote controlled colour LCD TV.<br />
• Fully integrated digital TV (DVB-T).<br />
• It has two HDMI connectors for digital video<br />
and audio. This connection is also designed<br />
to accept high definition signals.<br />
• 100 programmes from VHF, UHF bands or<br />
cable channels can be preset.<br />
• It can tune cable channels.<br />
• OSD menu system.<br />
• It has two scart sockets for external devices<br />
(such as video, video games, audio set, etc.).<br />
• Stereo sound system.<br />
• Teletext, fastext, TOP text.<br />
• Headphone connection.<br />
• Automatic programming system.<br />
• Forward or backward automatic tuning.<br />
• Sleep timer.<br />
• Child lock.<br />
• Automatic sound mute when no transmission.<br />
• NTSC playback.<br />
• PIP / PAP / PAT functions.<br />
• AVL (Automatic Volume Limiting).<br />
• When no valid signal is detected, after 5<br />
minutes the TV switches itself automatically<br />
to standby mode.<br />
• PLL (Frequency Search).<br />
• PC input.<br />
• Plug&Play for Windows 98, ME, 2000, XP, Vista.<br />
• Audio line out.<br />
English - 3 -<br />
Accessories<br />
SELECT<br />
OK<br />
TV DTV<br />
INFO<br />
ABC DEF GHI<br />
1 2 3<br />
JKL MNO PQR<br />
4 5 6<br />
STU VWX YZ<br />
7 8 9<br />
PP<br />
SWAP<br />
P
Introduction<br />
Thank you for choosing this<br />
product. This manual will guide<br />
you for the proper operation of<br />
your TV. Before operating the TV,<br />
please read this manual thoroughly.<br />
Please do keep this manual in a safe place<br />
for future references.<br />
Preparation<br />
For ventilation, leave a free space of at least<br />
10 cm all around the set. To prevent any fault<br />
and unsafe situations, please do not place<br />
any objects on top of the set.<br />
Use this device in moderate climates.<br />
Safety Precautions<br />
Please read the following recommended<br />
safety precautions carefully for your safety.<br />
Power Source<br />
The TV set should be operated only from a<br />
220-240 V AC, 50 Hz outlet. Ensure that you<br />
select the correct voltage setting for your<br />
convenience.<br />
English - 4 -<br />
Power Cord<br />
Do not place the set, a piece of furniture, etc.<br />
on the power cord (mains lead) or pinch the<br />
cord. Handle the power cord by the plug. Do<br />
not unplug the appliance by pulling from the<br />
power cord and never touch the power cord<br />
with wet hands as this could cause a short<br />
circuit or electric shock. Never make a knot in<br />
the cord or tie it with other cords. The power<br />
cords should be placed in such a way that<br />
they are not likely to be stepped on. A damaged<br />
power cord can cause fire or give you an<br />
electric shock. When it is damaged and needs<br />
to be replaced, it should be done by qualified<br />
personnel.<br />
Moisture and Water<br />
Do not use this device in<br />
a humid and damp<br />
place (avoid the<br />
bathroom, the sink in the<br />
kitchen, and near the<br />
washing machine). Do<br />
not expose this device to<br />
rain or water, as this may be dangerous and<br />
do not place objects filled with liquids, such<br />
as flower vases, on top. Avoid from dripping<br />
or splashing.<br />
If any solid object or liquid falls into the cabinet,<br />
unplug the TV and have it checked by qualified<br />
personnel before operating it any further.<br />
Cleaning<br />
Before cleaning, unplug<br />
the TV set from the wall<br />
outlet. Do not use liquid or<br />
aerosol cleaners. Use soft<br />
and dry cloth.
Ventilation<br />
The slots and openings on the TV set are<br />
intended for ventilation and to ensure reliable<br />
operation. To prevent overheating, these<br />
openings must not be blocked or covered in<br />
anyway.<br />
Heat and Flames<br />
The set should not be placed<br />
near to open flames and<br />
sources of intense heat such as<br />
an electric heater. Ensure that<br />
no open flame sources, such as<br />
lighted candles, are placed on top of the TV.<br />
Batteries should not be exposed to excessive<br />
heat such as sunshine, fire or the like.<br />
Lightning<br />
In case of storm and lightning<br />
or when going on holiday,<br />
disconnect the power cord from<br />
the wall outlet.<br />
Replacement Parts<br />
When replacement parts are required, make<br />
sure that the service technician has used<br />
replacement parts, which are specified by the<br />
manufacturer or have the same specifications<br />
as the original one. Unauthorized<br />
substitutions may result in fire, electrical shock<br />
or other hazards.<br />
Servicing<br />
Please refer all servicing to<br />
qualified personnel. Do not<br />
remove the cover yourself as<br />
this may result in an electric<br />
shock.<br />
English - 5 -<br />
Waste Disposal<br />
Instructions for waste disposal:<br />
• Packaging and packaging aids are recyclable<br />
and should principally be recycled.<br />
Packaging materials, such as foil bag, must<br />
be kept away from children.<br />
• Batteries, including those which are heavy<br />
metal-free, should not be disposed of with<br />
household waste. Please dispose of used<br />
battery in an environment friendly manner.<br />
Find out about the legal regulations which<br />
apply in your area.<br />
• Cold cathode fluorescent lamp in LCD<br />
PANEL contains a small amount of mercury;<br />
please follow the local laws or regulations<br />
for disposal.<br />
Disconnecting the Device<br />
The mains plug is used to disconnect TV set<br />
from the mains and therefore it must remain<br />
readily operable.<br />
Headphone Volume<br />
Excessive sound pressure from<br />
earphones and headphones<br />
can cause hearing loss.<br />
Installation<br />
To prevent injury, this device must be securely<br />
attached to the wall in accordance with the<br />
installation instructions when mounted to the<br />
wall (if the option is available).
LCD Screen<br />
The LCD panel is a very high technology<br />
product with about a million thin film<br />
transistors, giving you fine picture details.<br />
Occasionally, a few non-active pixels may<br />
appear on the screen as a fixed blue, green<br />
or red point. Please note that this does not<br />
affect the performance of your product.<br />
Warning<br />
Do not leave your TV in standby or operating<br />
mode when you leave your house.<br />
English - 6 -
Overview of the Remote Control<br />
Stand By<br />
Cursor Up<br />
Cursor Right<br />
Info (Program Table)<br />
Direct Program<br />
No Function<br />
Programme Up<br />
Volume Up<br />
TV / Digital TV<br />
External Source<br />
Yellow / Feature<br />
Blue / Install<br />
Hold (in TXT mode) / PIP position<br />
Update (in TXT mode) / PAP mode<br />
Index Page (in TXT mode) /<br />
Electronic Programme Guide (EPG)<br />
Reveal (in TXT mode) / PC<br />
Image size / Expand (in TXT mode)<br />
Mix (in TXT mode) / PIP mode<br />
Teletext<br />
Time (in TXT mode) /<br />
Subtitle on-off<br />
Red / Sound / Page Up<br />
Green / Picture / Page Down<br />
Previous Programme<br />
Mono/Stereo - Dual I-II<br />
Programme Down<br />
Volume Down<br />
Personal preferences<br />
Okay / Freeze Picture<br />
Cursor Down<br />
Cursor Left<br />
31 Menu<br />
32 Mute<br />
32<br />
31<br />
30<br />
29<br />
28<br />
27<br />
26<br />
25<br />
24<br />
23<br />
22<br />
21<br />
20<br />
19<br />
18<br />
17<br />
English - 7 -<br />
SELECT<br />
OK<br />
SWAP<br />
P
LCD TV and Operating Buttons<br />
FRONT VIEW<br />
TV/AV<br />
MENU<br />
P/CH<br />
+<br />
+<br />
SIDE VIEW<br />
REAR VIEW<br />
English - 8 -<br />
STANDBY<br />
TV/AV<br />
MENU<br />
P/CH<br />
Volume
Viewing the Connections<br />
RF Input connects to an antenna or a cable.<br />
Note that if you use a decoder or a media recorder, you should connect the aerial cable<br />
through the device to the television with an appropriate antenna cable, as shown in the<br />
illustration below.<br />
Video Input is used for connecting video signals of external devices.<br />
Connect the video cable between the VIDEO IN socket on the TV and the VIDEO OUT jack on<br />
your device.<br />
Audio Line Outs output audio signals to an external device such as an optional sound system.<br />
To connect the external speakers to your TV, use AUDIO LINE OUTS of the TV with an audio cable.<br />
PC/YPbPr Audio Inputs are used for connecting audio signals of a PC or a device that<br />
connects to the TV via YPbPr.<br />
Connect the PC audio cable between the AUDIO INPUTS on the TV and audio output of your<br />
PC to enable PC audio.<br />
Connect the audio cable between AUDIO INPUTS on the TV and audio outputs of your device<br />
to enable component audio.<br />
Component Video Inputs (YPbPr) are used for connecting component video.<br />
You can connect the component video and audio sockets with a device that has component<br />
output. Connect the component video cables between the COMPONENT VIDEO INPUTS on<br />
on the TV and the component video outputs of your device. While connecting, be sure that the<br />
letters on your TV, “Y”, “Pb”, “Pr” correspond with your device’s connectors.<br />
English - 9 -<br />
REAR VIEW
SCART 2 inputs or outputs for external devices.<br />
Headphone jack is used for connecting an external headphone to the system.<br />
Connect to the HEADPHONE jack to listen to the TV from headphones (optional).<br />
Audio Inputs are used for connecting audio signals of external devices.<br />
Connect the audio cable between the AUDIO INPUTS on the TV and the AUDIO OUTPUT<br />
jacks on your device.<br />
Note: If you connect a device to the TV via the VIDEO INPUT, you should also connect your<br />
device with an audio cable to the AUDIO INPUTS of the TV to enable audio.<br />
CI Slot is used for inserting a CI card. A CI card allows you to view all the channels that you<br />
subscribe to. For more information, see “Common Interface” section.<br />
Subwoofer Out is for connecting an external, active subwoofer to the set to give a much<br />
deeper bass effect.<br />
Use an appropriate RCA cable to connect the set to a subwoofer unit.<br />
S/PDIF Out is used for transferring digital audio signals. Use an RCA cable to transfer<br />
audio signals to a device that has S/PDIF input.<br />
SCART 1 inputs or outputs for external devices.<br />
Connect the SCART cable between SCART sockets on TV and SCART socket on your external<br />
device (such as a decoder, a VCR or a DVD player).<br />
Note: If an external device is connected via the SCART sockets, the TV will automatically<br />
switch to AV mode. If both sockets are employed at the same time, SCART 1 will override<br />
SCART 2 unless manually selected.<br />
PC Input is for connecting a personal computer to the TV set.<br />
Connect the PC cable between the PC INPUT on the TV and the PC output on your PC.<br />
HDMI Inputs are for connecting a device that has an HDMI socket.<br />
Your LCD Television is capable of displaying High Definition pictures from devices such as a<br />
High Definition Satellite Receiver or DVD Player. These devices must be connected via the<br />
HDMI sockets or Component Socket. These sockets can accept either 720p or 1080i signals.<br />
No sound connection is needed for an HDMI to HDMI connection.<br />
Note(optional) : When it is desired to watch HDMI-1 and HDMI-2 source with a DVI to HDMI<br />
cable, in order to enable audio, there are two options that can be used:<br />
When you want to connect DVI and HDMI 1, the audio signal line must be connected to audio<br />
input in the component terminal (YPbPr).<br />
When you want to connect DVI and HDMI 2, the audio signal line must be connected to PC<br />
audio input.<br />
If there is an optional third HDMI(side) socket on your TV, no sound input will be available<br />
through.<br />
English - 10 -
Power Connection<br />
IMPORTANT: The TV set is designed to operate on 220-240V AC, 50 Hz.<br />
• After unpacking, allow the TV set to reach the ambient room temperature before you<br />
connect the set to the mains.<br />
• Plug the power cable to the mains socket outlet.<br />
Aerial Connection<br />
• Connect the aerial or cable TV plug to the AERIAL INPUT socket located at the rear of the TV.<br />
Aerial Input<br />
English - 11 -<br />
REAR VIEW
Connecting the LCD TV to a PC<br />
For displaying your computer’s screen image on your LCD TV, you can connect your computer<br />
to the TV set.<br />
• Power off both computer and display before making any connections.<br />
• Use 15-pin D-sub display cable to connect a PC to the LCD TV.<br />
• When the connection is made, switch to PC source. See “Input selection” section.<br />
• Set the resolution that suits your viewing requirements. Resolution information can be found<br />
in the appendix parts.<br />
PC audio cable<br />
(not supplied)<br />
to AUDIO INPUTS<br />
on the TV<br />
Audio<br />
Inputs<br />
REAR VIEW<br />
English - 12 -<br />
PC Input<br />
PC RGB cable<br />
(not supplied)<br />
to PC input
Connecting to a DVD Player<br />
If you want to connect a DVD player to your LCD TV, you can use connectors of the TV set. DVD<br />
players may have different connectors. Please refer to your DVD player’s instruction book for<br />
additional information. Power off both the TV and the device before making any connections.<br />
Note: Cables shown in the illustration are not supplied.<br />
• If your DVD player has an HDMI socket, you can connect via HDMI. When you connect to DVD<br />
player as illustrated below, switch to HDMI source. See, “Input Selection” section.<br />
• Most DVD players are connected through COMPONENT SOCKETS. Use a component video<br />
cable to connect video input. For enabling audio, use a component audio cable as illustrated<br />
below. When the connection is made, switch to YPbPr source. See, “Input selection” section.<br />
• You may also connect through the SCART 1 or SCART 2. Use a SCART cable as shown<br />
below.<br />
REAR VIEW<br />
Component<br />
audio<br />
inputs<br />
Component<br />
video<br />
inputs<br />
Component<br />
video<br />
cable<br />
Component<br />
audio<br />
cable<br />
Scart sockets<br />
English - 13 -<br />
HDMI<br />
cable<br />
HDMI<br />
inputs<br />
SCART<br />
cable<br />
Note: These three methods of connection perform the same function but in different levels of<br />
quality. It is not necessary to connect by all three methods.
Using Other Connectors<br />
You can connect a range of optional equipment to your LCD TV. Possible connections are<br />
shown below. Note that cables shown in the illustration are not supplied.<br />
• For connecting a camcorder, connect to the VIDEO IN socket and the AUDIO SOCKETS. For<br />
selecting the related source, see the section “Input selection” in the following parts.<br />
• To connect external speakers, use an audio cable. Do not reverse the AUDIO LEFT and<br />
AUDIO RIGHT jacks. Turn on the LCD TV and external speaker set after all connections are<br />
made. Refer to your speaker set’s manual for further queries.<br />
• To listen the sound from headphones, connect to the HEADPHONE jack of theTV.<br />
• For connecting a subwoofer, connect to the SUBWOOFER OUT.<br />
Camcorder<br />
Headphones<br />
English - 14 -<br />
External speakers<br />
Subwoofer
Connecting Other Equipment via Scart<br />
Most devices support SCART connection. You can connect a; DVD recorder, a VCR or a decoder<br />
to your LCD TV by using the SCART sockets. Note that cables shown in the illustration are not<br />
supplied.<br />
Power off both the TV and the devices before making any connections.<br />
For more information, refer to your device’s own instruction book.<br />
SCART<br />
sockets<br />
REAR VIEW<br />
English - 15 -<br />
DVD Recorder<br />
VCR<br />
Decoder
Inserting Batteries in the<br />
Remote Control Handset<br />
• Remove the battery cover located on the back<br />
of the handset by gently pulling backwards<br />
from the indicated part.<br />
• Insert two AAA/R3 or equivalent type batteries<br />
inside. Place the batteries in the right<br />
directions and replace the battery cover.<br />
Note: Remove the battery from remote control<br />
handset when it is not to be used for a<br />
long period. Otherwise it can be<br />
damaged due to any leakage of<br />
batteries.<br />
English - 16 -<br />
Operating Range for the<br />
Remote Control<br />
• Point the top of the remote control toward<br />
the LCD TV's remote sensor LED while<br />
pressing a button.<br />
SE LE CT<br />
OK<br />
30 30<br />
T V DT V<br />
IN F O<br />
I<br />
J<br />
AB C D EF GH<br />
1 2 3<br />
KL MN O PQR<br />
4 5 6<br />
STU VW X YZ<br />
7 8 9<br />
PP<br />
SW AP<br />
P
Switching the TV On/Off<br />
To Switch the TV On<br />
• Connect the power cord to the 220-240V AC<br />
50Hz.<br />
• Press STANDBY button. Then the standby<br />
LED lights up.<br />
• To switch on the TV from standby mode either:<br />
• Press the button, P/Ch+, P/Ch- or a<br />
numeric button on the remote control.<br />
• Press the -P/CH or P/CH+ button on the TV.<br />
The TV will then switch on.<br />
Note: If you switch on your TV via<br />
PROGRAMME UP/DOWN buttons on the<br />
remote control or on the TV set, the<br />
programme that you were watching last<br />
will be reselected.<br />
To Switch the TV Off<br />
• Press the button on the remote control or<br />
STANDBY button on the TV, so the TV will<br />
switch to standby mode.<br />
• To power down the TV completely, unplug<br />
the power cord from the mains socket.<br />
English - 17 -<br />
Input Selection<br />
Once you have connected external systems<br />
to your TV, you can switch to different input<br />
sources.<br />
• Press “AV” button on your remote control for<br />
or,<br />
directly changing sources.<br />
• Select “Source” option from the main menu<br />
by using or button. Use then or<br />
button to highlight an input and press<br />
button to select.<br />
SOURCE<br />
TV<br />
DTV<br />
EXT-1<br />
EXT-2<br />
EXT-2 S
Basic Operations<br />
You can operate your TV using both the<br />
remote control and onset buttons.<br />
Operation with the Buttons on the TV<br />
Volume Setting<br />
• Press - button to decrease volume or<br />
+ button to increase volume, so a volume<br />
level scale (slider) will be displayed on the<br />
screen.<br />
Programme Selection<br />
• Press P/CH + button to select the next<br />
programme or P/CH - button to select the<br />
previous programme.<br />
Viewing Main Menu<br />
• Press the MENU button to enter main menu.<br />
In the Main menu select sub-menu using P/<br />
CH - or P/CH + buttons and enter the sub-<br />
menu using - or + buttons. To learn<br />
the usage of the menus, refer to the menu<br />
system sections.<br />
AV Mode<br />
• Press the TV/AV button at the control panel<br />
on the TV to switch your TV to AV modes.<br />
Operation with the Remote Control<br />
• The remote control of your TV is designed to<br />
control all the functions of the model you<br />
selected. The functions will be described in<br />
accordance with the menu system of your<br />
TV.<br />
• Functions of the menu system are described<br />
in the following sections.<br />
English - 18 -<br />
Volume Setting<br />
Press + button to increase the volume.<br />
Press - button to decrease the volume. A<br />
volume level scale (slider) will be displayed<br />
on the screen.<br />
Programme Selection (Previous or<br />
Next Programme)<br />
• Press P/CH - button to select the previous<br />
programme.<br />
• Press P/CH + button to select the next<br />
programme.<br />
Programme Selection (Direct Access)<br />
•Press numeric buttons on the remote control<br />
to select programmes between 0 and 9. The<br />
TV will switch to the selected programme.<br />
To select programmes between 10 - 999 (for<br />
IDTV) or 10-99 (for analogue), press the<br />
numeric buttons consecutively (e.g. for<br />
programme 27, first press 2 and then 7).<br />
When the pressing time is due for the second<br />
numeric button, only the first digit programme<br />
will be displayed. The limit of the delay time<br />
is 3 seconds.<br />
• Press directly the programme number to<br />
reselect single digit programmes.
Initial Settings<br />
When the TV set is operated for the first time,<br />
the IDTV turns on first.<br />
Because this is the first time the TV is used, there<br />
are no channels stored in the memory and the<br />
following message appears on the screen:<br />
Please ensure aerial is plugged in.<br />
Do you want to start automatic search?<br />
Yes No<br />
• To start installation process, select “Yes”,<br />
to cancel select “No”.<br />
• To select the “Yes” or “No” option, highlight<br />
the item by using or buttons and press<br />
the OK button.<br />
The IDTV will automatically tune to the UHF<br />
transmission channels 21 to 68, searching<br />
for digital terrestrial TV broadcasts and<br />
displaying the names of channels found. This<br />
process will take about five minutes. To cancel<br />
searching, you can press the MENU button at<br />
any time during the process.<br />
Channels:<br />
BBC ONE<br />
BBC TWO<br />
BBC CHOICE<br />
Searching UHF channels 30. Please wait. This will take a few minutes<br />
12 %<br />
AUTOMATIC SEARCH<br />
MEN U<br />
Cancel search<br />
After Automatic Search is completed, the<br />
following message asking for analogue channel<br />
search appears on the screen:<br />
Do you want to search for<br />
analogue channels?<br />
Yes<br />
To search for analogue channels, select<br />
“Yes”. TV switches to the analogue TV mode.<br />
No<br />
English - 19 -<br />
The menu below is displayed to search for<br />
analogue channels:<br />
Country<br />
Language<br />
TXT Language<br />
PLEASE CHECK ANTENNA CABLE<br />
AUTO PROGRAMMING SYSTEM<br />
D<br />
Ok<br />
Cancel<br />
Select your Country, Language and Text<br />
language by using or and / buttons.<br />
Press OK or RED button to continue. To cancel,<br />
press the BLUE button.<br />
For more information on this process, see<br />
“Install Menu” section.<br />
NOTE: For proper functioning of digital teletext<br />
in DTV mode, you should set country<br />
as <strong>UK</strong> in analogue AUTO PROGRAM.<br />
General Operation<br />
Pressing the TV/DTV button at any time while<br />
watching television programmes will switch<br />
the TV set between the digital terrestrial<br />
television broadcasting and its normal<br />
analogue broadcasting.<br />
Information Banner<br />
• Whenever you change channel, using the P-<br />
/ P+ button or the numeric buttons, the TV<br />
displays the broadcast picture along with an<br />
information banner at the bottom of the<br />
screen. This will remain on the screen for<br />
approximately three seconds.<br />
• The information banner can also be<br />
displayed at any time while watching TV by<br />
pressing the button on the remote
control:<br />
Now: 50/50<br />
Next: Ace Lighting<br />
1. BBC ONE<br />
Signal Level:<br />
09:25 - 11:00<br />
11:00 - 11:25<br />
13:15<br />
• The information banner gives information<br />
on the channel selected and the<br />
programmes on it. The name of the channel<br />
is displayed, along with its channel list<br />
number and an indication of the strength of<br />
the signal received.<br />
Hint: Not all channels broadcast the<br />
programme data. If the name and time<br />
of the programme are not available,<br />
then “No Information Available” will be<br />
displayed in the information banner.<br />
• Icons are also displayed in the information<br />
banner and if this channel is a favourite<br />
channel, favourite channel icon “ ” will<br />
also be displayed.<br />
If the selected channel is locked, you must<br />
enter the correct four numeric code to view<br />
the channel. “Enter Lock Key” will be<br />
displayed on the screen in such a case:<br />
Enter Lock Key<br />
Electronic Programme Guide (EPG)<br />
• Some, but not all, channels send information<br />
about the current and next events.<br />
• Please note that event information is updated<br />
automatically. If there is no event information<br />
data available in channels, only channel<br />
names with “No Information Available”<br />
banner is displayed.<br />
• Press GUIDE button to view the EPG menu.<br />
• In EPG menu, you can easily see the extended<br />
help information by pressing button.<br />
• Press this button again to close this window.<br />
English - 20 -<br />
• In the EPG menu, all channels are displayed.<br />
Current channel is highlighted. Use or<br />
buttons to change channels. Also press<br />
GREEN/RED buttons to scroll up/down the<br />
pages for the channels.<br />
• If you highlight an event, short event<br />
description, extended event description, start<br />
and end times of the event will be displayed<br />
on the screen.<br />
• If you press the OK button when a next event<br />
is highlighted, a reminder is set for the<br />
highlighted programme and a clock appears<br />
across the highlighted channel line.<br />
Programme reminders can be set to signal<br />
that a programme is about to start when you<br />
are watching another channel. If you set<br />
reminder for a programme, then you will be<br />
asked for switching to that channel when the<br />
reminder time is reached.<br />
• Press the MENU button to view the 7 day<br />
EPG.<br />
• Press or button to navigate in Channels<br />
or Programmes.<br />
• Press or button to navigate through the<br />
channel and programme list.<br />
ELECTRONIC PROGRAMME GUIDE(7 Day) Saturday 21/8 13:49<br />
Chuckle Vision 13:00-14:00<br />
Triple bill. In the Ring/Romany Days/On the Radio: Paul and Barry<br />
grapple with the world of wrestling; hunt for a mysterious Emperor's<br />
underpants; and record their first pop song.<br />
Channels Programmes on Saturday 21/8, 13:00 - 15:00<br />
30. CBBC Channel 13:00 Chuckle Vision (Now)<br />
40. BBC NEWS 24 14:00 Tracy Beaker<br />
41. ITV News 14:55 Newsround<br />
50. Four Text<br />
800. BLUE/LEFT 1k...<br />
801. CCIR17/1kHz...<br />
Navigate<br />
Change Time<br />
Change Day<br />
I More<br />
• With RED/GREEN buttons, you can change<br />
the schedule time. By pressing YELLOW/<br />
BLUE you can advance the schedule<br />
backward/forward of a day.
• If you press button you can see the<br />
detailed help information easily. Press<br />
button again to exit help menu.<br />
• The starting time for EPG is the current time.<br />
You can see the event information for the<br />
next two hours. By pressing or button,<br />
you can go to the next/previous hours while<br />
Programmes list is highlighted.<br />
• lf you press the OK button when a next event<br />
is highlighted, a reminder is set for the<br />
highlighted programme and a clock appears<br />
on the screen.<br />
• Programme reminders can be set to signal<br />
that a programme is about to start when you<br />
are watching another channel. If you set<br />
reminder for a programme, then you will be<br />
asked for switching to that channel when the<br />
reminder time is due.<br />
ELECTRONIC PROGRAMME GUIDE(7 Day) Saturday 21/8 13:51<br />
Newsround 16:55-17:00<br />
CBBC joins the Newsround team, keeping you up to date on the latest<br />
stories and events happening at home and abroad.<br />
Channels Programmes on Saturday 21/8, 15:00 - 17:00<br />
30. CBBC Channel 15:00 Even Stevens<br />
40. BBC NEWS 24 15:50 Newsround Showbiz<br />
41. ITV News 16:00 Basil Brush<br />
50. Four Text 16:55 Newsround<br />
51. BBCI<br />
800. BLUE/LEFT 1k...<br />
801. CCIR17/1kHz...<br />
Navigate Change Time<br />
Displaying the Subtitles<br />
Change Day<br />
I More<br />
With digital terrestrial broadcasting (DVB-T),<br />
some programmes are broadcast with<br />
subtitles. Subtitles can be displayed while<br />
watching these programmes.<br />
Press the MENU button to display the main<br />
menu, highlight the Configuration line using<br />
or button and press the OK button to<br />
display the configuration menu.<br />
Highlight the “Subtitle” item in configuration<br />
menu and use or button to set Subtitle to<br />
Off or a language.<br />
English - 21 -<br />
If “Subtitle” is on and a language option is<br />
set, pressing the button causes the<br />
following warning message display on the<br />
screen:<br />
Interactive services cannot be used<br />
while subtitles are on. Would you like<br />
to turn subtitles off now?<br />
Yes<br />
Digital Teletext<br />
With digital terrestrial broadcasting (DVB-T),<br />
in addition to pictures and sound, you can also<br />
view digital teletext.<br />
Digital teletext is sometimes broadcast at the<br />
No<br />
same time with the normal broadcasting.<br />
• Press the button.<br />
• The digital teletext information appears.<br />
• Operate it with the coloured buttons, / / /<br />
buttons and OK button.<br />
The operation method may differ depending<br />
on the contents of the digital teletext.<br />
Follow the instructions displayed on digital<br />
teletext screen.<br />
• When “Press SELECT” button or similar<br />
message appears on the screen, press the<br />
OK button.<br />
• When the (Text) button is pressed, the<br />
TV returns to television broadcasting.<br />
• With digital terrestrial broadcasting (DVB-<br />
T), in addition to digital teletext broadcasting<br />
together with the normal broadcasting, there<br />
are also channels with just digital teletext<br />
broadcasting.<br />
• The aspect ratio (picture shape) when<br />
watching a channel with just digital teletext<br />
broadcasting is the same as the aspect ratio<br />
of the picture viewed previously.<br />
• When you press the (Text) button again,<br />
the digital teletext screen will be displayed.
Over Air Download<br />
To ensure that your IDTV always has the most<br />
up-to-date information, please ensure that,<br />
after use, it is set to standby mode. At 3 A.M.<br />
each day, the IDTV automatically searches for<br />
any updates which may be broadcast and will<br />
download this to your IDTV automatically. This<br />
operation will normally take approximately 30<br />
seconds.<br />
If you want to perform this, you need to set<br />
Automatic Download to “Enabled” in Receiver<br />
Upgrade setting.<br />
Widescreen<br />
Depending on the type of the broadcast being<br />
transmitted, programmes can be viewed in a<br />
number of formats. Press the WIDE button<br />
repeatedly to select between Auto, 16:9, 4:3,<br />
Panoramic, 14:9 Zoom, Cinema or Subtitle.<br />
When Auto is selected, the format being<br />
displayed is determined by the picture being<br />
broadcast.<br />
PLEASE NOTE: Menu size changes<br />
depending on the<br />
chosen image size.<br />
English - 22 -<br />
IDTV Menu System<br />
The IDTV menu can only be viewed when<br />
watching digital terrestrial broadcasting.<br />
Press the TV/DTV button to turn IDTV on while<br />
the TV is in analogue mode.<br />
Press the MENU button. The menu below<br />
appears on the screen:<br />
Channel List<br />
Main Menu<br />
Channel List<br />
Installation<br />
Configuration<br />
Timers<br />
Language<br />
TV Setup<br />
Common Interface<br />
Using the or button on the remote control,<br />
make sure that the first item, Channel List, is<br />
highlighted and press the OK button to display<br />
the Channel List.<br />
The following operations can be performed<br />
in this menu:<br />
• Navigating the entire list of channels<br />
• Deleting channels<br />
• Renaming channels<br />
• Adding locks to channels<br />
• Setting favourites<br />
Channel List is the place where the channels<br />
are managed.
CHANNEL LIST 1 BBC ONE<br />
1. BBC ONE<br />
2. BBC TWO<br />
3. ITV 8<br />
4. Channel 4<br />
5. BBC THREE<br />
6. Teletext<br />
7. BBC FOUR<br />
8. Sky Travel<br />
9. <strong>UK</strong>History<br />
10. RTL<br />
Select Delete Edit Name Lock Favourites<br />
Function Select Channel SELECT SELECT Watch i More<br />
Navigating the Entire Channel List<br />
Press or button for selecting the previous<br />
or next channel. You can press RED or GREEN<br />
button to move page up or page down.<br />
To watch a specific channel, highlight it using<br />
or button and then press OK button, while<br />
the “Select” item on Channel List menu is<br />
highlighted by using or button.<br />
Then the name and number of the selected<br />
channel will be displayed in the top-left and<br />
top-right of the channel display at the top-right<br />
of the screen, respectively.<br />
Deleting the Channels in the Channel<br />
List<br />
Press or button to select the channel<br />
that will be deleted.<br />
Press or button to select the “Delete’’<br />
item on Channel List menu. As seen on<br />
Channel List menu, SELECT is displayed next<br />
to Delete item at the bottom of the screen to<br />
indicate that you must press the OK button to<br />
delete the highlighted channel in the channel<br />
list.<br />
English - 23 -<br />
CHANNEL LIST 1 BBC ONE<br />
1. BBC ONE<br />
2. BBC TWO<br />
3. ITV 8<br />
4. Channel 4<br />
5. BBC THREE<br />
6. Teletext<br />
7. BBC FOUR<br />
8. Sky Travel<br />
9. <strong>UK</strong>History<br />
10. RTL<br />
Select Delete Edit Name Lock Favourites<br />
Function Select Channel SELECT SELECT Delete i More<br />
Press the OK button to delete the highlighted<br />
channel in the channel list. Then the message<br />
below appears on the screen:<br />
The selected service will be permanently<br />
deleted. Are you sure?<br />
Yes No<br />
Press or button to highlight the desired<br />
option. If OK button is pressed while “Yes” is<br />
highlighted, the highlighted channel is<br />
deleted. Selecting “No” cancels the deletion.<br />
Renaming Channels<br />
To rename a specific channel, the channel<br />
must be highlighted by pressing or<br />
button. Then highlight the Edit Name item by<br />
pressing or button as illustrated below.<br />
Press the OK button to activate the rename<br />
feature.<br />
CHANNEL LIST 1 BBC ONE<br />
1. BBC ONE<br />
2. BBC TWO<br />
3. ITV 8<br />
4. Channel 4<br />
5. BBC THREE<br />
6. Teletext<br />
7. BBC FOUR<br />
8. Sky Travel<br />
9. <strong>UK</strong>History<br />
10. RTL<br />
Select Delete Edit Name Lock Favourites<br />
Function Select Channel SELECT SELECT Edit Name i More<br />
Now pressing or button moves to the<br />
previous/next character. Pressing or<br />
button toggles the current character, i.e., ‘b’
character becomes ‘a’ by and ‘c’ by .<br />
Pressing the numeric buttons ‘0...9’ replaces<br />
the highlighted character with the characters<br />
printed above the button one by one as the<br />
button is pressed.<br />
Press the MENU button to cancel the editing<br />
or OK button to save the new name.<br />
Adding Locks to Channels<br />
Channel locking provides a password-<br />
protected access to channels selected by<br />
parents. In order to lock a channel you should<br />
know the parental lock password (default<br />
value is set to 0000 in the factory and can only<br />
be changed from the Configuration menu).<br />
Select the channel to be locked by highlighting<br />
it and select the Lock option by pressing or<br />
button. When the OK button is pressed, a<br />
dialog OSD asking for the password will be<br />
displayed.<br />
CHANNEL LIST 1 BBC ONE<br />
1. BBC ONE<br />
2. BBC TWO<br />
3. ITV 8<br />
4. Channel 4<br />
5. BBC THREE<br />
6. Teletext<br />
7. BBC FOUR<br />
8. Sky Travel<br />
9. <strong>UK</strong>History<br />
10. RTL<br />
Select Delete Edit Name Lock Favourites<br />
Function Select Channel SELECT SELECT Lock/Unlock i More<br />
Enter Lock Key<br />
Enter the password by using the numeric<br />
buttons on the remote control. The lock icon<br />
“ ” will now be displayed next to the selected<br />
channel. Repeat the same operation to cancel<br />
the lock.<br />
English - 24 -<br />
Setting Favourites<br />
You can set various channels as favourites<br />
so that only the favourite channels are<br />
navigated. To set a favourite you should<br />
highlight the Favourites item at the bottom of<br />
the Channel List menu.<br />
Use the or button to highlight the<br />
“Favourites” item at the bottom of the screen<br />
and then, in turn, highlight each channel you<br />
want to add to the favourites list, using the<br />
and buttons (or red/green buttons), and<br />
press the OK button.<br />
A channel selected as a favourite appears in<br />
the main channel list with a favourites icon<br />
( ) against the channel name as illustrated<br />
below:<br />
CHANNEL LIST 1 BBC ONE<br />
1. BBC ONE<br />
2. BBC TWO<br />
3. ITV 8<br />
4. Channel 4<br />
5. BBC THREE<br />
6. Teletext<br />
7. BBC FOUR<br />
8. Sky Travel<br />
9. <strong>UK</strong>History<br />
10. RTL<br />
Select Delete Edit Name Lock Favourites<br />
Function Select Channel SELECT SELECT Add/Remove... i More<br />
On Screen Help<br />
For all menus, press the button to display<br />
the help information about the menu functions.<br />
For Channel List menu the following<br />
message is displayed on the screen:<br />
Press the SELECT button on your remote control to tune to the<br />
highlighted channel.<br />
Press MENU to exit this screen.<br />
Installation<br />
The Installation menu is mainly intended to<br />
help you for creating a Channel Table in the<br />
most efficient way.
Main Menu<br />
Channel List<br />
Installation<br />
Configuration<br />
Timers<br />
Language<br />
TV Setup<br />
Common Interface<br />
This menu includes the following items:<br />
• Add New Channels.<br />
• First Time Installation.<br />
Add New Channels<br />
This tuning menu consists of two parts:<br />
• Automatic Search<br />
• Manual Search<br />
Installation<br />
Add New Channels<br />
First Time Installation<br />
Automatic Search<br />
Automatic Search<br />
Manual Search<br />
Automatic search is started by pressing the<br />
OK button in the auto-search pop up menu.<br />
All the services will be searched and a channel<br />
table will be created automatically.<br />
All channels found are stored in a sorted form<br />
with respect to their channel numbers. Some<br />
services may not appear with the correct<br />
channel number. This may occur due to<br />
missing information when the broadcaster<br />
does not transmit any channel information.<br />
Manual Search<br />
In manual search, the number of the multiplex<br />
is entered manually and only that multiplex is<br />
searched for the channels. For every valid<br />
English - 25 -<br />
channel number, signal level, signal quality<br />
and network name are shown at the bottom<br />
of the screen.<br />
In both manual and auto search, any existing<br />
channel in the database is not re-stored to<br />
avoid redundant duplicates of that channel.<br />
First Time Installation<br />
The user can use this item to load default<br />
settings, which were loaded to the receiver at<br />
the factory.<br />
To install factory settings, highlight “First Time<br />
Installation” menu and press the OK button.<br />
Installation<br />
Add New Channels<br />
First Time Installation<br />
Then you will be asked to confirm for deleting<br />
all channels and settings:<br />
Your previous digital channel list will be destroyed.<br />
Are you sure you want to delete all digital channels<br />
and settings for first time installation?<br />
Yes<br />
By selecting Yes and pressing the OK button,<br />
the existing channel table will be deleted.<br />
After factory settings are loaded, “First Time<br />
Installation” menu will be displayed:<br />
No<br />
Please ensure aerial is plugged in.<br />
Do you want to start automatic search?<br />
Yes No<br />
Press the OK button to start installation. After<br />
search is completed for digital channels, a<br />
message asking whether to search for<br />
analogue channels appears on the screen:<br />
Do you want to search for<br />
analogue channels?<br />
Yes<br />
Press the OK button to search for analogue<br />
channels. The following menu appears on<br />
No<br />
the screen for analogue channel search:
Country<br />
Language<br />
TXT Language<br />
PLEASE CHECK ANTENNA CABLE<br />
AUTO PROGRAMMING SYSTEM<br />
D<br />
Ok<br />
Cancel<br />
Select your Country, Language and Text<br />
language by using or and / buttons.<br />
Press OK or RED button to continue. To cancel,<br />
press BLUE button. The following menu will<br />
be displayed during the automatic tuning:<br />
<strong>UK</strong><br />
APS is running...<br />
P 03 - C 04<br />
63.75 MHz<br />
6%<br />
63.75 MHz<br />
Cancel<br />
After APS is finalized, the programme table<br />
will appear on the screen. In the programme<br />
table you will see the programme numbers<br />
and names assigned to the programmes.<br />
If you do not accept the locations and/or the<br />
programme names, you can change them in<br />
the program table.<br />
Configuration<br />
Press the MENU button to display the main<br />
menu and press the button twice to highlight<br />
Configuration. Then press the OK button to<br />
English - 26 -<br />
display the configuration menu. Press the<br />
MENU button to leave the menu screen.<br />
Main Menu<br />
Channel List<br />
Installation<br />
Configuration<br />
Timers<br />
Language<br />
TV Setup<br />
Common Interface<br />
The various configuration functions are<br />
displayed in a list, along with a quarter-screen<br />
image of the currently selected channel. You<br />
can select a function by highlighting the<br />
corresponding menu line using the or<br />
button. Configuration menu will look like this:<br />
CONFIGURATION<br />
Audio Language<br />
Subtitle<br />
Favourite Mode<br />
EPG Preference<br />
Receiver Upgrade<br />
Parental Settings<br />
English<br />
Off<br />
Off<br />
Now&Next<br />
V.1.5<br />
Change Default Audio Language i More<br />
Audio Language<br />
Digital terrestrial television channels can<br />
broadcast simultaneous soundtracks in more<br />
than one language. This function selects<br />
which language soundtrack you will hear<br />
when switching to a channel broadcasting with<br />
the multiple soundtracks.<br />
Highlight the Audio Language line in the<br />
Configuration menu and use the or<br />
button to cycle through the language options.<br />
Subtitle<br />
Digital terrestrial television channels can<br />
broadcast subtitles displayed on the screen
for hard-of-hearing people. This function<br />
selects the desired subtitle language and<br />
enables the automatic display of subtitles<br />
whenever subtitle information is broadcast.<br />
Highlight the Subtitle line in the Configuration<br />
menu and use the or button to cycle<br />
through “Off” and language options.<br />
Favourite Mode<br />
This function enables or disables the favourite<br />
channel list mode.<br />
Use or button to turn on/off favourite<br />
mode. If the “Favourite Mode” is on; while in<br />
normal operating mode, pressing P/CH+ and<br />
P/CH- buttons will only navigate through the<br />
channels that were previously defined as<br />
favourites in the channel list.<br />
EPG Preference<br />
Digital terrestrial television channels can<br />
broadcast simultaneous Next&Now and 7-<br />
Day electronic programme.<br />
Highlight the EPG Preference line in the<br />
Configuration menu and use the or<br />
button to select Next&Now or 7-Day.<br />
Receiver Upgrade<br />
The IDTV can be upgraded via the<br />
configuration menu, entered from the main<br />
menu.<br />
In the configuration menu, highlight the<br />
“Receiver Upgrade” item by pressing or<br />
button and press the OK button to start<br />
upgrade process.<br />
There are two options for receiver software to<br />
be upgraded: automatic and manual.<br />
English - 27 -<br />
CONFIGURATION<br />
Audio Language<br />
Subtitle<br />
Favourite Mode<br />
EPG Preference<br />
Receiver Upgrade<br />
Parental Settings<br />
Automatic Download<br />
Search for New Version<br />
English<br />
Off<br />
Off<br />
Now&Next<br />
V.1.5<br />
Enabled<br />
MENU Exit i More<br />
Automatic Download (Automatic Upgrade)<br />
Automatic Download can be enabled or<br />
disabled by pressing or button. If it is<br />
enabled, then there are two ways for<br />
automatic upgrade:<br />
• The first one is checking the existence of a<br />
new software every time the IDTV goes to<br />
standby.<br />
• The second one is being activated at 03:00<br />
A.M. every night, provided that the IDTV is left<br />
in standby mode.<br />
• Both automatic upgrade methods result in<br />
standby mode either the upgraded or not.<br />
If the automatic upgrade is set to “Disabled”<br />
then this function will not work.<br />
Search for New Version (Manual Upgrade)<br />
Manual upgrade starts if the “Search for New<br />
Version” item is highlighted by using or<br />
button and activated by pressing the OK<br />
button.<br />
After “Search for New Version” is activated,<br />
the IDTV tunes to each frequency that have<br />
been stored in its database and looks for the<br />
new software. During this process, the<br />
following OSD is displayed:<br />
Software Upgrade<br />
Searching for upgrade. Please wait, or<br />
press MENU to cancel.<br />
Search Progress:
Parental Settings<br />
Some channels broadcast material which you<br />
do not want younger members of the family to<br />
watch. Any channel can be ‘locked’ so that it<br />
cannot be selected for viewing unless a four-<br />
digit PIN code is entered. In this way, any<br />
channel not suitable for younger viewers can<br />
be prohibited.<br />
This function enables or disables the menu<br />
protection system and allows the PIN code to<br />
be changed.<br />
Use or button to highlight Parental<br />
Settings option. Press the OK button to enter<br />
Parental Settings menu. A dialog box asking<br />
for the lock key is displayed:<br />
Enter Lock Key<br />
There is only one key which is set to “0000”<br />
initially. Enter lock key. If wrong lock key is<br />
entered, the following message is displayed<br />
and the TV then returns to the previous menu:<br />
Wrong Lock Key<br />
If it is correct, the Parental Settings menu will<br />
be displayed including the following items:<br />
Menu Lock Installation<br />
Set Lock Key<br />
Here, you can set/reset locking for the main<br />
menu or the installation menu to restrict<br />
access. If the menu lock is disabled, there<br />
will be free access to the menu system. Also<br />
in this menu you can change the lock key and<br />
set/change parental lock mode.<br />
Disabled: All menus are unlocked.<br />
Main Menu: Main menu is accessible only with<br />
the correct lock key. So the user<br />
cannot add, delete, rename, or<br />
English - 28 -<br />
move the channels and cannot<br />
set the timers.<br />
Installation: Installation menu is locked, so<br />
the user cannot add channels.<br />
Note: Changes will be updated after exiting<br />
Timers<br />
configuration menu.<br />
You can set a timer to switch the TV to any<br />
channel without your intervention. This is also<br />
useful for recording the programmes when<br />
you are out.<br />
Display the main menu by pressing the MENU<br />
button. Highlight the Timers line by pressing<br />
or button and press the OK button to<br />
display the Timer menu:<br />
Main Menu<br />
Channel List<br />
Installation<br />
Configuration<br />
Timers<br />
Language<br />
TV Setup<br />
Common Interface<br />
Up to five separate timer events can be set<br />
and each is displayed in the Timer screen,<br />
showing the event number, the channel to be<br />
selected, the start time, end time, date and<br />
the mode - whether that event is active (and<br />
will be acted on) or not.<br />
TIMER MENU<br />
No Channel Name Start End Date Mode<br />
1. ITV 1 20:00 21:00 12/05/2005 Active<br />
2. BBC ONE 00:00 00:00 01/01/2005 Inactive<br />
3. BBC ONE 00:00 00:00 01/01/2005 Inactive<br />
4. BBC ONE 00:00 00:00 01/01/2005 Inactive<br />
5. BBC ONE 00:00 00:00 01/01/2005 Inactive<br />
6. BBC ONE 00:00 00:00 01/01/2005 Inactive<br />
Toggle Mode MENU Exit SELECT Edit Timer i More
• To set an event, highlight its mode button<br />
using the or button and press the OK<br />
button to display the timer entry window.<br />
Name:<br />
Start:<br />
End:<br />
Date:<br />
Mode:<br />
3. ITV 1<br />
00:00<br />
00:00<br />
03/06/2005<br />
Once<br />
• Here the five settings consisting of the<br />
channel name, start time, end time, date and<br />
frequency mode can be set. You can move<br />
freely between each setting using the or<br />
buttons.<br />
• The channel name is set using the or<br />
button to display the channel which<br />
broadcasts the programme.<br />
• The start time, end time and date are each<br />
set with the numeric buttons on the remote<br />
control in 24-hour format.<br />
• The frequency mode determines how often<br />
the receiver operates this event and is set<br />
with the or button to be either Once,<br />
Daily, or Weekly.<br />
If an invalid number for the start or end times<br />
or the date is entered, “Entered time is not<br />
valid” message appears on the menu<br />
screen.<br />
If timer action occurs while the TV is being<br />
watched, the TV switches to the selected<br />
channel. When timer expires, the TV switches<br />
back to the channel which it is switched from.<br />
Selected digital channel will be output via<br />
Scart-2. You should connect your VCR to Scart-<br />
2 for recording digital broadcasts.<br />
Language<br />
Some programmes are broadcast in two or<br />
more languages simultaneously. The<br />
language thus can be selected from the<br />
Language menu.<br />
• Press the MENU button to display the main<br />
English - 29 -<br />
menu and use or button to highlight the<br />
Language line and press the OK button:<br />
Main Menu<br />
Channel List<br />
Installation<br />
Configuration<br />
Timers<br />
Language<br />
TV Setup<br />
Common Interface<br />
• Use the or button to highlight the<br />
soundtrack language required and press the<br />
OK button. Normal viewing, with the required<br />
language soundtrack, can be resumed by<br />
pressing the MENU button.<br />
TV Setup<br />
Languages<br />
English<br />
You can use this item to display the TV<br />
functions.<br />
The digital TV Setup menu screen is<br />
accessed from the main menu. Press the<br />
MENU button to display the main menu and<br />
use or button to highlight “TV Setup”,<br />
press the OK button to display TV Setup menu<br />
screen.<br />
Main Menu<br />
Channel List<br />
Installation<br />
Configuration<br />
Timers<br />
Language<br />
TV Setup<br />
Common Interface
You can find detailed information for all menu<br />
items in “Analogue TV Menu System” section.<br />
Common Interface<br />
• Press the MENU button to display the main<br />
menu and use the or button to highlight<br />
the “Common Interface” line and press the<br />
OK button:<br />
Main Menu<br />
Channel List<br />
Installation<br />
Configuration<br />
Timers<br />
Language<br />
TV Setup<br />
Common Interface<br />
Some Digital Terrestrial channels operate on<br />
a Pay Per View basis. These require a<br />
subscription and a hardware decoder.<br />
Obtain the Conditional Access Module (CAM)<br />
and the viewing card by subscribing to a pay<br />
channel company, then insert those to the TV<br />
using the following procedure.<br />
• Switch off the TV and unplug from the mains.<br />
• Insert the CAM and then the viewing card to<br />
the slot that is located in the terminal cover<br />
at the left-hand side of the TV (from front<br />
view).<br />
• The CAM should be correctly inserted, it is<br />
impossible to insert fully if reversed. The<br />
CAM or the TV terminal may be damaged if<br />
the CAM is forcefully inserted.<br />
• Connect the TV to the mains supply, switch<br />
on and then wait for few moments until the<br />
card is activated.<br />
English - 30 -<br />
• Some CAMs may require the following set<br />
up. Please set the CAM by entering the IDTV<br />
menu, Common Interface then pressing the<br />
OK button. (CAM set up menu is not<br />
displayed when it is not required.)<br />
• To see the viewing contract information: enter<br />
IDTV; press the MENU button, then highlight<br />
Common Interface and press the OK button.<br />
• When no module is inserted, “No Common<br />
Interface module detected” message<br />
appears on the screen.<br />
• Refer to the module instruction manual for<br />
details of the settings.
Navigating the Analogue TV<br />
Menu System<br />
For navigation<br />
To confirm<br />
choices<br />
SELECT<br />
OK<br />
M<br />
INFO<br />
• Press M to display the main menu.<br />
• Press or button to select an icon.<br />
• Use or button to highlight.<br />
For displaying<br />
menu options<br />
• Press or buttons to change the settings.<br />
• Press for more options.<br />
• Press OK to store.<br />
• To exit the menu or return from sub-menu<br />
screen, press M.<br />
Note: These explanations are valid for the<br />
navigation of the analogue TV menu<br />
system. To select options that are<br />
explained in the following parts, refer to<br />
“Navigating the Analogue TV Menu<br />
System”.<br />
English - 31 -<br />
Analogue TV Menu System<br />
Picture Menu<br />
Mode<br />
PICTURE<br />
Mode<br />
Contrast<br />
Brightness<br />
Sharpness<br />
Colour<br />
For your viewing requirements, you can set<br />
the related mode option.<br />
Press or button to select Mode. Press<br />
or button to choose from one of these<br />
options: Cinema, Dynamic and Natural.<br />
Contrast/Brightness/Sharpness/Colour/<br />
Hue<br />
Press or button to select the desired<br />
option. Press / button to set the level.<br />
Note: Hue option can only be visible when<br />
the TV receives an NTSC signal.<br />
Colour Temp<br />
Press or button to select Colour Temp.<br />
Press / to choose from one of these<br />
options: Cool, Normal and Warm.<br />
Note:<br />
• Setting Cool option gives white colours a<br />
slight blue stress.<br />
• Setting Warm option gives white colours a<br />
slight red stress.<br />
• For normal colours, select Normal option.
Noise Reduction<br />
If the broadcast signal is weak and the picture<br />
is noisy, use Noise Reduction setting to<br />
reduce the noise amount.<br />
Press or button to select Noise<br />
Reduction. Press / to choose from one of<br />
these options: Low, Medium, High or Off.<br />
Film Mode<br />
Films are recorded at a different number of<br />
frames per second to normal television<br />
programmes.<br />
Press or button to select Film Mode.<br />
Press / button to set this feature On or Off.<br />
Turn this feature on when you are watching<br />
films to see the fast motion scenes clearly.<br />
3D Comb<br />
3D Comb is used to improve colour transitions<br />
and colour quality of pictures.<br />
Select 3D Comb by pressing / button.<br />
Press / button to set this feature On or Off.<br />
Note: 3D Comb feature is not functional in NATU-<br />
RAL picture mode.<br />
Picture Zoom<br />
Select Picture Zoom by pressing / button.<br />
Use / buttons, to change picture zoom to<br />
Auto, 16:9, 4:3, Panoramic, 14:9 Zoom,<br />
Cinema, Subtitle or Zoom.<br />
Reset<br />
Press or button to select Reset. Press <br />
/ or OK button to reset the picture modes to<br />
factory default settings.<br />
Store<br />
Press or button to select Store. Press <br />
or OK button to store the settings. “Stored”<br />
will be displayed on the screen.<br />
English - 32 -<br />
Sound Menu<br />
SOUND<br />
Volume<br />
Volume<br />
Equalizer<br />
Balance<br />
Headphone<br />
Sound Mode<br />
Press or button to select Volume. Press<br />
/ button to change the level of the Volume.<br />
Equalizer<br />
Press or button to select Equalizer. Press<br />
/ or OK button to enter equalizer menu.<br />
In equalizer menu the sound mode can be<br />
changed to Pop, Rock, Jazz, Flat, Classic or<br />
User by pressing / button. Select the<br />
desired frequency by or button and<br />
increase or decrease the frequency gain by<br />
pressing / button.<br />
Press the MENU button to return to the previous<br />
menu.<br />
Note: Equalizer menu settings can be<br />
Balance<br />
changed only when the Equalizer Mode<br />
is in User.<br />
This setting is used for emphasizing left or<br />
right speaker balance.<br />
Press or button to select Balance. Press<br />
/ button to change the level of the balance.<br />
Balance level can be adjusted between -32<br />
and + 32.
Headphone<br />
Press or button to select Headphone.<br />
Press button to view the headphone menu.<br />
Headphone sub-menu options are described<br />
below:<br />
Volume<br />
Press or button to select Volume. Press<br />
button to increase headphone volume level.<br />
Press button to decrease headphone<br />
volume level. Headphone volume level can<br />
be adjusted between 0 and 63.<br />
Balance<br />
Press or button to select Balance. Press<br />
button to increase balance to the right. Press<br />
button to decrease balance to the left.<br />
Balance level can be adjusted between -32<br />
and +32.<br />
Press the MENU button to return to the previous<br />
menu.<br />
Sound Mode<br />
Press or button to select Sound Mode.<br />
Using / button, you can select Mono,<br />
Stereo, Dual I or Dual II mode, only if the<br />
selected channel supports that mode.<br />
AVL<br />
Automatic Volume Limiting (AVL) function adjusts<br />
the sound to obtain fixed output level between<br />
programmes (For instance, volume level of<br />
advertisements tend to be louder than<br />
programmes).<br />
Press or button to select AVL VL. Press / <br />
button to set the AVL as On or Off.<br />
Effect<br />
If you are watching a mono broadcast, set<br />
Effect on to obtain a better sound effect which<br />
will be more stereo-like. If the current sound<br />
system is stereo, switching this effect on will<br />
give a more spatial effect.<br />
English - 33 -<br />
Press or button to select Effect. Press <br />
/ button to set Effect as On or Off.<br />
Dynamic Bass<br />
Dynamic Bass is used to increase bass effect<br />
of the TV set.<br />
Press or button to select Dynamic Bass.<br />
Use / button set Dynamic bass to Low,<br />
High or Off. It is not recommended to select<br />
High while listening at high volume levels.<br />
Subwoofer<br />
It is possible to connect an external, active<br />
subwoofer to the TV set to give a much deeper<br />
bass effect.<br />
Press or button to select Subwoofer.<br />
Subwoofer can be set to On or Off.<br />
Dynamic Bass is not available if Subwoofer<br />
is set to On.<br />
Set Subwoofer to On when you connect an<br />
external subwoofer to the set.<br />
3D Panorama<br />
This feature is used to create the impression<br />
that sound is coming from around the room<br />
instead of from the speakers of the TV set.<br />
Press or button to select 3D Panorama.<br />
Use / button to set 3D Panorama as On or<br />
Off.<br />
Store<br />
Press or button to select Store.<br />
Press or OK button to store the settings.<br />
“Stored” will be displayed on the screen.
Feature Menu<br />
PIP<br />
FEATURE<br />
PIP<br />
PAP<br />
Sleep Timer<br />
Child Lock<br />
Language<br />
In the Feature menu, highlight PIP item by<br />
pressing / buttons. Press button to<br />
enter PIP submenu:<br />
PIP<br />
( PIP ON-OFF<br />
PIP ON-OFF<br />
PIP Picture<br />
PIP Position<br />
PIP Source<br />
PIP SWAP<br />
Off<br />
You can activate or deactivate PIP mode by<br />
pressing / button.<br />
PIP Picture<br />
Press button to enter PIP Picture submenu.<br />
Adjustments of Contrast, Brightness,<br />
Sharpness, Colour, Reset and Store items in<br />
this part are identical with Picture menu in<br />
the analogue TV menu System. Refer to<br />
English - 34 -<br />
Picture menu explanations in the previous<br />
parts.<br />
PIP Position<br />
This setting is used for moving the sub picture.<br />
Select PIP Position item by using / <br />
button. Use / button to adjust PIP position.<br />
PIP Position info will be displayed at the<br />
bottom of the menu OSD. You can directly<br />
change PIP position by pressing / <br />
buttons.<br />
Positions available are: Bottom Right, Bottom<br />
Center, Bottom Left, Top Left, Top Center and<br />
Top Right.<br />
PIP Source<br />
PIP Source setting enables you to select the<br />
source of the sub picture.<br />
Select PIP Source item by using / button.<br />
Use / button to set PIP source.<br />
Note: When main picture source is TV, EXT-1, EXT-<br />
2 or BAV, PIP window can only be set to HDMI-<br />
1, HDMI-2, YPbPr, PC source or vice versa.<br />
PIP SWAP<br />
Select PIP SWAP item by using / button.<br />
Use / button to set. This function enables<br />
to swap between the main and the PIP picture.<br />
PAP<br />
In the Feature menu, highlight PAP item by<br />
pressing / buttons. Press button to<br />
enter PAP submenu:<br />
PAP<br />
( PAP ON-OFF<br />
PAP Picture<br />
PAP Source<br />
PAP SWAP<br />
Off
PAP ON-OFF<br />
You can activate or deactivate PAP mode by<br />
pressing / button.<br />
PAP Picture<br />
Press button to enter PAP Picture submenu.<br />
Adjustments of Contrast, Brightness,<br />
Sharpness, Colour, Reset and Store items in<br />
this part are identical with Picture menu in<br />
the Menu System. Refer to Picture menu<br />
explanations in the previous parts.<br />
PAP Source<br />
Select PAP Source item by using / <br />
button. Use / button to set PAP source.<br />
Note: When main picture source is TV, EXT-1, EXT-<br />
2 or BAV, PIP window can only be set to<br />
HDMI-1, HDMI-2, YPbPr, PC source or vice<br />
versa.<br />
PAP SWAP<br />
Select PAP SWAP item by using / <br />
button. Use / button. This function enables<br />
to swap between the main and the PAP picture.<br />
Sleep Timer<br />
Press or button to select Sleep Timer.<br />
Use / button to set the Sleep Timer.<br />
The timer can be programmed between Off<br />
and 120 minutes in steps of 10 minutes.<br />
If Sleep Timer is activated, at the end of the<br />
selected time, the TV goes automatically to<br />
standby mode.<br />
Child Lock<br />
Press or button to select Child Lock.<br />
Use / button to set the Child Lock On or<br />
Off. When On is selected, the TV can only be<br />
controlled by the remote control handset. In<br />
this case the control panel buttons (except for<br />
the STANDBY button) will not work.<br />
English - 35 -<br />
Hence, if one of those buttons is pressed,<br />
“Child Lock On” will be displayed on the<br />
screen when the menu screen is not visible.<br />
Language<br />
Press or button to select Language. Use<br />
/ button to select the Language.<br />
EXT-2 Out<br />
Use this setting to define Ext-2 signal output.<br />
Press or button to select Ext-2 Out. Use<br />
/ button to set Ext-2 Out to TV/DTV, EXT1,<br />
BAV, YPbPr Audio or PC Audio.<br />
Note:<br />
• For copying from a DVD or VCR device, you<br />
should set desired option for EXT-2 output. If<br />
you plug your device to EXT-1, you will copy<br />
the picture that comes from the tuner.<br />
PC Audio In<br />
Select PC Audio In by pressing / button.<br />
Using / button, you can change the PC<br />
Audio In to TV/DTV, EXT-1, EXT-2, BAV, YPbPr<br />
Audio or PC Audio.<br />
Blue Background<br />
If the signal is weak or absent, the TV will<br />
automatically change to a blue screen. To<br />
enable this, set Blue Background to On.<br />
By pressing or button, select Blue<br />
Background. Press / button to set Blue<br />
Background as On or Off.<br />
Menu Background<br />
Press or button to select Menu<br />
Background. You can set menu background<br />
level by pressing / button.<br />
Menu Timeout<br />
To set a specific display timeout for menu<br />
screens, set a value for this option.<br />
Press or button to select Menu Timeout.<br />
Use / button to change menu timeout to<br />
15 sec, 30 sec or 60 sec.
Teletext Language<br />
Press or button to select Teletext<br />
Language. Use / button to change<br />
Teletext Language to West, East, Turk/Gre,<br />
Cyrillic or Arabic.<br />
Default Zoom<br />
While zoom mode is set as AUTO, the TV will<br />
set the zoom mode in accordance with the<br />
signal of the broadcast. If there is no WSS or<br />
aspect ratio information, the TV will then use<br />
this setting to adopt.<br />
Press or button to select Default Zoom.<br />
You can set Default Zoom to Panoramic, 16:9,<br />
4:3 or 14:9 Zoom by pressing / button.<br />
Install Menu<br />
INSTALL<br />
Program Table<br />
Program<br />
Band<br />
Channel<br />
Colour System<br />
Program Table<br />
Select Program Table by pressing / <br />
button. Press “ ” to display Program Table:<br />
English - 36 -<br />
P01 BBC 1<br />
P02 C 04<br />
P03 C 05<br />
P04 BBC 1<br />
P05 CH 4<br />
P06 BBC 2<br />
P07 C 04<br />
P08 C 07<br />
P09 C 12<br />
P10 C 15<br />
Program Table<br />
P11 S 18<br />
P12 S 29<br />
P13 S 31<br />
P14 S 33<br />
P15 S 34<br />
P16 S 35<br />
P17 S 36<br />
P18 S 37<br />
P19 S 40<br />
P20 C 21<br />
Name<br />
Delete<br />
Insert<br />
APS<br />
By moving the cursor in four directions you<br />
can reach 20 programmes in the same page.<br />
You can scroll the pages up or down by<br />
pressing the navigation buttons to see all the<br />
programmes in TV mode (except for the AV<br />
modes). By cursor action, programme<br />
selection is done automatically.<br />
Name<br />
To change the name of a programme, select<br />
the programme and press the RED button.<br />
The first letter of the selected name will be<br />
highlighted. Press or button to change<br />
that letter and / button to select the other<br />
letters. By pressing the RED button, you can<br />
store the name.<br />
Insert<br />
Select the programme which you want to insert<br />
by navigation buttons. Press the GREEN<br />
button. By navigation buttons move the<br />
selected programme to the decided<br />
programme space and press the GREEN<br />
button again.<br />
Delete<br />
To delete a programme, press the YELLOW<br />
button. Pressing the YELLOW button again<br />
erases the selected programme from the<br />
programme list, and the following<br />
programmes shift one line up.
APS (Auto Programming System)<br />
When you press the BLUE button for starting<br />
automatic tuning, Auto Programming System<br />
menu will appear on the screen:<br />
Country<br />
Country<br />
Auto Program<br />
WARNING!<br />
All Prestored Programs<br />
will be deleted<br />
<strong>UK</strong><br />
Ok<br />
Cancel<br />
Press or button to select your country. If<br />
you want to exit from A.P.S. function, press the<br />
BLUE button.<br />
When you press OK or RED button for starting<br />
automatic tuning, all stored programmes will<br />
be erased and the TV will search for available<br />
channels. During the search, the following<br />
OSD will be displayed:<br />
<strong>UK</strong><br />
APS is running...<br />
P 03 - C 04<br />
63.75 MHz<br />
6%<br />
63.75 MHz<br />
Cancel<br />
Whenever you press the BLUE button, APS<br />
function stops and Program Table appears<br />
on the screen.<br />
English - 37 -<br />
If you wait until the end of APS, Program Table<br />
will be displayed with the programmes found<br />
and located.<br />
Program<br />
Press or button to select Program. Use<br />
/ button to select the program number.<br />
You can also enter a number using the<br />
numeric buttons on the remote control. There<br />
are 100 programme storage between 0 and<br />
99.<br />
Band<br />
Band can be selected either C or S. Press<br />
/ button to select Band.<br />
Channel<br />
Channel can be changed by / button or<br />
numeric buttons.<br />
Colour System<br />
Press or button to select Colour System.<br />
Use / button to change the colour system<br />
to PAL, SECAM or AUTO.<br />
If sound system is set to I (the <strong>UK</strong> setting),<br />
SECAM will not be available for the colour<br />
system settings.<br />
Note:In AV modes, you can choose NTSC<br />
3.58, NTSC 4.43 or PAL60 as well.<br />
Sound System<br />
Press or button to select Sound System.<br />
Press / button to change the sound<br />
system to BG,DK, L or L’.<br />
Fine Tune<br />
Press or button to select Fine Tune. Press<br />
/ button to adjust the tuning.<br />
Search<br />
Press or button to select Search. Use<br />
/ button to start programme searching. You<br />
can also enter the desired frequency using the<br />
numeric buttons while Search item is<br />
highlighted.
Store<br />
Press or button to select Store. Press<br />
or OK button to store the settings. “Program<br />
Stored” will be displayed on the screen.<br />
Install Menu in AV Modes<br />
The following screen appears in the install<br />
menu when the TV is in AV modes. Note that<br />
limited options will be available. Switch to TV<br />
mode for viewing complete version of the<br />
Install menu.<br />
INSTALL<br />
Colour System<br />
VCR<br />
Store<br />
Colour System<br />
Press or button to select Colour System.<br />
Use / button to change the colour system<br />
to PAL, SECAM, PAL 60, NTSC 4,43, NTSC 3,58<br />
or AUTO.<br />
VCR<br />
Press or button to select VCR. Use /<br />
button to set the VCR as On or Off.<br />
Store Program<br />
Press or button to select Store Program.<br />
Press or OK button to store the settings.<br />
“Program Stored” will be displayed on the<br />
screen.<br />
English - 38 -<br />
Source Menu<br />
Press or button and select the sixth icon.<br />
Then press or OK button. Source menu<br />
appears on the screen:<br />
SOURCE<br />
TV<br />
DTV<br />
EXT-1<br />
EXT-2<br />
EXT-2 S<br />
In source menu, highlight a source by<br />
pressing or button and switch to that<br />
mode by pressing button. Source options<br />
are; TV, DTV, EXT-1, EXT-2, EXT-2 S, BAV,<br />
HDMI-1, HDMI-2, YPbPr or PC.<br />
Note: Once you have connected optional<br />
equipment systems to your TV, you<br />
should select the required input to view<br />
pictures from that source.
PC Mode Menu System<br />
See “Connecting the LCD TV to a PC” section<br />
for connecting a PC to the TV set.<br />
For switching to PC source, press “AV” button<br />
on your remote control and select PC input.<br />
You can also use “Source” menu to switch to<br />
PC mode.<br />
Note that PC mode menu settings are<br />
available only while the TV is in PC source.<br />
Sound Menu<br />
The items in this menu are described at<br />
“Sound Menu” section explained in<br />
“Analogue TV Menu System”.<br />
Feature Menu<br />
Feature menu settings are identical to the<br />
settings explained in “Feature Menu” section<br />
in “Analogue TV Menu System”.<br />
PC Picture Menu<br />
For adjusting PC picture items, do the<br />
following:<br />
Press / button to select the second icon.<br />
PC Picture menu appears on the screen.<br />
Brightness, Contrast and Colour<br />
Temperature settings in this menu are<br />
identical to settings defined in TV picture<br />
menu under “Analogue TV Menu System”.<br />
PC Position Menu<br />
Select the sixth icon by pressing / button.<br />
PC Position menu appears on the screen:<br />
English - 39 -<br />
PC POSITION<br />
Autoposition<br />
H Position<br />
V Position<br />
Phase<br />
Dot Clock<br />
Autoposition<br />
If you shift the picture horizontally or vertically<br />
to an unwanted position, use this item to put<br />
the picture into correct place automatically.<br />
This setting therefore automatically optimizes<br />
the display.<br />
Select Autoposition item by using or<br />
buttons. Press OK button.<br />
Warning: Please ensure auto adjustment is<br />
performed with a full screen image<br />
to ensure best results.<br />
H (Horizontal) Position<br />
This item shifts the image horizontally to right<br />
hand side or left hand side of the screen.<br />
Select H Position item by using or button.<br />
Use / button to adjust the value.<br />
V (Vertical) Position<br />
This item shifts the image vertically towards<br />
the top or bottom of the screen.<br />
Select V Position item by using or button.<br />
Use / button to adjust the value.
Phase<br />
Depending on the resolution and scan<br />
frequency that you input to the TV set, you may<br />
see a hazy or noisy picture on the screen. In<br />
such a case you can use this item to get a<br />
clear picture by trial and error method.<br />
Select Phase item by using or buttons.<br />
Use / button to adjust the value.<br />
Dot Clock<br />
Dot Clock adjustments correct the<br />
interference that appear as vertical banding<br />
in dot intensive presentations like<br />
spreadsheets or paragraphs or text in smaller<br />
fonts.<br />
Select Dot Clock item by using or<br />
buttons. Use / button to adjust the value.<br />
English - 40 -<br />
Displaying TV Information<br />
Programme Number, Programme Name,<br />
Sound Indicator and Zoom Mode information<br />
is displayed on the screen when a new<br />
programme is entered or button is<br />
pressed.<br />
Mute Function<br />
Press button to disable sound. Mute<br />
indicator will be displayed in the upper side<br />
of the screen.<br />
Mute<br />
To cancel mute, there are two alternatives; the<br />
first one is pressing the button and the<br />
second one is increasing the volume level.<br />
PIP (Picture-in-Picture) and PAP<br />
(Picture-and-Picture) Modes<br />
Press the button to switch to PIP mode.<br />
At PIP Mode, a small picture (PIP picture) is<br />
displayed on the main picture. There are 1<br />
size and 4 positions (upper left, upper right,<br />
bottom left and bottom right) available for the<br />
PIP window. You can use button to change<br />
the PIP position. Aspect Ratio of the PIP<br />
window is fixed and 4:3.<br />
When PIP Mode is entered, the default active<br />
window is the PIP window and the active<br />
window is indicated by a red frame around it.<br />
The active window can be changed by<br />
pressing / button. The status info OSD<br />
belongs to active window. The place of the<br />
status OSDs are same for both windows.<br />
Press the button again to exit the PIP<br />
mode.<br />
Press the button to switch to PAP mode.<br />
At PAP Mode, two pictures with equal sizes<br />
are displayed on the screen. Aspect Ratios of<br />
the windows are fixed.
When you switch to PAP Mode, main window<br />
in PIP Mode will be displayed on the right side<br />
of the screen. The active window can be<br />
changed by pressing / button.<br />
Press the button again to exit the PAP<br />
mode.<br />
Note: When main picture source is TV, EXT-1,<br />
EXT-2, or BAV; PAP or PIP window can<br />
only be set to HDMI-1, HDMI-2, YPBPR,<br />
PC source or vice versa.<br />
Picture Mode Selection<br />
By pressing PP button, you can change<br />
Picture Mode settings in accordance with<br />
your viewing requirements.<br />
Freezing Picture<br />
You can freeze the picture on the screen by<br />
pressing the OK button on the remote control.<br />
Press the OK button to freeze picture. Press<br />
again to quit freeze mode.<br />
Note: This feature will be unavailable to be used<br />
while watching PC, YPBPr and HDMI sources.<br />
Zoom Modes<br />
You can change the aspect ratio (image size)<br />
of the TV for viewing the picture in different<br />
zoom modes.<br />
Press WIDE button to directly change the zoom<br />
mode.<br />
Available zoom modes are listed below.<br />
Note:<br />
• In YPbPr and HDMI modes, while in 720p-<br />
1080i resolutions, only 16:9 mode is<br />
available.<br />
• In PC mode, only 4:3 and 16:9 modes are<br />
available.<br />
Auto<br />
English - 41 -<br />
When a WSS (Wide Screen Signalling)<br />
signal, which shows the aspect ratio of the<br />
picture, is included in the broadcast signal or<br />
the signal from an external device, the TV<br />
automatically changes the ZOOM mode<br />
according to the WSS signal.<br />
• When the AUTO mode does not function<br />
correctly due to poor WSS signal quality or<br />
when you want to change the ZOOM mode,<br />
change to another ZOOM mode manually.<br />
16:9<br />
This uniformly stretches the left and right sides<br />
of a normal picture (4:3 aspect ratio) to fill the<br />
wide TV screen.<br />
• For 16:9 aspect ratio pictures that have been<br />
squeezed into a normal picture (4:3 aspect<br />
ratio), use the 16:9 mode to restore the<br />
picture to its original shape.<br />
4:3<br />
Use to view a normal picture (4:3 aspect ratio)<br />
as this is its original size.<br />
Panoramic<br />
This stretches the left and right sides of a<br />
normal picture (4:3 aspect ratio) to fill the<br />
screen, without making the picture appear<br />
unnatural.<br />
The top and bottom of the picture are slightly<br />
cut off.
14:9 Zoom<br />
This zooms up the wide picture (14:9 aspect<br />
ratio) to the upper and lower limits of the<br />
screen.<br />
Cinema<br />
This zooms up the wide picture (16:9 aspect<br />
ratio) to the full screen.<br />
Subtitle<br />
This zooms up the wide picture (16:9 aspect<br />
ratio) with subtitles to the full screen.<br />
English - 42 -
Teletext<br />
Teletext system transmits information such as<br />
news, sports and weather on your TV. Note<br />
that is the signal degrades, for example in<br />
poor/adverse weather conditions, some text<br />
errors may occur or the teletext mode may be<br />
aborted.<br />
Teletext function buttons are listed below:<br />
Teletext On-Off / PAT Mode<br />
Activates teletext mode when pressed once.<br />
Pressing this button again will split the screen<br />
into two windows, one displaying the teletext<br />
and the other displaying the current channel.<br />
Pressing again will quit the teletext mode.<br />
Index<br />
Selects the teletext index page.<br />
Mix<br />
Places the teletext screen over the programme.<br />
Expand<br />
Press once to enlarge top half of the page,<br />
press again to enlarge the bottom half of the<br />
page. Press again to revert back to normal<br />
size.<br />
Reveal<br />
Shows hidden information (e.g. solutions of<br />
games).<br />
Hold<br />
Holds a text page when convenient. Press again to<br />
resume.<br />
Subcode Pages / Time<br />
Selects subcode pages if available when the<br />
teletext is activated. When the teletext is not<br />
activated, displays time info if the programme<br />
has teletext transmission.<br />
English - 43 -<br />
P+ / P- and numbers (0-9)<br />
Press to select a page.<br />
Note: Most TV stations use code 100 for their<br />
index pages.<br />
Coloured Buttons<br />
(RED/GREEN/YELLOW/BLUE)<br />
Your TV supports both FASTEXT and TOP text<br />
systems. When these systems are available,<br />
the pages are divided into groups or topics.<br />
When FASTEXT system is available, sections<br />
in a teletext page will become colour-coded<br />
and can be selected by pressing the coloured<br />
buttons. Press a coloured button that<br />
corresponds to with your needs.<br />
The coloured writings will appear, showing<br />
you which coloured buttons to use when TOP<br />
text transmission is present. Pressing P - or<br />
P + commands will request the next or<br />
previous page respectively.
Tips<br />
Screen Care<br />
Clean the screen with a slightly damp, soft<br />
cloth. Do not use abrasive solvents as they<br />
may damage the coating layer of the TV<br />
screen.<br />
For your safety, unplug the mains plug when<br />
cleaning the set. When moving the TV, hold it<br />
properly from the bottom part.<br />
Image Persistence<br />
Please note that ghosting may occur while<br />
displaying a persistent image. LCD TVs’<br />
image persistence may disappear after a short<br />
time. Try turning off the TV for a while.<br />
To avoid this, do not leave the screen in still<br />
picture for extended periods.<br />
No Power<br />
If your TV system has no power, please check<br />
the main power cable and connection to the<br />
mains socket outlet.<br />
Poor Picture<br />
Have you selected the correct TV system? Is<br />
your TV set or house aerial located too close<br />
to a non-earthed audio equipment or neon<br />
lights, etc.?<br />
Mountains or high buildings can cause double<br />
pictures or ghost images. Sometimes you can<br />
improve the picture quality by changing the<br />
direction of the aerial.<br />
Is the picture or teletext unrecognisable?<br />
Check if you have entered the correct<br />
frequency. Please retune the channels.<br />
The picture quality may degrade when two<br />
peripherals are connected to the TV at the<br />
same time. In such a case, disconnect one of<br />
the peripherals.<br />
English - 44 -<br />
No Picture<br />
Is the aerial connected properly? Are the plugs<br />
connected tightly to the aerial socket? Is the<br />
aerial cable damaged? Are suitable plugs<br />
used to connect the aerial? If you are in doubt,<br />
consult your dealer.<br />
No Picture means that your TV is not receiving<br />
a transmission. Have you selected the correct<br />
button on the remote control? Try once more.<br />
Also make sure the correct input source has<br />
been selected.<br />
Sound<br />
You can not hear any sound. Did you perhaps<br />
interrupt the sound, pressing the button?<br />
Sound is coming from only one of the<br />
speakers. Is the balance set to one extreme?<br />
See Sound menu.<br />
Remote Control<br />
Your TV no longer responds to the remote<br />
control. Perhaps the batteries are exhausted.<br />
If so you can still use the local buttons at the<br />
bottom of the TV.<br />
Input Sources<br />
If you cannot select an input source, it is<br />
possible that no device is connected.<br />
Check the AV cables and connections if you<br />
have tried to connect a device.<br />
CI Module<br />
If you are experiencing a problem with the CI<br />
module, it is possible that CI module is not<br />
properly inserted. Remove the CI card and<br />
then reinsert.<br />
If the problem persists, it is possible that your<br />
CI module is not recognized. Try inserting a<br />
different CI module.
Appendix A: PC Input Typical Display Modes<br />
The display has a maximum PC resolution of 1360 x 768, frequency range of 56-75 Hz.<br />
The following table is an illustration of some of the typical video display modes.<br />
Your TV may not support different resolutions. Supported resolution modes are listed below.<br />
If you switch your PC to an unsupported mode, a warning OSD will appear on the screen.<br />
Mode Resolution Frequency<br />
Horizontal Vertical Hor.(kHz) Ver.(Hz)<br />
1 640 480 31.5 60<br />
2 640 480 37.9 72<br />
3 640 480 37.5 75<br />
4 800 600 35.2 56<br />
5 800 600 37.9 60<br />
6 800 600 48.1 72<br />
7 800 600 46.9 75<br />
8 1024 768 48.4 60<br />
9 1024 768 56.5 70<br />
10 1024 768 60 75<br />
11 1280 1024 64 60<br />
12 1280 768 47.8 60<br />
13 1360 768 47.7 60<br />
Note : Your PC may not work correctly with some resolution modes which are listed above<br />
because of unexpected causes. When you confront with such a problem, please try switching<br />
your PC to different resolution modes.<br />
English - 45 -
Appendix B: AV and HDMI Signal Compatibility<br />
Source Supported Signals Available<br />
PAL 50/60<br />
O<br />
EXT-1<br />
NTSC 60<br />
O<br />
(SCART 1)<br />
RGB 50<br />
O<br />
RGB 60<br />
O<br />
PAL 50/60<br />
O<br />
NTSC 60<br />
O<br />
EXT-2<br />
RGB 50<br />
X<br />
(SCART-2)<br />
RGB 60<br />
X<br />
S-VHS 50<br />
O<br />
S-VHS 60<br />
O<br />
BAV<br />
PAL 50/60<br />
NTSC 60<br />
O<br />
O<br />
YPbPr<br />
HDMI1<br />
HDMI2<br />
480I 60Hz O<br />
480P 60Hz O<br />
576I 50Hz O<br />
576P 50Hz O<br />
720P 50Hz O<br />
720P 60Hz O<br />
1080I 50Hz O<br />
1080I 60Hz O<br />
480I 60Hz O<br />
480P 60Hz O<br />
576I 60Hz O<br />
576P 60Hz O<br />
720P 60Hz O<br />
720P 50Hz O<br />
1080I 50Hz O<br />
1080I 50Hz O<br />
1080P 50Hz X<br />
1080P 60Hz X<br />
1080P 24 HZ X<br />
(X: Not Available, O: Available)<br />
Note: In some cases a signal on the LCD TV may not be displayed properly. The problem<br />
may be an inconsistency with standards from the source equipment (DVD, Set-top box, etc…).<br />
If you do expereince such a problem please contact your dealer and also the manufacturer<br />
of the source equipment.<br />
English - 46 -
Appendix C: Pin Specifications<br />
Signal Input<br />
PC RGB Terminal (D-sub 15-pin connector)<br />
Pin Input signal<br />
1 R<br />
2 G or sync on green<br />
3 B<br />
4 No connection<br />
5 No connection<br />
6 R.GND<br />
7 G.GND<br />
8 B.GND<br />
9 No connection<br />
10 GND<br />
11 No connection<br />
12 [SDA]<br />
13 H.sync or H/V composite sync<br />
14 V.sync. [V.CLK]<br />
15 [SCL]<br />
HDMI connector pin specifications<br />
Pin Input signal Pin Input signal<br />
1 TMDS Data2+ 11 TMDS Clock Shield<br />
2 TMDS Data2 Shield 12 TMDS Clock-<br />
3 TMDS Data 2- 13 CEC<br />
4 TMDS Data 1+ 14 Reserved (N.C. on device)<br />
5 TMDS Data1 Shield 15 SCL<br />
6 TMDS Data1- 16 SDA<br />
7 TMDS Data0+ 17 DDC/CED Ground<br />
8 TMDS Data0 Shield 18 +5V Power<br />
9 TMDS Data0- 19 Hot Plug Detect<br />
10 TMDS Clock+<br />
SCART connector pin specifications<br />
Pin Input signal Pin Input signal<br />
1 AUDIO OUT (RIGHT) 12 Not used<br />
2 AUDIO IN (RIGHT) 13 RGB-R GND<br />
3 AUDIO OUT (LEFT/MONO) 14 GND<br />
4 AUDIO GND 15 RGB-R / S.VHS CHROMINANCE IN<br />
5 RGB-B GND 16 BLANKING SIGNAL<br />
6 AUDIO IN (LEFT/MONO) 17 COMPOSITE VIDEO GND<br />
7 RGB-B IN 18 BLANKING SIGNAL GND<br />
8 AUDIO / RGB SWITCH / 16:9 19 COMPOSITE VIDEO OUT<br />
9 RGB-G GND 20 COMPOSITE VIDEO / S.VHS LUMINANCE IN<br />
10 Not used 21 GND / SHIELD (CHASSIS)<br />
11 RGB-G IN<br />
English - 47 -<br />
• When different kinds of input signals are<br />
simultaneously input to the monitor via a graphics<br />
board or the like, the monitor will automatically<br />
select the signals in the following priority order:<br />
Sync signal type Priority<br />
H/V separate sync. 1<br />
H/V composite sync. 2<br />
sync.on Green * 3<br />
• Even in the case of the recommended<br />
signals shown on the following page,<br />
there may be instances when correct<br />
display is not possible. In this case, use<br />
H/V separate sync, H/V composite sync.
Appendix D: Important Instruction<br />
For your own safety read following instruction carefully before attempting to connect this unit to<br />
the mains supply.<br />
CAUTION<br />
TO PREVENT ELECTRIC SHOCK DISCONNECT FROM THE MAINS BEFORE<br />
REMOVING COVER. NO USER SERVICEABLE PARTS INSIDE. REFER SERVICING<br />
TO QUALIFIED SERVICE PERSONNEL.<br />
SAFETY PRECAUTION<br />
MAINS (AC) OPERATION<br />
The wires in the mains lead are coloured in accordance with the following code :<br />
IMPORTANT<br />
As the colours of the wires in the mains lead of this appliance may not correspond<br />
with the coloured markings identifying the terminals in your plug, proceed as follows:<br />
The Green and Yellow coloured wire must be connected to the terminal which is<br />
marked with the letter E, or by the earth symbol, or with Green or Green and Yellow<br />
colors.<br />
GREEN<br />
&<br />
YELLOW<br />
(Earth)<br />
(if there is<br />
earth cable)<br />
BLUE<br />
(Neutral)<br />
The Blue or Black coloured wire must be connected to the terminal which is marked<br />
with the letter N or black colour.<br />
The Brown or Red coloured wire must be connected to the terminal which is marked<br />
with the letter L or Red colour.<br />
For continued protection against risk of fire, replace only with a fuse with the same<br />
type and rating. (ASTA approved 5A 250VAC fuse).<br />
THIS DEVICE MUST BE DISCONNECTED FROM THE MAINS WHEN NOT IN USE. DO<br />
NOT ALLOW THIS UNIT TO BE EXPOSED TO RAIN OR MOISTURE.<br />
English - 48 -<br />
FUSE<br />
BROWN<br />
(Live)
Specifications<br />
TV BROADCASTING<br />
PAL/SECAM B/G D/K K' I/I' L/L'<br />
RECEIVING CHANNELS<br />
VHF (BAND I/III)<br />
UHF (BAND U)<br />
HYPERBAND<br />
CABLE TV (S1-S20/ S21-S41)<br />
NUMBER OF PRESET CHANNELS<br />
100<br />
CHANNEL INDICATOR<br />
On Screen Display<br />
RF AERIAL INPUT<br />
75 Ohm (unbalanced)<br />
OPERATING VOLTAGE<br />
220-240V AC, 50 Hz<br />
AUDIO<br />
English - 49 -<br />
3D Panorama<br />
AUDIO OUTPUT POWER (W RMS. ) (10% THD)<br />
2 x 8<br />
POWER CONSUMPTION (W)<br />
180 W<br />
< 1 W (Standby)<br />
PANEL<br />
16:9 display, 32” Screen Size<br />
DIMENSIONS (mm)<br />
D L H<br />
210<br />
132<br />
DIMENSIONS (mm)<br />
825<br />
825<br />
Weight (kg)<br />
622 16,4<br />
570 14,6<br />
With stand<br />
Without stand<br />
Your SANYO product is designed and manufactured with high quality materials and components<br />
which can be recycled and reused.<br />
This symbol means that electrical and electronic equipment, at their end-of-<br />
life, should be disposed of separately from your household waste.<br />
Please dispose of this equipment at your local community waste collection/<br />
recycling centre.<br />
In the European Union there are separate collection systems for used electrical<br />
and electronic products.<br />
Please help us to conserve the environment we live in!
Specifications<br />
TV BROADCASTING<br />
PAL/SECAM B/G D/K K' I/I' L/L'<br />
RECEIVING CHANNELS<br />
VHF (BAND I/III)<br />
UHF (BAND U)<br />
HYPERBAND<br />
CABLE TV (S1-S20/ S21-S41)<br />
NUMBER OF PRESET CHANNELS<br />
100<br />
CHANNEL INDICATOR<br />
On Screen Display<br />
RF AERIAL INPUT<br />
75 Ohm (unbalanced)<br />
OPERATING VOLTAGE<br />
220-240V AC, 50 Hz<br />
AUDIO<br />
English - 49 -<br />
3D Panorama<br />
AUDIO OUTPUT POWER (W RMS. ) (10% THD)<br />
2 x 8<br />
POWER CONSUMPTION (W)<br />
180 W<br />
< 1 W (Standby)<br />
PANEL<br />
16:9 display, 32” Screen Size<br />
DIMENSIONS (mm)<br />
D L H<br />
210<br />
132<br />
DIMENSIONS (mm)<br />
825<br />
825<br />
Weight (kg)<br />
622 16,4<br />
570 14,6<br />
With stand<br />
Without stand<br />
Your SANYO product is designed and manufactured with high quality materials and components<br />
which can be recycled and reused.<br />
This symbol means that electrical and electronic equipment, at their end-of-<br />
life, should be disposed of separately from your household waste.<br />
Please dispose of this equipment at your local community waste collection/<br />
recycling centre.<br />
In the European Union there are separate collection systems for used electrical<br />
and electronic products.<br />
Please help us to conserve the environment we live in!