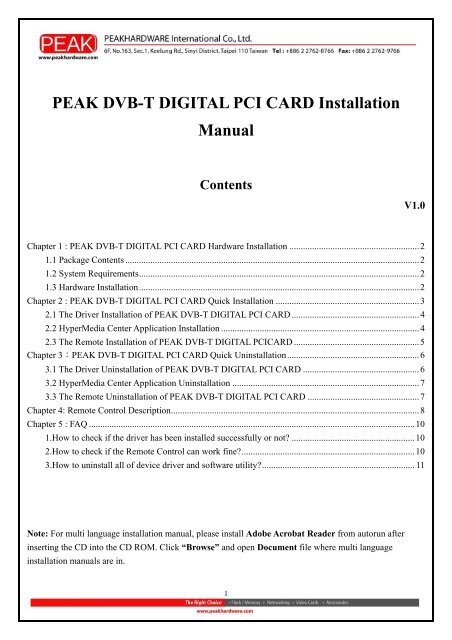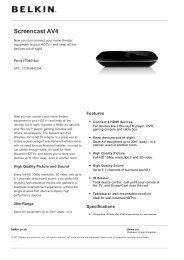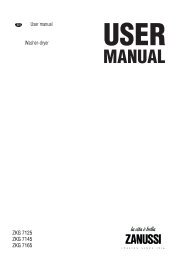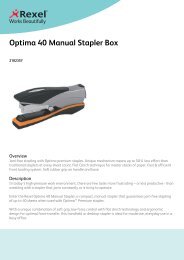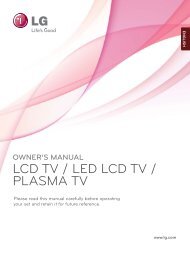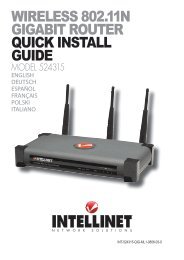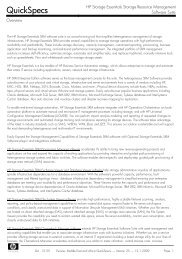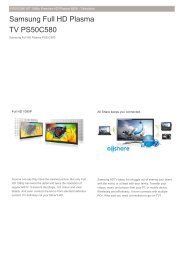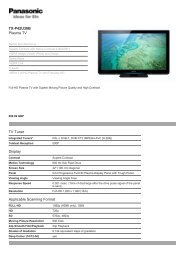PEAK DVB-T DIGITAL PCI CARD Installation Manual
PEAK DVB-T DIGITAL PCI CARD Installation Manual
PEAK DVB-T DIGITAL PCI CARD Installation Manual
You also want an ePaper? Increase the reach of your titles
YUMPU automatically turns print PDFs into web optimized ePapers that Google loves.
<strong>PEAK</strong> <strong>DVB</strong>-T <strong>DIGITAL</strong> <strong>PCI</strong> <strong>CARD</strong> <strong>Installation</strong><br />
<strong>Manual</strong><br />
Contents<br />
1<br />
V1.0<br />
Chapter 1 : <strong>PEAK</strong> <strong>DVB</strong>-T <strong>DIGITAL</strong> <strong>PCI</strong> <strong>CARD</strong> Hardware <strong>Installation</strong> .........................................................2<br />
1.1 Package Contents .................................................................................................................................2<br />
1.2 System Requirements...........................................................................................................................2<br />
1.3 Hardware <strong>Installation</strong>...........................................................................................................................2<br />
Chapter 2 : <strong>PEAK</strong> <strong>DVB</strong>-T <strong>DIGITAL</strong> <strong>PCI</strong> <strong>CARD</strong> Quick <strong>Installation</strong> ...............................................................3<br />
2.1 The Driver <strong>Installation</strong> of <strong>PEAK</strong> <strong>DVB</strong>-T <strong>DIGITAL</strong> <strong>PCI</strong> <strong>CARD</strong> ........................................................4<br />
2.2 HyperMedia Center Application <strong>Installation</strong> .......................................................................................4<br />
2.3 The Remote <strong>Installation</strong> of <strong>PEAK</strong> <strong>DVB</strong>-T <strong>DIGITAL</strong> <strong>PCI</strong><strong>CARD</strong> .......................................................5<br />
Chapter 3:<strong>PEAK</strong> <strong>DVB</strong>-T <strong>DIGITAL</strong> <strong>PCI</strong> <strong>CARD</strong> Quick Uninstallation..........................................................6<br />
3.1 The Driver Uninstallation of <strong>PEAK</strong> <strong>DVB</strong>-T <strong>DIGITAL</strong> <strong>PCI</strong> <strong>CARD</strong> ...................................................6<br />
3.2 HyperMedia Center Application Uninstallation ..................................................................................7<br />
3.3 The Remote Uninstallation of <strong>PEAK</strong> <strong>DVB</strong>-T <strong>DIGITAL</strong> <strong>PCI</strong> <strong>CARD</strong> .................................................7<br />
Chapter 4: Remote Control Description.............................................................................................................8<br />
Chapter 5 : FAQ ...............................................................................................................................................10<br />
1.How to check if the driver has been installed successfully or not? ......................................................10<br />
2.How to check if the Remote Control can work fine?............................................................................10<br />
3.How to uninstall all of device driver and software utility?................................................................... 11<br />
Note: For multi language installation manual, please install Adobe Acrobat Reader from autorun after<br />
inserting the CD into the CD ROM. Click “Browse” and open Document file where multi language<br />
installation manuals are in.
Chapter 1 : <strong>PEAK</strong> <strong>DVB</strong>-T <strong>DIGITAL</strong> <strong>PCI</strong> <strong>CARD</strong> Hardware <strong>Installation</strong><br />
1.1 Package Contents<br />
Unpack the <strong>PEAK</strong> <strong>DVB</strong>-T <strong>DIGITAL</strong> <strong>PCI</strong> <strong>CARD</strong> package and check if all items are intact. You will find the<br />
following items in your package:<br />
<strong>PEAK</strong> <strong>DVB</strong>-T <strong>DIGITAL</strong> <strong>PCI</strong> <strong>CARD</strong> TV Card<br />
<strong>DVB</strong>-T antenna<br />
Remote control<br />
<strong>Installation</strong> quick guide<br />
<strong>Installation</strong> CD<br />
1.2 System Requirements<br />
Intel Pentium 4 1.6GHz or equivalent AMD Athlon<br />
256MB RAM of system memory or above<br />
1 available <strong>PCI</strong> Slot<br />
Graphics Card (Must Support DirectX 9.0)<br />
Sound Card (AC97 Compatible Sound Card)<br />
1GB Free HD Space<br />
CD-ROM Drive (For software installation)<br />
Microsoft Windows ® XP SP2 / XP MCE/ Window Vista<br />
1.3 Hardware <strong>Installation</strong><br />
Please follow the steps shown below for installing your <strong>PEAK</strong> <strong>DVB</strong>-T <strong>DIGITAL</strong> <strong>PCI</strong> <strong>CARD</strong>. The pictorial<br />
guide will also help you to arrange the peripheral connections.<br />
1. Turn off your computer.<br />
2. Select a <strong>PCI</strong> slot and remove the slot cover, screw, etc.<br />
3. Place <strong>PEAK</strong> <strong>DVB</strong>-T <strong>DIGITAL</strong> <strong>PCI</strong> <strong>CARD</strong> firmly into the slot and secure the card.<br />
4. Close the computer's case and turn on the power.<br />
2
Chapter 2 : <strong>PEAK</strong> <strong>DVB</strong>-T <strong>DIGITAL</strong> <strong>PCI</strong> <strong>CARD</strong> Quick <strong>Installation</strong><br />
The <strong>PEAK</strong> <strong>DVB</strong>-T <strong>DIGITAL</strong> <strong>PCI</strong> <strong>CARD</strong> package comes with the complete Windows software utilities.<br />
These utilities can be found on the CD-ROM. During installation, it is highly recommended to disable any<br />
sub-programs, for example antivirus software and system monitoring applications.<br />
1. When you finish setting up the hardware, the “Found<br />
New Hardware Wizard” window will automatically pop<br />
up. Please click “Cancel” for proper <strong>PEAK</strong> <strong>DVB</strong>-T<br />
<strong>DIGITAL</strong> <strong>PCI</strong> <strong>CARD</strong> Quick <strong>Installation</strong>.<br />
2. Insert the installation CD into the CD ROM device. As<br />
the picture shows, the AutoRun page will appear. Please<br />
choose “Quick <strong>Installation</strong>”.<br />
3. The Quick <strong>Installation</strong> provides you with two choices to<br />
install. Please choose “Typical <strong>Installation</strong>” for<br />
complete device driver and software installation, or<br />
choose “ Custom <strong>Installation</strong>” to set up options<br />
according to your personal needs. Finally, click<br />
“Install ” to continue.<br />
3
2.1 The Driver <strong>Installation</strong> of <strong>PEAK</strong> <strong>DVB</strong>-T <strong>DIGITAL</strong> <strong>PCI</strong> <strong>CARD</strong><br />
4. Click “Start” to install the <strong>PEAK</strong> <strong>DVB</strong>-T <strong>DIGITAL</strong> <strong>PCI</strong><br />
<strong>CARD</strong> driver. Please wait, while the installation is in<br />
process<br />
5. Now the driver has been successfully installed on your<br />
computer. Please click “OK” to finish driver<br />
installation and go to next step.<br />
2.2 HyperMedia Center Application <strong>Installation</strong><br />
This instruction will help you to install HyperMedia Center application. Please follow the steps as follows.<br />
6. The InstallShield Wizard will guide you in the process of<br />
HyperMedia Center installation. Click “Next” to<br />
continue.<br />
7. Please choose the destination folder that you want to<br />
install the files. Click “Browse” to change the destination<br />
folder. Finally click “Next” to go to next step.<br />
4
8. Setup will automatically create a folder in your system.<br />
You may also key in a new folder name, or select one<br />
from the existing folder list. Click “Next” to start<br />
installing. Please wait while installation in process.<br />
9. The installation complete message will appear as the left<br />
picture, then click “Finish” to close the window.<br />
2.3 The Remote <strong>Installation</strong> of <strong>PEAK</strong> <strong>DVB</strong>-T <strong>DIGITAL</strong> <strong>PCI</strong><strong>CARD</strong><br />
This instruction will help you to install the remote utilities of <strong>PEAK</strong> <strong>DVB</strong>-T <strong>DIGITAL</strong> <strong>PCI</strong> <strong>CARD</strong>. Please<br />
follow the steps as follows.<br />
10. The InstallShield Wizard will help you to install <strong>PEAK</strong><br />
<strong>DVB</strong>-T <strong>DIGITAL</strong> <strong>PCI</strong> <strong>CARD</strong> remote utilities. Click<br />
“Next” to continue.<br />
11. <strong>PEAK</strong> <strong>DVB</strong>-T <strong>DIGITAL</strong> <strong>PCI</strong> <strong>CARD</strong> utilities have been<br />
installed. Please click “ Finish”.<br />
5
12. All the drivers have been successfully installed. Please<br />
choose “Yes, I want to restart my computer now” to<br />
restart your computer (Recommend) and click “Finish”<br />
to end the installation.<br />
Chapter 3:<strong>PEAK</strong> <strong>DVB</strong>-T <strong>DIGITAL</strong> <strong>PCI</strong> <strong>CARD</strong> Quick Uninstallation<br />
1. If you want to uninstall device driver and software utility,<br />
please click “Quick Uninstallation”.<br />
.<br />
2. The Quick Uninstallation provides you with two<br />
choices to uninstall. Please choose “Typical<br />
Uninstallation” for complete device driver and<br />
software uninstallation, or choose “ Custom<br />
Uninstallation” to remove options according to your<br />
personal needs. Finally, click “Uninstall ” to continue.<br />
3.1 The Driver Uninstallation of <strong>PEAK</strong> <strong>DVB</strong>-T <strong>DIGITAL</strong> <strong>PCI</strong> <strong>CARD</strong><br />
3. Click “OK” to uninstall the <strong>PEAK</strong> <strong>DVB</strong>-T <strong>DIGITAL</strong> <strong>PCI</strong><br />
<strong>CARD</strong> BDA driver. Please wait, while the uninstallation is<br />
in process.<br />
6
7<br />
4. Now BDA driver has been removed<br />
successfully on your computer and click “OK”<br />
to go to next step.<br />
3.2 HyperMedia Center Application Uninstallation<br />
This step will instruct you to uninstall HyperMedia Center application. Please follow the steps below for<br />
uninstallation<br />
5. This step is to remove HyperMedia Center<br />
application. Please click “OK” to execute.<br />
6. The UninstallShield Wizard will guide you<br />
through uninstallation of HyperMedia Center<br />
application and when the message as the one<br />
on the left image, the HyperMedia Center has<br />
been removed. Please click “Finish” to end.<br />
3.3 The Remote Uninstallation of <strong>PEAK</strong> <strong>DVB</strong>-T <strong>DIGITAL</strong> <strong>PCI</strong> <strong>CARD</strong><br />
This instruction will help you to uninstall the remote utilities of <strong>PEAK</strong> <strong>DVB</strong>-T <strong>DIGITAL</strong> <strong>PCI</strong> <strong>CARD</strong>.<br />
Please follow the steps as follows.<br />
7. This message will appear to confirm the removal of<br />
utilities. Please click “Yes” to execute removing.<br />
8. All the drivers have been removed completely.
Chapter 4: Remote Control Description<br />
9. Please choose “Yes, I want to restart my computer<br />
now” to restart your computer (Recommend) and<br />
click “Finish” to end the uninstallation.<br />
8
Button Function<br />
Turn on / off HyperMedia Center<br />
Shut down the PC<br />
Video Source switch (Antenna, Cable, Memory,<br />
Composite, S-Video)<br />
Audio switch (Stereo, SAP or MONO)<br />
Number keys (0~9)<br />
Recall<br />
Mute<br />
1. Minimize / 2. Switch screen 1 to screen 2. (Only<br />
for <strong>DIGITAL</strong> TV product)<br />
Switch between full screen and window mode<br />
Return to main page<br />
Return to last page<br />
Arrow keys<br />
Enter<br />
Volume up / down<br />
Channel up / down<br />
Time-Shifting<br />
Record<br />
Playback<br />
EPG (Electronic Program Guide)<br />
Teletext<br />
Adjust screen ratio between 4:3 / 16:9 / 16:10<br />
SnapShot<br />
Sleep Timer<br />
Adjustment<br />
(Brightness, Contrast, Saturation, Hue, Sharpness)<br />
Preset mode (A: Default / B:Theater / C:Sport)<br />
9
Chapter 5 : FAQ<br />
1.How to check if the driver has been installed successfully or not?<br />
Ans :Right click on “My Computer” on the desktop and choose “Properties”. Once in “Properties”<br />
window, click on “Device Manager” in Hardware panel. Click on the plus icon of “Sound, video and<br />
game controllers” to open the device list. See Fig.1 below.<br />
Fig.1<br />
2.How to check if the Remote Control can work fine?<br />
Ans : 1) You have to check if the “Remote Control” utility is installed or not. Please refer to Fig. 2<br />
2) You have to check if the driver has been installed or not. See FAQ-1.<br />
3) You can check if the “Remote Control” icon is loaded in the right-bottom of task bar.<br />
See Fig.3. below.<br />
Fig. 3<br />
10<br />
Fig. 2
3.How to uninstall all of device driver and software utility?<br />
Ans:1) You can put the installation CD into CD-ROM device and execute “Quick Uninstallation”.<br />
2) You can also follow the steps (StartAll Programs<strong>PEAK</strong> MultimediaUninstallation) to<br />
Uninstall. Please refer to Fig.4<br />
11<br />
Fig.4