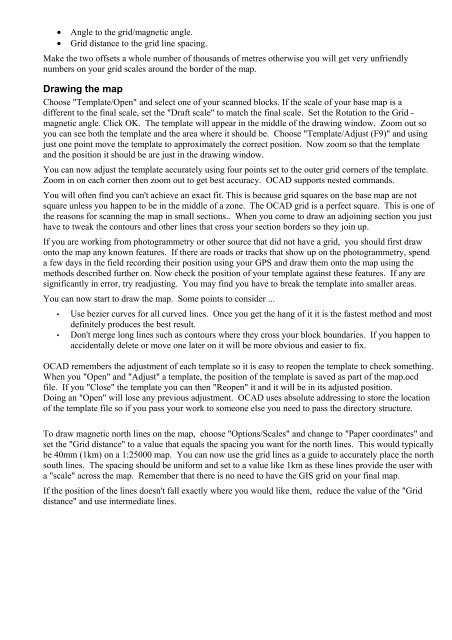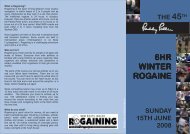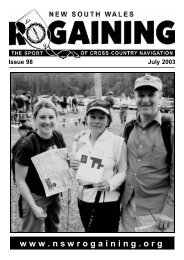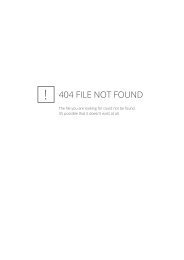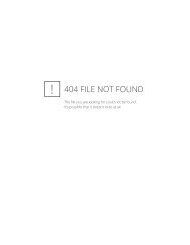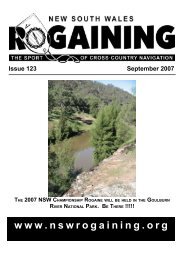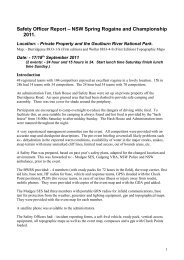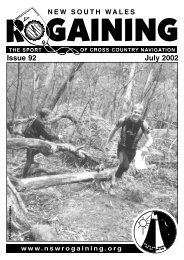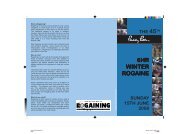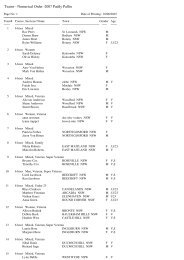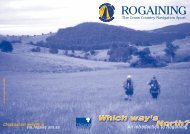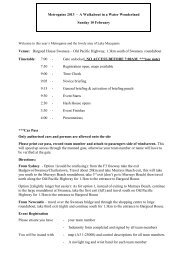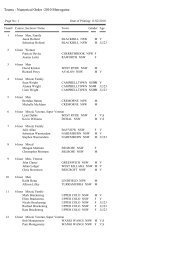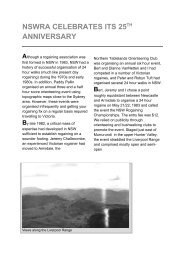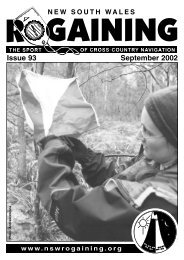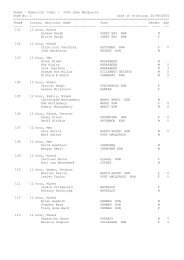Making a Rogaine Map - NSW Rogaining Association
Making a Rogaine Map - NSW Rogaining Association
Making a Rogaine Map - NSW Rogaining Association
You also want an ePaper? Increase the reach of your titles
YUMPU automatically turns print PDFs into web optimized ePapers that Google loves.
• Angle to the grid/magnetic angle.<br />
• Grid distance to the grid line spacing.<br />
Make the two offsets a whole number of thousands of metres otherwise you will get very unfriendly<br />
numbers on your grid scales around the border of the map.<br />
Drawing the map<br />
Choose "Template/Open" and select one of your scanned blocks. If the scale of your base map is a<br />
different to the final scale, set the "Draft scale" to match the final scale. Set the Rotation to the Grid -<br />
magnetic angle. Click OK. The template will appear in the middle of the drawing window. Zoom out so<br />
you can see both the template and the area where it should be. Choose "Template/Adjust (F9)" and using<br />
just one point move the template to approximately the correct position. Now zoom so that the template<br />
and the position it should be are just in the drawing window.<br />
You can now adjust the template accurately using four points set to the outer grid corners of the template.<br />
Zoom in on each corner then zoom out to get best accuracy. OCAD supports nested commands.<br />
You will often find you can't achieve an exact fit. This is because grid squares on the base map are not<br />
square unless you happen to be in the middle of a zone. The OCAD grid is a perfect square. This is one of<br />
the reasons for scanning the map in small sections.. When you come to draw an adjoining section you just<br />
have to tweak the contours and other lines that cross your section borders so they join up.<br />
If you are working from photogrammetry or other source that did not have a grid, you should first draw<br />
onto the map any known features. If there are roads or tracks that show up on the photogrammetry, spend<br />
a few days in the field recording their position using your GPS and draw them onto the map using the<br />
methods described further on. Now check the position of your template against these features. If any are<br />
significantly in error, try readjusting. You may find you have to break the template into smaller areas.<br />
You can now start to draw the map. Some points to consider ...<br />
• Use bezier curves for all curved lines. Once you get the hang of it it is the fastest method and most<br />
definitely produces the best result.<br />
• Don't merge long lines such as contours where they cross your block boundaries. If you happen to<br />
accidentally delete or move one later on it will be more obvious and easier to fix.<br />
OCAD remembers the adjustment of each template so it is easy to reopen the template to check something.<br />
When you "Open" and "Adjust" a template, the position of the template is saved as part of the map.ocd<br />
file. If you "Close" the template you can then "Reopen" it and it will be in its adjusted position.<br />
Doing an "Open" will lose any previous adjustment. OCAD uses absolute addressing to store the location<br />
of the template file so if you pass your work to someone else you need to pass the directory structure.<br />
To draw magnetic north lines on the map, choose "Options/Scales" and change to "Paper coordinates" and<br />
set the "Grid distance" to a value that equals the spacing you want for the north lines. This would typically<br />
be 40mm (1km) on a 1:25000 map. You can now use the grid lines as a guide to accurately place the north<br />
south lines. The spacing should be uniform and set to a value like 1km as these lines provide the user with<br />
a "scale" across the map. Remember that there is no need to have the GIS grid on your final map.<br />
If the position of the lines doesn't fall exactly where you would like them, reduce the value of the "Grid<br />
distance" and use intermediate lines.