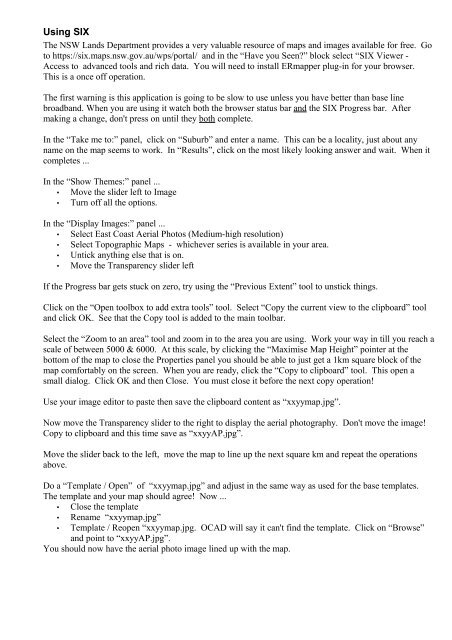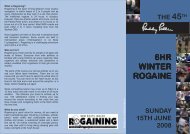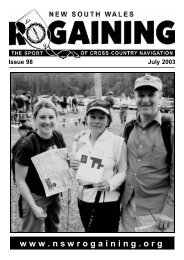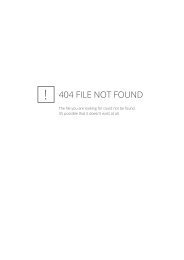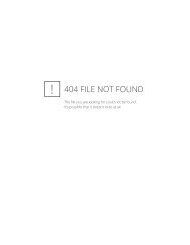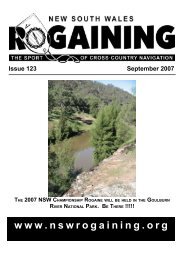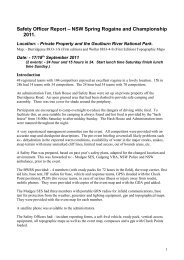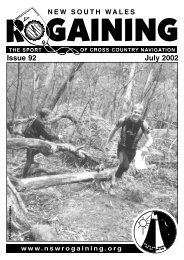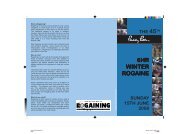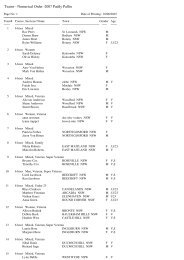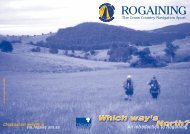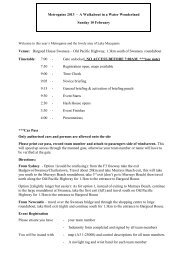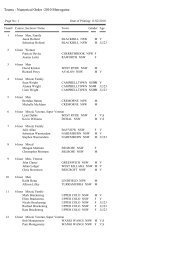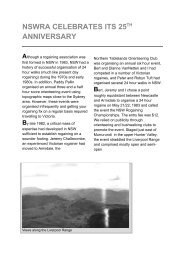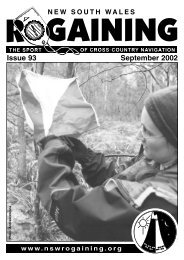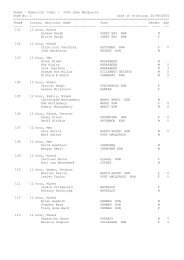Making a Rogaine Map - NSW Rogaining Association
Making a Rogaine Map - NSW Rogaining Association
Making a Rogaine Map - NSW Rogaining Association
Create successful ePaper yourself
Turn your PDF publications into a flip-book with our unique Google optimized e-Paper software.
Using SIX<br />
The <strong>NSW</strong> Lands Department provides a very valuable resource of maps and images available for free. Go<br />
to https://six.maps.nsw.gov.au/wps/portal/ and in the “Have you Seen?” block select “SIX Viewer -<br />
Access to advanced tools and rich data. You will need to install ERmapper plug-in for your browser.<br />
This is a once off operation.<br />
The first warning is this application is going to be slow to use unless you have better than base line<br />
broadband. When you are using it watch both the browser status bar and the SIX Progress bar. After<br />
making a change, don't press on until they both complete.<br />
In the “Take me to:” panel, click on “Suburb” and enter a name. This can be a locality, just about any<br />
name on the map seems to work. In “Results”, click on the most likely looking answer and wait. When it<br />
completes ...<br />
In the “Show Themes:” panel ...<br />
• Move the slider left to Image<br />
• Turn off all the options.<br />
In the “Display Images:” panel ...<br />
• Select East Coast Aerial Photos (Medium-high resolution)<br />
• Select Topographic <strong>Map</strong>s - whichever series is available in your area.<br />
• Untick anything else that is on.<br />
• Move the Transparency slider left<br />
If the Progress bar gets stuck on zero, try using the “Previous Extent” tool to unstick things.<br />
Click on the “Open toolbox to add extra tools” tool. Select “Copy the current view to the clipboard” tool<br />
and click OK. See that the Copy tool is added to the main toolbar.<br />
Select the “Zoom to an area” tool and zoom in to the area you are using. Work your way in till you reach a<br />
scale of between 5000 & 6000. At this scale, by clicking the “Maximise <strong>Map</strong> Height” pointer at the<br />
bottom of the map to close the Properties panel you should be able to just get a 1km square block of the<br />
map comfortably on the screen. When you are ready, click the “Copy to clipboard” tool. This open a<br />
small dialog. Click OK and then Close. You must close it before the next copy operation!<br />
Use your image editor to paste then save the clipboard content as “xxyymap.jpg”.<br />
Now move the Transparency slider to the right to display the aerial photography. Don't move the image!<br />
Copy to clipboard and this time save as “xxyyAP.jpg”.<br />
Move the slider back to the left, move the map to line up the next square km and repeat the operations<br />
above.<br />
Do a “Template / Open” of “xxyymap.jpg” and adjust in the same way as used for the base templates.<br />
The template and your map should agree! Now ...<br />
• Close the template<br />
• Rename “xxyymap.jpg”<br />
• Template / Reopen “xxyymap.jpg. OCAD will say it can't find the template. Click on “Browse”<br />
and point to “xxyyAP.jpg”.<br />
You should now have the aerial photo image lined up with the map.