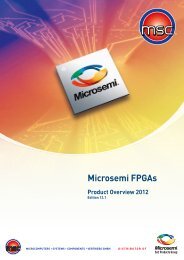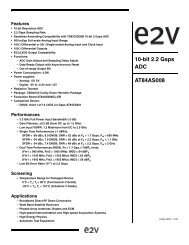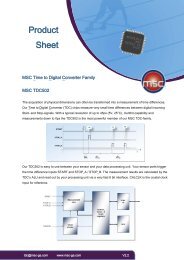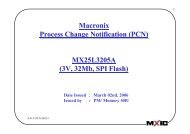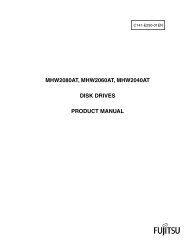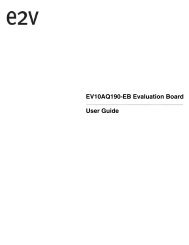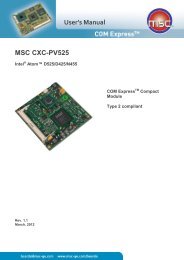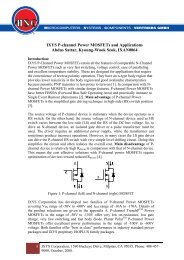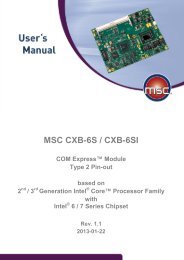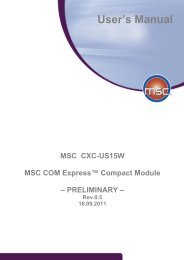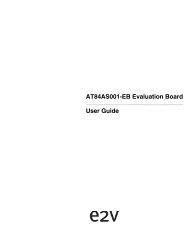BIOS User's Manual C470 V1.00 - MSC Vertriebs GmbH
BIOS User's Manual C470 V1.00 - MSC Vertriebs GmbH
BIOS User's Manual C470 V1.00 - MSC Vertriebs GmbH
You also want an ePaper? Increase the reach of your titles
YUMPU automatically turns print PDFs into web optimized ePapers that Google loves.
Phoenix<strong>BIOS</strong> 4.0<br />
<strong>User's</strong> <strong>Manual</strong><br />
for <strong>MSC</strong> CPCI-P3<br />
Version <strong>V1.00</strong><br />
Copying of this document, and giving it to<br />
others and the use or communication of the<br />
contents therof, are forbidden without express<br />
authority. Offenders are liable to the payment<br />
of damages. All rights are reserved in the<br />
event of the grant of a patent or the<br />
registration of a utility model or design.<br />
Weitergabe sowie Vervielfältigung dieser<br />
Unterlage, Verwertung und Mitteilung ihres<br />
Inhalts nicht gestattet, soweit nicht<br />
ausdrücklich zugestanden.<br />
Zuwiderhandlungen verpflichten zu<br />
Schadenersatz. Alle Rechte für den Fall einer<br />
Patenterteilung oder Gebrauchsmuster-<br />
Eintragung vorbehalten.
Contents Phoenix<strong>BIOS</strong> 4.0 <strong>User's</strong> <strong>Manual</strong><br />
The information contained in this users manual is subject to change without<br />
previous notice.<br />
The programs are provided "as is" without warranty of any kind either expressed<br />
or implied, including but not limited to the implied warranties of merchantability and<br />
fitness for a particular purpose. This publication could contain technical<br />
inaccuracies or typographical errors.<br />
Furthermore, <strong>MSC</strong> and Phoenix Technologies will not be held liable for errors in<br />
this users manual as well as coincidental or sequential damages in connection<br />
with the delivery, performance and use of this material.<br />
MS-DOS, Windows and Microsoft are registered trademarks of the Microsoft<br />
Corporation.<br />
PS/2 and IBM are trademarks of the International Business Machines Corporation.<br />
Copyright © 2002, Phoenix Technologies Ltd.<br />
Copyright © 2002, <strong>MSC</strong> <strong>Vertriebs</strong> <strong>GmbH</strong><br />
Zeppelinstraße 1a<br />
85375 Neufahrn<br />
Germany<br />
Purpose of Document<br />
This guide explains how to configure your PC and optimize its performance using<br />
the Setup program. It also explains how to use the <strong>BIOS</strong> function calls in writing<br />
computer programs.<br />
Page ii
Phoenix<strong>BIOS</strong> 4.0 <strong>User's</strong> <strong>Manual</strong> Contents<br />
History of Changes<br />
Date Paragraph Description<br />
08/02/<br />
2002<br />
First Release <strong>V1.00</strong><br />
Page iii
Contents Phoenix<strong>BIOS</strong> 4.0 <strong>User's</strong> <strong>Manual</strong><br />
Contents<br />
INTRO - ABOUT THIS MANUAL....................................................................................1<br />
CHAPTER 1 - THE SETUP GUIDE................................................................................2<br />
THE MAIN MENU ...............................................................................................................3<br />
Page iv<br />
The Menu Bar............................................................................................................4<br />
The Legend Bar ........................................................................................................4<br />
The Field Help Window............................................................................................5<br />
The General Help Window......................................................................................5<br />
Main Menu Selections..............................................................................................6<br />
Masters and Slaves..................................................................................................6<br />
Keyboard Features................................................................................................ 10<br />
POST Options......................................................................................................... 11<br />
THE ADVANCED MENU................................................................................................... 15<br />
Memory Cache ....................................................................................................... 17<br />
PCI / PnP Configuration........................................................................................ 19<br />
PCI/PnP ISA UMB Region Exclusion................................................................. 21<br />
PCI/PnP ISA IRQ Resource Exclusion .............................................................. 22<br />
PCI IRQ Routing .................................................................................................... 23<br />
I/O Device Configuration Menu ........................................................................... 25<br />
Memory Shadow.................................................................................................... 31<br />
Advanced Chipset Control.................................................................................... 33<br />
The Security Menu................................................................................................. 34<br />
THE POWER MENU ........................................................................................................ 37<br />
Advanced Options ................................................................................................. 39<br />
Hardware Monitoring ............................................................................................. 40<br />
THE BOOT MENU ........................................................................................................... 42<br />
THE EXIT MENU ............................................................................................................. 44<br />
Saving Values ........................................................................................................ 44<br />
Exit Discarding Changes ...................................................................................... 45<br />
Load Setup Defaults.............................................................................................. 45
Phoenix<strong>BIOS</strong> 4.0 <strong>User's</strong> <strong>Manual</strong> Contents<br />
Discard Changes....................................................................................................45<br />
Save Changes ........................................................................................................45<br />
PHOENIX<strong>BIOS</strong> MESSAGES.............................................................................................46<br />
CHAPTER - 2 BOOT UTILITIES...................................................................................51<br />
PHOENIX QUIETBOOT.....................................................................................................51<br />
Press ...........................................................................................................52<br />
Press ..............................................................................................................52<br />
POST Error ..............................................................................................................52<br />
Keyboard Input Request........................................................................................52<br />
PHOENIX MULTIBOOT.....................................................................................................53<br />
The Setup Boot Menu............................................................................................53<br />
The Boot First Menu...............................................................................................54<br />
Boot with Blanked Video .......................................................................................55<br />
CHAPTER - 3 <strong>BIOS</strong> UPDATE.......................................................................................57<br />
UPDATE DISK..................................................................................................................58<br />
PHOENIX PHLASH ...........................................................................................................58<br />
Installation................................................................................................................58<br />
Create the Crisis Recovery Diskette ...................................................................59<br />
Updating the Crisis Recovery Diskette ...............................................................59<br />
Executing Phoenix Phlash ....................................................................................59<br />
Crisis Recovery Mode............................................................................................61<br />
INDEX ................................................................................................................................62<br />
Page v
About This <strong>Manual</strong><br />
This manual is divided into the following chapters:<br />
Chapter 1 - The Setup Guide<br />
This chapter describes a typical menu-driven Phoenix Setup program, which<br />
allows you to specify changes in the computer hardware (e.g. add a new diskette<br />
drive) and optimize system performance. Setup maximizes your control over your<br />
system's features and performance.<br />
This Setup Guide is only an example. The Setup menus on your computer may be<br />
quite different. Consult the Setup manual supplied with your computer.<br />
Chapter 2 - Phoenix<strong>BIOS</strong> Utilities<br />
This chapter describes two new features that give you more control over the boot<br />
process:<br />
• Phoenix QuietBoot<br />
• Phoenix MultiBoot<br />
Chapter 3 – <strong>BIOS</strong> Update<br />
This chapter describes how to use <strong>BIOS</strong> update disk and the Phoenix Phlash<br />
utility for upgrading your <strong>BIOS</strong> without having to replace the <strong>BIOS</strong> ROM chip.<br />
Page 1
Chapter 4 - Programmer's Guide<br />
Page 2<br />
Phoenix<strong>BIOS</strong> 4.0 <strong>User's</strong> <strong>Manual</strong><br />
This chapter gives programmers and expert PC users a detailed<br />
description of Phoenix<strong>BIOS</strong>. It contains the following sections:<br />
+ Overview<br />
+ Hardware Requirements<br />
+ Fixed Disk Tables<br />
+ Function Keys<br />
+ POST Errors and Beep Codes<br />
+ <strong>BIOS</strong> Services<br />
+ <strong>BIOS</strong> Data Area<br />
+ Interrupt Vector Table
Phoenix<strong>BIOS</strong> 4.0 <strong>User's</strong> <strong>Manual</strong> The Setup Guide<br />
1The Setup Guide<br />
With the Phoenix<strong>BIOS</strong> Setup program, you can modify <strong>BIOS</strong> settings and control<br />
the special features of your computer. The Setup program uses a number of<br />
menus for making changes and turning the special features on or off.<br />
Note: The menus shown here are from a typical system. The actual menus<br />
displayed on your screen may be quite different and depend on the hardware and<br />
features installed in your computer.{XE "Setup:start"}<br />
Page 3
The Setup Guide Phoenix<strong>BIOS</strong> 4.0 <strong>User's</strong> <strong>Manual</strong><br />
The Main Menu<br />
To start the Phoenix<strong>BIOS</strong> Setup utility:<br />
Page 4<br />
1. Turn on or reboot your system. Phoenix<strong>BIOS</strong> displays this<br />
message:<br />
Press to enter SETUP<br />
2. Pressing displays the Main Menu, which looks like this:<br />
Phoenix<strong>BIOS</strong> Setup Utility<br />
Main Advanced Security Power Boot Exit<br />
CPU Type Pentium(R) III<br />
CPU Speed 600 MHz<br />
System Memory 640 kB<br />
Extended Memory 130048 kB<br />
System Time: [16:19:20]<br />
System Date: [05/04/2000]<br />
Diskette Drive A: [1.44MB, 3«"]<br />
Diskette Drive B: [Disabled]<br />
Primary IDE Master: [ST34321A-(PM)]<br />
Primary IDE Slave: [None]<br />
Keyboard Features<br />
POST Options<br />
F1<br />
ESC<br />
Help<br />
Exit<br />
↑↓<br />
←→<br />
Select Item<br />
Select Menu<br />
-/+<br />
Enter<br />
Change Values<br />
SelectSub-Menu<br />
See p. 7 for a description of the fields on this menu.<br />
Item Specific Help<br />
, , or<br />
selects field.<br />
F9<br />
F10<br />
Setup Defaults<br />
Save and Exit
Phoenix<strong>BIOS</strong> 4.0 <strong>User's</strong> <strong>Manual</strong> The Setup Guide<br />
The Menu Bar<br />
The Menu Bar at the top of the window lists these selections:{XE "menu bar"}<br />
Main Use this menu for basic system configuration.<br />
Advanced Use this menu to set the Advanced Features<br />
available on your system's chipset.<br />
Security Use this menu to set User and Supervisor<br />
Passwords and the Backup and Virus-Check<br />
reminders.<br />
Power Use this menu to configure Power-Management<br />
features.<br />
Boot Use this menu to configure Boot options.<br />
Exit Exits the current menu.<br />
Use the left and right ↔ arrow keys to make a selection.<br />
See the section below, "Exiting Setup," for a description on exiting the Main Menu.<br />
The Legend Bar<br />
Use the keys listed in the legend bar on the bottom to make your selections or exit<br />
the current menu. The chart on the following page describes the legend keys and<br />
their alternates:{XE "legend bar"}<br />
Key Function<br />
or General Help window (See below).<br />
Exit this menu.<br />
↔ arrow keys Select a different menu.<br />
› or fl arrow keys Move cursor up and down.<br />
or Cycle cursor up and down.<br />
or Move cursor to top or bottom of window.<br />
or Move cursor to next or previous page.<br />
or Select the Previous Value for the field.<br />
or or Select the Next Value for the field.<br />
Load the Default Configuration values<br />
for this menu.<br />
Save and exit.<br />
Execute Command or Select P<br />
Submenu.<br />
Refresh screen.<br />
Page 5
The Setup Guide Phoenix<strong>BIOS</strong> 4.0 <strong>User's</strong> <strong>Manual</strong><br />
To select an item, use the arrow keys to move the cursor {XE "cursor "}to the<br />
field you want. Then use the plus-and-minus value keys to select a value for that<br />
field. The Save Values commands in the Exit Menu save the values currently<br />
displayed in all the menus.<br />
To display a sub menu, use the arrow keys to move the cursor to the sub<br />
menu{XE "sub menu"} you want. Then press .<br />
A pointer () marks all sub menus.<br />
The Field Help Window<br />
The help window{XE "help window"} {XE "Setup:help window"}on the right side of<br />
each menu displays the help text for the currently selected field. It updates as you<br />
move the cursor to each field.<br />
The General Help Window<br />
Pressing or on any menu brings up the General Help window that<br />
describes the legend keys and their alternates:<br />
Page 6<br />
General Help<br />
Setup changes system behavior by modifying the <strong>BIOS</strong><br />
configuration parameters. Selecting incorrect values may<br />
cause system boot failure; load Setup Default values to<br />
recover<br />
arrows select fields in current menu.<br />
moves to previous/next page on scrollable menus.<br />
moves to top/bottom item of current menu.<br />
Within a field, or selects next lower value and<br />
, , or selects next higher value.<br />
arrows select menus on menu bar.<br />
displays more options for items marked with a .<br />
loads factory-installed Setup Default values.<br />
save current settings and exit Setup.<br />
or exits Setup; in sub-menus, pressing these<br />
keys returns to the previous menu.<br />
or displays General Help (this screen).<br />
[Continue]<br />
The scroll bar on the right of any window indicates that there is more than one<br />
page of information in the window. Use and to display all the<br />
pages. Pressing and displays the first and last page. Pressing<br />
displays each page and then exits the window.<br />
Press to exit the current window.
Phoenix<strong>BIOS</strong> 4.0 <strong>User's</strong> <strong>Manual</strong> The Setup Guide<br />
Main Menu Selections<br />
You can make the following selections on the Main Menu itself. Use the sub<br />
menus for other selections.<br />
Feature Options Description<br />
CPU Type N/A Displays type of<br />
processor {XE<br />
"memory"} detected<br />
during bootup.<br />
CPU Speed N/A Displays the clock rate<br />
{XE "extended<br />
memory" }detected<br />
during bootup.<br />
System Memory N/A Displays amount of<br />
conventional<br />
memory{XE "memory" }<br />
detected during bootup.<br />
Extended Memory N/A Displays the amount of<br />
extended memory{XE<br />
"extended memory" }<br />
detected during bootup.<br />
System Time HH:MM:SS Set the system time{XE<br />
"time-of-day" }.<br />
System Date MM/DD/YYYY Set the system date{XE<br />
"date"}.<br />
Diskette Drive A<br />
Diskette Drive B<br />
Disabled<br />
1.44 MB, 3 ½"<br />
2.88 MB, 3 ½"<br />
Select the type of<br />
floppy-disk drive{XE<br />
"floppy drive" \t " - see<br />
diskette"} installed in<br />
your system.<br />
You can set the boot sequence of the bootable drives by selecting Boot Sequence<br />
on the Main Menu or opening the Boot Menu. {XE "diskette"}<br />
Masters and Slaves<br />
The Master and Slave {XE "IDE disk adapters"} settings on the Main Menu<br />
control these types of devices:<br />
• Hard-disk drives<br />
• Removable-disk drives<br />
• CD-ROM drives<br />
There is one IDE connector on your motherboard, usually labeled "Primary IDE".<br />
There are usually two connectors on each ribbon cable attached to IDE connector.<br />
Page 7
The Setup Guide Phoenix<strong>BIOS</strong> 4.0 <strong>User's</strong> <strong>Manual</strong><br />
When you have connected two drives to this connector, the one on the end of the<br />
cable is the Master.<br />
When you enter Setup, the Main Menu displays the results of Autotyping– {XE<br />
"Autotype"} information each drive provides about its own size and other<br />
characteristics–and how they are arranged as Masters or Slaves on your machine.<br />
Note: Do not attempt to change these settings unless you have an installed drive<br />
that does not autotype properly (such as an older hard-disk drive that does not<br />
support autotyping).<br />
If you need to change your drive settings, select one of the Master or Slave drives<br />
on the Main Menu. This will display a menu like this:<br />
Main<br />
Page 8<br />
Phoenix<strong>BIOS</strong> Setup Utility<br />
Primary IDE Master [ST34321A-(PM)] Item Specific Help<br />
Type: [User]<br />
CHS Format<br />
Cylinders: [ 8894]<br />
Heads: [ 15]<br />
Sectors/Track: [ 63]<br />
Maximum Capacity: 4104MB<br />
LBA Format<br />
Total Sectors: 8404830<br />
Maximum Capacity: 4104MB<br />
Multi-Sector Transfers: [16 Sectors]<br />
LBA Mode Control: [Enabled]<br />
32-bit I/O: [Disabled]<br />
Transfer Mode: [FPIO 4 / DMA 2]<br />
Ultra DMA Mode: [Mode 2]<br />
SMART Monitoring: Enabled<br />
F1<br />
ESC<br />
Help<br />
Exit<br />
↑↓<br />
←→<br />
Select Item<br />
Select Menu<br />
-/+<br />
Enter<br />
Change Values<br />
SelectSub-Menu<br />
None = disabled any<br />
attached drive<br />
CD-ROM = a CD-ROM drive is<br />
installed<br />
ATAPI Removable = removable<br />
disk drive is installed<br />
User = drive parameters<br />
must be entered by user<br />
Auto = detect drive<br />
parameters automatically<br />
F9<br />
F10<br />
Setup Defaults<br />
Save and Exit<br />
Use the legend keys listed on the bottom to make your selections and exit to the<br />
Main Menu.
Phoenix<strong>BIOS</strong> 4.0 <strong>User's</strong> <strong>Manual</strong> The Setup Guide<br />
Note: that capacity is displayed in ‘real’ Mbytes (1MB=1024*1024 Bytes)<br />
Drives with a total capacity greater than 8Gbyte operate in LBA format only.<br />
The CHS parameters are not displayed by the fixed disk menu.<br />
In this case the menu is shown like this:<br />
Main<br />
Phoenix<strong>BIOS</strong> Setup Utility<br />
Primary IDE Master [IBM-DPTA-372050-(PM)] Item Specific Help<br />
Type: [Auto]<br />
LBA Format<br />
Total Sectors: 40088160<br />
Maximum Capacity: 19574MB<br />
Multi-Sector Transfers: [16 Sectors]<br />
LBA Mode Control: [Enabled]<br />
32-bit I/O: [Disabled]<br />
Transfer Mode: [FPIO 4 / DMA 2]<br />
Ultra DMA Mode: [Mode 2]<br />
SMART Monitoring: Enabled<br />
F1<br />
ESC<br />
Help<br />
Exit<br />
↑↓<br />
←→<br />
Select Item<br />
Select Menu<br />
-/+<br />
Enter<br />
Change Values<br />
SelectSub-Menu<br />
None = disabled any<br />
attached drive<br />
CD-ROM = a CD-ROM drive is<br />
installed<br />
ATAPI Removable =<br />
removable disk drive is<br />
installed<br />
User = drive parameters<br />
must be entered by user<br />
Auto = detect drive<br />
parameters automatically<br />
F9<br />
F10<br />
Setup Defaults<br />
Save and Exit<br />
Use the chart on the following page to configure the hard disk drive with Advanced<br />
Hard Disk Features:<br />
Page 9
The Setup Guide Phoenix<strong>BIOS</strong> 4.0 <strong>User's</strong> <strong>Manual</strong><br />
Page 10<br />
Feature Options Description<br />
Type None<br />
CD-ROM<br />
ATAPI Removable<br />
User<br />
Auto<br />
None = Autotyping is not able to<br />
supply the drive type or end user<br />
has selected None, disabling any<br />
drive that may be installed.<br />
User = You supply the hard-disk<br />
drive information in the following<br />
fields.<br />
Auto = Autotyping, the drive itself<br />
supplies the information.<br />
CD-ROM = CD-ROM drive.<br />
ATAPI Removable = Removable<br />
disk drive.<br />
Cylinders 1 to 65536 Number of cylinders.<br />
Heads 1 to 16 Number of read/write heads.<br />
Sectors/Track 1 to 63 Number of sectors per track.<br />
Multi-Sector<br />
Transfers{XE<br />
"multi-Sector<br />
Transfers"}<br />
Disabled<br />
2 sectors<br />
4 sectors<br />
8 sectors<br />
16 sectors<br />
LBA Mode Control Disabled<br />
Enabled<br />
32-Bit I/O{XE "32-<br />
Bit I/O"}<br />
Disabled<br />
Enabled<br />
Transfer Mode Standard<br />
Fast PIO{XE "Fast<br />
PIO"} 1<br />
Fast PIO 2<br />
Fast PIO 3<br />
Fast PIO 4<br />
FPIO 3 / DMA 1<br />
FPIO 4 / DMA 2<br />
Ultra DMA Mode Disabled<br />
Mode 0<br />
Mode 1<br />
Mode 2<br />
SMART Monitoring Enabled<br />
Disabled<br />
Any selection except Disabled<br />
determines the number of sectors<br />
transferred per block<br />
Enabling LBA causes Logical<br />
Block Addressing to be used in<br />
place of Cylinders, Heads, &<br />
Sectors.<br />
Enables 32-bit communication<br />
between CPU and IDE card.<br />
Requires PCI or local bus.<br />
Selects the method for<br />
transferring the data between the<br />
hard disk and system memory.<br />
The Setup menu only lists those<br />
options supported by the drive<br />
and platform.<br />
Ultra DMA Mode supports 33<br />
MB/sec transfer rate for fixed disk<br />
drives.<br />
‘Enabled’ installs Self-Monitoring<br />
Analysis-Reporting Technology,<br />
which issues a warning if an IDE<br />
failure is imminent.<br />
WARNING: Incorrect settings can cause your system to malfunction.
Phoenix<strong>BIOS</strong> 4.0 <strong>User's</strong> <strong>Manual</strong> The Setup Guide<br />
Keyboard Features<br />
Selecting "Numlock" on the Main Menu displays the Keyboard Features menu:<br />
Main<br />
Numlock: [Auto]<br />
Phoenix<strong>BIOS</strong> Setup Utility<br />
Keyboard Features Item Specific Help<br />
Key Click: [Disabled]<br />
Keyboard auto-repeat rate: [30/sec]<br />
Keyboard auto-repeat delay: [1/2 sec]<br />
F1<br />
ESC<br />
Help<br />
Exit<br />
↑↓<br />
←→<br />
Select Item<br />
Select Menu<br />
-/+<br />
Enter<br />
Change Values<br />
SelectSub-Menu<br />
Selects Power-on state<br />
for Numlock.<br />
F9<br />
F10<br />
Setup Defaults<br />
Save and Exit<br />
Use the legend keys to make your selections and exit to the Main Menu.<br />
Use the following chart to configure the keyboard features:<br />
Feature Options Description<br />
Numlock Auto<br />
On<br />
Off<br />
Key Click Disabled<br />
Enabled<br />
Keyboard auto-repeat rate 30/sec<br />
26.7/sec<br />
21.8/sec<br />
18.5/sec<br />
13.3/sec<br />
10/sec<br />
6/sec<br />
2/sec<br />
On or Off turns NumLock on<br />
or off at bootup. Auto turns<br />
NumLock on if it finds a<br />
numeric key pad.<br />
Turns audible key click on.<br />
Sets the number of times a<br />
second to repeat a keystroke<br />
when you hold the key down.<br />
Page 11
The Setup Guide Phoenix<strong>BIOS</strong> 4.0 <strong>User's</strong> <strong>Manual</strong><br />
Keyboard auto-repeat delay ¼ sec<br />
½ sec<br />
¾ sec<br />
1 sec<br />
POST Options<br />
Page 12<br />
Sets the delay time after the<br />
key is held down before it<br />
begins to repeat the<br />
keystroke.<br />
Selecting "POST Options" on the Main Menu displays the POST Options menu.<br />
Main<br />
QuietBoot Mode: [Disabled]<br />
QuickBoot Mode: [Enabled]<br />
Summary screen: [Disabled]<br />
Boot with keyboard: [Enabled]<br />
SETUP prompt: [Enabled]<br />
POST Errors: [Enabled]<br />
POST Warmstart Reset [Disabled]<br />
Phoenix<strong>BIOS</strong> Setup Utility<br />
Boot Display: [CRT and Flatpanel]<br />
Display Type: [640x480 TFT 18bit]<br />
F1<br />
ESC<br />
Help<br />
Exit<br />
↑↓<br />
←→<br />
POST Options Item Specific Help<br />
Select Item<br />
Select Menu<br />
-/+<br />
Enter<br />
Change Values<br />
SelectSub-Menu<br />
Display the diagnostic<br />
Screen during boot<br />
F9<br />
F10<br />
Setup Defaults<br />
Save and Exit<br />
Use the legend keys to make your selections and exit to the Main Menu.<br />
Use the following chart to select your boot options.<br />
Feature Options Description
Phoenix<strong>BIOS</strong> 4.0 <strong>User's</strong> <strong>Manual</strong> The Setup Guide<br />
QuietBoot<br />
Mode{XE<br />
"floppy seek"}<br />
QuickBoot<br />
Mode{XE<br />
"floppy seek"}<br />
Summary<br />
screen{XE<br />
"summary<br />
screen"}<br />
Boot with<br />
keyboard<br />
Disabled<br />
Enabled<br />
Enabled<br />
Disabled<br />
Disabled<br />
Enabled<br />
Disabled<br />
Enabled<br />
Setup Prompt Disabled<br />
Enabled<br />
POST Errors Disabled<br />
Enabled<br />
POST<br />
Warmstart<br />
Reset<br />
Disabled<br />
Enabled<br />
Boot Display CRT<br />
Flatpanel<br />
CRT and Flatpanel<br />
Suppress the diagnostic screen<br />
during boot.<br />
Optionally a customer-specific<br />
graphic illustration can be<br />
displayed.<br />
Allows the system to skip certain<br />
tests while booting. This will<br />
decrease the time needed to boot<br />
the system.<br />
Displays system summary screen<br />
during bootup. See "System<br />
Summary"below.<br />
Allow system bootup without an<br />
attached keyboard. POST will not<br />
report keyboard errors if this<br />
option is set to Enabled<br />
Display during POST an<br />
information text how to enter<br />
Setup;<br />
Disabled doesn’t display this info.<br />
Pauses and displays SETUP entry<br />
or resume boot prompt if error<br />
occurs on boot. If disabled,<br />
system always attempts to boot.<br />
If Enabled POST performs a Hard<br />
Reset on ISA and PCI bus after a<br />
warmstart. This feature is<br />
recommended if any PCI<br />
busmaster is enabled by Setup<br />
(Submenu Advanced PCI<br />
configuration).<br />
Disabled is the default setting<br />
which should normally be used.<br />
Select which display should be<br />
active during POST.<br />
Page 13
The Setup Guide Phoenix<strong>BIOS</strong> 4.0 <strong>User's</strong> <strong>Manual</strong><br />
Display Type 1024x768 DSTN<br />
1280x1024 TFT<br />
640x480 DSTN<br />
800x600 DSTN<br />
640x480 TFT 16bit<br />
640x480 TFT 18bit<br />
1024x768 TFT 2ppc<br />
800x600 TFT res.<br />
800x600 TFT 18bit<br />
800x600 TFT res.<br />
800x600 DSTN res.<br />
800x600 DSTN res.<br />
1024x768 TFT 1ppc<br />
1280x1024 DSTN<br />
1024x600 DSTN<br />
1024x600 TFT<br />
Note:<br />
Default <strong>BIOS</strong> settings are highlighted.<br />
Help for invalid Display Type selection<br />
Page 14<br />
Select from this list the flat panel<br />
display which is actually mounted<br />
to your system.<br />
.<br />
If an invalid display type has been selected, flat panel display becomes dark or<br />
unreadable. In this case the following recommendations help to get a valid system<br />
configuration:<br />
• If possible attach a CRT monitor to VGA connector and reboot the system<br />
with a system reset. In many cases <strong>BIOS</strong> sign on is displayed on monitor.<br />
Enter Setup and select correct flat panel type. Save & Exit to restart the<br />
system.<br />
• If <strong>BIOS</strong> sign on is not displayed although a CRT monitor is attached, do the<br />
following: Turn off the system. Turn on again and immediately press key<br />
on your keyboard to enter Setup (note that key is detected after <strong>BIOS</strong><br />
keyboard detection has passed after some seconds; this is indicated by<br />
flashing keyboard LEDs). Although the screen is dark, Setup is executed.<br />
Press and then to force <strong>BIOS</strong> default settings (Boot display is<br />
set to CRT/Flat panel simultaneous mode, Display type is set to 640x480 TFT<br />
18 bit). Press and to save Setup configuration and restart the<br />
system. <strong>BIOS</strong> sign on should be displayed on monitor. Enter Setup again and<br />
select correct flat panel type of your system.
Phoenix<strong>BIOS</strong> 4.0 <strong>User's</strong> <strong>Manual</strong> The Setup Guide<br />
• If no CRT monitor can be attached try the following:<br />
Turn off the system. Turn on again and immediately press key on your<br />
keyboard to enter Setup (note that key is detected after <strong>BIOS</strong> keyboard<br />
detection has passed after some seconds; this is indicated by flashing<br />
keyboard LEDs). Although the screen is dark, Setup is executed. Press <br />
and then to force <strong>BIOS</strong> default settings<br />
Press key and then . Now you are in the submenu ‘Display<br />
Type’ at position of the highlighted default type (640x480 TFT 18bit). Use<br />
and cursor keys to select the display type of your system. Note<br />
that the menu wraps if cursor reaches the top or bottom menu item. Display<br />
type is selected with key.<br />
Press and to save Setup configuration and restart the system.<br />
<strong>BIOS</strong> sign on should be displayed on flat panel display.<br />
Page 15
The Setup Guide Phoenix<strong>BIOS</strong> 4.0 <strong>User's</strong> <strong>Manual</strong><br />
The Advanced Menu<br />
Selecting "Advanced" from menu bar on the Main Menu displays a menu like this:<br />
Page 16<br />
Phoenix<strong>BIOS</strong> Setup Utility<br />
Main Advanced Security Power Boot Exit<br />
Setup Warning<br />
Setting items on this menu to incorrect values<br />
may cause your system to malfunction.<br />
Large Disk Access Mode: [DOS]<br />
Processor Serial Number: [Enabled]<br />
Memory Cache<br />
PCI Configuration<br />
I/O Device Configuration<br />
Memory Shadow<br />
Advanced Chipset Control<br />
F1<br />
ESC<br />
Help<br />
Exit<br />
↑↓<br />
←→<br />
Select Item<br />
Select Menu<br />
-/+<br />
Enter<br />
Change Values<br />
SelectSub-Menu<br />
Item Specific Help<br />
UNIX, Novell NetWare,<br />
or other operating<br />
ystems, select<br />
'Other', If you are<br />
installing new<br />
software and the drive<br />
fails, change this<br />
selection and try<br />
again. Different<br />
operating systems<br />
require different<br />
representations of<br />
drive geometries.<br />
F9<br />
F10<br />
Setup Defaults<br />
Save and Exit<br />
Use the legend keys to make your selections and exit to the Main Menu.<br />
Use the chart on the following page to configure the Large Disk Access Mode<br />
Features:
Phoenix<strong>BIOS</strong> 4.0 <strong>User's</strong> <strong>Manual</strong> The Setup Guide<br />
Feature Options Description<br />
Large Disk Access<br />
Mode{XE "Large Disk<br />
Mode"}<br />
Other<br />
DOS<br />
Select ‘DOS’ if you have DOS.<br />
Select ‘Other’ if you have<br />
UNIX, Novell NetWare or other<br />
operating systems. If you are<br />
installing new operating<br />
system software and the drive<br />
fails, change this setting and<br />
try again.<br />
A large disk is one that has<br />
more than 1024 cylinders,<br />
more than 16 heads, or more<br />
than 63 tracks per sector.<br />
Warning: Incorrect settings can cause your system to malfunction.<br />
Processor Serial<br />
Number{XE "Large Disk<br />
Mode"}<br />
Enabled<br />
Disabled<br />
Each CPU has a unique serial<br />
number. When ‘disabled’,<br />
access to this serial number is<br />
denied.<br />
The system must be reset or<br />
restarted from power-on for<br />
setting to take effect.<br />
Page 17
The Setup Guide Phoenix<strong>BIOS</strong> 4.0 <strong>User's</strong> <strong>Manual</strong><br />
Memory Cache<br />
Enabling cache{XE "cache"} saves time for the CPU by holding data most<br />
recently accessed in regular memory (dynamic RAM or DRAM) in a special<br />
storage area of static RAM (SRAM), which is faster. Before accessing regular<br />
memory, the CPU first accesses the cache. If it does not find the data it is looking<br />
for there, it accesses regular memory.<br />
Selecting "Memory Cache" from the Advanced Menu displays a menu like the one<br />
shown here. The actual features displayed depend on your system's hardware.<br />
Page 18<br />
Advanced<br />
Memory Cache: [Enabled]<br />
Phoenix<strong>BIOS</strong> Setup Utility<br />
Memory Cache Item Specific Help<br />
Cache System <strong>BIOS</strong> area: [Write Protect]<br />
Cache Video <strong>BIOS</strong> area: [Write Protect]<br />
Cache CC00 - CFFF: [Disabled]<br />
Cache D000 - D3FF: [Disabled]<br />
Cache D400 - D7FF: [Disabled]<br />
Cache D800 - DBFF: [Disabled]<br />
Cache DC00 - DFFF: [Disabled]<br />
F1<br />
ESC<br />
Help<br />
Exit<br />
↑↓<br />
←→<br />
Select Item<br />
Select Menu<br />
-/+<br />
Enter<br />
Change Values<br />
SelectSub-Menu<br />
Sets the state of the<br />
memory cache.<br />
F9<br />
F10<br />
Setup Defaults<br />
Save and Exit<br />
Use the legend keys listed on the bottom to make your selections and exit to the<br />
Main Menu.<br />
Use the chart on the following page to configure the memory cache.
Phoenix<strong>BIOS</strong> 4.0 <strong>User's</strong> <strong>Manual</strong> The Setup Guide<br />
Feature Options Description<br />
Memory Cache Disabled Generally enables or disables all<br />
Enabled memory caching (default enabled)<br />
Cache System <strong>BIOS</strong> uncached Caches the system <strong>BIOS</strong> and<br />
area<br />
Write Protect improves performance (default<br />
enabled).{XE "cache"}<br />
Cache Video <strong>BIOS</strong> area uncached Caches the video <strong>BIOS</strong> and<br />
Write Protect improves performance (default<br />
enabled).<br />
Cache segments, Disabled Controls caching of individual<br />
e.g., D000-D3FF Write Through segments of memory usually<br />
Write Protect reserved for shadowing system or<br />
Write Back option ROMs (default disabled).<br />
WARNING: Incorrect settings can cause your system to malfunction.<br />
NOTE: The contents of this menu depend on the chipset installed on your<br />
motherboard, and chipsets vary widely. Consult your dealer or the computer<br />
manual before changing the items on this menu. Incorrect settings can cause your<br />
system to malfunction.<br />
Page 19
The Setup Guide Phoenix<strong>BIOS</strong> 4.0 <strong>User's</strong> <strong>Manual</strong><br />
PCI / PnP Configuration<br />
Selecting "PCI / PnP Configuration" from menu bar on the Advanced menu<br />
displays a menu like this:<br />
Page 20<br />
Advanced<br />
Phoenix<strong>BIOS</strong> Setup Utility<br />
PCI Configuration Item Specific Help<br />
Installed O/S: [Other]<br />
ISA graphics device installed: [No]<br />
Default Primary Video Adapter: [AGP]<br />
PCI/PNP ISA UMB Region Exclusion<br />
PCI/PNP ISA IRQ Resource Exclusion<br />
PCI IRQ Routing<br />
F1<br />
ESC<br />
Reset Configuration Data: [No]<br />
Secured Setup Configurations: [No]<br />
Help<br />
Exit<br />
↑↓<br />
←→<br />
Select Item<br />
Select Menu<br />
-/+<br />
Enter<br />
Change Values<br />
SelectSub-Menu<br />
Select the operating<br />
system installed<br />
on your system which<br />
you will use most<br />
commonly.<br />
Note: An incorrect<br />
setting can cause<br />
some operating<br />
system to display<br />
unexpected behaviour.<br />
F9<br />
F10<br />
Setup Defaults<br />
Save and Exit<br />
PCI{XE "PCI"} Devices are devices equipped for operation with a PCI (Peripheral<br />
Component Interconnect{XE "Peripheral Component Interconnect"}) bus, a<br />
standardized hardware system that connects the CPU with other devices. Use this<br />
menu to configure the PCI devices installed on your system and to reserve system<br />
resources for non-PnP ISA devices.<br />
Use the legend keys to make your selections and exit to the Advanced menu.
Phoenix<strong>BIOS</strong> 4.0 <strong>User's</strong> <strong>Manual</strong> The Setup Guide<br />
The following table illustrates the possible selections:<br />
Feature Options Description<br />
Installed O/S Other<br />
Plug&Play<br />
ISA graphics device<br />
installed<br />
Default Primary Video<br />
Adapter<br />
Reset Configuration<br />
Data{XE "Large Disk<br />
Mode"}<br />
Secured Setup<br />
Configurations<br />
No<br />
Yes<br />
PCI<br />
AGP<br />
No<br />
Yes<br />
No<br />
Yes<br />
Select ‘Yes’ if you are using<br />
a Plug & Play capable<br />
operating system.<br />
Select ‘No’ if you need the<br />
<strong>BIOS</strong> to configure non-boot<br />
devices.<br />
Enable ISA (non-VGA)<br />
graphics device to access<br />
pallete data in PCI VGA<br />
device.<br />
Select Bootdisplay on either<br />
PCI VGA card or AGP VGA.<br />
‘Yes’ erases all configuration<br />
data in ESCD, which stores<br />
the configuration settings for<br />
non-PnP plug-in devices.<br />
Select ‘Yes’ when required to<br />
restore the manufacturer's<br />
defaults.<br />
‘Yes’ prevents a PnP<br />
operating system from<br />
overriding selections you<br />
have made in Setup.<br />
Page 21
The Setup Guide Phoenix<strong>BIOS</strong> 4.0 <strong>User's</strong> <strong>Manual</strong><br />
PCI/PnP ISA UMB Region Exclusion<br />
Selecting "PCI/PNP ISA UMB Region Exclusion" from menu bar on the PCI<br />
Configuration menu displays a menu like this:<br />
Page 22<br />
Advanced<br />
Phoenix<strong>BIOS</strong> Setup Utility<br />
PCI/PNP ISA UMB Region Exclusion Item Specific Help<br />
CC00 - CFFF: [Available]<br />
D000 - D3FF: [Available]<br />
D400 - D7FF: [Available]<br />
D800 - DBFF: [Available]<br />
DC00 - DFFF: [Available]<br />
F1<br />
ESC<br />
Help<br />
Exit<br />
↑↓<br />
←→<br />
Select Item<br />
Select Menu<br />
-/+<br />
Enter<br />
Change Values<br />
SelectSub-Menu<br />
Use the following chart in reserving upper memory:<br />
Reserves the specified<br />
block of upper memory<br />
for use by legacy ISA<br />
devices.<br />
F9<br />
F10<br />
Setup Defaults<br />
Save and Exit<br />
Feature Options Description<br />
Upper Memory Block:<br />
e.g.<br />
D400 – D7FF<br />
Available<br />
Reserved<br />
Reserves the specified block<br />
of upper memory for use by<br />
legacy ISA devices.
Phoenix<strong>BIOS</strong> 4.0 <strong>User's</strong> <strong>Manual</strong> The Setup Guide<br />
PCI/PnP ISA IRQ Resource Exclusion<br />
Selecting "PCI/PNP ISA IRQ Resource Exclusion" from menu bar on the PCI<br />
Configuration menu displays a menu like this:<br />
Advanced<br />
IRQ 3: [Available]<br />
IRQ 4: [Available]<br />
IRQ 5: [Available]<br />
IRQ 7: [Available]<br />
IRQ 9: [Available]<br />
IRQ 10: [Available]<br />
IRQ 11: [Available]<br />
IRQ 15: [Available]<br />
F1<br />
ESC<br />
Help<br />
Exit<br />
Phoenix<strong>BIOS</strong> Setup Utility<br />
PCI/PNP ISA IRQ Resource Exclusion Item Specific Help<br />
↑↓<br />
←→<br />
Select Item<br />
Select Menu<br />
-/+<br />
Enter<br />
Change Values<br />
SelectSub-Menu<br />
Reserves the specified<br />
IRQ for use by legacy<br />
ISA devices.<br />
F9<br />
F10<br />
Setup Defaults<br />
Save and Exit<br />
NOTE: IRQ 15 exclusion depends upon Secondary IDE channel selection<br />
Use the following chart in reserving IRQs:<br />
IRQ:<br />
e.g.<br />
IRQ 7<br />
Feature Options Description<br />
Available<br />
Reserved<br />
Reserves the specified IRQ<br />
for use by legacy ISA<br />
devices.<br />
Page 23
The Setup Guide Phoenix<strong>BIOS</strong> 4.0 <strong>User's</strong> <strong>Manual</strong><br />
PCI IRQ Routing<br />
Selecting "PCI IRQ Routing" from menu bar on the PCI /PnP Configuration menu<br />
displays a menu like this:<br />
Page 24<br />
Advanced<br />
Shared PCI IRQs: [Auto]<br />
PCI Interrupt INTA#: [Auto Select]<br />
PCI Interrupt INTB#: [Auto Select]<br />
PCI Interrupt INTC#: [Auto Select]<br />
PCI Interrupt INTD#: [Auto Select]<br />
F1<br />
ESC<br />
Help<br />
Exit<br />
↑↓<br />
←→<br />
Phoenix<strong>BIOS</strong> Setup Utility<br />
PCI IRQ Routing Item Specific Help<br />
Select Item<br />
Select Menu<br />
-/+<br />
Enter<br />
Change Values<br />
SelectSub-Menu<br />
PCI devices can use<br />
hardware interrupts<br />
called IRQ’s. A PCI<br />
device cannot use<br />
IRQ’s already in use<br />
by ISA devices.<br />
F9<br />
F10<br />
Setup Defaults<br />
Save and Exit
Phoenix<strong>BIOS</strong> 4.0 <strong>User's</strong> <strong>Manual</strong> The Setup Guide<br />
Use the chart on the following page in configuring the PCI devices:<br />
Feature Options Description<br />
Shared PCI IRQs Share One IRQ<br />
Share Two IRQs<br />
Share Three IRQs<br />
Auto<br />
PCI Interrupt INTA#<br />
PCI Interrupt INTB#<br />
PCI Interrupt INTC#<br />
PCI Interrupt INTD#<br />
Disabled<br />
Auto Select<br />
IRQ 3<br />
IRQ 4<br />
IRQ 5<br />
IRQ 7<br />
IRQ 9<br />
IRQ 10<br />
IRQ 11<br />
IRQ 12<br />
IRQ 14<br />
IRQ 15<br />
Share ‘n’ IRQ’s:<br />
Forces PCI devices to use at<br />
most ‘n’ IRQs. ‘Share One<br />
IRQ’ means that all PCI<br />
devices in system are shared<br />
to one IRQ line. This frees<br />
up remaining IRQ lines for<br />
non-PnP ISA devices.<br />
Auto:<br />
Minimizes PCI IRQ Sharing<br />
Disabled :<br />
Do not use IRQ with PCI<br />
interrupt.<br />
Auto Select:<br />
IRQ assigment is selected by<br />
Plug&Play with priority.<br />
IRQ n Selection:<br />
Forces PCI device to use<br />
selected IRQ. This selection<br />
is used for drivers which rely<br />
on a specific IRQ. Be careful<br />
to choose an IRQ which is<br />
NOT used by any ISA<br />
device.<br />
Page 25
The Setup Guide Phoenix<strong>BIOS</strong> 4.0 <strong>User's</strong> <strong>Manual</strong><br />
I/O Device Configuration Menu<br />
Most devices on the computer require the exclusive use of system resources{XE<br />
"system resources"} for operation. These system resources can include Input and<br />
Output (I/O) port addresses and Interrupt lines for getting the attention of the CPU.<br />
Allocating these resources to various devices is called device configuration{XE<br />
"device configuration"}.<br />
Page 26<br />
• <strong>Manual</strong>ly by you.<br />
• Automatically by the <strong>BIOS</strong> during POST (See "ROM <strong>BIOS</strong> Functions" in<br />
the Phoenix<strong>BIOS</strong> Programmer’s Guide)<br />
• Automatically by a PnP Operating System such as Windows 9x after the<br />
Operating System boots<br />
To configure the serial and parallel ports, the diskette controller, the USB<br />
Controller and the IDE Controller,{XE "I/O chip"} select "I/O Device Configuration"<br />
on the Advanced Menu to display this menu and specify how you want to<br />
configure these I/O Devices:
Phoenix<strong>BIOS</strong> 4.0 <strong>User's</strong> <strong>Manual</strong> The Setup Guide<br />
Advanced<br />
Phoenix<strong>BIOS</strong> Setup Utility<br />
I/O Device Configuration Item Specific Help<br />
Serial Port A: [Auto]<br />
Serial Port B: [Auto]<br />
Mode: [Normal]<br />
Interface: [RS232]<br />
LPT: [Auto]<br />
Mode: [Bi-directional]<br />
Floppy Disk Controller [Enabled]<br />
Base I/O address: [Primary]<br />
Local IDE Controller: [Both]<br />
Local LAN Controller: [Enabled]<br />
USB Legacy Support: [Enabled]<br />
PS/2 Mouse: [Auto Detect]<br />
ROM Socket: [Disabled]<br />
Watchdog: [Disabled]<br />
System Monitoring: [290h]<br />
F1<br />
ESC<br />
Help<br />
Exit<br />
↑↓<br />
←→<br />
Select Item<br />
Select Menu<br />
-/+<br />
Enter<br />
Change Values<br />
SelectSub-Menu<br />
Configure serial port A<br />
using options:<br />
[Disabled]<br />
No configuration<br />
[Enabled]<br />
User configuration<br />
[Auto]<br />
<strong>BIOS</strong> or OS chooses<br />
configuration<br />
[OS Controlled]<br />
Displayed when<br />
controlled by OS<br />
F9<br />
F10<br />
Setup Defaults<br />
Save and Exit<br />
Use the legend keys to make your selections and exit to the Main Menu.<br />
Use the following charts to configure the Input/Output settings:<br />
Page 27
The Setup Guide Phoenix<strong>BIOS</strong> 4.0 <strong>User's</strong> <strong>Manual</strong><br />
Serial Ports<br />
Page 28<br />
Feature Options Description<br />
Serial Port A:{XE "COM port"}<br />
Serial Port B:<br />
Base I/O Address (Port A,<br />
Port B)<br />
Disabled<br />
Enabled<br />
Auto<br />
OS Controlled<br />
3F8<br />
2F8<br />
3E8<br />
2E8<br />
Interrupt (Port A, Port B) IRQ 3<br />
IRQ 4<br />
Mode (Port B only) Normal<br />
IrDA<br />
Disabled turns off the port.<br />
Enabled requires you to enter<br />
the base Input/Output address<br />
and the Interrupt number on<br />
the next line.<br />
Auto makes the <strong>BIOS</strong><br />
configure the port<br />
automatically during POST.<br />
OS Controlled lets the PnP<br />
Operating System (such as<br />
Windows 98) configure the<br />
port after POST.<br />
If you select Enabled, choose<br />
one of these combinations.<br />
If you select Enabled, choose<br />
one of these combinations.<br />
If the port is not disabled,<br />
choose the operating mode.
Phoenix<strong>BIOS</strong> 4.0 <strong>User's</strong> <strong>Manual</strong> The Setup Guide<br />
Parallel Port<br />
Feature Options Description<br />
LPT: {XE "LPT port"} Disabled<br />
Enabled<br />
Auto<br />
OS Controlled<br />
Mode Output only<br />
Bi-directional<br />
EPP<br />
ECP<br />
Base I/O Address 378<br />
278<br />
3BC<br />
Interrupts IRQ5<br />
IRQ7<br />
DMA channel DMA 1<br />
DMA 3<br />
Floppy Disk Controller<br />
Disabled turns off the port.<br />
Enabled requires you to enter the<br />
base Input/Output address and the<br />
Interrupt number below.<br />
Auto makes the <strong>BIOS</strong><br />
autoconfigure the port during<br />
POST.<br />
OS Controlled lets the PnP<br />
Operating System (Windows 9x)<br />
configure the port after POST.<br />
Output only is standard one-way<br />
protocol for a parallel device,<br />
typically a printer.<br />
Bi-directional uses the PS/2 twoway<br />
protocol<br />
EPP specifies Enhanced Parallel<br />
Port Protocol Rev. 1.9 and ECP is<br />
used in conjunction with 8-Bit<br />
DMA transfer..<br />
If you select Enabled for the<br />
Parallel Port, choose one of these<br />
I/O addresses.<br />
If you select Enabled for the<br />
Parallel Port, choose one of these<br />
interrupt options.<br />
If you select ECP for the Parallel<br />
Port Mode, choose one of these<br />
DMA options.<br />
Feature Options Description<br />
Floppy Disk Controller Disabled<br />
Enabled<br />
Base I/O Address Primary<br />
Secondary<br />
Enables the on-board legacy<br />
diskette controller{XE<br />
"diskette:controller"}.<br />
Disabled turns off all legacy<br />
diskette drives.<br />
If you select Enabled for the<br />
Diskette Controller. Always<br />
choose Primary if no external<br />
controller is installed .<br />
Page 29
The Setup Guide Phoenix<strong>BIOS</strong> 4.0 <strong>User's</strong> <strong>Manual</strong><br />
Local IDE Controller<br />
Page 30<br />
Feature Options Description<br />
Local IDE Controller Disabled<br />
Enabled<br />
Other Devices<br />
Enables the on-board IDE<br />
controller{XE "diskette:controller"}.<br />
Primary IDE channel is at i/o<br />
address 1F0h and IRQ 14.<br />
Feature Options Description<br />
Local LAN Controller Disabled<br />
Enabled<br />
Legacy USB Support Disabled<br />
Enabled<br />
PS/2 Mouse{XE "PS/2<br />
Mouse"}<br />
Disabled<br />
Enabled<br />
Auto Detect<br />
ROM Socket Disabled<br />
CC00 – CFFF<br />
D000 – D3FF<br />
D400 – D7FF<br />
D800 – DBFF<br />
DC00 – DFFF<br />
Watchdog Disabled<br />
250h<br />
270h<br />
Enables the on-board LAN<br />
controller{XE "diskette:controller"}.<br />
If Disabled, the LAN controller is<br />
not present on the PCI bus.<br />
Allow Legacy Keyboard operation<br />
with USB Keyboard if enabled.<br />
This typically used for MS-DOS.<br />
USB Legacy support is not<br />
recommended for Windows NT4.0<br />
Note that keyboard legacy support<br />
is always maintained for Setup<br />
(even if this feature is set to<br />
disabled )<br />
‘Disabled’ disables any installed<br />
PS/2 mouse and frees up IRQ 12.<br />
‘Enabled’ forces the PS/2 mouse<br />
port to be enabled regardless if a<br />
mouse is present. ‘Auto Detect’<br />
lets the <strong>BIOS</strong> control the mouse.<br />
Select he memory address within<br />
UMB area which is decoded for<br />
the ROM socket<br />
Enables the on-board Watchdog<br />
controller{XE "diskette:controller"}<br />
at the selected Base I/O address.<br />
The Watchdog device is started<br />
and retriggered by i/o access to<br />
this address. For more information<br />
on this device please refer to the<br />
hardware user manual.
Phoenix<strong>BIOS</strong> 4.0 <strong>User's</strong> <strong>Manual</strong> The Setup Guide<br />
System Monitoring Disabled<br />
280h<br />
290h<br />
Enables the on-board System,<br />
Monitoring controller{XE<br />
"diskette:controller"} at the<br />
selected Base I/O address. For<br />
more information on this device<br />
please refer to the hardware user<br />
manual.<br />
Warning: If you choose the same I/O address or Interrupt for more than one port,<br />
the menu displays an asterisk (*) at the conflicting settings. It also displays this<br />
message at the bottom of the menu:<br />
* Indicates a DMA, Interrupt, I/O, or memory resource<br />
conflict with another device.<br />
Resolve the conflict by selecting another setting for the devices.<br />
Page 31
The Setup Guide Phoenix<strong>BIOS</strong> 4.0 <strong>User's</strong> <strong>Manual</strong><br />
Memory Shadow<br />
Enabling Memory Shadow is intended to speed up ISA Legacy option ROMs.<br />
These ROM extensions are usually 8-Bit organized. If a shadow Memory area is<br />
enabled for an ISA ROM extension, it’s content is copyied into RAM and set Read<br />
only. Memory read access is directed to Shadow RAM instead of ISA Bus.<br />
Note however that some ISA ROM extensions (e.g. MSYSTEMS DiskOnChip<br />
devices) cannot operate when copied into Shadow RAM.<br />
Selecting "Memory Shadow" from the Advanced Menu displays a menu like the<br />
one shown here. The actual features displayed depend on your system's<br />
hardware.<br />
Page 32<br />
Advanced<br />
C800 - CBFF: [Disabled]<br />
CC00 - CFFF: [Disabled]<br />
D000 - D3FF: [Disabled]<br />
D400 - D7FF: [Disabled]<br />
D800 - DBFF: [Disabled]<br />
DC00 - DFFF: [Disabled]<br />
F1<br />
ESC<br />
Help<br />
Exit<br />
↑↓<br />
←→<br />
Phoenix<strong>BIOS</strong> Setup Utility<br />
Memory Shadow Item Specific Help<br />
Select Item<br />
Select Menu<br />
-/+<br />
Enter<br />
Change Values<br />
SelectSub-Menu<br />
Enables option ROM<br />
shadowing in this<br />
region.<br />
F9<br />
F10<br />
Setup Defaults<br />
Save and Exit
Phoenix<strong>BIOS</strong> 4.0 <strong>User's</strong> <strong>Manual</strong> The Setup Guide<br />
Use the following chart in shadowing ISA Legacy ROMs:<br />
Upper Memory Block<br />
e.g. D400 – D7FF<br />
Feature Options Description<br />
Disabled<br />
Enabled<br />
If set to Disabled, ISA<br />
Legacy ROM extension are<br />
accessed on ISA Bus.<br />
If set to Enabled the ISA<br />
ROM extension is copied<br />
into Shadow RAM (Read<br />
Only).<br />
Page 33
The Setup Guide Phoenix<strong>BIOS</strong> 4.0 <strong>User's</strong> <strong>Manual</strong><br />
Advanced Chipset Control<br />
Selecting "Advanced Chipset Control" from menu bar on the PCI /PnP<br />
Configuration menu displays a menu like this:<br />
Page 34<br />
Advanced<br />
Phoenix<strong>BIOS</strong> Setup Utility<br />
Advanced Chipset Control Item Specific Help<br />
8-bit I/O Recovery: [4.5]<br />
16-bit I/O Recovery: [4.5]<br />
Graphics Aperture: [ 64MB]<br />
F1<br />
ESC<br />
Help<br />
Exit<br />
↑↓<br />
←→<br />
Select Item<br />
Select Menu<br />
-/+<br />
Enter<br />
Change Values<br />
SelectSub-Menu<br />
ISA clock cycles<br />
inserted between<br />
back-to-back I/O.<br />
F9<br />
F10<br />
Use the following chart in configuring the Advanced Chipset Control:<br />
Setup Defaults<br />
Save and Exit<br />
Feature Options Description<br />
8-bit I/O Recovery 3.5 – 11.5 Number of ISA clocks<br />
recovery time inserted for 8bit<br />
I/O.<br />
16-bit I/O Recovery 3.5 – 6.5 Number of ISA clocks<br />
recovery time inserted for<br />
16-bit I/O.<br />
Graphics Aperture 4 MB<br />
8 MB<br />
16 MB<br />
32 MB<br />
64 MB<br />
128 MB<br />
256 MB<br />
Select the size of mapped<br />
memory for AGP graphic<br />
data.<br />
NOTE: The contents of this menu depend on the devices installed on your system.<br />
Incorrect settings can cause your system to malfunction.
Phoenix<strong>BIOS</strong> 4.0 <strong>User's</strong> <strong>Manual</strong> The Setup Guide<br />
The Security Menu<br />
Selecting "Security" from the Main Menu displays a menu like this:<br />
Phoenix<strong>BIOS</strong> Setup Utility<br />
Main Advanced Security Power Boot Exit<br />
Supervisor Password Is: Set<br />
User Password Is: Clear<br />
Set Supervisor Password [Enter]<br />
Set User Password [Enter]<br />
Network server: [Disabled]<br />
Password on boot: [Disabled]<br />
Fixed disk boot sector: [Normal]<br />
Diskette access: [Supervisor]<br />
Virus check reminder: [Disabled]<br />
System backup reminder: [Disabled]<br />
F1<br />
ESC<br />
Help<br />
Exit<br />
↑↓<br />
←→<br />
Select Item<br />
Select Menu<br />
-/+<br />
Enter<br />
Change Values<br />
SelectSub-Menu<br />
Item Specific Help<br />
Supervisor Password<br />
controls access to the<br />
setup utility.<br />
F9<br />
F10<br />
Setup Defaults<br />
Save and Exit<br />
Use the legend keys to make your selections and exit to the Main Menu. {XE<br />
"security" }<br />
Enabling "Supervisor Password" requires a password for entering Setup. The<br />
passwords are not case sensitive.<br />
Pressing at either Set Supervisor Password or Set User Password<br />
displays a dialog box like this:<br />
Set Password<br />
Enter new password: [ ]<br />
Confirm new password: [ ]<br />
Type the password{XE "password"} and press . Repeat.<br />
Page 35
The Setup Guide Phoenix<strong>BIOS</strong> 4.0 <strong>User's</strong> <strong>Manual</strong><br />
Note: In some systems, the User and Supervisor passwords are related; you<br />
cannot have a User password without first creating a Supervisor password. In<br />
other systems, you can create and use them independently.<br />
The User password is stored to system microcontroller. This allows to lock the<br />
keyboard by pressing CTL-ALT-S . The lock is indicated by flashing the keyboard<br />
LEDs. To unlock the keyboard enter the valid user password.<br />
Use the following chart to configure the system-security and anti-virus options.<br />
Page 36<br />
Feature Options Description<br />
Set Supervisor Password Up to seven<br />
alphanumeric<br />
characters<br />
Set User Password Up to seven<br />
alphanumeric<br />
characters<br />
Network server Disabled<br />
Enabled<br />
Pressing displays<br />
dialog box for entering the<br />
supervisor password. In<br />
related systems, this<br />
password gives full access to<br />
Setup menus.<br />
To clear an existing<br />
Supervisor password, enter<br />
the password and hit<br />
to clear. Note<br />
however that any existing<br />
User Password cannot be<br />
changed if Supervisor<br />
password has been cleared.<br />
Pressing displays<br />
the dialog box for entering<br />
the user password. In related<br />
systems, this password gives<br />
restricted access to SETUP<br />
menus.<br />
To clear an existing User<br />
password, enter the<br />
password and hit to<br />
clear.<br />
Enabled allows the system to<br />
boot without entering a<br />
password. Keyboard and<br />
mouse, however, are locked<br />
until a valid password is<br />
entered.<br />
This function however does<br />
not work with Windows 9x
Phoenix<strong>BIOS</strong> 4.0 <strong>User's</strong> <strong>Manual</strong> The Setup Guide<br />
Password on boot Disabled<br />
Enabled<br />
Fixed disk boot sector Normal<br />
Write Protect<br />
Diskette access User<br />
Supervisor<br />
Virus check reminder<br />
System backup reminder<br />
Disabled<br />
Daily<br />
Weekly<br />
Monthly<br />
Enabled requires a password<br />
on boot. Requires prior<br />
setting of the Supervisor<br />
password.<br />
If supervisor password is set<br />
and this option disabled,<br />
<strong>BIOS</strong> assumes user is<br />
booting.<br />
Write protects the boot<br />
sector on the hard disk for<br />
virus protection. Requires a<br />
password to format or Fdisk<br />
the hard disk.<br />
Supervisor requires to enter<br />
the supervisor password to<br />
boot from or access the<br />
floppy disk.<br />
Displays a message during<br />
bootup asking (Y/N) if you<br />
have backed up the system<br />
or scanned it for viruses.<br />
Message returns on each<br />
boot until you respond with<br />
"Y".<br />
Daily displays the message<br />
on the first boot of the day,<br />
Weekly on the first boot after<br />
Sunday, and Monthly on the<br />
first boot of the month.<br />
Page 37
The Setup Guide Phoenix<strong>BIOS</strong> 4.0 <strong>User's</strong> <strong>Manual</strong><br />
The Power Menu<br />
Selecting "Power" from the menu bar displays a menu like this:<br />
Page 38<br />
Phoenix<strong>BIOS</strong> Setup Utility<br />
Main Advanced Security Power Boot Exit<br />
Power Savings [Customized]<br />
Standby Timeout: [8 Minutes]<br />
Hard Disk Timeout: [2 Minutes]<br />
Advanced Options<br />
Hardware Monitoring<br />
F1<br />
ESC<br />
Help<br />
Exit<br />
↑↓<br />
←→<br />
Select Item<br />
Select Menu<br />
-/+<br />
Enter<br />
Change Values<br />
SelectSub-Menu<br />
Item Specific Help<br />
Maximum Power Savings<br />
conserves the greatest<br />
amount of system power.<br />
Maximum performance<br />
conserves power but<br />
allows greatest system<br />
performance. To alter<br />
these settings, choose<br />
Customized. To turn off<br />
power management,<br />
choose Disabled<br />
F9<br />
F10<br />
Setup Defaults<br />
Save and Exit<br />
Use this menu to specify your settings for Power Management{XE "Power<br />
Management"}. Remember that the options available depend upon the hardware<br />
installed in your system. Those shown here are from a typical system.<br />
A power-management system reduces the amount of energy used after specified<br />
periods of inactivity. The Setup menu pictured here supports a Full On{XE "Full<br />
On"} state, and a Standby{XE "Standby"} state with partial power reduction.<br />
Use the Advanced Options on this menu to specify whether or not system activity<br />
can prevent entering Standby state (activity events) or terminate the Standby state<br />
and restore Full On (wakeup events).<br />
Use the legend keys to make your selections and exit to the Main Menu.
Phoenix<strong>BIOS</strong> 4.0 <strong>User's</strong> <strong>Manual</strong> The Setup Guide<br />
Use the chart on the following page in making your selections:<br />
Feature Options Description<br />
Power Savings Disabled<br />
Customize<br />
Maximum Power<br />
Savings<br />
Maximum Performance<br />
Standby Timeout Off<br />
1 Minute<br />
2 Minutes<br />
4 Minutes<br />
6 Minutes<br />
8 Minutes<br />
12 Minutes<br />
16 Minutes<br />
Hard Disk Timeout Disabled<br />
10 Seconds<br />
15 Seconds<br />
30 Seconds<br />
45 Seconds<br />
1 Minute<br />
2 Minutes<br />
4 Minutes<br />
6 Minutes<br />
8 Minutes<br />
10 Minutes<br />
15 Minutes<br />
Maximum options:<br />
pre-defined values.<br />
Select Customize to<br />
make your own<br />
selections from the<br />
following fields.<br />
Disabled turns off<br />
all power<br />
management.<br />
Inactivity period<br />
required to put<br />
system in Standby<br />
(partial power<br />
shutdown).<br />
Inactivity period of<br />
hard disk required<br />
before standby<br />
(motor off).<br />
Page 39
The Setup Guide Phoenix<strong>BIOS</strong> 4.0 <strong>User's</strong> <strong>Manual</strong><br />
Advanced Options<br />
Selecting "Advanced Options " from menu bar on the Power menu displays a<br />
menu like this:<br />
Page 40<br />
Phoenix<strong>BIOS</strong> Setup Utility<br />
Power<br />
Advanced Options Item Specific Help<br />
PCI Bus Monitoring: [Enabled]<br />
Bus Utilization Threshold: [20]<br />
Bus Percentage Threshold: [50]#<br />
F1<br />
ESC<br />
Help<br />
Exit<br />
↑↓<br />
←→<br />
Select Item<br />
Select Menu<br />
-/+<br />
Enter<br />
Change Values<br />
SelectSub-Menu<br />
Enable activity on the<br />
PCI bus to keep the<br />
system awake.<br />
F9<br />
F10<br />
Setup Defaults<br />
Save and Exit<br />
Feature Options Description<br />
PCI Bus Monitoring Disabled<br />
Enabled<br />
When Enabled, PCI Bus<br />
activity keeps the system<br />
awake<br />
Bus Utilization Threshold 0 – 255 Number of data phases<br />
detected in a 256 clock cycle<br />
period<br />
Bus Percentage Threshold 0 – 127 The percentage of time the<br />
bus utilization threshold must<br />
be exceeded in order to<br />
reload the standby timer
Phoenix<strong>BIOS</strong> 4.0 <strong>User's</strong> <strong>Manual</strong> The Setup Guide<br />
Hardware Monitoring<br />
Selecting "Hardware Monituring " from menu bar on the Power menu displays a<br />
menu like this:<br />
Phoenix<strong>BIOS</strong> Setup Utility<br />
Power<br />
Hardware Monitoring Item Specific Help<br />
CPU Temperature: 80ºC<br />
Motherboard Temperature: 37ºC<br />
Peripheral Temperature: [Ignore]<br />
CPU Fan Speed: 4750 RPM<br />
Vcore0 Voltage: +1,68V<br />
Vcore1 Voltage: +1,52V<br />
+3.3V Voltage: +3,36V<br />
+5V Voltage: +4,93V<br />
+12V Voltage: +12,88V<br />
VBAT Voltage: +3,44V<br />
F1<br />
ESC<br />
Help<br />
Exit<br />
↑↓<br />
←→<br />
Select Item<br />
Select Menu<br />
-/+<br />
Enter<br />
Change Values<br />
SelectSub-Menu<br />
select between<br />
Monitoring or Ignore.<br />
F9<br />
F10<br />
Setup Defaults<br />
Save and Exit<br />
Page 41
The Setup Guide Phoenix<strong>BIOS</strong> 4.0 <strong>User's</strong> <strong>Manual</strong><br />
Here you see the actual system state measured using the system monitoring<br />
device.<br />
Page 42<br />
Feature Options Description<br />
Peripheral Temperature Ignore<br />
xx°C<br />
select ‘Ignore’ if<br />
temperature sensor<br />
for Periiperals is not<br />
attached<br />
NOTE: This page is not available if ‘System Monitoring’ is disabled inside ‘I/O<br />
Device Configuration’.
Phoenix<strong>BIOS</strong> 4.0 <strong>User's</strong> <strong>Manual</strong> The Setup Guide<br />
The Boot Menu<br />
After you turn on your computer, it will attempt to load the operating system (such<br />
as Windows 98) from the device of your choice. If it cannot find the operating<br />
system on that device, it will attempt to load it from one or more other devices in<br />
the order specified in the Boot Menu. Boot devices (i.e., with access to an<br />
operating system) can include: hard drives, floppy drives, CD ROMs, removable<br />
devices (e.g., Iomega Zip drives), and network cards.<br />
Note: Specifying any device as a boot device on the Boot Menu requires the<br />
availability of an operating system on that device. Most PCs come with an<br />
operating system already installed on hard-drive C:.<br />
Selecting "Boot" from the Menu Bar displays the Boot menu, which looks like this:<br />
Phoenix<strong>BIOS</strong> Setup Utility<br />
Main Advanced Security Power Boot Exit<br />
-Removable Devices<br />
Legacy Floppy Drives<br />
LS - 120 COSM<br />
-Hard Drive<br />
Bootable Add-in Cards<br />
WDC AC1100H - (PM)<br />
CD-ROM Drive<br />
Network Boot<br />
F1<br />
ESC<br />
Help<br />
Exit<br />
↑↓<br />
←→<br />
Select Item<br />
Select Menu<br />
-/+<br />
Enter<br />
Change Values<br />
SelectSub-Menu<br />
Item Specific Help<br />
Keys used to view or<br />
configure devices<br />
expands or<br />
collapses devices with<br />
a + or - r in<br />
expands<br />
all<br />
enables or<br />
disables a device.<br />
and moves the<br />
device up or down.<br />
may move removable<br />
device between hard or<br />
removable disk.<br />
removes a device<br />
that is not installed.<br />
F9<br />
F10<br />
Setup Defaults<br />
Save and Exit<br />
Page 43
The Setup Guide Phoenix<strong>BIOS</strong> 4.0 <strong>User's</strong> <strong>Manual</strong><br />
Use this menu to arrange to specify the order of the devices from which the <strong>BIOS</strong><br />
will attempt to boot the Operating System. Use the key to expand or<br />
collapse the devices marked with or . Press to expand all<br />
such devices.<br />
To move a device, first select it with the up-or-down arrows, and move it up or<br />
down using the and keys. Pressing moves a device between the<br />
Removable Devices and Hard Drive. Pressing enables or disables a<br />
device.<br />
Page 44
Phoenix<strong>BIOS</strong> 4.0 <strong>User's</strong> <strong>Manual</strong> The Setup Guide<br />
The Exit Menu<br />
Selecting "Exit" from the menu bar displays this menu:<br />
Phoenix<strong>BIOS</strong> Setup Utility<br />
Main Advanced Security Power Boot Exit<br />
Exit Saving Changes<br />
Exit Discarding Changes<br />
Load Setup Defaults<br />
Discard Changes<br />
Save Changes<br />
F1<br />
ESC<br />
Help<br />
Exit<br />
↑↓<br />
←→<br />
Select Item<br />
Select Menu<br />
-/+<br />
Enter<br />
Change Values<br />
Execute Command<br />
Item Specific Help<br />
Exit System Setup and<br />
save your changes to<br />
CMOS.<br />
F9<br />
F10<br />
Setup Defaults<br />
Save and Exit<br />
The following sections describe each of the options on this menu. Note that <br />
does not exit this menu. You must select one of the items from the menu or menu<br />
bar to exit.{XE "exit menu"}<br />
Saving Values<br />
After making your selections on the Setup menus, always select either "Saving<br />
Values" or "Save Changes." Both procedures store the selections displayed in the<br />
menus in CMOS{XE "CMOS"} (short for "battery-backed CMOS RAM") a special<br />
section of memory that stays on after you turn your system off. The next time you<br />
boot your computer, the <strong>BIOS</strong> configures your system according to the Setup<br />
selections stored in CMOS.<br />
After you save your selections, the program displays this message:{XE<br />
"ROM:default values"}<br />
Values have been saved to CMOS!<br />
Press to continue<br />
Page 45
The Setup Guide Phoenix<strong>BIOS</strong> 4.0 <strong>User's</strong> <strong>Manual</strong><br />
If you attempt to exit without saving, the program asks if you want to save before<br />
exiting.{XE "Setup:save values to CMOS"}{XE "CMOS:save Setup values"}<br />
During bootup, Phoenix<strong>BIOS</strong> attempts to load the values saved in CMOS. If those<br />
values cause the system boot to fail, reboot and press to enter Setup. In<br />
Setup, you can get the Default Values (as described below) or try to change the<br />
selections that caused the boot to fail.<br />
Exit Discarding Changes<br />
Use this option to exit Setup without storing in CMOS any new selections you may<br />
have made. The selections previously in effect remain in effect.<br />
Load Setup Defaults<br />
To display the default values for all the Setup menus, select "Load Setup Defaults"<br />
from the Main Menu. The program displays this message:{XE "Setup:get ROM<br />
defaults"}<br />
Page 46<br />
ROM Default values have been loaded!<br />
Press to continue<br />
If, during bootup, the <strong>BIOS</strong> program detects a problem in the integrity of values<br />
stored in CMOS, it displays these messages:<br />
System CMOS checksum bad - run SETUP<br />
Press to resume, to Setup<br />
The CMOS values have been corrupted or modified incorrectly, perhaps by an<br />
application program that changes data stored in CMOS.<br />
Press to resume the boot or to run Setup with the ROM default values<br />
already loaded into the menus. You can make other changes before saving the<br />
values to CMOS.<br />
Discard Changes<br />
If, during a Setup Session, you change your mind about changes you have made<br />
and have not yet saved the values to CMOS, you can restore the values you<br />
previously saved to CMOS.{XE "Setup:get CMOS values"}<br />
Selecting “Discard Changes” on the Exit menu updates all the selections and<br />
displays this message:<br />
CMOS values have been loaded!<br />
Press to continue<br />
Save Changes<br />
Selecting “Save Changes” saves all the selections without exiting Setup. You can<br />
return to the other menus if you want to review and change your selections.
Phoenix<strong>BIOS</strong> 4.0 <strong>User's</strong> <strong>Manual</strong> The Setup Guide<br />
Phoenix<strong>BIOS</strong> Messages<br />
The following is a list of the messages that the <strong>BIOS</strong> can display. Most of them<br />
occur during POST. Some of them display information about a hardware device,<br />
e.g., the amount of memory installed. Others may indicate a problem with a<br />
device, such as the way it has been configured. Following the list are explanations<br />
of the messages and remedies for reported problems.<br />
*If your system displays one of the messages marked below with an asterisk (*),<br />
write down the message and contact your dealer. If your system fails after you<br />
make changes in the Setup menus, reset the computer, enter Setup and install<br />
Setup defaults or correct the error.<br />
0200 Failure Fixed Disk<br />
Fixed disk is not working or not configured properly. Check to see if<br />
fixed disk is attached properly. Run Setup. Find out if the fixed-disk<br />
type is correctly identified.<br />
0210 Stuck key<br />
Stuck key on keyboard.<br />
0211 Keyboard error<br />
Keyboard not working.<br />
*0212 Keyboard Controller Failed<br />
Keyboard controller failed test. May require replacing keyboard<br />
controller.<br />
0213 Keyboard locked - Unlock key switch<br />
Unlock the system to proceed.<br />
0220 Monitor type does not match CMOS - Run SETUP<br />
Monitor type not correctly identified in Setup<br />
*0230 Shadow Ram Failed at offset: nnnn<br />
Shadow RAM failed at offset nnnn of the 64k block at which the<br />
error was detected.<br />
*0231 System RAM Failed at offset: nnnn<br />
System RAM failed at offset nnnn of in the 64k block at which the<br />
error was detected.<br />
*0232 Extended RAM Failed at offset: nnnn Extended<br />
memory not working or not configured properly at offset nnnn.<br />
0250 System battery is dead - Replace and run SETUP<br />
The CMOS clock battery indicator shows the battery is dead.<br />
Replace the battery and run Setup to reconfigure the system.<br />
0251 System CMOS checksum bad - Default configuration<br />
used<br />
System CMOS{XE "CMOS:error"} has been corrupted or modified<br />
incorrectly, perhaps by an application program that changes data<br />
stored in CMOS. The <strong>BIOS</strong> installed Default Setup Values. If you<br />
do not want these values, enter Setup and enter your own values.<br />
If the error persists, check the system battery or contact your<br />
dealer.<br />
Page 47
The Setup Guide Phoenix<strong>BIOS</strong> 4.0 <strong>User's</strong> <strong>Manual</strong><br />
Page 48<br />
*0260 System timer error<br />
The timer test failed. Requires repair of system board.<br />
*0270 Real time clock error Real-Time Clock fails <strong>BIOS</strong><br />
hardware test. May require board repair.<br />
0271 Check date and time settings <strong>BIOS</strong> found date or time<br />
out of range and reset the Real-Time Clock. May require setting<br />
legal date (1991-2099).<br />
0280 Previous boot incomplete - Default configuration<br />
used<br />
Previous POST did not complete successfully. POST loads default<br />
values and offers to run Setup. If the failure was caused by<br />
incorrect values and they are not corrected, the next boot will likely<br />
fail. On systems with control of wait states{XE "wait states"},<br />
improper Setup settings can also terminate POST and cause this<br />
error on the next boot. Run Setup and verify that the wait-state<br />
configuration is correct. This error is cleared the next time the<br />
system is booted.<br />
0281 Memory Size found by POST differed from CMOS<br />
Memory size found by POST differed from CMOS{XE<br />
"CMOS:error"}.<br />
02B0 Diskette drive A error<br />
02B1 Diskette drive B error<br />
Drive A: or B: is present but fails the <strong>BIOS</strong> POST diskette tests.<br />
Check to see that the drive is defined with the proper diskette type<br />
in Setup and that the diskette drive is attached correctly.<br />
02B2 Incorrect Drive A type - run SETUP<br />
Type of floppy drive A: not correctly identified in Setup.<br />
02B3 Incorrect Drive B type - run SETUP<br />
Type of floppy drive B: not correctly identified in Setup.<br />
02D0 System cache error - Cache disabled<br />
RAM cache failed and <strong>BIOS</strong> disabled the cache. On older boards,<br />
check the cache jumpers. You may have to replace the cache. See<br />
your dealer. A disabled cache slows system performance<br />
considerably.<br />
02F0: CPU ID:<br />
CPU socket number for Multi-Processor error.<br />
*02F4: EISA CMOS not writeable<br />
Server<strong>BIOS</strong>2 test error: Cannot write to EISA CMOS.<br />
*02F5: DMA Test Failed<br />
Server<strong>BIOS</strong>2 test error: Cannot write to extended DMA{XE "DMA" }<br />
(Direct Memory Access{XE "Direct Memory Access"}) registers.<br />
*02F6: Software NMI{XE "NMI"} Failed<br />
Server<strong>BIOS</strong>2 test error: Cannot generate software NMI (Non-<br />
Maskable Interrupt{XE "Non-Maskable Interrupt"}).<br />
*02F7: Fail-Safe Timer NMI Failed<br />
Server<strong>BIOS</strong>2 test error: Fail-Safe Timer takes too long.
Phoenix<strong>BIOS</strong> 4.0 <strong>User's</strong> <strong>Manual</strong> The Setup Guide<br />
device Address Conflict<br />
Address conflict{XE "error:address conflict"} for specified device.<br />
Allocation Error for: device<br />
Run ISA or EISA Configuration Utility to resolve resource conflict for<br />
the specified device.<br />
CD ROM Drive<br />
CD ROM Drive identified.<br />
Entering SETUP ...<br />
Starting Setup program<br />
*Failing Bits: nnnn<br />
The hex number nnnn is a map of the bits at the RAM address<br />
which failed the memory test. Each 1 (one) in the map indicates a<br />
failed bit. See errors 230, 231, or 232 above for offset address of<br />
the failure in System, Extended, or Shadow memory.<br />
Fixed Disk n<br />
Fixed disk n (0-3) identified.<br />
Invalid System Configuration Data<br />
Problem with NVRAM{XE "NVRAM:error"} (CMOS{XE<br />
"CMOS:error"}) data.<br />
I/O device IRQ conflict<br />
I/O device{XE "I/O:device error"} IRQ conflict error.<br />
PS/2 Mouse Boot Summary Screen:<br />
PS/2 Mouse{XE "PS/2 Mouse"} installed.<br />
nnnn kB Extended RAM{XE "RAM:extended"} Passed<br />
Where nnnn is the amount of RAM in kilobytes successfully<br />
tested.<br />
nnnn Cache{XE "Cache"} SRAM Passed<br />
Where nnnn is the amount of system cache in kilobytes<br />
successfully tested.<br />
nnnn kB Shadow{XE "Shadow"} RAM Passed<br />
Where nnnn is the amount of shadow RAM in kilobytes<br />
successfully tested.<br />
nnnn kB System RAM Passed<br />
Where nnnn is the amount of system RAM in kilobytes successfully<br />
tested.<br />
One or more I2O Block Storage Devices were excluded<br />
from the Setup Boot Menu<br />
There was not enough room in the IPL table to display all installed<br />
I2O block-storage devices.<br />
Operating system not found<br />
Operating system cannot be located on either drive A: or drive C:.<br />
Enter Setup and see if fixed disk and drive A: are properly<br />
identified.<br />
*Parity Check{XE "Parity Check"} 1 nnnn<br />
Parity error found in the system bus. <strong>BIOS</strong> attempts to locate the<br />
address and display it on the screen. If it cannot locate the address,<br />
Page 49
The Setup Guide Phoenix<strong>BIOS</strong> 4.0 <strong>User's</strong> <strong>Manual</strong><br />
Page 50<br />
it displays ????. Parity is a method for checking errors in binary<br />
data. A parity error indicates that some data has been corrupted.<br />
*Parity Check 2 nnnn<br />
Parity error found in the I/O bus. <strong>BIOS</strong> attempts to locate the<br />
address and display it on the screen. If it cannot locate the address,<br />
it displays ????.<br />
Press to resume, to Setup,<br />
for previous<br />
Displayed after any recoverable error message. Press {XE "<br />
"} to start the boot process or {XE ""} to enter Setup<br />
and change the settings. Press {XE ""} to display the<br />
previous screen (usually an initialization error of an Option<br />
ROM{XE "Option ROM"}, i.e., an add-on card). Write down and<br />
follow the information shown on the screen.<br />
Press {XE ""} to enter Setup{XE "Setup"}<br />
Optional message displayed during POST. Can be turned off in<br />
Setup.<br />
PS/2 Mouse:<br />
PS/2 mouse identified.<br />
Run the I2O Configuration Utility<br />
One or more unclaimed block storage devices has the<br />
Configuration Request bit set in the LCT. Run an I2O Configuration<br />
Utility (e.g. the SAC utility).<br />
System <strong>BIOS</strong> shadowed<br />
System <strong>BIOS</strong> copied to shadow{XE "shadow"} RAM.<br />
UMB{XE "UMB"} upper limit segment address: nnnn<br />
Displays the address nnnn of the upper limit of Upper Memory<br />
Blocks{XE "Upper Memory Blocks"}, indicating released segments<br />
of the <strong>BIOS</strong> which can be reclaimed by a virtual memory<br />
manager.{XE "UMB recovery"}<br />
Video <strong>BIOS</strong> shadowed<br />
Video <strong>BIOS</strong> successfully copied to shadow RAM.
Phoenix<strong>BIOS</strong> 4.0 <strong>User's</strong> <strong>Manual</strong> The Setup Guide<br />
Page 51
2Boot Utilities<br />
Phoenix Boot Utilities are:<br />
• Phoenix QuietBoot<br />
• Phoenix MultiBoot<br />
Phoenix QuietBoot{XE " QuietBoot"} displays a graphic illustration rather than<br />
the traditional POST messages while keeping you informed of diagnostic<br />
problems.<br />
Phoenix MultiBoot{XE "MultiBoot"} is a boot screen that displays a selection of<br />
boot devices from which you can boot your operating system.<br />
Phoenix QuietBoot<br />
R{XE "QuietBoot"}ight after you turn on or reset the computer, Phoenix<br />
QuietBoot displays the QuietBoot Screen, a graphic illustration created by the<br />
computer manufacturer{XE "OEM:screen"} instead of the text-based POST<br />
screen, which displays a number of PC diagnostic messages.<br />
To exit the QuietBoot screen and run Setup, display the MultiBoot menu, or simply<br />
display the PC diagnostic messages, you can simply press one of the hot keys<br />
described below.<br />
The QuietBoot Screen stays up until just before the operating system loads<br />
unless:<br />
• You press to display the POST screen.<br />
• You press to enter Setup.<br />
• POST issues an error message.<br />
• The <strong>BIOS</strong> or an option ROM requests keyboard input.<br />
The following explains each of these situations.<br />
Page 52
Phoenix<strong>BIOS</strong> 4.0 <strong>User's</strong> <strong>Manual</strong> Boot Utilities<br />
Press <br />
Pressing {XE ""} {XE "POST:"}switches to the POST screen<br />
and takes one of two actions:<br />
Press <br />
1. If MultiBoot {XE "MultiBoot"} is installed, the boot process<br />
continues with the text-based POST screen until the end of<br />
POST, and then displays the Boot First Menu{XE "Boot First<br />
Menu" }, with these options:<br />
• Load the operating system from a boot device of your choice.<br />
• Enter Setup.<br />
• Exit the Boot First Menu (with ) and load the operating<br />
system from the boot devices in the order specified in Setup{XE<br />
"Setup:MultiBoot"}{XE "Setup:QuietBoot"}.<br />
2. If MultiBoot is not installed, the boot process continues as<br />
usual.<br />
Pressing {XE ""} at any time during POST switches to the POST{XE<br />
"POST:"} screen (if not already displayed) and enters Setup.<br />
POST Error<br />
Whenever POST detects a non-fatal error, QuietBoot switches to the POST<br />
screen and displays the errors. It then displays this message:<br />
Press to resume, to Setup<br />
Press {XE ""} to continue with the boot. Press if you want to<br />
correct the error in Setup.<br />
Keyboard Input Request<br />
If the <strong>BIOS</strong> or an Option ROM{XE "option ROM:QuietBoot"} (add-on card)<br />
requests keyboard input, QuietBoot switches over to the POST screen and the<br />
Option ROM displays prompts for entering the information. POST continues from<br />
there with the regular POST screen{XE "POST:option ROM" }.<br />
Page 53
Boot Utilities Phoenix<strong>BIOS</strong> 4.0 <strong>User's</strong> <strong>Manual</strong><br />
Phoenix MultiBoot<br />
Phoenix MultiBoot expands your boot options by letting you choose your boot<br />
device, which could be a hard disk, floppy disk, or CD ROM. You can select your<br />
boot device in Setup, or you can choose a different device each time you boot by<br />
selecting your boot device in The Boot First Menu.<br />
MultiBoot consists of:<br />
Page 54<br />
• The Setup Boot Menu<br />
• The Removable Format Menu<br />
• The Fixed Disk and Removable Disk Menus<br />
• The Boot First Menu<br />
The following describes each one of these menus.<br />
The Setup Boot Menu<br />
In the Setup Boot Menu{XE "Setup Boot Menu"} you can select the order of the<br />
devices from which the <strong>BIOS</strong> attempts to boot the operating system. During<br />
POST, if the <strong>BIOS</strong> is unsuccessful at booting from one device, it will try the next<br />
one on the list.<br />
Please see “Boot Menu” in Chapter 1 for a detailed desription.
Phoenix<strong>BIOS</strong> 4.0 <strong>User's</strong> <strong>Manual</strong> Boot Utilities<br />
The Boot First Menu<br />
{XE "Boot First Menu" }Display the Boot First Menu by pressing during<br />
POST. In response, the <strong>BIOS</strong> first displays the message, "Entering Boot Menu ..."<br />
and then displays the Boot Menu at the end of POST. Use the menu to select any<br />
of these options:<br />
1. Override the existing boot sequence (for this boot only) by<br />
selecting another boot device. If the specified device does not<br />
load the operating system, the <strong>BIOS</strong> reverts to the previous<br />
boot sequence.<br />
2. Enter Setup.<br />
3. Press to continue with the existing boot sequence.<br />
Boot Menu<br />
Use or to select a boot<br />
device or the Setup utility<br />
Pres to accespt or<br />
to exit.<br />
1. +Diskette Drive<br />
2. +Removable Devices<br />
3. +Hard Drive<br />
4. ATAPI CD-ROM Drive<br />
5. Network Boot<br />
<br />
If there is more than one bootable hard drive, the first one in the Boot Connection<br />
Device Menu is the one represented here.<br />
Page 55
Boot Utilities Phoenix<strong>BIOS</strong> 4.0 <strong>User's</strong> <strong>Manual</strong><br />
Boot with Blanked Video<br />
For OEM purpose the <strong>BIOS</strong> allows booting with blanked Video. This feature is<br />
enabled by VGA utility VGACONF.EXE . Video can be enabled only by software<br />
executing extended VGA <strong>BIOS</strong> Function AX=5F54h (Set Panel ON/OFF).<br />
However the video is enabled by System <strong>BIOS</strong> in case of POST errors are<br />
encountered or if Setup is requested by user (F2 key).<br />
In addition video is enabled by system <strong>BIOS</strong> for one of the following situations:<br />
Page 56<br />
• Hot Key request for Multiboot Menu (ESC Hotkey)<br />
• Summary Screen option is enabled<br />
Note that the blanked video option should be enabled for OEMs only and should<br />
not be confused with Quiet Boot option supported by <strong>BIOS</strong>.
3<strong>BIOS</strong> Update<br />
Update Disk{ XE "Update<br />
Disk" }<br />
Update <strong>BIOS</strong> with <strong>MSC</strong>-Update-Disk:<br />
• Insert an empty, writeable floppy disk in your desktop PC.<br />
• Extract Update-Disk-Image-File to floppy disk by executing “Uxxxxvvv.exe”.<br />
• Insert the still writeable floppy disk to your system with <strong>MSC</strong>-Board.<br />
• Switch on power.<br />
• The system will boot FreeDOS from drive A:.<br />
• If you want to update your system <strong>BIOS</strong> press [u] otherwise press [a].<br />
• Parameters for VGA <strong>BIOS</strong> will be written to EEPROM.<br />
• The System and VGA <strong>BIOS</strong> will be programmed.<br />
• After programming has terminated press any key.<br />
• Switch off power.<br />
• Remove update disk and switch on power.<br />
• Enter setup with “F2”, change settings, if necessary, and exit setup with the<br />
option “Exit Saving Changes”.<br />
Page 57
Phoenix Phlash Phoenix<strong>BIOS</strong> 4.0 <strong>User's</strong> <strong>Manual</strong><br />
Note: After the system has been updated, the CMOS has been changed to<br />
defaults and therefore it is necessary to enter setup to configure the system<br />
and exit setup with the option “Exit Saving Changes”.<br />
Note: Even if you want to use default settings, enter setup and exit with the option<br />
“Exit Saving Changes”. Otherwise <strong>BIOS</strong> will restore settings from EEPROM<br />
every boot process and display the message, which indicates this.<br />
Note: If your Update-Disk is write-protected, your system will hang. In this case<br />
make your Update-Disk writeable and boot again.<br />
Phoenix Phlash<br />
Phoenix Phlash{XE "Phlash"} gives you the ability to update your <strong>BIOS</strong> from a<br />
floppy disk without having to install a new ROM <strong>BIOS</strong> chip.<br />
Phoenix Phlash{XE "Phlash"} is a utility for "flashing" (copying) a <strong>BIOS</strong> to the<br />
Flash ROM installed on your computer from a floppy disk. A Flash ROM{XE "Flash<br />
ROM" } is a Read-Only Memory chip that you can write to using a special method<br />
called "flashing." Use Phoenix Phlash for the following tasks:<br />
• Update the current <strong>BIOS</strong> with a new version.<br />
• Restore a <strong>BIOS</strong> when it has become corrupted.<br />
Installation<br />
Phoenix Phlash is shipped on a floppy disk with your computer as a compressed<br />
file called CRISDISK.ZIP{XE "CRISDISK.ZIP"} that contains the following files:{XE<br />
""}<br />
CRISDISK.BAT {XE<br />
Executable file for creating the Crisis<br />
"CRISDISK.BAT"}<br />
Recovery Diskette.<br />
PHLASH.EXE {XE "PHLASH.EXE"} Programs the flash ROM.<br />
PLATFORM.BIN {XE<br />
"PLATFORM.BIN"}<br />
Performs platform -dependent functions.<br />
<strong>BIOS</strong>.ROM{XE "<strong>BIOS</strong>.ROM" } Actual <strong>BIOS</strong> image to be programmed<br />
into flash ROM.<br />
MINIDOS.SYS {XE<br />
Allows the system to boot in Crisis<br />
"MINIDOS.SYS"}<br />
Recovery Mode.<br />
MAKEBOOT.EXE {XE<br />
Creates the custom boot sector on the<br />
"MAKEBOOT.EXE"}<br />
Crisis Recovery Diskette.<br />
Page 58
Phoenix<strong>BIOS</strong> 4.0 <strong>User's</strong> <strong>Manual</strong> Phoenix Phlash<br />
To install Phoenix Phlash on your hard disk, follow this simple procedure:<br />
1. Insert the distribution diskette into drive A:<br />
2. Unzip the contents of CRISDISK.ZIP{XE "CRISDISK.ZIP"}<br />
into a local directory, presumably C:\PHLASH.<br />
3. Store the distribution diskette in a safe place.<br />
Create the Crisis Recovery Diskette<br />
{XE "Crisis disk"}If the OEM or dealer from whom you purchased your system has<br />
not provided you with one, then you should create a Crisis Recovery<br />
Diskette{XE "Crisis Recovery Diskette"} before you use the Phlash utility. If you<br />
are unable to boot your system and successfully load the Operating System, the<br />
<strong>BIOS</strong> may have been corrupted, in which case you will have to use the Crisis<br />
Recovery Diskette to reboot your system. There are several methods that you can<br />
use to create the Crisis Recovery Diskette. Below is one recommended<br />
procedure.<br />
1. Be sure you have successfully installed the Phlash Utility onto<br />
your hard disk.<br />
2. Insert a clean diskette into drive A: or B:<br />
3. From the local directory, enter the following:<br />
CRISDISK{XE "CRISDISK"} [drive]:<br />
where [drive] is the letter of the drive into which you inserted the<br />
diskette. For help, type /? or /h.<br />
CRISDISK.BAT{XE "CRISDISK.BAT"} formats the diskette, then<br />
copies MINIDOS.SYS{XE "MINIDOS.SYS"},<br />
VGA<strong>BIOS</strong>.EXE {XE "VGA<strong>BIOS</strong>.EXE"} (if available),<br />
PHLASH.EXE {XE "PHLASH.EXE"}, PLATFORM.BIN and<br />
<strong>BIOS</strong>.ROM to the diskette, and creates the required custom<br />
boot sector.<br />
4. Write protect and label the Crisis Recovery Diskette.<br />
NOTE: You can only supply a volume label after the Crisis Recovery Diskette has<br />
been formatted and the necessary files copied because MINIDOS.SYS must<br />
occupy the first directory entry for the diskette to boot properly.<br />
Updating the Crisis Recovery Diskette<br />
Page 59
Phoenix Phlash Phoenix<strong>BIOS</strong> 4.0 <strong>User's</strong> <strong>Manual</strong><br />
If the <strong>BIOS</strong> image (<strong>BIOS</strong>.ROM) changes due to an update or bug fix, you can<br />
easily update the Crisis Recovery Diskette. Simply copy the new <strong>BIOS</strong>.ROM<br />
image onto the Crisis Recovery Diskette. No further action is necessary.<br />
Executing Phoenix Phlash<br />
You can run Phoenix Phlash{XE "PHLASH.EXE"} in one of two modes:<br />
Page 60<br />
Command Line Mode<br />
Crisis Recovery Mode<br />
WARNING! For your own protection, be sure you have a Crisis Recovery Diskette<br />
ready to use before executing Phlash.<br />
Command Line Mode<br />
Use this mode to update or replace your current <strong>BIOS</strong>. To execute Phlash in this<br />
mode, move to the directory into which you have installed Phoenix Phlash and<br />
type the following:<br />
phlash<br />
Phoenix Phlash will automatically update or replace the current <strong>BIOS</strong> with the one<br />
which your OEM or dealer supplies you.<br />
Phlash may fail if your system is using memory managers, in which case the utility<br />
will display the following message:<br />
Cannot flash when memory managers are present.<br />
If you see this message after you execute Phlash, you must disable the memory<br />
manager on your system. To do so, follow the instructions in the following<br />
sections.<br />
Disabling Memory Managers<br />
To avoid failure when flashing, you must disable the memory managers that load<br />
from CONFIG.SYS and AUTOEXEC.BAT. There are two recommended<br />
procedures for disabling the memory managers. One consists of pressing the<br />
key (only if you are using DOS 5.0 or above), and the other requires the<br />
creation of a boot diskette.<br />
DOS 5.0 (or later version)<br />
For DOS 5.0 and later, follow the two steps below to disable any memory<br />
managers on your system. If you are not using at least DOS 5.0, then you must<br />
create a boot diskette to bypass any memory managers (See Create a Boot<br />
Diskette, below).
Phoenix<strong>BIOS</strong> 4.0 <strong>User's</strong> <strong>Manual</strong> Phoenix Phlash<br />
1. Boot DOS 5.0 or later version. (In Windows 95, at the boot<br />
option screen, choose Option 8, "Boot to a previous version of<br />
DOS.")<br />
2. When DOS displays the “Starting MS-DOS” message, press<br />
.<br />
After you press , DOS bypasses the CONFIG.SYS and AUTOEXEC.BAT<br />
files, and therefore does not load any memory managers.<br />
You can now execute Phlash.<br />
Create a Boot Diskette<br />
To bypass memory managers in DOS versions previous to 5.0, follow this<br />
recommended procedure:<br />
1. Insert a diskette into your A: drive.<br />
2. Enter the following from the command line:<br />
Format A: /S<br />
3. Reboot your system from the A: drive.<br />
Your system will now boot without loading the memory managers, and you can<br />
then execute Phlash.<br />
NOTE: The boot diskette you create here is distinct from a Crisis Recovery<br />
Diskette. See previous pages for details about creating the Crisis Recovery<br />
Diskette.<br />
Crisis Recovery Mode<br />
You should only have to operate Phoenix Phlash in this mode only if your system<br />
does not boot the operating system when you turn on or reset your computer. In<br />
these cases, the <strong>BIOS</strong> on the Flash ROM has probably been corrupted. Boot your<br />
system with the Crisis Recovery Diskette taking these steps:<br />
1. Insert the Crisis Recovery diskette{XE "Crisis Recovery disk"}<br />
(which your dealer supplied or one that you should have<br />
created from the instructions above) into drive A:.<br />
2. Reset your computer, power on-off, or press <br />
to reboot the system.<br />
Page 61
Phoenix Phlash Phoenix<strong>BIOS</strong> 4.0 <strong>User's</strong> <strong>Manual</strong><br />
Page 62<br />
3. When your system reboots, Phoenix Phlash will restore the<br />
<strong>BIOS</strong> from the diskette and successfully boot the operating<br />
system.
Phoenix<strong>BIOS</strong> 4.0 <strong>User's</strong> <strong>Manual</strong> Index<br />
Index<br />
57<br />
54<br />
57<br />
54, 57<br />
54<br />
32-Bit I/O 11<br />
Autotype 8<br />
<strong>BIOS</strong>.ROM 62<br />
Boot First Menu 57, 59<br />
cache 19, 20<br />
Cache 53<br />
CMOS 49<br />
error 51, 52, 53<br />
save Setup values 50<br />
COM port 29<br />
CRISDISK 63<br />
CRISDISK.BAT 62, 63<br />
CRISDISK.ZIP 62<br />
Crisis disk 63<br />
Crisis Recovery disk 65<br />
Crisis Recovery Diskette 63<br />
cursor 6<br />
date 7<br />
device configuration 27<br />
Direct Memory Access 52<br />
diskette 7<br />
DMA 52<br />
error<br />
controller 30, 31, 32<br />
address conflict 52<br />
exit menu 49<br />
extended memory 7<br />
Fast PIO 11<br />
Flash ROM 62<br />
floppy drive - see diskette<br />
floppy seek 14<br />
Full On 42<br />
help window 6<br />
I/O<br />
device error 53<br />
I/O chip 27<br />
IDE disk adapters 7<br />
Large Disk Mode 18, 22<br />
legend bar 5<br />
LPT port 30<br />
MAKEBOOT.EXE 62<br />
memory 7<br />
menu bar 5<br />
MINIDOS.SYS 62, 63<br />
MultiBoot 56, 57<br />
multi-Sector Transfers 11<br />
NMI 52<br />
Non-Maskable Interrupt 52<br />
NVRAM<br />
OEM<br />
error 53<br />
screen 56<br />
option ROM<br />
QuietBoot 57<br />
Option ROM 54<br />
Parity Check 53<br />
password 38<br />
PCI 21<br />
Peripheral Component Interconnect<br />
21<br />
Page 63
Index Phoenix<strong>BIOS</strong> 4.0 <strong>User's</strong> <strong>Manual</strong><br />
Phlash 62<br />
PHLASH.EXE 62, 63<br />
PLATFORM.BIN 62<br />
POST<br />
Page 64<br />
57<br />
57<br />
option ROM 57<br />
Power Management 41<br />
PS/2 Mouse 31, 53<br />
QuietBoot 56<br />
QuietBoot 56<br />
RAM<br />
ROM<br />
extended 53<br />
default values 49<br />
security 37<br />
Setup 54<br />
get CMOS values 50<br />
get ROM defaults 50<br />
help window 6<br />
MultiBoot 57<br />
QuietBoot 57<br />
save values to CMOS 50<br />
start 2<br />
Setup Boot Menu 58<br />
shadow 54<br />
Shadow 53<br />
Standby 42<br />
sub menu 6<br />
summary screen 14<br />
system resources 27<br />
time-of-day 7<br />
UMB 54<br />
UMB recovery 54<br />
Update Disk 61<br />
Upper Memory Blocks 54<br />
VGA<strong>BIOS</strong>.EXE 63<br />
wait states 52



![Download [PDF 4MB] - MSC Vertriebs GmbH](https://img.yumpu.com/11153957/1/184x260/download-pdf-4mb-msc-vertriebs-gmbh.jpg?quality=85)