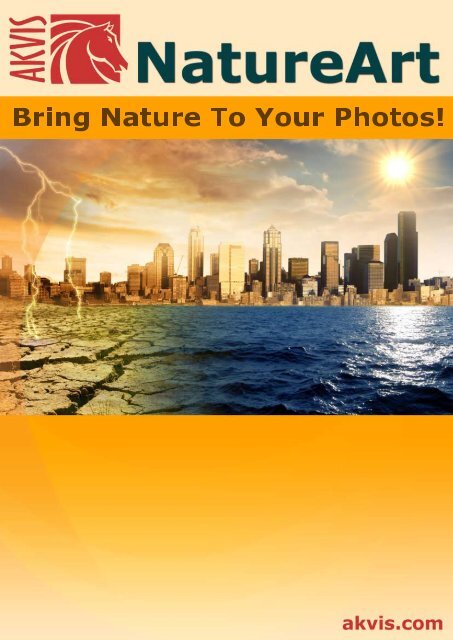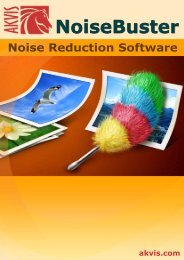Download PDF: AKVIS NatureArt
Download PDF: AKVIS NatureArt
Download PDF: AKVIS NatureArt
Create successful ePaper yourself
Turn your PDF publications into a flip-book with our unique Google optimized e-Paper software.
Bring Nature To Your Photos!
CONTENTS<br />
¡ Field of Application<br />
¡ Installation on Windows<br />
¡ Installation on Macintosh<br />
¡ Program Registration<br />
¡ License Comparison<br />
¡ How It Works<br />
¡ Effects<br />
¡ Workspace<br />
¡ How To Use The Program<br />
¡ Preferences<br />
¡ Print Image<br />
¡ Rain<br />
¡ Sun<br />
¡ Water<br />
¡ Lightning<br />
¡ Clouds<br />
¡ Frost<br />
¡ Rainbow<br />
¡ Fire<br />
¡ Ice<br />
¡ Examples<br />
¡ Torch of Liberty<br />
¡ Tempest in a Glass<br />
¡ <strong>AKVIS</strong> Programs
BRING NATURE TO YOUR PHOTOS<br />
One Touch of Nature Makes the Whole World Kin.<br />
- William Shakespeare<br />
It's hard to compete with nature in diversity and man has still much to learn from it. We are not able<br />
to create the Earth in seven days, but we can imitate some of its natural phenomena in digital art.<br />
<strong>AKVIS</strong> <strong>NatureArt</strong> is an excellent tool for imitating the magnificence of natural phenomena on your<br />
digital photos. It also lets you create nature scenes from scratch, such as converting a blank<br />
background into a sea view or a night sky with scattered, glistening stars.<br />
If a photo looks a bit lifeless and dull, you can add some dramatic nature effects by putting the<br />
shining sun or a marvelous rainbow, or even a lightning bolt on it, and by adding rain or snow.<br />
In fact, the same photo can look differently if we change the weather on it. The spirit of the scene<br />
changes dramatically - from a ferocious thunderstorm to an optimistic shiny day, from the woods in<br />
flame to a melancholic rainy scene. Nature effects have an impact on our mood and can be used to<br />
strengthen the impression made by a picture.<br />
The software offers 9 nature effects: Rain, Sun, Water, Lightning, Clouds, Frost, Rainbow, Fire,<br />
and Ice. From these effects you can create an even wider variety of natural phenomenon: you can<br />
make snow from rain, transform the sun into the moon or a star, and more.<br />
With <strong>NatureArt</strong> you can become a master of fire and lightning… You can become a wizard!<br />
The effects in <strong>NatureArt</strong> are easy to add and adjust. You can also use the ready-to-use <strong>AKVIS</strong><br />
presets to get a quick result. They help you start working. They can be applied "as is" or can be<br />
modified. You can save your favorite settings as a preset and use them in the future.<br />
<strong>AKVIS</strong> <strong>NatureArt</strong> is available in two versions – as an independent program (standalone) and as a<br />
plugin to a photo editor.<br />
The plugin version is compatible with Adobe Photoshop, Photoshop Elements, Corel Paint Shop Pro,<br />
etc. Refer to Check the compatibility page for more details.<br />
The functionality of the program depends on the license type. The Fire and Ice effects and the<br />
History Brush tool are only available under the Home Deluxe and Business licenses.<br />
During the test period you can try all features and choose the license you like.<br />
<strong>AKVIS</strong> <strong>NatureArt</strong><br />
2 / 90
INSTALLATION<br />
Attention! You must have administrator rights to install the program on your computer.<br />
Before installing the <strong>AKVIS</strong> Plugin, please make sure that the photo editor where you want to install<br />
the plugin, is closed.<br />
Follow the instructions to install <strong>AKVIS</strong> <strong>NatureArt</strong> in Windows.<br />
¡ Start the setup file akvis-natureart-setup.exe.<br />
¡ Select your language and press the OK button to launch the installation process.<br />
¡ To continue the installation process you have to read and accept the License Agreement.<br />
Activate the check box "I accept the terms in the license agreement", and press Next.<br />
¡ To install the Plugin you should select your photo editor(s) from the list.<br />
If your photo editor is not in the list, activate the component Custom Plugins Directory<br />
and choose the folder where you keep all plugins and filters, for example, C:\My Plugins. In this<br />
case you should set this folder as the plugins folder in the settings of your photo editor.<br />
To install the Standalone version, make sure that the check-box Standalone is activated.<br />
To create a shortcut for the program on desktop, activate the component Shortcut on<br />
Desktop.<br />
Press the button Next.<br />
<strong>AKVIS</strong> <strong>NatureArt</strong><br />
3 / 90
¡ Press the button Install.<br />
¡ The installation is in progress.<br />
<strong>AKVIS</strong> <strong>NatureArt</strong><br />
4 / 90
¡ The installation is completed. You can subscribe to the <strong>AKVIS</strong> Newsletter. Enter your e-mail.<br />
¡ Press Finish to exit Setup.<br />
<strong>AKVIS</strong> <strong>NatureArt</strong><br />
After installation of the standalone version of <strong>NatureArt</strong>, you will see a new line in the Start menu:<br />
<strong>AKVIS</strong> - <strong>NatureArt</strong> and a shortcut on desktop, if during installation the component Shortcut on<br />
Desktop was enabled.<br />
After installation of the <strong>NatureArt</strong> plugin you will see a new item in the Filter/Effects menu of your<br />
photo editor. For example in Photoshop: Filter -> <strong>AKVIS</strong> –> <strong>NatureArt</strong>. Please use this command to<br />
launch the plugin in the editor.<br />
Attention!<br />
If the plugin does not appear in the Filter, copy the 8bf file from the <strong>AKVIS</strong> folder (C:\Program<br />
Files\<strong>AKVIS</strong>\<strong>NatureArt</strong>\<strong>NatureArt</strong>.8bf) into the Plugins folder of your image editor. Consult the<br />
tips on how to install plug-ins into Photoshop (read the installation troubleshooting guide), or<br />
5 / 90
<strong>AKVIS</strong> <strong>NatureArt</strong><br />
into Paint Shop Pro Photo, or PhotoImpact. Read how to work with our plugins in GIMP or Xara<br />
Xtreme. If you still have problems, please write to our support team.<br />
6 / 90
INSTALLATION<br />
Attention! You must have administrator rights to install the program on your computer.<br />
Before installing the <strong>AKVIS</strong> Plugin, please make sure that the photo editor where you want to install<br />
the plugin, is closed.<br />
Follow the instructions to install <strong>AKVIS</strong> <strong>NatureArt</strong> in Macintosh:<br />
¡ Open the virtual disk dmg<br />
- akvis-natureart-plugin.dmg if you use Photoshop CS3-CS6, Photoshop Elements 6-11<br />
- akvis-natureart-legacy.dmg for older versions of Photoshop and Photoshop Elements<br />
- akvis-natureart-app.dmg to install the standalone edition of <strong>AKVIS</strong> <strong>NatureArt</strong>.<br />
You will see a dialog box with the License Agreement.<br />
¡ Read the License Agreement and press Agree, if you agree with the conditions.<br />
¡ Finder will open with <strong>AKVIS</strong> <strong>NatureArt</strong> application or <strong>AKVIS</strong> <strong>NatureArt</strong> PlugIn inside.<br />
<strong>AKVIS</strong> <strong>NatureArt</strong><br />
¡ To install the standalone version just drag the <strong>AKVIS</strong> <strong>NatureArt</strong> application into the folder<br />
Applications (or any other place you like).<br />
To install the plugin drag the entire <strong>AKVIS</strong> <strong>NatureArt</strong> PlugIn folder into the Plug-Ins folder of<br />
your graphic editor.<br />
For example, if you use Photoshop CS3 you should move the <strong>AKVIS</strong> <strong>NatureArt</strong> Plugin folder<br />
into: Applications/Adobe Photoshop CS3/Plug-Ins.<br />
7 / 90
After installation of the <strong>NatureArt</strong> plugin, you will see a new item in the Filter/Effects menu of your<br />
photo editor: <strong>AKVIS</strong> -> <strong>NatureArt</strong>. Please use this command to launch the plugin in the editor. For<br />
example, in Photoshop select in menu: Filter - <strong>AKVIS</strong> - <strong>NatureArt</strong>.<br />
The standalone version is run by double-click on the application.<br />
<strong>AKVIS</strong> <strong>NatureArt</strong><br />
8 / 90
HOW TO REGISTER <strong>AKVIS</strong> SOFTWARE<br />
To buy a license you should fill in the form on the product buy-page and order the software using a<br />
secure payment system. We offer a number of payment options (credit card, bank transfer, etc).<br />
When the form is filled in and the payment is made, the serial number will be sent to you within<br />
minutes.<br />
Having received the serial number you can proceed to the program registration.<br />
Attention! During the activation process your computer must be connected to Internet.<br />
If it is not possible, we offer you an alternative way (see below for Offline Activation).<br />
Follow the steps below to register the program:<br />
¡ Open the window About the program of <strong>AKVIS</strong> <strong>NatureArt</strong>.<br />
This window appears when you launch <strong>AKVIS</strong> <strong>NatureArt</strong>. You can also see this window by<br />
pressing the button in the program. Also, Adobe Photoshop lets you call the About the<br />
program window right from its menu Help -> About Plug-In -> <strong>NatureArt</strong> (Photoshop -><br />
About Plug-In -> <strong>NatureArt</strong> in Macintosh).<br />
Note that the functionality of the program depends on the license type. During the test<br />
period you can try all options and choose the license you like. For this select in the<br />
window About the program one of the offered functionality types: Home, Deluxe or<br />
Business (below these is a brief description of the features of the license types). Your<br />
choice of license will affect which features are available in <strong>AKVIS</strong> <strong>NatureArt</strong>.<br />
The button Buy redirects you to the order page, where one can continue to choose a<br />
program or proceed to registration.<br />
If you have a license you can improve it (for example, upgrade to Home Deluxe or<br />
Business) any time by paying the price difference. The process is begun by pressing the<br />
Upgrade button (it appears instead of Buy if the program is registered).<br />
Please consult the comparison table for more details about license types and versions of<br />
the program.<br />
¡ Click on Activate in the window About the program to start the activation process.<br />
<strong>AKVIS</strong> <strong>NatureArt</strong><br />
9 / 90
Note:<br />
¡ Enter your name (the program will be registered to this name).<br />
¡ Enter your serial number (your license key).<br />
¡ Choose the method of activation — either direct connection to the activation server or by mail.<br />
We recommend activating the program using direct connection, as it is the easiest way. At this<br />
step your computer must be connected to Internet.<br />
If you choose activation via email please put the lic-file into the folder <strong>AKVIS</strong> in Users' Shared<br />
(Public) Documents, and the program will be registered.<br />
¡ Press the button Activate.<br />
The registration is completed.<br />
You can start working with the photo editing software and building your unique photo collection.<br />
In case you have chosen activation by mail, you should put the file <strong>NatureArt</strong>.lic (that you will<br />
receive enclosed in the e-mail) into the folder <strong>AKVIS</strong> in Users' Shared (Public) Documents:<br />
¡ For Windows Vista, Windows 7:<br />
Users\Public\Documents\<strong>AKVIS</strong><br />
<strong>AKVIS</strong> <strong>NatureArt</strong><br />
10 / 90
¡ For Windows XP:<br />
Documents and Settings\All Users\Documents\<strong>AKVIS</strong><br />
¡ For Mac OS X:<br />
Users/Shared/<strong>AKVIS</strong><br />
or your Home Directory (user's folder - with your username and "home" icon)<br />
Do not try to open the license file (it won't work), just copy it!<br />
If your computer is not connected to Internet<br />
If your computer can not be connected to Internet, follow the instructions below:<br />
¡ Choose the option Send a request via e-mail as a method of activation. Your mailing program<br />
will create an activation letter with all necessary information.<br />
¡ Save the message to a USB stick and transfer to the computer connected to Internet. Send us<br />
this information.<br />
Please do not send the screenshot! Just copy the text and save it.<br />
We need your serial number for the software, HardwareID of your computer, and your activation<br />
name.<br />
¡ We will generate your license file (<strong>NatureArt</strong>.lic) and will send it to you.<br />
¡ Save the .lic file to a USB stick and move it to your computer where you want to register the<br />
software.<br />
Put the file in the folder <strong>AKVIS</strong> in Users' Shared (Public) Documents (see above).<br />
<strong>AKVIS</strong> <strong>NatureArt</strong><br />
11 / 90
BRING NATURE TO YOUR PHOTOS<br />
<strong>AKVIS</strong> <strong>NatureArt</strong> is an excellent tool for imitating the magnificence of natural phenomena on your<br />
digital photos.<br />
The functionality of the program depends on the license type. During the test period you can try all<br />
options and choose the license you like.<br />
Every time you start the unregistered version you can choose between functionality types to test:<br />
Home (either the plugin or the standalone edition), Home Deluxe (plugin+standalone) or Business<br />
(plugin+standalone).<br />
Purpose<br />
non-commercial<br />
use<br />
commercial use<br />
Edition<br />
Plugin<br />
Standalone<br />
Features<br />
Effects:<br />
Rain<br />
Sun<br />
Water<br />
Lightning<br />
Clouds<br />
Frost<br />
Rainbow<br />
Fire<br />
Ice<br />
Additional Features:<br />
History Brush<br />
Presets<br />
Print<br />
EXIF, IPTC<br />
Color Space<br />
RGB<br />
CMYK<br />
Home<br />
(Plugin)<br />
Home<br />
(Standalone)<br />
Home Deluxe<br />
(Plugin+Standalone)<br />
<strong>AKVIS</strong> <strong>NatureArt</strong><br />
Business<br />
(Plugin+Standalone)<br />
12 / 90
Lab<br />
Grayscale<br />
8 / 16 bits<br />
32 bits<br />
Image Format<br />
TIFF<br />
JPEG<br />
BMP<br />
PNG<br />
RAW<br />
DNG<br />
PSD<br />
OS<br />
Windows<br />
Mac OS X<br />
10-days trial<br />
Price $ 72 - € 55 $ 72 - € 55 $ 129 - € 99 $ 189 - € 145<br />
<strong>AKVIS</strong> <strong>NatureArt</strong><br />
13 / 90
WORKSPACE<br />
<strong>AKVIS</strong> <strong>NatureArt</strong> can work independently as a standalone program or as a plug-in to a photo<br />
editor.<br />
To call the <strong>AKVIS</strong> <strong>NatureArt</strong> plug-in, open an image in the photo editor, and then choose the<br />
command <strong>AKVIS</strong> –> <strong>NatureArt</strong> from the filter menu. In Adobe Photoshop choose Filter –> <strong>AKVIS</strong> –><br />
<strong>NatureArt</strong>; and in Corel Paint Shop Pro choose Effects –> Plugins -> <strong>AKVIS</strong> –> <strong>NatureArt</strong>.<br />
To launch the standalone version of <strong>AKVIS</strong> <strong>NatureArt</strong> follow these steps:<br />
¡ On a Windows computer:<br />
- In the main menu: press Start and select the command <strong>AKVIS</strong> – <strong>NatureArt</strong> from the pop up<br />
menu.<br />
- Using the program's shortcut on the Desktop: put the cursor on the icon for <strong>AKVIS</strong><br />
<strong>NatureArt</strong> and double-click it with the left mouse button.<br />
¡ On a Macintosh computer:<br />
- Using Finder: select the folder Applications on the sidebar of the Finder window, select the<br />
application <strong>AKVIS</strong> <strong>NatureArt</strong> and double-click it.<br />
The <strong>AKVIS</strong> <strong>NatureArt</strong> workspace looks like this:<br />
<strong>AKVIS</strong> <strong>NatureArt</strong> Workspace<br />
Most of <strong>NatureArt</strong>'s window is taken up by the Image Window with two tabs, Before and After.<br />
The original image is displayed in the Before tab, and in the After tab, the image after processing.<br />
You can switch between the windows by clicking on a tab with the left mouse button.<br />
In the upper part of the program's window you can see the Control Panel with the following buttons:<br />
¡ The button opens the home page of <strong>AKVIS</strong> <strong>NatureArt</strong>.<br />
<strong>AKVIS</strong> <strong>NatureArt</strong><br />
14 / 90
¡ The button (only in the standalone version) open the New Image dialog box. The hot-keys<br />
are Ctrl +N on Windows, +N on Macintosh.<br />
¡ The button (only in the standalone version) opens an image for processing. The hot-keys<br />
for the command are Ctrl +O on Windows, +O on Macintosh.<br />
It's possible also drag the required image into the workspace of the program. The program<br />
supports JPEG, TIFF, PNG, BMP file formats.<br />
¡ The button (only in the standalone version) saves image to the disk. The hot-keys are<br />
Ctrl +S on Windows, +S on Macintosh.<br />
¡ The button (only in the standalone) opens the Print dialog to print the result. The hot-<br />
keys are Ctrl +P on Windows, +P on Macintosh.<br />
¡ The button loads selected areas and direction lines saved to a file *.nature.<br />
¡ The button saves selected areas and direction lines to a separate file *.nature.<br />
¡ The button / shows and hides a selection or support lines.<br />
¡ The button cancels the last operation. It is possible to cancel several operations in a row.<br />
The hot-keys are Ctrl +Z , +Z on Macintosh.<br />
¡ The button returns the last cancelled operation. It is possible to return several operations<br />
in a row. The hot-keys are Ctrl +Y , +Y on Macintosh.<br />
¡ The button starts processing the image. Use hot-keys: Ctrl +R on Windows, +R on<br />
Macintosh.<br />
¡ The button (only in the plugin version) applies the result to the image and closes the<br />
plugin.<br />
¡ The button calls information about the program.<br />
¡ The button calls the Help files. The hot-key is F1 .<br />
¡ The button calls the Preferences dialog box for changing the program's options.<br />
To the left of the Image Window is the Toolbar. The tools' parameters are shown in a pop-up box<br />
after right-clicking in the image window.<br />
Effect Area Tools:<br />
Different tools appear depending on the Effect chosen.<br />
Post-Processing Tools (available for Home Deluxe and Business licenses):<br />
¡ The button activates the History Brush tool which restores areas to their original state.<br />
Attention! The tool works in the After tab. If you switch to the Before tab and run the image<br />
processing again , the changes made with this tool will be lost.<br />
<strong>AKVIS</strong> <strong>NatureArt</strong><br />
15 / 90
Additional Tools:<br />
¡ The button activates the Hand tool which allows you to scroll the image when it does not<br />
fit within Image Window at the desired scale. To use it click on the button, bring the cursor<br />
over the image, and while keeping the left mouse button pressed move in the desired direction.<br />
Double-clicking on the tool's icon on the Toolbar makes the image fit the Image Window.<br />
¡ The button activates the Zoom tool, which changes the image's scale. To zoom in left click<br />
on the image. To zoom out left click with Alt on the image. Press Z to quickly access the tool.<br />
Double-clicking on the tool's icon on the Toolbar makes the image scale to 100% (actual<br />
size).<br />
Navigate and scale the image using the Navigator. The frame in the Navigator surrounds the area of<br />
the image which is visible in the Image Window; the area outside of the frame will be shaded. The<br />
frame can be dragged, thereby changing the visible portion of the image. To move the frame, place<br />
the cursor within it, left click the mouse, and then drag.<br />
In addition, you can move the image in the Image Window using the scroll bar or by holding down the<br />
space bar, and then holding down the left mouse button while moving the mouse. The mouse's scroll<br />
wheel can move the image up and down, while holding Ctrl ( on Macintosh) – while moving the<br />
scroll wheel will move the image left and right. Holding Alt (Option on Macintosh) will scale the<br />
image. Right-click on the scroll bar to activate the quick navigation menu.<br />
Use the slider or the buttons and , to scale the image in the Image Window. When you click on<br />
the button or move the slider to the right, the image scale increases. When you click on the<br />
button or move the slider to the left, the image scale reduces.<br />
You can also change the image scale by entering a new coefficient into the scale field. The fall-down<br />
menu shows some frequently used coefficients.<br />
You can use hot-keys to change the image scale + and Ctrl ++ ( ++ in Macintosh) to increase the<br />
image scale and - and Ctrl +- ( +- in Macintosh) to reduce the scale.<br />
Below the Navigator is the Settings Panel where you can choose the Effect and adjust its settings.<br />
In the Presets field you can save the current settings as a preset to use them in the future.<br />
<strong>AKVIS</strong> <strong>NatureArt</strong><br />
Under the Settings Panel you can see Hints for the parameters and buttons when you hover over<br />
them with the cursor.<br />
16 / 90
HOW IT WORKS<br />
Follow these instructions to add a natural effect to an image using <strong>AKVIS</strong> <strong>NatureArt</strong>:<br />
¡ Step 1. Run the standalone edition of <strong>AKVIS</strong> <strong>NatureArt</strong> or open your photo editor (if you work<br />
with the plugin version of <strong>AKVIS</strong> <strong>NatureArt</strong>).<br />
¡ Step 2. Open an image.<br />
- If you work with the plug-in:<br />
Open an image in your photo editor by calling the command File -> Open or using the key<br />
combination Ctrl +O ( +O on Macintosh).<br />
- If you work with the standalone edition:<br />
The dialog box Select file to open appears if you double-click on the empty workspace of<br />
the program or if you click on the button on the Control Panel. You can also drag<br />
the required image into the workspace of the program.<br />
The Standalone edition of <strong>AKVIS</strong> <strong>NatureArt</strong> supports JPEG, RAW, PNG, BMP, and TIFF<br />
file formats.<br />
Original Photo<br />
¡ Step 3. In plug-in version only: call the plug-in <strong>AKVIS</strong> <strong>NatureArt</strong>. To do this in Adobe<br />
Photoshop select the menu item Filter –> <strong>AKVIS</strong> –> <strong>NatureArt</strong>, and in Corel Paint Shop Pro<br />
select Effects –> Plugins -> <strong>AKVIS</strong> –> <strong>NatureArt</strong>.<br />
¡ Step 4. Choose an Effect in the Settings Panel.<br />
<strong>AKVIS</strong> <strong>NatureArt</strong><br />
¡ Step 5. Select areas where an effect will be applied. Each effect has its own tools for this task.<br />
Hint: You can change the tool's size in a pop up window which opens with a right mouse click<br />
in the image window.<br />
To get a straight line, draw a line while holding down Shift .<br />
17 / 90
Selection (here the entire image)<br />
Hint: You can save the selection or support lines to a file *.nature by using and load<br />
them by using .<br />
¡ Step 6. Start processing the image by pressing . If desired, you can select Autorun Mode in<br />
the program's Preferences dialog. In this mode, any changes will be displayed automatically.<br />
The image will be processed using the selected settings, and the result will be shown in the<br />
After tab.<br />
Default Settings for Rain Effect (using <strong>AKVIS</strong> Rain preset)<br />
¡ Step 7. If you want other results change the effect's parameters in the Settings Panel.<br />
<strong>AKVIS</strong> <strong>NatureArt</strong><br />
18 / 90
After Adjusting Settings (using another <strong>AKVIS</strong> preset - <strong>AKVIS</strong> Snow)<br />
¡ Step 8. You can also make final touches and correct the result using the post-processing tool<br />
which - History Brush on the After tab. This tool is available only under the Home Deluxe<br />
and Business licenses! The tool lets you change the area and the intensity of the applied effect,<br />
fade the effect and restore the image to its original state.<br />
Attention! If you switch to the Before tab and click on the button , the changes<br />
made with the History Brush will be lost.<br />
You can adjust these parameters for the tool:<br />
<strong>AKVIS</strong> <strong>NatureArt</strong><br />
- Size (1-500) affects the tool's diameter.<br />
- Hardness (0-100%) defines the blurriness of the tool's edges. The less the value the<br />
more blurry the tool's edges become.<br />
- Strength (1-100%) affects the degree of restoration to the original state.<br />
19 / 90
Ice Effect<br />
¡ Step 9. It is possible to save the settings you like as a preset and use them in the future.<br />
To save a preset, enter a name for the preset into the Presets field and press the button<br />
Save. Now, as you start the program, it will use the settings of this preset. If you change the<br />
values of the parameters, you can always come back to the default settings of the preset by<br />
pressing the button Reset.<br />
To delete a preset, select it from the list and press Delete.<br />
To process an image with the settings of a certain preset, you should select it from the drop-<br />
down menu and press .<br />
¡ Step 10. If you work with the plugin, press to apply the result. The <strong>NatureArt</strong> plugin will<br />
close and the picture will appear in the workspace of the photo editor.<br />
¡ Step 11. Save the resulting image.<br />
- When using the plug-in:<br />
Result: click to open in large size<br />
Open the save file dialog File -> Save As in the graphics editor, type a file name, specify<br />
a file format and choose a folder, in which to save the file.<br />
- When using the standalone:<br />
Restoration to initial state<br />
using the History Brush<br />
<strong>AKVIS</strong> <strong>NatureArt</strong><br />
20 / 90
Press and in the Save As dialog window, enter a name for the file, choose the<br />
format (TIFF, BMP, JPEG or PNG) and indicate the target folder.<br />
¡ Step 12. You can print the image in the standalone edition of <strong>AKVIS</strong> <strong>NatureArt</strong>. Press ,<br />
set the printing options, and press the Print button.<br />
<strong>AKVIS</strong> <strong>NatureArt</strong><br />
21 / 90
PREFERENCES<br />
Open the Preferences dialog by pressing on . The dialog looks like this:<br />
¡ Program Language. To switch the interface language, select another language from the drop<br />
down list.<br />
¡ Initial Scale. This parameter affects how the image will appear in the program when you first<br />
open it. The parameter can have one of two values:<br />
- If the parameter is set to Fit to view, the image will be scaled so that it will fit<br />
completely within the Image Window;<br />
- If the parameter is set to 100% the image will not be scaled. In most cases, when an<br />
image is opened at 100% scale the entire image will not fit within the Image Window.<br />
¡ Autorun Mode check box. If this box is checked, any changes will be updated automatically.<br />
If the mode is not selected you must press the button in order to see changes applied.<br />
¡ Selection Area. This parameter defines how the selection appears. Please choose one of two<br />
variants:<br />
- "Marching ants". The selection is enclosed in borders that look like a "running" dotted<br />
line. This is the default value.<br />
- Filled with color. The selection will be filled with a color.<br />
<strong>AKVIS</strong> <strong>NatureArt</strong><br />
By default the Color is red but you can change it. Just double-click on the color<br />
plate and select a color from the Select Color dialog.<br />
The Opacity parameter allows you to adjust the opacity of the color used to<br />
highlight the selection.<br />
22 / 90
"Marching ants" Filled with color<br />
¡ Hints Panel. When you hover over parameters and buttons with the cursor you can see a brief<br />
description of them in the Hints field. You can choose how the hints will be shown:<br />
¡ The Position option lets you set the location of the field:<br />
- Under Image Window. It shows the hints in the main window, under the image.<br />
This mode is useful if there is not enough space by height to dispay this field under<br />
the settings;<br />
- Under Settings Panel. Select this to show hints at the bottom of the right part,<br />
under the settings;<br />
- Hide. Use this option if you do not need the hints.<br />
¡ The Color option lets you set the color scheme of the field:<br />
- Gray Panel - a white font on a gray background;<br />
- Yellow Panel - a navy/black font on a yellow background.<br />
¡ Recent Files (only in the standalone version). The number of recent documents. The list of the<br />
recent files, sorted by time, become visible by right mouse clicking on . Maximum: 30 files.<br />
¡ Use OS File Dialog check-box (only in the standalone version). You can check this option if you<br />
want to use the System Open/Save Dialog. By default, the <strong>AKVIS</strong> File Dialog is used.<br />
¡ Lock the Control Panel check-box. It disables the possibility to hide/show the top panel. If the<br />
check-box is selected the panel is always visible. Uncheck the option to unlock the panel, and<br />
you will be able to hide/show it by clicking on the small triangle button (in the middle of the<br />
panel). The minimized panel will be shown when moving the cursor over it.<br />
To apply changes made in the Preferences window press ОК.<br />
If necessary, you can return to the default settings by pressing Default.<br />
<strong>AKVIS</strong> <strong>NatureArt</strong><br />
23 / 90
PRINT IMAGES IN <strong>AKVIS</strong> NATUREART<br />
The standalone version of <strong>AKVIS</strong> <strong>NatureArt</strong> lets you print the image. Just press the button on<br />
the Control Panel. The Print dialog box will be opened.<br />
Print dialog box in <strong>AKVIS</strong> <strong>NatureArt</strong><br />
<strong>AKVIS</strong> <strong>NatureArt</strong><br />
The left part of the Print dialog box is the preview area where the current position of the image on<br />
the page is shown. On the right side of the dialog window the following print settings can be adjusted:<br />
¡ Printer. If your computer is connected to a local network with many printers or if it is<br />
connected to many output devices itself, you will need to choose one of the available printers to<br />
print your image. Choose the desired print resolution from the Print Resolution drop-down list.<br />
The available choices will be based on those available for the printer you have chosen.<br />
¡ Orientation of the printed image. There are two types of orientation available - Album and<br />
Portrait. Album corresponds to the horizontal page orientation (width is greater than height),<br />
while Portrait - corresponds to the vertical orientation of the paper.<br />
¡ Print Size. To change the size of the printed image, adjust the parameters Scale, Width,<br />
Height and Fit to Page. These parameters have no effect on the image itself, just on the<br />
printed version. You can change the size of the printed image by entering any value in % (any<br />
value less than 100% will result in a smaller print size, and any value larger than 100% - will<br />
result in a larger print size), or by entering new values in Width and Height. If you want the<br />
size of the image to be adjusted to the paper size, then just select Fit to Page.<br />
¡ Move To. Choose the position of the image on the page by clicking on one of the the eight<br />
arrows.<br />
The size of the printed image and its orientation can also be selected manually. A frame with<br />
markers is displayed around the image in the preview window. To change the size of the image<br />
move the cursor to one of the corner markers or to a side (the cursor changes in shape to a<br />
double sided arrow) and drag the marker or side. To change the position of the image on the<br />
page, bring the cursor over the image, press the left mouse button, and move the cursor.<br />
Clicking the Page Setup button opens a dialog window in which you can choose the size of the paper<br />
and its orientation, as well as the print margins. To print an image with the chosen parameters, press<br />
the Print button. To cancel and close the printing dialog window press the Cancel button.<br />
24 / 90
RAIN<br />
This effect is used to add raindrops to an image: basically, different types of rain (from drizzle to<br />
downpour), and by adjusting some parameters even snow (<strong>AKVIS</strong> Snow preset).<br />
Rain Effect in <strong>AKVIS</strong> <strong>NatureArt</strong><br />
The effect will be applied only in a selected area! Use the follow tools to make a selection:<br />
¡ Selection Brush . This tool is used to highlight areas to which an effect will be applied. You<br />
can change the tool's size in a pop up window which opens with a right mouse click in the image<br />
window.<br />
To get a straight line, draw a line while holding down Shift .<br />
¡ Eraser . Use this tool to erase selection areas. You can change the tool's size in a pop up<br />
window.<br />
¡ Selection Bucket . The tool fills an area outlined with the Selection Brush (helpful for<br />
selecting large areas).<br />
If the area was not circled by , the entire image will be selected by clicking with .<br />
Hint: You can use Selection Bucket in "eraser mode" to erase all selections at the<br />
image. Just click the left mouse button while pressing Ctrl .<br />
In Settings Panel you can adjust the parameters for the Rain effect:<br />
<strong>AKVIS</strong> <strong>NatureArt</strong><br />
¡ Density. This parameter sets the density of the rainfall. At lower values the effect appears as<br />
drizzle, the raindrops are sparse and are far from each other. At higher values is is similar to a<br />
"wall" of rain.<br />
25 / 90
Density = 5 Density = 15<br />
¡ Length. This parameter defines the degree to which drops are lengthened. It also acts as a<br />
constraint on length. The length of drops may be different, but their length will not exceed the<br />
specified value.<br />
Length = 10 Length = 40<br />
¡ Scale. This parameter affects the size of raindrops. If Length is changed the raindrops will only<br />
change in length, but changing this parameter affects the size of raindrops in all geometric<br />
directions. The higher the value, the larger the raindrops.<br />
Scale = 1 Scale = 3<br />
<strong>AKVIS</strong> <strong>NatureArt</strong><br />
¡ Angle. This parameter determines the direction of falling raindrops and leads to the creation of<br />
another effect - wind. If the value is equal 90, rain falls vertically (no wind). At values less than<br />
90 the rain falls at a right angle (wind is blowing from right to left). At values higher than 90 it<br />
26 / 90
falls at a left angle (wind is blowing from left to right).<br />
Note: If you watch through a window at how rain falls, it's clear to see that wind<br />
deforms raindrops: smearing them on the glass, stretching them. It does the<br />
same thing in the air. Therefore, to achieve the most realistic effect it is<br />
necesssary to change both the Angle and Length of the raindrops. The greater<br />
the slope, determined by Angle, the stronger the force of the wind and the<br />
stronger the effect of Length.<br />
¡ Dispersion. This parameter determines the deviation of raindrops from the general direction of<br />
rainfall (which is based on Angle). When the value is set to 0 all raindrops fall at the same<br />
angle. At higher values raindrops will deviate from the direction specified by Angle. The higher<br />
the value, the greater the deviation of the raindrops' pattern.<br />
Angle = 90<br />
Length = 10<br />
The value of "Dispersion" has been set to 0<br />
Angle = 60<br />
Length = 15<br />
The value of "Angle" has been set to 90<br />
Angle = 135<br />
Length = 25<br />
Dispersion = 0 Dispersion = 15 Dispersion = 35<br />
<strong>AKVIS</strong> <strong>NatureArt</strong><br />
¡ Transparency. This parameter affects the translucency of raindrops. At higher values, their<br />
color fades and more of the image is visible through them.<br />
27 / 90
Transparency = 5% Transparency = 40%<br />
<strong>AKVIS</strong> <strong>NatureArt</strong><br />
28 / 90
SUN<br />
This effect adds the most important celestial body to an image - The Sun in all of its manifestations,<br />
depending on the time of day, the seasons, and the weather: bright, dim, summer, winter, rising,<br />
setting, etc. By changing settings or using one of the presets from <strong>AKVIS</strong>, it's possible to transform<br />
the sun into the moon (<strong>AKVIS</strong> Moon preset) or another more distant star (<strong>AKVIS</strong> Star preset).<br />
Sun Effect in <strong>AKVIS</strong> <strong>NatureArt</strong><br />
Use the Transform tool in the Before tab to determine the location of the sun, its size, and the<br />
direction of its rays.<br />
The sun is depicted schematically as a circle with rays emanating from it (the number of which is<br />
determined by the corresponding parameter in the Rays tab). When is pressed, markers appear<br />
around the circumference of the frame.<br />
<strong>AKVIS</strong> <strong>NatureArt</strong><br />
To move an object, bring the cursor within the frame, after which it will take the form of double<br />
29 / 90
perpendicular arrows, left click the mouse and while holding it down, drag the cursor. You can also<br />
draw a sun anywhere on the image by double clicking the left mouse button.<br />
Note: To correctly place the sun and achieve the most realistic result, consider the location of<br />
shadows in the image.<br />
To change the size of the sun, bring the cursor within the frame so that it takes the form of a doubleheaded<br />
arrow, and after clicking and holding the left mouse button, move the cursor to increase or<br />
decrease it.<br />
The sun's rays can be rotated. To rotate them, bring the cursor outside of the frame, so that it takes<br />
the form of a rounded double-headed arrow, and after clicking and holding the left mouse button, drag<br />
the cursor.<br />
Configure the effect's settings.<br />
You can adjust the parameters for the Sun effect in the Settings Panel. There are two tabs: Sun<br />
and Rays.<br />
Sun Tab:<br />
Original Position Position After Moving<br />
Changing the Size of the Sun<br />
Changing Position of the Rays<br />
<strong>AKVIS</strong> <strong>NatureArt</strong><br />
30 / 90
¡ Working with color. There are three color to set for the sun: Sun Color, Glow Color and, if<br />
desired, Additional Glow Color. Usually two colors are enough. In rare cases an additional color<br />
is required, mainly for a rising or setting sun.<br />
To choose a color click on the color plate and choose another color in the Select Color dialog.<br />
¡ Power. This parameter determines the size of the sun's glow and its intensity. At higher values<br />
the glow is stronger and covers a larger area.<br />
¡ Smoothness. This parameter determines how smooth the transition between the colors of the<br />
sun and its glow will be. Increasing the value of this parameter will make the transition between<br />
colors smoother.<br />
Rays Tab:<br />
Sun - White, Glow - Yellow<br />
Additional Glow deactivated<br />
Sun - White, Glow - Orange<br />
Additional Glow deactivated<br />
Power = 0.5 Power = 0.85<br />
Smoothness = 2 Smoothness = 10<br />
<strong>AKVIS</strong> <strong>NatureArt</strong><br />
31 / 90
¡ Enable Rays. This parameter is activated by default, and rays are drawn according to the<br />
settings of the parameters described below. If you want a sun without rays, turn this parameter<br />
off. In this case the parameters under this tab will be inactive and can not be changed.<br />
"Enable Rays" Deactivated<br />
¡ Number. This parameter determines the number of rays.<br />
Number = 5 Number = 11<br />
¡ Max Length. This parameter determines how far rays spread and also acts as a contraint on<br />
their length. The length of the rays can be different but they will be no longer than the specified<br />
value.<br />
Max Length = 50 Max Length = 150<br />
<strong>AKVIS</strong> <strong>NatureArt</strong><br />
¡ Intensity. This parameter determines the strength of a ray's glow and how far it spreads. At<br />
higher values the glow is stronger and spreads further.<br />
¡ Width. This parameter determines the width of rays. The result is affected by the value of<br />
Intensity. At lower values of that parameter the width of the rays will appear almost<br />
unchanged.<br />
32 / 90
Intensity = 25, Width = 30<br />
Intensity = 75, Width = 30<br />
Intensity = 20, Width = 10 Intensity = 20, Width = 90<br />
¡ Transparency. This parameter determines the translucency of rays. At higher values their color<br />
fades and more of the image is visible through them. For a more realistic effect it is best to set<br />
this to a high value.<br />
Transparency = 30% Transparency = 80%<br />
<strong>AKVIS</strong> <strong>NatureArt</strong><br />
Tip: To speed up processing the effect deactivate the rays in the corresponding tab and then<br />
adjust parameters in the Sun tab. Processing time will be significantly reduced. Then, if<br />
necessary, return to the Rays tab and adjust its parameters.<br />
33 / 90
WATER<br />
This effect can be used to add a body of water to an image.<br />
Water Effect in <strong>AKVIS</strong> <strong>NatureArt</strong><br />
Before you adjust the parameters for this effect, use the Move tool to set the height of the<br />
expected horizon.<br />
Set the horizon line<br />
<strong>AKVIS</strong> <strong>NatureArt</strong><br />
Below the horizon will be water, and above it, the remainder of the image. The horizon can be moved<br />
vertically up or down to any level.<br />
34 / 90
Adjust the parameters for the Water effect. The parameters for this effect are divided in two tabs:<br />
Waves and Glare.<br />
Waves Tab. Under this tab are parameters which define the basic characteristics of water.<br />
¡ Density. This parameter determines the number of waves per unit area at their regular size. The<br />
higher the value, the closer the waves will be to each other and and the number of them will<br />
increase.<br />
Density = 5 Density = 15<br />
¡ Height. This parameter determines the size of a wave in the vertical direction. The higher the<br />
value the higher the wave.<br />
¡ Length. This parameter determines the size of a wave in the horizontal direction. The higher the<br />
value, the longer the wave.<br />
Height = 20, Length = 80<br />
Height = 40, Length = 80<br />
Height = 20, Length = 40 Height = 20, Length = 70<br />
<strong>AKVIS</strong> <strong>NatureArt</strong><br />
¡ Direction. This parameter determines the direction of the flow of waves. At a value of 0, the<br />
waves are perpendicular to the flow of water. As the value increases, the waves will move<br />
clockwise.<br />
35 / 90
Direction = 60 Direction = 120<br />
¡ Dispersal. This parameter determines the difference between the direction of waves. When the<br />
value is set to 0, all waves follow the same direction. As the value increases, individual waves<br />
deviate from the direction specified by Direction. The higher the value, the greater the<br />
deviation.<br />
Dispersal = 20 Dispersal = 80<br />
¡ Depth. By adjusting this parameter you can change the visual perception of the water's depth.<br />
The higher the value, the darker the water and the greater its depth.<br />
Depth = 20 Depth = 60<br />
<strong>AKVIS</strong> <strong>NatureArt</strong><br />
¡ Ripples. This parameter adds an additional relief effect to the waves and determines the degree<br />
to the effect. The higher the value, the more ribbed and embossed the waves will be.<br />
36 / 90
Ripples = 0 Ripples = 30<br />
¡ Color. Use this parameter to change the the water's color and select the appropriate color<br />
based on the type of body of water. To change the color, click on the color plate and choose a<br />
color from the Select Color dialog.<br />
change color of the water<br />
Glare Tab. If the original photo has a light source, then when you add water light should be reflected<br />
in it, creating a glare. The parameters under this tab define the characteristics of the solar glare.<br />
¡ Brightness. This parameter defines the brightness of a solar glare. The higher the value, the<br />
brighter the glare on the water.<br />
Note: If the value of the parameter is 0, there is no glare.<br />
Brightness = 50 Brightness = 90<br />
<strong>AKVIS</strong> <strong>NatureArt</strong><br />
¡ Color. This parameter determines the color the solar glare. To change the color, click on the<br />
color plate and choose a color from the Select Color dialog.<br />
37 / 90
Orange glare selected<br />
These parameters affect the location of the glare on the water:<br />
¡ Horizontal Shift. This parameter controls the horizontal position of the glare. If the value is set<br />
to 90, the sun is above the center. At values greater than 90 it is located to the right, and at<br />
values less than 90 percent, to the left.<br />
¡ Vertical Shift. This parameter controls the vertical position of the glare. The higher the value,<br />
the more distant the glare will be on the horizon, and the higher its position will be relatively to<br />
the camera.<br />
Horizontal Shift = 70, Vertical Shift = 80<br />
Horizontal Shift = 110, Vertical Shift = 80<br />
Horizontal Shift = 110, Vertical Shift = 75 Horizontal Shift = 110, Vertical Shift = 85<br />
Note: These parameters only have an effect if Brightness for a glare is not set to zero.<br />
<strong>AKVIS</strong> <strong>NatureArt</strong><br />
If you wish to add a glare, pay attention to the lighting as well as the time of day in the<br />
photograph. As we know, the sun is lower in the sky during the morning and evening than<br />
during the day.<br />
Therefore, for photographs taken during the day, the glare should be closer to the<br />
camera (a lower value for Vertical Shift), and for one shot in the morning or evening,<br />
38 / 90
<strong>AKVIS</strong> <strong>NatureArt</strong><br />
closer to the horizon (a higher value for Vertical Shift).<br />
Similarly, the value for Horizontal Shift can be changed, depending on the position of<br />
the light source in the original photograph.<br />
39 / 90
LIGHTNING<br />
This effect can be used to add Lightning of any size and number to an image.<br />
Usually lightning appears during a thunderstorm. It often gives us an unforgettable light show in the<br />
sky! What is this amazing phenomenon of nature, beautiful and devastating at the same time?<br />
Ancient people perceived the thunder and the lightning flashes as an expression of the will of the Gods<br />
and the manifestation of God's wrath. Only in the 18th century was it proved that lightning is an<br />
electric discharge in the atmosphere accompanied by a flash of light and the rumble of thunder. There<br />
are various types of lightning, but usually we see streak lightning or forked lightning.<br />
Lightning Effect in <strong>AKVIS</strong> <strong>NatureArt</strong><br />
Before applying this effect, you need to draw a "skeleton" where the lightning will be, to act as a<br />
schematic for it. Do this in the Before tab with the following tools:<br />
¡ Direction . Use this tool to draw lines over which lightning will be drawn. To set a line, click<br />
anywhere on the image, and while holding down the button, draw a line in any direction.<br />
<strong>AKVIS</strong> <strong>NatureArt</strong><br />
¡ Eraser . Use this tool to delete unwanted parts of lightning. Any lines whose starting points<br />
are within the zone of the tool will be erased. This zone is determined by the size of the eraser.<br />
You can change the size of the eraser by right-clicking anywhere in the image and making an<br />
adjustment in the pop up window.<br />
40 / 90
Draw the Direction Lines<br />
Adjust the parameters to specify the settings for the lightning. The settings will apply to all of the<br />
lightning. If you want to draw lightning with different effects, apply the effects, and restart it.<br />
Main Bolt:<br />
¡ Thickness. This parameter controls the thickness of all lines which make up the lightning bolt.<br />
The higher the value, the thicker and brighter the lines are.<br />
Thickness = 30 Thickness = 80<br />
<strong>AKVIS</strong> <strong>NatureArt</strong><br />
¡ Curvature. The lightning will be drawn as a curve. This parameter regulates the degree of<br />
curvature of the main line of lightning. The higher the value, the more the bolt will be curved.<br />
41 / 90
Curvature = 15 Curvature = 75<br />
¡ Color. Use this parameter to change the color of the lightning. To change the color, click on the<br />
color plate and choose a different color from the Select Color dialog.<br />
Changing the Color of the Lightning<br />
¡ Brightness check-box. If the check-box is disabled, the program draws the lightning only with<br />
the selected color. If the option is enabled, the lightning blends with background colors and<br />
becomes brighter giving an impressively luminous effect.<br />
Brightness Deactivated Brightness Activated<br />
<strong>AKVIS</strong> <strong>NatureArt</strong><br />
42 / 90
Branches:<br />
¡ Branching. This parameter determines the branching of lightning. The higher the value, the<br />
more branches will come from the main bolt of lightning.<br />
Branching = 5 Branching = 80<br />
¡ Branch Curvature. This parameter regulates the degree to which branches of lightning bend.<br />
The higher the value, the more curved the kinks forming a branch become.<br />
Branch Curvature = 15 Branch Curvature = 65<br />
<strong>AKVIS</strong> <strong>NatureArt</strong><br />
¡ Distribution. This parameter controls the distribution of the lightning's branches. The higher the<br />
value, the greater the distance over which branches will be distributed, and the larger the area<br />
they will occupy.<br />
43 / 90
Glow:<br />
Distribution = 20 Distribution = 80<br />
¡ Strength. This parameter controls the intensity of the glow. The higher the value, the stronger<br />
the glow is. At a value of 0 the glow is absent.<br />
Glow = 10 Glow = 35<br />
<strong>AKVIS</strong> <strong>NatureArt</strong><br />
¡ Dispersal. At low values the glow is concentrated along the main line. The higher the value, the<br />
wider the glow spreads. At high values the glow has less contrast.<br />
44 / 90
Dispersal = 10 Dispersal = 25<br />
¡ Color. Change the color of the glow in the Select Color dialog. Click on the color plate and<br />
choose a different color. By default, the glow color is not selected and is equal to the color of<br />
the main lightning bolt. To reset a color, right-click on the color plate.<br />
Changing the Color of the Glow<br />
<strong>AKVIS</strong> <strong>NatureArt</strong><br />
¡ Brightness check-box. If the check-box is disabled, the program uses only the selected color to<br />
draw the glow. If the option is enabled, the glow blends with background colors and becomes<br />
brighter giving an impressively luminous effect.<br />
45 / 90
Brightness Deactivated Brightness Activated<br />
Random Seed. This is the starting number for the random number generator that defines the form of<br />
the lightning.<br />
Generating Versions of Lightning<br />
<strong>AKVIS</strong> <strong>NatureArt</strong><br />
46 / 90
This effect adds clouds to an image.<br />
CLOUDS<br />
Clouds Effect in <strong>AKVIS</strong> <strong>NatureArt</strong><br />
The effect will be applied only in a selected area! Use the follow tools to make a selection:<br />
¡ Selection Brush . This tool is used to highlight areas to which an effect will be applied. You<br />
can change the tool's size in a pop up window which opens with a right mouse click in the image<br />
window.<br />
To get a straight line, draw a line while holding down Shift .<br />
¡ Eraser . Use this tool to erase selection areas. You can change the tool's size in a pop up<br />
window.<br />
¡ Selection Bucket . The tool fills an area outlined with the Selection Brush (helpful for<br />
selecting large areas).<br />
If the area was not circled by , the entire image will be selected by clicking with .<br />
Hint: You can use Selection Bucket in "eraser mode" to erase all selections at the<br />
image. Just click the left mouse button while pressing Ctrl .<br />
In Settings Panel you can adjust the parameters for the Clouds effect:<br />
<strong>AKVIS</strong> <strong>NatureArt</strong><br />
¡ Size. This parameter sets the size of the elements which make up clouds. As the value<br />
increases, these elements will become larger.<br />
47 / 90
Size = 20 Size = 60<br />
¡ Cloudiness. This parameter sets the degree of cloudiness. The higher the value, the greater<br />
the accumulation of clouds in the same area of the image.<br />
Cloudiness = 2 Cloudiness = 7<br />
¡ Density. This parameter adjusts the density of the clouds. The higher the value, the denser and<br />
brighter the clouds will look.<br />
Density = 10 Density = 70<br />
<strong>AKVIS</strong> <strong>NatureArt</strong><br />
48 / 90
¡ Transparency. This parameter affects the transparency of clouds. As the value increases, the<br />
clouds become paler in color and more of the image is visible through them.<br />
Transparency = 30% Transparency = 70%<br />
¡ Smoothness. This parameter affects the appearance of cloud edges. Changing this parameter<br />
changes the contrast between neighboring pixels, making the clouds look sharper or softer.<br />
Increasing the value makes clouds appear more blurred. At high values the clouds will look like<br />
fog.<br />
Smoothness = 10 Smoothness = 40<br />
<strong>AKVIS</strong> <strong>NatureArt</strong><br />
¡ Boundary. It has influence only at the selection borders. At mininum values, the selection<br />
border is an accurate determinant of where cloud generation ends. Clouds which are not located<br />
within the selected area are cut off lengthwise at its boundaries. As the value increases, the<br />
edge of where clouds will be generated moves inward, away from the boundary of the selected<br />
area. Clouds cannot reach this boundary but at the same time may fall just beyond it.<br />
Low values are useful in situations where the sky is seen through various objects: a window, an<br />
arch, etc, or for example, in situations when people are in the foreground.<br />
49 / 90
Boundary = 2 Boundary = 20<br />
¡ Color. Use this parameter to change the color of the clouds. To change the color, click on the<br />
color plate and choose a different color from the Select Color dialog.<br />
Changing the Color of the Clouds<br />
<strong>AKVIS</strong> <strong>NatureArt</strong><br />
50 / 90
FROST<br />
This effect allows you to adorn an image with an openwork of frost crystals. In nature frost appears<br />
on long thin objects during freezing weather. This gives an environment a fantastic look, sometimes<br />
almost surreal. Now you can add this beauty to your digital photos easily.<br />
Frost on Eyelashes<br />
The effect will be applied only in a selected area! Use the follow tools to make a selection:<br />
¡ Selection Brush . This tool is used to highlight areas to which an effect will be applied. You<br />
can change the tool's size in a pop up window which opens with a right mouse click in the image<br />
window.<br />
To get a straight line, draw a line while holding down Shift .<br />
¡ Eraser . Use this tool to erase selection areas. You can change the tool's size in a pop up<br />
window.<br />
¡ Selection Bucket . The tool fills an area outlined with the Selection Brush (helpful for<br />
selecting large areas).<br />
If the area was not circled by , the entire image will be selected by clicking with .<br />
Hint: You can use Selection Bucket in "eraser mode" to erase all selections at the<br />
image. Just click the left mouse button while pressing Ctrl .<br />
The effect's parameters can be adjusted in the Settings Panel.<br />
Parameters under Pattern affect how the frost will be formed:<br />
<strong>AKVIS</strong> <strong>NatureArt</strong><br />
¡ Expansion (0-100). The parameter influences how far the effect extends beyond the selection.<br />
51 / 90
Expansion = 20 Expansion = 70<br />
¡ Fill (0-100). The parameter affects the pattern's density within a selection. The higher the<br />
value of this parameter the more dense the frost crystals are.<br />
Fill = 15 Fill = 90<br />
¡ Branching (1-100). The parameter affects the intensity of branching along the selection. As<br />
this parameter's value is increased the complexity, number, and length of branches increases.<br />
Branching = 5 Branching = 88<br />
<strong>AKVIS</strong> <strong>NatureArt</strong><br />
Parameters under Ice do not affect the shape of the pattern and are only responsible for the ice's<br />
appearance:<br />
¡ Freezing (0-100). This parameter sets the freezing intensity of ice crystals. At lower values the<br />
edges of the frost are thin and soft, while at the maximum value the ice becomes more<br />
homogeneous, dense, and solid.<br />
52 / 90
Freezing = 0 Freezing = 100<br />
¡ Transparency (0-100). The parameter affects the opacity of the ice in relation to the<br />
background color. At the minimum value the ice is completely opaque; at higher values the<br />
background begins to be visible through the ice; and at 100% it becomes a transparent layer of<br />
ice.<br />
Transparency = 0 Transparency = 75<br />
¡ Shadow (0-100). The parameter adds a shadow to the ice pattern edges increasing the depth<br />
and clarity of the pattern. At a value of 0 there is no shadow. The larger the value, the more<br />
visible outlines are.<br />
Shadow = 0 Shadow = 100<br />
<strong>AKVIS</strong> <strong>NatureArt</strong><br />
¡ Uniformity (0-100). The parameter affects the range of shades of the color of the ice. The<br />
higher the value, the more uniform the color becomes, and the fewer shades are used.<br />
53 / 90
Uniformity = 10 Uniformity = 90<br />
¡ Color can be changed by clicking on the color plate and choosing a new color from the Select<br />
Color dialog.<br />
White Lavender<br />
<strong>AKVIS</strong> <strong>NatureArt</strong><br />
54 / 90
RAINBOW<br />
A rainbow is a natural phenomenon that leaves no one indifferent. If you stand between the sun and<br />
the raindrops (with your back to the sun), you will see an enormous colorful arc filling the sky, created<br />
by light refracted and reflected by billions of raindrops. The colors of the rainbow always appear in the<br />
same order, from red to violet, and each color is paler than the one before it. Droplets of mist over a<br />
body of water or a fountain can also create a rainbow.<br />
Rainbow Effect in <strong>AKVIS</strong> <strong>NatureArt</strong><br />
The shape, size, and location of the rainbow are set by a semicircular frame which appears when the<br />
Transform tool is active.<br />
<strong>AKVIS</strong> <strong>NatureArt</strong><br />
By dragging any of the frame's three control points, you can adjust the arc's height and angle of<br />
55 / 90
curvature. When the cursor is brought near one of the control points, it changes to a round shape<br />
: in this state, it is used to rotate the arc clockwise or counterclockwise. If the cursor is brought<br />
within the frame it changes to this shape, and the rainbow can be moved steadily in one direction.<br />
Changing the Shape of the Rainbow<br />
You can use the Exclusion Tool to select the areas that should be excluded from the effect. The<br />
tool protects the selected areas keeping their initial state. It lets you hide parts of the rainbow on the<br />
image, for example, to make an object appear to be "in front" of the rainbow.<br />
You can adjust these parameters for the tool:<br />
- Size (1-500) affects the tool's diameter.<br />
- Hardness (0-100%) defines the blurriness of the tool's edges. The less the value the more<br />
blurry the tool's edges become.<br />
- Strength (1-100%) adjusts the influence of the tool to the rainbow.<br />
The Eraser tool lets you edit the excluded area.<br />
Rainbow In Front Of Girl Excluded Area Rainbow Behind Girl<br />
Hint: This effect can also be achieved with the History Brush which restores areas to their<br />
original state.<br />
<strong>AKVIS</strong> <strong>NatureArt</strong><br />
56 / 90
The parameters for this effect can be adjusted in the Settings Panel.<br />
¡ Width (3-150) affects the lateral size of the arc.<br />
Width = 20 Width = 100<br />
¡ Transparency (0-100) affects the opacity of the rainbow in relation to the background color.<br />
The higher the value, the paler the rainbow appears.<br />
Transparency = 30 Transparency = 90<br />
The Fogbow check-box activates a group of parameters which are used to create a white rainbow. A<br />
white rainbow appears when fog droplets, which are smaller than rainbow water drops, reflect light.<br />
This phenomenon is also called seadog.<br />
The fog texture is created by adding noise.<br />
Rainbow Fogbow<br />
You can adjust these parameters of the fogbow:<br />
<strong>AKVIS</strong> <strong>NatureArt</strong><br />
57 / 90
¡ Noise Size (1-40) defines the size of the noise spots (from small to large).<br />
Noise Size = 5 Noise Size= 35<br />
¡ Noise Intensity (0-50) adjusts the depth and intensity of the noise. If the value = 0, no noise<br />
is applied.<br />
Noise Intensity = 0 Noise Intensity = 40<br />
¡ Coloration (0-20) adds slight color to the fogbow. If the value = 0, the fogbow appears<br />
completely colorless (a white rainbow).<br />
Coloration = 0 Coloration = 15<br />
<strong>AKVIS</strong> <strong>NatureArt</strong><br />
58 / 90
FIRE<br />
This effect adds flames to an image. You can create a realistic fire over an object or make a flaming<br />
text.<br />
The Fire is only available under the Home Deluxe and Business licenses. Compare the licenses here.<br />
Fire Effect in <strong>AKVIS</strong> <strong>NatureArt</strong><br />
The effect is applied in a selected area and extends beyond it. Use the follow tools to make a<br />
selection:<br />
¡ Selection Brush . This tool is used to highlight areas to which an effect will be applied. You<br />
can change the tool's size in a pop up window which opens with a right mouse click in the image<br />
window.<br />
To get a straight line, draw a line while holding down Shift .<br />
¡ Eraser . Use this tool to erase selection areas. You can change the tool's size in a pop up<br />
window.<br />
¡ Selection Bucket . The tool fills an area outlined with the Selection Brush (helpful for<br />
selecting large areas).<br />
If the area was not circled by , the entire image will be selected by clicking with .<br />
<strong>AKVIS</strong> <strong>NatureArt</strong><br />
Hint: You can use Selection Bucket in "eraser mode" to erase all selections at the<br />
image. Just click the left mouse button while pressing Ctrl .<br />
Note: The selection indicates an approximate effect area. Sometimes it can be difficult to place<br />
a fire into a certain area especially into a small area. When creating a selection take into<br />
account that the fire spreads from the center of the selected area upward, left and right.<br />
59 / 90
Selection Effect area<br />
The following parameters are available for this effect in the Settings Panel:<br />
¡ Flames (5-200). This parameter determines the number of basic components (flames) which<br />
make the fire.<br />
Flames = 10 Flames = 130<br />
¡ Width (1-50). This parameter controls the width of the effect area. It determines the fire<br />
distribution within and beyond the selection. It also influences the width of a flame tongue.<br />
Width = 5 Width = 50<br />
¡ Height (1-250). This affects the height of the tongues of flame.<br />
<strong>AKVIS</strong> <strong>NatureArt</strong><br />
60 / 90
Height = 40 Height = 250<br />
¡ Blur (1-50). This controls the clarity of outlines of the tongues of flame. At higher values the<br />
softness of the edges as well as the glow intensity increase.<br />
Blur = 5 Blur = 50<br />
¡ Distortion (1-100). This parameter determines how curved the tongues of flame will be. The<br />
higher the value, the more strongly the flame will be distorted, and the more changeable it will<br />
become.<br />
Distortion = 30 Distortion = 85<br />
<strong>AKVIS</strong> <strong>NatureArt</strong><br />
¡ Transparency (0-60). This parameter affects the translucency of the flame. At higher values,<br />
the color of the tongues of flame fades and the image becomes visible through them.<br />
61 / 90
Transparency = 10 Transparency = 40<br />
<strong>AKVIS</strong> <strong>NatureArt</strong><br />
¡ Color (-180 to 180). You can change the color of the flame by using the gradient line or<br />
entering a value.<br />
Color = -160 (cobalt blue flame) Color = 0 (natural color of flame) Color = 85 (chrome green flame)<br />
62 / 90
ICE<br />
You can use this effect to cover any surface in ice. It lets you freeze a lake or a pond even in<br />
summer, decorate your Christmas pictures, create ice sculptures.<br />
The Ice effect is only available under the Home Deluxe and Business licenses. Compare the licenses<br />
here.<br />
Ice Effect in <strong>AKVIS</strong> <strong>NatureArt</strong><br />
The effect will be applied only in a selected area! Use the follow tools to make a selection:<br />
¡ Selection Brush . This tool is used to highlight areas to which an effect will be applied. You<br />
can change the tool's size in a pop up window which opens with a right mouse click in the image<br />
window.<br />
To get a straight line, draw a line while holding down Shift .<br />
¡ Eraser . You can change the tool's size in a pop up window.<br />
¡ Selection Bucket . The tool fills an area outlined with the Selection Brush (helpful for<br />
selecting large areas).<br />
If the area was not circled by , the entire image will be selected by clicking with .<br />
Hint: You can use Selection Bucket in "eraser mode" to erase all selections at the<br />
image. Just click the left mouse button while pressing Ctrl .<br />
The parameters for this effect can be adjusted in the Settings Panel.<br />
The main parameters:<br />
<strong>AKVIS</strong> <strong>NatureArt</strong><br />
¡ Relief (0-100). Increasing this parameter makes the ice surface more uneven, with a sharper<br />
and deeper pattern.<br />
63 / 90
Relief = 20 Relief = 70<br />
¡ Illuminance (0-100). The parameter changes the brightness of light reflected from the ice. The<br />
higher the value, the brighter the ice pattern and glare become. At lower values the brightness<br />
is less intense.<br />
Illuminance = 20 Illuminance = 70<br />
¡ Glare (0-100). Increasing the value will result in a glare over an uneven surface. The higher the<br />
value of this parameter, the brighter the glare. The number and the size of glare depend on the<br />
Illuminance. If Illuminance=0 the glare is not visible.<br />
Glare = 0 Glare = 80<br />
<strong>AKVIS</strong> <strong>NatureArt</strong><br />
¡ Transparency (0-100). As this parameter is increased, the background becomes more visible.<br />
At lower values the ice becomes more opaque and its color more evident.<br />
64 / 90
Transparency = 30 Transparency = 80<br />
¡ Color. The ice color can be changed by clicking on the color plate and choosing a new color<br />
from the Select Color dialog.<br />
White Ice Blue Ice<br />
There are two groups of the additional parameters which add more patterns to the ice's surface:<br />
Needles and Feathers.<br />
Parameters under the Needles tab add a pattern of fine needles to the surface:<br />
¡ Density (0-100). Increasing the value increases the number of needles within the selected area.<br />
Density = 20 Density = 70<br />
<strong>AKVIS</strong> <strong>NatureArt</strong><br />
¡ Max Length (0-100). This parameter sets the maximum length of the needles. The length of<br />
needles may vary, but they will not exceed the specified value.<br />
65 / 90
Max Length = 10 Max Length = 50<br />
¡ Branching (0-100). As this parameter's value is increased, the needles begin to branch out and<br />
take the form of crystalline branches. The higher the value the more branches will appear.<br />
Branching = 15 Branching = 45<br />
¡ Transparency (0-100). This parameter affects the transparency of the needles with respect to<br />
the background color. At lower values the needles are more opaque; at higher values the<br />
background is more visible; and at 100% the needles are completely transparent and invisible.<br />
Transparency = 10 Transparency = 70<br />
<strong>AKVIS</strong> <strong>NatureArt</strong><br />
¡ Color. The needles color can be changed by clicking on the color plate and choosing a new color<br />
from the Select Color dialog.<br />
66 / 90
White Needles Blue Needles<br />
Parameters in the Feathers tab can be used to add a pattern like icy feathers:<br />
¡ Density (0-100). This parameter increases the number of feathers on an image. At a value of 0<br />
no feathers will be present.<br />
Density = 20 Density = 90<br />
¡ Size (0-100). Increasing the value of this parameter makes feathers larger. They will increase in<br />
length as well as width. If the value is set to 0 the feathers will disappear.<br />
Size = 10 Size = 30<br />
<strong>AKVIS</strong> <strong>NatureArt</strong><br />
¡ Thickness (0-100). If the value of this parameter is increased more branches will appear on the<br />
feathers. If the value is set to zero the branches will disappear, and the feathers will take the<br />
form of thin rods.<br />
67 / 90
Thickness = 25 Thickness = 75<br />
¡ Curvature (0-100). This parameter affects the degree to which feathers are curved. The higher<br />
the value the stronger the curvature of the feathers will be. At a value of 0 the feathers will be<br />
straight.<br />
Curvature = 0 Curvature = 50<br />
¡ Transparency (0-100). This parameter determines the translucence of the feathers. The higher<br />
the value, the more the background is visible through the feathers. At the maximum value the<br />
feathers are completely transparent and invisible.<br />
Transparency = 0 Transparency = 90<br />
<strong>AKVIS</strong> <strong>NatureArt</strong><br />
¡ Color. The feathers color can be changed by clicking on the color plate and choosing a new<br />
color from the Select Color dialog.<br />
68 / 90
White Feathers Blue Feathers<br />
<strong>AKVIS</strong> <strong>NatureArt</strong><br />
69 / 90
TORCH OF LIBERTY<br />
In this tutorial we apply the Fire effect. We use a photo of the world's most famous statue – The<br />
Statue of Liberty, and make her torch burn with this flame.<br />
and make her torch burn with this flame.<br />
¡ Step 1. Open the standalone version of <strong>AKVIS</strong> <strong>NatureArt</strong>. Open the image of the statue by<br />
pressing .<br />
Original Image Result<br />
¡ Step 2. Choose the Fire effect from the list.<br />
First, select the area which will "burn" with the and tools.<br />
<strong>AKVIS</strong> <strong>NatureArt</strong><br />
70 / 90
¡ Step 3. Press to begin processing using the default settings (<strong>AKVIS</strong> Default). The result will<br />
be shown in the After tab.<br />
Change the settings (we use <strong>AKVIS</strong> Twister preset):<br />
<strong>AKVIS</strong> <strong>NatureArt</strong><br />
71 / 90
¡ Step 4. Press to process the image with the changed parameters.<br />
Here is the result:<br />
Now just save the result by pressing .<br />
Click on the image to enlarge<br />
<strong>AKVIS</strong> <strong>NatureArt</strong><br />
72 / 90
TEMPEST IN A GLASS<br />
Do you think that only wizards can create magic? With <strong>AKVIS</strong> <strong>NatureArt</strong> anyone can be a magician. It<br />
doesn't take long to learn how to change the mood of a photo by applying one's imagination and<br />
become a master of fire, thunder, and lightning. You could even create your own little tempest in a<br />
teapot.<br />
Original Image Result<br />
¡ Step 1. Open a photo of a glass in the graphics editor, within which is lapping an unknown<br />
amber beverage. Imagine a completely dramatic scene: two tiny men, struggling against the<br />
waves and fierce gusts of wind, amidst bolts of lightning and torrents of rain. Surpisingly, this<br />
can become quite real.<br />
Glass (empty)<br />
<strong>AKVIS</strong> <strong>NatureArt</strong><br />
73 / 90
¡ Step 2. Make a copy of the layer using the command Layer -> Duplicate Layer.<br />
¡ Step 3. Call the <strong>AKVIS</strong> <strong>NatureArt</strong> plug-in (Filter -> <strong>AKVIS</strong> -> <strong>NatureArt</strong> from the menu) and<br />
choose Rain from the list of effects. Use the Selection Brush to select an area within the<br />
glass where there will be rain and adjust the effect's parameters.<br />
Selecting an Area for the Effect (Rain)<br />
Start processing the selected area by pressing and accept the result by pressing . The<br />
plug-in's window closes, and in the graphics editor is a glass filled with rain:<br />
<strong>AKVIS</strong> <strong>NatureArt</strong><br />
74 / 90
Rain in a Glass<br />
¡ Step 4. Call the <strong>AKVIS</strong> <strong>NatureArt</strong> plug-in again. Now some thunderclouds will be added - thick<br />
and heavy.<br />
The processed image will look like this:<br />
Selecting an Area for the Effect (Clouds)<br />
<strong>AKVIS</strong> <strong>NatureArt</strong><br />
75 / 90
Rain and Clouds<br />
¡ Step 5. A few lightning bolts will add some drama to the event. After choosing the relevant<br />
effect from the list, use the tool to draw some lines which will indicate where the lightning<br />
will appear.<br />
Lightning Direction Lines<br />
<strong>AKVIS</strong> <strong>NatureArt</strong><br />
Adjust the settings to make the lightning look realistic. After processing and applying the effect<br />
to the glass, a small but terrible storm rages:<br />
76 / 90
¡ Step 6. More work is needed on the image.<br />
Lightning Flashes<br />
There are two layers - the original photograph and the photograph with the effects. To get rid<br />
of the shadow which appeared with the rain, you need to add a layer mask to the top layer,<br />
using the command Layer -> Layer Mask -> Hide All. This opaque mask will obscure the top<br />
image. Use a white brush on the mask to reveal the glass. Use a translucent white color along<br />
the edge of the glass to create a smooth transition.<br />
Layers Palette (Creating a Mask)<br />
<strong>AKVIS</strong> <strong>NatureArt</strong><br />
77 / 90
Image with Mask<br />
¡ Step 7. Place a small boat with two passengers within the glass. Little do they know, that a<br />
quiet river voyage will turn into a battle against the raging elements.<br />
Photograph From Which a Fragment Will Be Taken<br />
Crop the image using the tool and use a soft brush to gently remove the background (or<br />
use the <strong>AKVIS</strong> SmartMask plug-in).<br />
Cropping the Image<br />
<strong>AKVIS</strong> <strong>NatureArt</strong><br />
78 / 90
Copy the result to the glass:<br />
Deleting the Background<br />
Adding the Fragment<br />
<strong>AKVIS</strong> <strong>NatureArt</strong><br />
and adjust the collage by changing the position and size of the object (Edit -> Free<br />
Transform), and adjust brightness (for example, through auto correction Image -><br />
Ajustments -> Auto Levels).<br />
79 / 90
Final nuance:<br />
Creating a Collage<br />
To obscure the boat within the torrents of rain, use Blend If in the Blending Options menu by<br />
selecting Layer -> Layer Style -> Blending Options. To make white raindrops visible (light<br />
colors from the bottom layer) move the slider for the Underlying Layer slightly to the left.<br />
Separating the sliders ensures a smooth transition between visible and hidden pixels.<br />
¡ Step 8. Save the result:<br />
Revealing the Lower Layer<br />
<strong>AKVIS</strong> <strong>NatureArt</strong><br />
80 / 90
Tempest in a Glass<br />
<strong>AKVIS</strong> <strong>NatureArt</strong><br />
81 / 90
<strong>AKVIS</strong> ArtSuite — Apply Effects to Your Photos!<br />
<strong>AKVIS</strong> PROGRAMS<br />
<strong>AKVIS</strong> ArtSuite is an impressive collection of versatile frames and effects for photos. ArtSuite contains<br />
many templates and texture samples that can be used to create a virtually limitless variety of options<br />
for generating frames.<br />
Decorate a photo to give it an original and festive look! more...<br />
<strong>AKVIS</strong> ArtWork — Convert Your Photo Into Painting<br />
<strong>AKVIS</strong> <strong>NatureArt</strong><br />
<strong>AKVIS</strong> ArtWork is photo to painting software, it is designed to imitate different painting techniques<br />
(Oil, Watercolor, Gouache, Comics, Pen&Ink, Linocut, Pastel). ArtWork helps you to create a piece of<br />
art out of any digital photo.<br />
Create an oil portrait of your friend, a landscape painting or a still life picture. Express yourself in new<br />
genres! more...<br />
82 / 90
<strong>AKVIS</strong> Chameleon — Photo Collage Creation<br />
<strong>AKVIS</strong> Chameleon is a fun to use tool for photo collage creation. It makes the process easy and<br />
entertaining.<br />
The tool is very easy to handle as it does not require precise selection of objects.<br />
Create your own photo collages! more...<br />
<strong>AKVIS</strong> Coloriage — Add Color to Black and White Photos<br />
<strong>AKVIS</strong> Coloriage allows colorizing B&W photos and replacing colors in color photos.<br />
<strong>AKVIS</strong> <strong>NatureArt</strong><br />
Just indicate the desired colors by the stroke of the brush; the program does the rest of the work:<br />
recognizes the object's border and tailors the new color to the grayscale tones of the initial picture.<br />
more...<br />
83 / 90
<strong>AKVIS</strong> Decorator — Resurface and Recolor<br />
<strong>AKVIS</strong> Decorator lets you change the surface of an object in a realistic manner. The program puts on a<br />
texture keeping the volume of an object, following its folds and creases. The new pattern looks<br />
absolutely natural and makes you see things differently. Recoloring is also made easy. more...<br />
<strong>AKVIS</strong> Enhancer — Photo Enhancement Software<br />
<strong>AKVIS</strong> Enhancer is image enhancement software that detects detail in underexposed, overexposed and<br />
mid tone areas of a photo with uneven exposure. Enhancer improves every part of the image! The<br />
software works in three modes: Improve Detail, Prepress, and Tone Correction. The program offers a<br />
fast method to fix a dark photo, add contrast and brightness to a picture, it lets you improve color and<br />
adjust tones. more...<br />
<strong>AKVIS</strong> HDRFactory — Brighter than Reality!<br />
<strong>AKVIS</strong> HDRFactory lets you create an HDR image from a series of shots or from one single photo.<br />
The program can also be used for photo correction.<br />
<strong>AKVIS</strong> HDRFactory brings life and color to your photos! more...<br />
<strong>AKVIS</strong> <strong>NatureArt</strong><br />
84 / 90
<strong>AKVIS</strong> LightShop — Amazing Light Effects<br />
<strong>AKVIS</strong> LightShop lets you create an infinite number of astounding light effects!<br />
A light effect draws attention and animates any photo. It can make it look more natural (by adding<br />
reflections on shiny objects) or on the contrary - add a bit of magic and fantasy. more...<br />
<strong>AKVIS</strong> Magnifier — Change Image Size without Quality Loss<br />
<strong>AKVIS</strong> <strong>NatureArt</strong><br />
<strong>AKVIS</strong> Magnifier helps to resize images without loss in quality.<br />
Whether creating poster-size images, adding resolution for printing an enlargement, or reducing image<br />
size, Magnifier will make your prints look sharper and better defined. more...<br />
85 / 90
<strong>AKVIS</strong> MakeUp — Create Your Ideal Portrait!<br />
<strong>AKVIS</strong> MakeUp improves portraits and adds glamour to photos, giving them a professional look.<br />
The software automatically smooths small defects on the skin, making it radiant, beautiful, pure and<br />
even. more...<br />
<strong>AKVIS</strong> MultiBrush — Photo Retouching Made Easy<br />
<strong>AKVIS</strong> <strong>NatureArt</strong><br />
<strong>AKVIS</strong> MultiBrush makes it easy to retouch photos and enhance portraits. Featuring a collection of<br />
healing and enhancement brushes, stamping and drawing tools, <strong>AKVIS</strong> MultiBrush helps artists,<br />
photographers and home users to perform portrait enhancement, retouch image flaws and remove<br />
unwanted objects from digital pictures, paint funny details on a photo or create an image from<br />
scratch. The program offers two sets of tools — Standard and Artistic Brushes. more...<br />
86 / 90
<strong>AKVIS</strong> <strong>NatureArt</strong> — Bring Nature To Your Photos<br />
<strong>AKVIS</strong> <strong>NatureArt</strong> is an excellent tool for imitating the magnificence of natural phenomena on your<br />
digital photos. Nature effects have an impact on our mood and can be used to strengthen the<br />
impression from a picture.<br />
Add dramatic nature effects to your photo, change the weather on it! With <strong>NatureArt</strong> you can become<br />
a wizard! more...<br />
<strong>AKVIS</strong> Noise Buster — Noise Reduction Software<br />
<strong>AKVIS</strong> Noise Buster is software for noise suppression on digital and scanned images.<br />
<strong>AKVIS</strong> <strong>NatureArt</strong><br />
Digital noise can be seen as artifacts and random red and blue pixels that compromise the smoothness<br />
of a photo. The program is efficient against both color and luminance noise. more...<br />
87 / 90
<strong>AKVIS</strong> Refocus — Improve Your Blurred Photos<br />
<strong>AKVIS</strong> Refocus improves sharpness of out of focus images. The program can process the entire photo<br />
or bring into focus only the selected part to make the subject stand out against the background.<br />
Even if a photo looks sharp enough, there is always room for improvement. To create a special effect<br />
and draw attention to certain details, you can use selective focus. more...<br />
<strong>AKVIS</strong> Retoucher — Image Restoration Software<br />
<strong>AKVIS</strong> Retoucher is an efficient program for photo restoration and photo retouching.<br />
<strong>AKVIS</strong> <strong>NatureArt</strong><br />
Retoucher removes dust, scratches, stains and other defects that appear on damaged photos. It<br />
reconstructs the missing parts of the photo using the information of the surrounding areas. more...<br />
88 / 90
<strong>AKVIS</strong> Sketch — Convert a Photo to a Pencil Sketch<br />
<strong>AKVIS</strong> Sketch converts digital photos to amazing pencil sketches and watercolor drawings.<br />
Now you do not need to handle a pencil to feel like an artist. All you need to create your original work<br />
of art is good taste and <strong>AKVIS</strong> Sketch. more...<br />
<strong>AKVIS</strong> SmartMask — Save Time on Complex Selections!<br />
<strong>AKVIS</strong> <strong>NatureArt</strong><br />
<strong>AKVIS</strong> SmartMask is an efficient selection tool that saves time and is fun to use. Selection has never<br />
been so simple!<br />
With <strong>AKVIS</strong> SmartMask you can considerably increase your productivity! You will be freed from boring<br />
89 / 90
work and will have more room for creativity and realization of your ideas. more...<br />
<strong>AKVIS</strong> <strong>NatureArt</strong><br />
90 / 90