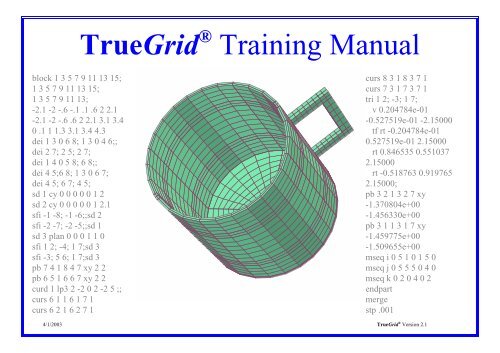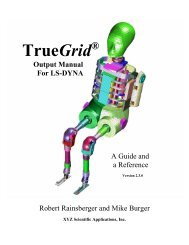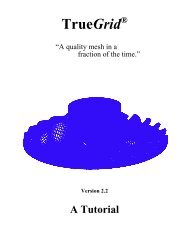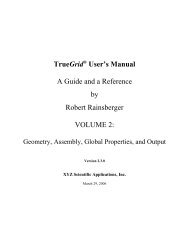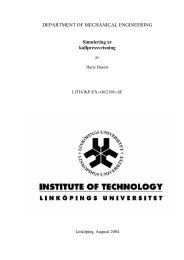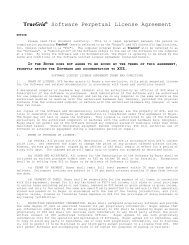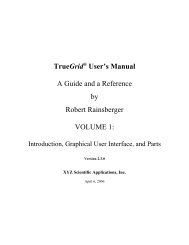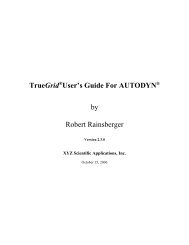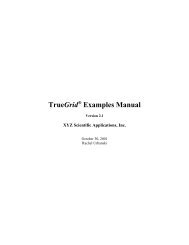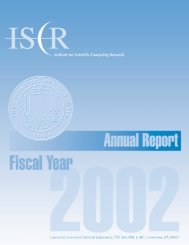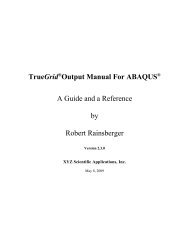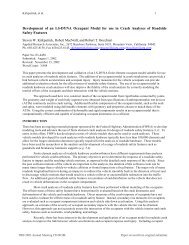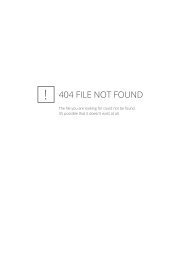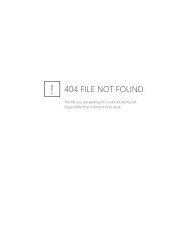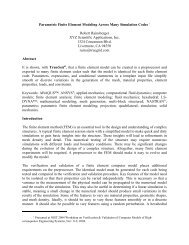TrueGrid Training Manual
TrueGrid Training Manual
TrueGrid Training Manual
You also want an ePaper? Increase the reach of your titles
YUMPU automatically turns print PDFs into web optimized ePapers that Google loves.
lock 1 3 5 7 9 11 13 15;<br />
1 3 5 7 9 11 13 15;<br />
1 3 5 7 9 11 13;<br />
-2.1 -2 -.6 -.1 .1 .6 2 2.1<br />
-2.1 -2 -.6 .6 2 2.1 3.1 3.4<br />
0 .1 1 1.3 3.1 3.4 4.3<br />
dei 1 3 0 6 8; 1 3 0 4 6;;<br />
dei 2 7; 2 5; 2 7;<br />
dei 1 4 0 5 8; 6 8;;<br />
dei 4 5;6 8; 1 3 0 6 7;<br />
dei 4 5; 6 7; 4 5;<br />
sd 1 cy 0 0 0 0 0 1 2<br />
sd 2 cy 0 0 0 0 0 1 2.1<br />
sfi -1 -8; -1 -6;;sd 2<br />
sfi -2 -7; -2 -5;;sd 1<br />
sd 3 plan 0 0 0 1 1 0<br />
sfi 1 2; -4; 1 7;sd 3<br />
sfi -3; 5 6; 1 7;sd 3<br />
pb 7 4 1 8 4 7 xy 2 2<br />
pb 6 5 1 6 6 7 xy 2 2<br />
curd 1 lp3 2 -2 0 2 -2 5 ;;<br />
curs 6 1 1 6 1 7 1<br />
curs 6 2 1 6 2 7 1<br />
<strong>TrueGrid</strong> ® <strong>Training</strong> <strong>Manual</strong><br />
curs 8 3 1 8 3 7 1<br />
curs 7 3 1 7 3 7 1<br />
tri 1 2; -3; 1 7;<br />
v 0.204784e-01<br />
-0.527519e-01 -2.15000<br />
tf rt -0.204784e-01<br />
0.527519e-01 2.15000<br />
rt 0.846535 0.551037<br />
2.15000<br />
rt -0.518763 0.919765<br />
2.15000;<br />
pb 3 2 1 3 2 7 xy<br />
-1.370804e+00<br />
-1.456330e+00<br />
pb 3 1 1 3 1 7 xy<br />
-1.459775e+00<br />
-1.509655e+00<br />
mseq i 0 5 1 0 1 5 0<br />
mseq j 0 5 5 5 0 4 0<br />
mseq k 0 2 0 4 0 2<br />
endpart<br />
merge<br />
stp .001<br />
4/1/2003 <strong>TrueGrid</strong> ® Version 2.1
VW example ............. 3<br />
Management diagrams ...... 4<br />
Execution ................ 5<br />
Glossary ................. 6<br />
Basic recipe .............. 7<br />
Main menus .............. 8<br />
Buttons and keys .......... 9<br />
Entering commands ....... 10<br />
Command syntax ......... 11<br />
Help Window ............ 13<br />
Dialogue window ......... 14<br />
Block command dialogue . . . 15<br />
Single block mesh ........ 16<br />
Center and restore ........ 17<br />
Screen controls........... 18<br />
Environment............. 19<br />
Display list .............. 20<br />
Indices and Coordinates.... 21<br />
Computational window .... 22<br />
Click and drag ........... 23<br />
Projecting ............... 24<br />
Attaching ............... 25<br />
Coincident Coordinates .... 26<br />
Block command syntax .... 27<br />
Block command exercises . . 29<br />
Butterfly Technique ....... 32<br />
Two part exercise......... 33<br />
Projection to 1 Surface..... 36<br />
Intersect 3 surfaces ........ 38<br />
Intersect 2 surfaces ........ 39<br />
<strong>TrueGrid</strong> ® <strong>Training</strong> <strong>Manual</strong><br />
Table Of Contents<br />
Projection to a Composite<br />
Surface ................. 40<br />
Intersect Surfaces With<br />
Gaps ................... 41<br />
When to use projection .... 42<br />
Nodal distributions........ 43<br />
Types of Interpolation ..... 44<br />
Command hierarchy....... 46<br />
History Window .......... 48<br />
Exercise ................ 49<br />
Choices In Topology ...... 50<br />
Generate a cup ........... 52<br />
Block Boundaries ......... 58<br />
Recipe for success ........ 60<br />
8 Basic Functions......... 62<br />
CAD/CAM.............. 63<br />
Polygon surfaces ......... 64<br />
IGES format ............. 65<br />
IGES features ............ 66<br />
Transformations .......... 67<br />
3D Curves .............. 68<br />
Cubic splines ............ 70<br />
3D Curves Exercise ....... 76<br />
4/1/2003 <strong>TrueGrid</strong> ® Version 2.1
VW example<br />
<strong>TrueGrid</strong> ® <strong>Training</strong> <strong>Manual</strong> 3<br />
<strong>TrueGrid</strong> ® implements the powerful projection method.<br />
Before projection After projection<br />
4/1/2003 <strong>TrueGrid</strong> ® Version 2.1
Management diagrams<br />
Execute the selected<br />
or typed commands<br />
on the screen<br />
interactively.<br />
The tsave file can<br />
be renamed,<br />
edited, and run as<br />
a command file.<br />
<strong>TrueGrid</strong> ® <strong>Training</strong> <strong>Manual</strong> 4<br />
<strong>TrueGrid</strong> can be executed by switching between the<br />
interactive or batch modes.<br />
Interactive mode Batch mode<br />
TG records<br />
commands and<br />
parameters in<br />
the tsave file.<br />
Resume<br />
4/1/2003 <strong>TrueGrid</strong> ® Version 2.1<br />
Execute the<br />
command file.<br />
Interactive Batch<br />
Interrupt
Execution<br />
<strong>TrueGrid</strong> ® <strong>Training</strong> <strong>Manual</strong> 5<br />
Type the execution line under the UNIX OS.<br />
TG i = comd s = csave o = model len = size -font name -display hostname:0.0<br />
i = comd Initial command file name<br />
s = csave Session file name which defaults to tsave.<br />
Recommend renaming the tsave file after <strong>TrueGrid</strong> stops.<br />
o = model Output file name<br />
len = size Memory size in Megabytes which defaults to 20 MB.<br />
-font name Font selection for X windows only.<br />
-display hostname:0.0 Remote execution for X windows.<br />
Execution under WINDOWS<br />
After <strong>TrueGrid</strong> ® is installed, run the controls program<br />
from the program menu or double click on the icon and<br />
make the required selections (see the window on the right).<br />
Run <strong>TrueGrid</strong> ® by double clicking on the icon or using<br />
the program menu. Every command file ending with .tg<br />
will have the icon which is shown on the right. Double<br />
click on the icon to run <strong>TrueGrid</strong> ® with the command input file.<br />
4/1/2003 <strong>TrueGrid</strong> ® Version 2.1
Glossary<br />
Computational<br />
Objects<br />
<strong>TrueGrid</strong> ® <strong>Training</strong> <strong>Manual</strong> 6<br />
<strong>TrueGrid</strong> generates a mesh by projecting a block mesh of<br />
your choice of refinement onto any geometry.<br />
Vertices<br />
Edges<br />
Vertices<br />
Edges<br />
Faces<br />
attach<br />
attach<br />
project<br />
project<br />
project<br />
point and click<br />
operations<br />
Points<br />
Curves<br />
Intersection of 3 Surfaces<br />
Intersection of 2 Surfaces<br />
Surfaces<br />
4/1/2003 <strong>TrueGrid</strong> ® Version 2.1<br />
Physical<br />
Objects
Basic recipe<br />
<strong>TrueGrid</strong> ® <strong>Training</strong> <strong>Manual</strong> 7<br />
A mesh may be generated interactively following this recipe.<br />
1. Execute <strong>TrueGrid</strong> ®<br />
2. Enter Control Phase<br />
Input title (a brief description of the structure or fluid)<br />
Select output format in terms of the analytical codes<br />
Select material type and properties (keep consistent units)<br />
Select properties of sliding interfaces and symmetry planes<br />
Define cross sectional properties<br />
Import geometry (if needed)<br />
3. Enter Part Phase as many times as needed<br />
Build a part from a single block or multiple blocks - bricks, shells, and beams<br />
Select number of nodes and nodal distribution<br />
Generate geometry where needed<br />
Identify parts of the mesh to be formed to the geometry<br />
Check the quality of the mesh<br />
Select boundary conditions<br />
4. Enter Merge Phase<br />
Merge parts into one integrated structure<br />
Check the quality of the mesh<br />
Generate beam and special elements<br />
Write output file<br />
4/1/2003 <strong>TrueGrid</strong> ® Version 2.1
Main menus<br />
Meshes can be generated in<br />
the Part Phase only.<br />
<strong>TrueGrid</strong> ® <strong>Training</strong> <strong>Manual</strong> 8<br />
Many options are provided in the main menu in each phase.<br />
Control Phase<br />
Part Phase<br />
Merge Phase<br />
Geometry can be generated<br />
in all three phases.<br />
4/1/2003 <strong>TrueGrid</strong> ® Version 2.1
Buttons and keys<br />
<strong>TrueGrid</strong> ® <strong>Training</strong> <strong>Manual</strong> 9<br />
Mouse buttons and special keys.<br />
LB To select options and to enter parameters (text in the text window).<br />
MB To move 3D objects in the picture and execute commands (paste text in the text window).<br />
RB To create additional windows and write Postscript (physical window only).<br />
CT+r Same as remove in the display list panel.<br />
CT+s Same as show only in the display list panel.<br />
CT+u Erase the text string (text window only).<br />
CT+v To display the hidden command option names (dialogues only).<br />
CT+z Recreate a dialogue box from highlighted text (text window only).<br />
F1 To enter selected mesh into the dialogue box.<br />
F2 To clear mesh selection.<br />
F3 To display command history in the text window.<br />
F4 To freeze the current window configuration.<br />
F5 To select beginning vertex of a mesh.<br />
F6 To select the ending vertex of a mesh.<br />
F7 To extract coordinates for a selected vertex.<br />
F8 To type the selection label into the text window or dialogue.<br />
4/1/2003 <strong>TrueGrid</strong> ® Version 2.1
Entering commands<br />
<strong>TrueGrid</strong> ® <strong>Training</strong> <strong>Manual</strong> 10<br />
The text window is for typing in commands and parameters.<br />
To close window (and kill TG) Iconify Maximize window size<br />
6 Text Window C<br />
C Click LB on to remove menu window.<br />
C Click RB inside the window or hit enter to<br />
bring menu window back..<br />
C Text is printed in this window.<br />
C Input commands, options, and parameters.<br />
Option<br />
Click LB at an option key to Click LB or MB at an option<br />
bring up the submenu. to bring up the dialogue box.<br />
Option<br />
Main menu window<br />
Command<br />
HELP EXIT<br />
Submenu window<br />
EXIT MAIN MENU<br />
Dialogue Box<br />
C Input parameters at solid green box.<br />
C Enter to turn the green box red.<br />
C > means must choose one exclusively.<br />
C o means optional.<br />
4/1/2003 <strong>TrueGrid</strong> ® Version 2.1<br />
QUIT<br />
EXEC<br />
EXEC/QUIT
Command syntax<br />
<strong>TrueGrid</strong> ® <strong>Training</strong> <strong>Manual</strong> 11<br />
Stack the input commands and parameters on any number of 80 character lines of input.<br />
Begin a Single-line comment with a “ c ”.<br />
Place multiple line comments within a pair of upper case brackets {}.<br />
Click the Esc key to abort any input sequence in the text window.<br />
FORTRAN like IF... ELSEIF ... ELSE ... ENDIF statements.<br />
if(%len.le.0.0)then<br />
echo error - length must be positive<br />
end<br />
elseif(%len.lt.1.1)then<br />
block 1 4;1 4;1 3 6;0 %len;0 %len;0 1 2;<br />
else<br />
para i1 [max(%len/2,sqrt(%len*%len+3.5*%len-1)+1];<br />
block 1 %i1;1 %i1;1 3 6;0 %len;0 %len;0 1 2;<br />
endif<br />
Include commands from files.<br />
Commands can be typed directly into the text window.<br />
4/1/2003 <strong>TrueGrid</strong> ® Version 2.1
<strong>TrueGrid</strong> ® <strong>Training</strong> <strong>Manual</strong> 12<br />
Text window may be use to acquire information.<br />
Cut and paste with the mouse into the text and dialogue windows.<br />
Commands from dialogues are shown in the text window.<br />
Use Fortran expressions in square brackets. sd 1 sp 0 0 0 [%len*sqrt(2)]<br />
Define parameters and refer to them.. para a 1.3 b 2.5 d [%a/sqrt(%b)];<br />
List values and terminate with a semicolon ld 1 lp2 1 1 1.2 3 1.4 3 1.6 2;<br />
Extract coordinates of the selected vertices and compute the distance between these vertices using<br />
the distance command. distance 0 0 0 %len %len 0<br />
Calculate an angle from 3 points in the picture. subang 1 1 0 0 0 0 1 1 1<br />
Calculate cross products and inner (dot) products of vectors. crprod 1 1 0 1 1 1<br />
Can be used for calculation like a desk top calculator. dc 12.5 + 1.3 * 5.4/3<br />
Many commands with the info suffix. painfo<br />
4/1/2003 <strong>TrueGrid</strong> ® Version 2.1
Help Window<br />
<strong>TrueGrid</strong> ® <strong>Training</strong> <strong>Manual</strong> 13<br />
The comprehensive help package is available in all three phases.<br />
To access the help window:<br />
In any menu, click on the HELP to activate the help window.<br />
Then click on an option for the pop up help window.<br />
Alternatively, type the help command.<br />
Scrolling in the help window:<br />
Click LB or page key to scroll by page.<br />
Click MB or arrow key to scroll by line.<br />
Click LB on HELP to close the help window, or<br />
click LB on the - in the border of the help window.<br />
4/1/2003 <strong>TrueGrid</strong> ® Version 2.1
Dialogue window<br />
The option turns yellow when it is clicked. One more click turns it off.<br />
<strong>TrueGrid</strong> ® <strong>Training</strong> <strong>Manual</strong> 14<br />
If execution is issued before entering all parameters, the first incomplete line is highlighted in blue.<br />
Click MB on EXEC/QUIT or EXEC to execute right away and force a redraw.<br />
Click LB on EXEC/QUIT or EXEC to enter the<br />
command for execution but with no redraw event.<br />
When the MB is left inside the EXEC after execution, then<br />
the EXEC turns red to flag against duplicate execution. Just<br />
move the mouse off of the button and it will return to its original<br />
color.<br />
Dialogue box prompts you with the required parameters.<br />
4/1/2003 <strong>TrueGrid</strong> ® Version 2.1
Block command dialogue<br />
Method 1:<br />
Type the following command into the text window.<br />
<strong>TrueGrid</strong> ® <strong>Training</strong> <strong>Manual</strong> 15<br />
Create a mesh starting in the Control or Merge phase.<br />
Block 1 11; 1 11; 1 11; -1 1; -1 1; -1 1;<br />
Method 2:<br />
Select the dialogue box by clicking the LB on<br />
Then fill in the parameters.<br />
PARTS > BLOCK .<br />
BLOCK DIALOGUE<br />
Specify An Index Progression<br />
i-list : 1 11<br />
j-list : 1 11<br />
k-list : 1 11<br />
List the x,y,z Coordinates<br />
x-list : -1 1<br />
y-list : -1 1<br />
z-list : -1 1<br />
QUIT EXEC EXEC/QUIT<br />
4/1/2003 <strong>TrueGrid</strong> ® Version 2.1
Single block mesh<br />
<strong>TrueGrid</strong> ® <strong>Training</strong> <strong>Manual</strong> 16<br />
Mesh in the Physical and Computational windows.<br />
Perspective is on by default. The front face appears to be larger than the back face for both the physical mesh on the left<br />
and the computational mesh on the right.<br />
4/1/2003 <strong>TrueGrid</strong> ® Version 2.1
Center and restore<br />
To activate the grid,<br />
Click on GRAPHICS > GRID<br />
Select on or off in the Dialogue.<br />
<strong>TrueGrid</strong> ® <strong>Training</strong> <strong>Manual</strong> 17<br />
Cent and Rest fit the entire mesh in the screen.<br />
Rest Displays the geometry and block<br />
lining up the global coordinates<br />
(geometry with the screen coordinates.)<br />
4/1/2003 <strong>TrueGrid</strong> ® Version 2.1
Screen controls<br />
Use SHIFT + MB<br />
to rotate large angles<br />
when zoomed in.<br />
Drag the<br />
mouse<br />
out of the<br />
window to kill<br />
the Frame action.<br />
Physical<br />
<strong>TrueGrid</strong> ® <strong>Training</strong> <strong>Manual</strong> 18<br />
Environment window has display screen control.<br />
Text Window<br />
Frame<br />
Menu<br />
Move & Rotate<br />
Computational<br />
The Computational<br />
is independent of<br />
the Physical display.<br />
Select the type of motion control from the Environment window with the LB. Move the mouse into the Physical or<br />
Computational window. Then click and drag the MB to change the picture. Release the MB for a full redraw of the<br />
picture.<br />
4/1/2003 <strong>TrueGrid</strong> ® Version 2.1<br />
Zoom
Environment<br />
<strong>TrueGrid</strong> ® <strong>Training</strong> <strong>Manual</strong> 19<br />
Environment provides multiple-layer-panel for<br />
display, edit, and label features.<br />
4/1/2003 <strong>TrueGrid</strong> ® Version 2.1
Display list<br />
<strong>TrueGrid</strong> ® <strong>Training</strong> <strong>Manual</strong> 20<br />
Menu Surface 3D Curve Parts Material Interface Cad Cad<br />
Type Surfaces (sd) 3Dcurves (cd) Parts (p) Materials (m) Boundaries (bb) Groups (grp) Levels (lv)<br />
Display 1 (d*) dsd # dcd # dp # dm # dbb # dgrp # dlv #<br />
Add 1 (a*) asd # acd # ap # am # abb # agrp # alv #<br />
Remove1 (r*) rsd # rcd # rp # rm # rbb # rgrp # dlv #<br />
Display Many (d*s) dsds list ; dcds list ; dps list ; dms list ; dbbs list ; dgrps list ; dlvs list ;<br />
Add Many (a*s) asds list ; acds list ; aps list ; ams list ; abbs list ; --- ---<br />
Remove Many (r*s) rsds list ; rcds list ; rps list ; rms list ; rbbs list ; --- ---<br />
Display All (da*) dasd dacd dap dam dabb --- ---<br />
Remove All (ra*) rasd racd rap ram rabb --- ---<br />
A list can include a sequence where only the first and last<br />
numbers of the sequence are give and separated by a “ : “. For<br />
example:<br />
dsds 2 14 19:29 32 97 63:69;<br />
The display list panel in the environment window has buttons<br />
for some of the commands in the picture to the right.<br />
Display List Control Commands<br />
4/1/2003 <strong>TrueGrid</strong> ® Version 2.1
Indices and Coordinates<br />
The command that created this part is:<br />
block 1 6 9 13 18;<br />
1 4 8;<br />
1 5;<br />
0. 2. 3. 5. 8.<br />
0. 3. 5.<br />
0. 4.<br />
<strong>TrueGrid</strong> ® <strong>Training</strong> <strong>Manual</strong> 21<br />
Physical Window Showing Indices and Coordinates<br />
Reduced indices (Partitions)<br />
Full indices<br />
Coordinates<br />
4/1/2003 <strong>TrueGrid</strong> ® Version 2.1
Computational window<br />
<strong>TrueGrid</strong> ® <strong>Training</strong> <strong>Manual</strong> 22<br />
The Computational window shows the topology of the multi-block part.<br />
The buttons on the I, J, and K index bars are tied to<br />
the corners of the Physical and Computational<br />
meshes.<br />
The primary use of the buttons along the index bars<br />
is as an easy and unambiguous method of selecting<br />
parts of the mesh. There are many ways to select<br />
parts of the mesh to attach, project, and assign<br />
properties.<br />
Click on a button to toggle it on and off.<br />
When a solid region between two buttons is selected,<br />
the solid bar between the buttons turns red. A click<br />
and drag mouse action from one button to the other<br />
toggles the selection.<br />
Corners, edges, faces, and solids of the mesh can be<br />
selected with this technique. Each type of object is<br />
color coded.<br />
4/1/2003 <strong>TrueGrid</strong> ® Version 2.1<br />
1<br />
K<br />
I<br />
1 2 3 4<br />
5<br />
2<br />
J<br />
3<br />
2<br />
1
Click and drag<br />
<strong>TrueGrid</strong> ® <strong>Training</strong> <strong>Manual</strong> 23<br />
Select mesh objects by “click” and “click-and drag”.<br />
Click LB on a point of the index bars.<br />
Click LB on a vertex of the Computational mesh.<br />
Click-and-drag LB from one point on an index bar to the other point.<br />
Click-and-drag LB from one vertex in the Computational mesh to other.<br />
Point the mouse at a vertex in the Physical mesh and press F5.<br />
Point the mouse at another vertex in the Physical mesh and press F6.<br />
Select Region in the pick panel and click on a vertex in the Physical window.<br />
Select Region in the pick panel and click-and-drag from one vertex in the Physical window to another.<br />
Click F2 to clear all mesh selection.<br />
4/1/2003 <strong>TrueGrid</strong> ® Version 2.1
Projecting<br />
<strong>TrueGrid</strong> ® <strong>Training</strong> <strong>Manual</strong> 24<br />
The projection function constrains the mesh to the geometry.<br />
Block 1 11; 1 11; 1 11; -2 2 -2 2 -2 2<br />
Sfi -1 -2;-1 -2;;sd 1<br />
Simple block mesh projected on a cylindrical surface.<br />
Before projection After projection<br />
STEPS<br />
1. Select mesh region<br />
2. Select surface<br />
3. Project<br />
Use the sf or the sfi command under the mesh menu to constrain parts of the mesh to a surface. Alternatively, use the<br />
project button in the environment window. There are several ways to make selections.<br />
4/1/2003 <strong>TrueGrid</strong> ® Version 2.1
Attaching<br />
Pb 2 2 2 2 2 2 xyz 2.543 2.112 1.989<br />
Curs 1 1 1 1 1 2 5<br />
<strong>TrueGrid</strong> ® <strong>Training</strong> <strong>Manual</strong> 25<br />
The attach function positions the mesh before projection.<br />
A vertex attached to a surface point and an edge attached to a curve.<br />
Before attach After attach<br />
STEPS<br />
1. Select mesh region<br />
2. Select geometry<br />
3. Attach<br />
Use the pb, mb, mbi, tr, tri, pbs, q, cur, curs, cure, curf, and edge commands in the mesh menu to initialize parts of<br />
the mesh. Alternatively, use the attach button in the environment window. There are many ways to select geometry.<br />
4/1/2003 <strong>TrueGrid</strong> ® Version 2.1
Coincident Coordinates<br />
<strong>TrueGrid</strong> ® <strong>Training</strong> <strong>Manual</strong> 26<br />
Coincident Coordinates<br />
Move a vertex to another vertex.<br />
Aligning a vertex with another vertex.<br />
4/1/2003 <strong>TrueGrid</strong> ® Version 2.1
Block command syntax<br />
Command syntax:<br />
Block i-list ;<br />
j-list ;<br />
k-list ;<br />
x-list<br />
y-list<br />
z-list<br />
For Example:<br />
Block 1 4 8 ;<br />
1 3 ;<br />
1 7 9 ;<br />
0 .5 1.5<br />
-1 1<br />
.3 1.3 2<br />
<strong>TrueGrid</strong> ® <strong>Training</strong> <strong>Manual</strong> 27<br />
Block Command Explanation<br />
The i-list contains the node numbers of the block in the i-direction. In the example, there are 2 blocks in the i-direction.<br />
The nodes starting at 1 and ending at 4 (i.e. 3 elements thick) forms the first block. Nodes 4 to 8 (i.e. 4 elements) form<br />
the second block. The x-list assign the x-coordinates to the faces (or partitions) in the block in the i-direction. There must<br />
be as many x-coordinates in the x-list as there are i-indices in the i-list so that each i-partition has an x-coordinate. There<br />
is a similar interpretation for the j-list and the y-list, and the k-list and the z-list. The partmode selects a simpler version<br />
of the block command, if no shells are needed.<br />
4/1/2003 <strong>TrueGrid</strong> ® Version 2.1
<strong>TrueGrid</strong> ® <strong>Training</strong> <strong>Manual</strong> 28<br />
Block Command Explanation (cont.)<br />
When negative integers are used in the i , j , or k-lists , then the faces of the blocks corresponding to the negative<br />
numbers become shells.<br />
For example:<br />
Block -1 4 -8 ;<br />
-1 -3 ;<br />
-1 7 9 ;<br />
0 .5 1.5<br />
-1 1<br />
.3 1.3 2<br />
This example produces two shells faces in the i-direction , 2 shells faces in the j-direction , and 1 shell face in the kdirection<br />
to form a five-sided box with a bottom. There is a face corresponding to each negative number in the index i, j,<br />
and k-lists.<br />
4/1/2003 <strong>TrueGrid</strong> ® Version 2.1
Block command exercises<br />
<strong>TrueGrid</strong> ® <strong>Training</strong> <strong>Manual</strong> 29<br />
Block Command Exercises<br />
Block Block<br />
1 -5 9; 1 -5 9; -1 -9; -1 -6 -11; 1 8; -1 -6;<br />
1 2 3; 1 2 3; 1 3; 0 2 4 0 5 0 1<br />
endpart dei 1 2 ; ; -1;<br />
dei 2 3 ; ; -2;<br />
endpart<br />
4/1/2003 <strong>TrueGrid</strong> ® Version 2.1
<strong>TrueGrid</strong> ® <strong>Training</strong> <strong>Manual</strong> 30<br />
Block Commands Exercises (cont)<br />
Block Block<br />
-1 4 8 -11; 1 7 11 17; -1 -5; -1 4 7 -10; -1 4 7 -10; 1 4;<br />
0 1 2 3; 0 2 3 5 0 1 1 2 3 4; 1 2 3 4; 1 2;<br />
sd 1 cy 1.5 2.5 0 0 0 1 .7 endpart<br />
dei 2 3; 2 3; ;<br />
sfi -2 -3; -2 -3; 1 2; sd 1<br />
endpart<br />
4/1/2003 <strong>TrueGrid</strong> ® Version 2.1
<strong>TrueGrid</strong> ® <strong>Training</strong> <strong>Manual</strong> 31<br />
Block Commands Exercises (cont)<br />
Block Block<br />
1 6 0 7 12; 1 6 0 7 12; 1 6; -1 -6 11; -1 -6 11; -1 -6;<br />
1 2 0 3 4; 1 2 0 3 4; 1 2 ; 0 1 2; 0 1 2; 0 1;<br />
endpart dei 2 3; 2 3; -1 0 -2;<br />
dei -2; 1 2; 1 2;<br />
dei 1 2; -2 ; 1 2;<br />
endpart<br />
4/1/2003 <strong>TrueGrid</strong> ® Version 2.1
Butterfly Technique<br />
Computational<br />
Mesh<br />
Physical<br />
Mesh<br />
<strong>TrueGrid</strong> ® <strong>Training</strong> <strong>Manual</strong> 32<br />
Butterfly Technique<br />
The butterfly topology is used to create a good mesh of a curved object using quad or hex elements.<br />
Simple Block Topology Simple Wedge Topology Butterfly Topology<br />
Initial Part Delete Corner Blocks After Projections<br />
X 1=X 2, X 4=X 5, Y 1=Y 2, Y 4=Y 5<br />
4/1/2003 <strong>TrueGrid</strong> ® Version 2.1
Two part exercise<br />
<strong>TrueGrid</strong> ® <strong>Training</strong> <strong>Manual</strong> 33<br />
Parts of a structure may be generated separately<br />
and then merged to build a connected model.<br />
This is an exercise to build a two part model with an interface of matching nodes.<br />
The interface in both parts require the same constraints to match.<br />
Initiate a block for part 1 and generate a cylinder and a sphere:<br />
Block 1 11; 1 11; 1 11; -1 1; -1 1; -1 1;<br />
sd 1 cy 0 0 0 0 0 1 1.1 c cylinder: 1<br />
sd 2 sp 0 0 2.5 1.5 c sphere: 2<br />
Project parts of the block onto the geometry:<br />
sfi -1 -2; -1 -2;; sd 1 c project to the cylinder<br />
sfi ;; -2; sd 2 c project to the sphere<br />
endpart<br />
4/1/2003 <strong>TrueGrid</strong> ® Version 2.1<br />
1<br />
2
<strong>TrueGrid</strong> ® <strong>Training</strong> <strong>Manual</strong> 34<br />
Parts of a Structure may be generated separately; and<br />
then merged to build a connected model (cont.).<br />
Initiate a block for part 2 and project:<br />
Block 1 11; 1 11; 1 11; -1 1; -1 1; 1.5 3.5;<br />
sfi -1 -2; -1 -2; -1 -2; sd 2 c project to the sphere: 1<br />
sfi -1 0 -2;; -1; sd 1 c project edges to cylinder: 2<br />
sfi ; -1 0 -2; -1; sd 1 c project edges to cylinder: 3<br />
endpart<br />
Merge the two parts together to form one connected model:<br />
merge stp 0.0001<br />
rx -45 ry -45 labels tol 1 2<br />
4/1/2003 <strong>TrueGrid</strong> ® Version 2.1<br />
1<br />
3<br />
2
<strong>TrueGrid</strong> ® <strong>Training</strong> <strong>Manual</strong> 35<br />
The merged nodes are marked by circles.<br />
Before Merging After Merging<br />
4/1/2003 <strong>TrueGrid</strong> ® Version 2.1
Projection to 1 Surface<br />
A typical surface is defined with three coordinate functions<br />
X, Y, and Z depending on a pair of parametric coordinates U<br />
and V. For example, a cylinder of radius D can be defined by<br />
the three functions<br />
( , ) = ρ cos(<br />
)<br />
Xuv u<br />
Yuv ( , ) = ρ sin(<br />
u)<br />
Zuv ( , ) = v<br />
where<br />
u ∈<br />
v ∈ −<br />
[ 0, 360)<br />
[ 11 , ]<br />
The projection to a surface takes advantage of the<br />
differentiability of the surface. Each surface is approximated<br />
by an array of polygons. These polygons are used to display<br />
the surface. When a node is to be projected to such a surface,<br />
the initial 3D coordinates of the node are used to search the<br />
coordinates of the surface approximation. Each surface has a<br />
complex data structure to optimize this search. The point on<br />
the surface approximation which is closest to the node is then<br />
mapped back to the parametric coordinates of the surface.<br />
<strong>TrueGrid</strong> ® <strong>Training</strong> <strong>Manual</strong> 36<br />
Projection to 1 Surface<br />
V<br />
( , )<br />
( , )<br />
( , )<br />
Xuv<br />
Yuv<br />
Zuv<br />
4/1/2003 <strong>TrueGrid</strong> ® Version 2.1<br />
U<br />
X<br />
Z<br />
Y
( )<br />
( Xi, Yi, Zi) = X( ui, vi) , Y( ui, vi) , Z( ui, vi)<br />
( X0, Y0, Z0)<br />
( X , Y , Z ) is the surface normal<br />
n n n<br />
M<br />
⎡ ∗ ⎤ ⎡ ∗ ⎤<br />
⎢ ⎥ ⎢ ⎥<br />
⎢ui<br />
+ 1 ⎥ = ⎢ui<br />
⎥ +<br />
⎣<br />
⎢v<br />
⎦<br />
⎥<br />
⎣<br />
⎢<br />
⎦<br />
⎥<br />
i+<br />
1 vi<br />
⎡<br />
⎤<br />
⎢<br />
Xn Yn Zn<br />
⎥<br />
⎢<br />
⎥<br />
⎢ ∂X<br />
∂Y<br />
∂Z<br />
⎥<br />
= ⎢ ∂u<br />
∂u<br />
∂u<br />
⎥<br />
⎢<br />
⎥<br />
⎢ ∂X<br />
∂Y<br />
∂Z<br />
⎥<br />
⎢<br />
⎥<br />
⎣ ∂v<br />
∂v<br />
∂v<br />
⎦<br />
M<br />
− 1<br />
<strong>TrueGrid</strong> ® <strong>Training</strong> <strong>Manual</strong> 37<br />
These parametric coordinates are refined with an iterative Newton method. If we let the parametric coordinates (u i,v j) be the results of the i th iteration,<br />
then we can write the method in a standard Newton form. We use the following notations:<br />
where<br />
If we define the matrix<br />
then the Newton method used is<br />
is the position of the node to be projected<br />
∗<br />
⎡ X − ⎤ 0 Xi<br />
⎢ ⎥<br />
⎢ Y0−Yi⎥ ⎣<br />
⎢ Z − Z ⎦<br />
⎥<br />
0 i<br />
( X , Y , Z )<br />
n n n<br />
( X , Y, Z )<br />
i i i<br />
( , , )<br />
• X Y Z<br />
0 0 0<br />
⎛ ∂X<br />
∂Y<br />
∂Z<br />
⎞<br />
⎜ , , ⎟<br />
⎝ ∂u<br />
∂u<br />
∂u<br />
⎠<br />
4/1/2003 <strong>TrueGrid</strong> ® Version 2.1<br />
⎛ ∂X<br />
∂Y<br />
∂Z<br />
⎞<br />
⎜ , , ⎟<br />
⎝ ∂v<br />
∂v<br />
∂v<br />
⎠<br />
The initial search to the closest point on the surface approximation is fast and yields about 3.5 digits of accuracy. The Newton method on the actual<br />
surface takes an additional 4 iterations to yield full machine accuracy. This method has been adapted to many surface types including trimmed and nonsmooth<br />
surfaces. Use the accuracy command with a number greater than 2 to activate the Newton method.
Intersect 3 surfaces<br />
Project onto the intersection of 3<br />
Surfaces uses the projection onto 1<br />
surface for each of the 3 surfaces. The<br />
resulting Tangent Planes are intersected.<br />
The node at IP is moved to this<br />
intersection point TPIP and the process is<br />
repeated. Convergence to the desired point<br />
of intersection occurs if the initial point IP<br />
is closed. This is a relative issue based on<br />
the curvature of the surfaces. When the<br />
surfaces are flat, the initial point IP can be<br />
almost anything. Many features in<br />
<strong>TrueGrid</strong> ® make it easy to move control<br />
points of the mesh so that they are close<br />
to the desired points of intersection of the 3<br />
surfaces.<br />
<strong>TrueGrid</strong> ® <strong>Training</strong> <strong>Manual</strong> 38<br />
Projection to 3 Intersecting Surfaces<br />
4/1/2003 <strong>TrueGrid</strong> ® Version 2.1
Intersect 2 surfaces<br />
The two Tangent Planes from the<br />
projection to two Surfaces are intersected<br />
with the plane which passes through the<br />
two points of projection P1 and P2 and<br />
the Initial Point IP. The node is moved to<br />
this point of intersection TPIP and the<br />
process is repeated. This is commonly the<br />
case with edge nodes that are required to<br />
be on two surfaces.<br />
<strong>TrueGrid</strong> ® <strong>Training</strong> <strong>Manual</strong> 39<br />
Projection to 2 Surfaces<br />
4/1/2003 <strong>TrueGrid</strong> ® Version 2.1
Projection to a Composite Surface<br />
It is easy to form a composite surface. The first step is<br />
to determine which surfaces are to be combine. If you<br />
can isolate the surfaces by showing only the surfaces<br />
you want to combine, then use the lasd command to<br />
list all of the surfaces in the picture.<br />
Issue a command like the following:<br />
sd 25 sds 3 6;<br />
This creates a new surface number 25 consisting of<br />
surfaces 3 and 6. Then project.<br />
sfi ;;-1;sd 25<br />
CAD models typically have thousands of surfaces.<br />
This feature helps organize the geometry. Then one<br />
can build the mesh with out regard to the boundaries<br />
of the component surfaces. Without this feature, one<br />
would be forced to use a mesh topology based on the<br />
boundaries of the surfaces instead of the right<br />
topology.<br />
<strong>TrueGrid</strong> ® <strong>Training</strong> <strong>Manual</strong> 40<br />
Projection onto Multiple Surfaces<br />
Composite<br />
surface<br />
Mesh<br />
across<br />
composite<br />
surface<br />
4/1/2003 <strong>TrueGrid</strong> ® Version 2.1
Intersect Surfaces With Gaps<br />
Geometry can be used directly from most CAD systems<br />
without clean-up. It is typical that surfaces do not meet<br />
perfectly. The intersection of surfaces automatically<br />
compensates for surfaces that do not quite intersect. This<br />
is because the algorithm intersects the tangent planes of<br />
closest points instead of intersecting the actual surfaces.<br />
In the example to the right, the before view shows the<br />
initial position of the mesh before projections. The left<br />
face is projected to the left surface and the right face is<br />
projected to the right surface. No special care is needed<br />
as long as the gap between the two intersecting surfaces<br />
is smaller than a element.<br />
<strong>TrueGrid</strong> ® <strong>Training</strong> <strong>Manual</strong> 41<br />
Intersecting Surfaces With Gaps<br />
Before After<br />
4/1/2003 <strong>TrueGrid</strong> ® Version 2.1
When to use projection<br />
<strong>TrueGrid</strong> ® <strong>Training</strong> <strong>Manual</strong> 42<br />
Use Projection Only Where Needed<br />
Many parts can be created using only a<br />
few projection commands. All faces do<br />
not need to be projected. Projection is<br />
only needed to charge the initial shape<br />
of the mesh.<br />
4/1/2003 <strong>TrueGrid</strong> ® block 1 9 -11 -13 -17 -19 22 25 -27 -29 31;<br />
1 3 -15 -17 -22 -26;<br />
1 -8 -9 -11 -12 19;<br />
0 2 3 4 6 7 8 10 11 12 13<br />
0 1 7 8 11 13<br />
-4.75 -.75 -.5 .5 .75 4.75<br />
dei 10 11; 1 -3 -4 6; 1 -2 -3 -4 -5 6;<br />
dei 1 -3 -4 -5 -6 10; 1 -3 -4 6; 1 3 0 4 6;<br />
dei 1 -9 0 -10; 1 -5 0 -6; 1 2 0 5 6;<br />
dei -9 10; -3 0 -4 0 -5 -6; 1 2 0 5 6;<br />
dei 1 9; 1 5; -2 0 -5;<br />
dei ; 5 6; -3 0 -4;<br />
dei 9 10;; -3 0 -4;<br />
dei 1 2; 1 -3 -4 5; -3 -4;<br />
dei 1 -3 -4 -5 -6 9; 1 2; -3 -4;<br />
dei 2 3 0 4 -5 -6 9; 2 3; -3 -4;<br />
dei 2 -3 -4 5 0 6 9; 4 5; -3 -4;<br />
dei -3 0 -4 0 -5 0 -6; 3 4 0 5 6; 2 5;<br />
dei -9; 3 4; 3 4;<br />
dei -9 0 -10; 5 6; 2 5;<br />
dei 7 8; -5 -6; -2 -5;<br />
mbi 4 7; 5 6; 2 5;x 2<br />
pb 4 2 4 4 2 4 xyz 11 1 .5<br />
pb 3 2 4 3 2 4 xyz 11 0 .5<br />
pb 3 2 3 3 2 3 xyz 11 0 -.5<br />
pb 4 2 3 4 2 3 xyz 11 1 -.5<br />
res 1 5 2 4 6 5 i 1<br />
res 1 6 2 11 6 5 k 1<br />
The frame on the left required no<br />
projections.<br />
The strut on the right only required<br />
projections in two small regions of<br />
the part.<br />
sd 1 cone 0 0 0 0 0 1 0 35.311<br />
sd 2 cone 0 0 0 0 0 1 5.667 -35.311<br />
sd 3 cone 0 0 0 0 0 1 .75 35.311<br />
sd 4 cone 0 0 0 0 0 1 6.417 -35.311<br />
sd 5 plan 0 0 0 0 0 1<br />
sd 6 plan 0 0 8 0 0 1<br />
cylinder 1 2 6 7 8 ;<br />
1 3 5 6 8 10 ;<br />
1 3 4 6 7 9 ;<br />
4.25 5 10 10.5 11<br />
0 8 13.5 16.5 22 30<br />
0 2 3 5 6 8<br />
dei 2 3 ; 1 3 0 4 6 ; ;<br />
dei 2 3 ; ; 1 3 0 4 6 ;<br />
dei 3 4 ; 1 2 0 5 6 ; ;<br />
dei 3 4 ; 2 5 ; 1 2 0 5 6 ;<br />
dei 1 2 ; 1 2 0 5 6 ; ;<br />
pb 1 2 1 2 2 6 2 0<br />
pb 1 5 1 2 5 6 2 30<br />
mb 2 3 1 2 3 6 2 -1.3<br />
mb 2 4 1 2 4 6 2 1.3<br />
sf 1 1 1 1 6 2 sd 2<br />
sf 1 1 5 1 6 6 sd 1<br />
sf 2 1 1 2 6 2 sd 4<br />
Version 2.1
Nodal distributions<br />
<strong>TrueGrid</strong> ® <strong>Training</strong> <strong>Manual</strong> 43<br />
Nodal Distributions Along Edges Only<br />
There are 5 ways to control the distribution along an edge of the mesh.<br />
res - relative spacing by a ratio<br />
δ i + 1<br />
= ρ for all i<br />
δ i<br />
as - absolute spacing by the size of the first or last element where the single value<br />
δi<br />
+ 1<br />
ρ = is determined and true for all i (i.e. only δ 1 or δ n is specified)<br />
δi<br />
drs - double relative spacing by two ratios<br />
δ i + 1 εj<br />
+ 1<br />
= ρ and = σ for all i and all j<br />
δ i<br />
ε j<br />
das - double absolute spacing by the size of the first and last element where the two values<br />
δi<br />
+ 1 εj<br />
+ 1<br />
ρ = and σ = are determined and true for all i and all j (i.e. only δ 1 and ε 1 are specified)<br />
δi<br />
εj<br />
nds - generalized density function for nodal spacing (Use the ndd and dndd commands first)<br />
4/1/2003 <strong>TrueGrid</strong> ® Version 2.1
Types of Interpolation<br />
<strong>TrueGrid</strong> ® <strong>Training</strong> <strong>Manual</strong> 44<br />
Notes on Interpolation<br />
1. The default interpolation of edges, faces, and regions is linear because it is fast. This is equivalent to using the lin<br />
command. The default interpolation can be changed to tfi by using the intyp command.<br />
2. Interpolation commands are used for two reasons. A partition in the mesh goes all of the way through the part. In some<br />
portions of the mesh, a partition may get in the way. If this partition is within the interior of a selected interpolation, it is<br />
as if that partition was not there.<br />
3. The second reason to interpolate is to get a better quality mesh. Experimentation is usually needed to determine the best<br />
method for a problem.<br />
4. Edges are the boundaries of a face and faces are the boundary of a solid. All interpolations treat the boundary of the<br />
selected region as fixed and only interpolate the interior. Sometimes the boundaries will require interpolation as well.<br />
5. Some interpolations require a single block (lin, tfi, tme) with no holes. The relax command allows for holes. Relax,<br />
esm, and unifm allow for multiple blocks with coincident faces or edges glued together with the bb command.<br />
6. Esm was an experiment, it is difficult to use, and other methods can be just as effective in most cases. Esmp is used to<br />
set the nodal distribution biases for esm.<br />
7. Tfi is not iterative (algebraic), is more expensive than lin, and almost as good as tme for orthogonality. It is more<br />
sensitive to boundary curvature.<br />
8. Most iterative methods (relax, tme, and esm) are expensive. Unifm is very expensive. There usually is no need to do<br />
many iterations.<br />
4/1/2003 <strong>TrueGrid</strong> ® Version 2.1
<strong>TrueGrid</strong> ® <strong>Training</strong> <strong>Manual</strong> 45<br />
9. These iterative methods can be combine in sequence, with the results supper imposed on the previous.<br />
10. Relax is good for structural problems where equal sized elements are desired.<br />
11. Tme is good for CFD calculations where an orthogonal boundary layer is desired.<br />
12. Esm is good when specific control of the mesh near singularities are desired.<br />
13. Unifm is great. But it is slow.<br />
14. Tfi, relax, tme, and unifm work on faces and solids. Lin works on edges, faces, and solids. Esm only works for<br />
faces.<br />
15. Never select the step size in an iterative method to be greater than 1. It will be unstable. This step size is intended to<br />
be made smaller than 1.0 when one wants to spread the smoothing over a large area (which will require a larger number<br />
of iterations), but dampen its effect.<br />
16. The iterative methods re-attach and re-project interior regions each iteration.<br />
17. All methods work on non-smooth surfaces and surfaces with holes.<br />
18. All interpolations cause the mesh to sag. Unifm is the exception. If the problem is two severe, split the region into<br />
two, control the nodal distribution along the new partition, and interpolate each separately.<br />
19. Esm handles the meeting of 3, 4, and 5 blocks at a node. Unifm handles any number of blocks joined at a node.<br />
4/1/2003 <strong>TrueGrid</strong> ® Version 2.1
Command hierarchy<br />
<strong>TrueGrid</strong> ® <strong>Training</strong> <strong>Manual</strong> 46<br />
RULE 1: Vertices, edges, faces, and volumes are automatically calculated in that order.<br />
RULE 2: Commands are executed in the order according to the command type.<br />
RULE 3: Commands of the same type are executed in the order they are issued.<br />
These rules are expanded in the table below so that dependencies can be understood. This table is known as the command<br />
hierarchy. It will be necessary to understand this ordering and dependencies to build a complex model.<br />
Position vertices - initialize/project<br />
1. Initialization. There are three types of initialization.<br />
i) BLOCK and CYLINDER commands can contain initial coordinates of the vertices.<br />
ii) BB and TRBB initializes and freezes block interface nodes.<br />
iii) PB, MB, PBS, Q, ILIN, and TR commands initialize vertices.<br />
2. Specified interpolation of edges along 3D curves and faces along patches.<br />
(CUR, CURE, CURF, CURS, EDGE, SPLINT, PATCH)<br />
3. Project vertices to specified surfaces, (SF, SSF)<br />
Position Edges - interpolate or attach/project<br />
4. Specified edge linear interpolations. (LIN)<br />
5. Default edge linear interpolations.<br />
6. Project edges to specified surfaces. (SF, SSF)<br />
COMMAND HIERARCHY<br />
4/1/2003 <strong>TrueGrid</strong> ® Version 2.1
Position Face - interpolate/project<br />
<strong>TrueGrid</strong> ® <strong>Training</strong> <strong>Manual</strong> 47<br />
7. Specified bi-linear interpolations of faces. (LIN)<br />
8. Default interpolation of faces.<br />
9. Project faces to specified surfaces. (SF, SSF, PATCH)<br />
10. Transfinite interpolation of specified faces. (TF)<br />
11. Equipotential relaxation of specified faces. (RELAX)<br />
12. Thomas-Middlecoff elliptic relaxation of specified faces.(TME, ESM, UNIFM)<br />
13. Re-interpolate and project edges and faces affected by 10, 11, and 12.<br />
Interpolate interiors - interpolation and smoothing only<br />
14. Specified tri-linearly interpolation of solid regions. (LIN)<br />
15. Default interpolation of solid regions.<br />
16. Transfinite interpolation of solid regions. (TF)<br />
17. Equipotential relaxation of specified solid regions. (RELAX)<br />
18. Thomas-Middlecoff elliptic relaxation of specified solid regions. (TME, ESM, UNIFM)<br />
Expressions - algebraic modification by coordinates and indices<br />
19. expressions (X, Y, X, T1, T2, T3)<br />
COMMAND HIERARCHY (cont)<br />
4/1/2003 <strong>TrueGrid</strong> ® Version 2.1
History Window<br />
<strong>TrueGrid</strong> ® <strong>Training</strong> <strong>Manual</strong> 48<br />
History Window<br />
To activate the History window, click on the History button in the Environment window. This is available only in the Part<br />
Phase.<br />
The history window allows you to inspect the commands affecting a selected region of the mesh.<br />
Commands can be deactivated or re-activated.<br />
The dialogue box for a command can be retrieved so that<br />
the arguments can be modified and the command reissued.<br />
Regions of a command can be highlighted with one click<br />
of the mouse.<br />
The commands can be ordered by sequence or by the<br />
command hierarchy.<br />
Geometry references can be listed.<br />
These features can be very useful when debugging a mesh.<br />
They are also useful in understanding the technique used to generate the part.<br />
4/1/2003 <strong>TrueGrid</strong> ® Version 2.1
Exercise<br />
<strong>TrueGrid</strong> ® <strong>Training</strong> <strong>Manual</strong> 49<br />
Exercise<br />
Create a 4 block shell part like the one on the right with commands like:<br />
block 1 11 21; 1 11 21; -1; -4 0 4; -4 0 4; 1;<br />
sd 1 cy 0 0 0 1 0 0 4<br />
sfi ; ; -1; sd 1<br />
Select the pick panel in the Environment window. Be sure no objects have been<br />
selected in the computational window by clearing the selection with the F2 key.<br />
Then use the left mouse with a click and drag movement in the physical window<br />
to move some of the control points around. This changes the initial coordinates<br />
of the selected vertex.<br />
Use some of the nodal distribution functions to change the way the nodes are<br />
clustered along the edges of the blocks.<br />
Now use some of the facial interpolation functions (lin, tf, relax, tme) to change<br />
the way the interior face nodes are distributed. These interpolations are based on<br />
the way the nodes are distributed on the boundaries. Note that the nodes remain<br />
on the cylinder.<br />
4/1/2003 <strong>TrueGrid</strong> ® Version 2.1
Choices In Topology<br />
<strong>TrueGrid</strong> ® <strong>Training</strong> <strong>Manual</strong> 50<br />
Choices In Block Topology<br />
There are many topological choices to consider<br />
when designing a mesh. The mesh quality and<br />
density are the main issues. Complexity is usually<br />
a secondary issue. This simple fillet example shows<br />
8 variations in the topology.<br />
Construct the block commands used to generate these<br />
examples. Many of these examples use more than one<br />
part. The triangular elements are created by collapsing<br />
an edge of a region. The transitional regions are automatically<br />
generated between 2 parts using the bb and trbb commands,<br />
respectively.<br />
4/1/2003 <strong>TrueGrid</strong> ® Version 2.1
<strong>TrueGrid</strong> ® <strong>Training</strong> <strong>Manual</strong> 51<br />
Cup with Handle Diagram<br />
4/1/2003 <strong>TrueGrid</strong> ® Version 2.1
enerate a cup<br />
Block 1 3 5 7 9 11 13 15;<br />
1 3 5 7 9 11 13 15;<br />
1 3 5 7 9 11 13;<br />
-2.1 -2 -.6 .6 2 2.1 3.1 3.4;<br />
-2.1 -2 -.6 -.1 .1 .6 2 2.1;<br />
0 .1 1.1 1.3 3.1 3.4 4.3;<br />
<strong>TrueGrid</strong> ® <strong>Training</strong> <strong>Manual</strong> 52<br />
Block Command with Regions to Delete<br />
4/1/2003 <strong>TrueGrid</strong> ® Version 2.1
<strong>TrueGrid</strong> ® <strong>Training</strong> <strong>Manual</strong> 53<br />
Regions to be Deleted<br />
The blue regions in these pictures are the<br />
unneeded regions to be deleted. See if you<br />
can delete these regions using only 5 deletions.<br />
Highlight the regions using the index<br />
bars in the computational window. Then<br />
click on the Delete button in the Environment<br />
window.<br />
4/1/2003 <strong>TrueGrid</strong> ® Version 2.1
<strong>TrueGrid</strong> ® <strong>Training</strong> <strong>Manual</strong> 54<br />
Project to the Cylinders<br />
The inner an outer faces are projected onto the inner and outer cylinders<br />
with two commands.<br />
4/1/2003 <strong>TrueGrid</strong> ® Version 2.1
<strong>TrueGrid</strong> ® <strong>Training</strong> <strong>Manual</strong> 55<br />
Four ways to Close the Gaps<br />
Construct a diagonal plane and<br />
project two opposing faces to<br />
that surface.<br />
Change the initial x and y-coordinates<br />
of two opposing faces so that both faces<br />
are on the diagonal before the project to<br />
the cylinders occurs. If they both start<br />
out the same, they both end up in the<br />
same place. Use the PB command for<br />
this.<br />
4/1/2003 <strong>TrueGrid</strong> ® Version 2.1
<strong>TrueGrid</strong> ® <strong>Training</strong> <strong>Manual</strong> 56<br />
Construct a vertical line 3D curve<br />
at one of the diagonal positions<br />
using the CURD command. Then<br />
attach the vertical edges of the<br />
two opposing faces to this curve<br />
This also changes the initial<br />
position of the faces before<br />
they are projected to the<br />
cylinders. Treat both opposing<br />
faces equally.<br />
Change the initial coordinates<br />
of a face by rotation. Select the<br />
face, select rotation in the<br />
environment window, set the<br />
angle of perspective to 0,<br />
restore the picture so that you<br />
get the view you see here, and<br />
then rotate. This is done by<br />
starting the mouse at the center<br />
and then click and drag to get<br />
the desired rotation.<br />
4/1/2003 <strong>TrueGrid</strong> ® Version 2.1
The last step is to use the MSEQ<br />
command to add more elements<br />
to round out the model. Take care<br />
to add matching number of<br />
elements in the regions that were<br />
folded together.<br />
<strong>TrueGrid</strong> ® <strong>Training</strong> <strong>Manual</strong> 57<br />
Move the remaining two edges to the<br />
same position as the opposing edges.<br />
This is done by selecting pick by node<br />
in the pick panel and deselecting the<br />
z-coordinate. Highlight one of the edges,<br />
pick a node of the opposing edge, and<br />
attach. Only the initial x and<br />
y-coordinates are changed. Do this for<br />
both edges.<br />
4/1/2003 <strong>TrueGrid</strong> ® Version 2.1
Block Boundaries<br />
The bb (block boundary) command has many uses. It is perhaps the second<br />
most important feature. It is used to glue two parts together. This by-passes<br />
the projection to surfaces. It is used to:<br />
1. Glue 2 parts together<br />
2. Form a normal gap between 2 parts<br />
3. Force periodicity in the mesh<br />
4. Smooth the mesh within a part across disjoint regions<br />
5. Keep disjoint regions of a part together<br />
Each block boundary is identified by a number. A block boundary is created<br />
in two steps, using the bb command in both steps and in both instances, the<br />
same id number is used. The first use identifies the master side of the<br />
interface. The second use identifies the slave side that is then glued to the<br />
master side.<br />
Care must be taken to initialize the slave side so that the mapping of the<br />
slave to the master is obvious. The vertices of the slave side can be adjusted<br />
after the bb command has been issued. The number of nodes on the master<br />
and slave side must be multiples of each other.<br />
<strong>TrueGrid</strong> ® <strong>Training</strong> <strong>Manual</strong> 58<br />
Block Boundaries and Transitions<br />
4/1/2003 <strong>TrueGrid</strong> ® Version 2.1
The trbb (transition block boundary) command is an alternative to<br />
the bb command used to select a slave side to a block boundary<br />
interface. This is valid only between parts.<br />
The ration of elements at the interface must be selected carefully so<br />
that in one direction, the slave to master ratio is either 2:4, 4:2, 1:3,<br />
or 3:1. Anything else will cause an error. The 2:4 and 4:2 ratio<br />
means that both sides must have an even number of elements. This<br />
ratio must be satisfied for each block on the slave side.<br />
To achieve a transition in 2 directions requires an intermediate part<br />
with transitions at both interfaces.<br />
The transition row of elements are not generated until the part is<br />
ended. The only way to see them is to go to the merge phase.<br />
The above limitations will be lifted (no dates).<br />
This feature is very useful in transitioning from a coarse to a fine<br />
mesh. Care must be taken to create a good quality mesh. For best<br />
results, the interface region should be nearly planer and orthogonal.<br />
<strong>TrueGrid</strong> ® <strong>Training</strong> <strong>Manual</strong> 59<br />
4/1/2003 <strong>TrueGrid</strong> ® Version 2.1
Recipe for success<br />
<strong>TrueGrid</strong> ® <strong>Training</strong> <strong>Manual</strong> 60<br />
Steps below can be arranged in almost any order. If the INSPRT command is used, then order is important since the<br />
commands after insertion of a partition will cause the numbers referencing the partition to change. Steps performed in the<br />
CONTROL, PART, and MERGE phase are color coded.<br />
1. Draw a block diagram of the topology with partitions along features<br />
2. Break problem into parts and draw topology diagrams for each part<br />
3. Start <strong>TrueGrid</strong> ® and select an output option (DYNA3D, ANSYS, MARC, AUTODYN,...)<br />
4. Import IGES geometry and/or create geometry (IGES, IGESFILE, SD, CURD, LD)<br />
5. Create one part at a time (BLOCK, CYLINDER)<br />
6. Delete regions that are not needed (DE)<br />
RECIPE FOR SUCCESS<br />
7. Move vertices to key positions (PB, PBS, MB, Q, TR)<br />
8. Select faces to be attached to previously generated parts (BB, TRBB)<br />
4/1/2003 <strong>TrueGrid</strong> ® Version 2.1
<strong>TrueGrid</strong> ® <strong>Training</strong> <strong>Manual</strong> 61<br />
9. Attach edges to curves or surface edges (CURS, CUR, CURE, EDGE, SPLINT)<br />
10. Select faces and project to desired surfaces (SF, MS, SSF, PATCH)<br />
11. Add elements (MSEQ)<br />
12. Select nodal distributions along edges (RES, DRS, AS, DAS, NDS)<br />
13. Choose special interpolations or smoothings for problem faces (LIN, TF, RELAX, TME)<br />
14. Choose special interpolations or smoothings for problem interiors (LIN, TF, RELAX, TME)<br />
15. Assign loads/materials/ boundary conditions (PR, B, FL,...)<br />
16. Start the next part (go back to step 5)<br />
17. Assign material properties and select analysis options (CONTROL, *MATS and *OPTS)<br />
18. Merge parts together and inspect them (MERGE, STP, BPTOL, PTOL, LABELS, CO, MEASURE)<br />
19. Write the output file (WRITE)<br />
RECIPE FOR SUCCESS (cont)<br />
4/1/2003 <strong>TrueGrid</strong> ® Version 2.1
8 Basic Functions<br />
<strong>TrueGrid</strong> ® <strong>Training</strong> <strong>Manual</strong> 62<br />
It is most important to understand the commands in the Mesh menu, which can be<br />
simplified by grouping the commands by basic functions.<br />
1. Mesh Density - mseq<br />
2. Block Deletion - de ,dei<br />
3. Intialization - pb, pbs, mb, mbi, tr, tri, q<br />
4. Edge Shaping - cur, curs, cure, curf, edge, splint<br />
5. Interpolation - lin, lini, ilin, ilini, tf, tfi, relax, relaxi, tme, tmei, hyr,unifm, unifi<br />
6. Projection - sf, sfi, ms, patch<br />
7. Nodal Distributions - res, drs, as, das, nds<br />
8. Equations - dom, x, y, z, t1, t2, t3<br />
8 Basic Functions in Part Phase<br />
Commands with the i suffix use index procession, but otherwise are equivalent<br />
to the same command without the i suffix.<br />
4/1/2003 <strong>TrueGrid</strong> ® Version 2.1
CAD/CAM<br />
CAD/CAM systems and Solid Modelers<br />
IGES - Initial Graphics Exchange Specification (NIST)<br />
STEP - standard for Exchange of Product model data (NIST, ISO)<br />
Viewpoint and STL data<br />
IGES file format<br />
Hierarchy of IGES geometry entities<br />
IGES and IGESFILE commands<br />
Numbering of surfaces and curves and multiple IGES files<br />
USEIGES and SAVEIGES commands<br />
IGES levels and associativity groups<br />
Tolerances<br />
<strong>TrueGrid</strong> ® <strong>Training</strong> <strong>Manual</strong> 63<br />
<strong>TrueGrid</strong>’s IGES Filter and Its Applications<br />
Tangent surfaces, trimmed surfaces, and composite surfaces<br />
How to deal with gaps and overlaps at mesh intersections<br />
4/1/2003 <strong>TrueGrid</strong> ® Version 2.1
Polygon surfaces<br />
<strong>TrueGrid</strong> ® <strong>Training</strong> <strong>Manual</strong> 64<br />
Two files with data similar to Finite Element meshes: nodal element files. Each element is associated with a surface<br />
which is named in the first field on the element definition.<br />
Nodal coordinate file has the following format:<br />
1, -3.383404, -0.583990 , 2.585073<br />
2, -3.187954, -0.598938 , 2.572747<br />
3, -3.186691, -0.594553 , 2.575749<br />
4, -3.383906, -0.579564 , 2.587889<br />
5, 4.597703, -0.602771 , 2.579074<br />
...<br />
Element connectivity file has the following format:<br />
hood 7306 7302 7249 7244<br />
body 7121 7125 7129 7116<br />
body 7124 7307 7247 7130<br />
hood 7301 7298 7253 7250<br />
hood 7297 7294 7257 7254<br />
...<br />
Viewpoint Data Format<br />
4/1/2003 <strong>TrueGrid</strong> ® Version 2.1
IGES format<br />
<strong>TrueGrid</strong> ® <strong>Training</strong> <strong>Manual</strong> 65<br />
IGES Data Format<br />
Each file contains String, Global, Directory, Parameter, and Terminator data. Pairs of directory records identify a<br />
geometric entities by the first number. The second number is a pointer into the parameter data. For example, type 128 is a<br />
NURBS surface. All geometric entities are algebraic.<br />
Text messages or comments S 1<br />
1H,,1H;,, 8Hpack.igs, G 1<br />
5HANSYS,21HREV 5.0 UP 90292,,,,,,,,,,,,13H9210 5. 6 224,,,,,,; G 2<br />
128 1 0 0 0 0 0 000000001D 1<br />
128 0 0 12 0 0 0 SURFACE 0D 2<br />
126 13 0 0 0 0 0 000000001D 3<br />
126 0 0 6 0 0 0B-SPLINE 0D 4<br />
...<br />
128, 1, 1, 1, 1, 0, 0, 1P 1<br />
1, 0, 0, 1P 2<br />
0.000000000000E+00, 0.000000000000E+00, 1.00000000000 , 1P 3<br />
1.00000000000 , 0.000000000000E+00, 0.000000000000E+00, 1P 4<br />
1.00000000000 , 1.00000000000 , 1.00000000000 , 1P 5<br />
1.00000000000 , 1.00000000000 , 1.00000000000 , 1P 6<br />
-2.27778406141 , -1.31507924098 , 3.13843157742 , 1P 7<br />
12.5598045656 , 7.25140654689 , -6.74905435536 , 1P 8<br />
7.52332454819 , 4.34359345309 , 22.7490543554 , 1P 9<br />
22.3609131752 , 12.9100792410 , 12.8615684226 , 1P 10<br />
0.000000000000E+00, 1.00000000000 , 0.000000000000E+00, 1P 11<br />
1.00000000000 ; 1P 12<br />
126, 1, 1, 0, 0, 1, 0, 3P 13<br />
...<br />
186, 737, 1, 0, 0, 0, 0; 739P 2642<br />
S 1G 2D 740P 2642 T 1<br />
4/1/2003 <strong>TrueGrid</strong> ® Version 2.1
IGES features<br />
Lines<br />
Circular arcs<br />
Conic arcs<br />
Parametric spline curves<br />
NURBS curves<br />
Composite curves<br />
Planes including bounded<br />
Ruled surface<br />
Surface of revolution<br />
Tabulated cylinder<br />
Parametric spline surfaces<br />
NURBS surfaces<br />
Trimmed surfaces<br />
Transformations<br />
Levels<br />
Associativity<br />
<strong>TrueGrid</strong> ® <strong>Training</strong> <strong>Manual</strong> 66<br />
IGES Features Supported in <strong>TrueGrid</strong> ®<br />
4/1/2003 <strong>TrueGrid</strong> ® Version 2.1
Transformations<br />
<strong>TrueGrid</strong> ® <strong>Training</strong> <strong>Manual</strong> 67<br />
Transformation<br />
Transformations are used to position, scale, and reflect geometric entities such as surfaces and 3D-curves and to duplicate<br />
a mesh part. Simple operators are listed in order to from complex transformations. The simple operators are:<br />
x-transformation mx * x<br />
y-transformation my * y<br />
z-transformation mz * z<br />
translation v * x * y * z<br />
x-rotation rx 2 x<br />
y-rotation ry 2 y<br />
z-rotation rz 2 z<br />
x-scale xsca F x<br />
y-scale ysca F y<br />
z-scale zsca F z<br />
scale scal F<br />
xy-reflection rxy<br />
yz-reflection ryz<br />
zx-reflection rzx<br />
reference frame tf X 1 X 2 X 3<br />
frame to frame ftf X 1 X 2 X 3 Y 1 Y 2 Y 3<br />
transformation mx 15 rz 45 xsca 2 rz 45<br />
4/1/2003 <strong>TrueGrid</strong> ® Version 2.1
3D Curves<br />
<strong>TrueGrid</strong> ® <strong>Training</strong> <strong>Manual</strong> 68<br />
3D Curves<br />
Purpose: 3D curves are used primarily to force a mesh edge on a geometry feature defined by a curve.<br />
Usage: Only mesh edges and vertices can be attached to 3D curves (know as initialization)<br />
Types of 3D Curves Interactive 3D Curve Creation<br />
IGES curve LP3 - Piecewise linear curve of interactively selected points<br />
Edge of a surface SPLINE - Cubic spline between interactively selected points<br />
Surface contour TWSURF - Curve automatically created at the intersection<br />
B-spline of two surfaces; 4 - 10 points, interactively selected,<br />
NURBS spline are needed to initialize this curve<br />
2D to 3D conversion COEDG - Create curves from surface edges<br />
Interpolate between two curves<br />
Surface or curve point selection<br />
Parameterized function curve<br />
Project a 3D curve to a surface<br />
Project a 3D curve to a surface and smooth<br />
Arc of a circle (3 points)<br />
Section of a 3D curve<br />
Copy and transform a 3D curve<br />
Combine a set of 3D curves and transform<br />
4/1/2003 <strong>TrueGrid</strong> ® Version 2.1
The surface on the right has a non-concave boundary and<br />
an interior feature.<br />
The mesh on the bottom left, which was projected to this<br />
surface, does not have an interior mesh line which follows<br />
the interior feature highlighted in yellow. Also,<br />
the boundaries of the mesh do not include the convex<br />
portions of the boundaries of the surface.<br />
By attaching the boundary of the mesh to the edges of the<br />
surface and by attaching an interior line of the mesh to the<br />
3D curve that follows the interior feature, one gets a mesh<br />
that more accurately represents the surface, as shown on<br />
the bottom right.<br />
<strong>TrueGrid</strong> ® <strong>Training</strong> <strong>Manual</strong> 69<br />
4/1/2003 <strong>TrueGrid</strong> ® Version 2.1
Cubic splines<br />
<strong>TrueGrid</strong> ® <strong>Training</strong> <strong>Manual</strong> 70<br />
Cubic Spline w/Natural Derivatives - 2 nd Derivatives are 0 at the Endpoints<br />
Every segment of a cubic spline is a<br />
parametric cubic polynomial. This spline<br />
passes through each of the control points.<br />
There are several options based on the<br />
properties of cubic spline. The subscript i<br />
below denotes the ith segment:<br />
X(t) = ait3 2<br />
+ bi + cit + di Y(t) = e it 3 + f it 2 + g it + h i<br />
Z(t) = j it 3 + k it 2 + l it + m i<br />
where the independent variable t is allowed to range over a short interval Suppose there are n segments in the cubic<br />
spline. This produces 12n unknowns. There are 6n constraints since the endpoints of each section passes through the<br />
control points. There are 6n-6 additional constraints imposed so that the curves has two derivatives at the interior control<br />
points. You can choose the derivative at the end points to impose the remaining 6 constraints.<br />
4/1/2003 <strong>TrueGrid</strong> ® Version 2.1
To create a spline, choose<br />
SPLINE<br />
from the 3DCURVES menu. You<br />
must be in either the Merge or Part<br />
Phase for this feature. Select points to<br />
be entered into the table that appears.<br />
To save the curve, click on the<br />
SAVE<br />
button with the left mouse<br />
button and type a curve number. Then<br />
select the QUIT button with the left<br />
mouse.<br />
<strong>TrueGrid</strong> ® <strong>Training</strong> <strong>Manual</strong> 71<br />
Creating a Cubic Spline<br />
4/1/2003 <strong>TrueGrid</strong> ® Version 2.1
<strong>TrueGrid</strong> ® <strong>Training</strong> <strong>Manual</strong> 72<br />
Control the End Derivatives of a Cubic Spline<br />
Click on the box next to First End in the Point List window and<br />
enter the three vector components of the derivative for the first<br />
end point. To specify the derivative at the other end point, fist<br />
select the box next to Last End in the Point List window then<br />
enter the vector components of the derivative.<br />
4/1/2003 <strong>TrueGrid</strong> ® Version 2.1
Before a new control point can be selected, its position<br />
in the sequence of control points must be selected.<br />
Insertion is done after the selected control point.<br />
There are three ways to select the point of insertion.<br />
Method 1 - Scroll through the control points with<br />
the keyboard arrow keys. The mouse must be in the<br />
Point List window. As you scroll, you will see a<br />
small box in the picture move from one control<br />
point to anther.<br />
Method 2 - Click on the row of the desired control<br />
point with the left mouse button.<br />
<strong>TrueGrid</strong> ® <strong>Training</strong> <strong>Manual</strong> 73<br />
Inserting a Cubic Spline Control Point<br />
Method 3 - Move the mouse close to the control point in the picture and push the F5<br />
function key.<br />
Method 4 - Enter the control point sequence after the Insert button. Either type the<br />
return key or click on the Insert button.<br />
Now select a point in the picture to add a new control point.<br />
In this example, the fourth control point was selected and a new control point was<br />
inserted after the fourth. Any additional after this new one until a new insertion point<br />
is selected.<br />
4/1/2003 <strong>TrueGrid</strong> ® Version 2.1
Before a control point can be deleted, its position in<br />
the sequence of control points must be selected.<br />
There are four methods to deleting control points.<br />
Method 1- Scroll through the control points with the<br />
keyboard arrow keys. The mouse must be in the<br />
Point List window. As you scroll, you will see a<br />
small box in the picture move from one control point<br />
to another.<br />
Method 2- Click on the row of desired control point<br />
with the left mouse button.<br />
<strong>TrueGrid</strong> ® <strong>Training</strong> <strong>Manual</strong> 74<br />
Deleting a Cubic Spline Control Point<br />
Method 3- Move the mouse close to the control point in the picture and push F5<br />
function key.<br />
Method 4- Enter the sequence numbers of the control points into the from and<br />
to boxes next to the Delete button.<br />
Click on the button.<br />
Delete<br />
In this example, the fourth control point was selected and deleted from the<br />
Point List.<br />
4/1/2003 <strong>TrueGrid</strong> ® Version 2.1
<strong>TrueGrid</strong> ® <strong>Training</strong> <strong>Manual</strong> 75<br />
Moving a Cubic Spline Control Point<br />
Before a control point can be deleted, the Point List window must be taken<br />
out of the insert mode and the control point must be selected. To get out<br />
of the insert mode, click the left mouse button on the box next to<br />
Insert Mode so that the check is no longer in the box. There are<br />
three ways to select the control point to be moved.<br />
Method 1- Scroll through the control points with the keyboard arrow<br />
keys. The mouse must be in the Point List window. As you scroll, you<br />
will see small box in the picture move from one control point to another.<br />
Method 2- Click on the row of the desired control point with the left mouse button.<br />
Method 3- Move the mouse close to the control point in the picture and push the<br />
F5 function key.<br />
Select the Move Pts. panel. Then select List Pt. Then select one of<br />
the methods under the label Constrain to.<br />
With the left mouse, click and drag in the physical picture to move the control<br />
point to a new location. In this example, the fourth control point was selected and<br />
moved in the z-direction. Alternatively, use the<br />
Pick panel options projection or Z-buffer<br />
.<br />
4/1/2003 <strong>TrueGrid</strong> ® Version 2.1
3D Curves Exercise<br />
Create 2 intersecting cylinders.<br />
sd 1 cy 0 0 0 1 0 0 2 sd 2 cy 0 0 0 .3 1 0 1.5<br />
Create a spline curve with points from a cylinder.<br />
<strong>TrueGrid</strong> ® <strong>Training</strong> <strong>Manual</strong> 76<br />
3D Curves Exercise<br />
1. Hide mode graphics with sdint on for interior contour lines on<br />
2. 3D Curve > SPLINE<br />
3. PICK > Z-BUFFER<br />
4. Select points with the left mouse button<br />
Notice that the entire spline is not on the cylinder.<br />
angle 0 dsd 1 rest ry -90<br />
Project this curve onto the cylinder.<br />
curd 2 projcur 1 1 ;<br />
Build a polygonal curve from surface points.<br />
1. racd dasd rest<br />
2. 3D Curve > lp3<br />
3. Click the clear button<br />
4. Select points with the left mouse button<br />
4/1/2003 <strong>TrueGrid</strong> ® Version 2.1
Form the curve at the intersection of the two cylinders.<br />
1. racd rest<br />
2. 3D Curve > twsurf<br />
3. Click the clear button<br />
4. Select points forming a crude approximation<br />
5. Close the loop using Prepend and Accept<br />
6. Type the two surface numbers into the window<br />
Interpolate a curve from two other curves<br />
curd 5 intcur 2 3 .5 ;<br />
Create a composite curve with arcs.<br />
<strong>TrueGrid</strong> ® <strong>Training</strong> <strong>Manual</strong> 77<br />
curd 6 lp3 0 0 0; ;<br />
arc3 seqnc rt 1 0 0 rt [1+1/sqrt(2)] [1-1/sqrt(2)] 0 rt 2 1 0 ;<br />
arc3 seqnc rt 2 1 0 rt [3-1/sqrt(2)] [1+1/sqrt(2)] 0 rt 3 2 0 ;<br />
lp3 4 2 0; ;<br />
Create a pipe surface about this curve.<br />
sd 3 pipe 6 .3 0 .3 1;;<br />
4/1/2003 <strong>TrueGrid</strong> ® Version 2.1
Select contours from the surface.<br />
curd 7 contour 3.1.14 3.0.14;;<br />
curd 8 contour 3.1.41 3.0.41;;<br />
curd 9 contour 3.1.68 3.0.68;;<br />
curd 10 contour 3.1.95 3.0.95;;<br />
Create interpolated curves for the interior.<br />
curd 11 intcur 7 9 .3 ;<br />
curd 12 intcur 7 9 .7 ;<br />
curd 13 intcur 8 10 .3 ;<br />
curd 14 intcur 8 10 .7 ;<br />
<strong>TrueGrid</strong> ® <strong>Training</strong> <strong>Manual</strong> 78<br />
These curves can be used to create a butterfly part by attaching the edges to the curves and projecting to the pipe surface.<br />
NOTE: Not all of the commands are shown here for the sake of brevity.<br />
block 1 21;1 3 5 7;1 3 5 7;0 4 -.3 -.1 .1 .3 -.3 -.1 .1 .3<br />
dei ; 1 2 0 3 4; 1 2 0 3 4;<br />
curs 1 4 2 2 4 2 7 curs 1 3 1 2 3 1 7<br />
curs 1 2 1 2 2 1 8 curs 1 1 2 2 1 2 8<br />
curs 1 4 3 2 4 3 10 curs 1 3 4 2 3 4 10<br />
curs 1 2 4 2 2 4 9 curs 1 1 3 2 1 3 9<br />
curs 1 3 2 2 3 2 11<br />
curs 1 2 2 2 2 2 13<br />
curs 1 2 3 2 2 3 12<br />
curs 1 3 3 2 3 3 14<br />
sfi ; -1 -4; -1 -4;sd 3<br />
4/1/2003 <strong>TrueGrid</strong> ® Version 2.1