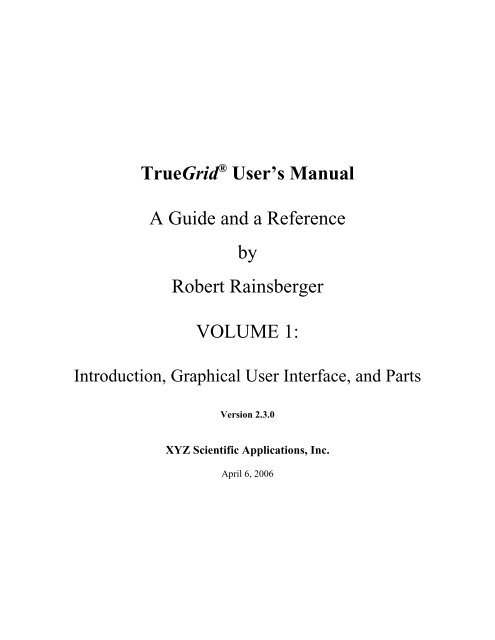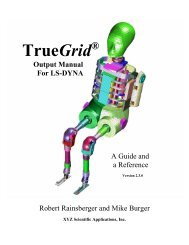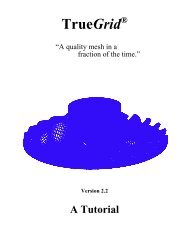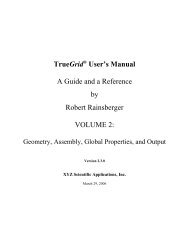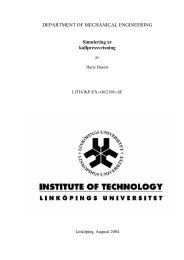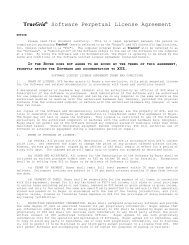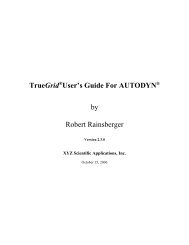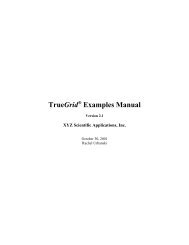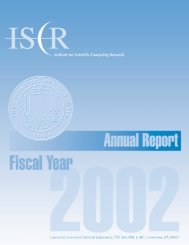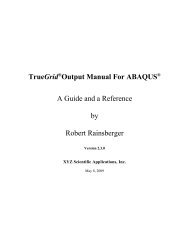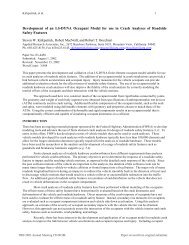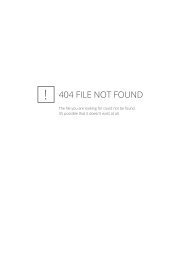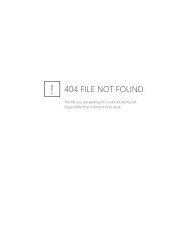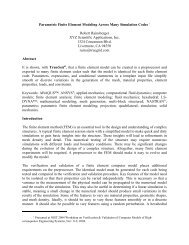TrueGrid ® User's Manual, Volume 1
TrueGrid ® User's Manual, Volume 1
TrueGrid ® User's Manual, Volume 1
Create successful ePaper yourself
Turn your PDF publications into a flip-book with our unique Google optimized e-Paper software.
<strong>TrueGrid</strong> <strong>®</strong> User’s <strong>Manual</strong><br />
A Guide and a Reference<br />
by<br />
Robert Rainsberger<br />
VOLUME 1:<br />
Introduction, Graphical User Interface, and Parts<br />
Version 2.3.0<br />
XYZ Scientific Applications, Inc.<br />
April 6, 2006
Copyright © 2006 by XYZ Scientific Applications, Inc. All rights reserved.<br />
<strong>TrueGrid</strong>, <strong>®</strong> the <strong>TrueGrid</strong> <strong>®</strong> User’s <strong>Manual</strong>, and related products of XYZ Scientific Applications, Inc. are copyrighted and<br />
distributed under license agreements. Under copyright laws, they may not be copied in whole or in part without prior written<br />
approval from XYZ Scientific Applications, Inc. The license agreements further restrict use and redistribution.<br />
XYZ Scientific Applications, Inc. makes no warranty regarding its products or their use, and reserves the right to change its<br />
products without notice. This manual is for informational purposes only, and does not represent a commitment by XYZ<br />
Scientific Applications, Inc. XYZ Scientific Applications, Inc. accepts no responsibility or liability for any errors or<br />
inaccuracies in this document or any of its products.<br />
<strong>TrueGrid</strong> <strong>®</strong> is a registered trademark of XYZ Scientific Applications, Inc.<br />
Silicon Graphics and SGI are registered trademarks of Silicon Graphics, Inc.<br />
WINDOWS is a registered trademarks of Microsoft Corporation.<br />
Unix is a registered trademark of The Open Group.<br />
Abaqus is a registered trademark of Abaqus, Inc.<br />
Sun Microsystems is a registered trademark of Sun Microsystems, Inc.<br />
ANSYS, TASCFlow, AUTODyn, and CFX are a registered trademarks or trademarks of ANSYS, Inc.<br />
NASTRAN and PATRAN are a trademark and a registered trademark, respectively of MacNeal Schwendler Corporation<br />
FLUENT and FIDAP are registered trademarks of Fluent, Inc.<br />
CFD-ACE is a trademark of CFD Research Corporation<br />
Gridgen is a trademark of Pointwise, Inc.<br />
NASTRAN is a registered trademark of The National Aeronautics Space Administration<br />
LSDYNA is a trademark of Livermore Software Technology Corporation<br />
STARCD is a trademark of CD Adapco Group<br />
LINUX is a registered trademark of Linus Torvalds<br />
HP is a trademark of Hewlett-Packard Company<br />
IBM is a registered trademark of the IBM Corporation<br />
SUN and SOLARIS are a trademark and registered trademarks, respectively, of the Sun Microsystems, Inc.<br />
SUSE is a trademark of Novell, Inc.<br />
Intel is a registered trademark of the Intel Corporation<br />
AMD is a trademark of Advanced Micro Devices, Inc.<br />
Some other product names appearing in this book may also be trademarks or registered trademarks of their trademark holders.<br />
Copyright © 1992-2006 by XYZ Scientific Applications, Inc. All Rights Reserved<br />
ii April 6, 2006 <strong>TrueGrid</strong> <strong>®</strong> <strong>Manual</strong>
Preface<br />
New Features<br />
Since the publishing of this manual for version 2.1 in December of 2001, there have been numerous<br />
new releases of <strong>TrueGrid</strong> <strong>®</strong> plus this major release. Below is a list highlighting the most significant<br />
improvements to <strong>TrueGrid</strong> <strong>®</strong> since that publication.<br />
! Many improvements have been made to support the LS-DYNA, ANSYS, NASTRAN,<br />
NE/NASTRAN, ABAQUS, FLUENT, and LLNL codes such as DYNA3D, NIKE3D, and<br />
TOPAZ3D.<br />
! The symmetry planes are handled correctly when nodes are found at the intersection of two or<br />
more symmetry planes.<br />
! The ACCURACY command now applies to the projection to all IGES geometry.<br />
! The transition block boundary (TRBB) has been extended to 2-way transitions.<br />
! The slave side of a TRBB region can have partitions anywhere.<br />
! The OpenGL standard is used to produce fast, high quality, color graphics on all platforms<br />
! Color (Fill) graphics is available in the Part phase.<br />
! There is a new command to define functions.<br />
! The CYLINDER part can be given any frame of reference.<br />
! There is a new slice feature and display of multiple conditions in the graphics.<br />
! The physical and computational window can now move in sync.<br />
! Singular subfigures in IGES are now supported.<br />
! The READMESH command can read a FEM from IGES.<br />
! A new dialogue box (WINDOWS only) opens an IGES file using the browse feature in<br />
WINDOWS.<br />
Copyright © 1992-2006 by XYZ Scientific Applications, Inc. All Rights Reserved<br />
<strong>TrueGrid</strong> <strong>®</strong> <strong>Manual</strong>April6, 2006<br />
iii
! Input strings can be 256 characters.<br />
! Parameters can be 16 characters long.<br />
! Many features that have limits now have larger limits.<br />
! There is now a <strong>User's</strong> <strong>Manual</strong> for the TG License Manager.<br />
! There is a new environment variable used to specify the ports used by TG when a firewall is used.<br />
! The element MEASURE command has been improved.<br />
! There are new controls in merging nodes using node sets.<br />
! The projection method has been improved so that complex dependencies in the mesh are always<br />
calculated properly.<br />
! The mesh density can be scaled globally with one command.<br />
! The uniform smoothing (UNIFM) works for solids and faces and a new feature changes to the<br />
Neumann boundary condition.<br />
! There are numerous 3D curve and 3D surface additions.<br />
! Sets have been extended to include polygons for creating and manipulating polygon surfaces.<br />
! There is a new type of high accuracy algebraic surface defined by a table of points, known as a<br />
Hermite parametric spline surface. This new surface can be exported to am IGES file.<br />
! Trimmed IGES surfaces can now be interpolated to produce mid-plane surfaces.<br />
! Many surfaces can be offset in a normal directions.<br />
! A block boundary interface can be defined using a set of coordinates.<br />
! The session file (tsave) from previous runs are protected from being over written.<br />
! The computational window has been improved.<br />
! A point can be transformed using the same transformations applied to replicate a part. This can<br />
be useful when building a sequence of parametric parts.<br />
Copyright © 1992-2006 by XYZ Scientific Applications, Inc. All Rights Reserved<br />
iv April 6, 2006 <strong>TrueGrid</strong> <strong>®</strong> <strong>Manual</strong>
Documentation<br />
The following <strong>TrueGrid</strong> <strong>®</strong> documents are available:<br />
<strong>TrueGrid</strong> <strong>®</strong> User’s <strong>Manual</strong> <strong>Volume</strong>s 1 and 2- These are the most important documents which contain<br />
instructions on the use of <strong>TrueGrid</strong> <strong>®</strong> and a reference for the functionality of each command. They<br />
are available in PDF format and hard copy.<br />
<strong>TrueGrid</strong> <strong>®</strong> Examples <strong>Manual</strong> - This manual has numerous examples from the most basic using only<br />
one or two commands to full models. There are also sections of command input extracted from larger<br />
models to be instructive on certain topics. Several full models with annotations are included. All<br />
examples have color graphics. This is available in PDF format and hard copy.<br />
<strong>TrueGrid</strong> <strong>®</strong> Tutorial - The documentation is intended to aid a beginning <strong>TrueGrid</strong> <strong>®</strong> user in self paced<br />
training course. It only teaches enough of <strong>TrueGrid</strong> <strong>®</strong> to build simple meshes. Approximately 6 to<br />
10 hours are needed to work through this course. This is available in PDF format and in hard copy.<br />
Introductory <strong>TrueGrid</strong> <strong>®</strong> Training <strong>Manual</strong> - This is a set of view graphs used in the introductory<br />
training for <strong>TrueGrid</strong> <strong>®</strong> usually held once a month at the main office for XYZ Scientific Applications,<br />
Inc. This course can be made available at your facility. The view graphs are available in PDF format.<br />
Advanced <strong>TrueGrid</strong> <strong>®</strong> Training <strong>Manual</strong> - This is a set of view graphs and examples used in the<br />
advanced <strong>TrueGrid</strong> <strong>®</strong> training course held occasionally at the main office for XYZ Scientific<br />
Applications, Inc. This course can be made available at your facility. The view graphs are available<br />
in PDF format. A CD is available with the examples.<br />
<strong>TrueGrid</strong> <strong>®</strong> Output <strong>Manual</strong> - This manual has all of of the commands and options to define the<br />
material models and analysis options specific to each output format supported by <strong>TrueGrid</strong> <strong>®</strong> . This<br />
is available in PDF format.<br />
<strong>TrueGrid</strong> <strong>®</strong> License Manager <strong>Manual</strong> - This manual describes the operations of the license manager<br />
used by <strong>TrueGrid</strong> <strong>®</strong> . It is intended for system administrators. It is available in PDF format.<br />
RELEASENOTES* - Every minor release of <strong>TrueGrid</strong> <strong>®</strong> does not warrant a new version of the<br />
manuals. Instead, the improvements are listed in these files which accompany the new version of<br />
<strong>TrueGrid</strong> <strong>®</strong> . This is available in text and PDF format.<br />
Install_UNIX - These are the installation instructions for <strong>TrueGrid</strong> <strong>®</strong> for UNIX operating systems.<br />
It is available in text and PDF format.<br />
Copyright © 1992-2006 by XYZ Scientific Applications, Inc. All Rights Reserved<br />
<strong>TrueGrid</strong> <strong>®</strong> <strong>Manual</strong>April6, 2006<br />
v
Install_WIN - These are the installation instructions for <strong>TrueGrid</strong> <strong>®</strong> for WINDOWS operating<br />
systems. It is available in text and PDF format.<br />
Install_LINUX - These are the installation instructions for <strong>TrueGrid</strong> <strong>®</strong> for REDHAT LINUX<br />
operating systems. It is available in text and PDF format.<br />
Install_OSX - These are the installation instructions for <strong>TrueGrid</strong> <strong>®</strong> for APPLE’s PowerPC running<br />
the MAC TIGER OSX operating systems. It is available in text and PDF format.<br />
License - The varies licensing agreements for <strong>TrueGrid</strong> <strong>®</strong> are available in text and PDF format. The<br />
CD is always shipped with a hard copy of the appropriate agreement. This agreement requires that<br />
you agree to honor XYZ Scientific Applications’ copyright ownership and authorization of<br />
<strong>TrueGrid</strong> <strong>®</strong> in order to use <strong>TrueGrid</strong> <strong>®</strong> .<br />
Updates<br />
If you are licensed to run the latest version of <strong>TrueGrid</strong> <strong>®</strong> , you can get the latest updates and<br />
documentation on a CD from XYZ Scientific Applications, Inc. or its distributors. These updates are<br />
also available on the web for down loading. Please contact XYZ Scientific Applications, Inc. At<br />
(925) 373-0628 for instructions on down loading from the web.<br />
Copyright © 1992-2006 by XYZ Scientific Applications, Inc. All Rights Reserved<br />
vi April 6, 2006 <strong>TrueGrid</strong> <strong>®</strong> <strong>Manual</strong>
Table of Contents<br />
Table of Contents .............................................................7<br />
I. Introduction ..............................................................19<br />
1. What is <strong>TrueGrid</strong> <strong>®</strong> ?...................................................20<br />
2. History of <strong>TrueGrid</strong> <strong>®</strong> ..................................................21<br />
3. Availability ..........................................................23<br />
Getting Information on <strong>TrueGrid</strong> <strong>®</strong> ....................................23<br />
Getting a Demonstration Copy of <strong>TrueGrid</strong> <strong>®</strong> ............................24<br />
Purchasing <strong>TrueGrid</strong> <strong>®</strong> .............................................24<br />
Hardware Platforms ...............................................24<br />
4. Getting Started .......................................................25<br />
Installation on UNIX ..............................................26<br />
Installation on WINDOWS .........................................26<br />
Installation on LINUX .............................................26<br />
Installation on OSX ...............................................27<br />
Learning <strong>TrueGrid</strong> <strong>®</strong> ...............................................28<br />
Using the <strong>Manual</strong>.................................................29<br />
Getting Help .....................................................29<br />
5. <strong>TrueGrid</strong> <strong>®</strong> Basic Concepts ..............................................30<br />
Two Kinds of Mesh ...............................................30<br />
Making Parts and Merging them into a Model ..........................31<br />
Regions, Indices, and Reduced Indices ................................33<br />
6. How <strong>TrueGrid</strong> <strong>®</strong> Works ................................................37<br />
Topology Of The Mesh ............................................37<br />
Full Indices......................................................37<br />
Shape Of The Mesh ...............................................37<br />
Part Initialization .................................................38<br />
Projection Method ................................................39<br />
Advantages of the Projection Method .................................39<br />
Surface Intersection Method ........................................40<br />
Command Hierarchy ..............................................41<br />
Multiple Block Structured Parts......................................42<br />
Quality Meshes ..................................................42<br />
Algebraic Methods ................................................43<br />
Interactivity .....................................................43<br />
Specifying Multiple Blocks .........................................44<br />
Initial Coordinates ................................................44<br />
Cylindrical Coordinate Systems......................................45<br />
Copyright © 1992-2006 by XYZ Scientific Applications, Inc. All Rights Reserved<br />
<strong>TrueGrid</strong> <strong>®</strong> <strong>Manual</strong>April6, 2006 7
Mesh Density Parameterization ......................................45<br />
Reduced Indices ..................................................45<br />
Vertices and Regions ..............................................46<br />
Index Progressions ................................................48<br />
Graphical Version of Index Progressions ..............................50<br />
Examples .......................................................51<br />
7. Conventions .........................................................56<br />
8. Running <strong>TrueGrid</strong> <strong>®</strong> ...................................................57<br />
Execution Environment ............................................57<br />
Two Modes and Two Input Channels .................................57<br />
Command Line ...................................................58<br />
Mesh Generation .................................................61<br />
Termination .....................................................62<br />
CAD/IGES Geometry .............................................62<br />
Miscellaneous ...................................................62<br />
Phases..........................................................63<br />
Basic Interactive Session ...........................................64<br />
II. Graphical User Interface ...................................................68<br />
1. <strong>TrueGrid</strong> <strong>®</strong> on Various Systems ..........................................69<br />
SGI UNIX Workstation ............................................69<br />
COMPAQ & DEC Alpha UNIX Workstation...........................69<br />
SUN UNIX Workstation ...........................................69<br />
HP UNIX Workstation.............................................70<br />
IBM UNIX Workstation ...........................................70<br />
APPLE UNIX Workstation .........................................70<br />
INTEL or AMD PC Running LINUX .................................70<br />
INTEL or AMD PC Running WINDOWS .............................71<br />
2. <strong>TrueGrid</strong> Windows ...................................................72<br />
3. The Text/Menu Window ...............................................75<br />
Menu Window ...................................................75<br />
Text Window ....................................................77<br />
4. Graphics Commands ..................................................78<br />
ad define a numbered annotation ...........................78<br />
aad add an annotation to the picture in the physical window .......78<br />
caption change or toggle caption ...............................79<br />
daad display all annotations in the physical picture ...............79<br />
dad display a single annotation in the physical picture ............79<br />
dads display a list of annotations in the physical picture ...........80<br />
display display with general hidden-line algorithm .................80<br />
Copyright © 1992-2006 by XYZ Scientific Applications, Inc. All Rights Reserved<br />
8 April 6, 2006 <strong>TrueGrid</strong> <strong>®</strong> <strong>Manual</strong>
draw display without hidden line .............................80<br />
grid turn reference grid on or off .............................81<br />
pad position an annotation in the physical picture ...............81<br />
poor poor man’s hidden line removal .........................82<br />
postscript activate PostScript output ..............................82<br />
raad remove all annotations from the physical picture ............83<br />
rad remove an annotation from the physical picture .............84<br />
rindex label reduced indices ..................................84<br />
sdint toggle display of surface interior .........................84<br />
set define various graphic options ...........................85<br />
slice slice through the picture................................86<br />
triad turn triad on or off ....................................86<br />
tvv color and shaded display ...............................87<br />
zclip remove front portion from physical picture .................87<br />
5. Picture Controls ......................................................88<br />
lmove picture left .....................................89<br />
r move picture right ....................................89<br />
u move picture up ......................................90<br />
d move picture down ....................................90<br />
rx rotate about the x axis .................................91<br />
ry rotate about the y axis .................................91<br />
rz rotate about the z axis .................................91<br />
trans translate to new center of rotation ........................92<br />
fix freeze center of rotation ................................92<br />
unfix return center of rotation to picture ........................92<br />
scale scale all coordinates ...................................92<br />
xsclscale x-coordinate ....................................93<br />
ysclscale y-coordinate.....................................93<br />
zsclscale z-coordinate.....................................93<br />
zb zoom back ..........................................94<br />
zf<br />
zoom forward........................................94<br />
angle perspective angle .....................................94<br />
reso change display resolution...............................95<br />
restore return to original or fixed view ..........................95<br />
center fit picture to the screen.................................96<br />
6. Computational Window ...............................................96<br />
Selecting Regions and Index Progressions with the Index Bars .............97<br />
Selecting a Region with Click-and-Drag in the Computational Window .....105<br />
Index Bar Zone..................................................107<br />
7. The Environment Window .............................................108<br />
Choosing the Type of Picture .......................................108<br />
Copyright © 1992-2006 by XYZ Scientific Applications, Inc. All Rights Reserved<br />
<strong>TrueGrid</strong> <strong>®</strong> <strong>Manual</strong>April6, 2006 9
Selecting the Windows to be Redrawn ...............................111<br />
phys turn the Phys button on .....................................111<br />
both turn the Both button on .....................................111<br />
comp turn on the Comp button ....................................111<br />
Generating a New Picture .........................................112<br />
Dynamically Moving the Picture ....................................112<br />
Labels Panel - Labeling Objects ....................................115<br />
Pick Panel - Pick an Object ........................................124<br />
Coordinate System of a Picked Point.................................126<br />
Pick Panel - Picking a Point by Projection ............................126<br />
Pick Panel - Pick a Point by Z-buffer.................................127<br />
Pick Panel - Picking a Node........................................127<br />
Pick Panel - Picking a Vertex ......................................127<br />
Pick Panel - Picking Partial Coordinates ..............................129<br />
Pick Panel - Picking an Edge, Face, or Block ..........................130<br />
Pick Panel - Creating or Modifying Sets Using the Mouse ...............133<br />
Display List Panel - Determining What Objects are Drawn ...............141<br />
Move Pts. Panel - Interactively Moving Regions of the Mesh .............148<br />
Deleting a Region of the Mesh .....................................156<br />
Attaching the Mesh to Objects......................................157<br />
Projecting a Mesh Region to a Surface ...............................165<br />
The Undo Feature ................................................171<br />
The History Button...............................................171<br />
The Resume Command ...........................................171<br />
8. Dialogue Boxes .....................................................172<br />
Option Lists ....................................................173<br />
Numbers, Lists of Numbers, and Text Strings ..........................174<br />
Parser and Fortran Interpreter ......................................175<br />
Editing and Syntax Checking .......................................176<br />
Executing and Quitting Dialogue Boxes ..............................177<br />
Quick Reference to Keyboard Functions ..............................177<br />
9. Interactive Construction of 3D Curves ...................................179<br />
III. Part Commands .........................................................196<br />
1. Geometry and Topology ...............................................197<br />
de delete a region of the part ..............................199<br />
dei delete regions of the part ..............................199<br />
insprt insert a partition into the existing part ....................199<br />
mseq change the number of elements in the part ................203<br />
orpt set shell element normal orientation .....................205<br />
Copyright © 1992-2006 by XYZ Scientific Applications, Inc. All Rights Reserved<br />
10 April 6, 2006 <strong>TrueGrid</strong> <strong>®</strong> <strong>Manual</strong>
update save the mesh's present state as the initial mesh ............207<br />
2. Initial Positioning of Vertices ..........................................208<br />
mb translates vertices ....................................209<br />
mbi translates vertices ....................................210<br />
pb assigns coordinates to vertices ..........................210<br />
pbs assign coordinates to vertices from a labeled point ..........211<br />
cooref selects feature in the pbs command ......................213<br />
tr transform a region of the mesh .........................213<br />
tri transform regions of the mesh ..........................214<br />
ilin initial interpolation - not a constraint .....................216<br />
ilini initial interpolation - not a constraint .....................216<br />
ma translates vertex before interpolations or projections ........217<br />
pa assigns coordinate values to a vertex ....................218<br />
q assigns coordinates of one vertex to another ...............218<br />
3. Initial Positioning of Edges ............................................219<br />
cur distribute edge nodes along a 3D curve ...................228<br />
curf distribute and freeze nodes along a 3D curve ..............229<br />
cure distribute nodes along an entire 3D curve .................230<br />
curs independently distribute edge nodes along a 3D curve .......230<br />
edge distribute nodes along an edge of a surface ................231<br />
4. Interpolation ........................................................234<br />
esm 2D elliptic smoothing.................................235<br />
esmp Add source terms for elliptic smoothing ..................238<br />
hyr Interpolate multiple regions as one region .................238<br />
lin Linear interpolation ..................................239<br />
lini Linear interpolation by index progression .................247<br />
relax Equipotential relaxation...............................247<br />
relaxi Equipotential relaxation...............................250<br />
splint Interpolate edges along cubic splines.....................251<br />
tf<br />
Transfinite interpolation...............................252<br />
tfi Transfinite interpolation, by index progression .............258<br />
tme Thomas-Middlecoff relaxation .........................258<br />
tmei Thomas-Middlecoff relaxation, by index progression ........263<br />
neu Orthogonal boundary smoothing ........................263<br />
neui Orthogonal boundary smoothing, by index progression ......267<br />
unifm Uniform smoothing ..................................267<br />
unifmi Uniform smoothing ..................................271<br />
5. Projection ..........................................................272<br />
sf project a region onto a surface ..........................273<br />
sfi project regions onto a surface by index progression .........276<br />
spp spherical projection ..................................277<br />
Copyright © 1992-2006 by XYZ Scientific Applications, Inc. All Rights Reserved<br />
<strong>TrueGrid</strong> <strong>®</strong> <strong>Manual</strong>April6, 2006 11
tmplt create template used by spp ............................279<br />
patch attaches a face to a 4 sided surface patch ..................279<br />
ms sequence of surface projections .........................280<br />
6. Nodal Spacing Along Edges ...........................................282<br />
res relative spacing of nodes of an edge .....................283<br />
drs relative spacing of nodes of an edge from both ends .........284<br />
as absolute spacing of first or last element of an edge ..........285<br />
das absolute spacing of first and last element of an edge .........286<br />
nds generalized nodal distributed along an edge ...............286<br />
7. Equations ..........................................................287<br />
dom specify the region applied to x=, y=, z=, t1=, t2=, and t3= ....288<br />
x= assign x-coordinates by evaluating a function ..............288<br />
y= assign y-coordinates by evaluating a function ..............291<br />
z= assign z-coordinates by evaluating a function ..............291<br />
t1= assign a temporary mesh variable by evaluating a function ....291<br />
t2= assign a temporary mesh variable by evaluating a function ....292<br />
t3= assign a temporary mesh variable by evaluating a function ....292<br />
8. Edit Commands .....................................................292<br />
history show the history table ................................293<br />
actcmd activate a mesh command previously deactivated ...........297<br />
decmd deactivate a mesh command ...........................297<br />
undo deactivate the last active mesh command .................298<br />
9. Select Regions For Display ............................................298<br />
arg add a region to the display .............................300<br />
argi add a progression to the display .........................300<br />
darg display all regions ...................................301<br />
darged display all edges .....................................302<br />
rg display a region .....................................303<br />
rgi display a progression .................................303<br />
rrg remove a region from display ..........................303<br />
rrgi remove a progression from display ......................304<br />
strghlhighlight region .....................................304<br />
strghli highlight index progression ............................304<br />
clrghl clear highlighted selection .............................305<br />
10. Labels in the Picture .................................................305<br />
labels specify type of label to be displayed .....................305<br />
11. Displacements, Velocities, and Accelerations .............................306<br />
fd fixed displacement ...................................306<br />
fdi fixed displacement by index progression ..................307<br />
fdc cylindrical fixed displacement ..........................308<br />
fdci cylindrical fixed displacement ..........................308<br />
Copyright © 1992-2006 by XYZ Scientific Applications, Inc. All Rights Reserved<br />
12 April 6, 2006 <strong>TrueGrid</strong> <strong>®</strong> <strong>Manual</strong>
fds spherical fixed displacement ...........................309<br />
fdsi spherical fixed displacement ...........................310<br />
frb prescribed nodal rotation ..............................311<br />
frbi prescribed nodal rotation by index progression .............312<br />
fv prescribed velocities ..................................313<br />
fvi prescribed velocities ..................................314<br />
fvc cylindrical prescribed velocities .........................314<br />
fvci cylindrical prescribed velocities .........................315<br />
fvs spherical prescribed velocities ..........................315<br />
fvsi spherical prescribed velocities by index progression .........316<br />
bv prescribed boundary surface velocities for NEKTON ........316<br />
bvi prescribed boundary surface velocities for NEKTON ........316<br />
acc prescribed boundary acceleration ........................317<br />
acci prescribed boundary acceleration ........................318<br />
accc cylindrical prescribed boundary acceleration ...............319<br />
accci cylindrical prescribed boundary acceleration ...............319<br />
accs spherical prescribed boundary acceleration ................320<br />
accsi spherical prescribed boundary acceleration ................321<br />
dis initial displacement in a region .........................322<br />
disi initial displacement by index progression .................322<br />
fvv variable prescribed nodal boundary velocities ..............322<br />
fvvi variable prescribed nodal boundary velocities ..............324<br />
fvvc cylindrical variable nodal prescribed boundary velocities .....325<br />
fvvci cylindrical variable prescribed nodal boundary velocities .....325<br />
fvvs spherical variable prescribed nodal boundary velocities ......326<br />
fvvsi spherical variable prescribed nodal boundary velocities ......327<br />
vacc variable prescribed nodal boundary accelerations ...........327<br />
vacci variable prescribed nodal boundary accelerations ...........327<br />
vaccc cylindrical variable nodal prescribed boundary accelerations . . 328<br />
vaccci cylindrical variable prescribed nodal boundary accelerations . . 328<br />
vaccs spherical variable prescribed nodal boundary accelerations ...329<br />
vaccsi prescribed nodal boundary accelerations (spherical) .........330<br />
rotation part initial rigid body rotation ..........................330<br />
velocity part initial velocity ...................................330<br />
ve initial velocity in a region .............................331<br />
vei initial velocity by index progression .....................331<br />
12. Force, Pressure, and Loads ............................................332<br />
arri modify pressure amplitudes and shock arrival time ..........332<br />
dist laser distribution function .............................336<br />
csf cross section forces for DYNA3D .......................338<br />
fa fixed nodal rotations .................................338<br />
Copyright © 1992-2006 by XYZ Scientific Applications, Inc. All Rights Reserved<br />
<strong>TrueGrid</strong> <strong>®</strong> <strong>Manual</strong>April6, 2006 13
fai fixed nodal rotations .................................338<br />
fc concentrated nodal loads ..............................338<br />
fci concentrated nodal loads ..............................339<br />
fcc cylindrical concentrated nodal loads .....................340<br />
fcci cylindrical concentrated nodal loads .....................340<br />
fcs spherical concentrated nodal loads ......................341<br />
fcsi spherical concentrated nodal loads ......................342<br />
ll linearly interpolate loads by arc length ...................343<br />
mdep momentum deposition ................................343<br />
mom nodal moment about an axis ...........................344<br />
momi nodal moment about an axis ...........................346<br />
ndl nodal distributed load .................................346<br />
ndli nodal distributed load .................................346<br />
pr pressure load .......................................348<br />
pri pressure load by index progression ......................348<br />
pramp pressure amplitudes from a FORTRAN like expression ......349<br />
13. Boundary and Constraint Commands ...................................351<br />
b global nodal displacement and rotation constraints ..........351<br />
bi global nodal constraints, by progression ..................353<br />
cfc convective flow (CF3D) output boundary conditions ........354<br />
cfci CF3D output boundary conditions by progression ..........354<br />
fbc FLUENT boundary conditions ..........................356<br />
fbci FLUENT boundary conditions by index progression ........356<br />
jt assign a node to a numbered joint .......................357<br />
il identifies an inlet for fluid flow. ........................359<br />
ili identifies an inlet for fluid flow, by index progression .......360<br />
lb local nodal displacement and rotation constraints ...........360<br />
lbi local nodal boundary constraints, by progression ...........360<br />
mpc shared nodal (multiple point) constraints for a nodal set ......361<br />
namreg name a region for the TASCFLOW output file .............362<br />
namregi name regions for the TASCFLOW output file ..............363<br />
nr non-reflecting boundary ...............................363<br />
nri non-reflecting boundaries .............................363<br />
ol identifies a face of the mesh as an outlet for fluid flow .......363<br />
oli identifies faces of the mesh as an outlet for fluid flow .......364<br />
reg select a region for the REFLEQS boundary condition ........364<br />
regi select regions for the REFLEQS boundary condition ........364<br />
sfb locally constrain face nodes ............................365<br />
sfbi locally constrain face nodes by progression ................366<br />
sw assign nodes that may impact a stone wall .................366<br />
swi assign nodes that may impact a stone wall .................367<br />
Copyright © 1992-2006 by XYZ Scientific Applications, Inc. All Rights Reserved<br />
14 April 6, 2006 <strong>TrueGrid</strong> <strong>®</strong> <strong>Manual</strong>
syf assign faces to a numbered symmetry plane with failure ......367<br />
syfi assign faces to a numbered symmetry plane with failure ......367<br />
trp create tracer particles for Lsdyna ........................368<br />
14. Radiation and Temperature Commands ..................................368<br />
bf bulk fluid ..........................................368<br />
bfi bulk fluid by index progression .........................369<br />
cv boundary convection .................................369<br />
cvi boundary convection .................................369<br />
vcv boundary convection with functional amplitudes ...........370<br />
vcvi boundary convection with functional amplitudes ...........370<br />
cvt convection thermal loads ..............................371<br />
cvti convection thermal loads ..............................371<br />
flprescribed boundary flux ..............................371<br />
fli prescribed boundary flux ..............................372<br />
vfl prescribed boundary flux with functional amplitude .........372<br />
vfli prescribed boundary flux with functional amplitude .........372<br />
ft<br />
prescribed temperature................................373<br />
fti prescribed temperature by progression ...................373<br />
vft functional prescribed temperature .......................373<br />
vfti functional prescribed temperature by progression ...........374<br />
hfl specify flows and fluxes ...............................374<br />
hfli specify flows and fluxes, by index progression .............375<br />
inizone initial conditions for the REFLEQS option ................375<br />
inizonei initial conditions for the REFLEQS option, by progression ...376<br />
setsor set REFLEQS source terms ............................376<br />
setsori set REFLEQS source terms, by index progression ..........377<br />
rb prescribed radiation boundary condition ..................378<br />
rbi prescribed radiation boundary condition, by progression .....378<br />
vrb prescribed radiation boundary w/ functional amplitudes ......378<br />
vrbi prescribed radiation boundary, by progression .............379<br />
re radiation enclosure ...................................379<br />
rei radiation enclosure by index progression ..................380<br />
te constant nodal temperature ............................380<br />
tei constant nodal temperature ............................381<br />
temp part default constant nodal temperature ..................381<br />
tepro variable nodal temperature profile .......................381<br />
tm initial temperature condition ...........................382<br />
tmi initial temperature condition by index progression ..........382<br />
vtm initial temperature w/ functional temp ....................382<br />
vtmi initial temperature by index progression w/ functional temp ...382<br />
vhg volumetric heat generation.............................383<br />
Copyright © 1992-2006 by XYZ Scientific Applications, Inc. All Rights Reserved<br />
<strong>TrueGrid</strong> <strong>®</strong> <strong>Manual</strong>April6, 2006 15
vhgi volumetric heat generation by index progression ...........383<br />
vvhg volumetric heat generation w/ functional amplitude .........383<br />
15. Electric Condition Commands .........................................383<br />
efl electric flux boundary condition ........................383<br />
efli electric flux boundary condition by index progression .......384<br />
mp constant magnetic potential ............................384<br />
mpi constant magnetic potential ............................384<br />
v electrostatic potential boundary condition .................384<br />
vi electrostatic potential boundary condition .................384<br />
16. Springs, Dampers, and Point Masses ....................................385<br />
npm creates a node with a point mass ........................385<br />
pm point mass to a vertex of the present part .................386<br />
spdp assigns a face to be half of a set of spring/damper pairs ............386<br />
spring create/modify a spring ................................387<br />
17. Interfaces and Sliding Surfaces ........................................389<br />
bb block boundary interface ..............................389<br />
trbb slave transition block boundary interface .................395<br />
inttr trbb interpolation parameter ............................404<br />
dbb display a block boundary in the picture ...................404<br />
rbb remove a block boundary from the picture ................404<br />
abb add a block boundary to the picture ......................405<br />
dbbs display a set of block boundaries in the picture .............405<br />
rbbs remove a set of block boundaries from the picture ..........405<br />
abbs add a set of block boundaries to the picture ................405<br />
dabb display all block boundaries ............................405<br />
rabb remove all block boundaries from the picture ..............405<br />
bbint block boundary interior mesh lines ......................406<br />
flowint create named regions for the CFX output file ..............406<br />
flowinti create named regions for the CFX output file ..............407<br />
iss save interface segments ...............................407<br />
issi save interface segments ...............................407<br />
si assign sliding interface to region ........................408<br />
sii assign sliding interfaces ...............................409<br />
shtoso shell to solid interface ................................411<br />
shtosoi shell to solid interface by progressions ...................412<br />
18. Element Cross Sections ..............................................413<br />
n set orientation of normals on shells ......................413<br />
or orientation of element local coordinate axes ...............414<br />
ssf project shell onto an interpolated surface .................414<br />
ssfi project shell onto an interpolated surface, by progression .....415<br />
th thickness of shell ....................................415<br />
Copyright © 1992-2006 by XYZ Scientific Applications, Inc. All Rights Reserved<br />
16 April 6, 2006 <strong>TrueGrid</strong> <strong>®</strong> <strong>Manual</strong>
thi thickness of shell ....................................416<br />
thic default shell thickness ................................416<br />
19. Beams ............................................................417<br />
ibm generate beams in the i-direction ........................417<br />
ibmi generate beams in the i-direction by index progression .......420<br />
jbm generate beams in the j-direction ........................424<br />
jbmi generate beams in the j-direction by index progression .......425<br />
kbm generate beams in the k-direction .......................429<br />
kbmi generate beams in the k-direction by index progression ......432<br />
20. Diagnostics Commands ..............................................437<br />
mea choose a way to measure mesh quality ...................437<br />
meai choose a way to measure mesh quality ...................438<br />
21. Parts Commands ...................................................439<br />
cycorsy frame of reference for cylinder part ......................439<br />
endpart complete the part and add it to the data base ...............440<br />
savepart save all part data in a parts data base .....................441<br />
22. Replication of Parts .................................................441<br />
lrep local replication of a part ..............................442<br />
grep global replication of a part .............................445<br />
23. Merging of Parts ....................................................446<br />
fn tied node sets with failure .............................449<br />
fni tied node sets with failure .............................451<br />
24. Output Commands ..................................................451<br />
epb element print block ..................................451<br />
npb nodal print block ....................................451<br />
supblk select regions to be combined in the block structured output ........451<br />
25. Sets ..............................................................453<br />
delset delete a set .........................................453<br />
eset add/remove elements to/from a set of elements.............454<br />
eseti add/remove elements to/from a set of elements.............455<br />
fset add/remove faces to/from a set of faces ...................455<br />
fseti add/remove faces to/from a set of faces ...................457<br />
nset add/remove nodes to/from a set of nodes ..................458<br />
nseti add/remove nodes to/from a set of nodes ..................458<br />
nsetc attach a comment to a node se ..........................460<br />
fsetc face set comment ....................................460<br />
esetc element set comment .................................460<br />
nsetinfo report the node set names and number of nodes ............460<br />
26. Material Commands .................................................461<br />
mate part default material number for each region ..............461<br />
mt material number for a region ...........................461<br />
Copyright © 1992-2006 by XYZ Scientific Applications, Inc. All Rights Reserved<br />
<strong>TrueGrid</strong> <strong>®</strong> <strong>Manual</strong>April6, 2006 17
mti assign material number ...............................462<br />
mtv material number assigned to a specified volume ............466<br />
por to specify the region with porosity for REFLEQS ...........469<br />
pori to specify the region with porosity for REFLEQS ...........470<br />
sc to define the ale smoothing constraints for LS-DYNA3D .....470<br />
IV. Index ..................................................................471<br />
Copyright © 1992-2006 by XYZ Scientific Applications, Inc. All Rights Reserved<br />
18 April 6, 2006 <strong>TrueGrid</strong> <strong>®</strong> <strong>Manual</strong>
I. Introduction<br />
Copyright © 1992-2006 by XYZ Scientific Applications, Inc. All Rights Reserved<br />
<strong>TrueGrid</strong> <strong>®</strong> <strong>Manual</strong>April6, 2006 19
1. What is <strong>TrueGrid</strong> <strong>®</strong> ?<br />
<strong>TrueGrid</strong> <strong>®</strong> is a powerful, interactive and batch, mesh generator. It can create meshes of unsurpassed<br />
quality more quickly and easily than by any other method.With this tool, you can generate meshes<br />
for finite difference and finite element simulation codes that model the behavior of fluids and<br />
structures. However, it is more than a mesh generator – it can generate complete input files for many<br />
simulation codes.<br />
<strong>TrueGrid</strong> <strong>®</strong> is fundamentally a parametric mesh generator. This means that you can make a change<br />
to a parameter and rerun the commands that form a mesh to get a new mesh reflecting the change.<br />
This is a non-trivial feature that affects the way you build the mesh. The Graphical User Interface<br />
has been designed so that you can issue commands without parametric considerations. Underlying<br />
this simplified use of the commands is a parametric engine waiting for you to discover, once you<br />
have become familiar with the basic capabilities. The session file (the default name is tsave) is<br />
automatically generated each time you run <strong>TrueGrid</strong> <strong>®</strong> to record every command needed to reproduce<br />
your mesh. This is why you always have the option to run a command file when you start <strong>TrueGrid</strong> <strong>®</strong> .<br />
This is also why there is a keyword command for everything you do in <strong>TrueGrid</strong> <strong>®</strong> . This is perhaps<br />
a subtle distinction, but when a new feature is added to <strong>TrueGrid</strong> <strong>®</strong> , it is formed as a parametric<br />
keyword driven command. Then the Graphical User Interface is added to make it easier to use. The<br />
Graphical User Interface is just a shell around <strong>TrueGrid</strong> <strong>®</strong> and can be bypassed by using the nogui<br />
option on the execute line.<br />
<strong>TrueGrid</strong> <strong>®</strong> generates multi-block structured meshes (see the block and cylinder commands). Each<br />
block is composed of solid hexahedral (six-sided) elements and/or structural quadrilateral shell and<br />
beam elements (see the bm, ibm, jbm, and kbm commands) arranged in rows, columns, and layers.<br />
In degenerate cases, the solid elements are wedges or tetrahedrons as the case may be. Shells can<br />
degenerate to triangles where the geometry requires. Typically, one creates a mesh using the block<br />
or cylinder part several times and with the requirement that these parts are connected. This is easily<br />
done using the block boundary interface commands bb and trbb which will glue one block or<br />
cylinder to another. These commands can also be used to form one mesh from two independently<br />
generated meshes.<br />
<strong>TrueGrid</strong> <strong>®</strong> can generate meshes that match your geometry using various surfaces and curves, such<br />
as those defined by you from an extensive built-in library (see the sd and curd commands). These<br />
surfaces and curves can be derived from experimental (see the vpsd command and the lp3 option<br />
of the curd command) or computational data (see the mesh, face, and faceset options of the sd<br />
command), from CAD/CAM programs via IGES files (see the iges command), or form drawings<br />
using algebraic forms (most options of the sd, curd, and ld commands). You can also combine<br />
surfaces (see the sds option of the sd command) and curves (see the coedge or the sdedge option of<br />
the curd command). The projection method will place the block structured mesh to intersections or<br />
Copyright © 1992-2006 by XYZ Scientific Applications, Inc. All Rights Reserved<br />
20 April 6, 2006 <strong>TrueGrid</strong> <strong>®</strong> <strong>Manual</strong>
other combinations of surfaces and curves (see the sf, pb, mb, and curs commands).<br />
Some of the tools for generating high quality meshes include multi-linear interpolation (see the lin<br />
command), transfinite interpolation (see the tf command), and elliptic smoothing (see the relax,<br />
unifrm, tme, and esm commands). Diagnostic tools make it easy for you to measure the quality of<br />
your mesh (see the mea command). Then you can make local or global changes to the mesh to<br />
improve the quality, if desired.<br />
<strong>TrueGrid</strong> <strong>®</strong> features a graphical user interface that lets you generate your mesh by `pointing and<br />
clicking`. Prompts, dialogue boxes, and an on-line help package help you create your mesh. You<br />
learn how to use the tool by using it. You can view the mesh as you build it. The arbitrary undo and<br />
redo facility lets you easily experiment with modifications to the mesh. These interactive features<br />
are designed to give you the fast feedback you need to speed up the mesh generation process.<br />
To know the commands mentioned above is to know the core commands in <strong>TrueGrid</strong> <strong>®</strong> to generate<br />
a mesh. You can easily learn to use the other commands in <strong>TrueGrid</strong> <strong>®</strong> as the need arises.<br />
<strong>TrueGrid</strong> <strong>®</strong> is currently available on many<br />
Unix workstations such as SUN, IBM<br />
RS/6000 series, HP 9000/700 series,<br />
COMPAQ/DEC, and SGI workstations. It<br />
is also available on Personal Computers<br />
running all variations of Windows and<br />
LINUX. This includes SUSE LINUX on the<br />
AMD Opteron and OSX on the APPLE.<br />
2. History of <strong>TrueGrid</strong> <strong>®</strong><br />
<strong>TrueGrid</strong> <strong>®</strong> evolved from a line of mesh<br />
generators that started with the INGEN<br />
mesh generator. INGEN was developed at<br />
Los Alamos National Laboratory in the late<br />
1970's by William Cook to generate meshes<br />
for finite element simulation codes.<br />
INGEN is composed of surface and two Figure 1 Mesh of Cockpit<br />
dimensional region generators that use<br />
linear-blending formulae developed by Coons. INGEN uses the i, j indexing scheme to number<br />
nodal points and to construct elements. An important INGEN innovation is indirect indexing which<br />
provides a parameterized mesh capability. This allows the mesh to be refined without altering all<br />
Copyright © 1992-2006 by XYZ Scientific Applications, Inc. All Rights Reserved<br />
<strong>TrueGrid</strong> <strong>®</strong> <strong>Manual</strong>April6, 2006 21
of the input.<br />
The INGRID mesh generator came next in the line. INGRID development began at the University<br />
of Tennessee in 1979 and was initially based on INGEN. Usage of INGEN had shown simple<br />
patterns of commands that were frequently used.<br />
The next phase of INGRID development began at Lawrence Livermore National Laboratory. Doug<br />
Stillman , John Hallquist, and Robert Rainsberger were contributors to INGRID. The availability<br />
of supercomputers and the increased efficiency and capabilities of the simulation codes drove this<br />
development. The concept of index progressions was added to provide a concise and simple method<br />
for describing complex structures. A limited projection method was added. MAZE 2D curve<br />
generation capabilities were implemented as well as MAZE parts which simplified the modeling of<br />
many geometries. Commands were added that made it easy for the user to generate descriptions of<br />
boundary conditions, loads, and material properties for several simulation codes on an individual<br />
basis.<br />
Figure 2<br />
Mesh of Fixture Key<br />
INGRID was used as the starting point for<br />
the development of <strong>TrueGrid</strong> <strong>®</strong> . While<br />
<strong>TrueGrid</strong> <strong>®</strong> incorporates al most al l of<br />
INGRID's features, <strong>TrueGrid</strong> <strong>®</strong> 's<br />
improvements and new features go far<br />
beyond INGRID's scope. Only a small<br />
fraction (about 2.5%) of <strong>TrueGrid</strong> <strong>®</strong><br />
actually comes from the 1990 version of<br />
INGRID.<br />
<strong>TrueGrid</strong> <strong>®</strong> 's graphical user interface and<br />
mesh visualization tools let you see results<br />
at every step of the generation process. A<br />
command history feature was incorporated<br />
to let the user inspect commands as well as<br />
turn them on or off in order to see their<br />
effects and debug the mesh. Thus<br />
<strong>TrueGrid</strong> <strong>®</strong> seamlessly mixes its interactive<br />
mode with a batch mode. This interface is<br />
designed to make it easy for you to see not<br />
only the physical mesh of x,y,z coordinates, but also the simulation code's discrete computational<br />
mesh of i,j,k coordinates. With <strong>TrueGrid</strong> <strong>®</strong> , you can define and transform the physical mesh by<br />
referring to either the physical or the computational mesh. Both meshes are displayed, and the<br />
<strong>TrueGrid</strong> <strong>®</strong> highlighting tool allows the user to select regions in the computational mesh and see the<br />
Copyright © 1992-2006 by XYZ Scientific Applications, Inc. All Rights Reserved<br />
22 April 6, 2006 <strong>TrueGrid</strong> <strong>®</strong> <strong>Manual</strong>
corresponding regions in the physical mesh highlighted.<br />
The easier it is to make modifications to the<br />
mesh, the faster you can complete it. One way<br />
that <strong>TrueGrid</strong> <strong>®</strong> makes modifications easy is<br />
with extensive parameterization capabilities.<br />
Surfaces, curves, mesh density, and mesh<br />
topology can be defined by using parameters,<br />
Fortran like algebraic expressions, functions,<br />
and conditional statements. Surfaces and<br />
curves can be referenced symbolically.<br />
Modifying the mesh then becomes a matter of<br />
modifying relatively few parameters.For more<br />
complex and accurate meshes, the XYZ team<br />
programmed <strong>TrueGrid</strong> <strong>®</strong> to provide access to an<br />
extensive set of predefined surfaces plus<br />
CAD/CAM NURBS surfaces imported via<br />
IGES-formatted files. In addition, there are<br />
Figure 3 Mesh of L-Bracket<br />
several ways for the user to define their own<br />
surfaces. <strong>TrueGrid</strong> <strong>®</strong> 's flexible geometry<br />
concept lets the user combine these surfaces in<br />
any way. The surfaces do not have to meet smoothly; they can overlap or not meet at all. Using a<br />
sophisticated projection method, <strong>TrueGrid</strong> <strong>®</strong> will match the mesh to the surfaces.<br />
3. Availability<br />
Getting Information on <strong>TrueGrid</strong> <strong>®</strong><br />
You can get information or help on <strong>TrueGrid</strong> <strong>®</strong> 's capabilities, including descriptions of its meshing<br />
and geometry methods, graphical user interface, and connections to simulation codes by calling:<br />
or by faxing to:<br />
or by writing to:<br />
(925) 373-0628<br />
(925) 373-6326<br />
Copyright © 1992-2006 by XYZ Scientific Applications, Inc. All Rights Reserved<br />
<strong>TrueGrid</strong> <strong>®</strong> <strong>Manual</strong>April6, 2006 23
XYZ Scientific Applications, Inc.<br />
1324 Concannon Blvd.<br />
Livermore, CA 94550<br />
or by e-mailing to:<br />
or by visiting our web site at:<br />
info@truegrid.com<br />
http://www.truegrid.com<br />
Getting a Demonstration Copy of <strong>TrueGrid</strong> <strong>®</strong><br />
Currently, we offer a <strong>TrueGrid</strong> <strong>®</strong> demonstration program that will run on a Windows PC. This<br />
program is available on our home page and shows you several example meshes which are generated<br />
using <strong>TrueGrid</strong> <strong>®</strong> .<br />
In addition, a trial version of our software may be obtained by contacting our office using one of the<br />
above means. This time-limited trial includes our Tutorial, User’s, Examples, Output, and License<br />
Manager manuals which will help you explore <strong>TrueGrid</strong> <strong>®</strong> ’s powerful mesh-generation method and<br />
its sophisticated graphical user interface as you generate sample meshes of your own.<br />
Purchasing <strong>TrueGrid</strong> <strong>®</strong><br />
<strong>TrueGrid</strong> <strong>®</strong> licenses can be purchased on a yearly basis or perpetual (paid-up). Both include any<br />
upgrades during the year of purchase. There is an additional cost to maintain <strong>TrueGrid</strong> <strong>®</strong> beyond the<br />
first year for a perpetual license. Call, write or e-mail XYZ Scientific Applications to get pricing or<br />
further licensing information on <strong>TrueGrid</strong> <strong>®</strong> .<br />
Hardware Platforms<br />
<strong>TrueGrid</strong> <strong>®</strong> is currently available on the following computers:<br />
* Silicon Graphics, Inc. workstations running UNIX<br />
* SUN and SUN-compatible workstations running UNIX<br />
* IBM workstations running UNIX<br />
* COMPAQ/DEC workstation running UNIX<br />
* HP workstation running UNIX<br />
Copyright © 1992-2006 by XYZ Scientific Applications, Inc. All Rights Reserved<br />
24 April 6, 2006 <strong>TrueGrid</strong> <strong>®</strong> <strong>Manual</strong>
* Intel PC compatible running WINDOWS or REDHAT/SUSE LINUX<br />
* AMD Opteron running SUSE<br />
* APPLE POWER PC running OSX<br />
Call or write XYZ for details on hardware<br />
and software requirements.<br />
4. Getting Started<br />
The installation instructions describes stepby-step<br />
how to install and configure<br />
<strong>TrueGrid</strong> <strong>®</strong> for your particular platform and<br />
environment. These instructions are<br />
included in all distribution CDs. Key points<br />
for each installation are included here for<br />
completeness. Full details can be found in:<br />
Install_UNIX.txt or Install_UNIX.pdf for<br />
the UNIX operating systems<br />
Install_WIN.txt or Install_WIN.pdf for the<br />
WINDOWS operating systems<br />
Install_LINUX.txt or Install_LINUX.pdf<br />
for the REDHAT LINUX operating systems<br />
Figure 4<br />
Mesh of Surface of Dodecahedron<br />
Install_OSX.txt or Install_OSX.pdf for the OSX operating systems<br />
If your machine is not authorized to run this version <strong>TrueGrid</strong> <strong>®</strong> , then the installation or registration<br />
program will request an authorization code from XYZ Scientific Applications. You will be asked<br />
to send a company name, a check sum, and a machine ID number presented to you by the installation<br />
or registration program. In response, XYZ Scientific Applications will return an appropriate<br />
authorization code with a new check sum. When this is entered, the machine will be authorized and<br />
the <strong>TrueGrid</strong> <strong>®</strong> License Manager will be (re)started. It may be necessary to set the TGHOME<br />
environment variable so that <strong>TrueGrid</strong> <strong>®</strong> executable program, called tg, will know where the<br />
authorization file, .tgauth, and the data files are located.<br />
This license manager must be on one machine in a network. Then <strong>TrueGrid</strong> <strong>®</strong> can be run from any<br />
machine on the network. When installing <strong>TrueGrid</strong> <strong>®</strong> on a machine that is not running the license<br />
manager, simply copy the .tgauth file from the licensed machine into the <strong>TrueGrid</strong> <strong>®</strong> installation<br />
Copyright © 1992-2006 by XYZ Scientific Applications, Inc. All Rights Reserved<br />
<strong>TrueGrid</strong> <strong>®</strong> <strong>Manual</strong>April6, 2006 25
directory on this new machine.<br />
Installation on UNIX<br />
You will probably need to be root to make this installation. Change directories to the directory for<br />
<strong>TrueGrid</strong> <strong>®</strong> . Execute the setup program on the CD-ROM that is designed for the machine on which<br />
you are running by specifying the full name of the executable. For example, if the CD-ROM is<br />
mounted on /cdrom and you are installing on an SGI workstation, then execute<br />
/cdrom/tg23_sgi.exe<br />
If you have been instructed to download an executable from our web page, then you should know<br />
that it is the same file as just described. After downloading the file, you will need to add execute<br />
permissions. Then, you should execute it in the installation directory.<br />
Installation on WINDOWS<br />
If you download from the Internet, then you must double click on the file name/icon for the<br />
self-extracting archive file to un-compress. Then change directories (click on the new folder). On<br />
a distribution CD, change directories or folder to WINDOWS.<br />
Run SETUP.EXE in order to install <strong>TrueGrid</strong> <strong>®</strong> . You can install <strong>TrueGrid</strong> <strong>®</strong> in any directory or folder<br />
which does not have a space in its name or its path. The default is C:\<strong>TrueGrid</strong>. If you choose a<br />
directory other than the default, you will need to set the environment variable TGHOME so that<br />
when <strong>TrueGrid</strong> <strong>®</strong> is run, it will know where the .tgauth, menu, and dialogue files are located.<br />
Installation on LINUX<br />
This installation uses the "unzip" utility to extract the <strong>TrueGrid</strong> <strong>®</strong> files from the given archive file.<br />
The files extracted will reside in the <strong>TrueGrid</strong> <strong>®</strong> directory (typically /usr/<strong>TrueGrid</strong>).<br />
No effort is made to create this directory or set permissions on it. Rather, the user is responsible for<br />
this. The environment variable TGHOME must be set to this directory.(e.g., in csh and tcsh use<br />
"setenv TGHOME /usr/<strong>TrueGrid</strong>", in sh and bash use "set TGHOME=/usr/<strong>TrueGrid</strong>; export<br />
TGHOME=/usr/<strong>TrueGrid</strong>" .) The setting of the environment variable, TGHOME should be put in<br />
the .cshrc (for csh and tcsh) and .bashrc (for sh and bash) of each <strong>TrueGrid</strong> <strong>®</strong> user.<br />
The Sentinel Rainbow Drivers are required for the license manager to run properly. Without them<br />
the license manager will lock up the system requiring a manual powering down. To check to see if<br />
the drivers are installed, type "ls /dev/rnbodrv*". If nothing is listed, the drivers need to be installed<br />
Copyright © 1992-2006 by XYZ Scientific Applications, Inc. All Rights Reserved<br />
26 April 6, 2006 <strong>TrueGrid</strong> <strong>®</strong> <strong>Manual</strong>
and root privileges will be required. (Note: USB dongles are not supported for RedHat Linux 7.2 to<br />
8.0 and parallel port driver are not available for RedHat Linux Enterprise 4.0 or SUSe.)<br />
These drivers are provided by Rainbow in "rpm" format so the RPM Package Manager is also<br />
needed. (This is already available in most Linux (all RedHat Linux) installations.)<br />
Different Rainbow drivers are needed depending on the version of RedHat (or comparable) Linux.<br />
If you are not using RedHat or Suse, you need to pick the kernel level which best matches the kernel<br />
levels below:<br />
RedHat 7.2 to RedHat 8.0(Kernel version 2.4.7 to 2.4.18): tg23_RH8.ZIP<br />
RedHat 9.0:<br />
(Kernel version 2.4.20 ): tg23_RH9.ZIP<br />
32 bit RedHat Enterprise 4.0 and SUSe 9.3 (Kernel version 2.6.5 to 2.6.11): tg23_EN4.ZIP<br />
64 bit SUSe 9.3 (Kernel version 2.6.11): tg23_SU9.ZIP<br />
Once the <strong>TrueGrid</strong> <strong>®</strong> software is unpacked and the Rainbow drivers are installed, run tgauth in the<br />
<strong>TrueGrid</strong> <strong>®</strong> directory to turn on the authorization.<br />
Installation on OSX<br />
This procedure uses the "unzip" utility to extract the <strong>TrueGrid</strong> <strong>®</strong> files from the given archive file. The<br />
files extracted will reside in the <strong>TrueGrid</strong> <strong>®</strong> directory (typically /usr/<strong>TrueGrid</strong>). No effort is made to<br />
create this directory or set permissions on it. Rather, the user is responsible for this. To create<br />
/usr/<strong>TrueGrid</strong>, open a terminal or X window and change directory to /usr (cd /usr). Then create the<br />
<strong>TrueGrid</strong> directory ("sudo mkdir <strong>TrueGrid</strong>"). Make sure you have the owner and<br />
group ids set to what you want ("sudo chown : <strong>TrueGrid</strong>") and the<br />
permissions set ("sudo chmod -R a+r <strong>TrueGrid</strong>").<br />
The environment variable TGHOME must be set to this directory.(e.g., in csh and tcsh use "setenv<br />
TGHOME /usr/<strong>TrueGrid</strong>", in sh and bash use "set TGHOME=/usr/<strong>TrueGrid</strong>; export<br />
TGHOME=/usr/<strong>TrueGrid</strong>" .) The setting of the environment variable, TGHOME should be put in<br />
the .cshrc (for csh and tcsh) and .bashrc (for sh and bash) of each Truegrid user.<br />
The Sentinel Rainbow Drivers required for the license manager to run properly. To see if the Drivers<br />
are installed, check to the existence of the /Library/Extensions/Sentinel.kext/ (with a non-empty<br />
Content subdirectory).<br />
If the drivers are not installed, you can do so with the Mac OSX installer in /usr/sbin. Go to the<br />
RAINBOW subdirectory (i.e. cd RAINBOW) of your <strong>TrueGrid</strong> <strong>®</strong> directory and type (all on one line)<br />
Copyright © 1992-2006 by XYZ Scientific Applications, Inc. All Rights Reserved<br />
<strong>TrueGrid</strong> <strong>®</strong> <strong>Manual</strong>April6, 2006 27
sudo /usr/sbin/installer -pkg SentinelDriver1.0.0.pkg/ -target /Library/Extensions/Sentinel.kext<br />
Please note that you need administrative privileges to do this installation and will need to restart your<br />
machine before the drivers become available.<br />
Once the <strong>TrueGrid</strong> <strong>®</strong> software is unpacked and the Rainbow drivers are installed, run tgauth in the<br />
<strong>TrueGrid</strong> <strong>®</strong> directory to turn on the authorization.<br />
There are two features of OSX which need to be addressed.<br />
First, you should run <strong>TrueGrid</strong> <strong>®</strong> from an X11 window application (X11.app) rather than the<br />
Terminal application (Terminal.app). Second, most <strong>TrueGrid</strong> <strong>®</strong> user perfer the window focus to<br />
follow the mouse rather than having to bring the window to the front to get focus. To get your X<br />
windows to use the focus follows the mouse, you need to type:<br />
defaults write com.apple.x11 wm_ffm true<br />
in and Xterm or terminal to reset focus. You will need to log out of the X11 session before it can<br />
take effect.<br />
Learning <strong>TrueGrid</strong> <strong>®</strong><br />
Be sure to read the sections ``<strong>TrueGrid</strong> <strong>®</strong> Basic Concepts``and ``How <strong>TrueGrid</strong> <strong>®</strong> Works``. These<br />
sections introduce you to the concepts and notations of <strong>TrueGrid</strong> <strong>®</strong> .<br />
Also work through the <strong>TrueGrid</strong> <strong>®</strong> Tutorial manual. This takes you step-by-step through the<br />
generation of a model. After this tutorial, you will have the fundamental skills needed to use<br />
<strong>TrueGrid</strong> <strong>®</strong> .<br />
Next, read the section ``Running <strong>TrueGrid</strong> <strong>®</strong>``. After reading this section, you will have an<br />
understanding of the general sequence of actions you and <strong>TrueGrid</strong> <strong>®</strong> will perform to generate your<br />
mesh. Expand this reading to include the rest of the Introduction and the chapter on the Graphical<br />
User Interface (GUI). Some advanced users prefer to type the commands in the text window or<br />
create a batch file, but the GUI can be a tremendous aid for the new user.<br />
Finally, look at the documented examples which are provided in the Examples directory along with<br />
the distribution. You can use any text editor to view these annotated files while you examine them<br />
on the screen. Insert interrupt commands in order to pause execution at key locations and then click<br />
the Resume button in order to continue execution. At this point, you should be able to set up simple<br />
Copyright © 1992-2006 by XYZ Scientific Applications, Inc. All Rights Reserved<br />
28 April 6, 2006 <strong>TrueGrid</strong> <strong>®</strong> <strong>Manual</strong>
models with <strong>TrueGrid</strong> <strong>®</strong> , and modify more<br />
complicated models set up by other people.<br />
Using the <strong>Manual</strong><br />
The manual is organized into seven (7)<br />
chapters. This chapter, the Introduction,<br />
has basic information on <strong>TrueGrid</strong> <strong>®</strong> as well<br />
as more advanced information that applies<br />
to <strong>TrueGrid</strong> <strong>®</strong> as a whole. The second<br />
chapter describes the Graphical User<br />
Interface, which is as important to<br />
understand as the Introduction chapter.<br />
The next four chapters serve as a command<br />
reference with complete descriptions of all<br />
of <strong>TrueGrid</strong> <strong>®</strong> 's commands and features.<br />
The Part Commands chapter covers the<br />
commands that are used to initially generate<br />
Figure 5 Mesh of a Chain<br />
the mesh and impose constraints, loads, and<br />
conditions. The Geometry Commands chapter discusses how you can use <strong>TrueGrid</strong> <strong>®</strong> to generate and<br />
manipulate the geometry of your part(s) prior to attachment or projection. The Assembly Commands<br />
chapter describes the means of combining different parts into a complete model, verifying it, and<br />
creating a formatted output file. The Global Commands chapter describes commands which can be<br />
used in all phases of a model’s development. Notice that these first 3 chapters roughly correspond<br />
to the three phases in <strong>TrueGrid</strong> <strong>®</strong> and then the Global chapter contains commands common to all<br />
three phases. The Output chapter contains the keyword commands used to control the output format.<br />
Detailed information about the material models and analysis options can be found in the <strong>TrueGrid</strong> <strong>®</strong><br />
Output <strong>Manual</strong>.<br />
If you know the name of a command and want information on it, the index is the quickest way to find<br />
it. If you are looking for a particular capability, you can either look for an appropriate keyword in<br />
the index or else try the table of contents. The manual's table of contents is an excellent place to look<br />
for a capability since it includes, with every command name, a brief description of what the<br />
command is used for.<br />
Getting Help<br />
For help, call (925) 373-0628 or email at info@truegrid.com. If possible, please include an input<br />
file which exhibits the difficulty that you are having.<br />
Copyright © 1992-2006 by XYZ Scientific Applications, Inc. All Rights Reserved<br />
<strong>TrueGrid</strong> <strong>®</strong> <strong>Manual</strong>April6, 2006 29
5. <strong>TrueGrid</strong> <strong>®</strong> Basic Concepts<br />
This section will discuss some of the concepts and notations which permeate <strong>TrueGrid</strong> <strong>®</strong> .<br />
Two Kinds of Mesh<br />
Figure 6 Physical mesh of the Block with<br />
spline interpolated edges<br />
Figure 7 Computational mesh of the Block<br />
with 8 SubBlocks<br />
In <strong>TrueGrid</strong> <strong>®</strong> there are two representations of a mesh: physical and computational (Figure 6 and<br />
Figure 7). The physical mesh lies in the physical space where you want to model something, while<br />
the computational mesh lies in an abstract space with only integer valued points. There is a<br />
correspondence between every node in the computational mesh and the corners of the blocks, usually<br />
referred to as vertices or control points, of the mesh You move the physical mesh to fit the real<br />
object you are modeling. In contrast, the computational mesh does not move. The computational<br />
mesh serves as a convenient way of identifying regions of the mesh which are to be the object of<br />
varies functions. Object in the physical space have three coordinates named x, y, and z. Objects in<br />
the computational space have three coordinates or indices named i, j, and k. From a mathematical<br />
perspective, a mesh is a vector function that maps a three dimensional region (the computational<br />
mesh) to a three dimensional region (the physical mesh). Every point in the mesh has six coordinates,<br />
three indices and three physical coordinates. We will only be interested in indices with integer<br />
values, although one can extend the notion of a computational mesh to all reals for a theoretical<br />
discussion.<br />
Copyright © 1992-2006 by XYZ Scientific Applications, Inc. All Rights Reserved<br />
30 April 6, 2006 <strong>TrueGrid</strong> <strong>®</strong> <strong>Manual</strong>
Making Parts and Merging them into a Model<br />
A typically mesh will be complicated enough that it is easier to build by first making a number of<br />
parts and then putting these parts together. Each part begins as a rectangular set of nodes called a<br />
block (see the commands block, cylinder, and blude). You can then move (see the commands pb,<br />
mb, mbi, tr, and tri) and deform (see the commands sf, sfi, cur, curs, cure, curf, and edge) this<br />
simple block structure into the shape of the part you need (Figure 10, Figure 11, Figure 12 and<br />
Figure 13). There are function that control the interpolation (see the commands res, drs, as, das,<br />
lin, lini, tf, tfi, relax, relaxi, tme, tmei, unifm, and unifmi) of interior nodes. Some functions affect<br />
the mesh in both physical and computational space, e.g. deleting regions of the mesh (see the<br />
commands de and dei) or making copies (see the commands lrep, grep, pslv, and pplv). Once you<br />
have made all the parts, you can join them by merging (see the commands merge, t, tp, and stp)<br />
coincident nodes (Figure 9 and Figure 8).<br />
Figure 8<br />
Completed model of fictional spaceship<br />
In <strong>TrueGrid</strong> <strong>®</strong> , the most important way to deform a simple mesh is with the sf or sfi commands. This<br />
is done, interactively, with the PROJECT button. For a projection, you specify a region of the mesh<br />
and a surface to project it onto. For every node of the region in physical space, <strong>TrueGrid</strong> <strong>®</strong> will find<br />
its projection onto the surface, i.e. the closest point on the surface. That projection point will be the<br />
new location of the node in physical space. (See the discussion of the sf command for a more precise<br />
description.) But <strong>TrueGrid</strong> <strong>®</strong> is not finished when it has moved the face of a block part. Every other<br />
node of the part may have to be moved in order to preserve interpolation and spacing rules.<br />
Copyright © 1992-2006 by XYZ Scientific Applications, Inc. All Rights Reserved<br />
<strong>TrueGrid</strong> <strong>®</strong> <strong>Manual</strong>April6, 2006 31
Figure 9<br />
Model of a fictional spaceship, before merging parts<br />
Copyright © 1992-2006 by XYZ Scientific Applications, Inc. All Rights Reserved<br />
32 April 6, 2006 <strong>TrueGrid</strong> <strong>®</strong> <strong>Manual</strong>
Figure 10 Simple Part before Projections<br />
Figure 11<br />
Cylindrical Surfaces<br />
For example, we specified that the upper face of the block in Figure 10 be projected to the upper<br />
cylinder in Figure 11 in order to get the curved upper face of Figure 13. After this surface projection,<br />
<strong>TrueGrid</strong> <strong>®</strong> automatically moved all of the neighboring interior nodes upwards in order to<br />
satisfy the interpolation rules.<br />
To repeat, projections are a way to define the shape of a part by placing its face nodes onto surfaces.<br />
The interior nodes are placed by interpolation. By default, <strong>TrueGrid</strong> <strong>®</strong> places interior nodes with a<br />
linear interpolation method. This is discussed in detail in the remarks on the lin command. You can<br />
specify other interpolation algorithms if you prefer. (Figure 13 was made with the tf transfinite<br />
interpolation command.)<br />
Regions, Indices, and Reduced Indices<br />
When you define a mesh with <strong>TrueGrid</strong> <strong>®</strong> , you often refer to a region, i.e. a set of nodes which form<br />
a rectangular set in the computational space. A region may be a vertex, edge, face or volume of the<br />
mesh.<br />
One of the major notational issues is how to specify a region. We do not want to specify a region<br />
directly, by giving the lower and upper limits for its i, j, and k indices. This is because we may later<br />
want to change the number of nodes in the mesh. If we specified regions in terms of the actual i, j,<br />
and k index values, we couldn't change the number of nodes (see the command mseq) without<br />
carefully going through the entire mesh specification and changing index values in each of the many<br />
Copyright © 1992-2006 by XYZ Scientific Applications, Inc. All Rights Reserved<br />
<strong>TrueGrid</strong> <strong>®</strong> <strong>Manual</strong>April6, 2006 33
places that refer to some region.<br />
<strong>TrueGrid</strong> <strong>®</strong> solves this problem by describing the computational space with two sets of indices at<br />
once: full indices and reduced indices.<br />
The indices are the coordinates in computational space and change if you refine the mesh without<br />
otherwise changing the shape. The block, cylinder, and blude commands create a three dimension,<br />
multi-block structured, rectangular mesh. The numbering of the nodes in each direction is<br />
independent, starting with 1. This produces a three dimensional array of nodes. Each node in<br />
uniquely identified by the three indices i, j, and k. For example,<br />
block 1 5;1 6;1 7; ...<br />
creates a simple block mesh of 5 by 6 by 7 nodes in the i, j, and k directions respectively. The<br />
semicolon terminates the i, j, and k index lists. The block, cylinder, and blude commands are<br />
generalized so that a single part can have any number of connected blocks. These parts usually<br />
contains more blocks than are needed for a particular problem. This is because it is usually easier to<br />
define an array of blocks and delete some of them then it is to define each required block separately.<br />
For example:<br />
block 1 5 9;1 6;1 7; ...<br />
has 2 blocks in the i-direction, each with 4 elements between the nodes.<br />
The block, cylinder, and blude commands are some of only a few commands that refers to the<br />
actual nodes in the mesh. Once one of these commands creates a multi-block part, the subsequent<br />
commands refer to regions in the mesh by using the sequence number in the i, j, or k-list of one of<br />
these commands. These sequence numbers are referred to as reduced indices. In the example above,<br />
a reduced i-index can have a value of 1, 2 or 3. The reduced indices in the j and k-directions can have<br />
a value of 1 or 2. The numbers in the i, j, and k-lists of the block command subdivide the mesh.<br />
These sub-divisions are sometimes referred to as partitions of the mesh. These reduced indices are<br />
essentially numbered parameters referencing back to the node numbers in the initial part command.<br />
This is an important parametric feature of the block, cylinder, and blude commands. To change the<br />
mesh density, you need only change the lists in these commands. All other commands that have been<br />
issued will be automatically adjusted. There are two ways to make such a change: issue the mseq<br />
command or end your <strong>TrueGrid</strong> <strong>®</strong> session, modify the session file, and rerun the session file as a<br />
command input file.<br />
Copyright © 1992-2006 by XYZ Scientific Applications, Inc. All Rights Reserved<br />
34 April 6, 2006 <strong>TrueGrid</strong> <strong>®</strong> <strong>Manual</strong>
When you first set up a part with the block<br />
command, you give a value of an i, j, or k index for<br />
every i, j, or k reduced index that you will use. For<br />
example, the following code:<br />
block 1 10 20 ;<br />
1 20 ;<br />
1 100 200 300 ;<br />
0.0 1.0 2.0<br />
-10.0 12.5<br />
0.0 10.1 20.1 30.1<br />
Figure 12 Simple Block and Projection<br />
de<br />
fines a part to have 20 nodes in the i direction, 20 in<br />
the j direction, and 300 in the k direction for a total<br />
of 120,000 nodes. The reduced indices in i are 1, 2,<br />
and 3, and represent i coordinates (indices) 1, 10,<br />
and 20. In j the reduced indices are 1 and 2 for j<br />
coordinates 1 and 20. In k the reduced indices are<br />
1, 2, 3, and 4 for k coordinates 1, 100, 200, and<br />
300. The rest of the command defines the<br />
corresponding nodes in physical space.<br />
Figure 13 Completed Part: a Block with<br />
Upper and Lower Faces Projected to Cylinders<br />
Copyright © 1992-2006 by XYZ Scientific Applications, Inc. All Rights Reserved<br />
<strong>TrueGrid</strong> <strong>®</strong> <strong>Manual</strong>April6, 2006 35
Figure 14 Completed Part: a Block with<br />
Two Faces Projected to Cylinders; Showing<br />
Values of Reduced Indices in i, j, and k<br />
directions<br />
Figure 15 Finely Meshed Part: a Block with<br />
Two Faces Projected to Cylinders; Showing<br />
Values of Reduced Indices in i, j, and k<br />
directions<br />
You do not have to determine the reduced indices when you select a region or regions using<br />
<strong>TrueGrid</strong> <strong>®</strong> 's Graphical User Interface (GUI). You choose the regions graphically using the mouse<br />
and let the GUI interpret your graphical selections in terms of reduced indices, which it passes on<br />
to the <strong>TrueGrid</strong> <strong>®</strong> commands. You can specify a region by giving the minimum and maximum<br />
values of its reduced indices in all three directions, in the form i min j min k min i max j max k max. . In Figure<br />
9 and Figure 15, the lower left corner of the front face is the reduced index region 1 1 1 2 1 2. The<br />
right half of the block is the region 2 1 1 3 4 3. A reduced index region has non-negative integers.<br />
<strong>TrueGrid</strong> <strong>®</strong> has a special interpretation of a reduced index of 0. 0 means the extreme value of an<br />
index. For example, in Figure 14 and Figure 15, the lower front edge has fixed reduced indices j=1<br />
and k=1, so it could be represented either as 1 1 1 3 1 1 or as 0 1 1 0 1 1. Notice that <strong>TrueGrid</strong> <strong>®</strong> has<br />
a powerful connection between the graphical selection of a region and its specification with reduced<br />
indices. Having highlighted a particular region, you can print out the corresponding reduced indices<br />
by hitting the F1 function key. If you have clicked on a command from the menus so that a dialogue<br />
box is showing, if the command requires a region selection, then hitting the F1 Function key will<br />
cause the graphical selection of a region to be entered into the dialogue box. An advanced user will<br />
typically type the name of a command into the text window, highlight the region which he or she<br />
wishes to act upon, hit the F1 Function key, and then type the rest of the command.<br />
Copyright © 1992-2006 by XYZ Scientific Applications, Inc. All Rights Reserved<br />
36 April 6, 2006 <strong>TrueGrid</strong> <strong>®</strong> <strong>Manual</strong>
6. How <strong>TrueGrid</strong> <strong>®</strong> Works<br />
You mesh an object in the way an artist molds a block of clay. The raw material is a multiple block<br />
structured mesh. Some blocks can be removed to place holes in the mesh. Then faces of the mesh<br />
are given shape. By default, nodes are equally spaced along edges. Functions can be selected to<br />
control the distribution of nodes along edges of the mesh. By default, edges, faces and interiors of<br />
blocks of the mesh are automatically interpolated. Alternative interpolations of the interiors of faces<br />
and blocks can be selected. You have the control you need with the minimum complexity.<br />
Topology Of The Mesh<br />
<strong>TrueGrid</strong> <strong>®</strong> generates block structured meshes consisting of hexahedron 3D solid elements, aligned<br />
in rows, columns, and layers to form a block. Each row has the same number of elements. Likewise,<br />
each column has the same number of elements and each layer has the same number of elements. You<br />
can imagine a block mesh by slicing a rectangular block at regular intervals along each of the three<br />
coordinate axis. This block mesh is the basic component in building complex meshes. A part can<br />
consist of many blocks. It is also possible to generate 2D shell elements. 1D beam elements can also<br />
be generated by embedding them within the solid or shell elements. Additionally, the solids of shells<br />
can then be removed.<br />
Full Indices<br />
Each node in a block mesh can be identified by three indices. The first index, referred to as the i-<br />
index, identifies the sequence number of the slice in the mesh along the first coordinate axis. The<br />
second, j, and third, k, indices are defined in a similar way. These three indices are known as the full<br />
indices of a node.<br />
Shape Of The Mesh<br />
A block structure simplifies the mesh generation problem by automatically filling in a block with<br />
the required hexahedron elements. You need only specify the shape of the exterior faces of the block<br />
mesh. These surfaces are specified using the sd command, by importing surface geometry from a<br />
CAD/CAM IGES file, or from a polygon surface using the vpsd command. Then, each face of the<br />
block mesh can be projected to a surface using the sf command. This deforms the initial block mesh<br />
to the required shape.<br />
Alternatively, you can generate a block mesh using three-dimensional curves. A block mesh has<br />
twelve edges, and you can place some of these edges onto 3-D curves. The shape of the curve can<br />
be defined using the curd command or by importing curves from a CAD/CAM IGES file. Then you<br />
can use the curs command to place an edge of the block onto the curve. <strong>TrueGrid</strong> <strong>®</strong> ’s prescribed<br />
Copyright © 1992-2006 by XYZ Scientific Applications, Inc. All Rights Reserved<br />
<strong>TrueGrid</strong> <strong>®</strong> <strong>Manual</strong>April6, 2006 37
ordering will place edges of the mesh onto 3-D curves before any regions are projected onto surfaces.<br />
Neither curve attachments nor surface projections may be required for a particular mesh.<br />
The projection method is a collection of techniques used to place nodes of the mesh onto surfaces.<br />
When a node of the mesh is projected onto a surface, it is moved to the point on the surface which<br />
is closest to the initial position of the node. It may be necessary to project a node onto two surfaces<br />
simultaneously. This is commonly the case for nodes along an edge of the block mesh. <strong>TrueGrid</strong> <strong>®</strong><br />
automatically detects this condition and projects the node to the closest point on the intersection of<br />
the two specified surfaces. In the extreme case, a node can be projected onto three surfaces<br />
simultaneously. This is commonly the case for the eight vertices or corners of the block mesh.<br />
<strong>TrueGrid</strong> <strong>®</strong> automatically detects this condition and finds the closest point of intersection of the three<br />
surfaces.<br />
Let us look at this last case a bit more thoroughly. In most cases, the three surfaces intersect at a<br />
single point, making it the obvious point of projection. It is also possible for three surfaces to<br />
intersect at many points, to intersect at an infinite number of points, or to not intersect at all.<br />
<strong>TrueGrid</strong> <strong>®</strong> locates the point of projection with an iterative Newton method which produces a point<br />
that minimizes the sum of distances from the node to the surfaces. This method works best when<br />
sections of the surfaces nearest the initial point are relatively flat. As with most non-linear problems,<br />
the point of projection may only be a local minimum sum of distances (not the true, global solution).<br />
For this reason, you may need to position some key vertices of the mesh close to the desired<br />
intersections.<br />
Part Initialization<br />
There are numerous ways to position the nodes at the vertices of the block mesh. At this point, we<br />
introduce the cylinder command. It is like the block command except the coordinates are interpreted<br />
as radius, angle, and z. The arguments to the block and cylinder commands include the coordinates<br />
to the vertices of the block mesh. In a simple mesh, you may provide those arguments and do no<br />
more. But there are several other ways by which you can control initialization. The pb command<br />
will replaces coordinates of a region. The mb command modifies the coordinates of a region. The<br />
pbs command matches the coordinates of a region to a point on a surface or 3-D curve. The tr<br />
command transforms the coordinates of a region. All of these functions are invoked when you use<br />
the mouse to move the mesh. You can use these commands to make corrections to the coordinates<br />
of the regions even after edges have been attached to curves or faces have been projected onto<br />
surfaces. After you make corrections to the initial coordinates, <strong>TrueGrid</strong> <strong>®</strong> will automatically reattach<br />
edges onto curves and re-project faces onto surfaces.<br />
Copyright © 1992-2006 by XYZ Scientific Applications, Inc. All Rights Reserved<br />
38 April 6, 2006 <strong>TrueGrid</strong> <strong>®</strong> <strong>Manual</strong>
Projection Method<br />
More will be said about the surface intersection algorithms, but this requires a more thorough<br />
discussion of the projection of a node onto a surface. The ideal case is when the surface is smooth<br />
and has no boundaries. Suppose a node is initially located somewhere off of the surface. A<br />
projection of that node onto the surface will be a point on the surface. The line connecting the<br />
original node with its projection onto the surface is orthogonal to the tangent plane of the surface at<br />
the point of projection. It is possible that there are many points of projection. In that case,<br />
<strong>TrueGrid</strong> <strong>®</strong> will select the one closest to the initial position of the node. In some cases, it is<br />
considered an error if there is more than one such point with the shortest distance. For example, an<br />
error occurs when a node is initialized to be at the center of a sphere and projected onto the sphere.<br />
This notion of projection onto a surface must be improved for three important cases. Surfaces may<br />
have boundaries, they may not be smooth, and they could even be discontinuous. For example, a<br />
NURBS surface will have boundaries. A 2-dimensional polygonal line rotated about an axis will<br />
not be smooth where the polygonal line segments meet. It is possible to define complex surfaces by<br />
combining several surfaces. These surfaces may not meet perfectly or they may overlap. In this case<br />
they form a surface which is not continuous. In all three of these cases, <strong>TrueGrid</strong> <strong>®</strong> defines the point<br />
of projection to be a point on the surface with the shortest distance to the projected node.<br />
In addition to finding the point of projection onto a surface, <strong>TrueGrid</strong> <strong>®</strong> must determine the tangent<br />
plane at that point of projection. This is not possible at a point where the surface is not smooth. In<br />
this case, the tangent planes in the neighborhood of the point are averaged.<br />
Advantages of the Projection<br />
Method<br />
There are important advantages to the<br />
projection method, compared to the<br />
typical mesh generator using a<br />
mapping method. Most importantly,<br />
the surfaces do not have to meet<br />
perfectly for the projection method to<br />
work. This means that if your<br />
geometry is coming from a<br />
CAD/CAM system or a Solids<br />
Modeler, the small gaps between the<br />
surfaces or the small overlaps do<br />
NOT need to be cleaned. In figure 17,<br />
the two surfaces outlined in red do<br />
Figure 16<br />
2 surfaces<br />
Figure 17<br />
mapping<br />
Figure 18<br />
projecting<br />
Copyright © 1992-2006 by XYZ Scientific Applications, Inc. All Rights Reserved<br />
<strong>TrueGrid</strong> <strong>®</strong> <strong>Manual</strong>April6, 2006 39
not meet perfectly. And yet the mesh projected to the two surfaces in figure 19 are unaffected by<br />
these imperfections. On the contrary, figure 18 shows the problems when using the standard mapped<br />
mesh technique. The mapped meshes will overlap or have gaps wherever the surfaces overlap or<br />
have gaps. Merging these nodes across these imperfections may be easy in this case, but one can<br />
imagine worse cases where merging would be difficult. Many mesh generators would not accept this<br />
flawed geometry.<br />
Figure 19 demonstrates the need to combine surfaces. The projection method makes this a triviality.<br />
A composite surface is simply a set of surfaces. When a surface is projected to a composite surface,<br />
its nodes are simply projected to each of the surfaces and then moved to the projection which is<br />
closest to the original position of each node. No changes are made to the surfaces. One simple<br />
command, sd with the sds option, is used in <strong>TrueGrid</strong> <strong>®</strong> to form a composite surface. Without the<br />
projection method and composite surfaces, one would have to settle for meshing each surface<br />
separately which may form badly shaped elements like those in figure 18.<br />
A less obvious feature of the projection method is that a face of the mesh, projected to a surface or<br />
a composite surface, need not cover the entire area. In fact it is more common for a face of the mesh<br />
to be projected so that it does not cover the entire area. In contrast, the mapped method requires that<br />
an entire surface be meshed. In addition, there must be 6 surfaces, one for each face of a block and<br />
each surface must be meshed.<br />
Essentially, if a mapped mesh method is used to create a block structured mesh, the burden is placed<br />
on the creation of the geometry. The projection method removes this burden, making it possible to<br />
place any block structure onto any set of surfaces.<br />
Surface Intersection Method<br />
The surface intersection algorithms require only a node's point of projection onto a surface and the<br />
tangent plane at that point. The most important cases are when a node is projected onto three or two<br />
surfaces. In the former case, the node is projected onto all three surfaces. The point of intersection<br />
of the three corresponding tangent planes is determined and the node is then moved two-thirds of<br />
the way towards that point. This is repeated until it converges to the intersection of the three<br />
surfaces.<br />
When a node is projected onto only two surfaces, there are only two points of projection and two<br />
tangent planes. But <strong>TrueGrid</strong> <strong>®</strong> finds the intersection just as described above, except that, in place<br />
of the third tangent plane, <strong>TrueGrid</strong> <strong>®</strong> uses the plane which passes through the node point and its two<br />
points of projection.<br />
This method works because a tangent plane forms a local approximation to a surface. This is an<br />
Copyright © 1992-2006 by XYZ Scientific Applications, Inc. All Rights Reserved<br />
40 April 6, 2006 <strong>TrueGrid</strong> <strong>®</strong> <strong>Manual</strong>
example of a classic iterative Newton method. When the surfaces have large curvature, you should<br />
take care to initially locate the node close to the point of intersection.<br />
An edge of the block mesh is a row of nodes between two neighboring vertices of the block mesh.<br />
<strong>TrueGrid</strong> <strong>®</strong> calculates edges of the mesh after placing all of the vertices onto the specified surfaces.<br />
The edge nodes are usually placed onto 0, 1, or 2 surfaces. They can be equally spaced or distributed<br />
using a geometric progression. <strong>TrueGrid</strong> <strong>®</strong> does this in two steps. First the nodes of the edge are<br />
distributed along the line connecting the end points of the edge (the end points are already in place).<br />
The second step is an iterative process. <strong>TrueGrid</strong> <strong>®</strong> projects each node onto the required surfaces in<br />
the manner described above. Then the nodes are all perturbed in order to satisfy the spacing<br />
requirement. Since this perturbation may have moved some of the edge nodes off of the required<br />
surfaces, the edges are again projected onto the required surfaces. This process is repeated until all<br />
of the constraints are satisfied.<br />
A special case exists when the edge is required to be on only one surface. If the surface is not too<br />
curved, then <strong>TrueGrid</strong> <strong>®</strong> constructs a plane passing through the two end points of the edge and<br />
perpendicular to the surface. The edge nodes are then constrained to fall along the intersection of<br />
these two surfaces.<br />
Once the edges of the block mesh are in place, then the faces of the block mesh are calculated. Each<br />
face is bounded by four edges of the mesh. The shape of the four edges are blended to form the<br />
initial shape of the face. Each node of the face of the mesh is then projected from this initial position<br />
to the required surface.<br />
After the six faces of the block mesh are calculated, then the interior nodes are calculated by<br />
blending the shapes of the 6 bounding faces.<br />
Command Hierarchy<br />
In <strong>TrueGrid</strong> <strong>®</strong> 's mesh generation algorithm, each event occurs in a prescribed order. You may issue<br />
commands in an arbitrary order. First <strong>TrueGrid</strong> <strong>®</strong> initializes the vertices. Then it attaches vertices<br />
to the required curves and projects them to the required surfaces. Next <strong>TrueGrid</strong> <strong>®</strong> interpolates the<br />
edges, attaches then to the required curves, and then projects them to the required surfaces.<br />
Thereafter <strong>TrueGrid</strong> <strong>®</strong> interpolates the faces and projects them to the required surfaces. Finally,<br />
<strong>TrueGrid</strong> <strong>®</strong> interpolates the interior nodes. For a complete description of the command hierarchy,<br />
see the Geometry section of the Generation chapter.<br />
Copyright © 1992-2006 by XYZ Scientific Applications, Inc. All Rights Reserved<br />
<strong>TrueGrid</strong> <strong>®</strong> <strong>Manual</strong>April6, 2006 41
Multiple Block Structured Parts<br />
<strong>TrueGrid</strong> <strong>®</strong> includes many generalizations and extensions of the basic ideas discussed above. The<br />
most important is the ability to generate a single part by combining many structured block meshes.<br />
A block in such a part will normally share nodes with other blocks. One way to set up such a part<br />
is to generate each block separately, and then merge the nodes to connect the blocks. If this is to be<br />
done, it is important that the nodes in the blocks that are to be merged have nearly the same<br />
coordinates. This duplicate effort makes mesh generation more complicated than it needs to be. A<br />
better way to set up a multi-block part is to generate the blocks together, as a part having common<br />
nodes from the start.<br />
A multiple-block part requires some planning. First, imagine the part as embedded in a large block<br />
of clay. You chisel away some rectangular blocks with the de command, thus revealing a very<br />
coarse approximation to the geometry of the part. By removing small blocks from a big block, you<br />
get the same result as from gluing together other little blocks, but it is easier to cut away than to glue.<br />
Next, apply the sf command to project onto a surface each exposed face of the remaining blocks.<br />
This is like molding the blocks into the shapes you need. While shaping the surfaces, you may also<br />
want to adjust the locations of a few vertices in order to get a very high quality mesh. You can do<br />
all of these things interactively, so it is very easy to check that each step of the process is going right.<br />
When you make a multi-block mesh, each block is interpolated independently. Sometimes you can<br />
get a smoother mesh by telling <strong>TrueGrid</strong> <strong>®</strong> to interpolate across several blocks, ignoring the partitions<br />
between them. You can do this with the lin command. Several adjacent faces of several blocks can<br />
be interpolated, using this bi-linear blending method, as though they formed a single face of a single<br />
block.<br />
Quality Meshes<br />
Often you may find that <strong>TrueGrid</strong> <strong>®</strong> 's optional interpolation and relaxation algorithms will give you<br />
a better quality mesh.<br />
The transfinite interpolation command tf is one of the best methods of interpolation. It is most<br />
useful when the bounding edges have large curvature and when geometric nodal distributions are<br />
extreme along the edges of the face. Transfinite interpolation tries to enforce the same relative<br />
spacing along the mesh contours in the interior of a face.<br />
The relax command invokes the iterative equipotential relaxation smoothing method. This has<br />
almost the opposite effect of transfinite interpolation. After many iterations, all the elements tend<br />
to take on the same size, except for elements near the boundary. This elliptic method gently shifts<br />
only the interior nodes to form a smoother mesh on the interior. This is done by solving the Laplace<br />
Copyright © 1992-2006 by XYZ Scientific Applications, Inc. All Rights Reserved<br />
42 April 6, 2006 <strong>TrueGrid</strong> <strong>®</strong> <strong>Manual</strong>
differential equation along both sets of mesh contours of a face. The edge nodes form the boundary<br />
conditions for solving this system of differential equations.<br />
Algebraic Methods<br />
In the last phase of the part generation, <strong>TrueGrid</strong> <strong>®</strong> evaluates all equations and modifies the mesh<br />
accordingly. You use the dom command to specify the domain or region of the mesh affected by<br />
an equation. Your equation will move each node within this domain. In your expression, you can<br />
use the nodal indices i, j, and k and the nodal coordinates x, y, and z. When <strong>TrueGrid</strong> <strong>®</strong> evaluates<br />
the expression, it assigns the result to one of the node's coordinates. For example:<br />
x = x + j * z / 10.1<br />
will move the x-coordinate of each node by an amount that depends on the node's j-index and z-<br />
coordinate.<br />
For more complicated systems of equations, you can use the temporary variables t1, t2, and t3.<br />
This is a very powerful method for generating complex meshes. But it is easy to make a mistake in<br />
the algebra and produce a mesh that has no physical meaning. So use this feature with great care.<br />
Interactivity<br />
When you generate a mesh interactively, every mesh generation command potentially requires<br />
<strong>TrueGrid</strong> <strong>®</strong> to recalculate the whole mesh. This is because the new command may have to be<br />
executed early in the mesh generation process (i.e. in the command hierarchy), affecting the<br />
execution of the other commands. <strong>TrueGrid</strong> <strong>®</strong> does not actually recalculate the mesh until you issue<br />
a new graphics command. This way you can issue several new commands before <strong>TrueGrid</strong> <strong>®</strong><br />
recalculates the mesh, greatly reducing the number of calculations. How much time <strong>TrueGrid</strong> <strong>®</strong> takes<br />
to recalculate the mesh can vary with the size and complexity of the mesh and the speed of the<br />
computer.<br />
You can look at the history table to review the mesh generation commands in <strong>TrueGrid</strong> <strong>®</strong> 's command<br />
tables. You also can deactivate a command that you find in the history table. This will also force<br />
<strong>TrueGrid</strong> <strong>®</strong> to recalculate the mesh. And if you reactivate a deactivated command, then once again<br />
<strong>TrueGrid</strong> <strong>®</strong> will have to recalculate the mesh.<br />
Copyright © 1992-2006 by XYZ Scientific Applications, Inc. All Rights Reserved<br />
<strong>TrueGrid</strong> <strong>®</strong> <strong>Manual</strong>April6, 2006 43
Specifying Multiple Blocks<br />
In order to make a standard part with multiple blocks, you have to specify three lists of node<br />
numbers, for the three computational indices, i, j, and k. Each list tells <strong>TrueGrid</strong> <strong>®</strong> the nodal position<br />
of each partition between blocks. In other words, it gives the i-, j-, or k-index for each boundary<br />
between blocks. For example:<br />
block 1 3 5 7 ; 1 4 9 ; 1 21 ; . . .<br />
creates a part with six blocks. Each list starts with a 1 and ends with a semi-colon. The first list of<br />
integers above indicates that there are 7 nodes in the i-direction in the computational mesh. The<br />
integers 3 and 5 define two partitions at nodes 3 and 5. This means that there are three blocks in the<br />
i-direction in the computational mesh, where each block is two elements wide. The second list<br />
creates two blocks. The first block starts at node 1 and ends at node 4 in the j-direction of the<br />
computational mesh. The second block starts at node 4 and ends at node 9. There are no partitions<br />
in the k-direction, with 20 elements in the third direction in the computational mesh.<br />
It is useful to think of the beginning and ending of the part in each of the three directions as terminal<br />
partitions.<br />
To summarize, this example is 3 blocks wide in the i-direction, 2 blocks wide in the j-direction, and<br />
1 block wide in the k-direction.<br />
Initial Coordinates<br />
The block command creates a part in a local 3-dimensional Cartesian coordinate system. These<br />
three coordinates are called x, y, and z. In the block command and other commands, you specify<br />
not only the computational mesh but also the corresponding physical data. In the block command,<br />
after the three lists describing the part in the computational indices i, j, and k, you provide another<br />
three lists describing the part's initial position in the local physical coordinates x, y, and z. For<br />
example, the full version of the above block example is:<br />
block 1 3 5 7 ; 1 4 9 ; 1 21 ;<br />
0 0.1 0.3 0.7 ; 100 100.2 100.8 ; -1 -3.1 ;<br />
In this example, each node with an i-index of 1 is assigned an x-coordinate of 0. Each node with i=3<br />
will have x=.1, each node with i=5 will have x=0.3, and each node with i=7 will have x=0.7.<br />
Similarly, each node with j=1 will be assigned y=100, j=4 will have y=100.2, j=9 will have y=100.8,<br />
k=1 will have z=-1, and k=21 will have z=-3.1. This creates 6 rectangular blocks, which fit neatly<br />
together to form a larger rectangular block.<br />
Copyright © 1992-2006 by XYZ Scientific Applications, Inc. All Rights Reserved<br />
44 April 6, 2006 <strong>TrueGrid</strong> <strong>®</strong> <strong>Manual</strong>
More generally, as the first three lists give the i-, j-, and k- indices for the mesh partitions, the second<br />
three lists give the initial values of the x-, y-, and z- coordinates for these partitions. Just as each<br />
number in the first three lists specify planes which form the partitioning of the computational mesh,<br />
so do the second three lists define planes which form the initial position of the partitions in the<br />
physical mesh. The x list has exactly one real number for every integer in the i list, the y list has<br />
exactly one real number for every integer in the j list, and the z list has exactly one real number for<br />
every integer in the k list. Every partition is specified both as an i-, j-, ork- index value and as a<br />
plane in the physical space.<br />
Cylindrical Coordinate Systems<br />
The cylinder part is just like the block part except for its local coordinate system. For the cylinder<br />
part, the three physical coordinate lists correspond to the radial, angular, and axial coordinates,<br />
respectively. Although these coordinates are conventionally called r, 2, and z, <strong>TrueGrid</strong> <strong>®</strong><br />
documentation calls them x, y, and z (the same as for block parts), for brevity. For any part phase<br />
command defining a cylinder part, <strong>TrueGrid</strong> <strong>®</strong> interprets all coordinate parameters in terms of<br />
cylindrical coordinates. In the cylindrical part, <strong>TrueGrid</strong> <strong>®</strong> carries out all interpolations in cylindrical<br />
coordinates.<br />
Mesh Density Parameterization<br />
The block, cylinder, blude, insprt, meshscal, and mseq commands are the only commands that<br />
control the number of nodes in each block of the part. The block, blude, and cylinder commands<br />
initiate a part and place <strong>TrueGrid</strong> <strong>®</strong> into the part phase. The insprt and mseq commands can only be<br />
issued in the part phase after issuing the block, blude, or cylinder command because they essentially<br />
modify the preceding the block, blude, and cylinder commands by changing the topology and the<br />
mesh density, respectively. The insprt and mseq commands are exceptional part phase commands.<br />
All other part phase commands use indirect references to the indices in the block, cylinder, or blude<br />
commands, know as reduced indices, to select vertices, edges, faces, and blocks of the mesh. This<br />
indirect reference to regions of the mesh adds complexity which is warranted because with this<br />
comes the ability to change the mesh density by adding or modifying just one command. Either the<br />
block, blude, or cylinder command can be modified or the mseq command can be added to change<br />
the number of nodes within a block of the mesh. The meshscal command at the beginning of the<br />
input can be used to scale the number of nodes in all parts.<br />
Reduced Indices<br />
Most <strong>TrueGrid</strong> <strong>®</strong> commands that refer to regions of the mesh use reduced indices. With reduced<br />
indices you reference each partition in the i-direction of the mesh by its sequence number in the first<br />
list of node numbers in the block, blude, or cylinder command. The same referencing scheme<br />
Copyright © 1992-2006 by XYZ Scientific Applications, Inc. All Rights Reserved<br />
<strong>TrueGrid</strong> <strong>®</strong> <strong>Manual</strong>April6, 2006 45
applies to the partitions in the j and k-directions. In order to identify a vertex (i.e. a corner node of<br />
a block within the part), you provide its three partition sequence numbers, one in each direction.<br />
These three numbers are the reduced indices of the vertex. Notice that since you can only reference<br />
reduced indices, it is important that you initially define these reduced indices to correspond with<br />
those features of the part which you may wish to manipulate.<br />
Vertices and Regions<br />
A vertex is a node that can be selected using reduced indices. This definition is equivalent to saying<br />
a vertex is a corner of a block. These are the handles on the mesh and can be described as control<br />
nodes of the mesh. A few commands require the reduced indices of a vertex. For example, the q<br />
command assigns the coordinates of one vertex to another.<br />
q target i target j target k source i source j source k<br />
The vertex with the i, j, and k reduced indices target i target j target k are assigned the same coordinates<br />
of the vertex with the i, j, and k reduced indices source i source j source k . For example:<br />
block 1 4 9;1 3;1 5;0 .3 .8;0 .2;0 .4;<br />
q 1 2 1 2 1 2<br />
will move the node at reduced indices (1,2,1) to the same position held by the node with reduced<br />
indices (2,1,2). Based on the block command that precedes the q command, substitutions can be<br />
made for the reduced indices. It can then be said that the node with the full indices (1,3,1) is moved<br />
to the same coordinates held by the node with full indices (4,1,5).<br />
Many commands require you to specify a region by providing its minimum and maximum reduced<br />
indices in all three directions. For example, the lin command uses the boundary coordinates of a<br />
region to interpolate the interior.<br />
lin i minimum j minimum k minimum i maximum j maximum k maximum<br />
This notation can be used to select a block, face, edge, or single vertex. If the linear interpolation<br />
command below was issued after the block command above, then it would cause a block<br />
interpolation of the entire part.<br />
lin 1 1 1 3 2 2<br />
The reduced indices of the region in the i-direction start at 1 and end at 3. This is the entire range of<br />
the reduced index in the i-direction. Both the reduced j and k-indices of the region span from 1 to<br />
Copyright © 1992-2006 by XYZ Scientific Applications, Inc. All Rights Reserved<br />
46 April 6, 2006 <strong>TrueGrid</strong> <strong>®</strong> <strong>Manual</strong>
2, which is also their entire range. The nodes on the exterior faces form the boundary data used to<br />
interpolate all of the interior nodes of the part. The one interior face which forms the interface<br />
between the two blocks has all of its interior node interpolated as well.<br />
A face is selected if the minimum and the maximum reduced indices in exactly one of the i, j, or k-<br />
direction are the same number. If the two reduced i-indices are the same, it is referred to as an i-face.<br />
Similarly, if the reduced j or k-indices are the same, it is referred to as a j or k-face, respectively. The<br />
following example of a k-face interpolation causes the interior nodes of the face to be interpolated,<br />
based on the coordinates of the exterior boundary edges of this face. The interior edge between the<br />
two component faces, where the reduced i-index is 2, is included as interior nodes of this linear<br />
interpolation.<br />
lin 1 1 1 3 2 1<br />
If two pairs of reduced indices are have the same numbers, then an edge is selected. For example,<br />
if the reduced j-indices are the same and if the reduced k-indices are the same, while the reduced i-<br />
indices are not the same, then an i-edge has been selected. If the reduced j-indices are not the same,<br />
it is referred to as a j-edge. A k-edge is defined in a similar manner. For example,<br />
lin 1 1 1 3 1 1<br />
the i-edge, starting at the reduced i-index of 1 and ranging to 3. The two end vertices form the<br />
endpoints of a linear sequence of nodes in the i-direction. The interior vertex with reduced i-index<br />
of 2 is also treated as an interior node of interpolation.<br />
Note that the lin command for linear interpolation is not useful except when applied to more than<br />
1 block, face, or edge. This is because the lin function is the default interpolation. It is used as an<br />
example because it is one of the most basic functions. Also note that the command,<br />
lin 2 1 1 2 1 1<br />
which selects a vertex, has no meaning as a linear interpolation. It is mentioned here for<br />
completeness. When all three pairs of reduced indices are the same (i.e. both reduced i-indices are<br />
the same, both reduced j-indices are the same, and both reduced k-indices are the same), a single<br />
vertex is selected.<br />
0 has a special meaning. If you provide 0 as the minimum reduced index, <strong>TrueGrid</strong> <strong>®</strong> will use 1. If<br />
you provide 0 as the maximum reduced index, <strong>TrueGrid</strong> <strong>®</strong> will use the maximum reduced index in<br />
that direction. This feature is most useful when you want a reduced index to range over all possible<br />
values in some direction. Then you simply use 0 for both the minimum and the maximum reduced<br />
index.<br />
Copyright © 1992-2006 by XYZ Scientific Applications, Inc. All Rights Reserved<br />
<strong>TrueGrid</strong> <strong>®</strong> <strong>Manual</strong>April6, 2006 47
Index Progressions<br />
Index progressions are a concise notation used to describe complex objects in the mesh. An index<br />
progression consists of three lists of signed reduced indices, an i-list, a j-list, and a k-list, with each<br />
list ending with a semi-colon. A simple example is when a region is converted to an index<br />
progression.<br />
lini 1 3;1 2;1 2;<br />
This example selects a region by selecting the range in the reduced i-index from 1 to 3. Both the<br />
reduced j and k-index range from 1 to 2. It is typical that a function, like lin, has two forms, one used<br />
when a region is selected and the other used when an index progression is selected. The index<br />
progression version of a command has the letter i at the end of the command.<br />
Index progressions are useful when multiple regions are selected. 0 is used to indicate the union of<br />
several regions. For example,<br />
lini 1 3 0 4 6;1 2;1 2;<br />
this command is the union of two regions. It can be replaced by the two commands<br />
lin 1 1 1 3 2 2<br />
lin 4 1 1 6 2 2<br />
In fact, any index progression can be converted to a set of regions. When a 0 is used in more than<br />
one index progression list, the equivalent list of regions is the product of selections in each index<br />
direction. For example,<br />
lini 1 3 0 4 6;1 2 0 5 7;1 2;<br />
is equivalent to<br />
lin 1 1 1 3 2 2<br />
lin 4 1 1 6 2 2<br />
lin 1 5 1 3 7 2<br />
lin 4 5 1 6 7 2<br />
Faces are selected in an index progression using a minus sign. For example,<br />
lini 1 3;-1;1 2;<br />
is equivalent to<br />
Copyright © 1992-2006 by XYZ Scientific Applications, Inc. All Rights Reserved<br />
48 April 6, 2006 <strong>TrueGrid</strong> <strong>®</strong> <strong>Manual</strong>
lin 1 1 1 3 1 2<br />
Multiple faces can be selected with one index progression. Index progressions can be complex and<br />
a systematic way to understand them is to first consider the index progression without the minus<br />
signs. For example,<br />
lini -1 -3;1 3 0 -4 7;1 2;<br />
is easily understood by first considering the two blocks selected if the minus signs are ignored. Then<br />
each minus sign selects the corresponding face(s) in one or both blocks. When a face of a block is<br />
selected, using a minus sign, the block is not selected. The above example is equivalent to<br />
lin 1 1 1 1 3 2<br />
lin 1 4 1 1 7 2<br />
lin 3 1 1 3 3 2<br />
lin 3 4 1 3 7 2<br />
lin 1 4 1 3 7 2<br />
Edges of blocks are selected by using minus signs for all indices in two directions and no minus<br />
signs in the third. Also, multiple indices in the two directions with minus signs must be separated<br />
with zeros. For example,<br />
lini -1 0 -3;-2;2 4 0 6 8;<br />
selects 4 k-edges and is equivalent to<br />
lin 1 2 2 1 2 4<br />
lin 1 2 6 1 2 8<br />
lin 3 2 2 3 2 4<br />
lin 3 2 6 3 2 8<br />
Multiple vertices can be selected by using the minus sign for all indices in all directions, separating<br />
the indices with zeros. For example,<br />
lini -1 0 -2;-1 0 -2;-1 0 -2;<br />
selects all 8 vertices of a block. Again, it should be noted that linear interpolation has no meaning<br />
when applied to vertices, but is included here to complete the theme of this discussion. If this<br />
command were issued, it would cause an error.<br />
Graphical Version of Index Progressions<br />
Copyright © 1992-2006 by XYZ Scientific Applications, Inc. All Rights Reserved<br />
<strong>TrueGrid</strong> <strong>®</strong> <strong>Manual</strong>April6, 2006 49
The computational window is provider to make the selection of regions more intuitive. Experienced<br />
users become very efficient using this graphical device. A more complete description of the functions<br />
associated with the computational window can be found in the chapter on the graphical user<br />
interface.<br />
This window displays a representation of all of the blocks forming the part. A cube is used for each<br />
block. Along the boundaries of this window are three index bars, one for each of the i, j, and k<br />
reduced indices. Each bar has a sequence of nodes corresponding to the i, j, and k- indices found in<br />
the block, blude, or cylinder command.<br />
One can select a region of the mesh by a click-and-drag motion with the mouse from one node of<br />
an index bar to the next. When a selection of this type is made, the bar within that region turns from<br />
green to red. One can also select a partition of the mesh with a mouse click on one of the nodes of<br />
an index bar. This selected node will then turn red. Both types of index bar selections can be reversed<br />
by repeating the procedure. Alternatively, use the function key F2. Typically, such a selection is<br />
made in all three index bars. The region of the mesh being selected is then the result of the<br />
intersection of the selections made in all three index bars.<br />
There is a one-to-one correspondence between index progressions and objects that can be selected<br />
in the computational window. There are three index progression lists corresponding to the three<br />
index bars in the computational window. An interval from one reduced index to another within an<br />
index progression corresponds to an interval selected along an index bar. A negative reduced index<br />
in an index progression corresponds to a node selected on one of the index bars.<br />
When a single region is selected, it can be used in a command such as lin where a single region is<br />
required. When more complex objects are selected in the computational window, then an index<br />
progression is generated and can only be used with commands such as lini with the i suffix. After<br />
selecting objects in the mesh, the function key, F1, is used to submit the selection. If a dialogue box<br />
was activated, then the selection will be directed to the dialogue box. Otherwise, it will be directed<br />
to the text window.<br />
There are a number of rules and properties to keep in mind when using the computational window<br />
to generate an index progression:.<br />
0. If nothing is selected, then all of the index intervals along an index bar are implied.<br />
1. Points only, selected in all 3 bars, will produce vertices.<br />
2. 2 index bars with only points and 1 index bar with only intervals will produce edges.<br />
Copyright © 1992-2006 by XYZ Scientific Applications, Inc. All Rights Reserved<br />
50 April 6, 2006 <strong>TrueGrid</strong> <strong>®</strong> <strong>Manual</strong>
3. Only intervals in all 3 bars will produce only volumes.<br />
4. Intervals and points in the same bar will produce faces and/or volumes using the<br />
following algorithm:<br />
a. Start with the i-index bar.<br />
For every negative number, treat the other 2 bars as though there were no negative<br />
numbers, and produce all regions as a product of the intervals in those 2 bars. Each<br />
region becomes a face where the i-index is the absolute value of the i-index in the<br />
progression. Do this for each negative i-index.<br />
b. Do the same for j-index bar instead of i.<br />
c. Do the same for k-index bar instead of j.<br />
d. Throw away all intervals in each of the 3 directions which have negative<br />
numbers. Treat what remains (if any) as a selection of volumes - i.e. products<br />
of intervals.<br />
Examples<br />
Index progressions will be demonstrated using<br />
the following simple multi-block part shown in<br />
Figure 19. The block part was created using<br />
the block command:<br />
block<br />
1 3 5 7 8 9; c i-index list<br />
1 2 3 4 5; c - j-index list<br />
1 3 4 6; c k-index list<br />
1 2 3 4 5 6; c x-coordinates<br />
1 2 3 4 5; c y-coordinates<br />
1 2 3 4; c z-coordinates<br />
This block part has 6 partitions in the i-<br />
direction, 5 partitions in the j-direction and 4<br />
partitions in the k-directions. Figure 19 shows<br />
the orientation of the i, j, and k index bars in<br />
the computational window. The i, j, and k<br />
index bars are used for a selection of intervals<br />
and/or partitions. In the following examples,<br />
Figure 19 Block Part - Computational<br />
Window<br />
Copyright © 1992-2006 by XYZ Scientific Applications, Inc. All Rights Reserved<br />
<strong>TrueGrid</strong> <strong>®</strong> <strong>Manual</strong>April6, 2006 51
selected partitions and intervals are colored red along the index bars. Objects in the mesh will be<br />
highlighted.<br />
Example 1 :<br />
1 3 0 4 5; 2 3 0 4 5; 3 4;<br />
is depicted in Figure 20.<br />
The first index list defines 2 intervals in the i-<br />
direction: from 1 to 3 and from 4 to 5. The<br />
zero indicates the interval from 3 to 4 is to be<br />
skipped. <strong>TrueGrid</strong> <strong>®</strong> will use this set of two<br />
intervals, in combination with the intervals in<br />
the j and k directions, to form 3-dimensional<br />
regions. The second index list defines two<br />
intervals in the j-direction, from 2 to 3 and from<br />
4 to 5. The third index list defines one interval<br />
in the k-direction. Solid regions are highlighted<br />
in cyan.<br />
Figure 20 4 selected regions - volumes<br />
<strong>TrueGrid</strong> <strong>®</strong> constructs a set of three<br />
dimensional regions from these index lists by<br />
selecting an interval from the first list to define<br />
the range in the i-direction, an interval from the<br />
second list to define the range in the j-<br />
direction, and an interval from the third list to<br />
define the range in the k-direction. It then<br />
produces all possible combinations of the<br />
intervals in the i, j and k-directions,<br />
respectively. Thus the index progression<br />
above is equivalent to the following 4 regions:<br />
1 2 3 3 3 4 4 2 3 5 3 4 4<br />
4 3 5 5 4 1 4 3 3 5 4<br />
Example 2 is derived from Example 1 :<br />
Figure 21<br />
10 selected regions - faces<br />
Copyright © 1992-2006 by XYZ Scientific Applications, Inc. All Rights Reserved<br />
52 April 6, 2006 <strong>TrueGrid</strong> <strong>®</strong> <strong>Manual</strong>
-1 3 0 -4 5;-2 -3 0 -4 5; 3 4;<br />
In this example, faces are selected by specifying the negative reduced indices. This is equivalent to<br />
clicking on the corresponding nodes along the index bars at the ends of the selected interval (Figure<br />
21). This is also equivalent to selecting the following 10 regions :<br />
1 4 3 1 5 4 1 2 3 1 3 4<br />
4 2 3 4 3 4 4 4 3 4 5 4<br />
1 4 3 3 4 4 1 3 3 3 3 4<br />
1 2 3 3 2 4 4 4 3 5 4 4<br />
4 3 3 5 3 4 4 2 3 5 2 4<br />
Example 3:<br />
1 2; -2; -4;<br />
In Example 3, edges are selected by specifying<br />
one interval and two negative reduced indices<br />
(Figure 22). The interval in the i-direction is<br />
from 1 to 2. The other two indices are j=-2 and<br />
k=-4.<br />
So there is one selected edge:<br />
Figure 22 1 selected region - edge (i-direction)<br />
1 2 2 2 4 4<br />
The next two examples demonstrate selection<br />
of the edge in the j and k-direction,<br />
respectively.<br />
Example 4 - the edge in the j-direction<br />
(Figure 23):<br />
1 2; -2; -4;<br />
The region notation of this edge is:<br />
1 1 2 3 4 4<br />
Figure 23 1 selected region - edge (j-direction)<br />
Copyright © 1992-2006 by XYZ Scientific Applications, Inc. All Rights Reserved<br />
<strong>TrueGrid</strong> <strong>®</strong> <strong>Manual</strong>April6, 2006 53
Example 5 - an edge in the k-direction (Figure<br />
24):<br />
-1; -2; 3 4;<br />
The region notation of this edge is:<br />
1 1 2 2 3 4<br />
Figure 24 1 selected region - edge (k-direction)<br />
Example 6 - more complicated selection of<br />
faces similar to Example 2 (Figure 25):<br />
-1 3 0 -4 5;<br />
-2 -3 0 -4 5;<br />
-1 0 3 4;<br />
Figure 25 14 selected regions - faces<br />
Copyright © 1992-2006 by XYZ Scientific Applications, Inc. All Rights Reserved<br />
54 April 6, 2006 <strong>TrueGrid</strong> <strong>®</strong> <strong>Manual</strong>
Example 7 - another more complicated<br />
selection of edges (Figure 26):<br />
1 3 0 4 5; -2 -3 -4; -4;<br />
Figure 26 6 selected regions - edges<br />
Example 8 - selection of faces forming 4<br />
intersecting planes similar to Example 3<br />
(Figure 27):<br />
-1 -6; 1 -3 5; 1 -3 4;<br />
Figure 27 4 selected regions - faces<br />
Copyright © 1992-2006 by XYZ Scientific Applications, Inc. All Rights Reserved<br />
<strong>TrueGrid</strong> <strong>®</strong> <strong>Manual</strong>April6, 2006 55
7. Conventions<br />
The syntax for commands issued in batch mode are described in this manual were literals are<br />
highlighted in bold. Symbols to be substituted are italicized. Buttons in the GUI are bolded and<br />
italicized. Each <strong>TrueGrid</strong> <strong>®</strong> command is described by an entry like the following:<br />
command<br />
summary description<br />
command arguments brief description of functionality<br />
with brief descriptions of what the arguments should be. Three standard arguments are:<br />
vertex<br />
region<br />
progression<br />
is a node described by its reduced indices i j k<br />
is a region described by the minimum and maximum reduced indices,<br />
i min j min k min i max j max k max<br />
is an index progression of the form<br />
i 1 i 2 ... i m ; j 1 j 2 ... j n ; k 1 k 2 ... k p ;<br />
Remarks<br />
When present, the Remarks section describes the command in even greater detail. It may describe<br />
the context in which the command is normally used, and other commands used in association with<br />
this command. It may describe side effects. It may describe other, similar commands. In many<br />
cases, it includes a description of where to find the command in the menus.<br />
Algorithm<br />
When present, this section describes the algorithms with which <strong>TrueGrid</strong> <strong>®</strong> implements the<br />
command.<br />
Examples<br />
When present, the Examples section will give an example of the usage of the command, usually<br />
showing how it is used with other commands. Occasionally there may be a complete illustrated<br />
example of the construction of a simple model, in which this command plays a critical role. The<br />
exact text for these examples are in Courier font. The keyword commands are also bolded.<br />
Copyright © 1992-2006 by XYZ Scientific Applications, Inc. All Rights Reserved<br />
56 April 6, 2006 <strong>TrueGrid</strong> <strong>®</strong> <strong>Manual</strong>
8. Running <strong>TrueGrid</strong> <strong>®</strong><br />
This section describes in general how you run <strong>TrueGrid</strong> <strong>®</strong> . After reading it, you will have a good<br />
understanding of the general sequence of actions you and <strong>TrueGrid</strong> <strong>®</strong> will perform in order to<br />
generate your meshes.<br />
Execution Environment<br />
Before running <strong>TrueGrid</strong> <strong>®</strong> , you or your system administrator should set up the <strong>TrueGrid</strong> <strong>®</strong> execution<br />
environment. Setting up this environment primarily involves installing the <strong>TrueGrid</strong> <strong>®</strong> executable<br />
and support files for the graphical user interface and optionally setting some environment variables<br />
including the path to tg.exe. See the Installation Instructions for <strong>TrueGrid</strong> <strong>®</strong> ' for a complete<br />
description:<br />
Install_UNIX.txt or Install_UNIX.pdf for UNIX operating systems<br />
Install_WIN.txt or Install_WIN.pdf for WINDOWS operating systems<br />
Install_LINUX.txt or Install_LINUX.pdf for the REDHAT LINUX operating systems<br />
Install_OSX.txt or Install_OSX.pdf for APPLE OSX operating systems<br />
Two Modes and Two Input Channels<br />
Once you have set up the execution environment, you are ready to run <strong>TrueGrid</strong> <strong>®</strong> . On UNIX,<br />
LINUX, and OS-x systems, type tg in any window to run <strong>TrueGrid</strong> <strong>®</strong> . There are several ways to run<br />
<strong>TrueGrid</strong> <strong>®</strong> in a WINDOWS system on a PC.<br />
(i) click on START, PROGRAMS, the XYZ program group, and <strong>TrueGrid</strong> <strong>®</strong><br />
(ii) click on the TG shortcut on the desktop (you must set up the shortcut)<br />
(iii) type tg in a Command Prompt Window<br />
(iv) click on a <strong>TrueGrid</strong> <strong>®</strong> command input file ending with “.tg”<br />
The last option requires that you set a flag in TGControls so that the system knows to run <strong>TrueGrid</strong> <strong>®</strong><br />
with files ending with “.tg”.<br />
<strong>TrueGrid</strong> <strong>®</strong> can be run in two modes, with and without the Graphical User Interface. The Graphical<br />
User Interface (GUI) has menus, graphical displays of the mesh, a text window, and mouse control<br />
of the picture. The GUI is active by default. One can deactivate the GUI by issuing the g=nogui<br />
option on the execute line when running <strong>TrueGrid</strong> <strong>®</strong> from a window. The prompts for commands will<br />
Copyright © 1992-2006 by XYZ Scientific Applications, Inc. All Rights Reserved<br />
<strong>TrueGrid</strong> <strong>®</strong> <strong>Manual</strong>April6, 2006 57
appear in that window. Use a Command Prompt window when running <strong>TrueGrid</strong> <strong>®</strong> in nogui mode<br />
in WINDOWS on a PC.<br />
There are two ways to enter commands into <strong>TrueGrid</strong> <strong>®</strong> for execution, interactive and batch. The<br />
easiest thing to do is to enter commands interactively (clicking on buttons or typing commands) by<br />
not selecting a command input file. If <strong>TrueGrid</strong> <strong>®</strong> commands in a text file are to be executed, then<br />
use batch input by including the option i=cmd_f on the execute line, where cmd_f is the name of the<br />
text file. This batch file can be also executed in <strong>TrueGrid</strong> <strong>®</strong> by issuing the include command either<br />
from another batch file or interactively.<br />
Alternatively, when running in WINDOWS on a PC, a folder of files will be displayed when<br />
<strong>TrueGrid</strong> <strong>®</strong> is run. Use the browser if the file you wish to run is not found in the default folder. Click<br />
on the desired file and click on open. Click on cancel if there is no command input file.. Run the<br />
utility TGControls to choose the default folder.<br />
A single session with <strong>TrueGrid</strong> <strong>®</strong> can be a combination of batch and interactive input. The interrupt<br />
and resume commands can be used to switch <strong>TrueGrid</strong> <strong>®</strong> between batch and interactive input. To<br />
accomplish this, insert interrupt commands into the command file, before starting <strong>TrueGrid</strong> <strong>®</strong> , at<br />
the points where you want to switch from batch to interactive mode. Then start this batch and<br />
interactive session with <strong>TrueGrid</strong> <strong>®</strong> by selecting the command input file for execution. <strong>TrueGrid</strong> <strong>®</strong><br />
will execute commands from the command input file until it reaches one of the interrupts, which<br />
causes <strong>TrueGrid</strong> <strong>®</strong> to switch to receiving input interactively. When <strong>TrueGrid</strong> <strong>®</strong> is receiving input<br />
interactively, you can issue the resume command (click on the RESUME button or type resume)<br />
to resume execution of the commands from the command input file.<br />
The typical <strong>TrueGrid</strong> <strong>®</strong> session is with interactive input and with the Graphical User Interface.<br />
Command Line<br />
You can run <strong>TrueGrid</strong> <strong>®</strong> from a window. The syntax for WINDOWS is:<br />
tg [i=cmd_f] [s=rerun_f] [o=output_f] [g=nogui] [-font]<br />
The syntax for UNIX, LINUX, and OS-x is:<br />
tg [i=cmd_f] [s=rerun_f] [o=output_f] [g=nogui] [len=size] [-font fontname] [-display display]<br />
The nogui option can also be gotten using -nogui on the execute line.<br />
Alternatively, you can get the <strong>TrueGrid</strong> <strong>®</strong> version with tg -v.<br />
Copyright © 1992-2006 by XYZ Scientific Applications, Inc. All Rights Reserved<br />
58 April 6, 2006 <strong>TrueGrid</strong> <strong>®</strong> <strong>Manual</strong>
Command Input File<br />
Using the option i=cmd_f causes <strong>TrueGrid</strong> <strong>®</strong> to execute the commands found in the file named<br />
cmd_f. If there are no interrupt commands in the file, then <strong>TrueGrid</strong> <strong>®</strong> executes all of the<br />
commands in the file. When the end of the file is reached, <strong>TrueGrid</strong> <strong>®</strong> switches the input to<br />
interactive. If there is an interrupt command in the file, then <strong>TrueGrid</strong> <strong>®</strong> executes all commands<br />
prior to the first interrupt command and switches input to interactive.<br />
If you do not invoke this option, then <strong>TrueGrid</strong> <strong>®</strong> will receive commands interactively.<br />
Session/Rerun File<br />
<strong>TrueGrid</strong> <strong>®</strong> always saves your work by writing commands to a file. If you invoke the option<br />
s=rerun_f, then <strong>TrueGrid</strong> <strong>®</strong> uses the file name that you provide to save all commands needed to<br />
reproduce the mesh. This file will also contain any error or warning messages. Otherwise, <strong>TrueGrid</strong> <strong>®</strong><br />
will use the file named tsave. After your <strong>TrueGrid</strong> <strong>®</strong> session, you can rename the file and submit it<br />
as a command input file for another session. You can modify the mesh by modifying this file and<br />
rerunning it as a batch file.<br />
As a safety precaution, if there already exists a file by the name tsave, it will be renamed “tsave#”.<br />
If there already exists a file named tsave#, it will be renamed tsave##. You have two chances to<br />
rename or permanently save what is found in the session file before it is deleted.<br />
Mesh Output File<br />
Use the o=output_file to name the file generated by <strong>TrueGrid</strong> <strong>®</strong> as the input for the simulation code<br />
specified by you during your <strong>TrueGrid</strong> <strong>®</strong> session. This file contains a description of the mesh and<br />
all other parameters you have specified, formatted specifically for that simulation code. If you do<br />
not invoke this option, then <strong>TrueGrid</strong> <strong>®</strong> names the file ``trugrdo``. This file is written only when:<br />
(i) an output option, such as nastran, has been issued<br />
(ii) the merge phase has been entered<br />
(iii) the write command has been issued<br />
It is assumed, by this, that other commands have been issued to generate a mesh, material properties,<br />
conditions, options, and element properties before the write command is issued.<br />
Copyright © 1992-2006 by XYZ Scientific Applications, Inc. All Rights Reserved<br />
<strong>TrueGrid</strong> <strong>®</strong> <strong>Manual</strong>April6, 2006 59
No Graphics Option<br />
The option g=nogui causes <strong>TrueGrid</strong> <strong>®</strong> to run without graphics, displaying windows, and menus.<br />
Prompts for input appear in the window in which <strong>TrueGrid</strong> <strong>®</strong> was run.<br />
Workspace<br />
On UNIX, LINUX, and OS-x systems, the option len=size allows you to specify the initial memory<br />
size, in megabytes, which <strong>TrueGrid</strong> <strong>®</strong> will use. The default is 20 which is sufficient for many<br />
problems. <strong>TrueGrid</strong> <strong>®</strong> will get additional memory, if possible, when the initial amount has been<br />
usedd. On WINDOWS systems, use the TGControls window to set the limit on memory for<br />
workspace. You will have system limitations to consider. It is advisable that you keep the amount<br />
of workspace plus the size of <strong>TrueGrid</strong> <strong>®</strong> below the amount of RAM on your system, or the<br />
performance will degrade. If the number of nodes in your parts are relatively small compared to the<br />
total number of nodes in the model, then you can expect to use about 120 bytes of workspace per<br />
node on a 32 bit version of <strong>TrueGrid</strong> <strong>®</strong> (twice that for a 64 bit version of <strong>TrueGrid</strong> <strong>®</strong> ). If the parts are<br />
relatively large, double the nodal workspace estimate. About 2 megabytes are needed for graphics<br />
and will increase as the resolution (see the reso command) is increased. Workspace is also needed<br />
for geometry. In particular, IGES trimmed surfaces require a lot of memory. A simple estimate is to<br />
double the size of the IGES file for the amount of memory needed by <strong>TrueGrid</strong> <strong>®</strong> (double it again for<br />
a 64 bit version of <strong>TrueGrid</strong> <strong>®</strong> ).<br />
Font<br />
In the X Window System used by UNIX, LINUX, and OS-x, the -font fontname option lets you<br />
choose the font with which <strong>TrueGrid</strong> <strong>®</strong> will display text. This option adheres to the X standard and<br />
passes this data to the windowing system. Use the xlsfonts utility to get a list of fonts available on<br />
your machine. It is best to choose a fixed width font (that is, not proportionally spaced). It is safest<br />
to quote the font name to protect it from misinterpretation by the shell because many of the font<br />
names have special characters. By default, <strong>TrueGrid</strong> <strong>®</strong> uses the 9x15 bold font if available, and 9x15<br />
otherwise. You can change the default font with the TGFONT environment variable.<br />
On a PC running WINDOWS, you can specify the font by running <strong>TrueGrid</strong> <strong>®</strong> from a Command<br />
Prompt window using the -font option. First, the browser window to select on command input file<br />
will appear. After you select a file or cancel, the font browser will pop up so that you can select from<br />
the list of available fonts. If you wish to change the default font, run the TGControls window and<br />
click on Font.<br />
Copyright © 1992-2006 by XYZ Scientific Applications, Inc. All Rights Reserved<br />
60 April 6, 2006 <strong>TrueGrid</strong> <strong>®</strong> <strong>Manual</strong>
Display<br />
The option -display display has the usual meaning in the X Window System used by UNIX, LINUX,<br />
and OS-x - it chooses the display. This option adheres to the X standard and passes this data to the<br />
windowing system. In some cases you might have to quote the display argument to protect it from<br />
the shell. For example, one might type:<br />
tg -display "mercury:0.0"<br />
where mercury is the machine name that owns the display monitor. You may have to run xhost for<br />
permissions.<br />
You also can specify the display with the TGDISPLAY environment variable.<br />
There is no equivalent feature for a PC running WINDOWS.<br />
Mesh Generation<br />
The <strong>TrueGrid</strong> <strong>®</strong> mesh generation process is divided into three phases: Control, Part, and Merge. You<br />
issue commands to enter and exit these phases. In the Control Phase, some of the tasks that you can<br />
perform are: define surfaces and curves, read surface and curve data from a CAD/CAM IGES file,<br />
select the simulation code for which an input file is to be generated, set simulation code-specific<br />
options and element and material properties, define global part replications and transformations, and<br />
set global loads and conditions.<br />
You can then issue a command to initialize a new part, thereby exiting the Control Phase and<br />
entering the Part Phase. In this phase, you construct the mesh for a part by performing geometric and<br />
topological operations. You can use the surfaces and curves defined or acquired in the Control<br />
Phase, and you can also define and use additional surfaces and curves in this phase. You can also<br />
assign sets, conditions, constraints, loads, properties, diagnostics, transformations, and replications<br />
to the part.<br />
After issuing a command to end the part, you can initialize another part, re-enter the Control Phase,<br />
or enter the Merge Phase. In the Merge Phase, <strong>TrueGrid</strong> <strong>®</strong> can merge the coincident nodes of<br />
different parts. You can set the tolerances for this merging operation. You can also display your<br />
complete model including surfaces, curves, parts, diagnostics, materials, conditions, loads, and<br />
constraints. It is in this phase that you direct <strong>TrueGrid</strong> <strong>®</strong> to write the simulation code input file by<br />
issuing the write command.<br />
Copyright © 1992-2006 by XYZ Scientific Applications, Inc. All Rights Reserved<br />
<strong>TrueGrid</strong> <strong>®</strong> <strong>Manual</strong>April6, 2006 61
Termination<br />
To end your session, you enter the end or exit command in the text window or left-click the EXIT<br />
button in the Menu window. There may be times when you launch some massive batch calculation<br />
within <strong>TrueGrid</strong> <strong>®</strong> and then decide that you don’t want it to complete. The standard ways of killing<br />
a process on the PC and on UNIX/LINUX platforms will work here as well. On a UNIX, LINUX,<br />
or OS-x machine, you can identify the process id (PID) by using the ps(1) command and then you<br />
can “kill” that process. On a PC running WINDOWS, you can use Ctrl-Alt-Delete to bring up the<br />
Task Manager and halt <strong>TrueGrid</strong> <strong>®</strong> . You can also pop forward the background <strong>TrueGrid</strong> <strong>®</strong> window<br />
and kill <strong>TrueGrid</strong> <strong>®</strong> with Ctrl-c.<br />
CAD/IGES Geometry<br />
Many users wish to use CAD (Computer Aided Design) geometry from ProE, CATIA, or<br />
SolidWorks, to name a few. This can be done through the IGES (Initial Graphics Exchange System)<br />
standard file format. There are usually several forms of geometry that can be exported by these CAD<br />
systems. Be sure to choose trimmed surfaces for use in <strong>TrueGrid</strong> <strong>®</strong> . The iges command is used to<br />
read in the IGES file. Check either its on-line or written documentation for the syntax and a list of<br />
the geometrical features which it supports. There is also an example in the Examples <strong>Manual</strong> which<br />
demonstrates meshing IGES geometry.<br />
Alternatively, you can generate geometry within <strong>TrueGrid</strong> <strong>®</strong> . However, <strong>TrueGrid</strong> <strong>®</strong> does not match<br />
the feature rich geometric capabilities found in some of the large CAD systems mentioned above.<br />
On the other hand, CAD systems usually generate many surfaces that are far from ideal for meshing<br />
purposes. These surfaces tend to have small gaps between them or overlap each other. These<br />
problems are easily handled in <strong>TrueGrid</strong> <strong>®</strong> . The sd command with the easy to use sds option<br />
combines many surfaces into one without changing any shapes. The projection method automatically<br />
handles gaps and overlaps. There is no need to heal or fix the CAD geometry for <strong>TrueGrid</strong> <strong>®</strong> use.<br />
When building a mesh, there is no distinction between CAD geometry and geometry created within<br />
<strong>TrueGrid</strong> <strong>®</strong> .<br />
Miscellaneous<br />
There is no limit on the length of a command line you type during an interactive <strong>TrueGrid</strong> <strong>®</strong> session.<br />
But batch input files have a maximum line length of 256 characters. This is not a serious restriction<br />
because <strong>TrueGrid</strong> <strong>®</strong> generally ignores line breaks. Therefore you can spread a command over several<br />
lines or stack several commands in one line, without doing anything special. There are a few<br />
exceptions:<br />
The title line, comments, and similar text end with the end of a line.<br />
Copyright © 1992-2006 by XYZ Scientific Applications, Inc. All Rights Reserved<br />
62 April 6, 2006 <strong>TrueGrid</strong> <strong>®</strong> <strong>Manual</strong>
A Fortran-like expression ends with the end of the line, unless the line's last character<br />
is "&". In that case, it continues to the next line.<br />
When writing batch files, it helps to use comments liberally. <strong>TrueGrid</strong> <strong>®</strong> will ignore anything in a<br />
line that follows a "c" or "$" word (that is, a "c" or "$" separated by spaces from any other character<br />
in the line.) It will also ignore any group of lines that are surrounded by { and }.<br />
There are many commands with an arbitrarily long list of parameters. A semi-colon is used to signify<br />
the end of the list of parameters. When you use the dialogues to select options and list parameters,<br />
the insertion of the semi-colon is done automatically. When you execute the filled in dialogue, you<br />
will notice that the command is printed in the text window with the semi-colons inserted. If you<br />
choose to type the commands into the text window or build a command file from scratch, you can<br />
use the semi-colon liberally to be safe, since any unneeded semi-colons will be ignored.<br />
All numbers must either be zero or else have magnitude approximately between 10 -18 and 10 18 . This<br />
is to prevent problems with underflow and overflow conditions. If the number is to be interpreted<br />
as an integer, then its magnitude must not exceed approximately 10 9 .<br />
Typing help command for a <strong>TrueGrid</strong> <strong>®</strong> command will not only open a help box explaining the<br />
syntax, but the window’s title will tell you which sub-menu the command is under.<br />
Typing dial command will open the dialog box for that command without having to click through<br />
the GUI. Notice that this can be very helpful when you know the name of the command but do not<br />
know which sub-menu it is located under.<br />
Phases<br />
<strong>TrueGrid</strong> <strong>®</strong> begins in the Control Phase. When you issue the block, cylinder, or blude command,<br />
it changes to the Part Phase. An endpart or control command ends the present part and puts it back<br />
in the Control Phase. A new block, cylinder, or blude command ends the present part and starts a<br />
new one. The merge command ends the present part and puts it in the Merge Phase. Once you enter<br />
the endpart, control, block, cylinder, blude, or merge command, you may not go back to the<br />
previous part to make changes.<br />
<strong>TrueGrid</strong> <strong>®</strong> 's graphical user interface has several ways to show you which phase <strong>TrueGrid</strong> <strong>®</strong> is in:<br />
1. the prompt in the text window,<br />
2. the title bar of the text window,<br />
3. the windows that are open,<br />
4. the menu system and help packages.<br />
Copyright © 1992-2006 by XYZ Scientific Applications, Inc. All Rights Reserved<br />
<strong>TrueGrid</strong> <strong>®</strong> <strong>Manual</strong>April6, 2006 63
In the Control Phase, only the text window is open. There is no computational or physical mesh<br />
because this phase is nearly obsolete and no effort has been invested to improve it.<br />
In the Part Phase, all windows are open or available.<br />
In the Merge Phase, the computational window is no longer available. All other windows are open<br />
or available.<br />
<strong>TrueGrid</strong> <strong>®</strong> changes the main menus and submenus when it transitions from one phase to another.<br />
These changes reflect the fact that different commands are available in different phases.<br />
Basic Interactive Session<br />
The following outline of an interactive session shows you some of the basic mesh generation tasks<br />
you might perform in each of the mesh generation phases.<br />
This example is specific to DYNA3D and there are some features in this example which are unique<br />
to dynamic analysis or specific to DYNA3D. This example can be easily adapted to form the input<br />
to most simulation codes.<br />
It is assumed that you are familiar with the control of the graphics and the use of both the<br />
Computational window and the related use of the F1/F2 function keys.<br />
In this example, <strong>TrueGrid</strong> <strong>®</strong> is started from a command line. If you are running from a WINDOWS<br />
system, start <strong>TrueGrid</strong> <strong>®</strong> using one of the methods described above. Remember to change the name<br />
of the saved session file from tsave to some other name after you complete you <strong>TrueGrid</strong> <strong>®</strong> session.<br />
Initiation<br />
tg s=mysave o=mysim<br />
Global Properties<br />
The <strong>TrueGrid</strong> <strong>®</strong> graphical user interface is initialized and the Text/Menu window is<br />
displayed. You are now in the Control Phase.<br />
Use the OUTPUT main menu to select the output option, such as DYNA3D, as the<br />
simulation code for which an input file will be generated.<br />
Set the time step and other analysis options by using the ANALYSIS menu and DYNAOPTS<br />
Copyright © 1992-2006 by XYZ Scientific Applications, Inc. All Rights Reserved<br />
64 April 6, 2006 <strong>TrueGrid</strong> <strong>®</strong> <strong>Manual</strong>
Geometry<br />
Mesh<br />
dialogue.<br />
Set material and element properties for each numbered material using the MATERIAL menu<br />
and DYNAMATS dialogue.<br />
Set the default initial velocity by using the VEL/ACC menu and VELOCITY dialogue.<br />
Set the properties on a numbered contact surface using the INTERFACE menu and SID<br />
dialogue.<br />
Define a numbered load curve using the 2D CURVE menu and LCD dialogue.<br />
Change to the Merge Phase to inspect the geometry to be generated by using the MERGING<br />
menu and MERGE dialogue. The Text/Menu, Physical, and Environment windows are<br />
displayed.<br />
Import an IGES file by using the CAD menu and IGES dialogue.<br />
Also, surfaces can be formed by using the SURFACE menu and SD dialogue.<br />
Curves can be formed using the 3D CURVES menu and CURD dialogue.<br />
The easiest and most versatile 3D curve is a spline. Use the 3D CURVES menu and SPLINE<br />
to get the Point List dialogue. Select z-buffer type of graphics using HIDE or FILL in the<br />
Environment window. Then select DRAW in the Environment window to redraw the picture<br />
in the Physical window. Select the PICK panel and Z-BUFFER in the Environment window<br />
to pick control points from the picture. Use the left mouse button to select points from the<br />
Physical window. When complete, select the Save button in the Point List dialogue, fill in<br />
the curve number and Accept. Then Quit the Point List dialogue.<br />
Initialize a new part's geometry and topology by using the PARTS menu and BLOCK<br />
dialogue. You are now in the Block Phase. The Text/Menu, Computational, Physical, and<br />
Environment windows are displayed on your screen. You are now in the Part phase.<br />
Delete any unwanted regions from the block structure of the part using the MESH menu and<br />
DE or DEI dialogue. Alternatively, select a region in the Computational window with the<br />
left mouse button and click on the DELETE button in the Environment window.<br />
Copyright © 1992-2006 by XYZ Scientific Applications, Inc. All Rights Reserved<br />
<strong>TrueGrid</strong> <strong>®</strong> <strong>Manual</strong>April6, 2006 65
Pre-position the vertices of the mesh using the MESH menu and any of the dialogues PB,<br />
MB, MBI, TR, or TRI. There are many other more convenient ways to move these control<br />
points of the mesh but are not appropriate for this short discussion.<br />
Select regions of the mesh in the Computational window. Project these regions of the mesh<br />
onto the surfaces using the MESH menu and SF or SFI dialogue. Alternatively, use the<br />
LABELS tab and the SURFACES button in the Environment window to label the surfaces<br />
in the picture. Then select the PICK tab and the LABEL button so that you can pick a surface<br />
in the picture by its label. Move the mouse into the Physical window and select the<br />
appropriate surface by clicking on its label. Then use the PROJECT button in the<br />
Environment window to project the selected region of the mesh to the selected surface. This<br />
latter method is the preferred method because it is more efficient. This is repeated as needed<br />
to deform the mesh to the required shape.<br />
Set the part’s initial velocity, if different from the default, using the DIS/VEL/ACC menu<br />
and VELOCITY dialogue.<br />
Set nodal constraints using the BOUNDARY menu and B or BI dialogue.<br />
Assign faces or nodes to a numbered contact surface using the INTERFACE menu and SI<br />
or SII dialogue.<br />
Impose a pressure load controlled by a numbered load curve using the FORCE menu and PR<br />
or PRI dialogue.<br />
Set the default material for all regions of the part by using the MATERIAL menu and the<br />
MATE dialogue. Regions requiring a different material are set with the MT or MTI dialogue.<br />
End the part by using the PARTS menu and ENDPART dialogue. You are now in the<br />
Control Phase. Only the Text/Menu window is displayed. Repeat the creation of a mesh part<br />
as often as needed.<br />
Assemble and Verify<br />
Use the MERGING menu and MERGE dialogue to enter the Merge Phase. The Text/Menu,<br />
Physical, and Environment windows are displayed.<br />
Display a measure of the orthogonality of the mesh by using the DIAGNOSTIC menu and<br />
MEASURE dialogue.<br />
Set the tolerance and merge coincident nodes by using the MERGING menu and STP<br />
Copyright © 1992-2006 by XYZ Scientific Applications, Inc. All Rights Reserved<br />
66 April 6, 2006 <strong>TrueGrid</strong> <strong>®</strong> <strong>Manual</strong>
dialogue.<br />
Display loads, constraints, and conditions using the GRAPHICS menu and CONDITIONS<br />
dialogue.<br />
Write the input file for DYNA3D by using the OUTPUT menu and WRITE dialogue.<br />
End your <strong>TrueGrid</strong> <strong>®</strong> session by clicking on the EXIT button.<br />
Copyright © 1992-2006 by XYZ Scientific Applications, Inc. All Rights Reserved<br />
<strong>TrueGrid</strong> <strong>®</strong> <strong>Manual</strong>April6, 2006 67
II. Graphical User Interface<br />
Copyright © 1992-2006 by XYZ Scientific Applications, Inc. All Rights Reserved<br />
68 April 6, 2006 <strong>TrueGrid</strong> <strong>®</strong> <strong>Manual</strong>
1. <strong>TrueGrid</strong> <strong>®</strong> on Various Systems<br />
In this section, some of the differences in <strong>TrueGrid</strong> <strong>®</strong> running on various systems are discussed. The<br />
biggest differences are found in the installation and licensing procedures which are not discussed<br />
here (see the <strong>TrueGrid</strong> <strong>®</strong> Installation Instructions and the <strong>TrueGrid</strong> <strong>®</strong> License Manager <strong>Manual</strong>).<br />
SGI UNIX Workstation<br />
There are three versions of <strong>TrueGrid</strong> <strong>®</strong> , tg, tgx, and tgd, for the SGI workstations running the IRIX<br />
UNIX operating system. Tg uses OpenGL to perform rendering and event management. Tgx does<br />
not use the OpenGL library and is compliant with the X Windows system. Both of these programs<br />
are 32 bit programs. Both the address space and most of the floating point calculations are done in<br />
32 bits. Under the best conditions, you will be limited to about 40,000,000 nodes and about 5 digits<br />
of accuracy (if you use the accuracy command). Tgd is a 64 bit version which also runs without the<br />
OpenGL library and is X Windows compliant. Both the address space and all floating point<br />
calculations are done in 64 bit mode. When running the 64 bit version, there is virtually an unlimited<br />
number of nodes and the accuracy can be increased to a maximum of about 11 digits with the use<br />
of the accuracy command.<br />
COMPAQ & DEC Alpha UNIX Workstation<br />
There are three versions of <strong>TrueGrid</strong> <strong>®</strong> , tg, tgx, and tgd, for the Alpha workstations running the DEC<br />
UNIX operating system. Tg uses OpenGL to perform rendering and event management. Tgx does<br />
not use the OpenGL library and is compliant with the X Windows system. Both of these programs<br />
are 32 bit programs. Both the address space and most of the floating point calculations are done in<br />
32 bits. Under the best conditions, you will be limited to about 40,000,000 nodes and about 5 digits<br />
of accuracy (if you use the accuracy command). Tgd is a 64 bit version which also runs without the<br />
OpenGL library and is X Windows compliant. Both the address space and all floating point<br />
calculations are done in 64 bit mode. When running the 64 bit version, there is virtually an unlimited<br />
number of nodes and the accuracy can be increased to a maximum of about 11 digits with the use<br />
of the accuracy command.<br />
SUN UNIX Workstation<br />
There are two versions of <strong>TrueGrid</strong> <strong>®</strong> , tg and tgx for the SUN workstations running the SOLARIS<br />
UNIX operating system. Tg uses OpenGL to perform rendering and event management. Tgx does<br />
not use the OpenGL library and is compliant with the X Windows system. Both of these programs<br />
are 32 bit programs. Both the address space and most of the floating point calculations are done in<br />
32 bits. Under the best conditions, you will be limited to about 40,000,000 nodes and about 5 digits<br />
Copyright © 1992-2006 by XYZ Scientific Applications, Inc. All Rights Reserved<br />
<strong>TrueGrid</strong> <strong>®</strong> <strong>Manual</strong>April6, 2006 69
of accuracy (if you use the accuracy command).<br />
HP UNIX Workstation<br />
There are two versions of <strong>TrueGrid</strong> <strong>®</strong> , tg and tgx for the HP workstations running the HP UNIX<br />
operating system. Tg uses OpenGL to perform rendering and event management. Tgx does not use<br />
the OpenGL library and is compliant with the X Windows system. Both of these programs are 32<br />
bit programs. Both the address space and most of the floating point calculations are done in 32 bits.<br />
Under the best conditions, you will be limited to about 40,000,000 nodes and about 5 digits of<br />
accuracy (if you use the accuracy command).<br />
IBM UNIX Workstation<br />
There are two versions of <strong>TrueGrid</strong> <strong>®</strong> , tg and tgx for the IBM workstations running the AIX UNIX<br />
operating system. Tg uses OpenGL to perform rendering and event management. Tgx does not use<br />
the OpenGL library and is compliant with the X Windows system. Both of these programs are 32<br />
bit programs. Both the address space and most of the floating point calculations are done in 32 bits.<br />
Under the best conditions, you will be limited to about 40,000,000 nodes and about 5 digits of<br />
accuracy (if you use the accuracy command).<br />
APPLE UNIX Workstation<br />
There are two versions of <strong>TrueGrid</strong> <strong>®</strong> , tg and tgx for the APPLE Power PC running the OSX UNIX<br />
operating system. Tg uses OpenGL to perform rendering and event management. Tgx does not use<br />
the OpenGL library and is compliant with the X Windows system. Both of these programs are 32<br />
bit programs. Both the address space and most of the floating point calculations are done in 32 bits.<br />
Under the best conditions, you will be limited to about 40,000,000 nodes and about 5 digits of<br />
accuracy (if you use the accuracy command).<br />
INTEL or AMD PC Running LINUX<br />
There are two 32 bit versions of <strong>TrueGrid</strong> <strong>®</strong> , tg and tgx for the LINUX workstations. Tg uses<br />
OpenGL to perform rendering and event management. Tgx does not use the OpenGL library and is<br />
compliant with the X Windows system. Both of these programs are 32 bit programs. Both the<br />
address space and most of the floating point calculations are done in 32 bits. Under the best<br />
conditions, you will be limited to about 40,000,000 nodes and about 5 digits of accuracy (if you use<br />
the accuracy command).<br />
For the AMD Opteron, there are two 64 bit versions <strong>TrueGrid</strong> <strong>®</strong> , tgd and tgdx. Tgd is a 64 bit version<br />
which also runs without the OpenGL library and is X Windows compliant. Tgdx does not use the<br />
Copyright © 1992-2006 by XYZ Scientific Applications, Inc. All Rights Reserved<br />
70 April 6, 2006 <strong>TrueGrid</strong> <strong>®</strong> <strong>Manual</strong>
OpenGL library. Both the address space and all floating point calculations are done in 64 bit mode.<br />
When running the 64 bit version, there is virtually an unlimited number of nodes and the accuracy<br />
can be increased to a maximum of about 11 digits with the use of the accuracy command.<br />
If you wish to run the license manager of a LINUX system, you must obtain a <strong>TrueGrid</strong> <strong>®</strong> ' hardware<br />
key (dongle).<br />
This version is developed and tested on various versions of REDHAT and SUSE LINUX.<br />
<strong>TrueGrid</strong> <strong>®</strong> ' has been installed and run on other LINUX systems, but this is not recommended by<br />
XYZ Scientific Applications.<br />
This manual documents <strong>TrueGrid</strong> <strong>®</strong> 's graphical user interface for a three-button mouse. <strong>TrueGrid</strong> <strong>®</strong><br />
sees the buttons of a two-button mouse as the left button and the middle button of a three-button<br />
mouse. When this manual tells you to use the middle button of your mouse, use the right button of<br />
a two-button mouse. If you have a two-button mouse, you can do a right button operation of a three<br />
button mouse by holding the Control key and clicking on the right-button.<br />
INTEL or AMD PC Running WINDOWS<br />
The executable called tg.exe is a 32 bit version. Tg.exe uses OpenGL to perform rendering and event<br />
management. Both the address space and most of the floating point calculations are done in 32 bits.<br />
Under the best conditions, you will be limited to about 40,000,000 nodes and about 5 digits of<br />
accuracy (if you use the accuracy command).<br />
A <strong>TrueGrid</strong> <strong>®</strong> hardware key (dongle) is available and recommended for perpetual (paid-up) licenses<br />
of <strong>TrueGrid</strong> <strong>®</strong> .<br />
In order to preserve the same working environment on WINDOWS as on a UNIX or LINUX system,<br />
it is necessary to have a working directory. You must choose the working directory by running the<br />
TGControls program (tgpref.exe). There are other options also available through this program such<br />
as the maximum program size and the number of buttons on the mouse.<br />
Avoid the use of directory names containing a space.<br />
This manual documents <strong>TrueGrid</strong> <strong>®</strong> 's graphical user interface for a three-button mouse. <strong>TrueGrid</strong> <strong>®</strong><br />
sees the buttons of a two-button mouse as the left button and the middle button of a three-button<br />
mouse. When this manual tells you to use the middle button of your mouse, use the right button of<br />
a two-button mouse. If you have a two-button mouse, you can do a right button operation of a three<br />
button mouse by holding the Control key and clicking on the right-button.<br />
Copyright © 1992-2006 by XYZ Scientific Applications, Inc. All Rights Reserved<br />
<strong>TrueGrid</strong> <strong>®</strong> <strong>Manual</strong>April6, 2006 71
<strong>TrueGrid</strong> <strong>®</strong> and many of the utilities associated with <strong>TrueGrid</strong> <strong>®</strong> are automatically assigned an icon.<br />
If one double clicks on a <strong>TrueGrid</strong> <strong>®</strong> input file, the WINDOWS system knows to run <strong>TrueGrid</strong> <strong>®</strong> with<br />
the selected file as input. Be sure that the proper working directory has been selected using<br />
TGControls, if this input file refers to other files.<br />
When <strong>TrueGrid</strong> <strong>®</strong> is started, a process window pops up. This is a background window and can be<br />
ignored most of the time. It’s purpose is to display system errors, if <strong>TrueGrid</strong> <strong>®</strong> is unable to run.<br />
If <strong>TrueGrid</strong> <strong>®</strong> is executed without an input file, the second window that pops up is a browser to aid<br />
in selecting an input file. If no input file is needed, click on the CANCEL button.<br />
<strong>TrueGrid</strong> <strong>®</strong> and some environment variables are automatically registered with the WINDOWS<br />
system. When uninstalling <strong>TrueGrid</strong> <strong>®</strong> , be sure to use the proper tools so that the registry entries are<br />
removed.<br />
2. <strong>TrueGrid</strong> Windows<br />
The following windows are used throughout a <strong>TrueGrid</strong> <strong>®</strong> session.<br />
Text/Menu<br />
Environment<br />
Computational<br />
Physical<br />
History<br />
2D Curves<br />
This window has two subwindows, one for text and one for menus. You<br />
have the option to issue commands by typing in the text subwindow. You<br />
also have the option to issue commands from a command dialogue box. The<br />
mouse need not be in this window for its input line to be active. In fact, your<br />
typing will be entered into this window as long as the mouse is in any<br />
<strong>TrueGrid</strong> <strong>®</strong> window other than a dialogue box. The menu subwindow gives<br />
you convenient access to the on-line help and to command dialogue boxes.<br />
You use the mouse in this window to issue frequently issued commands such<br />
as rotation, translation, zoom, displayed items, attach, project etc.<br />
This is where you view the computational mesh. You can use the mouse to<br />
select regions and index progressions for use in commands.<br />
This is where you view the actual physical mesh. You also can use the mouse<br />
to modify the mesh.<br />
This is an interactive command table that aids you in debugging the mesh. It<br />
is available only in the part phase.<br />
This window is used to display 2D curves. It is activated by using the lv, lvi,<br />
Copyright © 1992-2006 by XYZ Scientific Applications, Inc. All Rights Reserved<br />
72 April 6, 2006 <strong>TrueGrid</strong> <strong>®</strong> <strong>Manual</strong>
lvc, or lcv commands.<br />
Dialogue<br />
Help<br />
When you click on a menu item in the main menu of the Text/Menu window<br />
and then click on a command on the subsequent submenu, a dialogue window<br />
(sometimes referred to as a dialogue box) is created. You can also get a<br />
dialogue window for a command by typing dial cmd where cmd is the<br />
keyword for a command.<br />
A help window is created whenever you request help on a command or a<br />
command category. You can also type help cmd to get the help window for<br />
a command where cmd is the keyword for a command.<br />
Copyright © 1992-2006 by XYZ Scientific Applications, Inc. All Rights Reserved<br />
<strong>TrueGrid</strong> <strong>®</strong> <strong>Manual</strong>April6, 2006 73
<strong>TrueGrid</strong> <strong>®</strong> 's complete screen with Text/Menu, Computational, Physical and Environment windows:<br />
Figure 28<br />
Complete Screen<br />
Copyright © 1992-2006 by XYZ Scientific Applications, Inc. All Rights Reserved<br />
74 April 6, 2006 <strong>TrueGrid</strong> <strong>®</strong> <strong>Manual</strong>
3. The Text/Menu Window<br />
The menus and text window save the same purpose, the selection of functions. They are combined<br />
to save space on the screen.<br />
Figure 29<br />
Text/Menu Window<br />
Menu Window<br />
The main menu for <strong>TrueGrid</strong> <strong>®</strong> normally resides at the bottom of the Text/Menu Window (Figure<br />
29). Each menu item is a category of commands, except for the last two. These last two menu items<br />
have a grey background and are labeled HELP and EXIT.<br />
Left-clicking your mouse on the EXIT button does the same as typing an end command on the<br />
command line – <strong>TrueGrid</strong> <strong>®</strong> terminates. Upon ending, <strong>TrueGrid</strong> <strong>®</strong> displays the message<br />
n o r m a l t e r m i n a t i o n<br />
in the window initially used to invoke <strong>TrueGrid</strong> <strong>®</strong> . This message means that all files were properly<br />
closed and that resources used by the graphical user interface were properly freed.<br />
When you select an entry from the main menu (if the HELP button is off), you will be selecting a<br />
submenu which replaces the main menu. The submenu contains a list of all the commands within<br />
the selected category of the main menu. The first rectangle of the submenu is highlighted in light<br />
red and is the name of the command category which you chose from the main menu. The last two<br />
rectangular areas are the HELP button and a MAIN MENU button. The latter of these will return<br />
you to the main menu. When you return to the main menu, <strong>TrueGrid</strong> <strong>®</strong> will automatically position<br />
the mouse over the category which you had previously chosen.<br />
When you are in a submenu and left-click to select a command (with the help button off), <strong>TrueGrid</strong> <strong>®</strong><br />
will create a dialogue box for that command. This window lets you specify any of the command's<br />
Copyright © 1992-2006 by XYZ Scientific Applications, Inc. All Rights Reserved<br />
<strong>TrueGrid</strong> <strong>®</strong> <strong>Manual</strong>April6, 2006 75
options or arguments, as discussed later in this chapter. There are two ways to dismiss a dialogue<br />
box without invoking the function of the dialogue window. You can left-click your mouse on the<br />
EXIT button of this box, and then confirm with a yes. Or you can type Control-Q, with the mouse<br />
anywhere within the dialogue box window.<br />
When you are in a submenu and middle-click on a command (with the HELP button off), <strong>TrueGrid</strong> <strong>®</strong><br />
will create a dialogue box, as appropriate, unless the command has no arguments, in which case<br />
<strong>TrueGrid</strong> <strong>®</strong> will execute the command immediately. Left-clicking on a command will always result<br />
in a dialogue box.<br />
In either the main menu or a submenu, you can get help simply by left-clicking your mouse on the<br />
HELP button and then left-clicking again on a command button. Pressing the HELP button will<br />
toggle it on and off. While the HELP button is on, pressing any button (other than EXIT or<br />
MAIN MENU) will create a help window for that button. When the main menu is active, the help<br />
window will contain a list of all the commands in the selected category. The command names are<br />
highlighted in yellow, and every command name is followed by a brief description of the command<br />
and its options. When a<br />
submenu is active, the help<br />
window will contain a<br />
description of the selected<br />
command (in black lettering on a<br />
white background) along with a<br />
full description of the<br />
command's syntax (in white<br />
lettering on a black background).<br />
<strong>TrueGrid</strong> <strong>®</strong> will destroy the help<br />
window when you toggle the<br />
HELP button off or when you<br />
click on EXIT or MAIN MENU.<br />
Finally, the help window’s title<br />
bar displays the name of the submenu<br />
Figure 30<br />
Help Window<br />
under which the command<br />
is found. Thus, typing help cmd<br />
can be used to learn where the<br />
command cmd is found within the sub-menus.<br />
If all of the text does not fit into a given window, then you can scroll up or down in the Text<br />
Window, Help Window, or Dialogue Boxes with the Page Up, Page Down, and arrow keys. These<br />
windows also have up- and down- arrows on the screen (for the text window, these arrows appear<br />
only in "scroll mode"; see page 77). A left mouse click on an arrow will scroll the window by a<br />
Copyright © 1992-2006 by XYZ Scientific Applications, Inc. All Rights Reserved<br />
76 April 6, 2006 <strong>TrueGrid</strong> <strong>®</strong> <strong>Manual</strong>
page, and a middle mouse click will scroll it by a line.<br />
Text Window<br />
You can enter commands in the upper portion of the Text/Menu window, and <strong>TrueGrid</strong> <strong>®</strong> will use<br />
it to display messages and prompts.<br />
The text display has two modes: normal mode and scroll mode. Initially, the window opens in<br />
normal mode. In order to enable scroll mode, move your mouse to the up-arrow at the right side of<br />
the Text/Menu Window. The up arrow will turn green. Click the Left Mouse Button to enable scroll<br />
mode. You can disable scrolling (thus returning to normal mode) by either:<br />
(1) pressing the Left Mouse Button while the mouse is in the text area<br />
or<br />
(2) hitting Return/Enter key on an empty command line<br />
<strong>TrueGrid</strong> <strong>®</strong> automatically switches from normal to scroll mode in order to print text output.<br />
When you enter a command into the text window, the cursor will move to the far left part of the<br />
command line until <strong>TrueGrid</strong> <strong>®</strong> has finished executing your command. Then it will return a prompt<br />
and put the cursor just after the prompt. You can issue multiple commands on one line if you like.<br />
Most commands need only be separated by a space, but you also can separate them by semicolons.<br />
There is no practical limit to the length of a line; the maximum length of a line is set by the length<br />
of the text buffer which is about 80,000 characters! You can even backspace across lines. However,<br />
you should remember that when <strong>TrueGrid</strong> <strong>®</strong> finds an error in one command on a line, it ignores all<br />
following commands that are on the same line.<br />
The last line of text always remains stationary during scrolling.<br />
You can grab any text and put it in the command line. Press the Left Mouse Button down while over<br />
the first character of the text string you want to grab. While holding the mouse button down, drag<br />
the mouse to the position of the last character of your text string. When you release the button, the<br />
text is saved in a buffer. Now, move the Mouse Pointer to the command line. Click the Middle<br />
Mouse Button to enter the text into the command line. The characters between the beginning and<br />
ending positions will be put on the command line. You cannot grab prompts; <strong>TrueGrid</strong> <strong>®</strong> will ignore<br />
them. If you grab across distinct lines, a new line feed will be issued in the command line. To<br />
reissue a number of commands, grab from one prompt to another one. All the commands between<br />
the two prompts will be reissued, one at a time.<br />
Copyright © 1992-2006 by XYZ Scientific Applications, Inc. All Rights Reserved<br />
<strong>TrueGrid</strong> <strong>®</strong> <strong>Manual</strong>April6, 2006 77
4. Graphics Commands<br />
ad<br />
define a numbered annotation<br />
ad annotation_# option<br />
where<br />
option can be<br />
cap message<br />
mark<br />
arrow * x * y<br />
circle radius<br />
line * x * y<br />
dline * x * y<br />
specifies a caption<br />
places a cross at the specified coordinates<br />
draws a circle<br />
draws an arrow<br />
draws a solid line segment<br />
draws a dashed line segment<br />
Remarks<br />
Annotations are all 2D: they are attached to the screen. For example, if the picture is rotated, the<br />
annotations will not be rotated with the objects. These annotations are used in conjunction with<br />
postscript to create pictures with annotations for documents such as this manual. Once the<br />
annotations are correct, then issue the postscript command and draw. These annotations were not<br />
intended to be very easy to use. You may have to experiment by reissuing the command several<br />
times until you get what you want. Each annotation has a positive integer identifier. Coordinates<br />
range from 0 to 1 with the origin at the lower left corner of the screen. Use pad to position it. The<br />
default position is the center of the picture. There are several types of captions. This is only for the<br />
physical window.<br />
This feature only works when the H.W. button is off (inactive OpenGl hardware graphics).<br />
aad<br />
add an annotation to the picture in the physical window<br />
aad annotation_#<br />
Remarks<br />
See the ad command. This feature only works when the H.W. button is off (inactive OpenGl<br />
hardware graphics).<br />
Copyright © 1992-2006 by XYZ Scientific Applications, Inc. All Rights Reserved<br />
78 April 6, 2006 <strong>TrueGrid</strong> <strong>®</strong> <strong>Manual</strong>
caption<br />
change or toggle caption<br />
caption cap comment<br />
or<br />
caption off<br />
or<br />
caption on<br />
Remarks<br />
By default, a caption is displayed at the top of the picture. You can specify the caption with the<br />
caption command. If you do not specify a caption, but the problem has a title, then the title will be<br />
displayed (see the title command) as a caption. If there is no title or caption, then there will be no<br />
caption.<br />
Below the caption is a description of the type of picture. This description will appear whenever the<br />
caption appears.<br />
If you do not want the caption and picture description to appear, turn off their display with caption<br />
off. You can reverse the effect of caption off by issuing a caption on command.<br />
This feature only works when the H.W. button is off (inactive OpenGl hardware graphics).<br />
daad<br />
display all annotations in the physical picture<br />
daad (no argument)<br />
Remarks<br />
See the ad command. This feature only works when the H.W. button is off (inactive OpenGl<br />
hardware graphics).<br />
dad<br />
display a single annotation in the physical picture<br />
dad annotation_#<br />
Remarks<br />
Copyright © 1992-2006 by XYZ Scientific Applications, Inc. All Rights Reserved<br />
<strong>TrueGrid</strong> <strong>®</strong> <strong>Manual</strong>April6, 2006 79
See the ad command. This feature only works when the H.W. button is off (inactive OpenGl<br />
hardware graphics).<br />
dads<br />
display a list of annotations in the physical picture<br />
dads list_annotation_# ;<br />
Remarks<br />
See the ad command. This feature only works when the H.W. button is off (inactive OpenGl<br />
hardware graphics).<br />
display<br />
display with general hidden-line algorithm<br />
display (no arguments)<br />
or<br />
disp (no arguments)<br />
Remarks<br />
This is slower than the other display algorithms, but it is found on all machines and the picture is<br />
very nice. The picture is a drawing of the mesh, with hidden-line removal. The same feature is<br />
available in the Environment window with the Hide and Draw buttons. See also draw, poor, and<br />
tvv.<br />
The picture will also be drawn to a postscript file if the postscript option is on. This postscript<br />
feature only works when the H.W. button is off (inactive OpenGl hardware graphics).<br />
draw<br />
display without hidden line<br />
draw (no arguments)<br />
Remarks<br />
The model will be displayed very fast, but the picture will not be as nice as you can get with the other<br />
display algorithms. The algorithm does not remove all hidden lines. The same feature is available<br />
in the Environment window with the Wire and Draw buttons and the backplane removal turned off.<br />
Copyright © 1992-2006 by XYZ Scientific Applications, Inc. All Rights Reserved<br />
80 April 6, 2006 <strong>TrueGrid</strong> <strong>®</strong> <strong>Manual</strong>
See also poor, disp and tvv.<br />
The picture will also be drawn to a postscript file if the postscript option is on. This postscript<br />
feature only works when the H.W. button is off (inactive OpenGl hardware graphics).<br />
grid<br />
turn reference grid on or off<br />
grid on<br />
or<br />
grid off<br />
Remarks<br />
This overlays the picture with a reference grid, or remove a reference grid from the picture. By<br />
default, the mesh picture has no reference grid.<br />
When you issue a grid on command, a reference grid is superimposed on the picture. This grid is<br />
a box in the problem's global coordinate system. Along three of the edges of the box are tic marks<br />
to indicate values of the global coordinates. The tic marks are marked with integers. But those<br />
integers are not the values of the coordinates. Look in the lower left corner of the picture. There you<br />
will find a scaling factor. To get the value of a coordinate at a tic mark, multiply this scaling factor<br />
by the integer next to the tic mark.<br />
Also in the lower left corner of the picture, near the scaling factor, are numerical intervals for each<br />
of the three coordinate directions. They tell you the location of the box in the global coordinate<br />
system.<br />
The smallest box containing everything relevant is determined initially. When objects are changed,<br />
added, or removed from the picture, the frame of reference grid is not changed. The reference grid<br />
box will change when you update it to the new dimensionality with the restore command.<br />
Once you have created a reference grid with a grid on command, you can remove it (thus restoring<br />
the default) by issuing a grid off command.<br />
pad<br />
position an annotation in the physical picture<br />
pad annotation_#<br />
Copyright © 1992-2006 by XYZ Scientific Applications, Inc. All Rights Reserved<br />
<strong>TrueGrid</strong> <strong>®</strong> <strong>Manual</strong>April6, 2006 81
Remarks<br />
This is followed by a mouse action in the interactive graphics mode or followed by the 2 screen<br />
coordinates. See the ad command. This feature only works when the H.W. button is off (inactive<br />
OpenGl hardware graphics).<br />
poor<br />
poor man’s hidden line removal<br />
poor (no argument)<br />
Remarks<br />
The poor man’s hidden line removal is a very simple method for reducing the number of mesh lines<br />
in the picture without the computation expense of removal all of the hidden lines. This is done by<br />
removing all faces of the mesh that are facing away from the viewer. You get the same results if you<br />
choose the Wire graphics option Draw in the Environment window and the backplane removal on<br />
(default). See also draw, disp, and tvv.<br />
The picture will also be drawn to a postscript file if the postscript option is on. This postscript<br />
feature only works when the H.W. button is off (inactive OpenGl hardware graphics).<br />
postscript<br />
activate PostScript output<br />
postscript root_file_name<br />
Remarks<br />
Once you issue this command, every time a picture is drawn on the screen with draw, poor, or disp,<br />
an equivalent PostScript 1 file, depicting exactly what the screen display shows. The file name will<br />
be constructed by putting a number at the end of the name given by the argument root_file_name.<br />
Thereafter, you can send the file to a PostScript printer or import it into a word processor or other<br />
program that accepts this file format.<br />
To turn off PostScript output, type: postscript off<br />
1<br />
PostScript is a trademark of Adobe Systems Incorporated.<br />
Copyright © 1992-2006 by XYZ Scientific Applications, Inc. All Rights Reserved<br />
82 April 6, 2006 <strong>TrueGrid</strong> <strong>®</strong> <strong>Manual</strong>
The reso command changes the quality of the postscript picture. Annotations can be added to the<br />
picture using ad and similar commands.<br />
These PostScript files also adhere to the minimum requirements of the PostScript Document<br />
Structuring Conventions, version 2.1, with additional features to support Adobe Illustrator 2 . As such,<br />
they also fulfill the minimum requirements of Encapsulated PostScript, version 2.0. But the<br />
PostScript files presently follow no more than the minimum requirements of Encapsulated PostScript.<br />
Thus they have no preview image. If you import a <strong>TrueGrid</strong> <strong>®</strong> PostScript file into a word processor,<br />
it will typically show a blank box on the screen. But your document will print correctly on a<br />
PostScript printer. The freeware GSview for the WINDOWS system is provided in the <strong>TrueGrid</strong> <strong>®</strong><br />
distribution. This program can be used to add many types of preview images generated by<br />
<strong>TrueGrid</strong> <strong>®</strong> .<br />
The tvv (FILL button) graphics option does not work with the postscript command. Use the pop-up<br />
window with the right mouse while the mouse is in the window to activate the raster postscript<br />
options. This produces a large file by the name of tgimage.ps. While this is activated, each redraw<br />
of the physical window will rewrite this file with the new picture. Be sure to repeat this process to<br />
deactivate the writing of the tgimage.ps file and redirect the graphics back to the screen. Use the<br />
same pop-up window to do this.<br />
This postscript feature only works when the H.W. button is off (inactive OpenGl hardware graphics).<br />
raad<br />
remove all annotations from the physical picture<br />
raad (no argument)<br />
Remarks<br />
See the ad command. This feature only works when the H.W. button is off (inactive OpenGl<br />
hardware graphics).<br />
2<br />
Adobe Illustrator is a trademark of Adobe Systems Incorporated.<br />
Copyright © 1992-2006 by XYZ Scientific Applications, Inc. All Rights Reserved<br />
<strong>TrueGrid</strong> <strong>®</strong> <strong>Manual</strong>April6, 2006 83
ad<br />
remove an annotation from the physical picture<br />
rad annotation_#<br />
Remarks<br />
See the ad command. This feature only works when the H.W. button is off (inactive OpenGl<br />
hardware graphics).<br />
rindex<br />
label reduced indices<br />
rindex option<br />
where option can be<br />
on<br />
off<br />
Remarks<br />
The computational window contains three index bars used heavily to select portions of the mesh.<br />
They are now labeled so that one can easily identify the i-, j-,and k-index bars. The partitions are also<br />
numbered along each of the bars.<br />
The default is ON.<br />
sdint<br />
toggle display of surface interior<br />
sdint on<br />
or<br />
sdint off<br />
Remarks<br />
Turning off the interior surface lines allows much more rapid redraws, especially when combined<br />
with the wireframe mode (draw). Both the draw and fill graphics usually looks better with the<br />
interior lines turned off.<br />
Copyright © 1992-2006 by XYZ Scientific Applications, Inc. All Rights Reserved<br />
84 April 6, 2006 <strong>TrueGrid</strong> <strong>®</strong> <strong>Manual</strong>
set<br />
define various graphic options<br />
set option argument<br />
where<br />
option and argument can be any of:<br />
pcolor part red green blue to set the color of a part where red, green, and blue<br />
must be between 0.0 and 1.0 or negative to turn off<br />
mcolor red green blue to set the color of a material where red, green, and<br />
blue must be between 0.0 and 1.0 or negative to turn<br />
off<br />
scolor red green blue to set the color of a surface where red, green, and blue<br />
must be between 0.0 and 1.0 or negative to turn off<br />
allpcolr red green blue resets the part color of all parts<br />
allscolr red green blue resets the surface color of all surfaces<br />
ldir x-direction y-direction z-direction id to set the lighting directions where id<br />
must be light source 1 or 2<br />
lcor red green blue id to set the lighting color where red, green, and blue<br />
must be between 0.0 and 1.0 and where id must be<br />
light source 1 or 2<br />
scol red green blue to set the specular color where red, green, and blue<br />
must be between 0.0 and 1.0<br />
scon constant<br />
to set the specular constant<br />
acon constant<br />
to set the ambient constant<br />
dcon constant<br />
to set the diffusion constant<br />
spow even_positive_integer to set the specular power<br />
tv disp<br />
for automatic redrawing like disp command<br />
tv draw<br />
for automatic redrawing like draw command<br />
tv poor<br />
for automatic redrawing like poor command (same as draw)<br />
tv none<br />
for no automatic redrawing<br />
grid color for reference grid color (default blue)<br />
marker color for condition markers from di command (default red)<br />
mesh color for mesh color (default green)<br />
rax color for r-coordinate color (default cyan)<br />
sax color for s-coordinate color (default magenta)<br />
tax color<br />
where<br />
color<br />
thick thickness<br />
where the line<br />
for t-coordinate color (default white)<br />
can be one of white, red, green, blue, cyan,<br />
magenta, yellow<br />
for line thickness<br />
Copyright © 1992-2006 by XYZ Scientific Applications, Inc. All Rights Reserved<br />
<strong>TrueGrid</strong> <strong>®</strong> <strong>Manual</strong>April6, 2006 85
thickness<br />
must between 0.0 and 10.0 points (72 points = 1 inch).<br />
A thickness of 0.0 represents the minimum line width<br />
available.<br />
Remarks<br />
The set tv ... command has an effect when you issue a command that implicitly asks <strong>TrueGrid</strong> <strong>®</strong> to<br />
redraw the picture. When you enter a graphics command interactively, <strong>TrueGrid</strong> <strong>®</strong> will automatically<br />
redraw the picture, just as if you had explicitly issued a drawing command.<br />
The line thickness setting only affects PostScript output.<br />
slice<br />
slice through the picture<br />
slice a b c d<br />
or<br />
slice off<br />
where the arguments define a slicing plane with global coordinates x, y, and z such that<br />
a * x + b * y + c * z + d = 0<br />
Remarks<br />
The slicing plane is transformed (zoomed, panned, and rotated) along with the geometry. This slice<br />
only works in the merge phase with the fill graphics activated. It does not yet work for hardware<br />
graphics (OpenGL).<br />
The SLICE button in the graphics menu activates a dialogue box and an intuitive interface for the<br />
use of this function. One can choose to form a slicing plane from either a point and normal or by<br />
three points. This is done by selecting points from the picture. Then the slicing plane can be shown.<br />
When the slice function is selected, the slicing plane is removed from the picture.<br />
triad<br />
turn triad on or off<br />
triad off<br />
or<br />
triad on<br />
Copyright © 1992-2006 by XYZ Scientific Applications, Inc. All Rights Reserved<br />
86 April 6, 2006 <strong>TrueGrid</strong> <strong>®</strong> <strong>Manual</strong>
Remarks<br />
This removes the coordinate system triad from the picture. The coordinate system triad is three little<br />
arrows representing the x, y, and z axes of the global coordinate system. It appears in the lower right<br />
corner of the picture.<br />
When you rotate the picture, e.g. with the rx command, you rotate it with respect to the x, y, or z<br />
axes of the picture's coordinate system. The picture's coordinate system is fixed with respect to the<br />
screen and hence with respect to you. Thus rotating the picture will rotate the global coordinates<br />
with respect to you. The triad is there to tell you where the global coordinates are.<br />
The triad is in the picture unless you turn it off with triad off. Once you have removed it you can<br />
put the triad back in the picture by issuing a command triad on.<br />
tvv<br />
color and shaded display<br />
tvv (no arguments)<br />
Remarks<br />
A tvv display has colored filled polygons. It also has two light sources with reflected light to add to<br />
the 3D effect. You may find that it makes the mesh easier to visualize. The same feature is available<br />
in the Environment window with the Fill and Draw buttons.<br />
Some kinds of text labels from the condition and labels commands may not be available with tvv.<br />
If you use the pop-up menu (right mouse button in the physical window) to select the output to be<br />
postscript instead of the screen, the picture will be saved in a postscript file called tgimage.ps. Be<br />
sure to return the output state back to the screen when you are finished with postscript so that you<br />
can continue viewing the mesh on the screen. This postscript feature only works when the H.W.<br />
button is off (inactive OpenGl hardware graphics).<br />
See also disp, poor, and draw.<br />
zclip<br />
remove front portion from physical picture<br />
zclip screen_to_object screen_to_slice<br />
where<br />
screen_to_object is the distance from the screen to the object (default 1), and<br />
Copyright © 1992-2006 by XYZ Scientific Applications, Inc. All Rights Reserved<br />
<strong>TrueGrid</strong> <strong>®</strong> <strong>Manual</strong>April6, 2006 87
Remarks<br />
screen_to_slice is the distance from the screen to the slicing plane (default 0).<br />
Thereafter, <strong>TrueGrid</strong> <strong>®</strong> will not display anything between the screen<br />
and the slicing plane. Both distances are measured in units where 1<br />
is the length of the diagonal of the smallest box containing the object<br />
in the picture.<br />
This command is a good way to look at the inside of your model: slice off the front of it.<br />
The units for the zclip command are based on the smallest box containing the object in the picture.<br />
This box is computed only when you issue a restore command. So if you add some-thing to your<br />
model or otherwise change what is in the picture, some of the new things may be inadvertently sliced<br />
out of the display - even if the object and slicing distances have their default values of 1 and 0. If<br />
this is a problem, you can simply issue another restore command. Or you can translate and rotate<br />
the new object until you see what you want.<br />
5. Picture Controls<br />
These commands transform the picture on the screen. Most often you will want to translate or rotate<br />
the picture, or zoom your view of it in or out. There are several commands which alter your view<br />
of a model. L, r, u, and d translate the model. rx, ry, and rz rotate the model around the center of<br />
the picture. zf and zb zoom forwards and backwards. If you mess up the picture too much, you can<br />
get the original picture with restore or center. There are a number of other less-used commands.<br />
The mouse can also be used to control the picture. These mouse actions are equivalent to the<br />
commands in this section. When a precise movement is required, use the commands below. To<br />
activate the mouse, select either Rotate, Move, Zoom, or Frame in the Environment window. This<br />
selection is done with the left mouse button. Then move the mouse into the picture (physical or<br />
computational window). With the middle (left button if there are only two mouse buttons) mouse<br />
button pressed, move the mouse across the picture.<br />
When the Rotate is selected, a wire frame of the object in the picture will track the mouse<br />
movement. When the picture is zoomed in, then the absolute rotation is scaled down so that the<br />
rotate continues to track the mouse. In order to override this scaling effect of mouse rotation, hold<br />
down the shift key while rotating. When the mouse button is released, the full picture is redrawn,<br />
depending on the type of graphics selected (Wire, Hide, or Fill).<br />
Move translates the picture. Hold the middle (or left mouse button) down and slide the mouse across<br />
the screen. The object in the picture will track the mouse. Perspective can distort this a little. When<br />
Copyright © 1992-2006 by XYZ Scientific Applications, Inc. All Rights Reserved<br />
88 April 6, 2006 <strong>TrueGrid</strong> <strong>®</strong> <strong>Manual</strong>
the mouse button is released, the full picture is redrawn, depending on the type of graphics selected<br />
(Wire, Hide, or Fill).<br />
The Zoom selection reacts only to the vertical motion of the mouse. Hold the middle (or left mouse<br />
button) down and slide the mouse up and down. This causes the wire frame to be scaled. When the<br />
mouse button is released, the full picture is redrawn, depending on the type of graphics selected<br />
(Wire, Hide, or Fill).<br />
Frame is a combination of Zoom and Move. Select a new view of part of the picture by depressing<br />
the middle (or left) mouse button at one corner of the region and dragging the mouse to the opposite<br />
corner of the region. A rubber band frame will be draw as this is done. This will become the new<br />
region for the next automatic redraw of the picture, once the middle mouse button is released. To<br />
avoid the redraw, move the mouse completely out of the picture before releasing the mouse button.<br />
When the mouse button is released, the selected portion of the picture is redrawn, depending on the<br />
type of graphics selected (Wire, Hide, or Fill).<br />
l<br />
move picture left<br />
l distance<br />
where<br />
distance<br />
is in window units; 1.0 means the full width of the window.<br />
Remarks<br />
Move the picture to the left, where 1 unit is the size of the screen. A translation like this causes the<br />
center of rotation to be recalculated at the center of the screen and in the center of the z-coordinate<br />
range of the object in the center of the picture, unless the picture frame of reference was fixed.<br />
Except for the calculation of the center of rotation, this command is reversible by using a negative<br />
translation or the command r with the same translation.<br />
r<br />
move picture right<br />
r distance<br />
where<br />
distance<br />
Remarks<br />
is in window units; 1.0 means the full width of the window.<br />
Move the picture to the right, where 1 unit is the size of the screen. A translation like this causes the<br />
Copyright © 1992-2006 by XYZ Scientific Applications, Inc. All Rights Reserved<br />
<strong>TrueGrid</strong> <strong>®</strong> <strong>Manual</strong>April6, 2006 89
center of rotation to be recalculated at the center of the screen and in the center of the z-coordinate<br />
range of the object in the enter of the picture, unless the picture frame of reference was fixed. Except<br />
for the calculation of the center of rotation, this command is reversible by using a negative<br />
translation or the command l with the same translation.<br />
u<br />
move picture up<br />
u distance<br />
where<br />
distance<br />
is in window units; 1.0 means the full height of the window.<br />
Remarks<br />
Move the picture up, where 1 unit is the size of the screen. A translation like this causes the center<br />
of rotation to be recalculated at the center of the screen and in the center of the z-coordinate range<br />
of the object in the center of the picture, unless the picture frame of reference was fixed. Except for<br />
the calculation of the center of rotation, this command is reversible by using a negative translation<br />
or the command d with the same translation.<br />
d<br />
move picture down<br />
d distance<br />
where<br />
distance<br />
is in window units; 1.0 means the full height of the window.<br />
Remarks<br />
Move the picture down, where 1 unit is the size of the screen. A translation like this causes the<br />
center of rotation to be recalculated at the center of the screen and in the center of the z-coordinate<br />
range of the object in the center of the picture, unless the picture frame of reference was fixed.<br />
Except for the calculation of the center of rotation, this command is reversible by using a negative<br />
translation or the command u with the same translation.<br />
Copyright © 1992-2006 by XYZ Scientific Applications, Inc. All Rights Reserved<br />
90 April 6, 2006 <strong>TrueGrid</strong> <strong>®</strong> <strong>Manual</strong>
x<br />
rotate about the x axis<br />
rotates the picture about the screen's x-axis<br />
rx 2<br />
where<br />
2 is the angle of the rotation, in degrees.<br />
Remarks<br />
This command rotates the picture on the screen. That is, it rotates the global coordinates with respect<br />
to the screen's coordinate axes. The axes of the global coordinates are displayed in a corner of the<br />
screen. Normally the center of the screen is the origin of the screen's coordinate axes, hence the<br />
center of rotation. But you can change the origin of the screen's axes by combining a fix command<br />
with translation commands like u, d, r, and l. The unfix command will restore the default location<br />
of the origin.<br />
ry<br />
rotate about the y axis<br />
rotates the picture about the screen's y-axis<br />
ry 2<br />
where<br />
2 is the angle of the rotation, in degrees.<br />
Remarks<br />
See the remarks on rx, page 91.<br />
rz<br />
rotate about the z axis<br />
rotates the picture about the screen's z-axis<br />
rz 2<br />
where<br />
2 is the angle of the rotation, in degrees.<br />
Remarks<br />
See the remarks on rx, page 91.<br />
Copyright © 1992-2006 by XYZ Scientific Applications, Inc. All Rights Reserved<br />
<strong>TrueGrid</strong> <strong>®</strong> <strong>Manual</strong>April6, 2006 91
trans<br />
translate to new center of rotation<br />
trans x_center_of_rotation y_center_of_rotation z_center_of_rotation<br />
Remarks<br />
Translate to a new center of the picture and a new center of rotation, if the fix option is not active.<br />
fix<br />
freeze center of rotation<br />
freezes the center of rotation to the present center of the picture<br />
fix (no arguments)<br />
Remarks<br />
The center of rotation is used by the picture rotation commands rx, ry, and rz. Normally they rotate<br />
about the center of the screen. Thus if you translate the picture with respect to the screen, you will<br />
also translate the center of rotation (relative to the model). This command freezes the center of<br />
rotation to a fixed location relative to the model. See the remarks on rx, page 91. The unfix<br />
command will restore the center of rotation to normal.<br />
unfix<br />
return center of rotation to picture<br />
unfix (no arguments)<br />
Remarks<br />
See the remarks on fix, page 92.<br />
scale<br />
scale all coordinates<br />
scale scaling_factor<br />
Copyright © 1992-2006 by XYZ Scientific Applications, Inc. All Rights Reserved<br />
92 April 6, 2006 <strong>TrueGrid</strong> <strong>®</strong> <strong>Manual</strong>
Remarks<br />
Scale all coordinates. This command is not cumulative. It is the same as issuing the xscl, yscl, and<br />
zscl commands with the same scale factor. Coordinates are scaled after translations and rotations<br />
and before perspective and zooming. This can cause distortion because the perspective will make<br />
it appear as though your eye had gotten closer or farther away from the object. In most cases, the<br />
zoom is preferred.<br />
xscl<br />
scale x-coordinate<br />
xscl factor<br />
scale the x-coordinates. This command is not cumulative. Coordinates are scaled after translations<br />
and rotations and before perspective and zooming. This can cause distortion because the perspective<br />
will make it appear as though you eye had gotten closer or further away from the object. In most<br />
cases, the zoom is preferred. This feature can be very useful when the range of the x-coordinates are<br />
much smaller then the range of coordinates in the other directions.<br />
yscl<br />
scale y-coordinate<br />
yscl factor<br />
Remarks<br />
Scale the y-coordinates. This is not cumulative. Coordinates are scaled after translations and<br />
rotations and before perspective and zooming. This can cause distortion because the perspective will<br />
make it appear as though you eye had gotten closer or further away from the object. In most cases,<br />
the zoom is preferred. This feature can be very useful when the range of the y-coordinates are much<br />
smaller then the range of coordinates in the other directions.<br />
zscl<br />
scale z-coordinate<br />
zscl factor<br />
Remarks<br />
Scale the z-coordinates. This is not cumulative. Coordinates are scaled after translations and<br />
Copyright © 1992-2006 by XYZ Scientific Applications, Inc. All Rights Reserved<br />
<strong>TrueGrid</strong> <strong>®</strong> <strong>Manual</strong>April6, 2006 93
otations and before perspective and zooming. This can cause distortion because the perspective will<br />
make it appear as though you eye had gotten closer or further away from the object. In most cases,<br />
the zoom is preferred. This feature can be very useful when the range of the z-coordinates are much<br />
smaller then the range of coordinates in the other directions.<br />
zb<br />
zoom back<br />
zb zoom_factor<br />
Remarks<br />
Zoom backward by a scale factor. This operation is performed on the coordinates after translations,<br />
rotations, scaling, and perspective. It has a similar effect that a zoom lens on a camera where the<br />
perspective will be unaffected by the zoom. This is reversible by using the reciprocal of the zoom<br />
factor or by using the zf command with the same zoom factor.<br />
zf<br />
zoom forward<br />
zf zoom_factor<br />
Remarks<br />
Zoom forward by a scale factor. This operation is performed on the coordinates after translations,<br />
rotations, scaling, and perspective. Its effect is similar to that of a zoom lens on a camera where the<br />
perspective will be unaffected by the zoom. This is reversible by using the reciprocal of the zoom<br />
factor or by using the zb command with the same zoom factor.<br />
angle<br />
angle angle<br />
perspective angle<br />
where the angle is in degrees<br />
Remarks<br />
This command defines the perspective angle. The default is about 17 degrees. Set the angle to 0 for<br />
an orthogonal projection onto the screen. The angle must be between 0 and 180, excluding 180.<br />
Copyright © 1992-2006 by XYZ Scientific Applications, Inc. All Rights Reserved<br />
94 April 6, 2006 <strong>TrueGrid</strong> <strong>®</strong> <strong>Manual</strong>
eso<br />
change display resolution<br />
reso width<br />
where<br />
width<br />
is the width in pixels of the (square) picture<br />
Remarks<br />
<strong>TrueGrid</strong> <strong>®</strong> 's device-independent hidden-line algorithm involves an internal computational picture<br />
whose resolution should correspond to the required detail in the picture. The Hide graphics button<br />
in the environment window and the disp command use the device-independent hidden-line algorithm<br />
to draw the picture on the screen and, optionally, to a postscript file using the postscript command.<br />
The picture is always square, and the default resolution is 512×512 pixels. Increasing the resolution<br />
requires more memory and more calculations. For example, if you tripled the pixel width by a<br />
command like<br />
reso 1536<br />
then the new 1536×1536 picture would have nine times as many pixels. So <strong>TrueGrid</strong> <strong>®</strong> would need<br />
nine times as much memory for it, and most calculations involving the picture would take nine times<br />
as long.<br />
The resolution should be used primarily when there are numerous lines that are so close in the<br />
picture that they cannot be distinguished. However, if the screen (or the printer drawing postscript<br />
files) cannot resolve the lines, it is a waste of computer memory and time to increase the internal<br />
resolution. Secondarily, when one object is partially obscuring another, a higher resolution will<br />
calculate the region of overlap more accurately within the width of a pixel. There is another<br />
advantage of increasing the resolution, when selecting nodes from the picture. If the nodes are found<br />
at the same pixel, the node selection becomes ambiguous. By increasing the resolution, the pixels<br />
become smaller, separating the nodes so each can be selected with a separate mouse actions.<br />
restore<br />
return to original or fixed view<br />
restore (no arguments)<br />
Remarks<br />
Return the orientation of the picture to the original default position corresponding to the screen<br />
coordinate system or, in the case that the fix command was used, to the saved fixed orientation. This<br />
is useful when you get lost in the picture and need to start over. This command also recalculates the<br />
smallest box that will contain all of the active parts, surfaces, curves, and block boundaries in the<br />
Copyright © 1992-2006 by XYZ Scientific Applications, Inc. All Rights Reserved<br />
<strong>TrueGrid</strong> <strong>®</strong> <strong>Manual</strong>April6, 2006 95
picture. This box is used to scale the picture in order to automatically view everything. You can view<br />
the containing box by using the grid command. When the fix option is active, no calculations are<br />
made and all parameters controlling the picture are restored to those that were in effect when the<br />
picture frame of reference was fixed.<br />
The Rest button in the environment window performs the same function.<br />
center<br />
fit picture to the screen<br />
center (no arguments)<br />
Translate and scale such that all active objects fit into the picture.<br />
Remarks<br />
The key difference with this command, compared to the restore command, is that the picture is not<br />
returned to the default position. The rotations of the picture are preserved. One use of this command<br />
is to frame in onto a subset of objects in the picture. First, remove all the objects except those to be<br />
framed. Then center the picture. Finally, return all of the other objects to the picture.<br />
The Cent button in the environment window performs the same function.<br />
6. Computational Window<br />
<strong>TrueGrid</strong> <strong>®</strong> has two types of mesh objects that can be selected using the mouse. These selected<br />
portions of the mesh can be used for various reasons. The two types are Regions and Index<br />
Progressions. Please note that the ability to make these types of selections in the mesh are available<br />
only in the part phase because the block structure of the part (or its topology) is only known while<br />
in the part phase.<br />
A Region is described by six numbers, the minimum and maximum values for each of the three<br />
reduced indices (reduced indices are described in the introduction). Thus, a region can be anything<br />
that is "rectangular" in computational space: a vertex of the mesh, an edge of the mesh, a face of the<br />
mesh, or a prism shaped volume or block in the mesh.<br />
An Index Progression can be any part of the mesh that you can select with the mouse in the<br />
Computational Window. An index progression might describe one region or many regions. For<br />
example, all six faces of a cube can be described by one index progression.<br />
Copyright © 1992-2006 by XYZ Scientific Applications, Inc. All Rights Reserved<br />
96 April 6, 2006 <strong>TrueGrid</strong> <strong>®</strong> <strong>Manual</strong>
By using your mouse, you can highlight a portion of the physical or computational mesh and select<br />
that portion as input for a command. The distinction between Regions and Index Progressions is<br />
noteworthy because some <strong>TrueGrid</strong> <strong>®</strong> commands apply to Regions and others apply to Index<br />
Progressions. Often a command comes in two versions, one for Regions (e.g. sf) and the other for<br />
Progressions (e.g. sfi). An "i" at the end of a command name generally indicates that it is applied<br />
to Index Progressions.<br />
There are actually four different techniques using the mouse to select a Region or Index Progression.<br />
Each technique has its advantages. It is best to become proficient in all four techniques so that you<br />
can easily select objects of the mesh. You will need to do this many times in the process of creating<br />
a mesh. The four methods are:<br />
1. Index bars<br />
2. Click-and-drag in the computational window<br />
3. Function keys F5 and F6 in the physical window<br />
4. Pick Region and click-and-drag in the physical window<br />
This section of the manual discusses only the index bar and the click-and-drag method in the<br />
computational window. See the section on selecting mesh objects in the physical window to learn<br />
about these additional methods.<br />
The pictures in the following examples do not show a default feature found in the computational<br />
window. This feature frames the region around the index bars. This frame has been removed using<br />
the ibzone command.<br />
Selecting Regions and Index Progressions with the Index Bars<br />
In the Computational Window, you can use the mouse to select dots and/or segments along the<br />
index bars. The index bars are the 3 green lines (formed from segments between dots) with small<br />
half discs (referred to as dots). These three bars are associated with the three directions in the<br />
computational mesh and referred to as the i, j, and k-index directions. They are found in the top (kindex<br />
bar), bottom (i-index bar), and right (j-index bar) side of the computational window.<br />
Your selection will also appear as Regions of the computational and physical meshes. This is how<br />
you can choose Regions and Index Progressions as arguments in commands. Once you have finished<br />
graphically selecting a Region or Progression, a Control-A or F1 will copy it into a command's<br />
dialogue box (when the mouse is over the dialogue box) or text command line (otherwise). The<br />
Control-D or F2 will clear all selections in the computational window.<br />
To toggle a dot on or off along an index bar, first click on the F2 function key and then left-click<br />
Copyright © 1992-2006 by XYZ Scientific Applications, Inc. All Rights Reserved<br />
<strong>TrueGrid</strong> <strong>®</strong> <strong>Manual</strong>April6, 2006 97
your mouse in the neighborhood of the dot. You will have to experiment a bit in order to determine<br />
the exact neighborhood corresponding to each dot. The color of the dot will change, to red for on<br />
or green for off. Moreover, the dot will be white when the Mouse Pointer is in the neighborhood.<br />
Geometrically, a single highlighted dot selects a face, two highlighted dots (on different bars) select<br />
an edge, and three highlighted dots (on different bars) select a vertex. To understand the affect of<br />
the defaults in this selection, you need to understand the affect of selecting a segment of an index<br />
bar.<br />
A segment is the part of an index bar which lies between two dots. You toggle segments on or off<br />
by a click-and-drag action of the mouse. Move the Mouse Pointer over the dot at one end of the<br />
segment; the dot will turn white. Depress the Left Mouse Button and keep it down as you drag the<br />
mouse along the index bar to another dot. As you drag the mouse, segments will change color to<br />
indicate that they are being turned on or off, red for on or green for off. Once you have selected the<br />
segments you want, release the Left Mouse Button. Remember that this is a toggling action. So,<br />
in order to deselect a segment, repeat the click-and-drag action.<br />
When you turn dots and segments on, you are selecting the corresponding Regions in the<br />
computational and physical meshes. You can select a block (3D prism) by selecting segments in<br />
each of the i, j, and k index bars. You can select faces by selecting segments in two of the bars and<br />
dots in one bar. Edges are selected by choosing segments in one bar and dots in the other bars.<br />
Vertices are selected by choosing dots in all three bars.<br />
If nothing is selected in an index bar, it will be interpreted as selecting all segments in that bar. This<br />
is the default referred to above. The exception to this is that if nothing is selected in all three index<br />
bars, there will be no highlights in the mesh, although it is still interpreted as selecting the entire<br />
mesh.<br />
Copyright © 1992-2006 by XYZ Scientific Applications, Inc. All Rights Reserved<br />
98 April 6, 2006 <strong>TrueGrid</strong> <strong>®</strong> <strong>Manual</strong>
Color table for graphical region selection<br />
As you select regions of the mesh, they are highlighted. Each type of selection has a different<br />
highlighting color.<br />
Color<br />
Blue<br />
Green<br />
Yellow<br />
Cyan<br />
White<br />
Magenta<br />
Meaning<br />
selected edge<br />
no selection<br />
selected face<br />
selected block<br />
mouse on a dot<br />
boundary of selected deleted region<br />
Key bindings pertaining to highlighting and region selection<br />
Control-P<br />
Control-D<br />
F2<br />
Control-A<br />
F1<br />
toggle on or off the continuous highlighting of slicing planes<br />
clear the current highlighting<br />
clear the current highlighting<br />
print the progression (or region) to the command line or to a dialogue box<br />
print the progression (or region) to the command line or to a dialogue box<br />
Examples of Index Bar selections<br />
From <strong>TrueGrid</strong> <strong>®</strong> 's Control Phase 3 , issue the command<br />
block 1 3 6 7 ; 1 2 4 6 8 ; 1 3 4 ;<br />
1. 2. 3. 4. ; 0. 2.5 3.1 4.3 5.2 ; 1. 2. 3.<br />
You have just created a block mesh with several partition points, at reduced indices i=1,2,3,4;<br />
3 <strong>TrueGrid</strong> <strong>®</strong> is initially in the Control Phase. From the Merge Phase, you can get to the<br />
Control Phase by entering the control command. From the Part Phase, the endpart or control<br />
command will put <strong>TrueGrid</strong> <strong>®</strong> in the Control Phase.<br />
Copyright © 1992-2006 by XYZ Scientific Applications, Inc. All Rights Reserved<br />
<strong>TrueGrid</strong> <strong>®</strong> <strong>Manual</strong>April6, 2006 99
j=1,2,3,4,5; and k=1,2,3. The last twelve numbers entered represent the physical coordinates of the<br />
vertices defined by these reduced indices.<br />
This command has put you in Part Phase. The Physical, Computational, and Environment Windows<br />
will appear. In the computational window, the lower index bar contains 4 dots corresponding to the<br />
four values in the i-index list of the block command above. The vertical index bar contains 5 dots<br />
corresponding to the five values in the j-index list of the block command above. The upper index<br />
bar will contain 3 dots corresponding to the three values in the k-index list of the block command<br />
above. Click on the Both and Draw button in order to see both the physical and computational<br />
views of the mesh.<br />
Now move the Mouse Pointer near the index bars in the Computational Window. You will see that,<br />
as you move the mouse across one of the index bars, the highlighted slicing planes follow the Mouse<br />
Pointer in both the Physical and Computational windows. If you do not want to see this continuous<br />
highlighting of slicing planes, toggle the feature with Control-P.<br />
Now, click and drag the Mouse Pointer (see<br />
page 98) to select the middle segment of the<br />
lower index bar, the middle two segments of<br />
the vertical index bar, and the first segment of<br />
the upper index bar. Figure 31 shows which<br />
segments to select.<br />
You should now see 2 blocks in the picture that<br />
are colored cyan. <strong>TrueGrid</strong> <strong>®</strong> uses this color to<br />
indicate that you have selected a block region<br />
of the mesh (cyan is a mixture of green and<br />
blue at full intensity, the opposite of red).<br />
Figure 31<br />
Copyright © 1992-2006 by XYZ Scientific Applications, Inc. All Rights Reserved<br />
100 April 6, 2006 <strong>TrueGrid</strong> <strong>®</strong> <strong>Manual</strong>
You also can select faces in the physical mesh;<br />
they are plane sections in the computational<br />
mesh. You can access any number of plane<br />
sections at once. For example, select the<br />
second dot on the lower index bar (Figure 32).<br />
Once you do that, the cyan-colored segments<br />
will disappear and a yellow plane will appear.<br />
<strong>TrueGrid</strong> <strong>®</strong> uses yellow to indicate that you<br />
have selected a planar section of the<br />
computational mesh (that is, a face in the<br />
physical mesh).<br />
Figure 32<br />
Now select the third dot on the lower index bar.<br />
<strong>TrueGrid</strong> <strong>®</strong> will highlight another face, the face<br />
on the opposite side of the cube (Figure 33).<br />
Figure 33<br />
Copyright © 1992-2006 by XYZ Scientific Applications, Inc. All Rights Reserved<br />
<strong>TrueGrid</strong> <strong>®</strong> <strong>Manual</strong>April6, 2006 101
Next, deselect the second and third dots on the<br />
lower index bar and select the middle dot (third<br />
dot) on the vertical index bar (Figure 34).<br />
Figure 34<br />
You have just selected a plane that slices the<br />
original selected volume into two equal pieces.<br />
You can select any number of planes by<br />
selecting dots. Try it! For example, Figure 35<br />
shows how to select all six outer faces of the<br />
original rectangular box, as well as an interior<br />
plane in the middle. The Figure 35 is created<br />
by the hidden line removal option, so it is<br />
similar to Figure 31. The difference is in the<br />
color of the selected region (Figure 31 - cyan,<br />
Figure 35 - yellow)<br />
Figure 35<br />
Copyright © 1992-2006 by XYZ Scientific Applications, Inc. All Rights Reserved<br />
102 April 6, 2006 <strong>TrueGrid</strong> <strong>®</strong> <strong>Manual</strong>
Figure 36, Figure 37, Figure 38 and Figure 39 show four different ways to choose exactly the same<br />
face region. However, they will be very different if you choose various other dots. For example, try<br />
the second dot of the vertical index bar.<br />
Figure 36 Figure 37<br />
Figure 38 Figure 39<br />
The way that selecting dots chooses blocks and faces is based upon the principle of superposition.<br />
Copyright © 1992-2006 by XYZ Scientific Applications, Inc. All Rights Reserved<br />
<strong>TrueGrid</strong> <strong>®</strong> <strong>Manual</strong>April6, 2006 103
For example, Figure 39 can be viewed as the superposition of the Figure 40 and Figure 41. See<br />
the color table, page 99, for the details of how the colors are chosen.<br />
Figure 40 Figure 41<br />
There is one very special exception to the principle<br />
of superposition that occurs when you choose edges.<br />
You can choose any number of edges in one<br />
direction only by selecting dots only in two<br />
directions and segments only in the other direction.<br />
Selected edges appear blue.<br />
So far, we have seen all the colors <strong>TrueGrid</strong> <strong>®</strong> uses to<br />
show what you have selected. In certain situations,<br />
<strong>TrueGrid</strong> <strong>®</strong> will use the one remaining color,<br />
magenta, to show what you have deleted (Magenta is<br />
a mixture of red and blue, the opposite of green). In<br />
the example, select index bar segments as shown in<br />
104.<br />
Click on the Delete button. (command dei in the<br />
Figure 42<br />
Copyright © 1992-2006 by XYZ Scientific Applications, Inc. All Rights Reserved<br />
104 April 6, 2006 <strong>TrueGrid</strong> <strong>®</strong> <strong>Manual</strong>
command line). You have just deleted the selected region.<br />
Try the same thing with a dialogue box. Either issue<br />
dial dei from the text window, or go to the Mesh<br />
submenu and select dei by left-clicking the mouse.<br />
Now press the F2 key to clear the current progression<br />
from the dialogue box. Then select a region of the<br />
mesh as shown by the index bars in 104, 105. Press<br />
the F1 key. <strong>TrueGrid</strong> <strong>®</strong> will copy your graphical<br />
selection into the dialogue box. Issue the dei<br />
command by pressing the Exec/Quit button at the<br />
bottom of the dialogue box. Finally, click on the<br />
Draw button to see the new object.<br />
Next, activate the history window. One way to do<br />
this is by issuing the <strong>TrueGrid</strong> <strong>®</strong> command history.<br />
Middle-click your mouse on either of the two lines Figure 43<br />
that begin with progression. This will highlight the<br />
regions that you just deleted. The regions are no longer there, but faces on their borders do still<br />
remain. Now these faces are colored magenta. <strong>TrueGrid</strong> <strong>®</strong> uses magenta for just this situation. You<br />
have selected a piece of the mesh that includes a volume, and part of that volume has been deleted,<br />
and the selected region contains (or borders on) a face that borders on a deleted region. This<br />
coupling of the history and computational window is important when you have a complex problem<br />
with an error in your input. The history window can be used to find the command(s) in error and to<br />
correct the error(s). The history window is you<br />
primary tool in debugging your mesh.<br />
Selecting a Region with Click-and-Drag<br />
in the Computational Window<br />
A single vertex, edge, face, or block can be selected<br />
from the picture of the computational mesh using a<br />
click-and-drag with the left mouse button. To select<br />
a vertex, move the mouse close to a vertex in the<br />
computational mesh and click the left mouse button.<br />
The vertex in both the computational and physical<br />
window will be highlighted in red.<br />
Figure 44 Vertex with click-and-drag<br />
Copyright © 1992-2006 by XYZ Scientific Applications, Inc. All Rights Reserved<br />
<strong>TrueGrid</strong> <strong>®</strong> <strong>Manual</strong>April6, 2006 105
By holding the mouse button down and moving the<br />
mouse to trace an edge of the mesh, you will be<br />
selecting that edge. As long as you keep the mouse<br />
button depressed, you can continue to move the<br />
mouse and change your selection. Both the<br />
highlighting in the mesh and the index bar<br />
selections are changed as you move the mouse.<br />
This selection process is completed by releasing the<br />
mouse.<br />
Figure 45 Edge with click-and-drag<br />
Each time you depress the left mouse button, it<br />
starts a new selection process by initializing the<br />
selection to the closest vertex. To select a face of<br />
the mesh, start the click-and-drag procedure at one<br />
corner of the face and drag to the opposite corner of<br />
the face.<br />
Figure 46 Face with click-and-drag<br />
Copyright © 1992-2006 by XYZ Scientific Applications, Inc. All Rights Reserved<br />
106 April 6, 2006 <strong>TrueGrid</strong> <strong>®</strong> <strong>Manual</strong>
To select a block, start at one corner of the block and<br />
click-and-drag to the opposing diagonal corner of the<br />
block and release the mouse.<br />
Figure 47 Block with click-and-drag<br />
Index Bar Zone<br />
These two methods can interfere with each other if<br />
the computational mesh is near an index bar because<br />
there is an area around the index bars, which is<br />
relatively large, that affects the index bar and not the<br />
computational mesh. For this reason, you can display<br />
the zone that is owned by the index bars using the<br />
ibzone command (the default is on). The picture of<br />
the computational mesh is clipped so that it never<br />
enters the index bar zone.<br />
The index bar zone is kept relatively large so that<br />
one can be sloppy when making selections using the<br />
index bar. It is worth while to spend some time spent<br />
practicing with the index bars.<br />
Figure 48 Index Bar Zone<br />
Copyright © 1992-2006 by XYZ Scientific Applications, Inc. All Rights Reserved<br />
<strong>TrueGrid</strong> <strong>®</strong> <strong>Manual</strong>April6, 2006 107
7. The Environment Window<br />
Figure 49<br />
Environment Window<br />
General<br />
The buttons in the Environment Window control frequently used graphics and interactive mesh<br />
operations. Every function which can be invoked by a button in the Environment Window can also<br />
be invoked using the dialogue boxes through the menu system or by typing a command in the text<br />
window. Only a fraction of the commands in the menu and dialogue system are available through<br />
the Environment Window. All buttons in the Environment Window respond only to the Left Mouse<br />
Button. Certain buttons may be inoperative at different times, and the labels for these buttons<br />
appear "broken" and "grayed out".<br />
Choosing the Type of Picture<br />
Figure 50<br />
Type of Picture Buttons<br />
There are three types of pictures available: a simple line drawing (Wire), a hidden line drawing<br />
(Hide), and a colored polygon fill picture with hidden-surface removal (Fill). A hardware graphics<br />
option (H.W.) is also available for machines supporting OpenGL. To get the OpenGL hardware<br />
graphics option, you must be running the OpenGL version of <strong>TrueGrid</strong> <strong>®</strong> . When a hardware option<br />
Copyright © 1992-2006 by XYZ Scientific Applications, Inc. All Rights Reserved<br />
108 April 6, 2006 <strong>TrueGrid</strong> <strong>®</strong> <strong>Manual</strong>
is present, both a line drawing and a polygon fill picture with hidden-surface removal are available<br />
(along with lighting, fogging, and many other hardware features).<br />
In order to set the picture type, press the Left Mouse Button on one of the default graphics option<br />
buttons, Wire, Hide, or Fill. Whenever <strong>TrueGrid</strong> <strong>®</strong> generates a new picture, the new picture will be<br />
of the chosen type. After selecting a new picture type, click on the Draw button to a new picture.<br />
The Wire option sets the picture type to a line or wire drawing (Figure 51). The Hide option is a<br />
line drawing with hidden lines removed (Figure 52). The Fill option (available only in the Merge<br />
Phase), sets the picture type to a color polygon fill picture with lighting and hidden-surface removal<br />
(Figure 53). When hardware graphics is available with the use of the OpenGL version of<br />
<strong>TrueGrid</strong> <strong>®</strong> , then the hardware, H.W., button is a toggle. When the H.W. button is pressed, the Hide<br />
and Fill options produce very similar pictures; both result in a color polygon fill picture with hiddensurface<br />
removal. The only difference is that the H.W. version has no perspective (see the angle<br />
command). The Wire option for hardware selects a line drawing (usually with lighting).<br />
See also: draw, disp, set tv commands.<br />
Figure 51<br />
Wire Picture<br />
Copyright © 1992-2006 by XYZ Scientific Applications, Inc. All Rights Reserved<br />
<strong>TrueGrid</strong> <strong>®</strong> <strong>Manual</strong>April6, 2006 109
Figure 52<br />
Hide Picture<br />
Figure 53<br />
Fill Picture<br />
Copyright © 1992-2006 by XYZ Scientific Applications, Inc. All Rights Reserved<br />
110 April 6, 2006 <strong>TrueGrid</strong> <strong>®</strong> <strong>Manual</strong>
Selecting the Windows to be Redrawn<br />
Figure 54 Phys Button<br />
The Phys, Both, and Comp button group (Figure 54) determines which window(s) manually-issued<br />
graphics commands will affect, as well as what window(s) the Draw, Cent, and Rest buttons will<br />
redraw. When more than one Physical Window is on the screen, then only the Physical Window<br />
with focus will be redrawn.<br />
When Both is selected, the motion of the physical and computational mesh are coupled. This is true<br />
for mouse driven motions using the Middle mouse button to Rotate, Move, Zoom, or Frame. This<br />
is also true for keyword driven motion commands such as rx, ry, rz, u, d, l, r, zf, and zb.<br />
The Comp and Both buttons are grayed out in the Merge Phase because there is no Computational<br />
Window available.<br />
The following keyword commands in the Part phase will also toggle between these three options.<br />
phys<br />
turn the Phys button on<br />
phys (no arguments)<br />
both<br />
turn the Both button on<br />
both (no arguments)<br />
comp<br />
turn on the Comp button<br />
comp (no arguments)<br />
Copyright © 1992-2006 by XYZ Scientific Applications, Inc. All Rights Reserved<br />
<strong>TrueGrid</strong> <strong>®</strong> <strong>Manual</strong>April6, 2006 111
Generating a New Picture<br />
Figure 55 Draw Buttons<br />
In order to draw a new picture, press either the Draw, Center, or Restore button. Press the Draw<br />
button to generate a new picture. Press the Center button to center what is in the current picture.<br />
(This is a good way to fill the window with the current view.) Press the Restore button to generate<br />
a new picture in the original, untransformed orientation. This function applies only to the windows<br />
selected by the buttons in Figure 54.<br />
Dynamically Moving the Picture<br />
Figure 56<br />
Motion of Picture Buttons<br />
Interactive rotation, translation, zoom and framing (outlining an area which is to become the<br />
displayed picture) is available for both the Physical and Computational Windows using the Middle<br />
Mouse Button, 56. Which action is performed depends on which of the Rotate, Move, Zoom, or<br />
Frame buttons is depressed. Only one button can be depressed at a time and the program initiates<br />
with the Rotate option selected.<br />
The action is performed by pressing the Middle Mouse Button in the window whose picture is to be<br />
altered, dragging the mouse to some new location while the Middle Mouse Button remains pressed,<br />
and then releasing the button. Note: If you find yourself with the Middle Mouse Button down for<br />
the Frame function and you change your mind, simply move the cursor out of the current window<br />
before releasing the button. This will result in no Frame change being performed. When applying<br />
the Rotate, Move or Zoom function, the center mouse button continues to work when dragged<br />
outside the Physical or Computational Window.<br />
Copyright © 1992-2006 by XYZ Scientific Applications, Inc. All Rights Reserved<br />
112 April 6, 2006 <strong>TrueGrid</strong> <strong>®</strong> <strong>Manual</strong>
Rotating the Picture<br />
In order to rotate the picture, press the Rotate button with the Left Mouse Button. Then perform a<br />
click-and-drag operation using the Middle Mouse Button on the window containing the picture that<br />
Figure 57 Rotated Picture Figure 58 Frame Zoomed Picture<br />
is to be rotated. A skeleton picture will dynamically track the mouse motion as the mouse is moved<br />
across the screen. When the mouse button is released, a new picture is automatically displayed. The<br />
object is rotated relative to the physical length defined by the click-and-drag operation. When you<br />
have zoomed in a lot, this may be a very slow rotation. In these circumstances, a fast rotation can be<br />
invoked by holding the Shift key while rotating. Figure 57 is created from Figure 52 by the Rotate<br />
option. See also: rx, ry, rz, dpic, rpic commands.<br />
Framing a Picture<br />
The Frame option is a combination of zoom and translate. Use the Frame option by pressing the<br />
Frame button, and then by performing a click-and-drag operation using the Middle Mouse Button<br />
in the window containing the picture you wish to alter. While the mouse button is down, a rectangle<br />
outlines what is currently selected to be the new picture. This new picture will be displayed when<br />
you release the Middle Mouse Button. In order to cancel a Frame operation after you have<br />
depressed the Middle Mouse Button, simply drag the cursor outside of the window and release the<br />
button. Figure 58 is created by the Frame option from Figure 57. See also: zb, zf, l, r, u, d, dpic,<br />
rpic commands.<br />
Copyright © 1992-2006 by XYZ Scientific Applications, Inc. All Rights Reserved<br />
<strong>TrueGrid</strong> <strong>®</strong> <strong>Manual</strong>April6, 2006 113
Translating the Picture<br />
In order to translate the picture, press the Move button with the Left Mouse Button. Then perform<br />
a click-and-drag operation using the Middle Mouse Button in the window containing the picture that<br />
is to be translated. A skeleton picture is dynamically redrawn while the translation is being<br />
performed. Release the Middle Mouse Button when the picture is in the desired position. A new<br />
picture is automatically displayed.<br />
Figure 59 is created by from Figure 58 by the Move option. See also: l, r, u, d, dpic, rpic<br />
commands.<br />
Figure 59 Translated Picture Figure 60 Zoomed Picture<br />
Zooming the Picture<br />
To Zoom forward or backward: press the Zoom button with the Left Mouse Button. Then perform<br />
a click-and-drag operation using the Middle Mouse Button in the window containing the picture you<br />
wish to scale. As the mouse is moved upward, a new skeleton picture is drawn that is larger than<br />
the previous. As the mouse is moved downward, a skeleton picture is drawn that is smaller than the<br />
previous. Release the mouse button to end the click-and-drag operation and to see the new picture.<br />
If the mouse is moved the entire height of the picture, the picture will be scaled by a factor of 10.<br />
Figure 60 is created from Figure 59 by the Zoom option (zoom out, which is down). See also: zb,<br />
zf, dpic, rpic commands.<br />
Copyright © 1992-2006 by XYZ Scientific Applications, Inc. All Rights Reserved<br />
114 April 6, 2006 <strong>TrueGrid</strong> <strong>®</strong> <strong>Manual</strong>
Labels Panel - Labeling Objects<br />
Most objects, such as parts, surfaces, 3D curves,<br />
block boundaries, surfaces edges, surface points,<br />
curve points, nodes, linear bricks, beams, linear<br />
shells, quadratic shells, and quadratic bricks are<br />
identified and referred to in commands by a unique<br />
positive number or, in some cases, several numbers<br />
separated by periods. Any of these objects that are Figure 61 Labels Panel<br />
visible in the physical window can be labeled. These<br />
objects and more can also be labeled using the labels command through the menu system or by<br />
issuing the labels command in the text window. This does not include 2D objects, such as 2D curves<br />
and load curves, since they are displayed in a separate 2D Curves window and are controlled with<br />
a different set of commands.<br />
A labeled object can be selected by clicking on the Label button in the Pick panel and clicking on<br />
the label in the physical window. Do not confuse the Label button in the Pick panel with the Labels<br />
panel. There are many reasons to pick a label in the picture.<br />
A labeled object can be selected for a command by clicking on the label and pressing the F8 key.<br />
This enters the label into a command in one of two ways. If a dialogue box is present and the mouse<br />
is not located in the text window, then the label will be entered into the dialogue box. (Be sure that<br />
the correct field in the dialogue box is active with a solid green curser.) Otherwise, the label will be<br />
printed into the text window.<br />
If a surface point or curve point is selected by its label, the point’s coordinate(s) can be entered into<br />
a command in two different ways by pressing the F7 key. If a dialogue box is present and the mouse<br />
is not located in the text window, then the coordinate(s) of the point will be entered into the dialogue<br />
box. (Be sure that the correct field(s) in the dialogue box are active with the green curser and with<br />
the first entry having a solid green curser.) Otherwise, the coordinate(s) will be printed into the text<br />
window. Note that you can choose all or a subset of the coordinates to be printed by checking the<br />
coordinates in the Pick panel.<br />
If a region or progression of the mesh is selected (Part phase only) and a surface is selected by its<br />
label, then clicking on the Project button (not to be confused with the Projection button in the Pick<br />
panel) will project the mesh object to the surface by issuing the sf or sfi command. In a similar<br />
fashion, and clicking on any labeled surface point, curve point, curve, or surface edge and clicking<br />
on the Attach button will move the selected mesh object to that labeled object by automatically<br />
issuing the appropriate move or initialization command.<br />
Copyright © 1992-2006 by XYZ Scientific Applications, Inc. All Rights Reserved<br />
<strong>TrueGrid</strong> <strong>®</strong> <strong>Manual</strong>April6, 2006 115
A surface, surface edge, or curve can be selected for Projection in the Pick panel (not to be confused<br />
with the Project button).<br />
Labeled surface or curve points can be selected and their coordinates will be automatically entered<br />
into the Point List window for the LP3, SPLINE, and TWSURF interactive 3D curves.<br />
Selected labeled surface edges are automatically entered into the COEDGE interactive 3D curve<br />
Edge List window which builds composite 3D curves.<br />
Surfaces, curves, block boundaries, and parts can be selected by clicking on the labels manipulated<br />
using the Display List panel.<br />
Labels are not allowed to overlap. Sometimes you may need to zoom in to see a label appear on the<br />
desired object. Rotating the picture may also help.<br />
In the Part Phase, the following buttons are active in the Labels panel (the buttons that are grayed<br />
out are inactive):<br />
Off<br />
Surface<br />
Surf Point<br />
Surf Edge<br />
Curve<br />
Curve Point<br />
Part<br />
BB<br />
Remove all labels from the picture<br />
Display labels for surfaces in the picture<br />
Display labels for points on surfaces in the picture<br />
Display labels for edges of surfaces in the picture<br />
Display labels for 3D curves in the picture<br />
Display labels for points on 3D curves in the picture<br />
Display labels for parts in the picture.<br />
Display labels for block boundaries in the picture<br />
In the Merge Phase, there are additional active buttons:<br />
Beams<br />
Shells<br />
Q-Shells<br />
Bricks<br />
Display labels for 1D beam, bar, or truss elements in the picture. Beam<br />
elements are numbered independent of other elements, starting at 1.<br />
Display labels for linear (3 and 4 node) 2D shell, plate, or membrane<br />
elements in the picture. Linear shell elements are numbered independent of<br />
other elements, starting at 1.<br />
Display labels for quadratic (7 or 8-node) 2D shell, plate, or membrane<br />
elements in the picture. Quadratic shell elements are numbered independent<br />
of other elements, starting at 1.<br />
Display labels for linear (4, 6, or 8-node) 3D solid elements in the picture.<br />
Linear brick elements are numbered independent of other elements, starting<br />
at 1.<br />
Copyright © 1992-2006 by XYZ Scientific Applications, Inc. All Rights Reserved<br />
116 April 6, 2006 <strong>TrueGrid</strong> <strong>®</strong> <strong>Manual</strong>
Q-Bricks<br />
Node<br />
Display labels for quadratic (10, 15, or 20-node) 3D solid elements in the<br />
picture. Quadratic brick elements are numbered independent of other<br />
elements, starting at 1.<br />
Display labels for numbered nodes in the picture. The node numbers reflect<br />
any merging of nodes.<br />
Also refer to: labels command (see pg.305)<br />
Copyright © 1992-2006 by XYZ Scientific Applications, Inc. All Rights Reserved<br />
<strong>TrueGrid</strong> <strong>®</strong> <strong>Manual</strong>April6, 2006 117
Figure 62 was created by options Labels (Surface), Display List, Surface (Show All) and Hide,<br />
Draw from the Environment Window. Alternatively, you can type dasd; labels sd; disp.<br />
Figure 62 Surfaces are labeled<br />
Copyright © 1992-2006 by XYZ Scientific Applications, Inc. All Rights Reserved<br />
118 April 6, 2006 <strong>TrueGrid</strong> <strong>®</strong> <strong>Manual</strong>
Figure 63 was created by options Labels (Surf Point), Display List, Surface (Show All) and Hide,<br />
Draw from the Environment Window. Alternatively, you can type labels sdpt; dasd; disp.<br />
Figure 63 Surface Points are labeled<br />
Copyright © 1992-2006 by XYZ Scientific Applications, Inc. All Rights Reserved<br />
<strong>TrueGrid</strong> <strong>®</strong> <strong>Manual</strong>April6, 2006 119
Figure 64 was created by options Labels (Curve Point) and Display List, Curve (Show All) from<br />
the Environment Window. Alternatively, you can type labels crvpt; dacd.<br />
Figure 64<br />
Curve Points Labels<br />
Copyright © 1992-2006 by XYZ Scientific Applications, Inc. All Rights Reserved<br />
120 April 6, 2006 <strong>TrueGrid</strong> <strong>®</strong> <strong>Manual</strong>
Figure 65 was created by options Labels (Part) and Display List, Part (Show All) from the<br />
Environment Window. Alternatively, you can type labels parts; dap; disp.<br />
Figure 65<br />
Part Labels<br />
Copyright © 1992-2006 by XYZ Scientific Applications, Inc. All Rights Reserved<br />
<strong>TrueGrid</strong> <strong>®</strong> <strong>Manual</strong>April6, 2006 121
Figure 66 was created by options Labels (Node) and Display List, Part (Show All) from the<br />
Environment Window. Alternatively, you can type labels nodes; dap; disp.<br />
Figure 66<br />
Node Labels<br />
Copyright © 1992-2006 by XYZ Scientific Applications, Inc. All Rights Reserved<br />
122 April 6, 2006 <strong>TrueGrid</strong> <strong>®</strong> <strong>Manual</strong>
Figure 67 was created by options Labels (Brick) and Display List, Part (Show All) from the<br />
Environment Window. Alternatively, you can type labels 3d; dap; disp.<br />
Figure 67<br />
Brick Labels<br />
Copyright © 1992-2006 by XYZ Scientific Applications, Inc. All Rights Reserved<br />
<strong>TrueGrid</strong> <strong>®</strong> <strong>Manual</strong>April6, 2006 123
Pick Panel - Pick an Object<br />
A object, such as a surface, curve, surface edge,<br />
or block boundary, can be selected using the<br />
mouse to select for the Display List, or to<br />
project or attach a portion of the mesh. In order<br />
to select an object referenced by a label, first<br />
press one of the buttons described above to<br />
display labels for the type of object in which<br />
you are interested. Next, select the Pick panel Figure 68 Pick Panel<br />
in the Environment Window, and select the<br />
(Pick Object by) Label button. Press the Left Mouse Button on a label in the picture, and the object<br />
referenced by the label will be highlighted. Pressing the Left Mouse Button on the same label again<br />
will turn off the highlighting; pressing the Left Mouse Button on another label will turn off the<br />
highlighting for the first and highlight the second.<br />
Alternatively, go to the Pick panel, select either surface, curve, edge, or BB. Click the mouse button<br />
in the Show field and type the label of the geometric object. Then click on the Show button or hit<br />
return in order to see that object highlighted.<br />
Pick Objects with a Lasso<br />
Select the type of geometric object in the Pick<br />
panel. Then with the Left Mouse Button in the<br />
Physical Window, click-and-drag to create the<br />
diagonal of a rectangular box. The box will be<br />
overlaid in white. When the Left Mouse Button<br />
is released, all objects of the selected type with<br />
some portion in the rectangular box, will be Figure 69 Show button in the pick panel<br />
highlighted. If only one object is selected, its<br />
label will appear in the show field (within the Environment Window). If more than one is captured<br />
with the lasso, then the word “many” will appear in the show field.<br />
In the pictures that follow, the surfaces are displayed by the Surfaces and Show All options from the<br />
Display List panel. The Pick panel is activated and the option Surfaces is selected. Then the mouse<br />
is moved into the Physical Window and a lasso is created (Figure 70). The selected surfaces are<br />
highlighted (black) (Figure 71) and the edges are labeled. The Pick panel is activated and the option<br />
Edges is selected. Then the mouse is moved into the Physical Window and a lasso is created<br />
(Figure 72). Figure 73 shows the resulting highlighted edges (blue). The described technique is<br />
good for extraction of the objects of interest.<br />
Copyright © 1992-2006 by XYZ Scientific Applications, Inc. All Rights Reserved<br />
124 April 6, 2006 <strong>TrueGrid</strong> <strong>®</strong> <strong>Manual</strong>
Figure 70 Lasso for Surfaces Figure 71 Highlighted Surfaces<br />
Figure 72 Lasso for Edges Figure 73 Highlighted Edges<br />
Copyright © 1992-2006 by XYZ Scientific Applications, Inc. All Rights Reserved<br />
<strong>TrueGrid</strong> <strong>®</strong> <strong>Manual</strong>April6, 2006 125
Coordinate System of a Picked Point<br />
When a point is picked using the mouse, in all of the various ways, the coordinates are displayed at<br />
the bottom of the Pick panel. They are usually in the global coordinate system. When you are<br />
generating a part using the cylinder part command, the coordinates can be in the global system or in<br />
the local coordinate system being used by the cylinder part. You can choose by clicking on the<br />
Global or Local button in the Pick panel. The local option is only available when creating a cylinder<br />
type part.<br />
Pick Panel - Picking a Point by Projection<br />
A point can be picked with the mouse by projection onto a<br />
surface, curve, or a surface edge (Figure 74). The surface,<br />
curve, or surface edge must be picked first. You can select<br />
these geometrical objects either by lasso or by label. At<br />
this point, the bottom of the pick panel will show the<br />
subject of the projection. Then click the Projection<br />
button (Be careful, not the Project button!) and select<br />
the point by clicking the Left Mouse Button in the<br />
desired location on the screen.<br />
Figure 74<br />
Pick Panel<br />
The results of the Pick by Projection operation are x,y,z<br />
coordinates of the point, which is positioned on the<br />
aforementi<br />
o n e d<br />
surface,<br />
curve or<br />
surface<br />
edge. Once<br />
selected,<br />
the x,y,z Figure 75 Point picked by Projection<br />
coordinates<br />
can be entered into a dialog box by pressing F7 or F9<br />
(when the cursor is over the dialog box). This method<br />
is not appropriate to use with folded surfaces or surfaces<br />
with large curvature. The Pick by Projection operation<br />
can be used in Wire, Hide or Fill modes.<br />
Figure 76<br />
Point picked by Z-buffer<br />
Copyright © 1992-2006 by XYZ Scientific Applications, Inc. All Rights Reserved<br />
126 April 6, 2006 <strong>TrueGrid</strong> <strong>®</strong> <strong>Manual</strong>
Pick Panel - Pick a Point by Z-buffer<br />
A point can be picked by Z-Buffer on a visible surface, shell face, or brick face in the Hide or Fill<br />
mode (Figure 76). The point is picked by clicking the Left Mouse Button in the desired location on<br />
the screen. The resulting x,y,z coordinates can be filled into the dialog box by pressing F7 or F9.<br />
The Z-buffer algorithm selects the point where the mouse is located on the visible object. If the<br />
mouse is clicked where there is no object, then the x,y,z coordinates are extracted from the back<br />
plane.<br />
Pick Panel - Picking a Node<br />
There are three methods to select a node in the physical window. The first method requires labeling<br />
the nodes in the Labels panel. This is only possible in the merge phase. The choose Label in the Pick<br />
panel. When you click on a label of a node in the physical window, you are selecting the associated<br />
node.<br />
You can also click on the Node button in the Pick panel. Then click on any node to select it. Notice<br />
that the indices of the node (in the part phase) or the node number (in the merge phase) are shown<br />
in the Show field of the Pick panel. Alternatively, you can enter the indices of a node (in the part<br />
phase) or the node number (in the merge phase) and click on the Show button to select that node.<br />
You can also select a node forming a block boundary interface showing in the picture by clicking<br />
on the node.<br />
Pick Panel - Picking a Vertex<br />
<strong>TrueGrid</strong> <strong>®</strong> has two types of mesh objects that can be selected using the mouse. These selected<br />
portions of the mesh can be used for various reasons. For example, you can select a region of the<br />
mesh and then invoke the history window to see all of the commands applied to the selected region.<br />
This coupling of the history and physical window is important when you have a complex problem<br />
with an error in your input. The history window can be used to find the command(s) in error and to<br />
correct the error(s). The history window is you primary tool in debugging your mesh.<br />
The two types of mesh objects are Regions and Index Progressions. Please note that the ability to<br />
make these types of selections in the mesh are available only in the part phase because the block<br />
structure of the part (or its topology) is only known while in the part phase.<br />
A Region is described by six numbers, the minimum and maximum values for each of the three<br />
reduced indices (reduced indices are described in the introduction). Thus, a region can be anything<br />
that is "rectangular" in computational space: a vertex of the mesh, an edge of the mesh, a face of the<br />
Copyright © 1992-2006 by XYZ Scientific Applications, Inc. All Rights Reserved<br />
<strong>TrueGrid</strong> <strong>®</strong> <strong>Manual</strong>April6, 2006 127
mesh, or a prism shaped volume or block in the mesh.<br />
An Index Progression can be any part of the mesh that you can select with the mouse in the<br />
Computational Window. An index progression might describe one region or many regions. For<br />
example, all six faces of a cube can be described by one index progression. A complex index<br />
progression cannot be selected using the physical window. A complex index progression is one<br />
which cannot be described by a single region description. See the description of the computational<br />
window for selecting complex index progression. Index progressions are mentioned in this section<br />
for completeness.<br />
By using your mouse, you can highlight a portion of the physical or computational mesh and select<br />
that portion as input for a command. The distinction between Regions and Index Progressions is<br />
noteworthy because some <strong>TrueGrid</strong> <strong>®</strong> commands apply to Regions and others apply to Index<br />
Progressions. Often a command comes in two versions, one for Regions (e.g. sf) and the other for<br />
Progressions (e.g. sfi). An "i" at the end of a command name generally indicates that it is applied<br />
to Index Progressions.<br />
There are actually four different techniques using the mouse to select a Region or Index Progression.<br />
Each technique has its advantages. It is best to become proficient in all four techniques so that you<br />
can easily select objects of the mesh. You will need to do this many times in the process of creating<br />
a mesh. The four methods are:<br />
1. Index bars<br />
2. Click-and-drag in the computational window<br />
3. Function keys F5 and F6 in the physical window<br />
4. Pick Region and click-and-drag in the physical window<br />
This section of the manual discusses only the last two methods which involve the physical window.<br />
See the section on the computational window to learn how to select objects in the mesh from the<br />
computational window.<br />
To highlight the Vertex which is closest to the mouse, first press the Pick button in the Environment<br />
Window. Then click on the Region button. Now click the Left Mouse Button in the Physical<br />
Window. The nearest vertex to the mouse will be highlighted in red, and the corresponding<br />
computational vertex will also be highlighted. Click the Left Mouse Button again to choose another<br />
vertex. The same thing can be accomplished by hitting the F5 key when the mouse is close to the<br />
vertex.<br />
In the following pictures, the block partitions are shown in heavy lines. This is done for emphasis.<br />
These heavier lines do not actually appear as such on the monitor. The part used in this example has<br />
Copyright © 1992-2006 by XYZ Scientific Applications, Inc. All Rights Reserved<br />
128 April 6, 2006 <strong>TrueGrid</strong> <strong>®</strong> <strong>Manual</strong>
two blocks in each direction. It was created with the command:<br />
block 1 3 5;1 3 5;1 3 5;0 .1 .2;0 .1 .2;0 .1 .2;<br />
The mouse and a mesh are shown in Figure 77. The closest vertex to the mouse is highlighted in<br />
Figure 78. This method highlights vertices as opposed to nodes. (Vertices lie at the intersection of<br />
3 partitions.)<br />
Figure 77 Before Clicking Left Mouse Button<br />
Figure 78 After Clicking Left Mouse Button<br />
Pick Panel - Picking Partial Coordinates<br />
In some situations, you may wish to only use one or two of<br />
the coordinates picked by Label, Projection, Z-Buffer,<br />
Region, or Node. For example, you may wish to move an<br />
edge of the mesh so that all nodes along the edge are given<br />
the same x and y-coordinates, leaving the z-coordinate of<br />
each node unaltered. This can be done in the Pick panel by<br />
clicking the check in the box next to the Z. If you click in Figure 79 Z-coordinate inactive<br />
the box again, then the check will reappear. Each<br />
coordinate can be made active or inactive independently of the other coordinates. Whenever the F7<br />
Copyright © 1992-2006 by XYZ Scientific Applications, Inc. All Rights Reserved<br />
<strong>TrueGrid</strong> <strong>®</strong> <strong>Manual</strong>April6, 2006 129
key is used, only the checked coordinates will be printed. When the Attach button is clicked, only<br />
the checked coordinates of a point are used to make an attach. The inactive coordinates have no<br />
affect on attaching to a curve or surface edge.<br />
The picked coordinates are shown at the bottom of the Pick panel.<br />
Pick Panel - Picking an Edge, Face, or Block<br />
When Region button is selected in the Pick panel, then one can select any region in the Physical<br />
Window.<br />
Click-and-drag with the Left Mouse Button from one end point of an edge of the mesh to the other<br />
endpoint of the edge (Figure 80 and Figure 81). The edge will turn blue as you do this (Figure 82<br />
and Figure 83).<br />
If the mouse is dragged, instead, to the opposite corner of a face of the mesh, then that face will be<br />
selected and highlighted in yellow (Figure 84 and Figure 85).<br />
If the mouse is dragged to the opposite corner of a block, then the whole block will be selected and<br />
highlighted in cyan (Figure 86 and Figure 87).<br />
As long as the Left Mouse Button is depressed, you can continue to drag the mouse and highlight<br />
objects in the mesh. Release the Left Mouse Button only when the highlighted object is what you<br />
want.<br />
The same thing can be accomplished by first selecting one vertex with the F5 key, described above.<br />
Then move the mouse close to the opposite corner of the desired region and hit the F6 key.<br />
Copyright © 1992-2006 by XYZ Scientific Applications, Inc. All Rights Reserved<br />
130 April 6, 2006 <strong>TrueGrid</strong> <strong>®</strong> <strong>Manual</strong>
Figure 80 Step 1 : Move to a vertex<br />
Figure 81 Step 2 : Hold down left button<br />
Figure 82 Step 3 : Drag mouse<br />
Figure 83 Step 4 : Release button<br />
Copyright © 1992-2006 by XYZ Scientific Applications, Inc. All Rights Reserved<br />
<strong>TrueGrid</strong> <strong>®</strong> <strong>Manual</strong>April6, 2006 131
Figure 84 Alternate Step 3 : Drag mouse<br />
Figure 85 Step 4 : Release button<br />
Figure 86 Alternate Step 3 : Drag mouse<br />
Figure 87 Step 4 : Release button<br />
Copyright © 1992-2006 by XYZ Scientific Applications, Inc. All Rights Reserved<br />
132 April 6, 2006 <strong>TrueGrid</strong> <strong>®</strong> <strong>Manual</strong>
Pick Panel - Creating or Modifying Sets Using the Mouse<br />
There are 3 ways to create a set. While in the<br />
part phase or the merge phase, you can use the<br />
nset command to create or modify a node set,<br />
the fset command to create or modify a face set,<br />
and the eset command to create or modify an<br />
element set.. The selections made in the part<br />
phase are parametric because they reference<br />
edges, faces, and blocks of the mesh. The mesh<br />
densities or the geometry can be modified<br />
without effecting the set selections. The<br />
selections made in the merge phase using these<br />
commands can also be parametric, based on<br />
geometric objects.<br />
Figure 88<br />
Pick Sets<br />
In contrast, this section discusses the use of the mouse to create or modify sets of nodes, faces,<br />
elements, and surface polygons. This is in contrast with the nset, fset, and eset commands because<br />
the selections made with a mouse are not parametric. If the mesh is modified, such as changing the<br />
mesh density, the set selections made using the mouse must be scrapped and new selections made.<br />
For completeness, it should be mentioned that there is also a pset command for selecting surface<br />
polygons and available only in the merge phase.<br />
In order to select a set, first depress the Pick button of the Environment Window and select the Sets<br />
option (Figure 88). The Set Editing window will appear. This option is only available in the Merge<br />
Phase. The Set Editing window is used for the interactive creation or modification of node, face,<br />
element, and surface polygon sets. Face sets consist of both brick faces and shells. Element sets can<br />
consist of all types of elements.<br />
Control Options:<br />
Quit<br />
Open Set<br />
Save As<br />
Quit the Sets Window.<br />
Activate an existing Set. When you open a set, you load its contents into the<br />
set buffer. It will be displayed as if you had just made selections using the<br />
mouse. Nodes, faces, and element sets are named independently. It is<br />
possible to have a set of each type with the same name. For this reason, be<br />
sure to select the type of object that you wish to operate on in the set window<br />
before you open a set.<br />
Save the Active Set. After you select some objects to form a set or after you<br />
have modified the selections from a set that you have opened, you must save<br />
Copyright © 1992-2006 by XYZ Scientific Applications, Inc. All Rights Reserved<br />
<strong>TrueGrid</strong> <strong>®</strong> <strong>Manual</strong>April6, 2006 133
it for your selections to become effective. If you are modifying an element<br />
set, then clicking on the Save button only saves or replaces the elements of<br />
the selected type.<br />
Selection Options:<br />
Nodes<br />
Faces<br />
Beams<br />
Shells<br />
Q-Shells<br />
Bricks<br />
Q-Bricks<br />
Polygons<br />
Node sets will be modified.<br />
Face sets will be modified.<br />
Subset of Beam elements of an element set will be modified.<br />
Subset of Linear Shell elements of an element set will be modified.<br />
Subset of Quadratic Shell elements of an element set will be modified.<br />
Subset of Linear Brick elements of an element set will be modified.<br />
Subset of Quadratic Brick elements of an set will be modified.<br />
Create a polygon set from polygon type surfaces. These sets can be turned<br />
into new polygon surfaces.<br />
Set Editing Options:<br />
Add Add selected items to the Active Set.<br />
Remove Remove selected items from the Active Set.<br />
Toggle Change the status of the selected items. The selected items belonging to the<br />
Active Set are removed from the Active Set. The selected items not<br />
belonging to the Active Set are added.<br />
Clear Clear the last selection. If you<br />
do not clear the set selection before you close the set<br />
window, then the next time you activate the set<br />
window, the same objects will be in the set buffer so<br />
that you can continue your set operations from where<br />
you left off.<br />
Nodes Required to Select:<br />
1 Faces, beams, shells or bricks with one node<br />
belonging to the selected area are selected.<br />
2 Faces, beams, shells or bricks with two nodes<br />
belonging to the selected area are selected.<br />
3 Faces, shells or bricks with three nodes<br />
belonging to the selected area are selected.<br />
4 Faces, shells or bricks with four nodes<br />
Figure 89 Sets Window<br />
Copyright © 1992-2006 by XYZ Scientific Applications, Inc. All Rights Reserved<br />
134 April 6, 2006 <strong>TrueGrid</strong> <strong>®</strong> <strong>Manual</strong>
elonging to the selected area are selected. Three node shells can be selected with this option too.<br />
5-8 Bricks with this number of nodes belonging to the selected area are selected.<br />
Mid Faces, beams, or shells with mid node belonging to the selected area are selected.<br />
How to Create a Node Set<br />
Select Pick and Sets in the Environment Window. The Nodes option is selected (Figure 89). Move<br />
the mouse to the Physical Window. Depress the Left Mouse Button and draw a curve around the<br />
nodes you want to select while continuing to hold the Left Mouse Button. Release the Left Mouse<br />
Button and the curve is automatically closed by a straight line segment between endpoints. The<br />
enclosed area turns white and the selected nodes are identified.<br />
The selection is based on<br />
visible nodes, so you can<br />
change your selection by<br />
changing to a different<br />
displ ay mode (Wire,<br />
Hide, Fill). The selected<br />
nodes are identified by<br />
squares (Figure 91).<br />
You can modify the set<br />
by adding, removing, and<br />
toggling nodes<br />
Figure 90 Selection Curve (Add, Remove,<br />
Toggle options).<br />
You can save the active set by typing its name in the<br />
save window and hitting the Save button.<br />
Figure 91 Marked Node Set<br />
How to Create a Face Set<br />
Select Pick and Sets in the Environment Window.<br />
Then, in the Sets Window, select the Faces option<br />
(Figure 92).<br />
Move the mouse to the Physical Window. Draw a curve<br />
around the faces you want to select while holding the<br />
Left Mouse Button (Figure 93). Release the Left<br />
Mouse Button and the curve is automatically closed by<br />
a straight line segment between endpoints. The<br />
Figure 92<br />
Sets Window<br />
Copyright © 1992-2006 by XYZ Scientific Applications, Inc. All Rights Reserved<br />
<strong>TrueGrid</strong> <strong>®</strong> <strong>Manual</strong>April6, 2006 135
enclosed area turns white and the selected faces are identified by crosses (Figure 94).<br />
The selection is based on visible nodes, so you can achieve various effects by setting different<br />
display modes (Wire, Hide, or Fill).<br />
Figure 93 Selection Curve Figure 94 Face Set is Marked<br />
You can modify the active face set by adding, removing and toggling faces (Add, Remove, Toggle<br />
options). After editing you can save the active set by typing its name and hitting the Save button.<br />
A face can originate from a linear or quadratic shell or brick. The orientation of the face can be<br />
controlled using the orpt command prior to saving the face set. You can also use the fset and fseti<br />
commands in the Part Phase or the fset command in the Merge Phase to construct or modify a face<br />
set. This is three different ways to construct face sets and when used together can be very powerful.<br />
There are advantages and disadvantages to using the fset or fseti commands in the Part Phase verses<br />
using this interactive tool or the fset command in the Merge Phase. The Part Phase gives you a<br />
structured parametric method for selecting a face set. If the mesh density of the part is changed or<br />
if additional parts are added to the model, the selection of the face set is unaffected. However, the<br />
Part Phase selection of faces is limited to those faces that form block regions. Also, when a part is<br />
duplicated, so is the selection of the faces for a set. If you use the Merge Phase features to select face<br />
sets, you no longer have the parametric features. If the size of the mesh changes, then the numbering<br />
of faces changes and you must create a new list of faces.<br />
Copyright © 1992-2006 by XYZ Scientific Applications, Inc. All Rights Reserved<br />
136 April 6, 2006 <strong>TrueGrid</strong> <strong>®</strong> <strong>Manual</strong>
How to Create a Beam Element Set<br />
Select Pick and Sets in the Environment Window.<br />
Then, in the Sets Window, select the Beams option .<br />
Check the number of nodes needed in the selection<br />
process. With the left mouse button pressed, circle the<br />
beams of interest. Be sure to save the set of beams.<br />
Figure 95 Sets Window - Beams<br />
Copyright © 1992-2006 by XYZ Scientific Applications, Inc. All Rights Reserved<br />
<strong>TrueGrid</strong> <strong>®</strong> <strong>Manual</strong>April6, 2006 137
How to Create a Shell Element Set<br />
Select Pick and Sets in the Environment Window.<br />
Then, in the Sets Window, select the Shells option<br />
(Figure 96). Check the number of nodes needed in the<br />
selection process or select the Mid option. If you<br />
choose 1, 2, 3, or 4, then a shell element will be<br />
selected only if that number of its nodes are found<br />
within the lasso region. If you choose the Mid option,<br />
then only those shell elements with midpoints in the<br />
lasso region will be selected.<br />
Move the mouse to the Physical Window. Draw a curve<br />
around the shells you want to select while holding the<br />
Left Mouse Button (Figure 97). Release the Left Mouse<br />
Button and the curve is automatically closed by a<br />
straight line segment between endpoints. The enclosed<br />
Figure 96<br />
Sets Window - Shells<br />
Figure 97 Selection Curve by 2 Nodes Figure 98 Shell Set is Marked<br />
area turns white and the selected shells are identified by crosses (Figure 98).<br />
The selection is based on visible nodes, so you can achieve various effects by setting different<br />
Copyright © 1992-2006 by XYZ Scientific Applications, Inc. All Rights Reserved<br />
138 April 6, 2006 <strong>TrueGrid</strong> <strong>®</strong> <strong>Manual</strong>
display modes (Wire, Hide, Fill).You can modify the active shell set by adding, removing and<br />
toggling shells (Add, Remove, Toggle options). For example, if you have a complex model, first<br />
restrict the parts and/or materials to those containing the elements of interest. Then draw the picture<br />
in hide or fill. Choose to select with 3 or 4 nodes. If you use 1 or 2 nodes, you may be selecting shells<br />
that may not be visible. This may be useful in some cases. Then you may have to remove some<br />
elements. Use the 1 node selection mode and draw the picture in wire mode. Click on the Remove<br />
button. Then circle a single node from a shell element you want removed. Be sure that this node is<br />
not connected to elements you wish to keep. There are many variations to this technique which you<br />
will develop as the need arises.<br />
After editing, you can save the active set by typing its name and hitting the Save button.<br />
How to Create a Surface Polygon Set<br />
Surface polygon sets are useful when using complex polygon surfaces. Sometimes it is necessary for<br />
the projection method that a single surface be split into several surfaces. This is true when there is<br />
a fold in the surfaces or when two portions of a single polygon surface meet orthogonally. The<br />
splitting of a surface is done in two steps. The first step is to create a surface polygon set. The second<br />
step is to define a new polygon surface using the sd command and the polygon set.<br />
Select Pick and Sets in the Environment Window.<br />
Then, in the Sets Window, select the Shells option.<br />
Check the number of nodes needed in the selection<br />
process or select the Mid option. If you choose 1, 2, 3,<br />
or 4, then a surface polygon will be selected only if that<br />
number of its nodes are found within the lasso region.<br />
If you choose the Mid option, then only those polygons<br />
with midpoints in the lasso region will be selected.<br />
Move the mouse to the Physical Window. Draw a curve<br />
around the polygons you want to select while holding<br />
the Left Mouse Button. Release the Left Mouse Button<br />
and the curve is automatically closed by a straight line<br />
segment between endpoints. The enclosed area turns<br />
white and the selected polygons are identified by<br />
crosses.<br />
Figure 99 Sets Window - Polygons<br />
The selection is based on visible nodes, so you can achieve various effects by setting different<br />
display modes (Wire, Hide, Fill).You can modify the polygon set by adding, removing and toggling<br />
polygons (Add, Remove, Toggle options). Draw the picture in hide or fill. Choose to select with 3<br />
Copyright © 1992-2006 by XYZ Scientific Applications, Inc. All Rights Reserved<br />
<strong>TrueGrid</strong> <strong>®</strong> <strong>Manual</strong>April6, 2006 139
or 4 nodes. If you use 1 or 2 nodes, you may be selecting polygons that may not be visible. This may<br />
be useful in some cases. Then you may have to remove some polygons. Use the 1 node selection<br />
mode and draw the picture in wire mode. Click on the Remove button. Then circle a single node<br />
from a polygon you want removed. Be sure that this node is not connected to polygons you wish to<br />
keep. There are many variations to this technique which you will develop as the need arises.<br />
Some<br />
Figure 101 Polygons circled<br />
Figure 100 Selected Polygons Marked<br />
it is difficult to determine if you have made the correct selections. One way to see if the selections<br />
are correct is to turn the polygon set into a surface. Remove all interior polygons from surfaces using<br />
the sdint command and draw the surface in Wire graphics mode. Alternatively, use the mouse to<br />
rotate and as you rotate, you will only see the edges of the new surface. If there are unexpected<br />
edges, then you need to modify the polygon set and try again.<br />
After editing, you can save the active set by typing its name and hitting the Save button.<br />
Copyright © 1992-2006 by XYZ Scientific Applications, Inc. All Rights Reserved<br />
140 April 6, 2006 <strong>TrueGrid</strong> <strong>®</strong> <strong>Manual</strong>
Display List Panel - Determining<br />
What Objects are Drawn<br />
The objects displayed in the picture are<br />
controlled by what is found in the graphical<br />
display list. This graphical display list lies<br />
within <strong>TrueGrid</strong> <strong>®</strong> ’s internal database.<br />
For example, the Display List panel is used<br />
with the Pick panel and the mouse in the<br />
Figure 102 Display List Panel<br />
physical window to choose which surfaces, 3D<br />
curves, and block boundaries are shown in the physical window. The procedure to follow is:<br />
Step1. Choose the type of object in the pick panel (i.e. Surface, Curve, (surface) Edge, or BB) to<br />
be selected using the mouse.<br />
Step 2. Use the lasso (i.e. the Left Mouse Button in the physical window to form a rectangular lasso)<br />
and select the objects of the type selected.<br />
Step 3. Choose the type of object on the left side of the Display List panel (i.e. Surface, Curve, or<br />
BB).<br />
Step 4. Choose the action to be taken (i.e. Show All, Show None, Show Only, or Remove).<br />
Alternatively, a single object can be selected using labels. Steps 1. and 2. are changed above to:<br />
Alternate Step1. Choose the type of object to be labeled in the Labels panel (i.e. Surface, Curve,<br />
Surf Edge, or BB).<br />
Alternate Step 2. Click on the Label button in the Pick panel and select a surface in the physical<br />
window by clicking on the appropriate number in the picture.<br />
The Display List panel can also be used with the mouse to choose which regions of the mesh are<br />
shown in both the physical and computational window. The procedure is as follows:<br />
Step 1. Select the region or progression in either the computational or physical window. See other<br />
sections of this manual on the various methods of selecting a region or a progression.<br />
Step 2. Select Region on the left side of the Display List.<br />
Copyright © 1992-2006 by XYZ Scientific Applications, Inc. All Rights Reserved<br />
<strong>TrueGrid</strong> <strong>®</strong> <strong>Manual</strong>April6, 2006 141
Step 3. Select the appropriate action on the right hand side of the Display List panel.<br />
The left side of the Display List panel contains a list of all the possible objects that can be displayed.<br />
The right side contains the possible actions to be taken.<br />
Apply Action to:<br />
Surface<br />
Curve<br />
BB<br />
Part<br />
These are surfaces created using the sd command or imported as IGES with<br />
the iges or igesfile commands or imported as polygon surfaces using the vpsd<br />
command.<br />
These are 3D curves created using the curd command or imported as IGES<br />
using the iges or igesfile command.<br />
Master sides to block boundaries interfaces are created using the bb<br />
command within a part, generated with the mbb command, or imported using<br />
the getbb command.<br />
These are parts generated using the block, cylinder, or blude command or<br />
imported using the readmesh command.<br />
Action:<br />
Show All<br />
Show None<br />
Show Only<br />
Remove<br />
Add<br />
Displays all objects of the selected type (surfaces, curves, etc.) from the<br />
picture.<br />
Removes all objects of the selected type (surfaces, curves, etc.) from the<br />
picture.<br />
Removes all objects of the selected type (surfaces, curves, etc.) from the<br />
picture, except for the objects that are highlighted.<br />
Removes picked objects of the selected type (surfaces, curves, etc.) from the<br />
picture.<br />
Adds picked objects of the selected type (regions only) to the picture.<br />
The functions available through the Display List panel are limited to objects that can be selected in<br />
the picture. The exceptions to this are the Show All function and the selection of a region or a<br />
progression using the index bars. These selection functions and more are also available through<br />
keyword commands. The keyword commands have the added function of selecting a subset of<br />
objects to be added to the picture.<br />
Also refer to: dsd, dsds, dasd, rsd, rsds, rasd (surfaces)<br />
dcd, dcds, dacd, rcd, rcds, racd (curves)<br />
Copyright © 1992-2006 by XYZ Scientific Applications, Inc. All Rights Reserved<br />
142 April 6, 2006 <strong>TrueGrid</strong> <strong>®</strong> <strong>Manual</strong>
g, rgi, darg, arg, argi, rrg, rrgi, darged (regions)<br />
dm, dms, dam, rm, rms (materials)<br />
dp, dps, dap, rp, rps (part)<br />
dbb, dbbs, dabb, rbb, rbbs, rabb (block boundaries)<br />
dlv, dlvs, rlv (levels/layers)<br />
dgrp, dgrps, rgrp (groups)<br />
See the DISPLAY COMMANDS table ? for a summary of these commands.<br />
Copyright © 1992-2006 by XYZ Scientific Applications, Inc. All Rights Reserved<br />
<strong>TrueGrid</strong> <strong>®</strong> <strong>Manual</strong>April6, 2006 143
Figure 103 was created by options Surface (Show All) and Part (Show All) and Wire from the<br />
Environment Window. sdint off was typed in the Text Window (also available under the Graphics<br />
menu.) Alternatively, you can type dasd dap draw.<br />
Figure 103<br />
Surfaces and Parts<br />
Copyright © 1992-2006 by XYZ Scientific Applications, Inc. All Rights Reserved<br />
144 April 6, 2006 <strong>TrueGrid</strong> <strong>®</strong> <strong>Manual</strong>
Figure 104 was created by options Surface (Show All) and Hide from the Environment Window.<br />
Alternatively, you can type dasd disp.<br />
Figure 104<br />
Surfaces in Hidden Line Picture<br />
Copyright © 1992-2006 by XYZ Scientific Applications, Inc. All Rights Reserved<br />
<strong>TrueGrid</strong> <strong>®</strong> <strong>Manual</strong>April6, 2006 145
Figure 105 was created by options Curve (Show All) and Hide from the Environment Window.<br />
Alternatively, you can type dacd disp.<br />
Figure 105<br />
Curves<br />
Copyright © 1992-2006 by XYZ Scientific Applications, Inc. All Rights Reserved<br />
146 April 6, 2006 <strong>TrueGrid</strong> <strong>®</strong> <strong>Manual</strong>
Figure 106 was created by options Part (Show All) and Hide from the Environment Window.<br />
Alternatively, you can type dap disp.<br />
Figure 106<br />
Mesh<br />
Copyright © 1992-2006 by XYZ Scientific Applications, Inc. All Rights Reserved<br />
<strong>TrueGrid</strong> <strong>®</strong> <strong>Manual</strong>April6, 2006 147
Move Pts. Panel - Interactively Moving Regions of the Mesh<br />
The placement of portions of the mesh, controls points of 3D curves, and points on polygon surfaces<br />
is fast and intuitive using these methods. It can also be less than precise. However, the projection<br />
method usually only requires that the mesh be positioned close to its final position. The projection<br />
method makes it precise. These methods of moving the mesh can be done initially before you<br />
indicate which faces of the mesh are to be projected to which surfaces. Just as important, you can<br />
use these methods to move the mesh after you have projected the faces to surfaces. This allows you<br />
to make fine adjustments to the mesh, while it remains constrained to the surfaces of projection.<br />
To move portions of the mesh, click on the<br />
Move Pts. Button in the Environment<br />
Window so that the Move Points Panel is<br />
visible. This changes the function of the left<br />
mouse. The Apply to list of options<br />
controls the type of object being moved.<br />
The Constrain to list of options controls<br />
the type of movement. This term to<br />
constrain should not be confused with the<br />
big idea of constraining the mesh to<br />
surfaces using the projection method. In the<br />
present context, Constrain to should be<br />
interpreted to mean that the selected object<br />
is to be allowed to move in a specific way<br />
for the present move only. Any future<br />
moves on the same object will have no<br />
lingering constraints due to this move. The<br />
default Apply to option in the Part Phase is<br />
a Region of the mesh. The default Apply to<br />
option in the Merge Phase is a single Node<br />
of the mesh.<br />
Figure 107 Move Points Panel - in Screen Plane<br />
In the part phase, any region or progression of the mesh can be repositioned with the mouse. First,<br />
select a region or progression from the computational window. If you make no selection in the<br />
computational window, then when you click the left mouse button for the click-and-drag operation,<br />
the vertex which is closest to the mouse will be selected automatically for the move.<br />
When you select a region, the first vertex you select (with the left mouse button click or the F5 key),<br />
the coordinates of that vertex are shown at the bottom of the Move Points Panel. In a cylindrical part,<br />
you can choose to see these coordinates in the local cylindrical or global Cartesian coordinates by<br />
Copyright © 1992-2006 by XYZ Scientific Applications, Inc. All Rights Reserved<br />
148 April 6, 2006 <strong>TrueGrid</strong> <strong>®</strong> <strong>Manual</strong>
clicking on the Global or Local buttons. The F7 key will print these coordinates as shown in the<br />
Move Points Panel.<br />
When a region or progression is selected for movement, the geometric center of mass is for a rigid<br />
body translation. A simplified outline of the region or progression and the translation vector from<br />
the old to the new center of mass is shown in white as you move the mouse. This rigid body<br />
translation requires a special definition for a cylinder part. This rigid body translation is done in the<br />
local cylindrical coordinate system of the part, and will appear, in the Cartesian coordinate system<br />
as anything but a rigid body motion unless you are only moving the mesh in the z-direction of the<br />
local cylindrical coordinate system.<br />
A similar feature is available in the merge phase, where only one node at a time can be moved. In<br />
this case, move the mouse close to a single node in the physical window and click the F5 key.<br />
Moving nodes in the merge phase should be reserved for special cases because if, in the future, you<br />
make any changes to the mesh and rerun the session file, such as changing the mesh density, then<br />
the pn command, which is automatically generated when you move a specific node, must be<br />
scrapped and redone.<br />
Now select the type of move operation you wish to perform (listed below) from the list of options<br />
found on the right hand side of the panel. The region, progression, or node which you have selected<br />
is moved by a click-and-drag operation with the Left Mouse Button in the Physical Window.<br />
In the part phase, as you move the mouse in the physical window during this click-and-drag<br />
operation, you will notice that the displacement vector for the center of mass of the region, center<br />
of mass of the progression, or vertex will be displayed as scrolling coordinates at the bottom of the<br />
Move Points Panel. When you release the Left Mouse Button, the displacement vector at that point<br />
is used to modify the mesh by issuing a pb, mbi, or tr command containing this displacement. This<br />
command will be printed in the text window and the session file (tsave). The displacement is done<br />
in the coordinate system of the part. In the block part, the displacement is in Cartesian coordinates.<br />
In the cylinder part, the displacement is done in the selected cylindrical coordinate system (see the<br />
cycorsy command).<br />
In the merge phase, as you move the mouse in the physical window during this click-and-drag<br />
operation, you will notice that the coordinates of the new nodal position will be displayed as<br />
scrolling coordinates at the bottom of the Move Points Panel. When you release the Left Mouse<br />
Button, these new coordinates will be used to reposition the selected node using the pn command.<br />
This command will be shown in the text window and in the session file (tsave). This type of move<br />
is always done in the global Cartesian coordinate system.<br />
Any movement under way can be aborted by dragging the mouse out of the Physical Window and<br />
Copyright © 1992-2006 by XYZ Scientific Applications, Inc. All Rights Reserved<br />
<strong>TrueGrid</strong> <strong>®</strong> <strong>Manual</strong>April6, 2006 149
eleasing the Left Mouse Button.<br />
Apply to options list:<br />
Region A region or progression of the mesh can be selected to be moved. This is<br />
available only in the Part Phase.<br />
Node A node of the mesh can be selected to be moved using the F5 key. This is<br />
available only in the Merge Phase.<br />
Poly Surface Points that form a polygon surfaces can be selected to be moved by using the<br />
F5 key.<br />
Point List Control points for various types of interactive 3D curves (such as LP3,<br />
TWSURF, SPLINE in the 3D CURVE menu) can be selected to be moved<br />
using the F5 key.<br />
Constrain to options list:<br />
Rotate Rotates the selected region as a rigid body about the line perpendicular to the<br />
screen where the mouse button was pressed in a click-and-drag motion. A<br />
wire frame outline of the region is highlighted and shown being rotated as the<br />
mouse is moved around the axis of rotation.<br />
Screen Plane Moves the region in a plane parallel to the viewing plane. This parallel plane<br />
will pass through the selected vertex or node or, if a region or progression<br />
was selected, through the original center of mass. This option is not available<br />
Front View<br />
for any object except a vertex while creating a cylinder part.<br />
This is used primarily for a single vertex in the Part Phase or a single node in<br />
the Merge Phase and when the displayed picture is in Hide or Fill graphics<br />
mode. If it is used with a region or progression, the function will be the same<br />
as in Screen Plane. When a vertex or node is selected, the tip of the<br />
displacement vector will be moved along what ever is visible in the picture.<br />
When there is nothing in the picture beneath the mouse, then the point drops<br />
to an arbitrary back plane. This option is not available for any object except<br />
a vertex while creating a cylinder part.<br />
X, Y, Z Choosing any of these causes the region to be moved only in the local x, y,<br />
or z directions, respectively. In the cylinder part, X means the radial<br />
coordinate and Y means the angular coordinate.<br />
XY, XZ, XY<br />
Choosing any of these causes the region to be move in one of the local<br />
coordinate planes. In the cylinder part, X means the radial coordinate and Y<br />
means the angular coordinate.<br />
Copyright © 1992-2006 by XYZ Scientific Applications, Inc. All Rights Reserved<br />
150 April 6, 2006 <strong>TrueGrid</strong> <strong>®</strong> <strong>Manual</strong>
Interactive Move by Rotation<br />
Figure 108 View before<br />
rotate<br />
Figure 109 Click-and-drag<br />
Figure 110 Final rotate<br />
1. Select a region, progression, or node of the mesh.<br />
2. Click on Rotate in the Move Pts. Panel<br />
3. Rotate the picture so that the desired rotation of the selected<br />
region or progression of the mesh will be parallel to the screen.<br />
Frequently, a rotation of this type is done in one of the coordinate<br />
planes, and to do this, click on the rest button. Then type in a<br />
rotation such as rx 90 or ry 90. Setting the angle of perspective to<br />
zero (angle 0) may also be helpful by getting an orthogonal<br />
projection of the mesh.<br />
4. With the left mouse button in the physical window, click and<br />
hold the left mouse button down. This establishes the center of<br />
rotation. If this is not a good choice and if you wish to try again,<br />
keep the mouse button depressed and move the mouse out of the<br />
physical window. Then let go.<br />
Figure 111 Rotate final view<br />
5. Once you have chosen the appropriate center of rotation, move the mouse away from the center<br />
of rotation. The white skeleton of the mesh selection and the displacement vector will warp to the<br />
mouse position. The further you move the mouse from the center of rotation, the more control you<br />
will have in selecting the final rotation.<br />
6. When the skeleton or displacement vector of the selected region, progression, or node of the mesh<br />
is in position, let go of the mouse button.<br />
Copyright © 1992-2006 by XYZ Scientific Applications, Inc. All Rights Reserved<br />
<strong>TrueGrid</strong> <strong>®</strong> <strong>Manual</strong>April6, 2006 151
Interactive Move by Screen Plane<br />
Figure 113 Screen Plane move - before<br />
Figure 112 Screen Plane move - after<br />
1. Select a region, progression, or node of the mesh.<br />
2. Click on Screen Plane in the Move Pts. Panel<br />
3. Rotate the picture so that the desired move of the selected region, progression, or node of the mesh<br />
will be parallel to the screen.<br />
4. With the left mouse button in the physical window, click-and-drag. The white skeleton of the<br />
mesh selection and the displacement vector will warp to the mouse position.<br />
5. While holding the mouse button down, move the mouse.<br />
6. When the skeleton of the selected region, progression, or node of the mesh is in position, let go<br />
of the mouse button.<br />
Copyright © 1992-2006 by XYZ Scientific Applications, Inc. All Rights Reserved<br />
152 April 6, 2006 <strong>TrueGrid</strong> <strong>®</strong> <strong>Manual</strong>
Interactive Move by Front View<br />
Figure 114 Front View w/ cross hairs<br />
Figure 115 Front View move<br />
1. Select a vertex (part phase) or a node (merge phase) of the mesh.<br />
2. Click on Front View in the Move Pts. Panel<br />
3. Draw the picture in Hide or Fill graphics.<br />
4. With the left mouse button in the physical window, click-and-drag. The displacement vector and<br />
cross hairs will warp to the mouse position. The cross hairs are located directly on top of the object<br />
in the picture. You cannot see this because there are no direct visual clues which indicate the position<br />
perpendicular to the screen. There is an indirect clue. Notice that a portion of the cross hairs are<br />
colored blue. The blue indicates that these portions of the cross hairs are under the objects in the<br />
picture.<br />
5. While holding the mouse button down, move the mouse.<br />
6. When the displacement vector and cross hairs of the selected vector or node of the mesh is in<br />
position, let go of the mouse button.<br />
Copyright © 1992-2006 by XYZ Scientific Applications, Inc. All Rights Reserved<br />
<strong>TrueGrid</strong> <strong>®</strong> <strong>Manual</strong>April6, 2006 153
Interactive Move by Constraint in One or Two Coordinates<br />
Figure 116 Move in x-direction - before<br />
Figure 117 Move in x-direction - after<br />
1. Select a region, progression, or node of the mesh.<br />
2. Click on X, Y, Z XY, YZ, or XZ in the Move Pts. Panel<br />
3. With the left mouse button in the physical window, click-and-drag. The white skeleton of the<br />
mesh selection and the displacement vector will warp to the mouse position.<br />
4. While holding the mouse button down, move the mouse.<br />
5. When the skeleton of the selected region, progression, or node of the mesh is in position, let go<br />
of the mouse button.<br />
Figure 118 Cylinder part move - before<br />
Figure 119 Cylinder part move - after<br />
Copyright © 1992-2006 by XYZ Scientific Applications, Inc. All Rights Reserved<br />
154 April 6, 2006 <strong>TrueGrid</strong> <strong>®</strong> <strong>Manual</strong>
Move 3D Curve Control Points<br />
There are three types of 3D curves that can be generated interactively by selecting points with the<br />
mouse. They are LP3, SPLINE, and TWURF. All three use the Point List window to form a table<br />
of control points. To use the mouse to interactively modify the coordinates of one of these control<br />
points, first select one of the control points. This can be done in three ways.<br />
1. click on the row corresponding to the control point to be modified<br />
2. move the mouse close to the control point in the picture and click the F5 key<br />
3. use the arrow keys to scroll the focus of the curser to the desired control point<br />
In the Move Pts. Panel, click on the Point List button under Apply to. This button is normally grey,<br />
indicating that it cannot be used. It turns black and white when you are using the Point List window,<br />
indicating it is an option. You can now move the selected control point with all the options under<br />
Constrain to as described above. Be sure to save this modified curve before you close the Point List<br />
window. This will produce a curd command in the session (tsave) file.<br />
Move a Point in a Polygon Surface<br />
Polygon surfaces are sometimes irregular, having been extracted from real objects that are not<br />
smooth or easily measured. Sometimes it is appropriate to modify such a surface by moving a node<br />
of the surface. A node in this context is not a node in the mesh, but a point that is used to form one<br />
or more polygons in a polygon surface.<br />
To move such a node, display the surface and click on the Poly Surface button. Then move the<br />
mouse close to the node you wish to move and click on the F5 key. This selects the node.<br />
You are now ready to modify the coordinates of the selected node of the surface using any of the<br />
interactive moving functions described above. This action will produce a pvpn command in the text<br />
window and the session (tsave) file.<br />
Note that the selection was a node in a polygon surface, not a vertex (Part Phase) or node (Merge<br />
Phase) in the mesh. The Region or Node button must be pressed to return the F5 key function to<br />
selecting from the mesh instead of a node of a surface.<br />
After changing a point in a polygon surface, you may wish to save that surface using the wrsd<br />
command. If you do and if you keep the session file to be rerun, you should modify the session file<br />
so that you are getting the new surface, not the one that requires modifications. In this case, you<br />
should also remove the pvpn command from the session file.<br />
Copyright © 1992-2006 by XYZ Scientific Applications, Inc. All Rights Reserved<br />
<strong>TrueGrid</strong> <strong>®</strong> <strong>Manual</strong>April6, 2006 155
Deleting a Region of the Mesh<br />
Figure 120<br />
Delete Button<br />
The Delete button removes portions of the mesh. This is one of the most important features because<br />
it is easy to define a multi-partitioned block and then whittle it down to conform to the desired<br />
geometry. The procedure is to select a region or index progress and click on the Delete button. This<br />
feature is equivalent to using the de or dei command. When you click on the Delete button, the<br />
equivalent dei command is printed to the text window and the session file (tsave). This action is<br />
available in the Part Phase only.<br />
In the following figures, the mesh region was at first highlighted (cyan) in the Computational<br />
Window (Figure 121). The highlighted mesh region is deleted by pressing the Delete button<br />
(Figure 122).<br />
Figure 121 Before Delete Figure 122 After Delete<br />
Copyright © 1992-2006 by XYZ Scientific Applications, Inc. All Rights Reserved<br />
156 April 6, 2006 <strong>TrueGrid</strong> <strong>®</strong> <strong>Manual</strong>
Attaching the Mesh to Objects<br />
Figure 123<br />
Attach Button<br />
The Attach button is equivalent to changing the initial coordinates of a region of the mesh. These<br />
initial coordinates are used by the projection method to place the selected region of the mesh to the<br />
closest points on surfaces (portions of the mesh can be projected to surfaces using the Project<br />
button). It is necessary to have the mesh positioned close to surfaces before projection in order to get<br />
the expected results, where close means close enough that the projection algorithm converges. There<br />
is a wide variety of mesh initialization functions and the appropriate initialization function is<br />
automatically selected by the Attach button. The Attach button only functions when a region has<br />
been selected. Index progressions are not allowed with this button. The attach procedure takes three<br />
steps.<br />
1. select the region to be attached<br />
2. select the object to be attached to<br />
3. click on the attach button<br />
You may also need to make a coordinate selection in the Pick panel by activating or deactivating<br />
some of the coordinates before you click on the attach button.<br />
You can attach a portion of the mesh to several types of geometric objects. Clicking the Attach<br />
button will print a command to the text window and the session file (tsave) which performs the<br />
appropriate function such as the pb, pbs, curs, edge, patch, cur, cure, curf, and bb commands.<br />
The command that is printed depends on the type of mesh object and the type of geometric objects.<br />
The mesh object can be a vertex, edge, face, or block (any region). In this context, the geometric<br />
object can be a point, a 3D curve, a surface edge, a surface, a node of the mesh, or a block boundary<br />
interface.<br />
Figure 124 Before Figure 125 1 st attachment Figure 126 2 nd attachment<br />
Copyright © 1992-2006 by XYZ Scientific Applications, Inc. All Rights Reserved<br />
<strong>TrueGrid</strong> <strong>®</strong> <strong>Manual</strong>April6, 2006 157
The order of attachments is important among all the attachments. For example, a vertex is attached<br />
to a point on a surface. Then the same vertex is attached to a different point on the surface. Since<br />
attachments are not permanent (not a constraint), an object of the mesh will end up in the last place<br />
it is put. This is so intuitive that is seems not worth saying, except that it will be contrasted with the<br />
projection to surfaces. The order in which commands are executed, internal to <strong>TrueGrid</strong> <strong>®</strong> , is known<br />
as the command hierarchy. The rules of the command hierarchy are important in understanding<br />
projections to surfaces.<br />
The last place a mesh object is<br />
placed becomes the starting point<br />
for the projection to a surface.<br />
Attachments can be made before<br />
or after a projection to a surface.<br />
In this example, the mesh shown<br />
above is projected to the surface.<br />
Then the vertex in the lower right<br />
corner is attached to a different<br />
point on the surface.<br />
Figure 127 After projection<br />
These attachments create the pb<br />
command in the text window and the session file (tsave).<br />
Figure 128 3 rd attachment<br />
If the result of an attachment is not satisfactory, use the Undo button and try another object for<br />
attachment.<br />
See also : pb, pbs, curs, edge, patch, cur, cure, curf, bb.<br />
Copyright © 1992-2006 by XYZ Scientific Applications, Inc. All Rights Reserved<br />
158 April 6, 2006 <strong>TrueGrid</strong> <strong>®</strong> <strong>Manual</strong>
Attaching an Edge of the Mesh to a Curve<br />
You can shape any edge of the<br />
mesh by attaching it to a 3D<br />
curve. The vertices of the<br />
selected edge are placed onto<br />
the closest points on the 3D<br />
curve. Then the interior nodes<br />
of the edge are distributed along<br />
the 3D curve.<br />
Figure 129 Before<br />
attachment<br />
The command generated by this<br />
action will be printed to the text window and to the session file<br />
(tsave). The curtyp command controls which type of the curve<br />
attachment is used when the attach button is depressed after a 3D<br />
curve has been selected. The default is curs. The curs command<br />
has the feature that if you select a multiple edge of the mesh, each<br />
simple component edge will be placed onto the 3D curve<br />
independent of the others.<br />
Figure 130 After attachment<br />
Figure 131 Cure attachment<br />
In contrast, if the curtyp is set to cure, the resulting attachment<br />
will place the end vertices of the edge of the mesh to the end points of the 3D curve (instead of the<br />
closest point on the 3D curve).<br />
Vertices are attached to points (see the other forms of this attach function) before edges are attached<br />
to 3D curves, regardless the order in which these commands are generated. This gives you the option<br />
to move the vertices on the edge into a better position after you have attached the edge to the 3D<br />
curve.<br />
Also see the commands cur, curs, cure, and curf for a complete discussion on attaching an edge<br />
to a 3D curve.<br />
Copyright © 1992-2006 by XYZ Scientific Applications, Inc. All Rights Reserved<br />
<strong>TrueGrid</strong> <strong>®</strong> <strong>Manual</strong>April6, 2006 159
Attaching an Edge of the Mesh to an Edge of a Surface<br />
Figure 132 Before Attach Figure 133 After Attach<br />
Figure 132 and Figure 133 show an attachment of an edge of the mesh (blue) to edge 1.4 (grey) of<br />
surface 1. The mesh edge was previously selected in the Computational Window (see pg.111) and<br />
the surface edge was picked by Label in the Physical Window.<br />
This type of attachment produces the edge command in the text window and the session file (tsave).<br />
This command treats all interior vertices of a multiple edge of the mesh as interior points, making<br />
this option less flexible. You may be tempted to use this command in the early stages of creating a<br />
mesh. However, if you should need to insert a partition (insprt command) at a later time, the<br />
resulting new vertex will have no freedom to be moved along this edge. If you think that you might<br />
insert a partition at a later time, it is best to form a 3D curve from this edge using the sdedge option<br />
of the curd command and attach to the 3D curve.<br />
Copyright © 1992-2006 by XYZ Scientific Applications, Inc. All Rights Reserved<br />
160 April 6, 2006 <strong>TrueGrid</strong> <strong>®</strong> <strong>Manual</strong>
Attaching a Mesh Edge to a<br />
Lassoed Block Boundary<br />
In this example, an intra-part<br />
master block boundary interface<br />
is selected with a lasso. This form<br />
of attachment prints a bb<br />
command to the text window and<br />
the session file (tsave). There are<br />
many options to the bb, and the<br />
related trbb, command. A block<br />
boundary interface can be formed<br />
from a vertex, edge, or face of the<br />
mesh. This is a way to glue two<br />
parts together or form periodic<br />
boundaries of the mesh.<br />
Figure 134 Lasso a BB<br />
block 1 11 21;1 11;-1;1 2 3 0 1 0<br />
pb 2 1 1 2 1 1 y -.5<br />
splint 1 1 1 3 1 1 i 11 2 0 0 1 1 0<br />
bb 1 1 1 3 1 1 1 mx .375 rz 45;<br />
Figure 135 Attach mesh to<br />
BB<br />
Copyright © 1992-2006 by XYZ Scientific Applications, Inc. All Rights Reserved<br />
<strong>TrueGrid</strong> <strong>®</strong> <strong>Manual</strong>April6, 2006 161
Attaching a Mesh Edge to a Point Picked by Z-Buffer<br />
Figure 136 Before Attach Figure 137 After Attach<br />
Figure 136 and Figure 137 show an attachment of an edge of the mesh (blue) to the visible point<br />
(+) on the surface. The mesh edge was previously selected in the Computational Window and the<br />
surface point was picked by Z-buffer in the Physical Window. Only the x- coordinate was checked<br />
in the Pick panel, so only the x-coordinates of the edge were re-assigned.<br />
This attach produces a pb command in the text window and the session file (tsave).<br />
Copyright © 1992-2006 by XYZ Scientific Applications, Inc. All Rights Reserved<br />
162 April 6, 2006 <strong>TrueGrid</strong> <strong>®</strong> <strong>Manual</strong>
Attaching a Vertex to a Point Picked by Projection<br />
While in the Pick panel, select a single surface or a single curve. While this single surface or single<br />
curve is highlighted, click on the Projection button (not the Project button). Now move the mouse<br />
into the Physical Window and click with the Left Mouse Button. The point on the selected surface<br />
or curve which is closest to the mouse is marked with the "+". The Attach button can be used to<br />
assign coordinates of the point to a region of the mesh.<br />
This action produces a pb command in the text window and the session file (tsave).<br />
Figure 138 and Figure 139 show an attachment of a mesh vertex (red) to the point (+) on curve 1.<br />
This is done in the Part Phase.<br />
Figure 138 Before Attach Figure 139 After Attach<br />
Copyright © 1992-2006 by XYZ Scientific Applications, Inc. All Rights Reserved<br />
<strong>TrueGrid</strong> <strong>®</strong> <strong>Manual</strong>April6, 2006 163
Attaching a Node to a Node<br />
Figure 140 Before Attach Figure 141 After Attach<br />
Figure 140 and Figure 141 show an attachment of a node (red) of Part 2 (green) to node (1,11) of<br />
Part 1 (purple). Where the notation (1,11) means Part 1 and the global node number 11. This is done<br />
in the Part Phase. Both parts are displayed by the dap command.<br />
You can also attach a region of the mesh to a node (usually a vertex) in the same part. This is useful<br />
when creating triangular shells, or wedges and tetrahedron brick elements. When you attach a vertex<br />
to a neighboring vertex in the part, all of the nodes between the two vertices are assigned the same<br />
coordinates. At this stage, the elements look like triangles, wedges, or tetrahedrons, but they still<br />
have a full set of nodes (4 in the case of shells, 8 in the case of bricks), some of which are coincident.<br />
Only after entering the merge phase and issuing a merge command, like the stp command, do the<br />
coincident nodes become one node.<br />
This attach function produces a pb command in the text window and the session file (tsave).<br />
Copyright © 1992-2006 by XYZ Scientific Applications, Inc. All Rights Reserved<br />
164 April 6, 2006 <strong>TrueGrid</strong> <strong>®</strong> <strong>Manual</strong>
Projecting a Mesh Region to a Surface<br />
To project a region or index progression of the<br />
mesh onto a surface, select a single or composite<br />
surface and click on the Project button.<br />
Figure 142<br />
Project Button<br />
Projection imposes constraints. The mesh region or index progression can still be moved but only<br />
along the surface of projection. In other words, once a section of the mesh has been projected onto<br />
a surface, it will stay on that surface. If you are not satisfied with the results of the projection, either<br />
move the mesh region along the surface or click on the Undo button.<br />
In the case that two different faces of the mesh are projected to two different surfaces and the two<br />
faces share an edge, that common edge will be placed onto the 3D curve forming the intersection of<br />
the two surfaces. In the case that three different faces of the mesh are projected to three different<br />
surfaces and the three faces share a vertex, then the common vertex will be placed at the closest point<br />
of intersection of the three surfaces. It is up to you to make sure that when one of these steps are<br />
taken, that the surfaces involved actually intersect. Otherwise, the calculations to build the mesh will<br />
take longer, you will receive warnings, and you will probably not like the resulting mesh.<br />
Intersecting tangent surfaces can also cause delays in the calculation. There are more advanced<br />
methods to handle tangent surfaces. It is not recommend that you project a face of the mesh onto<br />
more than one surface. You cannot project a solid region to a surface.<br />
Clicking on the Project button produces a sfi command in the text window and the session file<br />
(tsave).<br />
Copyright © 1992-2006 by XYZ Scientific Applications, Inc. All Rights Reserved<br />
<strong>TrueGrid</strong> <strong>®</strong> <strong>Manual</strong>April6, 2006 165
Projecting Mesh Faces onto a Single Surface<br />
Figure 143 and Figure 144 show projection of 4 face regions (yellow) onto a cylindrical surface<br />
(red). The mesh faces are first selected in the Computational Window. Then the surface is picked<br />
by label (black) and the Project button is pressed.<br />
Figure 143 Before Project Figure 144 After Project<br />
Copyright © 1992-2006 by XYZ Scientific Applications, Inc. All Rights Reserved<br />
166 April 6, 2006 <strong>TrueGrid</strong> <strong>®</strong> <strong>Manual</strong>
Projecting Two Faces onto Two Surface<br />
This example shows consecutive steps in projecting faces of the mesh onto 2 surfaces.<br />
As you can see from the pictures, the two surfaces do not have a common boundary. In some areas,<br />
the surfaces do not meet, and in other areas the surfaces pass through each other. The surfaces<br />
imported from an IGES file are frequently ill defined in this way, although this example is an<br />
exaggeration of what you might typically find in a model from a CAD system. The projection<br />
method handles these inaccuracies in the geometry in the best possible way. In this example, the<br />
common edge of both projected faces forms the intersection between the pair of ill defined surfaces.<br />
Figure 145<br />
Projected Mesh<br />
Copyright © 1992-2006 by XYZ Scientific Applications, Inc. All Rights Reserved<br />
<strong>TrueGrid</strong> <strong>®</strong> <strong>Manual</strong>April6, 2006 167
Figure 146 Step 1 Figure 147 Step 2<br />
Figure 148 Step 3 Figure 149 Step 4<br />
Copyright © 1992-2006 by XYZ Scientific Applications, Inc. All Rights Reserved<br />
168 April 6, 2006 <strong>TrueGrid</strong> <strong>®</strong> <strong>Manual</strong>
Projecting Mesh Faces onto a Single Surface and Subsequent Movement of the Mesh<br />
The mesh face (yellow) is selected in the Computational Window and surface 2 (black) is picked by<br />
label, shown in Figure 150. The mesh face is projected onto surface 2 by pressing the Project button<br />
(Figure 151). The edge of the mesh is selected (blue) and curve 1 is picked by label (black). The<br />
edge is attached to the curve by pressing the Attach button (Figure 121). The vertex of the mesh<br />
(red) is selected. The vertex is moved along the surface 2 (Figure 123) using the Front View option<br />
of the Move Pts. panel.<br />
Figure 150 Step 1 : Pick face & surface<br />
Figure 151 Step 2 : Click Project<br />
Copyright © 1992-2006 by XYZ Scientific Applications, Inc. All Rights Reserved<br />
<strong>TrueGrid</strong> <strong>®</strong> <strong>Manual</strong>April6, 2006 169
146Figure 152 Step 3 : Pick edge and curve<br />
Figure 153 Step 4 : Click Attach<br />
Figure 154 Step 5 : Pick vertex<br />
Figure 155 Step 6 : Move vertex on surface<br />
Copyright © 1992-2006 by XYZ Scientific Applications, Inc. All Rights Reserved<br />
170 April 6, 2006 <strong>TrueGrid</strong> <strong>®</strong> <strong>Manual</strong>
The Undo Feature<br />
Figure 156<br />
Undo Button<br />
Press the Undo button in the Environment<br />
Window to deactivate the most recent active mesh command. This is a function only found in the<br />
part phase and does not undo all commands. For example, no database commands such as surface,<br />
3D curve, material, or sliding interface definitions are undone. Also, no graphics commands can be<br />
undone with this function. The insprt and the mseq mesh commands cannot be undone with this<br />
function. Each time you click on the Undo button, another mesh command is undone until all the<br />
active commands for the present part are deactivated. You cannot undo the command (block,<br />
cylinder, blude) that started the part. If you wish to undo the entire part, type the abort command.<br />
These function prints an undo command into the session file (tsave).<br />
The History Button<br />
Figure 157<br />
History Button<br />
Press the History button to view a table of<br />
active, inactive, and deactivated mesh commands of the present part. This command is only available<br />
in the part phase. You can use this to undo an undo by reactivating a deactivated command. This can<br />
also be used to deactivate a command other than the most recent active mesh command. The most<br />
important use of History is in debugging a part. The History button does not produce a command<br />
in the text window or the session file (tsave). However, functions within the History Window may<br />
produce the decmd and actcmd commands in the session file (tsave). See the section on the History<br />
Window for more information.<br />
The Resume Command<br />
Figure 158<br />
Resume Button<br />
When an interrupt is encountered in a batch<br />
file that <strong>TrueGrid</strong> <strong>®</strong> is processing, this button will become active. Otherwise, it will be inactive and<br />
grayed out. This is designed to let you add commands interactively before resuming the execution<br />
of commands in the batch command file. Pressing the Resume button causes <strong>TrueGrid</strong> <strong>®</strong> to execute<br />
all commands between the current interrupt command in the batch file and the next interrupt<br />
command in the batch file (or the end of the input file). If you are having a problem with the mesh,<br />
you can interrupt at different stages to test the mesh. If you have an old batch file that you do not<br />
understand, placing interrupts in the file will help you understand how the mesh is being<br />
constructed. You can also use this feature to modify an existing mesh. You can also use the<br />
mechanism to build demonstration models.<br />
Copyright © 1992-2006 by XYZ Scientific Applications, Inc. All Rights Reserved<br />
<strong>TrueGrid</strong> <strong>®</strong> <strong>Manual</strong>April6, 2006 171
8. Dialogue Boxes<br />
When you click on a command with the left mouse button in the menus below the text window, a<br />
dialogue bow or window will appear. This window contains the options and prompts for arguments<br />
for the selected command. After you select options and fill in the necessary arguments, click on the<br />
EXEC/QUIT button to issue the command. You can also set up a command, issue it without quitting<br />
the dialogue box, edit a few command arguments, and then reissue the command.<br />
There are four ways to create a dialogue box:<br />
1. Select a command by left-clicking your mouse in a submenu.<br />
2. On the command line of the text/menu window, enter "dial command". The word dial<br />
must appear immediately after the prompt.<br />
3. Select a command from the history window. All options will be filled in according to the<br />
parameters in the selected command.<br />
4. Highlight a command and all of its arguments from the text window or from any other<br />
window containing text and type Control-Z. All options will be filled in according to the<br />
parameters in the highlighted command.<br />
Figure 159 Dialogue Box<br />
You can use only one dialogue box at a time. If you have a dialogue box open, you cannot create<br />
another one. If there is a dialogue box open, and you type "dial command" on the command line, the<br />
old dialogue box will be destroyed.<br />
Copyright © 1992-2006 by XYZ Scientific Applications, Inc. All Rights Reserved<br />
172 April 6, 2006 <strong>TrueGrid</strong> <strong>®</strong> <strong>Manual</strong>
If not everything fits in the dialogue box, you can scroll through it or maximize the window by<br />
clicking on the max/min button in the upper right corner. If you choose to maximize the dialogue<br />
box, be sure to return it to its reduced size before quitting the window. Otherwise, the next dialogue<br />
box will appear, by default, to be maximized. The red arrows in the window, the arrow keys, and the<br />
page up/down keys work as described on page 76. Dialogue boxes also offer continuous scrolling:<br />
press and hold down the Middle Mouse Button, and move it up or down. Your right mouse button<br />
will drag the contents of the dialogue box. Release the mouse button when satisfied. Another way<br />
to scroll through the dialogue box is to press Control-B for backwards or Control-F for forwards.<br />
When your mouse is not in the text window, your keystrokes will be entered into the dialogue. You<br />
enter data into a dialogue box by using both the mouse and the keyboard. With the mouse, you may<br />
select one or more items from an option list, which is a kind of menu. With the keyboard, you type<br />
one or more numbers, or sometimes arbitrary text strings.<br />
Option Lists<br />
An option list is a part of a dialogue box that lets<br />
you choose items from a fixed list of alter-natives.<br />
The context determines what the options are and<br />
how many you may choose. You choose an option<br />
by left-clicking the mouse on it. You can deselect<br />
by clicking on the item again.<br />
There is a special case with a dialogue box that list<br />
options for different output options. In particular,<br />
the sid, spd, bsd, and offset commands. If the<br />
output option has been selected prior to using one<br />
of these dialogue boxes to make a selection, only<br />
the options available to that output option will be<br />
displayed in the dialogue box.<br />
Figure 160 Exclusive and non-exclusive<br />
Appearance<br />
Each line of the option list begins with the red<br />
marker ">", for exclusive, when you can choose<br />
only one item, or "0" when you can choose any<br />
number of items.<br />
The name of the option can be displayed by typing<br />
Control-V in the dialogue window. Typing<br />
Figure 161 command names shown<br />
Copyright © 1992-2006 by XYZ Scientific Applications, Inc. All Rights Reserved<br />
<strong>TrueGrid</strong> <strong>®</strong> <strong>Manual</strong>April6, 2006 173
Control-V a second time hides this list.<br />
Usage<br />
To choose an option from an options list, click the<br />
Left Mouse Button anywhere on the string<br />
following that option's red marker. You will see<br />
that option's description turn from grey to yellow.<br />
If you are only permitted to make one choice from<br />
an exclusive list, then upon choosing an option, all<br />
other options disappear from sight. If you are<br />
permitted to make more than one list choice, the<br />
remaining options will remain visible. To deselect<br />
an option, click the Left Mouse Button again on the<br />
yellow text description of that option. This action<br />
will turn the string from yellow back to grey.<br />
Figure 162 Selections in yellow<br />
Sometimes the type or quantity of data a command needs depends on the options you have chosen.<br />
In these cases, the dialogue box changes as you choose options. You may have to enter numbers or<br />
choose options in places that did not exist when you first opened the dialogue box. Experienced<br />
users generally find it easiest to make all their dialogue box mouse selections first, and then they go<br />
back and enter the numerical and/or character string data.<br />
Numbers, Lists of Numbers, and Text Strings<br />
Dialogue boxes may also have a place for you to provide an input string, such as a number, a list of<br />
numbers, or a file name. These strings are to be entered from the keyboard.<br />
Appearance<br />
Each line where you provide an input string begins with a greyish-colored prompt, often in the form<br />
"stuff is needed here :". Sometimes a detailed description of the input requirements appears in white<br />
text above this line. Each input string is also marked by a hollow or solid green rectangle. A hollow<br />
green rectangle represents a place where a cursor could be, and the solid rectangle indicates the<br />
current position of the cursor.<br />
Usage<br />
The solid green cursor indicates the position where keyboard data will be entered. You can make<br />
Copyright © 1992-2006 by XYZ Scientific Applications, Inc. All Rights Reserved<br />
174 April 6, 2006 <strong>TrueGrid</strong> <strong>®</strong> <strong>Manual</strong>
any line's hollow green rectangle turn to a solid rectangle by clicking anywhere on that line. The<br />
“Enter” key must be used to complete the data for the a line and to advance to the next line. When<br />
you have completed a line with the keyboard “Enter” key, the green rectangle will turn red. You will<br />
not be allowed to EXEC or EXEC/QUIT if there is a green rectangle at the end of a line.<br />
Usually the context will make it clear what kind of data is needed. When in doubt, look up the<br />
relevant command use the HELP button in the menus, the help command, or this manual. In all<br />
cases, where a number is required, an equivalent Fortran like expression will do just as well. For<br />
example, you can type "[3/5]" rather than "0.6". (Note the required use of the square brackets<br />
encasing the expression.)<br />
Parser and Fortran Interpreter<br />
There are several ways to enter a number:<br />
3.43e9 3.43e-09 34<br />
Whenever a number is required, you may use an equivalent Fortran-like expression. This feature is<br />
key to parameterizing the geometry and topology. The expression must be enclosed in square<br />
brackets. The syntax is the same as in the Fortran (and other) programming language. An<br />
expression can contain numbers, parameters (starting with a “%”), intrinsic functions, operations<br />
such as *,+,-,**,/, and parenthesis. For example, all of the following will yield the same result:<br />
[0.5] [1/2] [1/2.0] [1.0/2.0] [asin(30)]<br />
[asin(30.0)] [1/sqrt(2)*(sqrt(2))] [(1/sqrt(2))**2]<br />
5.0e-1 5e-1<br />
All evaluations are done as floating point and are truncated to integers were it is required.<br />
The para command defines parameters which you can use in any Fortran expression. For example,<br />
para cd 0.05;<br />
defines a parameter "cd" whose value is to be 0.05. The parameter "cd" can subsequently appear in<br />
any Fortran like expression but must be preceded by a "%". For example, [20*%cd] will have the<br />
value 1.0.<br />
As soon as you define a parameter, you can use it. The following expression defines four<br />
parameters:<br />
para cd 0.05<br />
Copyright © 1992-2006 by XYZ Scientific Applications, Inc. All Rights Reserved<br />
<strong>TrueGrid</strong> <strong>®</strong> <strong>Manual</strong>April6, 2006 175
te [%cd*2.14159/180.0*0.05]<br />
ra 5.0<br />
rad [(%ra+1.0)*3.14159*7/54.0];<br />
Note that a semicolon must end the final parameter definition in any para command.<br />
You can change the definition of a parameter, and you may even include it in its own redefinition.<br />
For example, the following will first define cdat to be 0.05, and then redefine cdat to be 0.10 :<br />
para cdat 0.05;<br />
para cdat [2*%cd];<br />
You are limited to 10000 parameter. A parameter can have up to 16 significant characters.<br />
Editing and Syntax Checking<br />
The data you enter into a dialogue box is checked for correctness. You will not be allowed to enter<br />
more data than what is required. If you type an opening square bracket, “[“, only a valid Fortran like<br />
expression ending with a closing square bracket, “]”, will be allowed. If you signal that you have<br />
finished a line by typing the “Enter” key before you have entered a valid string, the color of the<br />
cursor is changed to blue. The cursor remains solid to indicate that more data is needed.<br />
One of the easier ways to use a dialogue box is to first choose all the options you want (if any) for<br />
the command that you have selected, and then to begin entering data. After you are finished entering<br />
the data for one line, type the “Enter” key. The solid green cursor will automatically move to the next<br />
position where data must be entered. In this way you can enter all your data without moving your<br />
hands from the keyboard.<br />
If you want to change a string that you have already entered into the dialogue box, left-click your<br />
mouse on the place you want to change. The cursor will move there. Then you can edit the string.<br />
Three editing actions are available:<br />
1. Type a character before the cursor position<br />
2. Type a Backspace to delete the character just before the cursor<br />
3. Type Control-X to delete the character beneath the cursor<br />
If you type “Enter” while the cursor is in the middle of a string, <strong>TrueGrid</strong> <strong>®</strong> will behave like it does<br />
when the cursor is at the end of the string. If there is a syntax error, there will be a solid blue cursor<br />
where the error is. Otherwise, there will be a red cursor at the end of the string, hollow if there is<br />
another line of the dialogue box that needs data.<br />
Copyright © 1992-2006 by XYZ Scientific Applications, Inc. All Rights Reserved<br />
176 April 6, 2006 <strong>TrueGrid</strong> <strong>®</strong> <strong>Manual</strong>
Executing and Quitting Dialogue Boxes<br />
When you are finished entering all data in a dialogue box, you can execute it by left-clicking your<br />
mouse on the Exec (execute) button, or by typing Control-E with the mouse in the dialogue box.<br />
This works only after you have provided all the required data; that is, when you have chosen an<br />
option from every option list that requires a choice and you have entered valid strings in every line<br />
of the dialogue box that needs them. When you have entered all necessary strings, every cursor in<br />
the dialogue box will be red.<br />
When you left-click on the Exec button of a valid dialogue box, the command will be placed into<br />
the table of commands (for mesh commands), executed immediately (for database commands), or<br />
executed and the picture redrawn (for graphics commands). The Exec button will be colored red until<br />
you move the mouse, and the dialogue box will remain visible. That way you can easily reuse or<br />
modify the data you entered and execute again.<br />
If you want to execute the command in the dialogue box and then immediately destroy the dialogue<br />
box, then left-click on the Exec/Quit button, or type Control-Z with the mouse in the dialogue box.<br />
To quickly see the results of executing a mesh command, a 3D curve definition, or a surface<br />
definition from a dialogue box, click the Middle Mouse Button on the Exec or Exec/Quit button.<br />
If you try to execute a dialogue box before entering all the data it needs, it will not be executed. The<br />
first incomplete line willed scrolled to the top and the prompt will be turned to blue.<br />
At any time you can simply destroy the dialogue box. All data in it is thrown away. To do this, leftclick<br />
your mouse on the Quit button, and confirm by clicking on yes. Notice that the cursor is<br />
automatically repositioned on the screen for you. You may have to learn to move your mouse hand<br />
more slowly! Alternatively, type Control-Q to quit without confirmation.<br />
Quick Reference to Keyboard Functions<br />
These keyboard functions are explained in detail in other sections of this manual. Some of them<br />
apply only when you have selected a dialogue box.<br />
F1<br />
F2<br />
F3<br />
F4<br />
F5<br />
print a region or index progression selection<br />
clear region or index progression selection<br />
history window - same as History button<br />
save window configuration<br />
select a vertex, node, or control point<br />
Copyright © 1992-2006 by XYZ Scientific Applications, Inc. All Rights Reserved<br />
<strong>TrueGrid</strong> <strong>®</strong> <strong>Manual</strong>April6, 2006 177
F6<br />
F7<br />
F8<br />
F9<br />
F10<br />
Control-A<br />
Control-B<br />
Control-D<br />
Control-E<br />
Control-F<br />
Control-P<br />
Control-Q<br />
Control-U<br />
Control-V<br />
Control-X<br />
Control-Z<br />
select second vertex of a region<br />
print selected coordinates<br />
print selected label<br />
same as F8<br />
same as F10<br />
print a region or index progression selection<br />
scroll Backwards by a line<br />
clear region or index progression selection<br />
Execute the dialogue box without quitting<br />
scroll Forward by a line<br />
toggle continuous slicing Planes on or off<br />
Quit the dialogue box without confirmation<br />
delete text in bottom line of text window<br />
Verbose mode in the dialogue box<br />
delete the character below the curser in dialogue box<br />
execute the dialogue box and quit or recover dialogue box<br />
Copyright © 1992-2006 by XYZ Scientific Applications, Inc. All Rights Reserved<br />
178 April 6, 2006 <strong>TrueGrid</strong> <strong>®</strong> <strong>Manual</strong>
9. Interactive Construction of 3D Curves<br />
A 3D curve is defined using the curd command. Alternatively, there are four curve types with<br />
interactive dialogues to help you construct a 3D curve. These interactive dialogues have the<br />
advantage that you can use all of the interactive methods in selecting points and surface edges in the<br />
case of COEDGE. This includes picking points by Z-Buffer, by Projection, by Node, and by Label.<br />
The selected points and the curve connecting them will be drawn in white in the physical window<br />
as it is being constructed. Additionally, points that have been selected can be modified using the<br />
Move Pts. panel applied to the Point List (not available for COEDGE). The white curve in the<br />
physical window is changed as you move the point. These interactive dialogues will generate a curd<br />
command which will appear in the session file (tsave). You can invoke one of these interactive<br />
dialogues from the 3D CURVE menu by clicking on:<br />
LP3<br />
SPLINE<br />
TWSURF<br />
forms a polygonal curve by selecting and moving points. This produces the<br />
lp3 option in the curd command when the curve is saved in the session file<br />
(tsave). This curve is not smooth and has limited applications. It is most<br />
useful when you need to extract data from existing geometry or mesh. The<br />
Point List interactive dialogue is used to create this curve.<br />
forms a cubic spline curve using the mouse to select and move control points.<br />
This produces the csp3 option of the curd command when the curve is saved<br />
in the session file (tsave). This is probably the most important 3D curve<br />
feature and should be learned by all users. This feature produces smooth<br />
curves passing through a selection of control points that can be moved with<br />
the mouse. It is most useful when you want to shape an interior edge of the<br />
mesh. First create the spline curve. Then attach the edge of the mesh to the<br />
curve. The Point List interactive dialogue is used to create this curve. This<br />
Point List dialogue has the additional option to select the end derivatives.<br />
forms the intersection curve of 2 surfaces with the mouse by selecting initial<br />
points for the intersection algorithm. This produces the twsurf option of the<br />
curd command when saved in the session file (tsave). This has very little<br />
application because the projection method will project an edge of the mesh<br />
to the same intersection of two surfaces without the construction of this<br />
curve. This feature is primarily used to construct surfaces from 3D curves<br />
(see the rule3d, crule3d, r3dc, pipe, blend3, and blend4 options of the sd<br />
command). The Point List interactive dialogue is used to create this curve.<br />
This Point List dialogue has the additional fields to select the surface<br />
numbers of the surfaces being intersected.<br />
Copyright © 1992-2006 by XYZ Scientific Applications, Inc. All Rights Reserved<br />
<strong>TrueGrid</strong> <strong>®</strong> <strong>Manual</strong>April6, 2006 179
COEDGE<br />
forms a composition of smoothly connected edges of surfaces automatically.<br />
This produces the sdedge (se) option of the curd command when saved to<br />
the session file (tsave). If you are importing IGES surface geometry that has<br />
been broken into many small surfaces, you will typically want to build<br />
composite surfaces (see the sds option of the sd command). You may need<br />
a curve that forms the outer boundary of the composite surface so that you<br />
can attach the boundary of the mesh to the boundary of the composite surface.<br />
This features makes it trivial to construct this composite curve. The Edge List<br />
interactive dialogue is used to create this curve.<br />
There are many features in the Point List dialogue that are common to the LP3, SPLINE, and<br />
TWSURF functions.<br />
table<br />
This table contains the list of control points selected for the various types of<br />
curves. You can edit the coordinates in this table. The rules for editing a<br />
number in the table are the same as in any dialogue box. You must type the<br />
Enter key after you have modified or typed a coordinate with the keyboard for<br />
it to take affect. If the Insert Mode is checked, a table of coordinates can be<br />
pasted into this table using the mouse.<br />
number of significant digits You can choose the number of digits displayed in the table<br />
for the coordinates in the table.<br />
Clear All<br />
If the Point List dialogue was used previously, it may be filled with the data<br />
of a preceding curve. This button clears the table.<br />
Confirm Selection You can choose to have each point accepted and entered into the table<br />
only after clicking on the Accept button. If this is not checked, then a point<br />
selected in the picture will be immediately entered into the table. This does<br />
not apply to points being entered into the table using the Insert, Append, and<br />
Prepend buttons.<br />
Insert Mode<br />
Insert<br />
When this is checked, any point selected in the picture will be added to the<br />
table. The placement of this new point will be after the focal point in the<br />
picture indicated with a small white square in the picture (which is also<br />
indicated with the green curser in the table). If it is not checked, than any<br />
selected point in the picture will replace the focal point.<br />
The Insert button will create a new row in the table in which to enter the<br />
coordinates of your selection. You can select a point from the picture either<br />
Copyright © 1992-2006 by XYZ Scientific Applications, Inc. All Rights Reserved<br />
180 April 6, 2006 <strong>TrueGrid</strong> <strong>®</strong> <strong>Manual</strong>
efore or after you click on this button. You must click on Accept to have the<br />
coordinates entered into the table at this location. This insertion will be made<br />
after the focal point in the table, indicated with a small white square in the<br />
picture (which is also indicated by the green curser in the table). You can also<br />
choose the focal point and insertion by editing the sequence number into the<br />
field next to the word after and then typing the Enter key. The new inserted<br />
point becomes the new focal point. The insertion also causes the Insert<br />
Mode to be checked.<br />
after<br />
Append<br />
Prepend<br />
Accept<br />
The field next to this word is constantly maintaining the sequence number of<br />
the focal point in the table. The focal point is the point enclosed by a small<br />
white square in the picture. It is also indicated by a green curser in the table.<br />
When a point is inserted, it is after the focal point and the new point being<br />
inserted becomes the focal point. There are several ways to choose the focal<br />
point. Move the mouse close to a point in the picture and click on the F5 key.<br />
Or, click on the row in the table corresponding to the point you wish to focus<br />
on. The up and down arrows in the keyboard will scroll through the points in<br />
the table to choose the focal point. You cal also enter the sequence number<br />
of the point you wish to be focal.<br />
This button will create a new row at the end of the table. You can select a<br />
point from the picture either before or after you click on this button. After<br />
selecting a point, click on the Accept button to have the point added at the<br />
end of the table. You can select the first point in the table using the F5 key<br />
with the mouse near this point in the picture. Upon accepting this point, you<br />
will close the curve. The new inserted point becomes the new focal point.<br />
The insertion also causes the Insert Mode to be checked.<br />
This button will create a new row at the start of the table. You can select a<br />
point from the picture either before or after you click on this button. After<br />
selecting a point, click on the Accept button to have the point added at the<br />
start of the table. You can select the last point in the table using the F5 key<br />
with the mouse near this point in the picture. Upon accepting this point, you<br />
will close the curve. The new inserted point becomes the new focal point.<br />
The insertion also causes the Insert Mode to be checked.<br />
This button is used after Insert, Append, or Prepend and after having<br />
selected an associated point. This button enters the coordinates of the selected<br />
point into the table. If Confirm Selection has been checked, then every point<br />
must be accepted using this button before its coordinates are entered into the<br />
Copyright © 1992-2006 by XYZ Scientific Applications, Inc. All Rights Reserved<br />
<strong>TrueGrid</strong> <strong>®</strong> <strong>Manual</strong>April6, 2006 181
table.<br />
Delete<br />
from<br />
to<br />
Save<br />
Quit<br />
When this button is clicked, the points in the table identified by the range of<br />
sequence numbers in the from and to fields will be deleted from the table. If<br />
no numbers are indicated, then the focal point is deleted.<br />
This field is the start of the range of sequence numbers of points to be deleted<br />
from the table when the Delete button is clicked.<br />
This field is the end of the range of sequence numbers of points to be deleted<br />
from the table when the Delete button is clicked. If this field is left blank,<br />
only one point will be deleted from the table.<br />
This button is used to save the curve as a standard curve in the internal 3D<br />
curve database. This also causes an equivalent curd command to be printed<br />
to the session file (tsave).<br />
This causes the Point List window to disappear. It does not clear the points<br />
in the table.<br />
Create a Polygonal Curve Interactively<br />
You can select points by using options from the<br />
Pick Panel. For example, select a surface, curve,<br />
or surface edge and click on the Projection<br />
button. Each time you click in the physical<br />
window, an point will be added to the table and<br />
the white curve drawn in the physical window<br />
will be extended to this new point. Similar steps<br />
with the Z-buffer, Label, or Node buttons in the<br />
Pick panel will add points to the table.<br />
The following picture represent gradual steps in<br />
defining a polygonal curve. The surface points Figure 163 Interactive Form for Polygon Input<br />
have to be labeled. Then they are selected using<br />
the Label option in the Pick panel. The Mouse Pointer is moved to the location of the new point and<br />
the Left Mouse Button is pressed. The coordinates of the new point are inserted to the next location<br />
in the interactive form. If you need a more detailed picture, use the Zoom or Frame display options.<br />
After finishing the input you have to save the curve by pressing the Save button.<br />
Copyright © 1992-2006 by XYZ Scientific Applications, Inc. All Rights Reserved<br />
182 April 6, 2006 <strong>TrueGrid</strong> <strong>®</strong> <strong>Manual</strong>
Figure 164 Step 1 Figure 165 Step 2<br />
Figure 166 Step 3 Figure 167 Step 4<br />
Copyright © 1992-2006 by XYZ Scientific Applications, Inc. All Rights Reserved<br />
<strong>TrueGrid</strong> <strong>®</strong> <strong>Manual</strong>April6, 2006 183
Figure 168<br />
Polygonal Curve<br />
How to Create a Spline Curve Interactively<br />
You can select points (sometimes referred to as<br />
control points of a cubic spline curve) by using<br />
options from the Pick Panel. For example, draw<br />
the picture in Hide or Fill graphics mode. Then<br />
select the Z-Buffer option in the Pick panel.<br />
Each time you click on a point in the picture, a<br />
point will be entered into the table and the white<br />
curve drawn in the physical window will be<br />
extended to this new point. Similar steps with<br />
the Projection, Label, or Node buttons in the<br />
Pick panel will add points to the table.<br />
The following pictures represent gradual steps in<br />
the definition of the cubic spline control points.<br />
The Mouse Pointer is moved to the location of Figure 169 Spline Point List dialogue<br />
the new point and the Left Mouse Button is<br />
pressed. The coordinates of the new point are<br />
inserted to the next location in the interactive form.<br />
Copyright © 1992-2006 by XYZ Scientific Applications, Inc. All Rights Reserved<br />
184 April 6, 2006 <strong>TrueGrid</strong> <strong>®</strong> <strong>Manual</strong>
Figure 170 Step 1 Figure 171 Step 2<br />
Figure 172 Step 3 Figure 173 Step 4<br />
Copyright © 1992-2006 by XYZ Scientific Applications, Inc. All Rights Reserved<br />
<strong>TrueGrid</strong> <strong>®</strong> <strong>Manual</strong>April6, 2006 185
Controlling the End Derivatives of a Spline<br />
After all of control points have been selected,<br />
a 3D cubic spline still has 6 degrees of freedom<br />
which are usually consumed by requiring that<br />
the second order end derivatives be set to zero.<br />
This is the default and is referred to as the<br />
natural derivatives. Alternatively, you can<br />
choose the first derivatives at the start and/or<br />
end control points. Check either or both boxes<br />
for the derivatives. Then enter the end<br />
derivatives following the rules for entering and<br />
modifying data in a dialogue box. Be sure to<br />
type Enter to complete your entry for each<br />
component of the derivatives.<br />
After finishing the input, you have to save the<br />
created curve by pressing the Save button.<br />
Figure 174<br />
Control of End Derivatives<br />
The next picture shows the difference between the shapes of curve with natural derivatives (curve<br />
1) and curve with specified end derivatives (curve 2). The end derivatives are vectors whose<br />
magnitude will have an effect on the shape of the curve.<br />
Figure 175<br />
Control of End Derivatives<br />
Copyright © 1992-2006 by XYZ Scientific Applications, Inc. All Rights Reserved<br />
186 April 6, 2006 <strong>TrueGrid</strong> <strong>®</strong> <strong>Manual</strong>
Inserting a Cubic Spline Control Point<br />
Before a new control point can be added, its<br />
position in the sequence of control points must be<br />
selected. This is done by selecting one of the<br />
existing control points as the focal point. Insertion<br />
is made in sequence after the focal point. There are<br />
five methods to select the focal point.<br />
Method 1 - Scroll through the control points with<br />
the keyboard arrow keys. The mouse must be in<br />
the Point List or Physical window. As you scroll,<br />
you will see a small box in the Physical Window<br />
move from one control point to another.<br />
Method 2 - Click on the row of the desired control<br />
point with the Left Mouse Button.<br />
Figure 176<br />
Insertion of a Control Point<br />
Method 3 - Move the Mouse Pointer close to the control point in the picture and type the F5 function<br />
key.<br />
Method 4 - Enter the control point sequence number in the field after the Insert button. Either type<br />
the Enter key or click on the Insert Button.<br />
Method 5 - Click on the Prepend or Append button<br />
which moves the focal point to the first or last<br />
position in the table, respectively, and prepares a<br />
new row for data entry.<br />
Now you can select a point in the picture in order<br />
to add a new control point. If you have clicked on<br />
Prepend or Append button, you must also click on<br />
accept.<br />
In this example, the second control point of curve<br />
1 was selected as the focal point and a new control<br />
point was inserted after the second point to create<br />
curve 2. Any additional control points will<br />
continue to be added after this new one until a new<br />
focal point is selected.<br />
Figure 177<br />
Insertion of a Control Point<br />
Copyright © 1992-2006 by XYZ Scientific Applications, Inc. All Rights Reserved<br />
<strong>TrueGrid</strong> <strong>®</strong> <strong>Manual</strong>April6, 2006 187
Deleting Cubic Spline Control Points<br />
There are two ways to select control points in<br />
the Point List table for deletion.<br />
Method 1 - Before a control point can be<br />
deleted, it must be selected as the focal point.<br />
The various methods are described above.<br />
Method 2 - Enter the sequence numbers of the<br />
control points into the from and to fields next to<br />
the Delete button.<br />
Click on the Delete button. Alternatively, you<br />
can delete all of the control points by clicking on<br />
the Clear All button.<br />
Figure 178<br />
Deletion of a Control Point<br />
In this example, the second control point of<br />
curve 1 was selected and deleted from the<br />
Point List to create curve 2.<br />
Figure 179<br />
Deletion of a Control Point<br />
Copyright © 1992-2006 by XYZ Scientific Applications, Inc. All Rights Reserved<br />
188 April 6, 2006 <strong>TrueGrid</strong> <strong>®</strong> <strong>Manual</strong>
Moving a Cubic Spline Control Point<br />
Choose the control point to be moved by<br />
selecting the control point to be the focal point.<br />
This step is described above.<br />
There are two methods to move the focal point.<br />
Method 1 - Select the Move Pts. button of the<br />
Environment Window and then select the Point<br />
List option. Now select one of the methods<br />
under the label Constrain to. With the Left<br />
Mouse Button click and drag in the Physical<br />
Widow to move the control point to a new<br />
location.<br />
Figure 180<br />
Movement of a Control Point<br />
Method 2 - Turn off Insert mode. Choose one<br />
of the Pick panel point selection options:<br />
Projection, Z-buffer, Label, or Node. Pick a<br />
point using this selected method.<br />
In this example, the second control point of<br />
curve 1 is moved in the x and y direction into a<br />
new location to create curve 2.<br />
Figure 181<br />
Movement of a Control Point<br />
Copyright © 1992-2006 by XYZ Scientific Applications, Inc. All Rights Reserved<br />
<strong>TrueGrid</strong> <strong>®</strong> <strong>Manual</strong>April6, 2006 189
Creating the Intersection of Two Surfaces<br />
The method used to intersect two surfaces<br />
requires an initial approximate intersection<br />
curve formed by a polygonal line. You need to<br />
select a sequence of points that are near the<br />
intersection of the two surfaces. More points are<br />
needed near greater curvature. You will need<br />
about 1 point every 120 degrees of curvature. If<br />
the curve of intersection has a small amount of<br />
curvature, you may only need to select a starting<br />
and ending point. These points do not need to be<br />
at the intersection of the two surfaces, just close<br />
enough that the projection algorithm will<br />
converge to the intersection of the surfaces.<br />
Figure 182 Curve of Intersection<br />
The selection of points with this type of curve<br />
creation is the same as in other curve creation types that use the Point List. However, the Z-Buffer<br />
option is preferred because you can display just the two surfaces of intersection and easily pick off<br />
coordinates near their intersection. The following pictures demonstrate the steps used to create the<br />
intersection of a polygon surface and a cylinder. This example used the Prepend and Accept buttons<br />
to close the polygon line, causing the refined curve to be closed as well.<br />
Copyright © 1992-2006 by XYZ Scientific Applications, Inc. All Rights Reserved<br />
190 April 6, 2006 <strong>TrueGrid</strong> <strong>®</strong> <strong>Manual</strong>
Figure 183 Step 1 Figure 184 Step 2<br />
Figure 185 Step 3 Figure 186 Step 4<br />
Copyright © 1992-2006 by XYZ Scientific Applications, Inc. All Rights Reserved<br />
<strong>TrueGrid</strong> <strong>®</strong> <strong>Manual</strong>April6, 2006 191
Figure 187 Step 5 Figure 188 Step 6<br />
Figure 189 Step 7<br />
Copyright © 1992-2006 by XYZ Scientific Applications, Inc. All Rights Reserved<br />
192 April 6, 2006 <strong>TrueGrid</strong> <strong>®</strong> <strong>Manual</strong>
Interactive Composite Curve from Surface Edges<br />
This tool is meant to be used when<br />
there are many surfaces, such as a<br />
large model from an IGES file.<br />
Typically, many surfaces are<br />
combine into one composite surface<br />
using the sd command with the sds<br />
option. In order to cover these<br />
surfaces with a mesh, it may be<br />
necessary to create a bounding 3D<br />
curve. Then the edges of the mesh<br />
can be attached to this curve. With<br />
the COEDG (COmposite EDGe)<br />
feature, edges of the surfaces are<br />
selected in sequence to form a<br />
composite curve. The same thing<br />
can be accomplished by using the se<br />
or sdedge option of the curd<br />
command many times. The result of<br />
this interactive tool is a 3D<br />
composite curve which is recorded<br />
in the session file (tsave) using the<br />
curd command with the se option.<br />
Figure 190 Many surfaces with edges labeled<br />
This tool can simplify the procedure of building<br />
a composite curve and cut down on the time<br />
significantly.<br />
To activate this feature, go to the 3D Curves<br />
menu and click on the COEDG button. Display<br />
the surfaces with the sdint off command so that<br />
the surface interior lines are not shown. Then<br />
label the surface edges and choose Label under<br />
the Pick panel in the environment window.<br />
Figure 191 COEDG window<br />
The first step is to select the first surface edge.<br />
Based on this selection, the next likeliest surface<br />
edge in the picture will be highlighted. If this is<br />
the next desired edge, then the Yes button should<br />
Copyright © 1992-2006 by XYZ Scientific Applications, Inc. All Rights Reserved<br />
<strong>TrueGrid</strong> <strong>®</strong> <strong>Manual</strong>April6, 2006 193
e clicked on. Otherwise, an alternative must be selected. This process continues until all of the<br />
desired edges in the proper order have been selected. If the likeliest next edge is always the desired<br />
next edge, one can create such a composite curve very quickly simply by clicking on the Yes button<br />
for each component.<br />
If a wrong edge is selected, it can be deleted. For<br />
example, if the last edge selected was wrong, not<br />
only will the wrong edge be appended, but the next<br />
one will be highlighted for selection. First click on<br />
the Delete button in the COEDG window. Then<br />
move the mouse to the picture and select the<br />
appropriate edge by clicking on its label. You may<br />
have to zoom or frame in to see the label. After<br />
repairs are made, continue as before.<br />
A sequence of edges can be selected by type the<br />
first and last sequence numbers of the edges and<br />
them click on the Delete button. You can click on<br />
one of the rows and then click the Delete button to<br />
delete that one edge.<br />
You can also insert an edge by selected the edge<br />
that precedes the one to be inserted. Then click on<br />
the label of the edge to be inserted.<br />
Figure 192 Zoom in to get the correct edge<br />
If the automatic selection cannot determine the<br />
next curve or if there are no more edges to be<br />
selected, it will not make a next likeliest choice.<br />
Figure 193 Save as curve 1<br />
Copyright © 1992-2006 by XYZ Scientific Applications, Inc. All Rights Reserved<br />
194 April 6, 2006 <strong>TrueGrid</strong> <strong>®</strong> <strong>Manual</strong>
When all edges have been selected, save the<br />
curve. Click on the Save button. Then fill in the<br />
curve number to be assigned to this curve. In<br />
most cases, to complete the saving of the curve,<br />
click the Open Curve button. If you wish for the<br />
two ends of the curve to meet, click on the Close<br />
Curve button instead.<br />
Figure 194 Composite curve<br />
Copyright © 1992-2006 by XYZ Scientific Applications, Inc. All Rights Reserved<br />
<strong>TrueGrid</strong> <strong>®</strong> <strong>Manual</strong>April6, 2006 195
III. Part Commands<br />
Copyright © 1992-2006 by XYZ Scientific Applications, Inc. All Rights Reserved<br />
196 April 6, 2006 <strong>TrueGrid</strong> <strong>®</strong> <strong>Manual</strong>
1. Geometry and Topology<br />
The topology of the mesh refers to the way a geometry is decomposed into blocks. There are many<br />
ways to do this for even the simplest of geometries. For example, you can use a single block to form<br />
the shape of a sphere but the result would be very poor because there would be elements that have<br />
very large and very small angles. The better approach is to use 7 blocks to form what is referred to<br />
as a three dimensional butterfly topology. This produces the best angles in the elements. Obviously,<br />
the choice in topology is critical to producing a good mesh.<br />
Single block topology<br />
Multiple block topology<br />
In a multi-block topology, you can build each block as a separate part. Then you must take care that<br />
the blocks meet. This would not be taking advantage of the full capabilities of <strong>TrueGrid</strong> <strong>®</strong> and you<br />
will be inefficient. Alternatively, you can build multi-block parts. Then many of the steps you took<br />
to make sure the blocks matched at the interfaces will not be needed. For example, the multi-block<br />
mesh of the sphere above was created with one part. With experience, you will learn when to use a<br />
single part with multiple blocks and when to break a geometry into multiple parts. Some power users<br />
of <strong>TrueGrid</strong> <strong>®</strong> will try to use the least number of parts for a topology. Such elegant solutions can lead<br />
to a slight increase in complexity, but justified by the profound increase in productivity.<br />
You can specify the topology of a single part with the block and cylinder commands. In each of<br />
these commands you specify i, j, and k index lists. The number of nodes or elements assigned<br />
initially to each of the blocks in either the block or cylinder command can be refined at any time<br />
Copyright © 1992-2006 by XYZ Scientific Applications, Inc. All Rights Reserved<br />
<strong>TrueGrid</strong> <strong>®</strong> <strong>Manual</strong>April6, 2006 197
afterwards using the mseq command. Blocks can be split into two, anytime, using the insprt<br />
command. Then the de and dei commands can carve out holes in the part, forming exactly the block<br />
topology that you need.<br />
The rest of the information needed to fully describe the shape of the mesh, after the topology has<br />
been specified, is the model geometry. You begin to specify the geometry of a part with the<br />
coordinate lists in the block and cylinder commands. Then the pb, pbs, mb, mbi, q, tr, tri, ilin,<br />
ilini, cur, cure, curs, and edge commands are used to modify this shape.<br />
Edges, faces, and interior nodes are automatically interpolated. Interpolation commands such as lin,<br />
lini, splint, tf, tfi, relax, relaxi, esm, unifm, unifmi, tme, and tmei can override this default<br />
interpolation. In practice, one uses these commands to generate a higher-quality mesh.<br />
You can constraint parts of the mesh by projecting a region of the mesh to a surface with the sf, sfi,<br />
patch, ssf, and ssfi commands, gluing a region of the mesh to another part using the bb or trbb<br />
commands, and placing an edge of the mesh permanently onto a 3D curve with the curf command.<br />
Each time a mesh generation command is issued and the mesh redrawn, the mesh is recalculated.<br />
This is done because the set of surface projections are treated as a system of constraints that must<br />
be solved simultaneously. One change in the list of constraints can have a global effect. Since the<br />
constraints are satisfied simultaneously, the order in which they are issued is of no consequence. The<br />
order in which the mesh generation commands are applied to the mesh (known as the Command<br />
Hierarchy) is the key to understanding the projection method which is the heart of <strong>TrueGrid</strong> <strong>®</strong> . This<br />
order of execution is:<br />
1. Initialize. There are three types of initialization:<br />
i) block and cylinder commands can contain initial coordinates of the vertices.<br />
ii) Slave side of bb and trbb initializes and freezes block interface nodes.<br />
iii) pb, mb, pbs, q, tr, and ilin commands initialize vertices.<br />
2. Apply specified interpolation of edges along 3D curves (cur, curf, curs, cure, edge, splint,<br />
patch)<br />
3. Project vertices to specified surfaces (sf, ms, ssf, spp).<br />
4. Apply specified edge linear interpolations (lin).<br />
5. Apply default edge linear interpolations.<br />
6. Project edges to specified surfaces (sf, ms, ssf, spp, patch).<br />
7. Apply specified bi-linear interpolations of faces (lin).<br />
8. Apply default modified bi-linear interpolation of faces.<br />
9. Project faces to specified surfaces (sf, ms, ssf, spp).<br />
10. Perform transfinite interpolation of specified faces (tf).<br />
11. Apply equipotential relaxation of specified faces (relax and esm).<br />
Copyright © 1992-2006 by XYZ Scientific Applications, Inc. All Rights Reserved<br />
198 April 6, 2006 <strong>TrueGrid</strong> <strong>®</strong> <strong>Manual</strong>
12. Apply Thomas-Middlecoff elliptic solver for specified faces (tme and unifm).<br />
13. Re-interpolate and project edges and faces affected by 11, 12, and 13 above.<br />
14. Apply specified tri-linear interpolation of solid regions (lin).<br />
15. Apply default modified tri-linear interpolation of solid regions.<br />
16. Perform transfinite interpolation for specified solid regions (tf).<br />
17. Apply equipotential relaxation for specified solid regions (relax).<br />
18. Apply Thomas-Middlecoff elliptic solver for specified solid regions (tme).<br />
19. Apply uniform smoothing elliptic solver for specified solid regions (unifm).<br />
20. Evaluate expressions (x=, y=, z=, t1=, t2=, t3=).<br />
21. Apply block boundary interface - master side (bb).<br />
de<br />
delete a region of the part<br />
de region<br />
Remarks<br />
Typically one first defines multiple regions with a block command, and then deletes a few of them<br />
with de or dei. When you delete regions, the 2D and 3D elements within the specified regions<br />
become undefined. Condition and properties are not applied to these regions. The elements in these<br />
regions will not appear in the graphics, merging phase, or in any output.<br />
dei<br />
delete regions of the part<br />
dei progression<br />
Remarks<br />
See the remarks on the previous command, de. In general, an “i” after a command indicates that the<br />
command takes an index progression as its argument, instead of a region.<br />
insprt<br />
insert a partition into the existing part<br />
insprt sign type index #_elements<br />
where<br />
sign can be:<br />
1 for a solid<br />
Copyright © 1992-2006 by XYZ Scientific Applications, Inc. All Rights Reserved<br />
<strong>TrueGrid</strong> <strong>®</strong> <strong>Manual</strong>April6, 2006 199
Remarks<br />
-1 for a shell<br />
type can be:<br />
1 for i-partition to the left<br />
2 for i-partition to the right<br />
3 for j-partition to the left<br />
4 for j-partition to the right<br />
5 for k-partition to the left<br />
6 for k-partition to the right<br />
index<br />
is the place to insert the partition (reduced index) and must be<br />
between 1 and the total number of reduced indices in the direction to<br />
be modified<br />
#_elements must be positive, and lower than the number of elements in the region.<br />
This command allows you to interactively modify the block topology by adding a new partition. The<br />
partition may be a regular partition or a shell partition. Adding a regular partition results in the same<br />
block structure as would result from adding another positive number to the block, blude, or cylinder<br />
command. Adding a shell partition is the same as adding a new negative number to the block or<br />
cylinder command.<br />
You locate the new position of a partition by specifying a reduced index and direction (left/right),<br />
and the number of elements from that partition. We use the terminology 'left of a partition' to mean<br />
that the partition will be located at a smaller index than the given partition. You must, of course,<br />
specify whether the new partition should be an i-, j-, or k-partition.<br />
It is perfectly valid to grow the mesh with this command. That is, you may specify a number of<br />
nodes to the right of a maximum-index partition, or a number of nodes to the left of a<br />
minimum-index partition. When a partition is added between existing partitions, the new vertices<br />
remain in the same position as the old vertices. When a partition is added to the left of the first<br />
partition or to the right of the last, then the new vertices are initialized to the same location as the<br />
corresponding vertices on the first or last partition, respectively. So the new regions appear to be<br />
collapsed to the old regions.<br />
All of the commands issued up to the point of the insertion are adjusted appropriately. In fact there<br />
is only one subtle difference between the mesh before and after the insertion of an internal partition:<br />
When blocks are split, new degrees of freedom are introduced. Default interpolation only applies<br />
to a single block. Therefore, if only default interpolation applies to the blocks that are split, then<br />
these blocks will be different. The original mesh is obtained by issuing lini (tfi if the default has was<br />
specified using the intyp command) commands for all single faces split by the new partition, and<br />
Copyright © 1992-2006 by XYZ Scientific Applications, Inc. All Rights Reserved<br />
200 April 6, 2006 <strong>TrueGrid</strong> <strong>®</strong> <strong>Manual</strong>
for the single blocks split by the new partition. If other than default interpolation was used for these<br />
faces and blocks, then the new mesh will be identical.<br />
This command offers a convenient way to add regions for boundary conditions, or to add features<br />
to a mesh. Features may be internal, or a new mesh can be added to a part in this way. There is a<br />
tremendous advantage in that the new vertices are automatically initialized in a reasonable way.<br />
Thus, you are spared the trouble of finding locations for such vertices. Hundreds of blocks can be<br />
created this way by starting with only a handful of blocks.<br />
Example - Adding a Partition in the Middle of the Block<br />
block 1 5 9 13; 1 2 3 4; 1 3 5 7 9;<br />
1 3 5 7; 0 .7 1.4 2.1; 1 3 5 7 9;<br />
insprt 1 1 3 2<br />
The new partition is inserted to the left of i-index 3<br />
Figure 197 Block Mesh before insprt Figure 198 Block Mesh after insprt<br />
Example - Adding a Partition at the Beginning of the Block<br />
block 1 5 9 13;1 2 3 4;1 3 5 7 9;1 3 5 7;0 .7 1.4 2.1; 1 3 5 7 9;<br />
insprt 1 1 1 2 pb 1 1 1 1 4 5 x -2<br />
The new partition is inserted to the left of the reduced index 1 in the i-direction. The size of the<br />
Copyright © 1992-2006 by XYZ Scientific Applications, Inc. All Rights Reserved<br />
<strong>TrueGrid</strong> <strong>®</strong> <strong>Manual</strong>April6, 2006 201
partition is 2 elements . The new region, 1 1 1 1 4 5, is then moved by the pb command -2<br />
units in the x-direction.<br />
Example - Adding a Partition at the End of the Block<br />
Figure 199 Block mesh before insprt and pb<br />
Figure 200 Block mesh after insprt and pb<br />
block 1 5 9 13; 1 2 3 4; 1 3 5 7 9;<br />
1 3 5 7; 0 .7 1.4 2.1; 1 3 5 7 9;<br />
insprt 1 2 4 2<br />
pb 5 1 1 5 4 5 x 10<br />
The new partition is inserted to the right of the reduced index 4 in the i-direction. The size of the<br />
Copyright © 1992-2006 by XYZ Scientific Applications, Inc. All Rights Reserved<br />
202 April 6, 2006 <strong>TrueGrid</strong> <strong>®</strong> <strong>Manual</strong>
partition is 2 elements. The new region ,5 1 1 5 4 5, is then moved by the pb command a<br />
distance of 10 units in the x-direction.<br />
Figure 201 Block mesh before insprt and pb<br />
Figure 202 Block mesh after insprt and pb<br />
mseq<br />
change the number of elements in the part<br />
Change the number of elements that was originally specified with the i-, j-, or k-sequence in a block,<br />
blude, or cylinder command.<br />
mseq direction d 1 d 2 ... d n ;<br />
where<br />
direction<br />
is i, j, or k, and there is one d m<br />
for each of the regions in the specified index direction.<br />
Each d m is a change in the number of nodes for the m-th region.<br />
Remarks<br />
This command is useful when the part is initially very coarse. After the geometry and the projections<br />
are specified interactively, then you can use this command to experiment with the number of nodes<br />
needed for the desired mesh. This is a natural way to proceed, since working in this way tends to<br />
Copyright © 1992-2006 by XYZ Scientific Applications, Inc. All Rights Reserved<br />
<strong>TrueGrid</strong> <strong>®</strong> <strong>Manual</strong>April6, 2006 203
minimize the amount of required computations while the major structure of the mesh is being<br />
specified.<br />
Do not use this command after using the update command or the equations x=, y=, z=, t1=, t2=, or<br />
t3=. It will not work.<br />
Example<br />
Consider the following block command, which<br />
was used to initialize the part shown in Figure<br />
203:<br />
block<br />
1 3 5 7;1 3;1 6 8 13 15;<br />
1 3 5 7;1 3;1 3 5 7 9;<br />
There are 4 partitions in the z-direction.<br />
Figure 203 before mseq<br />
If the following mseq command is used:<br />
mseq k 2 0 -1 4<br />
then the regions in the k-direction will be<br />
modified. The first region will be increased by 2<br />
elements. The second region will be unaffected.<br />
The third region will be reduced by 1 element<br />
and the last region will be increased by 4<br />
elements.<br />
This will have the same effect as the single block<br />
command:<br />
Figure 204<br />
after mseq<br />
Copyright © 1992-2006 by XYZ Scientific Applications, Inc. All Rights Reserved<br />
204 April 6, 2006 <strong>TrueGrid</strong> <strong>®</strong> <strong>Manual</strong>
lock<br />
1 3 5 7;1 3;1 8 10 14 20;<br />
1 3 5 7;1 3;1 3 5 7 9;<br />
orpt<br />
orpt + x y z<br />
or<br />
orpt - x y z<br />
or<br />
orpt off<br />
or<br />
orpt flip<br />
where<br />
x<br />
y<br />
z<br />
set shell element normal orientation<br />
to direct the positive normal direction towards a point<br />
to direct the positive normal direction away from a point<br />
to use the default choice of positive normal directions<br />
to use the inverse of the default choice of positive normal directions<br />
is the first Cartesian coordinate of the orientation point,<br />
is the second Cartesian coordinate of the orientation point, and<br />
is the third Cartesian coordinate of the orientation point.<br />
Remarks<br />
The orpt command must be used prior to any command which depends on the orientation of surface<br />
or shell normals. Subsequent use of orpt will not influence previously issued commands.<br />
This command determines the positive direction of normals to any shell elements. Some commands<br />
treat the two sides of an object differently. For example, pressure is positive when applied to one<br />
side of a face and negative when applied to the opposite side.<br />
You can specify that the positive direction be towards a point or away from a point. You can turn<br />
off a prior orientation and revert back to the default algorithm. You can also require that the inverse<br />
of the default be used..<br />
Some of the commands affected by the orpt command are: pr, pri, si, sii, fl, fli, cv, cvi, cvt, cvti,<br />
rb, rbi, re, rei, sfb, sfbi, n, ndl, bulc, fset, fseti, bb, trbb and ndli.<br />
Once you issue an orpt command, your choice of orientation will apply to all subsequent surfaces,<br />
shells, and other such oriented objects. When you are dealing with several different oriented objects,<br />
you will probably have to issue more than one orpt command.<br />
Copyright © 1992-2006 by XYZ Scientific Applications, Inc. All Rights Reserved<br />
<strong>TrueGrid</strong> <strong>®</strong> <strong>Manual</strong>April6, 2006 205
Your choice of orientation is interpreted in terms of the part's local coordinate system, after any<br />
projections. For example, if the part is generated in cylindrical coordinates using the cylinder<br />
command, then the command<br />
orpt + 5 90 1<br />
defines an orientation point at radius 5, angle of 90 degrees, and height of 1 (in cylindrical<br />
coordinates). If the part had a cylindrical face with radius 1 and with the z-axis forming the axis of<br />
symmetry, the normal vectors associated with this surface would point outwards.<br />
For some objects and some choices of the orientation point, the orpt command may be ambiguous.<br />
A simple example is a spherical surface and a point outside the sphere; the normal direction towards<br />
the point is outward for the half of the sphere nearest the point, and inward for the half of the sphere<br />
farthest from the point. You should avoid issuing such an ambiguous command. For a surface that<br />
is not curved too much, you can avoid ambiguity by choosing another point. A highly curved surface<br />
should be broken into several less curved surfaces.<br />
Figure 205 orpt - 9 0 9 Figure 206 orpt + 9 0 9<br />
The shell element normals (red arrows) in 205 and 206 were created by the use of orpt - 9 0<br />
9 and orpt + 9 0 9 respectively. Here (9 0 9) are the coordinates of the orientation point.<br />
Use the condition command to display these normal vectors (condition n).<br />
Copyright © 1992-2006 by XYZ Scientific Applications, Inc. All Rights Reserved<br />
206 April 6, 2006 <strong>TrueGrid</strong> <strong>®</strong> <strong>Manual</strong>
update<br />
save the mesh's present state as the initial mesh<br />
update (no arguments)<br />
Remarks<br />
Each time update is issued within the generation of a block part, the present state of the mesh is<br />
stored. Any subsequent commands for this part are then applied to the stored mesh. The stored<br />
mesh acts as the initial mesh. The temporary variables t1, t2, and t3 are initialized to zero each time<br />
this command is issued. This command is almost never needed and interferes with the Command<br />
Hierarchy. Its usage is strongly discouraged and should only be used by experts. It was implemented<br />
to permit successive projections.<br />
When a new part is initialized, it is as if the update command were issued. In this case, the initial<br />
mesh is the simple block mesh with the coordinates assigned by the block command.<br />
Each time additional geometry or topology commands are issued, followed by either the update,<br />
endpart, or graphics commands, then the mesh is reinitialized to the stored state. Only then are the<br />
geometry and topology commands all executed in the proper order. Notice that this means that many<br />
useful commands, such as mseq, can not be used after issuing an update!<br />
This command can be used after first projecting the initial mesh to a simple surface. Then a second<br />
projection can be performed, using the first projection as the initial mesh for the second projection.<br />
This one case is the reason that this command was defined. And it is still almost always better to<br />
achieve the same effect without utilizing this command.<br />
Update is also a way to combine the projection of the mesh with the algebraic manipulation of the<br />
mesh. First, project the mesh to a surface. After issuing an update command, you can apply<br />
algebraic equations to the result of the projection. See dom, x, y, z, t1, t2, and t3.<br />
Any number of updates can be issued. However, commands in the history window will only go back<br />
as far as the last update command. No commands before the last update can be deactivated or<br />
reactivated.<br />
Example<br />
sfi -1 -4;-1 -4;; sd 1<br />
update<br />
sfi -1 -4;-1 -4;; sd 2<br />
The four faces of the mesh specified in the sfi command are first projected to surface number 1. This<br />
mesh is then saved and treated as the initial state of the mesh. Effectively, results of the first<br />
Copyright © 1992-2006 by XYZ Scientific Applications, Inc. All Rights Reserved<br />
<strong>TrueGrid</strong> <strong>®</strong> <strong>Manual</strong>April6, 2006 207
projection are used as the initial mesh to be projected onto the second surface.<br />
2. Initial Positioning of Vertices<br />
The commands in this section all assign coordinates to vertices. These commands are automatically<br />
executed before all interpolation and projection commands. These commands have one main<br />
purpose: to position the vertices of the mesh prior to the projection to surfaces. If no projections are<br />
used, these commands serve only one purpose which is to set the boundary conditions for the<br />
interpolation. In some cases, these initialization commands are sufficient to produce the desired<br />
mesh.<br />
Whatever the order in which commands are issued for a part, they will be sorted according to the<br />
Command Hierarchy. This order of execution is:<br />
1. Initialize. There are three types of initialization:<br />
i) block and cylinder commands can contain initial coordinates of the vertices.<br />
ii) Slave side of bb and trbb initializes and freezes block interface nodes.<br />
iii) pb, mb, pbs, q, tr, and ilin commands initialize vertices.<br />
2. Apply specified interpolation of edges along 3D curves (cur, curf, curs, cure, edge, splint,<br />
patch)<br />
3. Project vertices to specified surfaces (sf, ms, ssf, spp).<br />
4. Apply specified edge linear interpolations (lin).<br />
5. Apply default edge linear interpolations.<br />
6. Project edges to specified surfaces (sf, ms, ssf, spp, patch).<br />
7. Apply specified bi-linear interpolations of faces (lin).<br />
8. Apply default modified bi-linear interpolation of faces.<br />
9. Project faces to specified surfaces (sf, ms, ssf, spp).<br />
10. Perform transfinite interpolation of specified faces (tf).<br />
11. Apply equipotential relaxation of specified faces (relax and esm).<br />
12. Apply Thomas-Middlecoff elliptic solver for specified faces (tme and unifm).<br />
13. Re-interpolate and project edges and faces affected by 11, 12, and 13 above.<br />
14. Apply specified tri-linear interpolation of solid regions (lin).<br />
15. Apply default modified tri-linear interpolation of solid regions.<br />
16. Perform transfinite interpolation for specified solid regions (tf).<br />
17. Apply equipotential relaxation for specified solid regions (relax).<br />
18. Apply Thomas-Middlecoff elliptic solver for specified solid regions (tme).<br />
19. Apply uniform smoothing elliptic solver for specified solid regions (unifm).<br />
20. Evaluate expressions (x=, y=, z=, t1=, t2=, t3=).<br />
21. Apply block boundary interface - master side (bb).<br />
Copyright © 1992-2006 by XYZ Scientific Applications, Inc. All Rights Reserved<br />
208 April 6, 2006 <strong>TrueGrid</strong> <strong>®</strong> <strong>Manual</strong>
These vertex placement commands will be executed first. When several of these commands are<br />
issued for the same vertex, they are applied to the mesh in the order in which they are issued.<br />
When you specify a region, the values will affect all vertices within the region.<br />
Only the specified coordinate components are assigned values or have an increment added to their<br />
values. The unspecified coordinate components keep their previous coordinates.<br />
In a cylinder part, the x, y, and z coordinates are interpreted as the radius, angle, and z coordinates<br />
respectively in the local coordinate system of the part (see cycorsy command).<br />
mb<br />
translates vertices<br />
mb region coordinate_identifier offset<br />
where<br />
the format for offset depends on the following coordinate_identifier:<br />
x x_offset<br />
y y_offset<br />
z z_offset<br />
xy x_offset y_offset<br />
xz x_offset z_offset<br />
yz y_offset z_offset<br />
xyz x_offset y_offset z_offset<br />
Remarks<br />
Add the offset to the coordinates of every node in the specified region. This command is recorded<br />
in both the text window and the<br />
tsave (session file) when the<br />
mouse is used to move or attach<br />
regions (see Move Pts. or<br />
Attach).<br />
Example<br />
block 1 3 5 7;<br />
1 3 5 7;<br />
-1;<br />
-3 -1 1 3;<br />
-3 -1 1 3;<br />
Before mb<br />
After mb<br />
Copyright © 1992-2006 by XYZ Scientific Applications, Inc. All Rights Reserved<br />
<strong>TrueGrid</strong> <strong>®</strong> <strong>Manual</strong>April6, 2006 209
0;<br />
mb 2 2 1 3 3 1<br />
xy -.5 .5<br />
mbi<br />
translates vertices<br />
mbi progression coordinate_identifier offset<br />
where<br />
the format for offset depends on the following coordinate_identifier:<br />
x x_offset<br />
y y_offset<br />
z z_offset<br />
xy x_offset y_offset<br />
xz x_offset z_offset<br />
yz y_offset z_offset<br />
xyz x_offset y_offset z_offset<br />
Remarks<br />
This is the same as the mb command above, only it takes an<br />
argument of a progression of reduced indices instead of a single<br />
region description. This command is recorded in both the text<br />
window and the tsave (session file) when the mouse is used to<br />
move or attach regions (see Move Pts. or Attach).<br />
Example<br />
block 1 3 5 7;1 3 5 7;-1;<br />
-3 -1 1 3;-3 -1 1 3;0;<br />
mbi -1; -1 0 -4; -1; xy .5 -.5<br />
After mbi<br />
pb<br />
assigns coordinates to vertices<br />
pb region coordinate_identifier coordinates<br />
where<br />
the format for coordinates depends on the following coordinate_identifier:<br />
x x_coordinate<br />
y y_coordinate<br />
Copyright © 1992-2006 by XYZ Scientific Applications, Inc. All Rights Reserved<br />
210 April 6, 2006 <strong>TrueGrid</strong> <strong>®</strong> <strong>Manual</strong>
z z_coordinate<br />
xy x_coordinate y_coordinate<br />
xz x_coordinate z_coordinate<br />
yz y_coordinate z_coordinate<br />
xyz x_coordinate y_coordinate z_coordinate<br />
Remarks<br />
Set the specified coordinates of every node in the region. This<br />
command is recorded in both the text window and the tsave<br />
(session file) when the mouse is used to move or attach regions<br />
(see Move Pts. or Attach).<br />
There is a special interaction that takes place when the intra-part<br />
bb command is issued prior to this command being issued. If two<br />
regions of the same part are glued together with the bb command,<br />
then if one side of the interface (master or slave) is moved with this<br />
command, the other side is also moved with the same command.<br />
Before pb<br />
A problem occurs if the automatic association between the master<br />
and slave side of this bb interface is not the desired association<br />
(see the bb command), then one of the bb commands (usually the<br />
slave side) should be deactivated and the corners of the regions<br />
initialized so that their proper association can be easily determined<br />
automatically. Then re-issue the bb command (do not re-activate<br />
the previous one).<br />
Example<br />
cylinder 1 3;1 3 5 7;-1;<br />
1 2;0 30 60 90;0;<br />
pb 1 2 1 1 3 1 x 1.5<br />
After pb<br />
pbs<br />
assign coordinates to vertices from a labeled point<br />
pbs region coordinates point_id<br />
where<br />
coordinates is one of: x, y, z, xy, xz, yz, or xyz, and<br />
Copyright © 1992-2006 by XYZ Scientific Applications, Inc. All Rights Reserved<br />
<strong>TrueGrid</strong> <strong>®</strong> <strong>Manual</strong>April6, 2006 211
point_id<br />
is a point identifier.<br />
Remarks<br />
Before issuing this command, you need to get a point identifier. To view labeled surface or 3D curve<br />
points, click on the appropriate button from the Labels panel in the environment window. Then<br />
choose to Pick by Label, click on a point’s label, and type the F8 function key to enter the label<br />
either into the dialogue box or the text window. Or click on the Attach button.<br />
By default, the pbs command is substituted with the pb command before it is written to the tsave<br />
(session) file. The default can be changed so that the pbs command is written to the tsave (session)<br />
file. See the cooref command.<br />
There is a special interaction that takes place when the intra-part bb command is issued prior to this<br />
command being issued. If two regions of the same part are glued together with the bb command,<br />
then if one side of the interface (master or slave) is moved with this command, the other side is also<br />
moved with the same command.<br />
A problem occurs if the automatic association between the master and slave side of this bb interface<br />
is not the desired association (see the bb command), then one of the bb commands (usually the slave<br />
side) should be deactivated and the corners of the regions initialized so that their proper association<br />
can be easily determined automatically. Then re-issue the bb command (do not re-activate the<br />
previous one).<br />
Example<br />
curd 1 csp3 00 0 4 1<br />
-.54 2.5 2.5 0 1 4 ;;;<br />
block -1;1 3 5 7;1 3 5 7;<br />
0;1 2 3 4;1 2 3 4;<br />
pbs 1 2 2 1 3 3 x 1.161<br />
The tsave will show the following<br />
command, substituted for the pbs<br />
command.<br />
pb 1 2 2 1 3 3 x -0.5360755<br />
After pbs<br />
Copyright © 1992-2006 by XYZ Scientific Applications, Inc. All Rights Reserved<br />
212 April 6, 2006 <strong>TrueGrid</strong> <strong>®</strong> <strong>Manual</strong>
cooref<br />
selects feature in the pbs command<br />
cooref option<br />
where option can be<br />
symbolic<br />
absolute<br />
the pbs command is written to the tsave (session) file<br />
the pb command is written to the tsave (session) file<br />
Remarks<br />
The absolute is the default. To facilitate the parametric features, the default method is to save the<br />
coordinates, not the label of the point. This is because many surfaces and curves will have a different<br />
set of points if anything is changed in the parametric environment. In most cases the original<br />
coordinates will still serve its purpose. In those cases where the geometry remains unchanged, or,<br />
perhaps the topology of the polygon surface remains unchanged, it is better that the symbol is saved<br />
for subsequent runs.<br />
tr<br />
transform a region of the mesh<br />
tr region trans;<br />
where a trans is a transform which is formed, left to right, from the following:<br />
mx x_offset<br />
my y_offset<br />
mz z_offset<br />
v x_offset y_offset z_offset<br />
rx theta<br />
ry theta<br />
rz theta<br />
raxis angle x 0 y 0 z 0 x n y n z n<br />
rxy<br />
ryz<br />
rzx<br />
tf origin x-axis y-axis<br />
where each of the arguments consists of a coordinate type followed by coordinate<br />
information:<br />
rt x y z<br />
Cartesian coordinates<br />
cy rho theta z cylindrical coordinates<br />
sp rho theta phi spherical coordinates<br />
pt c.i<br />
label of a labeled point from a 3D curve<br />
pt s.i.j<br />
label of a labeled point from a surface<br />
Copyright © 1992-2006 by XYZ Scientific Applications, Inc. All Rights Reserved<br />
<strong>TrueGrid</strong> <strong>®</strong> <strong>Manual</strong>April6, 2006 213
Remarks<br />
ftf 1st_origin 1st_x-axis 1st_y-axis 2nd_origin 2nd_x-axis 2nd_y-axis<br />
where each of the arguments consists of a coordinate type followed by coordinate<br />
information:<br />
rt x y z<br />
Cartesian coordinates<br />
cy rho theta z cylindrical coordinates<br />
sp rho theta phi spherical coordinates<br />
pt c.i<br />
label of a labeled point from a 3D curve<br />
pt s.i.j<br />
label of a labeled point from a surface<br />
inv invert the present transformation<br />
csca scale_factor<br />
xsca scale_factor<br />
ysca scale_factor<br />
zsca scale_factor<br />
This command transforms a region of the mesh before<br />
interpolations, projections, and smoothing functions are<br />
performed. All operations are performed in Cartesian<br />
coordinates. This command is recorded in both the text<br />
window and the tsave (session file) when the mouse is used<br />
to move or attach regions (see Move Pts. or Attach).<br />
Example<br />
block 1 3 5 7;1 3 5 7;-1;<br />
-3 -1 1 3;-3 -1 1 3;0;<br />
tr 3 1 1 4 2 1<br />
v -2 2 0<br />
rz 30<br />
v 2 -2 0;<br />
After tr<br />
tri<br />
transform regions of the mesh<br />
tri progression trans;<br />
where a trans is a transform which is formed, left to right, from the following:<br />
mx x_offset<br />
my y_offset<br />
mz z_offset<br />
Copyright © 1992-2006 by XYZ Scientific Applications, Inc. All Rights Reserved<br />
214 April 6, 2006 <strong>TrueGrid</strong> <strong>®</strong> <strong>Manual</strong>
Remarks<br />
v x_offset y_offset z_offset<br />
rx theta<br />
ry theta<br />
rz theta<br />
raxis angle x 0 y 0 z 0 x n y n z n<br />
rxy<br />
ryz<br />
rzx<br />
tf origin x-axis y-axis<br />
where each argument consists of a coordinate type followed by coordinate info.:<br />
rt x y z<br />
Cartesian coordinates<br />
cy rho theta z cylindrical coordinates<br />
sp rho theta phi spherical coordinates<br />
pt c.i<br />
label of a labeled point from a 3D curve<br />
pt s.i.j<br />
label of a labeled point from a surface<br />
ftf 1st_origin 1st_x-axis 1st_y-axis 2nd_origin 2nd_x-axis 2nd_y-axis<br />
where each argument consists of a coordinate type followed by coordinate info.:<br />
rt x y z<br />
Cartesian coordinates<br />
cy rho theta z cylindrical coordinates<br />
sp rho theta phi spherical coordinates<br />
pt c.i<br />
label of a labeled point from a 3D curve<br />
pt s.i.j<br />
label of a labeled point from a surface<br />
inv invert the present transformation<br />
csca scale_factor<br />
xsca scale_factor<br />
ysca scale_factor<br />
zsca scale_factor<br />
This command is the same as multiple invocations<br />
of the tr command, described above.<br />
Example<br />
block 1 5 9 13 17 21 25;<br />
1 3 5 7;<br />
1 3 5;<br />
0 0 0 0 0 0 0;i<br />
-3 -1 1 3;<br />
0 2 4;<br />
Curved channel using tri<br />
Copyright © 1992-2006 by XYZ Scientific Applications, Inc. All Rights Reserved<br />
<strong>TrueGrid</strong> <strong>®</strong> <strong>Manual</strong>April6, 2006 215
dei ; 2 3; 2 3;<br />
tri -2;;;rz 20 mx 5 ;<br />
tri -3;;;rz 20 mx 8 my 4;<br />
tri -4;;;ry 20 rz 20 v 12 4 -4;<br />
tri -5;;;ry 20 rz 20 v 17 4 -4;<br />
tri -6;;;rz 20 mx 22 my 4;<br />
tri -7;;;ry 20 mx 27 my 2;<br />
splint 1 1 1 7 4 3 i 00<br />
ilin<br />
initial interpolation - not a constraint<br />
ilin region<br />
Remarks<br />
This interpolation command can be used to align interior vertices once boundary vertices have been<br />
moved to their initial positions. This is a linear interpolation. This command positions intermediate<br />
vertices. It is only an initial interpolation. After this command is issued, the interior vertices of the<br />
region can be moved again. No constraints are assigned to the interior vertices by this command.<br />
Example<br />
block -1;<br />
1 3 5 7 9 11;<br />
1 3 5 7 9 11;<br />
0;<br />
1 3 5 7 9 11;<br />
1 3 5 7 9 11;<br />
mb 1 5 5 1 5 5 x 2<br />
mb 1 2 5 1 2 5 x 1.5<br />
mb 1 2 2 1 2 2 x -.5<br />
ilini -1; 2 5; -2 0 -5;<br />
ilini -1; -2 0 -5; 2 5;<br />
ilin 1 2 2 1 5 5<br />
pb 1 3 3 1 4 4 x 3<br />
Interaction of several initializations<br />
ilini<br />
initial interpolation - not a constraint<br />
ilini progression<br />
Copyright © 1992-2006 by XYZ Scientific Applications, Inc. All Rights Reserved<br />
216 April 6, 2006 <strong>TrueGrid</strong> <strong>®</strong> <strong>Manual</strong>
Remarks<br />
This interpolation command can be used to align interior vertices once end vertices have been moved<br />
to their initial positions. This is a linear interpolation. This command positions intermediate vertices.<br />
It is only an initial interpolation. After this command is issued, the interior vertices of the region can<br />
be moved again. No constraints are assigned to the interior vertices by this command.<br />
ma<br />
translates vertex before interpolations or projections<br />
ma vertex coordinate_identifier offset<br />
where a vertex is<br />
i j k reduced indices<br />
where the format for offset depends on the following coordinate_identifier:<br />
x x_offset<br />
y y_offset<br />
z z_offset<br />
xy x_offset y_offset<br />
xz x_offset z_offset<br />
yz y_offset z_offset<br />
xyz x_offset y_offset z_offset<br />
Remarks<br />
This command works just like the mb command, applied to a single vertex. This command has a<br />
shorter argument list but everything that this command does can be done with the mb command.<br />
Example<br />
In this simple example, a one element shell part is formed by moving one vertex to match the<br />
coordinates of another vertex. The vertex was selected using the mouse and the indices were printed<br />
using the F1 key.<br />
block 1 2;1 2;-1;1 2;1 2;0;<br />
ma 2 1 1 y 1<br />
Copyright © 1992-2006 by XYZ Scientific Applications, Inc. All Rights Reserved<br />
<strong>TrueGrid</strong> <strong>®</strong> <strong>Manual</strong>April6, 2006 217
pa<br />
assigns coordinate values to a vertex<br />
pa vertex coordinate_identifier coordinate<br />
where a vertex is<br />
i j k reduced indices<br />
where the format for the coordinate depends on the following coordinate_identifier:<br />
x x_coordinate<br />
y y_coordinate<br />
z z_coordinate<br />
xy x_coordinate y_coordinate<br />
xz x_coordinate z_coordinate<br />
yz y_coordinate z_coordinate<br />
xyz x_coordinate y_coordinate z_coordinate<br />
Remarks<br />
This command assigns a vertex coordinate values (moves the vertex). This command is like the pb<br />
command. This command has a shorter argument list than the pb command and everything that this<br />
command does can be done with the pb command.<br />
Example<br />
In this simple example, a single element part is used to create a wedge element. The vertex was<br />
selected using the mouse and the indices were printed using the F1 key.<br />
block 1 2;1 2;1 2;0 2;0 2;0 2;<br />
pa 1 2 2 x 2<br />
pa 1 2 1 x 2<br />
q<br />
assigns coordinates of one vertex to another<br />
q 1 st _vertex 2 nd _vertex<br />
where a vertex is<br />
i j k reduced indices<br />
Remarks<br />
This command assigns the coordinates of the second vertex to the first vertex.<br />
Copyright © 1992-2006 by XYZ Scientific Applications, Inc. All Rights Reserved<br />
218 April 6, 2006 <strong>TrueGrid</strong> <strong>®</strong> <strong>Manual</strong>
Example<br />
This simple example creates a single wedge element by moving two vertices to collapse a face to an<br />
edge. The vertices were selected using the mouse and the indices were printed using the F1 key.<br />
block 1 2;1 2;1 2;1 2;1 2;1 2;<br />
q 1 2 2 2 2 2<br />
q 1 2 1 2 2 1<br />
3. Initial Positioning of Edges<br />
3D curves and surface edges are used to control the shape of an edge of the mesh. This is useful in<br />
a number of situations.<br />
In some situations, you may only have 3D curves that define the geometry. If you attach the edges<br />
of the mesh to the 3D curves, the faces will be automatically interpolated. There is a good example<br />
of this in the discussion of the edge command below. Note that, in this example, the face is not<br />
projected to the surface and yet the mesh has nearly the proper shape for the surface. You can also<br />
use a different interpolation than the default to vary the result. This is particularly useful when using<br />
a butterfly topology with surfaces with large variations in curvature. 3D curves can be used to<br />
initialize the edges.<br />
c Center curve<br />
curd 1 csp3 00 -.18 -.66 .73 .36 .44 .82<br />
.92 .36 .29 .11 -.15 -.98;;<br />
c Pipe surface<br />
sd 1 pipe 1 .1 0 .15 .3 .1 .7 .15 1;;<br />
c Interior offset surface to form interior 3D curves<br />
sd 2 pipe 1 .06 0 .09 .3 .06 .7 .09 1;;<br />
c Contour curves extracted from surface2<br />
curd 2 contour 2.1.1 2.0.1;<br />
curd 3 contour 2.1.28 2.0.28;<br />
curd 4 contour 2.1.55 2.0.55;<br />
curd 5 contour 2.1.82 2.0.82;<br />
intyp 2 c Use higher quality interpolation<br />
c Pipe part using butterfly topology<br />
block 1 3 7 9;1 3 7 9;1 51;0 0 0 0;0 0 0 0;0 0;<br />
Copyright © 1992-2006 by XYZ Scientific Applications, Inc. All Rights Reserved<br />
<strong>TrueGrid</strong> <strong>®</strong> <strong>Manual</strong>April6, 2006 219
pb 1 1 1 4 4 1 xyz -.18 -.66 .73<br />
pb 1 1 2 4 4 2 xyz .11 -.15 -.98<br />
dei 1 2 0 3 4; 1 2 0 3 4;;<br />
c Attach all k-edges to curves<br />
cure 1 2 1 1 2 2 2<br />
cure 2 2 1 2 2 2 2<br />
cure 2 1 1 2 1 2 2<br />
cure 3 1 1 3 1 2 3<br />
cure 3 2 1 3 2 2 3<br />
cure 4 2 1 4 2 2 3<br />
cure 4 3 1 4 3 2 4<br />
cure 3 3 1 3 3 2 4<br />
cure 3 4 1 3 4 2 4<br />
cure 2 4 1 2 4 2 5<br />
cure 2 3 1 2 3 2 5<br />
cure 1 3 1 1 3 2 5<br />
Variable thickness tube<br />
c Project to the pipe surface<br />
sfi -1 -4; -1 -4;;sd 1<br />
c Glue the corners together for smoothing<br />
bb 2 3 1 2 4 2 1;bb 1 3 1 2 3 2 1;<br />
bb 1 2 1 2 2 2 2;bb 2 1 1 2 2 2 2;<br />
bb 3 1 1 3 2 2 3;bb 3 2 1 4 2 2 3;<br />
bb 3 3 1 4 3 2 4;bb 3 3 1 3 4 2 4;<br />
c Smooth the exterior faces<br />
unifm 4 2 1 4 3 2 & 2 4 1 3 4 2 &<br />
1 2 1 1 3 2 & 2 1 1 3 1 2 30 0 1 ;<br />
unifm 2 1 2 3 4 2 & 1 2 2 2 3 2 & 3 2 2 4 3 2 10 0 1 ;<br />
unifm 1 2 1 4 3 1 & 2 3 1 3 4 1 & 2 1 1 3 2 1 10 0 1 ;<br />
c Smooth the interior<br />
unifm 1 2 1 4 3 2 & 2 1 1 3 2 2 & 2 3 1 3 4 2 40 0 1 ;<br />
If a surface boundary is convex and you want a face of the mesh to cover the entire surface, than<br />
attach the edge of the mesh to the edge(s) of the surface. A variation of this is when you form a<br />
composite surface with the sd command using the sds option. Then form the composite boundary<br />
curve using the coedge command. To shape the mesh, attach the boundary edges of the mesh to the<br />
composite curve and project the face(s) of the mesh to the composite surface. For example:<br />
sd 1 function 0 180 0 1 (.5+v)*cos(u);(.5+v)*sin(u);.1+v;;<br />
sd 2 function 0 180 -.1 .1 .5*cos(u);.5*sin(u);v;;<br />
sd 3 function 0 180 0 1 (.5+v)*cos(u);(.5+v)*sin(u);-.1-v;;<br />
curd 1 se 1.2;se 2.2;se 3.2;se 3.3;<br />
se 3.4;se 2.4;se 1.4;se 1.3<br />
Copyright © 1992-2006 by XYZ Scientific Applications, Inc. All Rights Reserved<br />
220 April 6, 2006 <strong>TrueGrid</strong> <strong>®</strong> <strong>Manual</strong>
lock 1 21;-1;1 29;-1.5 1.5;0;-1.1 1.1;<br />
curs 1 1 1 1 1 2 1<br />
curs 2 1 1 2 1 2 1<br />
curs 1 1 1 2 1 1 1<br />
curs 1 1 2 2 1 2 1<br />
sd 4 sds 1 2 3;<br />
sfi ;-1;;sd 4<br />
das 1 1 1 2 1 2 k .2 .2<br />
3 Surfaces and bounding Curve Single block on composite surface<br />
Sometimes, in tight spots, none of the interpolation methods produce the desired effect. If a partition<br />
is inserted, using the insprt command, and if a 3D curve is carefully formed, the unruly new edge<br />
can be shaped with the 3D curve to give the desired effect. This can be combined with smoothing<br />
and nodal distributions. This is a common<br />
technique used in a final mesh quality improvement<br />
step. Foe example:<br />
sd 1 sp 0 0 0 5<br />
sd 2 cy -2 2 0 0 0 1 1.25<br />
sd 3 cy 2 2 0 0 0 1 1.25<br />
sd 4 cy 0 -5 0 0 0 1 5<br />
sd 5 cy 0 -5 0 0 0 1 7<br />
block 1 11 21 31;1 16;-1;<br />
-3 -1 1 3 0 3 5<br />
Crude interpolation<br />
Copyright © 1992-2006 by XYZ Scientific Applications, Inc. All Rights Reserved<br />
<strong>TrueGrid</strong> <strong>®</strong> <strong>Manual</strong>April6, 2006 221
pb 4 2 1 4 2 1 xy 2.5 0.5<br />
pb 1 2 1 1 2 1 xy -2.5 0.5<br />
sfi ;; -1; sd 1<br />
sfi 2 3; -2; -1; sd 5<br />
sfi 1 2; -2; -1; sd 2<br />
sfi 3 4; -2; -1; sd 3<br />
sfi ; -1; -1; sd 4<br />
Two 3D curves are carefully constructed to form the interior shape that improves the quality.<br />
curd 1 csp3 00<br />
-.750 1.959 4.538<br />
-.474 1.727 4.668<br />
-.788 .352 4.923<br />
-.962 -.093 4.905;;<br />
curd 2 csp3 00<br />
.750 1.959 4.538<br />
.474 1.727 4.668<br />
.788 .352 4.925<br />
.962 -.093 4.905;;<br />
curs 2 1 1 2 2 1 1<br />
curs 3 1 1 3 2 1 2<br />
Attaching a mesh edge to a 3D curve or a surface<br />
edge is considered an initialization, not a constraint<br />
(except for the curf command where the edge is<br />
Improved quality using 3D curves<br />
frozen to the curve). There are good reasons for<br />
this. It would be difficult and contrived to intersect two 3D curves. In almost all non-trivial cases,<br />
3D curves do not intersect. The intersection of a 3D curve and a surface has similar complications,<br />
since a 3D curve almost never lies on a surface. In particular, when two edges with a common vertex<br />
are attached to different 3D curves, be sure to initialize the common vertex to the intersection of the<br />
curves.<br />
curd 1 csp3 00 -1 1 0 -.75 0 0 -1 -1 0;;<br />
curd 2 csp3 00 1 -1 0 0 -.75 0 -1 -1 0;;<br />
block 1 11;1 11;-1;-.5 1;-.5 1;0;<br />
curs 1 1 1 2 1 1 2<br />
curs 1 1 1 1 2 1 1<br />
pb 1 1 1 1 1 1 xy -1 -1<br />
Copyright © 1992-2006 by XYZ Scientific Applications, Inc. All Rights Reserved<br />
222 April 6, 2006 <strong>TrueGrid</strong> <strong>®</strong> <strong>Manual</strong>
Initial mesh<br />
Attached to 1 curve<br />
Attached to 2 curves<br />
Vertex initialized to intersection<br />
Copyright © 1992-2006 by XYZ Scientific Applications, Inc. All Rights Reserved<br />
<strong>TrueGrid</strong> <strong>®</strong> <strong>Manual</strong>April6, 2006 223
When an edge of the mesh is attached to a 3D curve and projected to a surface, the nodes of the edge<br />
will retain the shape of the 3D curve projected to that surface. The 3D curve does not need to be on<br />
the surface or even close to the surface. For example:<br />
sd 1 csps 2 2 1111 0 0 1 0 0 1 0 0 -1 0 0 -1 0 0 1 0 0 1<br />
0 0 -1 0 0 -1 0 0 0 1 0 0 0 1 0 1 1 0 ; ;<br />
curd 1 csp3 00 .569 .992 .568 .534 .726 .656<br />
.329 .515 .669 .581 .330 .651 .611 .257 .564;;<br />
block 1 6 11;1 11;-1;.1 .5 .9;.1 .9;.6;<br />
curs 2 1 1 2 2 1 1<br />
sfi ;; -1; sd 1<br />
3D curve off of a surface<br />
Attach and project<br />
When an edge of the mesh is projected to one surface, a plane is constructed that is approximately<br />
perpendicular to the surface. This is done by averaging the normals of the surface at the two end<br />
points of the edge. Then the edge is placed on the intersection of this plane and the surface.<br />
However, when an edge is attached to a 3D curve and projected to one surface, the edge is not forced<br />
to be on this additional planer surface.<br />
When an edge is attached to a 3D curve with the end of the edge projected to a surface, then the edge<br />
nodes will be smoothly lifted off of the 3D curve so that the end of the edge can lie on the surface.<br />
For example:<br />
Copyright © 1992-2006 by XYZ Scientific Applications, Inc. All Rights Reserved<br />
224 April 6, 2006 <strong>TrueGrid</strong> <strong>®</strong> <strong>Manual</strong>
Edge attached to curve<br />
Edge end also projected<br />
block 1 6 11;1 11;-1;1 6 11;1 11;1;<br />
sd 1 cy 0 -4 0 0 0 1 5<br />
curd 1 csp3 00 6 1 1 5 6 1 7 11 1;;<br />
curs 2 1 1 2 2 1 1<br />
sfi 1 2;-1;;sd 1<br />
In most cases, it is not very useful to attach an edge of the mesh and project it to the intersection of<br />
two surfaces. The exception is when the two surfaces are nearly tangent. In this case, the intersection<br />
may take a long time and it may fail. This is because the super convergent Newton method for<br />
intersecting two surfaces cannot be employed in this case since it would cause a division by zero.<br />
If the edge is attached to a 3D curve that is very close to the intersection of these two surfaces, then<br />
the method for intersecting nearly tangent surfaces will converge in a reasonable period of time. In<br />
severe cases, use the curf command so that the edge is forced to remain on the 3D curve and the<br />
intersection of the two surfaces is skipped. For example:<br />
sd 1 csps 2 2 1100 0 0 1 0 0 1 0 0 -1 0 0 -1<br />
0 0 0 1 0 0 0 1 0 1 1 0;<br />
sd 2 csps 2 2 1100 0 0 -1 0 0 -1 0 0 1 0 0 1<br />
.999 0 .0166 2 0 0 .998 1 .0234 2 1 0;<br />
block 1 6 11;1 6;-1;0 .999 2 0 1 .009<br />
sfi 1 2;; -1; sd 1<br />
sfi 2 3;; -1; sd 2<br />
Copyright © 1992-2006 by XYZ Scientific Applications, Inc. All Rights Reserved<br />
<strong>TrueGrid</strong> <strong>®</strong> <strong>Manual</strong>April6, 2006 225
Projection to two surfaces<br />
Wandering edge along intersection<br />
This problem is fixed when the edge in question is attached to a curve using the following<br />
commands:<br />
curd 1 lp3 1 0 0 1 1 0;;<br />
curs 2 1 1 2 2 1 1<br />
The best way to deal with tangent surfaces is to use the composite surface feature (sds) of the sd<br />
command. Combine the surfaces and project the edge to the composite surface. To be sure that the<br />
edge follows the (approximate) intersection of the two surfaces, construct a 3D curve and attach the<br />
edge to this curve.<br />
When an interior edge is attached to a 3D curve and is within a region to be smoothed with the relax,<br />
unifm, esm, or tme commands, the edge nodes are also smoothed and may move off of the 3D<br />
curve. This gives you flexibility in creating special effects. For example:<br />
block 1 6 11;1 11;-1;0 1 2;0 2;0;<br />
curd 1 lp3 1 2 0 .8 1.4 0 1.2 1 0 .8 .6 0 1 0 0;;<br />
curs 2 1 1 2 2 1 1<br />
relax 1 1 1 3 2 1 4 0 .25<br />
Copyright © 1992-2006 by XYZ Scientific Applications, Inc. All Rights Reserved<br />
226 April 6, 2006 <strong>TrueGrid</strong> <strong>®</strong> <strong>Manual</strong>
Attach without smoothing<br />
Attach with smoothing<br />
When a 3D curve or surface edge has extreme curvature or is not smooth, it may be impossible for<br />
a sequence of nodes to be distributed along that curve equally spaced or by any other nodal<br />
distribution you might select. The best way to avoid this is to break the edge into smaller regions so<br />
that an intermediate vertex can be placed precisely at the point where there is large curvature or<br />
where the curve is not smooth. The following is an example of a curve that does not allow equal<br />
spacing of nodes:<br />
curd 1 lp3 6.51 -1.22 .74 6.53 -1.18 .69 6.55 -1.24 .58<br />
6.55 -1.24 .57 6.57 -1.26 .39 6.60 -1.25 .12<br />
6.60 -1.25 -.13 6.57 -1.26 -.39 6.55 -1.24 -.57<br />
6.55 -1.24 -.58 6.53 -1.18 -.69 6.51 -1.22 -.74 ;;;<br />
block 1 4;-1;1 11;6 6.5;-1.2;-.75 .75;<br />
curs 2 1 1 2 1 2 1<br />
pb 2 1 1 2 1 1 xyz 6.51 -1.22 -.74<br />
pb 2 1 2 2 1 2 xyz 6.51 -1.22 .74<br />
Copyright © 1992-2006 by XYZ Scientific Applications, Inc. All Rights Reserved<br />
<strong>TrueGrid</strong> <strong>®</strong> <strong>Manual</strong>April6, 2006 227
Too much curvature for equally spaced nodes<br />
cur<br />
distribute edge nodes along a 3D curve<br />
cur region curve<br />
where<br />
curve<br />
is the number of a 3D curve<br />
Remarks<br />
An edge of the mesh can be placed onto a 3D curve before any faces are interpolated or projected<br />
to surfaces. The placement of an edge onto a 3D curve is done after all other initializations and has<br />
an effect similar to initialization.<br />
The end vertices are moved to the closest points on the 3D curve. The remainder of the nodes within<br />
the interior of the edge are then interpolated along the curve between the two end vertices. The<br />
distribution of the nodes can be further controlled using the res, drs, as, das, or nds commands.<br />
It is possible to define a closed 3D curve. If this is done, then there are two possible ways to<br />
interpolate a sequence of edge nodes between the two end vertices. The shortest arc length path is<br />
chosen between the two end vertices.<br />
Care is needed in distributing edge nodes along a 3D curve which has corners or sharp bends. It may<br />
be impossible for the iterative method to position the nodes along the curve such that the distances<br />
between the nodes satisfy the spacing rules of the res, drs, as, das, and nds commands. If this is the<br />
case, then a warning message will be issued saying that the nodes may be distributed by arc length<br />
along the curve, instead of by chord length between nodes. The best solution to this problem is to<br />
add an intermediate partition in the block mesh and place it at the corner or sharp bend of the curve.<br />
Copyright © 1992-2006 by XYZ Scientific Applications, Inc. All Rights Reserved<br />
228 April 6, 2006 <strong>TrueGrid</strong> <strong>®</strong> <strong>Manual</strong>
The positioning of an edge along a 3D curve is an initialization of the edge nodes. These same edge<br />
nodes can then be projected to one or more surfaces. The projection of this edge to a single surface<br />
will be done in a special way to preserve the shape of the 3D curve as much as is possible. To<br />
appreciate this feature, one needs to be familiar with the way an edge is normally projected onto a<br />
surface with moderate curvature. First the end nodes are projected to the surface. Then a plane is<br />
constructed passing through the two end nodes and approximately orthogonal to the surface. The<br />
edge nodes are then placed along the intersection of the surface and the plane to satisfy the<br />
appropriate relative spacing rule. When an edge is initialized along a 3D curve, the intersecting<br />
plane is not used. The edge nodes are simply projected to the surface and carefully adjusted to<br />
satisfy the appropriate relative spacing rule.<br />
Example<br />
block 1 6 11;1 3;-1;.5 1 2 0 .5 0<br />
curd 1 csp3 00 .5 .75 0 1.25 .55 0 2.05 .75 0 ;;<br />
cur 1 2 1 3 2 1 1<br />
Part & Curve before attachment<br />
Cur attachment<br />
curf<br />
distribute and freeze nodes along a 3D curve<br />
curf region curve<br />
where<br />
curve<br />
is the number of a 3D curve.<br />
Remarks<br />
This command behaves as the cur command does, except that the positions of the edge's nodes are<br />
frozen. Projections, interpolations, and relaxations will not effect those nodes that are placed on<br />
curves using this command.<br />
Copyright © 1992-2006 by XYZ Scientific Applications, Inc. All Rights Reserved<br />
<strong>TrueGrid</strong> <strong>®</strong> <strong>Manual</strong>April6, 2006 229
cure<br />
distribute nodes along an entire 3D curve<br />
cure region curve<br />
where<br />
curve<br />
is the number of a 3D curve.<br />
Remarks<br />
cure performs two functions in one command. First, it places the first and last vertices of the edge<br />
at the endpoints of the specified 3D curve. Then it distributes the remaining nodes of the edge along<br />
the 3D curve, just like the cur command, with the exception that a closed curve is not a special case.<br />
The edge of the mesh will cover the entire 3D curve.<br />
Example<br />
block 1 6 11;1 3;-1;.5 1 2 0 .5 0<br />
curd 1 csp3 00 .5 .75 0 1.25 .55 0 2.05 .75 0 ;;;<br />
cure 1 2 1 3 2 1 1<br />
Part & Curve before attachment<br />
Cure attachment<br />
curs<br />
independently distribute edge nodes along a 3D curve<br />
curs region curve<br />
where<br />
curve<br />
is the number of a 3D curve.<br />
Remarks<br />
Curs has the same effect as issuing the cur command for each simple region along an edge of the<br />
Copyright © 1992-2006 by XYZ Scientific Applications, Inc. All Rights Reserved<br />
230 April 6, 2006 <strong>TrueGrid</strong> <strong>®</strong> <strong>Manual</strong>
mesh. The initial position of the vertices along the edge will determine their position along the 3D<br />
curve. Each of these nodes will be independently moved to the closest point on the 3D curve. Then<br />
the nodes between the vertices will be evenly distributed along the curve.<br />
Example<br />
block 1 6 11;1 3;-1;.5 1 2 0 .5 0<br />
curd 1 csp3 00 .5 .75 0 1.25 .55 0 2.05 .75 0 ;;;<br />
curs 1 2 1 3 2 1 1<br />
Part & Curve before attachment<br />
Curs attachment<br />
edge<br />
distribute nodes along an edge of a surface<br />
edge region edge<br />
where<br />
edge<br />
is the label of a surface edge.<br />
Remarks<br />
Region must be an edge of the mesh and edge must be a surface edge identifier, s.e. The number s<br />
is the surface number and the number e is the edge number of that surface. To view the edge<br />
identifiers of the surfaces in the picture, issue the labels sdedge command (or click on the Labels<br />
and Surf Edge buttons in the Environment Window). You may wish to remove all of the interior<br />
lines used to display the surfaces. This is done with the sdint off command. The edge command<br />
works like the cur command on a 3D curve. This is a disadvantage in many situations, because there<br />
may be many contiguous edges of the mesh that need to be attached to one surface edge. If one edge<br />
command is issued for the lot, then all of the intermediate vertices of this sequence of simple mesh<br />
edges will loose their independence. If this is not desired, then an edge command is needed for each<br />
independent simple edge of the mesh. Sometimes it is better to create a 3D curve from this edge of<br />
Copyright © 1992-2006 by XYZ Scientific Applications, Inc. All Rights Reserved<br />
<strong>TrueGrid</strong> <strong>®</strong> <strong>Manual</strong>April6, 2006 231
the surface so that the curs command can be used instead. Also see the cur command. The easiest<br />
way to issue the edge command is by using the Attach button in the environment window. If an<br />
insprt command is issued which creates a new partition splitting the edge that is attached to a<br />
surface edge, internally, this will be treated as two edge commands. In other words, the new<br />
intermediate vertex as a result of the insprt command will be independent.<br />
Example<br />
sd 1 function 0 90 -45 45<br />
cos(u)*cos(v);<br />
sin(u)*cos(v); sin(v);<br />
ry -45;<br />
block 1 16;1 11;-1;<br />
-.5 1; 0 1; 0;<br />
pb 2 2 1 2 2 1 x .5<br />
pb 1 2 1 1 2 1 z .75<br />
pb 1 1 1 1 1 1 xz -.1 .75<br />
edge 1 1 1 2 1 1 1.1<br />
edge 2 1 1<br />
2 2 1 1.4<br />
Figure 240 Initial Mesh<br />
Copyright © 1992-2006 by XYZ Scientific Applications, Inc. All Rights Reserved<br />
232 April 6, 2006 <strong>TrueGrid</strong> <strong>®</strong> <strong>Manual</strong>
Figure 241 Edge 1 of Surface 1 Figure 242 Edge 4 of Surface 1<br />
e<br />
dge 1 1 1 1 2 1 1.2 edge 1 2 1 2 2 1 1.3<br />
Figure 243 Edge 2 of Surface 1 Figure 244 Edge 3 of Surface 1<br />
Copyright © 1992-2006 by XYZ Scientific Applications, Inc. All Rights Reserved<br />
<strong>TrueGrid</strong> <strong>®</strong> <strong>Manual</strong>April6, 2006 233
4. Interpolation<br />
The commands in this section distribute interior nodes by interpolation based on the location of the<br />
boundary nodes. Interior nodes are all of the nodes between the boundaries of the select region.<br />
There are some exceptions.<br />
1. The relax command can smooth a region with holes in it where the nodes along the edge of the<br />
hole are treated as boundary nodes.<br />
2. The intra-part block boundary (bb command) can glue two edges or faces together so that they<br />
will be considered, by some of the smoothing commands, as interior nodes.<br />
3. The unifm and unifmi commands can have a Neumann boundary condition (neu and nuei<br />
commands) which allows the nodes on the boundary to be smoothed along with the interior to<br />
produce near orthogonality near the boundaries. The nodes will remain on any surfaces specified by<br />
the projection commands. All of the iterative methods (relax, esm, unifm, and tme) are solving<br />
elliptic differential equations to produce near orthogonality. A node at the boundary is (by default)<br />
frozen to its initial position before smoothing. This is known as the Dirichlet boundary condition for<br />
differential equations. In the case of the uniform smoothing, you can select some of the boundary<br />
nodes to be smoothed by allowing them to move along the surface(s) of projection until they form<br />
interior mesh lines that are (nearly) orthogonal to the boundary surface. This is known as the<br />
Neumann boundary condition for differential equations. An orthogonal mesh is ideal and is almost<br />
never realized except in the most trivial problems. Take this into consideration when interpreting the<br />
results of any of the elliptic smoothing methods.<br />
Whatever the order in which you give commands for a part, they will be sorted according to the<br />
Command Hierarchy. If several similar commands are issued, they will be executed in the order they<br />
were issued.<br />
All nodal interpolations are done in the coordinate system of the part. For a cylinder part, the x, y,<br />
and z coordinates are interpreted as r, 2, and z coordinates respectively.<br />
Many of these commands use the coordinate positions on the boundary nodes to interpolate the<br />
interior nodes. This is done for 1D, 2D, and 3D regions of the mesh.<br />
1D: An edge of the mesh is considered a 1D region. Its boundaries are the two end vertices. The lin<br />
and lini commands are the only commands in this section that can be applied to an edge. Since this<br />
is the default interpolation automatically used between adjacent vertices, one would only use this<br />
command if the edge spanned multiple regions. The interior nodes are all of the nodes between the<br />
two end vertices, including any intermediate vertices.<br />
Copyright © 1992-2006 by XYZ Scientific Applications, Inc. All Rights Reserved<br />
234 April 6, 2006 <strong>TrueGrid</strong> <strong>®</strong> <strong>Manual</strong>
2D: A face of the mesh is a 2D region. Its boundary nodes are the edge nodes around the perimeter<br />
of the face. None of the perimeter nodes are modified. Only the interior nodes are interpolated. The<br />
position of the interior nodes are a function of the position of the boundary nodes.<br />
3D: A volume is an example of a 3D region of the mesh. The boundary nodes are those that form<br />
the faces surrounding the volume. None of these boundary nodes are modified. Only the interior<br />
nodes are interpolated. The position of the interior nodes are a function of the position of the<br />
boundary nodes.<br />
It is possible to select multiple 2D regions in the relax , unifm, and esm commands. The unifm<br />
command does something similar for volume 3D regions, smoothing across boundaries of<br />
disconnected blocks.<br />
esm<br />
2D elliptic smoothing<br />
esm region {& region} iterations min_change weight " $<br />
where<br />
iterations is the maximum number of iterations to use,<br />
min_change is an absolute error tolerance (there will be no more iterations if, in the last<br />
iteration, no coordinate was moved by more than min_change in any zone)<br />
weight is an interpolation weight factor (the value 1.0 usually works)<br />
" coefficient controlling mesh density near singularities<br />
$ exponential decay controlling mesh density near singularities<br />
Remarks<br />
This command is restricted to faces. This smoothing feature gives you control of the weights used<br />
in the equations being solved. This is done by choosing the density and decay factors. It is best to<br />
experiment with small variations in these parameters, starting with values close to "=.2 and $=6.<br />
This feature is useful when smoothing a section of the mesh where 3 or five blocks meet at a vertex.<br />
In other methods, such as relax, the section of the mesh near an interior vertex formed by three<br />
blocks behave like a concave boundary with the mesh lines attracted to this triple vertex. In contrast,<br />
when five blocks meet at a vertex and are smoothed with the relax command, the common vertex<br />
acts like a convex boundary, repelling mesh lines. The esm command, along with the esmp<br />
command, was designed to counter this effect.<br />
When a face of the mesh is specified, then all interior face nodes are relaxed. If a node is on the<br />
boundary it will not be smoothed. Smoothed nodes will be constrained to the surfaces they are<br />
projected onto.<br />
Copyright © 1992-2006 by XYZ Scientific Applications, Inc. All Rights Reserved<br />
<strong>TrueGrid</strong> <strong>®</strong> <strong>Manual</strong>April6, 2006 235
The weight factor is used to interpolate between the old nodal coordinates and the new within each<br />
iteration of the smoothing. If it is set to 1.0, then the new value is used. If it is set to a smaller<br />
number, then a point is interpolated between the new and old coordinates of a node. The<br />
interpolation parameter makes it possible to slow or speed up the convergence to the method. In<br />
most cases, 1.0 will be a satisfactory value.<br />
Multiple faces can be specified using the & between region specifications. For example, the three<br />
faces of a corner can be specified: an i-face, a j-face, and a k-face. All of the nodes including the<br />
three interior edges and the corner node will be smoothed. Disjoint faces can be smoothed together.<br />
If the edge of one face is glued to the edge of another face using the intra-part bb command, then the<br />
coincident nodes along the glued edges edge will also be smoothed. If three, four, or five faces are<br />
glued together or have common edges and share a common or glued vertex in the center, that center<br />
vertex will be smoothed as well.<br />
The esmp command can be used to add additional force to the mesh lines.<br />
If an interior face node is projected to several surfaces, it will remain on the intersection of the<br />
surfaces. For example, if a node is required to be along the curve of intersection of two surfaces, it<br />
will be smoothed while constrained along that curve. Since boundary nodes are not moved, the<br />
nodal distributions along these edges will be preserved. Zoning due to the res, drs, as, das, or nds<br />
commands for interior edges will not be preserved.<br />
Examples<br />
In the following example, several methods are used to<br />
interpolate a single block part with all 6 shell faces projected<br />
to a sphere. The 8 vertices and 12 edges are treated as<br />
interior to the interpolation (except the default interpolation).<br />
In particular, notice the subtle differences at the vertices. All<br />
examples start with the following:<br />
block -1 -31;-1 -31;-1 -31;<br />
-1 1 -1 1 -1 1<br />
sd 1 sp 0 0 0 1<br />
sfi -1 -2; -1 -2; -1 -2;sd 1<br />
center element edge length = 0.041028529<br />
Figure 245 No smoothing<br />
Copyright © 1992-2006 by XYZ Scientific Applications, Inc. All Rights Reserved<br />
236 April 6, 2006 <strong>TrueGrid</strong> <strong>®</strong> <strong>Manual</strong>
elax 1 1 1 1 2 2 & 2 1 1 2 2 2 &<br />
1 1 1 2 1 2 & 1 2 1 2 2 2 &<br />
1 1 1 2 2 1 & 1 1 2 2 2 2<br />
200 .0001 1<br />
Every node is relaxed. Notice that the mesh lines hug the<br />
corner nodes (the center node). Relax behaves as though<br />
each vertex (the result of three blocks meeting at one vertex)<br />
where a concave interior boundary.<br />
center element edge length = 0.018319121<br />
Figure 246 Relax smoothing<br />
unifm 1 1 1 1 2 2 & 2 1 1 2 2 2 &<br />
1 1 1 2 1 2 & 1 2 1 2 2 2 &<br />
1 1 1 2 2 1 & 1 1 2 2 2 2<br />
200 .0001 1<br />
Uniform smoothing is better than relax at these vertices.<br />
center element edge length = 0.029181886<br />
esm 1 1 1 1 2<br />
Figure 247 Uniform smoothing 2 & 2 1 1 2 2<br />
2 &<br />
1 1 1 2 1<br />
2 & 1 2 1 2 2 2 &<br />
1 1 1 2 2 1 & 1 1 2 2 2 2<br />
200 .0001 1 .2 6<br />
When the optimal values for the two control parameters are<br />
chosen, the elliptic smoothing can produce the ideal mesh<br />
near these triple points in the mesh.<br />
center element edge length = 0.044212352<br />
Figure 248 Elliptic smoothing<br />
Copyright © 1992-2006 by XYZ Scientific Applications, Inc. All Rights Reserved<br />
<strong>TrueGrid</strong> <strong>®</strong> <strong>Manual</strong>April6, 2006 237
esmp<br />
Add source terms for elliptic smoothing<br />
esmp region flag type parameter(s)<br />
where flag can be<br />
0 first node as the source of attraction<br />
1 last node as the source of attraction<br />
where type and parameter(s) can be<br />
1 amplitude linear function amplitude*(1-D)<br />
2 amplitude cubic function amplitude*(2*D**3-3*D**2+1)<br />
3 amplitude cosine function amplitude*(cosine(D*B)+1)<br />
4 amplitude decay exponential function amplitude*exp(-decay*D)<br />
where D is the relative distance from the point source<br />
Remarks<br />
Any edge in the region of elliptic smoothing (esm command) can be assigned sources. A smoothly<br />
interpolated source will be superimposed on the source functions (the right hand side) of the elliptic<br />
P.D.E.s being solved.<br />
Examples<br />
sd 1 sp 0 0 0 4<br />
block 1 11 21;1 11 21;-1;-2 0 2 -2<br />
0 2 4<br />
sfi ;; -1; sd 1<br />
esm 1 1 1 3 3 1 100 .0001 1 .2 6<br />
esmp 2 1 1 2 2 1 1 3 -1<br />
esmp 2 2 1 2 3 1 0 3 -1<br />
esmp 1 2 1 2 2 1 1 3 -1<br />
esmp 2 2 1 3 2 1 0 3 -1<br />
endpart<br />
hyr<br />
Interpolate multiple regions<br />
as one region<br />
hyr region<br />
Remarks<br />
Figure 249 esmp applied to 4 edges<br />
Most people find that this command is not very useful. It imposes too many constraints that later<br />
Copyright © 1992-2006 by XYZ Scientific Applications, Inc. All Rights Reserved<br />
238 April 6, 2006 <strong>TrueGrid</strong> <strong>®</strong> <strong>Manual</strong>
cannot be switched off without disabling the all of them. This command is like a macro converted<br />
it into a sequence of other commands. What the other commands are depends on the type of region.<br />
For a solid 3D region, this command causes twelve res commands to require equal spacing of nodes<br />
along each of the twelve edges. Then it causes six lin commands to require bi-linear interpolation<br />
of the nodes in each of the six faces. Finally it causes a lin command for tri-linear interpolation of<br />
the interior nodes. For a 2D region, it causes four res commands to space nodes equally along each<br />
of the four edges, and then a lin command to bi-linearly interpolate the interior nodes.<br />
lin<br />
Linear interpolation<br />
lin region<br />
Remarks<br />
There is no need to specify linear interpolation on a simple edge, face, or solid region; that is, on any<br />
of the smallest regions that you can specify. That is because linear interpolation is the default<br />
interpolation method. Normally you will want to use this command on a region which consists of<br />
several simple regions. This command is essentially a command to ignore certain partitions between<br />
regions. You must take care to select the correct type of interpolation for your task. You may need<br />
to specify linear interpolation along the edges of a multiple facial region before doing a linear<br />
interpolation on the whole face. You may want to interpolate faces of a solid region before doing its<br />
interior.<br />
This interpolation within the part's coordinate system. Thus interpolation is done in Cartesian<br />
coordinates for a block part and cylindrical coordinates for a cylinder part. For the cylinder part,<br />
the interpolated mesh lines will be curved rather, unless the angular coordinates of the boundaries<br />
happen to be the same.<br />
When you specify an edge of the mesh to be linearly interpolated, the nodes in the interior of the<br />
edge will be distributed to obey the rule specified by the res, drs, as, das, or nds command. For<br />
example:<br />
Examples: block 1 6 16;1 6;-1;1 8 16 1 6 0<br />
Copyright © 1992-2006 by XYZ Scientific Applications, Inc. All Rights Reserved<br />
<strong>TrueGrid</strong> <strong>®</strong> <strong>Manual</strong>April6, 2006 239
Figure 250 Two independent blocks<br />
lin 1 2 1 3 2 1<br />
Figure 251 Interpolation Across 2 Regions<br />
res 1 2 1 3 2 1 i .9<br />
Figure 252 Spacing Across 2 Regions<br />
When you specify a face of the mesh, a modified bi-linear interpolation positions the interior nodes<br />
of the face. This interpolation is based on the positions of the nodes along the edges of the face. The<br />
boundary edge nodes are not moved.<br />
Copyright © 1992-2006 by XYZ Scientific Applications, Inc. All Rights Reserved<br />
240 April 6, 2006 <strong>TrueGrid</strong> <strong>®</strong> <strong>Manual</strong>
Example<br />
sd 1 cy 0 0 0 0 0 1 1<br />
block 1 11 21;1 11 21;-1;<br />
-1 0 1 -1 0 1 0<br />
pb 2 2 1 2 2 1 xy -0.2 0.6<br />
sfi -1 0 -3; ; ;sd 1<br />
sfi ;-1 0 -3; ;sd 1<br />
lini ;;-1;<br />
Figure 253 Four Independent Regions<br />
When you specify a solid region, a modified trilinear<br />
interpolation positions the interior nodes of<br />
the region. This interpolation is based on the<br />
positions of the nodes along the faces of the<br />
region. These face nodes are not moved; neither<br />
are the edge nodes of the region.<br />
Algorithm<br />
Figure 254 Interpolated like a Single Region<br />
Linear interpolation can be applied along an edge<br />
between two end nodes, a modified bi-linear interpolation of a face of the mesh between four edges,<br />
and a modified tri-linear interpolation through a volume of the mesh between six faces. The order<br />
of the interpolations and their interdependencies are discussed in the Introduction and in the section<br />
describing the command hierarchy.<br />
This multi-dimensional interpolation is a modification of the tensor product of linear interpolation.<br />
In the 1D case, node are interpolated along a line between two end points, so as to satisfy the relative<br />
spacing rule 4 . In the 2D case, a modified bi-linear method interpolates interior nodes from the four<br />
boundary edges of the face of a mesh. In the 3D case, a modified tri-linear method interpolates the<br />
4 The default relative spacing rule is for nodes to be equally spaced. You can set the<br />
relative spacing rule with res drs, as, das or nds.<br />
Copyright © 1992-2006 by XYZ Scientific Applications, Inc. All Rights Reserved<br />
<strong>TrueGrid</strong> <strong>®</strong> <strong>Manual</strong>April6, 2006 241
interior nodes from the six boundary faces of a three-dimensional rectangular region of the mesh.<br />
The following is an exact description of the interpolation method for the interior of a twodimensional<br />
region.<br />
In the following, i,j,k will represent computational space coordinates (see the Introduction); x,y,z will<br />
represent physical space coordinates; and X will represent the vector of all three physical space<br />
coordinates, X = (x,y,z). Normally we will think of this vector X as depending on the computational<br />
coordinates, X = X(i,j,k).<br />
Consider a face where the i-index ranges from i m to i x , the j-index ranges from j m to j x , and the<br />
k-index is constant. Suppose that the face's boundary edges are already computed using the linear<br />
interpolation. In order to compute the physical space coordinates (x,y,z) = X(i,j,k) of an interior<br />
node (i,j,k), the algorithm uses eight known boundary coordinates: X(i m ,j m ,k), X(i m ,j,k), X(i m ,j x ,k),<br />
X(i,j m ,k), X(i,j x ,k), X(i x ,j m ,k), X(i x ,j,k), and X(i x ,j x ,k). The interpolation of these eight points to X-<br />
(i,j,k) is based on the interpolating parameters:<br />
and<br />
In addition, define<br />
d = distance from X(i m ,j,k) to X(i x ,j,k)<br />
d m = distance from X(i m ,j m ,k) to X(i x ,j m ,k)<br />
d x = distance from X(i m ,j x ,k) to X(i x ,j x ,k)<br />
e = distance from X(i,j m ,k) to X(i,j x ,k)<br />
e m = distance from X(i m ,j m ,k) to X(i m ,j x ,k)<br />
e x = distance from X(i x ,j m ,k) to X(i x ,j x ,k)<br />
Copyright © 1992-2006 by XYZ Scientific Applications, Inc. All Rights Reserved<br />
242 April 6, 2006 <strong>TrueGrid</strong> <strong>®</strong> <strong>Manual</strong>
Figure 255 Modified Bi-Linear Definitions<br />
The most straightforward bi-linear interpolation would be<br />
Copyright © 1992-2006 by XYZ Scientific Applications, Inc. All Rights Reserved<br />
<strong>TrueGrid</strong> <strong>®</strong> <strong>Manual</strong>April6, 2006 243
Figure 256 Effective Boundary Coordinates<br />
This can be a problem when nodes are clustered toward the corners in both directions. The example<br />
below uses this method which interpolates the interior nodes outside the convex boundary.<br />
Copyright © 1992-2006 by XYZ Scientific Applications, Inc. All Rights Reserved<br />
244 April 6, 2006 <strong>TrueGrid</strong> <strong>®</strong> <strong>Manual</strong>
Figure 257 Pathology Of Bi-Linear Interpolation<br />
But <strong>TrueGrid</strong> <strong>®</strong> does not do that when a middle distance, d or e, is less than an edge distance, d m ,<br />
d x , e m , or e x . In these cases, it scales down some of the last four terms of the above equation, as<br />
follows. Let c=d/d m and if c
Next, define similar equations for the i-index. Let c=e/e m and if c
lock 1 21;1 21;-1;-1 1<br />
-1 1 0<br />
tr 1 1 1 2 1 1 xsca .5 ;<br />
res 1 1 1 2 2 1 j 1.5<br />
drs 1 1 1 2 2 1 i 2 2<br />
The interpolation for the 3D solid<br />
case is the obvious generalization of<br />
this method.<br />
lini L i n e a r<br />
interpolation by index progression<br />
lini progression<br />
Remarks<br />
Figure 259 Modified Bi-Linear Interpolation<br />
This computes the mesh in a progression by linear interpolation, the default method. Lini and lin<br />
are related the usual way that a command for progressions is related to a command for regions. You<br />
could replace one lini command with a number of lin commands by breaking the progression into<br />
a number of regions and applying lin separately to each of the regions. See the discussion of lin on<br />
the preceding pages.<br />
relax<br />
Equipotential relaxation<br />
relax region {& region} iterations min_change weight<br />
where<br />
Copyright © 1992-2006 by XYZ Scientific Applications, Inc. All Rights Reserved<br />
<strong>TrueGrid</strong> <strong>®</strong> <strong>Manual</strong>April6, 2006 247
Remarks<br />
iterations is the maximum number of iterations to use,<br />
min_change is an absolute error tolerance (there will be no more iterations if, in the last<br />
iteration, no coordinate was moved by more than min_change in any zone)<br />
weight is an interpolation weight factor (the value 1.0 usually works)<br />
The numerical method is an adaptation of one described by Alan M. Winslow in his report<br />
"Equipotential Zoning of Two-Dimensional Meshes", UCRL-7312, University of California. The<br />
method treats the mesh lines as contours of the solution to a system of Laplace equations, where the<br />
boundary nodes form boundary conditions. By setting the command's arguments, you can choose<br />
to iterate until the method converges, or you can choose to do just a few iterations. It is best to<br />
experiment with this command to get the desired results.<br />
When a face of the mesh is specified, then all interior face nodes are relaxed. If a node is on the<br />
boundary or if it is next to a region that has been deleted (see de), it will not be relaxed. It is best<br />
to project the face onto a surface before using this command. Relaxed nodes will be constrained to<br />
the surfaces they are projected onto.<br />
If an interior face node is projected to several surfaces, it will remain on the intersection of the<br />
surfaces. For example, if a node is required to be along the curve of intersection of two surfaces, it<br />
will be relaxed while constrained along that curve. Since boundary nodes are not moved, the nodal<br />
distributions along these edges will be preserved. Zoning due to the res, drs, as, das, or nds<br />
commands for interior edges will not be preserved.<br />
Multiple faces can be specified using the & between region specifications. For example, the three<br />
faces of a corner can be specified: an i-face, a j-face, and a k-face. All of the nodes including the<br />
three interior edges and the corner node will be relaxed. Disjoint faces can be relaxed together. If the<br />
edge of one face is glued to the edge of another face using the intra-part BB command, then the<br />
coincident nodes along the common edge will also be relaxed. If three, four, or five faces are glued<br />
together and share a common node in the center, that center node will be relaxed as well.<br />
When a volume is relaxed, no interior surface projections or edge node distributions are preserved.<br />
As with face relaxations, any node on the boundary or next to a region that was deleted (see de) will<br />
not be relaxed.<br />
The weight factor is used to interpolate between the old nodal coordinates and the new within each<br />
iteration of the relaxation. If it is set to 1.0, then the new value is used. If it is set to a smaller<br />
number, then a point is interpolated between the new and old coordinates of a node. The<br />
interpolation parameter makes it possible to slow or speed up the convergence to the Laplace<br />
Copyright © 1992-2006 by XYZ Scientific Applications, Inc. All Rights Reserved<br />
248 April 6, 2006 <strong>TrueGrid</strong> <strong>®</strong> <strong>Manual</strong>
solution. In most cases, 1.0 will be a satisfactory value.<br />
The relax and relaxi commands are all executed after the tf and tfi commands. These commands<br />
are executed in their relative order.<br />
Examples<br />
block 1 11;1 11 21;-1;<br />
0 1 0 1 2 2<br />
pb 1 2 1 1 2 1 xy 3.22 1.69<br />
pb 2 3 1 2 3 1 xy 2.50 1.21<br />
pb 1 3 1 1 3 1 xy .596 3.93<br />
relax 1 1 1 2 3 1 30 .00001 1<br />
This example shows that the relaxation can cross<br />
the initial region boundaries. Notice that the mesh<br />
lines hug the concave boundaries and pull away<br />
from convex boundaries.<br />
Figure 260 Simple Relaxation<br />
sd 1 cy 0 0 0 1 0 0 4<br />
sd 2 cy 0 -4 0 0 0 1 4<br />
sd 3 plan -1 0 0 1 0 0<br />
sd 4 plan 1 0 0 1 0 0<br />
block 1 11 31 41;1 11 21;-1;-2 -1<br />
1 2 -1 0 1 4<br />
sfi ;; -1; sd 1<br />
sfi 2 3; -2; -1; sd 2<br />
sfi -2; -2; -1; sd 3<br />
sfi -3; -2; -1; sd 4<br />
relax 1 1 1 4 3 1 40 .0001 1<br />
res 4 1 1 4 3 1 j 0.95<br />
res 1 1 1 1 3 1 j 0.95<br />
Figure 261 Relaxation with interior<br />
constraints<br />
This example shows that interior projections are<br />
Copyright © 1992-2006 by XYZ Scientific Applications, Inc. All Rights Reserved<br />
<strong>TrueGrid</strong> <strong>®</strong> <strong>Manual</strong>April6, 2006 249
maintained with relaxation.<br />
sd 1 sp 2.5 2.5 2.5 4<br />
sd 2 cy 2.5 2.5 0 0 0 1 1.25<br />
block 1 11 21 31;1 11 21 31;<br />
-1;1 2 3 4 1 2 3 4 4<br />
dei 2 3; 2 3; -1;<br />
sfi ;; -1; sd 1<br />
sfi 2 3; 2 3; -1; sd 2<br />
relax 1 1 1 4 4 1 30 .0001 1<br />
The nodes that form the interior hole act like a<br />
boundary condition to the relaxation.<br />
Figure 262 Relaxation around a hole<br />
relaxi<br />
Equipotential relaxation<br />
relaxi progression iterations min_change weight<br />
where<br />
iterations is the maximum number of iterations to use,<br />
min_change is an absolute error tolerance (there will be no more iterations if, in the last<br />
iteration, no coordinate was moved by more than min_change in any zone)<br />
weight is an interpolation weight factor (the value 1.0 usually works).<br />
Remarks<br />
relaxi and relax are related the usual way that a command for progressions is related to a command<br />
for regions. You could replace one relaxi command with a number of relax commands by breaking<br />
the progression into a number of regions and applying relax separately to each of the regions. When<br />
several faces or volumes are specified in one index progression, then each face or volume is relaxed<br />
independently of the others. See the discussion of relax on the preceding pages.<br />
Copyright © 1992-2006 by XYZ Scientific Applications, Inc. All Rights Reserved<br />
250 April 6, 2006 <strong>TrueGrid</strong> <strong>®</strong> <strong>Manual</strong>
splint<br />
Interpolate edges along cubic splines<br />
splint region direction derivative_flag [derivatives]<br />
where<br />
direction can be i, j, or k<br />
derivative_flag can be<br />
00 to use a natural derivative at each endpoint<br />
10 to specify derivatives at the minimum index endpoint(s)<br />
01 to specify derivatives at the maximum index endpoint(s)<br />
11 to specify derivatives at all endpoints<br />
derivatives consist of as many 3D vectors as required (either none, 1 or 2)<br />
Remarks<br />
The splint command is a shortcut command which turns block edges into cubic spline curves. The<br />
control points for the curves are the vertices (block corners). There is no counterpart command for<br />
a block face which will turn the entire face into a cubic spline surface. However, this is nearly the<br />
case because spline interpolation can be applied in two or three directions simultaneously.<br />
Instead of making 3D cubic spline curves and then placing edges along these curves, this command<br />
creates the cubic spline curves on the fly using the vertices as control points, and then places the<br />
mesh edges on these curves. Changing a vertex will automatically change the shape of the spline<br />
curves.<br />
Derivatives at the endpoints can be set, or the "natural spline" can be used (where the second<br />
derivatives are 0 at the endpoints). There is no periodic feature for this command.<br />
Be careful about using this command with the various spacing commands. If you apply spline<br />
interpolation to an edge, and then a command such as res (relative spacing) to the same edge, then<br />
the intermediate vertices are forced to slide along the spline curve to satisfy the spacing rules. This<br />
results in a situation where the vertices are no longer located at the control points of the spline. In<br />
this case, moving a vertex can have startling results since a small change in the location of a vertex<br />
from where it appears may actually result in a large change in the control points of the spline.<br />
Therefore, it is recommended that no spacing commands be used with splint until the desired shape<br />
has been achieved. As a result of this limitation, this command has only limited applicability.<br />
Copyright © 1992-2006 by XYZ Scientific Applications, Inc. All Rights Reserved<br />
<strong>TrueGrid</strong> <strong>®</strong> <strong>Manual</strong>April6, 2006 251
tf<br />
Transfinite interpolation<br />
tf region<br />
Remarks<br />
You can apply transfinite interpolation to a face or a block of the mesh. Both the face and the block<br />
can cross partitions in the mesh. However, if interior edges or faces, respectively, have been<br />
projected to surfaces, those projections will be ignored.<br />
This method best preserves the relative spacing in the boundaries throughout the interior. For best<br />
results in a 3D solid region, apply the transfinite interpolation to the six exterior faces of a 3D solid<br />
region and the 3D solid region.<br />
Algorithm<br />
This is the best algebraic mesh interpolation methods. It is very sensitive to the shape of the<br />
boundary edges and the distribution of the nodes along the edges.<br />
The boundary spacing is mapped to relative arc length spacing ranging from 0.0 to 1.0. Then it<br />
interpolates all interior coordinates in the relative arc length field. Each node is projected to the<br />
boundaries, in the relative arc length coordinates, and uses that projection to get the projection of<br />
each node onto the actual boundaries. Finally, it uses the node's relative arc length coordinates to<br />
interpolate the actual projected boundary coordinates. This is explained in more detail below.<br />
The first step in the transfinite interpolation algorithm is to position the edge nodes of the face of the<br />
mesh, that is, compute the mappings between computational space and physical space for the edges.<br />
Edges may be interpolated (the lin command) and projected to surfaces (the sf command) with the<br />
spacing between nodes controlled using the res, drs, as, das, or nds commands. An example will<br />
be used throughout this discussion. It is generated using the following commands:<br />
sd 1 sp 0 0 0 2<br />
sd 2 cy 0 -3 0 0 0 1 1.5<br />
block 1 6;1 6;-1;-1 1 -1 1 1<br />
sfi ;; ; sd 1 sfi ; -1; ; sd 2<br />
res 1 1 1 1 2 1 j 1.5<br />
pb 2 2 1 2 2 1 xyz 0.747134 0.793349 1.15470<br />
tfi ;;-1;<br />
Copyright © 1992-2006 by XYZ Scientific Applications, Inc. All Rights Reserved<br />
252 April 6, 2006 <strong>TrueGrid</strong> <strong>®</strong> <strong>Manual</strong>
In the next picture, only the edges of the<br />
face are shown. This is the initial<br />
condition for the transfinite<br />
interpolation.<br />
Figure 263 Boundary Edges Of A Face<br />
Copyright © 1992-2006 by XYZ Scientific Applications, Inc. All Rights Reserved<br />
<strong>TrueGrid</strong> <strong>®</strong> <strong>Manual</strong>April6, 2006 253
The second step is to compute a mapping between computational space and relative arc length space<br />
for the edges. Let the endpoints of an edge have indices of 0 and N in the computational space and<br />
P 0 and P N in the physical space. These indices are actually coordinates in the computational space.<br />
0 and N in the computational space are mapped to 0 and 1 in relative arc length space respectively.<br />
For each interior edge node i in computational space located at P i in physical space the arc length<br />
|P i -P 0 | a from P 0 to P i along the edge is calculated, and node i is mapped to the position with a<br />
distance r i = |P i -P 0 | a / |P N -P 0 | a from the previous node.<br />
Figure 264 Boundary Relative Arc Lengths<br />
The third step is to extend the second step's mappings to the interior nodes. Consider a face node (i,j)<br />
in the computational space. There are four corresponding edge nodes, (i,0), (i,M), (0,j), and (N,j).<br />
The coordinates of the edge nodes in relative arc length space, (r 0 ,0), (r 1 ,1), (0,s 0 ), and (1,s 1 ) are<br />
known. The face node coordinates (r,s) in relative arc length space satisfy:<br />
Copyright © 1992-2006 by XYZ Scientific Applications, Inc. All Rights Reserved<br />
254 April 6, 2006 <strong>TrueGrid</strong> <strong>®</strong> <strong>Manual</strong>
Figure 265 Domain interior nodes interpolated<br />
The fourth step is to map each surface node from relative arc length space to physical space. Each<br />
interior node at a point (r,s) is mapped to the physical space using the bilinear interpolation based<br />
on the eight relevant boundary nodes: the four corner nodes and four edge nodes, (0,0), (0,1), (1,0),<br />
(1,1), (r,0), (r,1), (0,s), (1,s). If these nodes map to coordinates X 00 , X 01 , X 10 , X 11 , X r0 , X r1 , X 0s , and<br />
X 1s in physical space, then (r,s) will be mapped to X rs , where:<br />
Copyright © 1992-2006 by XYZ Scientific Applications, Inc. All Rights Reserved<br />
<strong>TrueGrid</strong> <strong>®</strong> <strong>Manual</strong>April6, 2006 255
Figure 266 Interpolation From Eight Boundary<br />
Points<br />
Copyright © 1992-2006 by XYZ Scientific Applications, Inc. All Rights Reserved<br />
256 April 6, 2006 <strong>TrueGrid</strong> <strong>®</strong> <strong>Manual</strong>
The result in the example is:<br />
Figure 267 Interpolated Face<br />
In some cases, the transformation from physical space to relative arc length space can be many-toone;<br />
that is, there might be interior folding of the face from the relative arc length field. In this case,<br />
the mesh is relaxed or smoothed a little to avoid the fold.<br />
A face can be transfinitely interpolated and projected onto a surface. Since the edges of the face are<br />
projected to the surface first, conforming to the relative spacing rules invoked, the transfinitely<br />
interpolated face from these edges may conform closely to the shape of the projection surface. In<br />
this case, the properties of the transfinite interpolation will be preserved after each node has been<br />
moved the short distance to the actual projection surface.<br />
References<br />
Gordon, William J. and Theil, Linda C., "Transfinite Mappings and Their Application to Grid<br />
Generation", in Numerical Grid Generation, ed. Joe F. Thompson, North-Holland, 171, 1982.<br />
Thompson, Joe F., Warsi, Z. U. A. , and Mastin, C. Wayne, Numerical Grid Generation Foundations<br />
and Applications, North-Holland, 310, 1985.<br />
Copyright © 1992-2006 by XYZ Scientific Applications, Inc. All Rights Reserved<br />
<strong>TrueGrid</strong> <strong>®</strong> <strong>Manual</strong>April6, 2006 257
tfi<br />
Transfinite interpolation, by index progression<br />
tfi progression<br />
Remarks<br />
tfi and tf are related the usual way that a command for progressions is related to a command for<br />
regions. You could replace one tfi command with a number of tf commands by breaking the<br />
progression into a number of regions and applying tf separately to each of the regions. When several<br />
faces or volumes are specified in one index progression, then each face or volume is interpolated<br />
independently of the others. See the discussion of tf on the preceding pages.<br />
tme<br />
Thomas-Middlecoff relaxation<br />
tme region iterations min_change weight<br />
where<br />
iterations is the maximum number of iterations to use<br />
min_change is an absolute error tolerance (there will be no more iterations if, in the last<br />
iteration, no coordinate was moved by more than min_change in any zone)<br />
weight is a the interpolation weight factor (use 1.0 if you don't need this feature)<br />
Remarks<br />
Thomas-Middlecoff relaxation improves the mesh by solving a set of Poisson elliptic differential<br />
equations, which is described in the following reference. This relaxation method does a very good<br />
job of propagating an edge's distribution of nodes into the interior of the mesh. It also tries to<br />
approximate an orthogonal mesh near the boundaries.<br />
These commands are executed after all relax and relaxi commands are executed. The tme and tmei<br />
commands are executed in the relative order that you specified them.<br />
The interpolation weight factor amplifies iterations that solves the Poisson equation. In most cases,<br />
use 1.0. In each iteration, a candidate coordinate is computed for each node. It computes the node's<br />
new coordinate position by averaging this candidate with the old position. The weight factor<br />
determines how much of the old position to use. If the weight is 1.0, then the old position is not used<br />
at all. When you make the weight smaller, the candidate position becomes less important and the<br />
old position becomes more important in determining the node's new coordinate position.<br />
Sometimes it is best to let this method iterate until it converges. In other cases, it is preferable to<br />
Copyright © 1992-2006 by XYZ Scientific Applications, Inc. All Rights Reserved<br />
258 April 6, 2006 <strong>TrueGrid</strong> <strong>®</strong> <strong>Manual</strong>
iterate only a few steps to smooth the mesh, but not alter its global features. When the number of<br />
iterations is made small and the interpolation factor kept small, the effect can be almost<br />
imperceptible. It is best to experiment with this method.<br />
When a face is specified, there can be no holes in the interior of the face. This method uses the<br />
boundary edge nodes as the boundary condition. The coordinates within the interior of the face are<br />
treated as a first guess to the solution to the elliptic partial differential equations referenced above.<br />
Projection to surfaces are preserved as the mesh is smoothed.. Any controlled zoning on the interior<br />
using the res, drs, as, das, or nds command will be lost due to the relaxation.<br />
When a volume is specified, there can be no holes in the interior of the volume due to deletions. This<br />
method uses the boundary face nodes as the boundary condition. The coordinates within the interior<br />
of the volume are treated as the initial guess to the solution to the elliptic partial differential<br />
equations referenced above. When a volume is relaxed using this method, the six bounding faces<br />
are not automatically relaxed.<br />
References<br />
P. D. Thomas and J. F. Middlecoff, "Direct Control of the Grid Point Distribution in Meshes<br />
Generated by Elliptic Equations", AIAA Journal, <strong>Volume</strong> 18, Number 6 (June, 1980), pages 652-656.<br />
Examples<br />
In the following examples, the various methods of interpolation and smoothing are compared. One<br />
edge is smooth while the opposite edge has a corner. Most interpolations have difficulty with<br />
extreme concave or extreme convex boundaries. Esm can be tailored to avoid this problem. Some<br />
of the methods (lin and tfi) are purely algebraic and the shape of corner on the boundary is reflected<br />
through the mesh. The elliptic methods tend to smooth the corner. The relax and esm commands<br />
attempt to give uniform elements while the lin, tfi, and tme commands try to preserve the boundary<br />
nodal distribution throughout the interior.<br />
Copyright © 1992-2006 by XYZ Scientific Applications, Inc. All Rights Reserved<br />
<strong>TrueGrid</strong> <strong>®</strong> <strong>Manual</strong>April6, 2006 259
sd 1 cy 0 0 0 1 0 0 1<br />
block 1 11 21 31;1 11;-1;<br />
0 1 2 3 -.5 .5 1<br />
pb 1 2 1 1 2 1 xyz 0 .45 .89<br />
pb 2 2 1 2 2 1 xyz .87 -.51 .86<br />
pb 3 2 1 3 2 1 xyz 2.3 .44 .9<br />
pb 4 2 1 4 2 1 xyz 3.4 -.91 .41<br />
pb 1 1 1 1 1 1 xyz -.149 -1 .04<br />
pb 2 1 1 2 1 1 xyz .96 -.93 .37<br />
pb 3 1 1 3 1 1 xyz 2.1 -.47 .88<br />
pb 4 1 1 4 1 1 xyz 2.73 -.95 .3<br />
sfi ;; -1; sd 1<br />
splint 1 2 1 4 2 1 i 00<br />
das 1 1 1 4 2 1 j .1 .1<br />
lin 1 1 1 4 2 1<br />
Figure 268 Lin over 3 blocks<br />
tfi ;; -1;<br />
Many boundary angles are an improvement using<br />
the tfi over the lin command. However, there is<br />
no advantage with tfi near a sharp corner.<br />
Figure 269 Tfi over 3 blocks<br />
Copyright © 1992-2006 by XYZ Scientific Applications, Inc. All Rights Reserved<br />
260 April 6, 2006 <strong>TrueGrid</strong> <strong>®</strong> <strong>Manual</strong>
elax 1 1 1 4 2 1 100 .00001 1<br />
The relax command produces a smooth mesh<br />
around the sharp corner and many of the angles<br />
are better than the tfi. However, it converges to<br />
the concave part of the boundary and produces<br />
nearly equal elements. The nodal distribution on<br />
the boundary is ignored on the interior.<br />
Figure 270 Relax over 3 blocks<br />
tme 1 1 1 4 2 1 100 .00001 1<br />
Tme is better at propagating the boundary nodal<br />
distribution. It also concentrates the mesh near<br />
the corner where the boundary is concave. The<br />
angles are generally better than relax because<br />
tme was designed to produce a near orthogonal<br />
mesh near the boundaries. It does not try to<br />
produce equal elements. This is the best method<br />
for producing an orthogonal boundary layer for<br />
fluids.<br />
Figure 271 Tme over 3 blocks<br />
Copyright © 1992-2006 by XYZ Scientific Applications, Inc. All Rights Reserved<br />
<strong>TrueGrid</strong> <strong>®</strong> <strong>Manual</strong>April6, 2006 261
esmp 3 1 1 3 2 1 0 4 .75 5<br />
esm 1 1 1 4 2 1 100 .001 1 .3 6;<br />
The esm command produces a mesh with<br />
properties like relax except that you can control<br />
the nodal distribution on the interior edges of the<br />
mesh using the esmp command. In this example,<br />
a source was added to the elliptic differential<br />
equations being solved to force the mesh lines to<br />
move away from the sharp concave corner.<br />
Figure 272 esm over 3 blocks<br />
unifm 1 1 1 4 2 1 100 .00001 1<br />
The uniform smoothing has many of the same<br />
characteristics of the relax smoothing with the<br />
important exception that it is not affected by<br />
curvature on the boundary. That is, it does not<br />
wander away from convex boundaries and it does<br />
not get drawn towards concave boundaries.<br />
Figure 273 Unifm over 3 blocks<br />
Copyright © 1992-2006 by XYZ Scientific Applications, Inc. All Rights Reserved<br />
262 April 6, 2006 <strong>TrueGrid</strong> <strong>®</strong> <strong>Manual</strong>
tmei<br />
Thomas-Middlecoff relaxation, by index progression<br />
tmei progression iterations min_change weight<br />
where<br />
iterations is the maximum number of iterations to use<br />
min_change is an absolute error tolerance (there will be no more iterations if, in the last<br />
iteration, no coordinate was moved by more than min_change in any zone)<br />
weight is an interpolation weight factor (use 1.0 if you don't need this feature)<br />
Remarks<br />
tmei and tme are related the usual way that a command for progressions is related to a command for<br />
regions. You could replace one tmei command with a number of tme commands by breaking the<br />
progression into a number of regions and applying tme separately to each of the regions. When faces<br />
or volumes are specified in one index progression, then each face or volume is relaxed independently<br />
of the others. See the discussion of tme on the preceding pages.<br />
neu<br />
Orthogonal boundary smoothing<br />
neu region switch<br />
where switch can be<br />
ON to activate the Neumann or orthogonality condition<br />
OFF to deactivate the Neumann or orthogonality condition<br />
Remarks<br />
This command identifies the regions of the mesh where the unifm or unifmi commands will satisfy<br />
the Neumann (or orthogonality) boundary condition instead of the Dirichlet condition. This<br />
command must be issued before issuing the unifm and unifmi commands. This command<br />
accumulates a set of boundary nodes in the part which are to be smoothed when a unifm or unifmi<br />
command is issued. The default is all boundary nodes are off. When a unifm or unifmi smoothing<br />
command is are, the set of nodes to receive the Neumann boundary condition is recorded. The nodes<br />
to receive this condition in the execution of the unifm or unifmi command cannot be changed once<br />
the unifm or unifmi command is issued. To change the nodes that are affected by the Neumann<br />
boundary condition, deactivate the unifm or unifmi command, use the neu or neui command to<br />
change the set of nodes to be affected, and then reissue the unifm or unifmi command.<br />
At this time, the Neumann boundary condition is only affective when smoothing a 3D solid blocks.<br />
Copyright © 1992-2006 by XYZ Scientific Applications, Inc. All Rights Reserved<br />
<strong>TrueGrid</strong> <strong>®</strong> <strong>Manual</strong>April6, 2006 263
This allows a boundary node to float along the projected surfaces, smoothing any nodal zoning or<br />
interpolation constraints. This is a departure from the way most interpolation and smoothing<br />
commands operate because it will allow the boundary nodes to move. These boundary nodes will<br />
be moved by the unifm or unifmi command to approximate an orthogonal boundary layer of<br />
elements. It can only an approximate an orthogonal boundary layer for several reasons. Most<br />
importantly, from a theoretical point of view, in most cases there does not exist a truly orthogonal<br />
mesh along the boundary. Also, this is an iterative method which slowly converges to the solution<br />
to the underlying differential equations. It is unlikely and not advisable to make this method<br />
converge because of the cost.<br />
Example<br />
This example compares uniform smoothing on the<br />
end faces of a cylindrical topology to the Neumann<br />
boundary condition. The unsmoothed mesh is<br />
generated from the following:<br />
sd 1 cy 0 0 0 0 0 1 3<br />
sd 2 function 0 360 0 1<br />
(1-v)*3*cos(u)+v*(2+5*cos(u));<br />
(1-v)*3*sin(u)+v*5*sin(u);<br />
4*v+3;;<br />
sd 3 plan 0 0 0 0 0 1<br />
sd 4 plan 0 0 7 0 0 1<br />
block 1 3 8 10;1 3 8 10;1 5 12;<br />
-1 -1 1 1 -1 -1 1 1 0 3 7<br />
dei 1 2 0 3 4; 1 2 0 3 4;;<br />
mb 1 1 3 4 4 3 x 2<br />
sfi -1 -4; -1 -4; 1 2;sd 1<br />
sfi -1 -4; -1 -4; 2 3;sd 2<br />
sfi ;; -1;sd 3<br />
sfi ;; -3;sd 4<br />
bb 1 2 1 2 2 3 1;bb 2 1 1 2 2 3 1;<br />
bb 3 1 1 3 2 3 2;bb 3 2 1 4 2 3 2;<br />
bb 3 3 1 4 3 3 3;bb 3 3 1 3 4 3 3;<br />
bb 2 3 1 2 4 3 4;bb 1 3 1 2 3 3 4;<br />
Figure 274 Exterior mesh<br />
When the two end faces and the interior are smoothed with the uniform smoothing, the end faces are<br />
smoothed without regard to the shape of the interior. Then the interior is smoothed.<br />
unifm 1 2 3 4 3 3 & 2 3 3 3 4 3 & 2 1 3 3 2 3 100 0 1 ;<br />
Copyright © 1992-2006 by XYZ Scientific Applications, Inc. All Rights Reserved<br />
264 April 6, 2006 <strong>TrueGrid</strong> <strong>®</strong> <strong>Manual</strong>
unifm 1 2 1 4 3 1 & 2 1 1 3 2 1 & 2 3 1 3 4 1 100 0 1 ;<br />
unifm 1 2 1 4 3 3 & 2 3 1 3 4 3 & 2 1 1 3 2 3 300 0 1 ;<br />
Figure 275 Large end smoothed<br />
Figure 276 Interior blocks<br />
The angles forming the elements in the middle blocks range from 50.9 to 127.3 degrees.<br />
Alternatively, the Neumann boundary conditions are applied to the interior nodes of the top and<br />
bottom faces. Then only the interior is selected for smoothing.<br />
neui ; ;-1 0 -3;on<br />
neui -1 -4;-1 -4; ;off<br />
unifm 1 2 1 4 3 3 & 2 3 1 3 4 3 & 2 1 1 3 2 3 300 0 1 ;<br />
Copyright © 1992-2006 by XYZ Scientific Applications, Inc. All Rights Reserved<br />
<strong>TrueGrid</strong> <strong>®</strong> <strong>Manual</strong>April6, 2006 265
Figure 277 Large end with Neumann<br />
Figure 278 Interior blocks with Neumann<br />
The angles in the middle blocks range from 62.9 to 119.4 degrees. The improvement is about 12<br />
degrees, in worst case. When you reach this level of refinement, in the sense of improving the mesh<br />
quality, there is usually a price to pay for mesh improvements. Whenever there is curvature, some<br />
part of the mesh has to absorb that curvature by having distorted angles. At first, improvements are<br />
made with wise choices for the topology. This usually introduces irregular nodes where blocks meet.<br />
This is where the compromises in mesh quality begin. Then interpolation or smoothing methods are<br />
employed to diffuse the angular distortions in one manor or another. By using the Neumann<br />
boundary conditions with the uniform smoothing on this mesh, the angular distortions have been<br />
pushed to the outer blocks.<br />
The angles in the outer blocks using uniform smoothing on the end faces range from 45.1 to 140.1<br />
degrees. The angles in the outer blocks using the Neumann condition on the end faces range from<br />
45 to 140.3 degrees. Although these differences in the outer blocks are not significant, larger<br />
differences can be found in other circumstances and they can be significant.<br />
Copyright © 1992-2006 by XYZ Scientific Applications, Inc. All Rights Reserved<br />
266 April 6, 2006 <strong>TrueGrid</strong> <strong>®</strong> <strong>Manual</strong>
When the Neumann condition is applied to all nodes<br />
on the exterior, the quality of the interior blocks is<br />
hardly affected, ranging from 66.6 to 119.5 degrees.<br />
However, the exterior blocks produce mixed results<br />
with angles from 45.2 to 149.2 degrees. Also, seen in<br />
the picture of the mesh, the boundary changes in<br />
ways that may not be desirable. This too,<br />
demonstrates the principle that if you push on the<br />
mesh in one area to improve the quality, it will affect<br />
the quality in other regions.<br />
Figure 279 Neumann boundary<br />
everywhere<br />
neui<br />
Orthogonal boundary smoothing, by index progression<br />
neui progression switch<br />
where switch can be<br />
ON to activate the Neumann or orthogonality condition<br />
OFF to deactivate the Neumann or orthogonality condition<br />
Remarks<br />
See the remarks for the neu command.<br />
unifm<br />
Uniform smoothing<br />
unifm region {& region} iterations min_change weight<br />
where<br />
iterations is the maximum number of iterations to use,<br />
min_change is an absolute error tolerance (there will be no more iterations if, in the last<br />
iteration, no coordinate was moved by more than min_change in any zone)<br />
weight is an interpolation weight factor (the value 1.0 usually works)<br />
Copyright © 1992-2006 by XYZ Scientific Applications, Inc. All Rights Reserved<br />
<strong>TrueGrid</strong> <strong>®</strong> <strong>Manual</strong>April6, 2006 267
Remarks<br />
The numerical method is an adaptation of one described by Byung-Il Jun in his report "A Modified<br />
Equipotential Method for Grid Relaxation", UCRL-JC-138277, University of California. The<br />
method treats curvature differently than the method used in the relax command, producing a more<br />
uniform mesh. The boundary nodes form boundary conditions for the solution to a set of elliptic<br />
differential equations. By setting the command's arguments, you can choose to iterate until the<br />
method converges, or you can choose to do just a few iterations. It is best to experiment with this<br />
command to get the desired results. No holes are allowed in the interior.<br />
A vertex, edge, or face may be formed from boundary nodes and still be considered as interior nodes<br />
for smoothing purposes. This is the reason for the option of specifying multiple regions in this<br />
command. Multiple faces or blocks can be specified using the & between region specifications. The<br />
regions must be either all faces or all blocks. Disjoint regions can be smoothed together including<br />
the nodes at the interfaces. If the boundary of one region is glued to the boundary of another region<br />
using the intra-part bb command, then the coincident nodes along the interface will also be<br />
smoothed. If numerous regions meet at a single vertex which is completely surrounded by these<br />
regions, and if these regions are all glued to each other at the interfaces with the bb command, then<br />
that central vertex will be smoothed as well.<br />
The weight factor is used to interpolate between the old nodal coordinates and the new within each<br />
iteration of the relaxation. If it is set to 1.0, then the new value is used. If it is set to a smaller<br />
number, then a point is interpolated between the new and old coordinates of a node. The<br />
interpolation parameter makes it possible to slow or<br />
speed up the convergence. In most cases, 1.0 will<br />
be a satisfactory value.<br />
The unifm and unifmi commands are all executed<br />
after the tf and relax, esm, and tme commands.<br />
The unifm and unifmi commands are executed in<br />
their relative order.<br />
Examples<br />
This first example demonstrates the quality of<br />
smoothing within a cylindrical mesh. This is a slice<br />
through the middle of a cylindrical mesh after the<br />
uniform smoothing.<br />
block 1 11;1 11;1 6 11;<br />
0 1 0 1 -1 0 1<br />
Figure 280 Uniform smoothing<br />
Copyright © 1992-2006 by XYZ Scientific Applications, Inc. All Rights Reserved<br />
268 April 6, 2006 <strong>TrueGrid</strong> <strong>®</strong> <strong>Manual</strong>
pb 1 2 1 1 2 3 xy 0 0<br />
pb 2 2 1 2 2 3 x 0<br />
sd 1 cy 0 0 0 0 0 1 1<br />
sfi -2;;;sd 1<br />
unifm 1 1 1 2 2 3 100 0 1 ;<br />
In the following example, different methods are used to interpolate a symmetric mesh where 5 blocks<br />
meet at a vertex. This demonstrates one of the subtle differences in the different methods. The bb<br />
command is needed to glue them together. With five blocks, the center node acts like a convex<br />
boundary condition. The first picture below has no smoothing. The edges of the center elements are<br />
measured in each example for comparison purposes. Also compare the subtle differences near the<br />
concave boundaries.<br />
center edge length = 0.097988911<br />
sd 1 sp 0 0 0 4 parameter r [sqrt(3)];<br />
block 1 11 0 12 22 0 23 33;1 11 0 12 22;-1;<br />
0 0 0 0 0 0 0 0 0 0 0 0 0 4<br />
dei 7 8; 4 5; -1;<br />
pa 8 1 1 xy [%r*cos(36)] [%r*sin(36)]<br />
pa 5 5 1 xy [%r*cos(108)] [%r*sin(108)]<br />
pa 1 5 1 xy [%r*cos(180)] [%r*sin(180)]<br />
pa 1 1 1 xy [%r*cos(252)] [%r*sin(252)]<br />
pa 5 1 1 xy [%r*cos(324)] [%r*sin(324)]<br />
pa 5 2 1 xy 1 0 pa 7 1 1 xy 1 0<br />
pa 8 2 1 xy [cos(72)] [sin(72)]<br />
pa 5 4 1 xy [cos(72)] [sin(72)]<br />
pa 4 5 1 xy [cos(144)] [sin(144)]<br />
pa 2 5 1 xy [cos(144)] [sin(144)]<br />
pa 1 4 1 xy [cos(216)] [sin(216)]<br />
pa 1 2 1 xy [cos(216)] [sin(216)] Figure 281 No smoothing<br />
pa 2 1 1 xy [cos(288)] [sin(288)]<br />
pa 4 1 1 xy [cos(288)] [sin(288)]<br />
sfi ;; -1; sd 1<br />
bb 2 1 1 2 2 1 1;bb 4 1 1 4 2 1 1;<br />
bb 4 2 1 5 2 1 2;bb 7 1 1 7 2 1 2;<br />
bb 7 2 1 8 2 1 3;bb 4 4 1 5 4 1 3;<br />
bb 4 4 1 4 5 1 4;bb 2 4 1 2 5 1 4;<br />
bb 1 4 1 2 4 1 5;bb 1 2 1 2 2 1 5;<br />
Copyright © 1992-2006 by XYZ Scientific Applications, Inc. All Rights Reserved<br />
<strong>TrueGrid</strong> <strong>®</strong> <strong>Manual</strong>April6, 2006 269
elax 1 4 1 2 5 1 &<br />
1 1 1 2 2 1 &<br />
4 4 1 5 5 1 &<br />
4 1 1 5 2 1 &<br />
7 1 1 8 2 1<br />
200 0.0001 1<br />
Notice the mesh lines pull away from the center. This<br />
behavior is similar to the way relax behaves near a convex<br />
boundary.<br />
center edge length = 0.16685584<br />
unifm 1 1 1 2 2 3 &<br />
4 1 1 5 2 3 &<br />
7 1 1 8 2 3 &<br />
1 4 1 2 5 3 &<br />
4 4 1 5 5 3<br />
200 .00001 1<br />
Figure 282 Relax smoothing<br />
This method is easy to use and produces more uniform<br />
elements than relax.<br />
center edge length = 0.13254464<br />
Figure 283 5 Uniform smoothing<br />
3 &<br />
4 1 1 5 2 3 &<br />
7 1 1 8 2 3 &<br />
1 4 1 2 5 3 &<br />
4 4 1 5 5 3<br />
200 .00001 1 .36 5<br />
esm 1 1 1 2 2<br />
The parameters controlling the nodal distribution from the<br />
center vertex were carefully chosen so that the length of the<br />
center element is<br />
center edge length = 0.11264142<br />
Figure 284 Elliptic smoothing<br />
Copyright © 1992-2006 by XYZ Scientific Applications, Inc. All Rights Reserved<br />
270 April 6, 2006 <strong>TrueGrid</strong> <strong>®</strong> <strong>Manual</strong>
This next example shows the interior of a 7 block spherical mesh. The maximum angle in this mesh<br />
is 120.07 degrees.<br />
parameters size 10 ninit 200;<br />
sd 1 sp 0 0 0 3<br />
partmode i<br />
block %size %size %size;<br />
%size %size %size;<br />
%size %size %size;<br />
-1 -1 1 1<br />
-1 -1 1 1<br />
-1 -1 1 1<br />
dei 1 2 0 3 4; 1 2 0 3 4;;<br />
dei 1 2 0 3 4;; 1 2 0 3 4;<br />
dei ; 1 2 0 3 4; 1 2 0 3 4;<br />
sfi -1 -4; -1 -4; -1 -4;sd 1<br />
bb 1 2 2 2 2 3 1;bb 2 1 2 2 2 3 1;<br />
bb 3 1 2 3 2 3 2;bb 3 2 2 4 2 3 2;<br />
bb 3 3 2 4 3 3 3;bb 3 3 2 3 4 3 3;<br />
bb 2 3 2 2 4 3 4;bb 1 3 2 2 3 3 4;<br />
bb 1 2 3 2 3 3 5;bb 2 2 3 2 3 4 5; Figure 285 Inner faces of a spherical<br />
bb 2 1 3 3 2 3 6;bb 2 2 3 3 2 4 6; mesh<br />
bb 3 2 3 4 3 3 7;bb 3 2 3 3 3 4 7;<br />
bb 2 3 3 3 4 3 8;bb 2 3 3 3 3 4 8;<br />
bb 1 2 2 2 3 2 9;bb 2 2 1 2 3 2 9;<br />
bb 2 1 2 3 2 2 10;bb 2 2 1 3 2 2 10;<br />
bb 3 2 2 4 3 2 11;bb 3 2 1 3 3 2 11;<br />
bb 2 3 2 3 4 2 12;bb 2 3 1 3 3 2 12;<br />
unifm 2 2 1 3 3 4 & 1 2 2 2 3 3 &<br />
2 1 2 3 2 3 & 3 2 2 4 3 3 &<br />
2 3 2 3 4 3 %ninit .0001 1 ;<br />
unifmi<br />
Uniform smoothing<br />
unifmi progression iterations min_change weight<br />
where<br />
iterations is the maximum number of iterations to use,<br />
min_change is an absolute error tolerance (there will be no more iterations if, in the last<br />
iteration, no coordinate was moved by more than min_change in any zone)<br />
weight is an interpolation weight factor (the value 1.0 usually works)<br />
Copyright © 1992-2006 by XYZ Scientific Applications, Inc. All Rights Reserved<br />
<strong>TrueGrid</strong> <strong>®</strong> <strong>Manual</strong>April6, 2006 271
Remarks<br />
See the unifm command for remarks.<br />
5. Projection<br />
The commands in this section project a vertex, edge, or face of the mesh onto a surface. When a<br />
region of the mesh is projected to a surface, it will remain on that surface no matter what other<br />
operations are made in that region of the mesh. It is a constraint on that portion of the mesh. For<br />
example, if an edge is projected twice, once to each of two different surfaces, the edge will be placed<br />
at the intersection of the two surfaces so that both constraints are satisfied.<br />
When importing a CAD model, sometimes each surface is carefully crafted to form a face of the<br />
mesh. The patch command can be used to place the edges of the face of the mesh along the edges<br />
of the surface and to constrain the face to the surface.<br />
However, in most cases, it is unrealistic to expect a one-to-one correspondence between the surfaces<br />
on the geometry and the faces of a good mesh. In some cases, a face of the mesh may cover only a<br />
portion of a surface. In other cases, a face of the mesh may cross over multiple surfaces. In the first<br />
case, you move the vertices close to their final position using the pb command, for example, and<br />
project with the sf or sfi command. In the second case, combine the multiple surfaces into a set,<br />
using the sds option of the sd command, and then follow the procedure for the first case. Projecting<br />
to a set of surfaces is distinct from projecting to the intersection of several surfaces. Projecting to a<br />
set of surfaces is only one constraint. Projecting to the intersection of two surfaces requires two<br />
projection commands to two different surfaces, constituting two distinct constraints on the mesh.<br />
It is critical to the design and creation of a quality hexahedron mesh that you have this type of<br />
flexibility. This flexibility is the motivation behind most of the mesh generation commands and the<br />
Command Hierarchy. In particular, initialization commands, such as the pb command, always<br />
change the position of a portion of the mesh before the constraints (projections) to surfaces are<br />
calculated. The order that initialization and constraint commands are issued is ignored when the<br />
mesh is calculated. Initialization commands are executed first, then the constraints are enforced.<br />
You can take advantage of this internal re-ordering of the commands by first projecting a face of the<br />
mesh to a surface. After inspecting the results, you can re-position a portion of the mesh with the<br />
mouse or menus. It will be as if you had moved that portion of the mesh into position and then<br />
projected to the surface.<br />
Copyright © 1992-2006 by XYZ Scientific Applications, Inc. All Rights Reserved<br />
272 April 6, 2006 <strong>TrueGrid</strong> <strong>®</strong> <strong>Manual</strong>
sf<br />
project a region onto a surface<br />
sf region surface_type surface_parameters<br />
where surface_type and surface_parameters can be:<br />
sd sd<br />
for a numbered or named surface definition (sd command)<br />
sds sd1 sd2 ... sdn ; to combine several numbered surfaces into one<br />
cn2p x 0 y 0 z 0 x n y n z n r 1 t 1 r 2 t 2 for a conical surface<br />
cone x 0 y 0 z 0 x n y n z n r 2 for a conical surface<br />
cy x 0 y 0 z 0 x n y n z n radius for a cylindrical surface<br />
er x 0 y 0 z 0 x n y n z n r 1 r 2 for an ellipse revolved about an axis<br />
iplan a b c d<br />
for a plane defined by an implicit function<br />
plan x 0 y 0 z 0 x n y n z n for a planar surface<br />
pl3 system x 1 y 1 z 1 system x 2 y 2 z 2 system x 3 y 3 z 3 for a planar surface<br />
pr x 0 y 0 z 0 x n y n z n r 1 t 1 r 2 t 2 r 3 t 3 for a parabola revolved about an axis<br />
sp x 0 y 0 z 0 radius for a spherical surface<br />
ts x 0 y 0 z 0 x n y n z n r 1 t r 2 for a torus<br />
crx line_#<br />
for a planar curve rotated about the x-axis<br />
cry line_#<br />
for a planar curve rotated about the y-axis<br />
crz line_#<br />
for a planar curve rotated about the z-axis<br />
cr x 0 y 0 z 0 x n y n z n line_# for a planar curve rotated about arbitrary axis<br />
cp line_# transform ; for a planar curve extended in the third dimension, then<br />
transformed<br />
Remarks<br />
The most common way to use this command is with the sd option. This requires that the surface first<br />
be defined with the sd command or imported from a CAD system using the iges command.<br />
This command projects a portion of the mesh onto a surface. This is the primary method for<br />
deforming the block mesh into the desired shape. Typically, the surface is defined with the sd<br />
command first. This way it can be drawn in the picture. Then the sd option of the sf command is<br />
used to project a face of the mesh to the surface. The other options in the sf command are available<br />
in order to retain compatibility with INGRID.<br />
As with all mesh generation commands, they are entered into the table of commands to be executed<br />
to form the mesh. However, to actually see the results, you must request a new picture. This is an<br />
optimization feature that allows you to stack numerous commands before getting a picture of the<br />
mesh.<br />
If you use more than one sf command to specify that one region be projected to more than one<br />
Copyright © 1992-2006 by XYZ Scientific Applications, Inc. All Rights Reserved<br />
<strong>TrueGrid</strong> <strong>®</strong> <strong>Manual</strong>April6, 2006 273
surface, then the multiple surfaces are interpreted in the "and" sense: that you want the region to be<br />
projected to the intersection of all the surfaces. But if you specify more than one surface with a<br />
single sf command, as with the sds surface type 5 , then the multiple surfaces are interpreted in the<br />
"or" sense: that you want the region to be projected to the nearest of the surfaces.<br />
This command is applied to the nodes that form the vertices, edges, and faces of a region, in that<br />
order. The initial or interpolated coordinates of each node are used to project it onto the specified<br />
surface.<br />
Projection Algorithm<br />
The simplest case is when a node is required to be on one surface. The initial or interpolated<br />
coordinates of the node is used to locate the point on the surface which is closest to it. We call this<br />
point the projection onto the surface. Note that if our projection point is an interior point of the<br />
surface and if the surface is smooth, then our projection is the classical definition of a normal<br />
projection. The tangent plane at this point is the plan that intersects the surface at this point of<br />
projection with the same normal as the surface of projection.<br />
Figure 286 Projection onto Smooth Surface<br />
Figure 287 Projection onto Smooth Surface<br />
5 The sds surface type is not directly available in sf, but you can use it indirectly. Define a<br />
numbered surface by sd # sds... and then use the surface in sf: sf region sd # .<br />
Copyright © 1992-2006 by XYZ Scientific Applications, Inc. All Rights Reserved<br />
274 April 6, 2006 <strong>TrueGrid</strong> <strong>®</strong> <strong>Manual</strong>
But there are many situations where the projection cannot be normal. The surface may not be<br />
smooth; a common example is the surface made by rotating a polygonal line about an axis. This is<br />
not smooth at its knot points. A vertex's projection also may not be normal when the closest point<br />
of the surface is an edge of the surface.<br />
There are situations where it is not possible to define the projection of a point onto a surface. For<br />
example, there is no well-defined way to project the center of a sphere onto the sphere. In such<br />
situations, <strong>TrueGrid</strong> <strong>®</strong> will print a warning message and do nothing.<br />
In other cases, a vertex or edge may be<br />
projected to the intersection of two surfaces<br />
(Figure 288). A node is moved to the<br />
intersection of two surfaces using a Newton<br />
iterative method. In each iteration, the node is<br />
moved toward the intersection of the surfaces.<br />
This is done by finding the point of projection<br />
to each of the two surfaces. The two tangent<br />
planes are intersected with the plane that passes<br />
through the original position of the node and<br />
the two points of projection. The intersection<br />
of these three planes is the approximate point of<br />
intersection of the two surfaces. After moving<br />
the node toward this approximate point of<br />
intersection, the process is repeated. In the<br />
special case, when two tangent planes are<br />
nearly tangent to each other, an alternative<br />
method is used. The intersection of tangent<br />
surfaces should be avoided because this<br />
alternative method is very slow to converge.<br />
Figure 288<br />
Projection onto 2 Surfaces<br />
Copyright © 1992-2006 by XYZ Scientific Applications, Inc. All Rights Reserved<br />
<strong>TrueGrid</strong> <strong>®</strong> <strong>Manual</strong>April6, 2006 275
A similar scheme is used to project a vertex to<br />
the intersection of three surfaces. The<br />
intersection of the three tangent planes is used<br />
as the approximate point of intersection.<br />
If a node is projected to more than three different<br />
surfaces, then it will be moved to some<br />
average or midpoint.<br />
Edge nodes are give special consideration if<br />
they are not attached to a 3D curve or a surface<br />
edge. These nodes have an added constraint,<br />
depending on the nodal distribution or spacing<br />
rule to be applied to that edge (see the res, drs,<br />
as, das, and nds commands). The default is for<br />
nodes to be equally distributed along the edge.<br />
When an edge is projected to a single surface<br />
and the curvature along the surface is not large,<br />
Figure 289 Projection onto 3 Smooth Surfaces<br />
then a plane is constructed through the edge's<br />
two end points which is approximately orthogonal to the surface. Then the edge nodes are<br />
distributed along the intersection of the surface and this cutting plane so as to satisfy the nodal<br />
distribution or spacing rule.<br />
sfi<br />
project regions onto a surface by index progression<br />
sfi progression surface_type surface_parameters<br />
where surface_type and surface_parameters can be:<br />
sd sd<br />
for a numbered surface definition (sd command)<br />
sds sd1 sd2 ... sdn ; to combine several numbered surfaces into one<br />
cn2p x 0 y 0 z 0 x n y n z n r 1 t 1 r 2 t 2 for a conical surface<br />
cone x 0 y 0 z 0 x n y n z n r 2 for a conical surface<br />
cy x 0 y 0 z 0 x n y n z n radius for a cylindrical surface<br />
er x 0 y 0 z 0 x n y n z n r 1 r 2 for an ellipse revolved about an axis<br />
iplan a b c d<br />
for a plane defined by an implicit function<br />
plan x 0 y 0 z 0 x n y n z n for a planar surface<br />
pr x 0 y 0 z 0 x n y n z n r 1 t 1 r 2 t 2 r 3 t 3 for a parabola revolved about an axis<br />
sp x 0 y 0 z 0 radius for a spherical surface<br />
ts x 0 y 0 z 0 x n y n z n r 1 t r 2 for a torus<br />
crx line_#<br />
for a planar curve rotated about x-axis<br />
Copyright © 1992-2006 by XYZ Scientific Applications, Inc. All Rights Reserved<br />
276 April 6, 2006 <strong>TrueGrid</strong> <strong>®</strong> <strong>Manual</strong>
cry line_#<br />
crz line_#<br />
cr x 0 y 0 z 0 x n y n z n line_#<br />
cp line_# transform ;<br />
for a planar curve rotated about y-axis<br />
for a planar curve rotated about z-axis<br />
for a planar curve rotated about arbitrary axis<br />
for a planar curve extended in the third dimension, then<br />
transformed<br />
Remarks<br />
For more details and a full discussion of this command, see the sf command.<br />
spp<br />
spherical projection<br />
spp region direction x 0 y 0 z 0 id<br />
where the direction can be<br />
i<br />
each i-face of the region is a projection of the template<br />
j<br />
each j-face of the region is a projection of the template<br />
k<br />
each k-face of the region is a projection of the template<br />
id<br />
each i-face of the region is a projection of the template<br />
jd<br />
each j-face of the region is a projection of the template<br />
kd<br />
each k-face of the region is a projection of the template<br />
where the source of projections (for directions i, j, or k) is at the point or the direction of<br />
projections (for directions id, jd, or kd) is a vector defined by<br />
x 0<br />
x-component of projection<br />
y 0<br />
y-component of projection<br />
z 0<br />
y-component of projection<br />
where id refers to a template defined using the tmplt command.<br />
Remarks<br />
A template (see the tmplt command) must be defined before using this command. It is required that<br />
the template and the mesh being projected have the same number of nodes along each corresponding<br />
edge so that there is a one-to-one mapping between template and mesh.<br />
An i-face is a face where the i-index is constant. A j-face and a k-face are similar. An i, j, or k-face<br />
can be projected to a surface and constrained by this command. Nodes of the face are placed on any<br />
projected surface and on the ray which passes through the corresponding node on the template. If the<br />
i, j, or k direction was chosen, then the ray originates at the specified center point. If the id, jd, or<br />
kd direction was chosen, then the ray direction is specified.<br />
Copyright © 1992-2006 by XYZ Scientific Applications, Inc. All Rights Reserved<br />
<strong>TrueGrid</strong> <strong>®</strong> <strong>Manual</strong>April6, 2006 277
Care must be taken to ensure that each ray radiating out through the template mesh actually intersects<br />
the surfaces of projection. If this does not occur, there will be warning messages that surfaces could<br />
not be intersected. These warnings may seen cryptic but reflect the technique used to intersect a ray<br />
with a surface.<br />
There is no direct way to see the template, since it is from a previous part. One trick is to create a bb<br />
of the template and display the bb.<br />
Algorithm<br />
The algorithm to intersect the ray with a surface is done by forming two planes that intersect along<br />
the ray and then intersecting these two planes with the surface using the standard algorithm to<br />
intersect three surfaces. All of the strengths and weaknesses of the projection method will be found<br />
in this feature.<br />
The minimum face (i, j, or k) is used to determine the mapping between the template and the mesh<br />
being aligned with the template. This is like the block boundary interface (the bb command) in that<br />
there are 8 ways that one face can logically be mapped to another. The one that causes the least<br />
change from the initial position of<br />
the 4 corners is the one that is<br />
chosen. If the mapping is<br />
automatically done incorrectly,<br />
simple improve the initial<br />
coordinates of the corner vertices of<br />
the minimum face of the mesh so<br />
that the choice is obvious.<br />
Example<br />
sd 1 sp 0 0 0 1<br />
sd 2 sp 5 0 10 8<br />
sd 3 sp 5 0 10 5<br />
block 1 11;1 11;-1;<br />
-.3 .3 -.3 .3 1<br />
sfi ;; -1; sd 1<br />
tr 1 1 1 2 2 1 ry 30;<br />
tfi ;;-1;<br />
tmplt 1 1 1 2 2 1 1<br />
mate 0<br />
endpart<br />
block 1 11;1 11;1 16;<br />
-3 3 -3 3 3 6<br />
Figure 290 Rays of spherical projection<br />
Copyright © 1992-2006 by XYZ Scientific Applications, Inc. All Rights Reserved<br />
278 April 6, 2006 <strong>TrueGrid</strong> <strong>®</strong> <strong>Manual</strong>
tr 1 1 1 2 2 2 ry 30;<br />
sfi ;; -2;sd 3<br />
sfi ;; -1;sd 2<br />
spp 1 1 1 2 2 2 k<br />
0 0 0 1<br />
tmplt<br />
create template used by spp<br />
tmplt region id<br />
where id is an integer identifier for reference<br />
Remarks<br />
The typical method of constructing a template is to build a shell part, set the material to 0 so that the<br />
elements are not preserved in the data base, and issue this command. To be able to visualize the<br />
template later on, also assign a bb to the template face and then display the bb.<br />
The template is only useful with the spp command in later parts.<br />
patch<br />
attaches a face to a 4 sided surface patch<br />
patch region surface_#<br />
Remarks<br />
A mesh face can be attached to a four-sided surface using this command. This is really a macro<br />
which attaches the four edges of a mesh face to the four sides of a surface, and projects the face to<br />
the surface. This command works only with a single four-sided surface. This command is intended<br />
for casual users of <strong>TrueGrid</strong> <strong>®</strong> who insist on using <strong>TrueGrid</strong> <strong>®</strong> the way they use other mesh<br />
generators, one surface patch at a time. This is essentially the mapped mesh method. It does not<br />
take advantage of most of the features of the projection method and is as inflexible as those who<br />
insist on using it.<br />
Highlight a single face of the mesh with no deleted portions, select a surface, and click on the Attach<br />
button.<br />
ms<br />
sequence of surface projections<br />
Copyright © 1992-2006 by XYZ Scientific Applications, Inc. All Rights Reserved<br />
<strong>TrueGrid</strong> <strong>®</strong> <strong>Manual</strong>April6, 2006 279
ms region index_direction surfaces<br />
where<br />
index_direction can be i, j, or k, and<br />
surfaces can be specified in one of two ways. In the first method, each surface is<br />
specified separately, first by a surface type followed by the appropriate<br />
parameters. See the Surface Dictionary for details on these surfaces and their<br />
parameterization. The surface types can be one of:<br />
sd numbered surface definition<br />
sp sphere<br />
cy cylinder<br />
plan plane<br />
pr paraboloid (parabola revolved about an axis)<br />
er ellipsoid (ellipse revolved about an axis)<br />
cone cone<br />
cn2p cone defined by 2 points<br />
ts torus<br />
cr planar curve rotated about an axis<br />
crx planar curve rotated about the x-axis<br />
cry planar curve rotated about the y-axis<br />
crz<br />
cp<br />
planar curve rotated about the z-axis<br />
surface formed by extending a planar curve infinitely along the third<br />
dimension<br />
xyplan start with a xy-plane and transform it<br />
yzplan start with a yz-plane and transform it<br />
zxplan start with a zx-plane and transform it<br />
sds a list of defined surfaces<br />
xcy a cylinder in the x-direction to be transformed<br />
ycy a cylinder in the y-direction to be transformed<br />
zcy a cylinder in the z-direction to be transformed<br />
pl3 a plane through 3 points<br />
iplane plane defined by an implicit function<br />
The second method of specifying surfaces is to specify a surface sequence type followed<br />
by the appropriate parameters:<br />
ppx for parallel planes normal in the x-direction<br />
ppy for parallel planes normal in the y-direction<br />
ppz for parallel planes normal in the z-direction<br />
cnsp for concentric spheres<br />
cncy for concentric cylinders<br />
pon for similar planes offset normally<br />
Copyright © 1992-2006 by XYZ Scientific Applications, Inc. All Rights Reserved<br />
280 April 6, 2006 <strong>TrueGrid</strong> <strong>®</strong> <strong>Manual</strong>
pox<br />
poy<br />
poz<br />
for similar planes offset in the x-direction<br />
for similar planes offset in the y-direction<br />
for similar planes offset in the z-direction<br />
where the format for surface parameters depends on the surface type as follows:<br />
ppx x 1 x 2 ... where x1, x2, ... are the x-coordinates of the planes<br />
ppy y 1 y 2 ... where y1, y2, ... are the y-coordinates of the planes<br />
ppz z 1 z 2 ... where z1, z2, ... are the z-coordinates of the planes<br />
cnsp x 0 y 0 z 0 r 1 r 2 ...<br />
where (x 0 ,y 0 ,z 0 ) is the center of the spheres and r 1 , r 2 , ... are their radii<br />
cncy x 0 y 0 z 0 x n y n z n r 1 r 2 ...<br />
where the axis of the cylinders passes through the point (x 0 ,y 0 ,z 0 ), parallel to<br />
the vector (x n ,y n ,z n ); and r 1 , r 2 , ... are their radii<br />
pon x0 y0 z0 xn yn zn offset_1 offset_2 ...<br />
pox x0 y0 z0 xn yn zn x_offset_1 x_offset_2 ...<br />
poy x0 y0 z0 xn yn zn y_offset_1 y_offset_2 ...<br />
poz x0 y0 z0 xn yn zn z_offset_1 z_offset_2 ...<br />
Remarks<br />
Each reduced index face of the region in the specified direction is projected onto a corresponding<br />
surface in the sequence of surfaces. This command is included for historical reasons. The preferred<br />
command is sf and sfi.<br />
Examples<br />
ms 1 1 1 4 5 6 i<br />
cnsp 0.1 0.12 0.14 1 2 3 4<br />
Four concentric spheres are used in this command. They are all centered at the point (0.1,0.12,0,14)<br />
with radii of 1, 2, 3, and 4. The first i-face in the specified region, where i is a constant 1, j ranges<br />
from 1 to 5, and k ranges from 1 to 6, is projected onto the sphere of radius 1. The second i-face,<br />
where i is a constant 2, is projected onto the sphere of radius 2. In a similar fashion, the faces where<br />
i is a constant 3 and 4 are projected onto the spheres of radius 3 and 4, respectively.<br />
Copyright © 1992-2006 by XYZ Scientific Applications, Inc. All Rights Reserved<br />
<strong>TrueGrid</strong> <strong>®</strong> <strong>Manual</strong>April6, 2006 281
6. Nodal Spacing Along Edges<br />
The commands in this section allow you to control the distribution of nodes along an edge in the<br />
mesh. The nodes on the interior of a face are affected indirectly by these commands because the face<br />
nodes are interpolated, based on the nodal distributions along its 4 bounding edges. The interior<br />
nodes of a 3D block are also affected by the nodal distributions along edges, again, because the<br />
interior nodes of a 3D block are interpolated, based on the nodal distribution on its 6 bounding faces.<br />
There are many ways that the interior of a face and the interior of a 3D block can be interpolated. It<br />
is up to you to choose the appropriate nodal distribution along the edges and the appropriate<br />
interpolation. The default nodal distribution along each edge is equal spacing. The default<br />
interpolation for a face or 3D block is linear. The type of interpolation may seem to be subtle when<br />
you have small curvature and equal spacing along edges. But when things conditions are non-linear<br />
in the mesh, the type of interpolation can make a big difference in the quality of the mesh. There are<br />
commands to distribute the nodes along an edge, face or a 3D block. But when such a nodal<br />
distribution is applied to a face or a 3D block, it is only directly affecting the edges on that region<br />
and indirectly affecting the interior nodes through the interpolation of the nodes from the edges.<br />
If an edge is assigned a nodal distribution and that edge is within the interior of a region that is<br />
interpolated, the nodal distribution will be ignored. This is because of the command hierarchy, since<br />
faces and 3D blocks are interpolated after the edge nodes are calculated. On the other hand, if you<br />
apply an iterative smoothing method such as relax, tme, or unifm, then the nodal distribution of the<br />
interior edge may only be slightly affected, based on the number of iterative smoothing steps that are<br />
applied.<br />
It is possible to over-constrain the mesh by applying different nodal distributions along two multiple<br />
edges that intersect. Nodal distribution along edges are done sequentially, not as a system of<br />
constraints that require a simultaneous solution. As a consequence, only one of the intersecting<br />
multiple edges will satisfy its nodal distribution constraint.<br />
When poorly initialized meshes are projected across multiple regions with the added constraint<br />
imposed by nodal distributions, if there is an angle along the initial composite edge smaller than 5<br />
degrees, then that part of the edge is ignored when the nodes are distributed along the edge. It is<br />
assumed that in this case, the initial shape should not be preserved. Otherwise, the initial shape of<br />
the composite edge was preserved.<br />
Copyright © 1992-2006 by XYZ Scientific Applications, Inc. All Rights Reserved<br />
282 April 6, 2006 <strong>TrueGrid</strong> <strong>®</strong> <strong>Manual</strong>
es<br />
relative spacing of nodes of an edge<br />
res region direction ratio<br />
where<br />
direction is one of i, j, or k, and<br />
ratio is a positive number.<br />
Remarks<br />
This command spaces the nodes of an edge of the mesh, so that the ratios of the distances between<br />
them will be a constant. The importance of res arises from the fact that all interpolation, projection,<br />
and relaxation methods depend on the nodes at the boundary of the region they affect.<br />
By default, edge nodes to are equally spaced. That is equivalent to issuing this res command with<br />
a ratio of 1.0.<br />
The distances between adjacent nodes have a constant ratio, that is, they form a geometric<br />
progression. The distances * i between nodes i and i+1 obey the relation<br />
* i+1 /* i = ratio<br />
Figure 291 Nodal distribution with 1 control parameter<br />
<strong>TrueGrid</strong> <strong>®</strong> uses this rule to assign coordinates to all edges of the mesh within the specified region<br />
and in the specified direction. For example,<br />
Copyright © 1992-2006 by XYZ Scientific Applications, Inc. All Rights Reserved<br />
<strong>TrueGrid</strong> <strong>®</strong> <strong>Manual</strong>April6, 2006 283
es 1 1 1 2 2 2 i 2<br />
spaces the nodes geometrically along the four edges of the region in the i-direction. More precisely,<br />
it affects the edges whose region specifications are<br />
1 1 1 2 1 1, 1 2 1 2 2 1, 1 1 2 2 1 2, and 1 2 2 2 2 2.<br />
You can position nodes of several consecutive edges as if they were one edge. The geometric zoning<br />
will be consistent across the several regions. ignoring the interior partitions. For example, if the j-<br />
edge 1 1 1 1 4 1 in reduced indices has 7 interior nodes where the first node is located at (0,0,0) and<br />
the last node is located at (0,255,0), then the command<br />
res 1 1 1 1 4 1 j .5<br />
will produce the following sequence of y-coordinates for the 7 interior nodes:<br />
128, 192, 224, 240, 248, 252, and 254.<br />
Each distance between two consecutive nodes will be half of the previous distance in the sequence.<br />
drs<br />
relative spacing of nodes of an edge from both ends<br />
drs region direction ratio 1 ratio 2<br />
where<br />
direction is one of i, j, or k,<br />
ratio 1 is a positive number, and<br />
ratio 2 is a positive number.<br />
Remarks<br />
This should be used to distribute nodes along a single edge or to identify several edges in the same<br />
direction where the reduced index partition between the edges is to be ignored. Two ratios are<br />
specified in this command. The first ratio is the relation of the distances between nodes in the first<br />
half of the edge. If * i is the distance from node i to node i+1, then<br />
* i+1 /* i = ratio 1<br />
In the second half of the edge, the second ratio is<br />
, j+1 /, j = ratio 2<br />
Copyright © 1992-2006 by XYZ Scientific Applications, Inc. All Rights Reserved<br />
284 April 6, 2006 <strong>TrueGrid</strong> <strong>®</strong> <strong>Manual</strong>
Figure 292 Nodal distribution with 2 control parameters<br />
If there is an odd number of nodes along the edge, then the lengths of two middle intervals will be<br />
the same. It is possible to require special zoning across several regions in more than one direction<br />
at a time. It is also possible to over-specify the zoning and the results can be unsatisfactory. The<br />
transfinite interpolation over several regions usually produces the desired results by treating the<br />
zoning requirements as boundary conditions for the algebraic interpolation. See also the as, das, res<br />
and nds commands. This is used to create nodal clustering at both ends by making both ratios<br />
greater than 1.0.<br />
as<br />
absolute spacing of first or last element of an edge<br />
as region direction flag size<br />
where<br />
direction is i, j, or k,<br />
flag is 0 for the first element or 1 for the last element, and<br />
size is the first or last element size.<br />
Remarks<br />
The absolute size of the first or last element is specified for nodes along an edge of the mesh. The<br />
remainder of the nodes are distributed by arc length using a derived geometric progression like res<br />
so that the change in size of elements along the edge is smooth.<br />
das<br />
absolute spacing of first and last element of an edge<br />
Copyright © 1992-2006 by XYZ Scientific Applications, Inc. All Rights Reserved<br />
<strong>TrueGrid</strong> <strong>®</strong> <strong>Manual</strong>April6, 2006 285
das region direction gap 1 gap 2<br />
where<br />
direction is i, j, or k,<br />
gap 1 is the size of the first element, and<br />
gap 2 is the size of the last element.<br />
Remarks<br />
The absolute size of the first and last element is specified for nodes along an edge of the mesh. The<br />
remainder of the nodes are distributed by arc length using a derived geometric progression like drs<br />
so that the change in size of elements along the edge is smooth. The sum of the gaps must be less<br />
than or equal to the total arc length of the edge.<br />
nds<br />
generalized nodal distributed along an edge<br />
nds region direction density<br />
where<br />
direction is i, j, or k, and<br />
density is a density function number defined by ndd.<br />
Remarks<br />
This command should be used to distribute nodes along a single edge or to identify several edges in<br />
the same direction where the reduced index partition between the edges are to be ignored. The<br />
distribution is specified by using a previously defined nodal density function using the ndd<br />
command. In order to display a nodal density function, use the dndd command. It is possible to<br />
require special zoning across several regions in more than one direction at a time. It is also possible<br />
to over-specify the zoning and the results can be unsatisfactory. The transfinite interpolation over<br />
several regions usually produces the desired results by treating the zoning requirements as boundary<br />
conditions for the algebraic interpolation. See also the as, das, res, and drs commands.<br />
Copyright © 1992-2006 by XYZ Scientific Applications, Inc. All Rights Reserved<br />
286 April 6, 2006 <strong>TrueGrid</strong> <strong>®</strong> <strong>Manual</strong>
7. Equations<br />
You can use FORTRAN-like equations to directly specify or modify the coordinates of nodes in a<br />
region of the mesh. There are two keys to using these features. First, equations are applied to the<br />
mesh after everything has been initialized, interpolated, and projected. This cannot be changed by<br />
changing the order of the commands. Within the group of equations which you may issue, the order<br />
is significant. Secondly, all calculations are done in the coordinate system of the part being<br />
generated. This means that if the part was initialized using the cylinder command, then the<br />
coordinates x, y, and z are the polar coordinates. For example:<br />
cylinder -1;1 291;1 71;1 0 360 0 2<br />
x=x+.1*cos(12*y+z*240)+.2*cos(4*k)<br />
Copyright © 1992-2006 by XYZ Scientific Applications, Inc. All Rights Reserved<br />
<strong>TrueGrid</strong> <strong>®</strong> <strong>Manual</strong>April6, 2006 287
dom specify the region applied to x=, y=, z=, t1=, t2=, and t3=<br />
dom region<br />
Remarks<br />
This sets the reduced index region used by the commands x=, y=, z=, t1=, t2=, and t3= when<br />
assigning the coordinates x, y, z, and the temporary variables t1, t2, and t3. This region is initially<br />
set to the entire part.<br />
When an equation is used to generate coordinates, the equation is evaluated for each node within the<br />
specified region. If a node has been deleted from the mesh, then the equation is not evaluated for<br />
that node and no assignment is made.<br />
Examples<br />
dom 1 1 1 2 2 2<br />
x = 2*x<br />
The x-coordinates are doubled in the region with reduced indices ranging in the i-, j-, and k-direction<br />
from 1 to 2.<br />
x= assign x-coordinates by evaluating a function<br />
x = fortran_expression<br />
where<br />
fortran_expression is an algebraic expression<br />
Remarks<br />
This command evaluates a FORTRAN-like expression and assign the result to the x-coordinate for<br />
each node in the specified region (see the dom command). These remarks apply to all the commands<br />
x, y, z, t1, t2, and t3. Spaces before or after the "=" sign are optional.<br />
These commands are applied in a region specified by the last dom command. If no dom command<br />
has been issued, they are applied to the entire part.<br />
Equations are evaluated after initialization, interpolation, projection, and smoothing of the mesh.<br />
Equations are the last functions executed in the Command Hierarchy.<br />
Copyright © 1992-2006 by XYZ Scientific Applications, Inc. All Rights Reserved<br />
288 April 6, 2006 <strong>TrueGrid</strong> <strong>®</strong> <strong>Manual</strong>
X, y, and z are interpreted within the part's coordinate system. In cylindrical coordinates, x, y, and<br />
z are the radius, angle (2), and axial distance, respectively.<br />
The rest of these remarks describe the rules for the algebraic equation.<br />
For each node in the specified region, the variables i, j, and k are assigned the node's indices. Any<br />
reference in the equation to the variables x, y, z, t1, t2, or t3 refers to the value of the corresponding<br />
3 dimensional arrays with the indices i, j, and k. If one of these variables is on the left side of an =<br />
sign, its value will be changed, just as in FORTRAN.<br />
For quadratic elements, the neighboring quadratic nodes (i.e. those mid-edge nodes belonging to the<br />
elements that are next to the boundary, but just outside the domain, of the region being modified by<br />
the FORTRAN equation) will also be modified to maintain a smooth mesh.<br />
The operands in the equation can be the coordinates x, y, or z, the temporary variables t1, t2, or t3,<br />
the node indices i, j and k, integers and floating point numbers, and parameters.<br />
The operators are +, -, *, /, and either ** or ^ for exponentiation.<br />
Parentheses can be arbitrarily embedded.<br />
These FORTRAN-like algebraic equations support the following functions:<br />
int(a) : truncate a number<br />
nint(a) : round off a number<br />
abs(a) : absolute value<br />
mod(a1,a2) : a1 modulo a2<br />
sign(a1,a2) : sign of a2 to the absolute value of a1<br />
max(a1,...,an) : choose the maximum from a list<br />
min(a1,...,an) : choose the minimum from a list<br />
sqrt(a) : square root<br />
exp(a) : e to the power of a<br />
log(a) : natural logrithm<br />
log10(a) : logrithm base 10<br />
sin(a) : trigometric sine where a is in degrees<br />
cos(a) : trigometric cosine where a is in degrees<br />
tan(a) : trigometric tangent where a is in degrees<br />
asin(a) : trigometric arc sine in degrees<br />
acos(a) : trigometric arc cosine in degrees<br />
atan(a) : trigometric arc tangent in degrees<br />
Copyright © 1992-2006 by XYZ Scientific Applications, Inc. All Rights Reserved<br />
<strong>TrueGrid</strong> <strong>®</strong> <strong>Manual</strong>April6, 2006 289
atan2(a1,a1) : trigometric arc tangent in degrees with<br />
both coordinates<br />
sinh(a) : hyperbolic sine where a is in degrees<br />
cosh(a) : hyperbolic cosine where a is in degrees<br />
tanh(a) : hyperbolic tangent where a is in degrees<br />
Two additional random number functions are available. Each has several optional arguments. They<br />
are<br />
norm([seed[,mean[,sig]]]) : normal distribution<br />
rand([seed[,mean]]) : uniform distribution with a range of 1.0<br />
The seed initializes the random number generator once for each equation. It defaults to 0.0, which<br />
has a different meaning on different systems. The mean can also be set or it defaults to 0.0. The<br />
standard deviation defaults to 1.0.<br />
All calculations are done in floating point.<br />
The angular arguments or values of the functions sin, cos, tan, asin, atan, and atan2 are in degrees.<br />
Operands for /, **, and ^ and the arguments for mod, sqrt, exp, log, log10, asin, and acos are verified<br />
before the function is invoked.<br />
An expression is limited to 240 operators, operands, function calls, and parentheses.<br />
To add a comment, use a dollar sign followed by a space ("$ "). <strong>TrueGrid</strong> <strong>®</strong> will treat the rest of the<br />
line as a comment.<br />
To extend an equation across several lines, use the ampersand character ("&") as the last character<br />
of the line.<br />
To put several equations in one line, use semicolons (";"). A semicolon terminates an equation and<br />
begins a new one, as if each equation were entered on its own line. If there is no semicolon or<br />
ampersand, <strong>TrueGrid</strong> <strong>®</strong> assumes that each line contains exactly one equation.<br />
Examples<br />
x = x + 1.0<br />
t1 = x<br />
x = y<br />
y = t1<br />
$ translate the part in the x-direction<br />
$ swap the x- and y-coordinates<br />
Copyright © 1992-2006 by XYZ Scientific Applications, Inc. All Rights Reserved<br />
290 April 6, 2006 <strong>TrueGrid</strong> <strong>®</strong> <strong>Manual</strong>
x=i*i;y=j*j;z=k*k;<br />
t1 = sqrt(x*x+y*y)<br />
t2 = atan2(x,y)<br />
t2 = t2 + 0.1 * k<br />
x = t1 * cos(t2)<br />
y = t1 * sin(t2)<br />
$ each coordinate is its squared index<br />
$ radial polar coordinate<br />
$ angular polar coordinate<br />
$ increasing the polar angle<br />
$ convert back to Cartesian<br />
$ ditto<br />
The result of this fourth example is to put a twist into the mesh as the index k increases.<br />
y= assign y-coordinates by evaluating a function<br />
y = fortran_expression<br />
where<br />
fortran_expression is an algebraic expression.<br />
Remarks<br />
This command evaluates a FORTRAN-like expression and assign the result to the y-coordinate for<br />
each node in the specified region (see the dom command). See the discussion of x= on the preceding<br />
pages.<br />
z= assign z-coordinates by evaluating a function<br />
z = fortran_expression<br />
where<br />
fortran_expression is an algebraic expression<br />
Remarks<br />
Evaluates a FORTRAN-like expression and assign the result to the z-coordinate for each node in the<br />
specified region (see the dom command). See the discussion of x= on the preceding pages.<br />
t1= assign a temporary mesh variable by evaluating a function<br />
t1 = fortran_expression<br />
where<br />
fortran_expression is an algebraic expression<br />
Remarks<br />
Copyright © 1992-2006 by XYZ Scientific Applications, Inc. All Rights Reserved<br />
<strong>TrueGrid</strong> <strong>®</strong> <strong>Manual</strong>April6, 2006 291
Evaluates a FORTRAN-like expression and assigns the result to a temporary variable for each node<br />
in the specified region (see the dom command).<br />
t2= assign a temporary mesh variable by evaluating a function<br />
t2 = fortran_expression<br />
where<br />
fortran_expression is an algebraic expression<br />
Remarks<br />
Evaluates a FORTRAN-like expression and assigns the result to a temporary variable for each node<br />
in the specified region (see the dom command).<br />
t3= assign a temporary mesh variable by evaluating a function<br />
t3 = fortran_expression<br />
where<br />
fortran_expression is an algebraic expression<br />
Remarks<br />
Evaluates a FORTRAN-like expression and assigns the result to a temporary variable for each node<br />
in the specified region (see the dom command).<br />
8. Edit Commands<br />
<strong>TrueGrid</strong> <strong>®</strong> ’s Command Hierarchy requires that it keep track of all the meshing commands that you<br />
have issued for the present part. This is done by means of a table of all of the commands issued. You<br />
have access to and can modify this table of commands. You can highlight a region by selecting a<br />
command from this table. You can deactivate any of these commands or reactivate them. You can<br />
select a region in the mesh and see only those commands related to the region. You can recover the<br />
command dialogue box so that you can modify the command an re-issue it. These features are useful<br />
in debugging the mesh.<br />
history<br />
show the history table<br />
Copyright © 1992-2006 by XYZ Scientific Applications, Inc. All Rights Reserved<br />
292 April 6, 2006 <strong>TrueGrid</strong> <strong>®</strong> <strong>Manual</strong>
history (no arguments)<br />
Figure 294 History window with commands associated with part of the mesh<br />
Remarks<br />
The primary function of the history window is to debug the mesh. Most users make mistakes<br />
occasionally by requiring a portion of the mesh to be in two or more places at the same time.<br />
Sometimes this can be difficult to detect. This history table can make the detection quite easy. There<br />
are several features in the history window that aid in this debugging of a mesh. Click on the problem<br />
region and issue the history command, click on the History button in the environment window, or<br />
type the F3 function key. Then deactivate or reactivate commands one at a time until you discover<br />
the problem. There is an art to this and you cannot be effective unless you have a good understanding<br />
of the Command Hierarchy.<br />
The history window contains previously issued meshing commands, listed in the order that they were<br />
issued. As you issue commands, they are added to the history window. If you first select a region<br />
in the mesh within the computational window, then the history window will only contain those<br />
commands whose scope includes the region you have selected. This window serves many purposes,<br />
making it easy to review the commands issued thus far in the development of the part.<br />
Copyright © 1992-2006 by XYZ Scientific Applications, Inc. All Rights Reserved<br />
<strong>TrueGrid</strong> <strong>®</strong> <strong>Manual</strong>April6, 2006 293
A selected command is shown with a red box around it and this can be done in two ways. Click the<br />
left mouse button on the command or click the Next or Previous button to get to the neighboring<br />
command.<br />
It is easy to determine the regions within the part that are associated with a command in the history<br />
window. Select the command in question and click on the Do/Undo_Highlight button.<br />
Alternatively, position the mouse near the region or index progression of a command and click the<br />
middle mouse button (the right mouse button for a two-button mouse). Instantly the index bars in<br />
the computational graphics window are changed to reflect the regions chosen for the command<br />
selected from the history window. The corresponding regions in both the computational and physical<br />
graphics window are highlighted. This region selection can then be modified and captured into either<br />
a dialogue box or in the text window.<br />
The dialogue box that was used to issue a command can be recovered using the history window.<br />
Click on the Dialog button. Alternatively, position the mouse near the command name and click the<br />
middle mouse button (the right mouse button for a two-button mouse). The dialogue box will appear.<br />
This can be repeated without quitting the previous dialogue box.<br />
The active and deactivated commands are identified in the history window. To deactivate a<br />
command in the history window, click on the Act/Deactivate button. Alternatively, move the mouse<br />
to the word active associated with the command which is to be deactivated and click the middle<br />
button (right button for a two-button mouse). The decmd command to deactivate this command is<br />
automatically issued and recorded in the session (tsave) file. Note that the mesh is not automatically<br />
changed in the picture. You must issue a graphics command before <strong>TrueGrid</strong> <strong>®</strong> builds a new mesh<br />
reflecting the deactivation of the command.<br />
These last two features can be used together to effectively modify a mesh command. First, deactivate<br />
the command. Then use the dialog button to create a dialogue box with all of its arguments specified.<br />
Modify some of the arguments and re-issue the command by clicking on the EXEC/QUIT button.<br />
In a similar fashion, the deactivated command can be re-activated. Then the associated actcmd<br />
command is automatically issued and recorded in the session (tsave) file. The combination of these<br />
features can be very useful when examining an unfamiliar command input file. Insert the interrupt<br />
command into this file where you wish to investigate. Then run <strong>TrueGrid</strong> <strong>®</strong> with this command file.<br />
When it becomes interactive at the interrupt, use the history window to investigate the different<br />
regions of the part.<br />
Copyright © 1992-2006 by XYZ Scientific Applications, Inc. All Rights Reserved<br />
294 April 6, 2006 <strong>TrueGrid</strong> <strong>®</strong> <strong>Manual</strong>
The View menu is used to control the<br />
content and format of the information<br />
in the history window. The Display<br />
Item submenu lists the items displayed<br />
for each command. The selection is<br />
made by toggling the check mark on<br />
the left on or off for that item. The<br />
Act/Deact column indicates if a<br />
command is active or inactive. The<br />
CMD# is the internal reference number<br />
of the command. The first command of<br />
a part is the part command that started<br />
the part. It does not appear in this<br />
window. The smallest sequence<br />
number to appear in the window is 2.<br />
CMD refers to the command name.<br />
The Description item is a short phrase<br />
about the command. The<br />
Region/Progression item identifies the<br />
part of the mesh affected by the<br />
command and this is known as the<br />
scope of the command. Arguments of<br />
the commands can be shown. Since<br />
this list of items per command can be<br />
long, a scroll bar is provided to view<br />
everything.<br />
The Indices menu makes it possible to<br />
toggle between Full Indices and<br />
Reduced Indices. This applies to<br />
commands which require a region or<br />
an index progression.<br />
The Sort submenu can be used to<br />
change the order of the commands<br />
found in the history window. Only one<br />
choice can be made at a time. The<br />
check mark indicates the one presently<br />
in effect. by Sequence means that the<br />
commands are order by their sequence<br />
Figure 295 Selecting items in the history window<br />
Figure 296 Choosing full or reduced indices<br />
Figure 297 Selecting the order of the commands<br />
Copyright © 1992-2006 by XYZ Scientific Applications, Inc. All Rights Reserved<br />
<strong>TrueGrid</strong> <strong>®</strong> <strong>Manual</strong>April6, 2006 295
number (i.e. the order they are issued). If the by Command Hierarchy is selected, then the commands<br />
are ordered the way they are executed.<br />
The Show All/Only menu controls<br />
which commands are selected for<br />
the history window. Show Related<br />
Commands Only is the default. It<br />
means that only commands that<br />
apply to or whose scope include the<br />
highlighted regions will be placed<br />
in the window. This applies only at<br />
the time the window is created. If<br />
you wish to change the scope of the<br />
window to a new region, select the<br />
new region and then select the<br />
Show Related Commands Only Figure 298 Selecting scope of commands<br />
option. Alternatively, kill the<br />
history window and start a new one. Only one history window is allowed at a time. If Show All<br />
Commands is selected, then all of the commands will be listed in the history window.<br />
The List button will create a<br />
window with a list of objects used<br />
in the scope of the commands found<br />
in the history window. One can<br />
choose Surface, Curve, Edge, and<br />
Block Boundary. These lists are<br />
maintained as new commands are<br />
added.<br />
Figure 299 List dependencies<br />
Copyright © 1992-2006 by XYZ Scientific Applications, Inc. All Rights Reserved<br />
296 April 6, 2006 <strong>TrueGrid</strong> <strong>®</strong> <strong>Manual</strong>
actcmd<br />
activate a mesh command previously deactivated<br />
actcmd command_sequence_#<br />
Remarks<br />
This command re-activates a mesh command within the scope of the presently generated part. It is<br />
automatically issued when the history window is used to activate a command.<br />
When a part is generated, the meshing commands are saved in command tables. Each new meshing<br />
command causes the mesh to be re-initialized so that the entire mesh can be re-generated. This regeneration<br />
is automatic and is accomplished by executing all of the commands in the command<br />
tables, in their proper order (i.e. according to the command hierarchy). The command tables can be<br />
viewed using the history table. It is possible to deactivate a command from the command tables<br />
using the decmd command. This will also cause the mesh to be re-generated. A command that was<br />
deactivated with the decmd commands can be re-activated with the actcmd command. Use the<br />
history table to determine the command sequence number. This sequence number is the argument<br />
to the actcmd command.<br />
Both the physical and computational graphics can only be re-drawn after the mesh is re-generated.<br />
As usual, the part is not actually re-generated until a graphics command is issued.<br />
decmd<br />
deactivate a mesh command<br />
decmd command_sequence_#<br />
Remarks<br />
This command deactivates a mesh command within the scope of the presently generated part. It is<br />
automatically issued when the history window is used to deactivate a command.<br />
When a part is generated, the meshing commands are saved in a command table. Each new meshing<br />
command causes the mesh to be re-initialized so that the entire mesh can be re-generated. This regeneration<br />
is automatic and is accomplished by executing all of the commands in the command<br />
tables, in their proper order. The command tables can be viewed with the history table. It is possible<br />
to deactivate a command in the command tables using the decmd command. This will also cause<br />
the mesh to be re-generated. A command that was deactivated with the decmd commands can be<br />
activated with the actcmd command. Use the history table to determine the command sequence<br />
number. This sequence number is the argument to the decmd command.<br />
Copyright © 1992-2006 by XYZ Scientific Applications, Inc. All Rights Reserved<br />
<strong>TrueGrid</strong> <strong>®</strong> <strong>Manual</strong>April6, 2006 297
This command has a side effect in the graphics. Both the physical and computational graphics can<br />
only be re-drawn after the mesh is re-generated. As usual, the part is not actually re-generated until<br />
a graphics command is issued.<br />
undo<br />
deactivate the last active mesh command<br />
undo (no arguments)<br />
Remarks<br />
This command only deactivates mesh commands that operate on the part being generated. It can be<br />
issued as many times as needed to step backward in the command sequence for the part being<br />
generated. It has no effect on the graphics environment or the data base defined by commands such<br />
as curd for 3D curves or sd for surfaces. It can only undo up to the block or cylinder command. To<br />
undo the block or cylinder command, issue the abort command. The abort command can be issued<br />
anytime in the part phase.<br />
The decmd accomplishes the same function. A command that has been deactivated with the undo<br />
command can be reactivated using the actcmd command.<br />
This command has a graphical side effect. Both the physical and computational windows will be<br />
re-drawn after the mesh is re-generated.<br />
Each time the undo button in the environment window is clicked, this undo command is<br />
automatically issued.<br />
9. Select Regions For Display<br />
These commands let you select only some of the regions of a part to be displayed. Such selective<br />
viewing can be very useful for a complicated part with many regions. For example, you can look<br />
"inside" of a complicated part. This can be done by peeling away the top layer of the mesh. Only<br />
the reduced index faces and edges of the mesh are displayed in the graphics, so by peeling away the<br />
top layer, you can expose the next layer of reduced index faces and edges. This makes it possible<br />
to view the skeleton of the mesh.<br />
These commands select regions that already exist: they cannot add or delete regions from the mesh.<br />
Only those regions which have not been deleted can be displayed.<br />
When a region is selected for interactive mouse movement, the entire region outline is animated,<br />
Copyright © 1992-2006 by XYZ Scientific Applications, Inc. All Rights Reserved<br />
298 April 6, 2006 <strong>TrueGrid</strong> <strong>®</strong> <strong>Manual</strong>
even if only part of the region was selected by these commands to be displayed.<br />
The default is to display all regions of a part.<br />
These commands are available only in the Part Phase.<br />
When a selection is made by one of these commands, both the physical and computational graphics<br />
windows will be redrawn to reflect the new regions to be displayed.<br />
It is not possible to display just a vertex, but you can display just the edges or faces adjacent to a<br />
point.<br />
In a complex part with many regions, create several command files, each containing a set of selection<br />
commands to display a subset of the mesh. Then use the include command each time you wish to<br />
display that part of the mesh.<br />
The alternative to using these commands is to select a part of the mesh with the mouse either by<br />
clicking and/or click-and-drag actions on the index bars in the computational window or by the other<br />
equivalent methods. Then select the Display List button in the environment window in order to<br />
reveal the Display List panel of options. Click on the Region button on the left and choose the<br />
appropriate action on the right.<br />
Copyright © 1992-2006 by XYZ Scientific Applications, Inc. All Rights Reserved<br />
<strong>TrueGrid</strong> <strong>®</strong> <strong>Manual</strong>April6, 2006 299
arg<br />
add a region to the display<br />
arg region<br />
Example<br />
block 1 8;1 8;1 8;<br />
1 2 1 2 1 2<br />
rg 1 1 1 1 2 2<br />
arg 2 1 1 2 2 2<br />
Figure 300 Before ARG<br />
Figure 301 Add A Region<br />
argi<br />
add a progression to the display<br />
argi progression<br />
Example<br />
sd 1 sp 9 9 9 4<br />
block 1 5 13 17;1 5 13 17;1 5 13 17;<br />
1 5 13 17;1 5 13 17;1 5 13 17;<br />
sfi -2 -3; -2 -3; -2 -3;<br />
sd 1<br />
rg 3 1 1 3 4 4<br />
Copyright © 1992-2006 by XYZ Scientific Applications, Inc. All Rights Reserved<br />
300 April 6, 2006 <strong>TrueGrid</strong> <strong>®</strong> <strong>Manual</strong>
argi 2 3;-2 -3;-2 -3;<br />
Figure 302 Before ARGI<br />
Figure 303 Add regions<br />
darg<br />
display all regions<br />
darg <br />
Example<br />
sd 1 sp 9 9 9 4<br />
block 1 5 13 17;1 5 13 17;1 5 13 17;<br />
1 5 13 17;1 5 13 17;1 5 13 17;<br />
sfi -2 -3; -2 -3; -2 -3;<br />
sd 1<br />
rgi -1 0 -2 0 -3 0 -4;;;<br />
darg<br />
Copyright © 1992-2006 by XYZ Scientific Applications, Inc. All Rights Reserved<br />
<strong>TrueGrid</strong> <strong>®</strong> <strong>Manual</strong>April6, 2006 301
Figure 304 Region Selection Using rg<br />
Figure 305 All regions selected<br />
darged<br />
display all edges<br />
darged <br />
Example<br />
sd 1 sp 9 9 9 4<br />
block<br />
1 5 13 17;1 5 13 17;1 5 13 17;<br />
1 5 13 17;1 5 13 17;1 5 13 17;<br />
sfi -2 -3; -2 -3; -2 -3;<br />
sd 1<br />
darged<br />
Figure 306 Region Edges<br />
Copyright © 1992-2006 by XYZ Scientific Applications, Inc. All Rights Reserved<br />
302 April 6, 2006 <strong>TrueGrid</strong> <strong>®</strong> <strong>Manual</strong>
g<br />
display a region<br />
rg region<br />
Example<br />
sd 1 sp 9 9 9 4<br />
block 1 5 13 17;1 5 13 17;1 5 13 17;<br />
1 5 13 17;1 5 13 17;1 5 13 17;<br />
sfi -2 -3; -2 -3; -2 -3;sd 1<br />
rg 3 1 1 3 4 4<br />
Figure 307 One Region Selected<br />
rgi<br />
display a progression<br />
rgi progression<br />
Example<br />
sd 1 sp 9 9 9 4<br />
block 1 5 13 17;1 5 13 17;1 5 13 17;<br />
1 5 13 17;1 5 13 17;1 5 13 17;<br />
sfi -2 -3; -2 -3; -2 -3;sd 1<br />
rgi -2 0 -3; ; ;<br />
rrg<br />
rrg region<br />
Example<br />
remove a region from display<br />
Figure 308 Multi-Region<br />
sd 1 sp 9 9 9 4<br />
block 1 5 13 17;1 5 13 17;1 5 13 17;<br />
1 5 13 17;1 5 13 17;1 5 13 17;<br />
sfi -2 -3; -2 -3; -2 -3;sd 1<br />
rrg 1 1 4 4 4 4<br />
Figure 309 Front Face Removed<br />
Copyright © 1992-2006 by XYZ Scientific Applications, Inc. All Rights Reserved<br />
<strong>TrueGrid</strong> <strong>®</strong> <strong>Manual</strong>April6, 2006 303
gi<br />
remove a progression from display<br />
rrgi progression<br />
Example<br />
sd 1 sp 9 9 9 4<br />
block 1 5 13 17;1 5 13 17;1 5 13 17;<br />
1 5 13 17;1 5 13 17;1 5 13 17;<br />
sfi -2 -3; -2 -3; -2 -3;sd 1<br />
rrgi -1 -4;-1 -4;-1 -4;<br />
Figure 310 Outer Faces<br />
Removed<br />
strghl<br />
highlight region<br />
strghl region<br />
Remarks<br />
This has the same effect as selecting a region in the computational window. It is useful when<br />
building a demonstration input file.<br />
strghli<br />
highlight index progression<br />
strghl progression<br />
Remarks<br />
This has the same effect as selecting a progression in the computational window. It is useful when<br />
building a demonstration input file.<br />
Copyright © 1992-2006 by XYZ Scientific Applications, Inc. All Rights Reserved<br />
304 April 6, 2006 <strong>TrueGrid</strong> <strong>®</strong> <strong>Manual</strong>
Example<br />
block<br />
1 3 5 7 8 9;1 2 3 4 5;1 3 4 6;<br />
1 2 3 4 5 6;1 2 3 4 5;1 2 3 4;<br />
c mesh definition<br />
strghli<br />
-1 3 0 -4 5;-2 -3 0 -4 5;3 4;<br />
c progression highlight<br />
clrghl<br />
clear highlighted selection<br />
clrghl (no arguments)<br />
Remarks<br />
Figure 311<br />
highlighted progression<br />
Typing the F2 function key has the same effect as this command.<br />
10. Labels in the Picture<br />
labels<br />
specify type of label to be displayed<br />
labels option<br />
where the option can be any of:<br />
off to turn off labels display<br />
sd<br />
to display numbers of defined surfaces<br />
bb to display numbers of block boundaries<br />
crv to display numbers of defined 3D curves<br />
sdedge to display surface edge identification numbers<br />
sdpt to display labels of points on defined surfaces<br />
crvpt to display labels of points on defined 3D curves<br />
Copyright © 1992-2006 by XYZ Scientific Applications, Inc. All Rights Reserved<br />
<strong>TrueGrid</strong> <strong>®</strong> <strong>Manual</strong>April6, 2006 305
11. Displacements, Velocities, and Accelerations<br />
These commands specify displacements, velocities, and accelerations, usually for initial or boundary<br />
conditions. In most of them, the arguments take the form<br />
or<br />
region load_curve amplitude x y z<br />
progression load_curve amplitude x y z<br />
The condition is applied to the nodes of the given region or index progression. The displacement,<br />
velocity, etc. is applied in the direction given by the vector (x, y, z), which might be in Cartesian,<br />
cylindrical, or spherical coordinates. For some simulation codes like DYNA3D, the magnitude of<br />
the condition is the product of the amplitude and the current value of the load curve. In this case, the<br />
load curve is a time-dependent function given by the load curve number, load_curve. In some other<br />
simulation codes, such as ABAQUS, the load curve number is associated with a step, and in other<br />
simulation codes like NASTRAN, the load curve number is associated with a load case or set id. The<br />
latter 2 cases are referred to as load set identification numbers in the menus and dialogue boxes.<br />
Displacements, Velocities, and Accelerations refer to the local coordinate system of a part, so the<br />
directions and amplitudes of displacements, velocities and accelerations do not change by replication<br />
of a part.<br />
fd<br />
fixed displacement<br />
fd region load_curve amplitude options f x f y f z<br />
where<br />
load_curve is a load curve number or zero<br />
amplitude is an amplitude factor<br />
where options can be any of<br />
exclude<br />
exclude normal directions (for Lsdyna)<br />
birth time specify starting time (for Lsdyna)<br />
death time specify ending time (for Lsdyna)<br />
where<br />
(f x , f y , f z ) is a vector (in Cartesian coordinates) giving the direction of the load<br />
Copyright © 1992-2006 by XYZ Scientific Applications, Inc. All Rights Reserved<br />
306 April 6, 2006 <strong>TrueGrid</strong> <strong>®</strong> <strong>Manual</strong>
Remarks<br />
At each node in the region, the displacement will have a direction given by the direction vector (fx,<br />
fy, fz).<br />
fdi<br />
fixed displacement by index progression<br />
fdi progression load_curve amplitude options f x f y f z<br />
where<br />
load_curve is a load curve number or zero<br />
amplitude is an amplitude factor<br />
where options can be any of<br />
exclude<br />
exclude normal directions (for Lsdyna)<br />
birth time specify starting time (for Lsdyna)<br />
death time specify ending time (for Lsdyna)<br />
where<br />
(f x , f y , f z ) is a vector (in Cartesian coordinates) giving the direction of the load<br />
Remarks<br />
This is the same as fd, except that it applies to all nodes in an index progression.<br />
Example<br />
A mesh is defined in Cartesian coordinates.<br />
Null load curve is referenced (0). Displacement<br />
in Cartesian coordinates is assigned by index<br />
progression. The simplified command file<br />
follows:<br />
block 1 5;1 5;-1;<br />
-2.5 2.5;-2.5 2.5;0;<br />
c mesh definition<br />
fdi ;-2 ;-1;0 1 1 1 0<br />
c fixed displacement<br />
c definition<br />
c null load curve (0)<br />
c is used<br />
c amplitude 1<br />
c direction 1 1 0<br />
Figure 312 Fixed displacement<br />
Copyright © 1992-2006 by XYZ Scientific Applications, Inc. All Rights Reserved<br />
<strong>TrueGrid</strong> <strong>®</strong> <strong>Manual</strong>April6, 2006 307
merge<br />
co fd 0<br />
c display of fixed<br />
c displacement<br />
fdc<br />
cylindrical fixed displacement<br />
fdc region load_curve amplitude options D 2 z<br />
where<br />
load_curve is a load curve number or zero<br />
amplitude is an amplitude factor<br />
where options can be any of<br />
exclude<br />
exclude normal directions (for Lsdyna)<br />
birth time specify starting time (for Lsdyna)<br />
death time specify ending time (for Lsdyna)<br />
where<br />
(D, 2, z)<br />
is a vector (in cylindrical coordinates) giving the direction of the<br />
displacement. The angle is in degrees.<br />
Remarks<br />
This is the same as fd, except that the direction is in cylindrical coordinates.<br />
fdci<br />
cylindrical fixed displacement<br />
fdci progression load_curve amplitude options D 2 z<br />
where<br />
load_curve is a load curve number or zero,<br />
amplitude is an amplitude factor, and<br />
where options can be any of<br />
exclude<br />
exclude normal directions (for Lsdyna)<br />
birth time specify starting time (for Lsdyna)<br />
death time specify ending time (for Lsdyna)<br />
where<br />
(D, 2, z)<br />
is a vector (in cylindrical coordinates) giving the direction of the<br />
displacement. The angle is in degrees.<br />
Copyright © 1992-2006 by XYZ Scientific Applications, Inc. All Rights Reserved<br />
308 April 6, 2006 <strong>TrueGrid</strong> <strong>®</strong> <strong>Manual</strong>
Remarks<br />
This is the same as fdc, except that it applies to all nodes in an index progression. This is the same<br />
as fd, except that it applies to an index progression and uses cylindrical coordinates.<br />
Example<br />
A mesh is defined in Cartesian coordinates.<br />
Null load curve is referenced (0). Displacement<br />
in cylindrical coordinates is assigned by index<br />
progression. The simplified command file<br />
follows:<br />
block 1 5;1 5;-1;<br />
-2.5 2.5;-2.5 2.5;0;<br />
c mesh definition<br />
fdci ;-2 ;-1;0 1 1 0 0<br />
c cylindrical fixed disp.<br />
c assigned by ;-2 ;-1;<br />
c load curve 0<br />
c magnitude 1<br />
c direction 1 0 0<br />
merge<br />
co fd 0<br />
c display fixed displacement 0<br />
Figure 313<br />
cylindrical fixed displacement<br />
fds<br />
spherical fixed displacement<br />
fds region load_curve amplitude options D 2 N<br />
where<br />
load_curve is a load curve number or zero<br />
amplitude is an amplitude factor<br />
where options can be any of<br />
exclude<br />
exclude normal directions (for Lsdyna)<br />
birth time specify starting time (for Lsdyna)<br />
death time specify ending time (for Lsdyna)<br />
where<br />
(D, 2, N) is a vector (in spherical coordinates) giving the direction of the<br />
displacement. The angles are in degrees.<br />
Copyright © 1992-2006 by XYZ Scientific Applications, Inc. All Rights Reserved<br />
<strong>TrueGrid</strong> <strong>®</strong> <strong>Manual</strong>April6, 2006 309
Remarks<br />
This is the same as fd, except that the direction is in spherical coordinates.<br />
fdsi<br />
spherical fixed displacement<br />
fdsi progression load_curve amplitude options D 2 N<br />
where<br />
load_curve is a load curve number or zero<br />
amplitude is an amplitude factor<br />
where options can be any of<br />
exclude<br />
exclude normal directions (for Lsdyna)<br />
birth time specify starting time (for Lsdyna)<br />
death time specify ending time (for Lsdyna)<br />
where<br />
(D, 2, N) is a vector (in spherical coordinates) giving the direction of the<br />
displacement. The angles are in degrees.<br />
Remarks<br />
This is the same as fds, except that it applies to all nodes in an index progression. This is the same<br />
as fd, except that it applies to an index<br />
progression and uses spherical coordinates.<br />
Example<br />
A mesh is defined and projected onto the<br />
sphere in Cartesian coordinates. Sphere is<br />
centered at the origin. Null load curve is<br />
referenced (0). Displacement in spherical<br />
coordinates is assigned by index progressions 3<br />
4;2 4;; and 2 3;2 3;; (Figure 314).<br />
The simplified command file follows:<br />
block 1 3 5 7 9;1 3 5 7 9;-1;<br />
-2 -1 0 1 2;-2 -1 0 1 2;0;<br />
c mesh definition<br />
...projection of the mesh onto the sphere...<br />
Figure 314<br />
cylindrical fixed displacement<br />
Copyright © 1992-2006 by XYZ Scientific Applications, Inc. All Rights Reserved<br />
310 April 6, 2006 <strong>TrueGrid</strong> <strong>®</strong> <strong>Manual</strong>
fdsi 3 4;2 4; ;0 1 4 0 0<br />
c spherical fixed disp.<br />
c by index progression<br />
c 3 4;2 4;;<br />
c null load curve<br />
c magnitude 1<br />
c direction 4 0 0<br />
fdsi 2 3;2 3; ;0 1 4 0 0<br />
c spherical fixed disp.<br />
c by index progression<br />
c 2 3;2 3;;<br />
c null load curve<br />
c magnitude 1<br />
c direction 4 0 0<br />
merge<br />
co fd 0 display of fixed displacement 0<br />
frb<br />
prescribed nodal rotation<br />
frb region load_# amplitude options condition direction<br />
where options can be any of the following<br />
birth time<br />
death time<br />
offset offset 1 offset 2<br />
where condition must be one of the following<br />
v<br />
velocities<br />
a<br />
accelerations<br />
d<br />
displacements<br />
dofv<br />
nodal dof velocities<br />
dofa<br />
nodal dof accelerations<br />
dofd<br />
nodal dof displacements<br />
where direction must be one of the following<br />
x<br />
about the x-axis<br />
y<br />
about the y-axis<br />
z<br />
about the z-axis<br />
v x 0 y 0 z 0 about an arbitrary axis<br />
ex<br />
not about the x-axis<br />
ey<br />
not about the y-axis<br />
ez<br />
not about the z-axis<br />
ev x 0 y 0 z 0 not about an arbitrary axis<br />
Copyright © 1992-2006 by XYZ Scientific Applications, Inc. All Rights Reserved<br />
<strong>TrueGrid</strong> <strong>®</strong> <strong>Manual</strong>April6, 2006 311
Remarks<br />
A condition can be a velocity, acceleration, displacement, or a nodal rotation. This is suited for<br />
Dyna3D (velocities, accelerations, and nodal rotations) and Lsdyna. In these codes, the selected<br />
nodes are prescribed this condition relative to an axis of rotation.<br />
Use the frb option in the co merge phase command in the merge phase to display these conditions.<br />
frbi<br />
prescribed nodal rotation by index progression<br />
frbi progression load_# amplitude options condition direction<br />
where options can be any of the following<br />
birth time<br />
death time<br />
offset offset 1 offset 2<br />
where condition must be one of the following<br />
v<br />
velocities<br />
a<br />
accelerations<br />
d<br />
displacements<br />
dofv<br />
nodal dof velocities<br />
dofa<br />
nodal dof accelerations<br />
dofd<br />
nodal dof displacements<br />
where direction must be one of the following<br />
x<br />
about the x-axis<br />
y<br />
about the y-axis<br />
z<br />
about the z-axis<br />
v x 0 y 0 z 0 about an arbitrary axis<br />
ex<br />
not about the x-axis<br />
ey<br />
not about the y-axis<br />
ez<br />
not about the z-axis<br />
ev x 0 y 0 z 0 not about an arbitrary axis<br />
Remarks<br />
A condition can be a velocity, acceleration, displacement, or a nodal rotation. This is suited for<br />
Dyna3D (velocities, accelerations, and nodal rotations) and Lsdyna. In these codes, the selected<br />
nodes are prescribed this condition relative to an axis of rotation.<br />
Use the frb option in the co merge phase command in the merge phase to display these conditions.<br />
Copyright © 1992-2006 by XYZ Scientific Applications, Inc. All Rights Reserved<br />
312 April 6, 2006 <strong>TrueGrid</strong> <strong>®</strong> <strong>Manual</strong>
fv<br />
prescribed velocities<br />
fv region load_curve amplitude options f x f y f z<br />
where<br />
load_curve is a load curve number or zero<br />
amplitude is an amplitude factor<br />
where options can be any of<br />
exclude<br />
exclude normal directions (for Lsdyna)<br />
birth time specify starting time (for Lsdyna)<br />
death time specify ending time (for Lsdyna)<br />
where<br />
(f x , f y , f z ) is a vector (in Cartesian coordinates) giving the direction of the<br />
velocities<br />
Remarks<br />
At each node in the region, the velocity will have a direction given by the direction vector (fx, fy, fz).<br />
Example<br />
A mesh is defined and projected onto the cylinders in cylindrical coordinates. Null load curve is<br />
referenced (0). Velocity in Cartesian coordinates is assigned by regions 2 1 1 2 13 2 and 1 1<br />
2 2 13 2. The simplified command file<br />
follows:<br />
... mesh definition ...<br />
fv 2 1 1 2 13 2 0 1 0 0 -1<br />
c fixed velocity prescribed<br />
c to region 2 1 1 2 13 2<br />
c null load curve 0<br />
c magnitude 1<br />
c direction 0 0 -1<br />
fv 1 1 2 2 13 2 0 1 0 0 -1<br />
c fixed velocity prescribed<br />
c to region 1 1 2 2 13 2<br />
c null load curve 0<br />
c magnitude 1<br />
c direction 0 0 -1<br />
Figure 315<br />
fixed velocity prescribed<br />
Copyright © 1992-2006 by XYZ Scientific Applications, Inc. All Rights Reserved<br />
<strong>TrueGrid</strong> <strong>®</strong> <strong>Manual</strong>April6, 2006 313
merge<br />
co fv 0<br />
c display of fixed velocity<br />
c for load curve 0<br />
fvi<br />
prescribed velocities<br />
fvi progression load_curve amplitude options f x f y f z<br />
where<br />
load_curve is a load curve number or zero<br />
amplitude is an amplitude factor<br />
where options can be any of<br />
exclude<br />
exclude normal directions (for Lsdyna)<br />
birth time specify starting time (for Lsdyna)<br />
death time specify ending time (for Lsdyna)<br />
where<br />
(f x , f y , f z ) is a vector (in Cartesian coordinates) giving the direction of the<br />
velocities<br />
Remarks<br />
This is the same as fv, except that it applies to all nodes in an index progression.<br />
fvc<br />
cylindrical prescribed velocities<br />
fvc region load_curve amplitude options D 2 z<br />
where<br />
load_curve is a load curve number or zero<br />
amplitude is an amplitude factor<br />
where options can be any of<br />
exclude<br />
exclude normal directions (for Lsdyna)<br />
birth time specify starting time (for Lsdyna)<br />
death time specify ending time (for Lsdyna)<br />
where<br />
(D, 2, z)<br />
is a vector (in cylindrical coordinates) giving the direction of the<br />
velocity. The angle is in degrees.<br />
Copyright © 1992-2006 by XYZ Scientific Applications, Inc. All Rights Reserved<br />
314 April 6, 2006 <strong>TrueGrid</strong> <strong>®</strong> <strong>Manual</strong>
Remarks<br />
This is the same as fv, except that the direction is in cylindrical coordinates.<br />
fvci<br />
cylindrical prescribed velocities<br />
fvci progression load_curve amplitude options D 2 z<br />
where<br />
load_curve is a load curve number or zero<br />
amplitude is an amplitude factor<br />
where options can be any of<br />
exclude<br />
exclude normal directions (for Lsdyna)<br />
birth time specify starting time (for Lsdyna)<br />
death time specify ending time (for Lsdyna)<br />
where<br />
(D, 2, z)<br />
is a vector (in cylindrical coordinates) giving the direction of the<br />
velocity. The angle is in degrees.<br />
Remarks<br />
This is the same as fvc, except that it applies to all nodes in an index progression. This is the same<br />
as fv, except that it applies to an index progression and uses cylindrical coordinates.<br />
fvs<br />
spherical prescribed velocities<br />
fvs region load_curve amplitude options D 2 N<br />
where<br />
load_curve is a load curve number or zero<br />
amplitude is an amplitude factor<br />
where options can be any of<br />
exclude<br />
exclude normal directions (for Lsdyna)<br />
birth time specify starting time (for Lsdyna)<br />
death time specify ending time (for Lsdyna)<br />
where<br />
(D, 2, N) is a vector (in spherical coordinates) giving the direction of the<br />
velocity. The angles are in degrees.<br />
Copyright © 1992-2006 by XYZ Scientific Applications, Inc. All Rights Reserved<br />
<strong>TrueGrid</strong> <strong>®</strong> <strong>Manual</strong>April6, 2006 315
Remarks<br />
This is the same as fv, except that the direction is in spherical coordinates.<br />
fvsi<br />
spherical prescribed velocities by index progression<br />
fvsi progression load_curve amplitude options D 2 N<br />
where<br />
load_curve is a load curve number<br />
amplitude is an amplitude factor, to be multiplied by the load curve<br />
where options can be any of<br />
exclude<br />
exclude normal directions (for Lsdyna)<br />
birth time specify starting time (for Lsdyna)<br />
death time specify ending time (for Lsdyna)<br />
where<br />
(D, 2, N) is a vector (in spherical coordinates) giving the direction of the<br />
velocity. The angles are in degrees.<br />
Remarks<br />
This is the same as fvs, except that it applies to all nodes in an index progression. This is the same<br />
as fv, except that it applies to an index progression and uses spherical coordinates.<br />
bv<br />
prescribed boundary surface velocities for NEKTON<br />
bv region fx fy fz<br />
bvi<br />
prescribed boundary surface velocities for NEKTON<br />
bvi progression fx fy fz<br />
Copyright © 1992-2006 by XYZ Scientific Applications, Inc. All Rights Reserved<br />
316 April 6, 2006 <strong>TrueGrid</strong> <strong>®</strong> <strong>Manual</strong>
acc<br />
prescribed boundary acceleration<br />
acc region load_curve amplitude options f x f y f z<br />
where<br />
load_curve is a load curve number or zero<br />
amplitude is an amplitude factor<br />
where options can be any of<br />
exclude<br />
exclude normal directions (for Lsdyna)<br />
birth time specify starting time (for Lsdyna)<br />
death time specify ending time (for Lsdyna)<br />
where<br />
(f x , f y , f z ) is a vector (in Cartesian coordinates) giving the direction of the<br />
acceleration<br />
Remarks<br />
At each node in the region, the acceleration will have a direction given by the direction vector (fx,<br />
fy, fz).<br />
Example<br />
Mesh and load curve 1 are defined. Acceleration is assigned to the region. The caption refers to the<br />
load_curve_# 1 with the maximum size of the vector 1.044E+00. The simplified command file<br />
follows:<br />
block 1 5;1 5;1 3;1 5;1 5;1 3;<br />
lcd 1 0 0 1 1;<br />
acc 1 1 2 2 2 2 1 1 .3 0 -1<br />
c for region 1 1 2 2 2 2<br />
c load curve 1<br />
c amplitude 1<br />
c direction .3 0 -1.<br />
merge<br />
set tv disp<br />
co size 7<br />
co acc 1<br />
c mesh definition<br />
c load curve 1 definition<br />
c acceleration definition<br />
c hide mode<br />
c size of arrow<br />
c display acceleration arrows<br />
Copyright © 1992-2006 by XYZ Scientific Applications, Inc. All Rights Reserved<br />
<strong>TrueGrid</strong> <strong>®</strong> <strong>Manual</strong>April6, 2006 317
Figure 316<br />
acceleration by acc<br />
acci<br />
prescribed boundary acceleration<br />
acci progression load_curve amplitude options f x f y f z<br />
where<br />
load_curve is a load curve number or zero<br />
amplitude is an amplitude factor<br />
where options can be any of<br />
exclude<br />
exclude normal directions (for Lsdyna)<br />
birth time specify starting time (for Lsdyna)<br />
death time specify ending time (for Lsdyna)<br />
where<br />
(f x , f y , f z ) is a vector (in Cartesian coordinates) giving the direction of the<br />
acceleration<br />
Remarks<br />
This is the same as acc, except that it applies to an index progression.<br />
Copyright © 1992-2006 by XYZ Scientific Applications, Inc. All Rights Reserved<br />
318 April 6, 2006 <strong>TrueGrid</strong> <strong>®</strong> <strong>Manual</strong>
accc<br />
cylindrical prescribed boundary acceleration<br />
accc region load_curve amplitude options D 2 z<br />
where<br />
load_curve is a load curve number or zero<br />
amplitude is an amplitude factor<br />
where options can be any of<br />
exclude<br />
exclude normal directions (for Lsdyna)<br />
birth time specify starting time (for Lsdyna)<br />
death time specify ending time (for Lsdyna)<br />
where<br />
(D, 2, z)<br />
is a vector (in cylindrical coordinates) giving the direction of the<br />
acceleration. The angle is in degrees.<br />
Remarks<br />
This is the same as acc, except that the direction is in cylindrical coordinates.<br />
accci<br />
cylindrical prescribed boundary acceleration<br />
accci progression load_curve amplitude options D 2 z<br />
where<br />
load_curve is a load curve number or zero<br />
amplitude is an amplitude factor<br />
where options can be any of<br />
exclude<br />
exclude normal directions (for Lsdyna)<br />
birth time specify starting time (for Lsdyna)<br />
death time specify ending time (for Lsdyna)<br />
where<br />
(D, 2, z)<br />
is a vector (in cylindrical coordinates) giving the direction of the<br />
acceleration. The angle is in degrees.<br />
Remarks<br />
This is the same as accc, except that it applies to an index progression. This is the same as acc,<br />
except that it applies to an index progression and uses cylindrical coordinates.<br />
Example<br />
cylinder 1 3;1 3 5 7 9 11 13 15 17 19 21 23 25;1 11;<br />
Copyright © 1992-2006 by XYZ Scientific Applications, Inc. All Rights Reserved<br />
<strong>TrueGrid</strong> <strong>®</strong> <strong>Manual</strong>April6, 2006 319
2 3;0 30 60 90 120 150 180 210 240 270 300 330 360;0 10;<br />
lcd 1 0 1 1 1; accci -2; ; ;1 1 1 0 0 merge<br />
condition acc 1<br />
c display accelerations<br />
Figure 317 radial acceleration<br />
Figure 318 acceleration in the<br />
angular direct.<br />
accs<br />
spherical prescribed boundary acceleration<br />
accs region load_curve_# amplitude options D 2 N<br />
Remarks<br />
where<br />
region must be a vertex, edge, or face<br />
load_curve is a load curve number<br />
amplitude is an amplitude factor, to be multiplied by the load curve<br />
where options can be any of<br />
exclude<br />
exclude normal directions (for Lsdyna)<br />
birth time specify starting time (for Lsdyna)<br />
death time specify ending time (for Lsdyna)<br />
where<br />
(D, 2, N) is a vector (in spherical coordinates) giving the direction of the acceleration<br />
The angles are in degrees.<br />
This is the same as acc, except that the direction is in spherical coordinates.<br />
Copyright © 1992-2006 by XYZ Scientific Applications, Inc. All Rights Reserved<br />
320 April 6, 2006 <strong>TrueGrid</strong> <strong>®</strong> <strong>Manual</strong>
accsi<br />
spherical prescribed boundary acceleration<br />
accci progression load_curve amplitude options D 2 N<br />
where<br />
load_curve is a load curve number or zero<br />
amplitude is an amplitude factor<br />
where options can be any of<br />
exclude<br />
exclude normal directions (for Lsdyna)<br />
birth time specify starting time (for Lsdyna)<br />
death time specify ending time (for Lsdyna)<br />
where<br />
(D, 2, N) is a vector (in spherical coordinates) giving the direction of the<br />
acceleration<br />
Remarks<br />
This is the same as accs, except that it applies to an index progression. This is the same as acc, page<br />
317, except that it applies to an index progression and uses spherical coordinates.<br />
Example<br />
A mesh is defined in Cartesian coordinates. Load curve 1 is defined. Acceleration in cylindrical<br />
coordinates is assigned by index progression.<br />
The simplified command file follows:<br />
block 1 5;1 5;1 3;<br />
-2.5 2.5;-2.5 2.5;1 3;<br />
c mesh definition<br />
lcd 1 0 0 1 1;<br />
c load curve 1 definition<br />
accsi ; ;-2;1 1 1 0 0<br />
c acceleration<br />
c load curve 1, amplitude 1<br />
c direction in cyl. coord.<br />
c is 1. 0. 0.<br />
merge<br />
co acc 1<br />
c display of acceleration 1<br />
Figure 319<br />
spherical acceleration<br />
Copyright © 1992-2006 by XYZ Scientific Applications, Inc. All Rights Reserved<br />
<strong>TrueGrid</strong> <strong>®</strong> <strong>Manual</strong>April6, 2006 321
dis<br />
initial displacement in a region<br />
dis region option v x v y v z<br />
where an option can be<br />
sid set_id_#<br />
r for rotational conditions<br />
where<br />
(v x ,v y ,v z ) is the velocity vector.<br />
Remarks<br />
An initial displacement is assigned to all nodes in the specified region.<br />
Some simulation codes require that initial displacements be group togther and that is the purpose for<br />
the set id. This command can also be used to set initial nodal rotational displacements using the r<br />
option.<br />
disi<br />
initial displacement by index progression<br />
disi progression option v x v y v z<br />
where an option can be<br />
sid set_id_#<br />
r for rotational conditions<br />
where<br />
(v x ,v y ,v z ) is the velocity vector.<br />
Remarks<br />
For details, see dis above.<br />
fvv<br />
variable prescribed nodal boundary velocities<br />
fvv region load_curve_# amp_expr ; x-expr ; y-expr ; z-expr ;<br />
where<br />
load_curve_# is a load curve number or zero<br />
amp_expr is the FORTRAN expression for the amplitude<br />
x-expr<br />
is the FORTRAN expression for the x-component<br />
y-expr<br />
is the FORTRAN expression for the y-component<br />
z-expr<br />
is the FORTRAN expression for the z-component<br />
Copyright © 1992-2006 by XYZ Scientific Applications, Inc. All Rights Reserved<br />
322 April 6, 2006 <strong>TrueGrid</strong> <strong>®</strong> <strong>Manual</strong>
Remarks<br />
This command assigns velocities, allowing for the amplitude factor and the Cartesian vector<br />
components to be calculated using a FORTRAN expression. Each expression can reference the nodal<br />
coordinates X, Y, and Z and the nodal indices I, J, and K.<br />
When the part is generated in cylindrical coordinates, the X in an expression will refer to the radial<br />
coordinate of the node and Y in an expression will refer to the angular coordinate of the node.<br />
Example<br />
For example, the velocities are specified by the command:<br />
fvv 1 1 1 2 2 2 0 abs(x)+abs(y)+abs(z);cos(z*10);sin(z*10); 0;<br />
This command sets the velocities for an entire block, controlled by the load curve number 0. The<br />
amplitude is calculated from the absolute values of the three nodal coordinates. The x and<br />
y-components of the vector are trigonometric functions of the z-coordinate of the node. The<br />
z-component of the vector is 0.<br />
block 1 3;1 3;1 3;<br />
1 3;1 3;1 3;<br />
c mesh definition<br />
fvv 1 1 1 2 2 2 0<br />
abs(x)+abs(y)+abs(z);<br />
cos(z*10); sin(z*10); 0;<br />
c variable prescribed<br />
c velocity for region<br />
c 1 1 1 2 2 2<br />
c null load curve<br />
merge<br />
co fv 0<br />
c display of the velocity<br />
Figure 320<br />
variable velocity prescribed<br />
Copyright © 1992-2006 by XYZ Scientific Applications, Inc. All Rights Reserved<br />
<strong>TrueGrid</strong> <strong>®</strong> <strong>Manual</strong>April6, 2006 323
fvvi<br />
variable prescribed nodal boundary velocities<br />
fvvi progression load_curve_# amp_expr ; x-expr ; y-expr ; z-expr ;<br />
where<br />
load_curve_# is a load curve number or zero<br />
amp_expr is the FORTRAN expression for the amplitude<br />
x-expr<br />
is the FORTRAN expression for the x-component<br />
y-expr<br />
is the FORTRAN expression for the y-component<br />
z-expr<br />
is the FORTRAN expression for the z-component<br />
Remarks<br />
See fvv for remarks. The only difference is that regions are selected using index progressions.<br />
Example<br />
Mesh is defined in Cartesian coordinates. Variable velocity is prescribed by index progression ;-<br />
2;-1; with the variable amplitude sin(atan2(y,2*x)) and direction 0 1 0. The simplified<br />
command file follows:<br />
block 1 10;1 10;-1;<br />
-2.5 2.5;-2.5 2.5;0;<br />
c mesh definition<br />
fvvi ;-2 ;-1; 0<br />
sin(atan2(y,2*x)); 0; 1; 0;<br />
c variable velocity prescrib.<br />
c by index progression<br />
c ;-2;-1;<br />
c null load curve (0)<br />
c magnitude sin(atan2(y,2*x))<br />
c direction 0 1 0<br />
merge<br />
co fv 0<br />
c display of the velocity<br />
Figure 321<br />
variable velocity prescribed<br />
Copyright © 1992-2006 by XYZ Scientific Applications, Inc. All Rights Reserved<br />
324 April 6, 2006 <strong>TrueGrid</strong> <strong>®</strong> <strong>Manual</strong>
fvvc<br />
cylindrical variable nodal prescribed boundary velocities<br />
fvvc region load_curve_# amp_expr ; D-expr ; 2-expr ; z-expr ;<br />
where<br />
load_curve_# is a load curve number or zero<br />
amp_expr is the FORTRAN expression for the amplitude<br />
D-expr<br />
is the FORTRAN expression for the radial-component<br />
2-expr<br />
is the FORTRAN expression for the polar angular-component<br />
z-expr<br />
is the FORTRAN expression for the z-component<br />
Remarks<br />
This command assigns velocities, allowing for the amplitude factor and the cylindrical vector<br />
components to be calculated using a FORTRAN expression. Each expression can reference the<br />
nodal coordinates X, Y, and Z and the nodal indices I, J, and K. When the part is generated in<br />
cylindrical coordinates, the X in an expression will refer to the radial coordinate of the node and Y<br />
in an expression will refer to the angular coordinate of the node.<br />
fvvci<br />
cylindrical variable prescribed nodal boundary velocities<br />
fvvci progression load_curve_# amp_expr ; D-expr ; 2-expr ; z-expr ;<br />
where<br />
load_curve_# is a load curve number or zero<br />
amp_expr is the FORTRAN expression for the amplitude<br />
D-expr<br />
is the FORTRAN expression for the radial-component<br />
2-expr<br />
is the FORTRAN expression for the polar angular-component<br />
z-expr<br />
is the FORTRAN expression for the z-component<br />
Remarks<br />
See fvvc for remarks. The only difference is that regions are selected using index progressions.<br />
Example<br />
A mesh is defined in cylindrical coordinates. Cylindrical variable velocity is prescribed for the outer<br />
surface of cylinder part by index progression. The velocity has cosine magnitude depending on one<br />
half of angle 2. The simplified command file follows:<br />
Copyright © 1992-2006 by XYZ Scientific Applications, Inc. All Rights Reserved<br />
<strong>TrueGrid</strong> <strong>®</strong> <strong>Manual</strong>April6, 2006 325
... mesh definition ...<br />
lcd 1 0 1 1 1;<br />
c load curve 1 definition<br />
fvvci -2; ; ;1 cos(y/2);<br />
1; 0; 0;<br />
c variable cylindrical<br />
c velocity definition<br />
c load curve 1<br />
c magnitude cos(y/2)<br />
c direction 1 0 0<br />
merge<br />
condition fv 1<br />
c display of prescribed<br />
c velocity<br />
Figure 322<br />
cylindrical variable velocity<br />
fvvs<br />
spherical variable prescribed nodal boundary velocities<br />
fvvs region load_curve_# amp_expr ; D-expr ; 2-expr ; N-expr ;<br />
where<br />
load_curve_# is a load curve number or zero<br />
amp_expr is the FORTRAN expression for the amplitude<br />
D-expr<br />
is the FORTRAN expression for the radial-component<br />
2-expr<br />
is the FORTRAN expression for the polar angular-component<br />
N-expr<br />
is the FORTRAN expression for the N-component<br />
Remarks<br />
This command assigns velocities, allowing for the amplitude factor and the spherical vector<br />
components to be calculated using a FORTRAN expression. Each expression can reference the nodal<br />
coordinates X, Y, and Z and the nodal indices I, J, and K. When the part is generated in cylindrical<br />
coordinates, the X in an expression will refer to the radial coordinate of the node and Y in an<br />
expression will refer to the angular coordinate of the node.<br />
Copyright © 1992-2006 by XYZ Scientific Applications, Inc. All Rights Reserved<br />
326 April 6, 2006 <strong>TrueGrid</strong> <strong>®</strong> <strong>Manual</strong>
fvvsi<br />
spherical variable prescribed nodal boundary velocities<br />
fvvsi progression load_curve_# amp_expr ; D-expr ; 2-expr ; N-expr ;<br />
where<br />
load_curve_# is a load curve number or zero<br />
amp_expr is the FORTRAN expression for the amplitude<br />
D-expr<br />
is the FORTRAN expression for the radial-component<br />
2-expr<br />
is the FORTRAN expression for the polar angular-component<br />
N-expr<br />
is the FORTRAN expression for the N-component<br />
Remarks<br />
See fvvs for remarks. The only difference is that regions are selected using index progressions.<br />
vacc<br />
variable prescribed nodal boundary accelerations<br />
vacc region load_curve_# amp_expr ; x-expr ; y-expr ; z-expr ;<br />
where<br />
load_curve_# is a load curve number or zero<br />
amp_expr is the FORTRAN expression for the amplitude<br />
x-expr<br />
is the FORTRAN expression for the x-component<br />
y-expr<br />
is the FORTRAN expression for the y-component<br />
z-expr<br />
is the FORTRAN expression for the z-component<br />
Remarks<br />
This command assigns accelerations, allowing for the amplitude factor and the Cartesian vector<br />
components to be calculated using a FORTRAN expression. Each expression can reference the nodal<br />
coordinates X, Y, and Z and the nodal indices I, J, and K. When the part is generated in cylindrical<br />
coordinates, the X in an expression will refer to the radial coordinate of the node and Y in an<br />
expression will refer to the angular coordinate of the node.<br />
vacci<br />
variable prescribed nodal boundary accelerations<br />
vacci progression load_curve_# amp_expr ; x-expr ; y-expr ; z-expr ;<br />
where<br />
load_curve_# is a load curve number or zero<br />
amp_expr is the FORTRAN expression for the amplitude<br />
Copyright © 1992-2006 by XYZ Scientific Applications, Inc. All Rights Reserved<br />
<strong>TrueGrid</strong> <strong>®</strong> <strong>Manual</strong>April6, 2006 327
x-expr<br />
y-expr<br />
z-expr<br />
is the FORTRAN expression for the x-component<br />
is the FORTRAN expression for the y-component<br />
is the FORTRAN expression for the z-component<br />
Remarks<br />
See vacc for remarks. The only difference is that regions are selected using index progressions.<br />
vaccc<br />
cylindrical variable nodal prescribed boundary accelerations<br />
vaccc region load_curve_# amp_expr ; D-expr ; 2-expr ; z-expr ;<br />
where<br />
load_curve_# is a load curve number or zero<br />
amp_expr is the FORTRAN expression for the amplitude<br />
D-expr<br />
is the FORTRAN expression for the radial-component<br />
2-expr<br />
is the FORTRAN expression for the polar angular-component<br />
z-expr<br />
is the FORTRAN expression for the z-component<br />
Remarks<br />
This command assigns accelerations, allowing for the amplitude factor and the cylindrical vector<br />
components to be calculated using a FORTRAN expression. Each expression can reference the nodal<br />
coordinates X, Y, and Z and the nodal indices I, J, and K. When the part is generated in cylindrical<br />
coordinates, the X in an expression will refer to the radial coordinate of the node and Y in an<br />
expression will refer to the angular coordinate of the node.<br />
vaccci<br />
cylindrical variable prescribed nodal boundary accelerations<br />
vaccci progression load_curve_# amp_expr ; D-expr ; 2-expr ; z-expr ;<br />
where<br />
load_curve_# is a load curve number or zero<br />
amp_expr is the FORTRAN expression for the amplitude<br />
D-expr<br />
is the FORTRAN expression for the radial-component<br />
2-expr<br />
is the FORTRAN expression for the polar angular-component<br />
z-expr<br />
is the FORTRAN expression for the z-component<br />
Remarks<br />
See vaccc for remarks. The only difference is that regions are selected using index progressions.<br />
Copyright © 1992-2006 by XYZ Scientific Applications, Inc. All Rights Reserved<br />
328 April 6, 2006 <strong>TrueGrid</strong> <strong>®</strong> <strong>Manual</strong>
Example<br />
A mesh is defined in cylindrical coordinates.<br />
Cylindrical variable acceleration is prescribed<br />
for the outer surface of cylinder part by index<br />
progression. The acceleration has linear<br />
magnitude depending on z+1 expression. The<br />
simplified command file follows:<br />
vaccci -2; ; ;0 z+1; 1; 0; 0;<br />
c variable cylindrical accel.<br />
c null load curve used 0<br />
c magnitude z+1<br />
c direction 1 0 0<br />
merge<br />
condition acc 0 c display of<br />
acceleration<br />
Figure 323<br />
variable cylindrical acceleration<br />
vaccs<br />
spherical variable prescribed nodal boundary accelerations<br />
vaccs region load_curve_# amp_expr ; D-expr ; 2-expr ; N-expr ;<br />
where<br />
load_curve_# is a load curve number or zero<br />
amp_expr is the FORTRAN expression for the amplitude<br />
D-expr<br />
is the FORTRAN expression for the radial-component<br />
2-expr<br />
is the FORTRAN expression for the polar angular-component<br />
N-expr<br />
is the FORTRAN expression for the N-component<br />
Remarks<br />
This command assigns accelerations, allowing for the amplitude factor and the spherical vector<br />
components to be calculated using a FORTRAN expression. Each expression can reference the nodal<br />
coordinates X, Y, and Z and the nodal indices I, J, and K. When the part is generated in cylindrical<br />
coordinates, the X in an expression will refer to the radial coordinate of the node and Y in an<br />
expression will refer to the angular coordinate of the node.<br />
Copyright © 1992-2006 by XYZ Scientific Applications, Inc. All Rights Reserved<br />
<strong>TrueGrid</strong> <strong>®</strong> <strong>Manual</strong>April6, 2006 329
vaccsi<br />
prescribed nodal boundary accelerations (spherical)<br />
vaccsi progression load_curve_# amp_expr ; D-expr ; 2-expr ; N-expr ;<br />
where<br />
load_curve_# is a load curve number or zero<br />
amp_expr is the FORTRAN expression for the amplitude<br />
D-expr<br />
is the FORTRAN expression for the radial-component<br />
2-expr<br />
is the FORTRAN expression for the polar angular-component<br />
N-expr<br />
is the FORTRAN expression for the N-component<br />
Remarks<br />
See vaccs for remarks. The only difference is that regions are selected using index progressions.<br />
rotation<br />
part initial rigid body rotation<br />
rotation x0 y0 z0 x_rotation y_rotation z_rotation<br />
where<br />
(x0,y0,z0) is any point on the axis of rotation.<br />
(x_rotation,y_rotation,z_rotation)<br />
is the rotation vector in radians per unit time.<br />
Remarks<br />
An initial rigid body rotation is assigned to the part. This command will override any rotation or<br />
velocity commands issued in the Control Phase, but just for this one part. The ve or vei commands<br />
in the Part Phase can override this command for just a few regions of this part.<br />
velocity<br />
part initial velocity<br />
velocity v x v y v z<br />
where<br />
(v x ,v y ,v z ) is the velocity vector.<br />
Remarks<br />
An initial rigid velocity is assigned to all nodes of the part. This command will override any<br />
rotation or velocity commands issued in the control phase, but just for this one part. The ve or vei<br />
commands in the Part Phase can override this command for just a few regions of this part.<br />
Copyright © 1992-2006 by XYZ Scientific Applications, Inc. All Rights Reserved<br />
330 April 6, 2006 <strong>TrueGrid</strong> <strong>®</strong> <strong>Manual</strong>
ve<br />
initial velocity in a region<br />
ve region option v x v y v z<br />
where an option can be<br />
sid set_id_#<br />
r for rotational conditions<br />
where<br />
(v x ,v y ,v z ) is the velocity vector.<br />
Remarks<br />
An initial velocity is assigned to all nodes in the specified region. This command will override any<br />
rotation or velocity commands issued in either the Control Phase or the Part Phase, for the specified<br />
region.<br />
Some simulation codes require that initial velocities be group togther and that is the purpose for the<br />
set id. This command can also be used to set initial nodal rotations using the r option.<br />
vei<br />
initial velocity by index progression<br />
vei progression option v x v y v z<br />
where an option can be<br />
sid set_id_#<br />
r for rotational conditions<br />
where<br />
(v x ,v y ,v z ) is the velocity vector.<br />
Remarks<br />
For details, see ve above.<br />
Copyright © 1992-2006 by XYZ Scientific Applications, Inc. All Rights Reserved<br />
<strong>TrueGrid</strong> <strong>®</strong> <strong>Manual</strong>April6, 2006 331
12. Force, Pressure, and Loads<br />
These commands specify forces, pressures, loads, or other such conditions. In most of them, the<br />
arguments take the form<br />
or<br />
region load_curve amplitude x y z<br />
progression load_curve amplitude x y z<br />
The load curve is not appropriate for some commands and do not appear in the command. The<br />
condition is applied to the given region or index progression, or just to the nodes in it. It is applied<br />
in the direction given by the vector (x, y, z), which might be in Cartesian, cylindrical, or spherical<br />
coordinates. For some simulation codes like Dyna3d, the magnitude of the load is the product of the<br />
amplitude and the current value of the load curve. In this case, the load curve is a time-dependent<br />
function given by the load curve number, load_curve. In some other simulation codes, such as<br />
Abaqus, the load curve number is used to associate the load with a step (see abaqstep), and in other<br />
simulation codes like Nastran, the load curve number actually identifies the load case.<br />
arri<br />
modify pressure amplitudes and shock arrival time<br />
arri ld_curve_# list_options ;<br />
where<br />
option must be<br />
velo velocity<br />
toff time_off_set<br />
point x0 y0 z0 (Shock shape - sphere)<br />
line x0 y0 z0 xn yn zn (Shock shape - infinite cylinder)<br />
(x0 y0 z0 - point on line, xn yn zn - direction vector of line)<br />
plane x0 y0 z0 xn yn zn (Shock shape - infinite plane)<br />
(x0 y0 z0 - point in plane, xn yn zn - normal vector of plane)<br />
laser distribution_# x0 y0 z0 xn yn zn<br />
(x0 y0 z0 - point on line, xn yn zn - direction vector of laser beam)<br />
cosine (calculate angle of incidence)<br />
cg maximum_pressure<br />
cl minimum_pressure<br />
decay decay option<br />
where<br />
Copyright © 1992-2006 by XYZ Scientific Applications, Inc. All Rights Reserved<br />
332 April 6, 2006 <strong>TrueGrid</strong> <strong>®</strong> <strong>Manual</strong>
option must be<br />
constant for no decay<br />
r (for decay/distance)<br />
r2 (for (decay/distance)**2)<br />
r3 (for (decay/distance)**3)<br />
exp exp (for (decay/distance)**ep)<br />
linear y_intercept (for y_intercept+decay*distance)<br />
Remarks<br />
Use the pr or pri command to initiate a pressure face. Use the fl, fli, efl, or efli commands to initiate<br />
a flux boundary face. Amplitudes for fl, fli, efl, or efli commands are the absolute value of the<br />
calculated value. The load curve or load case number is used to associate this command with the<br />
appropriate pressure/flux faces. The origin of the shock can be a point (Figure 324), infinite line<br />
(Figure 325), infinite plane (Figure 326), or a laser beam (Figure 327).<br />
The shock arrival time is based on the distance between the center of the pressure/flux face and the<br />
source of the shock. The starting time and shock speed should be specified. The cosine option<br />
calculates the angle of incidence. All pressure/flux faces have their amplitudes modified when the<br />
cosine option is selected. The angle between the normal of the pressure/flux face and the vector from<br />
each node of the pressure/flux face to the source is calculated. Then the pressure amplitude at the<br />
node is scaled by the cosine of the angle. This is done for each node of each pressure/flux face.<br />
When the laser beam is the source, an additional damping factor is calculated. This is based on the<br />
perpendicular distance of each node from the laser beam (d) (Figure 327). There are two types of<br />
laser calculations: Gaussian and tabular. This laser scale function is defined with the dist command.<br />
The decay option is also used to scale nodal pressure amplitudes by distance from the source of the<br />
shock (r) (Figure 324,Figure 325,Figure 326,Figure 327). The function can be based on distance,<br />
distance squared, distance cubed, exponential, or linear. The decay distance for a laser is the distance<br />
in the beam direction only (Figure 327).<br />
The minimum and maximum pressure amplitude can be specified. It causes "cut off" values which<br />
are out of range minimum and maximum. If a minimum is not selected and the cosine is selected,<br />
then the minimum defaults to zero.<br />
The cosine, decay, laser, minimum, and maximum amplitude can be combined. The point, line,<br />
plane, and laser are mutually exclusive.<br />
The resulting face value is given by:<br />
Copyright © 1992-2006 by XYZ Scientific Applications, Inc. All Rights Reserved<br />
<strong>TrueGrid</strong> <strong>®</strong> <strong>Manual</strong>April6, 2006 333
value = amplitude x cos(1) x decayfactor(decay,r) x dampingfactor(d,dist)<br />
where:<br />
amplitude is the amplitude in the source<br />
1 is the angle between the source vector and the normal vector of the face<br />
decay is an arbitrary constant<br />
r<br />
is the distance from the source<br />
d<br />
is the perpendicular distance from the source for laser option<br />
dist is the perpendicular distribution function for the laser option<br />
The arrival time is always non-negative. If the laser option is selected and if the target is behind the<br />
laser, then the amplitudes are set to zero. It is also possible that the center of the pressure/flux face<br />
is in front of the laser beam, receiving a positive arrival time, while some of the nodes of the pressure<br />
face are behind the laser, receiving a zero amplitude. If there are several arri commands issued for<br />
the same pressure face with the same load curve or load case number, the one with the smallest<br />
arrival time will be used, excluding arrivals due to the pressure/flux face being behind a laser beam.<br />
If no shock arrival is found for a pressure/flux face, then the pressure amplitudes specified by the pr,<br />
pri, fl, fli, efl, and efli commands are left unchanged and the shock arrival time is set to zero.<br />
Orientation of the normal vectors of the faces can be specified by the orpt command.<br />
Example<br />
The mesh is defined by a structured block<br />
(Figure 324). The load curve 1 is determined<br />
by points 0 0 1 1. Pressure with amplitude<br />
10000 is assigned to the region 4 1 1 4 6<br />
6. A point source of shock is defined by<br />
coordinates 15,13,13. The velocity of the<br />
shock is 1000 and time offset is 0. The<br />
amplitude of the shock decays with cube of the<br />
distance (r) from the shock source. The angle<br />
of incidence option is used to calculate the<br />
amplitude in normal direction of the faces.<br />
lcd 1 0 0 1 1;<br />
c load curve 1 definition<br />
pr 4 1 1 4 6 6 1 10000<br />
c pressure is assigned<br />
c to region 4 1 1 4 6 6<br />
c by load curve 1<br />
Figure 324<br />
Point Source<br />
Copyright © 1992-2006 by XYZ Scientific Applications, Inc. All Rights Reserved<br />
334 April 6, 2006 <strong>TrueGrid</strong> <strong>®</strong> <strong>Manual</strong>
c and amplitude 10000<br />
arri 1 velo 1000 toff 0<br />
point 15 13 13<br />
cosine decay 1 r3 ;<br />
c shock arrival<br />
c for load curve 1<br />
c with velocity 1000<br />
c and time offset 0<br />
c from point source<br />
c with coord. (15,13,13)<br />
c angle of incidence option<br />
c (cosine) is used<br />
c shock amplitude is decaying with cube of distance<br />
c from shock source<br />
merge<br />
co pr 1 c display pressure for load curve 1<br />
Example<br />
The mesh is defined by a structured block (Figure 325). The load curve 1 is determined by points<br />
0 0 1 1. Pressure with amplitude 30000 is assigned to the region 4 1 1 4 6 6. A line source<br />
of shock is defined by coordinates 15,13,13 and -.1,1,1. The velocity of the shock is 500<br />
and time offset is 0. The amplitude of the shock decays with square of the distance (r) from the<br />
shock source. The decay constant is 1. The angle of incidence option is used to calculate the<br />
amplitude in normal direction of the faces.<br />
lcd 1 0 0 1 1;<br />
c load curve 1 definition<br />
pr 4 1 1 4 6 6 1 30000<br />
c pressure is assigned<br />
c to region 4 1 1 4 6 6<br />
c by load curve 1<br />
c and amplitude 30000<br />
arri 1 velo 500 toff 0<br />
line 15 13 13 -.1 1 1<br />
cosine decay 1 r2 ;<br />
c shock arrival<br />
c for load curve 1<br />
c with velocity 500<br />
c and time offset 0<br />
c from line source<br />
c with coord. (15,13,13)<br />
c and (-.1,1,1)<br />
c angle of incidence option<br />
c (cosine) is used<br />
c shock amplitude is decaying<br />
Figure 325<br />
Line Source<br />
Copyright © 1992-2006 by XYZ Scientific Applications, Inc. All Rights Reserved<br />
<strong>TrueGrid</strong> <strong>®</strong> <strong>Manual</strong>April6, 2006 335
with square of distance<br />
c from shock source<br />
merge<br />
co pr 1 c display pressure for load curve 1<br />
Example<br />
The mesh is defined by a structured block (Figure 326). The load curve 1 is determined by points<br />
0 0 1 1. Pressure with amplitude 10000 is assigned to the region 4 1 1 4 6 6. A plane<br />
source of shock is defined by coordinate 15,13,13 and normal vector 1,0,0. The velocity of the<br />
shock is 500 and time offset is 0. The amplitude of the shock decays with square of the distance (r)<br />
from the shock source. The decay constant is 1. The angle of incidence option is used to calculate<br />
the amplitude in normal direction of the faces.<br />
lcd 1 0 0 1 1;<br />
c load curve 1 definition<br />
pr 4 1 1 4 6 6 1 10000<br />
c pressure is assigned<br />
c to region 4 1 1 4 6 6<br />
c by load curve 1<br />
c and amplitude 10000<br />
arri 1 velo 500 toff 0<br />
plane 15 13 13 1 0 0<br />
cosine decay 1 r2 ;<br />
c shock arrival<br />
c for load curve 1<br />
c with velocity 500<br />
c and time offset 0<br />
c from plane source<br />
c with coord. (15,13,13)<br />
c and normal(1,0,0)<br />
c angle of incidence option<br />
c (cosine) is used<br />
c shock amplitude is decaying<br />
with square of distance<br />
Figure 326 Plane Source<br />
c from shock source<br />
merge<br />
co pr 1 c display pressure for load curve 1<br />
dist<br />
laser distribution function<br />
dist distribution_# type parameter_list<br />
where type and parameter_list can be<br />
gaus coefficient_1 coefficient_2 coefficient_3<br />
Copyright © 1992-2006 by XYZ Scientific Applications, Inc. All Rights Reserved<br />
336 April 6, 2006 <strong>TrueGrid</strong> <strong>®</strong> <strong>Manual</strong>
table list_2D_points ;<br />
Remarks<br />
dist creates a laser scale function for the arri command. This is functional when the laser option is<br />
selected. There are two types of functions: Gaussian and tabular.<br />
The Gaussian has the form:<br />
where a, b, and c are specified and distance is the variable d in Figure 327.<br />
The tabular form is a polygonal function. Pairs of coordinates form a function where the first<br />
coordinate of each pair must be strictly monotonically increasing.<br />
Example<br />
The load curve 1 is determined by points 0 1 1 1. Pressure with amplitude 10000 is assigned<br />
to the region 1 1 1 1 2 2. A laser source of<br />
shock is defined by a point with coordinates<br />
4,.5,.5 and a direction vector -1,0,0. The<br />
velocity of the shock is 500 and time offset is<br />
0. The amplitude of the laser shock is damped<br />
according to table defined by the dist<br />
command. The table in dist command describes<br />
a multiplier of shock amplitude varying by<br />
perpendicular distance from the laser beam.<br />
The command file follows:<br />
block<br />
-1;1 21;1 21;0;-2 2;-2 2;<br />
c mesh definition<br />
lcd 1 0 1 1 1;<br />
c load curve 1 definition<br />
pr 1 1 1 1 2 2 1 10000<br />
c pressure is assigned<br />
c to region 1 1 1 1 2 2<br />
c by load curve 1<br />
Figure 327<br />
Laser Beam<br />
Copyright © 1992-2006 by XYZ Scientific Applications, Inc. All Rights Reserved<br />
<strong>TrueGrid</strong> <strong>®</strong> <strong>Manual</strong>April6, 2006 337
c with amplitude 10000<br />
arri 1 velo 1.e6<br />
laser 1 4 .5 .5 -1 0 0 ;<br />
c laser shock for<br />
c load curve 1<br />
c with velocity 1.e6<br />
c with distribution 1<br />
c and point (4,.5,.5)<br />
c direction vector (-1,0,0)<br />
dist 1 table 0 5 1 2 2 0 ;<br />
c distribution 1 given by table 0 5 1 2 2 0<br />
merge<br />
co pr 1 c display pressure for load curve 1<br />
csf<br />
cross section forces for DYNA3D<br />
csf region cross_section_# before_or_after<br />
where before_or_after is 0 or 1, respectively<br />
fa<br />
fixed nodal rotations<br />
fa region 2 x 2 y 2 z<br />
fai<br />
fixed nodal rotations<br />
fai progression 2 x 2 y 2 z<br />
Remarks<br />
This is the same as fa, except that it applies to an index progression.<br />
fc<br />
concentrated nodal loads<br />
fc region load_curve amplitude f x f y f z<br />
where<br />
load_curve is a load curve number or zero<br />
amplitude is an amplitude factor<br />
Copyright © 1992-2006 by XYZ Scientific Applications, Inc. All Rights Reserved<br />
338 April 6, 2006 <strong>TrueGrid</strong> <strong>®</strong> <strong>Manual</strong>
Remarks<br />
(f x , f y , f z ) is a vector (in Cartesian coordinates giving the direction of the load)<br />
At each node in the region, the load will have a direction given by the direction vector (fx, fy, fz). The<br />
loads will be concentrated at the nodes. Some codes doing dynamic simulations will require a time<br />
dependent load curve used to ramp or vary the load with respect to time. Use lcd or flcd to create<br />
a numbered load curve. This load curve must then be reference in the fc command. The load can be<br />
turned off globally by assigning a constant zero to the load curve.<br />
Some codes require a set id number so that all loads with the same set id number can be switched<br />
on or off globally. In these cases, assign a set id number instead of a load curve number. No load<br />
curve definition is required in this case. Other codes ignore this parameter, so just use a zero.<br />
Example<br />
A part is defined in Cartesian coordinates and the mesh is manipulated. The same concentrated nodal<br />
load is assigned to the nodes of the region 1 1 4 4 4 4 (Figure 328). The command file follows:<br />
... definition of the mesh ...<br />
fc 1 1 4 4 4 4 0 1 1 0 4<br />
c concentrated load is<br />
c assigned<br />
c to nodes of region<br />
c 1 1 4 4 4 4<br />
c by null load curve (0)<br />
c with amplitude 1<br />
c and direction 1 0 4<br />
merge<br />
co fc 0<br />
c display concentrated load<br />
c for the null load curve<br />
fci<br />
concentrated nodal loads<br />
Figure 328<br />
concentrated load<br />
fci progression load_curve amplitude f x f y f z<br />
where<br />
load_curve is a load curve number or zero,<br />
amplitude is an amplitude factor, and<br />
Copyright © 1992-2006 by XYZ Scientific Applications, Inc. All Rights Reserved<br />
<strong>TrueGrid</strong> <strong>®</strong> <strong>Manual</strong>April6, 2006 339
Remarks<br />
(f x , f y , f z ) is a vector (in Cartesian coordinates) giving the direction of the load.<br />
This is the same as fc, except that it applies to all nodes in an index progression.<br />
fcc<br />
cylindrical concentrated nodal loads<br />
fcc region load_curve amplitude D 2 z<br />
where<br />
load_curve is a load curve number or zero<br />
amplitude is an amplitude factor<br />
(D, 2, z)<br />
is a vector (in cylindrical coordinates) giving the direction of the<br />
displacement. The angle is in degrees.<br />
Remarks<br />
This is the same as fc, except that the direction is in cylindrical coordinates.<br />
fcci<br />
cylindrical concentrated nodal loads<br />
fcci progression load_curve amplitude D 2 z<br />
where<br />
progression must be a set of vertices, edges, or faces<br />
load_curve is a load curve number or zero<br />
amplitude is an amplitude factor<br />
(D, 2, z)<br />
is a vector (in cylindrical coordinates) giving the direction of the<br />
displacement. The angle is in degrees.<br />
Remarks<br />
This is the same as fcc, except that it applies to all nodes in an index progression. This is the same<br />
as fc, except that it applies to an index progression and uses cylindrical coordinates.<br />
Example<br />
The part in this example has a cylindrical shape and it is defined in Cartesian coordinates with center<br />
in the local origin. The concentrated load is specified in the cylindrical coordinates with a -1 in the<br />
radial direction. It means, that the forces will point towards the axis of the symmetry of the cylinder<br />
(Figure 329). The command file follows:<br />
Copyright © 1992-2006 by XYZ Scientific Applications, Inc. All Rights Reserved<br />
340 April 6, 2006 <strong>TrueGrid</strong> <strong>®</strong> <strong>Manual</strong>
... definition of the mesh ...<br />
fcci -1; ; ;0 1 -1 0 0<br />
c concentrated load is<br />
c assigned<br />
c to nodes of<br />
c index progression<br />
c -1;;;<br />
c by null load curve (0)<br />
c with amplitude 1<br />
c and direction -1 0 0<br />
merge<br />
co fc 0<br />
c display concentrated load<br />
c for null load curve<br />
Figure 329<br />
concentrated load<br />
fcs<br />
spherical concentrated nodal loads<br />
fcs region load_curve amplitude D 2 N<br />
Remarks<br />
where<br />
region must be a vertex, edge, or face<br />
load_curve is a load curve number or zero<br />
amplitude is an amplitude factor<br />
(D, 2, N) is a vector (in spherical coordinates) giving the direction of the displacement.<br />
The angles are in degrees.<br />
This is the same as fc, except that the direction is in spherical coordinates.<br />
Copyright © 1992-2006 by XYZ Scientific Applications, Inc. All Rights Reserved<br />
<strong>TrueGrid</strong> <strong>®</strong> <strong>Manual</strong>April6, 2006 341
fcsi<br />
spherical concentrated nodal loads<br />
fcsi progression load_curve amplitude D 2 N<br />
where<br />
load_curve is a load curve number or zero<br />
amplitude is an amplitude factor<br />
(D, 2, N) is a vector (in spherical coordinates) giving the direction of the<br />
displacement. The angles are in degrees.<br />
Remarks<br />
This is the same as fcs, except that it applies to all nodes in an index progression. This is the same<br />
as fc, except that it applies to an index progression and uses spherical coordinates.<br />
Example<br />
The part in this example has a cylindrical shape and it is defined in Cartesian coordinates with center<br />
in the local origin. The concentrated load is specified in the spherical coordinates with a -1 in the<br />
radial direction. It means, that the forces will point towards the center of the spherical shape (Figure<br />
330). Command file follows:<br />
... definition of the mesh ...<br />
fcsi ; ;-4;0 1 -1 0 0<br />
c concentrated load is<br />
c assigned<br />
c to nodes of<br />
c index progression<br />
c ;;-4;<br />
c by null load curve (0)<br />
c with amplitude 1<br />
c and direction -1 0 0<br />
merge<br />
co fc 0<br />
c display concentrated load<br />
c for null load curve<br />
Figure 330<br />
concentrated load<br />
Copyright © 1992-2006 by XYZ Scientific Applications, Inc. All Rights Reserved<br />
342 April 6, 2006 <strong>TrueGrid</strong> <strong>®</strong> <strong>Manual</strong>
ll<br />
linearly interpolate loads by arc length<br />
ll region load_curve f x f y f z amplitude first node amplitude last node<br />
where<br />
load_curve is a load curve number or zero<br />
amplitude first node is the first amplitude for the interpolation<br />
amplitude last node is the last amplitude for the interpolation<br />
(f x , f y , f z ) is a vector (in Cartesian coordinates) giving the direction.<br />
Example<br />
The mesh is defined by the structured block mesh. Linearly interpolated loads are prescribed to the<br />
nodes of the region 4 1 4 4 4 4 (Figure 331). The direction of the loads is (5 3 0). The first<br />
node amplitude is 1000 and the last node amplitude is 6000. The command file follows:<br />
... mesh definition ...<br />
ll<br />
4 1 4 4 4 4 0 5 3 0 1000 6000<br />
c linearly interpolated loads<br />
c are assigned to the nodes<br />
c of the edge 4 1 4 4 4 4<br />
c with direction 5 3 0<br />
c first node amplitude 1000<br />
c last node amplitude 6000<br />
merge<br />
co fc 0<br />
c display of concentrated<br />
c loads for the null load<br />
c curve<br />
Figure 331<br />
concentrated nodal,loads by ll<br />
mdep<br />
momentum deposition<br />
mdep region x-momentum y-momentum z-momentum time<br />
where<br />
x-momentum x-direction momentum<br />
y-momentum y-direction momentum<br />
Copyright © 1992-2006 by XYZ Scientific Applications, Inc. All Rights Reserved<br />
<strong>TrueGrid</strong> <strong>®</strong> <strong>Manual</strong>April6, 2006 343
z-momentum<br />
time<br />
z-direction momentum<br />
deposition time<br />
Remarks<br />
This feature is used by dynamics codes like DYNA3D to simulate depositing momentum at specific<br />
elements at appropriate times. Each element in the specified region is assigned a momentum to be<br />
deposited at the selected time during the simulation.<br />
Example<br />
The mesh is defined by the structured block mesh. A region is deleted. Momentum deposition is<br />
prescribed to the elements of the region (Figure 332). The command file follows:<br />
block<br />
1 5 9 13; 1 5 9 13; 1 5 9 13;<br />
1 5 9 13; 1 5 9 13; 1 5 9 13;<br />
c mesh definition<br />
dei 1 2; 3 4;;<br />
mdep 2 3 1 4 4 4 150 120 130 0<br />
c momentum deposition is<br />
c prescribed for the elements<br />
c of the region 2 3 1 4 4 4<br />
c with momentums 150 120 130<br />
c and deposition time 0<br />
merge<br />
co mdep<br />
c display of the elements<br />
c with prescribed deposition<br />
c of moment<br />
Figure 332<br />
momentum deposition by mdep<br />
mom<br />
nodal moment about an axis<br />
mom region load_curve moment direction<br />
where<br />
direction specifies the axis and can be any of x, y, or z.<br />
Copyright © 1992-2006 by XYZ Scientific Applications, Inc. All Rights Reserved<br />
344 April 6, 2006 <strong>TrueGrid</strong> <strong>®</strong> <strong>Manual</strong>
Remarks<br />
Nodal moment about one of the nodal axis in the global coordinate system. Some codes doing<br />
dynamic simulations will require a time dependent load curve used to ramp or vary the moment with<br />
respect to time. Use lcd or flcd to create a numbered load curve. This load curve must then be<br />
reference in the mom command. The load can be turned off globally by assigning a constant zero<br />
to the load curve. Some codes require a set id number so that all moments with the same set id<br />
number can be switched on or off globally. In these cases, assign a set id number instead of a load<br />
curve number. No load curve definition is required in this case. Other codes ignore this parameter,<br />
so just use a zero.<br />
Example<br />
A part is defined in Cartesian coordinates and the mesh is manipulated. The nodal moment is<br />
assigned to the nodes of the region 2 2 1 2 3 2 (Figure 333). The command file follows:<br />
... definition of the mesh ...<br />
mom 2 2 1 2 3 2 0 153 z<br />
c nodal moment is<br />
c assigned<br />
c to nodes of<br />
c region<br />
c 2 2 1 2 3 2<br />
c by null load curve (0)<br />
c with amplitude 153<br />
c around z - axis<br />
merge<br />
co mom 0 z<br />
c display nodal moment<br />
c for null load curve<br />
c around z - axis<br />
Figure 333<br />
nodal moment<br />
Copyright © 1992-2006 by XYZ Scientific Applications, Inc. All Rights Reserved<br />
<strong>TrueGrid</strong> <strong>®</strong> <strong>Manual</strong>April6, 2006 345
momi<br />
nodal moment about an axis<br />
momi progression load_curve moment direction<br />
where<br />
load_curve is a load curve number or zero<br />
moment<br />
magnitude of the moment<br />
direction specifies the axis of the moment and can be any of x , y , z<br />
Remarks<br />
The same as for mom command.<br />
ndl<br />
nodal distributed load<br />
ndl region load_curve amplitude<br />
where<br />
load_curve is a load curve number, or zero<br />
amplitude is an amplitude factor<br />
Remarks<br />
This command specifies a load to be distributed on a surface. If the load curve argument is 0, that<br />
means there is no load curve. <strong>TrueGrid</strong> <strong>®</strong> will convert the pressure to nodal loads by multiplying the<br />
pressure by the surface area around each node.<br />
The direction of the force is set to the direction of the normal to the face of the mesh at each node.<br />
<strong>TrueGrid</strong> <strong>®</strong> will naturally select a positive normal direction by default but it is best if you specify the<br />
positive direction by using the orpt command.<br />
ndli<br />
nodal distributed load<br />
ndli progression load_curve amplitude<br />
where<br />
load_curve is a load curve number or zero<br />
amplitude is an amplitude factor<br />
Copyright © 1992-2006 by XYZ Scientific Applications, Inc. All Rights Reserved<br />
346 April 6, 2006 <strong>TrueGrid</strong> <strong>®</strong> <strong>Manual</strong>
Remarks<br />
This is the same as ndl except that it applies to an index progression. After nodes are merged by the<br />
stp command, the loads from merged nodes are added together.<br />
Example<br />
A part is defined in Cartesian coordinates and the mesh is manipulated. The direction of the normals<br />
is defined by the orpt command. The nodal distributed load is assigned to the faces of the index<br />
progressions -1 0 2 3;-1 0 -4;; and -1;;; (Figure 334). Then the concentrated nodal<br />
loads are computed from the distributed nodal load for each node of the assigned index progressions.<br />
The command file follows:<br />
... definition of the mesh ...<br />
orpt - 2 0 1.5<br />
c definition of direction<br />
c of every normal of face<br />
c the normals point out from<br />
c the point 2 0 1.5<br />
ndli -1 0 2 3;-1 0 -4;;0 2800<br />
c distributed nodal load<br />
c is assigned<br />
c to the faces of the index<br />
c progression<br />
c -1 0 2 3; -1 0 -4;;<br />
c by the null load curve<br />
c with amplitude 2800<br />
ndli -1;;;0 2800<br />
c distributed nodal load<br />
c is assigned<br />
c to the faces of the index<br />
c progression<br />
c -1;;;<br />
c by the null load curve<br />
c with amplitude 2800<br />
merge<br />
Figure 334<br />
nodal distributed load by ndli<br />
co fc 0<br />
c display concentrated nodal loads for the null curve<br />
c the loads are not merged yet (use stp)<br />
Copyright © 1992-2006 by XYZ Scientific Applications, Inc. All Rights Reserved<br />
<strong>TrueGrid</strong> <strong>®</strong> <strong>Manual</strong>April6, 2006 347
pr<br />
pressure load<br />
pr region load_curve amplitude<br />
where<br />
load_curve is a load curve number or zero<br />
amplitude is an amplitude factor<br />
Remarks<br />
Pressure is a scalar quantity applied to a face of an element. A positive pressure acts on a face in the<br />
direction opposite the positive normal of the face.<br />
All faces within the specified region are assigned the same pressure condition. When a load curve<br />
accompanies the condition, the pressure becomes time dependent. If the load curve number is zero,<br />
no load curve is specified and the pressure load is considered a constant.<br />
<strong>TrueGrid</strong> <strong>®</strong> will, by default, select a positive normal direction for the face of an element. The<br />
positive normal direction can be specified using the orpt command.<br />
pri<br />
pressure load by index progression<br />
pri progression load_curve amplitude<br />
where<br />
load_curve is a load curve number or zero<br />
amplitude is an amplitude factor<br />
Remarks<br />
This is the same as pr except that it applies to an index progression.<br />
Example<br />
A part is defined in Cartesian coordinates and the mesh is manipulated. The direction of the normals<br />
is defined by the orpt command. The pressure is assigned to the faces of the index progressions -1<br />
0 2 3; -1 0 -4;; and -1;;; (Figure 335). The command file follows:<br />
Copyright © 1992-2006 by XYZ Scientific Applications, Inc. All Rights Reserved<br />
348 April 6, 2006 <strong>TrueGrid</strong> <strong>®</strong> <strong>Manual</strong>
... definition of the mesh ...<br />
orpt + 2 0 1.5<br />
c definition of normals,<br />
c the normals point toward<br />
c the point 2 0 1.5<br />
pri -1 0 2 3; -1 0 -4;;0 2800<br />
c pressure is assigned<br />
c to the faces of the index<br />
c progression<br />
c -1 0 2 3; -1 0 -4;;<br />
c by the null load curve<br />
c with amplitude 2800<br />
pri -1;;;0 2800<br />
c pressure is assigned<br />
c to the faces of the index<br />
c progression<br />
c -1;;;<br />
c by the null load curve<br />
c with amplitude 2800<br />
merge<br />
Figure 335<br />
pressure by pri<br />
co pr 0<br />
c display of pressure for the null load curve<br />
pramp<br />
pressure amplitudes from a FORTRAN like expression<br />
pramp = fortran_expression<br />
where the fortran_expression<br />
goes to the end of the record or is terminated by a semicolon, where the<br />
mesh variables x, y, and z, the pressure amplitude variable pramp, the mesh indices i, j,<br />
and k, and the temporary variables t1, t2, t3 can be used in the expression, with the<br />
following options:<br />
- integers, floating point, and exponential numbers as operands,<br />
- parameters as operands,<br />
- operators +, -, *, /, **, ^,<br />
- parentheses,<br />
- FORTRAN functions int, nint, abs, mod, sign, max, min, sqrt, exp, log, log10, sin, cos,<br />
tan, asin, acos, atan, atan2, sinh, cosh, where angles are measured in degrees,<br />
- & at the end of a line continues the line to the next,<br />
- uniform random number using the forms rand, rand(seed), rand(seed,mean)<br />
Copyright © 1992-2006 by XYZ Scientific Applications, Inc. All Rights Reserved<br />
<strong>TrueGrid</strong> <strong>®</strong> <strong>Manual</strong>April6, 2006 349
Remarks<br />
- normal random number in the forms norm, norm(seed), norm(seed,mean),<br />
- norm(seed,mean,sig)<br />
where seed is the random number seed, mean is the mean of the distribution, and sig<br />
is the standard deviation from the mean.<br />
Pressures are applied to the mesh using the x, y, z, i, j, and k values from each node in the mesh. The<br />
expression can also include the variable t1, t2, t3, and pramp. The mesh arrays t1, t2, t3, and<br />
pramp can be used as temporary variables. Use the dom command to select the region of the mesh<br />
to apply this function. pramp can be assigned values many times using this command, with the final<br />
array of values being used to assign pressure amplitudes. The resulting pressure amplitudes are used<br />
only when the amplitudes in the pr or pri commands are zero. The amplitude is calculated at the 4<br />
corner node points of a face and then averaged to form the pressure amplitude at the center of the<br />
face.<br />
Example<br />
A part is defined in Cartesian coordinates and the mesh is manipulated. The pressure with zero<br />
amplitude is assigned to the faces of the region 1 1 2 5 4 2 (Figure 336). Domain for the<br />
variable pressure is defined by the dom command on the same region. The variable pressure is<br />
defined by the pramp= command on the domain. The command file follows:<br />
pr 1 1 2 5 4 2 0 0<br />
c pressure is assigned<br />
c to the region 1 1 2 5 4 2<br />
c by the null load curve 0<br />
c with amplitude 0<br />
dom 1 1 2 5 4 2<br />
c region 1 1 2 5 4 2<br />
c is defined as a domain<br />
c for varying pressure<br />
pramp= 1000 * x<br />
c variable pressure is<br />
c defined for faces<br />
c in the region 1 1 2 5 4 2<br />
c by expression 1000 * x<br />
merge<br />
co pr 0<br />
c display pressure for the<br />
c null load curve<br />
Figure 336<br />
variable pressure by pramp<br />
Copyright © 1992-2006 by XYZ Scientific Applications, Inc. All Rights Reserved<br />
350 April 6, 2006 <strong>TrueGrid</strong> <strong>®</strong> <strong>Manual</strong>
13. Boundary and Constraint Commands<br />
This chapter describes boundary and constraint commands in the Part Phase. Here is a quick<br />
overview of the commands described in this section.<br />
The b and bi commands assign constraints to nodes in a global coordinate system. The jt command<br />
assigns a node to a numbered joint. The il and ili commands identify a face of the mesh as an inlet<br />
for fluid flow. The lb and lbi commands assign constraints to nodes in a local coordinate system.<br />
The mpc command assigns constraints to a nodal set. The namreg and namregi commands name<br />
a region and an index progression for the TASCFLOW output file. The nr and nri commands assign<br />
a surface as a non-reflecting boundary. The ol and oli commands identify a face of the mesh as an<br />
outlet for fluid flow. The reg command selects a region for the REFLEQS boundary condition. The<br />
sfb and sfbi commands constrain face nodes using the tangent plane and normal to form a local<br />
coordinate system. The sw and swi commands assign nodes that may impact a stone wall. The syf<br />
and syfi assign faces of the mesh to a numbered symmetry plane with failure. The trp command<br />
creates tracer particles for LS-DYNA. The cfc command sets all conditions for the CF3D output<br />
option. The fbc and fbci commands are used to define conditions for FLUENT.<br />
Boundary and constraint properties that are independent of the regions and index progressions of a<br />
particular part can be found in the Global chapter.<br />
b<br />
global nodal displacement and rotation constraints<br />
b region options ;<br />
where<br />
options can be any number of the following:<br />
sid n for a set identification number<br />
dx init for x displacement<br />
dy init for y displacement<br />
dz init for z displacement<br />
rx init for rotation about the x axis<br />
ry init for rotation about the y axis<br />
rz init for rotation about the z axis<br />
where<br />
init is<br />
0 to initialize to no constraint, or<br />
1 to constrain.<br />
Copyright © 1992-2006 by XYZ Scientific Applications, Inc. All Rights Reserved<br />
<strong>TrueGrid</strong> <strong>®</strong> <strong>Manual</strong>April6, 2006 351
Remarks<br />
This command adds constraints to nodes of a region in the global coordinate system. Initially there<br />
are no constraints. Each b command modifies the constraints for the nodes of the region. Thus<br />
several commands may set different constraints for the same node. This has a cumulative effect.<br />
For example, you can remove degrees of freedom in the x-direction for nodes of an edge of the mesh.<br />
Then the constraint lists of all nodes along this edge are modified to reflect this constraint. Then you<br />
could place a displacement constraint in the y-direction on an adjoining edge of the mesh. The<br />
corner node where these two edges meet would then be supported in both the x and y-directions.<br />
Several other commands can affect the constraints. For example, the plane command with the<br />
symm option for symmetry can add constraints if the symmetry plane is parallel to one of the<br />
coordinate planes.<br />
In the Merge Phase, different nodes may be merged into one. The merged node inherits ALL of the<br />
constraints of the nodes which were merged into it. To view the different constraints in the model,<br />
use the condition command with the dx, dy, dz, rx, ry, or rz options while in the Merge Phase.<br />
Sid specifies a set identification number so that the nodal constraints are written to the NASTRAN<br />
and NE/NASTRAN output using the SPC1 and SPCADD keywords. For ABAQUS output, the set<br />
identification number becomes the load set number used in abcload option of the abaqstep to<br />
associate the boundary condition with a step in the analysis.<br />
Example<br />
The mesh is defined and manipulated. The<br />
boundary constraint is assigned to the nodes of<br />
the edge 1 1 1 5 1 1 with constrained<br />
displacement in x, y and z. The y and z-<br />
constraints are assigned to the nodes of the<br />
region 1 5 1 5 5 1. The constrained<br />
displacement in the z-direction is displayed<br />
(Figure 337). The simplified command file<br />
follows:<br />
block 1 3 5 7 9;1 3 5 7 9;-1;<br />
1 3 5 7 9;1 3 5 7 9; 0;<br />
c mesh definition<br />
dei 1 2; 3 5; -1;<br />
c deletion<br />
b 1 1 1 5 1 1 dx 1 dy 1 dz 1 ;<br />
Figure 337<br />
z-constraint<br />
Copyright © 1992-2006 by XYZ Scientific Applications, Inc. All Rights Reserved<br />
352 April 6, 2006 <strong>TrueGrid</strong> <strong>®</strong> <strong>Manual</strong>
c boundary constraint<br />
c is assigned to edge<br />
c 1 1 1 5 1 1<br />
c with constrained dx, dy<br />
c and dz<br />
b 1 5 1 5 5 1 dy 1 dz 1 ;<br />
c boundary constraint<br />
c is assigned to edge<br />
c 1 5 1 5 5 1<br />
c with constrained dy<br />
c and dz<br />
merge<br />
co dz c display of dz<br />
c constraints<br />
bi<br />
global nodal constraints, by progression<br />
bi progression options ;<br />
where<br />
options can be any number of the following:<br />
dx init for x displacement<br />
dy init for y displacement<br />
dz init for z displacement<br />
rx init for rotation about the x axis<br />
ry init for rotation about the y axis<br />
rz init for rotation about the z axis<br />
where<br />
init is<br />
0 to initialize to no constraint, or<br />
1 to constrain.<br />
Remarks<br />
The list of constraints is associated with each node of the index progression. See the remarks on b<br />
above.<br />
Copyright © 1992-2006 by XYZ Scientific Applications, Inc. All Rights Reserved<br />
<strong>TrueGrid</strong> <strong>®</strong> <strong>Manual</strong>April6, 2006 353
cfc<br />
convective flow (CF3D) output boundary conditions<br />
cfc region id type parameters<br />
where the<br />
type and parameters can be:<br />
fv vx vy vz<br />
ft temperature<br />
fsp species_# amplitude<br />
ol pressure<br />
il vx vy vz<br />
wall<br />
ufl amplitude<br />
vfl amplitude<br />
wfl amplitude<br />
tfl temperature<br />
spf species_# amplitude<br />
cb<br />
for fixed velocity<br />
for fixed temperature<br />
for fixed species<br />
for an outlet<br />
for an inlet<br />
for a wall with 0 velocity<br />
for u-flux<br />
for v-flux<br />
for w-flux<br />
for temperature flux<br />
for species flux<br />
for obstruction<br />
Remarks<br />
This command selects a region to apply any of the conditions associated with the CF3D command.<br />
There is also a merge phase version of this command to be used with an arbitrary set of faces. All<br />
conditions are applied to faces of linear brick elements.<br />
Example<br />
cfc 1 1 1 3 2 1 bndry_1 wall<br />
This example has a k-face of the part across 2 regions in the i-direction, and across one region in the<br />
j-direction and assigned the wall condition. These faces are associated with bndry_1.<br />
cfci<br />
CF3D output boundary conditions by progression<br />
cfci progression id type parameters<br />
where the<br />
type and parameters can be:<br />
fv vx vy vz<br />
ft temperature<br />
fsp species_# amplitude<br />
for fixed velocity<br />
for fixed temperature<br />
for fixed species<br />
Copyright © 1992-2006 by XYZ Scientific Applications, Inc. All Rights Reserved<br />
354 April 6, 2006 <strong>TrueGrid</strong> <strong>®</strong> <strong>Manual</strong>
ol pressure<br />
il vx vy vz<br />
wall<br />
ufl amplitude<br />
vfl amplitude<br />
wfl amplitude<br />
tfl temperature<br />
spf species_# amplitude<br />
cb<br />
for an outlet<br />
for an inlet<br />
for a wall with 0 velocity<br />
for u-flux by index progression<br />
for v-flux<br />
for w-flux<br />
for temperature flux<br />
for species flux<br />
for obstruction<br />
Remarks<br />
See cfc above.<br />
Example<br />
cfci -1 -2;-1 -2;; pr_2 ft -1.2<br />
This example selects faces of a block and assigns a pressure. Its name is pr_2.<br />
Copyright © 1992-2006 by XYZ Scientific Applications, Inc. All Rights Reserved<br />
<strong>TrueGrid</strong> <strong>®</strong> <strong>Manual</strong>April6, 2006 355
fbc<br />
FLUENT boundary conditions<br />
fbc region type zone<br />
where type can be<br />
interior<br />
wall<br />
pr_inlet pressure-inlet<br />
inlet_ve inlet-vent<br />
intake_f intake-fan<br />
pr_outle pressure-outlet<br />
exhaust_ exhaust-fan<br />
outlet_v outlet-vent<br />
symmetry<br />
per_shad periodic-shadow<br />
pr_far_f pressure-far-field<br />
velocity velocity-inlet<br />
periodic<br />
fan<br />
porous_j porous-jump<br />
radiator<br />
mass_flo mass-flow-inlet<br />
interfac interface<br />
outflow<br />
axis<br />
fbci<br />
FLUENT boundary conditions by index progression<br />
fbci progression type zone<br />
where type can be<br />
interior<br />
wall<br />
pr_inlet pressure-inlet<br />
inlet_ve inlet-vent<br />
intake_f intake-fan<br />
pr_outle pressure-outlet<br />
exhaust_ exhaust-fan<br />
outlet_v outlet-vent<br />
symmetry<br />
per_shad periodic-shadow<br />
Copyright © 1992-2006 by XYZ Scientific Applications, Inc. All Rights Reserved<br />
356 April 6, 2006 <strong>TrueGrid</strong> <strong>®</strong> <strong>Manual</strong>
pr_far_f pressure-far-field<br />
velocity velocity-inlet<br />
periodic<br />
fan<br />
porous_j porous-jump<br />
radiator<br />
mass_flo mass-flow-inlet<br />
interfac interface<br />
outflow<br />
axis<br />
jt<br />
assign a node to a numbered joint<br />
jt joint_# local_node_# options ;<br />
where<br />
joint_# is the number of a joint defined by jd, page 895<br />
local_node_# is the joint's local node number, and<br />
options is a list of any of the following options:<br />
Remarks<br />
n i j k<br />
p x y z material_#<br />
cy rho theta z material_#<br />
assign a vertex of the mesh to be a joint node<br />
create a new rigid body node in Cartesian coordinates<br />
and use it as a joint node where the material number<br />
is that of a rigid material<br />
create a new rigid body node in cylindrical<br />
coordinates and use it as a joint node where the<br />
material number is that of a rigid material<br />
s rho theta phi material_# create a new rigid body node in spherical coordinates<br />
and use it as a joint node where the material number<br />
is that of a rigid material<br />
inc increment increment joint number for each duplicate part<br />
minc incrment<br />
llinc increment<br />
glinc increment<br />
v x_offset y_offset z_offset<br />
increment material number for each duplicate part<br />
joint local node number local replication increment<br />
joint local node number global replication increment<br />
move the newly created joint node<br />
First define the joint with the jd command, page 895. A warning message will result if the joint is<br />
not defined before it is referenced by this command.<br />
Copyright © 1992-2006 by XYZ Scientific Applications, Inc. All Rights Reserved<br />
<strong>TrueGrid</strong> <strong>®</strong> <strong>Manual</strong>April6, 2006 357
The p, cy, and s options create a new node and assign the new nodes to an existing joint. The p<br />
option defines the node in Cartesian coordinates. The cy specifies the coordinates in cylindrical<br />
coordinates, and the s option in spherical coordinates.<br />
The local node number is used with joints, such as cj (see page 895) where each node in the joint is<br />
numbered. When the joint type is simply one where nodes share degrees of freedom (dx, dy, dz, rx,<br />
ry, and rz constraints in the jd command), the local node numbers are just the indices into the list<br />
of nodes associated with the joint definition. Up to 16 nodes can be constrained together in one joint<br />
definition.<br />
Joint number increments work much like material number increments. See page 443 for more<br />
information.<br />
Example<br />
The joint number 1 is defined as a spherical joint. At first Part 1 is created by the block command<br />
and the node with reduced indices 3 3 1 is assigned to joint 1 as local node 1. Then Part 2 is<br />
created and the node with reduced indices 1 1 1 is assigned to joint 1 as local node 2 (Figure<br />
338). The command file follows:<br />
jd 1 sj pnlt 6 ;<br />
c spherical joint is defined<br />
block 1 3 5;1 3 5;-1;<br />
1 3 5;1 3 5;0;<br />
c Part 1 is defined<br />
jt 1 1 n 3 3 1 ;<br />
c node with reduced<br />
c indices 3 3 1<br />
c is assigned to joint 1<br />
c for local node 1<br />
block 1 3 5;1 3 5;-1;<br />
5 7 9;5 7 9;0;<br />
c Part 2 is defined<br />
jt 1 2 n 1 1 1 ;<br />
c node with reduced<br />
c indices 1 1 1<br />
c is assigned to joint 1<br />
c for local node 2<br />
merge<br />
co jt 1 c display of joint 1<br />
The same physical effect as in the previous<br />
Figure 338 cylindrical joint is in between 2<br />
parts<br />
Copyright © 1992-2006 by XYZ Scientific Applications, Inc. All Rights Reserved<br />
358 April 6, 2006 <strong>TrueGrid</strong> <strong>®</strong> <strong>Manual</strong>
example (cylindrical joint allows independent rotations and constrains displacements) can be<br />
achieved by sharing translational degrees of freedom between the local nodes. So the joint number<br />
1 is defined as a joint with shared constraints. At first, Part 1 is created by the block command and<br />
the node with reduced indices 3 3 1 is assigned to joint 1 as local node 1. Then Part 2 is created<br />
and the node with reduced indices 1 1 1 is assigned to joint 1 as local node 2 (Figure 338). The<br />
command file follows:<br />
jd 1 dx dy dz ; c joint with shared degrees of freedom<br />
c is defined<br />
block 1 3 5;1 3 5;-1; 1 3 5;1 3 5;0; c Part 1 is defined<br />
jt 1 1 n 3 3 1 ; c node with reduced indices 3 3 1 is assigned<br />
c to joint 1 for local node 1<br />
block 1 3 5;1 3 5;-1;5 7 9;5 7 9;0; c Part 2 is defined<br />
jt 1 2 n 1 1 1 ; c node with reduced indices 1 1 1 is assigned<br />
c to joint 1 for local node 2<br />
merge<br />
co jt 1 c display of joint 1<br />
il<br />
identifies an inlet for fluid flow.<br />
il region<br />
Example<br />
The mesh is defined and shaped. The il<br />
command specifies faces of elements from the<br />
region 1 1 2 2 2 2 as an inlet for the fluid<br />
flow (Figure 339). The simplified command<br />
file follows:<br />
cylinder<br />
1 6;1 37;1 15;1 4;0 360;1 7;<br />
c mesh definition<br />
il 1 1 2 2 2 2<br />
c faces of region 1 1 2 2 2 2<br />
c are defined as inlet<br />
merge<br />
co il c display of inlet<br />
Figure 339<br />
element faces with inlet<br />
Copyright © 1992-2006 by XYZ Scientific Applications, Inc. All Rights Reserved<br />
<strong>TrueGrid</strong> <strong>®</strong> <strong>Manual</strong>April6, 2006 359
ili<br />
identifies an inlet for fluid flow, by index progression<br />
ili progression<br />
Remarks<br />
This command behaves the same as the previous command over multiple regions. See il.<br />
lb<br />
local nodal displacement and rotation constraints<br />
lb region system options ;<br />
where<br />
system is the name of a local coordinate system defined by lsys, and<br />
options is a list of any of the following:<br />
dx init for x displacement,<br />
dy init for y displacement,<br />
dz init for z displacement,<br />
rx init for rotation about the x axis,<br />
ry init for rotation about the y axis, or<br />
rz init for rotation about the z axis<br />
where<br />
init is<br />
0 to initialize to no constraint, or<br />
1 to constrain.<br />
Remarks<br />
Use this command to set constraints on nodes that cannot be set using the b or bi commands because<br />
they are restricted to the global coordinate system. Care is needed not to over specify the constraints<br />
on a node. No warnings are given if a node is over constrained. Use the lsys command to define the<br />
local coordinate system.<br />
lbi<br />
local nodal boundary constraints, by progression<br />
lbi progression system options<br />
where<br />
system is the name of a local coordinate system defined by lsys, and<br />
options is a list of any of the following:<br />
Copyright © 1992-2006 by XYZ Scientific Applications, Inc. All Rights Reserved<br />
360 April 6, 2006 <strong>TrueGrid</strong> <strong>®</strong> <strong>Manual</strong>
dx init<br />
dy init<br />
dz init<br />
rx init<br />
ry init<br />
rz init<br />
for x displacement,<br />
for y displacement,<br />
for z displacement,<br />
for rotation about the x axis,<br />
for rotation about the y axis, or<br />
for rotation about the z axis<br />
where<br />
init is<br />
0 to initialize to no constraint, or<br />
1 to constrain.<br />
Remarks<br />
Use this command to set constraints on nodes that cannot be set using the b or bi commands because<br />
they are restricted to the global coordinate system. Care is needed not to over specify the constraints<br />
on a node. No warnings are given if a node is over constrained. Use the lsys command to define the<br />
local coordinate system.<br />
Example<br />
block 1 10;1 10;1 10;1 10;1 10;1 10;<br />
c mesh definition<br />
mbi ; -2; -2; z 2<br />
c move the edge ;-2;-2; 2 units in z-direction<br />
lsys 1 rx [atan2(2,10)] ;<br />
c definition of local coordinate system 1<br />
c rotated around x-axis for angle atan2(2,10)<br />
lbi ;-2; ;1 dy 1 ;<br />
c the faces of region ;-2;; are constrained in dy<br />
c displacement in local coordinate system 1<br />
merge<br />
mpc<br />
shared nodal (multiple point) constraints for a nodal set<br />
mpc node_set_name constraints ;<br />
where<br />
constraints can be any combination of:<br />
dx for constrained displacement in the x-direction,<br />
dy for constrained displacement in the y-direction,<br />
dz for constrained displacement in the z-direction,<br />
rx for constrained rotations about the x-axis,<br />
Copyright © 1992-2006 by XYZ Scientific Applications, Inc. All Rights Reserved<br />
<strong>TrueGrid</strong> <strong>®</strong> <strong>Manual</strong>April6, 2006 361
y for constrained rotations about the y-axis, and<br />
rz for constrained rotations about the z-axis.<br />
Remarks<br />
The mpc command assigns constraints to be shared by a set of nodes. This set of nodes is defined<br />
by the nset command. The nodes in the set share a specified degree of freedom. The first node is<br />
the master node for those codes requiring a master node.<br />
Example<br />
block 1 3 5 7;1 3 5 7;1 3 5 7;1 3 5 7;1 3 5 7;1 3 5 7;<br />
c definition of the mesh<br />
nset 2 1 1 3 1 4 = narxs<br />
c definition of node set narxs<br />
c from nodes of region<br />
c 2 1 1 3 1 4<br />
mpc narxs dy ; ;<br />
c multiple point constraint<br />
c in dy direction<br />
c is assigned to nodes<br />
c of the node set narxs<br />
merge<br />
namreg<br />
name a region for the TASCFLOW output file<br />
namereg region name_of_region<br />
Remarks<br />
The TASCFLOW interface supports named regions. These regions are specified using the namreg<br />
command. You can also create a blocked region by assigning a material type 2 to the region using<br />
the mt command.<br />
Copyright © 1992-2006 by XYZ Scientific Applications, Inc. All Rights Reserved<br />
362 April 6, 2006 <strong>TrueGrid</strong> <strong>®</strong> <strong>Manual</strong>
namregi<br />
name regions for the TASCFLOW output file<br />
namregi progression name_of_region<br />
nr<br />
non-reflecting boundary<br />
nr region<br />
nri<br />
non-reflecting boundaries<br />
nri progression<br />
ol<br />
identifies a face of the mesh as an outlet for fluid flow<br />
ol region<br />
Example<br />
The mesh is defined and shaped. The ol<br />
command specifies faces of elements from the<br />
region 1 1 1 2 2 1 as an outlet for the fluid<br />
flow (Figure 340). The simplified command<br />
file follows:<br />
cylinder<br />
1 6;1 37;1 15;1 4;0 360;1 7;<br />
c mesh definition<br />
ol 1 1 1 2 2 1<br />
c faces of region 1 1 1 2 2 1<br />
c are defined as outlet<br />
merge<br />
co ol c display of outlet<br />
Figure 340<br />
element faces defined as outlet<br />
Copyright © 1992-2006 by XYZ Scientific Applications, Inc. All Rights Reserved<br />
<strong>TrueGrid</strong> <strong>®</strong> <strong>Manual</strong>April6, 2006 363
oli<br />
identifies faces of the mesh as an outlet for fluid flow<br />
oli progression<br />
Remarks<br />
See ol.<br />
reg<br />
select a region for the REFLEQS boundary condition<br />
reg region face type<br />
where<br />
the face can be:<br />
n<br />
s<br />
e<br />
w<br />
l<br />
h<br />
the type can be:<br />
w<br />
p<br />
m<br />
d<br />
s<br />
for the north face,<br />
for the south face,<br />
for the east face,<br />
for the west face,<br />
for the low face, or<br />
for the high face, and<br />
for wall,<br />
for fixed pressure,<br />
for constant mass inflow w/ momentum,<br />
for constant mass inflow w/o momentum, or<br />
for symmetry.<br />
regi<br />
select regions for the REFLEQS boundary condition<br />
regi progression face type<br />
where<br />
the face can be:<br />
n<br />
s<br />
e<br />
w<br />
l<br />
h<br />
the type can be:<br />
w<br />
for the north face,<br />
for the south face,<br />
for the east face,<br />
for the west face,<br />
for the low face, or<br />
for the high face, and<br />
for wall,<br />
Copyright © 1992-2006 by XYZ Scientific Applications, Inc. All Rights Reserved<br />
364 April 6, 2006 <strong>TrueGrid</strong> <strong>®</strong> <strong>Manual</strong>
p<br />
m<br />
d<br />
s<br />
for fixed pressure,<br />
for constant mass inflow w/ momentum,<br />
for constant mass inflow w/o momentum, or<br />
for symmetry.<br />
sfb<br />
locally constrain face nodes<br />
sfb region type flow_direction option_list ;<br />
where type can be<br />
mesh or<br />
surface,<br />
flow_direction can be<br />
none if the constraints requires no flow direction,<br />
i<br />
if the flow direction corresponds to the i-direction,<br />
j<br />
if the flow direction corresponds to the j-direction,<br />
k<br />
if the flow direction corresponds to the k-direction, or<br />
coor x y z to supply the flow vector,<br />
option_list for none must be one of<br />
t<br />
for move only in the normal direction, or<br />
n<br />
for move only in the tangent plane<br />
option_list for i, j, k, or c can be any of<br />
dx for x-displacement,<br />
dy for y-displacement,<br />
dz for z-displacement,<br />
rx<br />
for rotation about the x-axis,<br />
ry<br />
for rotation about the y-axis, or<br />
rz<br />
for rotation about the z-axis<br />
followed by a value of<br />
0 to initialize to no constraint, or<br />
1 to constrain.<br />
Remarks<br />
First, the normal to the mesh or surface which formed the mesh is constructed, for each node. This<br />
direction becomes the local z-axis. Use the orpt command to orient this direction. This is sufficient<br />
for some problems, so no flow direction is needed to construct a complete local coordinate system.<br />
When a general purpose local coordinate system is needed to apply local boundary constraints, then<br />
a second direction, corresponding to the local x-axis, must be specified. There are several options.<br />
A mesh line can be used to select the direction, or a vector can be specified. If this command is used<br />
Copyright © 1992-2006 by XYZ Scientific Applications, Inc. All Rights Reserved<br />
<strong>TrueGrid</strong> <strong>®</strong> <strong>Manual</strong>April6, 2006 365
several times for different regions that overlap, the nodes in the overlapping region will be assigned<br />
two local system boundary constraints which may result in the node not being allowed to move or<br />
maybe not allowed in the simulation.<br />
sfbi<br />
locally constrain face nodes by progression<br />
sfbi progression type flow_direction option_list ;<br />
where type can be<br />
mesh or<br />
surface,<br />
flow_direction can be<br />
none if the constraints requires no flow direction,<br />
i<br />
if the flow direction corresponds to the i-direction,<br />
j<br />
if the flow direction corresponds to the j-direction,<br />
k<br />
if the flow direction corresponds to the k-direction, or<br />
coor x y z to supply the flow vector,<br />
option_list for none must be one of<br />
t<br />
for move only in the normal direction or<br />
n<br />
for move only in the tangent plane,<br />
option_list for i, j, k, or c can be any of<br />
dx for x-displacement<br />
dy for y-displacement<br />
dz for z-displacement<br />
rx<br />
for rotation about the x-axis<br />
ry<br />
for rotation about the y-axis<br />
rz<br />
for rotation about the z-axis<br />
followed by a value of<br />
0 to initialize to no constraint, or<br />
1 to constrain.<br />
Remarks<br />
See sfb above.<br />
sw<br />
assign nodes that may impact a stone wall<br />
sw region stone_wall_#<br />
Copyright © 1992-2006 by XYZ Scientific Applications, Inc. All Rights Reserved<br />
366 April 6, 2006 <strong>TrueGrid</strong> <strong>®</strong> <strong>Manual</strong>
Remarks<br />
Set the properties of a stone wall using the plane command. Nodes are not automatically selected<br />
based on there proximity to the plane. The nodes must be selected using the sw or swi command.<br />
swi<br />
assign nodes that may impact a stone wall<br />
swi progression stone_wall_#<br />
Remarks<br />
Set the properties of a stone wall using the plane command. Nodes are not automatically selected<br />
based on there proximity to the plane. The nodes must be selected using the sw or swi command.<br />
syf<br />
assign faces to a numbered symmetry plane with failure<br />
syf region symmetry_plane_# failure<br />
Remarks<br />
Set the properties of a symmetry plane with failure using the plane command. Nodes are not<br />
automatically selected based on there proximity to the plane. The nodes must be selected using the<br />
syf or syfi command.<br />
syfi<br />
assign faces to a numbered symmetry plane with failure<br />
syfi progression symmetry_plane_# failure<br />
Remarks<br />
Set the properties of a symmetry plane with failure using the plane command. Nodes are not<br />
automatically selected based on there proximity to the plane. The nodes must be selected using the<br />
syf or syfi command.<br />
Copyright © 1992-2006 by XYZ Scientific Applications, Inc. All Rights Reserved<br />
<strong>TrueGrid</strong> <strong>®</strong> <strong>Manual</strong>April6, 2006 367
trp<br />
create tracer particles for Lsdyna<br />
trp tracking list_options ;<br />
where<br />
tracking can be fixed or free and<br />
an option_list may consist of one of the following:<br />
time start_time,<br />
point x0 y0 z0, or<br />
lnpt x1 y1 z1 x2 y2 z2 #_tracers.<br />
14. Radiation and Temperature Commands<br />
These commands let you set various boundary conditions related to radiation and temperature. See<br />
also the radiation and temperature commands in the merge phase.<br />
Some of these boundary conditions are directional. They may refer to the outward normal direction<br />
at a surface. This normal direction is oriented by a right-hand rule based on the node numbering.<br />
You usually will want to specify the directions with the orpt command.<br />
bf<br />
bulk fluid<br />
bf region id_# load amplitude a b<br />
where<br />
id_#<br />
bfd bulk fluid identification number<br />
load<br />
load curve number<br />
amplitude multiplier of the load curve<br />
a<br />
exponent a<br />
b<br />
exponent b<br />
Remarks<br />
Use this command to identify those faces (surfaces) which are to be part of the bulk fluid (node)<br />
calculation.<br />
Use the orpt command to orient the faces as desired.<br />
Use the co command with the bf option to display the bulk fluid faces in the merge phase.<br />
Copyright © 1992-2006 by XYZ Scientific Applications, Inc. All Rights Reserved<br />
368 April 6, 2006 <strong>TrueGrid</strong> <strong>®</strong> <strong>Manual</strong>
fi<br />
bulk fluid by index progression<br />
bfi progression id_# load amplitude a b<br />
where<br />
id_#<br />
bfd bulk fluid identification number<br />
load<br />
load curve number<br />
amplitude multiplier of the load curve<br />
a<br />
exponent a<br />
b<br />
exponent b<br />
Remarks<br />
See the bf command for remarks.<br />
cv<br />
boundary convection<br />
cv region load_curve 1 amplitude 1 load_curve 2 amplitude 2 exponent<br />
where<br />
load_curve 1 first load curve number or zero,<br />
amplitude 1 amplitude factor for the first load curve,<br />
load_curve 2 second load curve number or zero,<br />
amplitude 2 amplitude factor for the second load curve, and<br />
exponent exponent.<br />
Remarks<br />
First use the orpt command to specify the surface orientation; that is, how to orient the normal<br />
vector.<br />
A zero load curve number means that the condition is constant in time. If a curve is specified which<br />
has not been defined, a warning message will be issued.<br />
cvi<br />
boundary convection<br />
cvi progression load_curve 1 amplitude 1 load_curve 2 amplitude 2 exponent<br />
where<br />
load_curve 1 first load curve number or zero,<br />
amplitude 1 amplitude factor for the first load curve,<br />
Copyright © 1992-2006 by XYZ Scientific Applications, Inc. All Rights Reserved<br />
<strong>TrueGrid</strong> <strong>®</strong> <strong>Manual</strong>April6, 2006 369
load_curve 2<br />
amplitude 2<br />
exponent<br />
Remarks<br />
second load curve number or zero,<br />
amplitude factor for the second load curve, and<br />
exponent.<br />
See the remarks on cv, page 369.<br />
vcv<br />
boundary convection with functional amplitudes<br />
vcv region load_curve 1 amplitude 1 load_curve 2 amplitude 2 exponent<br />
where<br />
load_curve 1 is the first load curve number or zero,<br />
amplitude 1 ; is the amplitude expression for the first load curve,<br />
load_curve 2 is the second load curve number or zero,<br />
amplitude 2 ; is the amplitude expression for the second load curve, and<br />
exponent ; is the exponent expression.<br />
Remarks<br />
Each expression can be any valid FORTRAN like expression with x, y, z, i, j, and k and valid<br />
parameters in the expressions. The values of these variables are the averages of the corresponding<br />
coordinates and indices of the nodes that define the polygon. See the remarks on cv.<br />
vcvi<br />
boundary convection with functional amplitudes<br />
vcvi progression load_curve 1 amplitude 1 load_curve 2 amplitude 2 exponent<br />
where<br />
load_curve 1 is the first load curve number or zero,<br />
amplitude 1 is the amplitude expression for the first load curve,<br />
load_curve 2 is the second load curve number or zero,<br />
amplitude 2 is the amplitude expression for the second load curve, and<br />
exponent is the exponent expression.<br />
Remarks<br />
Each expression can be any valid FORTRAN like expression with x, y, z, i, j, and k and valid<br />
parameters in the expressions. The values of these variables are the averages of the corresponding<br />
coordinates and indices of the nodes that define the polygon.<br />
See the remarks on cv.<br />
Copyright © 1992-2006 by XYZ Scientific Applications, Inc. All Rights Reserved<br />
370 April 6, 2006 <strong>TrueGrid</strong> <strong>®</strong> <strong>Manual</strong>
cvt<br />
convection thermal loads<br />
cvt region coefficient temperature<br />
where<br />
coefficient film coefficient<br />
temperature temperature near convection<br />
Remarks<br />
First use the orpt command to specify the surface orientation; that is, how to orient the outward<br />
normal vector.<br />
This command is used to create convection thermal loads for ANSYS. The first parameter is the<br />
film coefficient. This is followed by the temperature near convection. This command will create<br />
the EP cards for the ANSYS input file.<br />
cvti<br />
convection thermal loads<br />
cvti progression coefficient temperature<br />
where<br />
coefficient film coefficient<br />
temperature temperature near convection<br />
Remarks<br />
See the remarks on cvt above.<br />
fl<br />
prescribed boundary flux<br />
fl region load_curve_# amplitude<br />
where<br />
load_curve_#<br />
amplitude<br />
a load curve number<br />
amplitude constant<br />
Remarks<br />
First use the orpt command to specify the surface orientation; that is, how to orient the outward<br />
normal vector.<br />
Copyright © 1992-2006 by XYZ Scientific Applications, Inc. All Rights Reserved<br />
<strong>TrueGrid</strong> <strong>®</strong> <strong>Manual</strong>April6, 2006 371
fli<br />
prescribed boundary flux<br />
fli progression load_curve_# amplitude<br />
where<br />
load_curve_#<br />
a load curve number<br />
amplitude<br />
amplitude constant<br />
Remarks<br />
See the remarks on fl.<br />
vfl<br />
prescribed boundary flux with functional amplitude<br />
vfl region load_curve_# amplitude ;<br />
where<br />
load_curve_#<br />
amplitude<br />
a load curve number<br />
amplitude expression<br />
Remarks<br />
The expression can be any valid FORTRAN like expression with x, y, z, i, j, and k and valid<br />
parameters in the expressions. See the remarks on fl.<br />
vfli<br />
prescribed boundary flux with functional amplitude<br />
vfli progression load_curve_# amplitude ;<br />
where<br />
load_curve_#<br />
a load curve number<br />
amplitude<br />
amplitude expression<br />
Remarks<br />
The expression can be any valid FORTRAN like expression with x, y, z, i, j, and k and valid<br />
parameters in the expressions.<br />
See the remarks on fl.<br />
Copyright © 1992-2006 by XYZ Scientific Applications, Inc. All Rights Reserved<br />
372 April 6, 2006 <strong>TrueGrid</strong> <strong>®</strong> <strong>Manual</strong>
ft<br />
prescribed temperature<br />
ft region load_curve_# temperature<br />
where<br />
load_curve_#<br />
temperature<br />
a load curve number<br />
temperature constant<br />
Remarks<br />
This specifies a time-dependent temperature boundary condition on the region. It is assumed that<br />
the temperature used by the appropriate simulation code will be the product of the temperature and<br />
the amplitude of the load curve at the appropriate time in the simulation.<br />
fti<br />
prescribed temperature by progression<br />
fti progression load_curve_# temperature<br />
where<br />
load_curve_#<br />
a load curve number<br />
temperature<br />
temperature constant<br />
Remarks<br />
This specifies a time-dependent temperature boundary condition on the regions. It is assumed that<br />
the temperature used by the appropriate simulation code will be the product of the temperature and<br />
the amplitude of the load curve at the appropriate time in the simulation.<br />
vft<br />
functional prescribed temperature<br />
vft region load_curve_# temperature ;<br />
where<br />
load_curve_# a load curve number or 0<br />
temperature<br />
temperature expression<br />
Remarks<br />
The expression can be any valid FORTRAN like expression with x, y, z, i, j, and k and valid<br />
parameters in the expressions. This specifies a time-dependent temperature boundary condition on<br />
the regions. It is assumed that the temperature used by the appropriate simulation code will be the<br />
Copyright © 1992-2006 by XYZ Scientific Applications, Inc. All Rights Reserved<br />
<strong>TrueGrid</strong> <strong>®</strong> <strong>Manual</strong>April6, 2006 373
product of the temperature, derived from the temperature expression in this command, and the<br />
amplitude of the load curve at the appropriate time in the simulation.<br />
vfti<br />
functional prescribed temperature by progression<br />
vfti progression load_curve_# temperature ;<br />
where<br />
load_curve_# a load curve number or 0<br />
temperature<br />
temperature expression<br />
Remarks<br />
The expression can be any valid FORTRAN like expression with x, y, z, i, j, and k and valid<br />
parameters in the expressions. This specifies a time-dependent temperature boundary condition on<br />
the regions. It is assumed that the temperature used by the appropriate simulation code will be the<br />
product of the temperature, derived from the temperature expression in this command, and the<br />
amplitude of the load curve at the appropriate time in the simulation.<br />
hfl<br />
specify flows and fluxes<br />
hfl region label rate<br />
where<br />
label can be any one of:<br />
heat for heat flow,<br />
flow for fluid flow,<br />
amps for current, or<br />
flux for magnetic flux<br />
rate<br />
constant<br />
Remarks<br />
First use the orpt command to specify the surface orientation; that is, how to orient the outward<br />
normal vector.<br />
Copyright © 1992-2006 by XYZ Scientific Applications, Inc. All Rights Reserved<br />
374 April 6, 2006 <strong>TrueGrid</strong> <strong>®</strong> <strong>Manual</strong>
hfli<br />
specify flows and fluxes, by index progression<br />
hfli region label rate<br />
where<br />
label can be any one of:<br />
heat for heat flow,<br />
flow for fluid flow,<br />
amps for current, or<br />
flux for magnetic flux<br />
rate<br />
constant<br />
Remarks<br />
First use the orpt command to specify the surface orientation; that is, to orient the outward normal<br />
vector.<br />
inizone<br />
initial conditions for the REFLEQS option<br />
inizone region var_name arr_name<br />
where<br />
var_name can be<br />
nvu for i-velocity component,<br />
nvv for j-velocity component,<br />
nvw for k-velocity component,<br />
nvpp for pressure correction,<br />
nvk1 for kinetic energy of turbulence,<br />
nvk2 for kinetic energy of turbulence,<br />
nvd1 for dissipation of turbulence energy,<br />
nvd2 for dissipation of turbulence energy,<br />
nvh for stagnation enthalpy,<br />
nvrx for x-direction composite radiation flux,<br />
nvry for y-direction composite radiation flux,<br />
nvrz for z-direction composite radiation flux,<br />
narho for fluid density,<br />
nap for pressure,<br />
nat for fluid temperature, or<br />
len for mixing length scale<br />
arr_name can be one of the holding array names<br />
vi, va, vb, vc, vd, ve, vf, and vu<br />
Copyright © 1992-2006 by XYZ Scientific Applications, Inc. All Rights Reserved<br />
<strong>TrueGrid</strong> <strong>®</strong> <strong>Manual</strong>April6, 2006 375
inizonei<br />
initial conditions for the REFLEQS option, by progression<br />
inizonei progression var_name arr_name<br />
where<br />
var_name can be<br />
nvu for i-velocity component<br />
nvv for j-velocity component<br />
nvw for k-velocity component<br />
nvpp for pressure correction<br />
nvk1 for kinetic energy of turbulence<br />
nvk2 for kinetic energy of turbulence<br />
nvd1 for dissipation of turbulence energy<br />
nvd2 for dissipation of turbulence energy<br />
nvh for stagnation enthalpy<br />
nvrx for x-direction composite radiation flux<br />
nvry for y-direction composite radiation flux<br />
nvrz for z-direction composite radiation flux<br />
narho for fluid density<br />
nap for pressure<br />
nat for fluid temperature<br />
len for mixing length scale<br />
arr_name can be one of the holding array names<br />
vi, va, vb, vc, vd, ve, vf, and vu<br />
setsor<br />
set REFLEQS source terms<br />
setsor region var_name coefficient value<br />
where<br />
var_name can be<br />
nvu for i-velocity component,<br />
nvv for j-velocity component,<br />
nvw for k-velocity component,<br />
nvpp for pressure correction,<br />
nvk1 for kinetic energy of turbulence,<br />
nvk2 for kinetic energy of turbulence,<br />
nvd1 for dissipation of turbulence energy,<br />
nvd2 for dissipation of turbulence energy,<br />
nvh for stagnation enthalpy,<br />
nvrx for x-direction composite radiation flux,<br />
Copyright © 1992-2006 by XYZ Scientific Applications, Inc. All Rights Reserved<br />
376 April 6, 2006 <strong>TrueGrid</strong> <strong>®</strong> <strong>Manual</strong>
nvry for y-direction composite radiation flux,<br />
nvrz for z-direction composite radiation flux,<br />
narho for fluid density,<br />
nap for pressure,<br />
nat for fluid temperature, or<br />
len for mixing length scale.<br />
Remarks<br />
This command is to be used in conjunction with the REFLEQS output format. It enables you to<br />
define the source terms in the transport (conservation) equations which are solved by the analysis<br />
package.<br />
setsori<br />
set REFLEQS source terms, by index progression<br />
setsori progression var_name coefficient value<br />
where<br />
var_name can be<br />
nvu for i-velocity component<br />
nvv for j-velocity component<br />
nvw for k-velocity component<br />
nvpp for pressure correction<br />
nvk1 for kinetic energy of turbulence<br />
nvk2 for kinetic energy of turbulence<br />
nvd1 for dissipation of turbulence energy<br />
nvd2 for dissipation of turbulence energy<br />
nvh for stagnation enthalpy<br />
nvrx for x-direction composite radiation flux<br />
nvry for y-direction composite radiation flux<br />
nvrz for z-direction composite radiation flux<br />
narho for fluid density<br />
nap for pressure<br />
nat for fluid temperature<br />
len for mixing length scale<br />
Copyright © 1992-2006 by XYZ Scientific Applications, Inc. All Rights Reserved<br />
<strong>TrueGrid</strong> <strong>®</strong> <strong>Manual</strong>April6, 2006 377
prescribed radiation boundary condition<br />
rb region load_curve 1 amplitude 1 load_curve 2 amplitude 2<br />
where<br />
load_curve 1 a load curve number<br />
amplitude 1 amplitude constant<br />
load_curve 2 a load curve number<br />
amplitude 2 amplitude constant<br />
Remarks<br />
First use the orpt command to specify the surface orientation; that is, how to orient the outward<br />
normal vector. If a load curve number is specified as zero, then the condition is constant in time.<br />
rbi<br />
prescribed radiation boundary condition, by progression<br />
rbi progression load_curve 1 amplitude 1 load_curve 2 amplitude 2<br />
where<br />
load_curve 1 a load curve number<br />
amplitude 1 amplitude constant<br />
load_curve 2 a load curve number<br />
amplitude 2 amplitude constant<br />
Remarks<br />
See the remarks on rb above.<br />
vrb<br />
prescribed radiation boundary w/ functional amplitudes<br />
vrb region load_curve 1 amplitude 1 ; load_curve 2 amplitude 2 ;<br />
where<br />
load_curve 1 a load curve number<br />
amplitude 1 amplitude expression<br />
load_curve 2 a load curve number<br />
amplitude 2 amplitude expression<br />
Copyright © 1992-2006 by XYZ Scientific Applications, Inc. All Rights Reserved<br />
378 April 6, 2006 <strong>TrueGrid</strong> <strong>®</strong> <strong>Manual</strong>
Remarks<br />
The expression can be any valid FORTRAN like expression with x, y, z, i, j, and k and valid<br />
parameters in the expressions.<br />
See the remarks on rb above.<br />
vrbi<br />
prescribed radiation boundary, by progression w/ functional<br />
amplitudes<br />
vrbi progression load_curve 1 amplitude 1 load_curve 2 amplitude 2<br />
where<br />
load_curve 1 a load curve number<br />
amplitude 1 amplitude expression<br />
load_curve 2 a load curve number<br />
amplitude 2 amplitude expression<br />
Remarks<br />
The expression can be any valid FORTRAN like expression with x, y, z, i, j, and k and valid<br />
parameters in the expressions.<br />
See the remarks on rb above.<br />
re<br />
radiation enclosure<br />
re region emissivity_load_curve_# obstruction_flag<br />
or<br />
re region 0 temperature obstruction_flag<br />
where<br />
emissivity_load_curve load curve number<br />
temperature<br />
constant<br />
obstruction flag is:<br />
yes<br />
to include surface obstruction calculations<br />
no<br />
to not include surface obstruction calculations<br />
Copyright © 1992-2006 by XYZ Scientific Applications, Inc. All Rights Reserved<br />
<strong>TrueGrid</strong> <strong>®</strong> <strong>Manual</strong>April6, 2006 379
Remarks<br />
First use the orpt command to specify the surface orientation; that is, how to orient the outward<br />
normal vector.<br />
This command generates enclosure radiation data for TOPAZ3D. Use the emissivity and rband<br />
commands to specify the emissivity and wavelength breakpoint tables associated with the enclosure<br />
radiation data. For more details, see the TOPAZ3D manual.<br />
rei<br />
radiation enclosure by index progression<br />
rei progression emissivity_load_curve_# obstruction_flag<br />
or<br />
rei progression 0 temperature obstruction_flag<br />
where<br />
emissivity_load_curve load curve number<br />
temperature<br />
constant<br />
obstruction flag is:<br />
yes<br />
to include surface obstruction calculations<br />
no<br />
not to include surface obstruction calculations<br />
Remarks<br />
First use the orpt command to specify the surface orientation; that is, how to choose the outward<br />
normal vector.<br />
te<br />
constant nodal temperature<br />
te region temperature<br />
where temperature is the constant temperature.<br />
Remarks<br />
Use the temp to set the majority of the part to a constant nodal temperature. Use this command to<br />
set the exceptional regions.<br />
Copyright © 1992-2006 by XYZ Scientific Applications, Inc. All Rights Reserved<br />
380 April 6, 2006 <strong>TrueGrid</strong> <strong>®</strong> <strong>Manual</strong>
tei<br />
constant nodal temperature<br />
tei progression temperature<br />
where temperature is the constant temperature.<br />
Remarks<br />
Use the temp to set the majority of the part to a constant nodal temperature. Use this command to<br />
set the exceptional regions.<br />
temp<br />
part default constant nodal temperature<br />
temp temperature<br />
where temperature is the constant nodal temperature.<br />
Remarks<br />
This command works with the te and tei commands. You can set the constant temperature to that<br />
which is needed for the majority of the part. Then use the te or tei command to change the constant<br />
temperature for the exceptional regions.<br />
tepro<br />
variable nodal temperature profile<br />
tepro region load_curve_# scale_expr ; base_expr ;<br />
where<br />
load_curve_# is the load curve number or zero,<br />
scale_expr is a FORTRAN expression for the scale, and<br />
base_expr is a FORTRAN expression for the base temperature.<br />
Remarks<br />
Both the base temperature and load curve scaling factor can be functions of the x, y, and<br />
z-coordinates of the node and the i, j, and k-indices of the node. This command is used for input to<br />
DYNA3D, LS-DYNA, and NIKE3D.<br />
Copyright © 1992-2006 by XYZ Scientific Applications, Inc. All Rights Reserved<br />
<strong>TrueGrid</strong> <strong>®</strong> <strong>Manual</strong>April6, 2006 381
tm<br />
initial temperature condition<br />
tm region temperature<br />
where<br />
temperature<br />
temperature constant<br />
tmi<br />
initial temperature condition by index progression<br />
tmi progression temperature<br />
where<br />
temperature<br />
temperature constant<br />
vtm<br />
initial temperature w/ functional temp<br />
vtm region temperature ;<br />
where<br />
temperature<br />
temperature expression<br />
Remarks<br />
The expression can be any valid FORTRAN like expression with x, y, z, i, j, and k and valid<br />
parameters in the expressions.<br />
vtmi<br />
initial temperature by index progression w/ functional temp<br />
vtmi progression temperature ;<br />
where<br />
temperature temperature expression<br />
Remarks<br />
The expression can be any valid FORTRAN like expression with x, y, z, i, j, and k and valid<br />
parameters in the expressions.<br />
Copyright © 1992-2006 by XYZ Scientific Applications, Inc. All Rights Reserved<br />
382 April 6, 2006 <strong>TrueGrid</strong> <strong>®</strong> <strong>Manual</strong>
vhg<br />
volumetric heat generation<br />
vhg region load_curve_# amplitude<br />
where<br />
load_curve_#<br />
amplitude<br />
a load curve number<br />
amplitude constant<br />
vhgi<br />
volumetric heat generation by index progression<br />
vhgi progression load_curve_# amplitude<br />
where<br />
load_curve_#<br />
a load curve number<br />
amplitude<br />
amplitude constant<br />
vvhg<br />
volumetric heat generation w/ functional amplitude<br />
vvhg region load_curve_# amplitude ;<br />
where<br />
load_curve_#<br />
a load curve number<br />
amplitude<br />
amplitude expression<br />
Remarks<br />
The expression can be any valid FORTRAN like expression with x, y, z, i, j, and k and valid<br />
parameters in the expressions.<br />
15. Electric Condition Commands<br />
efl<br />
electric flux boundary condition<br />
efl region value_of_flux<br />
Remarks<br />
This command produces four-node polygons with an assigned constant flux, one polygon for each<br />
face within the region.<br />
Copyright © 1992-2006 by XYZ Scientific Applications, Inc. All Rights Reserved<br />
<strong>TrueGrid</strong> <strong>®</strong> <strong>Manual</strong>April6, 2006 383
efli<br />
electric flux boundary condition by index progression<br />
efli progression value_of_flux<br />
Remarks<br />
This command produces four-node polygons with an assigned constant flux, one polygon for each<br />
face within the regions given by the specified progression.<br />
mp<br />
constant magnetic potential<br />
mp region potential<br />
mpi<br />
constant magnetic potential<br />
mpi progression potential<br />
v<br />
electrostatic potential boundary condition<br />
v region potential<br />
Remarks<br />
The specified nodal electrostatic potential is assigned for all nodes in the specified region.<br />
vi<br />
electrostatic potential boundary condition<br />
vi progression potential<br />
Remarks<br />
The specified nodal electrostatic potential is assigned for all nodes in the specified index progression.<br />
Copyright © 1992-2006 by XYZ Scientific Applications, Inc. All Rights Reserved<br />
384 April 6, 2006 <strong>TrueGrid</strong> <strong>®</strong> <strong>Manual</strong>
16. Springs, Dampers, and Point Masses<br />
npm<br />
creates a node with a point mass<br />
npm mp_node_# x y z mass options ;<br />
where<br />
mp_node_# is the node number which is created,<br />
x y z are the coordinates of the point mass,<br />
mass is the assigned mass, and<br />
options can be :<br />
inc increment for the increment in the node number under replication,<br />
dx for no nodal displacement in the x-direction,<br />
dy for no nodal displacement in the y-direction,<br />
dz for no nodal displacement in the z-direction,<br />
rx<br />
for no nodal rotations about the x-axis,<br />
ry<br />
for no nodal rotations about the y-axis,<br />
rz<br />
for no nodal rotations about the z-axis,<br />
mdx for no mass displacement in the x-direction,<br />
mdy for no mass displacement in the y-direction,<br />
mdz for no mass displacement in the z-direction,<br />
mrx for no mass rotation about the x-axis,<br />
mry for no mass rotation about the y-axis,<br />
mrz for no mass rotation about the z-axis,<br />
ixx mom to specify the moment of inertia about the x-axis,<br />
iyy mom to specify the moment of inertia about the y-axis,<br />
izz mom to specify the moment of inertia about the z-axis,<br />
pdamp alpha for the proportional damping factor (ABAQUS), and/or<br />
cdamp fraction for the fraction of critical damping (ABAQUS).<br />
Remarks<br />
This new node can be attached to the mesh by creating a spring using the spring command in the<br />
Part or Merge Phase, or by creating a beam in the Merge Phase using the bm command. This new<br />
node can also be attached to the rest of the mesh in the Merge Phase by merging it to a neighboring<br />
node (see t, tp, stp, bptol, and ptol). This is distinguished from the assignment of a mass to a vertex<br />
of the present part. The latter can be done using the pm command. In both cases, the point mass<br />
is replicated or transformed along with the present part (see lrep, grep, and pslv). In order to create<br />
a new node and assign it a point mass such that it does not get replicated or transformed along with<br />
the present part, then use the npm command in the Merge Phase. In order to assign a point mass to<br />
any node in the mesh such that it does not get replicated or transformed along with the present part,<br />
use the pm command in the Merge Phase.<br />
Copyright © 1992-2006 by XYZ Scientific Applications, Inc. All Rights Reserved<br />
<strong>TrueGrid</strong> <strong>®</strong> <strong>Manual</strong>April6, 2006 385
pm<br />
point mass to a vertex of the present part<br />
pn region node_mass options ;<br />
where<br />
node_mass is the assigned mass, and<br />
options can be :<br />
mdx for no mass displacement in the x-direction,<br />
mdy for no mass displacement in the y-direction,<br />
mdz for no mass displacement in the z-direction,<br />
mrx for no mass rotations about the x-axis,<br />
mry for no mass rotations about the y-axis,<br />
mrz for no mass rotations about the z-axis,<br />
ixx mom to specify the moment of inertia about the x-axis,<br />
iyy mom to specify the moment of inertia about the y-axis,<br />
izz mom to specify the moment of inertia about the z-axis,<br />
pdamp alpha for the proportional damping factor (ABAQUS), and/or<br />
cdamp fraction for the fraction of critical damping (ABAQUS).<br />
Remarks<br />
This is distinguished from a node which is created separate from the mesh, assigned a mass, and then<br />
later attached to the mesh by a beam or spring. This latter type of point mass is created using the<br />
npm command, above. The pm point mass is replicated along with the present part (see lrep, grep,<br />
and pslv). In order to assign a point mass to any node in the mesh such that it does not get replicated<br />
or transformed along with the present part, use the pm command in the Merge Phase. In order to<br />
create a new node and assign it a point mass such that it does not get replicated or transformed along<br />
with the present part, then use the npm command in the Merge Phase.<br />
spdp<br />
assigns a face to be half of a set of spring/damper pairs<br />
spdp region spring/damper_# M scale_factor options ;<br />
or<br />
spdp region spring/damper_# S options ;<br />
where<br />
spring/damper_# is the user-defined set number<br />
M or S<br />
indicates Master or Slave<br />
scale_factor<br />
is a scaling factor for the set<br />
options can be<br />
dx<br />
to constrain spring in the x-direction,<br />
Copyright © 1992-2006 by XYZ Scientific Applications, Inc. All Rights Reserved<br />
386 April 6, 2006 <strong>TrueGrid</strong> <strong>®</strong> <strong>Manual</strong>
dy<br />
to constrain spring in the y-direction,<br />
dz<br />
to constrain spring in the z-direction,<br />
rx<br />
to constrain spring about the x-axis,<br />
ry<br />
to constrain spring about the y-axis,<br />
rz<br />
to constrain spring about the z-axis,<br />
orop flag<br />
orientation option,<br />
where flag can be:<br />
0 for spring/damper acts along the axis<br />
1 for deflection/rotations are measured and force/moments applied along<br />
the following vector<br />
2 for deflection/rotations are measured and force/moments applied along<br />
the projection of the spring/damper onto the plane with the following<br />
normal<br />
prflg flag<br />
print flag,<br />
where flag can be:<br />
0 for forces are printed in DEFORC file<br />
1 for forces are not printed in DEFORC file<br />
ofsi offset<br />
initial offset,<br />
xco x-component x-component of the orientation vector,<br />
yco y-component y-component of the orientation vector, and/or<br />
zco z-component z-component of the orientation vector.<br />
Remarks<br />
A face can be either a master or slave side to this set of springs. Then each node on the slave side<br />
is paired with a node on the master side to form a spring/damper pair. Use the spd command to<br />
define the properties of the spring/damper. The degrees of freedom to be coupled with the<br />
spring/damper are specified for all of the nodes within the specified region.<br />
spring<br />
create/modify a spring<br />
spring spring_# options ;<br />
where<br />
spring_# is the number of the spring that you are creating, and<br />
options can be:<br />
sinc increment increment the spring number when replicating the part,<br />
v1 i j k<br />
vertex of the part as the first node,<br />
pm1 pointmass_# point mass as the first node,<br />
pminc1 increment first point mass number when making part replications,<br />
Copyright © 1992-2006 by XYZ Scientific Applications, Inc. All Rights Reserved<br />
<strong>TrueGrid</strong> <strong>®</strong> <strong>Manual</strong>April6, 2006 387
dx1<br />
constrain spring in the x-direction at the first node,<br />
dy1<br />
constrain spring in the y-direction at the first node,<br />
dz1<br />
constrain spring in the z-direction at the first node,<br />
rx1<br />
constrain spring about the x-axis at the first node,<br />
ry1<br />
constrain spring about the y-axis at the first node,<br />
rz1<br />
constrain spring about the z-axis at the first node,<br />
v2 i j k<br />
vertex of the part as the second node,<br />
pm2 pointmass_# point mass as the second node,<br />
pminc2 increment increment the second point mass number when making part<br />
replications,<br />
dx2<br />
constrain spring in the x-direction at the second node,<br />
dy2<br />
constrain spring in the y-direction at the second node,<br />
dz2<br />
constrain spring in the z-direction at the second node,<br />
rx2<br />
constrain spring about the x-axis at the second node,<br />
ry2<br />
constrain spring about the y-axis at the second node,<br />
rz2<br />
constrain spring about the z-axis at the second node,<br />
sddn spd_# material properties,<br />
sminc increment increment the SPD number when making part replications,<br />
amp scale_factor scale factor for the material properties,<br />
orop flag<br />
orientation option,<br />
where flag can be:<br />
0 for spring/damper acts along the axis<br />
1 for deflection/rotations are measured and force/moments applied along<br />
the following vector<br />
2 for deflection/rotations are measured and force/moments applied along<br />
the projection of the spring/damper onto the plane with the following<br />
normal<br />
prflg flag<br />
print flag,<br />
where flag can be:<br />
0 for forces are printed in DEFORC file<br />
1 for forces are not printed in DEFORC file<br />
ofsi offset initial offset,<br />
xco x-component x-component of the orientation vector,<br />
yco y-component y-component of the orientation vector, and/or<br />
zco z-component z-component of the orientation vector.<br />
Remarks<br />
This command creates or modifies a spring, with the options, in order to specify the direction of the<br />
spring and the material. A node defining the end of the spring can be a vertex of the present part or<br />
Copyright © 1992-2006 by XYZ Scientific Applications, Inc. All Rights Reserved<br />
388 April 6, 2006 <strong>TrueGrid</strong> <strong>®</strong> <strong>Manual</strong>
a point mass (see npm and pm). The spring command is usually invoked twice to generate a single<br />
spring, once for each node of the spring. This can be done across several parts or in the Merge<br />
Phase. This spring is replicated along with the part (see lrep, grep and pslv). Use the spd command<br />
to define the properties of the spring.<br />
17. Interfaces and Sliding Surfaces<br />
Objects can be created by which multiple parts will connect with one another. These commands are<br />
very important when building complex multi-part meshes. The bb (block boundary interface)<br />
command defines an interface for parts which are not to move with respect to one another. In most<br />
cases, the region on each side of the interface must have the same number of nodes. The trbb<br />
command defines slave transition block boundary interface and is used (in combination with bb)<br />
anytime that you wish the number of elements to change across an interface. Use the inttr command<br />
to control the interpolation within a trbb region. The bbinfo command prints information about all<br />
of the master block boundary interfaces. Use the following commands to control what block<br />
boundary interfaces appear in the picture: dbb, rbb, abb, dbbs, rbbs, abbs, dabb, rabb. When<br />
specifying a sequence of interfaces, type the first and last numbers only with a colon between them.<br />
Use the sid command to define the properties of a sliding interface. The si and sii commands are<br />
then used to associate regions of the mesh to either the master or slave side of the sliding interface.<br />
When using shells for DYNA3D and LSDYNA, be sure to use the orpt command to properly orient<br />
the faces. Use the siinfo command to print a table of information about all of the sliding interfaces.<br />
Also, when merging nodes for the first time in the merge phase, additional information will be<br />
printed in the text window about the sliding interfaces. Sliding interfaces are not merged.<br />
The flowint and flowinti commands create named regions for the CFX output file. The iss and issi<br />
command creates saved interface segments for DYNA3D.<br />
bb<br />
block boundary interface<br />
bb region interface options transform ;<br />
where interface<br />
is the interface number<br />
where an option can be<br />
map m specifying the mapping between master and slave<br />
where transform is a sequence of transformation operators consisting of<br />
a product from left to right of the following:<br />
mx x_offset<br />
my y_offset<br />
mz z_offset<br />
Copyright © 1992-2006 by XYZ Scientific Applications, Inc. All Rights Reserved<br />
<strong>TrueGrid</strong> <strong>®</strong> <strong>Manual</strong>April6, 2006 389
Remarks<br />
v x_offset y_offset z_offset<br />
rx theta<br />
ry theta<br />
rz theta<br />
raxis angle x0 y0 z0 xn yn zn<br />
rxy<br />
ryz<br />
rzx<br />
tf origin x-axis y-axis<br />
where each of the arguments consist of a coordinate type followed by<br />
coordinate information:<br />
rt x y z<br />
Cartesian coordinates<br />
cy rho theta z cylindrical coordinates<br />
sp rho theta phi spherical coordinates<br />
pt c.i<br />
label of a labeled point from a 3D curve<br />
pt s.i.j<br />
label of a labeled point from a surface<br />
ftf 1st_origin 1st_x-axis 1st_y-axis 2nd_origin 2nd_x-axis 2nd_y-axis<br />
where each of the arguments consist of a coordinate type followed by<br />
coordinate information:<br />
rt x y z<br />
Cartesian coordinates<br />
cy rho theta z cylindrical coordinates<br />
sp rho theta phi spherical coordinates<br />
pt c.i<br />
label of a labeled point from a 3D curve<br />
pt s.i.j<br />
label of a labeled point from a surface<br />
inv invert the present transformation<br />
csca scale_factor<br />
xsca scale_factor<br />
ysca scale_factor<br />
zsca scale_factor<br />
normal delta offset the slave in the normal direction from the master<br />
A face, edge, or vertex can be saved to form the geometry of a subsequent face, edge, or vertex,<br />
respectively. This subsequent face, edge, or vertex, referred to as the slave, will be glued to the first<br />
face, edge, or vertex, referred to as the master, by using the same identification number in both uses<br />
of the bb command. The nodes on the slave side are forced to have matching coordinates with the<br />
corresponding nodes on the master side. The nodes on both sides remain distinct. A merge command<br />
in the merge phase, such as the stp command, is needed to merge each pair of nodes. Any small<br />
tolerance will cause these node pairs to merge.<br />
Copyright © 1992-2006 by XYZ Scientific Applications, Inc. All Rights Reserved<br />
390 April 6, 2006 <strong>TrueGrid</strong> <strong>®</strong> <strong>Manual</strong>
The region of the mesh first referenced by a block boundary interface with the bb command, using<br />
a specific id, becomes the master side of that interface. The regions of the mesh in subsequent<br />
references to a block boundary with the same id become slaves. This command has several related<br />
functions. It establishes the geometry, or shape of the mesh, to be saved. This same command is<br />
then used to retrieve the geometry. When the master and slave faces have the same topology (i.e.<br />
they have matching nodes), then the slave side nodes are mapped, one-to-one, onto the master<br />
interface nodes. When the slave side has a multiple the number of elements as the master side, then<br />
the intermediate slave interface nodes are interpolated so that the slave side has the same shape as<br />
the master. When the master side has a multiple the number of elements of the slave side, the slave<br />
side interface nodes are mapped to the master side by skipping nodes on the master side so that the<br />
slave side has the same shape as the master. This is also the case when the trbb command is used<br />
on the slave side (instead of the bb command) to transition the slave side to the master side.<br />
Conditions and restrictions in the use of this command:<br />
1. The interface region must not have any holes.<br />
2. The first use of the bb command defines the master side of the interface. This also means that<br />
there can be only one master side and possibly many slave sides of the interface.<br />
3. The coordinates of the corner nodes of the master side (m1,m2,m3,m4) and of the slave side<br />
(s1,s2,s3,s4) will be used to determine the best mapping from slave to master. There are 8 possible<br />
ways that the slave side can be laid onto or mapped to the master side based on 4 rotations (0, 90,<br />
180, and 270 degrees) and 2 symmetries (inversion, no-inversion). The initial coordinates of the<br />
slave side determine the best mapping. For all 8 mappings, the distance from the master corners to<br />
the corresponding slave corners are calculated (d1,d2,d3,d4). The mapping with the shortest sum<br />
of distances is used. If there is no obvious choice, the best selection is made and a warning message<br />
is issued.<br />
If, after visually inspecting the mesh in the part phase, it is discovered that the wrong choice of<br />
mappings was made, simply move the corners of the slave side of the interface to a better initial<br />
position. This may get confusing so choose the corner vertices in the computational window. Then<br />
choose the coordinates in the physical window and attach. Choose the physical coordinates by<br />
displaying the appropriate master block boundary interface in the picture and pick by nodes.<br />
Copyright © 1992-2006 by XYZ Scientific Applications, Inc. All Rights Reserved<br />
<strong>TrueGrid</strong> <strong>®</strong> <strong>Manual</strong>April6, 2006 391
Figure 341 before application of bb<br />
Figure 342 after application of bb<br />
Alternatively, you can specify the mapping from the slave to the master side of the interface with the<br />
map option. There are 8 ways the corners can be mapped from the slave to the master. To determine<br />
the proper mapping, first label the four corners of both the master and slave, as shown below,<br />
depending on the type of face.<br />
I-face J-face K-face<br />
Copyright © 1992-2006 by XYZ Scientific Applications, Inc. All Rights Reserved<br />
392 April 6, 2006 <strong>TrueGrid</strong> <strong>®</strong> <strong>Manual</strong>
The following rules determine the mapping identifier:<br />
1 means map slave corners (1,2,3,4) to master corners (1,2,3,4) respectively.<br />
2 means map slave corners (1,4,3,2) to master corners (1,2,3,4) respectively.<br />
3 means map slave corners (2,3,4,1) to master corners (1,2,3,4) respectively.<br />
4 means map slave corners (2,1,4,3) to master corners (1,2,3,4) respectively.<br />
5 means map slave corners (3,4,1,2) to master corners (1,2,3,4) respectively.<br />
6 means map slave corners (3,2,1,4) to master corners (1,2,3,4) respectively.<br />
7 means map slave corners (4,1,2,3) to master corners (1,2,3,4) respectively.<br />
8 means map slave corners (4,3,2,1) to master corners (1,2,3,4) respectively.<br />
This method of choosing the proper mapping has the advantage that you do not need to take<br />
additional steps to initialize the four corners of the slave side to insure the proper mapping.<br />
4. Number of nodes.<br />
When an edge of the slave side is mapped to an edge of the master side, the number of nodes on both<br />
edges must be related, either an exact match or the appropriate ratio for the type of transition<br />
elements which are to be generated. Suppose the master edge has m nodes and the slave has n<br />
nodes. Then the numbers m and n must be equal, m-1 must divide n-1, or n-1 must divide m-1.<br />
Otherwise there will be an error. If the number of nodes in the master edge is greater than the<br />
number of nodes in the slave edge, then nodes in the master side are skipped using a stride. If the<br />
number of nodes in the slave edge is greater than the number of nodes in the master edge, then<br />
additional nodes are interpolated between the master nodes so that each node on the slave side is<br />
placed directly onto the master side of the block boundary interface. This is done independently in<br />
both directions along the interface. Therefore it is possible for the master nodes to have a stride in<br />
one direction but to be interpolated in another direction.<br />
The slave block boundary interface is performed after the initialization of the part and before any<br />
interpolations or projections. These nodes are then frozen. No other command can change the<br />
coordinates of the slave nodes in a block boundary interface.<br />
Things are a little more complicated if the slave side of the block boundary interface is in the same<br />
part as the master side, but the results are the same. This is known as an intra-part block boundary<br />
interface. The special restriction on the intra-part block boundary is that care must be taken to do<br />
reasonable things. This is not an iterative process so a complex dependency of the coupling of<br />
multiple pairs of faces using this command may not work.<br />
Copyright © 1992-2006 by XYZ Scientific Applications, Inc. All Rights Reserved<br />
<strong>TrueGrid</strong> <strong>®</strong> <strong>Manual</strong>April6, 2006 393
The geometry of the block boundary interface is<br />
initially in the local coordinate system of the part.<br />
In most cases, no transformation is required. Use<br />
the transform option to place the interface in the<br />
global coordinate system if it differs from the<br />
local coordinate system of the part. If you are<br />
creating the master side of the interface, you may<br />
wish to transform the interface to the global<br />
system. The simplified command file is:<br />
bb 1 1 1 5 5 1 1 rz -20 ry -20;<br />
(master block boundary definition- rotated<br />
around z and y axes)<br />
bb 1 1 2 2 2 2 1 ;<br />
(slave block boundary definition)<br />
Figure 346 rotated master side of bb<br />
If you are using a transformation on the part to<br />
locate it in the global coordinate system, use the<br />
same set of operates to transform the interface. When you are defining the slave side of an interface,<br />
use the transformation option to indicate how to go from the coordinate system of the master<br />
interface part to the coordinate system of the slave interface part. When it is used, a transformation<br />
is needed for the master or the slave side but<br />
never both. When a transformation is used on<br />
the master side, think of it as being saved in a<br />
location convenient for the slave side. When a<br />
transformation is used on the slave side, think<br />
of it as instructions on how to move the master<br />
side to the slave side. If the master interface<br />
part and the slave interface part are both in the<br />
same local coordinate systems, there is no need<br />
for a transformation.<br />
Many slave sides can be mapped onto one<br />
master interface. This usually means that each<br />
slave side bb command will include a<br />
transformation. One part may use the same<br />
interface for several faces of the mesh with<br />
different transformations. This is one way to<br />
create a section of a periodic mesh. The<br />
simplified command file:<br />
Figure 347<br />
1 master and 2 slaves<br />
Copyright © 1992-2006 by XYZ Scientific Applications, Inc. All Rights Reserved<br />
394 April 6, 2006 <strong>TrueGrid</strong> <strong>®</strong> <strong>Manual</strong>
1 1 1 5 5 1 1 ;<br />
(master block boundary definition)<br />
bb 1 1 2 2 2 2 1 ;<br />
(slave block boundary 1 definition)<br />
bb 1 1 1 2 2 1 1 mz -5;<br />
(slave block boundary 2 definition - translated in the z-direction)<br />
The normal operator will offset each node of<br />
the slave side in the normal direction from the<br />
master side. The simplified command file:<br />
bb 1 1 1 5 5 1 1 ;<br />
(master block boundary definition)<br />
bb 1 1 1 2 2 1 1<br />
normal 1.2 mz 6;;<br />
(slave block boundary definition - normal<br />
operator and translated in the z-direction)<br />
A part can be created simply to define a block<br />
boundary master interface. The elements of a<br />
part will be not be added to the data base<br />
(elements will be ignored), if the material<br />
number for those elements is set to zero (use<br />
mate, mt, or mti).<br />
Figure 348 normal operator<br />
trbb<br />
slave transition block boundary interface<br />
trbb region interface options transform ;<br />
where interface is the interface number and<br />
where an option can be<br />
map m specifying the mapping between master and slave<br />
sw switch the directional interior topology from the default<br />
alt alternate the transition topology for symmetry<br />
where transform is a product from left to right of the following:<br />
mx x_offset<br />
my y_offset<br />
Copyright © 1992-2006 by XYZ Scientific Applications, Inc. All Rights Reserved<br />
<strong>TrueGrid</strong> <strong>®</strong> <strong>Manual</strong>April6, 2006 395
mz z_offset<br />
v x_offset y_offset z_offset<br />
rx theta<br />
ry theta<br />
rz theta<br />
raxis angle x0 y0 z0 xn yn zn<br />
rxy<br />
ryz<br />
rzx<br />
tf origin x-axis y-axis<br />
where each of the arguments consist of a coordinate type followed by<br />
coordinate information:<br />
rt x y z<br />
Cartesian coordinates<br />
cy rho theta z cylindrical coordinates<br />
sp rho theta phi spherical coordinates<br />
pt c.i<br />
label of a labeled point from a 3D curve<br />
pt s.i.j<br />
label of a labeled point from a surface<br />
ftf 1st_origin 1st_x-axis 1st_y-axis 2nd_origin 2nd_x-axis 2nd_y-axis<br />
where each of the arguments consist of a coordinate type followed by<br />
coordinate information:<br />
rt x y z<br />
Cartesian coordinates<br />
cy rho theta z cylindrical coordinates<br />
sp rho theta phi spherical coordinates<br />
pt c.i<br />
label of a labeled point from a 3D curve<br />
pt s.i.j<br />
label of a labeled point from a surface<br />
inv invert the present transformation<br />
csca scale_factor<br />
xsca scale_factor<br />
ysca scale_factor<br />
zsca scale_factor<br />
normal delta offset the slave in the normal direction from the master<br />
Remarks<br />
A face of a solid or an edge of a shell can be saved, using the bb command, to form the geometry<br />
of a face of a solid or an edge of a shell in a subsequent part with differing mesh density using the<br />
trbb command. This subsequent face or edge, referred to as the slave, will be glued to the first face<br />
or edge, referred to as the master, by using the same identification number in the use of the bb and<br />
trbb commands. The nodes on the slave side are forced to have matching coordinates with the<br />
corresponding nodes on the master side. The nodes on both sides remain distinct. A merge command<br />
Copyright © 1992-2006 by XYZ Scientific Applications, Inc. All Rights Reserved<br />
396 April 6, 2006 <strong>TrueGrid</strong> <strong>®</strong> <strong>Manual</strong>
in the merge phase, such as the stp command, is needed to merge each pair of nodes. Any small<br />
tolerance will cause these node pairs to merge.<br />
Conditions and restrictions on the use of this command<br />
1. The master and slave side of the block boundary interface must be from two different parts.<br />
2. The master side comes from a part that is generated first.<br />
3. The interface region must not have any holes.<br />
4. The coordinates of the corner nodes of the<br />
master side (m1,m2,m3,m4) and of the slave<br />
side (s1,s2,s3,s4) will be used to determine the<br />
best mapping. There are 8 possible relative<br />
positions of master and slave based on 4<br />
rotations and 2 symmetries. Initial coordinates<br />
of the slave determine the best mapping. For all<br />
8 positions, the distance from the master corners<br />
to the slave corners are calculated (d1,d2,d3,d4).<br />
The position with the smallest sum of distances<br />
between corners is used for the mapping. If<br />
there is no obvious choice, the best selection is<br />
made and a warning message is issued.<br />
Figure 349 before application of trbb<br />
Copyright © 1992-2006 by XYZ Scientific Applications, Inc. All Rights Reserved<br />
<strong>TrueGrid</strong> <strong>®</strong> <strong>Manual</strong>April6, 2006 397
Alternatively, you can specify the mapping from the slave to the master side of the interface with the<br />
map option. There are 8 ways the corners can be mapped from the slave to the master. To determine<br />
the proper mapping, first label the four corners of both the master and slave, as shown below,<br />
depending on the type of face.<br />
I-face J-face K-face<br />
The following rules determine the mapping identifier:<br />
1 means map slave corners (1,2,3,4) to master corners (1,2,3,4) respectively.<br />
2 means map slave corners (1,4,3,2) to master corners (1,2,3,4) respectively.<br />
3 means map slave corners (2,3,4,1) to master corners (1,2,3,4) respectively.<br />
4 means map slave corners (2,1,4,3) to master corners (1,2,3,4) respectively.<br />
5 means map slave corners (3,4,1,2) to master corners (1,2,3,4) respectively.<br />
6 means map slave corners (3,2,1,4) to master corners (1,2,3,4) respectively.<br />
7 means map slave corners (4,1,2,3) to master corners (1,2,3,4) respectively.<br />
8 means map slave corners (4,3,2,1) to master corners (1,2,3,4) respectively.<br />
This method of choosing the proper mapping has the advantage that you do not need to take<br />
additional steps to initialize the four corners of the slave side to insure the proper mapping.<br />
5. The number of elements on the master and slave sides of the boundary must be related.<br />
The relation between the number of element faces (or edges in the case of shells) of the master and<br />
slave side of the transition block boundary interface is explained below in the remarks for one way<br />
transitions and two way transitions.<br />
Copyright © 1992-2006 by XYZ Scientific Applications, Inc. All Rights Reserved<br />
398 April 6, 2006 <strong>TrueGrid</strong> <strong>®</strong> <strong>Manual</strong>
Remarks - One Way Transitions<br />
This command forms a transition region to make a face of one part fit the face of another part. The<br />
master side of the transition block boundary is formed using the bb command. The number of<br />
elements on the master and slave side must be related.<br />
If the part is formed of hexahedral elements, then the transition will also be of all hexahedral<br />
elements. There are two types of transitions. In the first type, known as a one way transition, in one<br />
direction of the interface, the number of elements must match. In the other direction, one side must<br />
have 2 or 3 times the number of elements as the opposite side of the interface. Where the ratio is 2,<br />
both sides of the interface must have an even number of elements in their respective directions. A<br />
better way to say this is to say that the ratio must be 4:2.<br />
Example - One Way Transition<br />
block<br />
1 3 5 7 9;1 3 5;1 3 5 7 9;<br />
1 3 5 7 9;1 3 5;1 3 5 7 9;<br />
c dense part - Part 1<br />
bb 1 1 1 5 1 5 1 ;<br />
c Master side definition<br />
block<br />
1 3 5 7 9;1 3 5;1 3 5;<br />
1 3 5 7 9;-5 -2 1;1 5 9;<br />
c sparse part - Part 2<br />
trbb<br />
1 3 1 5 3 3 1 ;<br />
c Slave side 1 definition<br />
merge<br />
Example - 2 One Way Transitions<br />
You can gradually make a transition in<br />
mesh density in two directions.<br />
Figure 353 transition in mesh density by trbb<br />
block 1 3 5 7 9; 1 3 5; 1 13; 1 3 5 7 9; 1 3 5; 1 9;<br />
c dense part - Part 1<br />
bb 1 1 1 5 1 2 1 ; c Master side 1 definition<br />
block 1 3 5 7 9;1 3 5; 1 3 5;1 3 5 7 9;-5 -2 1;1 5 9;<br />
c sparse part 1 - Part 2<br />
trbb 1 3 1 5 3 3 1 ; c Slave side 1 definition<br />
bb 1 1 1 5 1 3 2 ;<br />
c Master side 2 definition<br />
Copyright © 1992-2006 by XYZ Scientific Applications, Inc. All Rights Reserved<br />
<strong>TrueGrid</strong> <strong>®</strong> <strong>Manual</strong>April6, 2006 399
lock 1 3 5;1 3 5; 1 3 5;1 5 9;-10 -7.5 -5;1 5 9;<br />
c sparse part 2 - Part 3<br />
trbb 1 3 1 3 3 3 2 ;<br />
c Slave side 2 definition<br />
Figure 354 transition in mesh density by trbb<br />
Example - Transitions with Shells<br />
If the part is made of quadrilateral shell<br />
elements, the transition elements will all be<br />
quadrilateral elements. One side must have 2<br />
or 3 times the number of elements as the other<br />
side. Where the ratio is 2, both sides must<br />
have an even number of elements in their<br />
respective directions (4:2).<br />
block<br />
1 3 5 7 9; 1 3 5; -1;<br />
1 3 5 7 9; 1 3 5; 1;<br />
bb 1 1 1 5 1 1 1 ;<br />
c Master side 1<br />
c definition<br />
block<br />
Figure 355 transition in mesh density by trbb<br />
Copyright © 1992-2006 by XYZ Scientific Applications, Inc. All Rights Reserved<br />
400 April 6, 2006 <strong>TrueGrid</strong> <strong>®</strong> <strong>Manual</strong>
1 3 5;1 3 5; -1;<br />
1 5 9;-5 -2 1;1;<br />
c sparse part - Part 2<br />
trbb 1 3 1 3 3 1 1 ;<br />
c Slave side 1<br />
c definition<br />
merge<br />
Example - Transition Island<br />
The transition in mesh density of this example is dependent upon the order of the parts. Part 1 is<br />
inside the thickened square and Part 2 is outside the thickened square. The mesh shown in 356<br />
results from defining Part 1 first and Part 2 second. The trbb command is used on each of the four<br />
shared edges. The elements of the second part are modified to transition between the different mesh<br />
densities. It would be an error to switch the order of parts, because transitions in 2 directions are not<br />
allowed on the same block. The command file follows:<br />
block<br />
1 9;1 9;-1;5 10;5 10;0;<br />
c Part 1 definition<br />
bb 1 1 1 1 2 1 1 ;<br />
bb 1 2 1 2 2 1 2 ;<br />
bb 2 1 1 2 2 1 3 ;<br />
bb 1 1 1 2 1 1 4 ;<br />
c block boundary<br />
c definitions 1 2 3 4<br />
c for Part 1<br />
block<br />
1 3 5 9 11 13;<br />
1 3 5 9 11 13;-1;<br />
1 3 5 10 12 14;<br />
1 3 5 10 12 14;0;<br />
c Part 2 definition<br />
dei 3 4;3 4;;<br />
c region deletion<br />
trbb 3 3 1 3 4 1 1 ;<br />
trbb 3 4 1 4 4 1 2 ;<br />
trbb 4 3 1 4 4 1 3 ;<br />
trbb 3 3 1 4 3 1 4 ;<br />
c transition block boundary<br />
definitions 1 2 3 4 for Part<br />
2<br />
merge<br />
Figure 356 transition in mesh density by trbb<br />
Copyright © 1992-2006 by XYZ Scientific Applications, Inc. All Rights Reserved<br />
<strong>TrueGrid</strong> <strong>®</strong> <strong>Manual</strong>April6, 2006 401
Remarks - Two Way Transitions<br />
The second type of transition, know as a two way transition,<br />
is actually a generalization of the one way transition In the<br />
two way transition, the ratio of elements can be 3:1 or 4:2<br />
along both edges of the interface. This can only happen with<br />
brick elements.<br />
block 1 7;1 7;1 7; 0 1 0 1 0 1<br />
bb 1 1 2 2 2 2 1;<br />
block 1 13;1 13;1 2 12;<br />
0 1 0 1 1 1.166 2<br />
trbb 1 1 1 2 2 1 1 ;<br />
The transitions are always found in the part with the slave<br />
side of the interface. The roles of the lower and higher<br />
density parts can be switched from the example above, so<br />
that the master side has the higher density mesh.<br />
Figure 357 Two Way Transition<br />
block 1 13;1 13;1 13;<br />
0 1 0 1 0 1<br />
bb 1 1 2 2 2 2 1;<br />
block 1 5;1 7;1 6;<br />
0 1 0 1 1 2<br />
trbb 1 1 1 2 2 1 1 ;<br />
Figure 358 Two Way Transition<br />
The two way transition may appear to be symmetric from the<br />
outside, but the interior is anything but symmetric. If the first<br />
layer of elements are peeled away from the transition layer,<br />
you can see the non-symmetric nature of the transitions.<br />
The direction of this non-symmetric topology on the<br />
transition region can be switched so that the rows are in the<br />
opposing direction. This is done using the sw option.<br />
Figure 359 Default trbb topology<br />
Copyright © 1992-2006 by XYZ Scientific Applications, Inc. All Rights Reserved<br />
402 April 6, 2006 <strong>TrueGrid</strong> <strong>®</strong> <strong>Manual</strong>
The transition topology can be a mixture of these two<br />
topologies in an attempt to make it more symmetric. Use<br />
the alt option for this feature. You can see this by peeling<br />
away the first layer of elements in the transition region.<br />
Remarks - Transformations<br />
The nodes at the interface of a trbb block boundary are<br />
moved to the master face (and transformed when a<br />
transformation is specified) after the initialization of the<br />
part and before any interpolations or projections. These<br />
interface nodes are then frozen. No other command can<br />
change the coordinates of the interface nodes in a trbb<br />
block boundary interface. After the part is completed and Figure 360 Near symmetric topology<br />
either a new part is initialized or the endpart command is<br />
issued, then the first layer of elements at the interface are rearranged to form the transition so that<br />
both sides of the interface match. You will only be able to see the transition elements along the<br />
interface in the Merge phase.<br />
The geometry of the block boundary interface is initially in the local coordinate system of the part.<br />
In most cases, no transformation is required. Use the transform option to place the interface in the<br />
global coordinate system, if it differs from the local coordinate system of the part. When you are<br />
defining the slave side of an interface, use the transformation option to indicate how to go from the<br />
coordinate system of the master interface part to the coordinate system of the slave interface part.<br />
When it is used, a transformation is needed for the master or the slave side but not both. When a<br />
transformation is used on the slave side, think of it as instructions on how to move the master side<br />
to the slave side. If the master interface part and the slave interface part are both in the same local<br />
coordinate systems, there is no need for a transformation.<br />
Many slave sides can be mapped onto one master interface. This usually means that each slave side<br />
trbb command will include a transformation. One part may use the same interface for several faces<br />
of the mesh with different transformations. This is one way to create a section of a periodic mesh.<br />
The normal operator is a special transformation which is valid only in the slave side on a block<br />
boundary interface. It will offset each node of the slave side in the normal direction from the master<br />
side.<br />
Use the inttr command to control the position of the transition elements.<br />
Copyright © 1992-2006 by XYZ Scientific Applications, Inc. All Rights Reserved<br />
<strong>TrueGrid</strong> <strong>®</strong> <strong>Manual</strong>April6, 2006 403
inttr<br />
trbb interpolation parameter<br />
inttr factor<br />
Remarks<br />
Transition block boundary interface interpolation parameter can be specified for all subsequent parts.<br />
The default is 0.5. This controls the relative size of the transition elements within a transition block,<br />
defined with the trbb command. Its value must be between 0 and 1.<br />
Figure 361 inttr set to .3 Figure 362 inttr set to .7<br />
dbb<br />
display a block boundary in the picture<br />
dbb interface_number<br />
where<br />
interface_number<br />
is the block boundary interface number<br />
rbb<br />
remove a block boundary from the picture<br />
rbb interface_number<br />
where<br />
interface_number<br />
is the block boundary interface number<br />
Copyright © 1992-2006 by XYZ Scientific Applications, Inc. All Rights Reserved<br />
404 April 6, 2006 <strong>TrueGrid</strong> <strong>®</strong> <strong>Manual</strong>
abb<br />
add a block boundary to the picture<br />
abb interface_number<br />
where<br />
interface_number<br />
is the block boundary interface number<br />
dbbs<br />
display a set of block boundaries in the picture<br />
dbbs interface_list ;<br />
where<br />
interface_list<br />
is a list of block boundary interface numbers<br />
rbbs<br />
remove a set of block boundaries from the picture<br />
rbbs interface_list ;<br />
where<br />
interface_list<br />
is a set of block boundary interface numbers<br />
abbs<br />
add a set of block boundaries to the picture<br />
abbs interface_list ;<br />
where<br />
interface_number<br />
is a set of block boundary interface numbers<br />
dabb<br />
display all block boundaries<br />
dabbs<br />
rabb<br />
remove all block boundaries from the picture<br />
rabb<br />
Copyright © 1992-2006 by XYZ Scientific Applications, Inc. All Rights Reserved<br />
<strong>TrueGrid</strong> <strong>®</strong> <strong>Manual</strong>April6, 2006 405
int<br />
block boundary interior mesh lines<br />
bbint switch<br />
where<br />
switch can be<br />
on<br />
off<br />
all interior mesh lines are shown (default)<br />
all interior mesh lines are not shown<br />
Remarks<br />
This option works for the wire, hide, and fill modes.<br />
flowint<br />
create named regions for the CFX output file<br />
flowint region interface_type interface_name<br />
where<br />
interface_type can be one of:<br />
press pressure face<br />
symmet symmetry plane<br />
wall define a wall<br />
cndbdy define a conducting boundary<br />
inlet define a generic inlet<br />
outlet define a generic outlet<br />
user2d specify a user-defined 2D region<br />
solid specify a non-conducting solid<br />
solcon specify a conducting solid<br />
porous specify a porous solid<br />
user3d specify a user-defined 3D solid<br />
interface_name character string name (no blanks, up to 30 characters).<br />
Remarks<br />
These regions include both 2D and 3D regions. Any 2D region should be the outer boundary of a<br />
part, or of a region specified using the supblk command. Otherwise an error will result within CFX.<br />
There are no restrictions for 3D regions. If you assign the same name to different regions, or to a<br />
region that is broken across blocks, then these regions are assembled into one group of regions for<br />
CFX.<br />
Copyright © 1992-2006 by XYZ Scientific Applications, Inc. All Rights Reserved<br />
406 April 6, 2006 <strong>TrueGrid</strong> <strong>®</strong> <strong>Manual</strong>
flowinti<br />
create named regions for the CFX output file<br />
flowinti progression interface_type interface_name<br />
where<br />
interface_type can be<br />
press to specify a pressure face,<br />
symmet to specify a symmetry plane,<br />
wall to specify a define a wall,<br />
cndbdy to specify a define a conducting boundary<br />
inlet to specify a define a generic inlet,<br />
outlet to specify a define a generic outlet,<br />
user2d to specify a user-defined 2D region,<br />
solid to specify a non-conducting solid,<br />
solcon to specify a conducting solid,<br />
porous to specify a porous solid, or<br />
user3d to specify a user-defined 3D solid, and<br />
interface_name to specify a character string name (no blanks, up to 30 characters).<br />
Remarks<br />
These regions include both 2D and 3D regions. Any 2D region should be the outer boundary of a<br />
part, or of a region specified using the supblk command. Otherwise an error will result within CFX.<br />
There are no restrictions for 3D regions. If you assign the same name to different regions, or to a<br />
region that is broken across blocks, then these regions are assembled into one group of regions for<br />
CFX.<br />
iss<br />
save interface segments<br />
iss region<br />
issi<br />
save interface segments<br />
issi progression<br />
Copyright © 1992-2006 by XYZ Scientific Applications, Inc. All Rights Reserved<br />
<strong>TrueGrid</strong> <strong>®</strong> <strong>Manual</strong>April6, 2006 407
si<br />
assign sliding interface to region<br />
si region sliding_# type options<br />
where<br />
sliding_# reference number for the interface<br />
type<br />
m for master and s for slave<br />
options<br />
this depends on the type.<br />
If the type is s, then the options can be<br />
[normal_failure_stress_or_force shear_failure_stress_or_force<br />
[exponent_for_normal_force exponent_for_shear_force]]<br />
fsf Coulomb_friction_scale viscous_friction_scale<br />
where the first pair of parameters must be specified in order to specify<br />
the second pair of parameters.<br />
If the type is m, then options can be<br />
fsf Coulomb_friction_scale viscous_friction_scale<br />
Remarks<br />
The fsf option is for LS-DYNA. The other options are for both LLNL-DYNA3D and LS-DYNA.<br />
This command, and its relative sii, specify that faces in the mesh are part of a sliding interface. You<br />
can use these commands to assign a shell or brick face to a sliding interface definition. In order to<br />
define the properties of the sliding interface, first use the command sid. Sid defines the properties<br />
of the sliding interface that you refer to in si and sii.<br />
Surfaces from 3D solid brick elements have an obvious orientation pointing outward. However, this<br />
is not the case with sliding interfaces on 2D shell surfaces. You must provide information about how<br />
to orient them. That is the purpose of the orpt command.<br />
During the node merging process using, using stp for example, <strong>TrueGrid</strong> <strong>®</strong> will not merge nodes on<br />
opposite sides of a sliding interface.<br />
Use the merge phase command co with the si option to view the numbered sliding interfaces and<br />
their orientation.<br />
Example<br />
An example is provided with the following command, sii. This command is the same as si except<br />
that multiple regions may be specified using a reduced index progression.<br />
Copyright © 1992-2006 by XYZ Scientific Applications, Inc. All Rights Reserved<br />
408 April 6, 2006 <strong>TrueGrid</strong> <strong>®</strong> <strong>Manual</strong>
sii<br />
assign sliding interfaces<br />
sii progression sliding_# type options<br />
where<br />
sliding_# sliding interface reference number<br />
type<br />
m for master and s for slave<br />
options<br />
this depends on the type.<br />
If the type is s, then options can be<br />
[normal_failure_stress_or_force shear_failure_stress_or_force<br />
[exponent_for_normal_force exponent_for_shear_force]]<br />
fsf Coulomb_friction_scale viscous_friction_scale<br />
where the first pair of parameters must be specified in order to specify<br />
the second pair of parameters.<br />
If the type is m, then options can be<br />
fsf Coulomb_friction_scale viscous_friction_scale<br />
Example<br />
Figure 363 and Figure 364 were created by the use of the following command file. Some normals<br />
Figure 363 master side of interface Figure 364 slave side of interface<br />
Copyright © 1992-2006 by XYZ Scientific Applications, Inc. All Rights Reserved<br />
<strong>TrueGrid</strong> <strong>®</strong> <strong>Manual</strong>April6, 2006 409
are displayed as circular arcs with arrows. This is caused by the normals pointing almost<br />
orthogonally from the screen. There is an angle parameter in the co command setting the range of<br />
such behavior. You can modify it, or totally disable it.<br />
c Sliding Interface -> master side<br />
c Part definition -> shells.<br />
block 1 3 5 7 9;-1;1 3 5 7 9; 0 2 4 6 8; 9 ; 0 2 4 6 8;<br />
c Definition of orientation point in Cartesian coord x,y, and z<br />
orpt - 9 0 9<br />
c Definition of the type of the sliding interface<br />
sid 1 sv ;<br />
c Assignment of region (;-1;;) and type(1 m)of slid. interf.<br />
sii ;-1;; 1 m<br />
c Definition of 3 global transformations around y-axis<br />
gct 3 ry 90; ry 180; ry 270 ; c for 90,180 and 270 degrees.<br />
c Global replication 3 times by rotation for<br />
grep 0 1 2 3; 90,180 and 270 degrees<br />
c Cylinder part -> tube made from hexahedrons.<br />
cylinder 1 6; 1 3 5 7 9 11 13 15 17 19 21 23 25; 1 10;<br />
2 4;0 30 60 90 120 150 180 210 240 270 300 330 360;0 20;<br />
c Definition of the orientation point in the default coordinate<br />
c system of the part (in Cylindrical coordinates r,eta,z).<br />
orpt - 0 20 5<br />
c Assignment of region (-2;;) and type(1 s) of slid. interf.<br />
sii -2;;; 1 s<br />
c Assignment of region (;;-1;) and type(1 s) of slid. interf.<br />
sii ;;-1; 1 s<br />
c Assignment of region (;;-1;) and type(1 s) of slid. interf.<br />
sii ;;-2; 1 s<br />
lct 1 my 20 ; c Definition of the local transformation<br />
lrep 1; c Transformation 1 is applied.<br />
merge<br />
labels size 3 c Scale the size of arrows.<br />
rx 20 ry 20 rz 20 c Rotate mesh in window.<br />
center<br />
c Center picture in window.<br />
set tv disp<br />
c Set hide display option.<br />
co si 1 m; c Display of master side of sliding interface 1<br />
co si 1 s; c Display of slave side of sliding interface 1<br />
sinfo<br />
c sliding interface information<br />
Copyright © 1992-2006 by XYZ Scientific Applications, Inc. All Rights Reserved<br />
410 April 6, 2006 <strong>TrueGrid</strong> <strong>®</strong> <strong>Manual</strong>
shtoso<br />
shell to solid interface<br />
shtoso region id info<br />
where info can be<br />
edge (for shells only)<br />
i b a (for solids only)<br />
j b a (for solids only)<br />
k b a (for solids only)<br />
where<br />
b is the number of nodes before the edge<br />
a is the number of nodes after the edge<br />
Remarks<br />
This command is used to define nodal constraints at the interface between shell and brick elements<br />
for LSDYNA. Nodes from the shell side of the interface are not merged to the nodes in the<br />
corresponding fibers.<br />
A vertex or an edge of a shell is selected and assigned an identification number. An edge of a solid<br />
and its neighboring nodes are selected and identified by a number to form fibers. The nodes forming<br />
a fiber are constrained to the appropriate node selected along the shell edge with a matching<br />
identification number. These commands can be issued several times to select all of the nodes<br />
forming a set of fibers since the nodes forming the fibers may be in several parts. Each valid shell<br />
edge node is assigned to the fiber which is closest with the same identification number. Care should<br />
be taken so that a fiber is not used more than once. LS-DYNA expects that the nodes along a fiber<br />
are co-linear. You must take the correct actions to be sure this is the case. A warning is issued if the<br />
nodes of a fiber are not co-linear or if the shell edge node does not fall on the fiber.<br />
Copyright © 1992-2006 by XYZ Scientific Applications, Inc. All Rights Reserved<br />
<strong>TrueGrid</strong> <strong>®</strong> <strong>Manual</strong>April6, 2006 411
Example<br />
block 1 4;1 3;1 3;<br />
1 4 1 3 1 3<br />
shtoso 1 1 2 2 1 2 1 j 0 1<br />
block 1 4;-1;1 3;<br />
1 4 1 3 5<br />
shtoso 1 1 1 2 1 1 1 edge<br />
block 1 4;1 3;1 3;<br />
1 4 -1 1 1 3<br />
shtoso 1 2 2 2 2 2 1 j 1 0<br />
merge<br />
stp .0001<br />
Figure 365 Shell to Solid interface<br />
shtosoi<br />
shell to solid interface by progressions<br />
shtosoi progression id info<br />
where info can be<br />
edge (for shells only)<br />
i b a (for solids only)<br />
j b a (for solids only)<br />
k b a (for solids only)<br />
where<br />
b is the number of nodes before the edge<br />
a is the number of nodes after the edge<br />
Remarks<br />
See the remarks for the shtoso command.<br />
Copyright © 1992-2006 by XYZ Scientific Applications, Inc. All Rights Reserved<br />
412 April 6, 2006 <strong>TrueGrid</strong> <strong>®</strong> <strong>Manual</strong>
18. Element Cross Sections<br />
This section of the manual discusses those cross section properties that may be unique to each<br />
element and are considered local in nature since they cannot be defined globally for the entire model.<br />
Shell element thickness can be set using the th, thi, and thic commands. The ssf and ssfi generate<br />
variable thickness shells based on two bounding surfaces. The outward normal direction can be<br />
defined using the n command. The local material orientation of blocks of shells or solids can be<br />
aligned using the or command. Angular rotation of the material coordinate system is limited to what<br />
is available through the global definition in the material definitions.<br />
Beam element cross sections are defined globally using the bsd and bind command. Some of the<br />
beam cross section properties can also be defined at the time the beam is generated using the ibm,<br />
ibmi, jbm, jbmi, kbm, kbmi, and bm commands. In many cases, element cross section properties<br />
are defined globally along with the material properties. In some cases, the choices in the analysis<br />
options can affect the cross section properties. The cross section properties available in the material<br />
and analysis options are highly dependent on the simulation code output option you select.<br />
n<br />
set orientation of normals on shells<br />
n region<br />
Remarks<br />
The outward normal of shell elements is determines<br />
by the order of the nodes defining the shell and the<br />
right hand rule. The nodes can be reordered to<br />
switch the outward normal. The default outward<br />
normal is in the direction of increasing i-, j-, or k-<br />
index, respectively. If you are using an orthotropic<br />
material model, you will want to specify the normal<br />
direction, or surface orientation, yourself. The way<br />
to do it is first choose an orientation point with<br />
orpt. Then issue this command to set the surface<br />
direction for every shell element in the region.<br />
Example<br />
block 1 -2;1 -2;1 -2;0 1 0 1 0 1<br />
sd 1 sp 0 0 0 1<br />
Figure 366 Default Outward Normal<br />
Copyright © 1992-2006 by XYZ Scientific Applications, Inc. All Rights Reserved<br />
<strong>TrueGrid</strong> <strong>®</strong> <strong>Manual</strong>April6, 2006 413
sfi 1 -2; 1 -2; 1 -2;sd 1<br />
merge<br />
co n<br />
or<br />
orientation of element local coordinate axes<br />
or region r_axis_identifier s_axis_identifier<br />
where the identifiers must be uniquely i, j, or k<br />
Remarks<br />
This command is of importance if you are using an orthotropic<br />
or anisotropic material model. This command permutes the<br />
orientation of the r, s, and t material local coordinate axis within<br />
an element. Shell elements are a special case. If the shell<br />
element is on an i-face, for example, then only the j and k-<br />
indices can be permuted to switch the local coordinate system<br />
in the plane of the shell element. This command will preserve<br />
the outward normal orientation of the shell element (see n<br />
above).<br />
Example<br />
block 1 3 0 4 6;1 3 0 4 6;-1;<br />
1 3 0 4 6;1 3 0 4 6;4<br />
sd 1 cy 0 3.5 0 1 0 0 4<br />
sfi ;; -1; sd 1<br />
or 4 1 1 5 2 1 j i<br />
or 1 4 1 2 5 1 j i<br />
merge<br />
co or rs<br />
Figure 367 Material<br />
orientation<br />
ssf<br />
project shell onto an interpolated surface<br />
ssf region surface<br />
where surface is the number of a defined surface of type intp.<br />
Copyright © 1992-2006 by XYZ Scientific Applications, Inc. All Rights Reserved<br />
414 April 6, 2006 <strong>TrueGrid</strong> <strong>®</strong> <strong>Manual</strong>
Remarks<br />
The surface of projection must be of type intp, a surface interpolated between two other defined<br />
surfaces. Shell nodes are placed along this interpolated surface. The shell thickness for each node<br />
of each shell is measured from the normal distance between the node and the two surfaces used to<br />
define the interpolated surface.<br />
Example<br />
ld 1 ctbc 00 -90 90 1 1 .5 1;;<br />
sd 1 crz 1<br />
sd 2 sp 0 0 0 1.1<br />
sd 3 intp 2 1 .5<br />
block -1 3 -5;-1 3 -5;<br />
1 -3;-1 0 1 -1 0 1 0 1<br />
pb 2 2 2 2 2 2 z 1.25<br />
ssfi -1 -3; -1 -3;1 -2;3<br />
merge co thic<br />
ssfi<br />
project shell onto an interpolated<br />
surface, by progression<br />
Figure 368 Variable<br />
thickness<br />
ssfi progression surface<br />
where surface is the number of a defined surface of type intp.<br />
Remarks<br />
See the remarks on ssf above.<br />
th<br />
thickness of shell<br />
th region thickness_of_shell<br />
Remarks<br />
The thickness of a shell in a region of the part is set using this command. This command overrides<br />
the default thickness specified by the thic command.<br />
Copyright © 1992-2006 by XYZ Scientific Applications, Inc. All Rights Reserved<br />
<strong>TrueGrid</strong> <strong>®</strong> <strong>Manual</strong>April6, 2006 415
thi<br />
thickness of shell<br />
thi progression thickness_of_shell<br />
Remarks<br />
The thickness of a shell in a region of the part is set using this command. This command overrides<br />
the default thickness specified by the thic command.<br />
thic<br />
default shell thickness<br />
thic thickness<br />
Remarks<br />
This command sets the default thickness for shell<br />
elements. The th, thi, ssf, and ssfi commands over ride<br />
this thickness.<br />
Example<br />
cylinder -1;1 4 7;1 4 7;<br />
1 0 45 90 1 2 3<br />
thic .2<br />
th 1 1 1 1 2 2 .1<br />
th 1 2 2 1 3 3 .3<br />
merge<br />
co thic<br />
Figure 369 Shell thickness<br />
Copyright © 1992-2006 by XYZ Scientific Applications, Inc. All Rights Reserved<br />
416 April 6, 2006 <strong>TrueGrid</strong> <strong>®</strong> <strong>Manual</strong>
19. Beams<br />
Beam elements can be created in two basic ways. The first method of beam element generation<br />
extracts the needed nodes from an existing shell of brick part. This is only available within the block<br />
or cylinder part phase. The ibm and ibmi commands create beams along i-lines of the mesh, the<br />
jbm and jbmi along j-lines, and the kbm and kbmi along k-lines. This is a way to embed beam<br />
elements within a shell or brick structure. Alternatively, the material of the parent shell of brick part<br />
can be set to 0 so that the part can be generated as usual, but so that the shell or brick elements will<br />
not be saved. The nodes that are used in any of these beam commands will be saved along with the<br />
beam elements.<br />
The second method of beam element generation uses the bm part. These beams are strung along a<br />
3D curve or interpolated along a line segment. The bm command is only available in the merge<br />
phase.<br />
Beam properties are defined using bsd and bind. Values defining the cross section properties<br />
including thicknesses are not affected by part transformations. In particular, the xsca, ysca, zsca, and<br />
csca commands do not scale the thicknesses of beams and shells.<br />
ibm<br />
generate beams in the i-direction<br />
ibm region #_in_j #_in_k material orientation cross_section option<br />
where<br />
#_in_j is the number of columns of beam elements in the j-direction<br />
#_in_k is the number of columns of beam elements in the k-direction<br />
material is the material number<br />
orientation is the option of orientation of the cross section axis<br />
j<br />
second axis orientation in the j-direction<br />
k<br />
second axis orientation in the k-direction<br />
sd surface_# second axis orientation in the normal to the surface<br />
v xn yn zn second axis orientation by the vector<br />
none<br />
cross_section is the cross-section definition number assigned with bsd<br />
option can be<br />
reverse<br />
the order of the nodes is the reverse of the default<br />
si sid_#<br />
Sliding Interface Number<br />
vold volume volume of Discrete Beam<br />
lump inertia lumped inertia<br />
cablcid system_# local coordinate system id number defined by the lsys<br />
Copyright © 1992-2006 by XYZ Scientific Applications, Inc. All Rights Reserved<br />
<strong>TrueGrid</strong> <strong>®</strong> <strong>Manual</strong>April6, 2006 417
cabarea area<br />
caboff offset<br />
csarea area<br />
sharea area<br />
inertia iss itt irr<br />
thickness<br />
roff1 x<br />
soff1 y<br />
toff1 z<br />
roff2 x<br />
soff2 y<br />
toff2 z<br />
ldr1<br />
lds1<br />
ldt1<br />
lrr1<br />
lrs1<br />
lrt1<br />
ldr2<br />
lds2<br />
ldt2<br />
lrr2<br />
lrs2<br />
lrt2<br />
ldr3<br />
lds3<br />
ldt3<br />
lrr3<br />
lrs3<br />
lrt3<br />
theta 2<br />
cable area<br />
cable offset<br />
cross section area<br />
shear area of cross section<br />
cross section moments of inertia<br />
thickness (Hughes-Liu)<br />
x-component of offset vector for first end point.<br />
y-component of offset vector for first end point.<br />
z-component of offset vector for first end point.<br />
x-component of offset vector for last end point.<br />
y-component of offset vector for last end point.<br />
z-component of offset vector for last end point.<br />
release the x-translation constraint at first end point.<br />
release the y-translation constraint at first end point.<br />
release the z-translation constraint at first end point.<br />
release the rotation constraint about the x-axis at first end<br />
point.<br />
release the rotation constraint about the y-axis at first end<br />
point.<br />
release the rotation constraint about the z-axis at first end<br />
point.<br />
release the x-translation constraint at last end point.<br />
release the y-translation constraint at last end point.<br />
release the z-translation constraint at last end point.<br />
release the rotation constraint about the x-axis at last end<br />
point.<br />
release the rotation constraint about the y-axis at last end<br />
point.<br />
release the rotation constraint about the z-axis at last end<br />
point.<br />
release the x-translation constraint at intermediate point.<br />
release the y-translation constraint at intermediate point.<br />
release the z-translation constraint at intermediate point.<br />
release the rotation constraint about the x-axis at intermediate<br />
points.<br />
release the rotation constraint about the y-axis at intermediate<br />
points.<br />
release the rotation constraint about the z-axis at intermediate<br />
points.<br />
orientation angle for the cross section.<br />
Copyright © 1992-2006 by XYZ Scientific Applications, Inc. All Rights Reserved<br />
418 April 6, 2006 <strong>TrueGrid</strong> <strong>®</strong> <strong>Manual</strong>
warpage n1 n2 two nodes used to determine warpage in the beam.<br />
geom option method of determining curvature<br />
where option can be<br />
1 for center of curvature<br />
2 for tangent of centroid arc<br />
3 for bend radius<br />
4 for arc angle<br />
Remarks<br />
This command is available only in the block or cylinder Part Phase. This command generates an<br />
array of beam elements conforming to the geometry and nodes of a solid or shell regions in the i-<br />
direction.<br />
This feature is useful in generating structural elements embedded within the solid or shell region.<br />
The local coordinate orientation can be selected in many ways or none at all.<br />
The v option specifies a vector for the orientation. That vector is defined by the coordinate system.<br />
If the part is a cylinder, the vector is in the form of a radial, angular, and z-offset. Depending on the<br />
coordinates of the beam, the cylindrical vector will define a different orientation for each beam since<br />
the vector offset is made in cylindrical coordinates and then transformed to Cartesian coordinates.<br />
Each beam element can have an additional third<br />
node used to determine the orientation of the<br />
cross-section and local material coordinate<br />
system. The neighboring beam elements can be<br />
used to select the orientation node. The options<br />
i, j, or k will select the node of the<br />
corresponding neighboring beam element. In<br />
each case, only two of the options are<br />
appropriate.<br />
The sd option is used to orient the beam normal<br />
to a surface. The v option creates an orientation<br />
in a given vector direction. In the latter two<br />
cases, a new node is created for each beam,<br />
when nodes are required to orient beams. Use<br />
the orpt command when using the sd option.<br />
To define the cross-section, use the bsd<br />
Figure 370<br />
orientation of beam axes<br />
Copyright © 1992-2006 by XYZ Scientific Applications, Inc. All Rights Reserved<br />
<strong>TrueGrid</strong> <strong>®</strong> <strong>Manual</strong>April6, 2006 419
command.<br />
A 1D sliding interface can be specified for each string of beams. Only the first sliding interface is<br />
specified. The remainder are assumed to follow in sequence. Use sid command to define each sliding<br />
interface.<br />
sid 1 rebar;;sid 2 rebar;;sid 3 rebar;;sid 4 rebar;;<br />
block 1 3 5;1 3 5;1 3 5;1 3 5;1 3 5;1 3 5;<br />
ibm 1 1 1 3 3 3 2 2 1 j si 1 1 ;<br />
In the above example, 4 rebar sliding interfaces are generated between 4 strings of beam elements<br />
and the corresponding brick elements, respectively. Since this is a sliding interface, there are new<br />
nodes automatically generated for the beam elements so that the beams are not coupled to the solid<br />
elements except through the sliding interface. Care should be taken not to merge these additional<br />
nodes out in the merge phase. They automatically will not be merged with their equivalent solid<br />
element nodes with the same coordinates, but they can be merged to other parts of the mesh. Use<br />
dummy sliding interfaces to control the merging.<br />
Many of the options are designed for a specific simulation code or for a specific beam type. There<br />
is some overlap in that some of the options are used for several different types or simulation codes.<br />
Because of this complexity, you are advised to use the dialogue box to make your selection of<br />
options when using this command. The options override the properties given by the bsd or bind<br />
commands. See also bm, bsd, bind, and orpt commands.<br />
ibmi<br />
generate beams in the i-direction by index progression<br />
ibmi progression #_in_j #_in_k material orientation cross_section option<br />
where<br />
#_in_j is the number of columns of beam elements in the j-direction<br />
#_in_k is the number of columns of beam elements in the k-direction<br />
material is the material number<br />
orientation is the option of orientation of the cross section axis<br />
j second axis orientation in the j-direction<br />
k second axis orientation in the k-direction<br />
sd surface_# second axis orientation in the normal to the surface<br />
v xn yn zn second axis orientation by the vector<br />
none<br />
cross_section is the cross-section definition number assigned with bsd<br />
option can be<br />
reverse<br />
the order of the nodes is the reverse of the default<br />
Copyright © 1992-2006 by XYZ Scientific Applications, Inc. All Rights Reserved<br />
420 April 6, 2006 <strong>TrueGrid</strong> <strong>®</strong> <strong>Manual</strong>
si sid_#<br />
vold volume<br />
lump inertia<br />
cablcid system_#<br />
cabarea area<br />
caboff offset<br />
csarea area<br />
sharea area<br />
inertia iss itt irr<br />
thickness<br />
roff1 x<br />
soff1 y<br />
toff1 z<br />
roff2 x<br />
soff2 y<br />
toff2 z<br />
ldr1<br />
lds1<br />
ldt1<br />
lrr1<br />
lrs1<br />
lrt1<br />
ldr2<br />
lds2<br />
ldt2<br />
lrr2<br />
lrs2<br />
lrt2<br />
ldr3<br />
lds3<br />
ldt3<br />
lrr3<br />
lrs3<br />
Sliding Interface Number<br />
volume of Discrete Beam<br />
lumped inertia<br />
local coordinate system id number defined by the lsys<br />
cable area<br />
cable offset<br />
cross section area<br />
shear area of cross section<br />
cross section moments of inertia<br />
thickness<br />
x-component of offset vector for first end point.<br />
y-component of offset vector for first end point.<br />
z-component of offset vector for first end point.<br />
x-component of offset vector for last end point.<br />
y-component of offset vector for last end point.<br />
z-component of offset vector for last end point.<br />
release the x-translation constraint at first end point.<br />
release the y-translation constraint at first end point.<br />
release the z-translation constraint at first end point.<br />
release the rotation constraint about the x-axis at first end<br />
point.<br />
release the rotation constraint about the y-axis at first end<br />
point.<br />
release the rotation constraint about the z-axis at first end<br />
point.<br />
release the x-translation constraint at last end point.<br />
release the y-translation constraint at last end point.<br />
release the z-translation constraint at last end point.<br />
release the rotation constraint about the x-axis at last end<br />
point.<br />
release the rotation constraint about the y-axis at last end<br />
point.<br />
release the rotation constraint about the z-axis at last end<br />
point.<br />
release the x-translation constraint at intermediate point.<br />
release the y-translation constraint at intermediate point.<br />
release the z-translation constraint at intermediate point.<br />
release the rotation constraint about the x-axis at intermediate<br />
points.<br />
release the rotation constraint about the y-axis at intermediate<br />
Copyright © 1992-2006 by XYZ Scientific Applications, Inc. All Rights Reserved<br />
<strong>TrueGrid</strong> <strong>®</strong> <strong>Manual</strong>April6, 2006 421
points.<br />
lrt3<br />
release the rotation constraint about the z-axis at intermediate<br />
points.<br />
theta 2<br />
orientation angle for the cross section.<br />
warpage n1 n2 two nodes used to determine warpage in the beam.<br />
geom option method of determining curvature<br />
where option can be<br />
1 for center of curvature<br />
2 for tangent of centroid arc<br />
3 for bend radius<br />
4 for arc angle<br />
Remarks<br />
This command is exactly like ibm except it specifies regions of the mesh using index progressions.<br />
Example<br />
In this example, the block part is defined first. The default material number 1 for the part is set by<br />
the mate command. The beam cross section is defined by the bsd command for the DYNA3D code.<br />
The ibmi command is used for the generation of beams in the i-direction from the index progression<br />
1 5;;;. The number of beams in the j-direction means there are 3 columns of beam elements<br />
generated. You can also create 1 or 2 columns (Figure 372 and Figure 373). You can achieve the<br />
same effect via different index progressions<br />
(Figure 372 and Figure 373). This capability is<br />
important when creating beam elements from 2<br />
faces with common a edge. It avoids duplicate<br />
beam elements on that edge. The number of<br />
elements in the k-direction is 1 (Figure 371). The<br />
orientation of the beam cross section axis is the j-<br />
direction. The beams are labeled by the labels 1D<br />
command in the Merge Phase.<br />
block 1 3 5 7 9;1 3 5;-1; 1 3 5 7<br />
9;1 3 5;0;<br />
c block part - faces<br />
bsd 1 sthi .1 tthi .2 ; ;<br />
c DYNA3D beam cross section<br />
c definition 1<br />
ibmi 1 5;;; 3 1 1 j 1 ;<br />
c Index progression<br />
c 1 5;;;<br />
Figure 371<br />
beams by ibmi<br />
Copyright © 1992-2006 by XYZ Scientific Applications, Inc. All Rights Reserved<br />
422 April 6, 2006 <strong>TrueGrid</strong> <strong>®</strong> <strong>Manual</strong>
c is turned into beams<br />
c in the i-direction<br />
c Number of columns of<br />
c elements<br />
c in the j direction is 3<br />
c Number of rows of elements<br />
c in the k-direction is 1<br />
c The beam material number 1<br />
c The beam cross section axis<br />
c is parallel with the j-axis<br />
c The cross section number is 1<br />
merge labels 1D c beams are labeled<br />
Figure 372 1 in the j-direction<br />
Figure 373 2 in the j-direction<br />
If the number of elements in the j-direction is changed to 1, then the middle i-line in the j-direction<br />
will be selected as a string of beams. If the number of elements in the j-direction is changed to 2,<br />
then the two end i-lines in the j-direction are selected as strings of beams.<br />
Copyright © 1992-2006 by XYZ Scientific Applications, Inc. All Rights Reserved<br />
<strong>TrueGrid</strong> <strong>®</strong> <strong>Manual</strong>April6, 2006 423
jbm<br />
generate beams in the j-direction<br />
jbm region #_in_i #_in_k material orientation cross_section option<br />
where<br />
#_in_i is the number of columns of beam elements in the i-direction<br />
#_in_k is the number of columns of beam elements in the k-direction<br />
material is the material number<br />
orientation is the option of orientation of the cross section axis<br />
i<br />
second axis orientation in the i-direction<br />
k<br />
second axis orientation in the k-direction<br />
sd surface_# second axis orientation in the normal to the surface<br />
v xn yn zn second axis orientation by the vector<br />
none<br />
cross_section is the cross-section definition number assigned with bsd<br />
option can be<br />
reverse<br />
the order of the nodes is the reverse of the default<br />
si sid_#<br />
Sliding Interface Number<br />
vold volume volume of Discrete Beam<br />
lump inertia lumped inertia<br />
cablcid system_# local coordinate system id number defined by the lsys<br />
cabarea area cable area<br />
caboff offset cable offset<br />
csarea area cross section area<br />
sharea area shear area of cross section<br />
inertia iss itt irr cross section moments of inertia<br />
thickness<br />
thickness<br />
roff1 x<br />
x-component of offset vector for first end point.<br />
soff1 y<br />
y-component of offset vector for first end point.<br />
toff1 z<br />
z-component of offset vector for first end point.<br />
roff2 x<br />
x-component of offset vector for last end point.<br />
soff2 y<br />
y-component of offset vector for last end point.<br />
toff2 z<br />
z-component of offset vector for last end point.<br />
ldr1<br />
release the x-translation constraint at first end point.<br />
lds1<br />
release the y-translation constraint at first end point.<br />
ldt1<br />
release the z-translation constraint at first end point.<br />
lrr1<br />
release the rotation constraint about the x-axis at first end<br />
point.<br />
lrs1<br />
release the rotation constraint about the y-axis at first end<br />
point.<br />
lrt1<br />
release the rotation constraint about the z-axis at first end<br />
Copyright © 1992-2006 by XYZ Scientific Applications, Inc. All Rights Reserved<br />
424 April 6, 2006 <strong>TrueGrid</strong> <strong>®</strong> <strong>Manual</strong>
point.<br />
ldr2<br />
release the x-translation constraint at last end point.<br />
lds2<br />
release the y-translation constraint at last end point.<br />
ldt2<br />
release the z-translation constraint at last end point.<br />
lrr2<br />
release the rotation constraint about the x-axis at last end<br />
point.<br />
lrs2<br />
release the rotation constraint about the y-axis at last end<br />
point.<br />
lrt2<br />
release the rotation constraint about the z-axis at last end<br />
point.<br />
ldr3<br />
release the x-translation constraint at intermediate point.<br />
lds3<br />
release the y-translation constraint at intermediate point.<br />
ldt3<br />
release the z-translation constraint at intermediate point.<br />
lrr3<br />
release the rotation constraint about the x-axis at intermediate<br />
points.<br />
lrs3<br />
release the rotation constraint about the y-axis at intermediate<br />
points.<br />
lrt3<br />
release the rotation constraint about the z-axis at intermediate<br />
points.<br />
theta 2<br />
orientation angle for the cross section.<br />
warpage n1 n2 two nodes used to determine warpage in the beam.<br />
geom option method of determining curvature<br />
where option can be<br />
1 for center of curvature<br />
2 for tangent of centroid arc<br />
3 for bend radius<br />
4 for arc angle<br />
Remarks<br />
See ibm.<br />
jbmi<br />
generate beams in the j-direction by index progression<br />
jbmi progression #_in_i #_in_k material orientation cross_section option<br />
where<br />
#_in_i<br />
is the number of columns of beam elements in the i-direction<br />
#_in_k<br />
is the number of columns of beam elements in the k-direction<br />
material is the material number<br />
orientation is the option of orientation of the cross section axis<br />
Copyright © 1992-2006 by XYZ Scientific Applications, Inc. All Rights Reserved<br />
<strong>TrueGrid</strong> <strong>®</strong> <strong>Manual</strong>April6, 2006 425
i<br />
second axis orientation in the i-direction<br />
k<br />
second axis orientation in the k-direction<br />
sd surface_# second axis orientation in the normal to the surface<br />
v xn yn zn second axis orientation by the vector<br />
none<br />
cross_section is the cross-section definition number assigned with bsd<br />
option can be<br />
reverse<br />
the order of the nodes is the reverse of the default<br />
si sid_#<br />
Sliding Interface Number<br />
vold volume volume of Discrete Beam<br />
lump inertia lumped inertia<br />
cablcid system_# local coordinate system id number defined by the lsys<br />
cabarea area cable area<br />
caboff offset cable offset<br />
csarea area cross section area<br />
sharea area shear area of cross section<br />
inertia iss itt irr cross section moments of inertia<br />
thickness<br />
thickness<br />
roff1 x<br />
x-component of offset vector for first end point.<br />
soff1 y<br />
y-component of offset vector for first end point.<br />
toff1 z<br />
z-component of offset vector for first end point.<br />
roff2 x<br />
x-component of offset vector for last end point.<br />
soff2 y<br />
y-component of offset vector for last end point.<br />
toff2 z<br />
z-component of offset vector for last end point.<br />
ldr1<br />
release the x-translation constraint at first end point.<br />
lds1<br />
release the y-translation constraint at first end point.<br />
ldt1<br />
release the z-translation constraint at first end point.<br />
lrr1<br />
release the rotation constraint about the x-axis at first end<br />
point.<br />
lrs1<br />
release the rotation constraint about the y-axis at first end<br />
point.<br />
lrt1<br />
release the rotation constraint about the z-axis at first end<br />
point.<br />
ldr2<br />
release the x-translation constraint at last end point.<br />
lds2<br />
release the y-translation constraint at last end point.<br />
ldt2<br />
release the z-translation constraint at last end point.<br />
lrr2<br />
release the rotation constraint about the x-axis at last end<br />
point.<br />
lrs2<br />
release the rotation constraint about the y-axis at last end<br />
point.<br />
Copyright © 1992-2006 by XYZ Scientific Applications, Inc. All Rights Reserved<br />
426 April 6, 2006 <strong>TrueGrid</strong> <strong>®</strong> <strong>Manual</strong>
lrt2<br />
release the rotation constraint about the z-axis at last end<br />
point.<br />
ldr3<br />
release the x-translation constraint at intermediate point.<br />
lds3<br />
release the y-translation constraint at intermediate point.<br />
ldt3<br />
release the z-translation constraint at intermediate point.<br />
lrr3<br />
release the rotation constraint about the x-axis at intermediate<br />
points.<br />
lrs3<br />
release the rotation constraint about the y-axis at intermediate<br />
points.<br />
lrt3<br />
release the rotation constraint about the z-axis at intermediate<br />
points.<br />
theta 2<br />
orientation angle for the cross section.<br />
warpage n1 n2 two nodes used to determine warpage in the beam.<br />
geom option method of determining curvature<br />
where option can be<br />
1 for center of curvature<br />
2 for tangent of centroid arc<br />
3 for bend radius<br />
4 for arc angle<br />
Remarks<br />
See ibm above.<br />
Example<br />
The block part is defined at first. Default material number 1 for the part is set by the mate<br />
command. The beam cross section is defined by the bsd command for the ANSYS code. The orpt<br />
command sets orientation of normals out from the center of the cylinder. The jbmi command is used<br />
for generation of beams in the i-direction from the index progression -1 0 -2 0 -3 0 -4 ;<br />
; ;. There are 4 rows of elements generated in the i-direction. The number of columns of<br />
elements in the k-direction is 1 (Figure 374). The orientation of the beam cross section axis is<br />
determined as parallel to the normal of the surface 1 (cylinder). The beams are labeled by the labels<br />
1D command in the Merge Phase. The local axes of beam elements are displayed by the co or rst<br />
command (Figure 375). The command file follows:<br />
block 1 3 5 7;1 3 5;-1;1 3 5 7;1 3 5;0;<br />
c structured block part is defined - faces only<br />
bsd 1 ban4 area .05 ixx .003 iyy 100 izz 100<br />
height .3 width .2 theta 0 ; ;<br />
Copyright © 1992-2006 by XYZ Scientific Applications, Inc. All Rights Reserved<br />
<strong>TrueGrid</strong> <strong>®</strong> <strong>Manual</strong>April6, 2006 427
c ansys elastic beam cross section is defined<br />
orpt - 0 3 2<br />
c orientation of normals is defined from the center<br />
c of the cylinder surface<br />
sd 1 cy 0 3 2 1 0 0<br />
sfi 1 4;; -1; sd 1<br />
c surface 1 definition - cylinder<br />
c mesh is projected onto cylinder<br />
jbmi -1 0 -2 0 -3 0 -4 ; ; ;1 1 1 sd 1 1 ;<br />
c index progression<br />
c -1 0 -2 0 -3 0 -4 ; ; ;<br />
c is turned into beams in the j-direction<br />
c number of columns of elements in the i direction is 4<br />
c (4 edges times 1)<br />
c number of columns of elements in the k-direction is 1<br />
c the beam material number is 1<br />
c the beam cross section axis is parallel with the normals<br />
c of the surface 1 (sd 1)<br />
c the cross section number is<br />
merge<br />
labels 1d c beams are labeled<br />
co or rst<br />
c local axes rst of elements are displayed<br />
Figure 374<br />
beams by jbmi<br />
Copyright © 1992-2006 by XYZ Scientific Applications, Inc. All Rights Reserved<br />
428 April 6, 2006 <strong>TrueGrid</strong> <strong>®</strong> <strong>Manual</strong>
kbm<br />
generate beams in the k-direction<br />
kbm region #_in_i #_in_j material orientation<br />
cross_section option<br />
where<br />
#_in_i<br />
#_in_j<br />
material<br />
orientation<br />
i<br />
is the number of<br />
columns of beam<br />
elements in the i-<br />
direction<br />
is the number of<br />
columns of beam<br />
elements in the j-<br />
direction<br />
is the material<br />
number<br />
is the option of<br />
orientation of the<br />
cross section axis<br />
second axis<br />
Figure 375 beams by jbmi<br />
orientation<br />
in the i-direction<br />
second axis orientation in the j-direction<br />
second axis orientation in the normal to the surface<br />
j<br />
sd surface_#<br />
v xn yn zn second axis orientation by the vector<br />
none<br />
cross_section is the cross-section definition number assigned with bsd<br />
option can be<br />
reverse<br />
si sid_#<br />
vold volume<br />
lump inertia<br />
cablcid system_#<br />
cabarea area<br />
caboff offset<br />
csarea area<br />
sharea area<br />
inertia iss itt irr<br />
thickness<br />
roff1 x<br />
soff1 y<br />
the order of the nodes is the reverse of the default<br />
Sliding Interface Number<br />
volume of Discrete Beam<br />
lumped inertia<br />
local coordinate system id number defined by the lsys<br />
cable area<br />
cable offset<br />
cross section area<br />
shear area of cross section<br />
cross section moments of inertia<br />
thickness<br />
x-component of offset vector for first end point.<br />
y-component of offset vector for first end point.<br />
Copyright © 1992-2006 by XYZ Scientific Applications, Inc. All Rights Reserved<br />
<strong>TrueGrid</strong> <strong>®</strong> <strong>Manual</strong>April6, 2006 429
toff1 z<br />
roff2 x<br />
soff2 y<br />
toff2 z<br />
ldr1<br />
lds1<br />
ldt1<br />
lrr1<br />
lrs1<br />
lrt1<br />
ldr2<br />
lds2<br />
ldt2<br />
lrr2<br />
lrs2<br />
lrt2<br />
ldr3<br />
lds3<br />
ldt3<br />
lrr3<br />
lrs3<br />
lrt3<br />
theta 2<br />
warpage n1 n2<br />
geom option<br />
z-component of offset vector for first end point.<br />
x-component of offset vector for last end point.<br />
y-component of offset vector for last end point.<br />
z-component of offset vector for last end point.<br />
release the x-translation constraint at first end point.<br />
release the y-translation constraint at first end point.<br />
release the z-translation constraint at first end point.<br />
release the rotation constraint about the x-axis at first end<br />
point.<br />
release the rotation constraint about the y-axis at first end<br />
point.<br />
release the rotation constraint about the z-axis at first end<br />
point.<br />
release the x-translation constraint at last end point.<br />
release the y-translation constraint at last end point.<br />
release the z-translation constraint at last end point.<br />
release the rotation constraint about the x-axis at last end<br />
point.<br />
release the rotation constraint about the y-axis at last end<br />
point.<br />
release the rotation constraint about the z-axis at last end<br />
point.<br />
release the x-translation constraint at intermediate point.<br />
release the y-translation constraint at intermediate point.<br />
release the z-translation constraint at intermediate point.<br />
release the rotation constraint about the x-axis at intermediate<br />
points.<br />
release the rotation constraint about the y-axis at intermediate<br />
points.<br />
release the rotation constraint about the z-axis at intermediate<br />
points.<br />
orientation angle for the cross section.<br />
two nodes used to determine warpage in the beam.<br />
method of determining curvature<br />
where option can be<br />
1 for center of curvature<br />
2 for tangent of centroid arc<br />
3 for bend radius<br />
4 for arc angle<br />
Copyright © 1992-2006 by XYZ Scientific Applications, Inc. All Rights Reserved<br />
430 April 6, 2006 <strong>TrueGrid</strong> <strong>®</strong> <strong>Manual</strong>
Remarks<br />
See ibm above.<br />
Example<br />
The region 1 1 2 3 2 2 of a cylinder part is turned into beams in the j-direction (4 circles) and k-<br />
direction (18 segments) by the jbmi and kbm commands, respectively. The complete mesh (Figure<br />
376) and the beam rebar with the beam axes orientation (Figure 377) are displayed. The simplified<br />
command file follows:<br />
cylinder 1 3 5;1 19;1 3 5 7;1 2 3;0 360;1 3 5 7;<br />
c structured cylinder mesh definition<br />
jbmi -2; ; ;1 4 1 v 1 0 0 1 ;<br />
c index progression -2; ;; is turned into beams<br />
c in the j-direction (4 circles)<br />
c number of columns of elements in the i-direction is 1<br />
c number of columns of elements in the k-direction is 4<br />
c the beam material number is 1<br />
c the beam cross section axis is parallel<br />
c with the vector (1,0,0) in cylindrical coordinates<br />
c the cross section number is 1<br />
kbm 1 1 2 3 2 2 1 18 1 v 1 0 0 1 ;<br />
c region above is turned into beams<br />
c in the k-direction (18 segments)<br />
c number of columns of elements in the i-direction is 1<br />
c number of columns of elements in the j-direction is 18<br />
c the beam material number is 1<br />
c the beam cross section axis is parallel<br />
c with the vector (1,0,0) in cylindrical coordinates<br />
c the cross section number is 1<br />
merge<br />
set tv disp c display of the whole mesh (bricks + beams)<br />
labels 1d c labels of visible beams are displayed<br />
etd 1dl on 3dl off ; ;<br />
c display of beams is turned on,<br />
c display of bricks is turned off<br />
Copyright © 1992-2006 by XYZ Scientific Applications, Inc. All Rights Reserved<br />
<strong>TrueGrid</strong> <strong>®</strong> <strong>Manual</strong>April6, 2006 431
co or rst<br />
c beam axes are displayed.<br />
Figure 376 beam rebar inside brick mesh Figure 377 beam rebar inside brick mesh<br />
kbmi<br />
generate beams in the k-direction by index progression<br />
kbmi progression #_in_i #_in_j material orientation cross_section option<br />
where<br />
#_in_i<br />
is the number of columns of beam elements in the i-direction<br />
#_in_j<br />
is the number of columns of beam elements in the j-direction<br />
material is the material number<br />
orientation is the option of orientation of the cross section axis<br />
i<br />
second axis orientation in the i-direction<br />
j<br />
second axis orientation in the j-direction<br />
sd surface_# second axis orientation in the normal to the surface<br />
v xn yn zn second axis orientation by the vector<br />
none<br />
cross_section is the cross-section definition number assigned with bsd<br />
option can be<br />
reverse<br />
the order of the nodes is the reverse of the default<br />
si sid_#<br />
Sliding Interface Number<br />
vold volume volume of Discrete Beam<br />
lump inertia lumped inertia<br />
Copyright © 1992-2006 by XYZ Scientific Applications, Inc. All Rights Reserved<br />
432 April 6, 2006 <strong>TrueGrid</strong> <strong>®</strong> <strong>Manual</strong>
cablcid system_#<br />
cabarea area<br />
caboff offset<br />
csarea area<br />
sharea area<br />
inertia iss itt irr<br />
thickness<br />
roff1 x<br />
soff1 y<br />
toff1 z<br />
roff2 x<br />
soff2 y<br />
toff2 z<br />
ldr1<br />
lds1<br />
ldt1<br />
lrr1<br />
lrs1<br />
lrt1<br />
ldr2<br />
lds2<br />
ldt2<br />
lrr2<br />
lrs2<br />
lrt2<br />
ldr3<br />
lds3<br />
ldt3<br />
lrr3<br />
lrs3<br />
lrt3<br />
local coordinate system id number defined by the lsys<br />
cable area<br />
cable offset<br />
cross section area<br />
shear area of cross section<br />
cross section moments of inertia<br />
thickness<br />
x-component of offset vector for first end point.<br />
y-component of offset vector for first end point.<br />
z-component of offset vector for first end point.<br />
x-component of offset vector for last end point.<br />
y-component of offset vector for last end point.<br />
z-component of offset vector for last end point.<br />
release the x-translation constraint at first end point.<br />
release the y-translation constraint at first end point.<br />
release the z-translation constraint at first end point.<br />
release the rotation constraint about the x-axis at first end<br />
point.<br />
release the rotation constraint about the y-axis at first end<br />
point.<br />
release the rotation constraint about the z-axis at first end<br />
point.<br />
release the x-translation constraint at last end point.<br />
release the y-translation constraint at last end point.<br />
release the z-translation constraint at last end point.<br />
release the rotation constraint about the x-axis at last end<br />
point.<br />
release the rotation constraint about the y-axis at last end<br />
point.<br />
release the rotation constraint about the z-axis at last end<br />
point.<br />
release the x-translation constraint at intermediate point.<br />
release the y-translation constraint at intermediate point.<br />
release the z-translation constraint at intermediate point.<br />
release the rotation constraint about the x-axis at intermediate<br />
points.<br />
release the rotation constraint about the y-axis at intermediate<br />
points.<br />
release the rotation constraint about the z-axis at intermediate<br />
points.<br />
Copyright © 1992-2006 by XYZ Scientific Applications, Inc. All Rights Reserved<br />
<strong>TrueGrid</strong> <strong>®</strong> <strong>Manual</strong>April6, 2006 433
theta 2<br />
orientation angle for the cross section.<br />
warpage n1 n2 two nodes used to determine warpage in the beam.<br />
geom option method of determining curvature<br />
where option can be<br />
1 for center of curvature<br />
2 for tangent of centroid arc<br />
3 for bend radius<br />
4 for arc angle<br />
Remarks<br />
See ibm above.<br />
Example<br />
This example shows some of the difficulties in generating rebar with 1D slide lines through the<br />
concrete. It is complicated by a butterfly topology for the surrounding concrete. Here are the key<br />
points.<br />
1. The i-beams on the j-faces include the edges of those faces. Do not create similar i-beams along<br />
the k-faces because they will be merged. The double beams along the butterfly seams will continue<br />
to exist and remain undetected. The info command can be used to determine the total number of<br />
beam elements. However, the graphics will be of little use in detecting duplicate beams as seen in<br />
380.<br />
2. Choose different materials for each of the beam sets so they can be viewed independently. The<br />
different beam commands are color coded in 378. After you are certain that you have what you<br />
want, then go back and combine the beam materials if you wish.<br />
3. Carefully count the number of sliding interfaces needed for this construction. Also check the<br />
table of sliding interfaces in the merge phase after merging. Make sure you agree with the stats.<br />
4. A dummy sliding interface is needed to avoid the merging of the i-beams along the edges of the<br />
j-faces with the merging edges from the k-faces.<br />
5. Additional dummy sliding interfaces will be needed to avoid merging of beam nodes. Without<br />
special care, beam nodes will be merged as shown in 379. The interactive selection of nodes for a<br />
node set is very useful here. It is not, however, parametric. If you change the mesh size, these sets<br />
must be selected again.<br />
Copyright © 1992-2006 by XYZ Scientific Applications, Inc. All Rights Reserved<br />
434 April 6, 2006 <strong>TrueGrid</strong> <strong>®</strong> <strong>Manual</strong>
c Set mrgrb to 0 if the rebar nodes should be merged together<br />
c Set mrgrb to 1 if the vertical (i-beams) should not be<br />
c merged to the beams forming circles<br />
para mrgrb 1;<br />
c Pillar material.<br />
dynamats 1 1 rho 2300 e 6.205e10 pr 0.21;<br />
c Rebar material - diferent material numbers for graphics.<br />
dynamats 2 3 rho 7850 beam elfom bs e 2.05e11 pr 0.3 sigy 2.0e8;<br />
dynamats 3 3 rho 7850 beam elfom bs e 2.05e11 pr 0.3 sigy 2.0e8;<br />
dynamats 4 3 rho 7850 beam elfom bs e 2.05e11 pr 0.3 sigy 2.0e8;<br />
c 52 seperate strings of beams forming 1D slide lines.<br />
sid 1 rebar;sid 2 rebar;sid 3 rebar;<br />
sid 4 rebar;sid 5 rebar;sid 6 rebar;<br />
sid 7 rebar;sid 8 rebar;sid 9 rebar;<br />
sid 10 rebar;sid 11 rebar;sid 12 rebar;<br />
sid 13 rebar;sid 14 rebar;sid 15 rebar;<br />
sid 16 rebar;sid 17 rebar;sid 18 rebar;<br />
sid 19 rebar;sid 20 rebar;sid 21 rebar;<br />
sid 22 rebar;sid 23 rebar;sid 24 rebar;<br />
sid 25 rebar;sid 26 rebar;sid 27 rebar;<br />
sid 28 rebar;sid 29 rebar;sid 30 rebar;<br />
sid 31 rebar;sid 32 rebar;sid 33 rebar;<br />
sid 34 rebar;sid 35 rebar;sid 36 rebar;<br />
sid 37 rebar;sid 38 rebar;sid 39 rebar;<br />
sid 40 rebar;sid 41 rebar;sid 42 rebar;<br />
sid 43 rebar;sid 44 rebar;sid 45 rebar;<br />
sid 46 rebar;sid 47 rebar;sid 48 rebar;<br />
sid 49 rebar;sid 50 rebar;sid 51 rebar;<br />
sid 52 rebar;<br />
c Avoiding merging between rebars<br />
sid 53 dummy;<br />
if(%mrgrb.ne.1)then<br />
sid 54 dummy; sid 55 dummy;<br />
endif<br />
c Beam cross section definition.<br />
bsd 1 sthi 0.01 tthi .01 ; ;<br />
c Inner and outer cylinders of the column.<br />
sd 1 cy 0 .25 .25 1 0 0 .25<br />
sd 2 cy 0 .25 .25 1 0 0 .2<br />
Figure 378 Part Topology<br />
c One part with both concrete solid and rebar beam elements.<br />
block 1 3 13 15;1 3 5 9 11 13;1 3 5 9 11 13;<br />
0 .2 .8 1 .15 .15 .15 .35 .35 .35 .15 .15 .15 .35 .35 .35<br />
c Butterfly the corners to get a good mesh.<br />
dei ; 1 3 0 4 6; 1 3 0 4 6;<br />
c Project to the two cylinders<br />
sfi ; -1 -6; -1 -6;sd 1<br />
sfi ; -2 -5; -2 -5;sd 2<br />
Copyright © 1992-2006 by XYZ Scientific Applications, Inc. All Rights Reserved<br />
<strong>TrueGrid</strong> <strong>®</strong> <strong>Manual</strong>April6, 2006 435
c Beams in the i-direction<br />
ibmi 1 4;-2 -5;3 4;1 3 2 j si 1 1 ;<br />
c Mid-plane beams in the orthogonal direction<br />
ibmi 1 4;3 4;-2 -5;1 1 2 j si 7 1 ;<br />
c Beams in the k-direction<br />
kbmi 2 3;-2 0 -5;3 4;11 1 3 i si 9 1 ;<br />
c Beams in the j-direction<br />
jbmi 2 3;3 4;-2 0 -5;11 1 4 i si 31 1 ;<br />
c Special care is needed to avoid merging at the butterfly.<br />
nseti 1 4;-3 0 -4;-2 0 -5;= s1<br />
mate 1<br />
endpart<br />
merge<br />
if(%mrgrb.eq.1)then<br />
nset s2 = l 1576:1915;<br />
si nset s1 53 m<br />
si nset s2 53 s<br />
else<br />
nset s2 = l 1576:1695;<br />
nset s3 = l 1696:1915;<br />
si nset s1 53 m si nset s2 53 s si nset s2 54 m<br />
si nset s3 54 s si nset s3 55 m si nset s1 55 s<br />
endif<br />
stp .001 c Merge the components<br />
Figure 379 Merged Beams<br />
Figure 380 Rebar in Concrete<br />
Copyright © 1992-2006 by XYZ Scientific Applications, Inc. All Rights Reserved<br />
436 April 6, 2006 <strong>TrueGrid</strong> <strong>®</strong> <strong>Manual</strong>
20. Diagnostics Commands<br />
mea<br />
choose a way to measure mesh quality<br />
mea region option<br />
where<br />
option can be:<br />
volume<br />
avolume<br />
jacobian<br />
orthogon<br />
smallest<br />
pointvol<br />
aspect<br />
warp<br />
stiffn<br />
to integrate the volume of each element<br />
to integrate the absolute volume<br />
to compute the determinant of the Jacobian<br />
to measure deviations from orthogonality (90 degrees)<br />
for the smallest dimension of each element<br />
to calculate the volume with a one point integration formula<br />
to calculate the aspect ratio for each element<br />
to measure the angle between opposite corners of each element face<br />
measure the stiffness (find the condition number) of the Jacobian<br />
Remarks<br />
A histogram is draw to show the profile of the mesh according to the selected measure. The abscissa<br />
is the measure and the ordinate is the number of elements when there is one measurement per<br />
element or element segments when there are several measurements per element. The range of the<br />
measurement is written to the save file and it is displayed in the text window during an interactive<br />
session. This measure cannot detect invalid elements because nodes have not yet been merged. Only<br />
in the merge phase can you determine invalid elements with this command.<br />
The volume option integrates the volume of a brick element using the tri-linear shape function to<br />
interpolate the volume. It is possible for the volume to be negative in some regions of the element;<br />
in that case the net volume will not be realistic. Shell elements are given thickness and the same<br />
method is then used to calculate the volume. If the shell element was not assigned a thickness, then<br />
the default of 1 is used.<br />
The avolume option has the advantage that it is not affected by negative volumes since the absolute<br />
volume is integrated. Shells are given thickness as for the volume option above and then treated like<br />
a brick element.<br />
The pointvolume option approximates the volume of an element using the Jacobian at a single point<br />
in the center of the element. The shell elements are given thickness and treated the same as bricks<br />
(see above).<br />
Copyright © 1992-2006 by XYZ Scientific Applications, Inc. All Rights Reserved<br />
<strong>TrueGrid</strong> <strong>®</strong> <strong>Manual</strong>April6, 2006 437
The orthogonal option measures three angles at all 8 corners of a brick element. It then graphs the<br />
deviation from 90 degrees. Each shell element is measured at each of the four corners. Degenerate<br />
or collapsed edges are treated as though the angles with the edge are all zero, resulting in a -90<br />
deviation.<br />
Jacobian measures the shape of each element by sampling the Jacobian matrix of the map from the<br />
unit cube to the brick element at 27 Gauss points. In order to graph this data, the Jacobian matrix is<br />
reduced to a single number by first determining the eigenvalues of the matrix. The eigenvalue whose<br />
modulus is found between the other two is used to scale the Jacobian matrix. The matrix is divided<br />
by the cube of this modulus. The determinant of the resulting matrix is graphed. This is done to keep<br />
<strong>TrueGrid</strong> <strong>®</strong> unitless. Shell elements are given thickness to make this measurement..<br />
The stiffn options measures the stiffness or condition number of the Jacobian at 27 Gauss points.<br />
Shell elements are given thickness to make this measurement.<br />
The smallest option determines the smallest dimension of an element as the measurement. A brick<br />
element has 12 edges, 12 diagonals along the faces, and 4 interior diagonals. A shell element has 4<br />
edges and 2 diagonals.<br />
The warp option measures the angle between the normals at opposing nodes of each face.<br />
The aspect ratio is defined as the ratio of the largest diagonal to the smallest diagonal of an element.<br />
A brick element has 12 diagonals along the faces and 2 interior diagonals. A shell element has 2<br />
diagonals. If the largest diagonal is zero, then the ratio is set to zero. If the smallest diagonal is zero,<br />
the ratio is set to a very large constant.<br />
With the elm and elmoff commands, you can see the locations in the mesh of the most interesting<br />
elements; e.g. you can use measure to measure volume and then elm to highlight the biggest<br />
elements.<br />
meai<br />
choose a way to measure mesh quality<br />
meai progression option<br />
where<br />
option can be:<br />
volume<br />
avolume<br />
jacobian<br />
orthogon<br />
to integrate the volume of each element<br />
to integrate the absolute volume<br />
to compute the determinant of the Jacobian<br />
to measure deviations from orthogonality (90 degrees)<br />
Copyright © 1992-2006 by XYZ Scientific Applications, Inc. All Rights Reserved<br />
438 April 6, 2006 <strong>TrueGrid</strong> <strong>®</strong> <strong>Manual</strong>
smallest<br />
pointvol<br />
aspect<br />
warp<br />
stiffn<br />
for the smallest dimension of each element<br />
to calculate the volume with a one point integration formula<br />
to calculate the aspect ratio for each element<br />
to measure the angle between opposite corners of each element face<br />
measure the stiffness (find the condition number) of the Jacobian<br />
Remarks<br />
See mea for remarks.<br />
21. Parts Commands<br />
cycorsy<br />
frame of reference for cylinder part<br />
cycorsy trans ;<br />
where trans i is a left-to-right product of the following basic operations:<br />
mx x_offset to translate in the x direction<br />
my y_offset to translate in the y direction<br />
mz z_offset to translate in the z direction<br />
v x_offset y_offset z_offset to translate by a vector<br />
rx theta<br />
to rotate about the x axis<br />
ry theta<br />
to rotate about the y axis<br />
rz theta<br />
to rotate about the z axis<br />
raxis angle x0 y0 z0 xn yn zn axis of rotation<br />
rxy<br />
to reflect about the x-y plane<br />
ryz<br />
to reflect about the y-z plane<br />
rzx<br />
to reflect about the z-x plane<br />
tf origin x-axis y-axis<br />
where each of the arguments consist of a coordinate type followed by<br />
coordinate information:<br />
rt x y z<br />
Cartesian coordinates<br />
cy rho theta z cylindrical coordinates<br />
sp rho theta phi spherical coordinates<br />
pt c.i<br />
label of a labeled point from a 3D curve<br />
pt s.i.j<br />
label of a labeled point from a surface<br />
ftf 1st_origin 1st_x-axis 1st_y-axis 2nd_origin 2nd_x-axis 2nd_y-axis<br />
where each of the arguments consist of a coordinate type followed by<br />
coordinate information:<br />
rt x y z<br />
Cartesian coordinates<br />
cy rho theta z cylindrical coordinates<br />
Copyright © 1992-2006 by XYZ Scientific Applications, Inc. All Rights Reserved<br />
<strong>TrueGrid</strong> <strong>®</strong> <strong>Manual</strong>April6, 2006 439
inv<br />
sp rho theta phi spherical coordinates<br />
pt c.i<br />
label of a labeled point from a 3D curve<br />
pt s.i.j<br />
label of a labeled point from a surface<br />
invert the present transformation)<br />
Remarks<br />
The frame of reference for the cylinder part can be changed from the default. The default is where<br />
the pole in the cylindrical coordinate system aligns with the z-axis of the global Cartesian coordinate<br />
system. This new command is followed by a sequence of rigid body operators. These are translations,<br />
rotations, and reflections. As before, the part cannot cross over the pole - it can only go around it.<br />
If the part must cross over the pole, then the cylinder part is the wrong part. Use the Cartesian block<br />
part.<br />
This command can be issued anytime after a cylinder command. Care is needed here because if<br />
other commands have already been issued, they may behave differently when this command is<br />
issued. This command can be issued any number of times to allow for experimentation. It is not<br />
cumulative.<br />
endpart<br />
complete the part and add it to the data base<br />
endpart (no arguments)<br />
Remarks<br />
This command can be used to complete a part and add it to the database. This command is<br />
automatically generated when you issue a subsequent control, merge, block, blude, or cylinder<br />
command. Once one of these commands is issued, the part is considered complete and no additional<br />
modifications can be made to the part. If it is necessary to make additional modifications to the part<br />
after one of these commands have been issued, you must end the session, change the name of the<br />
tsave file, edit this file by inserting the interrupt command where additional commands are needed,<br />
and run with this file as the command file.<br />
Copyright © 1992-2006 by XYZ Scientific Applications, Inc. All Rights Reserved<br />
440 April 6, 2006 <strong>TrueGrid</strong> <strong>®</strong> <strong>Manual</strong>
savepart<br />
save all part data in a parts data base<br />
savepart filename<br />
Remarks<br />
This command is used to save all data for a part so that a part can be modified at a later time.<br />
However, all of the machinery to do this is not yet completed. The only feature available at this time<br />
is the ability to use a block boundary interface (see getbb) after the part has been saved using this<br />
command.<br />
22. Replication of Parts<br />
Coordinate transformations are used to translate, scale, and rotate an object in a local coordinate<br />
system to the global coordinate system. A local coordinate system is a frame of reference chosen<br />
to define an object or component of the larger model. A local coordinate system is almost always<br />
a matter of convenience. The global coordinate system refers to the frame of reference used to create<br />
the complete model.<br />
In many cases, a component is duplicated many times. Each duplicate component must be<br />
transformed or placed into its proper location within the global coordinate system. For this reason,<br />
the coordinate system transformation and the part duplication commands are closely coupled.<br />
In all cases, a coordinate transformation is composed of a sequence of basic operations. Each basic<br />
operation is given by a keyword possibly followed by some parameters. Each basic operation is<br />
performed in order from left to right. This ordering of the basic operations is sometimes referred to<br />
as a product or composition of basic operations. The composition of the basic operations is referred<br />
to as a coordinate transformation.<br />
It can be difficult to think of a complex transformation in three dimensions. You can simplify this<br />
by thinking of the object already in the global coordinate system. Then build the transformation, one<br />
operation at a time until you have moved, rotated, and scaled it to the proper position and size.<br />
You can use combinations of these transformations in many ways: local coordinate transformations<br />
(lct), global coordinate transformations (gct), level transformations (lev), surface definitions (sd),<br />
3D curve definitions (curd), IGES data (iges, igessd, igespd, nurbsd, igescd), local constraints<br />
(lsys), initial part transformations (tr), and block boundary interfaces (bb, trbb). In all but the first<br />
three cases you use only one transformation; thus you do not need the repe, save, and last operators.<br />
The way the local lrep, global grep, and level pslv/pplv replication commands are used is that you<br />
Copyright © 1992-2006 by XYZ Scientific Applications, Inc. All Rights Reserved<br />
<strong>TrueGrid</strong> <strong>®</strong> <strong>Manual</strong>April6, 2006 441
egin by defining local lct, global gct, and level levct transformations respectively, and then invoke<br />
them to replicate parts.<br />
The simplest way to apply transformations and replications is locally (lct). If the local commands<br />
solve your problem easily, there is no need to learn how to use the others. To define local coordinate<br />
transformations, use the lct command. Then you may use the lrep command to specify replications<br />
of a part. Of course, the lct and lrep commands normally should appear within the scope of the<br />
same part. However, if several parts in sequence use the same local coordinate transformations, you<br />
only need to define them in the first part and then use them (lrep) in each part.<br />
Global coordinate transformations are similar to local transformations. Define global transformations<br />
with gct and use them to replicate a part with grep. You also can combine global and local<br />
transformations within a part, resulting in a product of the transformations. Moreover, you can use<br />
global transformations to define level transformations.<br />
Level transformations are used to replicate parts much like local and global transformations. But<br />
they are more complicated and flexible. You may nest one set of level transformations within<br />
another, or global or local transformations within level transformations. Nesting means that all<br />
possible combinations of the specified transformations will be applied. This lets you create a<br />
tremendous number of transformed copies of a part with only a few commands.<br />
You define a set of level transformations with the lev command. At that time you give it a number<br />
so that you may apply it anyplace thereafter. The pslv and pplv commands define the scope of a<br />
level. All of the level's transformations are applied to all parts in its scope.<br />
lrep<br />
local replication of a part<br />
lrep list_local_transform_# ;<br />
where<br />
list_local_transform_#<br />
list of sequential numbers of a transformations defined by the<br />
last lct command for the current part<br />
Remarks<br />
Each transformation identified in the list of local transformations is applied to a duplicate of the<br />
current part. The original part does not get added to the model by default. However, a sequence<br />
number of 0 in the lrep transformation list means to include the original part without a<br />
transformation.<br />
Copyright © 1992-2006 by XYZ Scientific Applications, Inc. All Rights Reserved<br />
442 April 6, 2006 <strong>TrueGrid</strong> <strong>®</strong> <strong>Manual</strong>
By default, all replicates of the part will have the same material number. But you can have the<br />
material numbers change by a constant for each local replicate of the part. The material number of<br />
a replicate will be computed as<br />
(original material number) + (local material increment) * (sequence number of replicate)<br />
The lmi command sets the local material increment.<br />
Similarly, you may increment sliding interface numbers with a local sliding interface increment, set<br />
by the lsii command and you may increment joint numbers with a joint command increment, set by<br />
the inc option of the jt command.<br />
Up to 300 transformations can be listed in the lrep command.<br />
If the grep command is also used, the result is a product of the two lists of transformations. For<br />
example, suppose the lct command has 3 transformations:<br />
lct 3 rz 90; rz 180; rz 270; lrep 0 1 2 3;<br />
This produces 4 copies of the part, including the original untransformed part. Now also suppose that<br />
the gct has 1 transformation:<br />
gc t 1 mz 10; grep 0 1;<br />
Then the result is 8 replications, 4 local times 2 global. This is equivalent to:<br />
lct 7 rz 90;rz 180;rz270;mz 10;rz 90 mz 10;rz 180 mz 10;rz 270 mz<br />
10; lrep 0:7;<br />
The replicated parts can only be viewed in the Merge Phase.<br />
Example<br />
In this example, a pole is conveniently built with the z-axis the axis of symmetry. This part is then<br />
positioned by rotation and translation (ry 15 my 1.5) at first. Then it is replicated two times by<br />
rotation (rz 120) to form a tripod.<br />
title poles - using lct<br />
block 1 4;1 4;1 51;-1 1 -1 1 -5 40 c Block part definition.<br />
sfi -1 -2; -1 -2;;cy 0 0 0 0 0 1 1<br />
c Outer faces of the mesh are projected<br />
Copyright © 1992-2006 by XYZ Scientific Applications, Inc. All Rights Reserved<br />
<strong>TrueGrid</strong> <strong>®</strong> <strong>Manual</strong>April6, 2006 443
c onto a cylinder given by a point on the axis<br />
c of rotation (0,0,0), vector of axis of rotation<br />
c (0,0,1) and radius(r=1)<br />
lct 3 ry 15 my 1.5;last rz 120;last rz 120;<br />
c Definition of the local transformation.<br />
c The pole is rotated by 15 degrees around the y-axis<br />
c and moved in the y-direction for 1.5 unit<br />
c (ry 15 my 1.5). Then it is rotated 2 times around<br />
c the z-axis (rz 120).<br />
lrep 1 2 3; c The local replication of the part<br />
c is performed by invoking local transformations 1<br />
c (ry 15 my 1.5), 2(rz 120) and 3(rz 120)<br />
merge<br />
c The results of replication are visible in the Merge Phase<br />
Figure 381<br />
Three copies of a single part<br />
Copyright © 1992-2006 by XYZ Scientific Applications, Inc. All Rights Reserved<br />
444 April 6, 2006 <strong>TrueGrid</strong> <strong>®</strong> <strong>Manual</strong>
grep<br />
global replication of a part<br />
grep list_local_transform_# ;<br />
where<br />
transform_# number of a transformation defined by the last gct command for the<br />
current part<br />
Remarks<br />
Each transformation identified in the list of global transformations is applied to a duplicate of the<br />
current part. The original part does not get added to the model by default. However, a sequence<br />
number of 0 in the grep transformation list means to include the original part without a<br />
transformation.<br />
By default, all replicates of the part will have the same material number. But you can have the<br />
material numbers change by a constant for each global replicate of the part. The material number of<br />
a replicate will be computed as<br />
(original material number) +<br />
(global material increment) *<br />
(sequence number of replicate)<br />
The gmi command sets the local<br />
material increment.<br />
Similarly, you may increment<br />
sliding interface numbers with a<br />
local sliding interface increment, set<br />
by the gsii command and you may<br />
increment joint numbers with a<br />
joint command increment, set by<br />
the inc option of the jt command.<br />
Up to 300 transformations can be<br />
listed in the grep command.<br />
The most useful application of<br />
global replication is to decompose a<br />
problem into a two-level hierarchy.<br />
For example, an easy way to model<br />
Figure 382 Product of local and global replications<br />
Copyright © 1992-2006 by XYZ Scientific Applications, Inc. All Rights Reserved<br />
<strong>TrueGrid</strong> <strong>®</strong> <strong>Manual</strong>April6, 2006 445
a brick wall is to define a single part to represent a brick. Then local coordinate transformations can<br />
make many copies of the brick to form a row of bricks. Then global coordinate transformations can<br />
form copies of the row of bricks, stacking each new row of bricks onto another to form the wall.<br />
Examples<br />
grep 0 5 3 ;<br />
lrep 0 1 ;<br />
These two commands specify six copies of the present part. They are:<br />
1) original part<br />
2) local transformation number 1 applied to a copy<br />
3) global transformation number 5 applied to a copy<br />
4) local transformation number 1 applied to a copy and then global transformation number 5 is<br />
applied<br />
5) global transformation number 3 applied to a copy<br />
6) local transformation number 1 applied to a copy and then global transformation number 3 is<br />
applied<br />
This next example builds a row of bricks using local coordinate transformations. Then the row is<br />
replicated to form a wall.<br />
gct 12 mx 1.5 my 2;my 4; mx 1.5 my 6;<br />
my 8; mx 1.5 my 10;my 12;<br />
mx 1.5 my 14;my 16; mx 1.5 my 18;<br />
my 20; mx 1.5 my 22;my 24;<br />
block 1 2;1 2;1 2;0 2.8 0 1.8 0 4.8<br />
lct 19 mx 3;repe 19;<br />
lrep 0 1 2 3 4 5 6 7 8;<br />
grep 0 1 2 3 4 5 6 7 8 9 10 11 12;<br />
endpart<br />
23. Merging of Parts<br />
In the Merge Phase, nodes that are close to one another are merged into a single node. Merge<br />
commands allow you to define how close is close. All tolerances are in absolute distances. There<br />
are commands for specifying tolerances for the general merging of all nodes over all parts or just<br />
nodes on the exterior faces of the mesh. There are commands for specifying the tolerances for the<br />
special merging of nodes between parts or within a part. These special tolerances override the<br />
general ones. If no tolerance commands are specified, then no merging is done. However, the<br />
Merge Phase must be entered in order to build the node map which is used to generate the output.<br />
Copyright © 1992-2006 by XYZ Scientific Applications, Inc. All Rights Reserved<br />
446 April 6, 2006 <strong>TrueGrid</strong> <strong>®</strong> <strong>Manual</strong>
Invocation of a tolerance command (t, tp, st, stp) within the Merge Phase causes an immediate<br />
merging of nodes. These commands can also be invoked within any phases; when the Merge Phase<br />
is entered, those tolerance commands are immediately executed or re-executed as the case may be.<br />
The merge process is always performed on the nodes in their original (prior to any merging) state.<br />
Merging is not cumulative. If you leave the Merge Phase and reenter it, all merging is recalculated<br />
with what ever new parts that have been added. This lets you interactively experiment with merging<br />
and tolerances. Setting a tolerance to a negative value is an easy way to restore the nodes to their<br />
original states. Graphical displays of the mesh in the Merge Phase always reflect the results of any<br />
merging.<br />
Nodes are merged depending on the distance between them. If a node lies within a tolerance<br />
distance of more than one other node, then it is merged with the closest one. When merging several<br />
nodes into one node, the first-defined node survives. This can be overridden by the bptol command.<br />
Nodes within a joint and across the two sides of a sliding surface are not merged. When the first<br />
merging of nodes occurs, a sliding interface table is calculated which is used in the merging process.<br />
This table is written to the screen and to the save file and is intended as diagnostics. The following<br />
is a sample of that table:<br />
SLIDING INTERFACE SUMMARY<br />
Surf S-node S-lseg S-qseg M-node M-lseg M-qseg<br />
1 105 84 0 468 418 0<br />
2 232 0 52 468 418 0<br />
3 221 0 0 390 304 0<br />
4 221 0 0 390 304 0<br />
5 158 0 0 120 88 0<br />
6 158 30 30 120 88 0<br />
7 204 102 0 204 102 0<br />
8 232 0 52 90 52 0<br />
9 101 18 18 161 132 0<br />
10 101 18 18 161 132 0<br />
11 548 120 120 3216 0 1056<br />
12 133 84 0 161 132 0<br />
13 133 84 0 161 132 0<br />
14 308 240 0 3216 0 1056<br />
This table is organized by the sliding interface number on the right. Columns 2, 3, and 4 are datum<br />
pertaining to the slave side on the interface; columns 5, 6, and 7 to the master side. Columns 2 and<br />
5 ( S-node and M-node ) are node counts. Columns 3 and 6 ( S-lseg and M-lseg ) are linear<br />
face counts, and columns 4 and 7 ( S-qseg and M-qseg) are quadratic face counts.<br />
A table of merged nodes is always written after the tp or stp commands are executed.<br />
MERGED NODES SUMMARY<br />
Copyright © 1992-2006 by XYZ Scientific Applications, Inc. All Rights Reserved<br />
<strong>TrueGrid</strong> <strong>®</strong> <strong>Manual</strong>April6, 2006 447
12 nodes merged between parts 1 and 2<br />
16 nodes merged between parts 2 and 2<br />
12 nodes merged between parts 1 and 3<br />
16 nodes merged between parts 3 and 3<br />
216 nodes merged between parts 4 and 4<br />
30 nodes merged between parts 7 and 7<br />
88 nodes merged between parts 8 and 8<br />
390 nodes were deleted by tolerancing<br />
Up through 4000 parts can be merged under general tolerancing (i.e. no use of the ptol or bptol<br />
commands). 1000 parts can be merged under special tolerancing (ptol and bptol).<br />
The following is a common error to avoid. Suppose you create three parts that meet as shown in 383<br />
and 384. Then define a sliding interface between parts 1 and 2 and also between parts 1 and 3. No<br />
nodes will be merged between parts 1 and 2 and between parts 1 and 3. However, nodes can be<br />
merged between parts 2 and 3. Sometimes you need to look closely in the graphics or carefully<br />
check the Merged Nodes Summary to detect this error. To fix this error, if indeed it is an error, use<br />
a dummy sliding interface between parts 2 and 3 to force no merging between those parts.<br />
Alternatively, use the bptol command with a negative number to avoid merging between those parts.<br />
You should also consider extending both interfaces 1 and 2 across to parts 3 and 2, respectively,<br />
because they may come in contact. This is an ambiguous situation since there are equally plausible<br />
situations where parts 2 and 3 should be merged together.<br />
sid 1 sv;<br />
sid 2 sv;<br />
block 1 3;1 3;1 3;<br />
1 2 1 2 1 2<br />
sii -2;;;1 s;<br />
sii ;-2;;2 s;<br />
block 1 3;1 3;1 3;<br />
2.1 3 1 2 1 2<br />
sii -1;;;1 m;<br />
block 1 3;1 3;1 3;<br />
1 2 2.1 3 1 2<br />
sii ;-1;;2 m;<br />
merge<br />
stp .2<br />
Figure 383 Before stp<br />
Figure 384 After stp<br />
For other commands affecting how nodes are merged, see the "Merging Parts" section in the chapter<br />
"Global Commands".<br />
Copyright © 1992-2006 by XYZ Scientific Applications, Inc. All Rights Reserved<br />
448 April 6, 2006 <strong>TrueGrid</strong> <strong>®</strong> <strong>Manual</strong>
fn<br />
tied node sets with failure<br />
fn region failure_strain<br />
Remarks<br />
For each node in a region of 2-D shell elements, this command makes a duplicate node, tied to the<br />
original node with failure. Thus these nodes can break apart during the simulation, allowing the<br />
shell elements to break apart.<br />
This command imposes the constraint called tied node sets with failure. It is used in DYNA3D and<br />
LSDYNA. Each failure node which is part of more than one 2D shell element will produce a tied<br />
node set with failure. A new node will be added for every 2D shell element that meets the original<br />
failure except for the first 2D shell element.<br />
Fn generates more nodes at the time the output file is written. <strong>TrueGrid</strong> <strong>®</strong> will automatically correct<br />
for the renumbering in conditions which refer to node numbers, such as pressure surfaces and sliding<br />
interfaces.<br />
Example<br />
The input for this example is:<br />
block 1 3;1 3;-1;0 1 0 1 1<br />
b 1 1 1 1 2 1 dx 1 dy 1 dz 1;<br />
b 2 1 1 2 2 1 dy 1;<br />
lsys 1 rz 45 ;<br />
lb 2 1 1 2 2 1 1 dx 1 ;<br />
te 2 1 1 2 2 1 .1314<br />
endpart<br />
block 1 3;1 3;-1;1 2 0 1 1<br />
fn 1 1 1 2 2 1 1.23456<br />
lb 2 1 1 2 2 1 1 dy 1 ;<br />
velocity .123 .234 .345<br />
te 2 1 1 2 2 1 2.1314<br />
endpart<br />
block -1;1 3;1 3;2 0 1 1 2<br />
fn 1 1 1 1 2 2 1.23456<br />
endpart<br />
merge<br />
stp .001<br />
dyna3d<br />
write<br />
Copyright © 1992-2006 by XYZ Scientific Applications, Inc. All Rights Reserved<br />
<strong>TrueGrid</strong> <strong>®</strong> <strong>Manual</strong>April6, 2006 449
Before the output file is written, there are 21 nodes. They are shown below in black numbers. Then<br />
additional coincident nodes are added and the element connectivity adjusted so that each shell<br />
element with failure nodes has it own independent nodes. The additional nodes are in red. The nodes<br />
within each the following sets will be tied together with a failure criterion: (7,22), (9,25), (10,26),<br />
(12,30), (13,31), (15,35), (16,36), (19,40), (20,41), (8,23,24), (11,27,28,29), (14,32,33,34), and<br />
(18,37,38,39).<br />
Figure 385 duplicate nodes automatically generated<br />
fni<br />
tied node sets with failure<br />
Copyright © 1992-2006 by XYZ Scientific Applications, Inc. All Rights Reserved<br />
450 April 6, 2006 <strong>TrueGrid</strong> <strong>®</strong> <strong>Manual</strong>
fni progression failure_strain<br />
Remarks<br />
For details, see the above description of fn.<br />
24. Output Commands<br />
epb<br />
element print block<br />
epb region<br />
Remarks<br />
This command is used with DYNA3D and LS-DYNA. It flags a region so that DYNA3D or LS-<br />
DYNA will print information on the region more frequently.<br />
npb<br />
nodal print block<br />
npb region<br />
Remarks<br />
This command is used with DYNA3D or LS-DYNA. It flags a region so that DYNA3D or LS-<br />
DYNA will print information on the region more frequently.<br />
supblk<br />
select regions to be combined in the block structured output<br />
supblk region<br />
Remarks<br />
Some fluids codes require multiple block data, sometimes referred to as grids, as opposed to<br />
unstructured element data. You must specify a fluids output option before creating the first part, if<br />
you want to write an output file for a fluids code requiring structured output. Each grid within a part<br />
becomes a part in the database. For example, if the third part is broken into two grids, that part<br />
becomes parts 3 and 4. You have control over how a block is decomposed into grids. In particular,<br />
any collection of blocks which can form a single logical block can be combined into one single grid.<br />
Copyright © 1992-2006 by XYZ Scientific Applications, Inc. All Rights Reserved<br />
<strong>TrueGrid</strong> <strong>®</strong> <strong>Manual</strong>April6, 2006 451
This can be important since it reduces the total number of interfaces and can reduce the run-time for<br />
the fluids simulation code.<br />
If you choose nothing, then an algorithm will break the parts into grids for you. The algorithm first<br />
finds an undeleted block, and then groups blocks together with this block in order to form the largest<br />
possible single logical block. These blocks are removed from consideration, and the process is<br />
repeated. There is no guarantee that this method will find the smallest number of logical blocks. Use<br />
the supblk command to specify a collection of blocks to be treated as a single logical block.<br />
Regions specified by the supblk cannot overlap.<br />
The specified region must not contain any deleted region, or the command is ignored. Not every<br />
block need be part of some supblk command.<br />
Example<br />
block<br />
1 10 20;<br />
1 5 9 13;<br />
1 5 9 13;<br />
... ; ... ; ... ;<br />
supblk 1 1 2 3 4 3<br />
c superblock applied t0<br />
c region 1 1 2 3 4 3<br />
c to create grid 1 and c<br />
grids 2 and 3<br />
Figure 386<br />
pipe with 3 grids<br />
Copyright © 1992-2006 by XYZ Scientific Applications, Inc. All Rights Reserved<br />
452 April 6, 2006 <strong>TrueGrid</strong> <strong>®</strong> <strong>Manual</strong>
25. Sets<br />
Named sets in the Part Phase are useful tools in defining boundary conditions, loads and materials<br />
and an alternative to named sets in the Merge Phase. The delset command deletes a set. The eset<br />
and eseti commands add/remove elements to/from a set of elements. The fset and fseti commands<br />
add/remove faces to/from a set of faces. The nset and nseti commands add/remove nodes to/from<br />
a set of nodes. The nsetc, fsetc, and esets commands attaches a comment to a node set, which is<br />
required for ALE3D. The nsetinfo command reports the node set names and number of nodes.<br />
The name of the set can be up to 8 alphanumeric characters long. Each name of the set must be<br />
unique.<br />
In some of the set commands, the logical or Boolean set operators AND and OR are used to create<br />
new sets from existing sets. The AND operator between two sets means to take their intersection.<br />
This should not be confused with the common usage of and which might be interpreted to mean the<br />
addition of two sets. The OR operator does this function. The following is an easy way to remember<br />
these definitions.<br />
An element is in set A “and” set B if it is in their intersection - the AND operator.<br />
An element is in set A “or” set B if it is in their union - the OR operator.<br />
delset<br />
delete a set<br />
delset type set_name<br />
where type can be<br />
node<br />
face<br />
element<br />
where set_name<br />
is the name of the set<br />
Remarks<br />
If a set was constructed but is no longer needed, then it is best to delete it with this command. This<br />
can be important if an output file is going to be written which automatically writes all sets. When<br />
deleted, the set will not be written to the output file and it will not be using memory.<br />
Copyright © 1992-2006 by XYZ Scientific Applications, Inc. All Rights Reserved<br />
<strong>TrueGrid</strong> <strong>®</strong> <strong>Manual</strong>April6, 2006 453
eset<br />
add/remove elements to/from a set of elements<br />
eset region operator set_name<br />
where<br />
set_name is the name of the element set<br />
operator can be<br />
= for initial assignment<br />
AND for intersection with element set<br />
OR for union with the element set<br />
- for removal from the element set<br />
Remarks<br />
The initial assignment creates an element set. If the element set with the same name already existed,<br />
then it is deleted and recreated. The intersect operator redefines an element set to be only those<br />
elements which are found to be both in the original set and among the selected elements. Selected<br />
elements can be added by using the union operator. This causes any selected elements to be included<br />
in a set, if it is not already in that set. The minus operator removes all elements in a set which are<br />
among the selected elements. An element set can have bricks, shells, and beams in one set. Some<br />
simulation codes may require that a set can have only one element type. Check with the specific<br />
simulation code. If an edge of the mesh is selected, then the shells or bricks with nodes along this<br />
edge will be selected for set inclusion. If a vertex is selected, than any beam, shell, or brick element<br />
with a node at that vertex will be included in the element set.<br />
Example<br />
The element set eso is created from the elements<br />
of the region 2 1 1 3 2 2. The elements from<br />
regions 2 2 1 4 3 2 and 3 3 1 4 2 2 are<br />
added to the element set eso. The element set<br />
eso is displayed in the hide mode (Figure 387).<br />
block 1 3 5 7 9; 1 2 3 4; 1 3 5;<br />
1 3 5 7 9; 1 2 3 4; 1 3 5;<br />
eset 2 1 1 3 2 2 = eso<br />
eset 2 2 1 4 3 2 or eso<br />
eset 3 3 1 4 4 2 or eso<br />
merge<br />
labels elemset eso<br />
Figure 387<br />
Element Set eso<br />
Copyright © 1992-2006 by XYZ Scientific Applications, Inc. All Rights Reserved<br />
454 April 6, 2006 <strong>TrueGrid</strong> <strong>®</strong> <strong>Manual</strong>
eseti<br />
add/remove elements to/from a set of elements<br />
eseti progression operator set_name<br />
where<br />
set_name is the name of the element set<br />
operator can be<br />
= for initial assignment<br />
AND for intersection with element set<br />
OR for union with the element set<br />
- for removal from the element set<br />
Remarks<br />
The initial assignment creates a face set. If the face set with the same name already existed, then it<br />
is deleted and recreated. The intersect operator redefines a face set to be only those faces which are<br />
found to be both in the original set and among the selected faces. Selected faces can be added by<br />
using the union operator. This causes any selected faces to be included in a set, if it is not already<br />
in that set. The minus operator removes all faces in a set which are among the selected faces.<br />
fset<br />
add/remove faces to/from a set of faces<br />
fset region operator set_name<br />
where<br />
set_name is the name of the face set<br />
operator can be<br />
= for initial assignment<br />
AND for intersection with face set<br />
OR for union with the face set<br />
- for removal from the face set<br />
Remarks<br />
The initial assignment creates a face set. If the face set with the same name already existed, then it<br />
is deleted and recreated. The intersect operator redefines a face set to be only those faces which are<br />
found to be both in the original set and among the selected faces. Selected faces can be added by<br />
using the union operator. This causes any selected faces to be included in a set, if it is not already<br />
in that set. The minus operator removes all faces in a set which are among the selected faces.<br />
Faces in face sets are identified by an element number and an order number of a face in the element.<br />
Nodes in the face are ordered by the right hand rule (?). The vector in ? is always oriented outward<br />
from the element.<br />
Copyright © 1992-2006 by XYZ Scientific Applications, Inc. All Rights Reserved<br />
<strong>TrueGrid</strong> <strong>®</strong> <strong>Manual</strong>April6, 2006 455
Example<br />
cylinder<br />
1 3 5;1 3 5 7 9;1 3 5 7 9; 2 3<br />
4;-30 -15 0 15 30; 1 3 5 7 9;<br />
fset 3 1 1 3 5 5 = stst1 merge<br />
labels faceset stst1<br />
Figure 388 face set by fset<br />
Copyright © 1992-2006 by XYZ Scientific Applications, Inc. All Rights Reserved<br />
456 April 6, 2006 <strong>TrueGrid</strong> <strong>®</strong> <strong>Manual</strong>
fseti<br />
add/remove faces to/from a set of faces<br />
fseti progression operator set_name<br />
where<br />
set_name is the name of the face set<br />
operator can be<br />
= for initial assignment<br />
AND for intersection with face set<br />
OR for union with the face set<br />
- for removal from the face set<br />
Remarks<br />
The initial assignment creates a face set. If the face set<br />
with the same name already existed, then it is deleted and<br />
recreated. The intersect operator redefines a face set to be<br />
only those faces which are found to be both in the original<br />
set and among the selected faces. Selected faces can be<br />
added by using the union operator. This causes any<br />
selected faces to be included in a set, if it is not already in<br />
that set. The minus operator removes all faces in a set<br />
which are among the selected faces.<br />
Example<br />
The face set umvp is initialized by the index progression<br />
-3; ; ; (upper face in 389). Then, it is extended by<br />
union with faces resulting from the index progression ;<br />
;-5; (front face in 389). The left bottom corner of the<br />
upper face represented by the index progression -3;1<br />
3;1 3; is subtracted from the face set umvp.<br />
cylinder 1 3 5;1 3 5 7 9;1 3 5 7 9;<br />
2 3 4;-30 -15 0 15 30;1 3 5 7 9;<br />
fseti -3; ; ;= umvp<br />
fseti ; ;-5;or umvp<br />
fseti -3;1 3;1 3;- umvp merge<br />
Figure 389<br />
face set umvp by fseti<br />
nset<br />
add/remove nodes to/from a set of<br />
Figure 390 labeled face set umvp<br />
Copyright © 1992-2006 by XYZ Scientific Applications, Inc. All Rights Reserved<br />
<strong>TrueGrid</strong> <strong>®</strong> <strong>Manual</strong>April6, 2006 457
nodes<br />
nset region operator set_name<br />
where set_name is the name of the node set<br />
where operator can be<br />
= for initial assignment<br />
AND for intersection with node set<br />
OR for union with the node set<br />
+ to append the selected nodes to the node set<br />
- for removal from the node set<br />
Remarks<br />
The initial assignment creates a node set. If the node set with the same name already existed, then<br />
it is deleted and recreated. The intersect operator redefines a node set to be only those nodes which<br />
are found to be both in the original set and among the selected nodes. Selected nodes can be added<br />
by using the union operator. This causes any selected nodes to be included in a set, if it is not already<br />
in that set. The add operator will always append selected nodes to a set. This is used to create ordered<br />
node sets where duplicate nodes are allowed. The minus operator removes all nodes in a set which<br />
are among the selected nodes. See the next command, nseti, for an example.<br />
nseti<br />
add/remove nodes to/from a set of nodes<br />
nseti progression operator set_name<br />
where<br />
set_name is the name of the node set<br />
operator can be<br />
= for initial assignment<br />
AND for intersection with node set<br />
OR for union with the node set<br />
+ to append the selected nodes to the node set<br />
- for removal from the node set<br />
Remarks<br />
The initial assignment creates a node set. If the node set with the same name already existed, then<br />
it is deleted and recreated. The intersect operator redefines a node set to be only those nodes which<br />
are found to be both in the original set and among the selected nodes. Selected nodes can be added<br />
by using the union operator. This causes any selected nodes to be included in a set, if it is not already<br />
Copyright © 1992-2006 by XYZ Scientific Applications, Inc. All Rights Reserved<br />
458 April 6, 2006 <strong>TrueGrid</strong> <strong>®</strong> <strong>Manual</strong>
in that set. The add operator will always append selected nodes to a set. This is used to create ordered<br />
node sets where duplicate nodes are allowed. The minus operator removes all nodes in a set which<br />
are among the selected nodes.<br />
Example<br />
The node set named FC is created (391). At first,<br />
an index progression ; ;-4; is selected to form<br />
a node set name FC. Then the nodes from 4 inner<br />
and 4 outer edges are subtracted from the node set<br />
FC.<br />
block 1 7 13 19;1 7 13 19;1 7 13<br />
19;1 7 13 19;1 7 13 19;1 7 13 19;<br />
dei 2 3; 2 3;;<br />
nseti ; ;-4;= FC<br />
nseti -1 0 -4; ;-4;- FC<br />
nseti ;-1 0 -4;-4;- FC<br />
nseti 2 3;-2 0 -3;-4;- FC<br />
nseti -2 0 -3;2 3;-4;- FC<br />
merge<br />
Example<br />
The node set named pr is created (?). At first, an<br />
index progression ;2 4 0 7 8; ; is selected<br />
as a node set with name pr. Then index<br />
progression ;2 7;2 3; is added to form a union<br />
with previously defined node set pr.<br />
block -1;1 3 5 7 9 11 13 15 17;1 3<br />
5 7 9 11;-1;1 3 5 7 9 11 13 15<br />
17;1 3 5 7 9 11;<br />
dei -1; 5 7; 3 4;<br />
nseti ;2 4 0 7 8; ;= pr<br />
nseti ;2 7;2 3;or pr<br />
merge<br />
labels nodeset pr<br />
Figure 391<br />
Figure 392<br />
Node Set FC<br />
Node Set pr<br />
Copyright © 1992-2006 by XYZ Scientific Applications, Inc. All Rights Reserved<br />
<strong>TrueGrid</strong> <strong>®</strong> <strong>Manual</strong>April6, 2006 459
nsetc<br />
attach a comment to a node set<br />
nsetc set_name text<br />
where set_name is the name of the node set<br />
where text a text comment<br />
Remarks<br />
It is necessary to specify a comment using nsetc for each node set to be written to ALE3D.<br />
fsetc<br />
face set comment<br />
fsetc set_name text<br />
where set_name is the name of the face set<br />
where text a text comment<br />
Remarks<br />
It is necessary to specify a comment using fsetc for each node set to be written to ALE3D.<br />
esetc<br />
element set comment<br />
esetc set_name text<br />
where set_name is the name of the element set<br />
where text a text comment<br />
Remarks<br />
It is necessary to specify a comment using esetc for each node set to be written to ALE3D.<br />
nsetinfo<br />
report the node set names and number of nodes<br />
nsetinfo (no arguments)<br />
Copyright © 1992-2006 by XYZ Scientific Applications, Inc. All Rights Reserved<br />
460 April 6, 2006 <strong>TrueGrid</strong> <strong>®</strong> <strong>Manual</strong>
26. Material Commands<br />
mate<br />
part default material number for each region<br />
mate material_#<br />
where material_# is the referenced material number<br />
Remarks<br />
This command assigns material number for the whole part as a default. The material assignment can<br />
be overwritten by other commands (mt, mti) for any combination of the regions of the part.<br />
Example<br />
See the mti command.<br />
mt<br />
material number for a region<br />
assigns a material number to a region, overriding any previous material specifications.<br />
mt region material_#<br />
Remarks<br />
A material number need not correspond to a defined material model. To set up a correspondence<br />
between a material number and a material model, you must first select an output option, and then use<br />
one of the material definition commands to specify a material model and associate it with a material<br />
number (a positive integer). Although you may use a material number before associating it with a<br />
material model, you cannot specify a material model until after choosing an output option.<br />
Use the global mate command to set the global default material number. Use the local mate<br />
command to set the default material number for an entire part. This overrides the global material<br />
number. Another related material command is mtv.<br />
The specified material number applies to all 2D shell and 3D solid elements within the region.<br />
You can selectively view different materials within a single part during the Merge Phase. Use the<br />
m, am, rm, dam, and dms commands.<br />
Copyright © 1992-2006 by XYZ Scientific Applications, Inc. All Rights Reserved<br />
<strong>TrueGrid</strong> <strong>®</strong> <strong>Manual</strong>April6, 2006 461
mti<br />
assign material number<br />
mti progression material_number<br />
where<br />
progression<br />
material_number<br />
index progression the material is assigned to<br />
number of the assigned material<br />
Remarks<br />
See the mt command.<br />
Example<br />
The mesh is defined by the block command. Material 3 is assigned by the mate command to the<br />
whole part. The mti command specifies material for 3 regions (396, 397, 398) gradually. 394 shows<br />
materials displayed in various colors in the Fill Mode. The simplified command file follows:<br />
c Definition of the structured block part (shells).<br />
block 1 5 9 13 21 25;1 -3 5;-1 5 9 -13;<br />
0 1 2 3 4 5;-.6 0 .6;-1 -.3 .3 1;<br />
dei 2 3 0 4 5; -2; 2 3; c Deletion of 2 regions<br />
c Assignment of the default material of the part<br />
c (material number 3).<br />
mate 3<br />
c Assignment of the material number 4 to the region (;;-1;).<br />
mti ;; -1; 4<br />
c Assignment of the material number 5 to the region (;;-4;).<br />
mti ;; -4; 5<br />
c Assignment of the material number 6 to the region (;;2 3;)<br />
mti ;; 2 3; 6<br />
merge<br />
dam disp c Display of all materials - Hide mode.<br />
Copyright © 1992-2006 by XYZ Scientific Applications, Inc. All Rights Reserved<br />
462 April 6, 2006 <strong>TrueGrid</strong> <strong>®</strong> <strong>Manual</strong>
Figure 393 All Materials - Hide Mode Figure 394 All Materials - Fill Mode<br />
dam tvv c Display of all materials - Fill mode.<br />
dm 3 c Display of material number 3.<br />
dm 4 c Display of material number 4.<br />
dm 5 c Display of material number 5.<br />
dm 6 c Display of material number 6.<br />
Copyright © 1992-2006 by XYZ Scientific Applications, Inc. All Rights Reserved<br />
<strong>TrueGrid</strong> <strong>®</strong> <strong>Manual</strong>April6, 2006 463
Figure 395 Material 3 Figure 396 Material 4<br />
Figure 397 Material 5 Figure 398 Material 6<br />
Copyright © 1992-2006 by XYZ Scientific Applications, Inc. All Rights Reserved<br />
464 April 6, 2006 <strong>TrueGrid</strong> <strong>®</strong> <strong>Manual</strong>
Example<br />
Material number 2 is assigned to the index progressions of the mesh. It has a special meaning for<br />
the autodyn output option. The assigned regions are blanked in this way gradually (399 and 400).<br />
401 represents the finished mesh of the fluid between 2 pipes. The simplified command file follows:<br />
autodyn c output option<br />
c Definition of the structured block mesh<br />
block 1 10 20;1 5 9 13;1 5 9 13; ... ; ... ; ... ;<br />
mti ;1 2 0 3 4;1 2 0 3 4; 2<br />
c Assignment of material 2 to index progression<br />
c ;1 2 0 3 4;1 2 0 3 4; -> deletion of corners of the<br />
c butterfly mesh<br />
mti ; 2 3; 2 3; 2<br />
c Assignment of material 2 to index progression<br />
c ; 2 3; 2 3; 2 -> deletion of the core of the tube<br />
merge<br />
Figure 399 computational window Figure 400 computational window<br />
Copyright © 1992-2006 by XYZ Scientific Applications, Inc. All Rights Reserved<br />
<strong>TrueGrid</strong> <strong>®</strong> <strong>Manual</strong>April6, 2006 465
Figure 401 mesh of the fluid between 2 pipes<br />
mtv<br />
material number assigned to a specified volume<br />
mtv i1 j1 k1 i2 j2 k2 volume_# mode default_material_# material_pairs<br />
where:<br />
i1 j1 k1 i2 j2 k2 region<br />
volume_# number of the volume definition used (from the vd command)<br />
mode<br />
where mode can be<br />
2 for center of element in the volume<br />
3 for one node in the volume<br />
4 for half of the nodes in the volume<br />
5 for all of the nodes in the volume<br />
default_material_# the default material number is the number materials are changed to<br />
if the original material number is not found in the list of pairs<br />
material_pairs each pair of material numbers consists of an original material number found<br />
in the volume followed by its new number.<br />
Remarks<br />
The mtv command references a volume to select elements in the volume. There are several types<br />
Copyright © 1992-2006 by XYZ Scientific Applications, Inc. All Rights Reserved<br />
466 April 6, 2006 <strong>TrueGrid</strong> <strong>®</strong> <strong>Manual</strong>
of volumes. They are: a sphere, an infinite cylinder, a finite cylinder, a rotated 2D curve, and a<br />
surface with thickness.<br />
Example<br />
The mesh is created by the block command (402 and 403). A 2D spline curve is defined by the ld<br />
command (404). A volume is created by the vd command (405). Material 2 is assigned to the<br />
elements within the volume by the mtv command (406 and 407). The command file follows:<br />
c Structured block mesh definition.<br />
block 1 21;1 21;1 21;0 2; 0 2; 0 2;<br />
c Default material is assigned to the part.<br />
mate 1;<br />
c Definition of the 2D curve number 1.<br />
ld 1 csp2 00 0 0 1 .5 1.5 1 1 1.5 0 2; ; c Type of curve is 2D<br />
c spline with the natural end derivatives (csp2 00).<br />
c The spline is defined by the pairs of coordinates (x,z)<br />
c of the control points. The coordinates of the control points<br />
c are: (0,0),(1,.5),(1.5,1),(1,1.5), and (0,2).<br />
lv c Display 2D curves.<br />
c Definition of the volume number 1 for the assignment<br />
c of the material<br />
vd 1 cr 0 0 0 0 0 1 1 c <strong>Volume</strong> is created by rotation<br />
c of the 2D curve around axis given by the local coordinate<br />
c origin (0,0,0) and the vector parallel to the axis<br />
c of rotation (0,0,1). The number of the 2D curve is 1.<br />
c Assignment of the material to the volume.<br />
mtv 1 1 1 2 2 2 1 2 2 ; c The material is assigned to the region<br />
c 1 1 1 2 2 2. The volume definition number is 1. Mode of the<br />
c selection of the elements is Element Center Within <strong>Volume</strong>(2).<br />
c Material number 2 is assigned to the elements within the<br />
c volume.<br />
merge<br />
dm 1<br />
c Material 1 is displayed in the Merge Phase.<br />
dm 2<br />
c Material 2 is displayed in the Merge Phase.<br />
Copyright © 1992-2006 by XYZ Scientific Applications, Inc. All Rights Reserved<br />
<strong>TrueGrid</strong> <strong>®</strong> <strong>Manual</strong>April6, 2006 467
Figure 402 Physical Mesh Figure 403 Computational Mesh<br />
Figure 404<br />
2D Spline Curve<br />
Figure 405 Surface corresponding to the<br />
<strong>Volume</strong><br />
Copyright © 1992-2006 by XYZ Scientific Applications, Inc. All Rights Reserved<br />
468 April 6, 2006 <strong>TrueGrid</strong> <strong>®</strong> <strong>Manual</strong>
Figure 406 Elements with Material 1 Figure 407 Elements with Material 2<br />
por<br />
to specify the region with porosity for REFLEQS<br />
por region type beta option<br />
where type can be<br />
v for porosity applied to volumes<br />
vw for porosity applied to volumes with walls<br />
vt for porosity applied to volumes with walls and temperature<br />
w for porosity at west faces of cells<br />
s for porosity at south faces of cells<br />
l for porosity at low faces of the cells<br />
vc for porosity of a volume core (same as V,W,S,&L combined)<br />
followed by west, south, and low porosities<br />
beta is the porosity between 0 and 1 including 0<br />
option is the temperature only if type is vt<br />
Copyright © 1992-2006 by XYZ Scientific Applications, Inc. All Rights Reserved<br />
<strong>TrueGrid</strong> <strong>®</strong> <strong>Manual</strong>April6, 2006 469
pori<br />
to specify the region with porosity for REFLEQS<br />
por progression type beta option<br />
where type can be<br />
v for porosity applied to volumes<br />
vw for porosity applied to volumes with walls<br />
vt for porosity applied to volumes with walls and temperature<br />
w for porosity at west faces of cells<br />
s for porosity at south faces of cells<br />
l for porosity at low faces of the cells<br />
vc for porosity of a volume core (same as V,W,S,&L combined)<br />
followed by west, south, and low porosities<br />
beta is the porosity between 0 and 1 including 0<br />
option is the temperature only if type is vt<br />
sc<br />
to define the ale smoothing constraints for LS-DYNA3D<br />
sc region direction<br />
where direction can be<br />
i<br />
j<br />
k<br />
Copyright © 1992-2006 by XYZ Scientific Applications, Inc. All Rights Reserved<br />
470 April 6, 2006 <strong>TrueGrid</strong> <strong>®</strong> <strong>Manual</strong>
IV. Index<br />
Copyright © 1992-2006 by XYZ Scientific Applications, Inc. All Rights Reserved<br />
<strong>TrueGrid</strong> <strong>®</strong> <strong>Manual</strong>April6, 2006 471
.tgauth.........................25, 26<br />
; ............................77, 290<br />
equations ..................290<br />
list......................34, 63<br />
para.......................176<br />
(<br />
expressions.............175, 289<br />
)<br />
expressions.............175, 289<br />
{<br />
Comments ..................63<br />
}<br />
Comments ..................63<br />
$ ...............................290<br />
comment....................63<br />
Comments ..................63<br />
equations ..................290<br />
+<br />
equations ..................289<br />
expressions.................175<br />
node set ...................458<br />
-<br />
element set .................454<br />
equations ..................289<br />
expressions.................175<br />
face set ....................455<br />
node set ...................458<br />
*<br />
equations ..................289<br />
expressions.................175<br />
**<br />
equations ..................289<br />
expressions.................175<br />
/<br />
equations ..................289<br />
expressions.................175<br />
^<br />
equations ..................289<br />
notation ..............56<br />
notation ...................56<br />
notation ...................56<br />
=<br />
element set .................454<br />
equations ..................288<br />
face set ....................455<br />
node set ...................458<br />
%<br />
parameters .................175<br />
& ..............................290<br />
equations ..................290<br />
esm .......................236<br />
expressions..................63<br />
relax ......................248<br />
relax example...............237<br />
unifm .....................268<br />
0 ................................36<br />
2D Curves ........................22<br />
display ....................115<br />
window .....................72<br />
32 Bit Accuracy .................69, 70<br />
3D Curves ....................37, 198<br />
attach .....................219<br />
attaching...................159<br />
attaching to.................157<br />
beams .....................417<br />
Coedge ....................116<br />
composite ..................116<br />
constraint ..............222, 229<br />
F5 ........................150<br />
Initialization ................228<br />
interactive..................179<br />
interpolation ................228<br />
labeled points ...............115<br />
labels .....................115<br />
Lp3 ...................116, 155<br />
modify intersection ..........148<br />
modify polygonal ............148<br />
modify spline ...............148<br />
numbers ...................115<br />
point numbering .............115<br />
Copyright © 1992-2006 by XYZ Scientific Applications, Inc. All Rights Reserved<br />
472 April 6, 2006 <strong>TrueGrid</strong> <strong>®</strong> <strong>Manual</strong>
Spline .................116, 155<br />
Twsurf ................116, 155<br />
undo ......................171<br />
64 Bit Accuracy .................69, 70<br />
Aad..............................78<br />
Abaqstep<br />
constraints .................352<br />
ABAQUS ........................332<br />
load set number .............352<br />
Abb.............................405<br />
Abbs ............................405<br />
Abort<br />
undo ..................171, 298<br />
Abs<br />
Expressions ................289<br />
Acc .........................317, 319<br />
Accc ............................319<br />
Accci ...........................319<br />
Acceleration ......................317<br />
acc .......................317<br />
accc, cylindrical .............319<br />
accci, cylindrical ............319<br />
acci .......................318<br />
accs, spherical ..............320<br />
accsi, spherical ..............321<br />
frb........................312<br />
vacc ......................327<br />
vaccc, cylindrical ............328<br />
vaccci, cylindrical ...........328<br />
vacci ......................327<br />
vaccs, spherical .............329<br />
vaccsi, spherical .............330<br />
Accept button .....................181<br />
Acci ............................318<br />
Accs ............................320<br />
Accsi ...........................321<br />
Accuracy ......................69, 70<br />
32 bit ...................69, 70<br />
64 bit ...................69, 70<br />
Acos<br />
Expressions ................289<br />
Actcmd..................171, 294, 297<br />
decmd.....................297<br />
undo ......................298<br />
Activate .........................293<br />
activation of commands .............171<br />
and update .................207<br />
Active<br />
in history table ..............294<br />
Ad...............................78<br />
Add<br />
button .....................142<br />
elements ...................203<br />
Add<br />
region .....................199<br />
Add button .......................134<br />
Address ..........................24<br />
After button<br />
Point list ...................181<br />
Algebraic Methods . . 23, 43, 207, 252, 259,<br />
285<br />
Algorithm<br />
of interpolation..............241<br />
of selection..................50<br />
Am<br />
Mt........................461<br />
AMD<br />
PC.........................70<br />
And<br />
element set .................454<br />
face set ....................455<br />
node set ...................458<br />
Angle ....................94, 109, 151<br />
Anisotropic<br />
material...................414<br />
Annotations<br />
aad ........................78<br />
ad .........................78<br />
daad .......................79<br />
dad ........................80<br />
Copyright © 1992-2006 by XYZ Scientific Applications, Inc. All Rights Reserved<br />
<strong>TrueGrid</strong> <strong>®</strong> <strong>Manual</strong>April6, 2006 473
dads .......................80<br />
pad ........................82<br />
raad........................83<br />
rad ........................84<br />
ANSYS<br />
boundary conditions ..........371<br />
cvt........................371<br />
Apple ............................21<br />
Power PC ...................70<br />
Arg .........................143, 300<br />
Argi ........................143, 300<br />
Arri.............................332<br />
Arrow<br />
ad .........................78<br />
Arrow button in text in window ........77<br />
Arrow keys........................76<br />
As ...........................31, 285<br />
cur .......................228<br />
edge projection..............276<br />
esm .......................236<br />
Lin .......................239<br />
relax ......................248<br />
Tf ........................252<br />
Tme ......................259<br />
Asin<br />
Expressions ................289<br />
Aspect ratio ......................437<br />
Mesh quality ................438<br />
Assemble .........................29<br />
Assign<br />
coordinates .............210, 218<br />
Atan<br />
Expressions ................289<br />
Atan2<br />
Expressions ................290<br />
Attach............................72<br />
button .................209, 279<br />
edge ......................219<br />
labeled point ................211<br />
project ....................222<br />
Attach button .........115, 130, 157, 169<br />
Attaching .....................29, 124<br />
3D curve...................159<br />
block boundary ..............161<br />
in Z-buffer .................162<br />
parts ......................161<br />
region .....................157<br />
surface edge ................160<br />
to a labeled object ...........160<br />
to a lassoed object ...........161<br />
to a node ...................164<br />
to a point ..................163<br />
to an edge ..................232<br />
z-coordinate ................159<br />
Authorization ......................25<br />
file ........................25<br />
Automatic drawing algorithm .........86<br />
Availability........................24<br />
B...............................351<br />
boundary constraint ......351, 353<br />
example ................66, 449<br />
lb ........................360<br />
lbi ........................361<br />
Backplane<br />
draw .......................80<br />
poor .......................82<br />
z-buffer....................127<br />
Backspace<br />
in dialogue box ..............176<br />
Basic Concepts ....................30<br />
Batch ............................58<br />
intro .......................20<br />
Batch execution .................22, 28<br />
Batch file .....................59, 171<br />
BB .................142, 198, 389, 441<br />
attaching...............157, 158<br />
attaching to.................161<br />
button .................116, 141<br />
coordinate system............394<br />
display numbers .............305<br />
Copyright © 1992-2006 by XYZ Scientific Applications, Inc. All Rights Reserved<br />
474 April 6, 2006 <strong>TrueGrid</strong> <strong>®</strong> <strong>Manual</strong>
esm .......................236<br />
hierarchy...........198, 199, 208<br />
initial coordinates ............393<br />
intra-part...............268, 393<br />
intro .......................20<br />
master.....................391<br />
merging ...................390<br />
normal offset ...............390<br />
pb ....................211, 212<br />
relax ......................248<br />
slave ......................391<br />
smoothing..................234<br />
spherical projection ..........278<br />
trbb .......................399<br />
Bbint............................406<br />
Beam<br />
cross section................413<br />
integration .................413<br />
Beams............................20<br />
button .....................116<br />
create .... 417, 420, 424, 425, 429,<br />
432<br />
create, sets .................137<br />
cross sections ...............417<br />
embedded ..................417<br />
labels .....................115<br />
merge .....................436<br />
Beams Button.....................134<br />
Bf ..............................368<br />
Bfi .............................369<br />
Bi ..............................353<br />
constraints .................352<br />
lb ........................360<br />
lbi ........................361<br />
Bi-linear Interpolation ..............241<br />
Bind ........................413, 417<br />
Blend3 ..........................179<br />
Blend4 ..........................179<br />
Blending the shapes .................41<br />
Block . . . 34, 35, 38, 44, 45, 51, 96, 99, 128<br />
attaching...................157<br />
beams .....................417<br />
boundary list ................296<br />
de ........................199<br />
deleting....................199<br />
endpart ....................440<br />
example ....................65<br />
geometric selection ...........99<br />
hierarchy...............198, 208<br />
initial mesh .................207<br />
insprt .....................200<br />
intro ....................20, 63<br />
Mseq..................203, 204<br />
part .....................31, 45<br />
part and Lin ................239<br />
selection ................98, 107<br />
structure ................96, 127<br />
undo ..................171, 298<br />
update .....................207<br />
Block Boundary<br />
attaching to.............157, 161<br />
intro .......................20<br />
pick node ..................127<br />
Blude ............................34<br />
endpart ....................440<br />
insprt .....................200<br />
intro .......................63<br />
mseq ......................203<br />
part ........................31<br />
undo ......................171<br />
Bm<br />
intro .......................20<br />
npm ......................385<br />
part .......................417<br />
Bold<br />
syntax ......................56<br />
Both ............................111<br />
Both button ...................100, 111<br />
Boundaries ....................39, 234<br />
concave ...................235<br />
Copyright © 1992-2006 by XYZ Scientific Applications, Inc. All Rights Reserved<br />
<strong>TrueGrid</strong> <strong>®</strong> <strong>Manual</strong>April6, 2006 475
convex ....................235<br />
curvature ..................262<br />
interpolation ................234<br />
orthogonality ...............264<br />
Boundary conditions<br />
b .........................351<br />
bi ........................353<br />
convection .............369, 370<br />
convection thermal load .......371<br />
current ................374, 375<br />
fluid flow ..............374, 375<br />
flux ...................371, 372<br />
heat flow...............374, 375<br />
interpolation ................282<br />
local ......................360<br />
magnetic flux ...........374, 375<br />
temperature ............373, 374<br />
Boundary layer<br />
tme .......................261<br />
Boundary radiation .................378<br />
Bounding face .....................41<br />
Bptol............................447<br />
npm ......................385<br />
Brick<br />
material orientation ..........413<br />
Bricks<br />
face set ....................136<br />
labels .....................115<br />
Bricks button .................116, 134<br />
Bsd .........................413, 417<br />
dialogue box ................173<br />
Ibm .......................419<br />
Bulc<br />
orpt .......................205<br />
Bulk fluid<br />
bf ........................368<br />
bfi ........................369<br />
Butterfly topology .............197, 219<br />
Button<br />
attach .....................279<br />
BB .......................141<br />
both ..................100, 111<br />
cent.......................112<br />
comp......................111<br />
Curve .....................141<br />
delete .....................104<br />
draw ..................100, 112<br />
Edge ......................141<br />
Exec/Quit .................105<br />
fill ........................108<br />
frame .................112, 113<br />
H.W.......................108<br />
hide.......................108<br />
Label......................141<br />
labels .................116, 141<br />
move..................112, 114<br />
phys ......................111<br />
region .................128, 141<br />
Remove ...................141<br />
rest .......................112<br />
rotate .....................112<br />
Shoe All ...................141<br />
Shoe None .................141<br />
Shoe Only..................141<br />
surf edge...................141<br />
Surface ....................141<br />
wire ......................108<br />
zoom..................112, 114<br />
Bv..............................316<br />
Bvi .............................316<br />
CAD .............................62<br />
Cancel...........................72<br />
Caption...........................79<br />
ad .........................78<br />
Cartesian Coordinates ..............148<br />
CD-ROM .........................26<br />
Cent button.......................112<br />
Center.........................88, 96<br />
Center of rotation ...................92<br />
Cfc .............................354<br />
Copyright © 1992-2006 by XYZ Scientific Applications, Inc. All Rights Reserved<br />
476 April 6, 2006 <strong>TrueGrid</strong> <strong>®</strong> <strong>Manual</strong>
Cfci.............................354<br />
Cfx<br />
flowint ................406, 407<br />
Circle<br />
ad .........................78<br />
Cj<br />
jt .........................358<br />
Clear All button<br />
Edge list ...................180<br />
Clear button ......................134<br />
Click-and-drag ..........97, 98, 105, 128<br />
Close Curve button ................195<br />
Clrghl ...........................305<br />
Cn2p (Sd option) ..................273<br />
Cn2p (Sfi option) ..................276<br />
Co<br />
dx ........................352<br />
dy ........................352<br />
dz ........................352<br />
frb........................312<br />
or ................414, 427, 432<br />
rx ........................352<br />
ry ........................352<br />
rz ........................352<br />
si.....................408, 409<br />
thickness...............415, 416<br />
Coedg ...........................193<br />
button .....................180<br />
interactive..................179<br />
Coedge ..........................116<br />
example ...................220<br />
intro .......................20<br />
Color<br />
graphics ...................109<br />
highlighting .............99, 100<br />
in dialogue box ......173, 176, 177<br />
mesh ............... 98-100, 104<br />
setting ......................86<br />
Column...........................37<br />
Command<br />
activation and update .........207<br />
file .....................34, 59<br />
Hierarchy . . . 41, 207, 234, 292, 293<br />
in menus....................75<br />
line ........................58<br />
menu.......................76<br />
order of execution .......208, 234<br />
Sequence ..................295<br />
syntax ......................76<br />
Command file ......................58<br />
intro .......................20<br />
Command Hierarchy ...........198, 272<br />
equations ..................288<br />
History ....................296<br />
initialization ................208<br />
update .....................207<br />
Commands<br />
issuing in text window .........77<br />
Comment<br />
equations ..................290<br />
Common node .....................42<br />
Comp ...........................111<br />
Comp button .....................111<br />
COMPAQ ........................24<br />
workstation..................69<br />
Complex surfaces ..................39<br />
Composite<br />
boundary ...................180<br />
boundary curve ..............220<br />
curve......................180<br />
surface .....40, 180, 193, 220, 226<br />
Computational mesh ..........22, 30, 44<br />
Computational window .....72, 84, 88, 96<br />
Concave boundary .............237, 249<br />
esm .......................235<br />
relax ..................237, 249<br />
tme .......................259<br />
Condition .........................29<br />
boundary ...................352<br />
si.........................409<br />
Copyright © 1992-2006 by XYZ Scientific Applications, Inc. All Rights Reserved<br />
<strong>TrueGrid</strong> <strong>®</strong> <strong>Manual</strong>April6, 2006 477
tvv ........................87<br />
Conditions<br />
example ....................67<br />
Cone ............................280<br />
project ................273, 276<br />
Cone (Sd option) ..................280<br />
Cone (Sf option)...................273<br />
Cone (Sfi option) ..................276<br />
Configuration .....................177<br />
Confirm<br />
selection ...................180<br />
Connect parts .....................389<br />
Constraint.........................29<br />
3D Curves .................222<br />
boundary ............... 351-353<br />
boundary, local ..............360<br />
movement..................148<br />
projection ..................165<br />
surface ....................158<br />
surfaces ...................272<br />
to a curve ..................198<br />
to a part ...................198<br />
to a surface .................198<br />
Constraints ........................41<br />
Contact surfaces<br />
si.........................408<br />
sii ........................409<br />
Contact XYZ ......................23<br />
Control...........................61<br />
endpart ....................440<br />
intro .......................63<br />
phase ......................61<br />
points ..................30, 251<br />
Control Key Functions...............97<br />
A...................97, 99, 178<br />
B.....................173, 178<br />
Control Q ..................177<br />
Control U ..................178<br />
Control V ..................178<br />
Control X ..................178<br />
Control Z ..................177<br />
D......................99, 178<br />
E .....................177, 178<br />
F .....................173, 178<br />
mouse button ................71<br />
P ..................99, 100, 178<br />
Q......................76, 178<br />
V.........................173<br />
X.........................176<br />
Z .....................172, 178<br />
Control phase ......................64<br />
Control Points ....................155<br />
3D curves ..................179<br />
Convection<br />
boundary conditions ......369, 370<br />
cv ........................369<br />
cvi........................369<br />
cvt........................371<br />
cvti .......................371<br />
vcv .......................370<br />
vcvi.......................370<br />
Convection thermal load<br />
boundary conditions ..........371<br />
Convergence<br />
esm .......................236<br />
projection ..................157<br />
relax ......................248<br />
tme .......................258<br />
unifm .....................268<br />
Convex boundary ..........244, 249, 269<br />
esm .......................235<br />
relax ......................269<br />
tme .......................259<br />
Cook, William .....................21<br />
Coordinate system<br />
bb ........................394<br />
equations ..................287<br />
global vs. picture .............87<br />
Interpolation................239<br />
Local display ...............414<br />
Copyright © 1992-2006 by XYZ Scientific Applications, Inc. All Rights Reserved<br />
478 April 6, 2006 <strong>TrueGrid</strong> <strong>®</strong> <strong>Manual</strong>
pick points .................126<br />
Triad display ................86<br />
coordinates ...................129, 148<br />
assign to vertices ............208<br />
by Z-buffer .................127<br />
curve......................126<br />
print ..................115, 178<br />
scrolling ...................149<br />
surface ....................126<br />
surface edge ................126<br />
Cooref ......................212, 213<br />
Copying in text window<br />
middle mouse................77<br />
Cos<br />
Expressions ................289<br />
Cosh<br />
Expressions ................290<br />
Courier font .......................56<br />
Cp (Sd option) ....................280<br />
Cp (Sf option) ....................273<br />
Cp (Sfi option) ....................277<br />
Cr (Sf option) .....................273<br />
Cr (Sfi option) ....................277<br />
Cross Hairs.......................153<br />
Cross section<br />
element....................413<br />
Crule3d..........................179<br />
Crx .............................280<br />
Crx (Sf option) ....................273<br />
Crx (Sfi option) ...................276<br />
Cry (Sd option) ....................280<br />
Cry (Sf option) ....................273<br />
Cry (Sfi option) ...................277<br />
Crz .............................280<br />
Crz (Sf option) ....................273<br />
Crz (Sfi option) ...................277<br />
Csca<br />
thickness...................417<br />
Tr ........................214<br />
Tri........................215<br />
Csf .............................338<br />
Csp3 (Curd option) ................179<br />
Cubic spline<br />
curve......................251<br />
Cur ..................31, 198, 228, 393<br />
attaching...............157, 158<br />
cure.......................230<br />
curf .......................229<br />
curs.......................230<br />
edge ......................231<br />
hierarchy...............198, 208<br />
Curd .................37, 142, 155, 441<br />
contour example.............219<br />
csp3 ......................179<br />
csp3 example ...............219<br />
example ....................65<br />
interactive..................179<br />
intro .......................20<br />
lp3 .......................179<br />
Sdedge ............160, 180, 193<br />
Se ....................180, 193<br />
se example .................220<br />
twsurf .....................179<br />
undo ......................298<br />
Cure .........................31, 198<br />
attaching............... 157-159<br />
example ...................220<br />
hierarchy...............198, 208<br />
initialize ...................230<br />
Curf .....................31, 198, 229<br />
attaching...............157, 158<br />
hierarchy...............198, 208<br />
usage .....................225<br />
Current<br />
boundary conditions ..........375<br />
Curs .....................31, 198, 230<br />
attaching...............157, 158<br />
example ...................221<br />
hierarchy...............198, 208<br />
intro .......................21<br />
Copyright © 1992-2006 by XYZ Scientific Applications, Inc. All Rights Reserved<br />
<strong>TrueGrid</strong> <strong>®</strong> <strong>Manual</strong>April6, 2006 479
Curs (Curd option) .................232<br />
Curser<br />
blue.......................176<br />
in dialogue box ..............176<br />
red .......................176<br />
Curser in dialogue box ..............115<br />
Cursor in text window ...............77<br />
Curtyp<br />
attaching...................159<br />
Curvature .........................41<br />
3D curves ..................227<br />
Curve<br />
3d .........................37<br />
button .................116, 141<br />
display numbers .............305<br />
importing ...................37<br />
list........................296<br />
rotated about axis ............280<br />
Curve Button .....................142<br />
Curve Point button .................116<br />
Curve rotated<br />
project ................273, 276<br />
Cur ..............................37<br />
Cuurd<br />
intro .......................20<br />
Cv..............................369<br />
oprt .......................205<br />
Cvi .............................369<br />
oprt .......................205<br />
Cvt .............................371<br />
oprt .......................205<br />
Cvti.............................371<br />
oprt .......................205<br />
Cy (Sd option) ....................280<br />
Cy (Sf option).....................273<br />
Cy (Sfi option) ....................276<br />
cycorsy ..........................439<br />
initialization ................209<br />
Cylinder ............34, 38, 45, 149, 280<br />
Beams.....................417<br />
endpart ....................440<br />
equations ..................287<br />
example ...............211, 287<br />
frame of reference ...........439<br />
Hierarchy ..............198, 208<br />
initialization ................209<br />
insprt .....................200<br />
intro ....................20, 63<br />
Mseq......................203<br />
orpt .......................206<br />
part .............31, 45, 234, 431<br />
part and Lin ................239<br />
pick points .................126<br />
project ................273, 276<br />
undo ..................171, 298<br />
Cylindrical Coordinate System<br />
1d .........................45<br />
Cylindrical Coordinates .............148<br />
D.....................88, 90, 113, 114<br />
both ......................111<br />
Daad .............................79<br />
Dabb........................143, 405<br />
Dacd ............................142<br />
example ...................120<br />
Dad..............................79<br />
Dads .............................80<br />
Dailogue box ......................72<br />
Dam ............................143<br />
Mt........................461<br />
Dap.........................143, 164<br />
example ...................121<br />
Darg ........................143, 301<br />
Darged ......................143, 302<br />
Das ..........................31, 286<br />
Cur .......................228<br />
edge projection..............276<br />
esm .......................236<br />
example ...............221, 260<br />
Lin .......................239<br />
relax ......................248<br />
Copyright © 1992-2006 by XYZ Scientific Applications, Inc. All Rights Reserved<br />
480 April 6, 2006 <strong>TrueGrid</strong> <strong>®</strong> <strong>Manual</strong>
Tf ........................252<br />
Tme ......................259<br />
Dasd ............................142<br />
example ...................118<br />
Data<br />
files........................25<br />
Dbb.........................143, 404<br />
Dbbs ........................143, 405<br />
Dcd.............................142<br />
Dcds ............................142<br />
De.............31, 34, 42, 156, 198, 199<br />
example ....................65<br />
Deactivate ....................43, 293<br />
Deactivated command ..............171<br />
in history table ..............294<br />
Debug............................22<br />
Debug mesh . . . 72, 105, 127, 171, 292, 293<br />
DEC ..........................21, 24<br />
workstation..................69<br />
Decmd ..................171, 294, 297<br />
actcmd ....................297<br />
undo ......................298<br />
Degrees..........................290<br />
Dei .......31, 34, 104, 105, 156, 198, 199<br />
Delete<br />
button .....................104<br />
character...................178<br />
index progression............156<br />
progression.................199<br />
region .............156, 199, 248<br />
region & relax ..............234<br />
region and tme ..............259<br />
regions and unifm ...........268<br />
set ........................453<br />
text .......................178<br />
Delete button ..............66, 156, 182<br />
delset ...........................453<br />
Demonstration program ..............24<br />
Derivatives<br />
cubic spline ................186<br />
Dgrp ............................143<br />
Dgrps ...........................143<br />
Dial...................63, 73, 105, 172<br />
Dialogue box ...........36, 73, 108, 172<br />
creating from menu ...........75<br />
F7 Key ....................126<br />
F9 Key ....................126<br />
history.....................294<br />
maximize ..................173<br />
mesh selection ...............97<br />
quitting .....................76<br />
verbose ....................178<br />
Directional projection ..............277<br />
Dirichlet boundary .................234<br />
neu .......................263<br />
Dis .............................322<br />
Discontinuous .....................39<br />
Disi.............................322<br />
Disp .............................80<br />
draw .......................81<br />
poor .......................82<br />
resolution ...................95<br />
tvv ........................87<br />
Displacement .................306, 332<br />
fd ........................306<br />
fdc .......................308<br />
fdci .......................308<br />
fdi ........................307<br />
fds........................309<br />
fdsi .......................310<br />
frb....................311, 312<br />
frbi .......................312<br />
Display .....................58, 61, 80<br />
block boundaries ............389<br />
block boundary ..............141<br />
curve......................141<br />
in X Window System ..........61<br />
list........................141<br />
Option .....................61<br />
progression.................141<br />
Copyright © 1992-2006 by XYZ Scientific Applications, Inc. All Rights Reserved<br />
<strong>TrueGrid</strong> <strong>®</strong> <strong>Manual</strong>April6, 2006 481
egion .....................141<br />
surface ....................141<br />
Display Item<br />
history.....................295<br />
Display List ......................124<br />
Dist.............................336<br />
Distribution, nodes .................282<br />
Dlv .............................143<br />
Dlvs ............................143<br />
Dm .............................143<br />
Dms ............................143<br />
Mt........................461<br />
Dndd<br />
nds .......................286<br />
Dom .........................43, 288<br />
example ...................288<br />
Pramp .....................350<br />
X= .......................288<br />
Dongle ...........................71<br />
Dotted line<br />
ad .........................78<br />
Download.........................26<br />
Dp..............................143<br />
Dpic ........................113, 114<br />
Dps .............................143<br />
Draw.............................80<br />
button .............100, 105, 109<br />
disp........................80<br />
poor .......................82<br />
sdint .......................84<br />
tvv ........................87<br />
Draw button ...................65, 112<br />
disp........................80<br />
draw .......................80<br />
poor .......................82<br />
tvv ........................87<br />
Drawing algorithm<br />
automatic ...................86<br />
Drs ..........................31, 284<br />
Cur .......................228<br />
das .......................286<br />
edge projection..............276<br />
esm .......................236<br />
relax ......................248<br />
Tf ........................252<br />
Tme ......................259<br />
Dsd .............................142<br />
Dsds ............................142<br />
DYNA3D ........................332<br />
Epb ......................451<br />
Npb.......................451<br />
tepro ......................381<br />
Dynamats<br />
example ....................65<br />
Dynamic Movement of the Picture ....112<br />
Dynaopts<br />
example ....................64<br />
Edge ........31, 33, 41, 96, 127, 198, 231<br />
attach .....................219<br />
attaching...........157, 158, 160<br />
button .....................141<br />
hierarchy...............198, 208<br />
Insprt .....................232<br />
intro .......................46<br />
list................116, 180, 296<br />
movement..................148<br />
nodal distribution ............282<br />
node ......................235<br />
projection ...................41<br />
selection ............98, 104, 106<br />
edge numbers<br />
display ....................305<br />
labels .....................115<br />
Edit<br />
dialogue box ................176<br />
Efl..............................383<br />
Efli .............................384<br />
Electric flux<br />
efl........................383<br />
efli .......................384<br />
Copyright © 1992-2006 by XYZ Scientific Applications, Inc. All Rights Reserved<br />
482 April 6, 2006 <strong>TrueGrid</strong> <strong>®</strong> <strong>Manual</strong>
Element<br />
cross section................413<br />
labels .....................115<br />
print block, epb .............451<br />
Element set.......................133<br />
comment...................460<br />
delete .....................453<br />
modify ................134, 454<br />
Ellipse ..........................280<br />
Ellipsoid<br />
project ................273, 276<br />
Elliptic method ....................42<br />
Elm<br />
mea.......................438<br />
measure ...................437<br />
Elmoff<br />
mea.......................438<br />
Email.........................24, 29<br />
End ...........................62, 75<br />
Ending Your <strong>TrueGrid</strong><strong>®</strong> Session .......62<br />
Endpart ..........................440<br />
example ....................66<br />
intro .......................63<br />
updates initial mesh ..........207<br />
Enter<br />
in dialogue box ..............176<br />
Enter commands....................72<br />
Enter Key .........................77<br />
Environment variable................26<br />
TGHOME ..................25<br />
Environment Window ........72, 96, 108<br />
attach mesh.................157<br />
display list .................141<br />
dynamic moving.............112<br />
history.....................171<br />
labels panel .................115<br />
move points ................148<br />
new picture.................112<br />
picking objects ..............124<br />
picture selection .............108<br />
project mesh................165<br />
resume ....................171<br />
undo ......................171<br />
window selection ............111<br />
Epb .............................451<br />
Equations ........................287<br />
example ...............287, 290<br />
mseq ......................204<br />
update .....................207<br />
Equipotential relaxation..............42<br />
Er ..............................280<br />
Er (Sf option) .....................273<br />
Er (Sfi option) ....................276<br />
Error<br />
input .......................77<br />
system......................72<br />
Eset.........................133, 454<br />
example ...................454<br />
Esetc............................460<br />
Eseti ............................455<br />
Esm ........................198, 235<br />
3D curves ..................226<br />
esmp ......................238<br />
example .......237, 238, 262, 270<br />
hierarchy...............198, 208<br />
intro .......................21<br />
Esmp ...........................238<br />
esm .......................236<br />
example ...............238, 262<br />
etd<br />
usage .....................431<br />
Examples .........................28<br />
Examples <strong>Manual</strong> ...................24<br />
Exec button ..................175, 177<br />
red .......................177<br />
Exec/Quit button ..........105, 172, 175<br />
red .......................177<br />
Executable<br />
tgpref.exe ...................71<br />
<strong>TrueGrid</strong><strong>®</strong> ..................71<br />
Copyright © 1992-2006 by XYZ Scientific Applications, Inc. All Rights Reserved<br />
<strong>TrueGrid</strong> <strong>®</strong> <strong>Manual</strong>April6, 2006 483
Execute line .......................58<br />
Executing dialogue box .........177, 178<br />
character...................178<br />
Exit..............................62<br />
button ................62, 75, 76<br />
menu button .................75<br />
Exit button ........................62<br />
Exp<br />
Expressions ................289<br />
Expressions<br />
Fortran, format ..............175<br />
Extrusion<br />
project ................273, 277<br />
F1 Key ..... 36, 97, 99, 105, 177, 217-219<br />
intro .......................64<br />
F10 Key .........................178<br />
F2 Key ................97, 99, 105, 177<br />
command ..................305<br />
intro .......................64<br />
F3 Key ......................177, 293<br />
F4 Key ..........................177<br />
F5 Key . . 97, 128, 130, 148, 150, 155, 177,<br />
181<br />
F6 Key ...............97, 128, 130, 178<br />
F7 Key ..............115, 126, 129, 178<br />
F8 Key ..................115, 178, 212<br />
F9 Key ......................126, 178<br />
Fa ..............................338<br />
Face ..................33, 96, 127, 235<br />
attaching...................157<br />
create, set ..................135<br />
intro .......................46<br />
movement..................148<br />
orientation, set ..............136<br />
projection ...................41<br />
selection ................98, 106<br />
Face (Sd option)<br />
intro .......................20<br />
Face set ..........................133<br />
comment...................460<br />
delete .....................453<br />
modify ................134, 455<br />
Faces ............................38<br />
Faces Button ......................134<br />
Faceset (Sd option)<br />
intro .......................20<br />
Fai .............................338<br />
FAX .............................23<br />
Fbc .............................356<br />
Fbci ............................356<br />
Fc ..............................338<br />
Fcc .............................340<br />
Fcci.............................340<br />
Fci .............................339<br />
Fcs .............................341<br />
Fcsi.............................342<br />
Fd ..............................306<br />
fdsi .......................310<br />
Fdc .............................308<br />
Fdci ............................308<br />
Fdi .............................307<br />
Fds .............................309<br />
fdsi .......................310<br />
Fdsi.............................310<br />
Fill .............................153<br />
button .....................109<br />
option ......................89<br />
pick by projection ............126<br />
pick point ..................127<br />
sdint .......................84<br />
Fill button.........................65<br />
postscript ...................83<br />
tvv ........................87<br />
Fix ...........................92, 95<br />
rx .........................91<br />
Fl..............................371<br />
orpt .......................205<br />
Fli ..............................372<br />
oprt .......................205<br />
Floating point .....................175<br />
Copyright © 1992-2006 by XYZ Scientific Applications, Inc. All Rights Reserved<br />
484 April 6, 2006 <strong>TrueGrid</strong> <strong>®</strong> <strong>Manual</strong>
Flowint ..........................406<br />
Flowinti .........................407<br />
Fluid flow<br />
boundary conditions ......374, 375<br />
Flux<br />
boundary conditions ......371, 372<br />
fl.........................371<br />
fli ........................372<br />
Fn ..............................449<br />
example ...................449<br />
Fni .............................451<br />
Fogging .........................109<br />
Font ..........................58, 60<br />
name.......................58<br />
Force ...........................332<br />
Fortran<br />
equations ..................287<br />
Fortran interpreter ..............23, 175<br />
Frame ............................88<br />
button .................112, 113<br />
Frame button .....................111<br />
Frame of reference .................439<br />
Frb .............................311<br />
Frbi.............................312<br />
From button ......................182<br />
Front View button .............150, 169<br />
Fset.....................133, 136, 455<br />
example ...................456<br />
Fsetc ............................460<br />
Fseti ........................136, 457<br />
example ...................457<br />
Ft ..............................373<br />
Ftf<br />
Lct .......................439<br />
Tr ........................214<br />
Tri........................215<br />
Fti ..............................373<br />
Full indices.....................34, 37<br />
History ....................295<br />
Function (SD option)<br />
example ...................264<br />
Fv ..............................313<br />
Fvc .............................314<br />
Fvci ............................315<br />
Fvi .............................314<br />
Fvs .............................315<br />
Fvsi.............................316<br />
Fvv .............................322<br />
Fvvc ............................325<br />
Fvvcl...........................325<br />
Fvvi ............................324<br />
Fvvs ............................326<br />
Fvvsi............................327<br />
Gaps ..........................39, 62<br />
Gct .............................441<br />
Generating a New Picture ...........112<br />
Geometric indexing .................97<br />
Geometric progression ...............41<br />
node spacing ................283<br />
Geometric selection .................97<br />
Geometry of the mesh ...............29<br />
Getbb<br />
savepart ...................441<br />
Global ............................29<br />
Global Button.................126, 149<br />
Global Coordinates ................149<br />
Gluings<br />
supblk .....................451<br />
Gmi<br />
grep ......................445<br />
Grab Text .........................77<br />
Graphical User Interface<br />
intro .......................20<br />
Graphical user interface (GUI)<br />
Turn off ....................60<br />
Graphics<br />
color ......................109<br />
fogging ....................109<br />
lighting ....................109<br />
Graphics Commands ................78<br />
Copyright © 1992-2006 by XYZ Scientific Applications, Inc. All Rights Reserved<br />
<strong>TrueGrid</strong> <strong>®</strong> <strong>Manual</strong>April6, 2006 485
undo ......................171<br />
Grayed out .......................108<br />
Grep .....................31, 441, 445<br />
lrep .......................443<br />
npm ......................385<br />
pm .......................386<br />
spring .....................389<br />
Greyed out ...................111, 155<br />
Resume button ..............171<br />
Grid ..........................81, 96<br />
Gsii<br />
grep ......................445<br />
GSview...........................83<br />
GUI..............................57<br />
intro .......................20<br />
GUI (graphical user interface) . . . 22, 28, 36<br />
H.W.<br />
OpenGL ...................108<br />
H.W. button ......................109<br />
aad ........................78<br />
ad .........................78<br />
caption .....................79<br />
daad .......................79<br />
dad ........................80<br />
dads .......................80<br />
display .....................80<br />
draw .......................81<br />
pad ........................82<br />
phase graphics ..............108<br />
poor .......................82<br />
postscript ...................83<br />
raad........................83<br />
rad ........................84<br />
tvv ........................87<br />
Halquist, John .....................22<br />
Hardware graphics<br />
OpenGL ...................108<br />
Hardware graphics option ...........108<br />
Hardware key ......................71<br />
Hardware requirements ..............24<br />
Heat flow<br />
boundary conditions ......374, 375<br />
Heat generation<br />
vhg .......................383<br />
vhgi ......................383<br />
vvhg ......................383<br />
Help ....................63, 72, 73, 76<br />
button ...............75, 76, 175<br />
getting .....................29<br />
menu button .................76<br />
multiple ....................23<br />
on command syntax ...........76<br />
telephone number ..........23, 29<br />
Help window ...................73, 76<br />
quitting out of ................76<br />
Hexahedral........................20<br />
Hexahedron element .............20, 37<br />
quality mesh ................272<br />
Hfl.............................374<br />
Hfli .............................375<br />
Hidden line drawing<br />
resolution ...................95<br />
Hidden line removal<br />
poor .......................82<br />
Hidden surface remove .............108<br />
Hide ............................153<br />
button ..................95, 109<br />
option ......................89<br />
pick by projection ............126<br />
pick point ..................127<br />
Hide button........................65<br />
disp........................80<br />
Hierarchy<br />
command ..................292<br />
Highlighting ....................22, 36<br />
Edge, Face or Block ..........130<br />
history.................292, 294<br />
of object by label ............124<br />
of object by lasso ............124<br />
of regions in computational window<br />
Copyright © 1992-2006 by XYZ Scientific Applications, Inc. All Rights Reserved<br />
486 April 6, 2006 <strong>TrueGrid</strong> <strong>®</strong> <strong>Manual</strong>
...............96<br />
the nearest vertex ............127<br />
History ......................177, 293<br />
Actcmd....................297<br />
and update .................207<br />
button .................171, 293<br />
command ........22, 23, 105, 293<br />
debug mesh ................127<br />
Decmd ....................297<br />
dialogue box ................172<br />
file ........................59<br />
region .....................127<br />
Table .................171, 273<br />
window .............72, 105, 172<br />
History window ....................43<br />
HP ...........................21, 24<br />
workstation..................70<br />
hyr .............................238<br />
I<br />
equations ..................289<br />
I suffix .......................97, 128<br />
I-coordinate .......................33<br />
I-index .......30, 44, 51, 84, 97, 100, 246<br />
Ingen.......................21<br />
intro .......................46<br />
IBM ......................21, 24, 417<br />
intro .......................20<br />
workstation..................70<br />
Ibmi ............................420<br />
Ibzone............................97<br />
zone ......................107<br />
Icon..............................72<br />
IGES...............20, 23, 62, 142, 441<br />
example ....................65<br />
file .....................37, 61<br />
intro .......................20<br />
IGES surfaces .....................167<br />
Igescd ...........................441<br />
Igesfile ..........................142<br />
Igespd...........................441<br />
Igessd ...........................441<br />
Il...............................359<br />
Ili ..............................360<br />
Ilin .............................216<br />
example ...................216<br />
hierarchy...............198, 208<br />
Ilini.............................216<br />
example ...................216<br />
Include ...........................58<br />
command ..................299<br />
Index Bar .........................84<br />
Index bars..........51, 97, 107, 128, 142<br />
default .....................98<br />
zone ...................97, 107<br />
Index progression........48, 96, 127, 128<br />
attaching...................157<br />
clear ......................177<br />
delete .....................156<br />
movement..................148<br />
print ......................177<br />
selection, geometrical ..........97<br />
Indices ...........................33<br />
History ....................295<br />
list.........................34<br />
show ......................127<br />
INGEN ...........................21<br />
INGRID ..........................22<br />
compatibility ...............273<br />
Initial Coordinates .............198, 208<br />
bb ........................393<br />
spherical projection ..........278<br />
trbb .......................398<br />
Initial Coordinates ..................44<br />
Initial mesh<br />
and update .................207<br />
update .....................207<br />
Initialize<br />
3D curves ..................222<br />
Edge ......................219<br />
Initialize vertices .... 38, 41, 44, 115, 157,<br />
Copyright © 1992-2006 by XYZ Scientific Applications, Inc. All Rights Reserved<br />
<strong>TrueGrid</strong> <strong>®</strong> <strong>Manual</strong>April6, 2006 487
222, 272<br />
Inizone ..........................375<br />
Inizonei .........................376<br />
Inlet<br />
il.........................359<br />
ili ........................360<br />
Input<br />
file ........................34<br />
Input strings<br />
in dialogue box ..............174<br />
Insert<br />
button .....................180<br />
mode......................180<br />
Insprt .......................198, 199<br />
3D curves ..................221<br />
Edge ......................232<br />
example ...................201<br />
surface edge ................160<br />
undo ......................171<br />
Installation ........................57<br />
Installation directory .............25, 26<br />
Installing <strong>TrueGrid</strong><strong>®</strong> .............25, 69<br />
UNIX ......................26<br />
Int<br />
Expressions ................289<br />
Interactive.........................58<br />
Integer ..........................175<br />
Integration<br />
beams .....................417<br />
INTEL<br />
PC.........................70<br />
Interactive execution ................22<br />
Interactivity ......................43<br />
Interface<br />
between parts ...............389<br />
iss ........................407<br />
issi .......................407<br />
Shell-solid .................411<br />
Interior node ................33, 41, 235<br />
Interpolation................234<br />
Interior of surface display ............84<br />
Interior projection .................250<br />
Interpolation.....33, 37, 42, 198, 234, 283<br />
along curves ................219<br />
bb ........................391<br />
Beams.....................417<br />
Bi-linear ...................241<br />
default ....................239<br />
initial ilin ..................216<br />
initial ilini ..................217<br />
intro ....................21, 47<br />
linear .............239, 241, 247<br />
modified linear..............242<br />
nodal distribution ............282<br />
parameter ..................236<br />
poor initialization ............282<br />
spline .....................251<br />
transitions..................403<br />
Interpreter Fortran .................175<br />
Interrupt ................28, 58, 59, 171<br />
history.....................294<br />
usage .....................440<br />
Intersection<br />
2 surfaces ..................190<br />
intro .......................20<br />
of 3D curves................222<br />
of surfaces . . 38, 165, 167, 273, 275<br />
Orthogonal plane ............276<br />
surface & curves .............222<br />
tangent surfaces .............165<br />
Intp<br />
surface and Stp ..............415<br />
Intra-part BB .................211, 212<br />
esm .......................236<br />
example ...................271<br />
relax ......................248<br />
unifm .....................268<br />
Inttr.............................404<br />
Intyp<br />
Insprt .....................200<br />
Copyright © 1992-2006 by XYZ Scientific Applications, Inc. All Rights Reserved<br />
488 April 6, 2006 <strong>TrueGrid</strong> <strong>®</strong> <strong>Manual</strong>
Inv<br />
Lct .......................440<br />
Tr ........................214<br />
Tri........................215<br />
Iplan (Sf option)...................273<br />
Iplan (Sfi option) ..................276<br />
Island transition ...................401<br />
Iss ..............................407<br />
Issi .............................407<br />
Italicized<br />
syntax ......................56<br />
J<br />
equations ..................289<br />
J-coordinate .......................33<br />
J-index ...........30, 44, 51, 84, 97, 100<br />
Ingen.......................21<br />
intro .......................46<br />
Jacobian .........................437<br />
Jbm.............................424<br />
intro .......................20<br />
Jbmi ............................425<br />
Jd<br />
jt .........................357<br />
Joint<br />
jt .........................357<br />
Joint replication ...............443, 445<br />
Jt...............................357<br />
grep ......................445<br />
lrep .......................443<br />
K<br />
equations ..................289<br />
K-coordinate ......................33<br />
K-index ..........30, 44, 51, 84, 97, 100<br />
intro .......................46<br />
Kbm ............................429<br />
intro .......................20<br />
Kbmi ...........................432<br />
Key<br />
Control A ..................178<br />
Control B ..............173, 178<br />
Control D ..................178<br />
Control E ..............177, 178<br />
Control F ..............173, 178<br />
Control P ..................178<br />
Control Q ..............177, 178<br />
Control U ..................178<br />
Control V ..............173, 178<br />
Control X ..............176, 178<br />
Control Z ..........172, 177, 178<br />
Enter..................175, 176<br />
F1 ...... 97, 99, 105, 177, 217-219<br />
F10 .......................178<br />
F2 ..............97, 99, 105, 177<br />
F3 ........................177<br />
F4 ........................177<br />
F5 .... 97, 128, 130, 148, 150, 155,<br />
177, 181<br />
F6 .............97, 128, 130, 178<br />
F7 ............115, 126, 129, 178<br />
F8 ................115, 178, 212<br />
F9 ....................126, 178<br />
shift ......................113<br />
Keyboard<br />
commands .................108<br />
Keystrokes<br />
for geometric selection.........99<br />
in dialogue box ..............177<br />
into which window ...........173<br />
Keywords .........................56<br />
L .....................88, 89, 113, 114<br />
both ......................111<br />
Label<br />
button .................115, 179<br />
print ......................115<br />
Label button ...................66, 141<br />
Labels.......................115, 305<br />
1D................423, 427, 431<br />
3d ........................123<br />
block boundary ..............141<br />
button .................115, 116<br />
Copyright © 1992-2006 by XYZ Scientific Applications, Inc. All Rights Reserved<br />
<strong>TrueGrid</strong> <strong>®</strong> <strong>Manual</strong>April6, 2006 489
crvpt ......................120<br />
curve......................141<br />
nodes .....................122<br />
overlapping ................116<br />
panel..................115, 212<br />
part .......................121<br />
print ......................178<br />
sd ........................118<br />
Sdedge and Edge ............231<br />
sdpt.......................119<br />
surface ....................141<br />
surface edge ................141<br />
tvv ........................87<br />
Labels button .....................141<br />
Laplace differential equation ..........42<br />
Large curvature ....................41<br />
Lasso ...........................124<br />
Geometric objects ...........124<br />
picking ................126, 141<br />
sets ...................138, 139<br />
Lawrence Livermore National Lab. .....22<br />
Layer ............................37<br />
Lb ..............................360<br />
example ...................449<br />
Lbi .............................360<br />
Lcd<br />
example ....................65<br />
Lct .............................441<br />
Lrep ......................442<br />
Lcv ..............................73<br />
ld<br />
ctbc.......................415<br />
intro .......................20<br />
Learning <strong>TrueGrid</strong><strong>®</strong> ................28<br />
Left Mouse Button . 88, 108, 113, 114, 124,<br />
126, 135, 174<br />
Len memory .......................60<br />
Lev .............................441<br />
Levct............................441<br />
Level............................442<br />
License Manager .............25, 26, 69<br />
License Manager <strong>Manual</strong>..........24, 25<br />
Licensing .........................24<br />
authorization ................25<br />
Lighting .........................109<br />
Limits<br />
equations ..................290<br />
line ........................62<br />
numeric values ...............63<br />
parameters .................176<br />
Lin ................31, 33, 42, 198, 239<br />
example ...............241, 260<br />
hierarchy...............198, 208<br />
hyr .......................239<br />
intro ....................21, 47<br />
invoked by hyr ..............239<br />
linear interpolation.......239, 247<br />
Tf ........................252<br />
line ..............................41<br />
ad .........................78<br />
length ......................62<br />
Line thickness setting ................86<br />
Linear<br />
Interpolation........239, 241, 247<br />
Lini......................31, 198, 247<br />
Insprt .....................200<br />
LINUX ...............21, 25, 26, 57, 70<br />
list<br />
end with ; ...................63<br />
Lists of numbers<br />
in dialogue box ..............174<br />
Ll..............................343<br />
Lmi<br />
lrep .......................443<br />
Load .....................29, 332, 343<br />
curve . 115, 307, 313, 317, 319, 321,<br />
339, 343<br />
nodal ...... 307, 308, 314, 338-341<br />
nodal, fc ...................338<br />
nodal, fcc ..................340<br />
Copyright © 1992-2006 by XYZ Scientific Applications, Inc. All Rights Reserved<br />
490 April 6, 2006 <strong>TrueGrid</strong> <strong>®</strong> <strong>Manual</strong>
nodal, fcci ..................340<br />
nodal, fci ..................339<br />
nodal, fcs ..................341<br />
nodal, fcsi ..................342<br />
Loads<br />
nodal .............. 314-316, 338<br />
Local approximation ................40<br />
Local Button..................126, 149<br />
Local coordinate system<br />
display ....................414<br />
Local Coordinates .................149<br />
Lofted curve<br />
project ................273, 277<br />
Log<br />
Expressions ................289<br />
log10<br />
Expressions ................289<br />
Los Alamos National Lab. ............21<br />
Lp3 .....................116, 150, 155<br />
Lp3 (Curd option) .................179<br />
intro .......................20<br />
Lp3 button .......................179<br />
Lrep .....................31, 441, 442<br />
grep ......................443<br />
npm ......................385<br />
pm .......................386<br />
spring .....................389<br />
Ls-dyna<br />
Sc........................470<br />
Lsii<br />
lrep .......................443<br />
Lsys ............................441<br />
example ...................449<br />
lb ........................360<br />
lbi ........................361<br />
Lv ...............................72<br />
Lvc ..............................73<br />
Lvi ..............................72<br />
M<br />
Mt........................461<br />
Ma .............................217<br />
example ...................217<br />
Magnetic flux<br />
boundary conditions . 374, 375, 378-<br />
382<br />
Main menu ........................75<br />
<strong>Manual</strong><br />
Examples ...................24<br />
License Manager .............24<br />
Output .....................24<br />
Tutorial.....................24<br />
<strong>User's</strong> ......................24<br />
Map<br />
master to slave ..........393, 398<br />
Mapped mesh.....................279<br />
Mapped method<br />
plane.......................40<br />
Mark<br />
ad .........................78<br />
Master<br />
block boundary ..............391<br />
Mate ............................461<br />
bb ........................395<br />
example ....................66<br />
Material<br />
0 .....................395, 417<br />
Anisotropic.................414<br />
coordinate system, display .....414<br />
model.....................461<br />
number ....................461<br />
orientation .............413, 414<br />
orthotropic .................413<br />
Material number<br />
and replication ..........443, 445<br />
Max<br />
Expressions ................289<br />
Maximum reduced index .............47<br />
Maze.............................22<br />
Mb ...................31, 38, 198, 209<br />
example ................66, 210<br />
Copyright © 1992-2006 by XYZ Scientific Applications, Inc. All Rights Reserved<br />
<strong>TrueGrid</strong> <strong>®</strong> <strong>Manual</strong>April6, 2006 491
hierarchy...............198, 208<br />
intro .......................21<br />
Mbb ............................142<br />
Mbi......................31, 149, 210<br />
command ..................198<br />
example ...................210<br />
Mdep ...........................343<br />
Mea ............................437<br />
intro .......................21<br />
Meai ............................438<br />
Mean ...........................290<br />
Measure<br />
example ....................67<br />
mea.......................438<br />
Memory ..........................60<br />
Menu<br />
in dialogue box ..............173<br />
main .......................75<br />
q ..........................75<br />
System ....................108<br />
Merge ...................29, 31, 59, 61<br />
coincident..................164<br />
endpart ....................440<br />
example ....................66<br />
intro .......................63<br />
Parts ...................31, 305<br />
phase ..................61, 109<br />
shtoso .....................411<br />
sliding interfaces ............389<br />
Merge phase .......................64<br />
Mesh<br />
density .................34, 203<br />
initialization ................157<br />
partitions ...................45<br />
quality.....................437<br />
Mesh (Sd option)<br />
intro .......................20<br />
Mesh Parameterization ..............45<br />
Mesh quality ......................221<br />
Avolume option .............437<br />
Jacobian option .............438<br />
Orthogonal option ...........438<br />
Pointvolume option ..........437<br />
Smallest option .............438<br />
<strong>Volume</strong> option ..............437<br />
Mid button .......................135<br />
Middle Mouse Button . . . 88, 112-114, 177<br />
motion ....................111<br />
Min<br />
Expressions ................289<br />
Minimum reduced index .............47<br />
Mod<br />
Expressions ................289<br />
Modify mesh ......................23<br />
Modify mesh command .............294<br />
Mom............................344<br />
Moments<br />
mom ......................344<br />
momi .....................346<br />
Momentum deposition<br />
curve......................343<br />
Momi ...........................346<br />
Mouse<br />
left button.........71, 77, 98, 105<br />
middle button ................71<br />
middle mouse................77<br />
right button...............71, 83<br />
three-buttons ................71<br />
two-buttons .................71<br />
Move ............................88<br />
3D Curve ..................155<br />
button .................112, 114<br />
by constraint................154<br />
front view..................153<br />
polygon surface .............155<br />
region .....................157<br />
Regions of the Mesh .........148<br />
screen plane ................152<br />
Move button......................111<br />
Move Pts. ........................209<br />
Copyright © 1992-2006 by XYZ Scientific Applications, Inc. All Rights Reserved<br />
492 April 6, 2006 <strong>TrueGrid</strong> <strong>®</strong> <strong>Manual</strong>
Move Pts. button ..................179<br />
Mp .............................384<br />
Mpc ............................361<br />
Mpi.............................384<br />
Ms .............................280<br />
hierarchy...............198, 208<br />
Mseq..................33, 34, 198, 203<br />
equations ..................204<br />
example ...................204<br />
undo ......................171<br />
update .................204, 207<br />
Mt..............................461<br />
bb ........................395<br />
example ....................66<br />
Namreg....................362<br />
Mti .............................462<br />
Autodyn ...................462<br />
bb ........................395<br />
Mtv.........................461, 466<br />
Multi-block .......................20<br />
Multiple Block Structured Parts . 34, 37, 42,<br />
197<br />
Multiple regions...................235<br />
esm .......................236<br />
relax ......................248<br />
Mx<br />
Lct .......................439<br />
Tr ........................213<br />
Tri........................214<br />
My<br />
Lct .......................439<br />
Tr ........................213<br />
Tri........................214<br />
Mz<br />
Lct .......................439<br />
Tr ........................213<br />
Tri........................214<br />
N...............................413<br />
oprt .......................205<br />
orientation .................414<br />
Namreg..........................362<br />
Namregi .........................363<br />
NASTRAN.......................332<br />
spc .......................352<br />
Natural Derivatives ................186<br />
Ndd<br />
nds .......................286<br />
Ndl.............................346<br />
oprt .......................205<br />
Ndli ............................346<br />
oprt .......................205<br />
Nds .............................286<br />
command ..................252<br />
cur .......................228<br />
edge projection..............276<br />
esm .......................236<br />
Lin .......................239<br />
relax ......................248<br />
Tf ........................252<br />
Tme ......................259<br />
NE/NASTRAN<br />
spc .......................352<br />
Network ..........................25<br />
Neu.............................263<br />
Neui ............................267<br />
example ...................265<br />
Neumann condition<br />
neu .......................263<br />
neui.......................267<br />
Newton method .........38, 41, 225, 275<br />
NIKE3D<br />
tepro ......................381<br />
Nint<br />
Expressions ................289<br />
Nodal loads . . 307, 308, 314-316, 338-341<br />
Nodal rotation<br />
frb........................311<br />
frbi .......................312<br />
Node<br />
attaching to.................157<br />
Copyright © 1992-2006 by XYZ Scientific Applications, Inc. All Rights Reserved<br />
<strong>TrueGrid</strong> <strong>®</strong> <strong>Manual</strong>April6, 2006 493
utton .................117, 179<br />
create, set ..................135<br />
distribution .................282<br />
labels .....................115<br />
merging sliding interface ......408<br />
movement..................148<br />
number ....................127<br />
print block, npb .............451<br />
rotation, frb ................312<br />
selection ....................95<br />
spacing ....................283<br />
Node Button..................127, 150<br />
Node set .........................133<br />
comment...................460<br />
delete .....................453<br />
info .......................460<br />
modify ................134, 458<br />
Nodes Button .....................134<br />
Nogui ............................57<br />
intro .......................20<br />
Nonreflecting boundaries<br />
nr ........................363<br />
nri ........................363<br />
Norm<br />
Expressions ................290<br />
Normal mode of text window .........77<br />
Normal offset<br />
bb ........................390<br />
trbb .......................396<br />
Normal to surface<br />
setting .....................205<br />
Normal vectors<br />
n .........................413<br />
shell ......................413<br />
Npb.............................451<br />
Npm ............................385<br />
pm .......................386<br />
spring .....................389<br />
Nr ..............................363<br />
Nri .............................363<br />
Nset ........................133, 458<br />
example ...................436<br />
Mpc ......................362<br />
Nsetc ...........................460<br />
Nseti ............................458<br />
example ...................459<br />
Nsetinfo .....................458, 460<br />
Numbers<br />
format.....................175<br />
in dialogue box ..............174<br />
minimum and maximum allowed<br />
.....................63<br />
NURBS<br />
surface .....................39<br />
Nurbsd ..........................441<br />
Off<br />
button .....................116<br />
Offset<br />
coordinates .............209, 210<br />
dialogue box ................173<br />
Ol..............................363<br />
Oli .............................364<br />
One way transition .................399<br />
Open Curve button.................195<br />
Open Set Button...................133<br />
OpenGL<br />
aad ........................78<br />
ad .........................78<br />
caption .....................79<br />
daad .......................79<br />
dad ........................80<br />
dads .......................80<br />
DEC Alpha..................69<br />
display .....................80<br />
draw .......................81<br />
H.W. button ................109<br />
hardware graphics ...........108<br />
HP ........................70<br />
IBM .......................70<br />
LINUX .....................70<br />
Copyright © 1992-2006 by XYZ Scientific Applications, Inc. All Rights Reserved<br />
494 April 6, 2006 <strong>TrueGrid</strong> <strong>®</strong> <strong>Manual</strong>
MAC ......................70<br />
Opteron ....................71<br />
pad ........................82<br />
poor .......................82<br />
postscript ...................83<br />
raad........................83<br />
rad ........................84<br />
SGI ........................69<br />
slice .......................86<br />
SUN .......................69<br />
tvv ........................87<br />
WINDOWS .................71<br />
Operating system requirements ........24<br />
Opteron ..........................21<br />
Option<br />
cmd_file ....................59<br />
display .....................61<br />
Fill .......................109<br />
font ........................60<br />
H.W.......................109<br />
hire .......................109<br />
in dialogue box ..............173<br />
len.........................60<br />
nogui ......................60<br />
output_file ..................59<br />
tsave_file ...................59<br />
wire ......................109<br />
Or ..............................414<br />
element set .................454<br />
face set ....................455<br />
node set ...................458<br />
Order of executing commands<br />
mesh ......................258<br />
relax ......................249<br />
unifm .....................268<br />
orientation<br />
brick ......................414<br />
material...............413, 414<br />
orpt .......................205<br />
shell ......................414<br />
surfaces ...................205<br />
Orpt ....................136, 205, 368<br />
beam......................419<br />
cvt........................371<br />
hfl........................374<br />
Ndl.......................346<br />
Pr ........................348<br />
Rb........................378<br />
re ........................380<br />
Sfb .......................365<br />
shell normal ................413<br />
si.........................408<br />
with si and sii ...............389<br />
orthogonal<br />
mesh ..................258, 261<br />
neu .......................234<br />
neui...................263, 267<br />
Neumann ..................234<br />
plane......................276<br />
unifm .................234, 264<br />
Orthogonality .....................437<br />
Orthotropic<br />
material...................413<br />
OSX ..........................25, 57<br />
Outlet<br />
Ol........................363<br />
oli ........................364<br />
Output ...........................29<br />
Output file ........................59<br />
Option .....................59<br />
Output <strong>Manual</strong>..................24, 29<br />
Over-constrained<br />
nodal distribution ............282<br />
Overlapping ....................39, 62<br />
Pa ..............................218<br />
example ...............218, 269<br />
Pad ..............................81<br />
ad .........................78<br />
Page Down key ....................76<br />
Page Up key .......................76<br />
Copyright © 1992-2006 by XYZ Scientific Applications, Inc. All Rights Reserved<br />
<strong>TrueGrid</strong> <strong>®</strong> <strong>Manual</strong>April6, 2006 495
Paraboloid<br />
project ....................276<br />
Parabola .........................280<br />
Paraboloid<br />
project ....................273<br />
Parameterization ...................23<br />
Ingen.......................21<br />
Parameters ....................34, 175<br />
example ...............269, 271<br />
limits .....................176<br />
of execution of <strong>TrueGrid</strong> .......58<br />
usage .....................176<br />
Parametric ....................23, 149<br />
face sets ...................136<br />
intro .......................20<br />
sets .......................133<br />
Parenthesis .......................175<br />
Parser ...........................175<br />
Part ........................31, 34, 61<br />
button ..................29, 116<br />
connecting multiple ..........389<br />
cylinder....................149<br />
Initialization .................38<br />
number, display .............115<br />
phase ...................61, 72<br />
Part Button .......................142<br />
Part phase .........................64<br />
Partition ..................84, 129, 156<br />
add .......................199<br />
insprt .....................200<br />
mesh .......................34<br />
Partmode<br />
example ...................271<br />
Patch....................198, 272, 279<br />
attaching...............157, 158<br />
hierarchy...............198, 208<br />
Pb ........ 31, 38, 149, 162-164, 198, 210<br />
attaching...............157, 158<br />
example ................66, 211<br />
hierarchy...............198, 208<br />
Insprt .....................203<br />
intro .......................21<br />
projection ..................272<br />
pbs ......................38, 198, 211<br />
attaching...............157, 158<br />
example ...................212<br />
hierarchy...............198, 208<br />
Periodic mesh.....................394<br />
Permissions .......................26<br />
Perspective .................88, 94, 109<br />
Perturbation .......................41<br />
Phys ............................111<br />
Phys button.......................111<br />
Physical mesh...................22, 30<br />
Physical window ................72, 88<br />
Pick<br />
3D Curve ..................141<br />
block boundary ..........124, 141<br />
button .....................115<br />
by label ................124, 141<br />
coordinates .............130, 157<br />
curve..................124, 141<br />
Edge ......................141<br />
node ......................127<br />
panel..................124, 212<br />
partial coordinates ...........129<br />
point by projection ...........126<br />
point by Z-buffer ............127<br />
region .....................130<br />
sets .......................133<br />
surface ................124, 141<br />
surface edge ............124, 141<br />
vertex .....................127<br />
visible point ................127<br />
with lasso ..................126<br />
Pick<br />
global coordinates ...........126<br />
local coordinates ............126<br />
Picture<br />
Choosing the Type of .........108<br />
Copyright © 1992-2006 by XYZ Scientific Applications, Inc. All Rights Reserved<br />
496 April 6, 2006 <strong>TrueGrid</strong> <strong>®</strong> <strong>Manual</strong>
Picture Controls ....................88<br />
Pipe ............................179<br />
Pl3 (Sf option) ....................273<br />
Plan ............................280<br />
stone wall ..................367<br />
symmetry constraint..........352<br />
symmetry w/ failure ..........367<br />
Plan (Sf option) ...................273<br />
Plan (Sfi option)...................276<br />
Plane............................280<br />
project ................273, 276<br />
stone wall ..................367<br />
symmetry w/ failure ..........367<br />
Pm .............................386<br />
npm ......................385<br />
spring .....................389<br />
Pn ..............................149<br />
Point<br />
3D Curve ..................126<br />
attaching to.................157<br />
display labels ...............305<br />
surface ....................126<br />
surface edge ................126<br />
Point List Button ..................150<br />
Point List window .........116, 155, 179<br />
Point mass<br />
npm ......................385<br />
pm .......................386<br />
Poly Surf. Button<br />
polygon surface .............155<br />
Poly Surface Button ................150<br />
Polygon set .......................133<br />
Polygon sets<br />
create .....................139<br />
Polygon surface<br />
modify ....................148<br />
polygon set .................133<br />
Polygonal line .....................39<br />
Polygons button ...................134<br />
Poor ..........................80, 82<br />
display .....................80<br />
draw .......................81<br />
tvv ........................87<br />
Poorman's algorithm ................80<br />
Pop-up Window ....................83<br />
Por .............................469<br />
Pori.............................470<br />
Postscript .........................82<br />
disp........................80<br />
draw .......................81<br />
GSview.....................83<br />
line thickness ................86<br />
poor .......................82<br />
resolution ...................95<br />
tgimage.ps ..................83<br />
Pplv .........................31, 441<br />
Pr ..........................280, 348<br />
example ....................66<br />
orpt .......................205<br />
Pr (Sf option) .....................273<br />
Pr (Sfi option) ....................276<br />
Pramp ...........................349<br />
Prepend button ....................181<br />
Prescribed<br />
boundary ...............311, 312<br />
Pressure .....................332, 348<br />
pr ........................348<br />
Pri........................348<br />
Pri..............................348<br />
orpt .......................205<br />
Program Size ......................71<br />
progression<br />
notation ....................56<br />
selection, geometrical ..........97<br />
Project ...................72, 124, 158<br />
attach .....................224<br />
button ..............31, 115, 126<br />
shell ..................414, 415<br />
tangent surfaces .............225<br />
to 1 surface .................224<br />
Copyright © 1992-2006 by XYZ Scientific Applications, Inc. All Rights Reserved<br />
<strong>TrueGrid</strong> <strong>®</strong> <strong>Manual</strong>April6, 2006 497
Project button..............66, 157, 163<br />
Projected node .....................39<br />
Projection . . 29, 33, 165, 190, 198, 272, 283<br />
3D curve...................163<br />
3D curves ..................276<br />
algorithm ..................274<br />
button .....115, 126, 163, 169, 179<br />
curve......................126<br />
directional.................277<br />
edge ......................276<br />
error .......................39<br />
esm .......................235<br />
ignored by tf ................252<br />
il-defined ..................275<br />
Interpolation................234<br />
method ..............38, 39, 198<br />
move......................169<br />
multiple ....................23<br />
multiple surfaces ............236<br />
pre-positioning vertices .......208<br />
relax ..................248, 250<br />
spherical...................277<br />
surface ................126, 163<br />
surface edge ................126<br />
three surfaces ...............165<br />
two surfaces ............165, 167<br />
Projection method .............148, 157<br />
attaching...................158<br />
intro .......................20<br />
Prompt .......................77, 174<br />
blue.......................177<br />
Pset.............................133<br />
Pslv..........................31, 441<br />
npm ......................385<br />
pm .......................386<br />
spring .....................389<br />
Ptol<br />
npm ......................385<br />
Pvpn ............................155<br />
Q.....................31, 46, 198, 218<br />
example ...................219<br />
hierarchy...............198, 208<br />
Q-Bricks button ...............117, 134<br />
Q-Shells button ...............116, 134<br />
Quadralaterial shell element...........20<br />
Quadratic<br />
equations ..................289<br />
Quadrilateral ......................20<br />
Quality mesh ......................42<br />
Quality Meshes ...................42<br />
Quit Button...................133, 182<br />
Quitting out of dialogue box .........177<br />
R.....................88, 89, 113, 114<br />
both ......................111<br />
R3dc ............................179<br />
Raad .............................83<br />
Rabb ........................143, 405<br />
Racd ............................142<br />
Rad ..............................84<br />
Radians..........................290<br />
Radiation<br />
boundary condition ..........378<br />
boundary conditions ..........378<br />
enclosure ..............379, 380<br />
Rainbow<br />
Sentinel....................26<br />
Rainsberger, Robert .................22<br />
Raixs<br />
Lct .......................439<br />
Rand<br />
Expressions ................290<br />
Rasd ............................142<br />
Ratio<br />
trbb ...................399, 402<br />
Raxis<br />
Tr ........................213<br />
Tri........................215<br />
Rb..............................378<br />
oprt .......................205<br />
Rbb.........................143, 404<br />
Copyright © 1992-2006 by XYZ Scientific Applications, Inc. All Rights Reserved<br />
498 April 6, 2006 <strong>TrueGrid</strong> <strong>®</strong> <strong>Manual</strong>
Rbbs ........................143, 405<br />
Rbi .............................378<br />
oprt .......................205<br />
Rcd .............................142<br />
Rcds ............................142<br />
Re ..............................379<br />
oprt .......................205<br />
Re-project.........................38<br />
Reactivate.........................43<br />
Rebar ...........................420<br />
embedded ..................417<br />
Rectangular block ..................37<br />
Reduced index<br />
negative ....................51<br />
Reduced indices ..............34, 36, 45<br />
add .......................199<br />
History ....................295<br />
label .......................84<br />
structure ................96, 127<br />
Reference grid .....................81<br />
REFLEQS<br />
inizone ....................375<br />
inizonei....................376<br />
setsori .....................377<br />
REFLEQS,Por ....................469<br />
REFLEQS,Pori....................470<br />
Reg .............................364<br />
Regi ............................364<br />
Region ....................33, 96, 127<br />
attaching...................157<br />
button .....................128<br />
clear ......................177<br />
default ....................148<br />
delete .....................156<br />
movement..................148<br />
notation ....................56<br />
print ......................177<br />
selection, geometrical ..........97<br />
selection, graphical ........97, 128<br />
Region button .............130, 141, 150<br />
Registration .......................25<br />
Rei .............................380<br />
oprt .......................205<br />
Reissue commands..................77<br />
Relative arc length .................254<br />
Relax .............31, 42, 198, 235, 247<br />
3D Curves .................226<br />
delete example ..............250<br />
example .......237, 249, 261, 270<br />
hierarchy...............198, 208<br />
nodal distribution ............282<br />
tme .......................258<br />
relaxation ............247, 267, 271, 283<br />
about hole ..................250<br />
Thomas-Middlecoff ..........258<br />
Relaxi ....................31, 198, 250<br />
tme .......................258<br />
Remarks ..........................56<br />
Remove<br />
elements ...................203<br />
Remove button............134, 141, 142<br />
Replications<br />
global .....................442<br />
level ......................442<br />
local ..............441, 442, 445<br />
Rerun ............................34<br />
Res ..........................31, 283<br />
as ........................285<br />
Cur .......................228<br />
edge projection..............276<br />
esm .......................236<br />
example ...................284<br />
Hyr .......................239<br />
invoked by hyr ..............239<br />
Lin .......................239<br />
relax ......................248<br />
Splint .....................251<br />
Tf ........................252<br />
Tme ......................259<br />
Reso .............................95<br />
Copyright © 1992-2006 by XYZ Scientific Applications, Inc. All Rights Reserved<br />
<strong>TrueGrid</strong> <strong>®</strong> <strong>Manual</strong>April6, 2006 499
Resolution ........................95<br />
Rest button ....................96, 112<br />
Restore ....................88, 95, 151<br />
grid ........................81<br />
zclip .......................88<br />
Resume.......................58, 171<br />
button ..................28, 171<br />
Return Key........................77<br />
Rg..........................143, 303<br />
Rgi .........................143, 303<br />
Rgrp ............................143<br />
Rindex ...........................84<br />
Rlv .............................143<br />
Rm .............................143<br />
Mt........................461<br />
Rms ............................143<br />
Rotate .........................72, 88<br />
button .................112, 150<br />
mesh ......................151<br />
picture ....................113<br />
Rotate button .....................111<br />
Rotation .........................330<br />
center ......................92<br />
ve ........................331<br />
velocity....................330<br />
Row .............................37<br />
Rp..............................143<br />
Rpic ........................113, 114<br />
Rpm .............................27<br />
Rps .............................143<br />
Rrg .........................143, 303<br />
Rrgi ........................143, 304<br />
Rsd .............................142<br />
Rsds ............................142<br />
Rule3d ..........................179<br />
Running <strong>TrueGrid</strong><strong>®</strong> .................57<br />
Rx........................88, 91, 151<br />
both ......................111<br />
fix .........................92<br />
Lct .......................439<br />
Rxy<br />
rotate picture ...............113<br />
Tr ........................213<br />
Tri........................215<br />
triad .......................87<br />
Lct .......................439<br />
Tr ........................213<br />
Tri........................215<br />
Rxz<br />
Lct .......................439<br />
Ry........................88, 91, 151<br />
both ......................111<br />
fix .........................92<br />
Lct .......................439<br />
rotate picture ...............113<br />
Tr ........................213<br />
Tri........................215<br />
Ryz<br />
Tr ........................213<br />
Tri........................215<br />
Rz ............................88, 91<br />
both ......................111<br />
fix .........................92<br />
Lct .......................439<br />
rotate picture ...............113<br />
Tr ........................213<br />
Tri........................215<br />
Rzx<br />
Lct .......................439<br />
Tr ........................213<br />
Tri........................215<br />
Save<br />
set ........................133<br />
tsave file....................34<br />
Save As Button ...................133<br />
Save button.......................182<br />
Savepart .........................441<br />
Sc ..............................470<br />
Scale.............................92<br />
Scope<br />
Copyright © 1992-2006 by XYZ Scientific Applications, Inc. All Rights Reserved<br />
500 April 6, 2006 <strong>TrueGrid</strong> <strong>®</strong> <strong>Manual</strong>
command ..................293<br />
History ....................296<br />
Screen Plane button ................150<br />
Scroll arrows ......................76<br />
Scroll mode<br />
of text window ...............77<br />
Scrolling......................76, 178<br />
in dialogue window ..........173<br />
Point List ..................187<br />
Sd ...............37, 142, 273, 280, 441<br />
beam......................419<br />
blend3.....................179<br />
blend4.....................179<br />
composite surface............180<br />
crule3d ....................179<br />
display surface numbers .......305<br />
example ....................65<br />
function ...................264<br />
intp .......................415<br />
intro .......................20<br />
pipe.......................179<br />
pipe example ...............219<br />
r3dc ......................179<br />
rule3d .....................179<br />
sds .........40, 62, 180, 193, 272<br />
sds example ................220<br />
sfi ........................273<br />
undo ......................298<br />
Sd (Sf option).....................273<br />
Sd (Sfi option) ....................276<br />
Sdedge<br />
(Curd option) ...............160<br />
Sdedge (Curd option) ...............180<br />
intro .......................20<br />
Sdint .................84, 115, 140, 144<br />
edge ..................193, 231<br />
Sds .........................180, 193<br />
Sd option ..................272<br />
Sds (Sd option) ..............40, 62, 274<br />
intro .......................20<br />
Sds (Sf option) ....................273<br />
Sds (Sfi option) ...................276<br />
Se (Curd option) ...................180<br />
Seed ............................290<br />
Selection<br />
control point ................177<br />
multiple regions .............235<br />
node ......................177<br />
of Edges ....................53<br />
of Faces ....................53<br />
of <strong>Volume</strong>s..................52<br />
regions and progressions . . . 72, 97,<br />
177<br />
Sentinel Rainbow ...................26<br />
Session file ............ 34, 149, 155-157<br />
intro .......................20<br />
Set ..............................85<br />
tv ........................431<br />
Set Editing .......................133<br />
add .......................134<br />
beams .....................134<br />
bricks .....................134<br />
clear ......................134<br />
mid .......................135<br />
Nodes .....................134<br />
Open Set...................133<br />
polygons...................134<br />
q-bricks ...................134<br />
q-shells ....................134<br />
Quit ......................133<br />
remove ....................134<br />
Save As ...................133<br />
shells .....................134<br />
toggle .....................134<br />
Set identification ..................352<br />
Sets<br />
add to .....................134<br />
beam......................134<br />
brick ......................134<br />
create, beams ...............137<br />
Copyright © 1992-2006 by XYZ Scientific Applications, Inc. All Rights Reserved<br />
<strong>TrueGrid</strong> <strong>®</strong> <strong>Manual</strong>April6, 2006 501
create, face .................135<br />
create, node ................135<br />
create, polygon ..............139<br />
create, shells................138<br />
element....................133<br />
face...................133, 134<br />
faces ......................134<br />
node ......................134<br />
nodes .....................133<br />
polygon....................133<br />
quadratic brick ..............134<br />
quadratic shell ..............134<br />
remove from................134<br />
shell ......................134<br />
surface polygon .............134<br />
Sets Button<br />
polygon....................133<br />
Setsor ...........................376<br />
Setsori ..........................377<br />
Setup ............................26<br />
Sf ..........31, 37, 42, 97, 128, 198, 273<br />
example ....................66<br />
hierarchy...............198, 208<br />
intro .......................21<br />
ms........................281<br />
projection ..................272<br />
Tf ........................252<br />
Sfb .............................365<br />
oprt .......................205<br />
Sfbi.............................366<br />
oprt .......................205<br />
Sfi............31, 97, 128, 165, 198, 276<br />
ms........................281<br />
projection ..................272<br />
SGI ........................21, 24, 26<br />
workstation..................69<br />
Shell<br />
2D.........................37<br />
material orientation ..........413<br />
normals................206, 413<br />
orientation .................414<br />
outward normal .............413<br />
solid interface...............411<br />
thickness............... 413-416<br />
Shells<br />
button .....................116<br />
create, sets .................138<br />
face set ....................136<br />
labels .....................115<br />
triangle ....................164<br />
Shells Button .....................134<br />
Shift key.........................113<br />
Show .......................124, 127<br />
Show All button ...............141, 142<br />
Show Button......................127<br />
Show None button .............141, 142<br />
Show Only button .............141, 142<br />
Shtoso...........................411<br />
example ...................412<br />
merged nodes ...............411<br />
Shtosoi ..........................412<br />
Si ..............................408<br />
example ....................66<br />
orpt .......................205<br />
sid<br />
beam......................420<br />
dialogue box ................173<br />
example ....................65<br />
rebar ......................435<br />
set identification, constraints ...352<br />
si.........................408<br />
with si and sii ...............389<br />
Sign<br />
Expressions ................289<br />
Sii ..............................409<br />
orpt .......................205<br />
Simple line drawing ................108<br />
Sin<br />
Expressions ................289<br />
Sinh<br />
Copyright © 1992-2006 by XYZ Scientific Applications, Inc. All Rights Reserved<br />
502 April 6, 2006 <strong>TrueGrid</strong> <strong>®</strong> <strong>Manual</strong>
Expressions ................290<br />
Size...........................58, 60<br />
Skipped nodes<br />
bb ........................391<br />
Slave<br />
block boundary ..............391<br />
map to master...........393, 398<br />
Slice .............................87<br />
Slice button<br />
slice .......................86<br />
Slicing Planes.....................178<br />
Sliding interface<br />
display ....................409<br />
number and replication . . . 443, 445<br />
rebar ......................435<br />
si.........................408<br />
sii ........................409<br />
viewing....................408<br />
Smallest .........................437<br />
Smoothing ........................21<br />
across boundaries ............235<br />
cubic splines................251<br />
elliptic ....................235<br />
equipotential................247<br />
intro .......................21<br />
nodal distribution ............282<br />
Thomas-Middlecoff ..........258<br />
tme .......................259<br />
triple vertex ................235<br />
uniform................267, 268<br />
Smoothing constraint<br />
Sc........................470<br />
Solid<br />
shell interface ...............411<br />
Sort<br />
History ....................295<br />
Sp (Sd option) ....................280<br />
Sp (Sf option).....................273<br />
Sp (Sfi option) ....................276<br />
Spacing<br />
names ......................71<br />
nodes .....................276<br />
Spd<br />
dialogue box ................173<br />
spring .....................389<br />
Spdp ............................386<br />
Specifying Multiple Blocks ..........44<br />
Sphere ..........................280<br />
project ................273, 276<br />
Spherical projection ................277<br />
Spline .......................150, 155<br />
curve......................116<br />
derivatives .................186<br />
example ....................65<br />
Spline button .....................179<br />
Splint ...................161, 198, 251<br />
example ...............216, 260<br />
hierarchy...............198, 208<br />
Split region.......................199<br />
Split screen mode...................77<br />
Spp .............................277<br />
example ...................279<br />
hierarchy...............198, 208<br />
Spring...........................387<br />
npm ..................385, 386<br />
Sqrt<br />
Expressions ................289<br />
Ssf .....................198, 413, 414<br />
hierarchy...............198, 208<br />
Ssfi .....................198, 413, 415<br />
St ...............................31<br />
Standard deviation .................290<br />
Stiffness .........................437<br />
Stillman, Doug .....................22<br />
Stone walls<br />
node selection ...........366, 367<br />
Stp ......................31, 164, 408<br />
bb ........................390<br />
example ....................67<br />
npm ......................385<br />
Copyright © 1992-2006 by XYZ Scientific Applications, Inc. All Rights Reserved<br />
<strong>TrueGrid</strong> <strong>®</strong> <strong>Manual</strong>April6, 2006 503
si.........................408<br />
trbb .......................397<br />
Strghl...........................304<br />
Strghli...........................304<br />
Submenu .........................75<br />
SUN ..........................21, 24<br />
workstation..................69<br />
Supblk ..........................451<br />
flowint ................406, 407<br />
Superposition<br />
in geometric selection ........103<br />
Surf Edge button ..............116, 141<br />
Surf Point button ..................116<br />
Surface .................23, 37, 40, 198<br />
attaching to.................157<br />
button .................116, 141<br />
composite ...................40<br />
convex boundary ............220<br />
definition ..................280<br />
display numbers .............305<br />
edge ..................115, 193<br />
edge identifier ..............231<br />
Edge numbering .............115<br />
edge, attaching to ............157<br />
gaps ....................39, 62<br />
interior display ...............84<br />
intersection.......38, 40, 272, 273<br />
intersection algorithm .........39<br />
intersection method ...........40<br />
labeled edges ...............115<br />
labeled points ...............115<br />
labels .....................115<br />
list........................296<br />
mapping ....................40<br />
modify polygons .............148<br />
multiple ...................272<br />
node .......................33<br />
numbers ...................115<br />
orientation .................205<br />
overlapping .................62<br />
overlapping .................39<br />
Point numbering .............115<br />
polygon....................133<br />
project ....................273<br />
sds .......................272<br />
tangent ....................165<br />
undo ......................171<br />
Surface Button ....................142<br />
surfaces<br />
multiple ....................23<br />
tangent ....................275<br />
Surfaces button .....................66<br />
Sw .............................366<br />
Swi .............................367<br />
Syf .............................367<br />
Syfi.............................367<br />
Symmetry plane with failure<br />
node selection ...............367<br />
Syntax ...........................56<br />
Syntax checking ...................176<br />
T ................................31<br />
npm ......................385<br />
T1=.............................291<br />
domain ....................288<br />
hierarchy...............199, 208<br />
update .....................207<br />
T2=.............................292<br />
domain ....................288<br />
hierarchy...............199, 208<br />
update .....................207<br />
T3=.............................292<br />
domain ....................288<br />
hierarchy...............199, 208<br />
update .....................207<br />
Tan<br />
Expressions ................289<br />
Tangent<br />
plane.......................39<br />
surfaces ...............165, 225<br />
Tangent plane.....................274<br />
Copyright © 1992-2006 by XYZ Scientific Applications, Inc. All Rights Reserved<br />
504 April 6, 2006 <strong>TrueGrid</strong> <strong>®</strong> <strong>Manual</strong>
projection ..................275<br />
Tangent plane .....................39<br />
Tanh<br />
Expressions ................290<br />
Te ..............................380<br />
example ...................449<br />
Tei .............................381<br />
Telephone ......................23, 29<br />
Temp ...........................381<br />
Temperature<br />
boundary conditions ......373, 374<br />
constant, te .................380<br />
constant, tei ................381<br />
constant, temp ..............381<br />
initial, tm ..................382<br />
initial, tmi ..................382<br />
initial, vtm .................382<br />
initial, vtmi .................382<br />
prescribed, ft ...............373<br />
prescribed, fti ...............373<br />
prescribed, vft ..............373<br />
prescribed, vfti ..............374<br />
profile, tepro................381<br />
Template<br />
spp .......................277<br />
Temporary variables ................43<br />
Tepro ...........................381<br />
Termination .......................62<br />
Tetrahedron .......................20<br />
element....................164<br />
Text<br />
dialogue box ................174<br />
Text window ......77, 108, 149, 155, 156<br />
mesh selection ...............97<br />
modes ......................77<br />
Text/Menu window .................72<br />
Tf ....................31, 42, 198, 252<br />
intro .......................21<br />
Lct .......................439<br />
relax ......................249<br />
Tr ........................213<br />
Tfi.......................31, 198, 258<br />
example ...................260<br />
insprt .....................200<br />
relax ......................249<br />
transfinite interpolation .......252<br />
Tg executable ...................69, 70<br />
Tg.exe executable ..................71<br />
Tgauth ...........................27<br />
TGControls .................58, 60, 71<br />
Tgd executable .....................69<br />
TGDISPLAY ......................61<br />
TGFONT .........................60<br />
TGHOME .....................25, 26<br />
Tgimage.ps<br />
postscript ...................83<br />
Postscript file ................83<br />
tvv ........................87<br />
Tgx executable..................69, 70<br />
Th ..............................413<br />
Thi .........................413, 416<br />
Thic ........................413, 416<br />
Thickness<br />
Beams.....................417<br />
shells ................. 415-417<br />
shells, variable ..........414, 415<br />
SSF.......................417<br />
SSFI ......................417<br />
Th ........................417<br />
Thi .......................417<br />
Thic ......................417<br />
Thickness of lines ..................86<br />
Thomas-Middlecoff relaxation .......258<br />
Title .............................79<br />
caption .....................79<br />
Tm .............................382<br />
Tme .....................31, 198, 258<br />
3D curves ..................226<br />
example ...................261<br />
Hierarchy ..............199, 208<br />
Copyright © 1992-2006 by XYZ Scientific Applications, Inc. All Rights Reserved<br />
<strong>TrueGrid</strong> <strong>®</strong> <strong>Manual</strong>April6, 2006 505
intro .......................21<br />
nodal distribution ............282<br />
Tmei .....................31, 198, 263<br />
tme .......................258<br />
Tmi.............................382<br />
Tmplt ...........................279<br />
example ...................278<br />
spp .......................277<br />
To button ........................182<br />
Toggle button .....................134<br />
TOPAZ3D<br />
boundary conditions ...... 369-374<br />
Rb........................378<br />
Rbi ...................378, 379<br />
Re ........................380<br />
Topology ........................197<br />
change ....................199<br />
Topology of the mesh ...........96, 127<br />
Torus ...........................280<br />
project ................273, 276<br />
Tp<br />
npm ......................385<br />
Tr ............31, 38, 149, 198, 213, 441<br />
example ............66, 214, 278<br />
hierarchy...............198, 208<br />
Tracer particles<br />
trp ........................368<br />
Trans ............................92<br />
Transfinite interpolation...........21, 42<br />
Transform<br />
region .................213, 214<br />
Transformations<br />
block boundary ..............389<br />
global .....................442<br />
Level......................442<br />
local ..................441, 442<br />
trbb .......................395<br />
Transition<br />
between parts ...........389, 395<br />
island .....................401<br />
multiple ...................401<br />
non-symmetric ..............402<br />
shells .....................400<br />
Transition regions .................395<br />
Translate......................72, 149<br />
3D curve...................155<br />
by constraint................154<br />
coordinates .................210<br />
front view..................153<br />
picture .................88, 114<br />
polygon surface .............155<br />
region .....................209<br />
screen plane ................152<br />
vertex .....................217<br />
Trbb ....................198, 395, 441<br />
attaching to.................161<br />
hierarchy...............198, 208<br />
initial coordinates ............398<br />
intro .......................20<br />
island .....................401<br />
merging ...................397<br />
non-symmetric ..............402<br />
parameter ..................404<br />
trbb .......................403<br />
Tri.......................31, 198, 214<br />
example ...................216<br />
Triad.............................86<br />
Trial license .......................24<br />
Triangle ..........................20<br />
shell element ...............164<br />
Triple vertex<br />
smoothed ..................235<br />
Trp .............................368<br />
<strong>TrueGrid</strong><strong>®</strong><br />
Execution Environment ........57<br />
overview of windows ..........72<br />
Trugrdo ..........................59<br />
Truncation .......................175<br />
Ts (Sd option) ....................280<br />
Ts (Sf option) .....................273<br />
Copyright © 1992-2006 by XYZ Scientific Applications, Inc. All Rights Reserved<br />
506 April 6, 2006 <strong>TrueGrid</strong> <strong>®</strong> <strong>Manual</strong>
Ts (Sfi option) ....................276<br />
Tsave ................ 34, 149, 155-157<br />
intro .......................20<br />
Tsave file .........................59<br />
curd ......................193<br />
hidtory ....................294<br />
Option .....................59<br />
pbs .......................213<br />
usage .....................440<br />
Tutorial manual .................24, 28<br />
Tvv ...........................84, 87<br />
disp........................80<br />
poor .......................82<br />
Two way transition .................402<br />
Twsurf ..................116, 150, 155<br />
Twsurf (Curd option) ...............179<br />
Twsurf button.....................179<br />
Typing into which window ..........173<br />
U...........................113, 114<br />
both ......................111<br />
Undo.....................21, 171, 298<br />
button .............158, 165, 171<br />
Unfix ............................92<br />
fix .........................92<br />
rx .........................91<br />
Unifm ....................31, 198, 235<br />
3D curves ..................226<br />
example . . 220, 237, 262, 264, 269,<br />
271<br />
example with & .............270<br />
hierarchy...............199, 208<br />
Neumann ..................234<br />
nodal distribution ............282<br />
orthogonality ...............234<br />
Unifmi .......................31, 198<br />
Neumann ..................234<br />
orthogonality ...............234<br />
Unifrm<br />
intro .......................21<br />
UNIX ................ 21, 24-27, 57, 69<br />
Up-arrow in text window .............77<br />
Update ..........................207<br />
equations ..................207<br />
example ...................207<br />
Mseq..................204, 207<br />
<strong>User's</strong> <strong>Manual</strong>......................24<br />
V...............................384<br />
Lct .......................439<br />
Tr ........................213<br />
Tri........................215<br />
Vacc ............................327<br />
Vaccc ...........................328<br />
Vaccci ..........................328<br />
Vacci ...........................327<br />
Vaccs ...........................329<br />
Vaccsi ...........................330<br />
Vcv.............................370<br />
Vcvi ............................370<br />
Ve..............................331<br />
rotation ....................330<br />
velocity....................330<br />
Vei .............................331<br />
rotation ....................330<br />
velocity....................330<br />
velocity..........................313<br />
boundary, bv ................316<br />
boundary, bvi ...............316<br />
example ................65, 449<br />
frb........................312<br />
initial .....................330<br />
initial, ve ..................331<br />
initial, vei ..................331<br />
prescribed, fv ...............313<br />
prescribed, fvc ..............314<br />
prescribed, fvci ..............315<br />
prescribed, fvi ..............314<br />
prescribed, fvs ..............315<br />
prescribed, fvsi ..............316<br />
prescribed, fvv ..............322<br />
prescribed, fvvc .............325<br />
Copyright © 1992-2006 by XYZ Scientific Applications, Inc. All Rights Reserved<br />
<strong>TrueGrid</strong> <strong>®</strong> <strong>Manual</strong>April6, 2006 507
prescribed, fvvci .............325<br />
prescribed, fvvi .............324<br />
prescribed, fvvs .............326<br />
prescribed, fvvsi .............327<br />
rotation ....................330<br />
ve ........................331<br />
Verbose .........................178<br />
Version...........................58<br />
Vertec........................96, 127<br />
selection ................98, 105<br />
Vertex......................30, 33, 38<br />
assign coordinates ...........208<br />
attaching...................157<br />
control point ................251<br />
movement..................148<br />
notation ....................56<br />
Regions ....................46<br />
Vfl.............................372<br />
Vfli .............................372<br />
Vft .............................373<br />
Vfti .............................374<br />
Vhg.............................383<br />
Vhgi ............................383<br />
Vi ..............................384<br />
View<br />
history.....................295<br />
<strong>Volume</strong>.......................33, 437<br />
Vpsd .........................37, 142<br />
intro .......................20<br />
Vrb .............................378<br />
Vrbi ............................379<br />
Vtm ............................382<br />
Vtmi ............................382<br />
Vvhg............................383<br />
Warning<br />
bb ........................391<br />
trbb .......................397<br />
Warpage .........................437<br />
Web site ..........................24<br />
Wedge ...........................20<br />
element....................164<br />
Wedge element.....................20<br />
Window<br />
2D curves ...................72<br />
and keystrokes ..............173<br />
computational.............72, 96<br />
dialogue ....................73<br />
environment .............72, 108<br />
help........................73<br />
history......................72<br />
MS DOS....................71<br />
physical....................72<br />
redraw setting ...............111<br />
text/menu ...................72<br />
WINDOWS ........... 21, 24-26, 57, 71<br />
WINDOWS Registry ................72<br />
Wire<br />
button .................108, 109<br />
option ......................89<br />
pick by projection ............126<br />
Wire button<br />
draw .......................80<br />
poor .......................82<br />
Working Directory ..................71<br />
Write ............................59<br />
example ....................67<br />
Wrsd............................155<br />
WWW ...........................24<br />
x<br />
example ...................287<br />
X button .........................150<br />
X Windows .......................69<br />
X-coordinate ...................30, 44<br />
X= .............................288<br />
domain ....................288<br />
hierarchy...............199, 208<br />
Xsca<br />
Thickness ..................417<br />
Tr ........................214<br />
Tri........................215<br />
Copyright © 1992-2006 by XYZ Scientific Applications, Inc. All Rights Reserved<br />
508 April 6, 2006 <strong>TrueGrid</strong> <strong>®</strong> <strong>Manual</strong>
XSCL ............................93<br />
scale .......................93<br />
XY button........................150<br />
XYZ Scientific Applications ..........24<br />
XZ button........................150<br />
Y button .........................150<br />
Y-coordinate ...................30, 44<br />
Y=<br />
domain ....................288<br />
hierarchy...............199, 208<br />
Ysca<br />
thickness...................417<br />
Tr ........................214<br />
Tri........................215<br />
YSCL ............................93<br />
scale .......................93<br />
YZ button........................150<br />
Z button .........................150<br />
Z-buffer<br />
graphics ...................127<br />
pick point ..................127<br />
Z-BUFFER button ..............65, 179<br />
Z-coordinate....................30, 44<br />
Z=..............................291<br />
domain ....................288<br />
hierarchy...............199, 208<br />
Zb ....................88, 94, 113, 114<br />
both ......................111<br />
Zf ....................88, 94, 113, 114<br />
both ......................111<br />
zb .........................94<br />
Zoom .........................72, 88<br />
button .................112, 114<br />
Zoom button......................111<br />
Zsca<br />
thickness...................417<br />
Tr ........................214<br />
Tri........................215<br />
ZSCL ............................93<br />
scale .......................93<br />
[<br />
]<br />
expressions.................175<br />
in dialogue box ..............176<br />
expressions.................175<br />
in dialogue box ..............176<br />
Copyright © 1992-2006 by XYZ Scientific Applications, Inc. All Rights Reserved<br />
<strong>TrueGrid</strong> <strong>®</strong> <strong>Manual</strong>April6, 2006 509