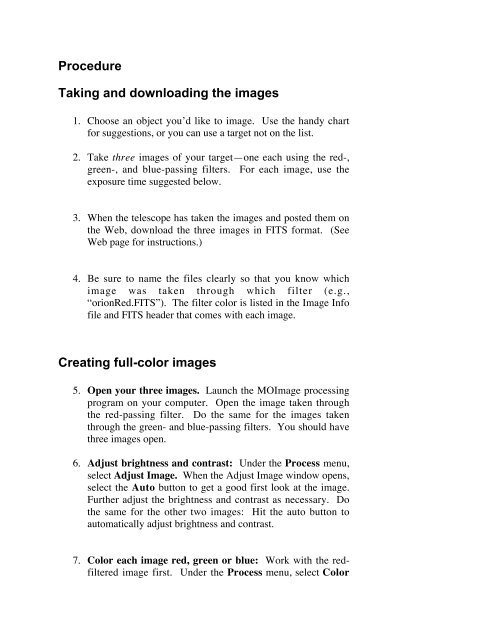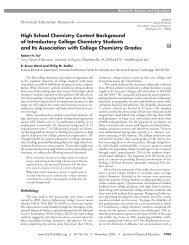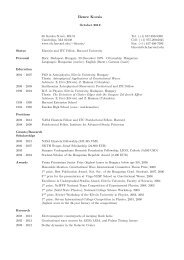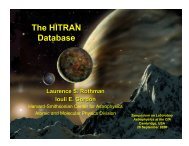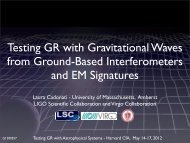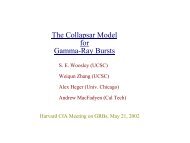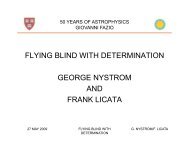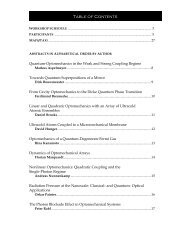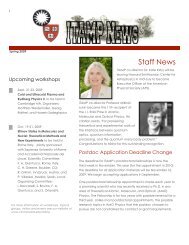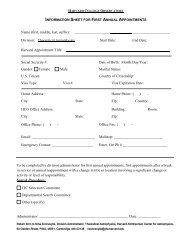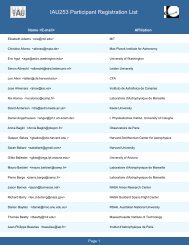What does the universe look like in color?
What does the universe look like in color?
What does the universe look like in color?
Create successful ePaper yourself
Turn your PDF publications into a flip-book with our unique Google optimized e-Paper software.
Procedure<br />
Tak<strong>in</strong>g and download<strong>in</strong>g <strong>the</strong> images<br />
1. Choose an object you’d <strong>like</strong> to image. Use <strong>the</strong> handy chart<br />
for suggestions, or you can use a target not on <strong>the</strong> list.<br />
2. Take three images of your target—one each us<strong>in</strong>g <strong>the</strong> red-,<br />
green-, and blue-pass<strong>in</strong>g filters. For each image, use <strong>the</strong><br />
exposure time suggested below.<br />
3. When <strong>the</strong> telescope has taken <strong>the</strong> images and posted <strong>the</strong>m on<br />
<strong>the</strong> Web, download <strong>the</strong> three images <strong>in</strong> FITS format. (See<br />
Web page for <strong>in</strong>structions.)<br />
4. Be sure to name <strong>the</strong> files clearly so that you know which<br />
image was taken through which filter (e.g.,<br />
“orionRed.FITS”). The filter <strong>color</strong> is listed <strong>in</strong> <strong>the</strong> Image Info<br />
file and FITS header that comes with each image.<br />
Creat<strong>in</strong>g full-<strong>color</strong> images<br />
5. Open your three images. Launch <strong>the</strong> MOImage process<strong>in</strong>g<br />
program on your computer. Open <strong>the</strong> image taken through<br />
<strong>the</strong> red-pass<strong>in</strong>g filter. Do <strong>the</strong> same for <strong>the</strong> images taken<br />
through <strong>the</strong> green- and blue-pass<strong>in</strong>g filters. You should have<br />
three images open.<br />
6. Adjust brightness and contrast: Under <strong>the</strong> Process menu,<br />
select Adjust Image. When <strong>the</strong> Adjust Image w<strong>in</strong>dow opens,<br />
select <strong>the</strong> Auto button to get a good first <strong>look</strong> at <strong>the</strong> image.<br />
Fur<strong>the</strong>r adjust <strong>the</strong> brightness and contrast as necessary. Do<br />
<strong>the</strong> same for <strong>the</strong> o<strong>the</strong>r two images: Hit <strong>the</strong> auto button to<br />
automatically adjust brightness and contrast.<br />
7. Color each image red, green or blue: Work with <strong>the</strong> redfiltered<br />
image first. Under <strong>the</strong> Process menu, select Color