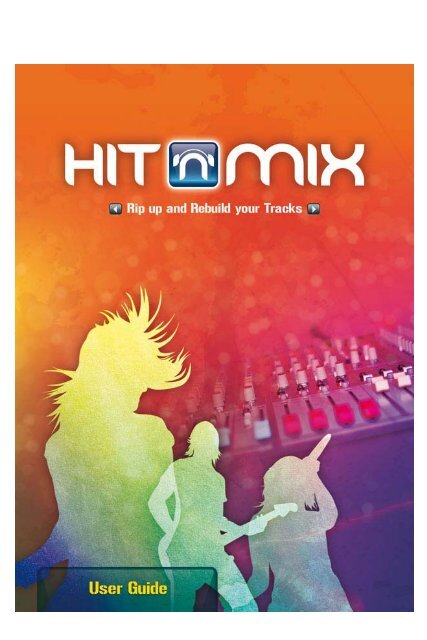Hit'n'Mix User Guide
Hit'n'Mix User Guide
Hit'n'Mix User Guide
You also want an ePaper? Increase the reach of your titles
YUMPU automatically turns print PDFs into web optimized ePapers that Google loves.
Rips Panel<br />
This is where you can keep up<br />
to three tracks (called Rips) at<br />
once and mix between them.<br />
Click a slot to change the<br />
current Rip displayed. Click the Rips tab at the left to open/close<br />
the panel.<br />
Load Rip/MP3/CD track... Click to open an audio file in an empty<br />
slot. If an MP3 or CD track is chosen, it will be loaded and<br />
converted into Rip format. This is a new format created by<br />
<strong>Hit'n'Mix</strong> out of necessity, to allow individual notes to be stored<br />
and manipulated separately in a track. See section Loading an<br />
MP3 or CD track below.<br />
Keyboard equivalent: Ctrl+O (selects top‐most empty slot first).<br />
NEW Click to create an empty Rip. Great to use as a clipboard for<br />
ideas and snippets of songs. Alternatively start a mix from scratch.<br />
Keyboard equivalent: Ctrl+N (selects top‐most empty slot first).<br />
SAVE Once a Rip has been created, you can save it as a Rip (.rip)<br />
file. Rip files take only seconds to reopen in <strong>Hit'n'Mix</strong>. Hit’n’Mix<br />
auto‐saves all open Rips periodically, once more on exit, and<br />
reopens them when starting up the next time.<br />
If you or your friends want to play a Rip file on a computer that<br />
doesn't have <strong>Hit'n'Mix</strong> installed, download and play it back using<br />
the free <strong>Hit'n'Mix</strong> Play software from www.hitnmix.com.<br />
2
You can also choose to save as an MP3 (.mp3) or Wave audio<br />
(.wav) file from the drop down box.<br />
Keyboard equivalent: Ctrl+S (Note: this performs a quick save ‐ the<br />
Save as... dialog box is not displayed if already saved before).<br />
CLOSE Close the Rip so you can create a new one in its place.<br />
Keyboard equivalent: Ctrl+W.<br />
Click this button to copy a selection from the currently<br />
displayed Rip to this button's track.<br />
Loading an MP3 or CD track<br />
Creating a Rip from an<br />
MP3 or CD track takes<br />
some time due to the<br />
cutting edge<br />
technologies involved.<br />
<strong>Hit'n'Mix</strong> loads a rough<br />
draft of the audio file before powering ahead. If you are trying out<br />
different songs, click Create Rip Now or press Escape after loading<br />
30 seconds or so.<br />
Average timings for creating a 3 minute Rip using different<br />
processors are:<br />
Quad‐Core 5 mins<br />
Dual‐Core 10 mins<br />
Single‐Core 30 mins+<br />
3
Click Cancel & Close or press Escape to cancel Rip creation (no<br />
audio will be available to edit after doing this).<br />
The Notes View<br />
Rips are displayed as a collection of thick colored lines going<br />
across the screen. These are the individual notes in a track. The<br />
higher on the screen they are, the higher they sound. The notes<br />
go across the screen from left to right in time order. Quieter notes<br />
are more transparent than louder ones.<br />
Drums and percussion are displayed as thinner white lines at the<br />
bottom. Also see Skeleton View below.<br />
<strong>Hit'n'Mix</strong> makes a guess as to what instruments the notes belong<br />
to (a technique called Instrument Fingerprinting) and colors them<br />
accordingly (also see Instruments Panel below).<br />
The horizontal line running through each note illustrates its stereo<br />
4
position over time – a lower line means more of the note is<br />
played out of the left speaker; a higher one means more of it is<br />
played out of the right.<br />
Notes can be selected (for playback, editing, applying effects and<br />
so on) in the following ways: Clicking, Clicking and dragging a<br />
rectangle over them, Ctrl+Clicking/Dragging to add/remove<br />
further selections, and Ctrl+A to select all notes.<br />
<strong>Hit'n'Mix</strong> even attempts to work out where the beats are in the<br />
song and displays vertical lines with subdivisions to help you<br />
position notes. The 'bar' number at the bottom of each line is<br />
handy for finding your way around a track. The time and pitch at<br />
the position of the pointer is also displayed to the left of the scroll<br />
bar.<br />
A keyboard displayed at the left‐hand side of the screen shows<br />
where the notes would be played on a standard 88‐key piano.<br />
Click this button to play the currently displayed Rip. A<br />
cursor can be placed by clicking anywhere on the<br />
background between notes and removed by pressing<br />
Escape. Playback will start from the position of the cursor or from<br />
middle of the screen if one hasn’t been placed. You can also play<br />
individual notes by clicking on them or clicking and dragging a<br />
rectangle over them. Click the button again or press Escape to<br />
stop playback.<br />
5
Toolbar<br />
Contains menu items to open this <strong>Guide</strong>, display the Credits<br />
and Exit <strong>Hit'n'Mix</strong>.<br />
Hit’n’Mix keeps notes and noise<br />
separate. Here you can choose which to<br />
view, edit and play back. See The Notes<br />
View and The Skeleton View.<br />
The overall style of an entire Rip can be<br />
changed from this menu. <strong>Hit'n'Mix</strong> does<br />
this by shifting the pitches of notes in<br />
the currently displayed Rip to give it a<br />
different feeling (by changing its musical<br />
scale). For example, Far East makes all<br />
notes fall on the black notes of the<br />
keyboard, giving it a far eastern sound.<br />
Of course, if a song is already mainly on<br />
black notes, the change will not be so noticeable and you might<br />
like to try a different style.<br />
Click the menu dial to access a number<br />
of effects that can be applied to<br />
selected notes:<br />
Harmony Notes are played back with a<br />
copy 2 or 3 semitones higher<br />
(depending on the automatically<br />
6
calculated key signature) to create a harmony.<br />
Quantize Pitch At every point within a note, the pitch is moved to<br />
the nearest semitone ‐ an effect used in modern music.<br />
Correct Pitch Shifts a whole note to the nearest semitone without<br />
changing its shape.<br />
Flatten Pitch Makes the whole note one pitch.<br />
Vibrato Makes the note move quickly up and down in pitch in the<br />
way often used by singers, violinists and guitarists. You can add<br />
more or less vibrato by clicking the up/down arrows. Note that<br />
this cannot be used to remove vibrato that existed in the original<br />
recording ‐ use Flatten Pitch or Draw Pitch (described below)<br />
instead.<br />
Slide Pitch Slides the note up or down in pitch. Click the arrows to<br />
specify direction and the steepness of the slide.<br />
Volume Makes a note louder or quieter (use the arrows).<br />
Stereo Position Move a note left or right between speakers<br />
(stereo speakers required). Amazingly this is possible even with<br />
monophonic tracks (like many pre‐1960 recordings).<br />
Keyboard equivalent: 1 (extreme left) to 9 (extreme right) on the<br />
main keyboard sets the position for the whole note (5 is centre).<br />
Once an effect has been applied, it can be applied again to other<br />
selected notes by clicking the section of the button immediately<br />
to the left of the menu dial.<br />
7
This menu allows you to select what<br />
happens when you click on a note:<br />
Move and Resize Click and drag changes<br />
a note's pitch (vertical) or playback time<br />
(horizontal). When the pointer is at the edge of a note (so that it<br />
becomes a double‐ended arrow), clicking and dragging<br />
horizontally makes that note longer or shorter. If the note belongs<br />
to a selection of other notes, the length of the entire selection will<br />
be adjusted.<br />
If Alt is held down whilst dragging a note vertically, pitch is more<br />
finely adjustable. In addition, notes will slide into adjacent notes<br />
to maintain a flowing melody.<br />
Keyboard equivalent: The up and down arrow keys can be used to<br />
raise or lower the pitch of a note or a selection of notes in<br />
semitones.<br />
Draw Pitch Click and drag allows you to draw a note's pitch in<br />
detail ‐ great for making slides or expressive guitar sounds.<br />
Split Note Click to split a note in two. The parts can then be<br />
edited separately. The first note is selected automatically.<br />
Makes a copy of the selected notes/noise – click this to<br />
make the mouse pointer flip around. Then click anywhere<br />
in a Rip to place a copy of the selection.<br />
Keyboard equivalent: Ctrl+C copies, Ctrl+X cuts, and Ctrl+V pastes<br />
(to the cursor position) just like other Windows applications, even<br />
between Rips.<br />
8
Removes the selected notes from the track.<br />
Keyboard equivalent: Delete.<br />
Undoes the last editing operation (you can undo a number<br />
of times, up until a different Rip was selected and edited).<br />
Can also be used to reverse an accidental click of a Rip's CLOSE<br />
button.<br />
Keyboard equivalent: Ctrl+Z.<br />
Contains links to the <strong>Hit'n'Mix</strong> website, Facebook<br />
and Twitter pages.<br />
The Instruments Panel<br />
<strong>Hit'n'Mix</strong> colors notes according to the<br />
instruments it thinks they belong to. This<br />
is very difficult for a computer to do and<br />
will not always be perfect. If you need to<br />
set the correct instrument, select the<br />
note(s) and then click the appropriate<br />
instrument name to the left of the sliders.<br />
Clicking to the left of (on the > symbol which appears) or double‐<br />
clicking an instrument name selects all notes belonging to that<br />
instrument ‐ useful when applying the same effect to a whole<br />
instrument. Therefore you will often find it easier to set the<br />
correct instruments for the most important notes before<br />
commencing any major editing.<br />
Each slider to the right of an instrument name works like a mixer:<br />
9
During playback the volume of each instrument is adjusted to the<br />
level currently indicated by its slider. The sliders can also be<br />
dragged in real‐time during playback.<br />
If a slider is double‐clicked in its left half it is turned off and all<br />
other sliders are turned to full. If a slider is double‐clicked in its<br />
right half it is turned to full and all others are turned off.<br />
If an instrument name is grayed out, it means <strong>Hit'n'Mix</strong> thought it<br />
wasn’t present in the audio. If it was, click the name (ensuring<br />
nothing else is selected) and <strong>Hit'n'Mix</strong> will have another go at<br />
recognizing the instruments used. Make sure you do this before<br />
applying any instruments to notes as your changes will be lost.<br />
Click the Instruments tab at the left to open/close the panel.<br />
The Skeleton view<br />
Double‐clicking on the background between notes reveals the<br />
Skeleton view ‐ the sounds in the audio that could not be<br />
10
ecognized by <strong>Hit'n'Mix</strong> as notes. These include noise, percussion,<br />
and vocal consonants like 's' and 't'.<br />
To select these sounds, click and drag the mouse over a section.<br />
You will hear the section when you release the mouse button.<br />
With the exception of the Make Copy button, you can delete,<br />
copy & paste chunks of this audio in the same way as notes in<br />
Notes view. This is useful for removing noise and copying<br />
percussion sounds.<br />
A section can be assigned as belonging to an instrument (e.g.<br />
Voice or Percussion) by selecting it and clicking one of the<br />
instrument names in the Instruments Panel. Edits made to notes<br />
in the Notes View will then also apply to regions of the same<br />
instrument played at the same time in the Skeleton View ‐ for<br />
example, deleting, copying, and pasting.<br />
You may find <strong>Hit'n'Mix</strong> has already marked out sections of the<br />
Skeleton view in yellow (for Voice) and white (for Percussion).<br />
Double‐click once more on the background to return to Notes<br />
view.<br />
Problems Obtaining Pure Sounds<br />
For a computer to recognize the notes in fully mixed audio and<br />
make them available for highly flexible editing is an incredibly<br />
demanding task. There may be some situations where notes may<br />
not sound as pure as you might wish:<br />
1. When playing back notes from the Notes View, you may<br />
11
only hear tonal parts of the audio, sounding like a noise<br />
filter has been applied. To hear the notes along with the<br />
noise belonging to them, go into Skeleton View and<br />
mark out sections in the same instrument as the notes<br />
you wish to play, as described in The Skeleton View.<br />
2. Two notes with the same pitch cannot be separated. So<br />
for some notes you may hear, say, a guitar note and<br />
voice at the same time.<br />
3. Sometimes one instrument interferes with the sound of<br />
another. Usually this is only audible when playing back<br />
individual notes. However if there is a problem, try<br />
copying a cleaner note from elsewhere and edit that<br />
instead.<br />
4. Occasionally some of the audio of a note is missed and<br />
exists in the Skeleton view. This means you can still hear<br />
it even when the note has been deleted from the Notes<br />
view. The best solution is to double‐click to display the<br />
Skeleton view and delete the necessary section.<br />
5. When there are many notes played at the same time, the<br />
original audio of some notes can sometimes be lost<br />
altogether, simply because a waveform (the format used<br />
by MP3s and CD tracks) cannot hold that much<br />
information. (The ear and brain is very good at piecing<br />
sounds together when played at the same time ‐ but not<br />
so good when played separately.) In this case, try<br />
experimenting with different notes, or copying a cleaner<br />
note from elsewhere and editing that instead.<br />
12