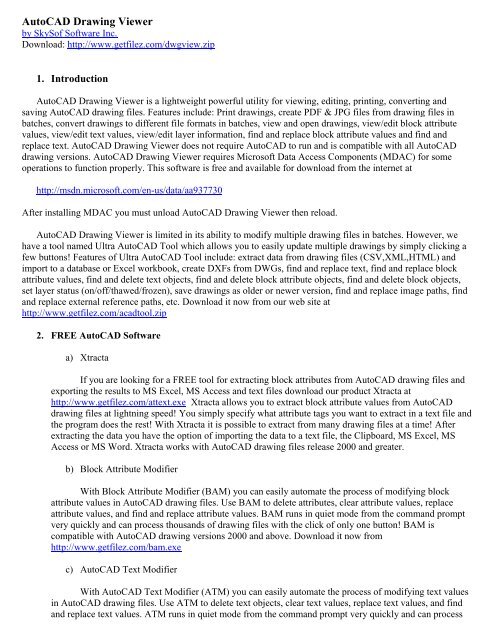AutoCAD Drawing Viewer - SkySof Software
AutoCAD Drawing Viewer - SkySof Software
AutoCAD Drawing Viewer - SkySof Software
Create successful ePaper yourself
Turn your PDF publications into a flip-book with our unique Google optimized e-Paper software.
<strong>AutoCAD</strong> <strong>Drawing</strong> <strong>Viewer</strong><br />
by <strong>SkySof</strong> <strong>Software</strong> Inc.<br />
Download: http://www.getfilez.com/dwgview.zip<br />
1. Introduction<br />
<strong>AutoCAD</strong> <strong>Drawing</strong> <strong>Viewer</strong> is a lightweight powerful utility for viewing, editing, printing, converting and<br />
saving <strong>AutoCAD</strong> drawing files. Features include: Print drawings, create PDF & JPG files from drawing files in<br />
batches, convert drawings to different file formats in batches, view and open drawings, view/edit block attribute<br />
values, view/edit text values, view/edit layer information, find and replace block attribute values and find and<br />
replace text. <strong>AutoCAD</strong> <strong>Drawing</strong> <strong>Viewer</strong> does not require <strong>AutoCAD</strong> to run and is compatible with all <strong>AutoCAD</strong><br />
drawing versions. <strong>AutoCAD</strong> <strong>Drawing</strong> <strong>Viewer</strong> requires Microsoft Data Access Components (MDAC) for some<br />
operations to function properly. This software is free and available for download from the internet at<br />
http://msdn.microsoft.com/en-us/data/aa937730<br />
After installing MDAC you must unload <strong>AutoCAD</strong> <strong>Drawing</strong> <strong>Viewer</strong> then reload.<br />
<strong>AutoCAD</strong> <strong>Drawing</strong> <strong>Viewer</strong> is limited in its ability to modify multiple drawing files in batches. However, we<br />
have a tool named Ultra <strong>AutoCAD</strong> Tool which allows you to easily update multiple drawings by simply clicking a<br />
few buttons! Features of Ultra <strong>AutoCAD</strong> Tool include: extract data from drawing files (CSV,XML,HTML) and<br />
import to a database or Excel workbook, create DXFs from DWGs, find and replace text, find and replace block<br />
attribute values, find and delete text objects, find and delete block attribute objects, find and delete block objects,<br />
set layer status (on/off/thawed/frozen), save drawings as older or newer version, find and replace image paths, find<br />
and replace external reference paths, etc. Download it now from our web site at<br />
http://www.getfilez.com/acadtool.zip<br />
2. FREE <strong>AutoCAD</strong> <strong>Software</strong><br />
a) Xtracta<br />
If you are looking for a FREE tool for extracting block attributes from <strong>AutoCAD</strong> drawing files and<br />
exporting the results to MS Excel, MS Access and text files download our product Xtracta at<br />
http://www.getfilez.com/attext.exe Xtracta allows you to extract block attribute values from <strong>AutoCAD</strong><br />
drawing files at lightning speed! You simply specify what attribute tags you want to extract in a text file and<br />
the program does the rest! With Xtracta it is possible to extract from many drawing files at a time! After<br />
extracting the data you have the option of importing the data to a text file, the Clipboard, MS Excel, MS<br />
Access or MS Word. Xtracta works with <strong>AutoCAD</strong> drawing files release 2000 and greater.<br />
b) Block Attribute Modifier<br />
With Block Attribute Modifier (BAM) you can easily automate the process of modifying block<br />
attribute values in <strong>AutoCAD</strong> drawing files. Use BAM to delete attributes, clear attribute values, replace<br />
attribute values, and find and replace attribute values. BAM runs in quiet mode from the command prompt<br />
very quickly and can process thousands of drawing files with the click of only one button! BAM is<br />
compatible with <strong>AutoCAD</strong> drawing versions 2000 and above. Download it now from<br />
http://www.getfilez.com/bam.exe<br />
c) <strong>AutoCAD</strong> Text Modifier<br />
With <strong>AutoCAD</strong> Text Modifier (ATM) you can easily automate the process of modifying text values<br />
in <strong>AutoCAD</strong> drawing files. Use ATM to delete text objects, clear text values, replace text values, and find<br />
and replace text values. ATM runs in quiet mode from the command prompt very quickly and can process
thousands of drawing files with the click of only one button! ATM is compatible with <strong>AutoCAD</strong> drawing<br />
versions 2000 and above. Download it now from http://www.getfilez.com/atm.exe<br />
3. FREE PDF <strong>Software</strong><br />
a) PDF Builder<br />
If you are looking for a FREE tool for creating PDF files from different file types download our<br />
product PDF Builder at http://www.getfilez.com/pdfb.exe With PDF Builder you can easily create PDF<br />
files from many different file types including text files, XLS, XLSX, DOC, DOCX, PPT, PPTX, PPS,<br />
PPSX, JPG, GIF, BMP, TIF, MDB, VSD, VSDX, etc. Combine files of different types all into a single PDF<br />
file simply by clicking a button! PDF Builder stores all the project information in an MS Access Database<br />
so the PDF files can be created on the fly any time! After the PDF has been built the system can be<br />
configured to automatically open the PDF, copy the PDF, upload the PDF to a web server, set the open<br />
password in the PDF, add a page header with date/time and page numbers and print the PDF on a specific<br />
printer.<br />
b) PDF Bookmarks<br />
If you are looking for a FREE tool for automatically creating bookmarks in PDF files please try our<br />
product PDF Bookmarks at http://www.getfilez.com/pdfbm.exe PDF Bookmarks is a powerful utility<br />
program for creating/editing/deleting bookmarks in PDF files with ease. Features include: edit bookmark<br />
names, edit bookmark colors, edit bookmark style, edit bookmark action, create bookmarks from an outline,<br />
create bookmarks based on text font sizes, create bookmarks from text and Excel files, remove bookmarks,<br />
copy bookmarks from one PDF to other PDFs, insert bookmarks, write bookmarks to a text file, batch<br />
processing, create and execute scripts. Adobe Acrobat is not required.<br />
c) Ultra PDF Tool<br />
If you are looking for a FREE tool for managing and editing batches of PDF files simply by clicking<br />
a few buttons please try our product Ultra PDF Tool at http://www.getfilez.com/updf.exe Ultra PDF Tool is<br />
a powerful utility program for creating/editing/manipulating many PDF files with ease. Features include:<br />
drawing barcodes, populating form fields from a database, creating PDF files from many file types,<br />
combining PDF files, attaching files to PDFs, printing PDFs, setting meta data, setting passwords, extracting<br />
text, saving PDF pages as images, rotating pages, deleting pages, appending pages, moving pages, adding<br />
blank pages, adding page numbers, etc.<br />
We have many other FREE products available for download at http://www.skysof.com including ActiveX<br />
and .NET components for software developers.
4. Creating PDF files from DWG/DXF/DWF files<br />
With <strong>AutoCAD</strong> <strong>Drawing</strong> <strong>Viewer</strong> you can create batches of high quality PDF files without having Adobe<br />
Acrobat installed! Go to folder C:\Program Files\<strong>SkySof</strong> <strong>Software</strong> Inc\<strong>AutoCAD</strong> <strong>Drawing</strong> <strong>Viewer</strong> and click the<br />
button highlighted below by a red square to select file ATTEXT.DWG. A check will appear to the left of<br />
ATTEXT.DWG.<br />
Now click the button indicated below to create the PDF file.<br />
If the PDF file was created successfully Notepad will open with the following message:<br />
This example creates only one PDF file but you could have just as easily created a PDF file for each <strong>AutoCAD</strong><br />
drawing file within a folder. By default the PDF file is created in the same folder as the <strong>AutoCAD</strong> drawing file. If<br />
you want to change the default folder click this button:
Enter the name of the new default folder here and click the OK button to save your changes.
5. Creating image files from DWG/DXF/DWF files<br />
With <strong>AutoCAD</strong> <strong>Drawing</strong> <strong>Viewer</strong> you can create batches of high quality JPG image files! Go to folder<br />
C:\Program Files\<strong>SkySof</strong> <strong>Software</strong> Inc\<strong>AutoCAD</strong> <strong>Drawing</strong> <strong>Viewer</strong> and click the button highlighted below by a red<br />
square to select file ATTEXT.DWG. A check will appear to the left of ATTEXT.DWG.<br />
Now click the button indicated below to create JPG files from the selected drawing file.<br />
If the JPG files were created successfully Notepad will open with the following message:<br />
Note that some drawing files contain multiple layouts. One JPG file is created for each layout.
6. Creating PDF & Image files from DWG/DXF/DWF files in Command Prompt Mode Silently<br />
1) Click the Window’s Start button then select Run...<br />
2) Type cmd and click the OK button to enter Command Prompt mode<br />
3) At the Command Prompt type the following:<br />
"C:\Program Files\<strong>SkySof</strong> <strong>Software</strong> Inc\<strong>AutoCAD</strong> <strong>Drawing</strong> <strong>Viewer</strong>\dwgview.exe" C:\Program Files\<strong>SkySof</strong><br />
<strong>Software</strong> Inc\<strong>AutoCAD</strong> <strong>Drawing</strong> <strong>Viewer</strong>\*.dwg<br />
4) Check folder C:\Program Files\<strong>SkySof</strong> <strong>Software</strong> Inc\<strong>AutoCAD</strong> <strong>Drawing</strong> <strong>Viewer</strong> to verify that PDF files were<br />
created.<br />
Note:<br />
The file PDF_RESULTS.TXT will be created in the same folder as the PDFs but since the application was run in<br />
silent mode the file will not be opened in Notepad. *.dwg = all drawing files. You can use wildcard characters * and<br />
?. Some examples: a*.dwf, s???.dwg, de*.dwg<br />
Alternatively, you can also run from the Window’s Run… menu item<br />
1) Click the Window’s Start button then select Run...<br />
2) Type the following:<br />
"C:\Program Files\<strong>SkySof</strong> <strong>Software</strong> Inc\<strong>AutoCAD</strong> <strong>Drawing</strong> <strong>Viewer</strong>\dwgview.exe" C:\Program Files\<strong>SkySof</strong><br />
<strong>Software</strong> Inc\<strong>AutoCAD</strong> <strong>Drawing</strong> <strong>Viewer</strong>\*.dwg<br />
To create image files (JPG) from the Command Prompt use the /img switch:<br />
"C:\Program Files\<strong>SkySof</strong> <strong>Software</strong> Inc\<strong>AutoCAD</strong> <strong>Drawing</strong> <strong>Viewer</strong>\dwgview.exe" C:\Program Files\<strong>SkySof</strong><br />
<strong>Software</strong> Inc\<strong>AutoCAD</strong> <strong>Drawing</strong> <strong>Viewer</strong>\*.dwg /img
7. Converting DWG/DXF/DWF files to Different File Formats<br />
With <strong>AutoCAD</strong> <strong>Drawing</strong> <strong>Viewer</strong> you can create batches of high quality PDF files without having Adobe<br />
Acrobat installed! Go to folder C:\Program Files\<strong>SkySof</strong> <strong>Software</strong> Inc\<strong>AutoCAD</strong> <strong>Drawing</strong> <strong>Viewer</strong> and click the<br />
button highlighted below by a red square to select file ATTEXT.DWG. A check will appear to the left of<br />
ATTEXT.DWG.<br />
Now click the button indicated below to convert the selected <strong>AutoCAD</strong> drawing file.<br />
The following screen will appear. Select your desired file format and click the Convert button to create a new file.
If the file was converted successfully Notepad will open with this message:<br />
This example converts only one <strong>AutoCAD</strong> drawing file but you could have just as easily converted each<br />
<strong>AutoCAD</strong> drawing file within a folder. By default the converted file is created in the same folder as the <strong>AutoCAD</strong><br />
drawing file. If you want to change the default folder enter a new folder here:
8. Updating block attribute values in an <strong>AutoCAD</strong> drawing file (<strong>AutoCAD</strong> DWG v2009 and<br />
earlier)<br />
Select drawing file C:\Program Files\<strong>SkySof</strong> <strong>Software</strong> Inc\<strong>AutoCAD</strong> <strong>Drawing</strong> <strong>Viewer</strong>\ATTEXT.DWG. The<br />
drawing will display in the window pane on the right and the data grid will fill with drawing data. Enclosed in the<br />
red rectangle is information about the drawing: version, date/time created, and file size in bytes. To the right of this<br />
is a button to open the drawing with your designated application for <strong>AutoCAD</strong> drawing files and a button for<br />
printing the drawing.<br />
Press the F1 key to display the help screen. This screen displays features of the application and the function keys<br />
associated with them. One very useful key is F6 which will open the drawing in full screen mode allowing you to<br />
see the drawings data more clearly. Right-clicking anywhere on the drawing calls up a popup menu which displays<br />
menu items for zooming the drawing.
Close the Help Screen by clicking the OK button and press the F6 key to call the Record Filter Screen. You will set<br />
a filter on the drawing data to “drill down” to locate specific data.<br />
To locate records with a layout of ‘Model’ and a layer name of ‘XT’ type in the following filter: layout = ‘model’<br />
AND layername = ‘xt’ Note that field names and values are not case sensitive.<br />
Press the OK button to set the filter. You should see this screen. Press the OK button.
The main screen should now contain only those records which matched the filter criteria. Note that before there<br />
were 52 records, now there are only 13.<br />
Scroll to record 13 and you’ll see “Smith” in field AttributeValue. The asterisk (*) in the field name indicates that<br />
the values in this field can be edited.<br />
Type in Dan Jones to replace Smith. Click the Save button on the lower left corner of the screen to save your<br />
change.<br />
To ensure that the data was saved click on the drawing ATTEXT.DWG to reload the drawing data. To find Dan<br />
Jones type Dan Jones in the Find What text box and click the Find First button.<br />
The record pointer should now be at record thirteen and Dan Jones should be in the AttributeValue field. The data<br />
was indeed saved.
Now you will set each attribute value of “TITLE_1” to “Hello World!”. To do this we need to set another filter.<br />
Press the F6 key to open the Record Filter Screen and type in attributetag = ‘title_1’ and press the OK button.<br />
You should see this screen. Press the OK button.<br />
In the data grid you should now see only 4 records. Note that the value of AttributeTag field is TITLE_1.<br />
At this point we could type in “Hello World!” three times for each value but it is much more efficient to perform a<br />
find and replace. To find all instances of “This is title 1.” and replace with “Hello World!” type This is title 1. in<br />
the Find What text box and type Hello World! in the Replace With text box.
Click the Replace All button to find and replace every occurrence. The field values should contain the new values.<br />
Click the Save button to save your changes.<br />
Besides finding and replacing all values by clicking the Replace All button you can also find and replace one value<br />
at a time Find Next and Replace buttons.
9. Updating single line text values in an <strong>AutoCAD</strong> drawing file<br />
Select radio button “Single Line Text” from the <strong>Drawing</strong> Information group box. You should see single line text<br />
information in the data grid.<br />
Because text in the Value field can sometimes be quite long there is a zoom window available which allows you to<br />
better view the text. Go to record 49, click in the Value field for this record, and press the F2 key to call the Zoom<br />
Screen.<br />
Note that the Zoom Screen also allows finding and replacing text. You can also convert text to proper case, upper<br />
case, lower case, and undo all changes. There is also a button for spell checking (requires Word) and a button to<br />
change the text color. Go ahead and change some text then click the OK button to pop the data into the data grid.<br />
Click the Save button to save your changes. Now we will change the company name within the single line text for<br />
the drawing. To do this type jervis b. webb company in the Find What text box and type <strong>SkySof</strong> <strong>Software</strong> Inc. in<br />
the Replace With text box. Click the Replace All button to make the changes.
Go to records 50 and 52 to see the change. Click the Save button to save your changes.<br />
The drawing file ATTEXT.DWG provided does not contain any multiple line text objects therefore updating<br />
multiple line text is not covered in this tutorial. However, updating multiple line text is very similar to updating<br />
single line text.
10. Updating layer values in an <strong>AutoCAD</strong> drawing file<br />
Select radio button “Layers” from the <strong>Drawing</strong> Information group box. You should see layer information in the<br />
data grid. Note fields Display and Color can be edited as indicated by the asterisk (*) in the field name.<br />
The value for Display must be either On or Off. The value for Color (which is the layer color) must be a number<br />
between 1 and 255. To set the color for layer 0 click in field Color and press the F2 key to call the Zoom Screen.<br />
Click the button indicated by the red rectangle to call the Color Screen.<br />
From the Color Screen you can select one of 255 available colors. Click on the color of your choice and click the<br />
OK button to pop the value into the text box on the Zoom Screen.
Click the OK button to close the Zoom Screen. You should see the new color number you selected in the data grid.<br />
Click the Save button to save your changes. Click drawing ATTEXT.DWG to reload the drawing. The layer color<br />
should now be whatever your selection was. With <strong>AutoCAD</strong> <strong>Drawing</strong> <strong>Viewer</strong> you can also change the color of<br />
single line text, multiple line text, and block attribute values.
11. Deleting objects in an <strong>AutoCAD</strong> drawing file<br />
Select radio button “Block Attributes” from the <strong>Drawing</strong> Information group box. You should see block attribute<br />
information in the data grid. Next, select the entire record 2 by clicking in the square to the left of the record.<br />
Now press the delete key. The record will disappear in the data grid. The block attribute object is not permanently<br />
removed from the drawing until you click the Save button. Go ahead and press the Save button to permanently<br />
remove this object. Click on the drawing again and notice that the block attribute no longer exists.<br />
In the next example you will delete all block attribute objects that have an attribute tag name of PRJ_ENG. First<br />
you must set a filter by pressing key F6 and typing attributetag = ‘prj_eng’ then clicking the OK button to set the<br />
filter.<br />
If the filter is set successfully you should see this message. Click the OK button to close the window.<br />
At this point there should be 4 records in the data grid. To delete these records press the Delete All button and click<br />
the Yes button to continue.
Click the Save button to save your changes. Reload the drawing and notice that block attribute objects no longer<br />
exist.
More Useful FREE <strong>Software</strong> Products<br />
Please consider trying some of these other completely FREE products that we have found to be very useful.<br />
To download just click on the image and you will be re-directed to a download page with more details about the<br />
product. All of these products are absolutely FREE, contain no Adware/Malware and can be easily removed from<br />
your system (via Add/Remove Programs) if you decide later not to use them.