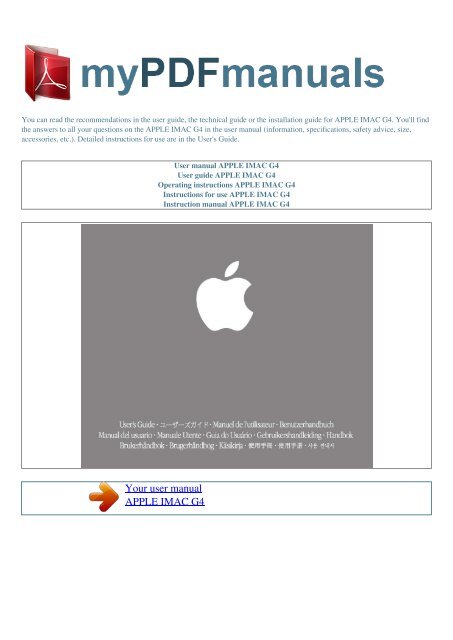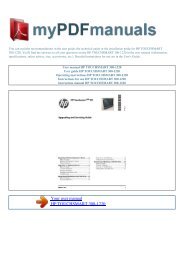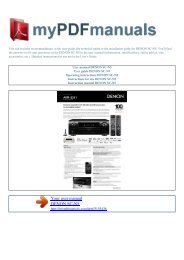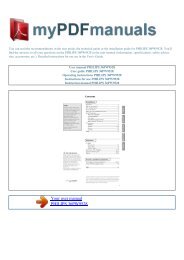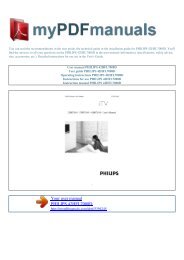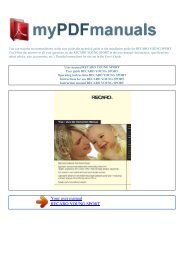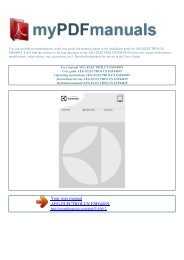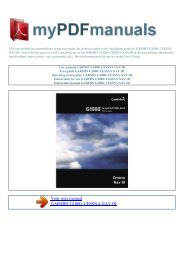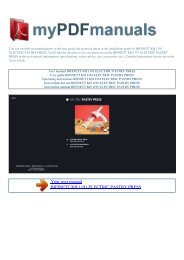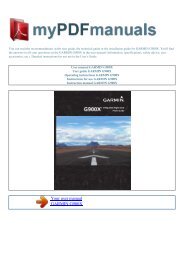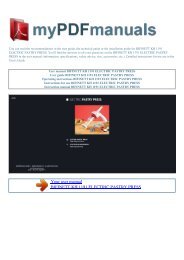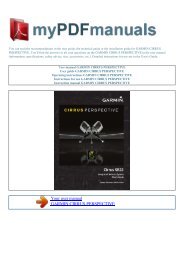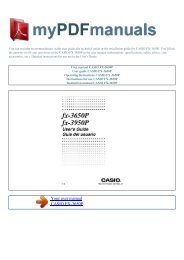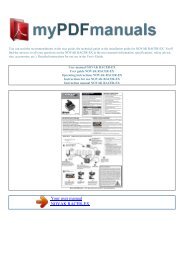User manual APPLE IMAC G4 - MY PDF MANUALS
User manual APPLE IMAC G4 - MY PDF MANUALS
User manual APPLE IMAC G4 - MY PDF MANUALS
You also want an ePaper? Increase the reach of your titles
YUMPU automatically turns print PDFs into web optimized ePapers that Google loves.
You can read the recommendations in the user guide, the technical guide or the installation guide for <strong>APPLE</strong> <strong>IMAC</strong> <strong>G4</strong>. You'll find<br />
the answers to all your questions on the <strong>APPLE</strong> <strong>IMAC</strong> <strong>G4</strong> in the user <strong>manual</strong> (information, specifications, safety advice, size,<br />
accessories, etc.). Detailed instructions for use are in the <strong>User</strong>'s Guide.<br />
<strong>User</strong> <strong>manual</strong> <strong>APPLE</strong> <strong>IMAC</strong> <strong>G4</strong><br />
<strong>User</strong> guide <strong>APPLE</strong> <strong>IMAC</strong> <strong>G4</strong><br />
Operating instructions <strong>APPLE</strong> <strong>IMAC</strong> <strong>G4</strong><br />
Instructions for use <strong>APPLE</strong> <strong>IMAC</strong> <strong>G4</strong><br />
Instruction <strong>manual</strong> <strong>APPLE</strong> <strong>IMAC</strong> <strong>G4</strong><br />
Your user <strong>manual</strong><br />
<strong>APPLE</strong> <strong>IMAC</strong> <strong>G4</strong>
Powered by TC<strong>PDF</strong> (www.tcpdf.org)<br />
Manual abstract:<br />
Document Documents are files that you create with an application (such as a letter you create with your word processor). Doubleclick the icon to open the<br />
file in the application used to create it. Dock Click icons in the Dock to open applications, documents, folders, or minimized windows. Folder Folders help<br />
organize your files and applications. Doubleclick a folder to see what's inside. 5 Change the Mac OS to suit your preferences. There are lots of ways to<br />
customize Mac OS X. To change Finder settings, choose Preferences from the Finder menu. Choose System Preferences from the Apple menu to change your<br />
computer's settings. To select a desktop background picture, open System Preferences and click Desktop.<br />
To change the size of the Dock or move it to a different place, open System Preferences and click Dock. To change icon sizes or the background of a Finder<br />
window, choose Show View Options from the View menu. 6 Click the icons in the Dock or toolbar to find and open files and applications. . Drag applications,<br />
files, and folders into the Dock for one-click access.<br />
To set up the toolbar the way you want it, choose Customize Toolbar from the Finder's View menu, then drag items to the toolbar. Press a folder icon to see<br />
its contents and open items in it. This side of the Dock shows application icons. The triangle indicates the application is open. Drag this bar up or down to<br />
resize the Dock.<br />
This side of the Dock shows files, windows, and folders. 7 What you can do with your iMac Not sure how to get the most out of your new iMac? Read on for a<br />
few ideas. Make your own CDs. Use iTunes to transfer and organize music from your CD collection, then burn your own custom music CDs. Transfer music<br />
to an iPod or other MP3 player to listen on the go. Make a movie. Shoot video on a DV camcorder and import it into iMovie rearrange, edit, polish, and add<br />
titles and soundtracks. Make a DVD. If your iMac has a SuperDrive, use iDVD to burn DVDs for viewing in almost any home DVD player. Connect to post<br />
digital photos to the .<br />
Then to the Internet to send email and browse the Web, or use iTools Web for everyone to see. Browse through the next few pages to find out more. 8 The<br />
iMac is your digital hub. Send digital photos to friends and family. Import and edit home movies. Send email and surf the 'Net. Put up to 1,000 songs in your<br />
pocket. Watch a DVD movie or burn your own DVD. Listen to music and burn your own CDs. 9 Listen to music on your computer or on the go.<br />
Use iTunes to create a library of music and make your own CDs. Library Your collection of songs, imported from your own audio CDs or downloaded from<br />
the Internet. Easily browse or search for music. Burn CDs Make your own audio CDs that play in standard CD players. Radio Tuner Choose from hundreds<br />
of Internet radio stations jazz, rock, talk, and more.<br />
Playlists Make personalized playlists using songs from your Library. Arrange your music by mood, artist, genre, or however you like. Audio CDs Play an<br />
audio CD on your computer. Import songs to your Library to play them without the CD. Equalizer Adjust the sound to your tastes using the 10-band EQ with<br />
22 presets.<br />
To learn more about iTunes: m See iTunes Help, available in the Help menu. m Go to www.apple.com/itunes 10 If you have an iPod, you can transfer up to<br />
1,000 songs for listening on the go. 1. 2. 3. Connect iPod using the FireWire cable included with iPod. iTunes automatically transfers your music Library to<br />
iPod. Unplug iPod.<br />
Browse for a song on iPod and press the Play button. To learn more about iPod: m See iTunes and choose iPod Help from the Help menu m Go to<br />
www.apple.com/ipod 11 Make your own movie or watch a movie on DVD. Use iMovie to edit video from a digital video camera. . Shoot video with a digital<br />
video camera. Then connect the camera using a 6-pin to 4-pin FireWire cable and import your clips. . You can export your finished movie to a tape in your<br />
DV camera or to a QuickTime file.<br />
iMovie monitor Preview your movie or view video from a connected DV camera. Shelf Clips appear here when you import them. Move clips to the viewer to<br />
make them part of your movie. Viewers Click the clip viewer (eye tab) to edit and place clips..<br />
Your user <strong>manual</strong><br />
<strong>APPLE</strong> <strong>IMAC</strong> <strong>G4</strong>