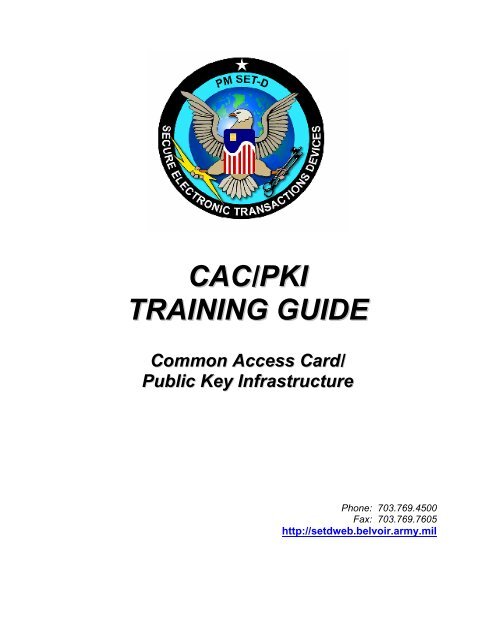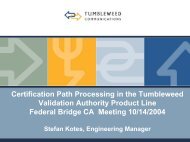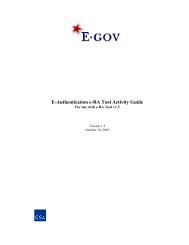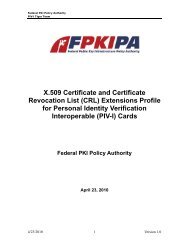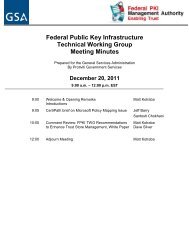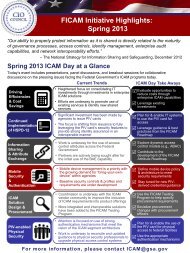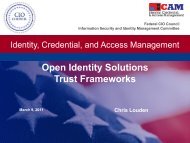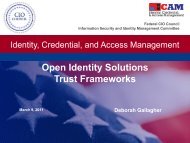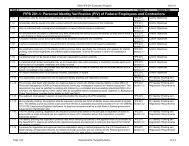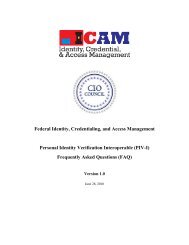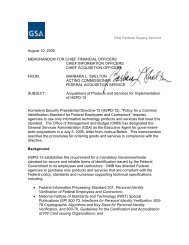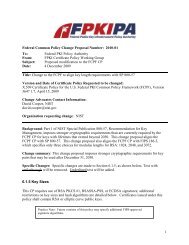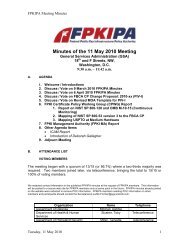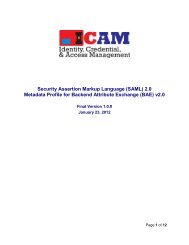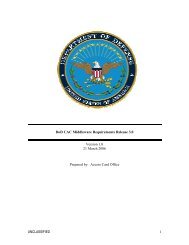CAC/PKI TRAINING GUIDE - IDManagement.gov
CAC/PKI TRAINING GUIDE - IDManagement.gov
CAC/PKI TRAINING GUIDE - IDManagement.gov
Create successful ePaper yourself
Turn your PDF publications into a flip-book with our unique Google optimized e-Paper software.
<strong>CAC</strong>/<strong>PKI</strong><br />
<strong>TRAINING</strong> <strong>GUIDE</strong><br />
Common Access Card/<br />
Public Key Infrastructure<br />
Phone: 703.769.4500<br />
Fax: 703.769.7605<br />
http://setdweb.belvoir.army.mil
Table of Contents<br />
2<br />
Product Manager<br />
Secure Electronic Transactions – Devices<br />
1 GENERAL ...........................................................................................................................................................4<br />
2 INTRODUCTION ...............................................................................................................................................4<br />
3 WHAT IS PUBLIC KEY INFRASTRUCTURE? ............................................................................................6<br />
3.1 WHAT IS A CERTIFICATE AUTHORITY?...........................................................................................................7<br />
3.2 WHAT ARE CERTIFICATES?.............................................................................................................................8<br />
3.3 WHAT IS THE COMMON ACCESS CARD? .........................................................................................................9<br />
4 EXPLAINING DEERS AND RAPIDS ............................................................................................................10<br />
5 DOD PUBLIC KEY INFRASTRUCTURE ROLES ......................................................................................11<br />
5.1 RESPONSIBILITIES OF THE VO/LRA .............................................................................................................11<br />
5.2 RESPONSIBILITIES OF THE DOIM .................................................................................................................12<br />
5.3 RESPONSIBILITIES OF THE IMO ....................................................................................................................13<br />
5.4 RESPONSIBILITIES OF THE CARD RECIPIENT .................................................................................................13<br />
6 INSTALLATION <strong>TRAINING</strong> SCENARIOS .................................................................................................14<br />
6.1 SYSTEM REQUIREMENTS ..............................................................................................................................14<br />
6.1.1 Operating Systems ...............................................................................................................................14<br />
6.1.2 Applications.........................................................................................................................................14<br />
6.2 INSTALLING ACTIVCARD GOLD 2.0.1 MIDDLEWARE ...................................................................................15<br />
6.3 INSTALLING CARD READER AND DRIVERS ...................................................................................................28<br />
6.3.1 SCM SCR111 Serial SmartCard Reader..............................................................................................28<br />
6.3.2 ActivCard Serial SmartCard Reader....................................................................................................40<br />
6.3.3 Schlumberger Reflex 72 Serial Smart Card Reader.............................................................................49<br />
6.3.4 Schlumberger Reflex USB Card Reader..............................................................................................57<br />
6.3.5 Schlumberger Reflex PCMCIA Card Reader ......................................................................................64<br />
6.4 CHECKING CARD READER INSTALLATION WITH DEVICE MANAGER ............................................................70<br />
6.5 OBTAINING AND INSTALLING ROOT CERTIFICATES......................................................................................74<br />
6.5.1 Obtaining and Installing Test <strong>CAC</strong> Root Certificates..........................................................................74<br />
6.5.2 Obtaining Root Certificates .................................................................................................................88<br />
6.5.3 Installing Root Certificates ..................................................................................................................94<br />
6.6 REGISTERING <strong>CAC</strong> <strong>PKI</strong> CERTIFICATES ........................................................................................................99<br />
6.7 CONFIGURE OUTLOOK 98/2000 CLIENT SECURITY PROFILE ......................................................................108<br />
7 FUNCTIONAL <strong>TRAINING</strong> SCENARIOS...................................................................................................123<br />
7.1 SENDING AND RECEIVING DIGITALLY SIGNED AND ENCRYPTED EMAIL ....................................................123<br />
7.1.1 Sending Email....................................................................................................................................123<br />
7.1.2 Receiving Email.................................................................................................................................128<br />
7.2 RETRIEVING OTHER USERS CERTIFICATES.................................................................................................134<br />
7.3.1 From a Signed Message.....................................................................................................................134<br />
7.3.2 Retrieval from DOD <strong>PKI</strong> Directory...................................................................................................137<br />
7.3 NETWORK LOGIN .......................................................................................................................................148<br />
7.3.1 Windows NT & 2000 Network Login ...............................................................................................148<br />
7.3.2 Windows 98 Network Login..............................................................................................................149<br />
7.4 LOGIN TO A PK-ENABLED WEBSITE...........................................................................................................150<br />
8 TROUBLESHOOTING <strong>GUIDE</strong>....................................................................................................................154
3<br />
Product Manager<br />
Secure Electronic Transactions – Devices<br />
8.1 FREQUENTLY ASKED QUESTIONS...............................................................................................................154<br />
8.2 WHERE DO I GO FOR HELP?.......................................................................................................................161<br />
APPENDIX A – ACRONYMS ...............................................................................................................................162<br />
APPENDIX B – DEFINITIONS.............................................................................................................................163
1 General<br />
4<br />
Product Manager<br />
Secure Electronic Transactions – Devices<br />
The Army Common Access Card (<strong>CAC</strong>)/Public Key Infrastructure (<strong>PKI</strong>) program implements<br />
Department of Defense (DoD) policy to adopt smart card technology department-wide. Smart<br />
card technology implementation has been led through guidance and direction of the Deputy<br />
Secretary of Defense and Public Law 106-65, National Defense Authorization Act for FY 2000.<br />
In response to these directives, the U.S. Army has aggressively pursued the programmatic steps<br />
required to ensure a seamless integration of this emerging technology at the operational level.<br />
The <strong>CAC</strong> will be implemented to provide the following functionality: personnel identification,<br />
building access, network access utilizing Public Key Infrastructure (<strong>PKI</strong>) certificates and<br />
eventually sending and receiving digitally signed and encrypted email. The <strong>CAC</strong> will replace<br />
the current Teslin military identification card (ID) and serve as the official ID card for civilians<br />
and eligible contractors. The <strong>CAC</strong> will also be used for physical access to facilities and serve as<br />
a token to enable logical access to networks and systems.<br />
The <strong>CAC</strong> will be issued using the existing Defense Enrollment Eligibility Reporting<br />
System/Real-time Automated Personnel Identification System (DEERS/RAPIDS) infrastructure.<br />
Approximately 1.4 million <strong>CAC</strong>s will be issued to all Army active duty military, National Guard<br />
members, select Reservists, DoD civilians and eligible contractors in FYs 01 to 02.<br />
2 Introduction<br />
On 6 May 1999, the Deputy Secretary of Defense issued a memorandum that encouraged<br />
widespread use of public key-enabled applications and provided specific guidelines for applying<br />
<strong>PKI</strong> services throughout the Department. The strategy to achieve the target DoD <strong>PKI</strong> is<br />
intrinsically linked to the overall DoD strategy for achieving information assurance (IA). The 12<br />
August 2000 Deputy Secretary of Defense memorandum further defines these guidelines and<br />
supercedes the memorandum of 6 May 1999. On 10 November 1999, the Deputy Secretary of<br />
Defense directed that the <strong>CAC</strong> be used as the DoD’s primary platform for the <strong>PKI</strong> authentication<br />
token. The report submitted in compliance with the requirement in Section 374 of FY 2000<br />
Defense Authorization Act (Public Law 106-65) requiring the evaluation of the option of using<br />
the smart card as the DoD’s authentication token concludes the smart card is the most feasible,<br />
cost effective technology for the authentication mechanism to support the DoD <strong>PKI</strong> and to<br />
protect its critical information.<br />
The DoD <strong>CAC</strong> will employ smart card and <strong>PKI</strong> technology. The <strong>CAC</strong> is the size of a credit card<br />
and contains an Integrated Circuit Chip (ICC) that is capable of storing a significant amount of<br />
data, has both read and write capabilities as well as a Personal Identification Number (PIN)<br />
selected by the cardholder. This PIN acts as a security code for the cardholder preventing others<br />
from fraudulently using the card. The <strong>CAC</strong> also contains a magnetic stripe, a Code 39 bar code,
5<br />
Product Manager<br />
Secure Electronic Transactions – Devices<br />
a two-dimensional PDF417 bar code, a color photograph and printed text. As DoD implements<br />
applications that use these automated technologies on the <strong>CAC</strong>, data can be added, modified, or<br />
removed from the card as needed. These cards will be used for visual identification, access to<br />
buildings and controlled spaces, and access to DoD computer networks and systems. Eventually,<br />
users will be able to use their cards to send and receive secure e-mail messages and access secure<br />
Web sites. Additional component-specific uses may be added as well.<br />
Through RAPIDS version 6.0, one or more <strong>PKI</strong> certificates are stored on the <strong>CAC</strong>. Certificates<br />
contain user identity data, the validity period for the certificate, and the public key portion of the<br />
public/private key pair used in public key encryption. Managing keys and certificates through a<br />
<strong>PKI</strong> helps an organization establish and maintain a trustworthy network environment.<br />
With a few exceptions, all the members of these target populations will be issued a <strong>CAC</strong>:<br />
• Active Duty members.<br />
• Selected Reserve and National Guard members. This includes members in these<br />
categories who are on Active Duty. There may be some exceptional situations<br />
where members in other Reserve categories will receive a <strong>CAC</strong>, because they<br />
require an electronic card to gain physical access to controlled areas or logical<br />
access to <strong>gov</strong>ernment computers.<br />
• Civilian DoD employees, including Non-appropriated Fund (NAF) and Foreign<br />
National employees. Issuance of cards to foreign military will follow the same<br />
rules as those for Foreign National DoD employees.<br />
• Designated DoD contractors who require an electronic card to gain physical<br />
access to controlled areas or logical access to <strong>gov</strong>ernment computers.<br />
The following populations will continue to be issued Teslin Uniformed Services identification<br />
and privilege cards, unless a <strong>CAC</strong> is issued for exceptional conditions, as noted in the preceding:<br />
• Reserve members who are in the Standby Reserve, Individual Ready Reserve, or<br />
the Inactive National Guard, i.e., components that are not classified as Selected<br />
Reserve. These members will receive a DD Form 2 (Reserve).<br />
• Designated DoD contractors who do not require an electronic card to gain<br />
physical access to controlled areas or logical access to <strong>gov</strong>ernment computers, but<br />
do require an ID card to conduct <strong>gov</strong>ernment business or a privilege card to<br />
access authorized DoD benefits. This mostly applies to contractors who are<br />
employed overseas or are considered emergency essential because they are likely<br />
to be assigned overseas, are serving overseas, or are employed at US installations<br />
where benefits are authorized locally. These individuals will receive DD Forms<br />
2750 or 2764.
6<br />
Product Manager<br />
Secure Electronic Transactions – Devices<br />
The following other populations will continue to receive the teslin Uniformed Services<br />
identification and privilege cards, as indicated, without exception:<br />
• Reservists not receiving a <strong>CAC</strong> will receive a DD Form 2 (Reserve).<br />
• Retirees with full retirement benefits receive a DD Form 2 (Retired).<br />
• Reserve retirees receive a DD Form 2 (Reserve Retired) until they reach age 60,<br />
at which time they qualify for full retirement benefits.<br />
• Family members of Active Duty, Reserve, and retired (with full retirement<br />
benefits) sponsors will receive DD Forms 1173 and 1173-1. While there are some<br />
exceptions, children below the age of 10 do not receive any cards.<br />
3 What Is Public Key Infrastructure?<br />
A Public Key Infrastructure (<strong>PKI</strong>) is a system of Certificate Authorities (CAs), Registration<br />
Authorities (RAs), directories, client applications and servers that model trust and allow for<br />
secure/encrypted electronic data transfers/transactions. Each person or entity (such as a server or<br />
individual) is issued one or more certificates by the CA, which are digital records that contain<br />
information, such as the entity’s name and public key, and the signer’s signature and data. Each<br />
<strong>CAC</strong> will contain a public and a private key specific to the cardholder. These keys can be used<br />
for data and e-mail encryption. Each person to receive a <strong>CAC</strong> will be issued an identity<br />
certificate, an e-mail encryption certificate, and a digital signature certificate to be used by<br />
applications that are part of the DoD <strong>PKI</strong>. The CA is a secure server that signs end-user<br />
certificates and publishes Certificate Revocation Lists (CRLs) for certificates that are no longer<br />
valid. Directories are secured and trusted repositories of information, usually collected during the<br />
registration process.<br />
The DoD <strong>PKI</strong> plans to utilize RAPIDS workstations as Verifying Officer/Local Registration<br />
Authorities (VO/LRAs) to:<br />
• Register DoD personnel who will receive the <strong>CAC</strong> with the CA.<br />
• Create and print the <strong>CAC</strong>.<br />
• Download certificates to the <strong>CAC</strong>.<br />
The RAPIDS workstation will also support revoking certificates, resetting a user’s <strong>CAC</strong> PIN and<br />
updating information in DEERS. It is envisioned that the <strong>CAC</strong> will be used for applications, such<br />
as computer access, network access, e-mail encryption, web authentication, building access,<br />
digital signature, and other functions as <strong>PKI</strong> applications are developed and deployed by the<br />
DoD.
7<br />
Product Manager<br />
Secure Electronic Transactions – Devices<br />
<strong>PKI</strong> is essential in supporting Public Law 103-355, the Federal Acquisition Streamlining Act of<br />
1994, which requires the broad use of Electronic Commerce and Electronic Data Interchange<br />
(EDI) by Federal agencies. In his 1997 Management Reform Memorandum number 16, Deputy<br />
Secretary of Defense, Dr. John Hamre, directed the development of a DoD-wide <strong>PKI</strong> that<br />
supports information security. <strong>PKI</strong> provides the framework and services for the generation,<br />
production, distribution, control, and accounting of certificates. Certificates contain the user’s<br />
identity and public key.<br />
Public key technology is often referred to as asymmetric or a two-key system. Each user has a<br />
pair of keys – the keys are not the same but match up in a unique way. One key is kept only by<br />
the user and is called the private key. The other key is widely distributed and is called the public<br />
key. These electronic key pairs provide users with two important capabilities. The first is the<br />
ability to digitally sign a document. The second is the ability to encrypt and decrypt messages.<br />
When digitally signing a document, the user’s private key is used to sign it and their public key<br />
is used to verify the signature. When sending an encrypted message, the recipient’s public key is<br />
used to encrypt the message. The recipient’s private key is used to decrypt the message. Identity<br />
and Digital Signature private keys never leave the card. The E-mail Encryption private keys are<br />
generated off the card and escrowed by the CA. It is important for both the <strong>CAC</strong> recipient and<br />
the VO to understand the importance of updating RAPIDS with the correct e-mail address. The<br />
e-mail address must actually match the address used on the server; otherwise, the certificates<br />
cannot be used.<br />
3.1 What is a Certificate Authority?<br />
The DoD CA is a computer server that contains and automates the registration process using <strong>PKI</strong><br />
technology. A certificate is a computer-generated record that ties a user’s identification with the<br />
user’s public key in a trusted bond. This trust is based on a registration process and is automated<br />
by the CA. The Secure Sockets Layer (SSL) session encrypts all communications between<br />
DEERS/RAPIDS, and the CA. Public and private keys help ensure that the information<br />
transmitted between computers is secure.<br />
Three types of servers support the DoD <strong>PKI</strong>:<br />
• Multiple Root CA servers authorize issuance of certificates to users in the DoD<br />
<strong>PKI</strong>.<br />
• A CA issues certificates to users.<br />
• A Directory server makes other users’ public certificates available to <strong>PKI</strong><br />
applications.
3.2 What are Certificates?<br />
8<br />
Product Manager<br />
Secure Electronic Transactions – Devices<br />
A certificate is a computer-generated digital record that ties a user’s identity with the user’s<br />
public key in a trusted bond. This trust is based on the individual’s/entity’s identity being<br />
verified then registered by the RA, and the certificates being created, signed, and issued by a<br />
trusted server known as the CA. As long as the trusted CA signs a certificate and the trusted<br />
CA’s signature can be verified, any tampering with the certificate can easily be detected.<br />
Three types of servers support the DoD <strong>PKI</strong>:<br />
• The DoD Root CA server authorizes subordinate CA servers to issue certificates<br />
to users in the DoD <strong>PKI</strong>. The DoD Root CA is the common point of trust for all<br />
certificates issued by the DoD <strong>PKI</strong>.<br />
• A CA creates, signs, and issues public key certificates to individuals/entities at the<br />
request of a RA. It posts certificate information to the Directory Server, maintains<br />
the CRL, and posts CRLs to the Directory Server.<br />
• A Directory Server stores the certificates containing public keys for all registered<br />
individuals/entities and makes these available to other individuals/ entities that<br />
need to verify a certificate or use a public key for encryption.<br />
Public and private keys help ensure that the information transmitted between computers is<br />
secure. Having the keys themselves are of no benefit, the user must have a PK-enabled<br />
application to make use of them. This provides:<br />
• Confidentiality or privacy: protecting data from anyone who is not authorized to<br />
review it.<br />
• Integrity: protecting data from unauthorized modification during transmission,<br />
storage, and processing.<br />
• Identification and authentication: verifies that you are who you say you are.<br />
• Non-repudiation: Because of the authentication, <strong>PKI</strong> prevents the e-mail sender<br />
from denying he or she sent the message. This is also the case when any<br />
document is signed with the individual’s digital signature certificate. This is<br />
known as non-repudiation.<br />
It is, therefore, imperative that each individual keeps their private key and the PIN on the <strong>CAC</strong><br />
secure. Do not divulge the PIN to anyone.<br />
When a card is being terminated, RAPIDS will revoke the certificates associated with the <strong>CAC</strong>.<br />
RAPIDS will automatically terminate the identity and digital signature certificates for reasons<br />
such as a lost card or invalid entry. If information on the card changed or the card has a defective<br />
chip, the VO will retain that <strong>CAC</strong> and issue a new one.
3.3 What is the Common Access Card?<br />
9<br />
Product Manager<br />
Secure Electronic Transactions – Devices<br />
The <strong>CAC</strong> differs from the standard Teslin Uniformed Services ID card in several ways. The<br />
<strong>CAC</strong> employs smart card and <strong>PKI</strong> technology. The <strong>CAC</strong> is made of plastic (polyvinyl chloride<br />
(PVC)) and contains an ICC with 32 kilobytes (KB) of memory storage. The standard (code 39)<br />
and two-dimensional (PDF417) bar codes contain demographic and card management<br />
information. Unlike the bar codes, the magnetic stripe and chip have the capability to update<br />
(erase and save) stored information. The magnetic stripe has the ability to store building access<br />
or financial information. The chip contains identification, demographic, card management,<br />
benefits, digital certificates, and other application-specific data. The digital certificates can be<br />
used to verify or authenticate the cardholder via a computer system or network, encrypt<br />
information, and sign digital documents, such as electronic mail.<br />
Figure 1: Front of <strong>CAC</strong><br />
The front of the <strong>CAC</strong> contains such information as Organization Seal, Branch of Service, Color<br />
Photograph, Personnel Category, Name, Rank and Pay Grade, Issue Date, Expiration Date, Card<br />
Type, Card Identification Information, Hologram, PDF417 Bar Code which contains DoD<br />
Electronic Data Interchange Person Identifier and Social Security Number information, and the<br />
ICC.
Figure 2: Back of <strong>CAC</strong><br />
10<br />
Product Manager<br />
Secure Electronic Transactions – Devices<br />
The back of the <strong>CAC</strong> contains a Magnetic stripe, Code 39 bar code, Date of Birth, Social<br />
Security Number, Geneva Conventions Category, Blood Type, and Organ Donor Status.<br />
If due to multiple personnel categories, a person requires multiple <strong>CAC</strong>s, all <strong>CAC</strong>s are to receive<br />
the identity certificates. The e-mail certificate will be requested if the e-mail address is present in<br />
the Service Record view. For dual eligibility situations (such as DoD Contractor and Reservist),<br />
both eligible <strong>CAC</strong>s will be given identity certificates. E-mail certificates will be added to the<br />
<strong>CAC</strong> if the corresponding personnel category has an e-mail certificate.<br />
4 Explaining DEERS and RAPIDS<br />
DEERS is the database that tracks personnel and medical DoD benefits. The DoD operates one<br />
of the largest health care systems in the world. DEERS has rules that determine benefits based on<br />
the beneficiary’s data and status in DEERS. Tracking and determining personnel and medical<br />
DoD benefits help reduce the fraud and abuse of these benefits. Also, it ensures that all<br />
beneficiaries receive the benefits to which they are entitled.<br />
RAPIDS is the application software that allows users to communicate with the DEERS database.<br />
RAPIDS determines benefits and using the same rules as DEERS, allows users to issue machinereadable<br />
automated ID cards and print the DD Form 1172. Additionally, it provides a means to<br />
update sponsor and family member information in the DEERS database.<br />
The DEERS and RAPIDS data is protected under the Privacy Act Statement (10 U.S. Code 133;<br />
Executive Order 9397, November 22, 1943, (Social Security Number); and Title 5, United States<br />
Code Section 301). RAPIDS users can only confirm information on the sponsor or family<br />
member. As required by the Privacy Act of 1974, the operator cannot volunteer personal<br />
information from the DEERS record.
RAPIDS is designed to automate the following functions:<br />
11<br />
Product Manager<br />
Secure Electronic Transactions – Devices<br />
• Update the DEERS database. RAPIDS workstations communicate with the<br />
DEERS database, allowing you to update sponsor and family information in the<br />
DEERS database quickly and easily.<br />
• Determine eligibility for benefits. RAPIDS can analyze a beneficiary's data to<br />
determine the correct benefits and eligibility period based on the DoD Eligibility<br />
Tables.<br />
• Create DD Forms 1172, Application for Uniformed Services Identification Card<br />
and DEERS Enrollment and DD Form 1172-2, Application for Department of<br />
Defense Common Access Card, DEERS Enrollment. You can use RAPIDS to<br />
generate and to print the DD Form 1172.<br />
• Produce ID cards.<br />
• Implement the use of smart card and <strong>PKI</strong> technology to issue the <strong>CAC</strong>.<br />
With the 10 November 1999, mandate from the Deputy Secretary of Defense to create a DoD<br />
<strong>CAC</strong>, RAPIDS Version 6.0 was developed to include the hardware, software, communications,<br />
and security requirements to issue the <strong>CAC</strong>.<br />
5 DoD Public Key Infrastructure Roles<br />
The main roles in the DoD <strong>PKI</strong> Infrastructure are:<br />
• Verifying Officer/Local Registration Authority (VO/LRA).<br />
• Director of Information Management (DOIM).<br />
• Information Management Officer (IMO).<br />
• Card Recipient.<br />
5.1 Responsibilities of the VO/LRA<br />
The VO is in a key position of responsibility. The following are the main responsibilities of the<br />
VO with regards to the <strong>PKI</strong> portion of the <strong>CAC</strong> and processes expected of the RAPIDS user:<br />
• Use the RAPIDS workstation to issue the <strong>CAC</strong>, and to request certificates and<br />
download them to the CA prior to issuing to the card recipient.
12<br />
Product Manager<br />
Secure Electronic Transactions – Devices<br />
• Assist in the management of the recipients’ keys and certificates.<br />
• Verify identity of customers.<br />
• Receive and entering subscriber information, and verifying correctness.<br />
• Securely communicate requests to and responses from the CA.<br />
• Execute revocation requests received from LRA/VOs or other authorized sources.<br />
• Approve server certificates.<br />
• Update the <strong>CAC</strong> as necessary to reflect any change in the personnel category of<br />
the <strong>CAC</strong> recipient. This automatically issues/revokes certificates as needed.<br />
• Update other data stored on the <strong>CAC</strong> ICC.<br />
• Ensure that users understand their responsibilities with respect to the <strong>CAC</strong> and the<br />
information, including the <strong>PKI</strong> keys, certificates and PIN stored on it.<br />
The VO will perform the additional responsibilities of LRA which include:<br />
• Verifying the identity of <strong>CAC</strong> recipients via official documentation.<br />
• Registering the <strong>CAC</strong> recipients with the CA.<br />
• Requesting certificates for <strong>CAC</strong> recipients from the CA.<br />
• Printing <strong>CAC</strong>s.<br />
• Saving applications, certificates, and data to chips on <strong>CAC</strong>s.<br />
• Requesting <strong>CAC</strong> recipients to enter a PIN for their <strong>CAC</strong>.<br />
• Terminating end user <strong>CAC</strong>s and along with this function, automatically revoking<br />
the associated <strong>PKI</strong> certificates that are no longer valid.<br />
The RAPIDS workstation serves as the RA to approve and issue VO/LRA certificates on the<br />
<strong>CAC</strong>, and revoke certificates as necessary.<br />
5.2 Responsibilities of the DOIM<br />
The DOIM holds a key position within the DoD <strong>PKI</strong> structure. The DOIM is the highest level in<br />
the Information Systems hierarchy within an installation. The main responsibilities of the DOIM<br />
are as follows:<br />
• Distribution of Card Readers and Middleware to Units.<br />
• Instructional classes for IMOs/SA s on:
13<br />
Product Manager<br />
Secure Electronic Transactions – Devices<br />
• Installation of Card Readers and Middleware.<br />
• Setup and configuration of the email client.<br />
• Registering of Certificates.<br />
• Use of <strong>PKI</strong> Certificates for signing and encrypting email.<br />
• Distribution of Training Materials.<br />
• Troubleshooting Card Reader and Middleware problems, secure email problems<br />
and determining next level of support.<br />
• Augmented Infrastructure.<br />
5.3 Responsibilities of the IMO<br />
The IMO is the person that will have the most contact with <strong>PKI</strong> users. The IMO is also the first<br />
resource for <strong>PKI</strong> users for distribution, installation and troubleshooting for specific aspects of the<br />
<strong>PKI</strong> infrastructure. The main responsibilities of the IMO are as follows:<br />
• Installation of Card Readers and Middleware throughout the IMO’s organization.<br />
• Installing and Configuring email clients for signing and encrypting email.<br />
• Installation of Certificates for signing and encrypting email.<br />
• Short Instructional Lessons.<br />
• Troubleshooting and determination of next level of support.<br />
5.4 Responsibilities of the Card Recipient<br />
Following are the responsibilities of the <strong>CAC</strong> cardholder:<br />
• Use certificates and private keys only for official purposes.<br />
• Protect your private key from unauthorized use. Protect it as you would your<br />
bankcard.<br />
• Report any loss or compromise of your private key to the RAPIDS issuing<br />
facility.<br />
• Comply with any policies established by the RAPIDS issuing facility.
6 Installation Training Scenarios<br />
6.1 System Requirements<br />
14<br />
Product Manager<br />
Secure Electronic Transactions – Devices<br />
6.1.1 Operating Systems<br />
There are three different Operating System (OS) platforms that have been tested with the DoD<br />
<strong>PKI</strong> infrastructure. A computer’s Operating System will provide the basis for all hardware and<br />
middleware that will be utilized for the DoD <strong>PKI</strong> implementation. The OS platforms are typical<br />
of those that would be in use at any given fielding site.<br />
The OS platforms are:<br />
• Windows 98.<br />
• Windows NT 4.0 with SP6.<br />
• Windows 2000 Professional.<br />
There may be variations in the setup and installation of specific card readers and middleware<br />
depending on the OS in use at a particular site.<br />
Windows 2000 & NT Platform Installation:<br />
An installer must be logged in as an ADMINISTRATOR in order to successfully install Card<br />
Readers and Middleware on Windows 2000 and NT Platforms.<br />
6.1.2 Applications<br />
Specific applications need to be installed and configured on a workstation to support the<br />
interoperability of all aspects of the <strong>PKI</strong> infrastructure. These will include applications for email<br />
services and web browsing.<br />
Email Services:<br />
• Microsoft Outlook 98 2 nd Edition or Outlook 2000<br />
Web Browsers:<br />
• Microsoft Internet Explorer 5.0 with 128-bit encryption.<br />
• Netscape Communicator 4.77 with 128-bit encryption.
15<br />
Product Manager<br />
Secure Electronic Transactions – Devices<br />
If the Web Browser installed on your machine does not have 128-bit encryption, download the<br />
latest version from the websites listed below:<br />
• For Internet Explorer: www.microsoft.com/downloads<br />
• For Netscape Communicator: www.netscape.com<br />
6.2 Installing ActivCard Gold 2.0.1 Middleware<br />
Before starting the Installation process, close all running Windows Applications.<br />
Insert the ActivCard Gold for <strong>CAC</strong> Version 2.0.1 CD in the CD-ROM drive.<br />
The InstallShield Wizard should launch automatically.<br />
If not, browse the CD using My Computer. Navigate to the ActivCard Gold 2.0.1 folder.<br />
Double-click the run.exe icon to begin the installation.<br />
1. Click “Install Product” to begin the ActivCard Gold 2.0.1 Installation.
2. When the InstallShield Wizard appears, click the “Next” button.<br />
16<br />
Product Manager<br />
Secure Electronic Transactions – Devices<br />
3. Select the “I accept the terms in the license agreement” radio button then click “Next”<br />
to continue.
17<br />
Product Manager<br />
Secure Electronic Transactions – Devices<br />
4. Enter your name in User Name field. Enter Organization name in the Organization field.<br />
Click “Next” to continue.<br />
5. Select the “Custom” radio button for the Setup type and then click “Next”.
18<br />
Product Manager<br />
Secure Electronic Transactions – Devices<br />
6. The Custom Setup screen should look like the one shown above. Click on the “+” icon<br />
next to Network Login to expand the menu.<br />
7. Once the menu is expanded the screen should look like the one shown above.
19<br />
Product Manager<br />
Secure Electronic Transactions – Devices<br />
8. Click on the “Windows Network Login” icon. Clicking on this icon will open a menu.<br />
Choose “This feature will be installed on local hard drive.”<br />
9. Click on the Dial-Up Client icon. Choose “This feature will not be available” from this<br />
menu.
10. A red “X” will appear next to the Dial-Up Client icon.<br />
20<br />
Product Manager<br />
Secure Electronic Transactions – Devices<br />
11. Click on NDS Login for NMAS Support icon and choose “This feature will not be<br />
available” from the menu.
21<br />
Product Manager<br />
Secure Electronic Transactions – Devices<br />
12. A red “X” will appear next to “NDS Login for NMAS Support” icon.<br />
13. Click on NDS Login with Static Password Support icon and choose “This feature will<br />
not be available” from the menu.
22<br />
Product Manager<br />
Secure Electronic Transactions – Devices<br />
14. A red “X” will appear next to NDS Login with Static Password Support icon.<br />
15. Click on the “+” sign next to Digital Certificates to expand this menu.
23<br />
Product Manager<br />
Secure Electronic Transactions – Devices<br />
16. Click on the Digital Certificates icon and choose “This feature will not be available”<br />
from the menu.<br />
17. Red X’s should appear in front of all of the options in the Digital Certificates menu.
24<br />
Product Manager<br />
Secure Electronic Transactions – Devices<br />
18. Click the Microsoft CAPI Support icon and choose “This feature will be installed on<br />
local hard drive”.<br />
19. The screen should now look like the one shown above.
25<br />
Product Manager<br />
Secure Electronic Transactions – Devices<br />
20. Scroll down and click on the Smart Card Reader Drivers icon and choose “This feature<br />
will not be available” from the menu.<br />
21. A red “X” will appear in front of the Smart Card Reader Drivers icon. Click “Next” to<br />
continue with the Installation.
26<br />
Product Manager<br />
Secure Electronic Transactions – Devices<br />
22. Leave the box checked next to “View ReadMe file now” if you would like to view the<br />
ReadMe file. If you do not want to view this file, uncheck the box. Click “Next” to<br />
continue.<br />
23. Click “Install” to begin the installation.
24. Click “Finish” to close the InstallShield Wizard.<br />
27<br />
Product Manager<br />
Secure Electronic Transactions – Devices<br />
25. If you will be installing a Card Reader next, click “No” and manually Shut Down your<br />
computer using the Start menu, Shut Down option. If you will not be installing a Card<br />
Reader, click “Yes” to restart your system now. After the computer is restarted the<br />
installation is complete.<br />
A Smart Card Reader icon will now be visible in the System Tray.
6.3 Installing Card Reader and Drivers<br />
28<br />
Product Manager<br />
Secure Electronic Transactions – Devices<br />
Several different card readers have been tested with the DoD <strong>PKI</strong> infrastructure. The card<br />
readers read the ICC located on the <strong>CAC</strong>. The ICC stores a significant amount of data and is<br />
accessed through the use of a middleware application. Card readers can be attached to the<br />
Personal Computer in 3 different ways: Serial connection, USB (Universal Serial Bus)<br />
connection and PCMCIA (Personal Computer Memory Card International Association)<br />
connection.<br />
Installation will cover 6 different card readers:<br />
• SCM SCR111 Serial SmartCard Reader.<br />
• ActivCard Serial SmartCard Reader.<br />
• Schlumberger Reflex 72 Serial SmartCard Reader.<br />
• Schlumberger Reflex USB SmartCard Reader.<br />
• Schlumberger Reflex PCMCIA SmartCard Reader.<br />
6.3.1 SCM SCR111 Serial SmartCard Reader<br />
Attach the SCM SCR Card Reader to the back of the PC by plugging the serial plug into the<br />
serial port. To connect the reader to the PC:<br />
1. Ensure that the PC is turned off.<br />
2. Connect Connector 1 to an available COM port on your PC or laptop.<br />
3. Connect Connector 2 to either the Keyboard or the Mouse PS/2 port.
4. Connect the Keyboard or Mouse to Connector 3 (if necessary).<br />
29<br />
Product Manager<br />
Secure Electronic Transactions – Devices<br />
NOTE: If you are using a laptop, Connector 3 may be left un-connected. However, both<br />
Connectors 1 and 2 MUST be used at all times.<br />
Figure 3: Installation of Serial Card Reader to PC<br />
5. After the card reader is connected, turn your PC on.<br />
6.3.1.1 Installation on Windows 2000<br />
1. The “Found New Hardware” Wizard should appear when the PC is turned on. Click<br />
“Next” to start the installation.
30<br />
Product Manager<br />
Secure Electronic Transactions – Devices<br />
2. Select the radio button next to “Search for a suitable driver for my device”. Click<br />
“Next” to continue.<br />
3. Check the box next to “CD-ROM drives” to select this option. Click “Next” to continue.
31<br />
Product Manager<br />
Secure Electronic Transactions – Devices<br />
4. The Wizard will find the driver on the CD-ROM. Click “Next” to continue.<br />
5. Click “Finish” to complete the Card Reader installation.
6.3.1.2 Installation on Windows NT Platform<br />
32<br />
Product Manager<br />
Secure Electronic Transactions – Devices<br />
1. Place the CD in the CD-ROM drive. Browse the CD using My Computer. Navigate<br />
through the following folders: Card Reader Drivers folder, SCM folder, Serial folder.<br />
Double-click the setup.exe icon in the Serial folder. The Installation Wizard will launch to<br />
begin the card reader installation.<br />
2. When the Welcome screen appears, select “Next”.
3. Accept the default file folder, click “Next”.<br />
4. Accept the default Program folder, click “Next”.<br />
33<br />
Product Manager<br />
Secure Electronic Transactions – Devices
34<br />
Product Manager<br />
Secure Electronic Transactions – Devices<br />
5. This message is valid for SCM SCR 111 Card Readers being installed on Windows 98<br />
machines. Click “OK” to continue with Installation.<br />
6. If you are installing this card reader on Windows 2000 or NT, Click the “Yes, I want to<br />
restart my computer now.” radio button then click “Finish” to complete the installation.<br />
6.3.1.3 Installation on Windows 98 Platform<br />
1. Place the CD in the CD-ROM drive. Browse the CD using My Computer. Navigate<br />
through the following folders: Card Reader Drivers folder, SCM folder, Serial folder.<br />
Double-click the setup.exe icon in the Serial folder. The Installation Wizard will launch to<br />
begin the card reader installation.
2. When the Welcome screen appears, select “Next”.<br />
3. Accept the default file folder, click “Next”.<br />
35<br />
Product Manager<br />
Secure Electronic Transactions – Devices
4. Accept the default Program folder, click “Next”.<br />
36<br />
Product Manager<br />
Secure Electronic Transactions – Devices<br />
5. Do not click “Next” until you complete the steps listed on the screen.
6. Click Start, Settings, Control Panel. The Control Panel will open.<br />
7. Double click the System icon.<br />
37<br />
Product Manager<br />
Secure Electronic Transactions – Devices
38<br />
Product Manager<br />
Secure Electronic Transactions – Devices<br />
8. The System Properties window will open. Click the Device Manager tab.<br />
9. Click the “Refresh” button at the bottom of the Device Manager tab window.
39<br />
Product Manager<br />
Secure Electronic Transactions – Devices<br />
10. The New Hardware Found screen will appear and Windows 98 will automatically install<br />
the driver software.<br />
11. Once the driver software is completely installed, you will see the above screen.<br />
The SmartCardReader Heading will now appear in the Device Manager tab window.<br />
Click the “+” sign to expand this menu. The SCM SCR 111 Card Reader will appear in<br />
this menu. Click “OK” to close the window. Return to the SCM SCR installation screen.<br />
This screen will be minimized in your task bar.
40<br />
Product Manager<br />
Secure Electronic Transactions – Devices<br />
12. Click the “Yes, I want to restart my computer now.” radio button then Click “Finish” to<br />
complete the installation.<br />
6.3.2 ActivCard Serial SmartCard Reader<br />
The ActivCard SmartCard Reader must be attached to the PC before installation begins.
The ActivCard Serial SmartCard Reader has 3 connectors:<br />
1. Ensure that the PC is turned off.<br />
41<br />
Product Manager<br />
Secure Electronic Transactions – Devices<br />
2. Connect Connector 1 to an available COM port on your PC or laptop.<br />
3. Connect Connector 2 to either the Keyboard or the Mouse PS/2 port.<br />
4. Connect the Keyboard or Mouse to Connector 3 (if necessary).<br />
NOTE: IF you are using a laptop, Connector 3 may be left un-connected. However, both<br />
Connectors 1 and 2 MUST be used at all times.<br />
Figure 3: Installation of Serial Card Reader to PC<br />
5. After the card reader is connected, turn your PC on.<br />
6.3.2.1 Installation on Windows 2000 & NT Platforms<br />
In some instances, on Windows 2000 Platforms, the ActivCard Card Reader will automatically<br />
install when the PC is turned on. No installation message will appear. In other instances the<br />
“Found New Hardware” wizard will install the card reader. Please use Device Manager to check<br />
the installation of the card reader BEFORE following the instructions below.
42<br />
Product Manager<br />
Secure Electronic Transactions – Devices<br />
1. Place the CD in the CD-ROM drive. Browse the CD using My Computer. Navigate<br />
through the following folders: Card Reader Drivers folder, ActivCard folder, Serial folder.<br />
Double-click the SmartReader NT&2000.exe icon in the Serial folder. The Installation<br />
Wizard will launch to begin the card reader installation.<br />
2. When the Welcome screen appears, click “Next”.
3. Click “Yes” to accept the Software License Agreement.<br />
4. Select “Typical” for the setup type and then click “Next”.<br />
43<br />
Product Manager<br />
Secure Electronic Transactions – Devices
44<br />
Product Manager<br />
Secure Electronic Transactions – Devices<br />
5. Select “COM1 (default)” to choose the correct serial port and click “Next”.<br />
6. If you would like to view the ReadMe file, leave the “View ReadMe File” box checked.<br />
If you do not want to view the file, uncheck this box. Click “Next” to complete the<br />
installation.
45<br />
Product Manager<br />
Secure Electronic Transactions – Devices<br />
7. Click “Yes, I want to restart my computer now.” to complete the Setup.<br />
6.3.2.2 Installation on Windows 98 Platform<br />
1. Place the CD in the CD-ROM drive. Browse the CD using My Computer. Navigate<br />
through the following folders: Card Reader Drivers folder, ActivCard folder, Serial folder.<br />
Double-click the SmartReader 98&95.exe icon in the Serial folder. The Installation Wizard<br />
will launch to begin the card reader installation
2. When the Welcome screen appears, click “Next”.<br />
3. Click “Yes” to accept the Software License Agreement.<br />
46<br />
Product Manager<br />
Secure Electronic Transactions – Devices
4. Select “Typical” for the setup type and then click “Next”.<br />
47<br />
Product Manager<br />
Secure Electronic Transactions – Devices<br />
5. Select “COM1 (default)” to choose the correct serial port and click “Next”.
48<br />
Product Manager<br />
Secure Electronic Transactions – Devices<br />
6. If you would like to view the ReadMe file, leave the “View ReadMe File” box checked.<br />
If you do not want to view the file, uncheck this box. Click “Next” to complete the<br />
installation.<br />
7. Click “Yes, I want to restart my computer now.” to complete the Setup.
6.3.3 Schlumberger Reflex 72 Serial Smart Card Reader<br />
49<br />
Product Manager<br />
Secure Electronic Transactions – Devices<br />
The Reflex 72 Serial Card Reader has 3 connectors. To connect the reader to the PC:<br />
1. Ensure that the PC is turned off.<br />
2. Connect Connector 1 to an available COM port on your PC or laptop.<br />
3. Connect Connector 2 to either the Keyboard or the Mouse PS/2 port.<br />
4. Connect the Keyboard or Mouse to Connector 3 (if necessary).<br />
NOTE: If you are using a laptop, Connector 3 may be left un-connected. However, both<br />
Connectors 1 and 2 MUST be used at all times.<br />
Figure 3: Installation of Serial Card Reader to a PC<br />
5. After the card reader is connected, turn your PC on.
6.3.3.1 Installation on Windows 2000 Platform<br />
50<br />
Product Manager<br />
Secure Electronic Transactions – Devices<br />
This Schlumberger Reflex 72 Serial Card Reader is a Plug and Play device. Once attached to the<br />
PC, the PC should detect this new hardware by itself and launch the Add/Remove Hardware<br />
Wizard. If the Wizard does not launch:<br />
1. Click Start, Settings, Control Panel. The Control Panel will open.
2. Double click the “Add/Remove Hardware” icon.<br />
51<br />
Product Manager<br />
Secure Electronic Transactions – Devices<br />
3. The Add/Remove Hardware Wizard will appear. If the Wizard launches by itself, this<br />
screen will appear. This Wizard will assist you in installing the Card Reader driver on your<br />
PC. Click “Next” to continue.
52<br />
Product Manager<br />
Secure Electronic Transactions – Devices<br />
4. Click the “Add/Troubleshoot a device” radio button then click “Next” to continue.<br />
5. The Add/Remove Hardware Wizard will search for the Card Reader.
53<br />
Product Manager<br />
Secure Electronic Transactions – Devices<br />
6. The Wizard will automatically detect the Schlumberger Reflex 72 Serial Smart Card<br />
Reader and install this device. Click “Next” to continue.<br />
7. Click “Finish” to close the Add/Remove Hardware Wizard.
6.3.3.2 Installation on Windows NT & 98 Platform<br />
54<br />
Product Manager<br />
Secure Electronic Transactions – Devices<br />
1. Place the CD in the CD-ROM drive. Browse the CD using My Computer. Navigate<br />
through the following folders: Card Reader Drivers folder, Schlumberger folder, Serial<br />
folder. Double-click the setup.exe icon in the Serial folder. The Installation Wizard will<br />
launch to begin the card reader installation.<br />
2. When Welcome screen appears, select “Next”.
3. Click “Yes” to accept the Software License Agreement.<br />
55<br />
Product Manager<br />
Secure Electronic Transactions – Devices<br />
4. Accept the default file folder, click “Next” to continue. The necessary files will now be<br />
installed.
56<br />
Product Manager<br />
Secure Electronic Transactions – Devices<br />
5. Select “Yes” if you would like to view the Release Notes file or “No” if you do not.<br />
6. Click “Yes, I want to restart my computer now.” to complete the installation.
6.3.4 Schlumberger Reflex USB Card Reader<br />
57<br />
Product Manager<br />
Secure Electronic Transactions – Devices<br />
The Schlumberger Reflex USB Card Reader is a Plug and Play Device. A USB Card Reader<br />
will attach to the PC differently than a serial Card Reader. The USB Card Reader will connect to<br />
your PC via the USB port located on the back of the PC.<br />
Simply plug the card reader into the USB port as shown above.<br />
NOTE: The Schlumberger Reflex USB Card Reader is NOT SUPPORTED on the Windows<br />
NT platform.<br />
After the card reader is connected, turn your PC on.
6.3.4.1 Installation on Windows 2000 Platform<br />
58<br />
Product Manager<br />
Secure Electronic Transactions – Devices<br />
1. Once the Schlumberger USB Card Reader is plugged into the back of the PC, the Found<br />
New Hardware Wizard should appear.<br />
2. Click “Next” to install a device driver for the Card Reader.
59<br />
Product Manager<br />
Secure Electronic Transactions – Devices<br />
3. The Found New Hardware Wizard will look for a device driver for this Card Reader.<br />
Click the “Search for a suitable driver for my device (recommended)”. Click “Next” to<br />
continue.<br />
4. Place the CD in the CD-ROM drive. Make sure “CD-ROM drives” is checked. Click<br />
“Next”.
60<br />
Product Manager<br />
Secure Electronic Transactions – Devices<br />
5. The Wizard will find the driver on the CD-ROM. Click “Next” to continue.<br />
6. Click “Finish” to complete the driver installation.
6.3.4.2 Installation on Windows 98 Platform<br />
Do not use the Plug & Play Installation on this Platform. .<br />
61<br />
Product Manager<br />
Secure Electronic Transactions – Devices<br />
1. Place the CD in the CD-ROM drive. Browse the CD using My Computer. Navigate<br />
through the following folders: Card Reader Drivers folder, Schlumberger folder, USB<br />
folder. Double-click the ReflexUSB.exe icon in the USB folder. The Installation Wizard<br />
will launch to begin the card reader installation.<br />
2. When the Welcome screen appears, click “Next”.
3. Click “Yes” to accept the Software License Agreement.<br />
4. Accept the default file folder, click “Next” to continue.<br />
62<br />
Product Manager<br />
Secure Electronic Transactions – Devices
63<br />
Product Manager<br />
Secure Electronic Transactions – Devices<br />
5. Select “Yes” if you would like to view the Release Notes file or “No” if you do not.<br />
6. Click the “Yes, I want to restart my computer now” radio button then Click “Finish” to<br />
complete the installation.
6.3.5 Schlumberger Reflex PCMCIA Card Reader<br />
64<br />
Product Manager<br />
Secure Electronic Transactions – Devices<br />
The PCMCIA Card Reader will connect to your PC or laptop via the PCMCIA slot.<br />
The PCMCIA slot in a standalone PC is shown above.<br />
The PCMCIA slot in a laptop is shown above.<br />
After the card reader is inserted in the PCMCIA slot, turn your PC on.
6.3.5.1 Installation on Windows 2000 Platform<br />
1. Shut down and turn off the computer.<br />
2. Insert the PC card reader into an available PCMCIA slot.<br />
3. Restart your computer.<br />
65<br />
Product Manager<br />
Secure Electronic Transactions – Devices<br />
The installation of the driver will take place without any prompting by the user if the device<br />
driver software for the smart card reader is available. This driver is installed on the hard drive as<br />
part of the Windows 2000 installation. This may take a few minutes.<br />
4. You can confirm that installation has successfully taken place by the appearance of the<br />
Unplug or Eject Hardware icon in the toolbar (shown above). Double-click this icon.<br />
5. The PCMCIA card reader will appear in the list of hardware devices in the Unplug or<br />
Eject Hardware dialog box.
6.3.5.2 Installation on Windows NT & 98 Platform<br />
66<br />
Product Manager<br />
Secure Electronic Transactions – Devices<br />
1. Place the CD in the CD-ROM drive. Browse the CD using My Computer. Navigate<br />
through the following folders: Card Reader Drivers folder, Schlumberger folder, PCMCIA<br />
folder. Double-click the Reflex4NT&9x.exe icon in the PCMCIA folder. The Installation<br />
Wizard will launch to begin the card reader installation.<br />
2. Ensure that the PCMCIA card reader is not inserted in the PCMCIA slot and click “OK”<br />
to continue.<br />
3. When the Welcome screen appears, click “Next”.
4. Click “Yes” to accept the Software License Agreement.<br />
67<br />
Product Manager<br />
Secure Electronic Transactions – Devices<br />
5. Accept the default destination file folder, click ““Next”” to continue. The installation<br />
program will install the necessary files.
68<br />
Product Manager<br />
Secure Electronic Transactions – Devices<br />
6. Please insert the PCMCIA card reader into the PCMCIA slot and click “OK” to check the<br />
firmware vcrsion.<br />
7. Click “OK” to continue with the installation.<br />
8. Click “Yes” if you would like to view the Release Notes file. Click “No” if you do not.
69<br />
Product Manager<br />
Secure Electronic Transactions – Devices<br />
9. Click “Yes, I want to restart my computer now.” radio button. Click “Finish” to<br />
complete the installation.
6.4 Checking Card Reader Installation with Device Manager<br />
1. Choose Control Panel from the Start-Settings menu<br />
2. Choose System from the Control Panel window.<br />
70<br />
Product Manager<br />
Secure Electronic Transactions – Devices
71<br />
Product Manager<br />
Secure Electronic Transactions – Devices<br />
3. Click the “Hardware” tab in the System Properties window. Once the Hardware tab is<br />
visible, click the “Device Manager” button.
72<br />
Product Manager<br />
Secure Electronic Transactions – Devices<br />
4. The Device Manger window will appear. Scroll down through the list and find the Smart<br />
Card Readers heading. Expand this menu choice by clicking on the “+”.
73<br />
Product Manager<br />
Secure Electronic Transactions – Devices<br />
5. If the smart card reader is not installed properly, a yellow exclamation point will appear<br />
next to the Smartcard reader. If the reader is installed properly the screen will look like the<br />
one above.
6.5 Obtaining and Installing Root Certificates<br />
74<br />
Product Manager<br />
Secure Electronic Transactions – Devices<br />
IMPORTANT NOTE:<br />
For training purposes, we will be obtaining and installing 2 sets of Root Certificates. One<br />
set is for use with the Test <strong>CAC</strong>s in the Training Classroom. These Test Root Certificates<br />
WILL NOT need to be installed during fielding of Card Readers and Middleware.<br />
The second set of Root Certificates, the Live <strong>CAC</strong> Root Certificates, will be obtained from<br />
the <strong>PKI</strong> webpage and saved on your Desktop. A simply installation procedure will follow.<br />
Both sets of Root Certificates will need to be installed in order to use your <strong>CAC</strong> for<br />
digitally signing and encrypting email during the Training class. Only the Live <strong>CAC</strong> Root<br />
Certificates will need to be installed for Fielding purposes..<br />
6.5.1 Obtaining and Installing Test <strong>CAC</strong> Root Certificates<br />
1. Double-click the “My Network Places” icon on your desktop.<br />
2. The “My Network Places” window will appear. Click on the “Tools” menu and choose<br />
“Map Network Drive.”
75<br />
Product Manager<br />
Secure Electronic Transactions – Devices<br />
3. Choose “Browse” to browse the network for the drive you would like to map.<br />
4. Click on the “+” sign to expand the menu next to “Pki_demo”.
5. Click on the “+” sign next to “Pkidemo_pdc” to expand this menu.<br />
76<br />
Product Manager<br />
Secure Electronic Transactions – Devices<br />
6. Click on “Smart Cards” to highlight this folder and then click “OK”.
7. Click on “Finish” to complete the drive mapping.<br />
77<br />
Product Manager<br />
Secure Electronic Transactions – Devices<br />
8. A new window will open containing the folders of the newly mapped drive. Doubleclick<br />
the “DOD Certs for DEV ActivCard” folder.
78<br />
Product Manager<br />
Secure Electronic Transactions – Devices<br />
9. This folder contains the 3 Certificates that you will install for use with the Test <strong>CAC</strong>s in<br />
our Training environment.<br />
10. Right-click on the “Columbia Root Dev” certificate and choose “Install Certificate”<br />
from the menu.
79<br />
Product Manager<br />
Secure Electronic Transactions – Devices<br />
11. The Certificate Import Wizard will launch. Click “Next” to continue with the installation<br />
of the certificate.<br />
12. Make sure the “Automatically select the certificate store based on the type of<br />
certificate” radio button is selected. Click “Next” to continue.
13. Click “Finish” to complete the Root certificate installation.<br />
14. Click “OK” to close the Certificate Import Wizard.<br />
80<br />
Product Manager<br />
Secure Electronic Transactions – Devices
81<br />
Product Manager<br />
Secure Electronic Transactions – Devices<br />
15. Right-click on the “Columbia ID Dev” certificate and choose “Install Certificate” from<br />
the menu. This certificate will install exactly like the last certificate.<br />
16. Click “Next” to continue with the installation of the certificate.
82<br />
Product Manager<br />
Secure Electronic Transactions – Devices<br />
17. Make sure the “Automatically select the certificate store based on the type of<br />
certificate” radio button is selected. Click “Next” to continue.<br />
18. Click “Finish” to complete the Root certificate installation.
19. Click “OK” to close the Certificate Import Wizard.<br />
83<br />
Product Manager<br />
Secure Electronic Transactions – Devices<br />
20. Right-click on the “Columbia ID Dev” certificate and choose “Install Certificate” from<br />
the menu. This certificate will install exactly like the last certificate.
21. Click “Next” to continue with the installation of the certificate.<br />
84<br />
Product Manager<br />
Secure Electronic Transactions – Devices<br />
22. Make sure the “Automatically select the certificate store based on the type of<br />
certificate” radio button is selected. Click “Next” to continue.
23. Click “Finish” to complete the Root certificate installation.<br />
24. Click “OK” to close the Certificate Import Wizard.<br />
85<br />
Product Manager<br />
Secure Electronic Transactions – Devices
86<br />
Product Manager<br />
Secure Electronic Transactions – Devices<br />
25. Right-click on the “Columbia E-mail Dev” certificate and choose “Install Certificate”<br />
from the menu. This certificate will install exactly like the last certificate.<br />
26. Click “Next” to continue with the installation of the certificate.
87<br />
Product Manager<br />
Secure Electronic Transactions – Devices<br />
27. Make sure the “Automatically select the certificate store based on the type of<br />
certificate” radio button is selected. Click “Next” to continue.<br />
28. Click “Finish” to complete the Root certificate installation.
29. Click “OK” to close the Certificate Import Wizard.<br />
88<br />
Product Manager<br />
Secure Electronic Transactions – Devices<br />
You have now successfully obtained and installed all 3 Test <strong>CAC</strong> Certificates.<br />
6.5.2 Obtaining Root Certificates<br />
1. Start Internet Explorer and connect to <strong>PKI</strong> home page:<br />
http://dodpki.c3pki.chamb.disa.mil or http://dodpki.c3pki.den.disa.mil
89<br />
Product Manager<br />
Secure Electronic Transactions – Devices<br />
2. Click the “Download Root CA Certificates” link on the left side of the webpage.
90<br />
Product Manager<br />
Secure Electronic Transactions – Devices<br />
3. The User Registration page will appear. Scroll down to the bottom of the page and click<br />
“Download Class 3 Root CA Certificate”.<br />
4. Click the “Save this file to disk” radio button. Click “OK” to continue.
91<br />
Product Manager<br />
Secure Electronic Transactions – Devices<br />
5. Select your Desktop and ensure file name is DODROOT.P7B click “Save”.<br />
6. When you receive this message that the download is complete, click “Close.”
92<br />
Product Manager<br />
Secure Electronic Transactions – Devices<br />
7. You will be returned to the User Registration page. Click “Download Medium<br />
Assurance Root CA Certificate”<br />
8. Select your Desktop and ensure file name is DODROOTMED.P7B and click “Save”.
93<br />
Product Manager<br />
Secure Electronic Transactions – Devices<br />
9. When you receive the message that the download is complete, click “Close”.<br />
10. Certificate download is now complete. Click the “X” to close the window.
6.5.3 Installing Root Certificates<br />
94<br />
Product Manager<br />
Secure Electronic Transactions – Devices<br />
1. There should be 2 certificates saved on your desktop: DODROOT.P7B and<br />
DODROOTMED.P7B.<br />
2. For Outlook 2000 users: Right-click DODROOT.P7B and choose “Install Certificate”.<br />
For Outlook 98 users, Double-click the Certificate icon and the Installation Wizard will<br />
begin.
3. The Certificate Import Wizard will start. Click “Next”.<br />
95<br />
Product Manager<br />
Secure Electronic Transactions – Devices<br />
4. Accept the default of “Automatically select the certificate store based on the type of<br />
certificate” radio button. Click “Next”.
5. Click “Finish” to complete the DODROOT certificate import.<br />
96<br />
Product Manager<br />
Secure Electronic Transactions – Devices<br />
6. The Certificate Import Wizard should display this message stating the import was<br />
successful. Click “OK”.
97<br />
Product Manager<br />
Secure Electronic Transactions – Devices<br />
7. For Outlook 2000 users, Right click DODROOTMED.P7B and choose “Install<br />
Certificate”.<br />
For Outlook 98 users, Double-click the icon and the Installation Wizard will begin.<br />
8. The Certificate Import Wizard will start. Click “Next”.
98<br />
Product Manager<br />
Secure Electronic Transactions – Devices<br />
9. Accept the default of “Automatically select the certificate store based on the type of<br />
certificate” and then click ““Next””.<br />
10. Click “Finish” to complete the DODROOTMED certificate import.
99<br />
Product Manager<br />
Secure Electronic Transactions – Devices<br />
11. The Certificate Import Wizard should display this message stating the import was<br />
successful. Click “OK”.<br />
6.6 Registering <strong>CAC</strong> <strong>PKI</strong> Certificates<br />
1. Double click the ActivCard icon (looks like a smart card reader) displayed in the<br />
Windows SysTray or run ActivCard Gold Utilities from the Windows Start/Programs<br />
menu. The ActivCard icon was placed in the SysTray during the ActivCard 2.0<br />
Middleware installation.<br />
2. After launching the ActivCard Gold Utilities, insert your <strong>CAC</strong> into the smart card reader.<br />
The “OK” button will be highlighted once the <strong>CAC</strong> is recognized by the card reader.
3. Click “OK” to continue.<br />
100<br />
Product Manager<br />
Secure Electronic Transactions – Devices<br />
4. You will be prompted to provide a PIN (personal identification number). This PIN was<br />
chosen when the <strong>CAC</strong> was issued. Enter the PIN and click “OK”.<br />
5. The ActivCard Gold Utilities window will appear.
101<br />
Product Manager<br />
Secure Electronic Transactions – Devices<br />
6. Click the “+ sign” to expand the Digital Certificates folder so the certificates on the <strong>CAC</strong><br />
can be viewed.<br />
7. Highlight a certificate and click “Properties” to verify details of the certificates.
8. Click “Verify” to verify the Certificate.<br />
102<br />
Product Manager<br />
Secure Electronic Transactions – Devices
103<br />
Product Manager<br />
Secure Electronic Transactions – Devices<br />
9. Once verification is complete, click ”OK” to close the Verification message. Close the<br />
Properties window by clicking “OK”. You may do this for each of the Certificates.<br />
10. To register all Certificates, click the “Tools” menu then click “Register Certificates”.
11. Click “Yes” to proceed.<br />
12. To complete Certificate installation click “OK”.<br />
104<br />
Product Manager<br />
Secure Electronic Transactions – Devices
105<br />
Product Manager<br />
Secure Electronic Transactions – Devices<br />
NOTE: The use of the Network Login feature will be determined by Site/DOIM/Unit policy.<br />
13. To configure Network Login, click the “Network Login” folder then click “Add”.
14. Highlight “Windows NT Login” then click “OK”.<br />
106<br />
Product Manager<br />
Secure Electronic Transactions – Devices
107<br />
Product Manager<br />
Secure Electronic Transactions – Devices<br />
15. Enter Username, Domain and Password information. This information will be the<br />
Username, Password and Domain used for normal network login. Retype password to<br />
confirm it is correct.<br />
*One of the features of Network Login for Windows 2000 & NT is the option to define<br />
the workstation behavior upon removal of the smart card from the card reader. If the<br />
option “Lock workstation’ is selected from the drop-down menu, when the smart card is<br />
removed from the card reader the workstation will lock. If the box next to “Unlock only<br />
with smart card” is checked the workstation can only be unlocked by re-inserting the<br />
smart card and entering the PIN number.<br />
Click “OK” to close window.
16. Click “Close” to complete configuration.<br />
6.7 Configure Outlook 98/2000 Client Security Profile<br />
1. Open Microsoft Outlook 98/2000.<br />
2. In the “Tools” pull-down menu, select the “Options” menu item.<br />
108<br />
Product Manager<br />
Secure Electronic Transactions – Devices
109<br />
Product Manager<br />
Secure Electronic Transactions – Devices<br />
3. The Options window will appear. Click on the Security tab.<br />
Once the Security tab appears, click on the “Change Settings” button.
110<br />
Product Manager<br />
Secure Electronic Transactions – Devices<br />
4. In the Change Security Settings window, type your name in the Security Settings Name<br />
field. Choose S/MIME from the drop-down menu in the Secure Message Format field.<br />
Click the “Choose” button to the right of Signing Certificate.<br />
5. In the Select Certificate window, identify the correct certificate by examining the Issued<br />
By column. Highlight the Certificates issued by the DoD Class 3 <strong>CAC</strong> Email CA. Click<br />
the “OK” button to continue.
111<br />
Product Manager<br />
Secure Electronic Transactions – Devices<br />
6. You will be returned to the Change Security Settings screen. Ensure that SHA1 is<br />
selected in the Hash Algorithm drop down menu. If it is not, click on the drop down<br />
menu and select “SHA1”.
112<br />
Product Manager<br />
Secure Electronic Transactions – Devices<br />
7. In the Change Security Settings window, click the “Choose” button to the right of<br />
Encryption Certificate.<br />
8. In the Select Certificate window, identify the correct certificate by examining the Issued<br />
By column. Highlight the Certificate issued by DoD Class 3 <strong>CAC</strong> Email CA. Click “OK.”
113<br />
Product Manager<br />
Secure Electronic Transactions – Devices<br />
9. Ensure 3DES is selected in the Encryption Algorithm drop down menu. If not, select<br />
3DES from the menu.<br />
10. Make sure both boxes are checked under Security Setting Preferences. Click “OK” to<br />
continue.
114<br />
Product Manager<br />
Secure Electronic Transactions – Devices<br />
11. You will be returned to the Options window showing the Security tab. Enable the check<br />
box next to “Add digital signature to outgoing messages”. This will automatically sign every<br />
message you send. Ensure that the “Send clear text signed message” check box is also<br />
enabled.<br />
12. Click “OK” button to close the window.<br />
Adding Signing and Encrypting Icons to the Toolbar<br />
An optional step is to add Signing and Encrypting icons to your toolbar.
115<br />
Product Manager<br />
Secure Electronic Transactions – Devices<br />
1. Open a New Mail Message by clicking the “New” button in the top left of the Outlook<br />
window.<br />
2. Once the New Mail Message opens, click “View”, choose Toolbars, then Customize.
116<br />
Product Manager<br />
Secure Electronic Transactions – Devices<br />
3. Make sure the Commands tab is chosen. Click “Standard” under the Categories: menu.<br />
Scroll through the list of choices under the Commands menu. Look for the “Encrypt<br />
Message Contents and Attachments” icon and the “Digitally Sign Message” icon in the<br />
menu choices.<br />
NOTE: If the “Encrypt Message Contents and Attachments” icon and the “Digitally<br />
Sign Message icon are NOT present in this menu, you may have MS Word selected as<br />
your Email Editor. When this option is chosen, you cannot customize the toolbar with<br />
the Signing and Encrypting icons. Complete the additional steps below to turn off this<br />
functionality and then place the icons on your toolbar.<br />
If the icons are in the Commands menu, continue to #4.
To turn off MS Word as an Email Editor:<br />
In the “Tools” pull-down menu, select the “Options” menu item.<br />
Click the “Mail Format” tab.<br />
117<br />
Product Manager<br />
Secure Electronic Transactions – Devices
118<br />
Product Manager<br />
Secure Electronic Transactions – Devices<br />
Uncheck the box next to “Use Microsoft Word to edit my e-mail messages”. Click “OK” to<br />
close the window.<br />
Continue with the following instructions to place the Signing and Encrypting Icons on your<br />
toolbar.
119<br />
Product Manager<br />
Secure Electronic Transactions – Devices<br />
4. Scroll through the list of commands. Click on “Encrypt Message Contents and<br />
Attachments.”
5. Drag and drop this icon on top of your toolbar.<br />
120<br />
Product Manager<br />
Secure Electronic Transactions – Devices
6. Click on “Digitally Sign Message”.<br />
121<br />
Product Manager<br />
Secure Electronic Transactions – Devices
7. Drag and drop this icon onto your toolbar.<br />
8. Click “Close”.<br />
122<br />
Product Manager<br />
Secure Electronic Transactions – Devices<br />
Both icons should appear on this toolbar every time you open a New Mail Message.
7 Functional Training Scenarios<br />
7.1 Sending and Receiving Digitally Signed and Encrypted Email<br />
7.1.1 Sending Email<br />
123<br />
Product Manager<br />
Secure Electronic Transactions – Devices<br />
1. Open Microsoft Outlook (98 or 2000) and click the “New” Mail Message icon located on<br />
the upper left-hand corner of the menu bar.
124<br />
Product Manager<br />
Secure Electronic Transactions – Devices<br />
2. Click the “To” button. This will open the Select Names window.<br />
*To send a digitally signed message you may choose the recipients name from any<br />
address list. Choose an address list from the Show Names from the: drop down box in<br />
the right hand corner of the Select Names window. April Bowman is the selected<br />
recipient in the diagram. Double click on the recipient’s name. Click “OK” to close the<br />
address book.<br />
*To send an encrypted message you must have the recipients Certificate. Certificates are<br />
stored in the Contacts list. Use the Show Names from the: pull down menu and choose<br />
“Contacts”. Double-click a recipient’s name. Click “OK” to close the address book.
125<br />
Product Manager<br />
Secure Electronic Transactions – Devices<br />
3. The recipient’s name appears in the To box, type a subject and finish typing in the main<br />
body of the message.<br />
4. As the writer of the message, you must decide how to send the message: Encrypted or<br />
with a Digital Signature or both.
126<br />
Product Manager<br />
Secure Electronic Transactions – Devices<br />
5. Click the envelope icon with the red seal to Digitally Sign the message. Click the<br />
envelope icon with the blue lock to Encrypt the message. Click both icons to Digitally Sign<br />
AND Encrypt the message.<br />
If the icons do not appear on the toolbar, click the Options button.<br />
6. In the Message Options window, check the box next to the type of message you would<br />
like to send. Click “Close” to close this window.
7. Click “Send” to send the message to the recipient.<br />
127<br />
Product Manager<br />
Secure Electronic Transactions – Devices<br />
8. If your <strong>CAC</strong> is in the reader and you have already logged in with your PIN, you will not<br />
be prompted for your PIN to send a signed message. However, if you removed the <strong>CAC</strong> from<br />
the reader, the following display will appear indicating you need to reinsert your card in the<br />
reader.<br />
7. Insert your <strong>CAC</strong> into the reader then click “OK”.
128<br />
Product Manager<br />
Secure Electronic Transactions – Devices<br />
8. Enter your PIN code and click “OK”. The email will then be sent to the recipient.<br />
7.1.2 Receiving Email<br />
1. An encrypted message received from another <strong>PKI</strong> user will be indicated by the<br />
Encrypted icon (a blue lock symbol over an envelope) in the Outlook Inbox.<br />
A digitally signed message received from another <strong>PKI</strong> user will be indicated by the Digital<br />
Signature icon (a red seal over an envelope) in the Outlook Inbox.
129<br />
Product Manager<br />
Secure Electronic Transactions – Devices<br />
2. Highlight the Encrypted message by clicking on it. Notice that the Encrypted message<br />
does not appear in the preview pane. The contents will not be displayed until the item is<br />
opened with your <strong>CAC</strong> in the reader. (Encrypted messages only).<br />
3. Double click on the encrypted message. If your <strong>CAC</strong> is in the reader and you have<br />
already logged in with your PIN, you will not be prompted to open the encrypted message.<br />
However, if you removed the <strong>CAC</strong> from the reader, the following display will appear<br />
indicating you need to reinsert your card in the reader.
4. Insert your <strong>CAC</strong> into the reader and click “OK”.<br />
130<br />
Product Manager<br />
Secure Electronic Transactions – Devices<br />
5. Enter your PIN code and click “OK”. You will now be able to view the contents of the<br />
encrypted message.<br />
6. Click the “Encryption” icon. This icon (symbolized by a blue lock) is located on the far<br />
right corner of the email message.
131<br />
Product Manager<br />
Secure Electronic Transactions – Devices<br />
7. The Encrypted Message window will appear. You can click the “Encryption<br />
Certificate” button to open the View Certificate window. Close this window when you are<br />
finished viewing the Certificate information.<br />
8. Double-click on the Digitally Signed message. Notice you do not need to enter your PIN<br />
to open this message.
132<br />
Product Manager<br />
Secure Electronic Transactions – Devices<br />
9. Click the Digital Signature icon. This icon (symbolized by a red ribbon) is also located<br />
on the far right corner of the email message.<br />
10. The Digital Signature window will appear. You can click the “View Certificate” button<br />
to open the View Certificate window.
133<br />
Product Manager<br />
Secure Electronic Transactions – Devices<br />
11. Click “OK” to close this window when you are finished viewing the Certificate<br />
information.<br />
12. Click “OK” to close the Digital Signature window.
7.2 Retrieving Other Users Certificates<br />
7.3.1 From a Signed Message<br />
134<br />
Product Manager<br />
Secure Electronic Transactions – Devices<br />
1. Open Microsoft Outlook (98 or 2000). When a new-signed message is received, select<br />
the message and double-click to open it.<br />
2. Notice the red ribbon in the upper right hand corner of the message.
135<br />
Product Manager<br />
Secure Electronic Transactions – Devices<br />
3. Right click on the message sender’s name. Select “Add to Contacts”.<br />
4. MS Outlook creates the Contacts entry for you. You should see the name and email<br />
address of the Sender.
136<br />
Product Manager<br />
Secure Electronic Transactions – Devices<br />
5. Click on the Certificates tab to view the certificate. Click the Save and Close button.<br />
6. In some instances the Contact entry already exists. If it does, update the new information<br />
by selecting “Update new information from this Contact to the existing one”. Click “OK”.<br />
The sender has now been added to your Contacts Folder.
7.3.2 Retrieval from DOD <strong>PKI</strong> Directory<br />
137<br />
Product Manager<br />
Secure Electronic Transactions – Devices<br />
1. To receive a Class 3 Release 2 Certificate from the global directory, open your web<br />
browser and connect to either <strong>PKI</strong> home page:<br />
http://dodpki.c3pki.chamb.disa.mil or http://dodpki.c3pki.den.disa.mil.
2. Click “Search the Email Directory Server”.<br />
138<br />
Product Manager<br />
Secure Electronic Transactions – Devices
3. Select the “Standard Search” tab at the top of the window.<br />
4. Ensure People is selected in the Find drop down menu.<br />
139<br />
Product Manager<br />
Secure Electronic Transactions – Devices
140<br />
Product Manager<br />
Secure Electronic Transactions – Devices<br />
5. Type in the last name of the person you wish to receive the certificate for in the Search<br />
For: field. Click the “Search” button.<br />
6. The directory will list all individuals that meet the criteria listed in the search. Select<br />
your entry from the list.
141<br />
Product Manager<br />
Secure Electronic Transactions – Devices<br />
7. Once the screen has loaded with the results of the search, review the information to<br />
ensure the certificate is for the correct person.
142<br />
Product Manager<br />
Secure Electronic Transactions – Devices<br />
8. If you are using Netscape, right click on “Download Certificate” and choose “Save Link<br />
As…” from the menu.<br />
If you are using Internet Explorer, right click on “Download Certificate” and click “Save<br />
Target As…”.
9. Select “Save this file to disk”. Click “OK”.<br />
143<br />
Product Manager<br />
Secure Electronic Transactions – Devices<br />
10. Save the file to your Desktop as LastnameFirstinitial.cer. For example: bowmana.cer for<br />
April Bowman. Select “Save”.
11. When Download is complete, click “Close”.<br />
144<br />
Product Manager<br />
Secure Electronic Transactions – Devices<br />
12. Click on the link for the email address located on the far right side of the window.
145<br />
Product Manager<br />
Secure Electronic Transactions – Devices<br />
13. When the new mail message opens, right-click on the recipient’s name and select “Add<br />
to Contacts”.<br />
14. Fill out additional information. Mandatory fields have been completed for you. Once<br />
complete, click on the “Certificates” tab.
15. Select “Import” on the far right side of the window.<br />
146<br />
Product Manager<br />
Secure Electronic Transactions – Devices<br />
16. Select the file you previously saved on your Desktop. Click “Open”.
17. The Public Key has now been imported. Click “Save and Close”.<br />
147<br />
Product Manager<br />
Secure Electronic Transactions – Devices<br />
To retrieve a Class 3 Release 1 certificate from the global directory, go to http://ds-2ent.disa.mil/ds/search<br />
to search for users. The rest of the process is the same as C3R2.
7.3 Network Login<br />
148<br />
Product Manager<br />
Secure Electronic Transactions – Devices<br />
The Network Login feature is configured during the <strong>CAC</strong> Registration process. The use of<br />
this feature will be determined by Site/DOIM/Unit policy.<br />
7.3.1 Windows NT & 2000 Network Login<br />
1. Insert your smart card into the reader (chip side up and chip first).<br />
2. Turn on your machine.<br />
3. A message will appear asking you to press Ctrl, Alt, Del to login. Press Ctrl, Alt, Del.<br />
4. The Windows Logon window will now appear. Once ActivCard Gold detects the smart<br />
card, the Password field automatically changes to PIN.<br />
NOTE: If the login screen displays the Password field instead of the PIN field, then:<br />
a) Verify that the smart card is inserted properly in the reader.<br />
b) When the login screen displays the PIN field, repeat step 3 above.<br />
5. Enter your smart card’s PIN code in the PIN field and click “OK”. After a few moments,<br />
you are logged in to your network and your desktop displays.
7.3.2 Windows 98 Network Login<br />
1. Insert your smart card into the reader (chip side up and chip first).<br />
2. Turn on your machine.<br />
149<br />
Product Manager<br />
Secure Electronic Transactions – Devices<br />
3. A message will appear asking you to press Ctrl, Alt, Del to login. Press Ctrl, Alt, Del.<br />
4. The Windows Logon window will now appear. Once ActivCard Gold detects the smart<br />
card, the Password field automatically changes to PIN.<br />
NOTE: If the login screen displays the Password field instead of the PIN field, then:<br />
a) Verify that the smart card is inserted properly in the reader.<br />
b) When the login screen displays the PIN field, repeat step 3 above.<br />
5. Enter your smart card’s PIN code in the PIN field and click on the “OK” button. After a<br />
few moments, you are logged in to your network and your desktop displays.
7.4 Login to a PK-Enabled Website<br />
150<br />
Product Manager<br />
Secure Electronic Transactions – Devices<br />
1. Start Internet Explorer or Netscape and connect to a PK-Enabled website. For this<br />
example we are using:<br />
https://setbweb.belvoir.army.mil/setdtest/indexpages/index.html<br />
2. Click on the “SET-D <strong>PKI</strong> ENABLED” link.
151<br />
Product Manager<br />
Secure Electronic Transactions – Devices<br />
3. Highlight your ID Certificate. Typically your ID Certificate is listed last, to doublecheck,<br />
click on “View Certificate”.<br />
4. Examine the Issued by: field. It should say DoD Class 3 <strong>CAC</strong> CA. Click “OK”.<br />
You will be returned to the Client Authentication window. Click “OK” to continue.
152<br />
Product Manager<br />
Secure Electronic Transactions – Devices<br />
5. If the smart card (<strong>CAC</strong>) is already inserted into the card reader, you will be prompted to<br />
enter you PIN code. Enter the PIN code and click “OK”.<br />
6. If your smart card is not already in the reader, you will see the above message. Insert<br />
your <strong>CAC</strong> into the card reader.<br />
7. Click “OK” to continue.
8. Enter your PIN at the prompt.<br />
9. If the PIN is correct, access to the web site will be granted.<br />
153<br />
Product Manager<br />
Secure Electronic Transactions – Devices
8 Troubleshooting Guide<br />
8.1 Frequently Asked Questions<br />
Frequently Asked Questions<br />
154<br />
Product Manager<br />
Secure Electronic Transactions – Devices<br />
This page contains answers to common questions about Public Key Infrastructure (<strong>PKI</strong>) and<br />
Common Access Card (<strong>CAC</strong>)/Smart Cards. Some of the questions are linked to the Army’s<br />
website, they can be accessed by a simple click.<br />
1. What is Common Access Card (<strong>CAC</strong>)?<br />
The Common Access Card (<strong>CAC</strong>) is a Department of Defense-wide Smart Card that will<br />
serve as:<br />
• Standard ID card for active-duty military personnel (to include the<br />
Selected Reserve), DoD civilian employees, and eligible contractor<br />
personnel<br />
• Principle card used to enable physical access to buildings and controlled<br />
spaces<br />
• Principle card used to enable computer network and system access<br />
• Primary platform for the <strong>PKI</strong> authentication token.<br />
2. How do I use the <strong>CAC</strong>?<br />
By the end of FY 2002 every military member, selected reservist, civilian employee, and<br />
on-site contractor in the Department of the Army will have a smart card that they will be<br />
able to use in their everyday life. Initially, the <strong>CAC</strong> will be used to enable building<br />
access, network access, and personnel identification. For example, service members may<br />
use the <strong>CAC</strong> to enter their post/camp/station, log onto their computers, or to verify their<br />
eligibility for benefits at a medical or dining facilities. These will be the primary uses of<br />
the <strong>CAC</strong> for its initial release. As technology matures, the Army will use the <strong>CAC</strong> to<br />
enable many business processes to improve current business processes and enhance<br />
support to people throughout the Army. One of the efforts currently underway is the<br />
development of the process and criteria by which new requirements for the <strong>CAC</strong> will be<br />
evaluated and prioritized.
3. Who will receive a <strong>CAC</strong>?<br />
155<br />
Product Manager<br />
Secure Electronic Transactions – Devices<br />
Initially, the Army will issue 1.4 million cards to active-duty military, Selected Reserve,<br />
National Guard, Army civilian, and eligible contractor personnel. Retirees and military<br />
dependents will not receive the <strong>CAC</strong> at this time, but will continue receiving their current<br />
identification cards.<br />
4. Who will issue the <strong>CAC</strong>s?<br />
Verifying Official (VO)/Local Registration Authority (LRA) will issue the <strong>CAC</strong>s at the<br />
current ID issuance facilities.<br />
The following steps will be performed:<br />
• Authenticate Based Upon Documentation Review<br />
• Update DEERS Data<br />
• Issue Uniformed Services ID Cards/Smart Cards<br />
5. When will the <strong>CAC</strong>s be issued?<br />
During October 2000, a select group of personnel stations were issued the <strong>CAC</strong>s starting<br />
with the Beta Tests at selected DoD installations. This will be followed by expanded beta<br />
tests in selected CONUS and OCONUS Army installations through June 2001. Full<br />
implementation of the <strong>CAC</strong> starts in May 2001 and continues through the end of 2002. This<br />
is a gradual process because the personnel stations must receive upgraded equipment to issue<br />
the <strong>CAC</strong>s. Local Commanders or personnel offices will notify their staff when it's time to get<br />
the new card.<br />
6. Where will the <strong>CAC</strong> be used?<br />
<strong>CAC</strong>s can be used at all locations where current ID cards are accepted. Additional locations,<br />
services, and functions that accept or support the new ID card will depend initially on the<br />
local command.<br />
7. What is purpose of the <strong>CAC</strong>?<br />
By the end of FY 2002 every military member, selected reservist, civilian employee, and onsite<br />
contractor in the Department of the Army will have a smart card that they will be able to
156<br />
Product Manager<br />
Secure Electronic Transactions – Devices<br />
use in everyday life. Initially, the <strong>CAC</strong> will be used to enable building access, network<br />
access, and personnel identification. For example, service members may use the <strong>CAC</strong> to<br />
enter their post/camp/station, log onto their computers, or to verify their eligibility for<br />
benefits at a medical office or mess hall. These will be the primary uses of the <strong>CAC</strong> for its<br />
initial release.<br />
8. How often will the <strong>CAC</strong> be re-issued?<br />
On average, the <strong>CAC</strong> expires 3 years from the issue date, but new cards may be issued<br />
during that time period if the card is lost, damaged, or if the individual is promoted, married,<br />
or has a status change.<br />
9. What should I do if my <strong>CAC</strong> is lost?<br />
Individuals should report them as lost to their command and the nearest RAPIDS issuance<br />
station. Authorized operators at the issue station will request revocation of the digital<br />
certificates and issue new certificates.<br />
10. What if a cardholder forgets their PIN?<br />
The cardholder has three chances (in a row) to enter the PIN correctly. After the third time,<br />
the system will lock the cardholder out and the cardholder needs to return to the <strong>CAC</strong><br />
issuance station to have the card "unlocked."<br />
11. How does this card work with the different Microsoft Operating Systems out there?<br />
DMDC has issued a “Validated Reader List.” A card reader as well as a middleware product<br />
is needed to interoperate with the card and the Microsoft Operating System.<br />
12. What is the Hardware/Software requirement for <strong>PKI</strong>?<br />
Client computers must meet the following requirements:<br />
• Hardware:<br />
Pentium 166 processor or higher
157<br />
Product Manager<br />
Secure Electronic Transactions – Devices<br />
64 MB RAM<br />
• Software:<br />
Microsoft Windows 98/NT/2000 Professional<br />
Microsoft Outlook 98/2000<br />
SmartCard reader/driver<br />
Middleware<br />
13. I am trying to send a signed and encrypted message but I keep getting the following error:<br />
“Your Key set cannot be found by the underlying security system.” Why is this<br />
happening?<br />
You may not have the 128-bit version of Internet Explorer 5 installed on your system. To<br />
check this, Open Internet Explorer and select the Help drop down menu. Click on About<br />
Internet Explorer and make sure that the cipher strength says 128-bit. If it says anything else<br />
you will need to install the 128-bit Security Patch.<br />
14. When trying to send an encrypted message, I keep getting the following error message:<br />
“This message cannot be secured using the selected Security Settings. Your email address<br />
may not march the email address on the certificate, or some other problem exists with the<br />
certificate. Do you want to proceed with the message without security?”<br />
On occasion the Email and ID certificate will flip-flop and this error will occur. To fix this all<br />
you will need to do is go into Tools, Options, Security, Change Settings and making sure<br />
both the Signing Certificate and Encryption certificates are both pointing to the e-mail <strong>PKI</strong><br />
certificate. If the ID and Email certificates have not flip-flop’d, you will need to verify that<br />
the e-mail address on the certificate matched your e-mail address listed in the Global Address<br />
List on the server.<br />
15. I have an extensive Personal Address book. Is there a way to transfer my personal<br />
address list into my contacts without having to retype everything?<br />
Yes. Follow these instructions:<br />
Using Outlook, add a personal folder to your profile. Create a temporary Contacts folder<br />
in the new personal folder you just created. On the Tools menu, click Address Book.<br />
Click to select the recipients you want to add as Outlook contacts. Right-click the<br />
selected recipients and click Add to Personal Address Book. On the File menu, click
158<br />
Product Manager<br />
Secure Electronic Transactions – Devices<br />
Import and Export. Click Import from another program or file, and then click “Next”. In<br />
the Select file type to import from list, click Personal Address Book, and then click<br />
“Next”. Select the temporary Contacts folder previously created, and then click “Next”.<br />
Click Finish to import the users from your PAB to the Contacts folder in your personal<br />
folder. You can now drag the contacts to any Microsoft Exchange Server location,<br />
whether it is a Mailbox Contacts folder, or a Contacts public folder.<br />
16. Why can’t I “Reply” to an encrypted message?<br />
You cannot "Reply" to an encrypted message. When you receive a message and<br />
"Reply", the "To" addressee is pointing to the global or the directory services of the<br />
Exchange server instead of your contact list. Since the certificate is linked to the contact<br />
folder, the "To" addressee must point to the SMTP address from the contact folder.<br />
Outlook 98: Customize option unavailable when attempting to customize toolbar.<br />
Use any Mail Format other than Microsoft Word: TOOLS/OPTIONS/MAILFORMAT<br />
TAB, Select any option other than Microsoft Word from the "Send in this message<br />
format" and select OK. REFERENCE: Microsoft Technet: ID Number Q189919<br />
17. Is there a way to change the security level without reloading the cert? (User wants to<br />
change it from ‘High’ to perhaps ‘Low’)<br />
The security setting should be set to HIGH to support the regular usage of the password<br />
protecting the private key. This procedure would require a password each time you encrypt<br />
or decrypt. That way only the person with the password would be able to open or send<br />
encrypted messages. If the security setting is not set to HIGH, it will require the user to<br />
reload the certificate.<br />
18. When I attempt to open an encrypted message, I receive an error message saying, “Cannot<br />
open this item. Your digital ID name cannot be found by the underlying Security System.”<br />
Check your security settings within Outlook and verify that all possible encryption<br />
certificates are installed. Even if more than one certificate is listed within the Outlook<br />
Security Settings, you will be able to decrypt any message as long as the necessary certificate<br />
is installed. If the message still cannot be opened, it is possible that the sender used an<br />
encryption certificate from the directory that you do not have locally installed. Download<br />
your encryption certificate from the web directory (save it as a .cer file) and compare the<br />
serial number on it to your locally installed certificates. If you do not have a certificate<br />
installed locally that matches the serial number from the directory certificate, you will not be
159<br />
Product Manager<br />
Secure Electronic Transactions – Devices<br />
able to decrypt the message. If you have another certificate on a floppy disk or a different<br />
machine, you will need to install it locally in order to open the message.<br />
If you do not have a “private” certificate matching this serial number on any other machine<br />
or floppy disk, you will need to contact your LRA to have it revoked. Once it is revoked, the<br />
certificate you do have should then appear in the directory so that others will be able to use it<br />
to send you encrypted mail.<br />
19. How do I know if a digital signature has been checked against a valid certificate revocation<br />
list (CRL)?<br />
CRL checking is not built in to Outlook, but it is available as a separate patch. This patch is<br />
included in Internet Explorer 5.5 Service Pack 1, but Outlook 2000 SR-1 security features<br />
must also be enabled for it to work properly.<br />
To validate a digital signature once the CRL patch and SR-1 have been applied, open a<br />
signed message. Click on the red ribbon for the digital signature and view the large white<br />
box for the Message Security Properties.<br />
If there are green check marks throughout the list of security properties, the signature has<br />
been verified and you can trust the signature.<br />
However, if there is a triangle yellow warning icon with an exclamation point in this list,<br />
click to highlight it and view the description box underneath to determine why the signature<br />
could not be fully verified.<br />
20. Why aren’t any signatures released from the DOD CLASS 3 EMAIL CA-3 or CA-4<br />
intermediate certification authorities successfully verified against the CRL?<br />
Many of these “Release 2” email certificates do not have a CRL Distribution Point listed in<br />
the certificate itself. The <strong>PKI</strong> office temporarily removed this line from the email certificates<br />
to resolve a technical problem. The CRL Distribution Point will be added back to the<br />
certificates in the near future. Thus, a CRL check against one of the Release 2 certificates<br />
will not appear to be successfully verified.<br />
21. When I open an email message with Outlook, I get an error saying that the certificate is not<br />
trusted. What is wrong?<br />
The error means that the certificates used to sign and/or encrypt cannot be validated based on<br />
the root certificates currently in your root store. To resolve this issue, you will need to install
160<br />
Product Manager<br />
Secure Electronic Transactions – Devices<br />
the root certificate authority that issued the certificate the sending is using. You can obtain<br />
the trusted root certificate authorities from:<br />
DOD <strong>PKI</strong> Release 1 & 2: https://ca-3.c3pki.chamb.disa.mil/reg1.html<br />
ORC IECA: http://eca.orc.com/trust.html<br />
DST IECA: http://www.digsigtrust.com/certificates/policy/ieca/ieca.cacert<br />
Verisign IECA:<br />
https://onsite.verisign.com/services/USGovernmentDODIECA3Encryption/cgibin/privateCA<br />
/getcacert<br />
GD IECA: http://webex.gdgsc.com/ieca/GDIECARoot.cer<br />
The DOD <strong>PKI</strong> root certificate authorities and 4 IECA’s are the only certificate authorities<br />
you should trust. It may be a potential security breach to install any other root certificate<br />
authority. Once you have installed these root certificate authorities, the error message will<br />
not appear the “Next” time you open the message.<br />
22. People I send messages to who are not using MGS claim that they cannot read my<br />
messages. The messages aren’t being sent encrypted, so why can’t they read them?<br />
If the recipient is not using an email client capable of supporting S/MIME, the digital<br />
signature will make a message unreadable on these clients. To prevent this problem from<br />
occurring, make sure you select the check box for “Send clear text signed message when<br />
sending signed messages.” This check box specifies that recipients whose email clients<br />
do not support S/MIME signatures be allowed to read the message without verification of<br />
the digital signature.<br />
If this check box is not selected, recipients using Outlook will notice the blue encryption<br />
icon “Next” to a message in their inbox. However, after opening the message, you will<br />
notice that it has been digitally signed.<br />
23. When I sign a forward of a signed attachment, why do the recipients get the error “An<br />
error occurred in the underlying security subsystem”?<br />
This error will appear in Outlook when you sign and forward a signed message. If only<br />
the original message is signed, and not your forward, the recipient will be able to read it.<br />
A possible workaround is to configure Outlook so that you forward messages as inline
161<br />
Product Manager<br />
Secure Electronic Transactions – Devices<br />
text rather than attachments. However, this configuration will forward the original<br />
message unsigned, with no assurance that the text hasn’t been modified.<br />
8.2 Where Do I Go For Help?<br />
<strong>PKI</strong> Army Help Desk<br />
703 769-4499<br />
DSN 327-4004<br />
Hours: 0700 – 1700 (M-F)<br />
Website:<br />
http://setdweb.belvoir.army.mil<br />
<strong>PKI</strong> Web Sites:<br />
http://dodpki.c3pki.chamb.disa.mil<br />
http://dodpki.c3pki.den.disa.mil
APPENDIX A – ACRONYMS<br />
162<br />
Product Manager<br />
Secure Electronic Transactions – Devices<br />
Abbreviation of Term Explanation<br />
API Application Programming Interface<br />
CA Certificate Authority<br />
<strong>CAC</strong> Common Access Card<br />
CD Compact Disc<br />
CD-ROM Compact Disc-Read Only Memory<br />
CRL Certificate Revocation List<br />
D/RPO DEERS/RAPIDS Program Office<br />
DEERS Defense Enrollment Eligibility Reporting System<br />
DMDC Defense Manpower Data Center<br />
DoD Department of Defense<br />
DOIM Director of Information Management<br />
DSO DMDC Support Office<br />
EDI Electronic Data Exchange<br />
FSR Field Service Representative<br />
ICC Integrated Circuit Chip<br />
IMO Information Management Officer<br />
IO Issuing Officer<br />
KB Kilobyte<br />
LRA Local Registration Authority<br />
MOA Memorandum of Agreement<br />
MOU Memorandum of Understanding<br />
OS Operating System<br />
PCMCIA Personal Computer Memory Card International<br />
Association<br />
PIN Personal Identification Number<br />
<strong>PKI</strong> Public Key Infrastructure<br />
RA Registration Authority<br />
RAPIDS Real-Time Automated Personnel Identification System<br />
SLCPP Senior Leadership Communication Protection<br />
Program<br />
SSN Social Security Number<br />
USB Universal Serial Bus<br />
VO Verifying Officer<br />
VO/LRA Verifying Officer/Local Registration Authority
163<br />
Product Manager<br />
Secure Electronic Transactions – Devices<br />
APPENDIX B – DEFINITIONS<br />
Authentication: Security measure designed to establish the validity of a transmission, message,<br />
or originator, or a means of verifying an individual's authorization to receive specific categories<br />
of information.<br />
Certificate: A digital representation of information that binds the user's identification with the<br />
user's public key in a trusted manner. At minimum, this information (1) identifies the<br />
certification authority issuing it, (2) names or identifies its user, (3) contains the user's public<br />
key, (4) identifies its operational period, and (5) is digitally signed by the certification authority<br />
issuing it.<br />
Certification Authority (CA): An authority trusted by one or more users to create and assign<br />
certificates.<br />
Certification Practice Statement (CPS): A statement of the practices that a certification<br />
authority employs in managing and issuing certificates in relation to a specific Certificate Policy.<br />
Certificate Revocation List (CRL): A computer-generated record that identifies certificates<br />
that have been revoked or suspended prior to their expiration dates. It is periodically issued by<br />
each CA and posted to the directory.<br />
Confidentiality: Assurance that information is not disclosed to unauthorized entities or<br />
processes.<br />
Defense Eligibility & Enrollment Reporting System (DEERS): A system that contains<br />
accurate and timely information on all eligible Uniformed Services members (Active Duty,<br />
Reserve and Retired) and their families as well as DoD Civilians (23 million records). It<br />
includes detailed information on DoD Benefit Program eligibility.<br />
Digital Signatures: "Digital signature" or "digitally signed" refers to a transformation of a<br />
message using an asymmetric cryptosystem such that a person who has the initial message and<br />
the signer's public key can accurately determine: (1) whether the transformation was created<br />
using the private key that corresponds to the signer's public key; and (2) whether the initial<br />
message has been altered since the transformation was made.<br />
Directory: The directory is a repository or database of certificates, CRLs, and other information<br />
available online to users.<br />
Encryption: The process of transforming data to an unintelligible form in such a way that the<br />
original data either cannot be obtained (one-way encryption) or cannot be obtained without using<br />
the inverse decryption process.<br />
Integrity (Data Integrity): Protection against unauthorized modification or destruction of<br />
information.
164<br />
Product Manager<br />
Secure Electronic Transactions – Devices<br />
Interoperability – Refers to a system or a product that is capable of operating with another<br />
system or product directly without additional developmental effort by the user.<br />
Local Registration Authority (LRA): A type of Registration Authority with responsibility for<br />
a local community.<br />
Logical Access Control – Refers to an automated system that controls an individual’s ability to<br />
access one or more computer system resources such as a workstation, a network, an application,<br />
or a database.<br />
Mission Category: (GIG IA 6-8510 G&PM) Applicable to information systems, the mission<br />
category reflects the importance of information relative to the achievement of DoD goals and<br />
objectives, particularly the war fighter’s combat mission. Mission categories are primarily used<br />
to determine requirements for availability and integrity services. DoD will have three mission<br />
categories:<br />
• Mission Critical 1 : Systems handling information that is determined to be vital to<br />
the operational readiness or mission effectiveness of deployed and contingency<br />
forces in terms of both content and timeliness. Information in these systems must<br />
be absolutely accurate and available on demand (may be classified information, as<br />
well as sensitive and unclassified information).<br />
• Mission Support: Systems handling information that is important to the support<br />
of deployed and contingency forces. The information must be absolutely<br />
accurate, but can sustain minimal delay without seriously affecting operational<br />
readiness or mission effectiveness (may be classified information, but is more<br />
likely to be sensitive or unclassified information).<br />
• Administrative: Systems handling information that is necessary for the conduct<br />
of day-to-day business, but does not materially affect support to deployed or<br />
contingency forces in the short term (may be classified information, but is much<br />
more likely to be sensitive or unclassified information).<br />
Non-Repudiation: Assurance that the sender is provided with proof of delivery and that the<br />
recipient is provided with proof of the sender's identity so that neither can later deny having<br />
processed the data.<br />
Private Key: The part of a key pair to be safeguarded by the owner. A private key is used to<br />
generate a digital signature. Private keys are used to decrypt information, including key<br />
encryption keys during key exchange. It is computationally infeasible to determine a private key<br />
given the associated public key.
165<br />
Product Manager<br />
Secure Electronic Transactions – Devices<br />
Public Key: The part of a key pair released to the public. A private key can be either a signature<br />
or key exchange key. The signer's public signature key is used to verify a digital signature.<br />
Public Key Infrastructure (<strong>PKI</strong>): Framework established to issue, maintain, and revoke public<br />
key certificates.<br />
Private Web Server: A web server that is designed for and/or provides information resources<br />
that are limited to a particular audience (i.e., DoD) or a subset thereof. (This includes web<br />
servers that provide interfaces to e-mail systems.) A private web server restricts or attempts to<br />
restrict general public access to it. The common means of restriction are by the use of domain<br />
restriction (e.g., .mil and/or .<strong>gov</strong>), filtering of specific Internet Protocol (IP) addresses, user ID<br />
and/or password authentication, encryption (i.e., DoD certificates) and physical isolation. Any<br />
DoD operated web server that provides any information resources that are not intended for the<br />
general public shall be considered a private web server and is subject to this policy. Personal<br />
web servers (i.e., those that only allow one user and are only accessible from the machine to<br />
which it is installed) are not subject to this memorandum.<br />
Real-Time Automated Personnel Identification System (RAPIDS): This is an automated,<br />
cost-effective and currently operation ID Card System for Military, Retired and their Families.<br />
Registration Authority (RA): Entity responsible for identification and authentication of<br />
certificate subjects that has automated equipment for the communication of applicant data to<br />
Certification Authorities and does not sign or directly revoke certificates.<br />
Root Certification Authority: The Root CA is a trusted entity responsible for establishing and<br />
managing a <strong>PKI</strong> domain by issuing CA certificates to entities authorized and trusted to perform<br />
CA functions.<br />
Smart Card – Credit card size card with an Integrated Circuit Chip (ICC).<br />
Token: A device (e.g., floppy disk, Common Access Card, smart card, PC Card, Universal<br />
Serial Bus device, etc.), that is used to protect and transport the private keys of a user.