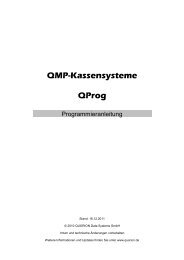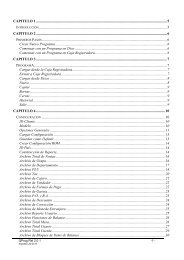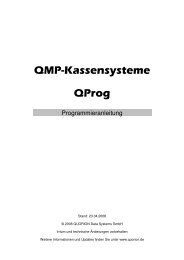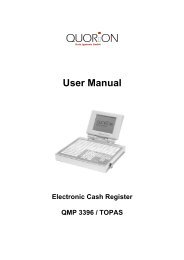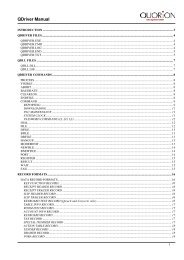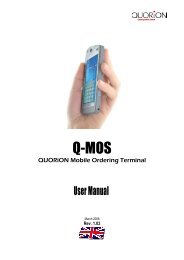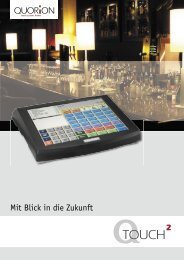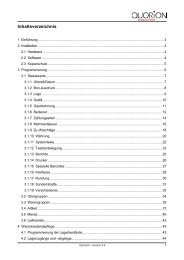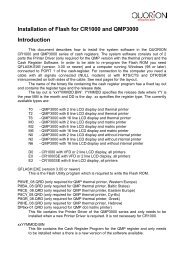User Manual QOrder Software - QUORiON
User Manual QOrder Software - QUORiON
User Manual QOrder Software - QUORiON
You also want an ePaper? Increase the reach of your titles
YUMPU automatically turns print PDFs into web optimized ePapers that Google loves.
<strong>User</strong> <strong>Manual</strong><br />
<strong>QOrder</strong> <strong>Software</strong>
Dear valued customer!<br />
On behalf of our proud company we wish to welcome you to the <strong>QUORiON</strong> family. We sincerely hope<br />
you will appreciate the many benefits of being associated with a distinguished product name that<br />
represents both quality and commitment to customer satisfaction.<br />
The <strong>QOrder</strong> system is fully customizable and yet simple to operate. It is exactly this versatility and<br />
quality that has made us successful among our multinational customers.<br />
It is therefore with great pride that we look forward to continuing our close collaboration with our<br />
customers.<br />
Your <strong>QUORiON</strong> Team<br />
2
Table of contents<br />
1 Important Information .................................................................................................................... 5<br />
2 Compatible POS systems ................................................................................................................. 6<br />
3 Applicable Devices ........................................................................................................................... 6<br />
4 Installation ....................................................................................................................................... 7<br />
4.1 Downloading and installing the <strong>QOrder</strong> application ............................................................... 7<br />
4.2 Configure Your Router ............................................................................................................. 8<br />
4.3 Important POS system Settings ............................................................................................... 8<br />
4.4 Activate a Slot for the <strong>QOrder</strong> Handheld on the POS system ................................................. 9<br />
4.5 Assignment of a Mobile <strong>QOrder</strong> Device to a POS system ..................................................... 10<br />
4.5.1 Steps on the POS system ............................................................................................... 10<br />
4.5.2 Steps on the Mobile Device ........................................................................................... 11<br />
4.6 Download the Program from the POS system ...................................................................... 12<br />
5 Commissioning .............................................................................................................................. 12<br />
6 <strong>User</strong> Interface ................................................................................................................................ 13<br />
6.1 Quick Start ............................................................................................................................. 14<br />
6.2 Legend ................................................................................................................................... 15<br />
7 Sign in and Register ....................................................................................................................... 16<br />
7.1 Sign in a Clerk ........................................................................................................................ 16<br />
7.2 Register Pre-Programmed PLUs ............................................................................................ 16<br />
7.3 Multiplication / Division ........................................................................................................ 17<br />
7.4 Tendering .............................................................................................................................. 17<br />
8 Corrections .................................................................................................................................... 18<br />
8.1 Clearing of Inputs and Error Messages.................................................................................. 18<br />
8.2 Error Correction ..................................................................................................................... 18<br />
8.3 Refund ................................................................................................................................... 18<br />
8.4 Tender Correction ................................................................................................................. 19<br />
9 Surcharges and Discounts / Rebates ............................................................................................. 19<br />
9.1 Percentage Surcharge / Deduction ....................................................................................... 19<br />
9.2 Absolute Surcharge / Deduction ........................................................................................... 20<br />
10 Balance Functions (Tables) ........................................................................................................ 20<br />
10.1 Open and Close the Table ..................................................................................................... 20<br />
10.2 Print the Invoice of a Table.................................................................................................... 21<br />
10.3 Transfer Balance .................................................................................................................... 21<br />
10.4 Splitting a Balance ................................................................................................................. 22<br />
3
10.5 Balance Clerk Transfer ........................................................................................................... 22<br />
10.6 Modifiers and Condiments .................................................................................................... 23<br />
11 Programming ............................................................................................................................. 24<br />
11.1 Custom Keys .......................................................................................................................... 24<br />
11.2 Additional Function Keys ....................................................................................................... 25<br />
4
1 Important Information<br />
Please make sure to fill out and keep it in a secure place!<br />
Information for the handheld and the POS system<br />
Serial number of register: ___________________________________________<br />
POS system IP: __________________________________________________<br />
1<br />
2<br />
3<br />
4<br />
5<br />
6<br />
7<br />
8<br />
Information for the router<br />
Registration code Activation code<br />
SSID: ___________________________________________________________<br />
Password: _______________________________________________________<br />
5
2 Compatible POS systems<br />
The following POS systems can be used as master POS system for the mobile device:<br />
• QTouch 10<br />
• QTouch 2<br />
• Concerto<br />
• QTouch 15<br />
You need at least the firmware version Qx120329 on the POS system. If you get with the command 9100 in P-Mode<br />
the message “Invalid Function”, you haven´t installed the correct firmware version.<br />
If you want to use the extended demo mode (where it is possible to connect a mobile device to a POS system in<br />
demo mode; see alternative way in section 4.4.1 for details) you need at least firmware version Qx120906 on the<br />
mobile device and on the POS system.<br />
3 Applicable Devices<br />
• Devices with Android version from 1.6 on.<br />
<strong>QUORiON</strong> successfully tested the following devices:<br />
• Archos 43 Internet Tablet<br />
• Archos 5 Internet Tablet<br />
• Archos 7 Home Tablet (works, but is not recommended)<br />
• HTC Desire HD<br />
• Samsung Galaxy S<br />
6
4 Installation<br />
The installation of a mobile device on a POS system (inside a POS system network) includes the<br />
following steps, whose summary is shown here. The different steps are explained in detail in the<br />
following paragraphs.<br />
• Downloading and installing the <strong>QOrder</strong> application<br />
• Router configuration: A WLan capable device needs to take over the task of attaching the<br />
mobile devices to your register network. This device may be a network router and it has to<br />
be configured in the right manner.<br />
• Preparation of the programming/configuration of the master register: There are numerous<br />
important settings which need to be set correctly in order to support the <strong>QOrder</strong> system. A<br />
mistake at this point may lead to malfunctions of the system.<br />
• Activation of one or more slots for the mobile devices: Before you can use a mobile device<br />
in your system you have to activate as many slots on the master register as you intend to use<br />
mobile devices at the same time.<br />
Alternative: For demonstration purposes there is the possibility to use a not activated slot for the mobile<br />
device (available since version Qx120906). In this case this step can be skipped.<br />
• Assigning of a mobile device to the master register: A mobile device needs to be assigned at<br />
least once on the master register. The assignment stays active until you decide to use the<br />
slot, which is used for the mobile device in question, for another mobile device.<br />
• Updating the programming/configuration of the mobile device: In order to make sure that<br />
you use the latest settings on your mobile device you have to make at least one update at<br />
the startup of the <strong>QOrder</strong> application. Otherwise you may work with outdated data (e.g.<br />
PLUs).<br />
4.1 Downloading and installing the <strong>QOrder</strong> application<br />
1. Access the <strong>QUORiON</strong> One Hub partner portal via your pc.<br />
1.1. Type https://ws.onehub.com/signin into the address bar field of your<br />
browser.<br />
The One Hub login screen opens.<br />
1.2. Log in with your personal login data.<br />
1.3. Click on the menu Workspaces | <strong>QUORiON</strong> World.<br />
The tab FILES opens.<br />
2. Click on the link QMP <strong>Software</strong> Updates.<br />
3. Click on the link <strong>QOrder</strong>.<br />
A list with the installation container files available for <strong>QOrder</strong> opens.<br />
4. Click on the link with the latest container file that matches the pattern<br />
QHYYMMDD.zip (e.g. QH130206.zip).<br />
5. Confirm your download by clicking the button Download & View.<br />
6. Select the directory where the container file should be saved.<br />
7. Unzip the container file to your hard drive on your local computer.<br />
8. Connect your Android Smartphone/Tablet to your PC by using an USB cable and<br />
wait until the device is installed successfully.<br />
9. Start Windows Explorer with the now included Android device drive.<br />
7
10. Search and copy the unzipped installation file that matches the pattern<br />
qorderYYMMDD.apk to the root directory of your Android device drive.<br />
The copy process starts. Wait until the process is finished successfully.<br />
11. Disconnect the Android device from your PC.<br />
12. Open the file explorer on your Android device.<br />
Important:<br />
If there is no file explorer installed on your Android device, install a corresponding<br />
application from the play store.<br />
13. Search for and open the root/home directory on your Android device.<br />
14. Click on the installation file that matches the pattern qorderYYMMDD.apk.<br />
15. Click on the button Install to start the installation process.<br />
4.2 Configure Your Router<br />
Wait until the installation process is finished successfully. You can find<br />
<strong>QOrder</strong> within the list of installed apps on your Android device.<br />
• Connect the router to a computer via Ethernet cable.<br />
• Open the configuration page of the router (noted in the manual of the router). Note: It may<br />
be necessary to enter username and password here.<br />
• If DHCP is not enabled please activate this function in your router. Be careful not to enable<br />
the IPs used for the POS systems for the DHCP access, otherwise there may be address<br />
conflicts with the mobile devices in unfavorable circumstances (Because the POS systems use<br />
static IPs).<br />
• Setup your wireless network:<br />
o Assign a network name<br />
o Set an encryption (WEP, WPA, WPA2)<br />
o Set a password<br />
• Save your changes.<br />
• Attach the router to the register resp. to the register network via Ethernet cable (if you have<br />
not already done it).<br />
4.3 Important POS system Settings<br />
If you want to use a mobile device with a POS system in your network, there are some important<br />
parameters/options that you have to set in your configuration to ensure its correct function:<br />
• Parameter 53 (POS system number) must be set (in case of the master POS system for<br />
<strong>QOrder</strong> devices to the value „1“), so that the POS system serves as a network POS system.<br />
• Parameter 89 (network port#) must be set to “255”, so the POS system can be addressed via<br />
Ethernet network.<br />
• Option 92 (Floating Balances) should be set to make sure, that balances (e.g. tables) are<br />
distributed throughout the whole POS system network, so all balances are the same on all<br />
POS systems in the network.<br />
8
• Printers which should be used with the mobile device need to be programmed as network<br />
printers on the master POS system, even if this may not be necessary for the usage with the<br />
POS system itself. Otherwise the printer(s) in question may work with the POS system but<br />
it/they will not work with the mobile device.<br />
4.4 Activate a Slot for the <strong>QOrder</strong> Handheld on the POS system<br />
Please perform the following steps if you want to activate a new slot for a mobile device. Otherwise<br />
continue with the instruction in section 4.4.<br />
Alternative: If you want to use the extended <strong>QOrder</strong> demo mode (where it is possible to connect a mobile device to<br />
a register in demo mode; available since version Qx120906) you can skip this step and continue directly with the<br />
instructions in section 4.4.<br />
1. Change in the P-Mode.<br />
2. Enter 9100 followed by the Type-key.<br />
3. The POS system shows a list of eight slots, which can be used for mobile devices. If a slot is<br />
already activated a MAC address or 00:00:00:00:00:00 is shown (since firmware Qx120412<br />
on the register and the mobile device the name of the potential mobile device is shown<br />
here).<br />
4. Select a not activated slot for activating.<br />
5. The POS system shows a registration code in the display (e.g. "Cxxxxxxxx" for the first slot; for<br />
the other slots the code starts with D, E, etc.).<br />
6. Send a request to <strong>QUORiON</strong> for an activation code matched to the shown registration code.<br />
It is possible to interrupt the activation procedure at this point without problems; you just have to restart<br />
it later after you received the activation code.<br />
If you want to activate multiple slots at once it sufficient to send the first registration code in combination<br />
with the number of requested licenses to <strong>QUORiON</strong>, because the POS system will always show you the<br />
next available code until you activated the specific slot.<br />
7. Enter the activation code, which you get from <strong>QUORiON</strong>, and press the CR key. Make sure<br />
that the registration code and the activation code match (especially if you requested multiple<br />
licenses).<br />
8. If the activation is successful the POS system will output the following:<br />
Q-Order#x Activated (x = Slot)<br />
Code: Cxxxxxxxx (only printed)<br />
Key: kkkkkkkkk (only printed)<br />
You also may obtain a list of activated slots by typing 305 followed by the Type key in P-Mode of the POS<br />
system.<br />
9
4.5 Assignment of a Mobile <strong>QOrder</strong> Device to a POS system<br />
Please execute the following steps if you want to open a new slot for a mobile device. If you have<br />
done it before and you only want update the programming / configuration of the mobile device,<br />
continue with the instruction in section 4.5.<br />
4.5.1 Steps on the POS system<br />
Important: The mobile device can only be assigned to POS systems with the POS system number<br />
“1”. The POS system number must be set in parameter 53 of the POS system and the network must<br />
be enabled. Make sure the programming/configuration of the POS system is correct so that the<br />
register network works properly according to your requirements! Details can be found in section<br />
4.2.<br />
Please execute the following steps:<br />
1. Change to the P-mode and enter 9100 followed by the Type-button. Alternatively enter 9100<br />
followed by the subtotal key in manager mode.<br />
2. The POS system shows a list of eight slots, which can be used for mobile devices. If a slot is<br />
already activated a MAC address or 00:00:00:00:00:00 is shown (since firmware Qx120412<br />
on the register and the mobile device the name of the potential mobile device is shown<br />
here).<br />
3. Select the slot which you want to use for the mobile device among the activated slots by<br />
touching the slot on the screen of the POS system. The POS system will open a new<br />
window and displays “Cellphone init” for the selected position.<br />
If a slot is already used for a device then this assignment is removed and the slot will no longer work for<br />
the previously used device. You can change this assignment at any time.<br />
Alternative: By using the extended <strong>QOrder</strong> demo mode (available since version Qx120906) it is possible to<br />
use a not activated slot with the following restrictions:<br />
• The price of every item booked on the mobile device is reduced to a minimum (e.g. 1 Cent) and<br />
a DEMO notice is printed to the receipt.<br />
• With <strong>QOrder</strong> versions prior to QH130111 only the first 5 tables, 3 clerks, 5 departments and 50<br />
PLUs can be used. Other items may be visible on the mobile device, but you cannot use them.<br />
This restriction is not present any more since version QH130111.<br />
• After 30 minutes the assignment of the mobile device to the POS system is automatically<br />
cancelled. However, it is possible to reassign the mobile device immediately.<br />
To activate the demo mode input the number sequence 1, 2, 3, 4, 5, 6, 7 on the POS system and select a<br />
not activated slot afterwards (instead of an activated slot).<br />
4. Now perform the steps shown in section 4.4.2 concerning the mobile device.<br />
10
4.5.2 Steps on the Mobile Device<br />
Please execute following steps:<br />
1. If you have not installed the application <strong>QOrder</strong> then download and install it on your mobile<br />
device. The application can be obtained from <strong>QUORiON</strong> (quorion.onehub.com).<br />
2. Start the <strong>QOrder</strong> application on the mobile device.<br />
3. Make sure that the <strong>QOrder</strong> settings are set according to the requirements of your register<br />
network resp. according to your wishes. Take special care to choose the correct IP-address<br />
of the Register “1”. You can check the IP address of a POS system by enter 305 followed by<br />
the Type key in P-mode of the POS system.<br />
Furthermore the following program options are available:<br />
• Show/hide the Android status bar (with clock, battery status, WLan status, etc.)<br />
• Activate/deactivate automatic request for program update (not firmware update)<br />
• Show departments/articles/etc. with one or two columns<br />
4. Make sure that the WiFi is enabled and the mobile device is connected to the network.<br />
5. If the mobile device was not connected to the POS system before (or another device used<br />
the slot in the meantime) make sure, that the POS system is waiting for connection (see<br />
„Steps on the POS system“ in the previous section 4.4.1).<br />
6. Start the <strong>QOrder</strong> application with the “Start <strong>QOrder</strong>” button.<br />
11<br />
Device Name<br />
This name is shown in the log-onwindow<br />
of the register instead of the<br />
MAC-address (since register<br />
firmware Qx120412)<br />
IP-Address of<br />
Register „1”<br />
Further options<br />
Enable WiFi<br />
connection<br />
Existing wireless<br />
networks
7. When launching the application on the mobile device it will try to connect to the POS system.<br />
If this is not possible it will display “Retry Connection” and the device switches into the demo<br />
mode. In this case the mobile device will not communicate with the POS system.<br />
When a mobile device is assigned to a POS system it automatically receives a register number from #17 upwards (17<br />
for the first device, 18 for the second device and so on).<br />
Alternative: It is also possible to connect the mobile device to the POS system after starting the application <strong>QOrder</strong><br />
on the mobile device. To do so follow the steps in section “Steps on the POS system” (section 4.4.1), then press the<br />
X button on the mobile device followed by the “Log On” button.<br />
If you leave the wireless radio range the message “Connection Retry” and/or “Network Error” is displayed.<br />
Therefore make your way in the radio range again.<br />
4.6 Download the Program from the POS system<br />
1. Start the <strong>QOrder</strong> application on your mobile device and assign the device to a POS system, as<br />
shown in section 4.4.<br />
2. Press the X button and then “Update / Install”. The mobile device will now transfer the<br />
programming of the master POS system and erase the internal transaction memory at the<br />
end. The display will show a counter. At the end you get a “Finish” message, which indicates<br />
the end of the programming process.<br />
Since firmware Qx120412 it is possible to activate an automatic update request on startup.<br />
5 Commissioning<br />
1. Turn on your mobile device. Wait until the device is ready.<br />
2. Start the <strong>QOrder</strong> application on your mobile device.<br />
3. In the init screen of the application press the “Start <strong>QOrder</strong>” button.<br />
12
6 <strong>User</strong> Interface<br />
The following illustration shows the standard user interface.<br />
Operation view<br />
Receipt view<br />
Payment functions<br />
Correction function<br />
Scroll pages<br />
Multiplicator<br />
Clear<br />
Article menu<br />
Scroll button Keys fade in/out<br />
13<br />
Numeric keys<br />
Keys fade in /out<br />
Table functions
6.1 Quick Start<br />
The example bookings should help you on your first contact with the <strong>QOrder</strong> application and give you<br />
a first impression. For more information, please refer to the later chapters of this manual.<br />
If you are not aware about the exact meaning of the shown keys: There is a legend in section 6.2 of this manual.<br />
1. <strong>User</strong> login<br />
2. Direct booking of articles<br />
3. Correct articles<br />
4. Register five identical articles<br />
5. Register article on a table<br />
6. Complete a table with an invoice<br />
7. Exit the application<br />
Clerks<br />
Table Table<br />
Table Invoice<br />
Exit<br />
14<br />
Note: In the default configuration of<br />
this system the code corresponds to the<br />
clerk number, i.e. Clerk “1” has the code<br />
number “1”, the clerk “2” the number<br />
“2”.
6.2 Legend<br />
In the following sections the handling of the POS systems will be exemplified with examples. The<br />
various meanings of the buttons and elements, unless they are self-explanatory, are illustrated in the<br />
following table.<br />
Example Declarations<br />
Table<br />
Obvious key on the touch screen, for example the „Zero“-key here<br />
Variable key on the touch screen, for example one of several direct-dial keys for<br />
balance functions<br />
Due to the variability for the keys it can happen that the designation, depending on the programming,<br />
differs from the designation in the manual.<br />
Simple procedure, for example entering a code via the virtual keyboard on the<br />
touchscreen<br />
Any selection of a variable key<br />
Allows the user to select among various keys provided by the system (for example among the PLU keys).<br />
Any selection of one table<br />
Allows the user to select one of several tables (for example among empty tables).<br />
A confirmation dialog<br />
The user is prompted to confirm a dialog box or (in the shown case) to make a selection.<br />
Selection on the virtual POS system receipt of the mobile device.<br />
The user selects an item in the virtual POS system receipt.<br />
Depending on the programming of the master POS system at the time of the last update of the <strong>QOrder</strong> application,<br />
it is possible that the programming of the <strong>QOrder</strong> system differs compared to the form shown here and the key<br />
names are different and/or behave differently. As some buttons are individually programmable it is also possible<br />
that in your configuration some features are not available. For individual adjustment of your POS system consult the<br />
section „Programming“ (section 11) at the end of the manual.<br />
15
7 Sign in and Register<br />
7.1 Sign in a Clerk<br />
A clerk is the person who is working on the point-of-sale and performing registrations. Before<br />
starting any transaction it is necessary to sign in a clerk. Now all sales and actions can be associated<br />
with a single clerk in the reports. Furthermore, it is possible to define individual access rights for each<br />
clerk (e.g. for refund or program modifications).<br />
Important: While a clerk may be signed in automatically on the POS system, depending on the<br />
configuration, a manual sign in is mandatory on the mobile device. That means it is not possible to<br />
make a registration on the mobile device before a user has signed in.<br />
The message “Enter Code” indicates that no clerk is signed in and that you cannot do registrations at this moment.<br />
To sign in a clerk you may use either a Dallas-Key or the keyboard. On the mobile device a sign in<br />
with a Dallas-Key is not possible because of the type of the device construction. If you want to sign in<br />
a clerk who is registered with such a key, use the last four characters of the key code as password<br />
and replace any letters with numbers in the following way: Replace “A” with “1”, “B” with “2” and so<br />
on. Example: The code “0E595CB5” will be replaced by the password “5325”.<br />
To actually sign in a clerk on the mobile device press the “X” button on the device and select the clerk<br />
key. Then enter the code for the desired clerk and press the corresponding clerk button.<br />
Example:<br />
In the default configuration of this system the entered code number corresponds to the clerk number, i.e. clerk “1”<br />
has the code number “1”, clerk “2” the number “2”.<br />
Clerks<br />
7.2 Register Pre-Programmed PLUs<br />
Pre-programmed PLUs are registered by using the department key for opening a list of departments<br />
and then selecting the desired article from the respective department. Alternatively it is also possible<br />
to register an article via its PLU number. Simply enter the article number and press the department<br />
key.<br />
Example: Select and register a PLU using its department.<br />
Example: Select and register PLU 3 through its number<br />
16
7.3 Multiplication / Division<br />
Instead of pressing the same item repeatedly, you may use the “Multiplication” key. First, enter the<br />
quantity to be rung up, followed by the “Multiplication” key and then the item.<br />
Depending on the programming, the “Multiplication” key can also be used for division. First enter the<br />
numerator and press the “Multiplication” key. Now enter the divider and press “Multiplication”<br />
again. Finally, select the corresponding PLU or department.<br />
Example: Register 3 x PLU 25:<br />
Example: Register 1/5 of PLU 2:<br />
7.4 Tendering<br />
Any sale will be closed by entering a payment media key. There are keys for various tenders<br />
programmed on the keyboard, usually CASH and various cards. Additional tenders may be<br />
programmed if necessary.<br />
If you press the “C” button after a registration of the department list you switch into the receipt view. If the<br />
transaction is a direct sale you can see the subtotal.<br />
To complete the transaction choose the method of payment. Before you end the transaction you can<br />
enter the tendered amount, then the mobile device will calculate the change owed to the customer.<br />
Example: 1.00 Euro CASH payment:<br />
CASH<br />
Generally, it is also possible to split the subtotal to different tenders. After each tender the mobile<br />
device will show the short amount on the display.<br />
Example: 1.00 Euro CARD payment, short CASH payment:<br />
CARD CASH<br />
17
8 Corrections<br />
8.1 Clearing of Inputs and Error Messages<br />
To erase an incorrect entry not yet registered press the “Clear” key<br />
8.2 Error Correction<br />
The “Error Correct” key (EC) is used to clear the last item immediately. Alternatively you may use the<br />
scroll keys to select another item from the actual receipt for voiding.<br />
8.3 Refund<br />
A refund is used to return previously sold items. The PLUs will be added to the stock and the money<br />
is returned to the customer. The turnover in the reports will be corrected.<br />
To refund an item, press the “Refund” key first and then the item to be returned. The “Refund” key<br />
has to be pressed before each item if more than one item is being returned. After refund the receipt<br />
can be continued with normal sales or can be closed with a payment.<br />
Please note that not all clerks may have the right to perform a refund.<br />
Important: Also note that the refund key does not belong to the standard keys of the <strong>QOrder</strong> system. For using this<br />
key it may be activated, e.g. with a macro function key (as it was done in the following example). In section 11.2 you<br />
get more information on how you can configure such keys.<br />
Example: Refund of PLU 1 and 2<br />
(Optional operation; is required<br />
for multi-page receipts, in which<br />
an article on the top of the page<br />
will be deleted)<br />
Refund Refund<br />
Example: Exchange of PLU 1 and 2:<br />
Refund<br />
18
8.4 Tender Correction<br />
With the function “Tender Correction” you may change any amount from one payment media to<br />
another.<br />
First press the key “Tender Correction”, enter the desired amount and then select the payment<br />
media from which this amount should be rebooked. Now the amount is open again and can be<br />
assigned to any other payment. It is also possible to split the amount to more than one payment<br />
media.<br />
Important: Also note that the tender correction key does not belong to the standard keys of the <strong>QOrder</strong> system. For<br />
using this key it may be activated, e.g. with a macro function key (as it was done in the following example). In<br />
section 11.2 you get more information on how you can configure such keys.<br />
Example: Rebook 5.00 EUR from CASH to CARD:<br />
Tender<br />
Correction Cash CARD<br />
9 Surcharges and Discounts / Rebates<br />
Surcharges and discounts are divided into four categories:<br />
1. percentage discounts (rebates)<br />
2. percentage surcharges<br />
3. absolute reductions (e.g. coupons)<br />
4. absolute surcharges<br />
Note that by default due to the limited number of possible keys on the mobile device no keys for<br />
surcharges / discounts etc. are available. Therefore you have to make necessary adjustments in the<br />
layout according to your needs for the extra function keys.<br />
For the following examples a WLU-entry „discounts“ with two discount functions (absolute and relative discount)<br />
was created and placed on one of the additional function keys. Alternatively it is possible to create a discount with a<br />
macro function, but then the value of the discount is fixed. In section 11.2 you get more information on how you<br />
can configure such keys.<br />
9.1 Percentage Surcharge / Deduction<br />
Discounts are price deductions on single items or on the subtotal of the receipt. To enter a discount,<br />
ring up the item first, enter the discount percentage and press the discount key. If the discount<br />
should be valid for the entire receipt, press the “Subtotal” key first and then enter the percentage on<br />
Discount key.<br />
The subtotal key has to be available for this task on the mobile device. In section 11.2 you get more information on<br />
how you can configure such keys.<br />
Likewise it is also possible to order surcharges. In that case please use the percentage surcharge<br />
function.<br />
In both cases the percentage values can be pre-programmed to avoid mistakes and manipulation.<br />
Furthermore, it is possible to block single or subtotal discounts and to set maximum limits.<br />
19
Example: Percentage discount of 10% to PLU 2:<br />
9.2 Absolute Surcharge / Deduction<br />
Similarly, it is possible to use amount rebates. The only difference is that no percentages are<br />
calculated but rather total amounts such as coupons are subtracted/added.<br />
Enter the amount directly after the item or the subtotal and press the Coupon or Surcharge key to<br />
subtract or add the entered amount from/to the actual price. Amount discounts and surcharges can<br />
be pre-programmed or blocked in the same way as percentage rebates.<br />
Example: Discount a pre-programmed COUPON amount from the total with payment:<br />
10 Balance Functions (Tables)<br />
10.1 Open and Close the Table<br />
Tables are used to temporary store several open balances. This function is mainly used in hospitality<br />
settings in order to save and sort all items per table. Furthermore, it can be used in hotels to save<br />
room accounts or in retail applications to save accounts per customer. The <strong>QOrder</strong> application<br />
therefore supports three independent memory configurations for tables, rooms and accounts.<br />
The functionality of all of these configurations is the same. Therefore they are all assigned to balance<br />
functions. In this manual all functions are described under the heading of tables. However, all of<br />
them are operated the same way regardless if they are tables, rooms or accounts.<br />
To save a table, assign a certain number to the open receipt. Usually this number must be entered<br />
before the initial order. Depending on the programming it is also possible to enter this number at the<br />
end of the transaction and book the receipt to tables afterwards.<br />
You may either enter the table number directly and press the ”Table” key afterwards or press the<br />
“Table” key first and select a table out of the table list thereafter.<br />
Example: Open table 1 directly:<br />
Example: Select table from the list:<br />
Table<br />
Discounts<br />
Sub Total Coupon<br />
20<br />
Discount
Once you completed the current order, you may close the table by pressing the Table key again<br />
followed by the “Table” key. All bookings will be saved and if programmed they will be send to the<br />
kitchen printer.<br />
10.2 Print the Invoice of a Table<br />
To invoice a table you must re-open it first. All ordered items and the subtotal will be displayed. Now<br />
press the key “Invoice”.<br />
You may choose to finish the table immediately by payment or create a proforma invoice. This allows<br />
the customer to check the invoice first and select a payment media. After printout of a proforma<br />
invoice the table will be closed, but stays in memory until final payment.<br />
Before payment you may enter the tendered amount. This will cause the <strong>QOrder</strong> device to calculate<br />
the change amount.<br />
Example: Print final invoice of table 1 with CASH:<br />
Example: Print proforma invoice of table 1:<br />
10.3 Transfer Balance<br />
Invoice<br />
Occasionally, it is necessary to transfer the complete table contents from one table to another to<br />
combine two tables, for instance. To do that you should first open the table you want to transfer and<br />
press the key “Table Transfer”.<br />
If the table was already opened and any new items were entered, you have to close and re-open it.<br />
“Table Transfer” is only possible with new opened tables.<br />
Now enter the number of the new table and confirm with the “Table” key. Alternatively, you may<br />
press the “Table Open” key without entry and select a number from the list (see section 10.1).<br />
Example: Transfer all items from table 1 to table 2:<br />
Invoice Table<br />
Table Transfer<br />
21
10.4 Splitting a Balance<br />
The function “Split” is used to create more than one invoice from the same table. This may be<br />
necessary if the guests of one table wish to pay separately, for example. To split a table, first open it<br />
and press the key “Split”.<br />
If the table was already opened and any new items were entered, you have to close and re-open it.<br />
“Split” is only possible with newly opened tables.<br />
Now select the items to split. By pressing the “Subtotal” key you may check the sum of all items at<br />
any time.<br />
To finish splitting you have two options:<br />
If you want to print out the invoice of the split items directly, you should press the key “Table<br />
Invoice” and enter the payment media. Alternatively, you may move the split items to another table.<br />
In that case please enter the new table number on the “Table” key or select a table by using the table<br />
list.<br />
Example: Split from table 1 to invoice:<br />
Invoice<br />
Example: Split from table 1 to table 2:<br />
10.5 Balance Clerk Transfer<br />
Split<br />
Split<br />
If you wish to transfer any tables from one waiter to another, please use the function “Clerk<br />
Transfer”. To transfer all tables of a certain clerk, first log this clerk on, press the key “Clerk Transfer”<br />
and select a new clerk by using the keyboard. If you only want to transfer a single table, you should<br />
open this table before pressing “Clerk Transfer” and selecting the new clerk.<br />
Example: Transfer all open tables of the current clerk to another clerk:<br />
Change Clerk Clerk<br />
22
10.6 Modifiers and Condiments<br />
Some special articles need to be specified further by supplying cooking instructions or additional<br />
items. To do that, press the “Modifier” key directly after registering the PLU. Depending on the<br />
programming, it may also be necessary to select a mandatory condiment. In that case you do not<br />
need to press the “Modifier” key, because the condiment dialog will appear automatically.<br />
For this task the modifier key (or the condiments key) needs to be made available on the mobile device. In section<br />
11 you get more information on how you can configure such keys.<br />
Now select the desired modifier and confirm your choice with the “Modifier” key. If a PLU was<br />
ordered more than once, it is necessary to enter a number to specify the amount of this specific<br />
modifier. Enter the desired number and confirm with the “Multiplication” key. Thereafter, the<br />
request will be continued for the remaining PLUs. To confirm the selection for all PLUs, just press the<br />
“Multiplication” key without entry.<br />
Example: Register PLU 1 with modifier and close transaction:<br />
Clerk<br />
Example: Register 2 x PLU 1 with compulsory condiment:<br />
23
11 Programming<br />
The <strong>QOrder</strong> system gets its configuration/programming from the master POS system when the<br />
“Update / Install” procedure is activated (e.g. via the X-button). Therefore it is possible to change the<br />
configuration of the mobile device by changing the configuration of the master POS system.<br />
Not all settings of the master POS system are transferred to the mobile device, because some parameters/options<br />
would have no effect or would make no sense on this device. For example the POS system number of the mobile<br />
device is set automatically.<br />
Some parameters which you can configure for the master POS system have no effect on the master<br />
register itself; they are used for the <strong>QOrder</strong> application only. For example the general keyboard<br />
layout is fixed on the mobile device, but you can set some special keys with custom functions (see<br />
the following sections).<br />
For information how you can program your master POS system (e.g. with the QProg application) please consult the<br />
appropriate POS system manual and/or the QProg manual itself.<br />
11.1 Custom Keys<br />
Some buttons on the screen of the mobile device can be adjusted or changed via the parameters of<br />
the master POS system. These keys are highlighted in the following graphic.<br />
parameter 191<br />
parameter 190<br />
parameter 188 parameter 189<br />
The buttons can be changed by setting the specified parameters in the master POS system to a value<br />
other than zero. Possible values are:<br />
• The value of "0" is the default setting where the key keeps its original meaning.<br />
• A value from "1" to "99" ensures that each key is assigned to the macro of the same number.<br />
• A value of "101" to "199" ensures that the key is seized with a WLU function of the same<br />
number minus a value of 100. Example: The value 112 specifies the WLU 12 on the respective<br />
button.<br />
24
11.2 Additional Function Keys<br />
The menu that appears when the X button is pressed may include up to four additional custom<br />
buttons. As well as the customer keys in section 11.1 these keys can also be assigned with a macro or<br />
a WLU function. You have to set the parameters 193, 194, 195 or 196 to a nonzero value. Possible<br />
values are:<br />
• The value of "0" is the default setting where the key is not shown at all.<br />
• A value from "1" to "99" ensures that each key is assigned to the macro of the same number.<br />
• A value of "101" to "199" ensures that the key is seized with a WLU function, the same<br />
number minus a value of 100. Example: The value 112 specifies the WLU 12 on the respective<br />
button.<br />
Publishing Information<br />
<strong>QUORiON</strong> Data Systems GmbH<br />
An der Klinge 6<br />
99095 Erfurt, Germany<br />
President: Frank Grueschow<br />
Inc. Reg./Handelsregister: HRB 110880 - Amtsgericht Jena - EAR-NR: WEEE-Register Nr.86659901<br />
25 1.50.417422 BA-englisch EN <strong>QOrder</strong> QUORION CE - 2013-02-18