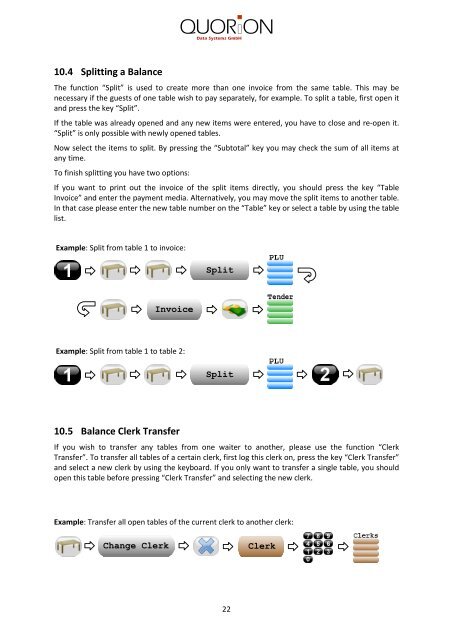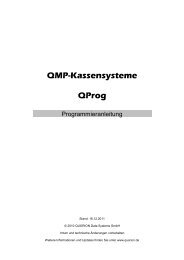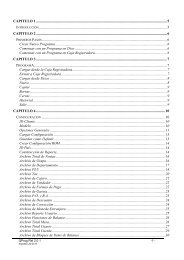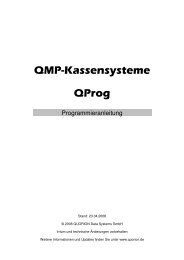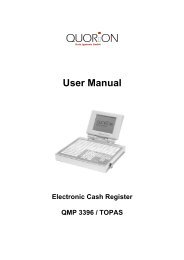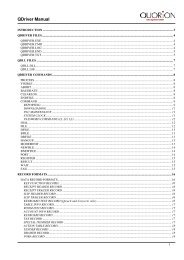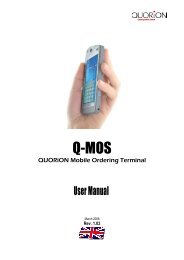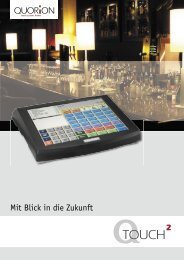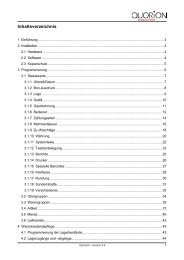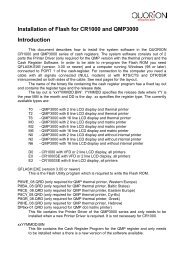User Manual QOrder Software - QUORiON
User Manual QOrder Software - QUORiON
User Manual QOrder Software - QUORiON
Create successful ePaper yourself
Turn your PDF publications into a flip-book with our unique Google optimized e-Paper software.
10.4 Splitting a Balance<br />
The function “Split” is used to create more than one invoice from the same table. This may be<br />
necessary if the guests of one table wish to pay separately, for example. To split a table, first open it<br />
and press the key “Split”.<br />
If the table was already opened and any new items were entered, you have to close and re-open it.<br />
“Split” is only possible with newly opened tables.<br />
Now select the items to split. By pressing the “Subtotal” key you may check the sum of all items at<br />
any time.<br />
To finish splitting you have two options:<br />
If you want to print out the invoice of the split items directly, you should press the key “Table<br />
Invoice” and enter the payment media. Alternatively, you may move the split items to another table.<br />
In that case please enter the new table number on the “Table” key or select a table by using the table<br />
list.<br />
Example: Split from table 1 to invoice:<br />
Invoice<br />
Example: Split from table 1 to table 2:<br />
10.5 Balance Clerk Transfer<br />
Split<br />
Split<br />
If you wish to transfer any tables from one waiter to another, please use the function “Clerk<br />
Transfer”. To transfer all tables of a certain clerk, first log this clerk on, press the key “Clerk Transfer”<br />
and select a new clerk by using the keyboard. If you only want to transfer a single table, you should<br />
open this table before pressing “Clerk Transfer” and selecting the new clerk.<br />
Example: Transfer all open tables of the current clerk to another clerk:<br />
Change Clerk Clerk<br />
22