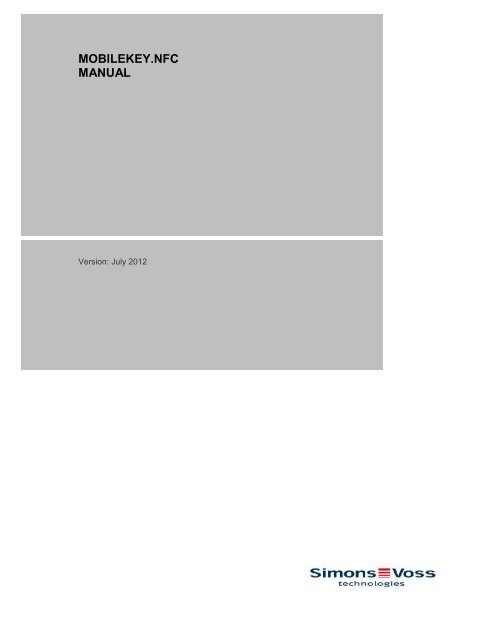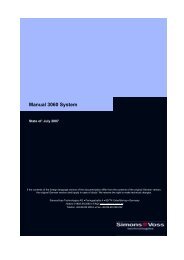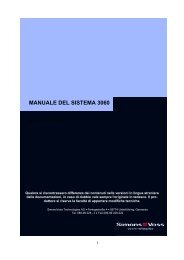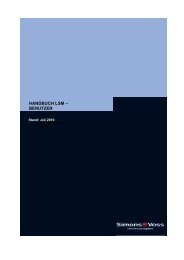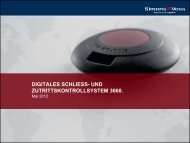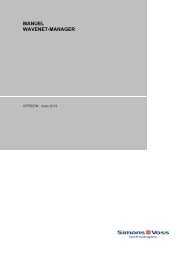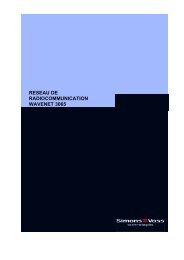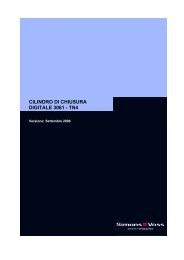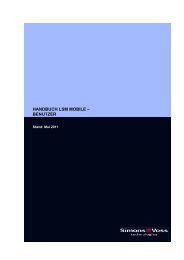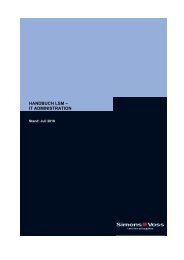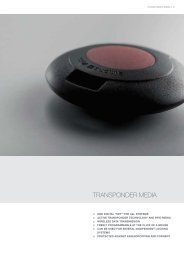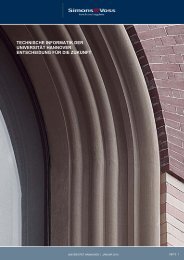MOBILEKEY.NFC MANUAL - SimonsVoss technologies
MOBILEKEY.NFC MANUAL - SimonsVoss technologies
MOBILEKEY.NFC MANUAL - SimonsVoss technologies
Create successful ePaper yourself
Turn your PDF publications into a flip-book with our unique Google optimized e-Paper software.
<strong>MOBILEKEY</strong>.<strong>NFC</strong><br />
<strong>MANUAL</strong><br />
Version: July 2012
<strong>MOBILEKEY</strong>.<strong>NFC</strong><br />
<strong>MANUAL</strong><br />
1.0 PRODUCT DESCRIPTION______________________________ 3<br />
1.1 ORDER CODE ___________________________________________ 3<br />
2.0 USER INFORMATION _________________________________ 3<br />
2.1 SECURITY AND SYSTEM PRE-REQUISITES __________________ 3<br />
2.2 RECOMMENDED _________________________________________ 3<br />
3.0 SIMONSVOSS <strong>MOBILEKEY</strong> APPLICATION _______________ 3<br />
4.0 OPERATION SEQUENCE DIAGRAM _____________________ 4<br />
5.0 INSTALLATION ______________________________________ 5<br />
6.0 CONFIGURING THE APPLICATION USING THE<br />
'CONFIGURATOR' TOOL ______________________________ 6<br />
7.0 SIMONSVOSS APP __________________________________ 13<br />
8.0 DAY-TO-DAY OPERATION ____________________________ 13<br />
2
<strong>MOBILEKEY</strong>.<strong>NFC</strong><br />
<strong>MANUAL</strong><br />
1.0 PRODUCT DESCRIPTION<br />
Software for using <strong>SimonsVoss</strong> SmartCard technology together with smartphones<br />
<strong>NFC</strong>, consisting of three software components.<br />
Publisher: operates as a 'service' and has internet connection to the OTA server<br />
(OTA = Over The Air).<br />
MobileKey configuration utility: has a connection to the LSM database and manages<br />
all G2 cards added to the LSM database (Mifare Classic, DESFire in the pipeline)<br />
<strong>SimonsVoss</strong> App: for iOS (iPhone 4) and Android operating system (Samsung Galaxy<br />
SII, SIII in the pipeline). Used to download the <strong>SimonsVoss</strong> MobileKey app.<br />
1.1 ORDER CODE<br />
<strong>MOBILEKEY</strong>.<strong>NFC</strong> free Internet download: WWW.SIMONS-VOSS.COM<br />
2.0 USER INFORMATION<br />
Extensive knowledge of the LSM application software is required to ensure reliable,<br />
problem-free operation of the app.<br />
2.1 SECURITY AND SYSTEM PRE-REQUISITES<br />
See LSM Manual<br />
2.2 RECOMMENDED<br />
<strong>MOBILEKEY</strong>.<strong>NFC</strong> should only be used in conjunction with LSM Business / Professional.<br />
LSM Basic should be used for demonstration purposes only.<br />
3.0 SIMONSVOSS <strong>MOBILEKEY</strong> APPLICATION<br />
The MobileKey application provides central administration of digital locking systems<br />
(digital SmartCard locking cylinders | -SmartHandle | -SmartRelais2, CompactReader).<br />
The idea is to network ID media (smartphones) instead of locking components. Networking<br />
to the central administration software (LSM) is achieved via existing mobile<br />
networks.<br />
3
<strong>MOBILEKEY</strong>.<strong>NFC</strong><br />
<strong>MANUAL</strong><br />
4.0 OPERATION SEQUENCE DIAGRAM<br />
The <strong>SimonsVoss</strong> solution functions as follows:<br />
1. The end user downloads the <strong>SimonsVoss</strong> MobileKey app onto their smartphone.<br />
2. After the locking system administrator has used the 'Configurator tool' on their<br />
system interface to select all ID media (G2 cards) which are to function as a<br />
smartphone and has also started a service ('publisher'), new authorisation data<br />
sets are automatically generated whenever there is a change to locking authorisations<br />
for the respective smartphone user and saved to a central server (OTA<br />
Key Server).<br />
3. The end user can retrieve their current key from the OTA server via mobile phone<br />
networks by pressing 'Renew key' button on their MobileKey app and entering a<br />
PIN.<br />
4. They are then able to use their updated key to open all doors which the locking<br />
system administrator has authorised them to open using the <strong>NFC</strong>-based solution,<br />
i.e. the smartphone acts like a Mifare card.<br />
The interesting feature here is that the locking system administrator can specify<br />
exact time windows when the user is authorised to enter. After this time period,<br />
the user's 'key' expires and they need to download an updated key once more.<br />
4
<strong>MOBILEKEY</strong>.<strong>NFC</strong><br />
<strong>MANUAL</strong><br />
<strong>SimonsVoss</strong> currently works with an <strong>NFC</strong> attachment/ micro SD card, a bridge technology,<br />
in which the full <strong>NFC</strong> technology (13.56 MHz RFID interface and what is<br />
called the Secure Element with a secure card data memory and a secure program<br />
execution environment) is integrated into a modular adapter, the iCard. This adapter<br />
is plugged into the iPhone and also acts as an iPhone protective cover.<br />
5.0 INSTALLATION<br />
The <strong>SimonsVoss</strong> MobileKey application consists of three components for the customer:<br />
• The MobileKey app for the user with the actual key function (smartphone). '<strong>SimonsVoss</strong><br />
app' download<br />
• A 'configurator' tool which the locking system administrator can use on their LSM<br />
user interface to select ID media which are to be administrated as<br />
Mobile Keys<br />
• A 'Publisher' service which runs in the background and automatically ensures that<br />
constantly updated key datasets are located on the central OTA Key Server<br />
After installation, you must check under 'Services' to ensure that the 'Publisher' has<br />
been launched.<br />
This file contains the installation files with version numbers – may vary.<br />
Please run 'setup.exe'.<br />
Follow the installation routine. Once complete, you will find the installed files at:<br />
C:\Programs\<strong>SimonsVoss</strong>\MobileKey<br />
5
<strong>MOBILEKEY</strong>.<strong>NFC</strong><br />
<strong>MANUAL</strong><br />
6.0 CONFIGURING THE APPLICATION USING THE<br />
'CONFIGURATOR' TOOL<br />
Warning: the Configurator uses an existing locking system/ database. All ID media<br />
which are to be identified as smartphones in the configurator must be created in the<br />
right format (MIFARE Classic [also MIFARE DESFire at a later date]). See Locking<br />
system properties Card management G2.<br />
Start the 'MobileKey Configuration Utility'<br />
1. Establish the connection to the SV database 'Database'<br />
6
<strong>MOBILEKEY</strong>.<strong>NFC</strong><br />
<strong>MANUAL</strong><br />
Alias: name<br />
Data source: path to SV database<br />
Default path is:<br />
C:\Documents and Settings\AllUsers\Application data\<br />
<strong>SimonsVoss</strong>\Repository\Name Database\lsmdb.add<br />
Database type: select 'Remote' in LSM Business server client structure.<br />
Select 'Local' for LSM Basic, for instance.<br />
New or other database connections can be added using the + (plus) symbol.<br />
The – (minus) symbol can be used to delete existing database connections.<br />
Login: activate to establish the pre-set database connection<br />
2. Login: user name (default: Admin) for SV database<br />
Password: enter password (default: system3060) for SV database<br />
Note: If you use a different 'Login' or 'Password' (recommended), then use the different<br />
one.<br />
Activate the 'Login'.<br />
The selected database (or your alias) will be displayed under 'Database'.<br />
Please note that language settings in <strong>NFC</strong> Device Manager and on the LSM user interface<br />
are the same. If required, you can modify this setting using 'Simons-<br />
Voss.MobileKey. LanguageSettings.exe'.<br />
7
<strong>MOBILEKEY</strong>.<strong>NFC</strong><br />
<strong>MANUAL</strong><br />
The following window will appear after a successful login:<br />
Note: when logging on for the first time, you will first need to click on the cog wheel<br />
(Change Settings) in the bottom right-hand corner to establish the connection to the<br />
OTA Server (compare with next page).<br />
Name: locking system used<br />
Number of PIN tries: Number of permitted incorrect PIN entries when using the<br />
<strong>SimonsVoss</strong> app to download key datasets.<br />
Dynamic Time Frame: if datasets have been saved on the OTA server, this setting<br />
can be used to establish a time restriction. The time limit either begins after transmission<br />
to the OTA Server Number of hours<br />
(e.g. 168), or a general time is entered Time of day (e.g. 24.00 hours). These settings<br />
apply to all users initially, but you can also customise these settings. See the<br />
description of the 'Transponder list' further below.<br />
Key description: a description can be saved to all <strong>NFC</strong> devices (smartphones).<br />
Publish keys: any changes made are transmitted to the OTA server.<br />
Save configuration: saving of the configuration.<br />
8
<strong>MOBILEKEY</strong>.<strong>NFC</strong><br />
<strong>MANUAL</strong><br />
Change settings (cog wheel at bottom right-hand side): click on the symbol to log on<br />
to the OTA server. The following window will open:<br />
Address: software port which the device manager uses to communicate with locking<br />
system database.<br />
OTA server: URL for the server used.<br />
Operator name: created by <strong>SimonsVoss</strong> and given to the respective user. The name<br />
can be changed.<br />
Operator password: created by <strong>SimonsVoss</strong> and given to the respective user. The<br />
password can be changed.<br />
Export settings to publisher: any changes made are transmitted to the OTA server.<br />
A green check mark (bottom, left-hand corner) shows that a connection to the OTA<br />
server has been established.<br />
System configuration: click on 'System configuration' and the initial window will appear<br />
again.<br />
9
<strong>MOBILEKEY</strong>.<strong>NFC</strong><br />
<strong>MANUAL</strong><br />
<strong>NFC</strong> devices: click on link and the following window will open:<br />
Change <strong>NFC</strong> system password: you need to allocate a password here, so that the<br />
transmitted data is protected against manipulation. You must not use an 'old password'<br />
the first time that you allocate a password.<br />
10
<strong>MOBILEKEY</strong>.<strong>NFC</strong><br />
<strong>MANUAL</strong><br />
Read <strong>NFC</strong> device: place the smartphone with the attachment or microSD card and<br />
with the <strong>SimonsVoss</strong> app launched onto the <strong>SimonsVoss</strong> programming device<br />
(SMARTCD.HF) and then press 'Read <strong>NFC</strong> device'. The data are then transmitted<br />
from the attachment or microSD card to the OTA server (internet connection required)<br />
and made visible in table format. This process must be repeated for each device.<br />
All required data are then available on the OTA server.<br />
Reset / remove: this function can be used to remove lost attachments or microSD<br />
cards or those no longer needed from the OTA server. Observe warning message.<br />
Transponder list: press on this link to administer 'networked keys'. The following window<br />
will open:<br />
(Only the left-hand side of the window is shown here)<br />
All G2 cards previously added to the LSM are shown in this window.<br />
Click on 'Initialise MobileKey'.<br />
11
<strong>MOBILEKEY</strong>.<strong>NFC</strong><br />
<strong>MANUAL</strong><br />
The following window will appear (only the right-hand side of the window is shown<br />
here):<br />
Temporary Disable MobileKey Publishing: no data are transmitted to the OTA server<br />
if this box is checked.<br />
<strong>NFC</strong> device ID: all UID series numbers are listed here.<br />
Read <strong>NFC</strong> device: to assign a person to an attachment or microSD card, place the attachment<br />
or the card with the <strong>SimonsVoss</strong> app launched onto the <strong>SimonsVoss</strong> programming<br />
device (SMARTCD.HF), select a G2 card entry = Person and then press<br />
'Read <strong>NFC</strong> device'. The attachment/ microSD card is now assigned to a person. This<br />
process must be repeated for each person.<br />
Detach <strong>NFC</strong> device: to disassociate a person from an attachment/ microSD card, select<br />
the respective entry and press 'Detach <strong>NFC</strong> device'.<br />
Custom SN (optional): this is where the attachment serial number can be entered as<br />
an option. (You can find this number under the barcode on the inside of the attachment).<br />
PIN: if a PIN is added, the respective user must enter this PIN in the <strong>SimonsVoss</strong> app<br />
before downloading new key data.<br />
Description: additional information can be sent for the respective user.<br />
Dynamic Time Frame: this drop-down menu is used to configure validity and expiry<br />
details of datasets on an individual basis for users. The time limit either begins after<br />
transmission to the OTA Server Number of Hours (e.g. 168), or a general time is<br />
entered Time of day (e.g. 24.00 hours).<br />
12
<strong>MOBILEKEY</strong>.<strong>NFC</strong><br />
<strong>MANUAL</strong><br />
You will also find Set fixed valid from/expiry dates here:<br />
Activation Date: can be activated with immediate effect or also for the future.<br />
Expiration Date: a key dataset should always contain an expiry date. Once the expiry<br />
date is reached, the smartphone cannot be used to open <strong>SimonsVoss</strong> locks. The user<br />
cannot open locks until a dataset is downloaded again<br />
Save: all data are saved.<br />
Publish: only the selected entries in the table are transmitted to the OTA server and<br />
can be used for people.<br />
Reset: selected entries are reset.<br />
Logout: breaks connection to the database.<br />
7.0 SIMONS VOSS APP<br />
Renew key: press to download new data from the OTA server.<br />
PIN: must be entered into the <strong>SimonsVoss</strong> app if the administrator has created a PIN.<br />
This ensures unauthorised users who have taken the smartphone are unable to<br />
download 'key data'.<br />
8.0 DAY-TO-DAY OPERATION<br />
If key or card data are modified in the LSM, such data can be transmitted to the OTA<br />
server using the MobileKey software and then downloaded by the user. Hold the attachment/<br />
microSD-card in front of the <strong>SimonsVoss</strong> card reader. You need to launch<br />
the MobileKey app in order to do so.<br />
13