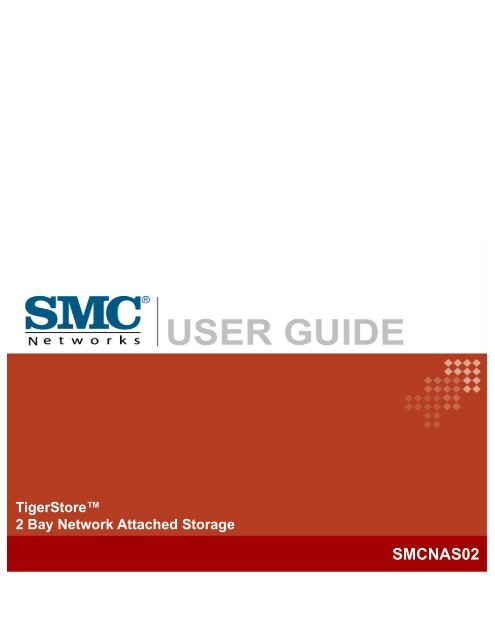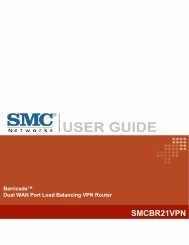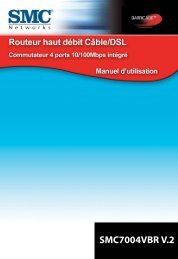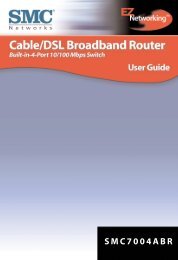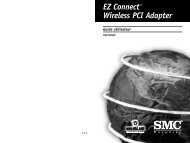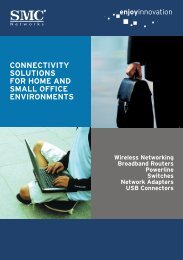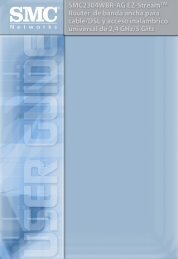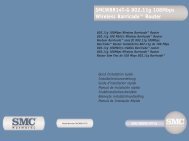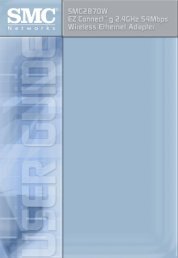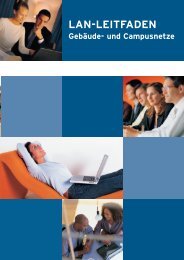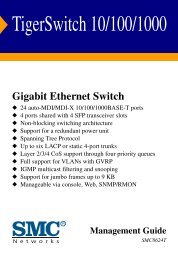SMCNAS02
SMCNAS02
SMCNAS02
Create successful ePaper yourself
Turn your PDF publications into a flip-book with our unique Google optimized e-Paper software.
TigerStore<br />
2 Bay Network Attached Storage<br />
<strong>SMCNAS02</strong>
<strong>SMCNAS02</strong><br />
User’s Guide<br />
Revision 1.8<br />
January 2008
TRADEMARKS<br />
All brand and product names are trademarks or registered trademarks of their<br />
respective companies.<br />
NOTE<br />
The information in this manual is subject to change without notice.
SMC Networks, Inc. Warranty Statement<br />
This SMC Networks, Inc. product comes with a 2-year limited warranty from the date of<br />
purchase. SMC Networks, Inc. warrants in good operating condition for the warranty period. This<br />
warranty does not include non-SMC Networks, Inc. installed components. If the SMC Networks,<br />
Inc. product malfunctions during the warranty period, SMC Networks, Inc. will, at its discretion,<br />
repair or replace the product at no charge, provided the product has not been subjected to misuse,<br />
abuse or non-SMC Networks, Inc. authorized alterations, modifications or repairs. When<br />
returning a product, include your original proof of purchase. Return requests cannot be processed<br />
without proof of purchase. Shipment of returned product to SMC Networks, Inc. is the<br />
responsibility of the purchaser. All expressed and implied warranties for the SMC Networks, Inc.<br />
product line including, but not limited to, the warranties of merchantability and fitness for a<br />
particular purpose, are limited in duration to the above period.<br />
Under no circumstances shall SMC Networks, Inc. Be liable in any way to the user for damages,<br />
including any lost profits, lost savings or other incidental or consequential damages arising out of<br />
the use of, or inability to use, the SMC Networks, Inc. products. SMC Networks, Inc. Reserves<br />
the right to revise or update its products, software, or documentation without obligation to notify<br />
any individual or entity.<br />
<br />
Please have your proof of purchase receipt to get warranty support. All defective products shall be<br />
returned with a copy of proof of purchase. In no event shall SMC Networks, Inc. 's liability exceed<br />
the price paid for the product from direct, indirect, special, incidental, or consequential damages<br />
resulting from the use of the product, its accompanying software, or its documentation. SMC<br />
Networks, Inc. does not offer refunds for any product.<br />
All rights reserved. SMC Networks, Inc. devices are designed for home or office use. SMC<br />
Networks, Inc. cannot be made liable for any damages, loss of data or damage following thereof<br />
(including, without limitation, damages for loss of business profits, business interruption, loss of<br />
business information, or other pecuniary loss) arising out of the use of or inability to use this SMC<br />
Networks, Inc. product, even if SMC Networks, Inc. has been advised of the possibility of such<br />
damages.<br />
We reserve the right to upgrade our products in keeping with technological advances.<br />
SMC Networks, Inc. warrants your product against any defect in material and workmanship,<br />
under normal use, for the designated warranty period. The warranty becomes effective from the<br />
date of shipment. In the event this product is found to be defective within the warranty period,<br />
SMC Networks, Inc. will, at its discretion, repair or replace the defective product.
This warranty is void if:<br />
• The product was operated/stored in abnormal use or maintenance conditions;<br />
• The product is repaired, modified or altered<br />
• The product was subjected to abuse, neglect, electrical fault, improper packaging,<br />
accident or acts of nature;<br />
• The product was installed improperly;<br />
• The serial number of the product is defaced or missing;<br />
For storage products: Under various circumstances, such as damage from extreme conditions like<br />
floods, power fluctuations, damage caused during the installation of the drive, damage caused by<br />
improper or improperly used packaging, or physical misuse or abuse, the data on a disk drive may<br />
be inaccessible through normal operations. However, the data may be recoverable through<br />
extraordinary means offered through a specialized data recovery service.<br />
SMC Networks, Inc. does not perform any data recovery services. If you are unable to access data<br />
on your drive due to damage such as that mentioned above, you may wish to consider contacting<br />
an independent data recovery service. The disk drives used in this product are covered under the<br />
original manufacturer’s warranty,<br />
SMC Networks, Inc. cannot be made liable for any damages or loss of data as a result of improper<br />
use or damage to the disk drives. The disk drives used in this product are covered under the<br />
original manufacturer’s warranty.
Important Notes<br />
When ejecting the USB device from your NAS system, make sure to<br />
disconnect from the Samba connection first.<br />
Your <strong>SMCNAS02</strong> does not support any USB hub connected to the<br />
USB ports.<br />
When installing hard disk drive to your <strong>SMCNAS02</strong>, SMC suggest<br />
using the same vendor and the same size hard disk.
Table of Contents<br />
vi<br />
Important Notes ................................................................. v<br />
Table of Contents ................................................................................ vi<br />
Chapter 1 Introduction ................................................................... 1<br />
1.1 Package Contents ............................................................................... 2<br />
1.2 Specifications ...................................................................................... 3<br />
Hardware ....................................................................................... 3<br />
Software ........................................................................................ 3<br />
1.3 System View ....................................................................................... 4<br />
Front Components ......................................................................... 4<br />
Rear Components ......................................................................... 6<br />
Chapter 2 Setting Up ...................................................................... 7<br />
Step 1. Install the Hard Disks ..................................................................... 7<br />
Step 2. Connect to the Network ............................................................... 10<br />
Step 3. Connect to Power ........................................................................ 11<br />
Step 4. Configure Your Storage System .................................................. 11<br />
Chapter 3 Configuring Your Storage System ............................ 13<br />
3.1 Installing and Starting the Storage System Management ................ 14<br />
For Windows PC .......................................................................... 14<br />
For Apple Mac OS X (10.4.11 or above) ..................................... 24<br />
System Power-on Without Hard Disk Drive ................................ 32<br />
System Power-on With Full New Hard Disk Drives ..................... 47<br />
3.2 Starting Storage System Management ............................................. 57<br />
3.3 My NAS Page ................................................................................... 61<br />
System Setting ............................................................................ 62<br />
Network Setting ........................................................................... 64<br />
3.4 Users & Groups Page ....................................................................... 75<br />
Users ........................................................................................... 75<br />
Groups ......................................................................................... 86<br />
Quota Management ..................................................................... 88<br />
3.5 Shared Folders Page ........................................................................ 90<br />
Add Shared Folder ...................................................................... 91<br />
Assign Access ............................................................................. 92<br />
Delete Shared Folder .................................................................. 93
3.6 Disk Page........................................................................................... 94<br />
3.7 Advanced Page ................................................................................. 95<br />
Alerts ............................................................................................ 95<br />
Firmware ...................................................................................... 98<br />
iTunes Server ............................................................................. 101<br />
Media Server .............................................................................. 104<br />
Printer Server ............................................................................. 106<br />
UPS ............................................................................................ 109<br />
USB Backup ............................................................................... 111<br />
Download Station ....................................................................... 117<br />
System Log ................................................................................ 123<br />
Shut Down .................................................................................. 124<br />
Reboot ........................................................................................ 126<br />
3.8 Logging Out of Storage System Management ................................ 128<br />
3.9 How to reinstall your <strong>SMCNAS02</strong> ..................................................... 130<br />
Chapter 4 Map Shares ............................................................... 131<br />
Windows PC ............................................................................... 131<br />
For Apple Mac OS X .................................................................. 134<br />
Chapter 5 Using One-Touch Backup ....................................... 135<br />
5.1 Connecting a USB Device ............................................................... 135<br />
5.2 Using the Card Reader .................................................................... 136<br />
Chapter 6 ActiveDirectory Support .......................................... 139<br />
Environment Setup ..................................................................... 139
Chapter 1 Introduction<br />
Your <strong>SMCNAS02</strong> is a great storage solution for small business and home<br />
network environments. With this high-speed networked storage, network users<br />
can easily access and share music, pictures, and video files. Also, it has a<br />
program for discovering the storage system automatic assigned IP address.<br />
Your <strong>SMCNAS02</strong> can accommodate up to 2 hard disks with standard single (if<br />
you only have one disk), RAID 0 or 1 and JBOD in BIG configurations,<br />
providing up to 2 TB (terabytes) of shared network storage. Supporting<br />
industry-standard protocols, you can easily add your storage device to your<br />
existing network. In addition, network management and security are greatly<br />
simplified through the Web-based User Interface (UI).<br />
Additional features include:<br />
RAID Mode<br />
RAID Degrade<br />
Quota Management<br />
HW (hardware) Health Monitor<br />
UPS (uninterruptible power supply)<br />
Reset to Factory Default Setting<br />
One-touch Backup<br />
Event Log<br />
Software shutdown by using Web Management<br />
Can function as a FTP server and printer server<br />
DHCP client support<br />
Active Directory support<br />
UPnP-AV media and iTunes Server<br />
1
1.1 Package Contents<br />
Includes the following:<br />
<strong>SMCNAS02</strong> Storage System<br />
HDD Rail × 2<br />
Power Adapter<br />
Power Cord<br />
RJ-45 Ethernet Cable<br />
Set of Screws<br />
Utility Disc<br />
Quick Start Guide<br />
2
1.2 Specifications<br />
Hardware<br />
NOTE: Specifications are subject to change without notice.<br />
Processor<br />
LSI NAS201<br />
System Memory<br />
128 MB of DDR2 SDRAM<br />
Flash Memory<br />
8 MB<br />
Hard Disk Drive Bay/Type<br />
Up to two 3.5-inch SATA (Serial ATA)<br />
Storage Capacity<br />
Provides up to greater than 2 TB<br />
One Touch Button<br />
Backup files from digital camera, mass storage,<br />
and Card Reader<br />
USB-UPS Support<br />
HID power device standard<br />
Software<br />
Network Client Support<br />
• Microsoft Windows<br />
• Mac (10.4.x or above)<br />
• Linux/Unix<br />
Network Protocol<br />
• TCP/IP<br />
• HTTP<br />
• FTP<br />
• SMB/CIFS<br />
NFS<br />
Application for NAS Management<br />
• Data Sharing, Protection<br />
• Data Backup and Recovery software (for<br />
Windows only)<br />
• Web User Interface<br />
Disk Configuration<br />
Single, RAID 0/1, and JBOD (in BIG)<br />
Browser<br />
• Internet Explorer 5.5 or above<br />
• Firefox 1.1 or above<br />
• Safari Browser<br />
Network<br />
Automatic MDIX Ethernt Port<br />
(10/100/1000 Mbps)<br />
Others<br />
• USB port for still images, mass storage,<br />
printer<br />
• Card Reader (MMC, SD, MS card)<br />
Power Supply<br />
DC output 12 V / 5 A<br />
Dimension<br />
(H)140 x (W)120 x (D)240 mm<br />
Weight<br />
1.8 kg<br />
Environment<br />
• Operating temperature:<br />
0 0 C (32 0 F) to 40 0 C (104 0 F)<br />
• Storage relative humidity:<br />
5 % to 90 % non-condensing<br />
Others<br />
• English language support<br />
• Real Time Clock (RTC)<br />
• Programmable system clock<br />
• Network time protocol support<br />
• DHCP Client support<br />
• Hardware/Software power off<br />
• Reset button to return to factory default<br />
setting<br />
• Firmware upgradeable<br />
• FTP server and printer server support<br />
• Media Server (DLNA v.1.0) support<br />
• iTunes Server<br />
• Event logs and email alerts<br />
• Hot swap and automatic rebuild<br />
• Hardware monitor / temperature sensor<br />
• BitTorrent P2P protocol support<br />
• Daylight saving<br />
3
1.3 System View<br />
Front Components<br />
4<br />
Ref Component Description<br />
<br />
Hard Disk Drive<br />
Compartment<br />
Compartment<br />
Cover Opening<br />
Slot<br />
<br />
Contains two hard disk drive slots.<br />
Allows you to pull open the hard disk drive compartment<br />
cover.<br />
Device Indicators<br />
Power Glows blue to indicate the power is on.<br />
Network Glows green to indicate system is connected to network.<br />
Blinks green to indicate system is trying to establish a<br />
network connection.
Ref Component Description<br />
Device Indicators (continued)<br />
RAID Glows blue to indicate RAID function is implemented.<br />
Blinks blue to indicate RAID function is rebuilding the<br />
hard disk drive.<br />
Glows red to indicate RAID function is inactive/<br />
malfunction.<br />
HDD1<br />
Glows blue to indicate hard disk drive 1 is on standby.<br />
(right slot) Blinks blue to indicate read/write functions of hard disk<br />
drive 1.<br />
HDD2<br />
Glows blue to indicate hard disk drive 2 is on standby.<br />
(left slot) Blinks blue to indicate read/write functions of hard disk<br />
drive 2.<br />
OTB<br />
Glows blue to indicate system is connected with USB<br />
storage device(s), or SD/MMC/MS card through Card<br />
Reader slot.<br />
Blinks blue upon pressing the One-Touch Backup button<br />
to indicate read/write function.<br />
One-Touch<br />
Backup Button<br />
Allows you to backup files from digital camera, mass<br />
storage device, or Card Reader.<br />
<br />
<br />
Card Reader Accepts a MMC (MultiMediaCard), SD (Secure Digital),<br />
or MS (Memory Stick) card for removable storage media.<br />
USB Port Connects to a USB device, such as a USB mass storage<br />
device.<br />
5
Rear Components<br />
6<br />
Ref Component Description<br />
<br />
<br />
<br />
<br />
<br />
Power Switch Turns the power on (I) and off (O).<br />
Power Connector<br />
DC IN<br />
Reset Switch<br />
RESET<br />
RJ-45 Connector<br />
LAN<br />
Connects to the power adapter.<br />
Allows you to reset the system to the factory default<br />
username, password, DHCP, and IP.<br />
Connects the LAN cable.<br />
Green LED (upper) – glows green when the system has an<br />
available connection to LAN.<br />
Yellow LED (lower) – blinks yellow when the system is<br />
accessing the LAN.<br />
USB Ports Connect USB devices, such as USB mass storage device<br />
or digital camera, print server and UPS power systems.<br />
Ventilation<br />
Opening<br />
Maintain proper operating temperature. Do not cover or<br />
block the openings.
Chapter 2 Setting Up<br />
Step 1. Install the Hard Disks<br />
WARNING: This section is only applicable for installing new hard disk(s) that has never<br />
installed NAS middleware before. If the hard disk has already installed NAS middleware,<br />
then proceed to chapter 3 – DO NOT insert hard disk at this point.<br />
1. Pull off the hard disk drive compartment cover from the device by pulling<br />
on the indented portion.<br />
CAUTION: Be gentle when pulling off the cover. Pulling it vigorously could damage the<br />
cover hinges and device. The compartment cover was designed as a flat surface for the<br />
protection and safety of data and hard disks. It is not encouraged to open the compartment<br />
cover frequently.<br />
7
2. Fasten two screws on "1" position to secure the HDD rail on the hard disk<br />
drive. Fasten three screws on the opposite side of the hard disk drive<br />
(without HDD rail).<br />
8<br />
NOTE: When installing a particular hard disk drive for the first time on your NAS, make<br />
sure to first turn on the storage device before inserting the hard disk drive.<br />
3. Slide the hard disk drive all the way into the right slot.<br />
NOTE: Install the first hard disk drive on the right slot, the second hard disk drive on the left<br />
slot. This is important when implementing RAID.<br />
4. Repeat step 2 and 3 to install the second hard disk drive.
5. Slide the second hard disk drive all the way into the left slot.<br />
6. Place the hard disk drive compartment cover back on the storage device.<br />
CAUTION: Be gentle when replacing the cover to avoid damaging the cover hinges and<br />
device. Replacing it vigorously could damage the cover hinges and device. The<br />
compartment cover was designed as a flat surface for the protection and safety of data and<br />
hard disks. It is not encouraged to open the compartment cover frequently.<br />
In the event that you would need to remove a hard disk drive, pull on the plastic<br />
handle and slide the disk off the compartment.<br />
9
10<br />
NOTE: If you have two hard disk drive installed, remove the hard disk drive on the left slot<br />
first, then remove the hard disk drive on the right slot.<br />
Step 2. Connect to the Network<br />
1. Make sure that the computer is connected to a router.<br />
2. Connect one end of the Ethernet cable to the network connector (LAN) on<br />
the back of your storage system (NAS) and the other end to a router.<br />
Or you can connect both your computer and storage system (NAS) to one<br />
switch, and this switch is connected to the network which has a DHCP<br />
server.
Step 3. Connect to Power<br />
1. Make sure that your storage system is turned off (Power switch on the “O”<br />
position).<br />
2. Plug the DC cord of the AC adapter to the power connector (DC IN) on the<br />
rear of the storage system ().<br />
3. Plug the female end of the AC power cord to the AC adapter and the male<br />
end to an electrical outlet ().<br />
CAUTION:<br />
When you disconnect the AC adapter, disconnect from the electrical outlet first and<br />
then from the storage device. A reverse procedure may damage the AC adapter or<br />
the storage device.<br />
When unplugging the connector, always hold the plug head. Never pull on the cord.<br />
Step 4. Configure Your Storage System<br />
See the next chapter for the software configuration instructions.<br />
11
Chapter 3 Configuring Your Storage<br />
System<br />
<strong>SMCNAS02</strong><br />
An <strong>SMCNAS02</strong> network consists of a <strong>SMCNAS02</strong> server and several clients<br />
connected via network links.<br />
13
3.1 Installing and Starting the Storage System Management<br />
You need to install Storage System Management before you can perform any<br />
system configurations.<br />
14<br />
IMPORTANT:<br />
If you are using the hard disk drive that has been installed with NAS middleware<br />
before, then follow the steps on the section “System Power-on Without Hard Disk<br />
Drive.”<br />
If you are using full new hard disk drives that have never installed NAS middleware<br />
before, then follow the steps on the section “System Power-on With Full New Hard<br />
Disk Drives.”<br />
For Windows PC<br />
1. Insert the included utility disc into your computer and the following screen<br />
appears (if not, click on the file AutoRun.exe on the utility disc).
2. Click Install Java to install JAVA script on your computer and the following<br />
screen appears. (Please make sure your computer has internet connection to<br />
be able to access the online installation of JAVA.)<br />
NOTE: You can also click Install Non-JAVA based discovery tool to install non-JAVA<br />
based discovery tool.<br />
3. After reading the license agreement, click Accept and the following screen<br />
appears showing the progress of installation (this may take a couple of<br />
minutes).<br />
15
4. Click Finish when the following screen appears to exit installation.<br />
16
5. Click Setup NAS Discovery Utility.<br />
6. The following screen appears. Click Next.<br />
17
7. Select the destination to install the NAS Discovery Utility and click Next.<br />
8. The Select Start Menu Folder screen appears, click Next.<br />
18
9. Click the Create a desktop icon checkbox to enable it and click Next.<br />
10. When the Ready to Install screen appears, click Install.<br />
19
11. The progress of installation will be shown onscreen.<br />
12. When the following screen appears, click Finish to exit the installation<br />
process.<br />
20
JAVA-based<br />
13. Click the NAS Discovery Utility shortcut icon on your desktop<br />
or you can launch the NAS Discovery Utility by clicking Start Programs<br />
NAS Discovery Utility NAS Discovery Utility. Click Yes when the<br />
following screen appears to allow ActiveX controls.<br />
NOTE: If the following screen appears, click Run to allow the digital signature verification.<br />
21
14. The following screen appears.<br />
22
Non-JAVA based<br />
13. Click the NAS Discovery Utility shortcut icon on your desktop<br />
or you can launch the NAS Discovery Utility by clicking Start Programs<br />
NAS Discovery Utility NAS Discovery Utility.<br />
14. The following screen appears.<br />
23
For Apple Mac OS X (10.4.11 or above)<br />
1. Insert the included utility disc into your computer and open the MAC<br />
AutoRun folder, and then click the AutoRun.app program.<br />
2. The following screen appears. Click Setup NAS Discovery Utility.<br />
24
3. The Welcome to the NAS Discovery Utility Installer screen appears. Click<br />
Continue.<br />
4. Select the destination to install the NAS Discovery Utility and click<br />
Continue.<br />
25
5. The Easy Install on “iDisk HD” screen appears, click Install.<br />
6. The installer requires that you type the password of your Mac OS X<br />
Administrator account.<br />
26
7. The Installing NAS Discovery Utility screen appears and progress of<br />
installation will be shown.<br />
8. When the following screen appears, click Close to exit the installation<br />
process.<br />
27
9. To get the latest font library, click MAC Software Update to<br />
update to the latest MAC Operation System version.<br />
10. The system would start to check for software update.<br />
28
11. To set the Safari Cookies, click Safari Preferences.<br />
Then Security to accept Cookies “Only from sites you navigate to”.<br />
29
12. Click the NAS Discovery Utility icon in the hard drive<br />
installation directory or launch NAS Discovery Utility by clicking<br />
Applications NAS Discovery Utility.<br />
13. Click Trust to allow digital signature verification if the following screen<br />
appears.<br />
30
14. The following screen appears.<br />
NOTE:<br />
The NAS Discovery Utility must use the Safari web browser when system is using<br />
the Mac OS X (10.4.11 or above).<br />
Use Mozilla Firefox to install SMCNAS and type in the SMCNAS IP in the Firefox<br />
address field.<br />
When using the Safari web browser to log in to web management, make sure to<br />
have the correct setting: Safari Preferences Security Accept Cookies<br />
Only from sites you navigate to.<br />
When using Mozilla Firefox to log in to web management type in the NASIP at the<br />
Firefox web browser.<br />
31
System Power-on Without Hard Disk Drive<br />
32<br />
IMPORTANT: If you are using the hard disk drive that has been installed with NAS<br />
middleware before, then follow the steps on this section. You can also Reset your System<br />
to default by following this section. But be aware, that all data will be lost, as hard disks will<br />
be formatted during this process!<br />
15. When the discovery tool has discovered the <strong>SMCNAS02</strong>, it will show<br />
“Zero-Disk Mode” on the Firmware Version column. Click “Configure<br />
RAID Profile” on the Configuration URL column.<br />
16. The following screen appears. Log in by root and no password is required.
17. After logging in the following screen appears. Insert the hard disk drive all<br />
the way into the right slot (see chapter 2 portion on proper hard disk<br />
installation) and after around 30 seconds, click REFRESH (if no hard disk<br />
drive appears, click REFRESH again).<br />
33
18. When the hard disk drive appears on screen, click CONFIGURE.<br />
19. The following screen appears. Click OK.<br />
34
20. The following screen appears. Insert another hard disk drive all the way into<br />
the left slot and after around 30 seconds, click REFRESH (if no hard disk<br />
drive appears, click REFRESH again).<br />
35
21. The following screen appears, then click Configure.<br />
36
22. The following screen appears.<br />
NOTE:<br />
Whenever you insert a hard disk drive, you can use the default RAID mode (if one<br />
hard disk drive only default is Single, if two hard disk drives it will be JBOD). Or<br />
change the RAID mode by clicking CHANGE to use Raid 0 or Raid 1.<br />
If you did not click REFRESH and CONFIGURE each time you insert a hard disk<br />
drive, it will have the wrong RAID mode and the inserted disk might be invalid.<br />
37
23. If you use the default mode (JBOD or Single) without changing the RAID<br />
mode, click Upgrade and the following screen appears. Click OK to jump to<br />
step 29.<br />
24. If you change the RAID mode, the following screen appears. Click OK.<br />
38
25. The system will reboot and the following screen appears, wait for<br />
approximately 3 ~ 5 minutes.<br />
39
26. After rebooting, log in by root again and no password is required.<br />
40
27. The following screen appears, click Upgrade.<br />
28. When the confirmation message appears, click OK.<br />
41
29. System will start to format the hard disk drive. After formatting, the<br />
confirmation message will appear. Click OK.<br />
30. The following screen appears.<br />
42
31. Click Browse to select and install the Full Install Image (around 46MB)<br />
“AG_NAS_Vx.x.x-SMC.cpio.bz2” file. This file is stored under the<br />
default C:\Program Files\NAS Discovery<br />
Utility\Firmware directory, otherwise it can be found under the<br />
firmware folder of the directory where you previously installed the NAS<br />
Discovery utility.<br />
Important: Please do not use the smaller (around 34MB) Firmware<br />
Upgrade file here that is also available on the SMC website.<br />
43
32. Then click Upgrade. The following screen appears. The system will start to<br />
install into the NAS hard disk drive.<br />
44
33. If the NAS Discovery Utility screen is not on your computer anymore, again<br />
click the NAS Discovery Utility shortcut icon on your desktop or you can<br />
launch the NAS Discovery Utility by clicking Start Programs NAS<br />
Discovery Utility NAS Discovery Utility.<br />
34. The Status column will show various stages of the upgrade process:<br />
(total 45 minutes or more depending on the size of the hard disk)<br />
Upload % Done<br />
Verifying Checksum<br />
Extracting Firmware<br />
Installing OS<br />
Installing Kernel<br />
Installing Media Server<br />
Installing KHTTPD<br />
Installing Samba<br />
Installing Configurator<br />
Installing NASUtils<br />
45
35. When the following screen appears, click the Click to Configure NAS under<br />
the Configuration URL column to log in to Storage System Management.<br />
Proceed to the next section for details on Storage System Management.<br />
46
System Power-on With Full New Hard Disk Drives<br />
IMPORTANT: If you are using full new hard disk drives that have never installed NAS<br />
middleware before, then follow the steps on this section.<br />
1. When the discovery tool has discovered the <strong>SMCNAS02</strong>, it will show<br />
“Zero-Disk Mode” on the Firmware Version column. Click “Configure<br />
RAID Profile” on the Configuration URL column.<br />
2. The following screen appears. Log in by root and no password is required.<br />
47
3. After logging in the following screen will show two hard disk drives. The<br />
default RAID mode is RAID 1.<br />
4. If you use the default RAID mode, click Upgrade and the following screen<br />
appears. Click OK to jump to step 10.<br />
48
5. If you change the RAID mode, the following screen appears. Click OK.<br />
6. The system will reboot and the following screen appears, wait for<br />
approximately 3 ~ 5 minutes.<br />
49
7. After rebooting it will display your new RAID mode, log in again.<br />
50
8. The following screen appears, click Upgrade.<br />
9. When the confirmation message appears, click OK.<br />
51
10. System will start to format the hard disk drive. After formatting, the<br />
confirmation message will appear. Click OK.<br />
11. The following screen appears.<br />
52
12. Click Browse to select and install the Full Install Image (around 46MB)<br />
“AG_NAS_Vx.x.x-SMC.cpio.bz2” file. This file is stored under the<br />
default C:\Program Files\NAS Discovery Utility\Firmware directory,<br />
otherwise it can be found under the firmware folder of the directory where<br />
you previously installed the NAS Discovery utility.<br />
Important: Please do not use the smaller (around 34MB) Firmware<br />
Upgrade file here that is also available on the SMC website.<br />
53
13. Then click Upgrade. The following screen appears. The system will start to<br />
install into the NAS hard disk drive.<br />
54
14. If the NAS Discovery Utility screen is not on your computer anymore, again<br />
click the NAS Discovery Utility shortcut icon on your desktop or you can<br />
launch the NAS Discovery Utility by clicking Start Programs NAS<br />
Discovery Utility NAS Discovery Utility.<br />
15. The Status column will show various stages of the upgrade process:<br />
(total 45 minutes or more depending on the size of the hard disk)<br />
Upload % Done<br />
Verifying Checksum<br />
Extracting Firmware<br />
Installing OS<br />
Installing Kernel<br />
Installing Media Server<br />
Installing KHTTPD<br />
Installing Samba<br />
Installing Configurator<br />
Installing NASUtils<br />
55
16. When the following screen appears, click the Click to Configure NAS under<br />
the Configuration URL column to log in to Storage System Management.<br />
Proceed to the next section for details on Storage System Management.<br />
56
3.2 Starting Storage System Management<br />
JAVA-based<br />
1. Click the NAS Discovery Utility shortcut icon on your desktop or you can<br />
launch the JAVA-based NAS Discovery Utility by clicking Start <br />
Programs NAS Discovery Utility NAS Discovery Utility.<br />
NOTE: If the following screen appears, click Yes to allow ActiveX controls.<br />
NOTE: If the following screen appears, click Run to allow the digital signature verification.<br />
57
2. When the following screen appears, click the Click to Configure NAS on the<br />
Configuration URL column to log in the Storage System Management.<br />
58
Non-JAVA based<br />
1. Click the NAS Discovery Utility shortcut icon on your desktop or you can<br />
launch the non-JAVA based NAS Discovery Utility by clicking Start <br />
Programs NAS Discovery Utility NAS Discovery Utility.<br />
2. When the following screen appears, click the Configure NAS Device on the<br />
Configuration URL column to log in the Storage System Management.<br />
59
3. The system automatically scans the network for storage systems. This might<br />
take a few minutes. The following screen appears.<br />
4. Enter the default User name “admin” and the default Password<br />
“smcadmin” then select the desired language.<br />
5. Click Log In. The Storage System Management homepage contains six tabs<br />
namely, My NAS, Users & Groups, Shared Folders, Disk, Advanced, and<br />
Logout appears.<br />
60
3.3 My NAS Page<br />
Displays a list of your storage system information (NAS name, Middleware and<br />
Flash version, MAC and IP address, Subnet mask, Gateway IP address, Disk<br />
Mode, System and Data utilization) and Current Connections (Shared folders,<br />
Users, and Login Time).<br />
System utilization: shows the current system data partition usage.<br />
Data utilization: shows the current data partition usage.<br />
61
System Setting<br />
Allow you to specify the storage system name, date, time, time zone, NTP<br />
server name or IP address, administrator name, and password.<br />
1. On the My NAS page, click System setting and the following screen appear.<br />
62<br />
NOTE: Be careful when changing the Storage System Name. Inform your clients of any<br />
change of this column for providing available function, including shared folders or backups.
To change this . . . Do this . . .<br />
Storage system name Enter the new name to use for the specific<br />
storage system. The name can be up to 15<br />
characters long and can include letters,<br />
numbers, and hyphens.<br />
Date, Time, Time zone In the Date fields, enter or select the month,<br />
day, and year.<br />
In the Time fields, enter or select the hour,<br />
minute, and second.<br />
In the Time zone list, select the time zone.<br />
NTP server name or IP address Enter the name or IP address of the Network<br />
Time Protocol server from which the storage<br />
system could adjust its time automatically. You<br />
can use an NTP server name only if it is<br />
resolvable/recognizable.<br />
NOTE: The NTP server name’s maximum<br />
number of characters is 64. Can include only<br />
letters (uppercase and lowercase A~Z),<br />
numbers (0~9), hyphens (–), underlines (_), and<br />
dots (.).<br />
The IP address’ maximum number of character<br />
is 15 (including the three “.”). The format is<br />
xxx.xxx.xxx.xxx and the value of xxx is<br />
between 0 and 255.<br />
Administrator name<br />
In the Administrator name field, enter the<br />
Password<br />
administrator name for logging in to the<br />
Storage System Management.<br />
Confirm password<br />
NOTE: Maximum number of characters is 15.<br />
In the Password and Confirm password fields,<br />
enter the password for logging in to the Storage<br />
System Management. The administrator name<br />
and password are case-sensitive.<br />
NOTE: Maximum number of characters is 8.<br />
Can include any printable ASCII characters but<br />
not ( ' ).<br />
2. After making the necessary changes, click Apply.<br />
3. When the confirmation message appears, click OK for the changes to take<br />
effect.<br />
63
Network Setting<br />
Allow you to configure the network settings that include the workgroup name,<br />
MAC address, and FTP server settings.<br />
64<br />
NOTE:<br />
The time between ADS's and the Samba server must be in sync (use NTP).<br />
You only can choose the “workgroup” of NAS or “AD full domain”<br />
If AD domain is selected, user cannot use the local user account to connect to NAS<br />
via Samba.<br />
“~”, “!”, “#”, “$”, “%”, “^”, “&”, “(“, “)”, “-“, “{“, “}”, “.”, “'”, and space can be included in AD<br />
account.
1. Click Network setting and the following screen appear.<br />
65
66<br />
To change this . . . o this . . .<br />
Workgroup name Enter the new name for the specific workgroup.<br />
NOTE: Maximum number of characters is 15.<br />
Can include only letters (uppercase and<br />
lowercase A~Z), numbers (0~9), hyphens (–)<br />
and underlines (_). The first character must be a<br />
letter (uppercase and lowercase A~Z).<br />
Get an IP address<br />
automatically<br />
Use this IP address<br />
IP address<br />
Subnet mask<br />
Gateway IP address<br />
DNS server settings<br />
If you have a DHCP server on your network,<br />
the server can get its IP address from that<br />
DHCP server automatically.<br />
If you do not have a DHCP server, you must<br />
specify an IP address, subnet mask, gateway IP<br />
address, and DNS server.<br />
NOTE: Maximum number of characters is 15<br />
(including the three “.”). The format is<br />
xxx.xxx.xxx.xxx and the value of xxx is<br />
between 0 and 255.<br />
FTP server settings Allows your storage device to perform as an<br />
FTP server, and it is highly recommended to<br />
download the data transfer tool<br />
from http://filezilla.sourceforge.<br />
net/.<br />
If you select AD full domain you have to fill in the AD full domain name, AD<br />
server’s full domain controller name, AD administrator name, and the AD<br />
administrator password.
Enable FTP Server<br />
To enable FTP server, take note of the following:<br />
Transfer Mode<br />
Default is “passive” mode.<br />
67
68<br />
Select “Passive” when you enable Firewall protection on your Windows<br />
OS.<br />
Port<br />
Default is “21” unless specified.<br />
You can set one of the port range from 49152 to 65535.<br />
Code Page<br />
Default is “UTF-8”.<br />
For Japanese OS and you wish to upload/download file with Japanese<br />
filename, then select “Japanese.”<br />
For Japanese OS and you wish to upload/download file with English or<br />
Traditional/Simplified Chinese filename, then select “UTF-8.”
NOTE:<br />
If you use Filezilla v2.2.x (you are recommended to use Filezilla (shareware) as your<br />
FTP data transfer tool), DO NOT enable the Use multiple connections to transfer<br />
files setting.<br />
If you use Filezilla v3.0.x, please do not set Filezilla to “passive” mode no matter<br />
NAS set to which mode or with/without firewall or not<br />
69
Click File and the following screen appears.<br />
70
Click New Site.<br />
Select “Use passive mode” on Passive transfer mode settings when using<br />
Windows OS with Firewall enabled and,<br />
select “Force” on Use UTF8 on server if available. Then click OK.<br />
71
72<br />
NOTE:<br />
If you use Filezilla v2.2.x (you are recommended to use Filezilla (shareware) as your<br />
FTP data transfer tool), DO NOT enable the Use multiple connections to transfer<br />
files setting.<br />
If you use Filezilla v3.0.x, please do not set Filezilla to “passive” mode no matter<br />
NAS set to which mode or with/without firewall or not<br />
The user name of FTP is [Domain name]+[user name],<br />
e.g. DABD-AD+Erica<br />
When using Workgroup mode, please just use local user name (Default)
If you choose the option Use this IP address, the following appears.<br />
2. After making the necessary changes, click Apply.<br />
3. When the confirmation message appears, click OK for the changes to take<br />
effect.<br />
WARNING: If you change the Static IP (Use this IP address) back to Dynamic IP (Get an<br />
IP address automatically), you need to shutdown the Storage System Management and<br />
restart it again.<br />
73
3.4 Users & Groups Page<br />
Displays a list of all currently configured users and lets you add, modify, and<br />
remove users. This area also allows you to add, modify, and remove groups as<br />
well as perform quota management.<br />
Users<br />
1. Click the Users & Groups button on the Storage System Management<br />
homepage. The following screen appears.<br />
2. Click “Add” and the following screen appears, allowing you to specify the<br />
type of user (Windows/Mac OS X or Linux/Other Mac) you want to add.<br />
75
3. Select Windows/Mac OS X user (CIFS) for Windows/Mac OS X user or,<br />
select Linux/Other Mac user (NFS) for Linux/other Mac user.<br />
4. Add the users. After the user is added, you can assign the user to shared<br />
folders by clicking Shared Folders to assign/restrict access (see later section<br />
for further details).<br />
76<br />
NOTE: Windows users can be joined into groups as well as assign several users to a<br />
shared folder.
For Windows/Mac OS X Users (CIFS)<br />
5. Click Add and the following screen appear. You must provide the requested<br />
user information.<br />
77
78<br />
To change this . . . Do this . . .<br />
User name<br />
In the User name field, enter the user name.<br />
Password<br />
NOTE: Maximum number of characters is 24<br />
Confirm password<br />
Can include only letters (uppercase and<br />
lowercase A~Z), numbers (0~9), hyphens (–),<br />
underlines (_), dots (.), and @ symbol. The first<br />
character must be a letter (uppercase and<br />
lowercase A~Z). Must not be any of the<br />
following uppercase or lowercase words such<br />
as “root”, “backupuser”, “nobody”, “ftp”,<br />
“anonymous”, and “www”.<br />
In the Password and Confirm password fields,<br />
enter the password for accessing any shared<br />
folders.<br />
NOTE: Maximum number of characters is 24.<br />
Can include any printable ASCII characters but<br />
not ( ' ).<br />
6. Click Apply and the new user would be added. Repeat the above steps until<br />
you have added all the users that you want to add at this time.
7. Click Remove and the following screen appears, allowing you to specify the<br />
type of user (Windows/Mac OS X) you want to delete.<br />
79
8. Click Edit and the following screen appears, allowing you to specify the<br />
type of user (Windows/Mac OS X) you want to edit.<br />
9. Enter the pertinent information and click Apply.<br />
80
10. The following screen appears.<br />
NOTE: When AD domain is selected, “Users” page would display domain users with prefix<br />
of “(Domain)”.<br />
81
For Linux/Other Mac OS Users (NFS)<br />
4. Click Next and the following screen appear. You must provide the requested<br />
user information.<br />
5. Click Apply.<br />
82
6. Click Shared Folders and the following screen appears.<br />
83
7. Select the shared folder and click Assign Access. The following screen<br />
appears.<br />
84
8. Select the authorized user(s) and grant access right. Then click Apply.<br />
NOTE: If you grant shared folder access right to Linux user, the Linux user can<br />
“mount –t nfs –o tcp NASIP:/content/shared foldername<br />
PCmountfolder” at Linux PC (Fedora 5/6/7) to mount the file to NAS as well as<br />
read/write the file to NAS.<br />
85
Groups<br />
Placing users into groups makes it easier to give several users access to the same<br />
shared folder at once.<br />
1. Click Groups under the Users & Groups page. The following screen appears.<br />
86<br />
NOTE: Only Windows users can be included in groups.
2. Click Add and the following screen appear. Enter a group name and add all<br />
or selected users to this group.<br />
You can also remove all or selected users from a group.<br />
3. Click Apply.<br />
87
Quota Management<br />
Allows the administrator to limit (enlarge/shrink) user disk space.<br />
88<br />
NOTE: Before enabling/disabling Quota Management, make sure that iTunes is not<br />
enabled, no USB device is mounted, and there is no existing Samba connection to your<br />
storage device (see later section for details).<br />
1. Click Quota management under the Users & Groups page. The following<br />
screen appears.
To change this . . . Do this . . .<br />
Enable quota for all users Click the checkbox to set quota for all<br />
Quota size on the SATA disk<br />
Windows users.<br />
Administrator password<br />
In the Quota size on the SATA disk field, enter<br />
the quota size (MB).<br />
In the Administrator password field, enter the<br />
password for logging in to the Storage System<br />
Management. The password is case-sensitive.<br />
NOTE: Maximum number of characters is 8.<br />
Can include any printable ASCII characters but<br />
not ( ' ).<br />
Users Displays a list of available users.<br />
Set the Quota Size of guest on For setting the quota of the specific user on the<br />
the SATA disk<br />
SATA disk. In the Set the Quota Size of guest<br />
Administrator password<br />
on the SATA disk field, select No Limit or Quota<br />
Size and enter the quota size (MB).<br />
In the Administrator password field, enter the<br />
password for logging in to the Storage System<br />
Management. The password is case-sensitive.<br />
NOTE: Maximum number of characters is 8.<br />
Can include any printable ASCII characters but<br />
not ( ' ).<br />
2. After making the necessary changes, click Apply after keying in the<br />
Administrator password for all users in the upper segment or select one<br />
specific user in the lower segment and set his/her quota to No limit or Quota<br />
Size, then key in the Administrator password and click Apply.<br />
3. When the confirmation message appears, click OK for the changes to take<br />
effect.<br />
89
3.5 Shared Folders Page<br />
Displays a list of all currently configured and shared folders and allow you to<br />
add shared folders, change the right of access for users or remove them.<br />
1. Click the Shared Folders button on the Storage System Management<br />
homepage. The following screen appears.<br />
90
Add Shared Folder<br />
2. Click Add to create shared folder and the following screen appears.<br />
3. Enter the name of the new shared folder and click Next.<br />
NOTE: Maximum number of characters is 64. Can include only letters (uppercase and<br />
lowercase A~Z), numbers (0~9), hyphens (–), underlines (_), and dots (.). First character<br />
must be a letter (uppercase and lowercase A~Z). Must not be any of the following<br />
uppercase or lowercase words such as “com1,” “com9,” “lpt1,” “lpt9,” “con,” “nul,” “prn,”<br />
“aux,” “homes,” “spool,” “usbdisk1,” “usbdisk2,” “usbprint1,” or “usbprint2.”<br />
91
Assign Access<br />
4. Select the shared folder whose user access you want to change (add or<br />
remove user).<br />
5. Click Assign Access and the following screen appear.<br />
92
6. You can Add (specify as Read-Only or Read/Write) users/groups to, as well<br />
as Remove existing users/groups from shared folders.<br />
Delete Shared Folder<br />
7. Select the shared folder you want to remove.<br />
8. Click Delete and the following screen appears.<br />
9. Click OK to confirm deletion.<br />
10. After adding, deleting, or assigning access to shared folder, click Apply.<br />
11. When the confirmation message appears, click OK for the changes to take<br />
effect.<br />
93
3.6 Disk Page<br />
Allows you to view information about the installed hard disk(s) slot, model,<br />
serial number, size, RAID type, and disk status (shows the RAID rebuilding<br />
percentage).<br />
1. Click the Disk button on your Storage System Management homepage. The<br />
following screen appears.<br />
2. Click Refresh to update the status of the hard disk(s) installed in your<br />
storage system.<br />
94
3.7 Advanced Page<br />
Provides access to advanced storage system configuration options such as<br />
setting up email alert; upgrading firmware; UPS (uninterruptible power supply),<br />
iTunes/media/printer server, USB backup; viewing information about system<br />
events; and shutting down, reboot, back to zero disk the system remotely.<br />
Alerts<br />
Allows you to set up the storage system to notify up to two people via email if<br />
any problem occurs namely, when hard disk space usage is full, or the upper<br />
operating temperature has been reached, or when USB-UPS’ power level is not<br />
adequate.<br />
To take advantage of this feature, you must have access to an SMTP email<br />
server, either within your own network or through an Internet service provider.<br />
NOTE: In order to be able to send out email alerts, the “Authentication” feature of the<br />
intended email recipient must be disabled.<br />
95
1. Click the Advanced button on the Storage System Management homepage.<br />
The following screen appears.<br />
2. Enter the information about your SMTP email server, sender’s email<br />
address, and up to two email addresses that should receive the notification.<br />
96
NOTE:<br />
If your SMTP email server has authentication, enable it and enter the User name and<br />
Password.<br />
The SMTP email server name’s maximum number of characters is 64. Can include<br />
only letters (uppercase and lowercase A~Z), numbers (0~9), hyphens (–),<br />
underlines (_) and dots (.).<br />
The sender’s email address’ maximum number of characters is 128.<br />
3. Click Apply.<br />
4. When the confirmation message appears, click OK to confirm.<br />
97
Firmware<br />
Allows you to upgrade your storage system to a newer firmware when available<br />
(check with your dealer or reseller).<br />
1. Click Firmware on the Advanced page and the following screen appears. For<br />
additional security, you must enter your administrator password in order to<br />
upgrade the firmware.<br />
1. Click Browse and select the Upgrade File (files size around 34MB)<br />
“Upgrade_<strong>SMCNAS02</strong>-Vxx.xx-SMC.cpio.bz2” from the displayed list (you can<br />
place the firmware file in any folder on the computer that you prefer).<br />
=> Latest versions can be found on www.smc.com<br />
2. In the Administrator password text box, enter the password.<br />
3. Click Apply.<br />
Important: Do not try to upload the “Full Install Image” here!<br />
98
4. When the confirmation message appears, click OK to confirm.<br />
5. The upload percentage will be displayed.<br />
NOTE (for Mac OS X user): The upload percentage will not be shown but after upgrading<br />
the firmware your NAS will reboot automatically and the new version will be shown.<br />
99
6. System will reboot automatically after upgrade has finished.<br />
100
iTunes Server<br />
Allows your storage system to function as an iTunes server for accessing digital<br />
music files from an iTunes client computer.<br />
1. Click iTunes Server on the Advanced page and the following screen appears.<br />
101
2. Click the checkbox iTunes Server enabled.<br />
3. Click Apply and the following screen appears.<br />
4. Click Re-Scan to synchronize iTunes.<br />
102<br />
NOTE:<br />
You need to do this every time there are new contents available.<br />
The administrator is allowed to change the iTunes server name.
5. The below image shows how the iTunes Server will appear in your iTunes<br />
Client. Just click on the iTunes Server name and select any music file you<br />
want to play.<br />
103
Media Server<br />
Allow your storage system to function as a media server by specifying the scan<br />
path, selecting the media file type(s), start scanning and afterwards display the<br />
results of the scan, as well as delete and backup media database.<br />
1. Click Media Server on the Advanced page and the following screen appears.<br />
104
To change this . . . Do this . . .<br />
Change Scan Paths Click Change Scan Paths if you want your<br />
computer to search for media files which differ<br />
from the one currently specified (see step 2).<br />
Media Scan Types Click on the checkbox of the file types on the<br />
list to be included, then click Set Types.<br />
Media Scan Control Click Start Scan to start scanning.<br />
Media Scan Details<br />
(Previous Scan)<br />
Displays the result of the latest scan by showing<br />
the total number of image files, audio files,<br />
video files, rejected files, and scan time.<br />
Media Database Controls The Delete Database will delete the playlist.<br />
NOTE: After importing the contents into your NAS system RAID via Samba connection,<br />
click Start Scan again.<br />
2. Upon clicking Change Scan Paths the following screen would appear.<br />
3. Select the desired scan path(s).<br />
105
4. Click Apply.<br />
5. When the confirmation message appears, click OK to confirm.<br />
Printer Server<br />
Allow your storage system to function as a printer server when a USB printer is<br />
connected.<br />
1. Connect a printer to any USB port on your storage system.<br />
2. Click Printer Server on the Advanced page and the following screen appears.<br />
106<br />
NOTE:<br />
A warning message will appear if no USB printer is connected to your storage<br />
system.<br />
When you insert one printer and found the user interface not match. Please click<br />
Refresh it will refresh the user interface via the web interface.
3. Proceed to adding a new printer in Windows and the following screen<br />
appears.<br />
4. Click Next and the following screen appears. Select A network printer, or a<br />
printer attached to another computer by clicking on the radio button.<br />
107
5. Click Next and the following screen appears. Select Connect to a printer on<br />
the Internet or on a home or office network by clicking on the radio button.<br />
6. When setting up the USB printer on your computer, you need to check the<br />
NAS system RAID’s IP address (e.g., 192.168.1.25). Then, when<br />
installing the network printer you have to type the URL like as follows<br />
(http://192.168.1.25:631/printers/USB_Printer).<br />
7. Click Next to continue.<br />
8. When the confirmation message appears, click OK to confirm.<br />
108
UPS<br />
Allow your storage system to use a USB-UPS as temporary backup power.<br />
1. Connect a USB-UPS to any USB port on your storage system.<br />
NOTE: When using the USB-UPS and the power level is not adequate (power level<br />
remaining reaches
3. Click the checkbox UPS enabled. The Power status (amount of backup<br />
power available) will be shown.<br />
4. Click Apply.<br />
110<br />
NOTE: A warning message will appear if no USB-UPS is connected to your storage<br />
system.<br />
5. When the confirmation message appears, click OK to confirm.
USB Backup<br />
Allow you to backup the contents of your USB storage device to your storage<br />
system.<br />
NOTE: USB backup supports both FAT32 and NTFS.<br />
1. Click USB backup on the Advanced page and the following screen appears.<br />
2. In the Administrator password text box, enter the password.<br />
NOTE: Maximum number of characters is 8. Can include any printable ASCII characters<br />
but not ( ' ).<br />
111
3. Click Apply. The backup contents of your USB storage device would be<br />
copied to your storage system on a newly created timestamp folder under<br />
/USBBackup/ and the following screen appears.<br />
4. Click OK.<br />
112<br />
NOTE: To access the copied content in the USBBackup folder you need to map a user to<br />
the USBBACKUP folder. If you only want to access the shared folder (e.g. sdb1), please<br />
continue with step 5.<br />
5. Click Shared Folders and the following screen appears.
6. Select the shared folder (e.g. USBBackup or sdb1) and click Assign Access.<br />
The following screen appears.<br />
113
7. Select the authorized user(s) and grant access right. Then click Apply.<br />
114
Eject USB Storage Device<br />
1. To eject your USB storage device in case it is connected to your storage<br />
system, select the USB storage device from the Eject your USB dropdown<br />
list.<br />
NOTE: Before ejecting the USB device, disconnect the Samba connection first.<br />
2. Enter the password again.<br />
3. Click Apply. You can now remove the USB storage device and the<br />
following screen appears.<br />
115
4. Click OK.<br />
5. In the Criteria of backup available space textbox, enter the value (MB) to<br />
change the allocated disk space for backing up to your storage system.<br />
Otherwise do not change it, the default setting of 10 % is suggested.<br />
6. Enter the password again.<br />
7. Click Apply.<br />
116<br />
NOTE:<br />
When the total file size is over the limit, the warning message “The disk space is<br />
not enough” appears.<br />
The sda is corresponding to sda1, sdb is corresponding to sdb1, and so forth<br />
on the Eject your USB section of the USB Backup page.
Download Station<br />
Allows peer-to-peer (P2P) download (BitTorrent file transfer protocol) of<br />
computer files (filename.torrent) from remote location to your storage<br />
system. The download task, percent and speed of download, and seed is<br />
displayed. You can pause/resume or delete the download anytime.<br />
1. Click Download Station on the Advanced page and the following screen<br />
appears.<br />
2. Click Yes to enable the download station.<br />
117
3. Then click Apply.<br />
4. Create a new user and assign R/W (read/write) permission of shared folder<br />
“p2p” to this user.<br />
5. Via Samba connection in “p2p” folder there is a “torrents” folder, place<br />
torrents file in it.<br />
118
119
6. Wait for about 20 seconds, then open a new web browser and<br />
type: http://your_nas_ip:4080. If you open a new web browser<br />
too quickly after clicking Apply you will get the below error message.<br />
120
7. Click Download Status and the following screen appears.<br />
In here you can “P” Pause, “R” Resume and “C” Clear each single download<br />
that is taking place. Also you can Pause all, Resume all, Clear all, and Submit<br />
changes for single download changes you want to make. Changing the used<br />
Priority for each Download is also possible.<br />
121
8. When the Enable Download Station cannot be enabled, proceed to the Reset<br />
to Default Setting portion to key in the administrator password, and then<br />
click Reset to allow system will clear all downloading task.<br />
122<br />
NOTE: The system can only tolerate 10 torrent files to be downloaded at the same time,<br />
the other torrent files will be queued.
System Log<br />
Display a list of events that have occurred on the storage system. Reviewing this<br />
list can help you identify and resolve any problems that you might encounter.<br />
1. Click System log on the Advanced page and the following screen appears.<br />
The date and time of the event, the type of event (I stands for informational,<br />
E stands for Error, W stands for Warning, and C stands for Critical Error),<br />
and a brief description of the event are displayed.<br />
2. If an event occurs while you are viewing this list, click Refresh to update it.<br />
NOTE:<br />
You can get the previously saved system log file from the “Event Log” shared folder<br />
via Samba connection.<br />
When you click Refresh it will refresh the user interface via the web interface.<br />
When you click Delete Current Log it will delete log information in buffer.<br />
When you click Save Current Log it will save log information from buffer to file on<br />
default path.<br />
123
Shut Down<br />
124<br />
When you click Erase All Logs it will erase all the log files in the system<br />
(under the “Event Log” shared folder).<br />
To shut down the storage system, you can press the power button on the unit<br />
itself and hold it until the system status and disk activity LEDs start flashing, or<br />
you can shut the storage system down remotely by using Storage System<br />
Management. To use Storage System Management:<br />
1. Click Shut Down on the Advanced page and the following screen appears,<br />
allowing you to shutdown the storage system.<br />
CAUTION: Make sure no one is backing up a disk or using a shared folder before you shut<br />
down the storage system.<br />
2. Enter the Administrator password.<br />
NOTE: Maximum number of characters is 8. Can include any printable ASCII characters<br />
but not ( ' ).
3. Click Shut Down and the following screen appears. Click OK to confirm.<br />
4. A message appears indicating that the system is shutting down.<br />
CAUTION: Always shutdown the system in accordance with the instructions above. An<br />
improper shutdown may affect the functionality of storage system in the next startup.<br />
125
Reboot<br />
You can reboot the storage system remotely by using Storage System<br />
Management. To use Storage System Management:<br />
1. Click Reboot on the Advanced page and the following screen appears,<br />
allowing you to reboot the storage system.<br />
126<br />
CAUTION: Make sure no one is backing up a disk or using a shared folder before you<br />
reboot the storage system.<br />
2. Enter the Administrator password.<br />
NOTE: Maximum number of characters is 8. Can include any printable ASCII characters<br />
but not ( ' ).
3. Click Reboot and the following screen appear. Click OK to confirm.<br />
4. A message appears indicating that the system is rebooting.<br />
CAUTION: Always reboot the system in accordance with the instructions above. An<br />
improper reboot may affect the functionality of storage system in the next startup.<br />
127
3.8 Logging Out of Storage System Management<br />
1. To log out from the Storage System Management without shutting it down,<br />
click the Logout button.<br />
128
2. When the confirmation message appears, click OK.<br />
3. The following screen appears. You can allow it to stay in the background<br />
and perform other computer task. To use the Storage System Management<br />
later, click Log In.<br />
129
3.9 How to reinstall your <strong>SMCNAS02</strong><br />
1. Please make a Backup of all the Data you have stored on the <strong>SMCNAS02</strong> as<br />
this process will format the hard drives inside your <strong>SMCNAS02</strong>!<br />
2. After you backed up all important data, please shutdown your <strong>SMCNAS02</strong>.<br />
To do so, please go to the Advanced Menu in the WEB UI and click<br />
Shutdown on the left side.<br />
3. Once the unit did shutdown, please make sure the power is off by selecting<br />
the “0” position for the Power Switch on the back of your <strong>SMCNAS02</strong>.<br />
4. Take out all disks and follow the instructions in the chapter “System<br />
Power-on Without Hard Disk”.<br />
Important: Please keep in mind that this process will format your <strong>SMCNAS02</strong><br />
and all data will be lost. So please make sure to Backup all Data on your<br />
<strong>SMCNAS02</strong> first!<br />
130
Chapter 4 Map Shares<br />
Windows PC<br />
Your Storage System Management allows you to map shared folders.<br />
To map shared folders:<br />
1. From the NAS Discovery tool, click the Click to Map under the MAP Shares<br />
column to map shared folders.<br />
For JAVA-based<br />
131
132<br />
For non-JAVA based
2. The following screen appears. Key in the appropriate information and click<br />
Map.<br />
NAS Samba Share: allows you to select which shared folder to connect<br />
User Name/Password: the shared folder of what you selected<br />
NOTE: When AD domain is selected, the user name must be<br />
[Domain name] \user name.<br />
3. Mapping Success !!! will be shown on the left lower part of the screen upon<br />
completion.<br />
133
4. Click Exit to exit mapping of shared folders.<br />
For Apple Mac OS X<br />
To map a Samba Share on an Apple Computer with Mac OS X, please follow<br />
the below steps to map a Share:<br />
1. Click the Finder icon in the Dock of your Mac OS X desktop.<br />
2. Choose Connect to Server from the Go menu.<br />
3. In the address field of the Connect to Server dialog, type the URL using<br />
this syntax:<br />
134<br />
smb://NASIP/Sharefolder/<br />
(Where NASIP is the IP address currently used by your <strong>SMCNAS02</strong> and<br />
Sharefolder needs to be replaced by the name of share you want to map).<br />
4. Click Connect.<br />
5. Type in the Username and Password that is assigned to the Shared Folder<br />
you want to map.
Chapter 5 Using One-Touch Backup<br />
Your <strong>SMCNAS02</strong> storage system allows you to conveniently backup files from<br />
a USB device or memory card to your <strong>SMCNAS02</strong> instantly by pressing the<br />
One-Touch Backup button ( ).<br />
5.1 Connecting a USB Device<br />
Your <strong>SMCNAS02</strong> storage device has three USB ports. To use the One-Touch<br />
Backup function with a USB device:<br />
1. Make sure you have enabled the USB Backup feature on Storage System<br />
Management (refer to chapter 3 on “USB Backup” for further details).<br />
2. Connect a USB device to any USB port ( ) on your storage device.<br />
3. Wait until the OTB ( ) indicator glows blue, then press the One-Touch<br />
Backup button to start backing up the contents of your USB storage device<br />
135
136<br />
to a newly created timestamp folder under /USBBackup/. During this<br />
process the OTB ( ) indicator will blink blue to indicate read/write<br />
function.<br />
5.2 Using the Card Reader<br />
Your storage device has a Card Reader. The Card Reader is a small drive for<br />
reading from and writing to removable memory cards (or called memory cards).<br />
The cards supported are MMC (MultiMediaCard), SD (Secure Digital), and MS<br />
(Memory Stick) cards.<br />
Shown next are the appearance and size of each card type for your reference.<br />
Type<br />
Appearance<br />
MMC Card SD Card MS Card<br />
Size 24×32×1.4<br />
(mm)<br />
24×32×2.1<br />
(mm)<br />
21.5×50×2.8<br />
(mm)
To use the One-Touch Backup function with a memory card:<br />
1. Locate the Card Reader slot (SD/MMC/MS) on your storage device.<br />
2. Align the card with its connector end pointing to the corresponding slot and<br />
its indentation facing up. Slide the card into the slot until it reaches the end.<br />
3. Wait until the OTB ( ) indicator glow blue, then press the One-Touch<br />
Backup button to start backing up the contents of your memory card to a<br />
newly created timestamp folder under /Backup/. During this process the<br />
OTB ( ) indicator will blink blue to indicate read/write function.<br />
137
Chapter 6 ActiveDirectory Support<br />
NOTE:<br />
The time between the ADS's and the Samba server must be in sync (use NTP).<br />
If AD domain is selected, user cannot use the local user account to login to NAS.<br />
“~”, “!”, “#”, “$”, “%”, “^”, “&”, “(“, “)”, “-“, “{“, “}”, “.”, “'”, and space can be included in AD<br />
account.<br />
Environment Setup<br />
At Router Portion<br />
DNS must be specified to the Windows 2003 server.<br />
139
At Windows XP Portion<br />
You must renew IP after the router’s DNS is changed (the purpose is get the<br />
DNS server)<br />
Join the domain of Windows 2003 server<br />
Login via AD user account<br />
At NAS Portion<br />
You must renew IP after the router’s DNS is changed (the purpose is get the<br />
DNS server).<br />
140
<strong>SMCNAS02</strong><br />
SMCWBR11-G