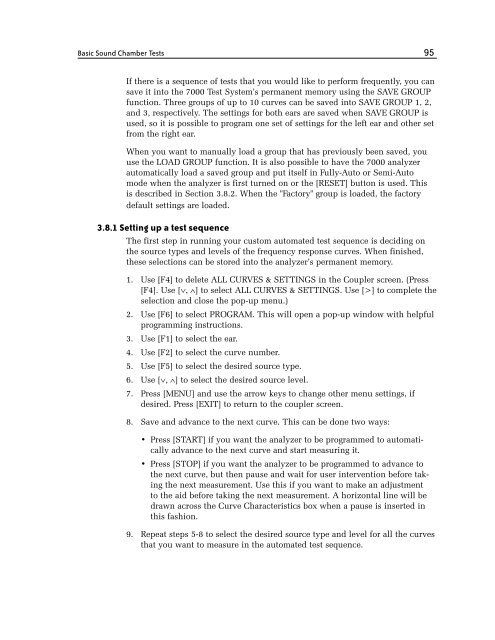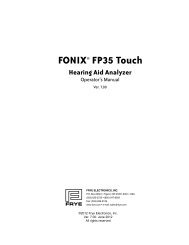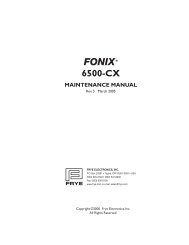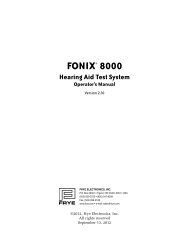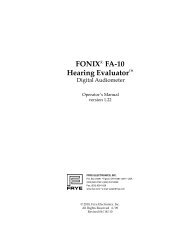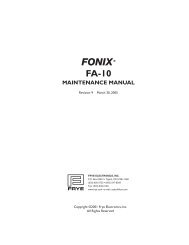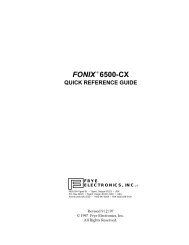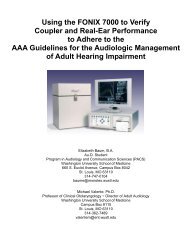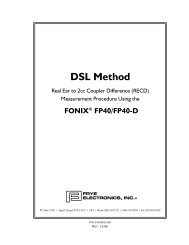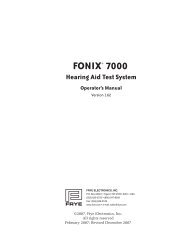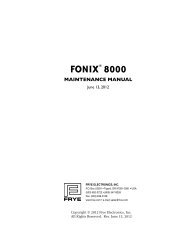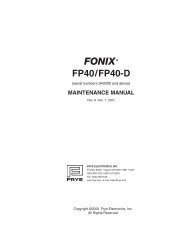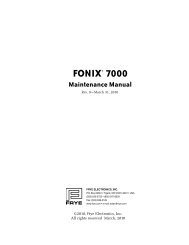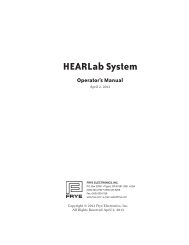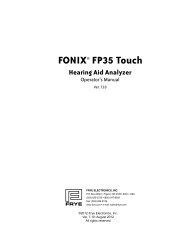FONIX® 7000 - Frye Electronics
FONIX® 7000 - Frye Electronics
FONIX® 7000 - Frye Electronics
You also want an ePaper? Increase the reach of your titles
YUMPU automatically turns print PDFs into web optimized ePapers that Google loves.
Basic Sound Chamber Tests 95<br />
If there is a sequence of tests that you would like to perform frequently, you can<br />
save it into the <strong>7000</strong> Test System’s permanent memory using the SAVE GROUP<br />
function. Three groups of up to 10 curves can be saved into SAVE GROUP 1, 2,<br />
and 3, respectively. The settings for both ears are saved when SAVE GROUP is<br />
used, so it is possible to program one set of settings for the left ear and other set<br />
from the right ear.<br />
When you want to manually load a group that has previously been saved, you<br />
use the LOAD GROUP function. It is also possible to have the <strong>7000</strong> analyzer<br />
automatically load a saved group and put itself in Fully-Auto or Semi-Auto<br />
mode when the analyzer is first turned on or the [RESET] button is used. This<br />
is described in Section 3.8.2. When the "Factory" group is loaded, the factory<br />
default settings are loaded.<br />
3.8.1 Setting up a test sequence<br />
The first step in running your custom automated test sequence is deciding on<br />
the source types and levels of the frequency response curves. When finished,<br />
these selections can be stored into the analyzer’s permanent memory.<br />
1. Use [F4] to delete ALL CURVES & SETTINGS in the Coupler screen. (Press<br />
[F4]. Use [∨, ∧] to select ALL CURVES & SETTINGS. Use [>] to complete the<br />
selection and close the pop-up menu.)<br />
2. Use [F6] to select PROGRAM. This will open a pop-up window with helpful<br />
programming instructions.<br />
3. Use [F1] to select the ear.<br />
4. Use [F2] to select the curve number.<br />
5. Use [F5] to select the desired source type.<br />
6. Use [∨, ∧] to select the desired source level.<br />
7. Press [MENU] and use the arrow keys to change other menu settings, if<br />
desired. Press [EXIT] to return to the coupler screen.<br />
8. Save and advance to the next curve. This can be done two ways:<br />
• Press [START] if you want the analyzer to be programmed to automatically<br />
advance to the next curve and start measuring it.<br />
• Press [STOP] if you want the analyzer to be programmed to advance to<br />
the next curve, but then pause and wait for user intervention before taking<br />
the next measurement. Use this if you want to make an adjustment<br />
to the aid before taking the next measurement. A horizontal line will be<br />
drawn across the Curve Characteristics box when a pause is inserted in<br />
this fashion.<br />
9. Repeat steps 5-8 to select the desired source type and level for all the curves<br />
that you want to measure in the automated test sequence.