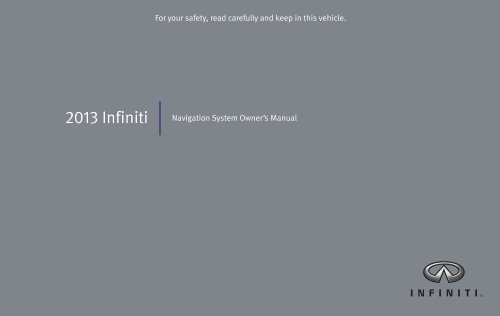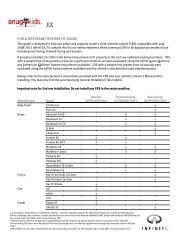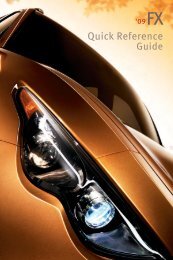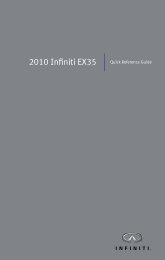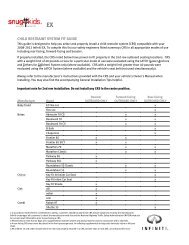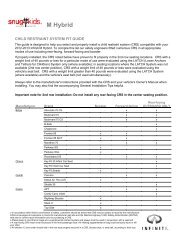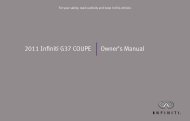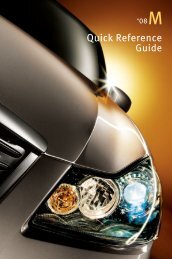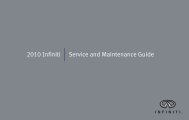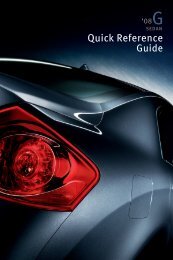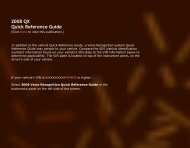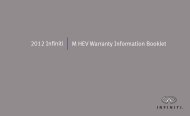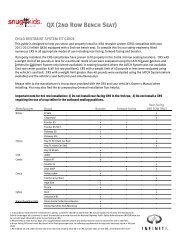2013 Infiniti | Navigation System Owner's Manual - Infiniti Owner ...
2013 Infiniti | Navigation System Owner's Manual - Infiniti Owner ...
2013 Infiniti | Navigation System Owner's Manual - Infiniti Owner ...
You also want an ePaper? Increase the reach of your titles
YUMPU automatically turns print PDFs into web optimized ePapers that Google loves.
Prologue<br />
Foreword<br />
INFINITI NAVIGATION SYSTEM<br />
HELPDESK CONTACT INFORMATION<br />
For assistance or inquiries about the<br />
INFINITI <strong>Navigation</strong> <strong>System</strong>, or to order<br />
updated map data, contact the INFINITI<br />
NAVIGATION SYSTEM HELPDESK at:<br />
. ADDRESS: P.O. Box 1588 Orem, UT<br />
84059-992<br />
. E-MAIL: <strong>Infiniti</strong>-Navi-Info@navteq.com<br />
. WEB SITE: www.<strong>Infiniti</strong><strong>Navigation</strong>.com<br />
or www.infiniti.ca.<br />
. PHONES: 1-800-777-0325<br />
. HOURS: 6:00 AM to 5:00 PM (Pacific<br />
Time)<br />
INFINITI CONSUMER AFFAIRS DE-<br />
PARTMENT<br />
For assistance or inquiries about the<br />
INFINITI warranty, service or general questions,<br />
contact the INFINITI Consumer Affairs<br />
Department at:<br />
For U.S. customers<br />
1-800-662-6200<br />
For Canadian customers<br />
1-800-361-4792<br />
FOREWORD<br />
Thank you for purchasing an INFINITI<br />
vehicle.<br />
This user’s manual is for the navigation<br />
system only. This manual contains operating<br />
instructions for the INFINITI <strong>Navigation</strong><br />
<strong>System</strong> offered in your INFINITI vehicle.<br />
Please read this manual carefully to ensure<br />
safe operation of the navigation system.<br />
. Because of possible specification<br />
.<br />
changes and optional equipment, sections<br />
of this manual may not apply to<br />
your vehicle.<br />
All information, specifications and illustrations<br />
in this manual are those in<br />
effect at the time of printing. INFINITI<br />
reserves the right to change specifications<br />
or design at any time without<br />
notice.<br />
. Do not remove this manual from the<br />
vehicle when selling this vehicle. The<br />
next user of this navigation system may<br />
need the manual.
Table of Contents<br />
1 Introduction<br />
How to use this manual ................... ... 1-2<br />
Safety information ........................... ...<br />
1-2<br />
Laser product ................................... ...<br />
1-3<br />
2 Getting started<br />
Control buttons and functions .......... ... 2-2<br />
Starting system .............................. ...<br />
2-8<br />
<strong>Navigation</strong> system status screen ..... ... 2-9<br />
Functions disabled while driving .... ... 2-10<br />
Menu screen and<br />
operation method .......................... ...<br />
2-11<br />
Touch panel operation ................... ... 2-15<br />
How to input letters<br />
and numbers ................................. ...<br />
2-16<br />
Map menu screen .......................... ...<br />
2-18<br />
Storing home location/address ...... ... 2-20<br />
Setting destination ........................ ...<br />
2-21<br />
Operating maps ............................. ...<br />
2-24<br />
Setting voice guidance ................... ... 2-25<br />
INFINITI voice recognition ............... ... 2-27<br />
3 Map settings<br />
Map types ....................................... ...<br />
3-2<br />
Displaying current vehicle location ... 3-4<br />
Moving map ..................................... ...<br />
3-5<br />
Changing scale of map .................... ... 3-8<br />
Changing map view ....................... ...<br />
3-11<br />
Map view settings .......................... ...<br />
3-13<br />
Looking at information on map ...... ... 3-18<br />
4 Setting destination<br />
Destination screen ........................... ...<br />
4-2<br />
Delete destination .......................... ...<br />
4-24<br />
5 Route guidance<br />
Procedures after<br />
setting destination ........................... ...<br />
5-2<br />
About route guidance ...................... ...<br />
5-7<br />
Route screen .................................. ...<br />
5-13<br />
Route guidance settings ................. ... 5-27<br />
6 Storing location/route<br />
Storing location ............................... ...<br />
6-2<br />
Storing route .................................. ...<br />
6-5<br />
Storing tracked route ...................... ...<br />
6-6<br />
Storing avoid area ........................... ...<br />
6-7<br />
Editing address book ...................... ...<br />
6-8<br />
Deleting stored item ...................... ...<br />
6-19<br />
Transferring information to/from<br />
address book ................................. ...<br />
6-22<br />
7 Viewing technical information<br />
Information screen ........................... ...<br />
7-2<br />
<strong>Infiniti</strong> ConnectionTM (if<br />
so equipped) ................................... ...<br />
7-3<br />
Viewing information about current<br />
vehicle location .............................. ...<br />
7-15<br />
Viewing available<br />
traffic information .......................... ...<br />
7-16<br />
Viewing available<br />
weather information ....................... ...<br />
7-21<br />
Map update ................................... ...<br />
7-30
Viewing navigation system<br />
unit identification .......................... ...<br />
7-31<br />
Viewing navigation system<br />
version information ........................ ...<br />
7-31<br />
Viewing GPS current<br />
location information ....................... ...<br />
7-32<br />
8 Other settings<br />
Settings screen ................................ ...<br />
8-2<br />
Display settings ............................... ...<br />
8-3<br />
<strong>Navigation</strong> setting ........................... ...<br />
8-5<br />
Volume adjustment ........................ ...<br />
8-11<br />
Clock settings ................................ ...<br />
8-12<br />
Language and unit settings ............ ... 8-13<br />
9 Voice recognition<br />
INFINITI Voice Recognition ................ ... 9-2<br />
Standard mode ................................ ...<br />
9-2<br />
Alternate command mode ................ ... 9-9<br />
Command lists (Standard mode) .... ... 9-21<br />
Command Lists (Alternate<br />
command mode) ............................ ...<br />
9-24<br />
10 General system information<br />
Features of this<br />
navigation system .......................... ...<br />
10-2<br />
Current vehicle location ................. ... 10-4<br />
Route calculation ........................... ...<br />
10-8<br />
Route guidance ............................ ...<br />
10-10<br />
Notes on NavTraffic information ... 10-14<br />
Notes on<br />
NavWeatherXM information .......... ... 10-15<br />
Map data ..................................... ...<br />
10-16<br />
How to handle display ................. ... 10-20<br />
11 Troubleshooting guide<br />
Customer assistance ...................... ...<br />
11-2<br />
Basic operations ............................ ...<br />
11-3<br />
Vehicle icon ................................... ...<br />
11-4<br />
Route calculation and<br />
visual guidance .............................. ...<br />
11-6<br />
Voice guidance .............................. ...<br />
11-8<br />
<strong>Infiniti</strong> ConnectionTM (if so equipped) ............................. ...<br />
11-9<br />
Voice recognition ......................... ...<br />
11-10<br />
Traffic information ........................ ...<br />
11-11
1 Introduction<br />
How to use this manual ....................................... ...<br />
1-2<br />
For safe operation ........................................... ...<br />
1-2<br />
Reference symbols .......................................... ...<br />
1-2<br />
Safety information ............................................... ...<br />
1-2<br />
Laser product ...................................................... ...<br />
1-3
1. Introduction<br />
1-2<br />
HOW TO USE THIS MANUAL<br />
This manual uses special words, symbols<br />
and icons that are organized by function.<br />
Please refer to the following items to<br />
understand how to use this manual properly.<br />
FOR SAFE OPERATION<br />
WARNING!<br />
GUID-05735A11-D9EA-4B38-ACB8-655447DB12A0<br />
Indicates the presence of a hazard that could<br />
cause death or serious personal injury. To<br />
avoid or reduce the risk, the procedures must<br />
be followed precisely.<br />
CAUTION!<br />
GUID-2F458E6B-513D-4954-B242-9422F5A19DF9<br />
Indicates the presence of a hazard that could<br />
cause minor or moderate personal injury or<br />
damage to your vehicle. To avoid or reduce<br />
the risk, the procedures must be followed<br />
carefully.<br />
NOTE:<br />
Indicates items that help you understand and<br />
maximize the performance of your vehicle. If<br />
ignored, they may lead to a malfunction or poor<br />
performance.<br />
REFERENCE SYMBOLS<br />
INFO:<br />
Indicates information that is necessary for<br />
efficient use of your vehicle or accessories.<br />
Reference page:<br />
Indicates the title and page that you<br />
should refer to.<br />
:<br />
Indicates a button on the control panel and<br />
steering wheel.<br />
[ ]:<br />
Indicates a key/item displayed on the<br />
screen.<br />
Voice Command:<br />
Indicates an operation by voice command.<br />
Variable commands, such as numbers, are<br />
indicated in italics in angle brackets < >.<br />
SAFETY INFORMATION<br />
This system is primarily designed to help<br />
you reach your destination, and it also<br />
performs other functions as outlined in this<br />
manual. However, you, the driver, must use<br />
the system safely and properly. Information<br />
concerning road conditions, traffic<br />
signs and the availability of services may<br />
not always be up to date. The system is not<br />
a substitute for safe, proper and legal<br />
driving.<br />
Before using the navigation system, please<br />
read the following safety information. Always<br />
use the system as outlined in this<br />
manual.<br />
WARNING!<br />
GUID-43837604-6D3B-4A88-95CC-9A1143515BA5<br />
. To operate the navigation system or use<br />
the INFINITI controller, first park the<br />
vehicle in a safe location and set the<br />
parking brake. Operating the system<br />
while driving can distract the driver and<br />
may result in a serious accident.<br />
. Do not rely on route guidance alone.<br />
Always be sure that all driving maneuvers<br />
are legal and safe in order to avoid<br />
accidents.
. Do not disassemble or modify this<br />
system. If you do, it may result in<br />
accidents, fire or electrical shock.<br />
. If you notice any foreign objects in the<br />
system hardware, spill liquid on the<br />
system or notice smoke or a smell<br />
coming from it, stop using the system<br />
immediately and contact an INFINITI<br />
retailer. Ignoring such conditions may<br />
lead to accidents, fire or electrical shock.<br />
CAUTION!<br />
GUID-CABB1B9E-B526-42ED-BC3A-AF6F2878701B<br />
. Do not use this system if you notice any<br />
malfunctions such as a frozen screen or<br />
the lack of sound. Continued use of the<br />
system may result in accidents, fire or<br />
electrical shock.<br />
. Some states/provinces may have laws<br />
limiting the use of video screens while<br />
driving. Use this system only where it is<br />
legal to do so.<br />
. Extreme temperature conditions [below<br />
−48F (−208C) and above 1588F (708C)]<br />
could affect the performance of the<br />
system.<br />
. The glass display screen may break if it<br />
is hit with a hard or sharp object. If the<br />
glass screen breaks, do not touch it.<br />
Doing so could result in an injury.<br />
NOTE:<br />
Do not keep the navigation system running with<br />
the engine or the hybrid system stopped. Doing<br />
so may discharge the vehicle battery (12V<br />
battery). When you use the navigation system,<br />
always keep the engine or the hybrid system<br />
running.<br />
LASER PRODUCT<br />
1. Introduction<br />
This navigation system is certified as a<br />
Class 1 laser product.<br />
The navigation system complies with DHHS<br />
Rules 21 CFR Chapter 1, Subchapter J.<br />
WARNING!<br />
GUID-BC8CBF71-329B-435A-9D1F-27E1D038026E<br />
. Do not disassemble or modify this<br />
system. There are no user serviceable<br />
parts in this navigation system.<br />
. If maintenance, adjustments and operations<br />
other than those specified in this<br />
manual are attempted, injury due to laser<br />
radiation and exposure could occur.<br />
JI0221<br />
Required SiriusXM Satellite Radio and<br />
NavTraffic monthly subscriptions are sold<br />
separately. NavTraffic are only available in<br />
select markets. For more information,<br />
see www.siriusxm.com/navtraffic.<br />
1-3
1. Introduction<br />
JI0222<br />
Required SiriusXM Satellite Radio and<br />
NavWeatherXM monthly subscriptions are<br />
sold separately. NavWeatherXM is only<br />
available in select markets. For more<br />
information,<br />
see www.siriusxm.com/navweather.<br />
1-4
2 Getting started<br />
Control buttons and functions ............................. ...<br />
2-2<br />
Control panel (Type A) ..................................... ...<br />
2-2<br />
Control panel (Type B) ..................................... ...<br />
2-3<br />
Control Panel (Type C) ..................................... ...<br />
2-5<br />
INFINITI controller ............................................ ...<br />
2-6<br />
Steering wheel switches .................................. ...<br />
2-7<br />
Starting system ................................................... ...<br />
2-8<br />
<strong>Navigation</strong> system status screen .......................... ...<br />
2-9<br />
Functions disabled while driving ........................ ...<br />
2-10<br />
Touch screen operation ................................. ...<br />
2-11<br />
Menu screen and operation method .................. ... 2-11<br />
Menu screens and their purposes ................. ... 2-11<br />
Using controls to adjust values, levels, etc. .... ... 2-12<br />
Start menu .................................................... ...<br />
2-13<br />
List screen .................................................... ...<br />
2-14<br />
Touch panel operation ....................................... ...<br />
2-15<br />
Example of touch panel operation ................. ... 2-15<br />
How to input letters and numbers ..................... ...<br />
Character (letters and numbers)<br />
2-16<br />
input screen .................................................. ...<br />
2-16<br />
Number input screen ..................................... ...<br />
2-17<br />
Map menu screen ............................................. ...<br />
2-18<br />
Current location map screen ........................ ...<br />
2-18<br />
Scrolled location map screen ....................... ...<br />
2-19<br />
Storing home location/address ......................... ...<br />
2-20<br />
How to store home location ......................... ...<br />
2-20<br />
Setting destination ............................................ ...<br />
2-21<br />
Searching for destinations ........................... ...<br />
2-21<br />
Starting route guidance ............................... ...<br />
2-22<br />
Canceling route ............................................ ...<br />
2-23<br />
Operating maps ................................................ ...<br />
2-24<br />
How to view map screen .............................. ...<br />
2-24<br />
Setting voice guidance ...................................... ...<br />
2-25<br />
Turning voice guidance ON/OFF .................... ...<br />
2-25<br />
Adjusting voice guidance volume ................. ... 2-25<br />
INFINITI voice recognition .................................. ...<br />
2-27<br />
Using voice recognition system .................... ...<br />
2-27<br />
Before starting ............................................. ...<br />
2-27<br />
Giving voice commands ............................... ...<br />
2-28<br />
Voice command examples ............................ ...<br />
2-29<br />
Command lists ............................................. ...<br />
2-34
2. Getting started<br />
2-2<br />
CONTROL BUTTONS AND FUNCTIONS<br />
Designs and button layout may vary<br />
depending on the specifications and the<br />
model.<br />
CONTROL PANEL (Type A)<br />
*1 <br />
Push to enter a destination. Various<br />
methods for entering a destination are<br />
available.<br />
“4. Setting destination”<br />
JNB0275X<br />
*2 :<br />
Push to access the guidance control<br />
functions (guidance cancellation, route<br />
priority, waypoint setting on the route,<br />
etc.).<br />
“5. Route guidance”<br />
*3 INFINITI controller:<br />
Turn to highlight an item on the<br />
screen, and push to select<br />
the highlighted item.<br />
On the map screen, turn to adjust the<br />
map scale.<br />
To scroll the map, push the controller<br />
in the direction you want to scroll.<br />
“INFINITI controller” (page 2-6)<br />
*4 :<br />
Push to display the vehicle, traffic,<br />
weather or voice recognition information.<br />
“7. Viewing technical information”<br />
*5 :<br />
Push multiple times to display audio<br />
information with either the air conditioner<br />
status, fuel economy or navigation<br />
directions.<br />
*6 :<br />
Push to switch between the day screen<br />
(bright) and the night screen (dark).<br />
Push and hold to turn off the display.<br />
Push again to turn on the display.
*7 , :<br />
Push to adjust the map scale.<br />
*8 :<br />
Push to display the map. While following<br />
a programmed route, push multiple<br />
times to change the type of route<br />
information displayed.<br />
*9 :<br />
Push to return to the previous screen.<br />
In a settings screen, this button is also<br />
used to apply the setting.<br />
In a character input screen, this button<br />
is also used to delete the characters<br />
that have been entered.<br />
*10 :<br />
Push to hear the current guidance for a<br />
programmed route.<br />
*11 :<br />
Push to access the system settings.<br />
“8. Other settings”<br />
INFO:<br />
. If needs to be pushed to apply the<br />
setting on a settings screen, this manual<br />
will explicitly include a step for this<br />
procedure. Otherwise, pushing re-<br />
turns the display to the previous screen.<br />
. The layout of the control panel switches may<br />
vary depending on the vehicle model and<br />
equipment.<br />
CONTROL PANEL (Type B)<br />
*1 (without Around View Monitor):<br />
Push to access the display settings.<br />
(with Around View Monitor):<br />
Push to operate the Around View<br />
Monitor.<br />
2. Getting started<br />
IGT0203<br />
*2 :<br />
Push to enter a destination. Various<br />
methods for entering a destination are<br />
available.<br />
“4. Setting destination”<br />
2-3
2. Getting started<br />
*3 INFINITI controller:<br />
Slide or rotate to highlight an item on<br />
the screen, and push to select<br />
the highlighted item.<br />
On the map screen, turn to adjust the<br />
map scale.<br />
To scroll the map, slide the controller<br />
in the direction you want to scroll.<br />
“INFINITI controller” (page 2-6)<br />
*4 :<br />
Push to display the vehicle, traffic,<br />
weather or voice recognition information.<br />
“7. Viewing technical information”<br />
*5 :<br />
Push to access the system settings.<br />
“8. Other settings”<br />
*6 :<br />
Push to access the guidance control<br />
functions (guidance cancellation, route<br />
priority, waypoint setting on the route,<br />
etc.).<br />
“5. Route guidance”<br />
*7 :<br />
Push to display the map. While following<br />
a programmed route, push multi-<br />
2-4<br />
ple times to change the type of route<br />
information displayed.<br />
*8 :<br />
Push to return to the previous screen.<br />
In a settings screen, this button is also<br />
used to apply the setting.<br />
In a character input screen, this button<br />
is also used to delete the characters<br />
that have been entered.<br />
*9 :<br />
Push to hear the current guidance for a<br />
programmed route.<br />
*10 :<br />
Push multiple times to display audio<br />
information with either the air conditioner<br />
status, fuel economy or navigation<br />
directions.<br />
*11 :<br />
Push to switch between the day screen<br />
(bright) and the night screen (dark).<br />
Push and hold to turn off the display.<br />
Push again to turn on the display.<br />
INFO:<br />
. If needs to be pushed to apply the<br />
setting on a settings screen, this manual<br />
will explicitly include a step for this<br />
procedure. Otherwise, pushing returns<br />
the display to the previous screen.<br />
. The layout of the control panel switches may<br />
vary depending on the vehicle model and<br />
equipment.
CONTROL PANEL (Type C)<br />
*1 :<br />
Push to enter a destination. Various<br />
methods for entering a destination are<br />
available.<br />
“4. Setting destination”<br />
*2 INFINITI controller:<br />
Slide or rotate to highlight an item on<br />
the screen, and push to select<br />
the highlighted item.<br />
On the map screen, turn to adjust the<br />
map scale.<br />
IGT0228<br />
To scroll the map, slide the INFINITI<br />
controller in the direction you want to<br />
scroll.<br />
“INFINITI controller” (page 2-6)<br />
*3 :<br />
Push to display the vehicle, traffic,<br />
weather or voice recognition information.<br />
“7. Viewing technical information”<br />
2. Getting started<br />
*4 :<br />
Push to access the system settings.<br />
“8. Other settings”<br />
*5 :<br />
Push to access the guidance control<br />
functions (guidance cancellation, route<br />
priority, waypoint setting on the route,<br />
etc.).<br />
“5. Route guidance”<br />
*6 :<br />
Push to display the map. While following<br />
a programmed route, push multiple<br />
times to change the type of route<br />
information displayed.<br />
*7 :<br />
Push to return to the previous screen.<br />
In a settings screen, this button is also<br />
used to apply the setting.<br />
In a character input screen, this button<br />
is also used to delete the characters<br />
that have been entered.<br />
*8 :<br />
Push to hear the current guidance for a<br />
programmed route.<br />
*9 :<br />
Push multiple times to display audio<br />
information with either the air condi-<br />
2-5
2. Getting started<br />
tioner status, fuel economy or navigation<br />
directions.<br />
*10 :<br />
Push to switch between the day screen<br />
(bright) and the night screen (dark).<br />
Push and hold to turn off the display.<br />
Push again to turn on the display.<br />
2-6<br />
INFO:<br />
. If needs to be pushed to apply the<br />
setting on a settings screen, this manual<br />
will explicitly include a step for this<br />
procedure. Otherwise, pushing returns<br />
the display to the previous screen.<br />
. The layout of the control panel switches may<br />
vary depending on the vehicle model and<br />
equipment.<br />
INFINITI CONTROLLER<br />
With Directional buttons<br />
IGT0076<br />
*1 :<br />
Push to select the highlighted item on<br />
the screen.<br />
If this button is pushed while a map is<br />
displayed, the map menu screen is<br />
displayed.<br />
*2 Main directional buttons:<br />
Use to move across the map, highlight<br />
an item on the screen or adjust a<br />
setting (volume, brightness, etc.).<br />
*3 Additional directional buttons:<br />
Use to move across the map or highlight<br />
an item on the character input<br />
screen.<br />
*4 Center dial:<br />
Turn to highlight an item on the screen<br />
or adjust a setting.<br />
The center dial can also be used to<br />
adjust the map scale.<br />
Without Directional buttons<br />
IGT0235<br />
*1 :<br />
Push to select the highlighted item on<br />
the screen.<br />
If this button is pushed while a map is<br />
displayed, the map menu screen is<br />
displayed.<br />
*2 Center dial/Slide switch:<br />
Center dial<br />
Turn to highlight an item on the screen<br />
or adjust a setting.
The center dial can also be used to<br />
adjust the map scale.<br />
Slide switch<br />
Slide (push upward/downward/leftward/rightward)<br />
to select an item on<br />
the screen or to adjust a setting<br />
(volume, brightness, etc.).<br />
The map can be scrolled in 8 directions<br />
by sliding this switch.<br />
STEERING WHEEL SWITCHES<br />
Type A<br />
JNB0191X<br />
Type B<br />
Type C<br />
JNB0192X<br />
JNB0193X<br />
2. Getting started<br />
Type D<br />
Type E<br />
JNB0194X<br />
JNB0287X<br />
*1 :<br />
Tilt to highlight an item on the screen<br />
or adjust a setting. Push to select the<br />
highlighted item.<br />
If this button is pushed while a map is<br />
displayed, the map menu screen is<br />
2-7
2. Getting started<br />
2-8<br />
displayed.<br />
“Map menu screen” (page 2-18)<br />
Push and hold while a map or status<br />
screen is shown to display the Start<br />
Menu.<br />
“Start menu” (page 2-13)<br />
If this button is tilted up while the<br />
audio function is activated and the<br />
map or status screen is displayed, the<br />
audio system can be operated.<br />
*2 :<br />
Use to adjust the volume. These<br />
buttons have the same function as<br />
that of the volume control knob. Refer<br />
to the vehicle <strong>Owner</strong>’s <strong>Manual</strong>.<br />
*3 :<br />
Push this button during a setting<br />
operation to return to the previous<br />
screen. In a settings screen, this<br />
button can also be used to apply the<br />
setting.<br />
*4 :<br />
Push to start the voice recognition<br />
system. If the voice recognition system<br />
is already activated, pushing this<br />
button cancels the voice guidance<br />
and a voice command can be spoken<br />
immediately.<br />
*5 :<br />
Use to switch the audio mode (source).<br />
Refer to the vehicle <strong>Owner</strong>’s <strong>Manual</strong>.<br />
*6 < >:<br />
Push to display the phone mode<br />
screen.<br />
Refer to the vehicle <strong>Owner</strong>’s <strong>Manual</strong>.<br />
*7 < >:<br />
Push to change what is shown on the<br />
vehicle information display.<br />
Refer to the vehicle <strong>Owner</strong>’s <strong>Manual</strong>.<br />
STARTING SYSTEM<br />
The navigation system starts when the<br />
ignition switch is turned to the ACC or ON<br />
position.<br />
NOTE:<br />
Do not keep the navigation system on with the<br />
engine or the hybrid system stopped. Doing so<br />
may discharge the vehicle battery (12V battery).<br />
When you use the navigation system,<br />
always keep the engine or the hybrid system<br />
running.
NAVIGATION SYSTEM STATUS SCREEN<br />
By pushing at any time, a split<br />
screen with audio information that is<br />
always at the top can be displayed.<br />
Each time is pushed, the bottom<br />
part of the screen changes between air<br />
conditioner, fuel economy and navigation<br />
directions.<br />
INFO:<br />
There are different status screens displayed<br />
depending on various factors, such as the<br />
currently active mode, whether a destination<br />
has been set or not, etc.<br />
JNB0195M<br />
When a route to the destination is set and the<br />
audio system is on, a screen similar to the one<br />
above appears.<br />
*1 Turning direction at the next intersection<br />
*2 Name of the next street<br />
*3 Distance to the next intersection<br />
*4 Distance remaining to the destination<br />
*5 Remaining time to the destination<br />
JNB0196M<br />
When a route to the destination is not set<br />
and the audio system is off, a screen<br />
similar to the one above appears.<br />
2. Getting started<br />
2-9
2. Getting started<br />
2-10<br />
FUNCTIONS DISABLED WHILE DRIVING<br />
IGT0081<br />
To ensure safe driving, some functions<br />
cannot be operated or have limited operation<br />
when the vehicle driving speed is<br />
above 5 MPH (8 km/h).<br />
The on-screen text and keys for these<br />
restricted functions will be "grayed-out" or<br />
muted and cannot be selected while<br />
driving. In some cases, a screen message<br />
will appear indicating a restricted function.<br />
Restricted functions while driving include:<br />
. Character (letter and number) input<br />
screen during destination entry (street<br />
address, phone number, freeway entrance/exit,<br />
intersection, city center)<br />
. Places search by name and city name<br />
. Scrolling and viewing of certain navigation<br />
lists<br />
. Adding/editing address book entries<br />
. Adding/editing home location<br />
. Storing current position, information,<br />
destinations<br />
These functions will become available<br />
again when the vehicle speed is reduced<br />
to 5 MPH (8 km/h).<br />
Destination functions available while driving<br />
include:
. Home<br />
. Address Book<br />
. Previous Destinations<br />
. Nearby places<br />
. My places<br />
. Map input<br />
TOUCH SCREEN OPERATION<br />
The same operations described for the<br />
scrolling dial are possible using touch<br />
screen operation.<br />
MENU SCREEN AND OPERATION METHOD<br />
MENU SCREENS AND THEIR PURPOSES<br />
Push , , or<br />
to display the corresponding<br />
menu screen.<br />
How to select menu item<br />
Example: screen<br />
1. Highlight the preferred menu item<br />
using the INFINITI controller.<br />
2. Getting started<br />
IGT0231<br />
2. To select the highlighted menu item,<br />
push . The next screen is<br />
displayed.<br />
3. Push to return to the previous<br />
screen.<br />
Push to return to the current<br />
location map screen.<br />
2-11
2. Getting started<br />
2-12<br />
INFO:<br />
An item can also be selected by tilting <br />
on the steering wheel up and down, and then<br />
pushing .<br />
USING CONTROLS TO ADJUST VALUES, LEVELS, ETC.<br />
With directional buttons<br />
IGT0083
There are five main methods to control the<br />
navigation system: the center dial, the<br />
main directional buttons, the slide switch,<br />
the touch panel and the switches on the<br />
steering wheel. Use these controls to<br />
adjust the volume of the phone and voice<br />
guidance, the display brightness, etc.<br />
How to adjust<br />
1. Highlight the preferred setting item and<br />
push . The color of the corresponding<br />
adjustment item changes.<br />
Without directional buttons<br />
IGT0232<br />
2. Adjust the value or level indicating bar<br />
using the INFINITI controller.<br />
3. Push or to apply the<br />
setting.<br />
INFO:<br />
. The volume of phone and voice guidance,<br />
the display brightness, etc. can be adjusted<br />
by tilting on the steering wheel up<br />
and down.<br />
. These same adjustments can also be<br />
performed using the touch panel operation.<br />
“Adjusting volume and others”<br />
(page 2-15)<br />
START MENU<br />
The start menu can be displayed using the<br />
switches on the steering wheel.<br />
IGT0084<br />
1. Push and hold on the steering<br />
wheel.<br />
2. Highlight the preferred item and push<br />
.<br />
INFO:<br />
2. Getting started<br />
on the steering wheel can be used to<br />
display the start menu only when the map or<br />
status screen is displayed.<br />
2-13
2. Getting started<br />
Available setting items<br />
. [Destination]:<br />
Displays the destination screen. It is<br />
the same screen that appears when<br />
is pushed.<br />
“4. Setting destination”<br />
. [Route]:<br />
Displays the route screen. It is the<br />
same screen that appears when<br />
is pushed.<br />
“5. Route guidance”<br />
. [Info]:<br />
Displays the information screen. It is<br />
the same screen that appears when<br />
is pushed.<br />
“7. Viewing technical information”<br />
. [Settings]:<br />
Displays the settings screen. It is the<br />
same screen that appears when<br />
is pushed.<br />
“8. Other settings”<br />
2-14<br />
LIST SCREEN<br />
After searching for a point of interest, a list<br />
screen is displayed.<br />
Depending on the list displayed, it can be<br />
sorted.<br />
Items displayed in list<br />
*1 Highlight the preferred item from the<br />
list and push to select it. If a<br />
location or facility name is not completely<br />
displayed (due to length), highlight<br />
the item to display the hidden<br />
IGT0085<br />
part of the name.<br />
*2 Distance from the current location<br />
*3 Direction to the point of interest<br />
*4 If the entire list cannot be displayed on<br />
the screen, the system displays the<br />
total number of items in the list and<br />
the entry number of the selected item.<br />
Scroll the list using the INFINITI controller.
*5 The list will automatically scroll to the<br />
section of the list that begins with the<br />
letter selected.<br />
INFO:<br />
This feature is only available when the list is<br />
sorted by name and is not active for all lists.<br />
*6 Highlight and push to select<br />
the other sort options.<br />
*7 When the list is sorted by the shortest<br />
distance, the selected location can be<br />
confirmed in the preview displayed on<br />
the right side of the screen.<br />
*8 Highlight and push to modify<br />
the search conditions.<br />
TOUCH PANEL OPERATION<br />
With this system, it is possible to use the<br />
INFINITI controller and touch panel operation<br />
to perform the same operations.<br />
This manual describes the operations<br />
using the INFINITI controller.<br />
For the operations that differ from those of<br />
the INFINITI controller and for useful<br />
methods for using the touch panel operation,<br />
refer to each section.<br />
EXAMPLE OF TOUCH PANEL OPERA-<br />
TION<br />
Examples of operations performed using<br />
the touch panel operation are described<br />
here.<br />
Selecting item<br />
IGT0086<br />
When the item is touched, the next screen<br />
is displayed.<br />
2. Getting started<br />
Adjusting volume and others<br />
IGT0087<br />
Touch [+] or [−] located on the right and left<br />
of the bar graph to perform the adjustment.<br />
Scrolling a list or message<br />
Touch [<br />
message.<br />
] or [<br />
IGT0088<br />
] to scroll the list or<br />
Touch [ ] or [ ] to skip to the next page.<br />
2-15
2. Getting started<br />
Inputting letters and numbers<br />
2-16<br />
IGT0089<br />
1. Touch the letter or number.<br />
2. Touch [Delete] to delete a character.<br />
Push and hold [Delete] to delete all of<br />
the characters.<br />
HOW TO INPUT LETTERS AND NUMBERS<br />
CHARACTER (letters and numbers)<br />
INPUT SCREEN<br />
Alphanumeric characters are entered to set<br />
a destination, search for a facility, edit<br />
stored locations, etc.<br />
IGT0090<br />
1. Use the INFINITI controller to highlight a<br />
character on the displayed keyboard.<br />
IGT0091<br />
2. Push . The highlighted character<br />
is entered.<br />
INFO:<br />
Inputting letters can also be done with the<br />
touch panel operation.<br />
IGT0092<br />
3. Push , or highlight [Delete] and<br />
push to delete the last character<br />
entered.<br />
Push and hold to delete all the<br />
characters entered.<br />
Highlight [Space] and push to<br />
enter a space.<br />
IGT0093
4. After finishing the entry, highlight [List]<br />
and push .<br />
INFO:<br />
. Push on the control panel to return<br />
to the previous screen, but only after<br />
deleting all the characters entered.<br />
. Touch [BACK] on the screen to return to the<br />
previous screen even when characters have<br />
been entered.<br />
. The list screen appears automatically when<br />
text has been entered and the matching list<br />
items have been narrowed down to a<br />
number that will fit on the screen.<br />
Symbol input screen<br />
IGT0094<br />
. Symbol keys are displayed by highlighting<br />
[Symbols] and pushing . Alphabet<br />
keys are displayed by highlighting [A-Z] and<br />
pushing .<br />
NUMBER INPUT SCREEN<br />
A phone number or a street number can<br />
also be entered as a search method to look<br />
for a destination. Perform the following<br />
procedure to enter a number.<br />
INFO:<br />
Only the locations included in the map data<br />
database can be searched for by a phone<br />
number.<br />
IGT0095<br />
1. Use the INFINITI controller to highlight a<br />
number on the displayed keyboard.<br />
IGT0096<br />
2. Push . The highlighted number<br />
is entered.<br />
INFO:<br />
2. Getting started<br />
Inputting numbers can also be done with<br />
the touch panel operation.<br />
IGT0097<br />
3. Push , or highlight [Delete] and<br />
push to delete the last number<br />
entered.<br />
Push and hold to delete all the<br />
numbers entered.<br />
2-17
2. Getting started<br />
IGT0098<br />
4. After finishing the entry, highlight [List]<br />
and push .<br />
2-18<br />
INFO:<br />
. Push on the control panel to return<br />
to the previous screen, but only after<br />
deleting all the numbers entered.<br />
. Touch [BACK] on the screen to return to the<br />
previous screen even when numbers have<br />
been entered.<br />
MAP MENU SCREEN<br />
Push while the current location<br />
map screen or a scrolled map screen is<br />
displayed to display the menu corresponding<br />
to that screen.<br />
This menu can be used to access helpful<br />
functions quickly, such as setting a destination<br />
and searching for points of interest<br />
nearby.<br />
There are various methods used to select a<br />
menu item. Use a method described earlier<br />
in this manual.<br />
“Menu screen and operation method”<br />
(page 2-11)<br />
INFO:<br />
With the touch panel operation, the same<br />
screen can be displayed by touching [Map<br />
Menu] located on the map screen.<br />
CURRENT LOCATION MAP SCREEN<br />
IGT0099<br />
If is pushed while the current<br />
location map screen is displayed, the<br />
following options are available.<br />
. [Store Location]:<br />
Stores the current vehicle location in<br />
the Address Book. The stored location<br />
can be retrieved as necessary to set it<br />
as a destination (waypoint).<br />
“Storing location” (page 6-2)<br />
. [Nearby Places]:<br />
Searches for points of interest near the<br />
current vehicle location, such as restaurants<br />
and gas stations, etc.<br />
“Finding nearby place” (page 4-6)<br />
. [Map View]:<br />
Performs map operations such as the<br />
switching of map type and the setting<br />
of map orientation and scale.
“3. Map settings”<br />
. [Map Icons]:<br />
Displays map icons of certain points of<br />
interest (such as restaurants and gas<br />
stations, etc.) on the map around the<br />
current vehicle location.<br />
“Displaying map icons”<br />
(page 3-18)<br />
. [Store Tracking]:<br />
Stores in the Address Book the route<br />
travelled from the starting point to the<br />
current location.<br />
“Storing tracked route” (page 6-6)<br />
SCROLLED LOCATION MAP SCREEN<br />
IGT0100<br />
If is pushed while a scrolled map<br />
screen is displayed, the following options<br />
are available.<br />
. [New Dest.]:<br />
Sets the destination to the map location<br />
where was pushed. If a<br />
destination is already set, the location<br />
will be set as the new destination.<br />
“Setting point on map”<br />
(page 4-23)<br />
. [Add to Route]:<br />
Sets the map location where <br />
was pushed as the destination or a<br />
waypoint. This is available only when a<br />
suggested route is already set.<br />
“Setting destination or waypoint”<br />
(page 5-15)<br />
. [Nearby Places]:<br />
Searches for points of interest near the<br />
map location where was<br />
pushed and sets them as a destination<br />
or waypoint.<br />
Use the same search method as the<br />
one for [Places].<br />
“Finding nearby place” (page 4-6)<br />
. [Store Location]:<br />
Store the map location where <br />
was pushed in the Address Book. The<br />
stored location can be retrieved to set it<br />
as a destination or waypoint.<br />
“Storing location” (page 6-2)<br />
. [Delete]:<br />
Deletes a stored location. Available<br />
only when the cross pointer is placed<br />
over a stored location icon.<br />
. [Incident Detail]:<br />
This function can be selected only when<br />
the traffic information icon is displayed.<br />
Displays the details of the<br />
traffic information icon. Place the cross<br />
pointer over the icon to be checked.<br />
INFO:<br />
2. Getting started<br />
Incident details are a feature of Traffic Information,<br />
and a NavTraffic subscription is required in<br />
order to receive Traffic Information.<br />
2-19
2. Getting started<br />
2-20<br />
STORING HOME LOCATION/ADDRESS<br />
HOW TO STORE HOME LOCATION<br />
If a home location is already stored in the<br />
Address Book, it can be easily retrieved to<br />
set the route to the stored home location.<br />
The procedure to store the home location is<br />
the same as for storing any other location.<br />
“4. Setting destination”<br />
As an example, the procedure for storing<br />
the home location by searching for a<br />
destination by address is described here.<br />
1. Push .<br />
IGT0101<br />
2. Highlight [Home (Add New)] and push<br />
.<br />
IGT0102<br />
3. A confirmation message is displayed.<br />
Confirm the message, highlight [Yes]<br />
and push .<br />
IGT0103<br />
4. Highlight [Street Address] and push<br />
. A character input screen is<br />
displayed.<br />
IGT0104<br />
5. Enter the address of the home location,<br />
highlight [OK] and push .<br />
“Finding address” (page 4-4)<br />
The map screen is displayed.<br />
IGT0105<br />
6. Adjust the location of your home using<br />
the INFINITI controller, if necessary.<br />
7. After adjusting the location, push<br />
.
INFO:<br />
It is recommended to move the home<br />
location for security reasons.<br />
IGT0106<br />
8. A message is displayed and the home<br />
location is stored.<br />
IGT0107<br />
9. Highlight [OK] and push .<br />
10.Push to return to the current<br />
location map screen. The home icon is<br />
displayed on the map.<br />
INFO:<br />
The same setting can also be performed by<br />
pushing and highlighting [<strong>Navigation</strong>].<br />
“Storing location by searching” (page 6-2)<br />
SETTING DESTINATION<br />
SEARCHING FOR DESTINATIONS<br />
As an example, the method for setting a<br />
nearby restaurant as the destination using<br />
[Places] is described here.<br />
1. Push .<br />
2. Getting started<br />
JNB0289X<br />
2. Highlight [Places] and push .<br />
IGT0109<br />
3. Highlight [Nearby RESTAURANT] and<br />
push .<br />
2-21
2. Getting started<br />
2-22<br />
INFO:<br />
The search can also be narrowed down by<br />
selecting [All Categories or Name] or [ZAGAT]<br />
on this screen. By selecting [All Categories<br />
or Name], the area, name of facility, etc. can<br />
be specified. By selecting [ZAGAT], restaurants<br />
registered in the ZAGAT database can<br />
be searched and sorted by their rating<br />
regarding food, decor, cost, service, etc.<br />
The Zagat Content displayed may not reflect<br />
the most up-to-date Zagat Content available<br />
to the public.<br />
IGT0110<br />
4. Highlight the preferred restaurant from<br />
the list and push .<br />
INFO:<br />
. The position of the selected location is<br />
displayed in the preview on the right<br />
side of the screen.<br />
. If there is a route already in progress,<br />
only places along the current route will<br />
be listed. Turn off [Show Along Route] at<br />
the top of list to display all nearby<br />
places.<br />
IGT0111<br />
5. The entire route is shown on the map.<br />
Highlight [Start] after confirming the<br />
location of the displayed destination,<br />
and push .<br />
The system sets the destination to the<br />
selected location and starts calculating<br />
a route.<br />
INFO:<br />
Even after setting a destination, the location<br />
of the destination can be adjusted and the<br />
route can be stored, etc., if necessary.<br />
“Procedures after setting destination”<br />
(page 5-2)<br />
STARTING ROUTE GUIDANCE<br />
After the destination is set and route<br />
calculation is performed, the suggested<br />
route is displayed.<br />
IGT0112<br />
1. Highlight [Start] and push .<br />
IGT0113<br />
2. Once route guidance is started, the<br />
system navigates you through the<br />
guide points using visual and voice<br />
guidance.
IGT0114<br />
3. When approaching a guide point, the<br />
system automatically changes to the<br />
split screen and shows an enlarged<br />
view of the intersection in the left<br />
screen. Push to switch to the<br />
full map screen.<br />
IGT0115<br />
4. When arriving at the destination, route<br />
guidance automatically ends.<br />
CANCELING ROUTE<br />
Cancel a route that is already set according<br />
to the following procedure.<br />
1. Push .<br />
IGT0116<br />
2. Highlight [Cancel Route] and push<br />
.<br />
IGT0117<br />
3. A confirmation message is displayed.<br />
Highlight [Yes] and push .<br />
INFO:<br />
2. Getting started<br />
. If a route is canceled, [Cancel Route]<br />
changes to [Resume Route].<br />
Highlight [Resume Route] and push <br />
to reactivate the canceled route.<br />
This is available only until a new route is set<br />
or a currently set destination is deleted.<br />
. [Cancel Route] does not delete the destination<br />
that has been set. To delete a destination,<br />
push and highlight [Next Page]<br />
and push . And then highlight<br />
[Delete Destination] and push .<br />
“Delete destination” (page 4-24)<br />
2-23
2. Getting started<br />
2-24<br />
OPERATING MAPS<br />
HOW TO VIEW MAP SCREEN<br />
The navigation system displays various<br />
information on the map screen.<br />
Screen information<br />
*1 Vehicle icon:<br />
Indicates the current vehicle location<br />
and the direction of travel.<br />
JNB0290X<br />
*2 Starting point:<br />
Displays the vehicle location, with<br />
which the route is set, as the starting<br />
point.<br />
*3 Guide point:<br />
Indicates a guide point on the route.<br />
*4 Waypoint:<br />
Displays the set locations between the<br />
starting point and the destination. A<br />
maximum of 5 waypoints can be set.<br />
*5 Destination:<br />
Indicates the destination location of<br />
the route guidance.<br />
Upon reaching the destination, the<br />
address will be displayed on the map<br />
screen.<br />
*6 Suggested route:<br />
Appears in bold yellow during route<br />
guidance.<br />
*7 Map Menu icon:<br />
Touch the icon to display the Map<br />
Menu screen.<br />
“Map menu screen” (page 2-18)<br />
*8 / Direction indicator:<br />
Indicates the directional setting of the<br />
map. Touch the icon to change the<br />
setting.<br />
: North always pointing up.<br />
: Direction of the vehicle always<br />
pointing up.
“Setting map orientation”<br />
(page 3-14)<br />
*9 Scale indicator:<br />
Indicates the scale of the map.<br />
Touch the icon to display the scale bar.<br />
The map scale can be adjusted using<br />
the scale bar.<br />
“Operating with touch panel operation”<br />
(page 3-5)<br />
*10 Street name:<br />
Displays the name of the street that<br />
the vehicle is currently driving on.<br />
*11 IVR soft button (if so equipped):<br />
Touch the icon to connect to the <strong>Infiniti</strong><br />
Connection TM Interactive Voice Menu.<br />
“Connecting to Interactive Voice<br />
Menu” (page 7-10)<br />
INFO:<br />
<strong>Infiniti</strong> Connection Interactive Voice Menu is a<br />
feature of <strong>Infiniti</strong> Connection. Use of this feature<br />
is dependent upon a valid subscription and the<br />
telematics device being in operative condition,<br />
as well as cellular connectivity, navigation map<br />
data and GPS satellite signal reception being<br />
available.<br />
SETTING VOICE GUIDANCE<br />
TURNING VOICE GUIDANCE ON/OFF<br />
Voice guidance can be activated or deactivated.<br />
1. Push .<br />
IGT0119<br />
2. Highlight [Guidance Settings] and push<br />
.<br />
IGT0120<br />
3. Highlight [Guidance Voice] and push<br />
. The indicator illuminates if<br />
voice guidance is activated.<br />
Other settings<br />
Voice guidance can also be activated or<br />
deactivated by performing the following<br />
procedure.<br />
1. Push .<br />
2. Getting started<br />
IGT0121<br />
2. Highlight [Volume & Beeps] and push<br />
.<br />
3. Highlight [Guidance Voice] and push<br />
.<br />
ADJUSTING VOICE GUIDANCE VO-<br />
LUME<br />
The volume of voice guidance can be<br />
adjusted.<br />
2-25
2. Getting started<br />
1. Push .<br />
2-26<br />
IGT0119<br />
2. Highlight [Guidance Settings] and push<br />
.<br />
IGT0122<br />
3. Highlight [Guidance Volume] and push<br />
.<br />
IGT0123<br />
4. Adjust the volume of voice guidance by<br />
using the INFINITI controller.<br />
Other settings<br />
The volume of voice guidance can also be<br />
adjusted by performing the following<br />
procedure.<br />
1. Push .<br />
IGT0124<br />
2. Highlight [Volume & Beeps] and push<br />
.<br />
3. Highlight [Guidance Volume] and push<br />
.<br />
4. Adjust the volume of voice guidance by<br />
using the INFINITI controller.<br />
INFO:<br />
The guidance volume can also be adjusted by<br />
turning the audio system volume control knob<br />
or pushing / on the steering wheel while<br />
voice guidance is being announced.<br />
“Steering wheel switches” (page 2-7)
INFINITI VOICE RECOGNITION<br />
INFINITI Voice Recognition allows handsfree<br />
operation of the navigation system<br />
and other systems equipped on this<br />
vehicle, such as the phone, vehicle information<br />
and audio.<br />
INFINITI Voice Recognition can be used in<br />
one of two selectable modes, Standard<br />
Mode or Alternate Command Mode.<br />
In Standard Mode, the commands that are<br />
available are always shown on the display<br />
and announced by the system. To perform<br />
operations, simply follow the prompts<br />
given by the system.<br />
For advanced operations, change to Alternate<br />
Command Mode. When this mode is<br />
active, an expanded list of commands can<br />
be spoken after pushing on the<br />
steering wheel, and the voice command<br />
menu prompts are turned off. Note that in<br />
this mode the recognition success rate may<br />
decrease because there are more commands<br />
available and more ways of speaking<br />
each command. Otherwise, it is<br />
recommended that Alternate Command<br />
Mode be turned off and Standard Mode<br />
be used for the best recognition performance.<br />
INFO:<br />
. For U.S. customers, Standard Mode is<br />
selected by default. For Canadian customers,<br />
Alternate Command Mode is the<br />
default mode.<br />
. For voice recognition system operations<br />
related to the phone, audio or vehicle<br />
information systems, refer to the vehicle<br />
<strong>Owner</strong>’s <strong>Manual</strong>.<br />
. When the system language is set to<br />
“Français” (French) or “Español” (Spanish),<br />
the available commands and functions may<br />
differ from those that are available when<br />
using the system in English.<br />
USING VOICE RECOGNITION SYS-<br />
TEM<br />
Initialization<br />
When the ignition switch is pushed to the<br />
ON position, INFINITI Voice Recognition is<br />
initialized, which may take up to one<br />
minute. When completed, the system is<br />
ready to accept voice commands. If is pushed before the initialization<br />
completes, the display will show the<br />
message: “<strong>System</strong> not ready.”<br />
2. Getting started<br />
BEFORE STARTING<br />
To get the best recognition performance<br />
from INFINITI Voice Recognition, observe<br />
the following points.<br />
. The interior of the vehicle should be as<br />
quiet as possible. Close the windows to<br />
eliminate the surrounding noises (traffic<br />
noise, vibration sounds, etc.), which<br />
may prevent the system from correctly<br />
recognizing the voice commands.<br />
. The voice recognition system cannot be<br />
operated when the retractable hard top<br />
is not closed (for G37 Convertible only).<br />
. Wait until the tone sounds before<br />
speaking a command.<br />
. Speak in a natural conversational voice<br />
without pausing between words.<br />
. If the air conditioner is set to “AUTO”,<br />
the fan speed is automatically lowered<br />
so that commands can be recognized<br />
more easily.<br />
2-27
2. Getting started<br />
GIVING VOICE COMMANDS<br />
The method of giving a voice command in<br />
Standard Mode is described here.<br />
2-28<br />
Type A<br />
Type B<br />
INI0267<br />
INI0376<br />
Type C<br />
Type D<br />
IGT0208<br />
IGT0233<br />
Type E<br />
JNB0288X<br />
1. Push located on the steering<br />
IGT0125<br />
2. A list of commands appears on the<br />
screen, and the system provides the<br />
voice menu prompt, “Would you like to<br />
access Phone, <strong>Navigation</strong>, Information,<br />
Audio or Help?”.
3. After the tone sounds and the icon on<br />
the screen changes from [ ] to [ ],<br />
speak a command.<br />
4. Continue to follow the voice menu<br />
prompts and speak after the tone<br />
sounds until the operation is completed.<br />
Operating tips<br />
. Speak a command after the tone.<br />
. Commands that are available are always<br />
shown on the display and spoken<br />
through voice menu prompts. Commands<br />
other than those that are displayed<br />
are not accepted. Please follow<br />
the prompts given by the system.<br />
. If the command is not recognized, the<br />
system announces, “Please say again”.<br />
Repeat the command in a clear voice.<br />
. Push once to return to the<br />
previous screen.<br />
. Push and hold to cancel the<br />
command. The message, “Voice recognition<br />
is canceled” will be announced.<br />
. Push to stop the voice<br />
prompt and give the command at once.<br />
Remember to wait for the tone before<br />
speaking.<br />
. To adjust the volume of the system<br />
feedback, push the volume control<br />
buttons or on the steering<br />
wheel or use the audio system volume<br />
control knob while the system is making<br />
an announcement.<br />
VOICE COMMAND EXAMPLES<br />
To use the voice recognition system,<br />
speaking one command is sometimes<br />
sufficient, but at other times it is necessary<br />
to speak two or more commands. As<br />
examples, some additional basic operations<br />
that can be performed by voice<br />
commands are described here.<br />
Example 1: Placing call to phone number<br />
800-662-6200<br />
1. Push located on the steering<br />
wheel.<br />
IGT0135<br />
2. The system announces, “Would you like<br />
to access Phone, <strong>Navigation</strong>, Information,<br />
Audio or Help?”.<br />
3. Speak “Phone”.<br />
4. Speak “Dial Number”.<br />
5. Speak “800”.<br />
2. Getting started<br />
JVH0493X<br />
IGT0137<br />
2-29
2. Getting started<br />
IGT0138<br />
6. The system announces, “Please say<br />
next three digits or dial, or say change<br />
number”. Speak “662”.<br />
IGT0139<br />
7. The system announces, “Please say<br />
last four digits or say change number”.<br />
Speak “6200”.<br />
2-30<br />
IGT0140<br />
8. The system announces, “Dial or Change<br />
Number?”. Speak “Dial”.<br />
IGT0141<br />
9. The system makes a call to 800-662-<br />
6200.<br />
INFO:<br />
. Speaking “800-662-6200” (10 continuous<br />
digits) or “662-6200” (7 continuous digits)<br />
is acceptable, if the area code is not<br />
necessary. However the 3-3-4 digit grouping<br />
is recommended for improved recognition.<br />
“How to speak numbers” (page 9-14)<br />
. The INFINITI voice recognition system is not<br />
limited to recognizing phone numbers of<br />
only 7 or 10 digits. To dial a number in a<br />
format other than the 3-3-4 digit grouping,<br />
use the “International Call” command.<br />
. If “Change Number” is spoken during phone<br />
number entry, the system will automatically<br />
request that the number be repeated using<br />
the 3-3-4 format. In this case, speak the<br />
area code first and then follow the prompts.<br />
. Do not add a “1” in front of the area code<br />
when speaking phone numbers.<br />
. If the system does not recognize a spoken<br />
voice command, try repeating the command<br />
using a natural voice. Speaking too slowly<br />
or too loudly may further reduce recognition<br />
accuracy.<br />
Example 2: Placing international call to<br />
phone number 011-81-111-222-333<br />
1. Push located on the steering<br />
wheel.
IGT0142<br />
2. The system announces, “Would you like<br />
to access Phone, <strong>Navigation</strong>, Information,<br />
Audio or Help?”.<br />
3. Speak “Phone”.<br />
4. Speak “International Call”.<br />
JVH0493X<br />
5. Speak “01181111222333”.<br />
6. Speak “Dial”.<br />
IGT0144<br />
IGT0145<br />
IGT0146<br />
7. The system makes a call to 011-81-<br />
111-222-333.<br />
INFO:<br />
2. Getting started<br />
Any digit input format is available in the<br />
international number input process.<br />
Example 3: Setting destination by street<br />
address<br />
1. Push located on the steering<br />
wheel.<br />
IGT0126<br />
2. The system announces, “Would you like<br />
to access Phone, <strong>Navigation</strong>, Information,<br />
Audio or Help?”.<br />
3. Speak “<strong>Navigation</strong>”.<br />
2-31
2. Getting started<br />
4. Speak “Address”.<br />
2-32<br />
JNB0276X<br />
IGT0128<br />
5. Speak the name of the state, “California”.<br />
IGT0130<br />
6. Speak the name of the city, “Gardena”.<br />
IGT0131<br />
7. Voice feedback will be provided when<br />
the command is accepted, and the list<br />
of city names is displayed.<br />
8. After the tone sounds and the icon on<br />
the screen changes again, speak<br />
“Four”.<br />
IGT0129<br />
9. Speak the name of the street, “South<br />
Figueroa Street”.<br />
INFO:<br />
Only the official street names stored in the<br />
map database can be recognized by the<br />
system. To improve accuracy, speak the<br />
street name precisely and include boulevard,<br />
way, north, south, etc. If the full name<br />
is not known, speaking only part of the<br />
street name such as “Figueroa” is acceptable,<br />
but recognition accuracy may be<br />
reduced.<br />
IGT0132<br />
10.Voice feedback will be provided when<br />
the command is accepted, and the list<br />
of street names appears.<br />
11.After the tone sounds and the icon on<br />
the screen changes again, speak<br />
“One”.
12.Speak the house number.<br />
“How to speak numbers”<br />
(page 9-14)<br />
INFO:<br />
IGT0133<br />
If the house number is not known, speak<br />
“No house number”.<br />
IGT0134<br />
13.To confirm the destination location on<br />
the map, speak “Show Map”. To<br />
calculate a route, speak “Calculate<br />
Route”.<br />
2. Getting started<br />
2-33
2. Getting started<br />
COMMAND LISTS<br />
Category Command Action<br />
Phone Operates the Phone function.<br />
<strong>Navigation</strong> Operates the <strong>Navigation</strong> function.<br />
Information Displays the Vehicle Information function.<br />
Audio Operates the Audio function.<br />
Help Displays the User Guide.<br />
<strong>Navigation</strong> Command Action<br />
Destination Home Sets a route to the home location that is stored in the Address book.<br />
Address Searches for a location by the street address specified, and sets a route (for continental U.S.<br />
and Canada only).<br />
Places Sets a route to a facility near the current vehicle location.<br />
Address Book Searches for information stored in the Address Book.<br />
Previous Destinations Sets a route to a previous destination.<br />
Phone Command Action<br />
Dial Number Makes a call to a spoken phone number up to 10 digits.<br />
Quick Dial Makes a call to a contact that is stored in the Quick Dial.<br />
Phonebook Makes a call to a phone number stored in a mobile phone.<br />
Call History Incoming Calls Makes a call to an incoming call number.<br />
Outgoing Calls Makes a call to a dialed number.<br />
Missed Calls Makes a call to a missed calls number.<br />
International Call Makes an international call by allowing more than 10 digits to be spoken.<br />
2-34
Information Command Action<br />
Fuel Economy Displays fuel economy information.<br />
Trip Computer (if so equipped) Displays trip information.<br />
Maintenance Displays maintenance information.<br />
Where am I? Displays GPS information.<br />
Traffic Information Turns the traffic information system on and off.<br />
Audio Command Action<br />
AM Turns to the AM band, selecting the station last played.<br />
FM Turns to the FM band, selecting the station last played.<br />
XM Turns to the SiriusXM Satellite Radio band, selecting the channel last played.<br />
CD Starts to play a CD.<br />
General Command Action<br />
Go back Corrects the last recognition result to return to the previous screen.<br />
Exit Cancels Voice Recognition.<br />
INFO:<br />
Refer to the vehicle <strong>Owner</strong>’s <strong>Manual</strong> for the operations related to phone, information and audio.<br />
2. Getting started<br />
2-35
2. Getting started<br />
MEMO<br />
2-36
3 Map settings<br />
Map types ........................................................... ...<br />
3-2<br />
2D map ........................................................... ...<br />
3-2<br />
BirdviewTM (3D) map ....................................... ...<br />
3-3<br />
Building graphics ............................................ ...<br />
3-3<br />
Displaying current vehicle location ...................... ...<br />
3-4<br />
Operating with control panel ........................... ...<br />
3-4<br />
Operating with touch panel operation ............. ... 3-5<br />
Moving map ........................................................ ...<br />
3-5<br />
2D map ........................................................... ...<br />
3-5<br />
BirdviewTM (3D) map ....................................... ...<br />
3-7<br />
Changing scale of map ........................................ ...<br />
Operating with ZOOM buttons (if<br />
3-8<br />
so equipped) ................................................... ...<br />
3-8<br />
Operating with center dial ............................... ...<br />
3-9<br />
Operating with touch panel operation ........... ... 3-10<br />
Map scale ..................................................... ...<br />
3-10<br />
Changing map view ........................................... ...<br />
3-11<br />
Other settings .............................................. ...<br />
3-12<br />
Map view settings ............................................. ...<br />
3-13<br />
Basic operation ............................................ ...<br />
3-13<br />
Setting map orientation ............................... ...<br />
3-14<br />
Settings long range map view ...................... ...<br />
3-15<br />
Setting map color ........................................ ...<br />
3-16<br />
Changing BirdviewTM angle .......................... ...<br />
3-16<br />
Setting left screen display ........................... ...<br />
3-17<br />
Looking at information on map ......................... ...<br />
3-18<br />
Displaying map icons ................................... ...<br />
3-18<br />
Map scrolling information ............................ ...<br />
3-19<br />
Map symbols ............................................... ...<br />
3-21<br />
Road color ................................................... ...<br />
3-22<br />
Traffic information on map ........................... ...<br />
3-22
3. Map settings<br />
3-2<br />
MAP TYPES<br />
Two types of map views are available: 2D<br />
map and BirdviewTM (3D) map.<br />
2D MAP<br />
The 2D map displays the map in a 2dimensional<br />
environment similar to a road<br />
map.<br />
Screen information<br />
JNC0199X<br />
*1 Vehicle icon:<br />
Indicates the current vehicle location<br />
and the direction of travel.<br />
*2 Guide point:<br />
Indicates a guide point on the route.<br />
*3 Remaining time and distance to<br />
the destination:<br />
Indicates the approximate remaining<br />
time and distance to the destination or<br />
waypoint. This indicator will appear<br />
when a destination or waypoint is set<br />
and route guidance is started.<br />
When the vehicle is not driven on the<br />
suggested route, the screen displays<br />
the direction to the destination and the<br />
distance to the destination from the<br />
current vehicle position.<br />
“Switching estimated arrival time<br />
display” (page 5-29)<br />
*4 Suggested route:<br />
Appears in bold yellow during route<br />
guidance.<br />
*5 / Direction indicator:<br />
Indicates the directional setting of the<br />
map. Touch the icon to change the<br />
setting.<br />
: North always pointing up.
: Direction of the vehicle always<br />
pointing up.<br />
“Setting map orientation”<br />
(page 3-14)<br />
*6 Scale indicator:<br />
Indicates the scale of the map. Touch<br />
the icon to display the scale bar.<br />
The map scale can be adjusted using<br />
the scale bar.<br />
“Operating with touch panel operation”<br />
(page 3-10)<br />
*7 Arrow:<br />
Indicates the distance to the next<br />
guide point and the turning direction<br />
at that guide point.<br />
*8 Stored location (orange):<br />
Displays the locations that are stored<br />
in the Address Book. Icons can be<br />
changed according to personal preferences.<br />
“Storing location” (page 6-2)<br />
*9 Avoid Area (green or blue):<br />
Displays the areas to avoid that are<br />
stored in the Address Book with green<br />
or blue icons. During the route search,<br />
the route guidance is performed by<br />
searching for a route that avoids those<br />
areas.<br />
“Storing avoid area” (page 6-7)<br />
*10 Street name:<br />
Displays the name of the street the<br />
vehicle is currently driving on.<br />
*11 Traffic indicator:<br />
Displays the reception condition of the<br />
traffic information transmitted from<br />
the provider.<br />
Green: Reception condition is good.<br />
Gray: Reception condition is not good.<br />
No mark: Subscription to NavTraffic<br />
service is not detected.<br />
Birdview TM (3D) MAP<br />
Birdview TM displays the map from an<br />
elevated perspective. In Birdview TM , it is<br />
easy to recognize an image of the route<br />
because it provides a panoramic view over<br />
a long distance.<br />
INFO:<br />
3. Map settings<br />
IMA0073<br />
Note the following items about the Birdview TM<br />
display.<br />
. “Birdview TM ” is a registered trademark of<br />
Clarion Co., Ltd.<br />
. The map in Birdview TM always appears with<br />
the current forward direction facing up.<br />
BUILDING GRAPHICS<br />
In an area where the building graphics are<br />
stored in the map data, the building<br />
graphics are displayed when the map is<br />
zoomed in. On the 2D map display, these<br />
are called “Building footprint graphics”,<br />
and on the BirdviewTM display, these are<br />
called “3D building graphics”.<br />
The method to look at the map is the same<br />
for the 2D and BirdviewTM maps.<br />
3-3
3. Map settings<br />
3-4<br />
Building footprint graphics (2D map) IMA0074<br />
3D building graphics (Birdview IMA0075<br />
TM map)<br />
INFO:<br />
In an area where the building graphics are not<br />
stored in the map data, the normal map is<br />
displayed even when the map is zoomed in.<br />
DISPLAYING CURRENT VEHICLE LOCA-<br />
TION<br />
OPERATING WITH CONTROL PANEL<br />
The basic map screen displays the current<br />
location (the position where the vehicle<br />
mark is located). Push to display<br />
the current location on the map while on<br />
any screen.<br />
IMA0076
OPERATING WITH TOUCH PANEL<br />
OPERATION<br />
IMA0077<br />
After moving the map, touch [BACK] on the<br />
map screen to display the current location<br />
map screen.<br />
MOVING MAP<br />
The operations for moving across the map<br />
are different between the 2D and BirdviewTM<br />
maps.<br />
2D MAP<br />
Screen information:<br />
*1 Cross pointer<br />
*2 Distance from the current location to<br />
the cross pointer<br />
*3 Street name<br />
3. Map settings<br />
IMA0171<br />
Operating with INFINITI controller<br />
Push one of the directional buttons or the<br />
slide switch. Press and hold a directional<br />
button or the slide switch to move continuously<br />
across the map in a direction.<br />
While moving across the map, the cross<br />
pointer appears.<br />
If the map scale is set to 1/8 mile (200 m)<br />
or less, the street indicated by the cross<br />
3-5
3. Map settings<br />
pointer will blink in pink and the street<br />
name will be displayed.<br />
Operating with touch operation<br />
1. Touch the screen.<br />
3-6<br />
IMA0079<br />
The cross pointer is displayed, and the<br />
touched position is set as the center of<br />
the screen.<br />
IMA0080<br />
2. Touch the direction to move to. The map<br />
continues to scroll while the screen is<br />
touched.<br />
INFO:<br />
While driving, one touch continuous scrolling is<br />
disabled. Touch the screen again to scroll<br />
further.<br />
If the map screen is set to the building footprint<br />
graphics, the map cannot be scrolled while<br />
driving.<br />
Fine-tuning the cursor position:<br />
1. Touch [Slow].<br />
The 8-directional key is displayed.<br />
IMA0081<br />
IMA0082<br />
2. Touch the 8-directional key to adjust<br />
the cross pointer position. Touch<br />
[BACK] to complete the adjustment.<br />
INFO:<br />
Fine-tuning the cursor position is not possible<br />
while driving.
Birdview TM (3D) MAP<br />
Screen information:<br />
*1 Cross pointer<br />
*2 Street name<br />
*3 Distance from the vehicle position to<br />
the cross pointer<br />
Rotates the map clockwise.<br />
Rotates the map counterclockwise.<br />
Moves the cross pointer in the direction<br />
of the arrow.<br />
IMA0172<br />
Operating with INFINITI controller<br />
Push one of the directional buttons or the<br />
slide switch. Press and hold a directional<br />
button or the slide switch to move continuously<br />
across the map in a direction.<br />
While moving on the map, the cross<br />
pointer appears.<br />
Operating with touch panel<br />
1. Touch the screen.<br />
3. Map settings<br />
IMA0084<br />
The cross pointer and 8-directional key<br />
are displayed.<br />
IMA0084<br />
2. Touch the direction to move to. The map<br />
continues to scroll while the screen is<br />
touched.<br />
3-7
3. Map settings<br />
IMA0086<br />
3. Touch [ ] or [ ] to change the<br />
direction of the map.<br />
3-8<br />
: Rotates the map clockwise.<br />
: Rotates the map counterclockwise.<br />
INFO:<br />
While driving, one touch continuous scrolling is<br />
disabled. Touch the screen again to scroll<br />
further.<br />
CHANGING SCALE OF MAP<br />
OPERATING WITH ZOOM BUTTONS (if so equipped)<br />
IMA0087
Push or . A scale<br />
appears on the right side of the screen.<br />
To view the map in detail, push .<br />
To view a wider area, push .<br />
The scale will automatically disappear<br />
when neither nor has been pushed for several seconds.<br />
If the scaling operation is not performed<br />
for a specified period of time, the scale<br />
display disappears.<br />
INFO:<br />
Free zoom:<br />
The scale can be changed in smaller steps when<br />
or is pushed and held<br />
than when the button is pushed briefly. When<br />
the button is pushed briefly, the scale can be<br />
changed in large steps.<br />
“Other navigation settings” (page 8-7)<br />
OPERATING WITH CENTER DIAL<br />
1. Turn the center dial when the map<br />
screen is displayed. The map scale is<br />
displayed at the right side of the<br />
screen.<br />
2. Use the center dial to adjust the map<br />
scale.<br />
*1 Clockwise: Zoom in<br />
*2 Counterclockwise: Zoom out<br />
INFO:<br />
3. Map settings<br />
IMA0173<br />
Free zoom:<br />
Depending on the setting, using the center dial<br />
to change the map scale may adjust the scale<br />
normally, or it may engage the free zoom (finer<br />
scale adjustment in smaller steps).<br />
“Other navigation settings” (page 8-7)<br />
3-9
3. Map settings<br />
OPERATING WITH TOUCH PANEL<br />
OPERATION<br />
1. Touch [ ].<br />
3-10<br />
The scale is displayed.<br />
IMA0089<br />
IMA0090<br />
2. Touch [ZOOM IN] or [ZOOM OUT] to<br />
change the scale.<br />
INFO:<br />
Free zoom:<br />
Once the [Small Step Zoom by Dial] is set to ON<br />
in the setting screen, the scale can be changed<br />
in smaller steps when [ZOOM IN] or [ZOOM OUT]<br />
is pushed and held than when either button is<br />
briefly pushed. If briefly pushed, the operation<br />
returns to normal.<br />
Voice command<br />
1. Push located on the steering<br />
wheel.<br />
2. After the tone sounds, speak a command.<br />
To change the map scale:<br />
“Zoom In ” (Alternate Command<br />
Mode)<br />
“Zoom Out ” (Alternate Command<br />
Mode)<br />
MAP SCALE<br />
Any required map scale (map coverage)<br />
between 320 miles (640 km) and 1/64 of a<br />
mile (25 m) can be selected.<br />
Scale level for 2D map and Birdview<br />
TM map (3D) display<br />
Normal Map<br />
Shows building<br />
footprint<br />
graphics<br />
US Units Metric Units<br />
320 miles 640 km<br />
80 miles 160 km<br />
32 miles 64 km<br />
8 miles 16 km<br />
5 miles 10 km<br />
2 miles 4 km<br />
1 mile 2 km<br />
1/2 mile 1 km<br />
1/4 mile 500 m<br />
1/8 mile 200 m<br />
1/16 mile 100 m<br />
1/32 mile 50 m<br />
1/32 mile 50 m<br />
1/64 mile 25 m
Example: The most detailed level (2D IMA0091 map)<br />
Example: The widest level (2D map) IMA0092<br />
Example: The most detailed level (Bird- IMA0093<br />
viewTM map)<br />
Example: The widest level (BirdviewIMA0094 TM<br />
map)<br />
INFO:<br />
The traffic information icons are not displayed<br />
on the map screen when the map scale is set to<br />
32 miles (64 km) or higher.<br />
“Traffic information display and scale<br />
levels” (page 7-19)<br />
CHANGING MAP VIEW<br />
3. Map settings<br />
The map view can be changed between the<br />
2D and Birdview TM maps. The map can also<br />
be displayed in the split screen mode.<br />
IMA0095<br />
1. Push while the current location<br />
map screen is displayed.<br />
IMA0097<br />
2. Highlight [Map View] and push<br />
.<br />
3-11
3. Map settings<br />
IMA0097<br />
3. Highlight [Change View] and push the<br />
right button of the directional buttons<br />
or push the slide switch to the right.<br />
4. Highlight the preferred map view and<br />
push . The indicator of the<br />
selected map view illuminates.<br />
5. The display automatically returns to the<br />
map screen.<br />
Available views<br />
. [2D Map]:<br />
Switches to the 2D map.<br />
. [Birdview (3D)]:<br />
Switches to the BirdviewTM map.<br />
. [Split: 2D Map]:<br />
Changes to the split screen mode and<br />
both halves display maps in 2D.<br />
. [Split: Birdview Map]:<br />
Changes to the split screen mode and<br />
3-12<br />
the left half displays the map in 2D and<br />
the right half displays the map in<br />
Birdview TM .<br />
INFO:<br />
. When the split screen mode is selected, the<br />
map settings for the left screen can be<br />
changed independently.<br />
“Setting left screen display”<br />
(page 3-17)<br />
. If the split screen mode is selected, the<br />
normal map scrolling and scale adjustment<br />
are set in the right screen.<br />
. The map direction or scale for each screen<br />
can be adjusted independently by touching<br />
an icon on the map.<br />
Split: 2D Map<br />
IMA0098<br />
Split: Birdview TM Map<br />
IMA0099<br />
OTHER SETTINGS<br />
The map view can also be set by performing<br />
the following procedure.<br />
1. Push .<br />
IMA0100<br />
2. Highlight<br />
.<br />
[<strong>Navigation</strong>] and push<br />
3. Highlight<br />
.<br />
[Map View] and push<br />
4. Highlight [Change View] and push<br />
.
5. Highlight the preferred item and push<br />
.<br />
Voice command<br />
1. Push located on the steering<br />
wheel.<br />
2. After the tone sounds, speak a command.<br />
. To display the 2D map:<br />
“Plan View map” (Alternate Command<br />
Mode)<br />
. To display the Birdview TM map:<br />
“Birdview map” (Alternate Command<br />
Mode)<br />
MAP VIEW SETTINGS<br />
Other settings are also available for the<br />
map screen, such as changing the map<br />
direction, map color, BirdviewTM angle, etc.<br />
BASIC OPERATION<br />
IMA0101<br />
1. Push while the current location<br />
map screen is displayed.<br />
IMA0102<br />
2. Highlight [Map View] and push<br />
.<br />
IMA0103<br />
3. Highlight [Map Settings] and push<br />
.<br />
IMA0104<br />
4. Highlight the preferred item and push<br />
.<br />
Available setting items<br />
3. Map settings<br />
. [Map Orientation]:<br />
Sets the map direction to North Up or<br />
Heading Up.<br />
“Setting map orientation”<br />
(page 3-14)<br />
3-13
3. Map settings<br />
. [Long Range]:<br />
Sets the long range map view display<br />
on/off.<br />
“Settings long range map view”<br />
(page 3-15)<br />
. [Map Color]:<br />
Changes the map color.<br />
“Setting map color” (page 3-16)<br />
. [Birdview Angle]:<br />
Changes the Birdview TM angle.<br />
“Changing Birdview TM angle”<br />
(page 3-16)<br />
. [Left Split Map Settings]:<br />
Sets the map settings for the left screen<br />
of the split map.<br />
“Setting left screen display”<br />
(page 3-17)<br />
. [Show all Freeway Exits on Route]/<br />
[Auto. Show Turn List on Freeway]:<br />
Sets the display of the freeway exit<br />
information on/off.<br />
“Show exit information on freeways”<br />
(page 5-11)<br />
3-14<br />
Other settings<br />
The orientation of the map can also be set<br />
by performing the following procedure.<br />
1. Push .<br />
IMA0105<br />
2. Highlight<br />
.<br />
[<strong>Navigation</strong>] and push<br />
3. Highlight<br />
.<br />
[Map View] and push<br />
SETTING MAP ORIENTATION<br />
The map direction (orientation) can also be<br />
changed in the 2D map. These settings are<br />
available only in the 2D map or 2D/2D split<br />
map.<br />
IMA0106<br />
1. Highlight [Map Orientation] and push<br />
.<br />
IMA0107<br />
2. Highlight the preferred map orientation<br />
and push . The indicator of the<br />
selected map orientation illuminates.<br />
3. Push to return to the current<br />
location map screen.<br />
Available map orientations<br />
. [North Up]:<br />
The top of the map remains oriented to<br />
the north, and the vehicle icon rotates
on the map.<br />
. [Heading Up]:<br />
The vehicle icon always points up on<br />
the screen and the map rotates.<br />
INFO:<br />
If the map orientation is switched, the direction<br />
indicator icon displayed in the lower left corner<br />
is also switched.<br />
: North Up<br />
: Heading Up<br />
North Up<br />
IMA0108<br />
INFO:<br />
Heading Up<br />
IMA0109<br />
The direction of the map can also be changed by<br />
touching the direction icon on the map screen.<br />
Voice command<br />
1. Push located on the steering<br />
wheel.<br />
2. After the tone sounds, speak a command.<br />
To change the map direction:<br />
“North Up” (Alternate Command Mode)<br />
“Heading Up” (Alternate Command<br />
Mode)<br />
3. Map settings<br />
SETTINGS LONG RANGE MAP VIEW<br />
The position of the vehicle icon can be<br />
changed to view a wider area in the<br />
traveling direction. If this function is<br />
activated, the vehicle icon is located<br />
slightly lower than the center of the screen.<br />
IMA0110<br />
1. Highlight [Long Range] and push<br />
. The indicator illuminates.<br />
2. Push to return to the current<br />
location map screen.<br />
Long Range Map View<br />
IMA0111<br />
3-15
3. Map settings<br />
3-16<br />
INFO:<br />
[Long Range] is displayed only when [Heading<br />
Up] is selected.<br />
SETTING MAP COLOR<br />
The map color can be changed to a warm or<br />
cool color, or a light color, to emphasize<br />
the traffic information.<br />
IMA0112<br />
1. Highlight [Map Color] and push<br />
.<br />
IMA0113<br />
2. Highlight the preferred map color and<br />
push . The indicator light of the<br />
selected color illuminates.<br />
Available map colors<br />
The following map colors are available.<br />
. [Warm]:<br />
Sets warm colors for the map coloring.<br />
. [Cool]:<br />
Sets cool colors for the map coloring.<br />
. [Traffic Emphasis]:<br />
Sets light colors for the map coloring to<br />
emphasize the traffic information.<br />
INFO:<br />
The effect of the setting changes can be<br />
confirmed on the preview displayed on the right<br />
side of the screen.<br />
CHANGING BirdviewTM ANGLE<br />
The BirdviewTM angle can be changed.<br />
This setting is available only in the BirdviewTM<br />
map or 2D/BirdviewTM split map.<br />
IMA0114<br />
1. Highlight [Birdview Angle] and push<br />
.
IMA0115<br />
2. Adjust the Birdview TM angle using the<br />
INFINITI controller.<br />
3. Push to return to the current<br />
location map screen.<br />
SETTING LEFT SCREEN DISPLAY<br />
When the split screen is displayed, the<br />
map settings of the left screen can be<br />
changed.<br />
IMA0116<br />
1. Highlight [Left Split Map Settings] and<br />
push .<br />
IMA0117<br />
2. Highlight the preferred map setting and<br />
push .<br />
3. Push to return to the current<br />
location map screen.<br />
Available setting items<br />
. [Map Orientation]:<br />
The map direction can be selected as<br />
follows.<br />
— [North Up]:<br />
The top of the map remains oriented to<br />
the north, and the vehicle icon rotates<br />
on the map.<br />
— [Heading Up]:<br />
The vehicle icon always points up on the<br />
screen and the map rotates.<br />
. [Long Range]:<br />
Positions the vehicle icon slightly lower<br />
than the center of the screen. This<br />
offers a wider view in the traveling<br />
direction.<br />
. [Map Scale]:<br />
Displays a scale on the left side of the<br />
screen. Use this to change the scale of<br />
a map.<br />
INFO:<br />
3. Map settings<br />
. The settings of the right screen are the same<br />
as the settings of the full screen map.<br />
. The map settings can also be changed by<br />
touching the direction indicator or the scale<br />
3-17
3. Map settings<br />
3-18<br />
indicator icon on the map. LOOKING AT INFORMATION ON MAP<br />
Icons can be displayed on the map, and<br />
information about destinations and landmarks<br />
can be displayed.<br />
DISPLAYING MAP ICONS<br />
The map icons can be displayed or hidden<br />
by type.<br />
IMA0118<br />
1. Push while the current location<br />
map screen is displayed.<br />
IMA0119<br />
2. Highlight [Map Icons] and push<br />
.<br />
IMA0120<br />
3. Highlight the preferred icon and push<br />
. The icon display setting toggles<br />
between on and off each time<br />
is pushed. The indicator of the<br />
selected icon illuminates.<br />
IMA0121<br />
4. Push to return to the current<br />
location map screen. The activated<br />
icons are displayed on the map.
INFO:<br />
If they are registered in the map data, the brand<br />
icons will be displayed on the map instead of<br />
the general map icons listed below.<br />
Map icons that can be displayed<br />
The following map items can be displayed.<br />
. Restaurant<br />
. Gas Station<br />
. Hotel<br />
. ATM<br />
. Rest Area<br />
Other settings<br />
The map icons can also be set by performing<br />
the following procedure.<br />
1. Push .<br />
IMA0122<br />
2. Highlight<br />
.<br />
[<strong>Navigation</strong>] and push<br />
3. Highlight<br />
.<br />
[Map Icons] and push<br />
INFO:<br />
. The map icons are not displayed on the map<br />
screen when the map scale is set to 1/4<br />
mile (500 m) or higher in the 2D map, or to 1<br />
mile (2 km) or higher in the BirdviewTM map.<br />
. When the [Small Step Zoom by Dial] is set to<br />
ON; In 2D map, even when the map scale<br />
icon indicates 1/8 mile (200 m), the map<br />
icons are not displayed unless the map is<br />
set to the most zoomed in step within the<br />
scale level.<br />
In BirdviewTM map, even when the map<br />
scale icon indicates 1/2 mile (1 km), the<br />
map icons are not displayed unless the map<br />
is set to the most zoomed in step within the<br />
scale level.<br />
MAP SCROLLING INFORMATION<br />
Information about the location, on which<br />
the center of the cross pointer is placed by<br />
scrolling on the map, can be set to be<br />
displayed.<br />
1. Push .<br />
3. Map settings<br />
IMA0123<br />
2. Highlight [<strong>Navigation</strong>] and push<br />
.<br />
IMA0124<br />
3. Highlight [Others] and push .<br />
3-19
3. Map settings<br />
IMA0125<br />
4. Highlight [Map Scrolling Information]<br />
and push .<br />
IMA0126<br />
5. Highlight the preferred information<br />
item and push . The indicator<br />
of the selected information item illuminates.<br />
The following information items are<br />
available.<br />
. [Address Book Icons]<br />
. [Destination/Waypoint Icons]<br />
3-20<br />
. [Latitude/Longitude Info]<br />
IMA0127<br />
6. Push to return to the current<br />
location map screen. Move the cross<br />
pointer to the set location to display<br />
the information.
MAP SYMBOLS<br />
This navigation system uses symbols to display facilities.<br />
3. Map settings<br />
IMA0128<br />
3-21
3. Map settings<br />
ROAD COLOR<br />
The road types are differentiated by colors.<br />
Freeway:<br />
Main road:<br />
3-22<br />
(Red or light red (zoomed in))<br />
(Brown or dark yellow)<br />
Narrow street:<br />
(Gray)<br />
Road with incomplete map data:<br />
(Dark green)<br />
TRAFFIC INFORMATION ON MAP<br />
With a subscription to the NavTraffic<br />
service, traffic information is displayed.<br />
“Viewing available traffic information”<br />
(page 7-16)<br />
Free Flow:<br />
(Green)<br />
Moderate traffic:<br />
(Yellow)<br />
Heavy traffic:<br />
(Red)<br />
Section affected by serious traffic event:<br />
(Purple)<br />
The following traffic information icons may<br />
be displayed<br />
: Accident<br />
: Closed road<br />
: Information<br />
: Road work<br />
: Slippery road<br />
: Weather<br />
: Incident
4 Setting destination<br />
Destination screen ............................................... ...<br />
4-2<br />
Basic operation ............................................... ...<br />
4-2<br />
Changing region .............................................. ...<br />
4-3<br />
Finding address ............................................... ...<br />
4-4<br />
Finding place ................................................... ...<br />
4-6<br />
Setting home as destination .......................... ...<br />
4-11<br />
Searching from address book ........................ ...<br />
4-12<br />
Setting previous destination .......................... ...<br />
Setting by <strong>Infiniti</strong> Connection<br />
4-13<br />
TM (if<br />
so equipped) ................................................. ...<br />
4-14<br />
Setting previous start point ......................... ...<br />
4-16<br />
Setting from stored routes ........................... ...<br />
4-17<br />
Setting by phone number ............................ ...<br />
4-18<br />
Setting freeway entrance/exit ...................... ...<br />
4-19<br />
Setting intersection ...................................... ...<br />
4-20<br />
Setting city center ........................................ ...<br />
4-22<br />
Setting point on map ................................... ...<br />
4-23<br />
Delete destination ............................................. ...<br />
4-24
4. Setting destination<br />
4-2<br />
DESTINATION SCREEN<br />
There are several methods that can be<br />
used to set a destination. Understand the<br />
advantages of each method and select the<br />
best method for finding and setting a<br />
preferred destination.<br />
BASIC OPERATION<br />
1. Push .<br />
JND0237X<br />
2. Highlight the preferred destination<br />
setting method and push .<br />
Available setting items<br />
. [Street Address] :<br />
Searches for a destination by address.<br />
. [Places] :<br />
Searches for a destination from various<br />
categories of business or locations, or<br />
searches from the facilities in ZAGAT.<br />
. [Home] :<br />
Searches for a route from the current<br />
location to the previously stored home<br />
destination.<br />
. [Address Book] :<br />
Searches for a destination from the list<br />
of the stored locations.<br />
. [Previous Destination] :<br />
Searches for a destination from the<br />
previous destinations.<br />
. [Connected Search] (if so equipped) :<br />
Searches for a destination by connecting<br />
to the <strong>Infiniti</strong> ConnectionTM Data<br />
Center.<br />
Available setting items (next page screen)<br />
. [Delete Destination] :<br />
Deletes the currently set destination.<br />
. [Previous Start Point] :<br />
Sets the previous starting point as the<br />
destination.<br />
. [Stored Routes] :<br />
Selects a stored route.<br />
. [Phone Number] :<br />
Searches for a point of interest by a<br />
telephone number.<br />
. [Freeway Entrance/Exit] :<br />
Searches for a destination from a<br />
freeway entrance/exit.<br />
. [Intersection] :<br />
Searches for a destination from intersections.<br />
. [City Center] :<br />
Sets the center of a city as the<br />
destination.<br />
INFO:<br />
. [Connected Search] is a feature of <strong>Infiniti</strong><br />
Connection. Use of this feature is dependent<br />
upon a valid subscription and the telematics<br />
device being in operative condition, as well<br />
as cellular connectivity, navigation map<br />
data and GPS satellite signal reception<br />
being available.<br />
. [Phone Number] cannot be used to search<br />
for a location with a residential phone<br />
number.
CHANGING REGION<br />
When setting a destination, the correct<br />
region must be selected.<br />
To narrow down the location, the city can<br />
also be specified.<br />
Specifying region<br />
1. Push .<br />
JND0238X<br />
2. Highlight [Change Region] and push<br />
.<br />
JNB0283X<br />
3. Highlight the preferred region and push<br />
.<br />
Available setting items<br />
. US1: CA, NV<br />
. US2: AZ, CO, ID, MT, NM, OR, UT, WA,<br />
WY<br />
. US3: IA, KS, MN, MO, ND, NE, SD<br />
. US4: AR, LA, MS, OK, TX<br />
. US5: IL, IN, MI, WI<br />
. US6: DC, DE, KY, MD, OH, PA, VA, WV<br />
. US7: CT, MA, ME, NH, NJ, NY, RI, VT<br />
. US8: AL, FL, GA, NC, SC, TN<br />
. US9: AK<br />
. US10: HI<br />
. Canada<br />
. Puerto Rico<br />
. Virgin Islands<br />
INFO:<br />
. It is also possible to select a region by<br />
touching the map on the right side of the<br />
screen.<br />
4. Setting destination<br />
. It is not possible to search for a route from<br />
the continental United States to Hawaii,<br />
Puerto Rico and Virgin Islands.<br />
Specifying city<br />
When searching for a destination with<br />
“Places”, “Freeway Entrance/Exit”, “Intersection”<br />
or “City Center”, the search can be<br />
narrowed down by specifying the city.<br />
For “City Center”, you can only change the<br />
region.<br />
As an example, the procedure for specifying<br />
the city from “Places” is described<br />
here.<br />
IDE0103<br />
1. Highlight [Select a City] and push<br />
.<br />
4-3
4. Setting destination<br />
IDE0104<br />
2. Enter the name of the city, highlight<br />
[List] and push .<br />
4-4<br />
A list screen is displayed.<br />
INFO:<br />
. The same screen will be displayed when<br />
a location is searched by “Street Address”,<br />
“Freeway Entrance/Exit” or “Intersection”,<br />
and when [City] is<br />
highlighted and is pushed.<br />
“Finding address” (page 4-4)<br />
. Highlight [Last 5 Cities] and push<br />
to display the last 5 cities<br />
recently set as destinations.<br />
IDE0105<br />
3. Highlight the city of the destination<br />
from the list and push .<br />
INFO:<br />
There are instances when the destination<br />
list screen number will be less than what<br />
was shown in the matches screen, but this<br />
is due to the system automatically determining<br />
that some destinations are duplicates.<br />
The “Matches” destinations includes<br />
duplicates. When the [LIST] is highlighted<br />
and is pushed, the system does a<br />
further analysis to remove the duplicates,<br />
so the number is sometimes less.<br />
FINDING ADDRESS<br />
When the address of the destination is<br />
known, use the following method to enter<br />
the address and then have the system<br />
calculate a route. A location near the<br />
preferred destination can also be searched<br />
by entering the house number if the map<br />
data contains the relevant data.<br />
JND0239X<br />
1. Push , highlight [Street Address]<br />
and push . A character input<br />
screen is displayed.<br />
IDE0107
2. Enter the house number, highlight [OK]<br />
and push . If the house number<br />
is not available, highlight [No House #]<br />
and push . A street name input<br />
screen is displayed.<br />
IDE0108<br />
3. Enter the name of the street. After<br />
finishing the entry, highlight [List] and<br />
push . A list of streets is<br />
displayed.<br />
INFO:<br />
When [City] is highlighted and is<br />
pushed, a city can be specified by typing the<br />
city name.<br />
“Specifying city” (page 4-3)<br />
IDE0109<br />
4. Highlight the correct street of the<br />
destination from the list and push<br />
.<br />
INFO:<br />
In some cases, when a street name has<br />
been entered, the number of matching<br />
destinations in the “Matches” column may<br />
be different from the number displayed on<br />
the list screen. If this occurs, enter more<br />
characters to further reduce the number of<br />
matches.<br />
IDE0110<br />
5. The entire route is shown on the map.<br />
Highlight [Start] after confirming the<br />
location of the displayed destination,<br />
and push . The system sets the<br />
destination to the selected location and<br />
starts calculating a route.<br />
INFO:<br />
4. Setting destination<br />
Even after setting a destination, the location<br />
of the destination can be adjusted, the route<br />
can be stored, etc.<br />
“Procedures after setting destination”<br />
(page 5-2)<br />
Voice command<br />
1. Push located on the steering<br />
wheel.<br />
2. After the tone sounds, speak a command.<br />
To set the destination from a street<br />
address:<br />
“<strong>Navigation</strong>” “Address” (Standard<br />
Mode)<br />
“Address” (Alternate Command Mode)<br />
4-5
4. Setting destination<br />
4-6<br />
INFO:<br />
When using a voice command to set a street<br />
name, it is recommended that the complete<br />
street name is stated.<br />
Examples:<br />
Correct input – North Elm Street<br />
East Jefferson Boulevard<br />
Incorrect input – Elm Street<br />
East Jefferson<br />
FINDING PLACE<br />
There are 3 methods that can be used to<br />
set the destination to places of interest:<br />
typing the name, choosing a category or<br />
selecting a ZAGAT reviewed location. To<br />
help improve searching, different start<br />
points can be chosen to search from such<br />
as near current location, near the destination<br />
or city center.<br />
Finding nearby place<br />
1. Push .<br />
JND0241X<br />
2. Highlight [Places] and push .<br />
IDE0112<br />
3. Highlight the preferred nearby category<br />
from the list and push .<br />
A list screen is displayed.<br />
INFO:<br />
Highlight [Customize Nearby Places] to<br />
customize the 5 nearby categories to show<br />
the categories that you frequently use.<br />
IDE0113<br />
4. Highlight the preferred destination<br />
from the list, and push . The<br />
position of the selected location is<br />
displayed in the preview on the right<br />
side of the screen.<br />
INFO:<br />
. A maximum of 100 facilities can be<br />
displayed on the list screen.<br />
. To search for facilities along your route,<br />
select [Show Along Route].
IDE0114<br />
5. The entire route is shown on the map.<br />
Highlight [Start] after confirming the<br />
location of the displayed destination,<br />
and push . The system sets the<br />
destination to the selected location and<br />
starts calculating a route.<br />
INFO:<br />
. If there is a route already set, the newly<br />
selected location can substitute a previously<br />
set destination or can be added to a route<br />
already set.<br />
. To review the destination location again,<br />
highlight<br />
.<br />
[Move Location] and push<br />
Other settings:<br />
IDE0115<br />
The destination can also be set by pushing<br />
in the current or scrolled location<br />
map screen and selecting [Nearby Places].<br />
Voice command<br />
1. Push located on the steering<br />
wheel.<br />
2. After the tone sounds, speak a command.<br />
To display the nearby category list and<br />
select the destination from it:<br />
“<strong>Navigation</strong>” “Places” (Standard Mode)<br />
“Places” (Alternate Command Mode)<br />
Searching by other methods<br />
1. Push .<br />
4. Setting destination<br />
JND0241X<br />
2. Highlight [Places] and push .<br />
IDE0117<br />
3. Highlight [All Categories or Name] and<br />
push .<br />
4-7
4. Setting destination<br />
IDE0118<br />
4. Set the narrowing down conditions for<br />
the landmarks and push .<br />
4-8<br />
INFO:<br />
Highlight [Change Region] and push<br />
to change the region. A screen for<br />
selecting a region is displayed.<br />
“Changing region” (page 4-3)<br />
IDE0119<br />
INFO:<br />
If [Select a City] is highlighted and <br />
is pushed, a city name input screen is<br />
displayed. Specify the city to be searched<br />
before narrowing down the categories.<br />
“Specifying city” (page 4-3)<br />
IDE0120<br />
5. Highlight the main category from the<br />
list and push .<br />
IDE0121<br />
INFO:<br />
To select a category by directly inputting the<br />
category name, highlight [Category Search]<br />
and push . The category name input<br />
screen is displayed.<br />
IDE0122<br />
6. Highlight the subcategory and push<br />
.<br />
INFO:<br />
Subcategories may not exist depending on<br />
the category that is selected.<br />
IDE0123
7. Enter the name of the destination<br />
facility and highlight [List], and then<br />
push .<br />
The facility list is displayed.<br />
INFO:<br />
. It is not necessary to enter the facility<br />
name completely. It is also possible to<br />
display the list screen only by highlighting<br />
[List] without entering the facility<br />
name and pushing .<br />
. The number of narrowed down points are<br />
displayed in the “Matches” column.<br />
. Up to two keywords (part of the facility<br />
name) can be entered by highlighting<br />
[AND Search] and pushing after<br />
entering the first facility name.<br />
IDE0124<br />
INFO:<br />
The facility name can also be entered<br />
directly by highlighting [Choose Name] on<br />
the main category list screen and pushing<br />
<br />
IDE0125<br />
8. Highlight the preferred destination<br />
from the list, and push .<br />
INFO:<br />
. By highlighting [Sort] and pushing<br />
, options can be sorted from<br />
[By Name] or [By Dist.]. When selecting<br />
[By Dist.], the position of the selected<br />
location is displayed in the preview on<br />
the right side of the screen.<br />
. In some cases, when a facility name has<br />
been entered, the number of matching<br />
destinations in the “Matches” column<br />
may be different from the number<br />
.<br />
displayed on the list screen. If this<br />
occurs, enter more characters to further<br />
reduce the number of matches.<br />
The search conditions can be changed by<br />
highlighting<br />
.<br />
[Refine] and pushing<br />
IDE0126<br />
9. The entire route is shown on the map.<br />
Highlight [Start] after confirming the<br />
location of the displayed destination<br />
and push . The system sets the<br />
destination to the selected location and<br />
starts calculating a route.<br />
INFO:<br />
4. Setting destination<br />
Even after setting a destination, the location<br />
of the destination can be adjusted, the route<br />
can be stored, etc.<br />
“Procedures after setting destination”<br />
(page 5-2)<br />
4-9
4. Setting destination<br />
Searching for restaurant using ZA-<br />
GAT<br />
1. Push .<br />
4-10<br />
JND0242X<br />
2. Highlight [Places] and push .<br />
IDE0128<br />
3. Highlight [ZAGAT] and push .<br />
IDE0129<br />
4. Highlight the preferred state and push<br />
. A list screen is displayed.<br />
IDE0130<br />
5. Highlight the preferred city and push<br />
. A list screen is displayed.<br />
IDE0131<br />
6. Highlight [RESTAURANT] and push<br />
. A list screen is displayed.<br />
IDE0133<br />
7. Highlight the preferred category and<br />
push . A list screen is displayed.<br />
IDE0132<br />
8. Highlight the preferred sorting order<br />
and push . A list screen is<br />
displayed.
IDE0134<br />
9. Highlight the preferred destination facility<br />
from the list, and then push<br />
.<br />
INFO:<br />
. By highlighting [Sort] and pushing<br />
, sorting options can be selected<br />
to re-sort the list.<br />
. The search conditions can be changed by<br />
highlighting [Refine].<br />
. By highlighting [Ratings] and pushing<br />
, an explanation of the ZAGAT<br />
ratings can be displayed.<br />
IDE0135<br />
10.The entire route is shown on the map.<br />
Highlight [Start] after confirming the<br />
location of the displayed destination<br />
and pushing . The system sets<br />
the destination to the selected location<br />
and starts calculating a route.<br />
INFO:<br />
Even after setting a destination, the location<br />
of the destination can be adjusted, the route<br />
can be stored, etc.<br />
“Procedures after setting destination”<br />
(page 5-2)<br />
*C2009 Zagat Survey, LLC. Zagat Survey is<br />
a registered trademark of Zagat Survey,<br />
LLC.<br />
SETTING HOME AS DESTINATION<br />
The home location can be set as the<br />
destination to which the system calculates<br />
a route. This function is especially useful<br />
when searching for a route to return to the<br />
home location.<br />
1. Push .<br />
4. Setting destination<br />
JND0243X<br />
2. Highlight [Home] and push .<br />
IDE0137<br />
3. The home location is displayed, and the<br />
system sets the home location as the<br />
destination.<br />
4-11
4. Setting destination<br />
4-12<br />
INFO:<br />
If the home location is not stored yet, the<br />
system will automatically display a screen<br />
for storing it.<br />
“Storing location” (page 6-2)<br />
IDE0138<br />
4. The entire route to the home location is<br />
shown on the map. Highlight [Start]<br />
after confirming the location of the<br />
displayed destination, and push<br />
. The system sets the destination<br />
to the selected location and starts<br />
calculating a route.<br />
Voice command<br />
1. Push located on the steering<br />
wheel.<br />
2. After the tone sounds, speak a command.<br />
To set the home location as the<br />
destination:<br />
“<strong>Navigation</strong>” “Destination Home”<br />
(Standard Mode)<br />
“Destination Home” (Alternate Command<br />
Mode)<br />
SEARCHING FROM ADDRESS BOOK<br />
Storing frequently used destinations in the<br />
Address Book makes it easy for the system<br />
to set and calculate a route. To utilize this<br />
function more effectively, destinations that<br />
are often traveled to should be stored in<br />
advance.<br />
1. Push .<br />
JND0244X<br />
2. Highlight [Address Book] and push<br />
. A list screen is displayed.<br />
IDE0140<br />
3. Highlight the preferred location from<br />
the list and push .<br />
INFO:<br />
Selecting [Sort] displays a list of various<br />
sort functions. To use the sort functions,<br />
stored locations must be set in advance.<br />
“Storing location” (page 6-2)<br />
IDE0141
INFO:<br />
. Sorted By Number:<br />
The Address Book entries are displayed<br />
in ascending numerical order.<br />
. Sorted By Name:<br />
The Address Book entries are displayed<br />
in alphabetic order.<br />
. Sorted By Icon:<br />
By selecting a particular icon, a list that<br />
contains only the Address Book entries<br />
associated with that icon is displayed.<br />
. Sorted By Group:<br />
By selecting a particular group (family,<br />
friends, leisure, etc.), the selected group<br />
is displayed at the top of the list.<br />
IDE0142<br />
4. The entire route is shown on the map.<br />
Highlight [Start] after confirming the<br />
location of the displayed destination,<br />
and push . The system sets the<br />
destination to the selected location and<br />
starts calculating a route.<br />
INFO:<br />
Even after setting a destination, the location of<br />
the destination can be adjusted, the route can<br />
be stored, etc.<br />
“Procedures after setting destination”<br />
(page 5-2)<br />
Voice command<br />
1. Push located on the steering<br />
wheel.<br />
2. After the tone sounds, speak a command.<br />
To set the destination from the Address<br />
Book:<br />
“<strong>Navigation</strong>” “Address Book” (Standard<br />
Mode)<br />
“Address book” (Alternate Command<br />
Mode)<br />
SETTING PREVIOUS DESTINATION<br />
It is possible to set the destination to a<br />
location that has been previously set as a<br />
destination and have the system calculate<br />
a route. Up to 300 previous destinations<br />
will be automatically stored.<br />
If the number of previous destinations<br />
exceeds 300, the oldest one will be<br />
replaced by the newest one.<br />
1. Push .<br />
4. Setting destination<br />
JND0245X<br />
2. Highlight [Previous Destinations] and<br />
push . A list screen is displayed.<br />
4-13
4. Setting destination<br />
IDE0144<br />
3. Highlight the preferred destination<br />
from the list and push .<br />
INFO:<br />
The list can be sorted by selecting [By Date]<br />
or [By Name]. Highlight [By Date] to sort the<br />
list in chronological order. Highlight [By<br />
Name] to sort the list in alphabetical order.<br />
IDE0145<br />
4. The entire route is shown on the map.<br />
Highlight [Start] after confirming the<br />
location of the displayed destination,<br />
and push . The system sets the<br />
4-14<br />
destination to the selected location and<br />
starts calculating a route.<br />
INFO:<br />
Even after setting a destination, the location of<br />
the destination can be adjusted, the route can<br />
be stored, etc.<br />
“Procedures after setting destination”<br />
(page 5-2)<br />
Voice command<br />
1. Push located on the steering<br />
wheel.<br />
2. After the tone sounds, speak a command.<br />
To display the previous destinations<br />
list:<br />
“<strong>Navigation</strong>” “Previous Destinations”<br />
(Standard Mode)<br />
“Previous Destinations” (Alternate<br />
Command Mode)<br />
SETTING BY INFINITI CONNECTION TM<br />
(if so equipped)<br />
It is possible to set the destination using<br />
the <strong>Infiniti</strong> Connection features.<br />
“<strong>Infiniti</strong> Connection TM ” (page 7-3)<br />
INFO:<br />
Use of <strong>Infiniti</strong> Connection features is dependent<br />
upon a valid subscription and the telematics<br />
device being in operative condition, as well as<br />
cellular connectivity, navigation map data and<br />
GPS satellite signal reception being available.<br />
Searching by connecting Data Center<br />
You can find your point of interest by<br />
inputting a keyword and connecting to the<br />
<strong>Infiniti</strong> Connection Data Center. The<br />
searched location can be set as a destination.<br />
1. Push .
JND0231M<br />
2. Highlight [Connected Search] and push<br />
.<br />
JND0233M<br />
3. Enter the keyword, highlight [Search]<br />
and push . The system will<br />
connect to the <strong>Infiniti</strong> Connection Data<br />
Center and the search results will be<br />
displayed.<br />
INFO:<br />
The search history can also be reused by<br />
highlighting [History] and pushing .<br />
JND0234M<br />
4. Highlight the preferred destination<br />
from the list and push .<br />
JND0232M<br />
5. The entire route is shown on the map.<br />
Highlight [Start] after confirming the<br />
location of the displayed destination,<br />
and push . The system sets the<br />
destination to the selected location and<br />
starts calculating a route.<br />
Setting from information feeds<br />
If the downloaded <strong>Infiniti</strong> Connection<br />
information feed has location data, you<br />
can set it as a destination. It is also<br />
possible to use various <strong>Infiniti</strong> Connection<br />
services set using the <strong>Infiniti</strong> Connection<br />
website such as “Destination Send-to-<br />
Vehicle”, “My Schedule” or “Journey Planner<br />
features”, etc. to set a destination.<br />
For details of the services and settings,<br />
refer to the <strong>Infiniti</strong> Connection website:<br />
www.infiniticonnection.com (for U.S.)/<br />
https://canada.infiniticonnection.com (for<br />
Canada), or contact the <strong>Infiniti</strong> Connection<br />
support line at 1-800-334-7858 (for U.S.)<br />
/1-855-892-7418 (for Canada).<br />
1. Push .<br />
4. Setting destination<br />
JNG0147M<br />
2. Highlight [<strong>Infiniti</strong> Connection] and push<br />
.<br />
4-15
4. Setting destination<br />
JNG0161M<br />
3. Highlight [Sync All Information Feeds]<br />
and push . A list screen is<br />
displayed. Highlight the preferred information<br />
feeds and push .<br />
4-16<br />
INFO:<br />
The methods for setting a destination differ<br />
depending on the specific service (Destination<br />
Assistance, Destination Send-to-Vehicle and<br />
Connected Search, etc.) and <strong>Infiniti</strong> Connection<br />
services may be updated during ownership.<br />
Please see www.infiniticonnection.com (for<br />
U.S.)/https://canada.infiniticonnection.com (for<br />
Canada) for the latest features and services, as<br />
well as the most up-to-date user guide.<br />
Searching by using IVR soft button<br />
on map<br />
JNG0187X<br />
It is possible to set a destination by<br />
touching the IVR (Interactive Voice Response)<br />
soft button *1 on the map. You<br />
can choose from the options provided by<br />
the voice guidance and speak your choice,<br />
or ask the <strong>Infiniti</strong> Connection Response<br />
Specialists directly to search for your<br />
destination.<br />
“Connecting to Interactive Voice<br />
Menu” (page 7-10)<br />
SETTING PREVIOUS START POINT<br />
It is possible to set the destination to the<br />
start point of a previous route guidance<br />
and have the system calculate a route.<br />
1. Push .<br />
JND0246X<br />
2. Highlight [Next Page] and push<br />
.<br />
IDE0147<br />
3. Highlight [Previous Start Point] and<br />
push .
IDE0148<br />
4. The previous start point is set as a<br />
destination, and the entire route is<br />
shown on the map. Highlight [Start]<br />
after confirming the location of the<br />
displayed destination, and push<br />
. The system sets the destination<br />
to the selected location and starts<br />
calculating a route.<br />
INFO:<br />
Even after setting a destination, the location of<br />
the destination can be adjusted, the route can<br />
be stored, etc.<br />
“Procedures after setting destination”<br />
(page 5-2)<br />
Voice command<br />
1. Push located on the steering<br />
wheel.<br />
2. After the tone sounds, speak a command.<br />
To set a previous start point as the<br />
destination:<br />
“Previous Start Point” (Alternate Command<br />
Mode)<br />
SETTING FROM STORED ROUTES<br />
It is possible to select a preferred route<br />
from the stored routes.<br />
1. Push .<br />
JND0247X<br />
2. Highlight [Next Page] and push<br />
.<br />
4. Setting destination<br />
IDE0150<br />
3. Highlight [Stored Routes] and push<br />
. A list screen is displayed.<br />
IDE0151<br />
4. Highlight the preferred route from the<br />
list and push . The route to the<br />
destination is set.<br />
4-17
4. Setting destination<br />
IDE0152<br />
5. The entire route is shown on the map.<br />
Highlight [Start] after confirming the<br />
location of the displayed destination,<br />
and push . The system sets the<br />
destination to the selected location and<br />
starts calculating a route.<br />
4-18<br />
INFO:<br />
. Even after setting a destination, the location<br />
of the destination can be adjusted, the<br />
location can be stored, etc.<br />
“Procedures after setting destination”<br />
(page 5-2)<br />
. The stored route includes only locations<br />
(destination and waypoints) and route<br />
calculation conditions, not the route itself.<br />
Therefore, when the destination is set using<br />
a stored route, a different route may be<br />
suggested if the current vehicle location is<br />
different from the one when the route was<br />
stored.<br />
SETTING BY PHONE NUMBER<br />
If the phone number of a facility is known,<br />
it is possible to search for a facility by<br />
entering the phone number, and have the<br />
system calculate a route.<br />
INFO:<br />
. Telephone numbers that were stored for<br />
stored destinations can also be used.<br />
. If the area code of the specified telephone<br />
number does not exist in the map data, the<br />
system cannot search for the location.<br />
. Only the locations included in the database<br />
in the map data can be searched by the<br />
phone number. Residential phone numbers<br />
cannot be used to search for a location.<br />
JND0248X<br />
1. Push .<br />
2. Highlight [Next Page] and push<br />
.<br />
IDE0154<br />
3. Highlight [Phone Number] and push<br />
. The telephone number input<br />
screen is displayed.<br />
IDE0155<br />
4. Enter the telephone number including<br />
the area code.<br />
5. After finishing the entry, highlight [List]<br />
and push .<br />
“Number input screen”
(page 2-17)<br />
IDE0156<br />
6. A list screen is displayed if there are<br />
two or more search results. Highlight<br />
the preferred destination from the list<br />
and push .<br />
A confirmation screen for the place<br />
name and the location is displayed,<br />
and the system starts calculating.<br />
IDE0157<br />
7. The entire route is shown on the map.<br />
Highlight [Start] after confirming the<br />
location of the displayed destination,<br />
and push . The system sets the<br />
destination to the selected location and<br />
starts calculating a route.<br />
INFO:<br />
Even after setting a destination, the location of<br />
the destination can be adjusted, the route can<br />
be stored, etc.<br />
“Procedures after setting destination”<br />
(page 5-2)<br />
SETTING FREEWAY ENTRANCE/EXIT<br />
It is possible to set the destination to an<br />
entrance or exit of a freeway and have the<br />
system calculate a route.<br />
1. Push .<br />
JND0249X<br />
2. Highlight [Next Page] and push<br />
.<br />
4. Setting destination<br />
IDE0159<br />
3. Highlight [Freeway Entrance/Exit] and<br />
push . A character input screen<br />
is displayed.<br />
IDE0160<br />
4. Enter the name of the freeway.<br />
5. After finishing the entry, highlight [List]<br />
and push .<br />
4-19
4. Setting destination<br />
IDE0161<br />
6. Highlight the freeway of the destination<br />
from the list, and push .<br />
IDE0162<br />
7. Highlight [Entrance] or [Exit] and push<br />
. A list screen is displayed.<br />
4-20<br />
IDE0163<br />
8. Select the preferred destination from<br />
the list. The position of the selected<br />
location is displayed in the preview on<br />
the right side of the screen. Then, push<br />
.<br />
INFO:<br />
IDE0164<br />
Select [By Distance] to sort the list by the<br />
nearest distance.<br />
IDE0165<br />
9. The entire route is shown on the map.<br />
Highlight [Start] after confirming the<br />
location of the displayed destination,<br />
and push . The system sets the<br />
destination to the selected location and<br />
starts calculating a route.<br />
INFO:<br />
Even after setting a destination, the location of<br />
the destination can be adjusted, the route can<br />
be stored, etc.<br />
“Procedures after setting destination”<br />
(page 5-2)<br />
SETTING INTERSECTION<br />
It is possible to set an intersection of any<br />
two streets as the destination and have the<br />
system calculate a route.<br />
JND0250X<br />
1. Push .<br />
2. Highlight<br />
.<br />
[Next Page] and push
IDE0166<br />
3. Highlight [Intersection] and push<br />
. A character input screen is<br />
displayed.<br />
4. Enter the name of the 1st street.<br />
IDE0167<br />
After finishing the entry, highlight [List]<br />
and push . A list screen is<br />
displayed.<br />
IDE0168<br />
5. Highlight a street as the 1st street from<br />
the list and push . A character<br />
input screen is displayed.<br />
IDE0169<br />
6. Enter the name of the 2nd street.<br />
After finishing the entry, highlight [List]<br />
and push . A list screen is<br />
displayed.<br />
4. Setting destination<br />
IDE0170<br />
7. Highlight a street as the 2nd street<br />
from the list and push .<br />
IDE0171<br />
8. The entire route is shown on the map.<br />
Highlight [Start] after confirming the<br />
location of the displayed destination,<br />
and push . The system sets the<br />
destination to the selected location and<br />
starts calculating a route.<br />
4-21
4. Setting destination<br />
4-22<br />
INFO:<br />
Even after setting a destination, the location of<br />
the destination can be adjusted, the route can<br />
be stored, etc.<br />
“Procedures after setting destination”<br />
(page 5-2)<br />
SETTING CITY CENTER<br />
It is possible to set the center of a city as a<br />
destination and have the system calculate<br />
a route.<br />
1. Push .<br />
JND0251X<br />
2. Highlight [Next Page] and push<br />
.<br />
IDE0172<br />
3. Highlight [City Center] and push<br />
. A character input screen is<br />
displayed.<br />
IDE0173<br />
4. Enter the name of the city, highlight<br />
[List] and push . A list screen is<br />
displayed.<br />
INFO:<br />
Highlight [Last 5 Cities] and push to<br />
display the last 5 cities recently set as<br />
destinations.<br />
IDE0174<br />
5. Highlight the preferred destination<br />
from the list and push . The<br />
position of the selected location is<br />
displayed in the preview on the right<br />
side of the screen.<br />
INFO:<br />
IDE0175<br />
Select [By Distance] to sort the list by the<br />
nearest distance.
IDE0176<br />
6. The selected destination is displayed at<br />
the center of the map. Highlight [Start]<br />
after confirming the location of the<br />
displayed destination, and push<br />
.<br />
The system sets the destination to the<br />
selected location and starts calculating<br />
a route.<br />
INFO:<br />
Even after setting a destination, the location<br />
of the destination can be adjusted, the route<br />
can be stored, etc.<br />
“Procedures after setting destination”<br />
(page 5-2)<br />
SETTING POINT ON MAP<br />
It is possible to set a location scrolled to<br />
on the map as the destination and have the<br />
system calculate a route.<br />
IDE0177<br />
1. Scroll the map, place the cross pointer<br />
over the preferred location, and push<br />
.<br />
INFO:<br />
. The map scale should be adjusted to<br />
search for a location more effectively.<br />
. The point on the blinking road where the<br />
center of the cross pointer is located can<br />
be set as a destination.<br />
IDE0178<br />
2. Highlight [New Dest.] and push<br />
.<br />
INFO:<br />
4. Setting destination<br />
For the items other than [New Dest.], refer to<br />
“Map menu screen”.<br />
“Scrolled location map screen”<br />
(page 2-19)<br />
IDE0179<br />
3. The system sets the destination to the<br />
selected location and starts calculating<br />
a route.<br />
4-23
4. Setting destination<br />
4-24<br />
INFO:<br />
IDE0180<br />
If a point on a freeway is set as the destination,<br />
a confirmation message is displayed.<br />
DELETE DESTINATION<br />
It is possible to delete a destination and all<br />
waypoints that have already been set.<br />
1. Push .<br />
JND0252X<br />
2. Highlight [Next Page] and push<br />
. Select [Delete Destination]<br />
and push .<br />
IDE0182<br />
3. A confirmation message is displayed.<br />
Select [Yes] and push .<br />
The destination and the waypoints are<br />
deleted.<br />
INFO:<br />
The deleted destination and waypoints are not<br />
able to be reactivated.<br />
Voice command<br />
1. Push on the steering wheel.<br />
2. After the tone sounds, speak a command.<br />
To delete a destination and all waypoints:<br />
“Delete Destination” (Alternate Command<br />
Mode)
5 Route guidance<br />
Procedures after setting destination .................... ...<br />
5-2<br />
Starting route guidance ................................... ...<br />
5-2<br />
Selecting route ................................................ ...<br />
5-3<br />
Confirming route ............................................. ...<br />
5-3<br />
Moving location of destination ........................ ...<br />
5-5<br />
Storing location ............................................... ...<br />
5-5<br />
Viewing information about searched location ... 5-6<br />
About route guidance .......................................... ...<br />
5-7<br />
Voice guidance during route guidance ............. ... 5-7<br />
Guidance screens and preview mode ............... ... 5-8<br />
Guidance screen settings ................................ ...<br />
5-9<br />
Route screen ..................................................... ...<br />
5-13<br />
Basic operation ............................................. ...<br />
5-13<br />
Canceling/reactivating route .......................... ...<br />
5-14<br />
Editing route ................................................ ...<br />
5-15<br />
Confirming route .......................................... ...<br />
5-20<br />
Guidance settings ........................................ ...<br />
5-21<br />
Recalculate route ......................................... ...<br />
5-22<br />
Setting detour route .................................... ...<br />
Searching for detour route taking traffic<br />
5-23<br />
information into consideration ..................... ...<br />
5-24<br />
Setting conditions for route calculation ........ ... 5-25<br />
Route guidance settings .................................... ...<br />
5-27<br />
Basic operation ............................................ ...<br />
5-27<br />
Setting voice guidance at intersections ........ ... 5-28<br />
Displaying small turn arrow on map ............ ... 5-29<br />
Switching estimated arrival time display ...... ... 5-29<br />
Set average speeds ..................................... ...<br />
5-30
5. Route guidance<br />
5-2<br />
PROCEDURES AFTER SETTING DESTINA-<br />
TION<br />
After performing a route search, the route<br />
guidance can be immediately started. Also,<br />
it is possible to confirm or change a route.<br />
IRG0085<br />
Available items after setting destination<br />
. [Start]:<br />
Starts route guidance to the selected<br />
destination.<br />
“Starting route guidance”<br />
(page 5-2)<br />
. [More Routes]:<br />
Displays 3 alternative routes.<br />
“Selecting route” (page 5-3)<br />
. [Add/Route Info]:<br />
Displays the route information. A destination<br />
or a waypoint can also be<br />
added.<br />
“Confirming route” (page 5-3)<br />
. [Move Location]:<br />
Displays a map screen. The location of<br />
the destination can be adjusted.<br />
“Moving location of destination”<br />
(page 5-5)<br />
. [Store Location]:<br />
Stores the location in the Address<br />
Book.<br />
“Storing location” (page 5-5)<br />
. [Place Info]:<br />
Displays information about the facility<br />
that has been set as the destination, if<br />
it is included in the map data.<br />
“Viewing information about<br />
searched location” (page 5-6)<br />
INFO:<br />
. If no operations have been performed on the<br />
system for several seconds, [Start] is automatically<br />
selected, and the system starts<br />
route guidance.<br />
. When using waypoints, [More Routes] is<br />
disabled. After the route is started, push<br />
then select [Edit/Add to Route] to<br />
change the route between each waypoint.<br />
. The same screen as when [Move Location] is<br />
selected can be displayed with the following<br />
operations:<br />
— Touching the map screen<br />
— Pushing the directional buttons except<br />
for the up/down button (INFINITI controller<br />
with directional buttons)<br />
— Pushing the slide switch except in the<br />
upward/downward direction (INFINITI<br />
controller without directional buttons)<br />
STARTING ROUTE GUIDANCE<br />
IRG0085<br />
1. Highlight [Start] and push .<br />
Route guidance starts.
SELECTING ROUTE<br />
IRG0086<br />
1. Highlight [More Routes] and push<br />
.<br />
IRG0087<br />
2. Highlight the preferred route condition<br />
and push .<br />
3. The display automatically returns to the<br />
map screen.<br />
Available route conditions<br />
. [Short. Time] (purple):<br />
Prioritizes by the shortest time.<br />
. [Min. Freeway] (orange):<br />
Minimizes the use of freeways.<br />
. [Short. Dist.] (green):<br />
Prioritizes by the shortest distance.<br />
INFO:<br />
. When the route is selected, a preview is<br />
displayed on the right side of the screen.<br />
. The 3 routes may not always be different.<br />
CONFIRMING ROUTE<br />
IRG0088<br />
1. Highlight [Add/Route Info] and push<br />
.<br />
2. Highlight the preferred information<br />
item and push .<br />
3. Push to return to the previous<br />
screen.<br />
Available information<br />
5. Route guidance<br />
IRG0089<br />
. [Turn List]:<br />
Displays the details of the suggested<br />
route.<br />
“Using turn list” (page 5-20)<br />
. [Preview]:<br />
The system will trace the planned route<br />
going forward or in reverse.<br />
“Using route preview” (page 5-21)<br />
. [Add Way Pt.]:<br />
Edits the route by adding a waypoint or<br />
a destination.<br />
“Adding destination or waypoint”<br />
(page 5-4)<br />
. [Store Route]:<br />
Stores a calculated route. A maximum<br />
of 5 routes can be stored. Stored routes<br />
can be easily retrieved and set as the<br />
suggested route.<br />
5-3
5. Route guidance<br />
5-4<br />
“Storing route” (page 6-5)<br />
. [Map Scroll]:<br />
Displays a map screen where the<br />
location of the destination can be<br />
confirmed.<br />
The same screen as when [Map Scroll]<br />
is touched can be displayed with the<br />
following operations:<br />
— Touching the map screen.<br />
— Pushing the directional buttons except<br />
for the up/down button (INFINITI controller<br />
with directional buttons).<br />
— Pushing the slide switch except in the<br />
upward/downward direction (INFINITI<br />
controller without directional buttons).<br />
Adding destination or waypoint<br />
Before starting route guidance, destinations<br />
and/or waypoints can be added. A<br />
total of 6 destinations or waypoints can be<br />
set.<br />
IRG0090<br />
1. Highlight [Add Way Pt.] and push<br />
.<br />
IRG0091<br />
2. Set additional destinations or waypoints<br />
and push .<br />
The method of searching for a location<br />
is the same as the one for a destination.<br />
“4. Setting destination”<br />
IRG0092<br />
3. Highlight [Add Destination] or [Add<br />
Waypoint] and push .<br />
IRG0093<br />
4. The system starts calculating a route<br />
that includes the added destination or<br />
waypoint. When the calculation is<br />
finished, the route is displayed.<br />
INFO:<br />
. If a waypoint was added, [More Routes]<br />
cannot be selected.
. If a destination was added, the prior<br />
destination becomes a waypoint.<br />
MOVING LOCATION OF DESTINATION<br />
The location of the destination can be<br />
adjusted by moving the cross pointer<br />
across the map.<br />
IRG0094<br />
1. Highlight [Move Location] and push<br />
.<br />
INFO:<br />
The screen for adjusting the location also<br />
changes by touching the map screen displayed<br />
on the right side of the screen.<br />
IRG0095<br />
2. Adjust the location by moving the cross<br />
pointer across the map and push<br />
. The location of the destination<br />
is modified.<br />
INFO:<br />
. The map scale can be changed by turning<br />
the center dial or touching the scale icon.<br />
The map scale can also be changed by<br />
pressing / (if so<br />
equipped).<br />
. The same screen as when [Move Location] is<br />
touched can be displayed with the following<br />
operations:<br />
— Touching the map screen.<br />
— Pushing the directional buttons except<br />
up/down buttons (INFINITI controller<br />
with directional buttons).<br />
5. Route guidance<br />
— Pushing the slide switch except upward/<br />
downward (INFINITI controller without<br />
directional buttons).<br />
STORING LOCATION<br />
A searched location can be stored in the<br />
Address Book. Then it can be easily<br />
retrieved and set as a destination (or<br />
waypoint).<br />
IRG0096<br />
1. Highlight [Store Location] and push<br />
.<br />
IRG0097<br />
5-5
5. Route guidance<br />
2. The location is stored in the Address<br />
Book. The corresponding icon is displayed<br />
at the set location on the map.<br />
VIEWING INFORMATION ABOUT<br />
SEARCHED LOCATION<br />
Information (street address and phone<br />
number) about places stored in the map<br />
data can be displayed.<br />
IRG0098<br />
1. Select [Place Info] and push .<br />
5-6<br />
JNE0144M<br />
2. Information about the location is displayed.<br />
3. Push to return to the previous<br />
screen.<br />
INFO:<br />
. If [Call] is displayed on the right side of the<br />
screen, it is possible to call the location<br />
indicated.<br />
. The Bluetooth ® Hands-Free Phone system is<br />
required to be active and the cellular phone<br />
connected to call the location indicated.<br />
. Information about locations is not displayed<br />
while driving.
ABOUT ROUTE GUIDANCE<br />
After setting the route, select [Start] to<br />
begin route guidance.<br />
Throughout route guidance, the system<br />
navigates you through the guide points<br />
using visual and voice guidance.<br />
CAUTION!<br />
GUID-37A33049-40E4-4C0E-9613-022BD3C96297<br />
. The navigation system’s visual and voice<br />
guidance is for reference purposes only.<br />
The contents of the guidance may be<br />
inappropriate depending on the situation.<br />
. Follow all traffic regulations when driving<br />
along the suggested route (e.g., one-way<br />
traffic).<br />
“Route guidance” (page 10-10)<br />
VOICE GUIDANCE DURING ROUTE<br />
GUIDANCE<br />
When approaching a guide point (intersection<br />
or corner), destination, etc. during<br />
route guidance, voice guidance announces<br />
the remaining distance and/or turning<br />
direction. Push to repeat voice<br />
guidance.<br />
5. Route guidance<br />
5-7
5. Route guidance<br />
Example of voice guidance<br />
*1 “In about one quarter mile (400<br />
meters), right (left) turn.”<br />
“Right (left) turn ahead.”<br />
*2 “In about one quarter mile (400<br />
meters) freeway entrance on your right<br />
onto (road number and direction).”<br />
“Freeway entrance on your right onto<br />
(road number and direction).”<br />
*3 “In about one mile (1.6 kilometers),<br />
exit on your right.”<br />
5-8<br />
INI0119<br />
“Exit on your right.”<br />
*4 “You have arrived at your destination.<br />
Ending route guidance.”<br />
GUIDANCE SCREENS AND PREVIEW<br />
MODE<br />
Route guidance displays map screens and<br />
various information according to the situation.<br />
IRG0100<br />
When route guidance starts, the Small Turn<br />
Arrow on Map is displayed in the upper left<br />
corner of the map screen. This arrow<br />
indicates the turning direction at the next<br />
guide point (corner or intersection). The<br />
distance is also displayed. At the top of the<br />
screen, the distance to the next guide point<br />
and the name of the next street to turn on<br />
to are displayed. Also, there may be cases<br />
that next street names are announced. The<br />
Small Turn Arrow on Map can be enabled<br />
or disabled by the user.<br />
“Displaying small turn arrow on map”<br />
(page 5-29)
Enlarged intersection view<br />
IRG0101<br />
When approaching a guide point, the<br />
system automatically changes to the split<br />
screen and shows an enlarged view of the<br />
intersection on the left screen. After<br />
passing through the intersection, the<br />
system automatically returns to the full<br />
screen mode. To switch to the full screen<br />
mode while the enlarged intersection view<br />
is displayed, push . Pushing <br />
again displays the enlarged intersection<br />
view.<br />
Junction guidance<br />
IRG0102<br />
While driving on a freeway, when the<br />
vehicle is approximately 1 mile (approximately<br />
2 km) from a junction, the system<br />
automatically switches to the split screen<br />
and displays an enlarged view of the<br />
junction (3D) on the left screen. After<br />
passing the junction, the system automatically<br />
returns to the full screen mode. To<br />
switch to the full screen mode while the<br />
enlarged junction view is displayed, push<br />
.<br />
Turn list<br />
5. Route guidance<br />
IRG0103<br />
Depending on the setting, the system can<br />
constantly display the split screen and<br />
show the turn list on the left screen. When<br />
approaching a guide point, the left screen<br />
automatically switches to an enlarged view<br />
of the intersection. To switch to the full<br />
screen mode, push . Pushing <br />
again displays the turn list.<br />
“Guidance screen settings” (page 5-9)<br />
GUIDANCE SCREEN SETTINGS<br />
The guidance screen can be displayed at<br />
all times even when the vehicle is located<br />
away from the guide point. Various types of<br />
screens can be set.<br />
5-9
5. Route guidance<br />
Split screen settings<br />
The display setting on the left-hand side<br />
screen shown during route guidance can<br />
be changed.<br />
IRG0104<br />
1. Push while the current location<br />
map screen is displayed.<br />
2. Highlight [Map View] and push<br />
.<br />
IRG0105<br />
3. Highlight [View Settings] and push<br />
.<br />
5-10<br />
4. Highlight the preferred screen and<br />
push . The indicator of the<br />
selected screen illuminates.<br />
Intersection:<br />
IRG0101<br />
The map screen and the enlarged intersection<br />
view can be displayed at the same<br />
time.<br />
Push to switch to the full map<br />
screen.<br />
Turn list:<br />
IRG0106<br />
The list screen for showing the guide<br />
points to the destination and the map<br />
screen can be displayed at the same time.<br />
An enlarged intersection view is automatically<br />
displayed when the vehicle approaches<br />
the guide point.<br />
The turn list can be scrolled using the<br />
center dial, the main directional buttons,<br />
the slide switch or by touching the up/<br />
down button on the screen.<br />
Push to switch to the full map<br />
screen. Push again to display the<br />
turn list.<br />
Fuel Economy:<br />
The current fuel consumption rate, average<br />
fuel consumption rate, instantaneous consumption<br />
rate and distance to empty can<br />
be displayed on the map screen. An<br />
enlarged intersection view is automatically<br />
displayed when the vehicle approaches the<br />
guide point.<br />
Push to switch to the full map<br />
screen.<br />
Push again to display the fuel<br />
economy screen. When approaching a<br />
guide point, the enlarged view of the<br />
intersection is automatically displayed. To
display the fuel economy information,<br />
push .<br />
To display the map screen, push <br />
again.<br />
NOTE:<br />
Use the values displayed on the fuel economy<br />
screen as a guide. When the fuel gauge<br />
indicates empty or the low fuel warning light<br />
illuminates even if the distance to empty<br />
reading indicates a sufficient amount of fuel<br />
remains, refuel the vehicle as soon as possible.<br />
Full map:<br />
IRG0108<br />
The current location map is displayed. An<br />
enlarged intersection view is automatically<br />
displayed when the vehicle approaches the<br />
guide point.<br />
When an enlarged intersection view is<br />
displayed, pushing returns to the<br />
map screen.<br />
Show exit information on freeways<br />
When the vehicle travels on a highway or a<br />
toll road, the display automatically provides<br />
exit information in the turn list.<br />
IRG0109<br />
1. Push while the current location<br />
map screen is displayed.<br />
2. Highlight [Map View] and push<br />
.<br />
IRG0110<br />
5. Route guidance<br />
3. Highlight [Map Settings] and push<br />
.<br />
IRG0111<br />
4. Highlight [Show all Freeway Exits on<br />
Route] or [Auto. Show Turn List on<br />
Freeway] and push . The indicator<br />
illuminates when the item is set.<br />
5. Push to return to the current<br />
location map screen.<br />
Showing freeway exit information:<br />
IRG0113<br />
When [Show all Freeway Exits on Route] is<br />
set to ON and the route includes the<br />
5-11
5. Route guidance<br />
freeway or toll road, all exits along the<br />
route which have exit information will be<br />
shown in the turn list. The exit information<br />
is shown as icons.<br />
Displaying turn list automatically on freeway:<br />
IRG0112<br />
When [Auto. Show Turn List on Freeway] is<br />
set to ON, the turn list will be automatically<br />
displayed while the vehicle travels on a<br />
freeway or toll road.<br />
Selecting a waypoint from the exit information<br />
list:<br />
When exit information is displayed on the<br />
turn list, a waypoint to a facility located<br />
near the freeway exit can be set as a<br />
waypoint.<br />
5-12<br />
IRG0113<br />
1. Highlight the exit where the exit information<br />
icon is displayed, and push<br />
. The category list screen is<br />
displayed.<br />
IRG0114<br />
2. Highlight the landmark category and<br />
push . The list screen for<br />
showing facilities located near the<br />
freeway exit is displayed.<br />
IRG0115<br />
3. Highlight the preferred facility for the<br />
waypoint and push .<br />
IRG0116<br />
4. The waypoint is set, and the route<br />
search is performed.<br />
“Procedures after setting destination”<br />
(page 5-2)
ROUTE SCREEN<br />
WARNING!<br />
GUID-50E81198-C723-4F4C-BD17-4585ECC046CE<br />
Always stop the vehicle in a safe location<br />
before modifying the route conditions.<br />
Modifying the route conditions while driving<br />
may cause an accident.<br />
During route guidance, the route conditions<br />
can be modified and the route<br />
information can be confirmed. Set route<br />
conditions according to personal preference.<br />
IRG0117<br />
BASIC OPERATION<br />
1. Push .<br />
2. Highlight the preferred setting item and<br />
push .<br />
3. Push to return to the current<br />
location map screen.<br />
Available setting items<br />
. [Cancel Route/Resume Route]:<br />
Cancels the current route guidance. A<br />
canceled route can also be reactivated.<br />
If the suggested route is canceled,<br />
[Cancel Route] changes to [Resume<br />
Route].<br />
“Canceling/reactivating route”<br />
(page 5-14)<br />
. [Edit/Add to Route]:<br />
Edit or add a destination or waypoints<br />
to the route that is already set.<br />
“Editing route” (page 5-15)<br />
. [Route Info]:<br />
Confirm the route by the route information<br />
or simulation. The confirmed route<br />
can also be stored.<br />
“Confirming route” (page 5-20)<br />
. [Guidance Settings]:<br />
Activates or deactivates route, voice<br />
5. Route guidance<br />
guidance and/or traffic announcement<br />
and adjust the volume level of voice<br />
guidance.<br />
“Guidance settings” (page 5-21)<br />
. [Recalculate]:<br />
<strong>Manual</strong>ly search for the route again<br />
after changing the search condition and<br />
have the system calculate a route.<br />
“Recalculate route” (page 5-22)<br />
. [Detour]:<br />
A detour of a specified distance can be<br />
calculated.<br />
“Setting detour route” (page 5-23)<br />
. [Traffic Detour]:<br />
<strong>Manual</strong>ly search for an alternative<br />
detour route taking the traffic information<br />
into consideration.<br />
“Searching for detour route taking<br />
traffic information into consideration”<br />
(page 5-24)<br />
. [Route Settings]:<br />
Changes the route calculation conditions<br />
anywhere along the route.<br />
“Setting conditions for route calculation”<br />
(page 5-25)<br />
5-13
5. Route guidance<br />
CANCELING/REACTIVATING ROUTE<br />
A route that is already set can be canceled<br />
at any time. If a route is deleted, the<br />
destination and waypoints are also canceled.<br />
It is also possible to reactivate a canceled<br />
route.<br />
5-14<br />
INFO:<br />
Canceling a route does not delete the destination<br />
and waypoint information completely.<br />
“Delete destination” (page 4-24)<br />
Canceling route<br />
1. Push .<br />
IRG0117<br />
2. Highlight [Cancel Route] and push<br />
.<br />
IRG0118<br />
3. A confirmation message is displayed.<br />
Highlight [Yes] and push .<br />
The route is canceled along with the<br />
destination and waypoints.<br />
Voice command<br />
1. Push located on the steering<br />
wheel.<br />
2. After the tone sounds, speak a command.<br />
To cancel a route:<br />
"Cancel Route" (Alternate Command<br />
Mode)<br />
Reactivating route<br />
1. Push .<br />
IRG0119<br />
2. Highlight [Resume Route] and push<br />
.<br />
IRG0120<br />
3. A confirmation message is displayed.<br />
Highlight [Yes] and push . The<br />
canceled route is reactivated.
INFO:<br />
If a new route is set, the canceled route cannot<br />
be reactivated.<br />
EDITING ROUTE<br />
1. Push .<br />
IRG0121<br />
2. Highlight [Edit/Add to Route] and push<br />
.<br />
3. Highlight the preferred condition and<br />
push .<br />
4. Push to return to the previous<br />
screen. Push to return to the<br />
current location map screen.<br />
Available setting items<br />
IRG0122<br />
*1 [Add Destination]:<br />
“Setting destination or waypoint”<br />
(page 5-15)<br />
*2 Current destination:<br />
Changes or deletes the destination.<br />
“Editing/deleting destination or<br />
waypoint” (page 5-17)<br />
*3 Condition for calculating a route to the<br />
destination:<br />
Changes the conditions for calculating<br />
a route to the destination.<br />
“Changing route calculation conditions”<br />
(page 5-19)<br />
*4 [Add Waypoint]:<br />
“Setting destination or waypoint”<br />
(page 5-15)<br />
5. Route guidance<br />
*5 Current waypoint:<br />
Changes or deletes the waypoint.<br />
“Editing/deleting destination or<br />
waypoint” (page 5-17)<br />
*6 Condition for calculating a route to a<br />
waypoint:<br />
Changes the conditions for calculating<br />
a route to a waypoint.<br />
“Changing route calculation conditions”<br />
(page 5-19)<br />
*7 [Calculate]:<br />
<strong>Manual</strong>ly search for the route again<br />
after changing the search conditions<br />
and have the system calculate a route.<br />
“Changing route calculation conditions”<br />
(page 5-19)<br />
Setting destination or waypoint<br />
A destination or waypoint can be added to<br />
the route that has already been set. A total<br />
of 6 destinations or waypoints can be set.<br />
5-15
5. Route guidance<br />
1. Push .<br />
5-16<br />
IRG0123<br />
2. Highlight [Edit/Add to Route] and push<br />
.<br />
3. Highlight [Add Destination] or [Add<br />
Waypoint] and push .<br />
If [Add Destination] is selected, the<br />
current destination changes to a waypoint.<br />
IRG0124<br />
4. Set a destination or waypoint. The<br />
method of searching for a destination<br />
or waypoint is the same as the one for a<br />
destination.<br />
“4. Setting destination”<br />
IRG0125<br />
5. The selected location is displayed at<br />
the center of the map. Highlight [Add to<br />
Route] after confirming the location and<br />
push .<br />
INFO:<br />
Even after setting a destination/waypoint,<br />
the destination/waypoint location can be<br />
adjusted, the route can be stored, etc.<br />
“Editing/deleting destination or waypoint”<br />
(page 5-17)<br />
IRG0126<br />
6. Return to the [Edit Route] screen. Set<br />
the route conditions as necessary.<br />
7. Highlight [Calculate] and push .<br />
The system will recalculate the routes.<br />
After the route search is completed, the<br />
display will automatically return to the<br />
current location map screen.<br />
INFO:<br />
. The prior route is automatically deleted.<br />
. Added waypoints and search conditions will<br />
not be taken into consideration for the route<br />
calculation until [Calculate] is highlighted<br />
and is pushed.
Editing/deleting destination or<br />
waypoint<br />
The destination or waypoint that has<br />
already been set can be modified or<br />
deleted.<br />
If a location is modified or deleted when a<br />
suggested route is already set, the prior<br />
suggested route will be recalculated accordingly.<br />
1. Push .<br />
IRG0127<br />
2. Highlight [Edit/Add to Route] and push<br />
.<br />
3. Highlight a destination or waypoint that<br />
is already set and push .<br />
IRG0128<br />
4. Highlight [Move Dest.] to modify the<br />
location and push .<br />
“Moving location of destination”<br />
(page 5-5)<br />
IRG0129<br />
5. Highlight [Delete] and push to<br />
delete the location.<br />
5. Route guidance<br />
IRG0130<br />
6. A confirmation message is displayed.<br />
Confirm the contents of the message,<br />
highlight [Yes] and push . The<br />
destination or waypoint is deleted from<br />
the route. Return to the [Edit Route]<br />
screen.<br />
IRG0131<br />
7. By highlighting [Calculate] and pushing<br />
, the system will recalculate the<br />
routes. After the route search is completed,<br />
the display will automatically<br />
return to the current location map<br />
screen.<br />
5-17
5. Route guidance<br />
5-18<br />
INFO:<br />
. If the destination is deleted, the final<br />
waypoint of the route becomes the destination.<br />
. Even if the map screen is touched, the same<br />
map screen as when [Move Dest.] is<br />
selected is displayed.<br />
Changing order of destination and<br />
waypoints<br />
The order of a destination and waypoints<br />
that have already been set can be changed.<br />
1. Push .<br />
IRG0132<br />
2. Highlight [Edit/Add to Route] and push<br />
.<br />
3. Highlight a destination or waypoint that<br />
is already set and push .<br />
IRG0133<br />
4. Highlight [Change Order] and push<br />
. A list of the destination and<br />
waypoints is displayed.<br />
IRG0134<br />
5. Highlight a preferred destination or<br />
waypoint to replace the previously<br />
selected destination or waypoint and<br />
push .<br />
IRG0135<br />
6. A message is displayed and the order<br />
of the destination or waypoint is<br />
changed.<br />
IRG0136<br />
7. By highlighting [Calculate] and pushing<br />
, the system will recalculate the<br />
routes. After the route search is complete,<br />
the display will automatically<br />
return to the current location map<br />
screen.
Changing route calculation conditions<br />
Each section of the route between waypoints<br />
can have different route calculation<br />
conditions. After setting these conditions,<br />
the entire route can be recalculated.<br />
1. Push .<br />
IRG0137<br />
2. Highlight [Edit/Add to Route] and push<br />
.<br />
3. Highlight the preferred section of the<br />
route to the destination or waypoint<br />
and push .<br />
IRG0138<br />
4. Highlight the preferred condition and<br />
push .<br />
Available conditions<br />
: [Fastest Route]<br />
: [Minimize Freeway]<br />
: [Shortest Route]<br />
IRG0139<br />
5. The conditions have been changed and<br />
the display returns to the [Edit Route]<br />
screen.<br />
IRG0140<br />
6. By highlighting [Calculate] and pushing<br />
, the system will recalculate the<br />
routes. After the route search is completed,<br />
the display will automatically<br />
return to the current location map<br />
screen.<br />
INFO:<br />
5. Route guidance<br />
. The recalculated route may not be the<br />
shortest route because the system prioritizes<br />
roads that are easy to drive for safety<br />
reasons.<br />
. If the route conditions are set from [Route<br />
Settings], all sections in the route are<br />
subject to the same route conditions. This<br />
applies even if different route conditions<br />
have been set for different sections in [Edit<br />
Route].<br />
5-19
5. Route guidance<br />
CONFIRMING ROUTE<br />
When the suggested route is displayed<br />
after calculation, the route information can<br />
be confirmed or the suggested route can<br />
be simulated.<br />
Basic operation<br />
1. Push .<br />
IRG0141<br />
2. Highlight [Route Info] and push<br />
.<br />
5-20<br />
IRG0142<br />
3. Highlight the preferred item and push<br />
.<br />
Available setting items<br />
. [Turn List]:<br />
Displays the details of the suggested<br />
route.<br />
“Using turn list” (page 5-20)<br />
. [Preview]:<br />
The system will trace the planned route<br />
going forward or in reverse.<br />
“Using route preview” (page 5-21)<br />
. [Simulation]:<br />
Displays a simulation of the suggested<br />
route. This function provides a detailed<br />
image of the route with voice guidance.<br />
“Confirming route by simulation”<br />
(page 5-21)<br />
. [Store Route]:<br />
Stores a calculated route. A maximum<br />
of 5 routes can be stored. Stored routes<br />
can be easily retrieved and set as the<br />
suggested route.<br />
“Storing route” (page 6-5)<br />
. [Map Scroll]:<br />
Displays a map screen where the<br />
location of the destination can be<br />
confirmed.<br />
The same screen as when [Map Scroll]<br />
is touched can be displayed with the<br />
following operations:<br />
— Touching the map screen.<br />
— Pushing the directional buttons except<br />
for the up/down buttons (INFINITI controller<br />
with directional buttons).<br />
— Pushing the slide switch except in the<br />
upward/downward direction (INFINITI<br />
controller without directional buttons).<br />
Using turn list<br />
IRG0143<br />
1. Highlight [Turn List] and push .<br />
2. The information (e.g., intersections) can<br />
be confirmed on the route to the<br />
destination by scrolling the screen<br />
pushing the up and down switches of<br />
the main directional buttons, pushing<br />
the slide switch upward or downward<br />
or rotating the center dial.
3. Push to return to the current<br />
location map screen.<br />
Using route preview<br />
IRG0144<br />
1. Highlight [Preview] and push .<br />
2. Highlight the preferred key and push<br />
.<br />
: Moves forward in the direction of<br />
the destination.<br />
: Moves backward in the direction<br />
of the starting point.<br />
/ : Pauses the route preview.<br />
3. Push to return to the current<br />
location map screen.<br />
INFO:<br />
During the route preview, you can change the<br />
map scale by turning the center dial. While the<br />
map scale is being changed, the route preview<br />
is temporarily stopped.<br />
During the route preview, the map scale can be<br />
changed by pushing / (if<br />
so equipped). While the map scale is being<br />
changed, the route preview is temporarily<br />
stopped.<br />
Confirming route by simulation<br />
1. Highlight<br />
.<br />
[Simulation] and<br />
IRG0145<br />
push<br />
2. Highlight the preferred key and push<br />
.<br />
: Pauses the simulation.<br />
: Resumes the simulation.<br />
: Ends the simulation.<br />
3. Push to return to the current<br />
location map screen.<br />
INFO:<br />
During the route preview, you can change the<br />
map scale by turning the center dial. While the<br />
map scale is being changed, the simulation is<br />
temporarily stopped.<br />
During the route preview, the map scale can be<br />
changed by pushing / (if<br />
so equipped), the simulation is temporarily<br />
stopped.<br />
GUIDANCE SETTINGS<br />
Various guidance settings can be set.<br />
Basic operation<br />
1. Push .<br />
5. Route guidance<br />
IRG0146<br />
2. Highlight [Guidance Settings] and push<br />
.<br />
3. Highlight the preferred item and push<br />
.<br />
5-21
5. Route guidance<br />
4. Push to return to the previous<br />
screen. Push to return to the<br />
current location map screen.<br />
Available setting items<br />
5-22<br />
IRG0147<br />
. [Guidance Voice]:<br />
Activates or deactivates voice guidance.<br />
The indicator illuminates if voice guidance<br />
is activated.<br />
. [Guidance Volume]:<br />
Adjusts the volume level of voice<br />
guidance.<br />
. [Traffic Announcement]:<br />
Provides the announcement of a traffic<br />
information event on the route.<br />
Voice command<br />
1. Push located on the steering<br />
wheel.<br />
2. After the tone sounds, speak a command.<br />
To turn the Voice Guidance ON or OFF:<br />
“Voice Guidance On/Off” (Alternate<br />
Command Mode)<br />
RECALCULATE ROUTE<br />
A route can be manually searched again<br />
after changing the search condition. When<br />
the vehicle deviates from the suggested<br />
route, the route from the current location to<br />
the destination is automatically searched<br />
again.<br />
<strong>Manual</strong>ly re-searching route<br />
1. Push .<br />
IRG0148<br />
2. Highlight [Recalculate] and push<br />
.<br />
IRG0149<br />
3. A message is displayed, and the route<br />
is recalculated.<br />
IRG0150<br />
4. Set the route conditions. After finishing<br />
the setting, highlight [Start] and push<br />
.<br />
“Procedures after setting destination”<br />
(page 5-2)<br />
INFO:<br />
When a waypoint has been set on the route, the<br />
system will search for only one route even if
oute recalculation is performed.<br />
Setting Auto Reroute<br />
1. Push .<br />
IRG0151<br />
2. Highlight [Route Settings] and push<br />
.<br />
IRG0152<br />
3. Highlight [Other Routing Choices] and<br />
push .<br />
IRG0153<br />
4. Highlight [Auto Reroute] and push<br />
. The indicator illuminates.<br />
When the current location map screen<br />
or route setting screen is displayed, the<br />
system recalculates a route with the set<br />
conditions.<br />
“Setting conditions for route calculation”<br />
(page 5-25)<br />
SETTING DETOUR ROUTE<br />
To detour from the suggested route, a<br />
route detouring for a specified distance<br />
can be calculated.<br />
1. Push .<br />
IRG0154<br />
2. Highlight [Detour] and push .<br />
IRG0155<br />
3. Highlight a detour distance and push<br />
.<br />
After calculating the detour, the system<br />
displays the detour route on the map.<br />
INFO:<br />
5. Route guidance<br />
. When the vehicle has deviated from the<br />
suggested route, [Detour] cannot be selected.<br />
5-23
5. Route guidance<br />
. If the system cannot calculate a detour with<br />
the specified conditions, it displays the<br />
previous suggested route.<br />
. If the vehicle is traveling very fast, the<br />
detour route may start from a location that<br />
the vehicle has already passed.<br />
SEARCHING FOR DETOUR ROUTE<br />
TAKING TRAFFIC INFORMATION INTO<br />
CONSIDERATION<br />
When a serious traffic event occurs on the<br />
route, or if the system finds a faster route,<br />
a detour alert will pop up automatically. If<br />
the automatic alert is not noticed, a detour<br />
can also be manually searched.<br />
1. Push .<br />
IRG0156<br />
2. Highlight [Traffic Detour] and push<br />
.<br />
5-24<br />
IRG0157<br />
3. When the detour search is successful,<br />
detailed information about the detour<br />
route (left screen) and the comparison<br />
screen of the two routes (right screen)<br />
are displayed.<br />
*1 Original route (yellow)<br />
*2 Detour route (pink)<br />
*3 The change of distance and estimated<br />
travel time to destination<br />
when the detour route is taken.<br />
4. To accept the suggested detour route,<br />
highlight [Yes], and then push .<br />
INFO:<br />
. If no route is set, or [Use Real Time Traffic<br />
Information] is turned off, this function<br />
cannot be operated.<br />
. If a detour route is not selected and no<br />
further action is performed, the detour route<br />
will be automatically canceled.<br />
. The detour suggestion can be retrieved even<br />
after the message disappears by manually<br />
selecting [Traffic Detour]. The system will<br />
then search for the detour again and<br />
suggests a detour if one is available at that<br />
time.<br />
. Without a subscription to a NavTraffic<br />
broadcast, it will not be possible to get a<br />
traffic detour or apply settings for functions<br />
related to traffic information. A message<br />
appears when a related menu item is<br />
selected.<br />
“Notes on NavTraffic information”<br />
(page 10-14)<br />
Automatic detour guidance<br />
When [Auto Reroute] and [Use Real Time<br />
Traffic Information] are turned on in the<br />
detailed route settings, a message will<br />
automatically pop up when the system<br />
finds a detour.<br />
“Detailed route settings” (page 5-26)
IRG0158<br />
1. If a traffic jam or a serious traffic<br />
problem occurs on the route while<br />
driving along the suggested route, the<br />
automatic detour route search starts<br />
and a message pops up if a detour is<br />
found.<br />
2. To accept the suggested detour route,<br />
highlight [Yes] and push .<br />
INFO:<br />
. If no operation is performed for one minute<br />
after the message is displayed, the message<br />
disappears. The detour will not be accepted,<br />
and the current suggested route will remain<br />
unchanged.<br />
. When [Traffic Announcement] is turned on in<br />
the guidance settings, the system will<br />
announce voice guidance at the same time<br />
that the message appears on the screen.<br />
“Guidance settings” (page 5-21)<br />
SETTING CONDITIONS FOR ROUTE<br />
CALCULATION<br />
Search condition settings<br />
The route can be recalculated after changing<br />
the route calculation conditions anywhere<br />
along the route.<br />
IRG0159<br />
Basic operation:<br />
1. Push .<br />
2. Highlight [Route Settings] and push<br />
.<br />
3. Highlight [Basic Route Type] and push<br />
.<br />
4. Highlight the preferred condition and<br />
push . The indicator for the<br />
selected condition illuminates.<br />
5. When the conditions are set, the<br />
system starts calculating the route with<br />
the new conditions, and the current<br />
location map screen is displayed.<br />
Available conditions<br />
. [Fastest Route]:<br />
Prioritizes by the fastest time.<br />
. [Minimize Freeway]:<br />
Minimizes the use of motorways.<br />
. [Shortest Route]:<br />
Prioritizes by the shortest route.<br />
INFO:<br />
Only one of these conditions can be utilized at a<br />
time.<br />
Voice command<br />
5. Route guidance<br />
1. Push located on the steering<br />
wheel.<br />
2. After the tone sounds, speak a command.<br />
To set conditions for the route calculation<br />
(Alternate Command Mode):<br />
“Fastest Route”<br />
“Minimize Freeway Route”<br />
5-25
5. Route guidance<br />
5-26<br />
“Shortest Route”<br />
Detailed route settings<br />
Detailed conditions can be set for the route<br />
calculation.<br />
IRG0160<br />
Basic operation:<br />
1. Push .<br />
2. Highlight [Route Settings] and push<br />
.<br />
3. Highlight [Other Routing Choices] and<br />
push .<br />
4. Highlight the preferred condition and<br />
push . The indicator for the<br />
selected condition illuminates.<br />
5. If [Route Settings] is exited after changing<br />
the settings, the system starts<br />
calculating the route with the new<br />
conditions.<br />
Available setting items<br />
. [Minimize Toll Roads]:<br />
Minimizes the use of toll roads.<br />
. [Use Time Restricted Roads]:<br />
Uses any roads subject to time restrictions.<br />
. [Use Statistical Traffic Information]:<br />
Uses statistical traffic information that<br />
is stored in the map data.<br />
. [Use Real Time Traffic Information]:<br />
Uses the latest traffic information<br />
received via the SiriusXM broadcast.<br />
. [Use Avoid Area Settings]:<br />
Enables the avoid area setting.<br />
. [Use Ferries]:<br />
Includes the use of ferries.<br />
. [Use Learned Routes]:<br />
Uses the roads that are most frequently<br />
traveled with the help of self-learning<br />
technology.<br />
. [Auto Reroute]:<br />
If the vehicle deviates from the suggested<br />
route, the system automatically<br />
recalculates a route that leads the<br />
vehicle to the suggested route.<br />
INFO:<br />
. The recalculated route may not be the<br />
shortest route because the system prioritizes<br />
roads that are easy to drive for safety<br />
reasons.<br />
. If route conditions are set from [Route<br />
Settings], all sections in the route are<br />
subject to the same route conditions even<br />
though different route conditions have been<br />
set for different sections in [Edit/Add to<br />
Route].<br />
. If [Use Time Restricted Roads] is deactivated,<br />
the system calculates a route without<br />
any consideration of the regulations concerning<br />
the time or day of the week.<br />
Therefore, the suggested route may include<br />
a road subject to traffic regulations concerning<br />
the time or day of the week. When<br />
driving along the route, always follow all<br />
traffic regulations regardless of whether<br />
[Use Time Restricted Roads] is set to on or<br />
off.<br />
. If the system cannot calculate any alternative<br />
routes, it displays the previous route.<br />
. If the vehicle greatly deviates from the<br />
suggested route, the system calculates a<br />
new route.
. Statistical traffic information is based on<br />
previous traffic data. When the traffic situation<br />
rapidly changes due to unexpected<br />
accidents, construction work, traffic restrictions,<br />
emergencies, etc., the prediction<br />
accuracy of the system may be reduced.<br />
. Traffic jam information displayed on the<br />
map screen is not statistical traffic information.<br />
. When [Use Statistical Traffic Information] is<br />
turned on, the system may lead to a road<br />
where a traffic jam occurs or to a detour<br />
even though the shortest route does not<br />
have a traffic jam.<br />
. Even when [Use Real Time Traffic Information]<br />
is turned on, if traffic information has<br />
not been provided for the area, sometimes it<br />
is possible that a detour will not be<br />
indicated in a location where a traffic jam<br />
occurs.<br />
. The system may not lead to a detour if traffic<br />
closure or a traffic jam occurs far from the<br />
present location.<br />
. The system calculates to reduce the time<br />
required for the entire route from the start to<br />
the destination. If there are no appropriate<br />
routes, the system may lead to a route<br />
where a traffic jam occurs instead of leading<br />
to a detour.<br />
. This system can learn and memorize the<br />
route that is most frequently used. However,<br />
despite driving on the same route several<br />
times so that the system can learn the<br />
route, the system may have difficulty learning<br />
the route under the following conditions.<br />
— [Use Time Restricted Roads] is set to on.<br />
— [Use Real Time Traffic Information] is set<br />
to on.<br />
ROUTE GUIDANCE SETTINGS<br />
Various guidance information can be set to<br />
be played during route guidance and the<br />
route and/or voice guidance can be activated<br />
or deactivated.<br />
BASIC OPERATION<br />
1. Push .<br />
5. Route guidance<br />
IRG0161<br />
2. Highlight [<strong>Navigation</strong>] and push<br />
.<br />
3. Highlight [Guidance Settings] and push<br />
.<br />
4. Highlight the preferred item and push<br />
.<br />
5. Push to return to the previous<br />
screen. Push to return to the<br />
current location map screen.<br />
5-27
5. Route guidance<br />
Available setting items<br />
5-28<br />
IRG0162<br />
. [Guidance Volume]:<br />
Adjusts the volume level of voice<br />
guidance.<br />
“Guidance settings” (page 5-21)<br />
. [Guidance Voice]:<br />
Activates or deactivates voice guidance.<br />
The indicator illuminates if voice guidance<br />
is activated.<br />
“Guidance settings” (page 5-21)<br />
. [Traffic Announcement]:<br />
Provides an announcement of a traffic<br />
information event on the route.<br />
“Guidance settings” (page 5-21)<br />
. [Voice Guidance Settings]:<br />
Sets advanced settings for the voice<br />
guidance announced at guide points.<br />
“Route guidance settings”<br />
(page 5-27)<br />
. [Guidance Display Settings]:<br />
Activates or deactivates small turn<br />
arrow display on the map.<br />
“Displaying small turn arrow on<br />
map” (page 5-29)<br />
. [Estimated Time]:<br />
Switches the display of the estimated<br />
travel time to the destination or waypoint<br />
that is displayed on the map<br />
screen.<br />
“Switching estimated arrival time<br />
display” (page 5-29)<br />
. [Others]:<br />
— [Set Average Speeds]:<br />
Sets an average vehicle speed for each<br />
type of road, which is reflected in the<br />
calculation of the required time to the<br />
destination.<br />
“Set average speeds” (page 5-30)<br />
— [Auto Reroute]:<br />
If the vehicle deviates from the suggested<br />
route, the system automatically<br />
recalculates a route that leads the<br />
vehicle to the suggested route.<br />
“Setting Auto Reroute” (page 5-23)<br />
SETTING VOICE GUIDANCE AT IN-<br />
TERSECTIONS<br />
1. Push .<br />
2. Highlight<br />
.<br />
[<strong>Navigation</strong>] and push<br />
3. Highlight [Guidance Settings] and push<br />
.<br />
IRG0163<br />
4. Highlight [Voice Guidance Settings] and<br />
push .<br />
IRG0164<br />
5. Highlight [Intersection Guidance Settings]<br />
and push .
IRG0165<br />
6. Highlight the preferred item and push<br />
.<br />
Available setting items<br />
. [Voice Announcements]:<br />
Sets how many times the voice guidance<br />
is announced before the vehicle<br />
reaches an intersection.<br />
1. Highlight [Voice Announcements] and<br />
push .<br />
2. Highlight the preferred item and push<br />
.<br />
. [Full]:<br />
The system announces three kinds<br />
of voice guidance: “Turning Point”,<br />
“1 Guide” and “2 Guide”.<br />
. [Concise]:<br />
The system announces two kinds of<br />
voice guidance: “Turning Point” and<br />
“1 Guide”.<br />
. [Turning Point]:<br />
Turns on the sound that chimes when a<br />
maneuver is supposed to be occurring.<br />
DISPLAYING SMALL TURN ARROW<br />
ON MAP<br />
The guidance screen displayed when the<br />
vehicle passes through an intersection can<br />
be changed.<br />
1. Push .<br />
2. Highlight [<strong>Navigation</strong>] and push<br />
.<br />
3. Highlight [Guidance Settings] and push<br />
.<br />
IRG0166<br />
4. Highlight [Guidance Display Settings]<br />
and push .<br />
5. Route guidance<br />
IRG0167<br />
5. Highlight [Small Turn Arrow on Map]<br />
and push to activate or deactivate<br />
Small Turn Arrow on the Map<br />
(simplified turn indicator) displayed in<br />
the upper left corner of the map screen.<br />
The indicator illuminates if the Small<br />
Turn Arrow on the Map is displayed.<br />
SWITCHING ESTIMATED ARRIVAL<br />
TIME DISPLAY<br />
The display of the travel time on the map<br />
screen can be switched between the travel<br />
time to the destination and the travel time<br />
to the waypoint.<br />
Example: Switching the display to the<br />
travel time to the waypoint<br />
1. Push .<br />
2. Highlight [<strong>Navigation</strong>] and push<br />
.<br />
5-29
5. Route guidance<br />
3. Highlight [Guidance Settings] and push<br />
.<br />
IRG0168<br />
4. Highlight [Estimated Time] and push<br />
.<br />
IRG0169<br />
5. Highlight [Waypoint] and push .<br />
The indicator for the selected condition<br />
illuminates.<br />
6. Push to return to the current<br />
location map screen.<br />
5-30<br />
IRG0170<br />
7. The icon displayed on the map screen<br />
is switched, and the travel time to the<br />
waypoint is displayed.<br />
Displayed icon<br />
: Display of the travel time to the destination<br />
: Display of the travel time to the waypoint<br />
SET AVERAGE SPEEDS<br />
The required time to the destination can be<br />
calculated based on the set vehicle<br />
speeds.<br />
Basic operation<br />
1. Push .<br />
2. Highlight [<strong>Navigation</strong>] and push<br />
.<br />
3. Highlight [Guidance Settings] and push<br />
.<br />
4. Highlight [Others] and push .<br />
5. Highlight [Set Average Speeds] and<br />
push .<br />
6. Highlight the preferred item and push<br />
.<br />
7. Use the INFINITI controller to make an<br />
adjustment. The speed can be increased/decreased<br />
by 5 MPH (5 km/h).<br />
8. After finishing the setting, push<br />
or to activate the<br />
setting.<br />
9. Push to return to the previous<br />
screen. Push to return to the<br />
current location map screen.<br />
IRG0172<br />
Available setting items<br />
. [Auto]:<br />
If set to ON, the system automatically<br />
calculates the required time to the<br />
destination, the indicator illuminates
and the speed settings cannot be<br />
changed.<br />
. [Freeway]:<br />
Adjust the average vehicle speed on a<br />
freeway by moving the INFINITI controller<br />
in the direction of [+] or [-].<br />
. [Main Road]:<br />
Adjust the average vehicle speed on a<br />
main road by moving the INFINITI<br />
controller in the direction of [+] or [-].<br />
. [Town Road]:<br />
Adjust the average vehicle speed on a<br />
town road by moving the INFINITI<br />
controller in the direction of [+] or [-].<br />
. [Residential]:<br />
Adjust the average vehicle speed in a<br />
residential area by moving the INFINITI<br />
controller in the direction of [+] or [-].<br />
. [Reset]:<br />
Sets the average vehicle speeds to the<br />
default values.<br />
5. Route guidance<br />
5-31
5. Route guidance<br />
MEMO<br />
5-32
6 Storing location/route<br />
Storing location ................................................... ...<br />
6-2<br />
Storing location by searching .......................... ...<br />
6-2<br />
Storing current vehicle location ....................... ...<br />
6-3<br />
Storing location by moving map ...................... ...<br />
6-4<br />
Storing route ....................................................... ...<br />
6-5<br />
Other settings ................................................. ...<br />
6-5<br />
Storing tracked route ........................................... ...<br />
6-6<br />
Other settings ................................................. ...<br />
6-7<br />
Storing avoid area ............................................... ...<br />
6-7<br />
Editing address book ........................................... ...<br />
6-8<br />
Basic operation ............................................... ...<br />
6-8<br />
Editing stored home and address .................... ...<br />
6-9<br />
Minor adjustment of home or<br />
stored address ............................................ ...<br />
6-10<br />
Editing stored route ..................................... ...<br />
6-14<br />
Editing stored tracking ................................. ...<br />
6-15<br />
Editing avoid area ........................................ ...<br />
6-16<br />
Deleting stored item .......................................... ...<br />
6-19<br />
Deleting stored item individually .................. ... 6-19<br />
Deleting individual item on map .................. ... 6-20<br />
Deleting all stored items .............................. ...<br />
Transferring information to/from<br />
6-20<br />
address book .................................................... ...<br />
6-22
6. Storing location/route<br />
6-2<br />
STORING LOCATION<br />
Often visited locations can be stored in the<br />
Address Book. The stored addresses can<br />
be easily retrieved to set them as a<br />
destination or waypoint.<br />
INFO:<br />
. The Address Book can store up to 300<br />
locations.<br />
. New information placed in the same storage<br />
position will overwrite the old data.<br />
STORING LOCATION BY SEARCHING<br />
After a location is searched for once, it can<br />
be stored for future use.<br />
1. Push .<br />
IST0081<br />
2. Highlight [<strong>Navigation</strong>] and push<br />
.<br />
IST0082<br />
3. Highlight [Address Book] and push<br />
.<br />
IST0083<br />
4. Highlight [Stored Location] and push<br />
.<br />
IST0084<br />
5. Highlight [Home Location (None)] or<br />
[Add New] and push .<br />
IST0085<br />
6. Highlight the appropriate method to<br />
search for a location and push .<br />
“4. Setting destination”<br />
IST0086<br />
7. When a preferred location is displayed<br />
at the center of the map, confirm the<br />
address of the location and push<br />
.<br />
A message is displayed, and the<br />
address of the location is stored in<br />
the Address Book.
IST0087<br />
8. Adjust the location of the stored item<br />
and edit the contents of the stored item<br />
as necessary. After finishing the<br />
setting, highlight [OK] and push<br />
.<br />
INFO:<br />
. When the location is stored in the Address<br />
Book, [Address Book] can be used to search<br />
for the location.<br />
. A location can be adjusted by selecting<br />
[Move Location] using the same method as<br />
the one for a destination.<br />
“Moving location of destination”<br />
(page 5-5)<br />
Other settings<br />
An address can also be stored using the<br />
following procedure.<br />
1. Push .<br />
IST0088<br />
2. Highlight [Address Book] and push<br />
.<br />
3. Highlight [Store/Edit] and push<br />
.<br />
4. Highlight [Add New] and push .<br />
5. Highlight the appropriate method to<br />
search for a location and push .<br />
The address of the searched location is<br />
stored.<br />
“4. Setting destination”<br />
6. Storing location/route<br />
STORING CURRENT VEHICLE LOCA-<br />
TION<br />
IST0089<br />
1. Push to display the current<br />
location map screen.<br />
2. Push at the current vehicle<br />
location.<br />
IST0090<br />
3. Highlight [Store Location] and push<br />
. A message is displayed, and<br />
the current vehicle location is stored in<br />
the Address Book.<br />
6-3
6. Storing location/route<br />
IST0091<br />
4. The icon representing the stored location<br />
is displayed on the map.<br />
Push or to return to the<br />
current location map screen.<br />
6-4<br />
INFO:<br />
The location is stored in the first available<br />
position number in the Address Book list.<br />
STORING LOCATION BY MOVING<br />
MAP<br />
IST0092<br />
1. Move to the preferred location on the<br />
map and push .<br />
IST0093<br />
2. Highlight [Store Location] and push<br />
. A message is displayed, and<br />
the address of the location is stored in<br />
the Address Book.<br />
IST0094<br />
3. The icon representing the stored location<br />
is displayed on the map.<br />
Push to return to the current<br />
location map screen.<br />
INFO:<br />
The address is stored in the first available<br />
position number in the Address Book list.
STORING ROUTE<br />
A maximum of 5 calculated routes can be<br />
stored. Stored routes can be easily retrieved<br />
and set as the suggested route.<br />
INFO:<br />
Stored route includes only locations (destination<br />
and waypoints) and route calculation<br />
conditions, not the route itself.<br />
1. Push .<br />
IST0095<br />
2. Highlight [Route Info] and push<br />
.<br />
IST0096<br />
3. Highlight [Store Route] and push<br />
.<br />
IST0097<br />
4. A confirmation message is displayed.<br />
Confirm the contents of the message,<br />
highlight [Yes] and push .<br />
The current route is stored.<br />
OTHER SETTINGS<br />
A route can also be stored using the<br />
following procedure.<br />
1. Push .<br />
6. Storing location/route<br />
IST0098<br />
2. Highlight [<strong>Navigation</strong>] and push<br />
.<br />
3. Highlight [Address Book] and push<br />
.<br />
4. Highlight [Stored Routes] and push<br />
.<br />
5. Highlight [Store Current Route] and<br />
push .<br />
6. A confirmation message is displayed.<br />
Confirm the contents of the message,<br />
highlight [Yes] and push . The<br />
current route is stored.<br />
6-5
6. Storing location/route<br />
6-6<br />
INFO:<br />
. The route is stored in the first available<br />
position number in the store current route<br />
list.<br />
. A maximum of 5 routes can be stored. When<br />
5 routes are stored in the Address Book, a<br />
new route cannot be stored until a route is<br />
deleted.<br />
“Deleting stored item” (page 6-19)<br />
. If any waypoints are not set on the route,<br />
the route cannot be stored.<br />
STORING TRACKED ROUTE<br />
A travelled route up to the current location<br />
can be stored. A maximum of 5 tracked<br />
routes can be stored.<br />
IST0099<br />
1. Push to display the current<br />
location map screen.<br />
2. Push at the current vehicle<br />
location.<br />
IST0100<br />
3. Highlight [Store Tracking] and push<br />
.<br />
IST0101<br />
4. A confirmation message is displayed.<br />
Confirm the contents of the message,<br />
highlight [Yes] and push .<br />
The tracked route you have traveled is<br />
stored.<br />
5. Push or to return to the<br />
current location map screen.<br />
INFO:<br />
. A maximum of 5 tracked routes can be<br />
stored. When 5 tracked routes are stored in<br />
the Address Book, a new tracked route<br />
cannot be stored until a tracked route is<br />
deleted.<br />
“Deleting stored item” (page 6-19)<br />
. The tracked route is stored in the first<br />
available position number in the store<br />
tracking list.
OTHER SETTINGS<br />
A tracked route can also be stored using<br />
the following procedure.<br />
1. Push .<br />
IST0102<br />
2. Highlight [<strong>Navigation</strong>] and push<br />
.<br />
3. Highlight [Address Book] and push<br />
.<br />
4. Highlight [Stored Tracking] and push<br />
.<br />
5. Highlight [Add New] and push .<br />
INFO:<br />
A tracked route can only be stored using the<br />
setting screen when [Current Tracking] is set to<br />
on.<br />
STORING AVOID AREA<br />
An Avoid Area can be stored.<br />
The Avoid Area is an area that can be<br />
excluded from a route, such as a road that<br />
is always congested. Once Avoid Areas are<br />
stored, the system avoids those areas<br />
when calculating a route. Up to 10 Avoid<br />
Areas can be stored.<br />
1. Push .<br />
IST0081<br />
2. Highlight [<strong>Navigation</strong>] and push<br />
.<br />
6. Storing location/route<br />
IST0082<br />
3. Highlight [Address Book] and push<br />
.<br />
IST0103<br />
4. Highlight [Avoid Area] and push<br />
.<br />
IST0104<br />
6-7
6. Storing location/route<br />
5. Highlight [Add New] and push .<br />
6-8<br />
INFO:<br />
A maximum of 10 Avoid Areas can be<br />
stored.<br />
When 10 Avoid Areas are already stored, a<br />
new Avoid Area cannot be stored until a<br />
currently stored Avoid Area is deleted.<br />
“Deleting stored item” (page 6-19)<br />
IST0105<br />
6. Highlight the appropriate method to<br />
search for a location and push .<br />
“4. Setting destination”<br />
IST0106<br />
7. Set the following items for the searched<br />
location.<br />
Available setting items:<br />
. [Rename]:<br />
Changes the name.<br />
“Rename” (page 6-17)<br />
. [Move Location]:<br />
Adjusts the location of the Avoid<br />
Area.<br />
“Move Location” (page 6-17)<br />
. [Resize Area]:<br />
Adjusts the range of the Avoid Area.<br />
“Resize Area” (page 6-17)<br />
. [FWY]:<br />
Avoids Freeways.<br />
“FWY” (page 6-18)<br />
. [Delete]:<br />
Deletes the avoid area.<br />
“Delete” (page 6-18)<br />
8. After finishing the setting, highlight<br />
[OK] and push .<br />
EDITING ADDRESS BOOK<br />
Items stored in the Address Book can be<br />
modified. These settings can be edited to<br />
make the navigation system more useful.<br />
BASIC OPERATION<br />
1. Push .<br />
IST0107<br />
2. Highlight<br />
.<br />
[<strong>Navigation</strong>] and push<br />
3. Highlight [Address Book] and push<br />
.<br />
4. Highlight the preferred item and push<br />
.<br />
Available setting items<br />
. [Stored Location]:<br />
Edits the information of a stored home<br />
and Address.<br />
“Editing stored home and address”<br />
(page 6-9)
. [Stored Routes]:<br />
Edits the information of a stored route.<br />
“Editing stored route” (page 6-14)<br />
. [Stored Tracking]:<br />
Edits the information of a stored<br />
tracked route.<br />
“Editing stored tracking”<br />
(page 6-15)<br />
. [Avoid Area]:<br />
Edits the information of a stored Avoid<br />
Area.<br />
“Editing avoid area” (page 6-16)<br />
. [Delete Stored Items]:<br />
Deletes a stored location or route.<br />
“Deleting all stored items”<br />
(page 6-20)<br />
. [Transfer Address Book]:<br />
Imports or exports the data of the<br />
stored items using a USB memory.<br />
EDITING STORED HOME AND AD-<br />
DRESS<br />
IST0108<br />
1. Highlight [Stored Location] and push<br />
.<br />
2. Highlight the stored home location or<br />
preferred stored address and push<br />
.<br />
INFO:<br />
Highlighting [Sort] displays a list of various<br />
sort functions.<br />
To use the sort functions, stored locations<br />
must be set in advance.<br />
“Minor adjustment of home or stored<br />
address” (page 6-10)<br />
6. Storing location/route<br />
IST0109<br />
3. Highlight the preferred item and push<br />
.<br />
Available setting items<br />
. [Edit]:<br />
Edits the stored address information.<br />
. [Move Location]:<br />
Adjusts the location of the stored<br />
address.<br />
. [Delete]:<br />
Deletes the stored address.<br />
. [OK]:<br />
Applies the settings.<br />
Other settings<br />
A stored address can also be edited using<br />
the following procedure.<br />
6-9
6. Storing location/route<br />
1. Push .<br />
6-10<br />
IST0110<br />
2. Highlight [Address Book] and push<br />
.<br />
3. Highlight<br />
.<br />
[Store/Edit] and push<br />
MINOR ADJUSTMENT OF HOME OR<br />
STORED ADDRESS<br />
When [Edit] is selected, you can edit the<br />
following items of the home or stored<br />
location can be edited.<br />
. [Show Icon on Map]<br />
. [Name] (only for stored locations)<br />
. [Voicetag] (only for stored locations)<br />
. [Icon]<br />
. [Sound]<br />
. [Direction]<br />
. [Distance]<br />
. [Phone No.]<br />
. [Group] (only for stored locations)<br />
. [Entry Numbers] (only for stored locations)<br />
Show Icon on Map<br />
Displays the home icon or the stored<br />
address icon on the map.<br />
IST0111<br />
1. Highlight [Show Icon on Map] and push<br />
.<br />
2. The indicator illuminates when the item<br />
is set. Then the system displays the<br />
icon on the map.<br />
Name (only for stored locations)<br />
Changes the name of a stored location.<br />
IST0112<br />
1. Highlight [Name] and push .<br />
A character input screen is displayed.<br />
IST0113<br />
2. Enter the preferred name for the stored<br />
location.<br />
“How to input letters and numbers”<br />
(page 2-16)<br />
3. Highlight [OK] and push .<br />
The name is stored.
Voicetag (only for stored locations)<br />
Stores the voicetag for the stored location.<br />
The voicetag allows you to set the stored<br />
location as a destination using Voice<br />
Recognition.<br />
IST0114<br />
1. Highlight [Voicetag] and push .<br />
IST0115<br />
2. Highlight [Store] and push .<br />
IST0116<br />
3. A beep sounds, and the system enters<br />
the voice command reception mode.<br />
4. Speak the name/word to be used as<br />
Voicetag.<br />
5. The Voicetag is stored, provided the<br />
system recognizes it.<br />
INFO:<br />
. A Voicetag cannot be stored, overwritten or<br />
played while driving.<br />
. The Address Book can store up to 100<br />
Voicetags.<br />
. Highlight [Play] to confirm the stored<br />
Voicetag.<br />
. Highlight [Delete] to delete a stored Voicetag.<br />
. If a Voicetag is already stored, select<br />
[Restore] to re-record the Voicetag.<br />
6. Storing location/route<br />
Icon<br />
Changes the icon of the home or stored<br />
address to the preferred one. By changing<br />
the icons, the usage of the [By Icon] option<br />
of the sort function can be optimized more<br />
effectively.<br />
IST0117<br />
1. Highlight [Icon] and push .<br />
A list of icons is displayed.<br />
IST0118<br />
2. Highlight the preferred icon and push<br />
.<br />
The icon is changed.<br />
6-11
6. Storing location/route<br />
Sound<br />
Sets the tone of the alarm that sounds<br />
when the vehicle approaches the home or<br />
a stored address.<br />
IST0119<br />
1. Highlight [Sound] and push .<br />
6-12<br />
A sound list is displayed.<br />
IST0120<br />
2. Select the preferred alarm tone and<br />
push .<br />
The indicator of the selected alarm tone<br />
illuminates.<br />
Sound list:<br />
None<br />
Chime<br />
Melody<br />
Sound<br />
Dog<br />
Cat<br />
Wave<br />
Church bell<br />
Marimba<br />
Trumpet<br />
Horn<br />
Scratch<br />
Direction<br />
Sets the alarm to sound when approaching<br />
from a specific direction.<br />
IST0121<br />
1. Highlight [Direction] and push .<br />
A map screen with the home or stored<br />
location located on the map center is<br />
displayed.<br />
IST0122<br />
2. Set the direction that sounds the alarm<br />
and push .<br />
The selected direction is set.<br />
INFO:<br />
After the direction is set and [Direction] is<br />
selected and set again, a confirmation message<br />
is displayed. Confirm the contents of the<br />
message, highlight [Yes] and push .<br />
The set direction is overwritten.
Distance<br />
Sets the alarm to sound when reaching a<br />
specific distance to the home or stored<br />
address.<br />
IST0123<br />
1. Highlight [Distance] and push .<br />
IST0124<br />
2. Highlight the preferred distance option<br />
and push . The indicator of the<br />
selected distance illuminates.<br />
Available distance options:<br />
. 150 feet (50 m)<br />
. 300 feet (100 m)<br />
. 1000 feet (300 m)<br />
. 1500 feet (500 m)<br />
INFO:<br />
IST0191<br />
Once the direction and the distance to sound an<br />
alarm are set, the system will sound the alarm<br />
when the vehicle enters the triggering zone.<br />
*1 Stored location icon<br />
*2 Vehicle icon<br />
*3 Trigger zone<br />
6. Storing location/route<br />
Phone number<br />
Stores the telephone number of the home<br />
or a stored location.<br />
IST0125<br />
1. Highlight [Phone No.] and push<br />
. The telephone number entry<br />
screen is displayed.<br />
IST0126<br />
2. Enter the telephone number of the<br />
home or stored location.<br />
“Number input screen”<br />
(page 2-17)<br />
6-13
6. Storing location/route<br />
3. Highlight [OK] and push . The<br />
telephone number is stored.<br />
6-14<br />
INFO:<br />
If the phone number of the home or a location is<br />
stored, the phone number can be used to search<br />
for the destination even if it is not included in<br />
the map data.<br />
Group (only for stored locations)<br />
This groups the stored locations.<br />
By grouping the stored locations, the [By<br />
Group] option of the sort function can be<br />
used more effectively in the [Sort Entries]<br />
mode.<br />
IST0127<br />
1. Highlight [Group] and push .<br />
IST0128<br />
2. Highlight the preferred group and push<br />
.<br />
When the indicator of the selected<br />
group illuminates, the stored location<br />
is classified into the applicable group.<br />
Entry Numbers (only for stored<br />
locations)<br />
Switches the entry numbers of any two<br />
stored locations in the list.<br />
IST0129<br />
1. Highlight [Entry Numbers] and push<br />
.<br />
A list of stored locations is displayed.<br />
IST0130<br />
2. Highlight the stored addresses that you<br />
want to change and push .<br />
The position numbers of the selected<br />
stored locations are changed.<br />
EDITING STORED ROUTE<br />
IST0131
1. Highlight [Stored Routes] and push<br />
.<br />
2. Highlight the preferred stored route<br />
and push .<br />
IST0132<br />
3. Highlight the preferred item to edit<br />
from the list on the right side of the<br />
screen and push .<br />
4. After finishing the editing, highlight<br />
[OK] and push .<br />
INFO:<br />
If [Store Current Route] is selected, the system<br />
stores the current route.<br />
Available setting items<br />
. [Rename]:<br />
Changes the name.<br />
“Character (letters and numbers)<br />
input screen” (page 2-16)<br />
. [Replace]:<br />
Overwrites the stored route with the<br />
current route.<br />
. [Delete]:<br />
Deletes the stored route.<br />
. [OK]:<br />
Applies the settings.<br />
EDITING STORED TRACKING<br />
IST0133<br />
1. Highlight [Stored Tracking] and push<br />
.<br />
2. Highlight the stored tracked route and<br />
push . When the “ON” indicator<br />
is not illuminated, push . The<br />
indicator illuminates, and the Edit<br />
screen is displayed.<br />
If is pushed while the “ON”<br />
indicator is illuminated, the indicator<br />
turns off.<br />
6. Storing location/route<br />
IST0134<br />
3. Highlight the preferred item and push<br />
.<br />
Available setting items (Current tracking)<br />
. [View Track]:<br />
Displays the tracked route up to the<br />
current location.<br />
. [Delete]:<br />
Deletes the stored current tracking.<br />
. [OK]:<br />
Applies the settings.<br />
IST0135<br />
6-15
6. Storing location/route<br />
Available setting items (Stored tracked<br />
routes)<br />
. [View Track]:<br />
Displays a stored tracked route on the<br />
map.<br />
. [Rename]:<br />
Changes the name.<br />
“Character (letters and numbers)<br />
input screen” (page 2-16)<br />
. [Replace]:<br />
Overwrites the stored tracked route<br />
with the current tracked route.<br />
. [Delete]:<br />
Deletes the stored tracked route.<br />
. [OK]:<br />
Applies the settings.<br />
Displaying a tracked route<br />
The stored tracked route can be displayed<br />
on the map as necessary.<br />
6-16<br />
IST0136<br />
1. Highlight [Stored Tracking] and push<br />
.<br />
2. Highlight a tracked route to display on<br />
the map screen, and push . The<br />
“ON” indicator illuminates, and the Edit<br />
screen is displayed.<br />
IST0137<br />
3. After confirming the location to display<br />
the tracked route, highlight [OK] and<br />
push . The screen returns to the<br />
previous screen.<br />
4. Push to return to the current<br />
location map screen.<br />
INFO:<br />
. Current tracking is displayed up to 6 miles<br />
(10 km).<br />
. Stored tracking is displayed up to 12 miles<br />
(20 km).<br />
EDITING AVOID AREA<br />
1. Highlight<br />
.<br />
[Avoid Area] and<br />
IST0138<br />
push<br />
2. Highlight the preferred Avoid Area and<br />
push .
IST0139<br />
3. Highlight the preferred items and push<br />
.<br />
Available setting items<br />
. [Rename]:<br />
Changes the name.<br />
. [Move Location]:<br />
Adjusts the location of the Avoid<br />
Area.<br />
. [Resize Area]:<br />
Adjusts the range of the Avoid Area.<br />
. [FWY]:<br />
Avoids freeways.<br />
. [Delete]:<br />
Deletes the Avoid Area.<br />
. [OK]:<br />
Applies the setting.<br />
4. After finishing the setting, highlight<br />
[OK] and push .<br />
INFO:<br />
An Avoid Area can be added by selecting [Add<br />
New].<br />
“Storing avoid area” (page 6-7)<br />
Rename<br />
Changes the name of an Avoid Area.<br />
IST0140<br />
1. Highlight [Rename] and push .<br />
A character input screen is displayed.<br />
2. Enter the preferred name for the avoid<br />
area.<br />
3. Highlight [OK] and push . The<br />
name is stored.<br />
Move Location<br />
6. Storing location/route<br />
Adjusts the location of the Avoid Area.<br />
IST0141<br />
1. Highlight [Move Location] and push<br />
.<br />
2. Adjust the location of the Avoid Area.<br />
3. After adjusting the location, push<br />
.<br />
Resize Area<br />
Adjusts the range of the Avoid Area.<br />
IST0142<br />
6-17
6. Storing location/route<br />
1. Highlight [Resize Area] and push<br />
.<br />
2. Highlight the range from 5 available<br />
levels.<br />
3. After highlighting the range, push<br />
.<br />
6-18<br />
INFO:<br />
Turning the center dial to change the scale of<br />
the map.<br />
Push / (if so equipped)<br />
to change the scale of the map.<br />
FWY<br />
Sets the route to avoid freeways.<br />
1. Highlight [FWY].<br />
IST0143<br />
To include freeways in the Avoid Area,<br />
push to illuminate this indicator.<br />
IST0144<br />
2. The Avoid Area is displayed in green if<br />
it includes a freeway or in blue if it does<br />
not include a freeway.<br />
INFO:<br />
If the current vehicle location is set to an Avoid<br />
Area, the system will not provide route guidance.<br />
Delete<br />
Deletes the Avoid Area.<br />
IST0145<br />
1. Highlight [Delete] and push .<br />
IST0146<br />
2. A confirmation message is displayed.<br />
Confirm the contents of the message,<br />
highlight [Yes] and push . The<br />
stored item is deleted from the Address<br />
Book.
DELETING STORED ITEM<br />
The locations and routes in the Address<br />
Book can be deleted. Two deletion methods<br />
are available: deleting an individual<br />
item and deleting all stored items.<br />
NOTE:<br />
Deleted items cannot be restored. Before<br />
deleting an item, always make sure that the<br />
item is truly not necessary.<br />
DELETING STORED ITEM INDIVIDU-<br />
ALLY<br />
You can delete stored addresses, routes,<br />
tracking and avoid areas individually.<br />
1. Push .<br />
IST0147<br />
2. Highlight [<strong>Navigation</strong>] and push<br />
.<br />
IST0148<br />
3. Highlight [Address Book] and push<br />
.<br />
IST0149<br />
Example: [Stored Location] is highlighted.<br />
4. Highlight the preferred item for deletion<br />
and push .<br />
6. Storing location/route<br />
IST0150<br />
5. Highlight the preferred location/route<br />
for deletion and push .<br />
IST0151<br />
6. Highlight [Delete] and push .<br />
IST0152<br />
6-19
6. Storing location/route<br />
7. A confirmation message is displayed.<br />
Confirm the contents of the message,<br />
highlight [Yes] and push . The<br />
stored item is deleted from the Address<br />
Book.<br />
Other settings<br />
A stored address can also be deleted using<br />
the following procedure.<br />
1. Push .<br />
6-20<br />
IST0153<br />
2. Highlight [Address Book] and push<br />
.<br />
3. Highlight [Store/Edit] and push<br />
.<br />
4. Highlight [Edit or Delete an Entry] and<br />
push .<br />
5. Highlight a preferred address and push<br />
.<br />
“4. Setting destination”<br />
INFO:<br />
This procedure applies only for deleting a stored<br />
home or address. A stored route, tracking or<br />
avoid area cannot be deleted using this<br />
procedure.<br />
DELETING INDIVIDUAL ITEM ON MAP<br />
1. Align the cross pointer over the preferred<br />
stored location for deletion by<br />
moving on the map. Then push<br />
.<br />
IST0154<br />
2. Highlight [Delete] and push .<br />
IST0155<br />
3. A confirmation message is displayed.<br />
Confirm the contents of the message,<br />
highlight [Yes] and push .<br />
The stored item is deleted from the<br />
Address Book.<br />
DELETING ALL STORED ITEMS<br />
1. Push .<br />
IST0156<br />
2. Highlight [<strong>Navigation</strong>] and push<br />
.<br />
IST0157
3. Highlight [Address Book] and push<br />
.<br />
IST0158<br />
4. Highlight [Delete Stored Items] and<br />
push .<br />
IST0159<br />
5. Highlight the preferred item for deletion<br />
and push <br />
Items that can be deleted<br />
. [Delete Home Location]:<br />
Deletes the home location.<br />
. [Delete Address Book]:<br />
Deletes all stored locations.<br />
. [Delete Stored Routes]:<br />
Deletes all stored routes.<br />
. [Delete Current Tracking]:<br />
Deletes the current tracked route.<br />
. [Delete Stored Tracking]:<br />
Deletes all stored tracked routes.<br />
. [Delete Avoid Areas]:<br />
Deletes all stored Avoid Areas.<br />
. [Delete Stored Voicetags]:<br />
Deletes all stored Voicetags.<br />
. [Delete Connected Search History] (if<br />
so equipped):<br />
Delete all search history of Connected<br />
Search.<br />
. [Delete Previous Destinations]:<br />
Deletes all or one of the previous<br />
destinations.<br />
. [Delete Previous Start Point]:<br />
Deletes all previous start points.<br />
. [Delete Learned Route]:<br />
Deletes all system learned routes.<br />
IST0170<br />
6. A confirmation message is displayed.<br />
Confirm the contents of the message,<br />
highlight [Yes] and push . The<br />
stored items are deleted from the<br />
Address Book.<br />
INFO:<br />
6. Storing location/route<br />
[Delete Connected Search History] is the feature<br />
of <strong>Infiniti</strong> ConnectionTM . A subscription is<br />
necessary to receive <strong>Infiniti</strong> Connection services.<br />
Other settings<br />
All stored addresses can also be deleted<br />
using the following procedure.<br />
6-21
6. Storing location/route<br />
1. Push .<br />
6-22<br />
IST0171<br />
2. Highlight [Address Book] and push<br />
.<br />
3. Highlight [Store/Edit] and push<br />
.<br />
4. Highlight [Delete All Addressbook Entries]<br />
and push .<br />
“4. Setting destination”<br />
INFO:<br />
This procedure applies only for deleting a stored<br />
home or address. A stored route, tracking or<br />
avoid area cannot be deleted using this<br />
procedure.<br />
TRANSFERRING INFORMATION TO/FROM<br />
ADDRESS BOOK<br />
The information of the stored home and<br />
addresses can be exported and imported<br />
using a USB memory device.<br />
INFO:<br />
A USB memory can be used to transfer data but<br />
it is not possible to edit data using a personal<br />
computer, etc.<br />
IST0156<br />
1. Insert a USB memory device and push<br />
.<br />
INFO:<br />
Refer to the vehicle <strong>Owner</strong>’s <strong>Manual</strong> for the<br />
location of the USB connector.<br />
2. Highlight [<strong>Navigation</strong>] and push<br />
.<br />
IST0157<br />
3. Highlight [Address Book] and push<br />
.<br />
IST0162<br />
4. Highlight [Transfer Address Book] and<br />
push .<br />
IST0163
5. Highlight [Download Address Book to<br />
USB] or [Download Address Book from<br />
USB] and push .<br />
IST0164<br />
6. Highlight a stored item. The [ON]<br />
indicator illuminates.<br />
IST0165<br />
7. Highlight [Download] and push<br />
.<br />
NOTE:<br />
Do not remove the USB memory until the<br />
system completely imports or exports the data.<br />
INFO:<br />
IST0166<br />
If the USB memory already has the data for a<br />
stored address, a confirmation message is<br />
displayed. Once overwritten, the original data<br />
cannot be recovered.<br />
6. Storing location/route<br />
6-23
6. Storing location/route<br />
MEMO<br />
6-24
7 Viewing technical information<br />
Information screen ............................................... ...<br />
7-2<br />
Basic operation ............................................... ...<br />
7-2<br />
<strong>Infiniti</strong> ConnectionTM (if so equipped) ................... ... 7-3<br />
Legal disclaimer .............................................. ...<br />
7-3<br />
<strong>Infiniti</strong> Connection features .............................. ...<br />
7-3<br />
Basic operation ............................................... ...<br />
7-8<br />
Viewing information feeds ............................... ...<br />
7-9<br />
Updating All Information Feeds ...................... ...<br />
7-10<br />
Connecting to Interactive Voice Menu ............ ... 7-10<br />
Viewing information feeds history ................. ... 7-11<br />
Deleting <strong>Infiniti</strong> Connection history ................ ... 7-12<br />
Initializing all <strong>Infiniti</strong> Connection settings ...... ... 7-13<br />
Displaying unit ID information ....................... ...<br />
7-13<br />
Volume setting .............................................. ...<br />
7-14<br />
Emergency support ........................................ ...<br />
Viewing information about current<br />
7-14<br />
vehicle location ................................................. ...<br />
7-15<br />
Basic operation ............................................. ...<br />
7-15<br />
Viewing available traffic information .................. ... 7-16<br />
Basic operation ............................................ ...<br />
7-16<br />
Info on route ............................................... ...<br />
7-17<br />
Nearby traffic Info. ....................................... ...<br />
7-17<br />
Display urgent traffic information ................. ... 7-18<br />
Traffic information on map ........................... ...<br />
7-18<br />
Traffic information settings .......................... ...<br />
7-20<br />
Viewing available weather information .............. ... 7-21<br />
Displaying weather information screen ........ ...<br />
Destination weather on suggested<br />
7-22<br />
route screen ................................................ ...<br />
7-28<br />
Automatically display warnings/watches ...... ... 7-29<br />
Map update ...................................................... ...<br />
7-30<br />
Viewing navigation system unit identification .... ... 7-31<br />
Basic operation ............................................ ...<br />
Viewing navigation system<br />
7-31<br />
version information ........................................... ...<br />
7-31<br />
Basic operation ............................................ ...<br />
7-31<br />
Viewing GPS current location information .......... ... 7-32<br />
Basic operation ............................................ ...<br />
7-32
7. Viewing technical information<br />
7-2<br />
INFORMATION SCREEN<br />
This screen sets or displays various<br />
information that is helpful for using the<br />
vehicle safely and comfortably.<br />
Available items include the vehicle information,<br />
<strong>Infiniti</strong> ConnectionTM (if so<br />
equipped), Traffic Info. setup, current location<br />
information, GPS information, Voice<br />
recognition list and map version.<br />
INFO:<br />
. A NavTraffic subscription is necessary to<br />
view Traffic Info.<br />
. [<strong>Infiniti</strong> Connection] is a feature of <strong>Infiniti</strong><br />
Connection. Use of this feature is dependent<br />
upon a valid subscription and the telematics<br />
device being in operative condition, as well<br />
as cellular connectivity, navigation map<br />
data and GPS satellite signal reception<br />
being available.<br />
BASIC OPERATION<br />
1. Push .<br />
JNG0147M<br />
2. Highlight the preferred item and push<br />
.<br />
Available items<br />
. [<strong>Infiniti</strong> Connection] (if so equipped):<br />
Displays various types of information or<br />
receives services by connecting your<br />
vehicle to the <strong>Infiniti</strong> Connection Data<br />
Center.<br />
“<strong>Infiniti</strong> Connection TM ” (page 7-3)<br />
. [Energy Flow] (if so equipped):<br />
Refer to the vehicle <strong>Owner</strong>’s <strong>Manual</strong>.<br />
. [Fuel Economy]:<br />
Refer to the vehicle <strong>Owner</strong>’s <strong>Manual</strong>.<br />
. [Tire Pressure] (if so equipped):<br />
Refer to the vehicle <strong>Owner</strong>’s <strong>Manual</strong>.<br />
. [Maintenance]:<br />
Refer to the vehicle <strong>Owner</strong>’s <strong>Manual</strong>.<br />
. [Traffic Info]:<br />
Allows Traffic Info. setup.<br />
“Viewing available traffic information”<br />
(page 7-16)<br />
. [Weather Info]:<br />
Displays weather information.<br />
“Viewing available weather information”<br />
(page 7-21)<br />
. [Trip Computer] (if so equipped):<br />
Refer to the vehicle <strong>Owner</strong>’s <strong>Manual</strong>.<br />
. [Others]:<br />
— [Where am I?]:<br />
Displays information regarding the current<br />
vehicle location.<br />
“Viewing information about current<br />
vehicle location” (page 7-15)<br />
— [Map Update]:<br />
Displays the map version and enables<br />
updating of the map data.<br />
“Map update” (page 7-30)<br />
— [<strong>Navigation</strong> Version]:<br />
Displays the current navigation system<br />
version.<br />
“Viewing navigation system version<br />
information” (page 7-31)
— [GPS Position]:<br />
Displays GPS information regarding the<br />
current vehicle location.<br />
“Viewing GPS current location information”<br />
(page 7-32)<br />
— [Voice Recognition]:<br />
Displays information on how to use the<br />
voice recognition.<br />
“9. Voice recognition”<br />
INFO:<br />
The displayed items vary depending on the<br />
options that are equipped on the vehicle.<br />
INFINITI CONNECTION TM (if so equipped)<br />
LEGAL DISCLAIMER<br />
Avoid operating <strong>Infiniti</strong> ConnectionTM and<br />
<strong>Infiniti</strong> Connection Plus services in such a<br />
way that you are distracted while driving.<br />
<strong>Infiniti</strong> Connection Subscription Agreement<br />
required to enroll.<br />
Beginning on your date of purchase, for a<br />
period of time, services are complimentary.<br />
At the expiration of the complimentary<br />
period, your credit card (if on file) will be<br />
charged and your service will automatically<br />
renew in accordance with the terms of your<br />
<strong>Infiniti</strong> Connection Subscription Agreement.<br />
Services are dependent upon subscription<br />
enrollment and the telematics device being<br />
in operative condition, cellular connection<br />
availability, navigation map data, and GPS<br />
satellite signal reception, which can limit<br />
the ability to reach <strong>Infiniti</strong> Connection or to<br />
receive support. Requires compatible<br />
GSM/GPRS cellular network. Should the<br />
cellular provider terminate or restrict network<br />
service, services will not be available.<br />
Under this circumstance, your service may<br />
be suspended or terminated without notice<br />
7. Viewing technical information<br />
and without liability to Nissan, Nissan’s<br />
third party service providers, the underlying<br />
wireless carrier or any third party<br />
beneficiary. In the event a change of<br />
telecommunications systems or services<br />
becomes necessary, you are solely responsible<br />
for replacing, as well as the cost of<br />
replacing, any equipment in the vehicle<br />
that is necessitated. Terms and conditions<br />
of <strong>Infiniti</strong> Connection Subscription Agreement<br />
apply.<br />
INFINITI CONNECTION FEATURES<br />
<strong>Infiniti</strong> Connection provides various types<br />
of information and services by connecting<br />
your vehicle to the <strong>Infiniti</strong> Connection Data<br />
Center and <strong>Infiniti</strong> Connection Response<br />
Center using TCU (Telematics Communication<br />
Unit) installed in your vehicle.<br />
WARNING!<br />
GUID-3351361F-A754-4DC9-B209-4D2EF539E24B<br />
. Radio waves could adversely affect electric<br />
medical equipment. Those who use a<br />
pacemaker should contact the electric<br />
medical equipment manufacturer regarding<br />
the possible influences before use.<br />
. The TCU antenna is installed inside the<br />
upper central part of the instrument<br />
panel. An occupant should not get any<br />
7-3
7. Viewing technical information<br />
7-4<br />
closer to the antenna than specified by<br />
the pacemaker manufacturer. The radio<br />
waves from the TCU antenna may adversely<br />
affect the operation of the pacemaker<br />
while using the <strong>Infiniti</strong> Connection<br />
service.<br />
CAUTION!<br />
GUID-9A1052D7-D86B-4C9B-B119-7A00B7D4303A<br />
Please note that the Automatic Collision<br />
Notification service and Emergency Call<br />
function cannot be used in the following<br />
conditions:<br />
. The vehicle moves outside the service<br />
area where the TCU (Telematics Communication<br />
Unit) is connected to <strong>Infiniti</strong><br />
Connection.<br />
. The vehicle is in a location with poor<br />
signal reception such as a tunnel, underground<br />
parking, behind a building or in a<br />
mountainous area.<br />
. It may not be possible to make an<br />
emergency call in all accidents or emergencies,<br />
or if you are in a location<br />
without reception.<br />
INFO:<br />
. <strong>Infiniti</strong> Connection features are dependent<br />
upon subscription enrollment and the telematics<br />
device being in operative condition,<br />
cellular connectivity, navigation map data<br />
and GPS satellite signal reception. Terms<br />
and conditions of <strong>Infiniti</strong> Connection Subscription<br />
Agreement apply.<br />
. Enrollment is required in order to receive<br />
<strong>Infiniti</strong> Connection services. The services<br />
that can be received vary depending on<br />
the plan in which you are enrolled.<br />
. All services can be used free of charge for<br />
the first year of ownership.<br />
. After the first year, use of the service will no<br />
longer be free of charge. The services that<br />
can be received vary depending on the plan<br />
to which you subscribe.<br />
. Laws in some communities may restrict the<br />
use of “Text-to-Speech.” Check local regulations<br />
before using this feature.<br />
<strong>Infiniti</strong> Connection services may be updated.<br />
The latest detailed information is<br />
available on the following websites or<br />
support line.<br />
<strong>Infiniti</strong> Connection website:<br />
www.infiniticonnection.com (for U.S.)<br />
https://canada.infiniticonnection.com<br />
(for Canada)<br />
<strong>Infiniti</strong> Connection support line:<br />
1-800-334-7858 (for U.S.)<br />
1-855-892-7418 (for Canada)<br />
. Automatic Collision Notification:<br />
TCU (Telematics Communication Unit)<br />
generates a signal automatically to the<br />
<strong>Infiniti</strong> Connection Response Center in<br />
the case of an accident severe enough<br />
to trigger one of the vehicle’s airbags.<br />
Upon the signal, a Response Specialist<br />
receives the vehicle location and customer<br />
information and notifies the<br />
proper authorities in accordance with<br />
established policies and procedures.<br />
. Emergency Call:<br />
Emergency Call feature provides emergency<br />
assistance by connecting to an<br />
Response Specialist in case of an<br />
emergency by pushing the in‐vehicle<br />
button. The Response Specialist<br />
provides various assistances depending<br />
on the situation<br />
“Emergency support” (page 7-14)
. Enhanced Roadside Assistance:<br />
Enhanced Roadside Assistance allows<br />
you to receive assistance from the<br />
Roadside Response Specialist for a<br />
non‐emergency incident that requires<br />
a towing or third party response<br />
service. The service is accessed by<br />
touching the IVR (Interactive Voice<br />
Response) soft button on the navigation<br />
screen or by pushing the in-vehicle<br />
button. Roadside Assistance<br />
may also be used in conjunction with<br />
the Emergency Assistance service, if<br />
warranted.<br />
“Emergency support” (page 7-14)<br />
. My Schedule:<br />
My Schedule feature allows accessing<br />
to your personal online Google CalendarTM<br />
via the navigation system and<br />
displaying the calendar or read out the<br />
schedule. This service will also allow<br />
you to review your appointments and<br />
meetings, and select the meeting location<br />
as a destination.<br />
“Viewing information feeds”<br />
(page 7-9)<br />
. Report Stolen Vehicle:<br />
Report Stolen Vehicle feature allows<br />
reporting Response Specialists of location<br />
information send from a stolen<br />
vehicle and the Response Specialists<br />
provide that information to local law<br />
enforcement agencies to assist in the<br />
recovery of a stolen vehicle by authorities.<br />
. Remote Door Lock/Unlock:<br />
Remote Door Lock/Unlock feature allows<br />
you to access the vehicle remotely<br />
by calling to an <strong>Infiniti</strong> Connection<br />
Response Specialist or from the <strong>Infiniti</strong><br />
Connection website to send lock or<br />
unlock commands to the vehicle.<br />
“Connecting to Interactive Voice<br />
Menu” (page 7-10)<br />
. Alarm Notification:<br />
Alarm Notification feature will notify<br />
you via the chosen notification method<br />
in the <strong>Infiniti</strong> Connection website when<br />
your vehicle alarm system is activated.<br />
. Scheduled Maintenance Notification:<br />
The Maintenance Alert Notification provides<br />
vehicle’s mileage data to INFINITI.<br />
INFINIT notifies you the maintenance<br />
notifications using this mileage data.<br />
7. Viewing technical information<br />
. Maintenance Alert:<br />
Maintenance Alert allows you to receive<br />
notifications via the chosen notification<br />
method set in the <strong>Infiniti</strong> Connection<br />
website in the case of a vehicle<br />
subsystem malfunction. The service is<br />
managed through the <strong>Infiniti</strong> Connection<br />
website.<br />
. Destination Assistance:<br />
Destination Assistance helps you to<br />
search a destination via the Interactive<br />
Voice Response (IVR) system or a live<br />
Response Specialist by pushing the IVR<br />
soft button on the navigation screen.<br />
The IVR system will ask you for name,<br />
item or address, etc. to locate your<br />
requested point of interest and accesses<br />
a third-party service to bring<br />
up the most applicable results. A<br />
Response Specialist will ask you if your<br />
request is not recognized in the IVR<br />
session.<br />
. Destination Send‐to Vehicle:<br />
Destination Send-to-Vehicle feature allows<br />
you to find the point of interest<br />
information from the latest database<br />
within the <strong>Infiniti</strong> Connection website<br />
and download to the vehicle.<br />
7-5
7. Viewing technical information<br />
. Connected Search:<br />
Connected Search gives you the ability<br />
to conduct a point of interest search<br />
around the vehicle location via the<br />
Destination menu of the navigation<br />
system. This search links to the <strong>Infiniti</strong><br />
Connection database which may have<br />
destination information more up-todate<br />
than your <strong>Infiniti</strong> hard-drive navigation<br />
system.<br />
“Setting by <strong>Infiniti</strong> Connection TM ”<br />
(page 4-14)<br />
. Drive Zone:<br />
Drive Zone feature allows you to<br />
monitor the movement of your vehicle<br />
in and out of specified regions. Using<br />
the <strong>Infiniti</strong> Connection website or the<br />
Interactive Voice Response (IVR), you<br />
can define a series of allowed or<br />
restricted regions, and are then alerted<br />
via your chosen notification method<br />
when the vehicle enters or leaves a<br />
designated region. You can also query<br />
the <strong>Infiniti</strong> Connection website to see a<br />
listing of alert notifications received.<br />
. Max Speed Alert:<br />
Max Speed Alert allows you to monitor<br />
the speed of your vehicle by receiving<br />
7-6<br />
.<br />
alerts. You can set the maximum speed<br />
via the <strong>Infiniti</strong> Connection website, and<br />
if your vehicle exceeds the specified<br />
speed threshold, you will receive a<br />
notification via the chosen method.<br />
You can also query the <strong>Infiniti</strong> Connection<br />
website to view a listing of Max<br />
Speed Alert notifications.<br />
Mobile Information Service (if so<br />
equipped):<br />
Mobile Information Service (MIS) delivers<br />
information such as the latest<br />
news headlines, stock quotes and<br />
sports scores set in the <strong>Infiniti</strong> Connection<br />
website to be displayed on your<br />
navigation screen or be read out.<br />
“Viewing information feeds”<br />
(page 7-9)<br />
. <strong>Infiniti</strong> Personal Assistant:<br />
<strong>Infiniti</strong> Personal Assistant delivers a<br />
high‐quality assistant‐like service by<br />
providing a quick‐assist program designed<br />
to provide immediate information<br />
or assistance. Services and<br />
features are driver‐centric and enable<br />
you to make restaurant, hotel or airline<br />
reservations, purchase movie, theater<br />
or sporting event tickets, and receive<br />
local information based on your re-<br />
quests.<br />
“Connecting to Interactive Voice<br />
Menu” (page 7-10)<br />
. Valet Alert:<br />
Valet Alert notifies you if the vehicle<br />
moves outside a 0.2 mile radius of the<br />
location set on the <strong>Infiniti</strong> Connection<br />
website. You can activate Valet Alert<br />
from the "Voice Menu" and saying<br />
"Valet Alert" when the call is connected.<br />
“Connecting to Interactive Voice<br />
Menu” (page 7-10)<br />
Notice to Bluetooth ® Hands-free<br />
phone users<br />
The Bluetooth ® Hands-free phone system<br />
will be disabled and not be able to take<br />
phone calls while the vehicle is connected<br />
to the <strong>Infiniti</strong> Connection Response Specialists<br />
or the emergency support staff at<br />
the <strong>Infiniti</strong> Response Center. This is to<br />
avoid various services by <strong>Infiniti</strong> Connection<br />
Response Specialists (such as route<br />
guidance) and <strong>Infiniti</strong> Connection emergency<br />
support staff being interrupted by<br />
incoming calls. Incoming phone calls received<br />
while the vehicle is connected to the<br />
Service Center will not be listed in the call
history of the Bluetooth ® Hands-free<br />
phone system. However those incoming<br />
calls may be listed in the call history of<br />
your mobile phone, depending on its<br />
capabilities. After disconnecting communication<br />
with the <strong>Infiniti</strong> Connection Response<br />
Specialist or <strong>Infiniti</strong> Connection<br />
emergency support staff, check the incoming<br />
call history on your mobile phone when<br />
it is safe to do so.<br />
Service application<br />
A separately purchased <strong>Infiniti</strong> Connection<br />
subscription is required. For detailed information,<br />
contact an INFINITI retailer or<br />
refer to the following <strong>Infiniti</strong> Connection<br />
website:<br />
www.infiniticonnection.com (for U.S.)<br />
https://canada.infiniticonnection.com (for<br />
Canada)<br />
INFO:<br />
If the vehicle is owned by another person and is<br />
resold, the subscription for this service must be<br />
canceled and all data stored on the device must<br />
be deleted.<br />
Operating tips<br />
WARNING!<br />
GUID-D56B9698-6357-41FF-A5C7-FC6C7993EDEA<br />
. Use the <strong>Infiniti</strong> Connection services after<br />
stopping your vehicle in a safe location.<br />
If you have to use the <strong>Infiniti</strong> Connection<br />
services while driving, exercise extreme<br />
caution at all times so full attention may<br />
be given to vehicle operation.<br />
. If you are unable to devote full attention<br />
to vehicle operation while talking with<br />
the <strong>Infiniti</strong> Connection services, pull off<br />
the road to a safe location and stop your<br />
vehicle.<br />
. Do not use the <strong>Infiniti</strong> Connection<br />
service with the engine or the hybrid<br />
system stopped. Doing so may discharge<br />
the vehicle battery.<br />
. The <strong>Infiniti</strong> Connection services cannot<br />
be used under the following conditions:<br />
— <strong>Infiniti</strong> Connection subscription has expired.<br />
— The vehicle is outside the area where the<br />
cellular network service is receivable.<br />
7. Viewing technical information<br />
— The vehicle is in a location with poor<br />
signal reception such as tunnels, underground<br />
parking garages, behind buildings<br />
or in mountainous areas.<br />
— The line is busy.<br />
— The TCU (Telematics Communication<br />
Unit) or other systems of your vehicle<br />
are not working properly.<br />
— The <strong>Infiniti</strong> Connection services network<br />
system is disabled.<br />
. Information Feeds download cannot be<br />
used when the vehicle is connected to<br />
the <strong>Infiniti</strong> Connection Data Center and<br />
<strong>Infiniti</strong> Connection Response Center.<br />
. Communication with the <strong>Infiniti</strong> Connection<br />
Data Center is related to the<br />
data communication mode and may<br />
cause occasional difficulty in receiving<br />
signals, and the signal receivable area<br />
may be limited compared to regular<br />
mobile phones.<br />
. You may hear clicks or experience<br />
interruptions while speaking with the<br />
<strong>Infiniti</strong> Connection Response Specialists.<br />
This is due to a shift in the<br />
connection zone and is not a malfunction.<br />
7-7
7. Viewing technical information<br />
. Depending on the line used, the sound<br />
volume may decrease. Adjust the volume<br />
as necessary.<br />
. Received sounds may be distorted or<br />
ambient noise may sound like voices of<br />
a crowd. This is due to the use of the<br />
digital line and is not a malfunction.<br />
. You may hear your own voice from the<br />
speaker when talking with the <strong>Infiniti</strong><br />
Connection Response Specialists due<br />
to a network disturbance. When this<br />
occurs, reconnect the line after a few<br />
minutes or at a different location.<br />
. This vehicle incorporates a communication<br />
device that is called a TCU (Telematics<br />
Communication Unit). The<br />
communication connection between<br />
this unit and the <strong>Infiniti</strong> Connection<br />
Data Center allows for various services.<br />
When the system connects to the<br />
<strong>Infiniti</strong> Connection Data Center, an<br />
antenna icon will appear on the screen.<br />
Use the service in a location where the<br />
symbol representing good signal reception<br />
appears on the screen.<br />
: When the signal reception is<br />
good<br />
: When the signal reception is bad<br />
7-8<br />
. The <strong>Infiniti</strong> Connection service uses the<br />
TCU (Telematics Communication Unit).<br />
Even if the signal strength bar of the invehicle<br />
data communication module<br />
indicates good reception, connection<br />
to the <strong>Infiniti</strong> Connection Data Center<br />
may be disabled. This does not indicate<br />
a malfunction. Operate the system<br />
again after a few minutes.<br />
BASIC OPERATION<br />
With the <strong>Infiniti</strong> Connection service, various<br />
information can be received and displayed<br />
on the screen. The information can also be<br />
announced by the system.<br />
1. Push .<br />
JNG0147M<br />
2. Highlight [<strong>Infiniti</strong> Connection] and push<br />
.<br />
JNG0149M<br />
3. Highlight the preferred item and push<br />
.<br />
Available items<br />
. [All Information Feeds]:<br />
Displays a list of available information<br />
feeds.<br />
“Viewing information feeds”<br />
(page 7-9)<br />
. [Connect to Voice Menu]:<br />
Connects to the <strong>Infiniti</strong> Connection<br />
Interactive Voice Menu.<br />
“Connecting to Interactive Voice<br />
Menu” (page 7-10)<br />
. [History]:<br />
Displays a list of <strong>Infiniti</strong> Connection<br />
information that has been used.<br />
“Viewing information feeds history”<br />
(page 7-11)
. [Sync All Information Feeds]:<br />
Updates the All Information Feeds list.<br />
“Updating All Information Feeds”<br />
(page 7-10)<br />
VIEWING INFORMATION FEEDS<br />
Contents of the various <strong>Infiniti</strong> Connection<br />
information services can be downloaded.<br />
Downloading information feeds<br />
1. Push .<br />
2. Highlight [<strong>Infiniti</strong> Connection] and push<br />
.<br />
JNG0149M<br />
3. Highlight [All Information Feeds] and<br />
push . A list screen is displayed.<br />
JNG0150M<br />
4. Highlight the preferred information<br />
feeds and push . An information<br />
feeds list is displayed. The content<br />
is announced by the system (Text-to-<br />
Speech) while the vehicle is being<br />
driven, or if parked, you can read the<br />
content on the display.<br />
INFO:<br />
. Touch [Stop] during communication with the<br />
<strong>Infiniti</strong> Connection Data Center to cancel the<br />
connection.<br />
. A message is displayed when the communication<br />
is disconnected while downloading<br />
information due to a poor communication<br />
status. Select [Yes] to restart the download.<br />
. Laws in some communities may restrict the<br />
use of “Text-to-Speech.” Check local regulations<br />
before using this feature.<br />
7. Viewing technical information<br />
. Some terminology such as personal names,<br />
place names, special terms, symbols, etc.<br />
may not be announced correctly. This is not<br />
a malfunction.<br />
. The system will pause announcements<br />
when interrupted by the voice guidance<br />
given by the navigation system. When the<br />
voice guidance finishes, the system will<br />
restart the announcement.<br />
. The volume can be adjusted when the<br />
system announces the information.<br />
“Volume adjustment” (page 8-11)<br />
. The selected content is read out while the<br />
vehicle is being driven, or if parked, you can<br />
read the content on the display.<br />
. Content settings can be made using the<br />
<strong>Infiniti</strong> Connection website. For more details,<br />
contact the <strong>Infiniti</strong> Connection support<br />
line at 1-800-334-7858 (for U.S.) /1-855-<br />
892-7418 (for Canada) or refer to the <strong>Infiniti</strong><br />
Connection website www.infiniticonnection.<br />
com (for U.S.)/https://canada.infiniticonnection.com<br />
(for Canada).<br />
Screen information:<br />
When the information feeds downloaded<br />
from the <strong>Infiniti</strong> Connection Data Center<br />
while the vehicle is stopped, the contents<br />
7-9
7. Viewing technical information<br />
of the information are displayed.<br />
7-10<br />
JNG0250X<br />
*1 Contents:<br />
The contents of <strong>Infiniti</strong> Connection<br />
feeds are displayed.<br />
*2 [Menu]:<br />
Displays the operation menu.<br />
*3 [ ]/[ ]:<br />
Turns to the next or previous page if<br />
the information has a number of<br />
contents page.<br />
*4 Other information:<br />
The current page number and number<br />
of information items are displayed. If<br />
there is location or telephone number<br />
information, the indicated icon will be<br />
displayed.<br />
JNG0251X<br />
After park the vehicle in a safe location or<br />
when highlight [Menu] and push ,<br />
the operation menu is displayed on the<br />
right side of the screen.<br />
INFO:<br />
The availability of the operation menu items<br />
differs depending on the contents of the<br />
selected information feeds.<br />
UPDATING ALL INFORMATION FEEDS<br />
JNG0161M<br />
1. Push .<br />
2. Highlight [<strong>Infiniti</strong> Connection] and push<br />
.<br />
3. Highlight [Sync All Information Feeds]<br />
and push .<br />
JNG0162M<br />
4. A confirmation message is displayed.<br />
Confirm the contents of the message,<br />
highlight [Yes] and push .<br />
5. The latest information is sent from the<br />
<strong>Infiniti</strong> Connection Response Center<br />
and an updated list is displayed.<br />
CONNECTING TO INTERACTIVE<br />
VOICE MENU<br />
Various services to support your driving is<br />
available by answering Interactive Voice<br />
Menu.<br />
For more details, contact the <strong>Infiniti</strong> Connection<br />
support line at 1-800-334-7858
(for U.S.) /1-855-892-7418 (for Canada) or<br />
refer to the <strong>Infiniti</strong> Connection website<br />
www.infiniticonnection.com (for U.S.)/<br />
https://canada.infiniticonnection.com (for<br />
Canada).<br />
1. Push .<br />
2. Highlight [<strong>Infiniti</strong> Connection] and push<br />
.<br />
JNG0163M<br />
3. Highlight [Connect to Voice Menu] and<br />
push .<br />
4. The system connects to the <strong>Infiniti</strong><br />
Connection Response Center and menu<br />
options will be announced. Speak your<br />
preferred option.<br />
. Destination Assistance<br />
Set a destination using a Interactive<br />
Voice Response (IVR) system.<br />
. Roadside Assistance<br />
Connect to the Roadside Response<br />
Specialist.<br />
. Valet Alert<br />
Turns on the Valet Alert function and<br />
monitor the vehicle movement in<br />
and out of the certain scope.<br />
. Personal Assistance<br />
Connects to the <strong>Infiniti</strong> Connection<br />
Response Specialist.<br />
INFO:<br />
JNG0187X<br />
. You can also connect to an <strong>Infiniti</strong> Connection<br />
Interactive Voice Menu using the IVR<br />
soft button *1 on the map.<br />
7. Viewing technical information<br />
INFO:<br />
. After selecting [Connect to Voice Menu] and<br />
pushing button, it may take some<br />
time until the system initiates connection,<br />
depending on the technical environment<br />
and whether the TCU (Telematics Communication<br />
Unit) is being used by other<br />
services.<br />
. To avoid disconnecting the line, do not turn<br />
off the engine or hybrid system.<br />
. The Bluetooth ® Hands-free phone system (if<br />
so equipped) will be disabled and it will not<br />
be possible to take phone calls while the<br />
vehicle is connected to the operators at the<br />
<strong>Infiniti</strong> Connection Response Center.<br />
“Notice to Bluetooth ® Hands-free<br />
phone users” (page 7-6)<br />
VIEWING INFORMATION FEEDS HIS-<br />
TORY<br />
The information feeds that were previously<br />
referred to are displayed.<br />
1. Push .<br />
2. Highlight [<strong>Infiniti</strong> Connection] and push<br />
.<br />
7-11
7. Viewing technical information<br />
7-12<br />
JNG0164M<br />
3. Highlight [History] and push .<br />
JNG0165M<br />
4. Highlight the preferred item and push<br />
.<br />
JNG0166M<br />
5. A history list is displayed. Highlight the<br />
preferred information feed.<br />
DELETING INFINITI CONNECTION<br />
HISTORY<br />
1. Push .<br />
2. Highlight [Others] and push .<br />
JNG0168M<br />
3. Highlight [<strong>Infiniti</strong> Connection] and push<br />
.<br />
JNG0169M<br />
4. Highlight [Delete History Lists] and<br />
push .<br />
5. Highlight the preferred item and push<br />
.<br />
Available items:<br />
. [Delete Information Feed History]:<br />
Delete information feeds history.<br />
. [Delete Voice Menu History]:<br />
Delete history of Interactive Voice<br />
Menu.<br />
. [Delete Both]:<br />
Delete all history of <strong>Infiniti</strong> Connection<br />
6. A confirmation message is displayed.<br />
Confirm the contents of the message,<br />
highlight [Yes] and push .
INITIALIZING ALL INFINITI CONNEC-<br />
TION SETTINGS<br />
All <strong>Infiniti</strong> Connection settings are returned<br />
to the default settings.<br />
1. Push .<br />
2. Highlight [Others] and push .<br />
JNG0168M<br />
3. Highlight [<strong>Infiniti</strong> Connection] and push<br />
.<br />
JNG0174M<br />
4. Highlight [Reset All <strong>Infiniti</strong> Connection<br />
Settings] and push . A confirmation<br />
message is displayed.<br />
JNG0175M<br />
5. Confirm the contents of message, highlight<br />
[Yes] and push .<br />
DISPLAYING UNIT ID INFORMATION<br />
The necessary information for user registration<br />
is displayed.<br />
1. Push .<br />
2. Highlight [Others] and push .<br />
JNG0168M<br />
3. Highlight [<strong>Infiniti</strong> Connection] and<br />
push.<br />
7. Viewing technical information<br />
JNG0176M<br />
4. Highlight [Unit ID Information] and<br />
push .<br />
JNG0177M<br />
5. The Unit ID, TCU (Telematics Communication<br />
Unit) ID, SIM ID and VIN<br />
Information necessary for user registration<br />
is displayed.<br />
7-13
7. Viewing technical information<br />
VOLUME SETTING<br />
The <strong>Infiniti</strong> Connection Text-to-Speech and<br />
<strong>Infiniti</strong> Connection Response Specialist<br />
volume can be set.<br />
EMERGENCY SUPPORT<br />
<strong>Infiniti</strong> Connection provides various services<br />
to support dealing with emergencies<br />
of the subscribed vehicle and the driver.<br />
For example, in case of an illness or<br />
serious injury, you can seek support by<br />
pushing the in-vehicle button and<br />
connecting to the <strong>Infiniti</strong> Connection Response<br />
Center. The <strong>Infiniti</strong> Connection<br />
Response Center can specify the location<br />
of the vehicle via GPS, and the information<br />
will be sent to the police or other agencies<br />
as needed.<br />
For information about other <strong>Infiniti</strong> Connection<br />
emergency support related services,<br />
contact the <strong>Infiniti</strong> Connection<br />
support line at 1-800-334-7858 (for U.S.)<br />
/1-855-892-7418 (for Canada) or refer to<br />
the <strong>Infiniti</strong> Connection website www.infiniticonnection.com<br />
(for U.S.)/https://canada.infiniticonnection.com<br />
(for Canada).<br />
7-14<br />
CAUTION!<br />
GUID-BA450A5A-1C21-4C29-B306-4BD13E19D061<br />
. It may not be possible to make an<br />
emergency call in all accidents or emergencies.<br />
. Park the vehicle in a safe location and set<br />
the parking brake before operating<br />
.<br />
. Only use this service in case of an<br />
emergency. There may be a penalty for<br />
inappropriate use of the service.<br />
. The emergency support function cannot<br />
be used in the following conditions:<br />
— The vehicle moves outside the service<br />
area where the TCU (Telematics Communication<br />
Unit) is connected to the<br />
system.<br />
— The vehicle is in a location with poor<br />
signal reception such as a tunnel,<br />
underground parking, behind a building<br />
or in a mountainous area.<br />
Making an emergency call<br />
1. Push *A .<br />
JNG0179X<br />
2. When the line is connected, speak to<br />
the Response Specialist.<br />
INFO:<br />
. After is pushed, it may take some<br />
time until the system initiates connection,<br />
depending on the technical environment<br />
and whether the TCU (Telematics Communication<br />
Unit) is being used by other<br />
services.
. An indicator light on shows the<br />
readiness of the emergency support system.<br />
If the indicator light is not illuminated,<br />
pushing does not connect your<br />
vehicle to the Response Specialist.<br />
The indicator light blinks while connected to<br />
the <strong>Infiniti</strong> Connection Response Center.<br />
. Even when the indicator light is illuminated,<br />
connection to the <strong>Infiniti</strong> Connection Response<br />
Center may not be possible. In such<br />
cases contact with the police or other<br />
agencies should be made using other<br />
devices such as telephones.<br />
. To avoid disconnecting the line, do not turn<br />
off the engine or hybrid system.<br />
. The Bluetooth ® Hands-free phone system<br />
will be disabled and it is not possible to<br />
take phone calls while the vehicle is<br />
connected to the emergency support staff<br />
at the <strong>Infiniti</strong> Connection Response Center.<br />
“Notice to Bluetooth ® Hands-free<br />
phone users” (page 7-6)<br />
VIEWING INFORMATION ABOUT CUR-<br />
RENT VEHICLE LOCATION<br />
This displays the information about the<br />
vehicle location on the route when driving<br />
according to route guidance.<br />
BASIC OPERATION<br />
1. Push .<br />
IIN0042<br />
2. Highlight the preferred item and push<br />
.<br />
3. Push to return to the previous<br />
screen. Push to return to the<br />
current location map screen.<br />
Contents of vehicle location information<br />
*1 Next Street:<br />
Displays the next street on the route.<br />
7. Viewing technical information<br />
*2 Current Street:<br />
Displays the current street on the<br />
route.<br />
*3 Previous Street:<br />
Displays the previous street on the<br />
route.<br />
*4 Displays the distance to the next<br />
intersection on the route.<br />
*5 Displays the distance traveled from the<br />
previous intersection on the route.<br />
7-15
7. Viewing technical information<br />
VIEWING AVAILABLE TRAFFIC INFORMA-<br />
TION<br />
NavTraffic information is a subscription<br />
service offered by SiriusXM Satellite Radio.<br />
This service provides real-time information<br />
regarding traffic flow, accidents, road<br />
construction and other incidents, where<br />
available.<br />
NavTraffic combines information from commercial<br />
and public traffic data providers<br />
including government departments of<br />
transportation, police, emergency services,<br />
road sensors, cameras and aircraft reports.<br />
The traffic information is broadcast to the<br />
vehicle by the SiriusXM satellites. Available<br />
traffic information on the route the<br />
driver selected is shown on the navigation<br />
screen so traffic conditions between you<br />
and the destination are known. Three types<br />
of real-time traffic information for major<br />
roadways are shown on the navigation<br />
system:<br />
* Unscheduled traffic data for example,<br />
accidents and disabled vehicles.<br />
* Scheduled traffic data, for example road<br />
construction and road closures.<br />
* Traffic flow information (rate of speed<br />
7-16<br />
data).<br />
WARNING!<br />
GUID-0D7AEC02-62FF-416C-89A0-968695B209B8<br />
NavTraffic information is not a substitute for<br />
attentive driving. Traffic conditions change<br />
constantly and emergency situations can<br />
arise without warning. Relying only on<br />
NavTraffic information may lead to a collision<br />
and could result in serious personal injury.<br />
NOTE:<br />
Flow information is provided only for roads<br />
equipped with traffic sensors and is not<br />
available in all markets covered by the service.<br />
Flow data may not be available on portions of a<br />
road that is under construction.<br />
NavTraffic information is available in limited<br />
markets. To subscribe or to check if<br />
this service is available in the area:<br />
call 1-866-635-2349 or see www.siriusxm.<br />
com/navtraffic<br />
INFO:<br />
If a contract is not completed for NavTraffic<br />
traffic information service, a message appears,<br />
and it will not be possible to check the<br />
information on the traffic information system.<br />
BASIC OPERATION<br />
1. Push .<br />
JNG0183X<br />
2. Highlight<br />
.<br />
[Traffic Info] and push<br />
3. Highlight the preferred information and<br />
push .<br />
4. Push to return to the previous<br />
screen.<br />
Push to return to the current<br />
location map screen.<br />
Available items<br />
. [Info on Route]:<br />
Displays the list of traffic information<br />
found on the recommended route from<br />
the current vehicle location to the<br />
destination.<br />
. [Nearby Traffic Info]:<br />
Displays the list of traffic information
around the current vehicle location.<br />
INFO ON ROUTE<br />
This is only available when a route is set.<br />
The list of traffic information found on the<br />
recommended route from the current vehicle<br />
location to the destination is displayed.<br />
The detailed information about<br />
displayed events can also be checked.<br />
IIN0044<br />
1. Highlight [Info on Route] and push<br />
. A list screen is displayed.<br />
IIN0045<br />
2. Highlight the event to check the detailed<br />
information, and push .<br />
IIN0046<br />
3. The map screen centered around the<br />
selected event is displayed. On the left<br />
screen, the detailed information about<br />
the event is displayed.<br />
The message can be scrolled using the<br />
INFINITI controller or the steering<br />
wheel.<br />
4. Push to return to the previous<br />
screen.<br />
NEARBY TRAFFIC INFO.<br />
The list of available traffic information<br />
around the current vehicle location is<br />
displayed.<br />
7. Viewing technical information<br />
IIN0047<br />
1. Highlight [Nearby Traffic Info] and push<br />
. A list screen is displayed.<br />
IIN0048<br />
2. Highlight the event to check the detailed<br />
information for and push<br />
.<br />
7-17
7. Viewing technical information<br />
IIN0049<br />
3. The map screen centered around the<br />
selected event is displayed. On the left<br />
screen, the detailed information about<br />
the event is displayed. The message<br />
can be scrolled using the INFINITI<br />
controller or the steering wheel.<br />
4. Push to return to the previous<br />
screen.<br />
DISPLAY URGENT TRAFFIC INFOR-<br />
MATION<br />
When an urgent event is found around the<br />
current vehicle location, a message pops<br />
up automatically with a voice announcement.<br />
7-18<br />
IIN0050<br />
The message includes the icon, event type,<br />
event information and the direct distance<br />
from the current location to the event.<br />
INFO:<br />
. Urgent traffic information is displayed regardless<br />
of whether the traffic information<br />
system is on or off.<br />
. When there are multiple urgent events, the<br />
event with the shortest direct distance from<br />
the current location is displayed.<br />
. If the urgent event is on the recommended<br />
route, and if a detour is found, the detour<br />
route notification screen is displayed when<br />
the vehicle approaches the detour point.<br />
TRAFFIC INFORMATION ON MAP<br />
With subscription to NavTraffic service,<br />
traffic information is displayed on both<br />
Plan View and Birdview TM map screen.<br />
“Notes on NavTraffic information”<br />
(page 10-14)
Screen information<br />
*1 Road conditions<br />
Free Flow: (Green)<br />
Moderate traffic: (Yellow)<br />
Heavy traffic: (Red)<br />
Section affected by serious traffic event:<br />
(Purple)<br />
*2 Estimated travel time to destination calculated<br />
with consideration of traffic information<br />
on route.<br />
JNG0185X<br />
*3 Traffic information icon:<br />
If the route is not already set, all of the<br />
traffic information icons on the map screen<br />
are displayed in color. When the route is<br />
already set, the icons on the route are<br />
displayed in color, and the icons outside<br />
the route are displayed in gray.<br />
: Accident<br />
: Closed road<br />
7. Viewing technical information<br />
: Information<br />
: Road work<br />
: Slippery road<br />
: Weather<br />
: Incident<br />
*4 Traffic indicator:<br />
Displays the reception condition of traffic<br />
information transmitted from the provider.<br />
Green: Reception condition is good.<br />
Gray: Reception condition is not good.<br />
No mark: Subscription to NavTraffic service<br />
is not detected.<br />
Traffic information display and<br />
scale levels<br />
2D map and Birdview Map<br />
5 miles 10 km<br />
2 miles 4 km<br />
1 mile 2 km<br />
1/2 mile 1 km<br />
1/4 mile 500 m<br />
1/8 mile 200 m<br />
7-19
7. Viewing technical information<br />
7-20<br />
1/16 mile 100 m<br />
1/32 mile 50 m<br />
1/64 mile 25 m<br />
Checking detailed information for<br />
traffic information icons on map<br />
IIN0052<br />
1. Place the cross pointer over the traffic<br />
information icon. The general description<br />
of the icon is displayed.<br />
2. Push or touch [Detail]. The<br />
screen for showing the detailed information<br />
for the traffic information icon is<br />
displayed.<br />
IIN0053<br />
3. The map screen centered around the<br />
selected event is displayed. On the left<br />
screen, the detailed information about<br />
the event is displayed. You can scroll<br />
the message by using the INFINITI<br />
controller or the steering wheel.<br />
4. Push to return to the current<br />
location map screen.<br />
TRAFFIC INFORMATION SETTINGS<br />
This displays or changes the settings for<br />
the traffic information related functions.<br />
IIN0054<br />
1. Push .<br />
2. Highlight<br />
.<br />
[<strong>Navigation</strong>] and push<br />
3. Highlight [Traffic Info Settings] and<br />
push .<br />
IIN0055<br />
4. Highlight the preferred setting and<br />
push . The indicator for the<br />
selected setting illuminates.<br />
Available setting items<br />
. Use Traffic Info.:<br />
Enables all traffic information related<br />
functions.<br />
. Show Incidents on Map:<br />
Displays the traffic incidents (e.g.,<br />
accident) on the map screen.<br />
. Show Traffic Flow on Map:<br />
Displays the traffic flow with an arrow<br />
on the map screen.
. Blink Red Traffic Flow:<br />
Blinks the red traffic flow lines that<br />
represent congestions.<br />
. Traffic Announcements:<br />
Announces the traffic information event<br />
on the route.<br />
INFO:<br />
. Even when “Show Traffic Flow on Map” and<br />
“Show Incidents on Map” are set to off, the<br />
list display of “Info on Route” and “Nearby<br />
Traffic Info” will not be affected.<br />
. Even when “Traffic Announcement” is set to<br />
off, the route guidance will not be affected.<br />
Also, the announcement of emergency<br />
information and weather information will<br />
not be turned off.<br />
Voice command<br />
1. Push located on the steering<br />
wheel.<br />
2. After the tone sounds, speak a command.<br />
To turn on or off the traffic information<br />
system:<br />
“Information” “Traffic Information”<br />
(Standard Mode)<br />
“Traffic Information” (Alternate Command<br />
Mode)<br />
7. Viewing technical information<br />
VIEWING AVAILABLE WEATHER INFOR-<br />
MATION<br />
NavWeatherXM information is a subscription<br />
service offered by SiriusXM Satellite<br />
Radio.<br />
This service provides real-time information<br />
regarding current weather, temperature,<br />
warnings, road conditions and forecasts<br />
where available. The weather information<br />
is broadcast to the vehicle by the SiriusXM<br />
Satellite Radio.<br />
The service enables you to view the<br />
following information on the navigation<br />
system:<br />
*Current weather information icon of the<br />
destination on the screen of suggested<br />
route<br />
*Detailed weather information and forecasts<br />
of an area of interest<br />
*Countrywide and local maps with the<br />
current weather, temperature, warnings<br />
and road condition information<br />
*List of warning/watches events detected<br />
around the current location<br />
*Pop-up messages on the navigation<br />
screen with voice announcements when<br />
warnings and watches are detected around<br />
7-21
7. Viewing technical information<br />
the current location<br />
WARNING!<br />
GUID-BD315167-249E-4B86-8E38-351CD04B1F27<br />
NavWeatherXM information is not a substitute<br />
for attentive driving. Weather conditions<br />
change constantly and emergency situations<br />
can arise without warning. Relying only on<br />
NavWeatherXM information could result in<br />
serious personal injury.<br />
NavWeatherXM information is available in<br />
limited markets. To subscribe to or check if<br />
this service is available in the area, call 1-<br />
866-635-2349 or access www.siriusxm.<br />
com/navweather.<br />
7-22<br />
INFO:<br />
. If a contract is not completed for the<br />
NavWeatherXM information service, a message<br />
appears and it will not be possible to<br />
check the information on the traffic information<br />
system.<br />
. The weather information is available only for<br />
areas that provide weather information to<br />
NavWeatherXM.<br />
INFO:<br />
IIN0056<br />
The reception condition of the SiriusXM Weather<br />
information transmitted from the provider can<br />
be confirmed using the “Weather” indicator on<br />
the upper right side of the screen.<br />
Green: The reception condition is good.<br />
Gray: The reception condition is not good.<br />
No mark: A subscription to the NavWeatherXM<br />
service is not detected.<br />
DISPLAYING WEATHER INFORMA-<br />
TION SCREEN<br />
Basic Operation<br />
1. Push .<br />
JNG0186X<br />
2. Highlight [Weather Info] and push<br />
.<br />
3. Highlight the preferred information and<br />
push .<br />
4. Push to return to the previous<br />
screen. Push to return to the<br />
current location map screen.<br />
Available items<br />
. Current Weather and Forecasts:<br />
Displays current weather information<br />
and three-day forecasts.<br />
. Warnings and Watches History:<br />
Displays a list of warnings and watches<br />
recently detected around the current
location.<br />
. Weather Map:<br />
Displays the current weather map for<br />
the preferred area.<br />
. Temperature Map:<br />
Displays the current temperature map<br />
for the preferred area.<br />
. Warnings Map:<br />
Displays the current watches/warnings<br />
map for the preferred area.<br />
. Road Condition Map:<br />
Displays the current road condition<br />
map for the preferred area.<br />
Selecting city<br />
When displaying various weather information<br />
screens by pushing , the range<br />
can be specified for the weather information<br />
from among the current location<br />
(local), destination, countrywide (nation)<br />
or a specified city.<br />
The city can be specified by selecting one<br />
from the list that is displayed.<br />
1. Push .<br />
JNG0186X<br />
2. Highlight [Weather Info] and push<br />
.<br />
IIN0060<br />
3. Highlight the preferred information and<br />
push .<br />
7. Viewing technical information<br />
IIN0090<br />
4. Highlight [Select Other City from Menu]<br />
and push .<br />
IIN0058<br />
5. Highlight the preferred state from the<br />
list and push .<br />
IIN0059<br />
7-23
7. Viewing technical information<br />
6. Highlight the preferred city from the list<br />
and push .<br />
7-24<br />
INFO:<br />
[Select Other City from Menu] is not available<br />
while driving.<br />
Current weather and forecasts<br />
The current weather information and a<br />
three-day forecast can be displayed for<br />
the current location, the destination or the<br />
preferred city.<br />
IIN0060<br />
1. Highlight [Current Weather and Forecasts]<br />
and push .<br />
IIN0061<br />
2. Highlight the preferred area and push<br />
.<br />
INFO:<br />
. [Weather Info on Destination] is not<br />
available unless a destination is set for<br />
the route guidance.<br />
. When a destination is not set, nearby<br />
weather information is displayed.<br />
IIN0062<br />
3. A weather information screen is displayed.<br />
Highlight [Forecast] and push<br />
.<br />
IIN0063<br />
4. The forecast screen is displayed. A<br />
three-day forecast can be confirmed<br />
for the preferred area.<br />
5. Push to return to the previous<br />
screen. Push to return to the<br />
current location map screen.<br />
Voice command<br />
1. Push located on the steering<br />
wheel.<br />
2. After the tone sounds, speak a command.<br />
To display the list for weather information:<br />
“Weather Information” (Alternate Command<br />
Mode)
Warnings and watches history<br />
A list can be displayed for the warning/<br />
watch events detected around the current<br />
location. The detailed information of each<br />
event can also be displayed.<br />
IIN0064<br />
1. Highlight [Warnings and Watches History]<br />
and push . A list warning/<br />
watch events around the current location<br />
is displayed.<br />
IIN0065<br />
2. Highlight the event to check the detailed<br />
information and push .<br />
IIN0066<br />
3. A screen with detailed information of<br />
the event is displayed.<br />
4. Push to return to the previous<br />
screen. Push to return to the<br />
current location map screen.<br />
Weather Map<br />
The current weather map can be confirmed<br />
for the current location, the destination,<br />
the entire country or the preferred city.<br />
IIN0067<br />
7. Viewing technical information<br />
1. Highlight [Weather Map] and push<br />
<br />
IIN0068<br />
2. Highlight the preferred map area push<br />
<br />
INFO:<br />
[Destination Map] is not available unless a<br />
destination is set for the route guidance.<br />
IIN0069<br />
3. A weather map is displayed. The weather<br />
and precipitation level are shown by<br />
colors.<br />
7-25
7. Viewing technical information<br />
4. Push to return to the previous<br />
screen. Push to return to the<br />
current location map screen.<br />
7-26<br />
INFO:<br />
Touch [Legend] to display the map legend.<br />
Voice command<br />
IIN0070<br />
1. Push located on the steering<br />
wheel.<br />
2. After the tone sounds, speak a command.<br />
To display the list for weather map:<br />
“Weather Map” (Alternate Command<br />
Mode)<br />
Temperature Map<br />
The current temperature map can be<br />
confirmed for the current location, the<br />
destination, the entire country or the<br />
preferred city.<br />
IIN0071<br />
1. Highlight [Temperature Map] and push<br />
.<br />
IIN0072<br />
2. Highlight the preferred map area and<br />
push .<br />
INFO:<br />
. [Destination Map] is not available unless<br />
a destination is set for the route<br />
guidance.<br />
. When a destination is not set, a nearby<br />
weather map is displayed.<br />
IIN0073<br />
3. A temperature map is displayed. The<br />
temperature information is shown by<br />
numbers and colors.<br />
4. Push to return to the previous<br />
screen. Push to return to the<br />
current location map screen.
INFO:<br />
Touch [Legend] to display the map legend.<br />
Warnings Map<br />
IIN0074<br />
The current warning/watch information can<br />
be confirmed for the current location, the<br />
destination, the entire country or the<br />
preferred city.<br />
IIN0075<br />
1. Highlight [Warnings Map] and push<br />
.<br />
IIN0076<br />
2. Highlight the preferred map area and<br />
push .<br />
INFO:<br />
[Destination Map] is not available unless a<br />
destination is set for the route guidance.<br />
IIN0077<br />
3. A warning/watch map is displayed.<br />
Warning and watch information is<br />
shown by colors.<br />
4. Push to return to the previous<br />
screen. Push to return to the<br />
7. Viewing technical information<br />
current location map screen.<br />
INFO:<br />
Touch [Legend] to display the map legend.<br />
Road Condition Map<br />
IIN0078<br />
The current road condition can be confirmed<br />
for the current location, the destination,<br />
the entire country or the preferred<br />
city.<br />
IIN0079<br />
7-27
7. Viewing technical information<br />
1. Highlight [Road Condition Map] and<br />
push .<br />
IIN0080<br />
2. Highlight the preferred map area and<br />
push .<br />
7-28<br />
INFO:<br />
[Destination Map] is not available unless a<br />
destination is set for the route guidance.<br />
IIN0081<br />
3. A road condition map is displayed. The<br />
road conditions are shown by colors.<br />
4. Push to return to the previous<br />
screen. Push to return to the<br />
current location map screen.<br />
INFO:<br />
Touch [Legend] to display the map legend.<br />
DESTINATION WEATHER ON SUG-<br />
GESTED ROUTE SCREEN<br />
IIN0082<br />
IIN0083<br />
On the screen of the suggested route after<br />
setting a destination, the current weather<br />
information around the destination is<br />
displayed via icons.<br />
Weather information icons<br />
Clear<br />
Mostly Clear<br />
Partly Cloudy<br />
Mostly Cloudy<br />
Cloudy<br />
Haze<br />
Fog<br />
Rain, Light Rain<br />
Hail<br />
Heavy Rain<br />
Freezing Rain/Ice<br />
Snow<br />
Heavy Snow<br />
Dust/Sand<br />
Smoke/Ash<br />
Thunderstorm<br />
/<br />
/<br />
/
Tornado/Funnel<br />
Cloud<br />
AUTOMATICALLY DISPLAY WARN-<br />
INGS/WATCHES<br />
When an urgent warning/watch is detected<br />
around the current vehicle location, a<br />
message pops up automatically with a<br />
voice announcement.<br />
IIN0084<br />
The message includes the weather icon<br />
and text describing the event.<br />
INFO:<br />
. The pop-up messages and announcements<br />
can be set to on or off.<br />
“Weather information settings”<br />
(page 7-29)<br />
. If multiple warning/watch events are detected,<br />
they will be displayed in order<br />
starting with the one having the shortest<br />
linear distance from the vehicle.<br />
Weather information settings<br />
The settings can be confirmed and changed<br />
for the urgent weather information<br />
related functions.<br />
1. Push .<br />
IIN0085<br />
2. Highlight<br />
.<br />
[<strong>Navigation</strong>] and push<br />
3. Highlight [Weather Info Setting] and<br />
push .<br />
4. Highlight the preferred setting and<br />
push . The indicator for the<br />
setting illuminates.<br />
Available setting items<br />
. Display an Alert for Weather Warnings:<br />
Displays a message screen automatically<br />
when the system detects urgent<br />
7. Viewing technical information<br />
.<br />
warning information.<br />
Display an Alert for Weather Watches:<br />
Displays a message screen automatically<br />
when the system detects urgent<br />
watch information.<br />
. Voice Announcements:<br />
Provides urgent information announcements<br />
for warnings and watches<br />
around the current location.<br />
Types of warnings/watches<br />
Category Warnings/Watches<br />
Tornado Tornado Watch, Tornado<br />
Hurricane Inland Hurricane Wind, Hurricane<br />
Force Wind, Hurricane, Typhoon<br />
Storm Severe Thunderstorm Watch, Severe<br />
Thunderstorm, Storm, Tropical<br />
Storm, Inland Tropical Storm, Dust<br />
Storm<br />
Flood Flood Watch, Flash Flood, Coastal<br />
Flood, Lakeshore Flood, High Surf,<br />
Flood<br />
Winter Winter Watch, Heavy Snow, Heavy<br />
Sleet, Lake Effect Snow, Freeze,<br />
Heavy Freezing Spray, Blizzard, Ice<br />
Storm, Winter Storm<br />
Wind Wind Watch, High Wind, Wind Chill,<br />
Gale<br />
7-29
7. Viewing technical information<br />
Category Warnings/Watches<br />
Extremes Excessive Heat<br />
Other Red Flag, Tsunami, Avalanche, Special<br />
Marine, Earthquake, Law Enforcement,<br />
Hazardous Materials,<br />
Nuclear Power Plant, Radiological<br />
Hazard, Civil Danger, Fire, Shelter in<br />
Place, Volcano, Other Watches,<br />
Other Warnings<br />
7-30<br />
INFO:<br />
. The “Other Watches” category in the<br />
“Other” category includes Inland Hurricane<br />
Watch, Hurricane Watch, Typhoon Watch,<br />
Tropical Storm Watch, Inland Tropical Storm<br />
Watch and Fire Weather Watch.<br />
. The “Other Warnings” category in the<br />
“Other” category includes Dense Fog Warning,<br />
Freezing Fog Warning, Extreme Cold<br />
Warning, Frost Warning, Hydrologic Warning,<br />
Ashfall Warning, Air Stagnation Warning,<br />
Low Water Warning, Ice Accretion<br />
Warning, Dense Smoke Warning, Dense<br />
Smoke Advisory, Freezing Fog Advisory,<br />
Dense Fog Advisory, Ashfall Advisory and<br />
Air Stagnation Advisory.<br />
MAP UPDATE<br />
The map database of the navigation<br />
system can be updated.<br />
1. Push .<br />
IIN0086<br />
2. Highlight [Map Update] and push<br />
.<br />
3. To update the map data, insert the first<br />
of the map update DVDs.<br />
IIN0087<br />
4. Highlight [DVD Update] and push<br />
.<br />
INFO:<br />
. Refer to the vehicle <strong>Owner</strong>’s <strong>Manual</strong> for the<br />
location of the DVD slot.<br />
. Do not eject the DVD while updating the<br />
map data. Doing so will result in an<br />
incomplete update.<br />
. Multiple DVDs are required to fully update<br />
the system. In addition, a Digital Rights<br />
Management (DRM) activation code is required<br />
to complete the installation. To<br />
purchase a map update and DRM code,<br />
contact the INFINITI NAVIGATION SYSTEM<br />
HELPDESK. See the contact information on<br />
the inside front cover of this manual. You<br />
will need your Unit ID in order to purchase a<br />
map update.<br />
“Viewing navigation system unit identification”<br />
(page 7-31)<br />
NOTE:<br />
In handling the DVD-ROM, be careful on the<br />
following points.<br />
. Do not try to bend the DVD-ROM. Do not use<br />
any disk that is bent or cracked.<br />
. Do not use any benzine, thinner, or<br />
antistatic spray on them.
. Do not put on any sticker or write anything<br />
on either surface.<br />
. If you need to clean it, do so with a soft<br />
cloth by wiping from the centre outward.<br />
. Do not use a DVD Laser Lens Cleaners as<br />
they may cause the DVD player to malfunction.<br />
VIEWING NAVIGATION SYSTEM UNIT<br />
IDENTIFICATION<br />
The navigation system unit identification<br />
number and the current map version can<br />
be located.<br />
BASIC OPERATION<br />
1. Push .<br />
IIN0087<br />
2. Highlight [Map Update] and push<br />
.<br />
3. The unit Identification (Unit ID) number<br />
is displayed.<br />
4. Push to return to the previous<br />
screen. Push to return to the<br />
current location map screen.<br />
“Map update” (page 7-30)<br />
7. Viewing technical information<br />
VIEWING NAVIGATION SYSTEM VERSION<br />
INFORMATION<br />
This displays the map version information.<br />
BASIC OPERATION<br />
1. Push .<br />
IIN0088<br />
2. Highlight [<strong>Navigation</strong> Version] and push<br />
.<br />
3. Push to return to the previous<br />
screen. Push to return to the<br />
current location map screen.<br />
7-31
7. Viewing technical information<br />
VIEWING GPS CURRENT LOCATION IN-<br />
FORMATION<br />
This displays GPS information, such as the<br />
positioning status, latitude/longitude, altitude<br />
and satellite locations.<br />
BASIC OPERATION<br />
1. Push <br />
7-32<br />
IIN0089<br />
2. Highlight [Others] and push .<br />
3. Highlight [GPS Position] and push<br />
.<br />
4. Push to return to the previous<br />
screen. Push to return to the<br />
current location map screen.<br />
Contents of GPS information<br />
*1 GPS Reception:<br />
Displays the GPS positioning method.<br />
3-dimension Calculating the latitude, longitude<br />
and altitude by four or more<br />
satellites.<br />
2-dimension Calculating the latitude, longitude<br />
and altitude by three or more<br />
satellites.<br />
Out of range Cannot calculate because no GPS<br />
satellites can be located.<br />
*2 Latitude:<br />
Displays the latitude.<br />
*3 Longitude:<br />
Displays the longitude.<br />
*4 Approx Altitude:<br />
Displays the approximate altitude.<br />
*5 Positioning status:<br />
(green)<br />
(gray)<br />
Satellites are available.<br />
Satellites are being searched for.
8 Other settings<br />
Settings screen .................................................... ...<br />
8-2<br />
Basic operation ............................................... ...<br />
8-2<br />
Display settings ................................................... ...<br />
8-3<br />
Basic operation ............................................... ...<br />
8-3<br />
Display adjustment .......................................... ...<br />
8-3<br />
Setting color theme ......................................... ...<br />
8-5<br />
<strong>Navigation</strong> setting ................................................ ...<br />
8-5<br />
Basic operation ............................................... ...<br />
8-5<br />
Speed limit indication on map ......................... ...<br />
8-6<br />
Other navigation settings ................................ ...<br />
8-7<br />
Delete stored items ..................................... ...<br />
8-10<br />
Reset all navigation settings to default ........ ... 8-10<br />
Volume adjustment ........................................... ...<br />
8-11<br />
Basic operation ............................................ ...<br />
8-11<br />
Clock settings ................................................... ...<br />
8-12<br />
Basic operation ............................................ ...<br />
8-12<br />
Language and unit settings ............................... ...<br />
8-13<br />
Language settings ........................................ ...<br />
8-13<br />
Unit settings ................................................ ...<br />
8-14
8. Other settings<br />
8-2<br />
SETTINGS SCREEN<br />
The navigation system can be customized<br />
to make it easier for you to use.<br />
BASIC OPERATION<br />
1. Push .<br />
ISE0059<br />
2. Highlight the preferred setting item and<br />
push .<br />
Available setting items<br />
. [<strong>Navigation</strong>]:<br />
Adjust various settings of the navigation<br />
system.<br />
“<strong>Navigation</strong> setting” (page 8-5)<br />
. [Audio]:<br />
Refer to the vehicle <strong>Owner</strong>’s <strong>Manual</strong>.<br />
. [Phone]:<br />
Refer to the vehicle <strong>Owner</strong>’s <strong>Manual</strong>.<br />
. [Bluetooth]:<br />
Set Bluetooth ® Audio and Phone.<br />
Refer to the vehicle <strong>Owner</strong>’s <strong>Manual</strong>.<br />
. [Volume & Beeps]:<br />
“Volume adjustment” (page 8-11)<br />
. [Rear Display] (if so equipped):<br />
Refer to the vehicle <strong>Owner</strong>’s <strong>Manual</strong>.<br />
. [ECO DRIVE] (if so equipped):<br />
Refer to the vehicle <strong>Owner</strong>’s <strong>Manual</strong>.<br />
. [Driver Assistance] (if so equipped):<br />
Refer to the vehicle <strong>Owner</strong>’s <strong>Manual</strong>.<br />
. [Others]:<br />
— [Rear Display] (if so equipped):<br />
Refer to the vehicle <strong>Owner</strong>’s <strong>Manual</strong>.<br />
— [Display]:<br />
“Display settings” (page 8-3)<br />
— [Comfort]:<br />
This item is displayed when the ignition<br />
switch is in the ON position.<br />
Refer to the vehicle <strong>Owner</strong>’s <strong>Manual</strong>.<br />
— [Language & Units]:<br />
“Language and unit settings”<br />
(page 8-13)<br />
— [Clock]:<br />
“Clock settings” (page 8-12)<br />
— [Voice Recognition]:<br />
“<strong>System</strong> feedback announcement<br />
modes” (page 9-15)<br />
— [<strong>Infiniti</strong> Connection] (if so equipped):<br />
“<strong>Infiniti</strong> ConnectionTM ” (page 7-3)<br />
— [Camera] (if so equipped):<br />
Refer to the vehicle <strong>Owner</strong>’s <strong>Manual</strong>.<br />
— [Sonar] (if so equipped):<br />
Adjust the parking sonar detection<br />
sensitivity, etc.<br />
Refer to the vehicle <strong>Owner</strong>’s <strong>Manual</strong>.<br />
— [Image Viewer]:<br />
Refer to the vehicle <strong>Owner</strong>’s <strong>Manual</strong>.<br />
INFO:<br />
The displayed items vary depending on the<br />
equipped options.
DISPLAY SETTINGS<br />
This menu turns on and off the display,<br />
adjusts the image quality of the navigation<br />
screen and changes the color of the menu<br />
screen.<br />
BASIC OPERATION<br />
1. Push .<br />
ISE0052<br />
2. Highlight [Display] and push .<br />
3. Highlight the preferred adjustment item<br />
and push .<br />
INFO:<br />
If a rear display is equipped, it is possible to<br />
select [Display] after pushing , highlighting<br />
[Others] and then pushing .<br />
Available setting items<br />
. [Display Adjustment]<br />
Turn on and off the display and adjust the<br />
image quality of the navigation screen.<br />
. [Color Theme]<br />
Set the color of the menu screen.<br />
DISPLAY ADJUSTMENT<br />
This menu turns on and off the display and<br />
adjusts the image quality of the navigation<br />
screen.<br />
Basic operation<br />
ISE0053<br />
1. Highlight [Display Adjustment] and<br />
push .<br />
2. Highlight the preferred adjustment item<br />
and push .<br />
3. Use the INFINITI controller to adjust to<br />
the preferred setting.<br />
4. After setting, push or <br />
to apply the setting.<br />
5. Highlight to return to the<br />
previous screen. Push to return<br />
to the current location map screen.<br />
Available setting items<br />
. [Display]:<br />
Turn on or off the screen.<br />
“Display” (page 8-4)<br />
. [Brightness]:<br />
Adjust the screen brightness.<br />
“Brightness” (page 8-4)<br />
. [Contrast]:<br />
Adjust the screen contrast.<br />
“Contrast” (page 8-4)<br />
8. Other settings<br />
. [Background Color]:<br />
Set the background color.<br />
“Background color” (page 8-4)<br />
8-3
8. Other settings<br />
Display<br />
ISE0053<br />
To turn off the display, push .<br />
The display can also be turned off by<br />
pushing and holding for<br />
more than 2 seconds.<br />
ISE0054<br />
When any button is pushed with the<br />
display off, the display turns on. The<br />
display will automatically turn off when<br />
there is no switch operation for 5 seconds.<br />
To turn on the display, push .<br />
8-4<br />
Brightness<br />
ISE0055<br />
Adjust the display brightness by rotating<br />
the center dial in the [+] or [−] direction on<br />
the INFINITI controller.<br />
Contrast<br />
ISE0056<br />
Adjust the display contrast by rotating the<br />
center dial in the [+] or [−] direction on the<br />
INFINITI controller.<br />
Background color<br />
ISE0057<br />
Select to toggle between the day screen<br />
and night screen.<br />
Day screen<br />
ISE0058
INFO:<br />
Night screen<br />
ISE0060<br />
The background color setting can also be<br />
changed using the .<br />
SETTING COLOR THEME<br />
ISE0061<br />
1. Highlight [Color Theme] and push<br />
.<br />
ISE0062<br />
2. Highlight the preferred menu color and<br />
push .<br />
NAVIGATION SETTING<br />
The navigation system can be customized<br />
to your preferences.<br />
BASIC OPERATION<br />
1. Push .<br />
8. Other settings<br />
ISE0063<br />
2. Highlight<br />
.<br />
[<strong>Navigation</strong>] and push<br />
3. Highlight the preferred setting item and<br />
push .<br />
Available setting items<br />
. [Address Book]:<br />
Store locations and routes, and edit the<br />
stored items.<br />
“Storing location” (page 6-2)<br />
. [Map View]:<br />
Set the display method and the direction<br />
of the map.<br />
8-5
8. Other settings<br />
8-6<br />
“Changing map view” (page 3-11)<br />
. [Map Icons]:<br />
Set the map icons to display on the<br />
map.<br />
“Displaying map icons”<br />
(page 3-18)<br />
. [Guidance Settings]:<br />
Set the various functions for the route<br />
guidance.<br />
“Guidance settings” (page 5-21)<br />
. [Route Settings]:<br />
Change the routing preferences.<br />
“Detailed route settings”<br />
(page 5-26)<br />
. [Traffic Info Settings]:<br />
Set the various functions of the Nav-<br />
Traffic information system.<br />
“Traffic information settings”<br />
(page 7-20)<br />
. [Weather Info Setting]:<br />
Set the functions of the NavWeatherXM<br />
information system.<br />
“Weather information settings”<br />
(page 7-29)<br />
. [Speed Limit Info]:<br />
Display speed limit information.<br />
“Speed limit indication on map”<br />
(page 8-6)<br />
. [Others]:<br />
Display other setting items.<br />
“Other navigation settings”<br />
(page 8-7)<br />
. [Delete Stored Information]:<br />
Delete stored locations and the home<br />
setting in the Address Book.<br />
“Delete stored items” (page 8-10)<br />
. [Delete Connected Search History] (if so<br />
equipped):<br />
Delete all connected search histories.<br />
“Delete stored items” (page 8-10)<br />
. [Delete All Previous Destinations]:<br />
Delete all previous destinations.<br />
“Delete stored items” (page 8-10)<br />
. [Delete Previous Starting Point]:<br />
Delete all previous starting points.<br />
“Delete stored items” (page 8-10)<br />
. [Reset All <strong>Navigation</strong> Settings to Default]:<br />
Reset all of the settings to default.<br />
“Reset all navigation settings to<br />
default” (page 8-10)<br />
SPEED LIMIT INDICATION ON MAP<br />
Turn the [Speed Limit Info] display on or<br />
off. The indicator light illuminates when the<br />
speed limit display function is set to on.<br />
ISE0064<br />
1. Highlight [Speed Limit Info] and push<br />
.<br />
ISE0065<br />
2. Highlight [Speed Limit Indication on<br />
Map] to toggle the function between on<br />
and off. The indicator light illuminates<br />
when the speed limit display function is<br />
set to on.
OTHER NAVIGATION SETTINGS<br />
Basic Operation<br />
1. Push .<br />
ISE0066<br />
2. Highlight<br />
.<br />
[<strong>Navigation</strong>] and push<br />
3. Highlight [Others] and push .<br />
4. Highlight the preferred setting item and<br />
push .<br />
Available setting items<br />
. [Audio Display on Map]:<br />
Allows the audio information to be<br />
displayed at all times.<br />
“Displaying audio information on<br />
map screen” (page 8-7)<br />
. [Small Step Zoom by Dial]:<br />
Sets the free zoom function on or off.<br />
When this setting is on, it is possible to<br />
adjust the scale in smaller steps than<br />
with normal scale adjustment.<br />
. [Map Scrolling Information]:<br />
Sets the system so that when the map<br />
scrolls the information about the location<br />
aligned at the center of the cross<br />
pointer is displayed.<br />
“Map scrolling information”<br />
(page 3-19)<br />
. [Customize Nearby Places]:<br />
Set the category of frequently visited<br />
landmarks.<br />
“Customizing Nearby Places”<br />
(page 8-8)<br />
. [Keyboard Type]:<br />
Switches the keyboard layout for the<br />
character input screen.<br />
“Settings keyboard layout of character<br />
input screen” (page 8-8)<br />
. [North Up when Zoom Out]:<br />
When this setting is ON, the orientation<br />
of the map is automatically changed to<br />
North Up when the widest map scale is<br />
selected. The orientation is changed to<br />
North Up even when Heading Up is set.<br />
. [Adjust Current Location]:<br />
Corrects the position of the current<br />
location.<br />
8. Other settings<br />
“Adjusting current vehicle location”<br />
(page 8-9)<br />
Displaying audio information on<br />
map screen<br />
The operating status of audio functions can<br />
be displayed on the map screen.<br />
ISE0067<br />
1. Highlight [Others] and push .<br />
2. Highlight [Audio Display on Map] and<br />
push . The indicator illuminates<br />
when the item is set.<br />
3. Push to return to the current<br />
location map screen.<br />
8-7
8. Other settings<br />
ISE0068<br />
4. On the bottom of the map screen, the<br />
operating status of an audio/visual<br />
function is displayed at all times.<br />
Customizing Nearby Places<br />
The categories can be customized for<br />
searching places of interest nearby.<br />
The modified list of places of interest can<br />
be used for searching for a location using<br />
[Places].<br />
“Searching for destinations”<br />
(page 2-21)<br />
8-8<br />
ISE0069<br />
1. Highlight [Others] and push .<br />
2. Highlight [Customize Nearby Places]<br />
and push .<br />
ISE0070<br />
3. Highlight the preferred item and push<br />
. The main category list is<br />
displayed.<br />
ISE0071<br />
4. Highlight a main category and push<br />
. The sub category list is displayed.<br />
Highlight [Category Search] and<br />
push . The preferred category<br />
can also be input directly.<br />
ISE0072<br />
5. Highlight a sub category and push<br />
. The category setting is modified.<br />
6. Push to return to the current<br />
location map screen.<br />
Settings keyboard layout of character<br />
input screen<br />
Depending on the user’s preference for the<br />
keyboard layout of character input screen,<br />
the ABC layout or QWERTY layout can be<br />
selected.<br />
Example: Switching to the QWERTY layout
ISE0073<br />
1. Highlight [Others] and push .<br />
2. Highlight [Keyboard Type] and push<br />
.<br />
ISE0074<br />
3. Highlight [QWERTY] and push .<br />
The indicator illuminates when the item<br />
is set.<br />
4. Push to return to the current<br />
location map screen.<br />
ABC layout<br />
ISE0075<br />
QWERTY layout<br />
ISE0076<br />
Adjusting current vehicle location<br />
If the vehicle icon indicating the current<br />
vehicle location is not in the correct<br />
position, the location of the vehicle icon<br />
on the map screen can be adjusted.<br />
INFO:<br />
. Regardless of the map view setting, the map<br />
is displayed in Plan View when adjusting<br />
the position of the vehicle icon.<br />
8. Other settings<br />
. When correcting the position of the vehicle<br />
icon, the map is automatically displayed in<br />
the North Up mode. After finishing the<br />
correction, the map restores the current<br />
orientation setting.<br />
. The position and direction of the vehicle<br />
icon may be misaligned depending on the<br />
external conditions and environment.<br />
. If the vehicle icon is misaligned, drive for a<br />
while in a location where the GPS signals<br />
can be received. This may correct the<br />
position of the vehicle icon.<br />
“Vehicle icon” (page 11-4)<br />
ISE0077<br />
1. Highlight [Others] and push .<br />
2. Highlight [Adjust Current Location] and<br />
push . The current location map<br />
screen is displayed.<br />
8-9
8. Other settings<br />
ISE0078<br />
3. Adjust the position of the vehicle icon.<br />
After adjusting the position of the<br />
vehicle icon, push .<br />
ISE0079<br />
4. Adjust the direction of the vehicle icon.<br />
After adjusting the direction of the<br />
vehicle icon, push .<br />
8-10<br />
ISE0080<br />
5. A message is displayed, and the<br />
adjusted vehicle location is stored.<br />
DELETE STORED ITEMS<br />
Delete stored item from setting screen.<br />
Basic Operation<br />
1. Highlight<br />
.<br />
[<strong>Navigation</strong>] and<br />
JNH0110X<br />
push<br />
2. Highlight the preferred item that you<br />
want to delete and push .<br />
Available items<br />
. [Deletes Stored Information]:<br />
Delete the stored location and home.<br />
. [Deletes Connected Search History] (if<br />
so equipped):<br />
Delete the <strong>Infiniti</strong> ConnectionTM search<br />
history.<br />
. [Delete All Previous Destinations]:<br />
Delete all previous destinations.<br />
. [Delete Previous Start Point]:<br />
Delete all previous start point.<br />
RESET ALL NAVIGATION SETTINGS<br />
TO DEFAULT<br />
This restores various settings (display,<br />
volume level, etc.) to the default settings.<br />
INFO:<br />
The memory contents, such as the stored<br />
locations, will not be deleted.
1. Highlight<br />
.<br />
[<strong>Navigation</strong>] and<br />
ISE0082<br />
push<br />
2. Highlight [Reset All <strong>Navigation</strong> Settings<br />
to Default] and push .<br />
ISE0083<br />
3. A confirmation message is displayed.<br />
Confirm the contents of the message,<br />
highlight [Yes] and push .<br />
VOLUME ADJUSTMENT<br />
This turns on and off, as well as adjusts,<br />
the phone function (ringer, incoming and<br />
outgoing volume), the voice guide function,<br />
<strong>Infiniti</strong> Connection function (if so equipped)<br />
and the beep function.<br />
BASIC OPERATION<br />
1. Push .<br />
ISE0084<br />
2. Highlight [Volume & Beeps] and push<br />
.<br />
3. Highlight the preferred adjustment item<br />
and push .<br />
4. Use the INFINITI controller to adjust the<br />
volume. Push to set to on or<br />
off.<br />
5. After setting, push or <br />
to apply the setting.<br />
6. Push to return to the previous<br />
screen. Push to return to the<br />
current location map screen.<br />
Available setting items<br />
8. Other settings<br />
. [Audio Volume]:<br />
Adjust the volume level of the audio<br />
system using the INFINITI controller in<br />
the direction of [+] or [−].<br />
. [Guidance Volume]:<br />
Adjust the volume level of voice guidance<br />
using the INFINITI controller in<br />
the direction of [+] or [−].<br />
. [Ringtone]:<br />
Adjust the volume level of the ringtone<br />
using the INFINITI controller in the<br />
direction of [+] or [−].<br />
. [Incoming Call]:<br />
Adjust the incoming call volume using<br />
the INFINITI controller in the direction of<br />
[+] or [−].<br />
. [Outgoing Call]:<br />
Adjust the outgoing call volume using<br />
the INFINITI controller in the direction of<br />
[+] or [−].<br />
. [<strong>Infiniti</strong> Connection] (if so equipped):<br />
Adjust the <strong>Infiniti</strong> Connection volume<br />
8-11
8. Other settings<br />
using the INFINITI controller in the<br />
direction of [+] or [−].<br />
. [Switch Beeps]:<br />
Select to toggle the beep function<br />
between on and off. The indicator light<br />
illuminates when the beep function is<br />
set to on. The beep sounds when<br />
pushing and holding a button or when<br />
a prohibited operation is performed.<br />
. [Guidance Voice]:<br />
Select to toggle the voice guidance<br />
function between on and off. The<br />
indicator light illuminates when the<br />
voice guidance function is set to on.<br />
8-12<br />
INFO:<br />
For more details about [Ringtone], [Incoming<br />
Call] and [Outgoing Call], refer to the vehicle<br />
<strong>Owner</strong>’s <strong>Manual</strong>.<br />
CLOCK SETTINGS<br />
This changes the clock settings.<br />
BASIC OPERATION<br />
1. Push .<br />
2. Highlight [Clock] and push .<br />
ISE0085<br />
3. Highlight the preferred adjustment item<br />
and push .<br />
4. Use the INFINITI controller to adjust to<br />
the preferred setting. Push to<br />
set on or off.<br />
5. After setting, push or <br />
to apply the setting.<br />
6. Push to return to the previous<br />
screen. Push to return to the<br />
current location map screen.<br />
Available setting items<br />
. [On-screen Clock]:<br />
Select to toggle the clock display<br />
located in the top right corner of the<br />
display between on and off. The indicator<br />
light illuminates when the clock<br />
display is set to on.<br />
. [Clock Format (24h)]:<br />
Select the clock format between 12hour<br />
and 24-hour times. The indicator<br />
light illuminates when the clock is set<br />
to the 24-hour format.<br />
. [Offset (hour)]:<br />
Use the INFINITI controller or the center<br />
dial to adjust the offset value (between<br />
−12 and +12).<br />
. [Offset (min)]:<br />
Use the INFINITI controller or the center<br />
dial to adjust the offset value (between<br />
−59 and +59).<br />
. [Daylight Savings Time]:<br />
Select to toggle the daylight savings<br />
time setting between on and off. The<br />
indicator light illuminates when the<br />
daylight savings time setting is set to<br />
on.
. [Time Zone]:<br />
Select an appropriate time zone from<br />
the list that appears when this item is<br />
highlighted.<br />
— Pacific<br />
— Mountain<br />
— Central<br />
— Eastern<br />
— Atlantic<br />
— Newfoundland<br />
— Hawaii<br />
— Alaska<br />
LANGUAGE AND UNIT SETTINGS<br />
This changes the language and measurement<br />
unit used in the system.<br />
LANGUAGE SETTINGS<br />
1. Push .<br />
ISE0086<br />
2. Highlight [Others] and push .<br />
3. Highlight [Language & Units] and push<br />
.<br />
ISE0087<br />
4. Highlight [Select Language] and push<br />
.<br />
ISE0088<br />
5. Highlight the preferred setting item and<br />
push . The indicator light of the<br />
selected item illuminates.<br />
Available languages<br />
. [English]<br />
. [Français]<br />
. [Español]<br />
NOTE:<br />
8. Other settings<br />
Do not change the ignition switch position<br />
while changing the language. Doing so may<br />
cause a system malfunction.<br />
8-13
8. Other settings<br />
UNIT SETTINGS<br />
1. Push .<br />
8-14<br />
ISE0086<br />
2. Highlight [Others] and push .<br />
3. Highlight [Language & Units] and push<br />
.<br />
ISE0089<br />
4. Highlight [Select Units] and push<br />
.<br />
ISE0090<br />
5. Highlight the preferred unit and push<br />
. The indicator of the selected<br />
unit illuminates.<br />
Available units<br />
. US:<br />
mile, MPH, 8F, MPG<br />
. Metric:<br />
km, km/h, 8C, L/100 km<br />
6. Push to return to the previous<br />
screen. Push to return to the<br />
current location map screen.<br />
INFO:<br />
. [Select Units] and/or [Select Units (Tire<br />
Pressure)] may be displayed depending on<br />
the vehicle model and equipment. Refer to<br />
the vehicle <strong>Owner</strong>’s <strong>Manual</strong>.
9 Voice recognition<br />
INFINITI Voice Recognition .................................... ...<br />
9-2<br />
Standard mode .................................................... ...<br />
9-2<br />
Confirming how to use voice commands .......... ... 9-2<br />
Using voice recognition system ....................... ...<br />
9-4<br />
Before starting ................................................ ...<br />
9-4<br />
Giving voice commands ................................... ...<br />
9-4<br />
Voice command examples ............................... ...<br />
9-5<br />
Alternate command mode .................................... ...<br />
Displaying how to operate voice<br />
9-9<br />
recognition system .......................................... ...<br />
9-9<br />
Confirming how to use voice commands ...... ... 9-11<br />
Using voice recognition system .................... ...<br />
9-13<br />
Before starting ............................................. ...<br />
9-13<br />
Giving voice commands ............................... ...<br />
9-14<br />
<strong>System</strong> feedback announcement modes ....... ... 9-15<br />
Setting alternate command mode ................ ... 9-15<br />
Speaker adaptation ..................................... ...<br />
9-15<br />
Voice command examples ............................ ...<br />
9-18<br />
Command lists (Standard mode) ....................... ...<br />
9-21<br />
Command Lists (Alternate command mode) ....... ... 9-24
9. Voice recognition<br />
9-2<br />
INFINITI VOICE RECOGNITION<br />
INFINITI Voice Recognition allows handsfree<br />
operation of the navigation system<br />
and other systems equipped on this<br />
vehicle, in one of two modes, Standard<br />
Mode or Alternate Command Mode. Standard<br />
Mode allows the operation of <strong>Navigation</strong>,<br />
Phone, Audio, Information and Help.<br />
The commands that are available are<br />
always shown on the display and announced<br />
by the system. To perform operations,<br />
simply follow the prompts given by<br />
the system. In Standard Mode, hands-free<br />
operation of Change map view, Route<br />
selection and Bluetooth Audio, etc. is not<br />
available through Voice Recognition.<br />
Alternate Command Mode allows advanced<br />
operations. When this mode is active, an<br />
expanded list of commands can be spoken<br />
after pushing , and the voice<br />
command menu prompts are turned off.<br />
Note that in this mode the recognition<br />
success rate may be affected because the<br />
number of available commands and ways<br />
of speaking each command are increased.<br />
Otherwise, it is recommended that Alternate<br />
Command Mode be turned OFF and<br />
Standard Mode be used for the best<br />
recognition performance.<br />
“Alternate command mode”<br />
(page 9-9)<br />
INFO:<br />
. For U.S. customers, Standard Mode is<br />
selected by default. For Canadian customers,<br />
Alternate Command Mode is the<br />
default mode.<br />
. To improve recognition success when Alternate<br />
Command Mode is active, try using the<br />
Speaker Adaptation function available in<br />
that mode.<br />
“Speaker adaptation” (page 9-15)<br />
Otherwise, it is recommended that Alternate<br />
Command Mode be turned OFF and Standard<br />
Mode be used for the best recognition<br />
performance.<br />
. For the voice commands for the audio,<br />
phone and other systems, refer to the<br />
vehicle <strong>Owner</strong>’s <strong>Manual</strong>. The following sections<br />
refer only to the navigation, phone and<br />
information systems.<br />
. The voice recognition system cannot be<br />
operated when the retractable hard top is<br />
not closed (for G37 Convertible only).<br />
STANDARD MODE<br />
CONFIRMING HOW TO USE VOICE<br />
COMMANDS<br />
When operating the voice recognition<br />
system for the first time or if help is<br />
preferred to use the system, the User<br />
Guide can be displayed.<br />
It is possible to confirm how to use voice<br />
commands by accessing a simplified User<br />
Guide, which contains basic instructions<br />
and tutorials for several voice commands.<br />
Basic operation<br />
1. Push .<br />
IVR0072<br />
2. Highlight [Others] and push .<br />
3. Highlight [Voice Recognition] and push<br />
.
4. Highlight<br />
.<br />
[User Guide] and push<br />
5. Highlight the preferred item and push<br />
.<br />
Available items<br />
. [Getting Started]:<br />
Describes the basics of how to operate<br />
the voice recognition system.<br />
. [Let’s Practice]:<br />
Mode for practice following the system<br />
voice.<br />
. [Using the Address Book]:<br />
Tutorial for entering a destination by<br />
the Address Book.<br />
. [Finding a Street Address]:<br />
Tutorial for entering a destination by<br />
street address.<br />
. [Placing Calls]:<br />
Tutorial for making a phone call by<br />
voice command operation. Refer to the<br />
vehicle <strong>Owner</strong>’s <strong>Manual</strong> for details.<br />
. [Help on Speaking]:<br />
Displays useful tips regarding speaking<br />
for correct command recognition by the<br />
system.<br />
INFO:<br />
The Command List feature is only available<br />
when Alternate Command Mode is active.<br />
Getting Started<br />
Before using the voice recognition system<br />
for the first time, it is possible to confirm<br />
how to use commands by viewing the<br />
Getting Started section of the User Guide.<br />
IVR0073<br />
1. Highlight [Getting Started] and push<br />
.<br />
2. To confirm the page, scroll the screen<br />
usingINFINITI controller.<br />
Practicing voice commands<br />
Practice for using the voice recognition<br />
function can be performed by repeating a<br />
phone number after the system announces<br />
it.<br />
9. Voice recognition<br />
IVR0102<br />
1. Highlight [Let’s Practice] and push<br />
.<br />
2. Practice voice commands in accordance<br />
with the audio guidance.<br />
Tutorials on operation of voice<br />
recognition system<br />
When highlighting [Using the Address<br />
Book], [Finding a Street Address] or [Placing<br />
Calls] and pushing , the<br />
system displays tutorials on how to perform<br />
these operations using voice recogni-<br />
9-3
9. Voice recognition<br />
tion.<br />
IVR0075<br />
Useful tips for correct operation<br />
It is possible to display useful speaking<br />
information that may help the system to<br />
accept a voice command correctly.<br />
IVR0076<br />
1. Highlight [Help on Speaking] and push<br />
.<br />
2. To confirm the page, scroll the screen<br />
using the INFINITI controller.<br />
9-4<br />
USING VOICE RECOGNITION SYS-<br />
TEM<br />
Initialization<br />
When the ignition switch is pushed to the<br />
ON position, Voice Recognition is initialized,<br />
which may take up to one minute.<br />
When completed, the system is ready to<br />
accept voice commands. If is<br />
pushed before the initialization completes,<br />
the display will show the message: “<strong>System</strong><br />
not ready”.<br />
BEFORE STARTING<br />
To get the best recognition performance<br />
from Voice Recognition, observe the following<br />
items.<br />
. The interior of the vehicle should be as<br />
quiet as possible. Close the windows to<br />
eliminate the surrounding noises (traffic<br />
noise and vibration sounds, etc.),<br />
which may prevent the system from<br />
correctly recognizing the voice commands.<br />
. Wait until the tone sounds before<br />
speaking a command.<br />
. Speak in a natural conversational voice<br />
without pausing between words.<br />
. If the air conditioner is set to “Auto”,<br />
the fan speed is automatically lowered<br />
so that voice commands can be recognized<br />
more easily.<br />
GIVING VOICE COMMANDS<br />
1. Push located on the steering<br />
wheel.<br />
IVR0077<br />
2. A list of commands appears on the<br />
screen, and the system provides the<br />
voice menu prompt “Would you like to<br />
access Phone, <strong>Navigation</strong>, Information,<br />
Audio or Help?”.<br />
3. After the tone sounds and the icon on<br />
the screen changes from [ ] to [ ],<br />
speak a command.<br />
4. Continue to follow the voice menu<br />
prompts and speak after the tone<br />
sounds until the preferred operation is<br />
completed.
Operating tips<br />
. Speak a command after the tone.<br />
. Commands that are available are always<br />
shown on the display and spoken<br />
through voice menu prompts. Commands<br />
other than those that are displayed<br />
are not accepted. Follow the<br />
prompts given by the system.<br />
. If the command is not accepted, the<br />
system announces, “Please say again”.<br />
Repeat the command in a clear voice.<br />
. Push once to return to the<br />
previous screen.<br />
. To cancel the command, push and hold<br />
. The message, “Voice canceled”<br />
will be announced.<br />
. Push to stop the voice<br />
.<br />
prompt and give the command at once.<br />
Remember to wait for the tone before<br />
speaking.<br />
To adjust the volume of the system<br />
feedback, push the volume control<br />
buttons or on the steering wheel<br />
or use the audio system volume control<br />
knob while the system is making an<br />
announcement.<br />
How to speak numbers<br />
INFINITI Voice Recognition requires a certain<br />
way to speak numbers when giving<br />
voice commands. Refer to the following<br />
examples.<br />
General rule:<br />
Only single digits 0 (zero) to 9 can be used.<br />
(For example, if speaking 500, “five zero<br />
zero” can be used, but “five hundred”<br />
cannot.)<br />
Examples:<br />
1-800-662-6200<br />
“One eight zero zero six six two six two<br />
zero zero”<br />
Improving Recognition of Phone numbers:<br />
Recognition of phone numbers can be<br />
improved by speaking the phone number<br />
in 3 groups of numbers. For example, to<br />
call 800-662-6200, speak “Eight Zero<br />
Zero” first, and the system will then ask<br />
to speak the next three digits. Then, speak<br />
“Six Six Two”. After recognition, the<br />
system will then ask to speak the last 4<br />
digits. Speak, “Six Two Zero Zero”. Using<br />
this method of phone digit entry can<br />
improve recognition performance.<br />
INFO:<br />
9. Voice recognition<br />
For best recognition, speak “zero” for the<br />
number “0” and “oh” for the letter “o”.<br />
VOICE COMMAND EXAMPLES<br />
To use the voice recognition function,<br />
speaking one command is sometimes<br />
sufficient, but at other times it is necessary<br />
to speak two or more commands. As<br />
examples, some additional basic operations<br />
that can be performed by voice<br />
commands are described here.<br />
Example 1: Placing call to phone<br />
number 800-662-6200<br />
1. Push located on the steering<br />
wheel.<br />
IVR0087<br />
2. The system announces, “Would you like<br />
to access Phone, <strong>Navigation</strong>, Information,<br />
Audio or Help?”.<br />
9-5
9. Voice recognition<br />
3. Speak “Phone”.<br />
4. Speak “Dial Number”.<br />
5. Speak “800”.<br />
9-6<br />
JVH0493X<br />
IVR0089<br />
IVR0090<br />
6. The system announces, “Please say<br />
next three digits or dial, or say change<br />
number”. Speak “662”.<br />
IVR0091<br />
7. The system announces, “Please say<br />
last four digits or say change number”.<br />
Speak “6200”.<br />
IVR0092<br />
8. The system announces, “Dial or Change<br />
Number?”. Speak “Dial”.<br />
IVR0093<br />
9. The system makes a call to 800-662-<br />
6200.<br />
INFO:<br />
. Speaking “800-662-6200” (10 continuous<br />
digits) or “662-6200” (7 continuous digits)<br />
is acceptable, if the area code is not<br />
necessary. However the 3-3-4 digit grouping<br />
is recommended for improved recognition.<br />
“How to speak numbers” (page 9-14)<br />
. The INFINITI voice recognition system is not<br />
limited to recognizing phone numbers of<br />
only 7 or 10 digits. To dial a number in a<br />
format other than the 3-3-4 digit grouping,<br />
use the “International Call” command.<br />
. If “Change Number” is spoken during phone<br />
number entry, the system will automatically<br />
request that the number be repeated using<br />
the 3-3-4 format. In this case please speak<br />
the area code first and then follow the
prompts.<br />
. Do not add a “1” in front of the area code<br />
when speaking phone numbers.<br />
. If the system does not recognize a voice<br />
command, please try repeating the command<br />
using a natural voice. Speaking too<br />
slowly or too loudly may further decrease<br />
recognition performance.<br />
Example 2: Placing international<br />
call to phone number 011-81-111-<br />
222-333<br />
1. Push located on the steering<br />
wheel.<br />
IVR0087<br />
2. The system announces, “Would you like<br />
to access Phone, <strong>Navigation</strong>, Information,<br />
Audio or Help?”.<br />
3. Speak “Phone”.<br />
4. Speak “International Call”.<br />
5. Speak “01181111222333”.<br />
JVH0493X<br />
IVR0094<br />
IVR0095<br />
6. Speak “Dial”.<br />
IVR0096<br />
7. The system makes a call to 011-81-<br />
111-222-333.<br />
INFO:<br />
9. Voice recognition<br />
Any digit input format is available in the<br />
International Number input process.<br />
Example 3: Setting destination by<br />
street address<br />
1. Push located on the steering<br />
wheel.<br />
9-7
9. Voice recognition<br />
IVR0078<br />
2. The system announces, “Would you like<br />
to access Phone, <strong>Navigation</strong>, Information,<br />
Audio or Help?”.<br />
3. Speak “<strong>Navigation</strong>”.<br />
4. Speak “Address”.<br />
9-8<br />
INFO:<br />
JNB0276X<br />
Push or touch [Help] to display the<br />
user guide screen.<br />
IVR0080<br />
5. Speak the name of the state, “California”.<br />
IVR0081<br />
6. Speak the name of the city, “Gardena”.<br />
IVR0082<br />
7. Voice feedback will be provided when<br />
the command is accepted, and the list<br />
of city names is displayed.<br />
8. After the tone sounds and the icon on<br />
the screen changes again, speak<br />
“Four”.<br />
IVR0083<br />
9. Speak the name of the street, “South<br />
Figueroa street”.<br />
INFO:<br />
. Only the official street names stored in<br />
the map database can be recognized by<br />
the system. To improve accuracy, speak<br />
the street name precisely and include<br />
Boulevard, Way, North, South, etc., if<br />
known. If unsure of the full name,<br />
speaking only part of the street name<br />
such as “Figueroa” is acceptable, but<br />
recognition accuracy may be reduced.
. To correct the entered city, street or<br />
house number, speak “Change City”,<br />
“Change Street” or “Change House<br />
Number”.<br />
IVR0084<br />
10.Voice feedback will be provided when<br />
the command is accepted, and the list<br />
of street names appears.<br />
11.After the tone sounds and the icon on<br />
the screen changes again, speak<br />
“One”.<br />
IVR0085<br />
12.Speak the house number.<br />
“How to speak numbers”<br />
(page 9-14)<br />
INFO:<br />
If the house number is unknown, speak “No<br />
house number”.<br />
IVR0086<br />
13.To confirm the destination location on<br />
the map, speak “Show Map”. To<br />
calculate a route, speak “Calculate<br />
Route”.<br />
9. Voice recognition<br />
ALTERNATE COMMAND MODE<br />
The following section is applicable when<br />
Alternate Command Mode is active.<br />
“Setting alternate command mode”<br />
(page 9-15)<br />
When Alternate Command Mode is active,<br />
an expanded list of commands can be used<br />
after pushing . In this mode,<br />
available commands are not fully shown on<br />
the display or prompted. Review the<br />
expanded command list, available when<br />
this mode is active. See examples of<br />
Alternate Command Mode screens. Otherwise,<br />
it is recommended that Alternate<br />
Command Mode be turned OFF and Standard<br />
Mode be used for the best recognition<br />
performance.<br />
“Confirming voice commands”<br />
(page 9-10)<br />
DISPLAYING HOW TO OPERATE<br />
VOICE RECOGNITION SYSTEM<br />
When operating the voice recognition<br />
system for the first time or if help is<br />
preferred to use the system, the Command<br />
List (available only in Alternate Command<br />
Mode) or the User Guide are available.<br />
9-9
9. Voice recognition<br />
Basic operation<br />
1. Push .<br />
9-10<br />
IVR0097<br />
2. Highlight [Others] and push .<br />
3. Highlight [Voice Recognition] and push<br />
.<br />
4. Highlight the preferred item and push<br />
.<br />
Available items<br />
. [Command List]:<br />
A list of voice commands that the<br />
system can accept is displayed.<br />
. [User Guide]:<br />
A simplified operation manual of the<br />
voice recognition system can be displayed<br />
and how to use the voice<br />
commands can be confirmed.<br />
INFO:<br />
The Command List feature is only available<br />
when Alternate Command Mode is active.<br />
Confirming voice commands<br />
When controlling the system by voice<br />
commands for the first time or if an<br />
appropriate voice command is unknown,<br />
confirm using the voice command lists.<br />
The following information describes how to<br />
display the navigation command list and<br />
the help list. For information about the<br />
operations of other functions, refer to the<br />
vehicle <strong>Owner</strong>’s <strong>Manual</strong>.<br />
Example: Displaying the navigation command<br />
list<br />
1. Push .<br />
2. Highlight [Others] and push .<br />
3. Highlight [Voice Recognition] and push<br />
.<br />
IVR0097<br />
4. Highlight [Command List] and push<br />
.<br />
IVR0098<br />
5. Highlight the preferred item and push<br />
.<br />
“Command Lists (Alternate command<br />
mode)” (page 9-24)<br />
Available items<br />
. Phone Commands<br />
. <strong>Navigation</strong> Commands
. Information Commands<br />
. Audio Commands<br />
. Help Commands<br />
JNI0149X<br />
6. To confirm the list, scroll the screen<br />
using the INFINITI controller.<br />
7. Push to return to the previous<br />
screen.<br />
CONFIRMING HOW TO USE VOICE<br />
COMMANDS<br />
It is possible to confirm how to use voice<br />
commands by accessing a simplified User<br />
Guide, which contains basic instructions<br />
and tutorials for several voice commands.<br />
Basic operation<br />
1. Push .<br />
IVR0100<br />
2. Highlight [Others] and push .<br />
3. Highlight [Voice Recognition] and push<br />
.<br />
4. Highlight<br />
.<br />
[User Guide] and push<br />
5. Highlight the preferred item and push<br />
.<br />
Available items<br />
. [Getting Started]:<br />
Describes the basics of how to operate<br />
the voice recognition system.<br />
. [Let’s Practice]:<br />
Mode for practice following the system<br />
voice.<br />
9. Voice recognition<br />
. [Using the Address Book]:<br />
Tutorial for setting a destination by the<br />
Address Book.<br />
. [Finding a Street Address]:<br />
Tutorial for entering a destination by<br />
street address.<br />
. [Placing Calls]:<br />
Tutorial for marking a phone call by<br />
voice command operation.<br />
. [Help on Speaking]:<br />
Displays the useful tips of speaking for<br />
correct command recognition by the<br />
system.<br />
. [Voice Recognition Settings]:<br />
Describes the available voice recognition<br />
settings.<br />
. [Adapting the <strong>System</strong> to Your Voice]:<br />
Tutorial adapting the system to the<br />
user’s voice.<br />
Getting Started<br />
Before using the voice recognition system<br />
for the first time, it is possible to confirm<br />
how to use commands by viewing the<br />
Getting Started section of the User Guide.<br />
9-11
9. Voice recognition<br />
IVR0101<br />
1. Highlight [Getting Started] and push<br />
.<br />
2. To confirm the page, scroll the screen<br />
using the INFINITI controller.<br />
Practicing voice commands<br />
Practice for using the voice recognition<br />
function can be performed by repeating a<br />
phrase after the system announces it.<br />
IVR0102<br />
1. Highlight [Let’s Practice] and push<br />
.<br />
9-12<br />
2. Practice voice commands in accordance<br />
with the audio guidance.<br />
Tutorials on operation of voice<br />
recognition system<br />
When highlighting [Using the Address<br />
Book], [Finding a Street Address] or [Placing<br />
Calls] and pushing , the<br />
system displays tutorials on how to perform<br />
these operations using voice recognition.<br />
Example: With [Using the Address Book]<br />
highlighted and pushed.<br />
IVR0103<br />
1. Highlight [Using the Address Book] and<br />
push . The tutorial starts.<br />
IVR0104<br />
2. The voice guide demonstrates how to<br />
speak when giving commands.<br />
3. When the tutorial is completed, the<br />
system automatically switches to the<br />
Menu screen.<br />
Useful tips for correct operation<br />
It is possible to display useful speaking<br />
tips that may help the system to accept a<br />
voice command correctly.<br />
IVR0105
1. Highlight [Help on Speaking] and push<br />
.<br />
2. To confirm the page, scroll the screen<br />
using the INFINITI controller.<br />
Voice recognition settings<br />
The settings for easy operation of the voice<br />
recognition system are displayed.<br />
IVR0106<br />
1. Highlight [Voice Recognition Settings]<br />
and push .<br />
2. To confirm the page, scroll the screen<br />
using the INFINITI controller.<br />
Adapting Voice Recognition <strong>System</strong><br />
to Your Voice<br />
The voice recognition system is equipped<br />
with a learning function to adapt to the<br />
user’s voice for better recognition. It is<br />
possible to confirm how to operate the<br />
learning function through this tutorial.<br />
IVR0107<br />
1. Highlight [Adapting the <strong>System</strong> to Your<br />
Voice] and push . The tutorial<br />
starts.<br />
IVR0108<br />
2. The voice guide demonstrates the steps<br />
that have to be performed.<br />
3. When the tutorial is completed, the<br />
system automatically switches to the<br />
Menu screen.<br />
9. Voice recognition<br />
USING VOICE RECOGNITION SYS-<br />
TEM<br />
Initialization<br />
When the ignition switch is pushed to the<br />
ON position, Voice Recognition is initialized,<br />
which may take up to one minute.<br />
When completed, the system is ready to<br />
accept voice commands. If is<br />
pushed before the initialization completes,<br />
the display will show the message: “<strong>System</strong><br />
not ready”.<br />
BEFORE STARTING<br />
To get the best recognition performance<br />
out of Voice Recognition, observe the<br />
following:<br />
. The interior of the vehicle should be as<br />
quiet as possible. Close the windows to<br />
eliminate the surrounding noises (traffic<br />
noise and vibration sounds, etc.),<br />
which may prevent the system from<br />
correctly recognizing the voice commands.<br />
. Wait until the tone sounds before<br />
speaking a command.<br />
. Speak in a natural conversational voice<br />
without pausing between words.<br />
9-13
9. Voice recognition<br />
. If the air conditioner is set to “Auto”,<br />
the fan speed is automatically lowered<br />
so that voice commands can be recognized<br />
more easily.<br />
. The voice recognition system cannot be<br />
operated when the retractable hard top<br />
is not closed (for G37 Convertible only).<br />
GIVING VOICE COMMANDS<br />
1. Push located on the steering<br />
wheel.<br />
IVR0109<br />
2. A list of commands appears on the<br />
screen, and the system announces,<br />
“Please say a command”.<br />
3. After the tone sounds and the icon on<br />
the screen changes from [ ] to [ ],<br />
speak a command.<br />
9-14<br />
Operating tips<br />
. If the command is not recognized, the<br />
system announces, “Please say again”.<br />
Repeat the command in a clear voice.<br />
. Push once to return to the<br />
previous screen.<br />
. To cancel the command, push and hold<br />
. The message, “Voice canceled”<br />
will be announced.<br />
. Push to stop the voice<br />
.<br />
prompt and give the command at once.<br />
Remember to wait for the tone before<br />
speaking.<br />
To adjust the volume of the system<br />
feedback, push the volume control<br />
buttons [+] or [−] on the steering wheel<br />
or use the audio system volume control<br />
knob while the system is making an<br />
announcement.<br />
How to speak numbers<br />
INFINITI Voice Recognition requires a certain<br />
way to speak numbers when giving<br />
voice commands. Refer to the following<br />
examples.<br />
General rule:<br />
Only single digits 0 (zero) to 9 can be used.<br />
For example, to speak 500, “five zero zero”<br />
can be used, but “five hundred” cannot.<br />
Examples:<br />
1-800-662-6200<br />
“One eight zero zero six six two six two<br />
zero zero”<br />
Improving Recognition of Phone numbers:<br />
Recognition of phone numbers can be<br />
improved by speaking the phone number<br />
in 3 groups of numbers. For example, to<br />
call 800-662-6200, speak “Eight Zero<br />
Zero” first, and the system will then ask<br />
to speak the next three digits. Then, speak<br />
“Six Six Two”. After recognition, the<br />
system will then ask to speak the last 4<br />
digits. Speak, “Six Two Zero Zero”. Using<br />
this method of phone digit entry can<br />
improve recognition performance.<br />
INFO:<br />
For best recognition, speak “zero” for the<br />
number “0” and “oh” for the letter “o”.
SYSTEM FEEDBACK ANNOUNCE-<br />
MENT MODES<br />
It is possible to select two modes, long or<br />
short, for the announcement by the system.<br />
How to set<br />
1. Push .<br />
2. Highlight [Others] and push .<br />
3. Highlight [Voice Recognition] and push<br />
.<br />
IVR0111<br />
4. Highlight [Minimize Voice Feedback]<br />
and push . The indicator illuminates,<br />
and the system announcement<br />
mode switches to the short mode.<br />
5. Push to return to the previous<br />
screen. Push to return to the<br />
current location map screen.<br />
SETTING ALTERNATE COMMAND<br />
MODE<br />
This mode enables the operation of the<br />
display and audio through Voice Recognition.<br />
When this mode is active, an expanded<br />
list of commands can be spoken<br />
after pushing , and the voice<br />
command menu prompts are turned off.<br />
Note that in this mode the recognition<br />
success rate may be affected because the<br />
number of available commands and ways<br />
of speaking each command are increased.<br />
This mode can be turned on or off.<br />
How to set<br />
1. Push .<br />
2. Highlight [Others] and push .<br />
3. Highlight [Voice Recognition] and push<br />
.<br />
IVR0112<br />
9. Voice recognition<br />
4. Highlight [Alternate Command Mode]<br />
and push . A confirmation<br />
message is displayed. Highlight [Yes]<br />
and push . The indicator illuminates,<br />
and Alternate Command Mode<br />
switches to ON.<br />
5. Push to return to the previous<br />
screen. Push to return to the<br />
current location map screen.<br />
SPEAKER ADAPTATION<br />
The voice recognition system has a function<br />
to learn the user’s voice for better<br />
voice recognition performance.<br />
The system can memorize the voices of up<br />
to three persons.<br />
Having system learn user’s voice<br />
1. Push .<br />
2. Highlight [Others] and push .<br />
3. Highlight [Voice Recognition] and push<br />
.<br />
9-15
9. Voice recognition<br />
IVR0113<br />
4. Highlight [Speaker Adaptation] and<br />
push .<br />
IVR0114<br />
5. Highlight the user whose voice is<br />
memorized by the system, and push<br />
.<br />
9-16<br />
IVR0115<br />
6. Highlight [Start Speaker Adaptation<br />
Learning] and push .<br />
IVR0116<br />
7. Highlight the voice command category<br />
to be learned by the system, and push<br />
. The voice command category<br />
list is displayed.<br />
JNI0150X<br />
8. Highlight the voice command to be<br />
learned by the system, and push<br />
. The voice recognition system<br />
starts.<br />
JNI0151X<br />
9. The system announces, “Please say a<br />
command”.<br />
10.After the tone sounds and the icon on<br />
the screen changes from [ ] to [ ],<br />
speak a command.
JNI0152X<br />
11.When the system has recognized the<br />
voice command, the voice of the user is<br />
learned. Push once to return to<br />
the previous screen.<br />
INFO:<br />
With [Continuous Learning] set to on, the<br />
system does not go back to the command<br />
list screen, allowing to continue voice<br />
command learning by the system.<br />
12.If the system has learned the command<br />
correctly, “None” will change to<br />
“Stored”.<br />
Editing registered items<br />
It is possible to edit user names and select<br />
learning function settings.<br />
1. Push .<br />
2. Highlight [Others] and push .<br />
3. Highlight [Voice Recognition] and push<br />
.<br />
IVR0120<br />
4. Highlight [Speaker Adaptation] and<br />
push .<br />
IVR0121<br />
5. Highlight a user to edit, and push<br />
.<br />
9. Voice recognition<br />
IVR0122<br />
6. Highlight [Setting] and push .<br />
IVR0123<br />
7. Highlight an item to edit, and push<br />
.<br />
Setting items<br />
. [Edit User Name]:<br />
Edit the user name.<br />
. [Delete Voice Data]:<br />
Reset the user voice that the voice<br />
recognition system has learned.<br />
9-17
9. Voice recognition<br />
9-18<br />
. [Continuous Learning]:<br />
Have the system learn the voice<br />
commands of the user in succession,<br />
without selecting commands one by<br />
one.<br />
VOICE COMMAND EXAMPLES<br />
To use the voice recognition function,<br />
speaking one command is sometimes<br />
sufficient, but at other times it is necessary<br />
to speak two or more commands. As<br />
examples, some additional basic operations<br />
by voice commands are described<br />
here.<br />
Example 1: Switching map to 2D<br />
(Plan View) mode<br />
IVR0124<br />
1. Push located on the steering<br />
wheel.<br />
2. The system announces, “Please say a<br />
command”.<br />
3. After the tone sounds and the icon on<br />
the screen changes from [ ] to [ ],<br />
speak “Plan View Map”.<br />
IVR0125<br />
4. Voice feedback will be provided when<br />
the command is accepted, and the map<br />
is displayed in 2D (Plan View).<br />
Example 2: Setting destination<br />
using places list<br />
IVR0126<br />
1. Push located on the steering<br />
wheel.<br />
2. The system announces, “Please say a<br />
command”.<br />
3. After the tone sounds and the icon on<br />
the screen changes from [ ] to [ ],<br />
speak “Places”.<br />
IVR0127<br />
4. If a route is already set, choose “Near<br />
Current Location”, “Along Route” or<br />
“Near Destination”.<br />
5. After the tone sounds and the icon on<br />
the screen changes again, speak<br />
“Along Route”.<br />
IVR0128
6. Voice feedback will be provided when<br />
the command is accepted, and the list<br />
of places of interest categories appears.<br />
7. After the tone sounds and the icon on<br />
the screen changes again, speak<br />
“Two”.<br />
IVR0129<br />
8. Voice feedback will be provided when<br />
the command is accepted, and the list<br />
of places of interest in the category<br />
specified in the previous step appears.<br />
9. After the tone sounds and the icon on<br />
the screen changes again, speak<br />
“One”.<br />
IVR0130<br />
10.Voice feedback will be provided when<br />
the command is accepted, and the<br />
system starts calculating a route to<br />
the selected facility.<br />
Example 3: Setting destination by<br />
street address<br />
1. Push located on the steering<br />
wheel.<br />
2. The system announces, “Please say a<br />
command”.<br />
3. Speak “Address”.<br />
IVR0133<br />
4. Speak the name of the state, “California”.<br />
IVR0134<br />
5. Speak the name of the city, “Gardena”.<br />
IVR0135<br />
6. Speak the name of the street, “South<br />
Figueroa street”.<br />
INFO:<br />
9. Voice recognition<br />
Speak the street name precisely including<br />
boulevard, way, north, south, etc. In Alternate<br />
Command Mode, the system does not<br />
recognize abbreviated names when they are<br />
9-19
9. Voice recognition<br />
9-20<br />
spoken. In this case, the system does not<br />
accept “Figueroa street” or “Figueroa”.<br />
IVR0136<br />
7. Voice feedback will be provided when<br />
the command is accepted, and the list<br />
of street names appears.<br />
8. After the tone sounds and the icon on<br />
the screen changes again, speak<br />
“One”.<br />
9. Speak the house number.<br />
“How to speak numbers”<br />
(page 9-14)<br />
IVR0137<br />
INFO:<br />
If the house number is unknown, speak “No<br />
house number”.<br />
IVR0138<br />
10.To confirm the destination location on<br />
the map, speak “Show Map”. To<br />
calculate a route, speak “Calculate<br />
Route”.
COMMAND LISTS (Standard mode)<br />
Category Command Action<br />
Phone Operates the Phone function.<br />
<strong>Navigation</strong> Operates the <strong>Navigation</strong> function.<br />
Information Displays the Vehicle Information function.<br />
Audio Operates the Audio function.<br />
Help Displays the User Guide.<br />
9. Voice recognition<br />
<strong>Navigation</strong> Command Action<br />
Destination Home Sets a route to the home location that is stored in the Address book.<br />
Address Searches for a location by the street address specified, and sets a route (for continental U.S.<br />
and Canada only).<br />
Places Sets a route to a facility near the current vehicle location.<br />
Address Book Searches for information stored in the Address Book.<br />
Previous Destinations Sets a route to a previous destination.<br />
9-21
9. Voice recognition<br />
Phone Command Action<br />
Dial Number Makes a call to a spoken phone number up to 10 digits.<br />
Quick Dial Makes a call to a contact that is stored in the Quick Dial.<br />
Phonebook Makes a call to a phone number stored in a mobile phone.<br />
Call History Incoming Calls Makes a call to an incoming call number.<br />
Outgoing Calls Makes a call to a dialed number.<br />
Missed Calls Makes a call to a missed calls number.<br />
International Call Makes an international call by allowing more than 10 digits to be spoken.<br />
Information Command Action<br />
Fuel Economy Displays fuel economy information.<br />
Trip Computer (if so equipped) Displays trip information.<br />
Maintenance Displays maintenance information.<br />
Where am I? Displays the current location.<br />
Traffic Information Turns the traffic information system on and off.<br />
Audio Command Action<br />
AM Turns to the AM band, selecting the station last played.<br />
FM Turns to the FM band, selecting the station last played.<br />
XM Turns to the SiriusXM Satellite Radio band, selecting the channel last played.<br />
CD Starts to play a CD.<br />
9-22
General Command Action<br />
Go back Corrects the last recognition result to return to the previous screen.<br />
INFO:<br />
Exit Cancels Voice Recognition.<br />
Refer to the vehicle <strong>Owner</strong>’s <strong>Manual</strong> for the operations related to phone, information and audio.<br />
9. Voice recognition<br />
9-23
9. Voice recognition<br />
COMMAND LISTS (Alternate command<br />
mode)<br />
9-24<br />
INFO:<br />
The words in italics are variable.<br />
<strong>Navigation</strong> Commands<br />
Command Action<br />
Destination Home Sets a route to your home location.<br />
Address Sets a route to the street address that you specify (for continental U.S. and Canada only).<br />
Places Sets a route to a facility near the current vehicle location.<br />
Address Book Sets a route to a location stored in the Address Book.<br />
Previous Destinations Sets a route to a previously entered destination.<br />
Previous Start Point Sets a route to the previous starting point.<br />
Minimize Freeway Route Sets the route search condition to minimize the usage of freeways.<br />
Fastest Route Sets the route search condition to find the fastest time.<br />
Shortest Route Sets the route search condition to find the shortest distance.<br />
Cancel Route Stops the current route but can be resumed by using .<br />
Delete Destination Deletes the entire route (destination and waypoints).<br />
Birdview Map Displays the map in BirdviewTM (3D).<br />
Planview Map Displays the map in Plan View (2D).<br />
North Up Locks the map to make North always point up.<br />
Heading Up Locks the vehicle indicator to make it always point up.<br />
Zoom In Increases the magnification of the map by the number of steps specified.
<strong>Navigation</strong> Commands<br />
Information Commands<br />
Command Action<br />
Zoom Out Decreases the magnification of the map by the number of steps specified.<br />
Voice Guidance On/Off Turns the navigation guidance on and off.<br />
Guidance Voice Repeat Repeats the current navigation voice guidance.<br />
Command Action<br />
Fuel Economy Displays fuel economy information.<br />
Tire Pressure (if so equipped) Displays tire pressure information.<br />
Trip Computer (if so equipped) Displays trip information.<br />
Maintenance Displays maintenance information.<br />
Where am I? Displays the current location.<br />
Traffic Information Turns the traffic information system on and off.<br />
Weather Information Displays weather information (for continental U.S. and Canada only).<br />
Weather Map Displays the weather map (for continental U.S. and Canada only).<br />
9. Voice recognition<br />
9-25
9. Voice recognition<br />
Vehicle Phone Commands<br />
9-26<br />
Command Action<br />
Dial Number Makes a call to a spoken phone number.<br />
Quick Dial Makes a call to a contact that is stored in the Quick Dial.<br />
Phonebook Makes a call to a contact that is stored in a mobile phone.<br />
Call History Incoming Calls Makes a call to an incoming call number.<br />
Outgoing Calls Makes a call to a dialed number.<br />
Missed Calls Makes a call to a missed calls number.<br />
International Call Makes an international call by allowing more than 10 digits to be spoken.<br />
Call Makes a call to a contact that is stored in either Quick Dial or Phonebook.<br />
Please say “Call” followed by a stored name.<br />
Audio Commands Command Action<br />
CD Starts to play a CD.<br />
FM Turns to the FM band, selecting the station last played.<br />
AM Turns to the AM band, selecting the station last played.<br />
XM Turns to the SiriusXM Satellite Radio band, selecting the channel last played.<br />
USB Turns on the USB memory.<br />
Bluetooth Audio Turns on the Bluetooth audio player.<br />
AUX (if so equipped) Turns on the AUX.<br />
General Commands Command Action<br />
Go back Corrects the last recognition result to return to the previous screen.<br />
Exit Cancels Voice Recognition.
Help Commands Command Action<br />
INFO:<br />
Command List Displays the category list of commands.<br />
<strong>Navigation</strong> Commands Displays the navigation command list.<br />
Phone Commands Displays the phone command list.<br />
Audio Commands Displays the audio command list.<br />
Information Commands Displays the information command list.<br />
Help Commands Displays the help command list.<br />
User Guide Displays the User Guide<br />
Speaker Adaptation The system memorizes the voices of up to three persons for better voice recognition performance.<br />
Refer to the vehicle <strong>Owner</strong>’s <strong>Manual</strong> for the operations related to phone, information and audio.<br />
9. Voice recognition<br />
9-27
9. Voice recognition<br />
MEMO<br />
9-28
10 General system information<br />
Features of this navigation system ..................... ...<br />
10-2<br />
Route guidance ............................................. ...<br />
10-2<br />
Places of interest (PLACES) directory ............. ... 10-2<br />
Address book ................................................ ...<br />
10-2<br />
Avoid area ..................................................... ...<br />
10-2<br />
NavTraffic information .................................... ...<br />
10-2<br />
Automatic reroute .......................................... ...<br />
10-3<br />
Detour ........................................................... ...<br />
10-3<br />
BirdviewTM ..................................................... ...<br />
10-3<br />
Voice guidance .............................................. ...<br />
10-3<br />
Current vehicle location ..................................... ...<br />
10-4<br />
Display of current vehicle location ................. ... 10-4<br />
What is GPS (Global Positioning <strong>System</strong>)? ..... ... 10-4<br />
Incorrect display of vehicle position .............. ...<br />
Detailed Map Coverage Areas (MCA) for<br />
10-5<br />
navigation system ......................................... ...<br />
10-7<br />
When gray road is displayed on map ............ ... 10-8<br />
Route calculation .............................................. ...<br />
10-8<br />
Route guidance ............................................... ...<br />
10-10<br />
Basics of voice guidance ............................ ...<br />
Directions provided and distances to<br />
10-10<br />
guide points .............................................. ...<br />
10-10<br />
Repeating voice guidance .......................... ...<br />
10-13<br />
Notes on voice guidance ............................ ...<br />
10-13<br />
Notes on NavTraffic information ...................... ...<br />
10-14<br />
Notes on NavWeatherXM information .............. ... 10-15<br />
Map data ........................................................ ...<br />
10-16<br />
How to order map data updates ................ ... 10-16<br />
About map data ......................................... ...<br />
10-16<br />
End-user terms .......................................... ...<br />
10-17<br />
How to handle display .................................... ...<br />
10-20<br />
Characteristics of liquid crystal display ...... ... 10-20<br />
Maintenance of display .............................. ...<br />
10-21
10. General system information<br />
10-2<br />
FEATURES OF THIS NAVIGATION SYSTEM<br />
ROUTE GUIDANCE<br />
The main features of the INFINITI <strong>Navigation</strong><br />
<strong>System</strong> are visual guidance and voice<br />
guidance in selected map coverage areas.<br />
Utilizing a network of GPS (Global Positioning<br />
<strong>System</strong>) satellites, the INFINITI <strong>Navigation</strong><br />
<strong>System</strong> tracks the location on the map<br />
and navigates to a preferred location.<br />
Once the destination is set in a map<br />
coverage area, the INFINITI <strong>Navigation</strong><br />
<strong>System</strong> will calculate a route from the<br />
current location to the destination. The<br />
real-time map display and turn-by-turn<br />
voice guidance leads the driver along the<br />
route. These features can be especially<br />
helpful when driving to unfamiliar locations.<br />
The system may be unable to set a<br />
destination and/or calculate a route when<br />
the destination is outside the map coverage<br />
area. Additionally, voice guidance may<br />
not be available if the destination is<br />
outside the map coverage area. For more<br />
information on how to set a destination,<br />
refer to section 4.<br />
PLACES OF INTEREST (PLACES) DI-<br />
RECTORY<br />
The INFINITI <strong>Navigation</strong> <strong>System</strong> offers an<br />
extensive places of interest (Places) directory<br />
in map coverage areas. This directory<br />
includes a wide variety of destinations<br />
ranging from gas stations, ATMs, and<br />
restaurants to casinos, ski resorts, shopping<br />
centers and businesses. A point of<br />
interest can be searched by category, name<br />
or phone number. After selecting a destination,<br />
the INFINITI <strong>Navigation</strong> <strong>System</strong> will<br />
calculate a route to that destination.<br />
The Places directory has many uses. For<br />
example, the directory can be sorted by the<br />
various types of restaurants near the<br />
current location. If an ATM or gas station<br />
is needed, the INFINITI <strong>Navigation</strong> <strong>System</strong><br />
can navigate to the closest preferred<br />
location.<br />
For more information on how to use the<br />
Places directory, refer to section 4.<br />
ADDRESS BOOK<br />
The Address Book can store up to 300<br />
locations from map coverage areas into a<br />
personal directory. This is especially useful<br />
for frequently visited locations, such as<br />
clients, relatives and friends. The Address<br />
Book function allows easy access to<br />
frequently visited locations when setting<br />
them as your destination.<br />
For more information on how to use the<br />
Address Book, refer to section 6.<br />
AVOID AREA<br />
The Avoid Area function sets areas or<br />
freeways that the INFINITI <strong>Navigation</strong> <strong>System</strong><br />
does not include in the suggested<br />
route when calculating routes. For example,<br />
if a freeway or area that is always<br />
congested with traffic.<br />
For more information on the Avoid Area<br />
function, refer to section 6.<br />
NavTraffic INFORMATION<br />
When available, the NavTraffic Information<br />
broadcast may help to avoid delays due to<br />
traffic incidents. Traffic jams, roadwork,<br />
closed roads around the current location,<br />
etc. are represented graphically on the<br />
map by icons depicting the nature of the<br />
event. Incidents on the route are automatically<br />
brought to the attention when they<br />
are approached.<br />
The NavTraffic Information feature, via the<br />
guidance mode, may help to detour around<br />
traffic problems. For more information on
the NavTraffic Information feature, refer to<br />
section 5.<br />
AUTOMATIC REROUTE<br />
When detecting a deviation from the<br />
suggested route, the INFINITI <strong>Navigation</strong><br />
<strong>System</strong> will automatically recalculate a<br />
new route to the destination.<br />
For more information on the Automatic<br />
reroute function, refer to section 5.<br />
DETOUR<br />
To make a detour due to traffic conditions,<br />
the Detour function calculates an alternative<br />
route. The INFINITI <strong>Navigation</strong> <strong>System</strong><br />
can calculate a route using secondary<br />
roads that will return to primary roads<br />
after a specified number of miles.<br />
For more information on the Detour function,<br />
refer to section 5.<br />
Birdview TM<br />
IGE0007<br />
Two map types, the 2D (Plan View) map<br />
and BirdviewTM (3D) map, are available in<br />
the INFINITI <strong>Navigation</strong> <strong>System</strong>. BirdviewTM map displays the map from an elevated<br />
perspective. In BirdviewTM map, it is easy<br />
to recognize an image of the route because<br />
it provides a panoramic view over a long<br />
distance.<br />
For more information on BirdviewTM map,<br />
refer to section 3.<br />
10. General system information<br />
VOICE GUIDANCE<br />
IGE0008<br />
Route guidance is provided through voice<br />
and visual instructions. Voice guidance<br />
announces the appropriate directions<br />
when approaching an intersection to turn.<br />
For more information on voice guidance,<br />
refer to section 5.<br />
10-3
10. General system information<br />
10-4<br />
CURRENT VEHICLE LOCATION<br />
DISPLAY OF CURRENT VEHICLE LO-<br />
CATION<br />
This navigation system combines the data<br />
obtained from the vehicle (by gyro sensor)<br />
and from GPS (Global Positioning <strong>System</strong>)<br />
satellites to calculate the current location<br />
of the vehicle. This position is then<br />
displayed throughout route guidance to a<br />
destination.<br />
WHAT IS GPS (Global Positioning<br />
<strong>System</strong>)?<br />
GPS is a position detecting system that<br />
uses satellites deployed by the U.S.<br />
government. This navigation system receives<br />
radio signals from three or more<br />
different satellites that orbit 13,049 miles<br />
(21,000 km) above the earth in space, and<br />
detects the position of the vehicle by<br />
utilizing the principle of triangulation.<br />
Positioning adjustment<br />
When the system judges that the vehicle<br />
position information is not accurate based<br />
on vehicle speed and gyro sensor data<br />
calculations, the system will automatically<br />
adjust the position of the vehicle icon<br />
using GPS signals.<br />
Receiving signals from GPS satellites<br />
The reception of GPS signals can be weak,<br />
depending on the environment. Vehicles in<br />
the following areas/environments may not<br />
receive GPS signals (indicator color: gray).<br />
INI0121<br />
. Inside tunnels or parking garages<br />
INI0122<br />
. Areas with numerous tall buildings<br />
. Under multi-layered highways<br />
INI0123
. Under many large trees<br />
. In a canyon<br />
INI0124<br />
INI0253<br />
INFO:<br />
The GPS antenna is located on the instrument<br />
panel inside the vehicle. Do not place any<br />
objects, especially mobile phones or transceivers,<br />
on the instrument panel. Because the<br />
strength of the GPS signal is approximately one<br />
billionth of that of TV waves, phones and<br />
transceivers will affect or may totally disrupt<br />
the signal.<br />
Display of GPS information<br />
GPS information can be displayed.<br />
“Viewing GPS current location information”<br />
(page 7-32)<br />
NOTE:<br />
Route guidance provided by the navigation<br />
system does not take carpool lane driving into<br />
consideration, especially when carpool lanes<br />
are separated from other road lanes.<br />
INCORRECT DISPLAY OF VEHICLE<br />
POSITION<br />
The following cases may affect the display<br />
accuracy of the vehicle’s position or<br />
traveling direction. The accuracy will return<br />
to normal if the driving conditions return to<br />
normal.<br />
10. General system information<br />
INI0125<br />
. When there is a similar road nearby.<br />
INI0126<br />
. When the vehicle is traveling in an area<br />
with a grid pattern road system.<br />
10-5
10. General system information<br />
INI0127<br />
. When the vehicle is passing through a<br />
large Y-shaped intersection/junction.<br />
INI0128<br />
. When the vehicle is traveling on a<br />
continuous, slowly curving road.<br />
10-6<br />
INI0129<br />
. When the vehicle is traveling on a road<br />
with repeating S-shaped curves.<br />
INI0130<br />
. When the vehicle is on a loop bridge.<br />
INI0131<br />
. When the vehicle is on a snow-covered<br />
or unpaved road.<br />
INI0132<br />
. When repeatedly turning left or right, or<br />
driving in zigzags.
INI0133<br />
. When the vehicle is rotated on a<br />
parking lot turntable while the ignition<br />
switch is off.<br />
INI0134<br />
. When driving on a road not displayed<br />
on the map screen or a road that has<br />
been changed due to additional construction<br />
or other reasons.<br />
INI0124<br />
. When the GPS positioning accuracy is<br />
low.<br />
INFO:<br />
. The vehicle icon may be misaligned when<br />
starting the vehicle just after starting the<br />
engine or the hybrid system.<br />
. The vehicle icon may also be misaligned if<br />
different sized tires or tire chains are<br />
installed.<br />
. The system has a function that automatically<br />
corrects the vehicle icon position when<br />
it is misaligned from the actual position.<br />
. Vehicle position correction by GPS may not<br />
function when the vehicle is stopped.<br />
10. General system information<br />
. If the vehicle icon position does not return<br />
to normal even after driving for a while,<br />
correct the vehicle icon position manually.<br />
“Adjusting current vehicle location”<br />
(page 8-9)<br />
DETAILED MAP COVERAGE AREAS<br />
(MCA) FOR NAVIGATION SYSTEM<br />
This system is designed to help guiding to<br />
the destination, and it also performs other<br />
functions as outlined in this manual.<br />
However, the system must be used safely<br />
and properly. Information concerning road<br />
conditions, traffic signs and the availability<br />
of services may not always be up-to-date.<br />
The system is not a substitute for safe,<br />
proper and legal driving. Map data covers<br />
select metropolitan areas in the United<br />
States and Canada.<br />
Map data includes two types of areas:<br />
“Detailed coverage areas” providing all<br />
detailed road data and other areas showing<br />
“Main roads only”.<br />
NOTE:<br />
Detailed map data is not available in many<br />
areas and is generally limited to select major<br />
metropolitan areas.<br />
10-7
10. General system information<br />
WHEN GRAY ROAD IS DISPLAYED ON<br />
MAP<br />
. When you are driving on a road<br />
displayed in gray after the vehicle has<br />
deviated from the suggested route<br />
during route guidance, automatic rerouting<br />
may not start immediately.<br />
. The navigation system does not provide<br />
route guidance for roads displayed in<br />
dark green. Therefore, if the destination<br />
is set on a road displayed in dark<br />
green, the enlarged map display will<br />
return to the ordinary map screen at<br />
some point on a suggested route that is<br />
near the destination. Also, voice guidance<br />
will stop at some point on a<br />
suggested route that is near the<br />
destination.<br />
. Places information and street names<br />
near roads displayed in gray may not<br />
be contained in the map data.<br />
10-8<br />
ROUTE CALCULATION<br />
. There may be cases that carpool lanes<br />
are included on a suggested route<br />
when the automatic rerouting function<br />
is activated, even if the “Use Time<br />
Restricted Roads” is turned off.<br />
“Setting conditions for route calculation”<br />
(page 5-25)<br />
. The navigation system does not provide<br />
route guidance for roads displayed in<br />
dark green.<br />
. If the destination is set on a dark green<br />
road, the enlarged map display will<br />
switch to the ordinary map screen at<br />
some point and suggest a route that is<br />
near the destination. The distance and<br />
direction to the endpoint of the suggested<br />
route will be displayed in the<br />
lower right corner of the screen. Also,<br />
at this time, voice guidance will announce,<br />
“The route to the destination<br />
includes roads through incomplete<br />
map areas. Voice guidance will not be<br />
provided in these areas”.<br />
When approaching the endpoint of the<br />
suggested route, voice guidance will<br />
announce, “Entering the road with<br />
incomplete map data. Use the direction<br />
arrow and distance information to<br />
proceed to your destination.”<br />
To reach the destination, refer to the<br />
map screen. Always follow actual roads<br />
and regulations and drive safely.<br />
. The suggested route may not be the<br />
shortest, nor are other circumstances<br />
such as traffic jams considered.<br />
. Because of the inevitable difference in<br />
road conditions and circumstances<br />
between the time you use this system<br />
and the time the information was<br />
produced for the map data, there may<br />
be discrepancies in roads and regulations.<br />
In such cases, follow the actual<br />
information available.<br />
. During route calculation, the map will<br />
not scroll, however the vehicle icon will<br />
move with the actual vehicle’s movement.<br />
. During route calculation, buttons such<br />
as / (if so<br />
equipped), , and the<br />
INFINITI controller will be disabled.<br />
. In some cases, after the calculation is<br />
complete, the calculated route may not<br />
be immediately displayed.
. Waypoints that have been passed will<br />
be disregarded by rerouting calculation.<br />
. If you scroll the map while the suggested<br />
route is being drawn, it may<br />
take more time to finish drawing.<br />
. If waypoints are set, the system calculates<br />
multiple routes between waypoints<br />
simultaneously, and the<br />
.<br />
following may result.<br />
— If one section between waypoints cannot<br />
be calculated, none of the route will be<br />
displayed.<br />
— The route may not connect completely at<br />
some waypoints.<br />
— The route may require a U-turn close to<br />
some waypoints.<br />
Route calculation may not be completed<br />
in the following cases.<br />
— If there is no main road within a range of<br />
1.5 miles (2.5 km) from the vehicle, a<br />
message saying so will appear on the<br />
screen. Try recalculating when the vehicle<br />
is closer to a main road.<br />
— If there is no main road within a range of<br />
1.5 miles (2.5 km) from the destination<br />
or waypoint, a message saying so will<br />
appear on the screen. Try setting the<br />
location closer to a main road.<br />
— If the vehicle is too close to the<br />
destination or if there are no roads to<br />
the destination, a message saying so<br />
will appear on the screen.<br />
— If it is impossible to reach the destination<br />
or waypoints because of traffic<br />
regulations, etc.<br />
— If the only route to reach the destination<br />
or waypoints is extremely complicated.<br />
— If the destination, current vehicle position<br />
or waypoint is within the “Avoid<br />
Area”.<br />
— If a part of the route is included in the<br />
“Avoid Area”.<br />
. The following may occur when the route<br />
is displayed.<br />
— If you calculate a route on a main road,<br />
the starting point of the route may not<br />
exactly match the current vehicle location.<br />
— The endpoint of the route may not<br />
exactly match the destination.<br />
— If you calculate a route on a main road,<br />
the system may display a route from<br />
10. General system information<br />
another main road. This may be because<br />
the position of the vehicle icon is not<br />
accurate. In this case, park the vehicle in<br />
a safe location and reset the vehicle<br />
icon, or continue driving to see if the<br />
position of the vehicle icon is automatically<br />
adjusted before recalculating the<br />
route.<br />
— There are cases in which the system<br />
shows an indirect route to reach the<br />
destination or waypoints, if you set them<br />
from stored or facility information. In<br />
order to correct this, you must be careful<br />
about the traffic direction, especially<br />
when lanes with different travel directions<br />
are shown separately, such as<br />
interchanges and service areas.<br />
— This system makes no distinction between<br />
limited traffic control and total<br />
control (blockage). It may show an<br />
indirect route even if the road is usable.<br />
— Even if the freeway preference is set to<br />
OFF, a route that uses the freeway may<br />
be suggested.<br />
— Even if the ferry preference is set to OFF,<br />
a route that uses a ferry line may be<br />
suggested.<br />
10-9
10. General system information<br />
10-10<br />
— Ferry lines, excluding those that are only<br />
for pedestrians, bicycles and motorcycles,<br />
are stored in this system. Take<br />
into consideration the travel time required<br />
and operational condition before<br />
deciding whether to use them or not.<br />
ROUTE GUIDANCE<br />
INFO:<br />
The system will only announce street names<br />
when the system language is set to English.<br />
Street names are not announced when the<br />
system is set to Français (French).<br />
BASICS OF VOICE GUIDANCE<br />
Voice guidance announces which direction<br />
to turn when approaching an intersection<br />
in which a turn is necessary.<br />
NOTE:<br />
. There may be some cases in which voice<br />
guidance and actual road conditions do not<br />
correspond. This may occur because of<br />
discrepancies between the actual road and<br />
the information on the map data, or it is<br />
due to the vehicle’s speed.<br />
. In case voice guidance does not correspond<br />
to the actual road conditions, follow the<br />
information obtained from traffic signs or<br />
notices on the road.<br />
. Route guidance provided by the navigation<br />
system does not take carpool lane driving<br />
into consideration, especially when carpool<br />
lanes are separated from other road lanes.<br />
DIRECTIONS PROVIDED AND DIS-<br />
TANCES TO GUIDE POINTS<br />
Directions will differ, depending on the<br />
road type.<br />
INFO:<br />
Distances may vary, depending on the vehicle<br />
speed.<br />
Notification of intersection on ordinary<br />
road<br />
INI0135<br />
1. “In about one quarter mile (400 meters),<br />
right (left) turn.”<br />
2. “Right (left) turn ahead.”
Notification of consecutive intersections<br />
on ordinary roads<br />
INI0136<br />
When the road has three or more consecutive<br />
intersections ahead, voice guidance<br />
will announce the following.<br />
1. “In about one quarter mile (400 meters),<br />
right (left) turn, then in about one<br />
quarter mile (100 meters) left (right)<br />
turn.”<br />
2. “Left (right) turn ahead, then in about<br />
one quarter mile (100 meters) right<br />
(left) turn.”<br />
Notification of freeway entrance<br />
INI0137<br />
1. “In about one quarter mile (400 meters)<br />
freeway entrance on your right onto<br />
(road number and direction).”<br />
2. “Freeway entrance on your right onto<br />
(road number and direction).”<br />
10. General system information<br />
10-11
10. General system information<br />
Notification of freeway junction<br />
1. “In about one mile (1.6 kilometers),<br />
keep to the right (left) onto (road<br />
number and direction), then in about<br />
one quarter mile (400 meters) keep to<br />
the right (left).”<br />
2. “Keep to the right (left) onto (road<br />
number and direction), then in about<br />
one quarter mile (400 meters) keep to<br />
the right (left) onto (road number and<br />
direction).”<br />
10-12<br />
INI0138<br />
3. “Keep to the right (left) onto (road<br />
number and direction).”<br />
Notification of freeway exit<br />
IGE0006<br />
1. “In about one mile (1.6 kilometers), exit<br />
on your right.”<br />
2. “Take the exit on your right.”<br />
Notification when approaching<br />
destination<br />
Ordinary road:<br />
When approaching the destination, voice<br />
guidance will announce, “You have arrived<br />
at your destination. Ending route guidance.”<br />
To finally reach your destination,<br />
refer to the map screen.<br />
Dark green road:<br />
After passing the last turning point on a<br />
suggested route, voice guidance will announce,<br />
“The route to your destination<br />
includes roads through incomplete map<br />
areas. Voice guidance will not be provided
in these areas.” When approaching the<br />
endpoint of the suggested road, voice<br />
guidance will announce, “Entering the road<br />
with incomplete map data. Please use the<br />
direction arrow and distance information to<br />
proceed to your destination.”<br />
REPEATING VOICE GUIDANCE<br />
This function is available throughout route<br />
guidance, from the time after the route<br />
calculation is completed until the vehicle<br />
arrives at the destination. Push .<br />
Voice guidance will be repeated.<br />
INFO:<br />
. If is pushed when the vehicle is<br />
deviating from the suggested route and<br />
when the automatic reroute function is off,<br />
voice guidance will announce, “Proceed to<br />
the highlighted route.”<br />
. If is pushed when the vehicle is<br />
going in the wrong direction, voice guidance<br />
will announce: “Please make a legal U-turn<br />
if possible.”<br />
NOTES ON VOICE GUIDANCE<br />
. Voice guidance in this system should<br />
be regarded as a supplementary function.<br />
When driving the vehicle, check<br />
the route on the map and follow the<br />
actual roads and traffic regulations.<br />
. Voice guidance is activated only for<br />
intersections with certain conditions.<br />
There may be cases that the vehicle has<br />
to turn, but voice guidance is not<br />
provided.<br />
. Voice guidance contents may vary,<br />
depending on the direction of the turn<br />
and the type of intersection.<br />
. The voice guidance timing will vary<br />
depending on the situation.<br />
. When the vehicle has deviated from the<br />
suggested route, voice guidance is not<br />
available. The system will not announce<br />
this. Refer to the map and recalculate<br />
the route.<br />
“Recalculate route” (page 5-22)<br />
. Voice guidance may not accurately<br />
correspond with road numbers and<br />
directions at freeway junctions.<br />
. Voice guidance may not accurately<br />
correspond to street names at freeway<br />
10. General system information<br />
exits.<br />
. The displayed street names may sometimes<br />
differ from the actual names, or<br />
“UNKNOWN STREET NAME” may be<br />
displayed.<br />
. Voice guidance is not available when<br />
the [Guidance Voice] is turned off.<br />
“Turning voice guidance ON/OFF”<br />
(page 2-25)<br />
. Voice guidance will start when the<br />
vehicle enters the suggested route.<br />
Refer to the map for directions to the<br />
starting point of the route.<br />
. When approaching a waypoint, voice<br />
guidance will announce, “You have<br />
arrived at waypoint 1 (2, 3, 4,...).”<br />
Voice guidance will switch to the next<br />
section of the route. When voice guidance<br />
is not available, refer to the map<br />
for directions.<br />
. In some cases, voice guidance ends<br />
before arrival at the destination. Refer<br />
to the destination icon on the map to<br />
reach the destination.<br />
. If the system recognizes on which side<br />
the destination (waypoint) is located,<br />
voice guidance will announce “on the<br />
10-13
10. General system information<br />
right/left” after announcing the arrival<br />
at the destination.<br />
. Voice guidance may be partially operational<br />
or inoperative due to the angle of<br />
roads at an intersection.<br />
. Because freeway lane information is<br />
available only for approximately 7,000<br />
major freeways in North America, it is<br />
not possible to display information for<br />
all junctions and exits.<br />
. Freeway exit information may differ<br />
from the information on the actual exit<br />
signs.<br />
. Because it is not possible to consider<br />
data concerning roads that are seasonally<br />
available or unavailable, a route<br />
may be displayed that does not match<br />
the actual traffic restrictions. Be sure to<br />
follow the actual traffic restrictions<br />
while driving.<br />
. Canada and Alaska contain many roads<br />
with incomplete map data. As a result,<br />
when searching for a route, the route<br />
may include roads with incomplete<br />
data. In regions where road data is<br />
not complete, voice guidance may stop<br />
for long periods of time. Be sure to<br />
follow the actual traffic restrictions<br />
10-14<br />
while driving. NOTES ON NavTraffic INFORMATION<br />
. The NavTraffic information service is<br />
not provided for some cities. In addition,<br />
the cities for which the traffic<br />
information service is provided may be<br />
changed.<br />
. In some cases, infrastructure problems<br />
may prevent the complete display of<br />
the traffic information. This is not a<br />
malfunction.<br />
. Due to infrastructure problems, or due<br />
to the time when the traffic information<br />
service broadcast is received, the displayed<br />
information may differ from the<br />
actual traffic conditions.<br />
. Depending on the traffic information, a<br />
detour route may be slower than the<br />
original route.<br />
. NavTraffic is a service of SiriusXM<br />
Satellite Radio. NavTraffic is only available<br />
in select markets and is subject to<br />
data availability. Reception of the<br />
SiriusXM signal may vary depending<br />
on location. It requires a monthly<br />
premium subscription. The service provider<br />
is solely responsible for the<br />
quality and accuracy of the information
provided. All fees and programming are<br />
subject to change. For more details on<br />
the NavTraffic service, terms and conditions,<br />
please visit<br />
www.siriusxm.com/navtraffic.<br />
You can also contact SiriusXM Satellite<br />
Radio at 1-866-635-2349.<br />
. As of January 31, 2009, the NavTraffic<br />
service covers 80 major metropolitan<br />
markets. For the most current list of<br />
markets covered, please refer to www.<br />
siriusxm.com/navtraffic, or call SiriusXM<br />
Satellite Radio customer support<br />
at 1-866-635-2349.<br />
. Due to road maintenance, infrastructure<br />
problems (e.g. malfunction of road<br />
sensors, outage of central computer of<br />
infrastructure) or natural disasters,<br />
there are times when some or all traffic<br />
information may not be available.<br />
. Incident information is based on human<br />
collection. Not all incidents that<br />
have happened are collected and provided.<br />
. Due to infrastructure problems, or<br />
transmission delay, there are times<br />
when the information may differ from<br />
the actual condition. Always observe<br />
.<br />
safe driving practices and follow all<br />
traffic regulations.<br />
Due to the coverage and quality of<br />
traffic information and road conditions,<br />
it is not always possible for the system<br />
to provide the shortest time route even<br />
when traffic information is considered.<br />
. Traffic information that is displayed<br />
may differ from information from other<br />
media (e.g., radio), as other media may<br />
use different information sources.<br />
. If the <strong>Infiniti</strong> Connection (if so<br />
equipped) Text-to-Speech function is<br />
used after downloading information<br />
feeds immediately after the navigation<br />
system is started up, it may take some<br />
time until the NavTraffic information is<br />
displayed on the screen.<br />
10. General system information<br />
NOTES ON NavWeatherXM INFORMA-<br />
TION<br />
. The NavWeatherXM information service<br />
is not provided for some cities. In<br />
addition, the cities for which the weather<br />
information service is provided may<br />
be changed.<br />
. In some cases, infrastructure problems<br />
may prevent the complete display of<br />
the weather information. This is not a<br />
malfunction.<br />
. Due to infrastructure problems, or due<br />
to the time when the weather information<br />
service broadcast is received, the<br />
displayed information may differ from<br />
the actual weather conditions.<br />
. NavWeatherXM is a service of SiriusXM<br />
Satellite Radio. NavWeatherXM is only<br />
available in select markets and is<br />
subject to data availability. Reception<br />
of the SiriusXM signal may vary depending<br />
on location. It requires a<br />
monthly premium subscription. The<br />
service provider is solely responsible<br />
for the quality and accuracy of the<br />
information provided. All fees and<br />
programming are subject to change.<br />
10-15
10. General system information<br />
.<br />
For more details on the NavWeatherXM<br />
service, terms and conditions, please<br />
visit<br />
www.siriusxm.com/navweather.<br />
You can also contact SiriusXM Satellite<br />
Radio at 1-866-635-2349.<br />
NavWeatherXM is designed to provide<br />
real-time weather and forecasting information<br />
in your general vicinity. Discrepancies<br />
may be encountered<br />
between the system and your actual<br />
location. Road system and weather<br />
changes may affect the accuracy of<br />
the information provided. Rely on your<br />
common sense to decide whether to<br />
follow a specified route. Detailed coverage<br />
is not available in every city or<br />
roadway.<br />
10-16<br />
MAP DATA<br />
HOW TO ORDER MAP DATA UP-<br />
DATES<br />
To order updated map data, contact the<br />
INFINITI NAVIGATION SYSTEM HELPDESK.<br />
See the contact information on the inside<br />
front cover of this manual.<br />
ABOUT MAP DATA<br />
1. This map data has been prepared by<br />
Hitachi Automotive <strong>System</strong>s, Ltd. under<br />
licence from ZENRIN CO., LTD. and<br />
NAVTEQ. ZENRIN CO., LTD. has added,<br />
processed and digitized data based on<br />
the digital road map data of <strong>Navigation</strong><br />
Technologies Corporation. Due to the<br />
production timing of the map data,<br />
some new roads may not be included in<br />
this map data or some of the names or<br />
roads may be different from those at<br />
the time you use this map data.<br />
2. Traffic control and regulation data used<br />
in this map data may be different from<br />
those at the time you use this map data<br />
due to the data production timing.<br />
When driving your vehicle, follow the<br />
actual traffic control signs and notices<br />
on the roads.<br />
3. Reproducing or copying this map software<br />
is strictly prohibited by law.<br />
Published by NISSAN North America, Inc.<br />
*C 2006 <strong>Navigation</strong> Technologies. All rights<br />
reserved.<br />
Certain business data provided by infogroup<br />
*C2010, All Rights Reserved.<br />
*C 1993-2008 NAVTEQ. All Rights Reserved.<br />
*C 2008, All Rights Reserved.<br />
*C ZENRIN CO., LTD. 2009. All rights<br />
reserved.<br />
*C ZENRIN USA, INC. 2008. All rights<br />
reserved.<br />
*C 2008 Zagat Survey, LLC.<br />
WARNING!<br />
GUID-678F6CA2-2608-4017-95A0-B5D303B42509<br />
. This navigation system should not be<br />
used to replace your own judgement. No<br />
itinerary suggested by this navigation<br />
system should ever override any highway<br />
regulations, your own judgement, or a<br />
knowledge of safe driving practices. Do<br />
not follow the navigation system’s suggested<br />
itinerary if it would cause you to<br />
perform a dangerous or illegal act, place<br />
you in a dangerous situation, or take you<br />
into an area you consider unsafe.
. The advice provided by the navigation<br />
system is to be regarded as a suggestion<br />
only. There may be times when the<br />
navigation system displays the vehicle’s<br />
location incorrectly, fails to suggest the<br />
shortest route, or fails to direct you to<br />
the your desired destination. In such<br />
instances, rely on your own driving<br />
judgement, taking into account the driving<br />
conditions at the time.<br />
. Do not use the navigation system to<br />
locate emergency services. The database<br />
does not contain a complete listing of<br />
emergency services such as police stations,<br />
fire halls, hospitals and walk-in<br />
clinics. Please show discretion and ask<br />
for directions in such instances.<br />
. As the driver, you alone are responsible<br />
for your driving safety.<br />
— In order to avoid a traffic accident, do<br />
not operate the system while driving.<br />
— In order to avoid a traffic accident,<br />
operate the system only when the<br />
vehicle is stopped at a safe place and<br />
the parking brake is on.<br />
— In order to avoid a traffic accident or<br />
traffic offence, remember that actual<br />
road conditions and traffic regulations<br />
take precedence over the information<br />
contained on the navigation system.<br />
— The Software may contain inaccurate<br />
or incomplete information due to the<br />
passage of time, changing circumstances,<br />
and the sources of information<br />
used. Please respect current traffic<br />
conditions and regulations at all times<br />
while driving.<br />
— Where actual road conditions and<br />
highway regulations differ from the<br />
information contained on the navigation<br />
system, abide by the highway<br />
regulations.<br />
— Keep the amount of time spent viewing<br />
the screen while driving to a strict<br />
minimum.<br />
The navigation system does not provide,<br />
nor represent in any way information on:<br />
traffic and highway regulations; technical<br />
aspects of the vehicle including weight,<br />
height, width, load and speed limits; road<br />
conditions including grade, percentage of<br />
incline and surface conditions; obstacles<br />
such as the height and width of bridges<br />
and tunnels; and other current driving or<br />
road conditions. Always rely on your own<br />
10. General system information<br />
judgement when driving a car, taking into<br />
account current driving conditions.<br />
The marks of companies displayed by this<br />
product to indicate business locations are<br />
the marks of their respective owners. The<br />
use of such marks in this product does not<br />
imply any sponsorship, approval, or endorsement<br />
by such companies of this<br />
product.<br />
END-USER TERMS<br />
The data (“Data”) is provided for your<br />
personal, internal use only and not for<br />
resale. It is protected by copyright, and is<br />
subject to the following terms and conditions<br />
which are agreed to by you, on the<br />
one hand, and Hitachi Automotive <strong>System</strong>s,<br />
Ltd. and its licensors (including their<br />
licensors and suppliers) on the other hand.<br />
*C 2008 NAVTEQ. All rights reserved.<br />
The Data for areas of Canada includes<br />
information taken with permission from<br />
Canadian authorities, including: *C Her<br />
Majesty the Queen in Right of Canada, *C<br />
Queen’s Printer for Ontario, *C Canada Post<br />
Corporation, GeoBase ® .<br />
NAVTEQ holds a non-exclusive license from<br />
the United States Postal Service ® to<br />
publish and sell ZIP+4 ® information.<br />
10-17
10. General system information<br />
*C United States Postal Service ® 2008.<br />
Prices are not established, controlled or<br />
approved by the United States Postal<br />
Service ® . The following trademarks and<br />
registrations are owned by the USPS:<br />
United States Postal Service, USPS, and<br />
ZIP+4.<br />
The Data may include or reflect data of<br />
licensors, including Her Majesty the Queen<br />
in the Right of Canada (“Her Majesty”),<br />
Canada Post Corporation (“Canada Post”)<br />
and the Department of Natural Resources<br />
Canada (“NRCan”). Such data is licensed<br />
on an “as is” basis. The licensors, including<br />
Her Majesty, Canada Post and NRCan,<br />
make no guarantees, representations or<br />
warranties respecting such data, either<br />
express or implied, arising by law or<br />
otherwise, including but not limited to,<br />
effectiveness, completeness, accuracy or<br />
fitness for a particular purpose.<br />
The licensors, including Her Majesty, Canada<br />
Post and NRCan, shall not be liable in<br />
respect of any claim, demand or action,<br />
irrespective of the nature of the cause of<br />
the claim, demand or action alleging any<br />
loss, injury or damages, direct or indirect,<br />
which may result from the use or possession<br />
of the data or the Data. The licensors,<br />
10-18<br />
including Her Majesty, Canada Post and<br />
NRCan, shall not be liable in any way for<br />
loss of revenues or contracts, or any other<br />
consequential loss of any kind resulting<br />
from any defect in the data or the Data.<br />
End User shall indemnify and save harmless<br />
the licensors, including Her Majesty,<br />
Canada Post and NRCan, and their officers,<br />
employees and agents from and against<br />
any claim, demand or action, irrespective<br />
of the nature of the cause of the claim,<br />
demand or action, alleging loss, costs,<br />
expenses, damages or injuries (including<br />
injuries resulting in death) arising out of<br />
the use or possession of the data or the<br />
Data.<br />
Terms and conditions<br />
Personal Use Only. You agree to use this<br />
Data together with Nissan Automotive<br />
Products for the solely personal, noncommercial<br />
purposes for which you were<br />
licensed, and not for service bureau, timesharing<br />
or other similar purposes. Accordingly,<br />
but subject to the restrictions set<br />
forth in the following paragraphs, you may<br />
copy this Data only as necessary for your<br />
personal use to (i) view it, and (ii) save it,<br />
provided that you do not remove any<br />
copyright notices that appear and do not<br />
modify the Data in any way. You agree not<br />
to otherwise reproduce, copy, modify,<br />
decompile, disassemble or reverse engineer<br />
any portion of this Data, and may not<br />
transfer or distribute it in any form, for any<br />
purpose, except to the extent permitted by<br />
mandatory laws. Multi-disc sets may only<br />
be transferred or sold as a complete set as<br />
provided by Hitachi Automotive <strong>System</strong>s,<br />
Ltd. and not as a subset thereof.<br />
Restrictions. Except where you have been<br />
specifically licensed to do so by Hitachi<br />
Automotive <strong>System</strong>s, Ltd., and without<br />
limiting the preceding paragraph, you<br />
may not (a) use this Data with any<br />
products, systems, or applications in-
stalled or otherwise connected to or in<br />
communication with vehicles, capable of<br />
vehicle navigation, positioning, dispatch,<br />
real time route guidance, fleet management<br />
or similar applications; or (b) with or<br />
in communication with any positioning<br />
devices or any mobile or wireless-connected<br />
electronic or computer devices,<br />
including without limitation cellular<br />
phones, palmtop and handheld computers,<br />
pagers, and personal digital assistants or<br />
PDAs.<br />
Warning. The Data may contain inaccurate<br />
or incomplete information due to the<br />
passage of time, changing circumstances,<br />
sources used and the nature of collecting<br />
comprehensive geographic data, any of<br />
which may lead to incorrect results.<br />
No Warranty. This Data is provided to you<br />
“as is,” and you agree to use it at your own<br />
risk. Hitachi Automotive <strong>System</strong>s, Ltd. and<br />
its licensors (and their licensors and<br />
suppliers) make no guarantees, representations<br />
or warranties of any kind, express<br />
or implied, arising by law or otherwise,<br />
including but not limited to, content,<br />
quality, accuracy, completeness, effectiveness,<br />
reliability, fitness for a particular<br />
purpose, usefulness, use or results to be<br />
obtained from this Data, or that the Data or<br />
server will be uninterrupted or error-free.<br />
Disclaimer of Warranty: HITACHI AUTOMO-<br />
TIVE SYSTEMS, LTD. AND ITS LICENSORS<br />
(INCLUDING THEIR LICENSORS AND SUPPLI-<br />
ERS) DISCLAIM ANY WARRANTIES, EXPRESS<br />
OR IMPLIED, OF QUALITY, PERFORMANCE,<br />
MERCHANTABILITY, FITNESS FOR A PARTI-<br />
CULAR PURPOSE OR NONINFRINGEMENT.<br />
Some States, Territories and Countries do<br />
not allow certain warranty exclusions, so to<br />
that extent the above exclusion may not<br />
apply to you.<br />
Disclaimer of Liability: HITACHI AUTOMO-<br />
TIVE SYSTEMS, LTD. AND ITS LICENSORS<br />
(INCLUDING THEIR LICENSORS AND SUPPLI-<br />
ERS) SHALL NOT BE LIABLE TO YOU: IN<br />
RESPECT OF ANY CLAIM, DEMAND OR<br />
ACTION, IRRESPECTIVE OF THE NATURE OF<br />
THE CAUSE OF THE CLAIM, DEMAND OR<br />
ACTION ALLEGING ANY LOSS, INJURY OR<br />
DAMAGES, DIRECT OR INDIRECT, WHICH<br />
MAY RESULT FROM THE USE OR POSSES-<br />
SION OF THE INFORMATION; OR FOR ANY<br />
LOSS OF PROFIT, REVENUE, CONTRACTS OR<br />
SAVINGS, OR ANY OTHER DIRECT, INDIRECT,<br />
INCIDENTAL, SPECIAL OR CONSEQUENTIAL<br />
DAMAGES ARISING OUT OF YOUR USE OF<br />
OR INABILITY TO USE THIS INFORMATION,<br />
10. General system information<br />
ANY DEFECT IN THE INFORMATION, OR THE<br />
BREACH OF THESE TERMS OR CONDITIONS,<br />
WHETHER IN AN ACTION IN CONTRACT OR<br />
TORT OR BASED ON A WARRANTY, EVEN IF<br />
HITACHI AUTOMOTIVE SYSTEMS, LTD. OR<br />
ITS LICENSORS HAVE BEEN ADVISED OF THE<br />
POSSIBILITY OF SUCH DAMAGES. Some<br />
States, Territories and Countries do not<br />
allow certain liability exclusions or damages<br />
limitations, so to that extent the<br />
above may not apply to you.<br />
Export Control. You agree not to export<br />
from anywhere any part of the Data<br />
provided to you or any direct product<br />
thereof except in compliance with, and<br />
with all licenses and approvals required<br />
under, applicable export laws, rules and<br />
regulations.<br />
Entire Agreement. These terms and conditions<br />
constitute the entire agreement<br />
between Hitachi Automotive <strong>System</strong>s, Ltd.<br />
(and its licensors, including their licensors<br />
and suppliers) and you pertaining to the<br />
subject matter hereof, and supersedes in<br />
their entirety any and all written or oral<br />
agreements previously existing between us<br />
with respect to such subject matter.<br />
Governing Law. The above terms and<br />
conditions shall be governed by the laws<br />
10-19
10. General system information<br />
of the State of Illinois, without giving effect<br />
to (i) its conflict of laws provisions, or (ii)<br />
the United Nations Convention for Contracts<br />
for the International Sale of Goods,<br />
which is explicitly excluded. You agree to<br />
submit to the jurisdiction of the State of<br />
Illinois for any and all disputes, claims and<br />
actions arising from or in connection with<br />
the Data provided to you hereunder.<br />
Government End Users. If the Data is being<br />
acquired by or on behalf of the United<br />
States government or any other entity<br />
seeking or applying rights similar to those<br />
customarily claimed by the United States<br />
government, NAVTEQ Data (hereinafter<br />
“Data”) is a “commercial item” as that<br />
term is defined at 48 C.F.R. (“FAR”) 2.101,<br />
is licensed in accordance with ENDUSER<br />
TERMS, and each copy of the Data delivered<br />
or otherwise furnished shall be<br />
marked and embedded as appropriate with<br />
the following “Notice of Use,” and shall be<br />
treated in accordance with such Notice:<br />
10-20<br />
NOTICE OF USE<br />
CONTRACTOR (MANUFACTURER/SUPPLIER) NAME:<br />
NAVTEQ<br />
CONTRACTOR (MANUFACTURER/SUPPLIER) AD-<br />
DRESS: 425 West Randolph St., Chicago, Illinois<br />
60606<br />
This Data is a commercial item as defined in FAR<br />
2.101 and is subject to END-USER TERMS under<br />
which this Data was provided.<br />
*C 2008 NAVTEQ - All rights reserved.<br />
If the Contracting Officer, federal government<br />
agency, or any federal official refuses<br />
to use the legend provided herein, the<br />
Contracting Officer, federal government<br />
agency, or any federal official must notify<br />
NAVTEQ prior to seeking additional or<br />
alternative rights in the Data.<br />
HOW TO HANDLE DISPLAY<br />
The display is a liquid crystal display and<br />
should be handled with care.<br />
WARNING!<br />
GUID-B6DE101D-0F43-4E75-8F7C-975DDA746AEC<br />
Never disassemble the display. Some parts<br />
utilize extremely high voltage. Touching<br />
them may result in serious personal injury.<br />
CHARACTERISTICS OF LIQUID CRYS-<br />
TAL DISPLAY<br />
. If the temperature inside the vehicle is<br />
especially low, the display will stay<br />
relatively dim or the movement of the<br />
images may be slow. These conditions<br />
are normal. The display will function<br />
normally when the interior of the<br />
vehicle has warmed up.<br />
. Some pixels in the display are darker or<br />
brighter than others. This condition is<br />
an inherent characteristic of liquid<br />
crystal displays, and it is not a malfunction.<br />
. A remnant of the previous display<br />
image may remain on the screen. This<br />
screen burn is inherent in displays, and
it is not a malfunction.<br />
INFO:<br />
The screen may become distorted by strong<br />
magnetic fields.<br />
MAINTENANCE OF DISPLAY<br />
WARNING!<br />
GUID-9F5FAC95-B51E-4AF3-BCB1-B04C5EF0D507<br />
. To clean the display, never use a rough<br />
cloth, alcohol, benzine, thinner and any<br />
kind of solvent or paper towel with a<br />
chemical cleaning agent. They will<br />
scratch or deteriorate the panel.<br />
. Do not splash any liquid such as water or<br />
car fragrance on the display. Contact with<br />
liquid will cause the system to malfunction.<br />
To clean the display screen, use a dry, soft<br />
cloth. If additional cleaning is necessary,<br />
use a small amount of neutral detergent<br />
with a soft cloth. Never spray the screen<br />
with water or detergent. Dampen the cloth<br />
first, then wipe the screen.<br />
10. General system information<br />
10-21
10. General system information<br />
MEMO<br />
10-22
11 Troubleshooting guide<br />
Customer assistance .......................................... ...<br />
11-2<br />
Basic operations ................................................ ...<br />
11-3<br />
Vehicle icon ....................................................... ...<br />
11-4<br />
Route calculation and visual guidance ............... ... 11-6<br />
Voice guidance .................................................. ...<br />
11-8<br />
<strong>Infiniti</strong> ConnectionTM (if so equipped) ................ ... 11-9<br />
Voice recognition ............................................ ...<br />
11-10<br />
Traffic information ........................................... ...<br />
11-11
11. Troubleshooting guide<br />
11-2<br />
CUSTOMER ASSISTANCE<br />
For assistance or inquiries about the<br />
INFINITI <strong>Navigation</strong> <strong>System</strong>, contact the<br />
INFINITI NAVIGATION SYSTEM HELPDESK.<br />
See the contact information on the inside<br />
front cover of this manual.
BASIC OPERATIONS<br />
Symptom Possible cause Possible solution<br />
No image is displayed. The brightness is at the lowest setting. Adjust the brightness of the display.<br />
No voice guidance is available.<br />
or<br />
The volume is too high or too low.<br />
11. Troubleshooting guide<br />
The system in the video mode. Push the appropriate button (depending on models)<br />
on the control panel to change the mode. Refer to<br />
the vehicle <strong>Owner</strong>’s <strong>Manual</strong>.<br />
The display is turned off. Push to turn on the display.<br />
The volume is not set correctly, or it is turned off. Adjust the volume of voice guidance.<br />
Voice guidance is not provided for certain streets This is not a malfunction.<br />
(roads displayed in gray).<br />
No map is displayed on the screen. A screen other than map screen is displayed. Push .<br />
The screen is too dim. The movement is slow. The temperature in the interior of the vehicle is low. Wait until the interior of the vehicle has warmed up.<br />
Some pixels in the display are darker or brighter This condition is an inherent characteristic of liquid This is not a malfunction.<br />
than others.<br />
crystal displays.<br />
Some menu items cannot be selected. Some menu items become unavailable while the Park the vehicle in a safe location, and then operate<br />
vehicle is driven.<br />
the navigation system.<br />
11-3
11. Troubleshooting guide<br />
11-4<br />
VEHICLE ICON<br />
Symptom Possible cause Possible solution<br />
Names of roads and locations differ between<br />
Plan View and BirdviewTM This is because the quantity of the displayed information is This is not a malfunction.<br />
.<br />
reduced so that the screen does not become too crowded. There is<br />
also a chance that names of the roads or locations may be<br />
displayed multiple times, and the names appearing on the screen<br />
may be different because of a processing procedure.<br />
The vehicle icon is not displayed in the correct The vehicle was transported after the ignition switch was pushed Drive the vehicle for a while on a road<br />
position.<br />
off, for example, by a ferry or car transporter.<br />
where GPS signals can be received.<br />
The position and direction of the vehicle icon may be incorrect This is not a malfunction. Drive the vehicle<br />
depending on the driving environments and the levels of for a while to automatically correct the<br />
positioning accuracy of the navigation system.<br />
position and direction of the vehicle icon.<br />
“Current vehicle location” (page 10-4)<br />
Because the new road is not stored in the map data, the system Updated road information will be included<br />
automatically places the vehicle icon on the nearest road available. in the next version of the map data.<br />
When the vehicle is traveling on a new road,<br />
the vehicle icon is located on another road<br />
nearby.<br />
The screen does not switch to the night screen<br />
even after turning on the headlights.<br />
The daytime screen was set the last time the headlights were<br />
turned on.<br />
The map does not scroll even when the<br />
vehicle is moving.<br />
The current location map screen is not displayed. Push .<br />
The vehicle icon is not displayed. The current location map screen is not displayed. Push .<br />
Set the screen to the night screen mode<br />
using when turning on<br />
the headlights.<br />
“Display settings” (page 8-3)
Symptom Possible cause Possible solution<br />
The GPS indicator on the screen remains gray. GPS signals cannot be received under certain conditions, such as<br />
in a parking garage, on a road with many tall buildings, etc.<br />
The location of the vehicle icon is misaligned<br />
from the actual position.<br />
GPS signals cannot be received because objects are placed on the<br />
instrument panel.<br />
Drive on an open, straight road for a while.<br />
Remove the objects from the instrument<br />
panel.<br />
A sufficient number of GPS satellites is not available. Wait for the satellites to move to locations<br />
available for the navigation system.<br />
When using tire chains or replacing the tires, speed calculations<br />
based on the speed sensor may be incorrect.<br />
The map data has a mistake or is incomplete (the vehicle icon<br />
position is always misaligned in the same area).<br />
11. Troubleshooting guide<br />
Drive the vehicle for about 30 minutes at<br />
approximately 19 MPH (30 km/h) to automatically<br />
correct the vehicle icon position.<br />
If this does not correct the vehicle icon<br />
position, contact an INFINITI retailer.<br />
Updated road information will be included<br />
in the next version of the map data.<br />
11-5
11. Troubleshooting guide<br />
11-6<br />
ROUTE CALCULATION AND VISUAL GUIDANCE<br />
Symptom Possible cause Possible solution<br />
Waypoints are not included in the auto reroute Waypoints that have been already passed are not included in the To go to that waypoint again, edit the route.<br />
calculation.<br />
auto reroute calculation.<br />
Route information is not displayed. Route calculation has not yet been performed. Set the destination and perform route<br />
calculation.<br />
The vehicle is not on the suggested route. Drive on the suggested route.<br />
Route guidance is set to off. Turn on route guidance.<br />
Route information is not provided for certain types of roads (roads<br />
displayed in gray).<br />
This is not a malfunction.<br />
The auto reroute calculation (or detour calcu- Route calculations took priority conditions into consideration, but This is not a malfunction.<br />
lation) suggests the same route as the one<br />
previously suggested.<br />
the same route was calculated.<br />
A waypoint cannot be added. Five waypoints are already set on the route, including ones that the A maximum of 5 waypoints can be set on<br />
vehicle has already passed.<br />
the route. To go to 6 or more waypoints,<br />
perform route calculations multiple times<br />
as necessary.<br />
[Calculate] must be selected for route calculation after Waypoints Highlight [Calculate] and push <br />
are selected from the “Edit/Add to Route” screen.<br />
after selecting waypoints.
Symptom Possible cause Possible solution<br />
The suggested route is not displayed. Roads near the destination cannot be calculated. Reset the destination to a main or ordinary<br />
road, and recalculate the route.<br />
The starting point and destination are too close. Set a more distant destination.<br />
The starting point and destination are too far away. Divide the trip by selecting one or two<br />
intermediate destinations, and perform<br />
route calculations multiple times.<br />
There are time restricted roads (by the day of the week, by time)<br />
near the current vehicle location or destination.<br />
A part of the route is not displayed. The suggested route includes narrow streets (roads displayed in<br />
gray).<br />
The part of the route that the vehicle has<br />
already passed is deleted.<br />
A route is managed by sections between waypoints. If the vehicle<br />
passed the first waypoint, the section between the starting point<br />
and the waypoint is deleted (it may not be deleted depending on<br />
the area).<br />
An indirect route is suggested. If there are restrictions (such as one-way streets) on roads close to<br />
the starting point or destination, the system may suggest an<br />
indirect route.<br />
The system may suggest an indirect route because route<br />
calculation does not take into consideration some areas such as<br />
narrow streets (gray roads).<br />
The landmark information does not correspond<br />
to the actual information.<br />
The suggested route does not exactly connect<br />
to the starting point, waypoints, or destination.<br />
11. Troubleshooting guide<br />
Set [Use Time Restricted Roads] to off.<br />
“Setting conditions for route calculation”<br />
(page 5-25)<br />
This is not a malfunction.<br />
This is not a malfunction.<br />
Adjust the location of the starting point or<br />
destination.<br />
Reset the destination to a main or ordinary<br />
road, and recalculate the route.<br />
This may be caused by insufficient or incorrect map data. Updated information will be included in the<br />
next version of the map data.<br />
There is no data for route calculation closer to these locations. Set the starting point, waypoints and<br />
destination on a main road, and perform<br />
route calculation.<br />
11-7
11. Troubleshooting guide<br />
11-8<br />
VOICE GUIDANCE<br />
Symptom Possible cause Possible solution<br />
Voice guidance is not available. Voice guidance is only available at certain intersections marked<br />
with . In some cases, voice guidance is not available even when<br />
the vehicle should make a turn.<br />
The guidance content does not correspond to<br />
the actual condition.<br />
This is not a malfunction.<br />
The vehicle has deviated from the suggested route. Go back to the suggested route or request<br />
route calculation again.<br />
Voice guidance is set to off. Turn on voice guidance.<br />
Route guidance is set to off. Turn on route guidance.<br />
The content of voice guidance may vary, depending on the types of<br />
intersections at which turns are made.<br />
Follow all traffic rules and regulations.
INFINITI CONNECTION TM (if so equipped)<br />
Symptom Possible cause Possible solution<br />
The system cannot connect to<br />
the <strong>Infiniti</strong> Connection Data<br />
Center.<br />
Some of the items that are<br />
displayed on the menu screen<br />
cannot be selected.<br />
Some parts of the screen are<br />
not displayed.<br />
The system does not announce<br />
information.<br />
A subscription for the <strong>Infiniti</strong> Connection<br />
service has not been established.<br />
The communication line is busy. Try again after a short period of time.<br />
The vehicle is in a location where it is<br />
difficult to receive radio waves.<br />
TCU (Telematics Communication Unit) is<br />
not turned on.<br />
Radio wave reception is not sufficient for<br />
TCU operation.<br />
The vehicle is being driven and some menu<br />
items are disabled.<br />
The vehicle is being driven and some menu<br />
items are disabled.<br />
11. Troubleshooting guide<br />
Sign up for a subscription to the <strong>Infiniti</strong> Connection service. For details about<br />
subscriptions, contact the <strong>Infiniti</strong> Connection support line at 1-800-334-7858 (for<br />
U.S.) /1-855-892-7418 (for Canada).<br />
When the vehicle moves to an area where radio waves can be transmitted<br />
sufficiently, communication will be restored. When the icon on the display shows<br />
that the vehicle is inside the communication area, the system can be used.<br />
If the icon does not show that the vehicle is inside the communication area despite<br />
the fact that the vehicle is in that location, contact the <strong>Infiniti</strong> Connection support<br />
line at 1-800-334-7858 (for U.S.) /1-855-892-7418 (for Canada).<br />
When the vehicle moves to an area where radio waves can be transmitted<br />
sufficiently, communication will be restored. When the icon on the display shows<br />
that the vehicle is inside the communication area, the system can be used.<br />
The vehicle is being driven. Stop the vehicle in a safe location and apply the<br />
parking brake before operating the functions.<br />
Operate the system after stopping the vehicle in a safe location and applying the<br />
parking brake.<br />
The volume level is set to the minimum. Adjust the volume level by operating the VOLUME control knob located on the<br />
control panel or on the steering wheel switch while the system is announcing<br />
information.<br />
11-9
11. Troubleshooting guide<br />
VOICE RECOGNITION<br />
11-10<br />
Symptom Possible cause Possible solution<br />
The system does not accept the voice<br />
command.<br />
or<br />
The system accepts the voice command<br />
incorrectly.<br />
The interior of the vehicle is too noisy. Close the windows or have other occupants<br />
be quiet.<br />
The volume of the voice is too low. Speak louder.<br />
The volume of the voice is too loud. Speak softer.<br />
Pronunciation is unclear. Speak clearly.<br />
The voice command is given before the voice recognition system is<br />
ready.<br />
8 seconds or more have passed after pushing on the<br />
steering wheel.<br />
Push on the steering wheel,<br />
and speak a command after the tone<br />
sounds.<br />
Make sure to speak a command within 8<br />
seconds after the beep tone sounds.<br />
Only a limited range of voice commands is usable for each screen. Use a correct voice command appropriate<br />
for the current screen.<br />
The system cannot be operated. The retractable hard top is not closed (G37 Convertible only). Close the retractable hard top.<br />
INFO:<br />
For the best recognition, speak the appropriate commands. Command lists are available earlier in this manual.<br />
Standard Mode:<br />
“Command lists (Standard mode)”<br />
(page 9-21)<br />
Alternate Command Mode:<br />
“Command Lists (Alternate command<br />
mode)” (page 9-24)
TRAFFIC INFORMATION<br />
11. Troubleshooting guide<br />
Symptom Possible cause Possible solution<br />
The traffic information is not The traffic information is not set to on. Set the traffic information to on.<br />
displayed.<br />
The vehicle is in an area where traffic information is not<br />
available.<br />
Scroll to an area where traffic information is available.<br />
The subscription to NavTraffic is incomplete, or the<br />
subscription to NavTraffic has expired.<br />
Check the subscription status of NavTraffic.<br />
The map scale is set at a level where the display of icons is Check that the map scale is set at a level in which the display of icons<br />
impossible.<br />
is possible.<br />
“Traffic information display and scale levels” (page 7-19)<br />
With the automatic detour There is no faster route compared to the current route, The automatic detour search is not intended for avoiding traffic jams.<br />
route search ON, no detour based on the road network and traffic information. It searches for the fastest route taking into consideration such things<br />
route is set to avoid con-<br />
as traffic jams. Follow the current route. Also see “Notes on NavTraffic<br />
gested areas.<br />
information” for further information.<br />
“Notes on NavTraffic information” (page 10-14)<br />
The route does not avoid a The navigation system is designed not to avoid this event Observe the actual road conditions and follow the instructions on the<br />
road section with traffic in- because the actual period of closure may differ from the road for detour when necessary. If the road actually is closed, use the<br />
formation stating that it is declared roadwork period.<br />
detour function and set the detour distance to avoid the road section<br />
closed due to road construction.<br />
that is closed.<br />
11-11
11. Troubleshooting guide<br />
MEMO<br />
11-12
Index<br />
CURRENT LOCATION MAP SCREEN<br />
Index<br />
Store Location page 6-2<br />
Nearby Places page 4-6<br />
Map View Change View 2D Map page 3-11<br />
Split: 2D Map page 3-11<br />
Birdview (3D) page 3-11<br />
Split: Birdview Map page 3-11<br />
View Settings Intersection page 5-10<br />
Turn List page 5-10<br />
Fuel Economy page 5-10<br />
Full Map page 5-10<br />
Map Settings Map Orientation page 3-14<br />
Long Range page 3-15<br />
Map Color page 3-16<br />
Birdview Angle page 3-16<br />
Left Split Map Settings page 3-17<br />
12-1
Index<br />
Map View Map Settings Show All Freeway Exits on<br />
Route<br />
12-2<br />
page 5-11<br />
Auto. Show Turn List on<br />
Freeway<br />
page 5-11<br />
Map Icons Restaurant page 3-18<br />
Gas Station page 3-18<br />
Hotel page 3-18<br />
ATM page 3-18<br />
Rest Area page 3-18<br />
Store Tracking page 6-6
SCROLL LOCATION MAP SCREEN<br />
New Dest. Start page 5-2<br />
Index<br />
More Routes page 5-3<br />
Add/Route Info page 5-3<br />
Move Location page 5-5<br />
Store Location page 5-5<br />
Place Info page 5-6<br />
Add to Route page 5-15<br />
Nearby Places page 4-6<br />
Store Location page 6-2<br />
Delete page 6-20<br />
Incident Detail page 7-20<br />
12-3
Index<br />
12-4<br />
DESTINATION SCREEN<br />
Change Region page 4-3<br />
Street Address page 4-4<br />
Places page 4-6<br />
Home page 4-11<br />
Address Book page 4-12<br />
Previous Destinations page 4-13<br />
Connected Search (if soequipped) page 4-14<br />
Next Page Delete Destination page 4-24<br />
Previous Start Point page 4-16<br />
Stored Routes page 4-17<br />
Phone Number page 4-18<br />
Freeway Entrance/Exit page 4-19<br />
Intersection page 4-20<br />
City Center page 4-22
ROUTE SCREEN<br />
Cancel Route/Resume Route page 5-14<br />
Index<br />
Edit/Add to Route page 5-15<br />
Route Info page 5-20<br />
Guidance Settings Guidance Voice page 5-21<br />
Guidance Volume page 5-21<br />
Traffic Announcement page 5-21<br />
Recalculate page 5-22<br />
Detour page 5-23<br />
Traffic Detour page 5-24<br />
Route Settings Basic Route Type page 5-25<br />
Other Routing Choices page 5-26<br />
12-5
Index<br />
12-6<br />
SETTING SCREEN<br />
<strong>Navigation</strong> Address Book page 6-8<br />
Map View page 3-13<br />
Map Icons page 3-18<br />
Guidance Settings page 5-27<br />
Route Settings page 5-26<br />
Traffic Info Settings page 7-20<br />
Weather Info Settings page 7-29<br />
Speed Limit Info page 8-6<br />
Others page 8-7<br />
Delete Stored Information page 8-10<br />
Delete Connected Search History (if so<br />
equipped)<br />
page 8-10<br />
Delete All Previous Destinations page 8-10<br />
Delete All Previous Start Point page 8-10<br />
Reset All <strong>Navigation</strong> Settings to Default page 8-10
Index<br />
Audio Vehicle <strong>Owner</strong>’s <strong>Manual</strong><br />
Phone Vehicle <strong>Owner</strong>’s <strong>Manual</strong><br />
Bluetooth Vehicle <strong>Owner</strong>’s <strong>Manual</strong><br />
Volume & Beeps page 8-11<br />
ECO DRIVE Vehicle <strong>Owner</strong>’s <strong>Manual</strong><br />
Driver Assistance Vehicle <strong>Owner</strong>’s <strong>Manual</strong><br />
Others Rear Display Vehicle <strong>Owner</strong>’s <strong>Manual</strong><br />
Display page 8-3<br />
Comfort Vehicle <strong>Owner</strong>’s <strong>Manual</strong><br />
Clock page 8-12<br />
Language & Units page 8-13<br />
Voice Recognition page 9-15<br />
<strong>Infiniti</strong> ConnectionTM (if so equipped) page 7-12<br />
Camera Vehicle <strong>Owner</strong>’s <strong>Manual</strong><br />
Sonar Vehicle <strong>Owner</strong>’s <strong>Manual</strong><br />
Image Viewer Vehicle <strong>Owner</strong>’s <strong>Manual</strong><br />
12-7
Index<br />
12-8<br />
INFORMATION SCREEN<br />
<strong>Infiniti</strong> Connection (if so equipped) page 7-3<br />
Energy Flow Vehicle <strong>Owner</strong>’s <strong>Manual</strong><br />
Fuel Economy Vehicle <strong>Owner</strong>’s <strong>Manual</strong><br />
Tire pressure Vehicle <strong>Owner</strong>’s <strong>Manual</strong><br />
Traffic Info page 7-15<br />
Weather Info page 7-21<br />
Others Where am I? page 7-15<br />
Maintenance Vehicle <strong>Owner</strong>’s <strong>Manual</strong><br />
Map Update page 7-30<br />
<strong>Navigation</strong> Version page 7-31<br />
GPS Position page 7-32<br />
Voice Recognition “9. Voice recognition”
Number<br />
2D map .............................................. ...<br />
3-2, 3-5<br />
A<br />
About map data .................................... ...<br />
10-16<br />
About route guidance ................................ ...<br />
5-7<br />
Address book .......................................... ...<br />
10-2<br />
Adjusting voice guidance volume ... ............ 2-25<br />
Alternate Command Mode .......................... ...<br />
9-9<br />
Automatic reroute ... ...................................<br />
Automatically<br />
10-3<br />
display warnings/watches ....................... ...<br />
7-29<br />
Avoid area ... .............................................. 10-2<br />
B<br />
Basic operations (Troubleshooting) ... ......... 11-3<br />
Basics of voice guidance ....................... ...<br />
10-10<br />
Before starting ........................ ...<br />
2-27, 9-4, 9-13<br />
BirdviewTM ... .............................................. 10-3<br />
BirdviewTM (3D) map .......................... ...<br />
3-3, 3-7<br />
Building graphics ...................................... ...<br />
3-3<br />
C<br />
Canceling route ....................................... ...<br />
2-23<br />
Canceling/reactivating route .................... ...<br />
5-14<br />
Changing BirdviewTM angle ... ..................... 3-16<br />
Changing map view ................................. ...<br />
3-11<br />
Changing region ... ....................................... 4-3<br />
Changing scale of map ... .............................<br />
Character (letters and numbers)<br />
3-8<br />
input screen ............................................ ...<br />
Characteristics of liquid crystal<br />
2-16<br />
display .................................................. ...<br />
10-20<br />
Clock settings ... .........................................<br />
Command Lists (Alternate<br />
8-12<br />
command mode) ...................................... ...<br />
9-24<br />
Command lists (Standard mode) ... .............. 9-21<br />
Confirming how to use<br />
voice commands ... .............................. 9-2, 9-11<br />
Confirming route .............................. ...<br />
5-3, 5-20<br />
Connecting to Interactive Voice Menu ...... ... 7-10<br />
Control buttons and functions ................... ...<br />
2-2<br />
Control panel (Type A) ............................... ...<br />
2-2<br />
Control panel (Type B) ............................... ...<br />
2-3<br />
Control Panel (Type C) ............................... ...<br />
2-5<br />
Current location map screen ... ................... 2-18<br />
Current vehicle location ... .......................... 10-4<br />
Customer assistance (Troubleshooting) ... 11-2<br />
Customizing Nearby Places ... ....................... 8-8<br />
D<br />
Index<br />
Delete destination ................................... ...<br />
4-24<br />
Delete stored items ................................. ...<br />
8-10<br />
Deleting all stored items ......................... ...<br />
6-20<br />
Deleting individual item on map ... ............. 6-20<br />
Deleting <strong>Infiniti</strong> Connection history ... ......... 7-12<br />
Deleting stored item ... ............................... 6-19<br />
Deleting stored item individually ............. ... 6-19<br />
Destination screen ... ....................................<br />
Destination weather on suggested<br />
4-2<br />
route screen ... ...........................................<br />
Detailed Map Coverage Areas (MCA) for<br />
7-28<br />
navigation system ................................... ...<br />
10-7<br />
Detour ... ....................................................<br />
Directions provided and distances to<br />
10-3<br />
guide points ... ......................................... 10-10<br />
Display adjustment ... ................................... 8-3<br />
Display of current vehicle location ... .......... 10-4<br />
Display settings ... ........................................ 8-3<br />
Display urgent traffic information ............ ... 7-18<br />
Displaying current vehicle location ............ ...<br />
Displaying how to operate voice<br />
3-4<br />
recognition system ..................................... ...<br />
9-9<br />
Displaying map icons .............................. ...<br />
3-18<br />
Displaying small turn arrow on map ... ....... 5-29<br />
Displaying unit ID information ................. ... 7-13<br />
12-9
Index<br />
Displaying weather information screen .... ... 7-22<br />
E<br />
Editing address book ... ................................ 6-8<br />
Editing avoid area ................................... ...<br />
6-16<br />
Editing route ........................................... ...<br />
5-15<br />
Editing stored home and address ... ............. 6-9<br />
Editing stored route ... ................................ 6-14<br />
Editing stored tracking ............................ ...<br />
6-15<br />
Emergency support ... ................................. 7-14<br />
End-user terms ... ..................................... 10-17<br />
Example of touch panel operation ........... ... 2-15<br />
F<br />
Features of this navigation system .......... ... 10-2<br />
Finding address ... ........................................ 4-4<br />
Finding place ... ............................................ 4-6<br />
For safe operation ..................................... ...<br />
1-2<br />
Functions disabled while driving ... ............. 2-10<br />
G<br />
Giving voice commands ... .......... 2-28, 9-4, 9-14<br />
Guidance screen settings .......................... ...<br />
5-9<br />
Guidance screens and preview mode ... ........ 5-8<br />
12-10<br />
Guidance settings ... ................................... 5-21<br />
H<br />
How to handle display ... .......................... 10-20<br />
How to input letters and numbers ........... ... 2-16<br />
How to order map data updates ... ........... 10-16<br />
How to store home location ... .................... 2-20<br />
How to use this manual ............................ ...<br />
1-2<br />
How to view map screen ......................... ...<br />
2-24<br />
I<br />
Incorrect display of vehicle position ........ ... 10-5<br />
<strong>Infiniti</strong> Connection feature ......................... ...<br />
7-3<br />
<strong>Infiniti</strong> Connection service application ....... ...<br />
INFINITI controller with<br />
7-7<br />
Directional buttons ... ...................................<br />
INFINITI controller without<br />
2-6<br />
Directional buttons ... ................................... 2-6<br />
INFINITI voice recognition ... ................. 2-27, 9-2<br />
Info on route ........................................... ...<br />
7-17<br />
Information feeds ...................................... ...<br />
7-9<br />
Information screen .................................... ...<br />
7-2<br />
Initialization ............................................... ...<br />
9-4<br />
Initializing all <strong>Infiniti</strong> Connection ............. ... 7-13<br />
L<br />
Language and unit settings ..................... ...<br />
8-13<br />
Language settings ................................... ...<br />
8-13<br />
Laser product ............................................ ...<br />
1-3<br />
List screen ... .............................................. 2-14<br />
Looking at information on map ... ............... 3-18<br />
M<br />
Maintenance of display ......................... ...<br />
10-21<br />
Map data .............................................. ...<br />
10-16<br />
Map menu screen ... ................................... 2-18<br />
Map scale ............................................... ...<br />
3-10<br />
Map scrolling information ... ....................... 3-19<br />
Map symbols ... .......................................... 3-21<br />
Map types ................................................. ...<br />
3-2<br />
Map update ... ............................................ 7-30<br />
Map view settings ................................... ...<br />
3-13<br />
Menu screen and operation method ........ ... 2-11<br />
Menu screens and their purposes ... ...........<br />
Minor adjustment of home or<br />
2-11<br />
stored address ........................................ ...<br />
6-10<br />
Moving location of destination .................. ... 5-5<br />
Moving map .............................................. ...<br />
3-5
N<br />
<strong>Navigation</strong> setting ..................................... ...<br />
8-5<br />
<strong>Navigation</strong> system status screen ............... ... 2-9<br />
NavTraffic information ... ............................. 10-2<br />
Nearby traffic Info. .................................. ...<br />
7-17<br />
Notes on NavTraffic information ... ............ 10-14<br />
Notes on NavWeatherXM information ... .... 10-15<br />
Notes on voice guidance ....................... ...<br />
10-13<br />
Number input screen ... .............................. 2-17<br />
O<br />
Operating maps ... ...................................... 2-24<br />
Operating with center dial ......................... ...<br />
3-9<br />
Operating with control panel ..................... ...<br />
Operating with touch<br />
3-4<br />
panel operation ... ............................... 3-5, 3-10<br />
Operating with ZOOM buttons ................... ...<br />
3-8<br />
Other navigation settings .......................... ...<br />
8-7<br />
Other settings ......................................... ...<br />
3-12<br />
P<br />
Places of interest (places) directory ......... ... 10-2<br />
Procedures after setting destination .......... ... 5-2<br />
R<br />
Recalculate route ... .................................... 5-22<br />
Reference symbols .................................... ...<br />
1-2<br />
Repeating voice guidance ...................... ...<br />
10-13<br />
Reset all navigation settings to default ... 8-10<br />
Road color ... .............................................. 3-22<br />
Route calculation ... ....................................<br />
Route calculation and visual<br />
10-8<br />
guidance (Troubleshooting) ... ..................... 11-6<br />
Route guidance ............................ ...<br />
10-2, 10-10<br />
Route guidance settings .......................... ...<br />
5-27<br />
Route screen ........................................... ...<br />
5-13<br />
S<br />
Safety information ... .................................... 1-2<br />
Scrolled location map screen ... .................. 2-19<br />
Searching for destinations ... ......................<br />
Searching for detour route taking traffic<br />
2-21<br />
information into consideration ... ................ 5-24<br />
Searching from address book ... ................. 4-12<br />
Selecting route ... ......................................... 5-3<br />
Set average speeds ................................. ...<br />
5-30<br />
Setting alternate command mode ............. ... 9-15<br />
Setting by <strong>Infiniti</strong> Connection .................. ... 4-14<br />
Setting by phone number ... ....................... 4-18<br />
Index<br />
Setting city center ................................... ...<br />
4-22<br />
Setting color theme ... .................................. 8-5<br />
Setting conditions for route calculation ... 5-25<br />
Setting destination .................................. ...<br />
2-21<br />
Setting detour route ................................ ...<br />
5-23<br />
Setting freeway entrance/exit .................. ... 4-19<br />
Setting from stored routes ... ...................... 4-17<br />
Setting home as destination ... ................... 4-11<br />
Setting intersection ................................. ...<br />
4-20<br />
Setting left screen display ....................... ...<br />
3-17<br />
Setting map color ... ................................... 3-16<br />
Setting map orientation ... .......................... 3-14<br />
Setting point on map .............................. ...<br />
4-23<br />
Setting previous destination ... ................... 4-13<br />
Setting previous start point ..................... ...<br />
4-16<br />
Setting voice guidance ............................ ...<br />
2-25<br />
Setting voice guidance at intersections ... 5-28<br />
Settings keyboard layout of character<br />
input screen .............................................. ...<br />
8-8<br />
Settings long range map view ................. ... 3-15<br />
Settings screen ......................................... ...<br />
8-2<br />
Speaker adaptation .................................. ...<br />
9-15<br />
Speed limit indication on map ... .................. 8-6<br />
Standard mode .......................................... ...<br />
9-2<br />
Start menu .............................................. ...<br />
2-13<br />
Starting route guidance ... ................... 2-22, 5-2<br />
12-11
Index<br />
Starting system ......................................... ...<br />
2-8<br />
Steering wheel switches ............................ ...<br />
2-7<br />
Storing avoid area ... .................................... 6-7<br />
Storing current vehicle location ................. ... 6-3<br />
Storing home location/address ... ............... 2-20<br />
Storing location ... ................................. 5-5, 6-2<br />
Storing location by moving map ................ ... 6-4<br />
Storing location by searching .................... ...<br />
6-2<br />
Storing route ... ............................................ 6-5<br />
Storing tracked route ... ................................ 6-6<br />
Switching estimated arrival time display ... .. 5-29<br />
<strong>System</strong> feedback announcement modes ... 9-15<br />
T<br />
Touch panel operation ... ............................ 2-15<br />
Touch screen operation ........................... ...<br />
2-11<br />
Traffic information ................................. ...<br />
11-11<br />
Traffic information on map ............. ... 3-22, 7-18<br />
Traffic information settings ...................... ...<br />
Transferring information to/from<br />
7-20<br />
Address Book ... ......................................... 6-22<br />
Turning voice guidance ON/OFF ............... ... 2-25<br />
U<br />
Unit settings ... ........................................... 8-14<br />
12-12<br />
Updating All Information Feeds .............. ... 7-10<br />
Using controls to adjust values,<br />
levels, etc. ... .............................................. 2-12<br />
Using voice<br />
recognition system .................. ... 2-27, 9-4, 9-13<br />
V<br />
Vehicle icon (Troubleshooting) ................. ... 11-4<br />
Viewing available traffic information ... ....... 7-16<br />
Viewing available weather information .... ... 7-21<br />
Viewing GPS current<br />
location information ................................ ...<br />
Viewing information about current<br />
7-32<br />
vehicle location ....................................... ...<br />
Viewing information about<br />
7-15<br />
searched location ...................................... ...<br />
5-6<br />
Viewing information feeds history ... ...........<br />
Viewing navigation system<br />
7-11<br />
version information ................................. ...<br />
7-31<br />
Voice command examples ................ ... 9-5, 9-18<br />
Voice guidance ........................................ ...<br />
10-3<br />
Voice guidance (Troubleshooting) ............ ... 11-8<br />
Voice guidance during route guidance ....... ... 5-7<br />
Voice recognition (Troubleshooting) ....... ... 11-10<br />
Volume adjustment ... ................................. 8-11<br />
W<br />
What is GPS (Global<br />
Positioning <strong>System</strong>)? ............................... ...<br />
10-4<br />
When gray road is displayed on map ...... ... 10-8