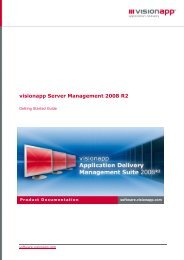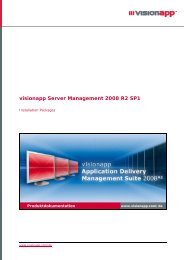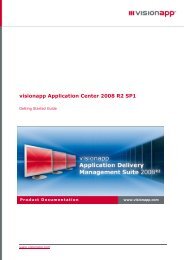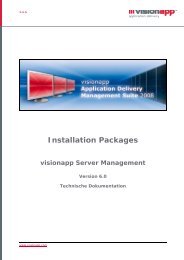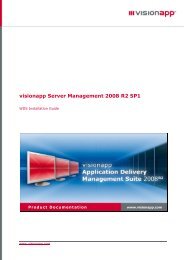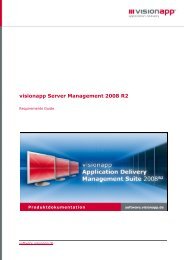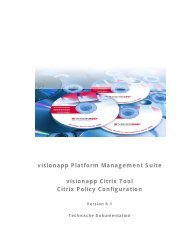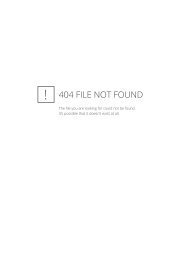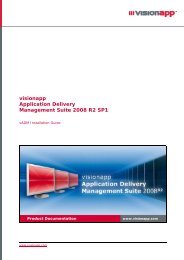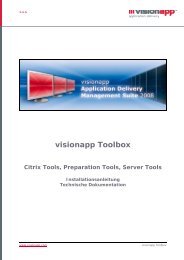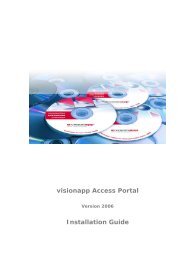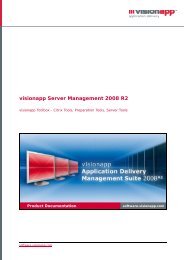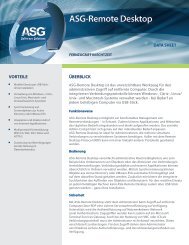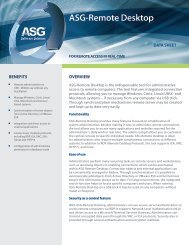Technical White Paper vPMS Altiris Integration - visionapp
Technical White Paper vPMS Altiris Integration - visionapp
Technical White Paper vPMS Altiris Integration - visionapp
You also want an ePaper? Increase the reach of your titles
YUMPU automatically turns print PDFs into web optimized ePapers that Google loves.
<strong>Technical</strong> <strong>White</strong> <strong>Paper</strong><br />
<strong>Altiris</strong>® Deployment Solution 6.5<br />
<strong>Integration</strong> in <strong>vPMS</strong> 2006 R2
Contents<br />
1 Preface................................................................................................................. 1<br />
2 Introduction......................................................................................................... 2<br />
2.1 Requirements ................................................................................................2<br />
3 Background .......................................................................................................... 3<br />
4 Requirements....................................................................................................... 4<br />
5 Configuration in vCC............................................................................................. 5<br />
5.1 Creating a Farm .............................................................................................5<br />
5.2 Creating the Server ........................................................................................6<br />
5.3 Assigning an ICM Script ..................................................................................7<br />
5.4 Exporting the Transition Tool ...........................................................................8<br />
6 Configuration in <strong>Altiris</strong> ® Console ........................................................................ 15<br />
6.1 Copying Transition Tool Files.......................................................................... 15<br />
6.2 Creating a New Job....................................................................................... 16<br />
6.3 Running a Job.............................................................................................. 18<br />
6.4 Monitoring the Installation ............................................................................. 19<br />
www.<strong>visionapp</strong>.com I
1 Preface<br />
Thank you for buying a product from <strong>visionapp</strong> GmbH. <strong>visionapp</strong> Platform Management<br />
Suite undergoes stringent quality tests. No product leaves our premises without having<br />
been fully tested by our Quality Assurance. However, due to the complex structure of the<br />
software, <strong>visionapp</strong> GmbH does not assume any liability that <strong>visionapp</strong> GmbH software is<br />
free of errors, runs without interruption, is compatible with all devices and software<br />
configurations or meets any other of your requirements.<br />
This documentation has been prepared solely for information purposes and may be<br />
changed any time without prior notice. It does not constitute any obligation whatsoever of<br />
<strong>visionapp</strong> GmbH. Also, <strong>visionapp</strong> GmbH does not assume any liability for errors or<br />
inaccuracies in this documentation.<br />
Our latest documentation is available on our website under:<br />
http://www.<strong>visionapp</strong>.com/support<br />
www.<strong>visionapp</strong>.com 1
2 Introduction<br />
This whitepaper (also simply called “document” hereafter) contains instructions on how to<br />
integrate <strong>Altiris</strong> ® Deployment Solution 6.5 in <strong>visionapp</strong> Platform Management Suite 2006<br />
R2. Before using the software, we recommend that you carefully read this whitepaper to<br />
reduce the risk of errors related to the installation and configuration of the software.<br />
<strong>visionapp</strong> GmbH welcomes your comments on this document. If you have any questions<br />
or suggestions for improvements to the software itself or to the documentation, please<br />
visit our website (http://www.<strong>visionapp</strong>.com/support) for information on how to proceed.<br />
2.1 Requirements<br />
Using this whitepaper in an efficient way requires good skills in using <strong>Altiris</strong> ® Deployment<br />
Solution 6.5. Basic knowledge of Microsoft Windows Server operating systems as well as<br />
software distribution mechanisms for operating systems and applications is a plus. This<br />
document is also intended for persons involved in the installation, administration and<br />
troubleshooting of servers. <strong>visionapp</strong> GmbH assumes that you are qualified for the<br />
maintenance of servers and that you were trained to use the software products used.<br />
This documentation requires a certain knowledge of technical facts and terms. Knowing<br />
the documentation below will help to deal with issues addressed in this whitepaper:<br />
> <strong>Altiris</strong>® Deployment Solution 6.5 Online Help<br />
> <strong>visionapp</strong> Control Center Online Help<br />
If you are unable to resolve a problem using the information provided, please visit our<br />
website (http://www.<strong>visionapp</strong>.com/support) for additional troubleshooting information.<br />
Our website also provides:<br />
> Information on the product<br />
> Information on new products<br />
> Product updates<br />
> Numerous whitepapers and presentations<br />
> Retail partners near you<br />
www.<strong>visionapp</strong>.com 2
3 Background<br />
With <strong>Altiris</strong> ® Deployment Solution 6.5, <strong>Altiris</strong> offers a tool for remote control and<br />
administration of server landscapes.<br />
Integrating the <strong>Altiris</strong> solution in <strong>visionapp</strong> Platform Management Suite 2006 R2 (<strong>vPMS</strong><br />
2006 R2) allows administrators to apply the <strong>vPMS</strong> 2006 R2 package distribution<br />
mechanisms and configuration options in <strong>Altiris</strong> ® controlled environments, in particular in<br />
the field of Citrix Presentation Servers.<br />
This whitepaper serves as guideline for performing the necessary modifications in an<br />
<strong>Altiris</strong> ® environment. The Transition Wizard and the <strong>visionapp</strong> Transition Tool (vTT) will be<br />
used to implement the transition from an <strong>Altiris</strong> ® operating system installation to a <strong>vPMS</strong><br />
2006 R2-based package installation.<br />
www.<strong>visionapp</strong>.com 3
4 Requirements<br />
The procedure described in this whitepaper requires a pre-installed <strong>Altiris</strong> ® Deployment<br />
Solution 6.5 as well as a <strong>vPMS</strong> 2006 R2 environment.<br />
To begin with, an Installation Control Manager Site (ICM Site) has to be created in<br />
<strong>visionapp</strong> Control Center (vCC), including the supporting application software packages<br />
and installation scripts. Then, following the operating system installation, the sequenced<br />
software package installation can be run from within <strong>Altiris</strong> ® Deployment Solution 6.5.<br />
For instructions on how to install the environments above and create an ICM Site, please<br />
refer to the vCC Online Help.<br />
www.<strong>visionapp</strong>.com 4
5 Configuration in vCC<br />
5.1 Creating a Farm<br />
In vCC, select Infrastructure Management (IM) and use the context menu to create a new<br />
farm with the properties shown in Figure 1 below:<br />
Figure 1: Creating a New Farm<br />
The type of the farm is set under Type in the Subtype field. As illustrated in Figure 1,<br />
under Installation procedure, select User-defined in the Operating system<br />
installation field and ICM in the Software deployment field.<br />
www.<strong>visionapp</strong>.com 5
5.2 Creating the Server<br />
After having created the farm, use the farm’s context menu to create one or more servers<br />
(refer to Figure 2).<br />
Figure 2: Creating a New Server<br />
In case the farm has been created as Citrix farm (as in the<br />
example above), you need to create a zone before inserting<br />
servers.<br />
www.<strong>visionapp</strong>.com 6
5.3 Assigning an ICM Script<br />
After the transition from the <strong>Altiris</strong> ® Deployment Solution 6.5 operating system installation<br />
to the <strong>vPMS</strong> 2006 R2 package installation, an ICM installation script has to be assigned to<br />
the server in vCC. This assignment is needed to ensure that the server receives the<br />
software packages selected.<br />
Figure 3: Assigning an ICM Script<br />
For instructions on how to create an ICM installation script, please<br />
refer to the vCC Online Help.<br />
www.<strong>visionapp</strong>.com 7
5.4 Exporting the Transition Tool<br />
The transition tool enables the transition from the <strong>Altiris</strong> ® Deployment Solution 6.5<br />
operating system installation to the <strong>vPMS</strong> 2006 R2 package installation.<br />
Under the newly created server, select the Remote Administration tab. Then click the<br />
Transition Wizard button under Administration (refer to Figure 4).<br />
Figure 4: Transition Wizard<br />
www.<strong>visionapp</strong>.com 8
The Transition Wizard is used to export the necessary files to an appropriate directory.<br />
The subsequent pages describe the various Transition Wizard screens and the settings to<br />
be made.<br />
Figure 5: Transition Wizard Welcome Screen<br />
www.<strong>visionapp</strong>.com 9
The Installation dialog (refer to Figure 6) is used to set whether the files are to be<br />
copied to the server(s) or exported to another location. Click the … button to select the<br />
export directory.<br />
Figure 6: Installation Dialog<br />
www.<strong>visionapp</strong>.com 10
The Configuration Options dialog (refer to Figure 7) is used to define whether existing<br />
configuration settings are to be kept or new ones edited. This being the initial<br />
configuration, there are no existing settings and the Apply settings option is grayed out.<br />
Figure 7: Configuration Options Dialog<br />
www.<strong>visionapp</strong>.com 11
In the Domain integration dialog (refer to Figure 8) select the No integration option.<br />
This is the setting required for the operating system installation in the <strong>Altiris</strong> ® Deployment<br />
Solution 6.5 environment.<br />
Figure 8: Domain <strong>Integration</strong> Dialog<br />
www.<strong>visionapp</strong>.com 12
Finally, the Transition Wizard displays the Status dialog (refer to Figure 9) with, under the<br />
Status tab, information on the current procedure.<br />
Figure 9: Status Dialog<br />
www.<strong>visionapp</strong>.com 13
The following Transition Tool files have been copied to the selected directory (refer to<br />
Figure 10):<br />
> vTT.exe <strong>visionapp</strong> Transition Tool<br />
> vTT.ini <strong>visionapp</strong> Transition Tool configuration file<br />
> vSit.dll <strong>visionapp</strong> encryption DLL for secure communication<br />
Figure 10: Transition Tool Files<br />
The vTT.ini file is needed to set up the connection to the vCC database and provide the<br />
parameters required for the installation of the ICS service.<br />
The vTT.ini file contains information such as the database name, the database user and<br />
the encrypted password of the database user.<br />
www.<strong>visionapp</strong>.com 14
6 Configuration in <strong>Altiris</strong> ® Console<br />
After having completed the configuration in vCC and exported the Transition Tool files,<br />
you can proceed with the configuration in the <strong>Altiris</strong>® Console.<br />
This document does not describe preliminary settings to be<br />
made in the <strong>Altiris</strong> ® Console, such as the inclusion of a server or<br />
the creation of images. For details on these tasks please refer to<br />
the <strong>Altiris</strong> ® Deployment Solution 6.5 Online Help.<br />
6.1 Copying Transition Tool Files<br />
First, the transition tool files generated with the Transition Wizard have to be copied to a<br />
directory under the Deployment Server share on the <strong>Altiris</strong> ® server.<br />
Create this new directory under: %PROGRAMFILES%\<strong>Altiris</strong>\eXpress\. The name of the<br />
directory can be freely selected, but should be descriptive (e.g.: Transition).<br />
www.<strong>visionapp</strong>.com 15
6.2 Creating a New Job<br />
Now, in the <strong>Altiris</strong> ® Console, create a new job that will copy the transition tool files and<br />
run the vTT.exe file.<br />
To do so, open the context menu under Jobs and create a new job (named<br />
<strong>Altiris</strong>_ICM_Job in Figure 11). Then click Add on the right-hand side of the screen and<br />
select Distribute Software... (refer to Figure 11).<br />
Figure 11: Deployment Console<br />
www.<strong>visionapp</strong>.com 16
In the Distribute Software… dialog, select the vTT.exe file from the directory previously<br />
created. To copy all of the files from the directory, enable the Copy all directory files<br />
checkbox (refer to Figure 12).<br />
Figure 12: Distribute Software Dialog<br />
As an alternative, click Next > and define return values for the specific distribution<br />
procedure in the dialog displayed next. Click Finish to save the settings and close the<br />
dialog.<br />
www.<strong>visionapp</strong>.com 17
6.3 Running a Job<br />
How the job is run within the <strong>Altiris</strong> ® Deployment Console has to be decided by the<br />
Administrator.<br />
For instance, the job could be used in combination with an operating system image<br />
distribution in order to implement an entire procedure, from the installation of an<br />
operating system using <strong>Altiris</strong> ® to the installation of software packages using ICM.<br />
A simple way to run a job is to drag and drop the newly created job to the server in the<br />
<strong>Altiris</strong> ® Deployment Console.<br />
In the Schedule Computers for Job dialog displayed next, you can select the Job<br />
Schedule tab and enable the option Run this job immediately. Schedule for<br />
immediate execution (refer to Figure 13).<br />
Figure 13: Schedule Computers for Job Dialog<br />
www.<strong>visionapp</strong>.com 18
After having confirmed with OK, the job copies the vTT.exe, vTT.ini and vSIT.dll files to<br />
the target server and runs the vTT.exe program.<br />
To do so, the job creates a temporary directory on the target server under<br />
”%WINDIR%\Temp“. The log file generated by the vTT.exe program, vTT.log, is also<br />
stored in this temporary directory.<br />
For detailed information on how to run jobs in the <strong>Altiris</strong> ®<br />
Console please refer to <strong>Altiris</strong> ® Deployment Solution 6.5<br />
Online Help.<br />
With the procedure illustrated, it is possible to use all of the <strong>vPMS</strong> 2006 R2 software<br />
package installations within an <strong>Altiris</strong> ® Deployment Solution 6.5 environment.<br />
6.4 Monitoring the Installation<br />
To monitor an installation, regardless of the software deployment solution used, select the<br />
Protocol tab under Infrastructure Management in vCC.<br />
For details on how to monitor an installation, refer to the<br />
vCC Online Help under Monitoring an Installation.<br />
www.<strong>visionapp</strong>.com 19
Figure 14: vCC Infrastructure Management Protocol Tab<br />
www.<strong>visionapp</strong>.com 20
Imprint<br />
Disclosure and Warranty<br />
The information, concepts, and ideas contained in this document are the property of <strong>visionapp</strong><br />
GmbH. No part of this document may be disclosed or reproduced in any form without written<br />
permission of <strong>visionapp</strong> GmbH. Any violation thereof will be pursued.<br />
All brand names and product names used in this document are trademarks of their respective<br />
holders and are recognized as such.<br />
Any product descriptions or representations in this document are for identification purposes<br />
only and are not to be construed as a warranty of specific properties or guarantee or warranty<br />
of any other type. <strong>visionapp</strong> shall assume no liability, either explicit or implied, for the<br />
documentation.<br />
All rights reserved ©<strong>visionapp</strong> GmbH, October 06<br />
About <strong>visionapp</strong><br />
<strong>visionapp</strong> specializes in the design, implementation and operation of server-based<br />
infrastructure and portal solutions based on Microsoft and Citrix technologies. The company<br />
provides unique products and services for optimization and cost-effective administration of<br />
Windows Terminal Server infrastructures. Automated deployment tools (<strong>visionapp</strong> Platform<br />
Management Suite), the <strong>visionapp</strong> Access Portal, consulting and ASP services form the core<br />
business.<br />
The <strong>visionapp</strong> products and solutions will be provided through a worldwide certified partner<br />
network. Only in Germany <strong>visionapp</strong> delivers products and solutions directly to large<br />
enterprises. The SME market is also being supplied through certified partners.<br />
Further Information<br />
<strong>visionapp</strong> GmbH<br />
Head Office Frankfurt<br />
Theodor-Heuss-Allee 110<br />
D-60486 Frankfurt am Main<br />
web: www.<strong>visionapp</strong>.com<br />
www.<strong>visionapp</strong>.com 21