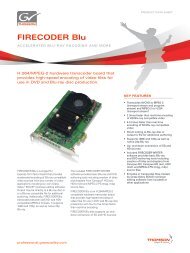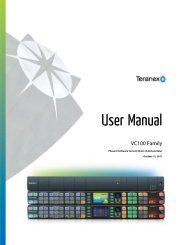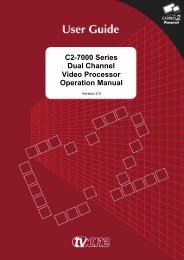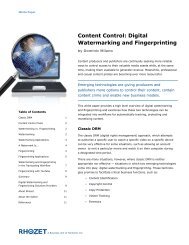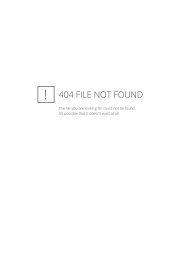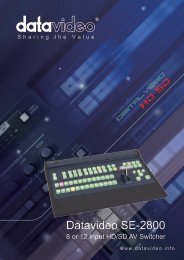Datavideo SE-2800 Instruction Manual A4 - Holdan.eu
Datavideo SE-2800 Instruction Manual A4 - Holdan.eu
Datavideo SE-2800 Instruction Manual A4 - Holdan.eu
Create successful ePaper yourself
Turn your PDF publications into a flip-book with our unique Google optimized e-Paper software.
PIP – Picture In Picture function<br />
The <strong>SE</strong>-<strong>2800</strong> Picture in Picture function allows you to place one or two smaller PIP images over a chosen full size<br />
background image. The smaller PIP images can be set to pre-defined sizes and positioned almost anywhere within<br />
the Preview/Program screen area. These PIP windows can also have a coloured border applied, and can be<br />
brought into the production with a default PIP dissolve transition.<br />
PIP Settings<br />
Before trying to activate the PIP function it is best to understand how to set up or choose the right options for your<br />
production. Press the ENTER Key in the MENU area of the <strong>SE</strong>-<strong>2800</strong> keyboard. Navigate to the PIP Settings<br />
option using the down arrow key. The PIP menu options provided here are:<br />
PIP Settings<br />
Position PIP1<br />
Size PIP1<br />
Border PIP1<br />
Position PIP2<br />
Size PIP2<br />
Border PIP2<br />
X-Position (Left to right) = 000 to 097<br />
Y-Position (Lower to Upper) = 000 to 108<br />
PIP Size = 1 (small) to 33 (large)<br />
Border Size = 0 (OFF), 1 (Thin) to 15 (Thick)<br />
Border Color = 1 to 8 (user defined colours)<br />
1=Yellow, 2=Cyan, 3=Green, 4=Magenta, 5=Red, 6=Blue<br />
PIP Preset and PIP Program<br />
When looking at the top right corner of the <strong>SE</strong>-<strong>2800</strong> Control Panel / Keyboard<br />
there are four PIP keys. These are labelled Program and Preset.<br />
The upper PIP1 and PIP2 keys relate to activating Picture In Picture images on<br />
the Program outputs.<br />
The lower PIP1 and PIP2 keys relate to activating Picture In Picture images on<br />
the Multi-view or Preview outputs.<br />
Assigning a video source input to a PIP<br />
Using the lower PIP1 or PIP2 buttons you can assign a selected video input to<br />
the chosen PIP video layer.<br />
1) First press and hold down the required PIP button on the lower row. The<br />
Preset row of input sources will light.<br />
2) While still holding down the PIP button, press to select the required input<br />
from the Preset row.<br />
3) The input will flash to confirm it is selected.<br />
This selection will also be confirmed on the HDMI Multi-view, with a P1 or P2<br />
label shown next to the selected input image.<br />
22