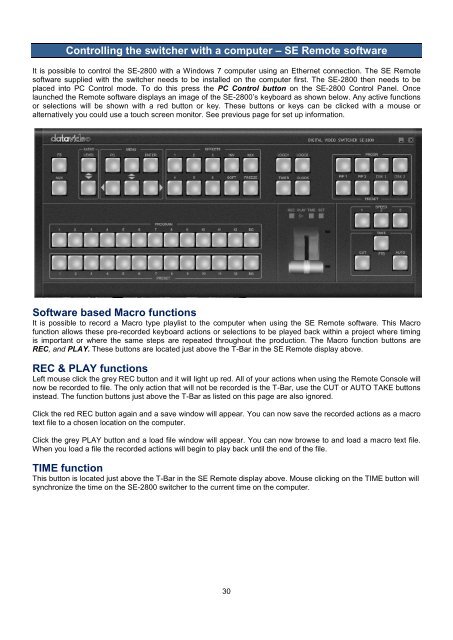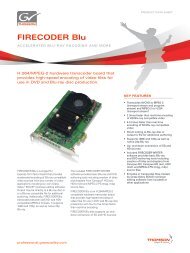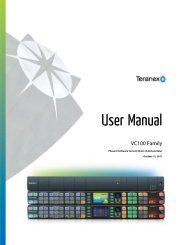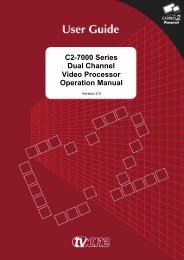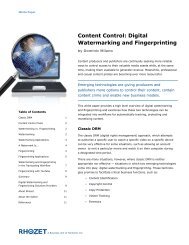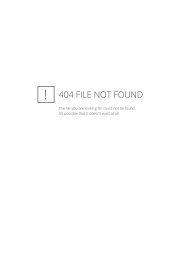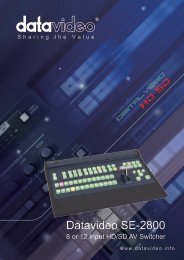Datavideo SE-2800 Instruction Manual A4 - Holdan.eu
Datavideo SE-2800 Instruction Manual A4 - Holdan.eu
Datavideo SE-2800 Instruction Manual A4 - Holdan.eu
Create successful ePaper yourself
Turn your PDF publications into a flip-book with our unique Google optimized e-Paper software.
Controlling the switcher with a computer – <strong>SE</strong> Remote software<br />
It is possible to control the <strong>SE</strong>-<strong>2800</strong> with a Windows 7 computer using an Ethernet connection. The <strong>SE</strong> Remote<br />
software supplied with the switcher needs to be installed on the computer first. The <strong>SE</strong>-<strong>2800</strong> then needs to be<br />
placed into PC Control mode. To do this press the PC Control button on the <strong>SE</strong>-<strong>2800</strong> Control Panel. Once<br />
launched the Remote software displays an image of the <strong>SE</strong>-<strong>2800</strong>’s keyboard as shown below. Any active functions<br />
or selections will be shown with a red button or key. These buttons or keys can be clicked with a mouse or<br />
alternatively you could use a touch screen monitor. See previous page for set up information.<br />
Software based Macro functions<br />
It is possible to record a Macro type playlist to the computer when using the <strong>SE</strong> Remote software. This Macro<br />
function allows these pre-recorded keyboard actions or selections to be played back within a project where timing<br />
is important or where the same steps are repeated throughout the production. The Macro function buttons are<br />
REC, and PLAY. These buttons are located just above the T-Bar in the <strong>SE</strong> Remote display above.<br />
REC & PLAY functions<br />
Left mouse click the grey REC button and it will light up red. All of your actions when using the Remote Console will<br />
now be recorded to file. The only action that will not be recorded is the T-Bar, use the CUT or AUTO TAKE buttons<br />
instead. The function buttons just above the T-Bar as listed on this page are also ignored.<br />
Click the red REC button again and a save window will appear. You can now save the recorded actions as a macro<br />
text file to a chosen location on the computer.<br />
Click the grey PLAY button and a load file window will appear. You can now browse to and load a macro text file.<br />
When you load a file the recorded actions will begin to play back until the end of the file.<br />
TIME function<br />
This button is located just above the T-Bar in the <strong>SE</strong> Remote display above. Mouse clicking on the TIME button will<br />
synchronize the time on the <strong>SE</strong>-<strong>2800</strong> switcher to the current time on the computer.<br />
30