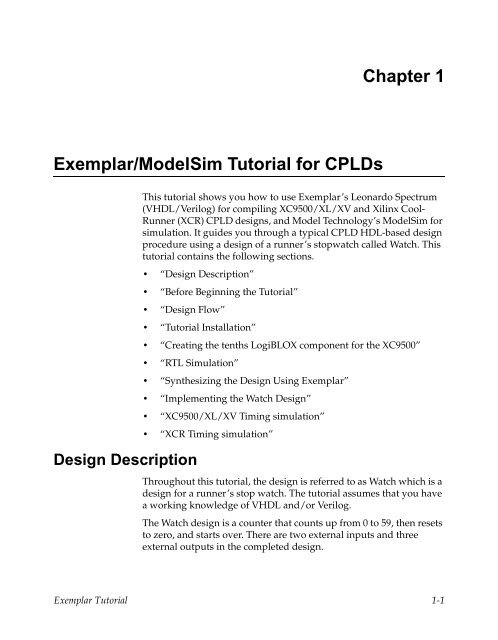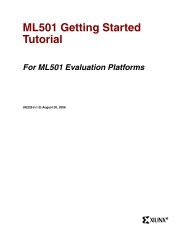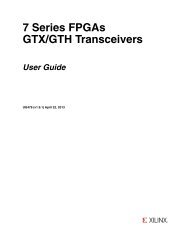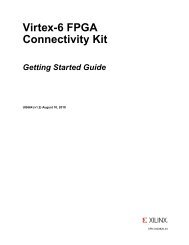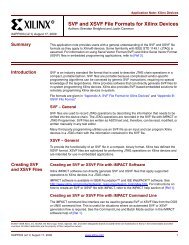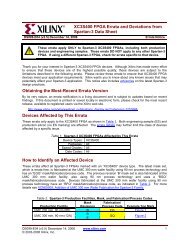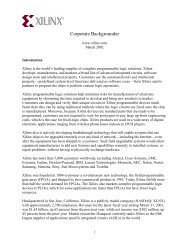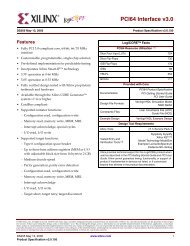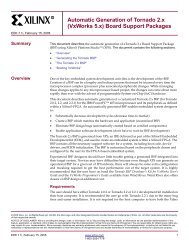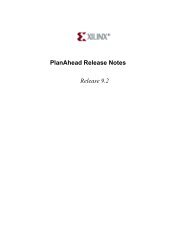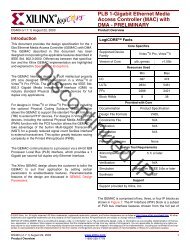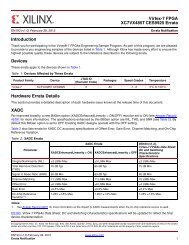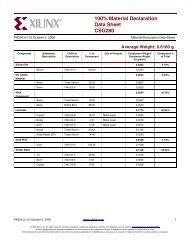Xilinx Exemplar/ModelSim Tutorial for CPLDs
Xilinx Exemplar/ModelSim Tutorial for CPLDs
Xilinx Exemplar/ModelSim Tutorial for CPLDs
You also want an ePaper? Increase the reach of your titles
YUMPU automatically turns print PDFs into web optimized ePapers that Google loves.
<strong>Exemplar</strong>/<strong>ModelSim</strong> <strong>Tutorial</strong> <strong>for</strong> <strong>CPLDs</strong><br />
Design Description<br />
Chapter 1<br />
This tutorial shows you how to use <strong>Exemplar</strong>’s Leonardo Spectrum<br />
(VHDL/Verilog) <strong>for</strong> compiling XC9500/XL/XV and <strong>Xilinx</strong> Cool-<br />
Runner (XCR) CPLD designs, and Model Technology’s <strong>ModelSim</strong> <strong>for</strong><br />
simulation. It guides you through a typical CPLD HDL-based design<br />
procedure using a design of a runner’s stopwatch called Watch. This<br />
tutorial contains the following sections.<br />
• “Design Description”<br />
• “Be<strong>for</strong>e Beginning the <strong>Tutorial</strong>”<br />
• “Design Flow”<br />
• “<strong>Tutorial</strong> Installation”<br />
• “Creating the tenths LogiBLOX component <strong>for</strong> the XC9500”<br />
• “RTL Simulation”<br />
• “Synthesizing the Design Using <strong>Exemplar</strong>”<br />
• “Implementing the Watch Design”<br />
• “XC9500/XL/XV Timing simulation”<br />
• “XCR Timing simulation”<br />
Throughout this tutorial, the design is referred to as Watch which is a<br />
design <strong>for</strong> a runner’s stop watch. The tutorial assumes that you have<br />
a working knowledge of VHDL and/or Verilog.<br />
The Watch design is a counter that counts up from 0 to 59, then resets<br />
to zero, and starts over. There are two external inputs and three<br />
external outputs in the completed design.<br />
<strong>Exemplar</strong> <strong>Tutorial</strong> 1-1
<strong>Exemplar</strong> <strong>Tutorial</strong><br />
There is a companion Watch tutorial <strong>for</strong> <strong>Xilinx</strong> FPGAs, which have an<br />
on chip oscillator. <strong>Xilinx</strong> <strong>CPLDs</strong> do not have an on chip oscillator, and<br />
most of the differences in the tutorials are due to the use of an<br />
external system clock <strong>for</strong> the CPLD.<br />
The Watch design inputs, outputs, and modules are summarized<br />
below.<br />
Inputs<br />
• STRTSTOP—The start/stop button of the stopwatch. This is an<br />
active-low signal that must be depressed then released to start or<br />
stop the counting.<br />
• RESET—Forces the signals TENSOUT and ONESOUT to be “00”<br />
after the stopwatch has been stopped.<br />
• CLK — Externally supplied system clock. A 36 KHz clock is used<br />
on XCR demo board.<br />
Outputs<br />
• TENSOUT[6:0]—7-bit bus which represents the tens-digit of the<br />
stopwatch value. This is viewable on the 7-segment LCD display<br />
of the XCR series demo board.<br />
• ONESOUT[6:0]—Similar to TENSOUT bus above, but represents<br />
the one-digit of the stopwatch value.<br />
• TENTHSOUT[9:0]—10-bit bus which represents the tenths-digit<br />
of the stopwatch value. The output is not displayed.<br />
The top level of the Watch design consists of the following functional<br />
blocks.<br />
• DIVIDER—A clock divider which divides the 36 KHz clock<br />
input to 17.5 Hz <strong>for</strong> internal use.<br />
• STWATCH—A state machine that controls starting, stopping,<br />
and clearing the counters.<br />
• TENTHS—A 10-bit counter which outputs the Tenths digit as 10bit<br />
value. Optionally implemented using either the tenths.vhd<br />
(tenths.v) file or a LogiBLOX macro.<br />
• CNT60—A counter that outputs Ones and Tens digits as 4-bit<br />
binary values. Counts 0 to 59 (decimal).<br />
1-2 <strong>Xilinx</strong> Development System
<strong>Exemplar</strong>/<strong>ModelSim</strong> <strong>Tutorial</strong> <strong>for</strong> <strong>CPLDs</strong><br />
• HEX2LED—Converts 4-bit values of Ones and Tens to 7-segment<br />
LED <strong>for</strong>mat.<br />
Be<strong>for</strong>e Beginning the <strong>Tutorial</strong><br />
Design Flow<br />
Be<strong>for</strong>e you begin this tutorial, set up your system to use the <strong>Exemplar</strong>,<br />
Model Technology, and <strong>Xilinx</strong> software as follows.<br />
1. Install the following software.<br />
• <strong>Xilinx</strong> Development System 2.1i or WebPACK v2.1<br />
• <strong>Exemplar</strong> Leonardo Spectrum v1998.e2 or later<br />
• Model Technology <strong>ModelSim</strong> EE/PE 5.2 or later<br />
2. Verify that your system is properly configured. Consult the<br />
release notes and installation notes that came with your software<br />
package <strong>for</strong> more in<strong>for</strong>mation.<br />
The general flow is to do a functional simulation using <strong>ModelSim</strong>,<br />
and then use <strong>Exemplar</strong>’s Leonardo Spectrum to compile the Verilog<br />
or VHDL files to an edif file. The .edf file is input into a<br />
<strong>Xilinx</strong> tool, which produces a jedec file <strong>for</strong> programming the device<br />
and various results files, including timing simulation models. A<br />
<strong>ModelSim</strong> timing simulation is then run using the timing simulation<br />
model.<br />
For designs targeting the XC9500/XL/XV <strong>CPLDs</strong>, <strong>Xilinx</strong> Design<br />
Manager or WebPACK can be used <strong>for</strong> implementation. Designs<br />
targeting the XCR <strong>CPLDs</strong> can use WebPACK but not Design<br />
Manager. WebPACK does not support LogiBLOX, so if the design<br />
targets an XCR device, the tenths.vhd (tenths.v) module is used.<br />
Functional simulation is the same <strong>for</strong> both XC9500/XL/XV and XCR<br />
devices. Simulating the timing of the XC9500/XL/XV is slightly<br />
different from that of the XCR <strong>CPLDs</strong>. The XV9500/XL/XV uses the<br />
simprims library and generates a verilog or vhdl and sdf file. Designs<br />
targeting XCR devices use a delay-annotated verilog (.vo) or vhdl<br />
(.vho) file <strong>for</strong> timing simulation.<br />
<strong>Exemplar</strong> <strong>Tutorial</strong> 1-3
<strong>Exemplar</strong> <strong>Tutorial</strong><br />
<strong>Tutorial</strong> Installation<br />
The Watch tutorial file is available <strong>for</strong> download from the <strong>Xilinx</strong> Web<br />
site at http://www.xilinx.com/support/techsup/tutorials.<br />
<strong>Tutorial</strong> Directory and Files<br />
The tutorial directory and tutorial files needed to complete the design<br />
are provided <strong>for</strong> you. If LogiBLOX is used, the tenth files may be<br />
created in later steps. The following table lists the contents of the<br />
tutorial directories.<br />
Directory Description<br />
cpld_tut/vhdl/watch VHDL source, simulation, and script files<br />
cpld_tut/verilog/watch Verilog source, simulation, and script files<br />
VHDL Design Files<br />
Watch is the top level design. The tutorial uses the following VHDL<br />
files.<br />
• watch.vhd<br />
• divider.vhd<br />
• stmchine.vhd<br />
• smallcntr.vhd<br />
• cnt60.vhd<br />
• hex2led.vhd<br />
• tenths.vhd<br />
• testbench.vhd (VHDL testbench <strong>for</strong> simulation)<br />
Note: For designs targeting the XC9500/XL/XV <strong>CPLDs</strong>, the tenths<br />
counter can be created as a LogiBLOX macro, or the tenths.vhd<br />
source can be used. For designs targeting XCR <strong>CPLDs</strong>, the tenths.vhd<br />
source is used. LogiBLOX is not currently supported in the XCR flow.<br />
Verilog Design Files<br />
Watch is the top level design. The tutorial uses the following Verilog<br />
files.<br />
1-4 <strong>Xilinx</strong> Development System
Script Files<br />
• watch.v<br />
• divider.v<br />
• stmchine.v<br />
• smallcntr.v<br />
• cnt60.v<br />
<strong>Exemplar</strong>/<strong>ModelSim</strong> <strong>Tutorial</strong> <strong>for</strong> <strong>CPLDs</strong><br />
• hex2led.v<br />
• tenths.v<br />
• testfixture.v (Verilog test fixture <strong>for</strong> simulation)<br />
Note: For designs targeting the XC9500/XL/XV <strong>CPLDs</strong>, the tenths<br />
counter can be created as a LogiBLOX macro, or the tenths.v source<br />
can be used. For designs targeting XCR <strong>CPLDs</strong>, the tenths.v source is<br />
used. LogiBLOX is not currently supported in the XCR flow.<br />
The following script files are provided to automate the steps in this<br />
tutorial.<br />
• rtl_sim.do<br />
• stim.do<br />
• xmplr_syn.tcl<br />
• time_sim.do<br />
Simulation Models <strong>for</strong> MTI<br />
To simulate <strong>Xilinx</strong> designs with <strong>ModelSim</strong>, you can use the following<br />
simulation libraries which you must compile as described below. This<br />
isn’t necessary <strong>for</strong> designs targeting XCR devices, or <strong>for</strong> functional<br />
simulation or synthesis of designs targeting XC9500/XL/XV devices.<br />
The simprims library is used <strong>for</strong> timing simulation of the XC9500/<br />
XL/XV design.<br />
• UNISIMS Library—The Unisim library is used <strong>for</strong> behavioral<br />
(RTL) simulation with instantiated components in the netlist, and<br />
<strong>for</strong> post-synthesis simulation. The VHDL library is VITAL<br />
compliant. The Verilog library has separate libraries by device<br />
family: UNI3000, UNISIMS (<strong>for</strong> 4000E/L/X, SPARTAN/XL,<br />
<strong>Exemplar</strong> <strong>Tutorial</strong> 1-5
<strong>Exemplar</strong> <strong>Tutorial</strong><br />
VIRTEX/E), UNI5200, UNI9000. This tutorial does not instantiate<br />
any Unisim primitives.<br />
• LogiBLOX Library—The LogiBLOX library is used <strong>for</strong> designs<br />
containing LogiBLOX components, during pre-synthesis (RTL),<br />
and post-synthesis simulation. This is used in VITAL VHDL<br />
simulation only. Verilog uses the SIMPRIMS libraries.<br />
• SIMPRIMS Library—The SIMPRIMS library is used <strong>for</strong> post<br />
Ngdbuild (gate level functional), post-Map (partial timing), and<br />
post-place-and-route (full timing) simulations. This library is<br />
architecture independent, and supports VHDL and Verilog.<br />
This tutorial uses the simprims library <strong>for</strong> XC9500/XL/XV designs.<br />
To compile the simprims library, invoke <strong>ModelSim</strong> by entering<br />
vsim &<br />
Design -> FPGA Library Manager -> Vendor File<br />
selection<br />
Open fpgavendor_xilinx.tcl in the dialog box.<br />
Compile the simprims library.<br />
Figure 1-1 Compiling the simprims library<br />
1-6 <strong>Xilinx</strong> Development System
<strong>Exemplar</strong>/<strong>ModelSim</strong> <strong>Tutorial</strong> <strong>for</strong> <strong>CPLDs</strong><br />
For detailed instructions on compiling these simulation libraries, see<br />
the instructions in <strong>Xilinx</strong> Solution # 2561 which is available at http://<br />
www.xilinx.com/techdocs/2561.htm.<br />
After compiling the libraries, notice that <strong>ModelSim</strong> creates a file<br />
called modelsim.ini. The upper portion defines the locations of the<br />
compiled libraries. When doing a simulation, the modelsim.ini file<br />
must be provided either by copying the file directly to the directory<br />
where the HDL files are to be compiled and the simulation is to be<br />
run, or by setting the MODELSIM environment variable to the location<br />
of your master .ini file. You must set this variable since the<br />
<strong>ModelSim</strong> installation does not initially declare the path <strong>for</strong> you. For<br />
UNIX, type the following.<br />
setenv MODELSIM //modelsim.ini<br />
Creating the Tenths LogiBLOX Component<br />
Designs targeting the XC9500/XL/XV may use LogiBLOX to<br />
generate the tenths macro. If used, it must be created be<strong>for</strong>e<br />
per<strong>for</strong>ming RTL simulation or implementation. While creating the<br />
LogiBLOX component, you will create a behavioral simulation netlist<br />
<strong>for</strong> RTL simulation, as well as the implementation netlist and an<br />
instantiation netlist. To create the LogiBLOX component, follow these<br />
steps.<br />
1. To invoke the LogiBLOX GUI, type lbgui at the UNIX prompt. If<br />
you are using a PC, click on the LogiBLOX icon in the <strong>Xilinx</strong><br />
Program group.<br />
The LogiBLOX GUI and Setup dialog box open.<br />
2. In the Vendor tab of the Setup dialog box, select B(I) <strong>for</strong> bus type<br />
and “Other” <strong>for</strong> vendor.<br />
3. In the Project Directory tab, use the Browse button or type the<br />
path to specify the project directory where you wish to write files.<br />
4. In the Device Family tab, choose the xc9500 family.<br />
5. In the Options tab, set the following options.<br />
VHDL tutorial settings.<br />
• Simulation Netlist: Behavioral VHDL netlist<br />
• Component Declaration: VHDL Template<br />
<strong>Exemplar</strong> <strong>Tutorial</strong> 1-7
<strong>Exemplar</strong> <strong>Tutorial</strong><br />
• Implementation Netlist: NGC File<br />
Verilog tutorial settings.<br />
• Simulation Netlist: Structural Verilog netlist<br />
• Component Declaration: Verilog Template<br />
• Implementation Netlist: NGC File<br />
6. Click OK to close the Setup dialog box.<br />
Note: If you are familiar with LogiBLOX, notice that the implementation<br />
netlist extension is now .ngc. This was introduced in the <strong>Xilinx</strong><br />
Alliance 1.5 software. For more details, read <strong>Xilinx</strong> Solution # 3904<br />
which is available at http://www.xilinx.com/techdocs/3904.htm.<br />
Figure 1-2 LogiBLOX Setup Dialog Box<br />
7. In the LogiBLOX Module Selector dialog box, set the following<br />
options.<br />
1-8 <strong>Xilinx</strong> Development System
<strong>Exemplar</strong>/<strong>ModelSim</strong> <strong>Tutorial</strong> <strong>for</strong> <strong>CPLDs</strong><br />
• Module Type: Counters<br />
• Module Name: tenths (Typed by the user)<br />
• Bus Width: 10 (Optionally typed by the user)<br />
• Operation = Up<br />
• Deselect D_IN<br />
• Select Async. Control and Terminal Count<br />
• By default, the following is selected: Clock Enable, Q_OUT<br />
• Style = Maximum Speed<br />
• Encoding = One Hot<br />
• Async. Val = 2#0000000001#<br />
<strong>Exemplar</strong> <strong>Tutorial</strong> 1-9
<strong>Exemplar</strong> <strong>Tutorial</strong><br />
Figure 1-3 LogiBLOX Module Selector<br />
8. Click OK.<br />
LogiBLOX generates the following output files.<br />
• logblox.ini - shows the LogiBLOX options used<br />
• logiblox.log - log file of the LogiBLOX GUI messages<br />
window<br />
• tenths.mod - LogiBLOX Modules options file<br />
• tenths.ngc - implementation netlist<br />
1-10 <strong>Xilinx</strong> Development System
RTL Simulation<br />
<strong>Exemplar</strong>/<strong>ModelSim</strong> <strong>Tutorial</strong> <strong>for</strong> <strong>CPLDs</strong><br />
• tenths.vhi - VHDL declaration/instantiation template<br />
• tenths.vhd - VHDL behavioral simulation netlist<br />
• tenths.vei - Verilog declaration/instantiation template<br />
• tenths.v - Verilog structural simulation netlist<br />
Functional simulation is the same <strong>for</strong> the XC9500/XL/XV and XCR<br />
devices. In this tutorial, no simulation library is used <strong>for</strong> functional<br />
simulation.<br />
For Verilog simulation, all behaviorally described (inferred) and<br />
instantiated registers should have a common signal which asynchronously<br />
sets or resets the registers. Toggling the global set/reset<br />
emulates the Power-On-Reset of the CPLD. If this is not done, the<br />
flip-flops and latches in your simulation enter an unknown state. The<br />
general procedure <strong>for</strong> specifying global set/reset or global reset<br />
during a pre-Ngdbuild Verilog UNISIMS simulation involves<br />
defining the global reset signals with the $XILINX/verilog/glbl.v<br />
module. However, Verilog allows a global signal to be modified as a<br />
wire in a global module, and, thus does not contain these cells.<br />
Copying Source Files to the Functional Simulation<br />
Directory<br />
VHDL<br />
For the VHDL tutorial, copy the following files into the<br />
/cpld_tut/vhdl/watch/func directory.<br />
• divider.vhd<br />
• smallcntr.vhd<br />
• cnt60.vhd<br />
• hex2led.vhd<br />
• tenths.vhd<br />
• watch.vhd<br />
• stmchine.vhd<br />
<strong>Exemplar</strong> <strong>Tutorial</strong> 1-11
<strong>Exemplar</strong> <strong>Tutorial</strong><br />
• testbench.vhd<br />
• rtl_sim.do<br />
Verilog<br />
For the Verilog tutorial, copy the following files into the<br />
/cpld_tut/verilog/watch/func directory.<br />
• divider.v<br />
• smallcntr.v<br />
• cnt60.v<br />
• hex2led.v<br />
• tenths.v<br />
• watch.v<br />
• stmchine.v<br />
• testfixture.v<br />
• rtl_sim.do<br />
Starting <strong>ModelSim</strong><br />
If you are using the PC, invoke the simulator by selecting Programs<br />
→ Model Tech → <strong>ModelSim</strong> from the Start menu. For UNIX workstations,<br />
type the following at the prompt.<br />
vsim -i &<br />
Set the project directory using the File → Change Directory<br />
menu command and select watch/func.<br />
Creating the Work Directory<br />
Be<strong>for</strong>e compiling the VHDL/Verilog source files, create a directory<br />
<strong>for</strong> use as a library. Type the following at the <strong>ModelSim</strong> prompt.<br />
vlib work<br />
This action is echoed in the Transcript window as shown in the<br />
following figure.<br />
1-12 <strong>Xilinx</strong> Development System
Figure 1-4 MTI Transcript Window<br />
Compiling the Source Files<br />
VHDL<br />
<strong>Exemplar</strong>/<strong>ModelSim</strong> <strong>Tutorial</strong> <strong>for</strong> <strong>CPLDs</strong><br />
Leonardo Spectrum supports translate_off/translate_on directives.<br />
Translate_off instructs Leonardo Spectrum not to read in and synthesize<br />
anything after the translate_off directive, until a translate_on<br />
directive is found. In this tutorial, these directives are used to declare<br />
the simulation library without removing the declaration <strong>for</strong><br />
synthesis.<br />
The Vcom command compiles VHDL code <strong>for</strong> use with Vsim RTL<br />
simulation. Also, to enhance simulation, both Leonardo Spectrum<br />
and <strong>ModelSim</strong> support VHDL ‘93. The -93 switch is used to enable<br />
support <strong>for</strong> 1076-93. Type the following at the <strong>ModelSim</strong> prompt.<br />
vcom -93 -explicit smallcntr.vhd<br />
vcom -93 divider.vhd cnt60.vhd tenths.vhd<br />
vcom -93 hex2led.vhd stmchine.vhd<br />
vcom -93 watch.vhd testbench.vhd<br />
<strong>Exemplar</strong> <strong>Tutorial</strong> 1-13
<strong>Exemplar</strong> <strong>Tutorial</strong><br />
The -explicit is used to compile smallcntr.vhd since there is a definition<br />
of “=” in the std_logic_1164 and std_logic_unsigned libraries<br />
that are declared <strong>for</strong> the entity. The option resolves resolution<br />
conflicts in favor of explicit function.<br />
Verilog<br />
If LogiBLOX is used, comment out the Tenths module declaration<br />
within watch.v since the simulation model <strong>for</strong> this component was<br />
generated with the creation of LogiBLOX component. The following<br />
declaration is used as a place-holder <strong>for</strong> synthesis since the NGC was<br />
created earlier, so it is unnecessary to synthesize the tenths module.<br />
module tenths (CLK_EN, CLOCK, ASYNC_CTRL, Q_OUT,<br />
TERM_CNT)<br />
/* synthesis black_box */;<br />
input CLK_EN, CLOCK, ASYNC_CTRL;<br />
output [9:0] Q_OUT;<br />
output TERM_CNT;<br />
endmodule<br />
The vlog command compiles Verilog code <strong>for</strong> use with Vsim RTL<br />
simulation. Type the following at the <strong>ModelSim</strong> prompt.<br />
vlog testfixture.v watch.v divider.v stmchine.v<br />
hex2led.v cnt60.v smallcntr.v tenths.v<br />
Invoke the Simulator<br />
For the VHDL tutorial, type the following at the <strong>ModelSim</strong> prompt to<br />
invoke the <strong>ModelSim</strong> simulator.<br />
vsim tbx_watch tbx_arch<br />
For the Verilog tutorial, type the following at the <strong>ModelSim</strong> prompt<br />
to invoke the <strong>ModelSim</strong> simulator.<br />
vsim watch_tf.v watch.v<br />
For LogiBLOX generated components, Ngd2ver is used to generate a<br />
structural Verilog netlists to facilitate functional simulation. The<br />
structural netlist contains SIMPRIMS library components which are<br />
mapped to the simprims_ver library.<br />
1-14 <strong>Xilinx</strong> Development System
<strong>Exemplar</strong>/<strong>ModelSim</strong> <strong>Tutorial</strong> <strong>for</strong> <strong>CPLDs</strong><br />
Note: The file, rtl_sim.do, runs the above commands; you can run it<br />
instead of executing each command. The file is located in the src<br />
directory and you can copy it into the watch/func directory. To<br />
execute the file, type the following at the <strong>ModelSim</strong> prompt.<br />
do rtl_sim.do<br />
Optionally, execute the macro via the Macro → Execute Macro<br />
menu command.<br />
Running the Simulation<br />
To per<strong>for</strong>m simulation using <strong>ModelSim</strong>, follow these steps.<br />
1. To view all the <strong>ModelSim</strong> debug windows, type the following.<br />
view *<br />
2. Add the signals from the selected region in the Structure window<br />
to the Wave and List windows by issuing the following<br />
commands at the <strong>ModelSim</strong> prompt.<br />
add wave *<br />
add list *<br />
3. In the Structure window, notice that VHDL design units are indicated<br />
by squares and Verilog modules are indicated by circles.<br />
You can expand and collapse regions of hierarchy by clicking on<br />
the (+) and (-) notations.<br />
4. To run the simulation <strong>for</strong> a specified amount of time at the<br />
<strong>ModelSim</strong> prompt, type the following.<br />
run 100000 ns<br />
The simulation output is displayed in the Wave window. You<br />
may have to zoom in/out to view the wave<strong>for</strong>ms.<br />
5. In the Wave window, try adding or removing cursors with the<br />
Cursor → Add | Remove menu command. When multiple<br />
cursors are drawn, <strong>ModelSim</strong> adds a delta measurement<br />
showing the time difference between the cursors. The selected<br />
cursor is drawn as a solid line and the values at the cursor location<br />
are shown to the right of the signal name. All other cursors<br />
are drawn as dotted lines. If you cannot see the signal value next<br />
to the signal name, select the bar separating the signal names<br />
from the wave<strong>for</strong>ms and drag it to the right.<br />
<strong>Exemplar</strong> <strong>Tutorial</strong> 1-15
<strong>Exemplar</strong> <strong>Tutorial</strong><br />
Note: The above commands have been combined into a macro file<br />
called stim.do. You can execute them at the <strong>ModelSim</strong> prompt.<br />
Figure 1-5 Simulation Output in Wave Window<br />
Synthesizing the Design Using <strong>Exemplar</strong><br />
In this section you will synthesize your design using three different<br />
methods.<br />
• Leonardo Spectrum Level 1<br />
• Leonardo Spectrum Level 2<br />
• Leonardo Spectrum Level 3<br />
Currently Leonardo Spectrum Level 1 is not included with the release<br />
software, but will be introduced at a later time. Level 2 is basically<br />
equivalent to the previous Galileo version, and has a Wizard to automate<br />
the synthesis step. Level 3 is equivalent to the previous<br />
Leonardo 4.2.2 version, and also has the Wizard to automate the<br />
synthesis step, but also has an interactive capability to give the user<br />
more control over synthesis.<br />
1-16 <strong>Xilinx</strong> Development System
<strong>Exemplar</strong>/<strong>ModelSim</strong> <strong>Tutorial</strong> <strong>for</strong> <strong>CPLDs</strong><br />
Verilog tutorial<br />
You will need to either add or make sure the Tenths module declaration<br />
within the file watch.v exists, as this is needed <strong>for</strong> a black box<br />
instantiation. You can un-comment the lines by removing the slashslash<br />
‘//’ at the beginning of the following lines if they exist:<br />
module tenths (CLK_EN, CLOCK, ASYNC_CTRL, Q_OUT,<br />
TERM_CNT)<br />
/* synthesis black_box */;<br />
input CLK_EN, CLOCK, ASYNC_CTRL;<br />
output [9:0] Q_OUT;<br />
output TERM_CNT;<br />
endmodule<br />
VHDL tutorial<br />
For synthesis you may want to create a directory in which to process<br />
the design through <strong>Exemplar</strong>. You will need to copy the following<br />
files into the directory <strong>for</strong> synthesis: divider.vhd, smallcntr.vhd,<br />
cnt60.vhd, hex2led.vhd, stmchine.vhd, watch.vhd, and synthesis.tcl.<br />
Leonardo Spectrum Level 1<br />
Leonardo Spectrum Level 1 is the same as Level 2 except it is <strong>for</strong> a<br />
single technology only. Level 1 can be run using the Spectrum Level 2<br />
flow documented in the next section “Leonardo Spectrum Level 2”.<br />
Level 1 has an easy upgrade path to Leonardo Spectrum Level 2. For<br />
more in<strong>for</strong>mation about Leonardo Spectrum Level 1 please see the<br />
<strong>Exemplar</strong> documentation, or go to the <strong>Exemplar</strong> web site at: http://<br />
www.exemplar.com<br />
Leonardo Spectrum Level 2<br />
Leonardo Spectrum Level 2 has the ability to do CPLD and FPGA<br />
synthesis, timing analysis, and back-annotation. The designer selects<br />
the input design, output design, sets the constraints and target technology,<br />
and runs the tool. Level 2 has an easy upgrade path to Level<br />
3. For this tutorial we will run the Spectrum Synthesis Wizard to<br />
process the design. With Level 1 and Level 2 it is possible to run<br />
through each step of the design using the “Power Tabs”.<br />
<strong>Exemplar</strong> <strong>Tutorial</strong> 1-17
<strong>Exemplar</strong> <strong>Tutorial</strong><br />
The following apply <strong>for</strong> Unix and PC users unless otherwise specified.<br />
1. To start-up the Leonardo Spectrum Graphical User Interface, do<br />
the following:<br />
UNIX plat<strong>for</strong>m<br />
At the UNIX prompt type the following:<br />
Leonardo &<br />
PC plat<strong>for</strong>m<br />
On a PC double-click on the Leonardo Spectrum icon on the<br />
desktop, or choose Programs → Leonardo Spectrum V1998.2→<br />
Leonardo Spectrum<br />
The <strong>Exemplar</strong> Leonardo Spectrum license checkout window<br />
opens as shown in the following figure 1-6.<br />
Figure 1-6 Leonardo Spectrum license checkout Window<br />
2. Select Leonardo Spectrum Level 2, and click the OK button<br />
1-18 <strong>Xilinx</strong> Development System
<strong>Exemplar</strong>/<strong>ModelSim</strong> <strong>Tutorial</strong> <strong>for</strong> <strong>CPLDs</strong><br />
3. The Leonardo Spectrum Synthesis Wizard Input Files window<br />
will open.<br />
If this window does not come up choose Flows → Synthesis Wizard.<br />
Figure 1-7 Set Input File(s) window<br />
4. Check the working directory which is listed in the Synthesis<br />
Wizard window. The working directory is also listed in lower<br />
right hand corner of the Leonardo Spectrum Main Window. The<br />
working directory is set by default to its previous value. To<br />
change the working directory click on the folder icon just to the<br />
<strong>Exemplar</strong> <strong>Tutorial</strong> 1-19
<strong>Exemplar</strong> <strong>Tutorial</strong><br />
right of the listed working directory and browse to the proper<br />
directory. Select the directory and click on the Set button.<br />
5. Add the files to the Open files box by clicking on the open files<br />
icon to the right. The Set Input File(s) window will be shown as<br />
in the figure 1-7. By default Verilog and VHDL files will be<br />
displayed. You can select the files by left mouse clicking and<br />
using a combination of either holding the left mouse button<br />
down and highlighting all files at once, using the left mouse<br />
button along with the shift-key and/or ctrl-key.<br />
After the appropriate files are selected click the OK button.<br />
6. The order of the files read in must be from the bottom up. To<br />
arrange the files into the proper order highlight the file and drag<br />
and drop it into the appropriate place to reflect the figure 1-8.<br />
Figure 1-8 Input Files order window<br />
7. Once the files are listed the Technology must be set <strong>for</strong> the HDL<br />
files. This must be done since Level 2 runs everything at once and<br />
the Target Technology library end up getting loaded after reading<br />
the files in. So when there are instantiated components in the<br />
1-20 <strong>Xilinx</strong> Development System
<strong>Exemplar</strong>/<strong>ModelSim</strong> <strong>Tutorial</strong> <strong>for</strong> <strong>CPLDs</strong><br />
HDL from a particular technology, then it must be set on the files.<br />
To do this do the following:<br />
a) Right mouse click in the Open files window where the files<br />
are listed.<br />
b) Goto Set Technology All → <strong>Xilinx</strong> → XC9500 or XCR<br />
8. Click on the Next > button<br />
9. In the Device Settings window you can set the technology. If you<br />
are targeting the 95144 make the following selections:<br />
<strong>Xilinx</strong> XC9500 or XCR<br />
Part XC95144XL or XCR3256<br />
Speed -6<br />
After the selections are chosen as shown in figure 1-9 click on the<br />
Next > button<br />
<strong>Exemplar</strong> <strong>Tutorial</strong> 1-21
<strong>Exemplar</strong> <strong>Tutorial</strong><br />
Figure 1-9 Spectrum Level 2 Device selection window<br />
1-22 <strong>Xilinx</strong> Development System
<strong>Exemplar</strong>/<strong>ModelSim</strong> <strong>Tutorial</strong> <strong>for</strong> <strong>CPLDs</strong><br />
10. In the Global window you can Specify Clock Frequency of 40<br />
MHz, although <strong>for</strong> the tutorial this actually is not needed as on<br />
the demo board the clock is going to be very slow. Click the Next<br />
> button<br />
11. In the Output File window the Filename: should already be set to<br />
the top level name.edf, watch.edf in this tutorial, by default. It<br />
will also give the path to the directory it is writing it to. If you<br />
would like to change where it writes the output file to click on the<br />
folder icon and select the destination.<br />
For the Format choose EDIF.<br />
Check the box <strong>for</strong> Write vendor constraints file (.ncf file)<br />
Click on the Next > button<br />
12. The Review window will come up showing all the options you<br />
have set.<br />
Click on the Run > button. The Review window will disappear and<br />
the Spectrum Main Window will remain open and in the right hand<br />
side of the Main window in<strong>for</strong>mation will scroll by as the design is<br />
processed. The following files are written out to the working directory:<br />
exemplar.log - text file containing all the in<strong>for</strong>mation that scrolls by in<br />
the Main Window<br />
exemplar.his - text file of the command and options run<br />
watch.sum - Summary of the area and device utilization<br />
watch.edf - Edif netlist to go into the <strong>Xilinx</strong> core tools<br />
watch.ncf - constraints file <strong>for</strong> timing to go into the <strong>Xilinx</strong> core tools.<br />
This is not used in the XCR flow.<br />
Optionally you can now view the schematics of the RTL and Optimized<br />
netlists by selecting: Tools → View RTL Schematic or by<br />
selecting Tools → View Gate Level Schematic respectively. With<br />
Spectrum Level 2 you will only be able to view the Schematics after<br />
completing the flow.<br />
Using the <strong>Exemplar</strong> Design Wizard, the option <strong>for</strong> entering in<br />
constraints <strong>for</strong> pin locks is not available. Be<strong>for</strong>e Implementing the<br />
design in the <strong>Xilinx</strong> tools you can add pin locks <strong>for</strong> two signals into<br />
the supplied .ucf file. Using Spectrum Level 3 will explain how to<br />
<strong>Exemplar</strong> <strong>Tutorial</strong> 1-23
<strong>Exemplar</strong> <strong>Tutorial</strong><br />
enter in the pin lock from the GUI. To add the pin locks to the .ucf<br />
add the following two lines to the file watch.ucf:<br />
NET reset LOC = xx;<br />
NET strtstop LOC = yy ;<br />
For XC9500/XL/XV designs, you can optionally implement the<br />
design through the <strong>Xilinx</strong> tools from the <strong>Exemplar</strong> main window,<br />
given that the <strong>Xilinx</strong> environment had been setup properly. This can<br />
be done by clicking on the P&R tab in the main window choosing the<br />
Execute Place_Route option. If you are going to be doing a Timing<br />
Simulation you will also need to select Generate files <strong>for</strong> timing simulation,<br />
as well as Generate bit file if you are going to download to the<br />
demoboard. For more specific usage of the <strong>Xilinx</strong> Design Manager<br />
refer to the ‘Watch Design Implementations Tools <strong>Tutorial</strong>’.<br />
Leonardo Spectrum Level 3<br />
Leonardo Spectrum Level 3 has all the capabilities as described <strong>for</strong><br />
Level 2, plus interactivity capabilities. Level 3 supports bottom-up<br />
and top-down design methodologies. A designer can preserve and<br />
manipulate the design hierarchy, and may set constraints on any level<br />
of hierarchy, and then synthesize it separately with a different<br />
constraint.<br />
Each step is explained below in the order you would run them.<br />
You do not necessarily need to run all the steps to write out the<br />
EDIF file.<br />
a) (Quick Setup Tab) —Define all input files, output files, target<br />
technology, target frequency, and ef<strong>for</strong>t to Run Flow to get an<br />
output netlist <strong>for</strong> implementation. Similar to a consolidated<br />
Synthesis Wizard. This Step takes the place of running the<br />
following steps b through i, not including constraints nor<br />
report options.<br />
b) (Technology Tab) Load Library —Reads a compiled Technology<br />
library file, then creates a library in Leonardo’s design<br />
database. Modgen is automatically loaded with Load Library.<br />
c) (Input Tab) Read —Loads a design from a file into the<br />
Leonardo design database.<br />
d) (Constraint Tab) Apply —Allows you to specify userdefined<br />
constraints in the design.<br />
1-24 <strong>Xilinx</strong> Development System
<strong>Exemplar</strong>/<strong>ModelSim</strong> <strong>Tutorial</strong> <strong>for</strong> <strong>CPLDs</strong><br />
e) (Optimize Tab) Optimize —Per<strong>for</strong>ms technology-specific<br />
logic optimization and technology mapping.<br />
f) (Timing Opt Tab) Optimize <strong>for</strong> Timing —Per<strong>for</strong>ms extensive<br />
timing optimization on the design. This only appears if<br />
Timing Optimization is selected.<br />
g) (Report Tab) Report Area —Reports the accumulated area of<br />
the present design.<br />
h) (Report Tab) Report Delay —This option does critical path<br />
reporting. This appears twice if Timing Optimization is<br />
selected, otherwise it appears once. This allows comparing of<br />
results be<strong>for</strong>e and after doing timing optimization.<br />
i) (Output Tab) Write —Writes the output netlist in the user<br />
specified <strong>for</strong>mat.<br />
j) (P&R Tab) Run PR—<strong>Exemplar</strong> template that uses standard<br />
setting to run the <strong>Xilinx</strong> core tools and to write out Timing<br />
Simulation netlists and bit file <strong>for</strong> download to the chip.<br />
There is also options <strong>for</strong> netlist <strong>for</strong> functional simulation pre-<br />
Place & Route delay estimate, and running <strong>Xilinx</strong> Design<br />
Manager only.<br />
1. To start-up the Leonardo Spectrum Graphical User Interface, do<br />
the following:<br />
UNIX plat<strong>for</strong>m<br />
At the UNIX prompt type the following:<br />
leonardo &<br />
PC plat<strong>for</strong>m<br />
On a PC double-click on the Leonardo Spectrum icon on the<br />
desktop, or choose Programs → Leonardo Spectrum V1998.2 →<br />
Leonardo Spectrum<br />
2. Select Leonardo Spectrum Level 3 and click the OK button<br />
3. The Leonardo Spectrum Main Window is displayed similar to the<br />
figure 1-10.<br />
<strong>Exemplar</strong> <strong>Tutorial</strong> 1-25
<strong>Exemplar</strong> <strong>Tutorial</strong><br />
Figure 1-10 Leonardo Spectrum Main Window<br />
4. Click on the technology tab and choose FPGA → <strong>Xilinx</strong> →<br />
XC9500/XCR and then choose the following options as seen in<br />
figure 1-11:<br />
Part: XC95144 or XCR3256<br />
Speed: -6<br />
1-26 <strong>Xilinx</strong> Development System
<strong>Exemplar</strong>/<strong>ModelSim</strong> <strong>Tutorial</strong> <strong>for</strong> <strong>CPLDs</strong><br />
Click the Load Library button at the bottom of the window<br />
Figure 1-11 Spectrum Level 3 Technology Settings window<br />
<strong>Exemplar</strong> <strong>Tutorial</strong> 1-27
<strong>Exemplar</strong> <strong>Tutorial</strong><br />
5. In the lower right hand portion of the Main Window will show<br />
the working directory. You can change the working directory by<br />
going File → Change Working Directory, then browsing to the<br />
directory and hitting the set button. You can also change the<br />
working directory in the Input tab window, by clicking on the<br />
open folder icon and browsing to the appropriate directory.<br />
6. Under the Input tab add the HDL files to be read in by clicking on<br />
the open file icon and browsing, or right-mouse click in the<br />
empty box under the Open files text and choose the Add Input<br />
Files. Select the files you wish to add and click on the OK button.<br />
7. Next the files must be read in from the bottom up. To change the<br />
order of the listing just drag and drop the file in the appropriate<br />
location. The order should reflect the following in figure 1-12.<br />
Click on the Read button in the lower portion of the Input<br />
window.<br />
Figure 1-12 Spectrum Level 3 Input Files window<br />
8. You will notice after the ‘READ’ operation that the ‘View RTL<br />
Schematic’ icon is now selectable, on the toolbar just below the<br />
pulldown menus. Optionally you can now view the RTL Sche-<br />
1-28 <strong>Xilinx</strong> Development System
<strong>Exemplar</strong>/<strong>ModelSim</strong> <strong>Tutorial</strong> <strong>for</strong> <strong>CPLDs</strong><br />
matic by choosing Tools → View RTL Schematic or by clicking<br />
on the toolbar icon. The Schematic Viewer will come up with the<br />
design loaded and the schematic will be shown. You will notice<br />
as you select components in the schematic, that Spectrum automatically<br />
opens the corresponding HDL code and cross-probes to<br />
the code which created the selected logic.<br />
9. Click on the Constraints tab. Since this design runs at quite a<br />
slow frequency it is not necessary to enter in a Clock frequency.<br />
You can enter in a Global timing constraint <strong>for</strong> the clock, of 40<br />
MHz to see the resulting .ncf file timing constraints that are<br />
written out. Click on the Apply button. We will be using the<br />
Input sub-tab, found at the bottom of this particular window, to<br />
lock two signals to two pins, then use a .UCF to lock all the rest in<br />
order to save time. See figure 1-13.<br />
<strong>Exemplar</strong> <strong>Tutorial</strong> 1-29
<strong>Exemplar</strong> <strong>Tutorial</strong><br />
Figure 1-13 Spectrum Level 3 Constraints window<br />
1-30 <strong>Xilinx</strong> Development System
<strong>Exemplar</strong>/<strong>ModelSim</strong> <strong>Tutorial</strong> <strong>for</strong> <strong>CPLDs</strong><br />
10. Click on the Optimize tab. By default the architecture named<br />
inside should already be highlighted. We will be using all default<br />
settings, so simply click on the Optimize button. See figure 1-14.<br />
<strong>Exemplar</strong> <strong>Tutorial</strong> 1-31
<strong>Exemplar</strong> <strong>Tutorial</strong><br />
Figure 1-14 Spectrum Level 3 Optimize window<br />
1-32 <strong>Xilinx</strong> Development System
<strong>Exemplar</strong>/<strong>ModelSim</strong> <strong>Tutorial</strong> <strong>for</strong> <strong>CPLDs</strong><br />
11. Click on the Output tab. By default the Filename will be the top<br />
level file .EDF, i.e. watch.edf in this tutorial. Click on the Write<br />
Files tab in the lower portion of the Output window, and click on<br />
the Write button to write out the EDIF netlist as in the following<br />
figure 1-15.<br />
<strong>Exemplar</strong> <strong>Tutorial</strong> 1-33
<strong>Exemplar</strong> <strong>Tutorial</strong><br />
Figure 1-15 Spectrum Level 3 Write Files<br />
The following files are written out to the working directory:<br />
exemplar.log - text file containing all the in<strong>for</strong>mation that scrolls by in<br />
the Main Window<br />
1-34 <strong>Xilinx</strong> Development System
<strong>Exemplar</strong>/<strong>ModelSim</strong> <strong>Tutorial</strong> <strong>for</strong> <strong>CPLDs</strong><br />
exemplar.his - text file of the command and options run<br />
watch.sum - Summary of the area and device utilization<br />
watch.edf - Edif netlist to go into the <strong>Xilinx</strong> core tools<br />
watch.ncf - constraints file <strong>for</strong> timing to go into the <strong>Xilinx</strong> core tools.<br />
Optionally you can now view the schematics of the Optimized<br />
netlists by selecting: Tools → View Gate Level Schematic. With Spectrum<br />
Level 3 you will be able to view the RTL Schematic after doing<br />
the ‘Read’ operation, and can view the Synthesized gate level netlist<br />
after the ‘Optimize’ operation.<br />
For XC9500/XL/XV designs, you can optionally implement the<br />
design through the <strong>Xilinx</strong> tools from the <strong>Exemplar</strong> main window,<br />
given that the <strong>Xilinx</strong> environment had been setup properly. This can<br />
be done by clicking on the P&R tab in the main window choosing the<br />
Execute Place_Route option. If you are going to be doing a Timing<br />
Simulation you will also need to select Generate files <strong>for</strong> timing simulation,<br />
as well as Generate bit file if you are going to download to the<br />
demoboard. For more specific usage of the <strong>Xilinx</strong> Design Manager<br />
refer to the ‘Watch Design Implementations Tools <strong>Tutorial</strong>’.<br />
Operating Leonardo in Batch Mode<br />
As you were processing the Watch design in Leonardo you may have<br />
noticed that <strong>for</strong> each command that ran, such as Load Library, Read,<br />
and Optimize, that the exact command including the file names<br />
appeared in blue in the Leonardo Main Window. Each of these<br />
commands can be put into a file and run from a command line using<br />
the ‘spectrum’ command, which is equivalent to using the 4.2.2<br />
‘elsyn’ command. This script file has already been created, called<br />
synthesis.tcl.<br />
To run the Script from the Leonardo Spectrum GUI choose File →<br />
Run Script and either select the file synthesis.tcl or type the filename<br />
in. Click the OK button and the script will be executed.<br />
To run Leonardo Spectrum in script mode you can also type the<br />
following from the UNIX prompt.<br />
spectrum -file xmplr_syn.tcl<br />
This executes the Tcl script file and exits when finished. The file<br />
watch.edf as well as an exemplar.log file are created. The flow<br />
<strong>Exemplar</strong> <strong>Tutorial</strong> 1-35
<strong>Exemplar</strong> <strong>Tutorial</strong><br />
through Leonardo is fully defined by the commands in the script and<br />
not fixed as with Galileo compatibility mode. The script can use any<br />
command that Leonardo accepts including all Tcl and shell<br />
commands that can be found in the path.<br />
Implementing the Watch Design<br />
The XC9500/XL/XV can be implemented in either <strong>Xilinx</strong> Design<br />
Manager or WebPACK, while the XCR can only be implemented in<br />
WebPACK. To implement the Watch design, refer to the <strong>Xilinx</strong> Design<br />
Manager <strong>Tutorial</strong> or to WebPACK documentation. You need the<br />
following files <strong>for</strong> implementation.<br />
• watch.edf<br />
• tenths.ngc (if LogiBLOX is used)<br />
When you implement the Watch design with the <strong>Xilinx</strong> Design<br />
Manager, set the Implementation Options Timing Template to<br />
<strong>ModelSim</strong> VHDL <strong>for</strong> the VHDL tutorial to produce the time_sim.vhd<br />
file, or <strong>ModelSim</strong> Verilog <strong>for</strong> the Verilog tutorial to produce the<br />
time_sim.v file, and time_sim.sdf <strong>for</strong> timing simulation. To set these<br />
options, follow these steps.<br />
1. In the Design Manger’s Implement window, select Options<br />
under the Design pull-down menu, to open the Options dialog<br />
box.<br />
2. In the Program Option Template, set Simulation to <strong>ModelSim</strong><br />
VHDL <strong>for</strong> the VHDL tutorial or <strong>ModelSim</strong> Verilog <strong>for</strong> the Verilog<br />
tutorial, as shown in figure 1-16.<br />
1-36 <strong>Xilinx</strong> Development System
<strong>Exemplar</strong>/<strong>ModelSim</strong> <strong>Tutorial</strong> <strong>for</strong> <strong>CPLDs</strong><br />
Figure 1-16 Design Manager Implement Dialog Box<br />
3. Proceed with the Design Manager or WebPACK tutorial.<br />
Note: Although not included in this tutorial, it is possible to run a<br />
post-Ngdbuild and post-Map simulation, which may be helpful <strong>for</strong><br />
debugging the design.<br />
XC9500/XL/XV Timing Simulation<br />
VHDL<br />
For VHDL simulation, you need two files.<br />
<strong>Exemplar</strong> <strong>Tutorial</strong> 1-37
<strong>Exemplar</strong> <strong>Tutorial</strong><br />
• time_sim.vhd<br />
• time_sim.sdf<br />
To per<strong>for</strong>m timing simulation, follow these steps.<br />
1. Copy time_sim.vhd, time_sim.sdf, and testbench.vhd to the<br />
following directory.<br />
/cpld_tut/vhdl/watch/time<br />
2. Launch <strong>ModelSim</strong>, and navigate to the following directory.<br />
/cpld_tut/vhdl/watch/time<br />
3. Create the work directory.<br />
vlib work<br />
4. Compile the VHDL source files and the testbench.<br />
vcom time_sim.vhd testbench.vhd<br />
5. Read in the SDF file <strong>for</strong> timing simulation.<br />
vsim -sdftyp uut=time_sim.sdf tbx_watch tbx_arch<br />
Alternatively, select File → Load New Design. Highlight the<br />
design in the Design Unit window. Click the Add button. To<br />
apply the timing data, click on the SDF tab on the Load Design<br />
window. Click the Add button. Browse and select the<br />
time_sim.sdf file. Type uut in the Apply to Region field and click<br />
the Load button.<br />
6. View the necessary debugging windows by typing the following<br />
command at the <strong>ModelSim</strong> prompt.<br />
view wave signals source<br />
7. View and add the signals of the design to the wave<strong>for</strong>m window.<br />
8. At the <strong>ModelSim</strong> prompt type.<br />
run 100000 ns<br />
9. Right click in the wave<strong>for</strong>m window and zoom in. Another way<br />
to zoom in is to press and hold the middle mouse button and<br />
draw a square around the area to zoom in on. After simulating,<br />
you can then zoom in and view the delay from the clock edge to<br />
the TENSOUT, ONESOUT, and TENTHSOUT output change.<br />
1-38 <strong>Xilinx</strong> Development System
Verilog<br />
<strong>Exemplar</strong>/<strong>ModelSim</strong> <strong>Tutorial</strong> <strong>for</strong> <strong>CPLDs</strong><br />
Note: The above commands have been combined into a macro file,<br />
time_sim.do, and can be executed at the <strong>ModelSim</strong> prompt.<br />
For Verilog simulation you need two files.<br />
• time_sim.v<br />
• time_sim.sdf<br />
To per<strong>for</strong>m timing simulation, follow these steps.<br />
1. Copy time_sim.v, time_sim.sdf, and testfixture.v to the following<br />
directory.<br />
/cpld_tut/verilog/watch/time<br />
2. Launch <strong>ModelSim</strong>, and navigate to the following directory.<br />
/cpld_tut/verilog/watch/time<br />
3. Create the work directory.<br />
vlib work<br />
4. Compile the Verilog file and the testfixture.<br />
<strong>Exemplar</strong> <strong>Tutorial</strong> 1-39
<strong>Exemplar</strong> <strong>Tutorial</strong><br />
vlog testfixture.v time_sim.v<br />
5. Read in the SDF file <strong>for</strong> timing simulation. Ngd2ver automatically<br />
writes out a directive, $sdf_annotate, within the time_sim.v<br />
file. This directive specifies the appropriate SDF file to use in<br />
conjunction with the produced netlist. So, it unnecessary <strong>for</strong> the<br />
user to specify an option <strong>for</strong> <strong>ModelSim</strong> to read the SDF.<br />
vsim -L simprims test<br />
Now that the HDL netlist has been resolved into primitives, we<br />
must provide the simulation models to the SIMPRIMS library.<br />
6. View the necessary debugging windows by typing the following<br />
command at the <strong>ModelSim</strong> prompt. Use the <strong>ModelSim</strong> Combine<br />
command to group the tensout and onesout signals into buses.<br />
view wave signals source<br />
7. View and add the signals of the design to the wave<strong>for</strong>m window.<br />
8. At the <strong>ModelSim</strong> prompt type.<br />
run 100000 ns<br />
9. Right click in the wave<strong>for</strong>m window and zoom in. Another way<br />
to zoom in is to press and hold the middle mouse button and<br />
draw a square around the area to zoom in on. After simulating,<br />
you can then zoom in and view the delay from the clock edge to<br />
the TENSOUT, ONESOUT, and TENTHSOUT output change.<br />
Note: The above commands have been combined into a macro file,<br />
time_sim.do, and can be executed at the <strong>ModelSim</strong> prompt.<br />
XCR Timing Simulation<br />
VHDL<br />
For timing simulation of a VHDL design using a XCR CPLD, you<br />
need two files.<br />
Note: The testbencht.vhd file is an edited version of the original testbench.vhd<br />
file. In the VHDL timing model (watch.vho), the tensout,<br />
onesout, and tenthsout bus signals are broken into discrete signals.<br />
For simulation, the component signals and uut signals in the testbench<br />
and design model must match. The component and uut instan-<br />
1-40 <strong>Xilinx</strong> Development System
<strong>Exemplar</strong>/<strong>ModelSim</strong> <strong>Tutorial</strong> <strong>for</strong> <strong>CPLDs</strong><br />
tiation statements in testbencht.vhd have been edited to match those<br />
in watch.vho.<br />
• watch.vho<br />
• testbencht.vhd<br />
To per<strong>for</strong>m timing simulation, follow these steps.<br />
1. Copy watch.vho and testbencht.vhd to the following directory.<br />
/cpld_tut/vhdl/xcr/watch/time<br />
2. Launch <strong>ModelSim</strong>, and navigate to the following directory.<br />
/cpld_tut/vhdl/watch/time<br />
3. Create the work directory.<br />
vlib work<br />
4. Compile the VHDL source files and the testbench.<br />
vcom watch.vho testbencht.vhd<br />
5. Read in the files <strong>for</strong> timing simulation.<br />
vsim tbx_watch tbx_arch<br />
Alternatively, select File → Load New Design. Click the Add<br />
button. Browse and select the design file. Type uut in the Apply<br />
to Region field and click the Load button.<br />
6. View the necessary debugging windows by typing the following<br />
command at the <strong>ModelSim</strong> prompt.<br />
view wave signals source<br />
7. View and add the signals of the design to the wave<strong>for</strong>m window.<br />
Use the <strong>ModelSim</strong> Combine command to group the tensout and<br />
onesout signals into buses.<br />
8. At the <strong>ModelSim</strong> prompt type.<br />
run 100000 ns<br />
9. Right click in the wave<strong>for</strong>m window and zoom in. Another way<br />
to zoom in, press and hold the middle mouse button and draw a<br />
square around the area to zoom in on. After simulating, you can<br />
then zoom in and view the delay from the clock edge to the<br />
TENSOUT, ONESOUT, and TENTHSOUT output change.<br />
<strong>Exemplar</strong> <strong>Tutorial</strong> 1-41
<strong>Exemplar</strong> <strong>Tutorial</strong><br />
Verilog<br />
Note: The above commands have been combined into a macro file,<br />
time_sim.do, and can be executed at the <strong>ModelSim</strong> prompt.<br />
For timing simulation of the Verilog design you need two files.<br />
• watch.vo<br />
• testfixturet.v<br />
Note: The testfixturet.v file is an edited version of the original tesfixture.v<br />
file. In the Verilog timing model (watch.vo), the tensout,<br />
onesout, and tenthsout bus signals are broken into discrete signals.<br />
For simulation, the component signals and uut signals in the testbench<br />
and design model must match.<br />
Note:<br />
To per<strong>for</strong>m timing simulation, follow these steps.<br />
1. Copy watch.vo and testfixturet.v to the following directory.<br />
/cpld_tut/verilog/watch/time<br />
2. Launch <strong>ModelSim</strong>, and navigate to the following directory.<br />
1-42 <strong>Xilinx</strong> Development System
cpld_tut/verilog/watch/time<br />
3. Create the work directory.<br />
vlib work<br />
4. Compile the Verilog file and the testfixture.<br />
vlog testfixturet.v watch.vo<br />
5. Simulate the design<br />
vsim -L simprims_ver test<br />
<strong>Exemplar</strong>/<strong>ModelSim</strong> <strong>Tutorial</strong> <strong>for</strong> <strong>CPLDs</strong><br />
Now that the HDL netlist has been resolved into primitives, we<br />
must provide the simulation models to the SIMPRIMS library.<br />
6. View the necessary debugging windows by typing the following<br />
command at the <strong>ModelSim</strong> prompt.<br />
view wave signals source<br />
7. View and add the signals of the design to the wave<strong>for</strong>m window.<br />
8. At the <strong>ModelSim</strong> prompt type.<br />
run 100000 ns<br />
9. Right click in the wave<strong>for</strong>m window and zoom in. Another way<br />
to zoom in, press and hold the middle mouse button and draw a<br />
square around the area to zoom in on. After simulating, you can<br />
then zoom in and view the delay from the clock edge to the<br />
TENSOUT, ONESOUT, and TENTHSOUT output change.<br />
Note: The above commands have been combined into a macro file,<br />
time_sim.do, and can be executed at the <strong>ModelSim</strong> prompt.<br />
The <strong>Exemplar</strong>/MTI/<strong>Xilinx</strong> CPLD <strong>Tutorial</strong> is now completed!<br />
<strong>Exemplar</strong> <strong>Tutorial</strong> 1-43
<strong>Exemplar</strong> <strong>Tutorial</strong><br />
1-44 <strong>Xilinx</strong> Development System