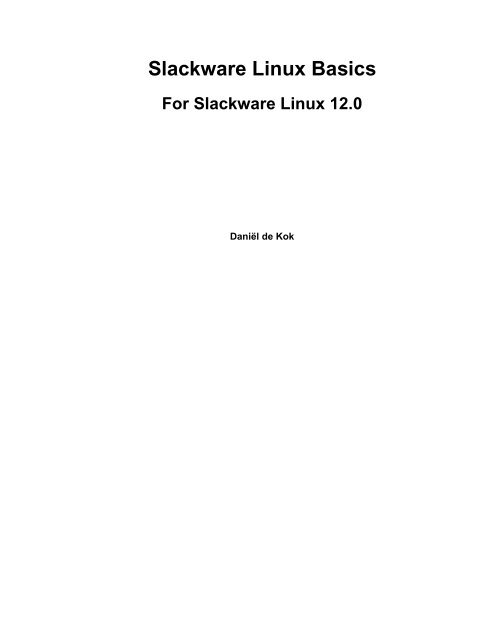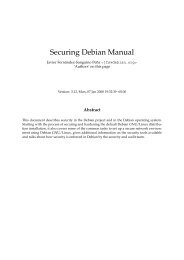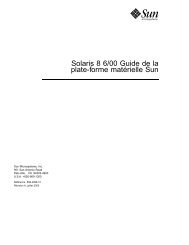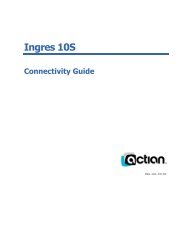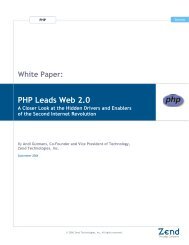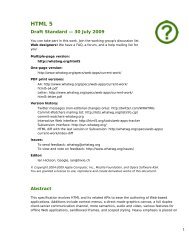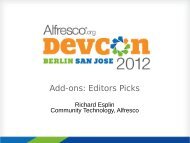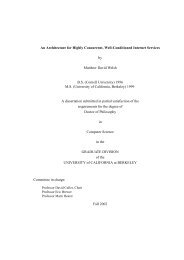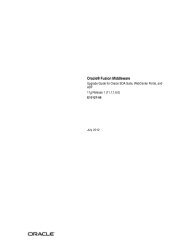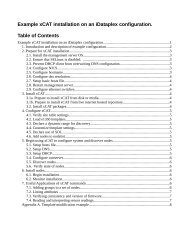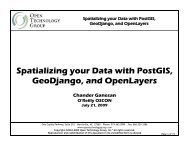Slackware Linux Basics - Huihoo
Slackware Linux Basics - Huihoo
Slackware Linux Basics - Huihoo
Create successful ePaper yourself
Turn your PDF publications into a flip-book with our unique Google optimized e-Paper software.
<strong>Slackware</strong> <strong>Linux</strong> <strong>Basics</strong><br />
For <strong>Slackware</strong> <strong>Linux</strong> 12.0<br />
Daniël de Kok
<strong>Slackware</strong> <strong>Linux</strong> <strong>Basics</strong>: For <strong>Slackware</strong> <strong>Linux</strong> 12.0<br />
by Daniël de Kok<br />
Published Sun May 18 14:41:12 CEST 2008<br />
Copyright © 2002-2008 Daniël de Kok<br />
License<br />
Redistribution and use in textual and binary forms, with or without modification, are permitted provided that the following conditions are met:<br />
1. Redistributions of this book must retain the above copyright notice, this list of conditions and the following disclaimer.<br />
2. The names of the authors may not be used to endorse or promote products derived from this book without specific prior written permission.<br />
THIS BOOK IS PROVIDED BY THE COPYRIGHT HOLDERS AND CONTRIBUTORS "AS IS" AND ANY EXPRESS OR IMPLIED<br />
WARRANTIES, INCLUDING, BUT NOT LIMITED TO, THE IMPLIED WARRANTIES OF MERCHANTABILITY AND FITNESS FOR<br />
A PARTICULAR PURPOSE ARE DISCLAIMED. IN NO EVENT SHALL THE COPYRIGHT OWNER OR CONTRIBUTORS BE LIABLE<br />
FOR ANY DIRECT, INDIRECT, INCIDENTAL, SPECIAL, EXEMPLARY, OR CONSEQUENTIAL DAMAGES (INCLUDING, BUT NOT<br />
LIMITED TO, PROCUREMENT OF SUBSTITUTE GOODS OR SERVICES; LOSS OF USE, DATA, OR PROFITS; OR BUSINESS<br />
INTERRUPTION) HOWEVER CAUSED AND ON ANY THEORY OF LIABILITY, WHETHER IN CONTRACT, STRICT LIABILITY, OR<br />
TORT (INCLUDING NEGLIGENCE OR OTHERWISE) ARISING IN ANY WAY OUT OF THE USE OF THIS BOOK, EVEN IF ADVISED<br />
OF THE POSSIBILITY OF SUCH DAMAGE.<br />
<strong>Linux</strong> is a registered trademark of Linus Torvalds. <strong>Slackware</strong> <strong>Linux</strong> is a registered trademark of Patrick Volkerding and <strong>Slackware</strong> <strong>Linux</strong>, Inc.<br />
UNIX is a registered trademark of The Open Group.
Table of Contents<br />
Preface ........................................................................................................................................... xiii<br />
I. Getting started ................................................................................................................................ 1<br />
1. About this book ...................................................................................................................... 5<br />
1.1. Availability ................................................................................................................. 5<br />
1.2. Conventions ................................................................................................................ 5<br />
2. An introduction to <strong>Slackware</strong> <strong>Linux</strong> ........................................................................................... 7<br />
2.1. What is <strong>Linux</strong>? ............................................................................................................ 7<br />
2.2. What is GNU/<strong>Linux</strong>? .................................................................................................... 7<br />
2.3. What is <strong>Slackware</strong> <strong>Linux</strong>? ............................................................................................. 7<br />
2.4. The UNIX philosophy ................................................................................................... 8<br />
2.5. Free and open source software ........................................................................................ 8<br />
2.6. <strong>Slackware</strong> <strong>Linux</strong> 12.0 features ........................................................................................ 8<br />
2.7. Getting <strong>Slackware</strong> <strong>Linux</strong> ............................................................................................... 9<br />
3. Sources of help ..................................................................................................................... 11<br />
3.1. On your system .......................................................................................................... 11<br />
3.2. On the Internet ........................................................................................................... 12<br />
4. General concepts ................................................................................................................... 15<br />
4.1. Multitasking ............................................................................................................... 15<br />
4.2. Filesystem hierarchy .................................................................................................... 16<br />
4.3. Devices ..................................................................................................................... 17<br />
5. Installing <strong>Slackware</strong> <strong>Linux</strong> ...................................................................................................... 19<br />
5.1. Booting the installation CD-ROM .................................................................................. 19<br />
5.2. Partitioning a hard disk ................................................................................................ 20<br />
5.3. Installing <strong>Slackware</strong> <strong>Linux</strong> ........................................................................................... 21<br />
6. Custom installation ................................................................................................................ 43<br />
6.1. Partitioning a hard disk ................................................................................................ 43<br />
6.2. Initializing and mounting filesystems ............................................................................. 43<br />
6.3. Installing packages ...................................................................................................... 45<br />
6.4. Post-install configuration .............................................................................................. 45<br />
6.5. Automated installation script ......................................................................................... 48<br />
II. <strong>Slackware</strong> <strong>Linux</strong> <strong>Basics</strong> ................................................................................................................. 53<br />
7. The shell ............................................................................................................................. 57<br />
7.1. Introduction ............................................................................................................... 57<br />
7.2. Executing commands ................................................................................................... 57<br />
7.3. Moving around ........................................................................................................... 58<br />
7.4. Command history ....................................................................................................... 63<br />
7.5. Completion ................................................................................................................ 63<br />
7.6. Wildcards .................................................................................................................. 64<br />
7.7. Redirections and pipes ................................................................................................. 65<br />
8. Files and directories .............................................................................................................. 67<br />
8.1. Some theory .............................................................................................................. 67<br />
8.2. Analyzing files ........................................................................................................... 70<br />
8.3. Working with directories .............................................................................................. 75<br />
8.4. Managing files and directories ...................................................................................... 76<br />
8.5. Permissions ............................................................................................................... 78<br />
8.6. Finding files .............................................................................................................. 86<br />
8.7. Archives .................................................................................................................... 93<br />
8.8. Mounting filesystems .................................................................................................. 95<br />
8.9. Encrypting and signing files ......................................................................................... 97<br />
9. Text processing ................................................................................................................... 103<br />
9.1. Simple text manipulation ............................................................................................ 103<br />
v
vi <strong>Slackware</strong> <strong>Linux</strong> <strong>Basics</strong><br />
9.2. Regular expressions ................................................................................................... 118<br />
9.3. grep ........................................................................................................................ 120<br />
10. Process management ........................................................................................................... 123<br />
10.1. Theory ................................................................................................................... 123<br />
10.2. Analyzing running processes ..................................................................................... 126<br />
10.3. Managing processes ................................................................................................. 127<br />
10.4. Job control ............................................................................................................. 129<br />
III. Editing and typesetting ............................................................................................................... 133<br />
11. LaTeX ............................................................................................................................. 137<br />
11.1. Introduction ............................................................................................................ 137<br />
11.2. Preparing basic LaTeX documents .............................................................................. 137<br />
IV. Electronic mail .......................................................................................................................... 141<br />
12. Reading and writing e-mail with mutt .................................................................................... 145<br />
12.1. Introduction ............................................................................................................ 145<br />
12.2. Usage .................................................................................................................... 145<br />
12.3. Basic setup ............................................................................................................. 145<br />
12.4. Using IMAP ........................................................................................................... 146<br />
12.5. Signing/encrypting e-mails ........................................................................................ 147<br />
13. Sendmail .......................................................................................................................... 149<br />
13.1. Introduction ............................................................................................................ 149<br />
13.2. Installation ............................................................................................................. 149<br />
13.3. Configuration .......................................................................................................... 149<br />
V. System administration .................................................................................................................. 153<br />
14. User management .............................................................................................................. 157<br />
14.1. Introduction ............................................................................................................ 157<br />
14.2. Adding and removing users ....................................................................................... 157<br />
14.3. Avoiding root usage with su ...................................................................................... 160<br />
14.4. Disk quota ............................................................................................................. 160<br />
15. Printer configuration ........................................................................................................... 163<br />
15.1. Introduction ............................................................................................................ 163<br />
15.2. Preparations ............................................................................................................ 163<br />
15.3. Configuration .......................................................................................................... 163<br />
15.4. Access control ........................................................................................................ 164<br />
15.5. Ghostscript paper size .............................................................................................. 165<br />
16. X11 ................................................................................................................................. 167<br />
16.1. X Configuration ...................................................................................................... 167<br />
16.2. Window manager .................................................................................................... 167<br />
17. Package Management ......................................................................................................... 169<br />
17.1. Pkgtools ................................................................................................................. 169<br />
17.2. Slackpkg ................................................................................................................ 170<br />
17.3. Getting updates through rsync ................................................................................... 172<br />
17.4. Tagfiles ................................................................................................................. 173<br />
18. Building a kernel ............................................................................................................... 177<br />
18.1. Introduction ............................................................................................................ 177<br />
18.2. Configuration .......................................................................................................... 177<br />
18.3. Compilation ............................................................................................................ 179<br />
18.4. Installation ............................................................................................................. 179<br />
19. System initialization ........................................................................................................... 183<br />
19.1. The bootloader ........................................................................................................ 183<br />
19.2. init ........................................................................................................................ 184<br />
19.3. Initialization scripts .................................................................................................. 185<br />
19.4. Hotplugging and device node management ................................................................... 186<br />
19.5. Device firmware ...................................................................................................... 186<br />
20. Security ............................................................................................................................ 189<br />
vi
<strong>Slackware</strong> <strong>Linux</strong> <strong>Basics</strong> vii<br />
20.1. Introduction ............................................................................................................ 189<br />
20.2. Closing services ...................................................................................................... 189<br />
21. Miscellaneous .................................................................................................................... 191<br />
21.1. Scheduling tasks with cron ........................................................................................ 191<br />
21.2. Hard disk parameters ............................................................................................... 192<br />
21.3. Monitoring memory usage ........................................................................................ 193<br />
VI. Network administration ............................................................................................................... 195<br />
22. Networking configuration .................................................................................................... 199<br />
22.1. Hardware ............................................................................................................... 199<br />
22.2. Configuration of interfaces ........................................................................................ 199<br />
22.3. Configuration of interfaces (IPv6) .............................................................................. 200<br />
22.4. Wireless interfaces ................................................................................................... 201<br />
22.5. Resolving ............................................................................................................... 203<br />
22.6. IPv4 Forwarding ..................................................................................................... 204<br />
23. IPsec ............................................................................................................................... 207<br />
23.1. Theory ................................................................................................................... 207<br />
23.2. <strong>Linux</strong> configuration ................................................................................................. 207<br />
23.3. Installing IPsec-Tools ............................................................................................... 208<br />
23.4. Setting up IPsec with manual keying ........................................................................... 208<br />
23.5. Setting up IPsec with automatic key exchanging ........................................................... 211<br />
24. The Internet super server ..................................................................................................... 215<br />
24.1. Introduction ............................................................................................................ 215<br />
24.2. Configuration .......................................................................................................... 215<br />
24.3. TCP wrappers ......................................................................................................... 215<br />
25. Apache ............................................................................................................................. 217<br />
25.1. Introduction ............................................................................................................ 217<br />
25.2. Installation ............................................................................................................. 217<br />
25.3. User directories ....................................................................................................... 217<br />
25.4. Virtual hosts ........................................................................................................... 217<br />
26. BIND ............................................................................................................................... 219<br />
26.1. Introduction ............................................................................................................ 219<br />
26.2. Making a caching nameserver .................................................................................... 219<br />
vii
viii<br />
viii
List of Figures<br />
4.1. Forking of a process ................................................................................................................... 15<br />
4.2. The filesystem structure ............................................................................................................... 16<br />
5.1. The cfdisk parition tool ............................................................................................................... 20<br />
5.2. The setup tool ............................................................................................................................ 21<br />
5.3. Setting up the swap partition ........................................................................................................ 22<br />
5.4. Selecting a partition to initialize .................................................................................................... 22<br />
5.5. Formatting the partition ............................................................................................................... 23<br />
5.6. Selecting a filesystem type ........................................................................................................... 24<br />
5.7. Selecting the source medium ........................................................................................................ 25<br />
5.8. Selecting the disk sets ................................................................................................................. 25<br />
5.9. Installing the kernel .................................................................................................................... 26<br />
5.10. Creating a bootdisk ................................................................................................................... 27<br />
5.11. Selecting the default modem ....................................................................................................... 27<br />
5.12. Enabling hotplugging ................................................................................................................. 28<br />
5.13. Selecting the kind of LILO installation ......................................................................................... 29<br />
5.14. Choosing the framebuffer resolution ............................................................................................. 29<br />
5.15. Adding kernel parameters ........................................................................................................... 30<br />
5.16. Choosing where LILO should be installed ..................................................................................... 31<br />
5.17. Configuring a mouse ................................................................................................................. 31<br />
5.18. Choosing whether GPM should be started or not ............................................................................ 32<br />
5.19. Choosing whether you would like to configure network connectivity .................................................. 32<br />
5.20. Setting the host name ................................................................................................................ 33<br />
5.21. Setting the domain name ............................................................................................................ 34<br />
5.22. Manual or automatic IP address configuration ................................................................................ 35<br />
5.23. Setting the IP addres ................................................................................................................. 35<br />
5.24. Setting the netmask ................................................................................................................... 36<br />
5.25. Setting the gateway ................................................................................................................... 36<br />
5.26. Choosing whether you want to use a nameserver or not ................................................................... 37<br />
5.27. Setting the nameserver(s) ........................................................................................................... 38<br />
5.28. Confirming the network settings .................................................................................................. 38<br />
5.29. Enabling/disabling startup services ............................................................................................... 39<br />
5.30. Choosing whether the clock is set to UTC ..................................................................................... 39<br />
5.31. Setting the timezone .................................................................................................................. 40<br />
5.32. Choosing the default window manager .......................................................................................... 41<br />
5.33. Setting the root password ........................................................................................................... 41<br />
5.34. Finished .................................................................................................................................. 42<br />
7.1. Standard input and output ............................................................................................................ 65<br />
7.2. A pipeline ................................................................................................................................. 66<br />
8.1. The structure of a hard link .......................................................................................................... 69<br />
8.2. The structure of a symbolic link .................................................................................................... 70<br />
10.1. Process states .......................................................................................................................... 124<br />
22.1. The anatomy of an IPv6 address ................................................................................................ 200<br />
22.2. Router example ....................................................................................................................... 204<br />
ix
x<br />
x
List of Tables<br />
5.1. Installation kernels ...................................................................................................................... 19<br />
7.1. Moving by character ................................................................................................................... 59<br />
7.2. Deleting characters ...................................................................................................................... 59<br />
7.3. Swapping characters .................................................................................................................... 60<br />
7.4. Moving by word ......................................................................................................................... 61<br />
7.5. Deleting words ........................................................................................................................... 61<br />
7.6. Modifying words ........................................................................................................................ 62<br />
7.7. Moving through lines .................................................................................................................. 63<br />
7.8. Deleting lines ............................................................................................................................. 63<br />
7.9. Bash wildcards ........................................................................................................................... 64<br />
8.1. Common inode fields .................................................................................................................. 67<br />
8.2. Meaning of numbers in the mode octet ........................................................................................... 68<br />
8.3. less command keys ..................................................................................................................... 73<br />
8.4. System-specific setfacl flags ......................................................................................................... 83<br />
8.5. Parameters for the '-type' operand .................................................................................................. 87<br />
8.6. Archive file extensions ................................................................................................................ 93<br />
9.1. tr character classes .................................................................................................................... 105<br />
10.1. The structure of a process ......................................................................................................... 123<br />
11.1. LaTeX document classes .......................................................................................................... 138<br />
11.2. LaTeX font styles .................................................................................................................... 140<br />
17.1. Tagfile fields .......................................................................................................................... 173<br />
22.1. Important IPv6 Prefixes ............................................................................................................ 201<br />
26.1. DNS records ........................................................................................................................... 219<br />
xi
xii<br />
xii
Preface<br />
This book aims to provide an introduction to <strong>Slackware</strong> <strong>Linux</strong>. It addresses people who have little or no GNU/<br />
<strong>Linux</strong> experience, and covers the <strong>Slackware</strong> <strong>Linux</strong> installation, basic GNU/<strong>Linux</strong> commands and the configuration of<br />
<strong>Slackware</strong> <strong>Linux</strong>. After reading this book, you should be prepared to use <strong>Slackware</strong> <strong>Linux</strong> for your daily work, and<br />
more than that. Hopefully this book is useful as a reference to more experienced <strong>Slackware</strong> <strong>Linux</strong> users as well.<br />
Thanks to the rapid development of open source software, there are now comprehensive desktop environments and<br />
applications for GNU/<strong>Linux</strong>. Most current distributions and books focus on using GNU/<strong>Linux</strong> with such environments.<br />
I chose to ignore most of the graphical applications for this book, and tried to focus this book on helping you, as a<br />
reader, to learn using GNU/<strong>Linux</strong> in a more traditional UNIX-like way. I am convinced that this approach is often<br />
more powerful, and helps you to learn GNU/<strong>Linux</strong> well, and not just one distribution or desktop environment. The<br />
UNIX philosophy is described in the overview of UNIX philosophy<br />
I wish everybody a good time with <strong>Slackware</strong> <strong>Linux</strong>, and I hope that you will find this book is useful for you.<br />
Daniël de Kok<br />
xiii
xiv<br />
xiv
Part I. Getting started
Table of Contents<br />
1. About this book .............................................................................................................................. 5<br />
1.1. Availability ......................................................................................................................... 5<br />
1.2. Conventions ........................................................................................................................ 5<br />
2. An introduction to <strong>Slackware</strong> <strong>Linux</strong> ................................................................................................... 7<br />
2.1. What is <strong>Linux</strong>? .................................................................................................................... 7<br />
2.2. What is GNU/<strong>Linux</strong>? ............................................................................................................ 7<br />
2.3. What is <strong>Slackware</strong> <strong>Linux</strong>? ..................................................................................................... 7<br />
2.4. The UNIX philosophy ........................................................................................................... 8<br />
2.5. Free and open source software ................................................................................................ 8<br />
2.6. <strong>Slackware</strong> <strong>Linux</strong> 12.0 features ................................................................................................ 8<br />
2.7. Getting <strong>Slackware</strong> <strong>Linux</strong> ....................................................................................................... 9<br />
3. Sources of help ............................................................................................................................. 11<br />
3.1. On your system .................................................................................................................. 11<br />
3.2. On the Internet ................................................................................................................... 12<br />
4. General concepts ........................................................................................................................... 15<br />
4.1. Multitasking ....................................................................................................................... 15<br />
4.2. Filesystem hierarchy ............................................................................................................ 16<br />
4.3. Devices ............................................................................................................................. 17<br />
5. Installing <strong>Slackware</strong> <strong>Linux</strong> .............................................................................................................. 19<br />
5.1. Booting the installation CD-ROM .......................................................................................... 19<br />
5.2. Partitioning a hard disk ........................................................................................................ 20<br />
5.3. Installing <strong>Slackware</strong> <strong>Linux</strong> ................................................................................................... 21<br />
6. Custom installation ........................................................................................................................ 43<br />
6.1. Partitioning a hard disk ........................................................................................................ 43<br />
6.2. Initializing and mounting filesystems ..................................................................................... 43<br />
6.3. Installing packages .............................................................................................................. 45<br />
6.4. Post-install configuration ...................................................................................................... 45<br />
6.5. Automated installation script ................................................................................................. 48<br />
3
4<br />
4
Chapter 1. About this book<br />
1.1. Availability<br />
This book was written in DocBook/XML, and converted to HTML and XSL:FO with xsltproc. The latest version of<br />
the book is always available from: http://www.slackbasics.org/.<br />
1.2. Conventions<br />
This section gives a short summary of the conventions in this book.<br />
File names<br />
File or directory names are printed as: /path/to/file. For example: /etc/fstab<br />
Commands<br />
Commands are printed as bold text. For example: ls -l<br />
Screen output<br />
Screen output is printed like this:<br />
Hello world!<br />
If commands are being entered in the screen output the commands will be printed as bold text:<br />
$ command<br />
Output<br />
If a command is executed as root, the shell will be displayed as “#”. If a command is executed as a normal nonprivileged<br />
user, the shell will be displayed as “$”.<br />
Notes<br />
Some sections contain extra notes. It is not necessary to know the information in notes, but notes may provide valuable<br />
information, or pointers to information. Notes are printed like this:<br />
Note<br />
This is a note.<br />
5
6<br />
6
Chapter 2. An introduction to<br />
<strong>Slackware</strong> <strong>Linux</strong><br />
2.1. What is <strong>Linux</strong>?<br />
<strong>Linux</strong> is a UNIX-like kernel, which is written by Linus Torvalds and other developers. <strong>Linux</strong> runs on many different<br />
architectures, for example on IA32, IA64, Alpha, m68k, SPARC and PowerPC machines. The latest kernel and<br />
information about the <strong>Linux</strong> kernel can be found on the <strong>Linux</strong> kernel website: http://www.kernel.org.<br />
The <strong>Linux</strong> kernel is often confused with the GNU/<strong>Linux</strong> operating system. <strong>Linux</strong> is only a kernel, not a complete<br />
operating system. GNU/<strong>Linux</strong> consists of the GNU operating system with the <strong>Linux</strong> kernel. The following section<br />
gives a more extensive description of GNU/<strong>Linux</strong>.<br />
2.2. What is GNU/<strong>Linux</strong>?<br />
In 1984 Richard Stallman started an ambitious project with the goal to write a free UNIX-like operating system. The<br />
name of this system is GNU, which is an acronym of “GNU's Not UNIX”. Around 1990, all major components of<br />
the GNU operating system were written, except the kernel. Two years earlier, in 1988, it was decided that the GNU<br />
project would use the Mach 3.0 microkernel as the foundation of its kernel. However, it took until 1991 for Mach 3.0<br />
to be released under a free software license. In the the same year Linus Torvalds started to fill the kernel gap in the<br />
GNU system by writing the <strong>Linux</strong> kernel. GNU/<strong>Linux</strong> thus refers to a GNU system running with the <strong>Linux</strong> kernel.<br />
The GNU kernel, named “HURD” was still under development when this book was written, and is available as the<br />
GNU/HURD operating system. There are some other kernels that are ported to the GNU operating system as well. For<br />
instance, the Debian project has developed a version of the GNU operating system that works with the NetBSD kernel.<br />
2.3. What is <strong>Slackware</strong> <strong>Linux</strong>?<br />
<strong>Slackware</strong> <strong>Linux</strong> is a GNU/<strong>Linux</strong> distribution, which is maintained and developed by Patrick Volkerding. A<br />
distribution is a coherent collection of software that provides a usable GNU/<strong>Linux</strong> system. Volkerding started using<br />
GNU/<strong>Linux</strong> because he needed a LISP interpreter for a project. At the time the dominant GNU/<strong>Linux</strong> distribution was<br />
Softlanding System <strong>Linux</strong> (SLS <strong>Linux</strong>). <strong>Slackware</strong> <strong>Linux</strong> started out as a private collection of Volkerding's patches<br />
for SLS <strong>Linux</strong>. The first publicly available <strong>Slackware</strong> <strong>Linux</strong> release was 1.0, which was released on July 16, 1993.<br />
In contrast to many other GNU/<strong>Linux</strong> distributions, <strong>Slackware</strong> <strong>Linux</strong> adheres to the so-called KISS (Keep It Simple<br />
Stupid) principle. This means that <strong>Slackware</strong> <strong>Linux</strong> does not have complex graphical tools to configure the system. As<br />
a result the learning curve of <strong>Slackware</strong> <strong>Linux</strong> can be high for inexperienced GNU/<strong>Linux</strong> users, but it provides more<br />
transparency and flexibility. Besides that you get a deeper understanding of GNU/<strong>Linux</strong> with no-frills distributions<br />
like <strong>Slackware</strong> <strong>Linux</strong>.<br />
Another distinguishing aspect of <strong>Slackware</strong> <strong>Linux</strong>, that also “complies” with the KISS principle, is the <strong>Slackware</strong><br />
<strong>Linux</strong> package manager. <strong>Slackware</strong> <strong>Linux</strong> does not have a complex package manager like RPM or dpkg. Packages are<br />
normal tgz (tar/gzip) files, often with an additional installation script and a package description file. For novice users<br />
tgz is much more powerful than RPM, and avoids dependency problems. Another widely known feature of <strong>Slackware</strong><br />
<strong>Linux</strong> is its initialization scripts. In contrast to most other GNU/<strong>Linux</strong> distributions <strong>Slackware</strong> <strong>Linux</strong> does not have a<br />
directory for each runlevel with symbolic links to services that have to be started or killed in that runlevel. It uses a<br />
simpler approach in which you can enable or disable services by twiddling the executable bit of an initialization script.<br />
The packages in <strong>Slackware</strong> <strong>Linux</strong> are compiled with as little modifications as possible. This means you can use most<br />
general GNU/<strong>Linux</strong> documentation.<br />
7
8 <strong>Slackware</strong> <strong>Linux</strong> <strong>Basics</strong><br />
2.4. The UNIX philosophy<br />
Since GNU/<strong>Linux</strong> is a free reimplementation of the UNIX operating system, it is a good idea to look at the philosophy<br />
that made UNIX widely loved. Doug McIlroy summarized the UNIX philosophy in three simple rules:<br />
• Write programs that do one thing and do it well.<br />
• Write programs to work together.<br />
• Write programs to handle text streams, because that is a universal interface.<br />
Odds are that you do not intend to write programs for GNU/<strong>Linux</strong>. However, even as a user these basic UNIX rules<br />
can mean a lot to you. Once you get to know the essential commands that have been part of UNIX for many years, you<br />
will be able to combine simple programs to solve complex problems. Keep this in mind while you learn <strong>Slackware</strong><br />
<strong>Linux</strong>; try to get a feeling for how you can divide complex tasks in simple combined operations.<br />
2.5. Free and open source software<br />
Most packages in <strong>Slackware</strong> <strong>Linux</strong> are published under a free software or open source license. Under these licenses<br />
software may be used, studied, changed and distributed freely. Practically, this means that the software is available<br />
and redistributable in source and binary form. Although the free software and open source software movements share<br />
many licenses and principles, there are subtle differences between both movements. The open source movement tends<br />
to focus on the economic and technical advantages of sharing source code, while the free software movement puts<br />
accent on the ethical side of providing sources and binaries freely. As the GNU website puts it: “Free software is<br />
a matter of liberty, not price. To understand the concept, you should think of free as in free speech, not as in free<br />
beer. 1 ” In the spirit of free and open source software the source code of almost all packages is included in the official<br />
<strong>Slackware</strong> <strong>Linux</strong> CD set or DVD.<br />
2.6. <strong>Slackware</strong> <strong>Linux</strong> 12.0 features<br />
• <strong>Linux</strong> 2.6.21.5 - <strong>Slackware</strong> <strong>Linux</strong> uses as modern high-performance <strong>Linux</strong> kernel. The kernel includes support for<br />
all modern disk controllers, LVM, Software RAID, encrypted disks, and multiple processors/cores. By default, udev<br />
is enabled for automatic management of device nodes.<br />
• HAL - the HAL (Hardware Abstraction Layer) is now included too. This provides a uniform API for desktop<br />
applications to use hardware. It makes automatic mounting of disks and CDs considerably easier under Xfce and<br />
KDE.<br />
• X11 7.2.0 - This is the first version of <strong>Slackware</strong> <strong>Linux</strong> to use modular X. This means that the X11 components are<br />
separated in many small packages for easier maintenance and lighter weight upgrades.<br />
• GCC 4.1.2 - <strong>Slackware</strong> <strong>Linux</strong> 12.0 includes a completely revised toolchain based on the GNU Compiler Collection<br />
4.1.2. GCC provides C, C++, Objective-C, Fortran-77/95, and Ada 95 compilers. Additionally, version 2.5 of the<br />
GNU C library is used.<br />
• Apache 2.2.4 - Apache was upgraded to a new major version. Apache 2.x is a substantial rewrite of the old 1.3.x<br />
series.<br />
• The K Desktop Environment (KDE) 3.5.7 - The full KDE environment is provided, which includes KOffice, the<br />
Konqueror web browser, multimedia programs, development tools, and many more useful applications.<br />
1 http://www.gnu.org/philosophy/free-sw.html<br />
8
Chapter 2. An introduction to <strong>Slackware</strong> <strong>Linux</strong> 9<br />
• Xfce 4.4.1 - Xfce is a lightweight desktop environment based on GTK2. It embodies the UNIX spirit of modularity<br />
and reusability.<br />
2.7. Getting <strong>Slackware</strong> <strong>Linux</strong><br />
<strong>Slackware</strong> <strong>Linux</strong> is freely downloadable from the official <strong>Slackware</strong> <strong>Linux</strong> mirrors. The list of <strong>Slackware</strong> mirrors is<br />
available at http://www.slackware.com/getslack/.<br />
You can also order <strong>Slackware</strong> <strong>Linux</strong> as a CD set or DVD from the <strong>Slackware</strong> Store. Many Internet shops also provide<br />
<strong>Slackware</strong> <strong>Linux</strong> cheaply on CD-ROM or DVD, but you are only supporting <strong>Slackware</strong> <strong>Linux</strong> financially if you buy<br />
an official CD set or DVD. The <strong>Slackware</strong> Store also offers <strong>Slackware</strong> <strong>Linux</strong> subscriptions. A subscriber automatically<br />
receives new <strong>Slackware</strong> <strong>Linux</strong> releases at a reduced price.<br />
If you would like to have more information about purchasing <strong>Slackware</strong> <strong>Linux</strong>, visit the <strong>Slackware</strong> Store website at<br />
http://store.slackware.com/.<br />
9
10<br />
10
Chapter 3. Sources of help<br />
There is a wealth of information available about many subjects related to GNU/<strong>Linux</strong>. Most general documentation<br />
applies to <strong>Slackware</strong> <strong>Linux</strong>, because the software in the distribution has been compiled from source code that has been<br />
altered as little as possible. This chapter provides some pointers to information and documentation that can be found<br />
on an installed <strong>Slackware</strong> <strong>Linux</strong> system, and on the Internet.<br />
3.1. On your system<br />
<strong>Linux</strong> HOWTO's<br />
The <strong>Linux</strong> HOWTOs are a collection of documents which cover specific subjects related to GNU/<strong>Linux</strong>. Most <strong>Linux</strong><br />
HOWTOs are not tailored to a specific distribution, therefore they are very useful for <strong>Slackware</strong> <strong>Linux</strong> users. The linuxhowtos<br />
package in the “f” software set contains the HOWTO collection. After installing this package the HOWTOs<br />
are available from the /usr/doc/<strong>Linux</strong>-HOWTOs/ directory. <strong>Slackware</strong> <strong>Linux</strong> also contains a small collection of<br />
<strong>Linux</strong>-related FAQs (FAQs are documents that answer Frequently Asked Questions). The <strong>Linux</strong> FAQs are installed<br />
to the /usr/doc/<strong>Linux</strong>-FAQs/ directory, and are available from the linux-faqs package, which is also part of<br />
the “f” software set.<br />
Manual pages<br />
Most UNIX-like commands are covered by a traditional UNIX help system called the manual pages. You can read<br />
the manual page of a program with the man command. Executing man with the name of a command as an argument<br />
shows the manual page for that command. For instance,<br />
$ man ls<br />
shows the manual page of the ls command.<br />
If you do not know the exact name of a manual page or command, you can search through the manual pages with a<br />
keyword. The -k option is provided to make use of this facility:<br />
$ man -k rmdir<br />
hrmdir (1) - remove an empty HFS directory<br />
rmdir (1) - remove empty directories<br />
rmdir (2) - delete a directory<br />
The manual page collection is very extensive, and covers more subjects than just commands. The following sections<br />
of manual pages are available:<br />
1 Executable programs or shell commands<br />
2 System calls (functions provided by the kernel)<br />
3 Library calls (functions within program libraries)<br />
4 Special files (usually found in /dev)<br />
5 File formats and conventions eg /etc/passwd<br />
6 Games<br />
11
12 <strong>Slackware</strong> <strong>Linux</strong> <strong>Basics</strong><br />
7 Miscellaneous (including macro packages and conventions),<br />
e.g. man(7), groff(7)<br />
8 System administration commands (usually only for root)<br />
9 <strong>Linux</strong> routines [Non standard]<br />
If there is more than one section that has a manual page with a specific name, as with for instance rmdir, you can<br />
choose what page you want to see by adding the section number of the manual page before the manual page name.<br />
For example:<br />
man 2 rmdir<br />
If you would like to print a manual page to a printer that you have set up, you can pipe the output of man to the lpr<br />
command. When the -t option of the man command is used, man will output the manual page in Postscript format,<br />
rather than ASCII. For example, you can use the following command to print the cat manual page:<br />
$ man -t cat | lpr<br />
3.2. On the Internet<br />
There are many websites and forums related to GNU/<strong>Linux</strong> and <strong>Slackware</strong> <strong>Linux</strong> on the Internet. But many sites often<br />
disappear as fast as they appeared, and the information on many web sites is fragmentary. The following resources<br />
have been around for a longer time, and provide good content.<br />
The <strong>Slackware</strong> <strong>Linux</strong> website<br />
The <strong>Slackware</strong> <strong>Linux</strong> website may be a bit outdated at times, but it provides many useful resources:<br />
• A news page that announces new releases and lists other important news that is relevant to <strong>Slackware</strong> <strong>Linux</strong>.<br />
• An overview of the changes to the distribution is provided in a structured format called a ChangeLog. ChangeLogs<br />
are provided for the current development version, as well as the latest stable release.<br />
• There are two mailing lists to which you can subscribe. The slackware-announce list is used to announce new<br />
<strong>Slackware</strong> <strong>Linux</strong> releases, and security updates are announced on the slackware-security list.<br />
• A list of mirrors where you can download <strong>Slackware</strong> <strong>Linux</strong>. The mirrors are indexed per country. Additional<br />
information such as the download protocols the mirrors support, and the speed of the mirrors is also included.<br />
• Documentation of various kinds, including a list of frequently asked questions and the <strong>Slackware</strong> <strong>Linux</strong> Essentials<br />
book.<br />
The <strong>Slackware</strong> <strong>Linux</strong> website is available at: http://www.slackware.com/<br />
<strong>Linux</strong>Questions<br />
<strong>Linux</strong>Questions is a large GNU/<strong>Linux</strong> forum with many helpful members. Particularly interesting is the <strong>Slackware</strong><br />
<strong>Linux</strong> subforum, where you can seek assistance to help you with problems that you may have with <strong>Slackware</strong> <strong>Linux</strong>.<br />
The <strong>Linux</strong>Questions forum is available at: http://www.linuxquestions.org/<br />
12
alt.os.linux.slackware<br />
Chapter 3. Sources of help 13<br />
alt.os.linux.slackware is a <strong>Slackware</strong> <strong>Linux</strong> newsgroup. You can read newsgroups with a newsreader like tin or slrn,<br />
through the newsgroup server of your Internet service provider. On this newsgroup it is expected that you have read all<br />
necessary documentation before posting questions. If you have not done that, the chance of getting “flamed” is large.<br />
13
14<br />
14
Chapter 4. General concepts<br />
This chapter gives an introduction to some general UNIX and GNU/<strong>Linux</strong> concepts. It is important to read this chapter<br />
thoroughly if you do not have any UNIX or GNU/<strong>Linux</strong> experience. Many concepts covered in this chapter are used<br />
in this book and in GNU/<strong>Linux</strong>.<br />
4.1. Multitasking<br />
Introduction<br />
One of UNIX's traditional strengths is multitasking. Multitasking means that multiple programs can be run at the same<br />
time. You may wonder why this is important, because most people use only one application at a time. Multitasking is a<br />
bare necessity for UNIX-like systems. Even if you have not started any applications, there are programs that run in the<br />
background. For instance, some programs provide network services, while others show a login prompt and wait until<br />
a user logs in on a (virtual) terminal. Programs that are running in the background are often called daemon processes 1 .<br />
Processes and threads<br />
After a program is loaded from a storage medium, an instance of the program is started. This instance is called a<br />
process. A process has its own protected memory, named the process address space. The process address space has<br />
two important areas: the text area and the data area. The text area is the actual program code; it is used to tell the system<br />
what to do. The data area is used to store constant and runtime data. The operating system gives every process time to<br />
execute. On single processor systems processes are not really running simultaneously. In reality a smart scheduler in<br />
the kernel divides CPU time among processes, giving the illusion that processes run simultaneously. This process is<br />
called time-sharing. On systems with more than one CPU or CPU cores, more than one process can run simultaneously,<br />
but time-sharing is still used to divide the available CPU time among processes.<br />
New processes are created by duplicating a running process with the fork system call. Figure 4.1, “Forking of a<br />
process” shows a fork() call in action schematically. The parent process issues a fork() call. The kernel will respond<br />
to this call by duplicating the process, and naming one process the parent, and the other process the child.<br />
Figure 4.1. Forking of a process<br />
1 The word daemon should not to be confused with the word demon, the word daemon refers to supernatural beings in Greek mythology.<br />
15
16 <strong>Slackware</strong> <strong>Linux</strong> <strong>Basics</strong><br />
Forking can be used by a program to create two processes that can run simultaneously on multiprocessor machines.<br />
However, this is often not ideal, because both processes will have their own process address space. The initial<br />
duplication of the process memory takes relatively much time, and it is difficult to share data between two processes.<br />
This problem is solved by a concept named multithreading. Multithreading means that multiple instances of the text<br />
area can run at the same time, sharing the data area. These instances, named threads, can be executed in parallel on<br />
multiple CPUs.<br />
4.2. Filesystem hierarchy<br />
Structure<br />
Operating systems store data in filesystems. A filesystem is basically a tree-like structure of directories that hold files,<br />
like the operating system, user programs and user data. Most filesystems can also store various metadata about files<br />
and directories, for instance access and modification times. In GNU/<strong>Linux</strong> there is only one filesystem hierarchy, this<br />
means GNU/<strong>Linux</strong> does not have drive letters (e.g. A:, C:, D:) for different filesystems, like DOS and Windows. The<br />
filesystem looks like a tree, with a root directory (which has no parent directory), branches, and leaves (directories<br />
with no subdirectories). The root directory is alway denoted with a slash (“/”). Directories are separated by the same<br />
character.<br />
Figure 4.2. The filesystem structure<br />
Figure 4.2, “The filesystem structure” shows the structure of a filesystem. You can see that the root directory / has two<br />
child directories: bin and home. The home directory has two child directories, joe and jack. The diagram shows<br />
the full pathname of each directory. The same notation is used for files. Suppose that there is a file named memo.txt<br />
in the /home/jack directory, the full path of the file is /home/jack/memo.txt.<br />
Each directory has two special entries, “.”, and “..”. The first refers to the directory itself, the second to the parent<br />
directory. These entries can be used for making relative paths. If you are working in the jack directory, you can refer<br />
to the the /home/joe directory with ../joe.<br />
Mounting<br />
You might wonder how it is possible to access other devices or partitions than the hard disk partition which holds<br />
the root filesystem. <strong>Linux</strong> uses the same approach as UNIX for accessing other filesystems. <strong>Linux</strong> allows the system<br />
16
Chapter 4. General concepts 17<br />
administrator to connect a device to any directory in the filesystem structure. This process is named mounting. For<br />
example, one could mount the CD-ROM drive to the /cdrom directory. If the mount is correct, the files on the CD-<br />
ROM can be accessed through this directory. The mounting process is described in detail in Section 8.8, “Mounting<br />
filesystems”.<br />
Common directories<br />
The Filesystem Hierarchy Standard Group has attempted to create a standard that describes which directories should be<br />
available on a GNU/<strong>Linux</strong> system. Currently, most major distributions use the Filesystem Hierarchy Standard (FHS)<br />
as a guideline. This section describes some mandatory directories on GNU/<strong>Linux</strong> systems.<br />
Please note that GNU/<strong>Linux</strong> does not have a separate directory for each application (like Windows). Instead, files are<br />
ordered by function and type. For example, the binaries for most common user programs are stored in /usr/bin,<br />
and their libraries in /usr/lib. This is a short overview of the important directories on a <strong>Slackware</strong> <strong>Linux</strong> system:<br />
• /bin: essential user binaries that should still be available in case the /usr is not mounted.<br />
• /dev: device files. These are special files used to access certain devices.<br />
• /etc: the /etc directory contains all important configuration files.<br />
• /home: contains home directories for individual users.<br />
• /lib: essential system libraries (like glibc), and kernel modules.<br />
• /root: home directory for the root user.<br />
• /sbin: essential binaries that are used for system administration.<br />
• /tmp: a world-writable directory for temporary files.<br />
• /usr/bin: stores the majority of the user binaries.<br />
• /usr/lib: libraries that are not essential for the system to boot.<br />
• /usr/sbin: nonessential system administration binaries.<br />
• /var: variable data files, like logs.<br />
4.3. Devices<br />
Introduction<br />
In GNU/<strong>Linux</strong> virtually everything is represented as a file, including devices. Every GNU/<strong>Linux</strong> system has a directory<br />
with special files, named /dev. Each file in the /dev directory represents a device or pseudo-device. A device file<br />
has two special numbers associated with it, the major and the minor device number. The kernel knows which device<br />
a device file represents by these device numbers. The following example shows the device numbers for the /dev/<br />
zero device file:<br />
$ file /dev/zero<br />
/dev/zero: character special (1/5)<br />
The file command can be used to determine the type of a file. This particular file is recognized as a device file that<br />
has 1 as the major device number, and 5 as the minor device number.<br />
17
18 <strong>Slackware</strong> <strong>Linux</strong> <strong>Basics</strong><br />
If you have installed the kernel source package, you can find a comprehensive list of all major devices with their minor<br />
and major numbers in /usr/src/linux/Documentation/devices.txt. An up-to-date list is also available<br />
on-line through the <strong>Linux</strong> Kernel Archives 2 .<br />
The <strong>Linux</strong> kernel handles two types of devices: character and block devices. Character devices can be read byte by<br />
byte, block devices can not. Block devices are read per block (for example 4096 bytes at a time). Whether a device<br />
is a character or block device is determined by the nature of the device. For example, most storage media are block<br />
devices, and most input devices are character devices. Block devices have one distinctive advantage, namely that they<br />
can be cached. This means that commonly read or written blocks are stored in a special area of the system memory,<br />
named the cache. Memory is much faster than most storage media, so much performance can be gained by performing<br />
common block read and write operations in memory. Of course, eventually changes have to be written to the storage<br />
media to reflect the changes that were made in the cache.<br />
ATA and SCSI devices<br />
There are two kinds of block devices that we are going to look into in detail, because understanding the naming of these<br />
devices is crucial for partitioning a hard disk and mounting. Almost all modern computers with an x86 architecture<br />
use ATA hard disks and CD-ROMs. Under <strong>Linux</strong> these devices are named in the following manner:<br />
/dev/hda - master device on the first ATA channel<br />
/dev/hdb - slave device on the first ATA channel<br />
/dev/hdc - master device on the second ATA channel<br />
/dev/hdd - slave device on the second ATA channel<br />
On most computers with a single hard disk, the hard disk is the master device on the first ATA channel (/dev/hda),<br />
and the CD-ROM is the master device on the second ATA channel. Hard disk partitions are named after the disk that<br />
holds them plus a number. For example, /dev/hda1 is the first partition of the disk represented by the /dev/hda<br />
device file.<br />
SCSI hard disks and CD-ROM drives follow an other naming convention. SCSI is not commonly used in most low-end<br />
machines, but USB drives and Serial ATA (SATA) drives are also represented as SCSI disks. The following device<br />
notation is used for SCSI drives:<br />
/dev/sda - First SCSI disk<br />
/dev/sdb - Second SCSI disk<br />
/dev/sdc - Third SCSI disk<br />
/dev/scd0 - First CD-ROM<br />
/dev/scd1 - Second CD-ROM<br />
/dev/scd2 - Third CD-ROM<br />
Partitions names are constructed in the same way as ATA disks; /dev/sda1 is the first partition on the first SCSI disk.<br />
If you use the software RAID implementation of the <strong>Linux</strong> kernel, RAID volumes are available as /dev/mdn, in<br />
which n is the volume number starting at 0.<br />
2 ftp://ftp.kernel.org/pub/linux/docs/device-list/<br />
18
Chapter 5. Installing <strong>Slackware</strong> <strong>Linux</strong><br />
5.1. Booting the installation CD-ROM<br />
The easiest method for booting the installation system is by using the installation CD-ROM. The <strong>Slackware</strong> <strong>Linux</strong><br />
installation CD-ROM is a bootable CD, which means that the BIOS can boot the CD, just like it can boot, for example,<br />
a floppy disk. Most modern systems have a BIOS which supports CD-ROM booting.<br />
If the CD is not booted when you have the CD inserted in the CD-ROM drive during the system boot, the boot sequence<br />
is probably not correctly configured in the BIOS. Enter the BIOS setup (usually this can be done by holding the <br />
or key when the BIOS screen appears) and make sure the CD-ROM is on the top of the list in the boot sequence.<br />
If you are using a SCSI CD-ROM you may have to set the boot sequence in the SCSI BIOS instead of the system<br />
BIOS. Consult the SCSI card manual for more information.<br />
When the CD-ROM is booted, a pre-boot screen will appear. Normally you can just press to proceed<br />
loading the default (hugesmp.s) <strong>Linux</strong> kernel. This kernel requires at least a Pentium Pro CPU. You can boot an<br />
alternative kernel by entering the kernel name on the prompt, and pressing . The following table lists the<br />
different kernels that are available from the <strong>Slackware</strong> <strong>Linux</strong> CD or DVD.<br />
Table 5.1. Installation kernels<br />
<strong>Linux</strong> Description<br />
huge.s Previously, there were specific<br />
kernels for different sets of<br />
disk controlers. The new huge<br />
kernels include support for all<br />
common ATA, SATA and SCSI<br />
controllers. This kernel does not<br />
have SMP support, and works on<br />
i486 and newer CPUs. If you<br />
have a Pentium Pro or newer<br />
CPU, it is recommended to use<br />
the hugesmp.s kernel, even on<br />
uniprocessor systems.<br />
hugesmp.s The hugesmp.s kernel has support<br />
for common ATA, SATA, and<br />
SCSI controllers. Additionally,<br />
this kernel has SMP support. This<br />
is the recommended kernel on<br />
Pentium Pro and newer CPUs.<br />
speakup.s This kernel is comparable to the<br />
huge.s kernel, but also includes<br />
support for hardware speech<br />
synthesizers.<br />
After booting the installation system, you will be asked whether you are using a special (national) keyboard layout<br />
or not. If you have a normal US/International keyboard, which is the most common, you can just press at<br />
this question. After that the login prompt will appear. Log on as “root”, no password will be requested. After login,<br />
the shell is started and you can begin installing <strong>Slackware</strong> <strong>Linux</strong>. The installation procedure will be explained briefly<br />
in this chapter.<br />
19
20 <strong>Slackware</strong> <strong>Linux</strong> <strong>Basics</strong><br />
5.2. Partitioning a hard disk<br />
Installing <strong>Slackware</strong> <strong>Linux</strong> requires at least one <strong>Linux</strong> partition, creating a swap partition is also recommended. To<br />
be able to create a partition there has to be free unpartitioned space on the disk. There are some programs that can<br />
resize partitions. For example, FIPS can resize FAT partitions. Commercial programs like Partition Magic can also<br />
resize other partition types.<br />
After booting the <strong>Slackware</strong> <strong>Linux</strong> CD-ROM and logging on, there are two partitioning programs at your disposal:<br />
fdisk and cfdisk. cfdisk is the easiest of both, because it is controlled by a menu interface. This section describes<br />
the cfdisk program.<br />
To partition the first harddisk you can simply execute cfdisk. If you want to partition another disk or a SCSI disk<br />
you have to specify which disk you want to partition (cfdisk /dev/device). ATA hard disks have the following device<br />
naming: /dev/hdn, with “n” replaced by a character. E.g. the “primary master” is named /dev/hda, the “secondary<br />
slave” is named /dev/hdd. SCSI disks are named in the following way: /dev/sdn, with “n” replaced by the device<br />
character (the first SCSI disk = a, the fourth SCSI disk = d).<br />
Figure 5.1. The cfdisk parition tool<br />
After starting cfdisk, the currently existing partitions are shown, as well as the amount of free space. The list of<br />
partitions can be navigated with the “up” and “down” arrow keys. At the bottom of the screen some commands are<br />
displayed, which can be browsed with the “left” and “right” arrow keys. A command can be executed with the <br />
key.<br />
You can create a <strong>Linux</strong> partition by selecting “Free Space” and executing the “New” command. cfdisk will ask you<br />
whether you want to create a primary or logical partition. The number of primary partitions is limited to four. <strong>Linux</strong><br />
can be installed on both primary and logical partitions. If you want to install other operating systems besides <strong>Slackware</strong><br />
<strong>Linux</strong> that require primary partitions, it is a good idea to install <strong>Slackware</strong> <strong>Linux</strong> onto a logical partition. The type of<br />
the new partition is automatically set to “<strong>Linux</strong> Native”, so it is not necessary to set the partition type.<br />
The creation of a swap partition involves the same steps as a normal <strong>Linux</strong> partition, but the type of the partition<br />
has to be changed to “<strong>Linux</strong> Swap” after the partition is created. The suggested size of the swap partition depends<br />
20
Chapter 5. Installing <strong>Slackware</strong> <strong>Linux</strong> 21<br />
on your own needs. The swap partition is used to store programs if the main (RAM) memory is full. If you have a<br />
harddisk of a reasonable size, it is a good idea to make a 256MB or 512MB swap partition, which should be enough for<br />
normal usage. After creating the partition, the partition type can be changed to “<strong>Linux</strong> Swap” by selecting the “Type”<br />
command. The cfdisk program will ask for the type number. “<strong>Linux</strong> Swap” partitions have type number 82. Normally<br />
number 82 is already selected, so you can go ahead by pressing the key.<br />
If you are satisfied with the partitioning you can save the changes by executing the “Write” command. This operation<br />
has to be confirmed by entering yes. After saving the changes you can quite cfdisk with the Quit command. It is a<br />
good idea to reboot the computer before starting the installation, to make sure that the partitioning changes are active.<br />
Press + + to shut <strong>Linux</strong> down and restart the computer.<br />
5.3. Installing <strong>Slackware</strong> <strong>Linux</strong><br />
The <strong>Slackware</strong> <strong>Linux</strong> installer is started by executing setup in the installation disk shell. Setup will show a menu with<br />
several choices. You can see a screenshot of the installer in Figure 5.2, “The setup tool”. Every option is required for<br />
a complete <strong>Slackware</strong> <strong>Linux</strong> installation, but once you start, the setup program will guide you through the options.<br />
Figure 5.2. The setup tool<br />
The first part of the installation is named “ADDSWAP”. The setup tool will look for a partition with the “<strong>Linux</strong> Swap”<br />
type, and ask you if you want to format and activate the swap partition (see figure Figure 5.3, “Setting up the swap<br />
partition”). Normally you can just answer “Yes”.<br />
21
22 <strong>Slackware</strong> <strong>Linux</strong> <strong>Basics</strong><br />
Figure 5.3. Setting up the swap partition<br />
After setting up the swap space the “TARGET” menu is launched, which you can see in Figure 5.4, “Selecting a<br />
partition to initialize”. It is used to initialize the <strong>Slackware</strong> <strong>Linux</strong> partitions. Setup will display all partitions with the<br />
“<strong>Linux</strong> Native” type.<br />
Figure 5.4. Selecting a partition to initialize<br />
22
Chapter 5. Installing <strong>Slackware</strong> <strong>Linux</strong> 23<br />
After selecting one partition, the setup tool will ask whether you want to format a partition or not, and if you want to<br />
format it, whether you want to check the disk for bad sectors or not (Figure 5.5, “Formatting the partition”). Checking<br />
the disk can take a lot of time.<br />
Figure 5.5. Formatting the partition<br />
After selecting to format a partition, you can specify which filesystem should be used (Figure 5.6, “Selecting a<br />
filesystem type”). Normally you can choose the ext2, ext3 and reiserfs filesystems. Ext2 was the standard <strong>Linux</strong><br />
filesystem for many years, but it does not support journaling. A journal is a special file or area of a partition in which<br />
all filesystem operations are logged. When the system crashes, the filesystem can be repaired rapidly, because the<br />
kernel can use the log to see what disk operations were performed. Ext3 is the same filesystem as Ext2, but adds<br />
journaling. Reiserfs is a filesystem that also provides journaling. Reiserfs uses balanced trees, which make many<br />
filesystem operations faster than with Ext2 or Ext3, especially when working with many small files. A disadvantage<br />
is that Reiserfs is newer, and can be a bit more unstable.<br />
23
24 <strong>Slackware</strong> <strong>Linux</strong> <strong>Basics</strong><br />
Figure 5.6. Selecting a filesystem type<br />
The first initialized partition is automatically mounted as the root (/) partition. For other partitions the mount point<br />
can be selected after the initialization. You could, for example, make separate partitions for /, /var, /tmp, /home<br />
and /usr. This provides extra protection against crashes. Since / is rarely changed after the installation if you create<br />
these partitions, the chance that it will be in the middle of a write operation during a crash is much smaller. Besides<br />
that, it is safer to create a separate filesystem for /home. If a program has a security vulnerability, a user could create<br />
a hard link to the binary of that program, if the /home directory is on the same filesystem as the /{s}bin /usr/<br />
{s}bin, or /usr/local/{s}bin directories. This user will then still be able to access the old, vulnerable binary<br />
after the program is upgraded.<br />
The next step is to select the source medium (Figure 5.7, “Selecting the source medium”). This dialog offers several<br />
choices, like installing <strong>Slackware</strong> <strong>Linux</strong> from a CD-ROM or installing <strong>Slackware</strong> <strong>Linux</strong> via NFS. <strong>Slackware</strong> <strong>Linux</strong><br />
is usually installed from CD-ROM, so this is what we are going to look at. After selecting “CD-ROM” you will be<br />
asked whether you want to let setup look for the CD-ROM itself (“Auto”) or you want to select the CD-ROM device<br />
yourself (“Manual”). If you select “Manual” the setup tool will show a list of devices. Select the device holding the<br />
<strong>Slackware</strong> <strong>Linux</strong> CD-ROM.<br />
24
Figure 5.7. Selecting the source medium<br />
Chapter 5. Installing <strong>Slackware</strong> <strong>Linux</strong> 25<br />
After choosing an installation source the setup tool will ask you which disk sets (series) you want to install packages<br />
from (Figure 5.8, “Selecting the disk sets”). A short description of each disk set is listed.<br />
Figure 5.8. Selecting the disk sets<br />
Now it is almost time to start the real installation. The next screen asks how you would like to install. The most obvious<br />
choices are “full”, “menu” or “expert”. Selecting “full” will install all packages in the selected disk sets. This is the<br />
25
26 <strong>Slackware</strong> <strong>Linux</strong> <strong>Basics</strong><br />
easiest way of installing <strong>Slackware</strong> <strong>Linux</strong>. The disadvantage of this choice is that it can take quite much disk space.<br />
The “menu” option will ask you for each disk set which packages you want to install. The “expert” option is almost<br />
equal to the “menu” option, but allows you to deselect some very important packages from the “a” disk set.<br />
After the completion of the installation the setup tool will allow you to configure some parts of the system. The first<br />
dialog will ask you where you would like to install the kernel from (see Figure 5.9, “Installing the kernel”). Normally<br />
it is a good idea to install the kernel from the <strong>Slackware</strong> <strong>Linux</strong> CD-ROM, this will select the kernel you installed<br />
<strong>Slackware</strong> <strong>Linux</strong> with. You can confirm this, or select another kernel.<br />
Figure 5.9. Installing the kernel<br />
At this point you can choose to make a bootdisk (Figure 5.10, “Creating a bootdisk”). It is a good idea to make a<br />
bootdisk, you can use it to boot <strong>Slackware</strong> <strong>Linux</strong> if the LILO configuration is botched.<br />
26
Figure 5.10. Creating a bootdisk<br />
Chapter 5. Installing <strong>Slackware</strong> <strong>Linux</strong> 27<br />
The following dialog can be used to make a link, /dev/modem, that points to your modem device. (Figure 5.11,<br />
“Selecting the default modem”). If you do not have a modem you can select no modem.<br />
Figure 5.11. Selecting the default modem<br />
27
28 <strong>Slackware</strong> <strong>Linux</strong> <strong>Basics</strong><br />
The next step is to select whether you would like to use hotplug (Figure 5.12, “Enabling hotplugging”). Hotplug is<br />
used for automatically configuring pluggable USB, PCMCIA and PCI devices. Generally speaking, it is a good idea<br />
to enable hotplugging, but some systems may have problems with the probing of the hotplug scripts.<br />
Figure 5.12. Enabling hotplugging<br />
The following steps are important, the next dialogs will assist you with installing LILO, the <strong>Linux</strong> bootloader. Unless<br />
you have experience in configuring LILO it is a good idea to choose to use the simple option for configuration of<br />
LILO, which tries to configure LILO automatically (Figure 5.13, “Selecting the kind of LILO installation”).<br />
28
Figure 5.13. Selecting the kind of LILO installation<br />
Chapter 5. Installing <strong>Slackware</strong> <strong>Linux</strong> 29<br />
After selecting the simple option the LILO configuration utility will asks you whether you would like to use a<br />
framebuffer or not (Figure 5.14, “Choosing the framebuffer resolution”). Using a framebuffer will allow you to use<br />
the console in several resolutions, with other dimensions than the usual 80x25 characters. Some people who use the<br />
console extensively prefer to use a framebuffer, which allows them to keep more text on the screen. If you do not want<br />
a framebuffer console, or if you are not sure, you can choose standard here.<br />
Figure 5.14. Choosing the framebuffer resolution<br />
29
30 <strong>Slackware</strong> <strong>Linux</strong> <strong>Basics</strong><br />
After setting the framebuffer you can pass extra parameters to the kernel (Figure 5.15, “Adding kernel parameters”).<br />
This is normally not necessary, if you do not want to pass extra parameters you can just press the key.<br />
Figure 5.15. Adding kernel parameters<br />
The last step of the LILO configuration is selecting where LILO should be installed (Figure 5.16, “Choosing where<br />
LILO should be installed”). MBR is the master boot record, the main boot record of PCs. Use this option if you want<br />
use <strong>Slackware</strong> <strong>Linux</strong> as the only OS, or if you want to use LILO to boot other operating systems. The Root option will<br />
install LILO in the boot record of the <strong>Slackware</strong> <strong>Linux</strong> / partition. Use this option if you use another bootloader.<br />
30
Figure 5.16. Choosing where LILO should be installed<br />
Chapter 5. Installing <strong>Slackware</strong> <strong>Linux</strong> 31<br />
You will now be asked to configure your mouse. Select the mouse type from the dialog that appears (Figure 5.17,<br />
“Configuring a mouse”).<br />
Figure 5.17. Configuring a mouse<br />
You will then be asked whether the gpm program should be loaded at boot time or not (Figure 5.18, “Choosing whether<br />
GPM should be started or not”). gpm is a daemon that allows you to cut and paste text on the console.<br />
31
32 <strong>Slackware</strong> <strong>Linux</strong> <strong>Basics</strong><br />
Figure 5.18. Choosing whether GPM should be started or not<br />
The next few steps will configure network connectivity. This is required on almost every networked system. The<br />
<strong>Slackware</strong> <strong>Linux</strong> setup will ask you if you want to set up network connectivity (Figure 5.19, “Choosing whether you<br />
would like to configure network connectivity”). If you answer “No” you can skip the next few network-related steps.<br />
Figure 5.19. Choosing whether you would like to configure network connectivity<br />
32
Chapter 5. Installing <strong>Slackware</strong> <strong>Linux</strong> 33<br />
You will now be asked to set the hostname (Figure 5.20, “Setting the host name”). Please note that this is not the<br />
fully qualified domain name (FQDN), just the part that represents the host (normally the characters before the first<br />
dot in a FQDN).<br />
Figure 5.20. Setting the host name<br />
After setting the host name you can set the domain name part of the fully qualified domain name (FQDN) (Figure 5.21,<br />
“Setting the domain name”).<br />
33
34 <strong>Slackware</strong> <strong>Linux</strong> <strong>Basics</strong><br />
Figure 5.21. Setting the domain name<br />
The rest of the network configuration steps depend on whether nodes in the network are configured to use a static or<br />
a dynamic IP address. Some networks have a DHCP server that automatically assigns an IP address to hosts in the<br />
network. If this is the case for the network the machine select DHCP during this step of the installation (Figure 5.22,<br />
“Manual or automatic IP address configuration”). When DHCP is selected you will only be asked whether a host name<br />
should be sent to the server. Normally you can leave this blank. If you use DHCP you can skip the rest of the network<br />
configuration described below.<br />
If the network does not have a DHCP server you can choose the static IP option, which will allow you to set the IP<br />
address and related settings manually.<br />
34
Figure 5.22. Manual or automatic IP address configuration<br />
Chapter 5. Installing <strong>Slackware</strong> <strong>Linux</strong> 35<br />
The first step of the manual configuration is to set the IP address of the first interface (eth0) of the machine (Figure 5.23,<br />
“Setting the IP addres”).<br />
Figure 5.23. Setting the IP addres<br />
After setting the IP address you will be asked to enter the netmask. The netmask is usually dependent on the IP address<br />
class (Figure 5.24, “Setting the netmask”).<br />
35
36 <strong>Slackware</strong> <strong>Linux</strong> <strong>Basics</strong><br />
Figure 5.24. Setting the netmask<br />
You will then be asked to set the address of the gateway (Figure 5.25, “Setting the gateway”). The gateway is the<br />
machine on the network that provides access to other networks by routing IP packets. If your network has no gateway<br />
you can just hit the key.<br />
Figure 5.25. Setting the gateway<br />
36
Chapter 5. Installing <strong>Slackware</strong> <strong>Linux</strong> 37<br />
The next dialog will ask you whether you want to use a nameserver or not (Figure 5.26, “Choosing whether you want<br />
to use a nameserver or not”). A nameserver is a server that can provide the IP address for a hostname. For example, if<br />
you surf to www.slackbasics.org, the nameserver will “convert” the www.slackbasics.org name to the corresponding<br />
IP address.<br />
Figure 5.26. Choosing whether you want to use a nameserver or not<br />
If you chose to use a nameserver, you will be given the opportunity to set the IP address of the nameserver (Figure 5.27,<br />
“Setting the nameserver(s)”).<br />
37
38 <strong>Slackware</strong> <strong>Linux</strong> <strong>Basics</strong><br />
Figure 5.27. Setting the nameserver(s)<br />
The final network settings screen provides an overview of the settings, giving you the opportunity to correct settings<br />
that have errors (Figure 5.28, “Confirming the network settings”).<br />
Figure 5.28. Confirming the network settings<br />
After the network configuration you can set which services should be started (Figure 5.29, “Enabling/disabling startup<br />
services”). You can mark/unmark services with the key.<br />
38
Figure 5.29. Enabling/disabling startup services<br />
Chapter 5. Installing <strong>Slackware</strong> <strong>Linux</strong> 39<br />
Traditionally the system clock is set to the UTC timezone on UNIX(-like) systems. If this is the case, select Yes during<br />
the next step (Figure 5.30, “Choosing whether the clock is set to UTC”). If you also use a non-UNIX(-like) OS on the<br />
same system, like Windows, it is usually a good idea to choose No, because some PC operating systems do not work<br />
with a separate system clock and software clock.<br />
Figure 5.30. Choosing whether the clock is set to UTC<br />
39
40 <strong>Slackware</strong> <strong>Linux</strong> <strong>Basics</strong><br />
You will then be given the opportunity to select the time zone (Figure 5.31, “Setting the timezone”). This is especially<br />
important on systems that have their system clock set to UTC, without selecting the correct timezone the software<br />
clock will not match the local time.<br />
Figure 5.31. Setting the timezone<br />
If you installed the X Window System you can now set the default window manager (Figure 5.32, “Choosing the<br />
default window manager”). The most basic functionality of a window manager is to provide basic window managing<br />
functionality like title bars. But some options, like KDE, provide a complete desktop environment.<br />
40
Figure 5.32. Choosing the default window manager<br />
Chapter 5. Installing <strong>Slackware</strong> <strong>Linux</strong> 41<br />
The final step is to set the root password (Figure 5.33, “Setting the root password”). The setup will ask you whether<br />
you would like to set it or not. There is no reason not to do this, and without a root password your system is dangerously<br />
insecure.<br />
Figure 5.33. Setting the root password<br />
41
42 <strong>Slackware</strong> <strong>Linux</strong> <strong>Basics</strong><br />
At this point you have completed the <strong>Slackware</strong> <strong>Linux</strong> installation. You can now reboot the system to start your fresh<br />
new <strong>Slackware</strong> <strong>Linux</strong> system. It wasn't that hard, was it? ;-)<br />
Figure 5.34. Finished<br />
42
Chapter 6. Custom installation<br />
Sometimes you may want to do a custom installation of <strong>Slackware</strong> <strong>Linux</strong>, for example to get better understanding of<br />
how GNU/<strong>Linux</strong> systems work, or to prepare an automatic installation script. This chapter outlines the steps that are<br />
required to install <strong>Slackware</strong> <strong>Linux</strong> manually. A sample installation script is also provided in Section 6.5, “Automated<br />
installation script”.<br />
6.1. Partitioning a hard disk<br />
If you have performed a normal installation, you should not have any problems partitioning a disk. You can use the<br />
fdisk and cfdisk commands to partition disks. If you are scripting the installation of <strong>Slackware</strong> <strong>Linux</strong> it is useful to<br />
know that you can pipe fdisk commands to fdisk. For example:<br />
# fdisk /dev/hda
44 <strong>Slackware</strong> <strong>Linux</strong> <strong>Basics</strong><br />
The meaning of these commands is quite obvious. mkswap initializes the swap space, and swapon puts it to use. You<br />
will only have to execute mkswap once, but swapon has to be executed during every system boot. This can be done<br />
automatically by adding an entry for the swap partition to /etc/fstab, which we will do during a later step.<br />
For now, it is important to initialize the target partitions. This can be done with the mkfs command. You can specify<br />
which filesystem should be used by adding the -t parameter. mkfs will automatically invoke a mkfs.filesystem<br />
command based on the filesystem that you have chosen. Be aware that the filesystems that can be used depends on the<br />
installation kernel that you have booted. If you have booted the bare.i kernel, you can use the ext2, ext3 and reiserfs<br />
filesystems.<br />
To initialize an ext3 filesystem, and mount it, you should execute the following commands:<br />
# mkfs -t ext3 /dev/hda1<br />
# mount /dev/hda1 /mnt<br />
If you have made separate partitions for certain directories in the root filesystem, e.g. /home, you can also initialize<br />
them and mount them at this point. For example:<br />
# mkfs -t ext3 /dev/hda2<br />
# mkdir /mnt/home<br />
# mount /dev/hda2 /mnt/home<br />
Finally, you will have to mount your source medium. If you use a CD-ROM, this is easy. Suppose that /dev/hdc<br />
is the CD-ROM device file, you can mount the CD-ROM with:<br />
# mount /dev/hdc /var/log/mount<br />
Using NFS as the installation medium requires some more steps. First of all, you will have to load the network disk.<br />
You can do this by running the network command and inserting a network disk. You can also load this disk from<br />
another medium, for example from an USB memory stick. Suppose that you have mounted a USB memory stick on /<br />
var/log/mount, you can load the network disk with: network /var/log/mount/network.dsk. After loading the network<br />
disk, you will have to configure the network interface. If the NFS server is on the same network, you will only have<br />
to assign an IP address to the network interface. For example, to use the address 192.168.2.201, you could execute<br />
the following command:<br />
# ifconfig eth0 192.168.2.201<br />
You can then load the portmapper, which is necessary for the NFS client to function correctly:<br />
# /sbin/rpc.portmap<br />
If the portmapper started correctly, you can mount the NFS volume. But, first make sure that you unmount any<br />
filesystem that you have previously mounted at /var/log/mount. If no other filesystems are mounted at /var/<br />
log/mount, you can proceed with mounting the NFS volume. Suppose, that you want to mount 192.168.2.1:/home/<br />
pub/slackware-current, you should issue the following command:<br />
44
Chapter 6. Custom installation 45<br />
# mount -r -t nfs -o nolock 192.168.2.1:/home/pub/slackware-current /var/log/mount<br />
If no errors where printed when the volume was mounted, it should be accessible through /var/log/mount<br />
6.3. Installing packages<br />
Everything is now set up to start installing packages from the installation medium. Since installpkg is available from<br />
the installation system, you can use it to install <strong>Slackware</strong> <strong>Linux</strong> packages. To install packages to the target partition(s)<br />
mounted on /mnt, add the -root option. The following command installs all packages from the source medium:<br />
# installpkg -root /mnt /var/log/mount/slackware/*/*.tgz<br />
If you have created tagfiles to define which packages should be installed, then you can use them now (tagfiles are<br />
described in Section 17.4, “Tagfiles”). Suppose that you have stored a tagfile for each disk set in /usr/share/<br />
tagfiles/small-desktop, you can install packages based on the tagfiles in the following manner:<br />
# for p in a ap d e f k kde kdei l n t tcl x xap y; do<br />
installpkg -infobox -root /mnt \<br />
-tagfile /usr/share/tagfiles/small-desktop/$p/tagfile \<br />
/var/log/mount/slackware/$p/*.tgz<br />
done<br />
6.4. Post-install configuration<br />
The next sections describe the bare minimum of configuration that is necessary to get a running system.<br />
fstab<br />
One of the necessary configuration steps is to create a fstab file, so that the system can look up what partitions or<br />
volumes have to be mounted. The format of the /etc/fstab file is described in the section called “The fstab file”.<br />
As a bare minimum you will have to add entries for the / filesystem, the /proc pseudo-filesystem, the devpts<br />
pseudo-filesystem, and the swap partition.<br />
With the sample partitioning used earlier in this chapter, you could create a /etc/fstab like this:<br />
# cat > /mnt/etc/fstab
46 <strong>Slackware</strong> <strong>Linux</strong> <strong>Basics</strong><br />
# cat > /mnt/etc/lilo.conf /mnt/etc/networks /mnt/etc/HOSTNAME /mnt/etc/hosts
# cat > /mnt/etc/rc.d/rc.inet1.conf
48 <strong>Slackware</strong> <strong>Linux</strong> <strong>Basics</strong><br />
Setting the root password<br />
Now that the dynamic library cache and links are set up, you can execute commands on the installed system. We<br />
will make use of this to set the root password. The passwd command can be used to set the password for an existing<br />
user (the root user is part of the initial /etc/passwd file). We will use the chroot command again to execute the<br />
command on the target partition:<br />
# chroot /mnt /usr/bin/passwd root<br />
Setting the timezone<br />
On UNIX-like systems it is important to set the timezone correctly, because it is used by various parts of the system. For<br />
instance, the timezone is used by NTP to synchronize the system time correctly, or by different networking programs<br />
to compute the time difference between a client and a server. On <strong>Slackware</strong> <strong>Linux</strong> the timezone can be set by linking<br />
/etc/localtime to a timezone file. You can find the timezone for your region by browsing the /mnt/usr/<br />
share/zoneinfo directory. Most timezones can be found in the subdirectories of their respective regions. For<br />
example to use Europe/Amsterdam as the timezone, you can execute the following commands:<br />
# cd /mnt<br />
# rm -rf etc/localtime<br />
# ln -sf /usr/share/zoneinfo/Europe/Amsterdam etc/localtime<br />
After setting the time zone, programs still do not know whether the hardware clock is set to the local time, or to the<br />
Coordinated Universal Time (UTC) standard. If you use another operating system on the same machine that does not<br />
use UTC it is best to set the hardware clock to the local time. On UNIX-like systems it is a custom to set the system<br />
time to UTC. You can set what time the system clock uses, by creating the file /etc/hardwareclock, and putting<br />
the word localtime in it if your clock is set to the local time, or UTC when it is set to UTC. For example, to use UTC,<br />
you can create /etc/hardwareclock in the following manner:<br />
# echo "UTC" > /mnt/etc/hardwareclock<br />
Creating the X11 font cache<br />
If you are going to use X11, you will have to initialize the font cache for TrueType and Type1 fonts. This can be done<br />
with the fc-cache command:<br />
# chroot /mnt /usr/bin/fc-cache<br />
6.5. Automated installation script<br />
It is easy to combine the steps of a custom installation into one script, which performs the custom steps automatically.<br />
This is ideal for making default server installs or conducting mass roll-outs of <strong>Linux</strong> clients. This sections contains a<br />
sample script that was written by William Park. It is easy to add an installation script to the <strong>Slackware</strong> <strong>Linux</strong> medium,<br />
especially if you use an installation CD-ROM or boot the installation system from an USB flash drive.<br />
48
Chapter 6. Custom installation 49<br />
The installation system is stored in one compressed image file, that is available on the distribution medium as<br />
isolinux/initrd.img. You can make a copy of this image to your hard disk, and decompress it with gunzip:<br />
# mv initrd.img initrd.img.gz<br />
# gunzip initrd.img.gz<br />
After decompressing the image, you can mount the file as a disk, using the loopback device:<br />
# mount -o loop initrd.img /mnt/hd<br />
You can now add a script to the initrd file by adding it to the directory structure that is available under the mount point.<br />
After making the necessary changes, you can unmount the filesystem and compress it:<br />
# umount /mnt/hd<br />
# gzip initd.img<br />
# mv initrd.img.gz initrd.img<br />
You can then put the new initrd.img file on the installation medium, and test the script.<br />
#! /bin/sh<br />
# Copyright (c) 2003-2005 by William Park .<br />
# All rights reserved.<br />
#<br />
# Usage: slackware-install.sh<br />
rm_ln () # Usage: rm_ln from to<br />
{<br />
rm -rf $2; ln -sf $1 $2<br />
}<br />
###############################################################################<br />
echo "Partitioning harddisk..."<br />
( echo -ne "n\np\n1\n\n+1000M\n" # /dev/hda1 --> 1GB swap<br />
echo -ne "n\np\n2\n\n+6000M\n" # /dev/hda2 --> 6GB /<br />
echo -ne "t\n1\n82\nw\n"<br />
) | fdisk /dev/hda<br />
mkswap /dev/hda1 # swap<br />
swapon /dev/hda1<br />
mke2fs -c /dev/hda2 # /<br />
mount /dev/hda2 /mnt<br />
###############################################################################<br />
echo "Installing packages..."<br />
49
50 <strong>Slackware</strong> <strong>Linux</strong> <strong>Basics</strong><br />
mount -t iso9660 /dev/hdc /cdrom # actually, /var/log/mount<br />
cd /cdrom/slackware<br />
for p in [a-z]*; do # a, ap, ..., y<br />
installpkg -root /mnt -priority ADD $p/*.tgz<br />
done<br />
cd /mnt<br />
###############################################################################<br />
echo "Configuring /dev/* stuffs..."<br />
rm_ln psaux dev/mouse # or, 'input/mice' for usb mouse<br />
rm_ln ttyS0 dev/modem<br />
rm_ln hdc dev/cdrom<br />
rm_ln hdc dev/dvd<br />
###############################################################################<br />
echo "Configuring /etc/* stuffs..."<br />
cat > etc/fstab etc/networks etc/hosts etc/resolv.conf etc/HOSTNAME
## setup.06.scrollkeeper<br />
chroot . /usr/bin/scrollkeeper-update<br />
Chapter 6. Custom installation 51<br />
## setup.timeconfig<br />
rm_ln /usr/share/zoneinfo/Canada/Eastern etc/localtime<br />
cat > etc/hardwareclock etc/lilo.conf etc/rc.d/rc.keymap etc/rc.d/rc.gpm
52 <strong>Slackware</strong> <strong>Linux</strong> <strong>Basics</strong><br />
restart)<br />
echo "Restarting gpm..."<br />
/usr/sbin/gpm -k<br />
sleep 1<br />
/usr/sbin/gpm -m /dev/mouse -t ps2<br />
;;<br />
start)<br />
echo "Starting gpm..."<br />
/usr/sbin/gpm -m /dev/mouse -t ps2<br />
;;<br />
*)<br />
echo "Usage $0 {start|stop|restart}"<br />
;;<br />
esac<br />
EOF<br />
chmod +x etc/rc.d/rc.gpm<br />
## setup.netconfig<br />
cat > etc/rc.d/rc.inet1.conf etc/rc.d/rc.netdevice
Part II. <strong>Slackware</strong> <strong>Linux</strong> <strong>Basics</strong>
Table of Contents<br />
7. The shell ..................................................................................................................................... 57<br />
7.1. Introduction ....................................................................................................................... 57<br />
7.2. Executing commands ........................................................................................................... 57<br />
7.3. Moving around ................................................................................................................... 58<br />
7.4. Command history ............................................................................................................... 63<br />
7.5. Completion ........................................................................................................................ 63<br />
7.6. Wildcards .......................................................................................................................... 64<br />
7.7. Redirections and pipes ......................................................................................................... 65<br />
8. Files and directories ...................................................................................................................... 67<br />
8.1. Some theory ...................................................................................................................... 67<br />
8.2. Analyzing files ................................................................................................................... 70<br />
8.3. Working with directories ...................................................................................................... 75<br />
8.4. Managing files and directories .............................................................................................. 76<br />
8.5. Permissions ....................................................................................................................... 78<br />
8.6. Finding files ...................................................................................................................... 86<br />
8.7. Archives ............................................................................................................................ 93<br />
8.8. Mounting filesystems .......................................................................................................... 95<br />
8.9. Encrypting and signing files ................................................................................................. 97<br />
9. Text processing ........................................................................................................................... 103<br />
9.1. Simple text manipulation .................................................................................................... 103<br />
9.2. Regular expressions ........................................................................................................... 118<br />
9.3. grep ................................................................................................................................ 120<br />
10. Process management .................................................................................................................. 123<br />
10.1. Theory ........................................................................................................................... 123<br />
10.2. Analyzing running processes ............................................................................................. 126<br />
10.3. Managing processes ......................................................................................................... 127<br />
10.4. Job control ..................................................................................................................... 129<br />
55
56<br />
56
Chapter 7. The shell<br />
7.1. Introduction<br />
In this chapter we will look at the traditional working environment of UNIX systems: the shell. The shell is an<br />
interpreter that can be used interactively and non-interactively. When the shell is used non-interactively it functions<br />
as a simple, but powerful scripting language.<br />
The procedure for starting the shell depends on whether you use a graphical or text-mode login. If you are logging<br />
on in text-mode the shell is immediately started after entering the (correct) password. If you use a graphical login<br />
manager like KDM, log on as you would normally, and look in your window manager or desktop environment menu<br />
for an entry named “XTerm”, “Terminal” or “Konsole”. XTerm is a terminal emulator, after the terminal emulator<br />
is started the shell comes up.<br />
Before we go any further, we have to warn you that <strong>Slackware</strong> <strong>Linux</strong> provides more than just one shell. There are two<br />
shell flavors that have become popular over time, the Bourne shell and the C shell. In this chapter we will describe<br />
Bourne shells that conform to the IEEE 1003.1 standard. The Bash (Bourne Again Shell) and ksh (Korn Shell) shells<br />
conform well to these standards. So, it is a good idea to use one of these two shells. You can easily see what shell the<br />
system is running by executing echo $SHELL. This is what a Bash shell may report:<br />
$ echo $SHELL<br />
/bin/bash<br />
If you are using a different shell, you can change your default shell. Before setting a different shell, you have to<br />
establish the full path of the shell. You can do this with the which command. For example:<br />
$ which bash<br />
/bin/bash<br />
$ which ksh<br />
/bin/ksh<br />
On this <strong>Slackware</strong> system, the full path to the bash shell is /bin/bash, and to the ksh shell /bin/ksh. With this<br />
information, and the chsh command you change the default shell. The following example will set the default shell<br />
to bash:<br />
$ chsh -s /bin/bash<br />
Changing shell for daniel.<br />
Password:<br />
Shell changed.<br />
The new shell will be activated after logging out from the current shell (with logout or exit), or by opening a new X<br />
terminal window if you are running X11.<br />
7.2. Executing commands<br />
An interactive shell is used to start programs by executing commands. There are two kinds of commands that a shell<br />
can start:<br />
57
58 <strong>Slackware</strong> <strong>Linux</strong> <strong>Basics</strong><br />
• Built-in commands: built-in commands are integrated in the shell. Commonly used built-in commands are: cd, fg,<br />
bg, and jobs.<br />
• External commands: external commands are programs that are not part of the shell program, and are separately<br />
stored on the filesystem. Commonly used external commands are: ls, cat, rm, and mkdir.<br />
All shell commands are executed with the same syntax:<br />
commandname [argument1 argument2 ... argumentn]<br />
The number of arguments is arbitrary, and are always passed to the command. The command can decide what it does<br />
with these arguments.<br />
All built-in commands can always be executed, because they are part of the shell. External commands can be executed<br />
by name when the program is in the search path of the shell. Otherwise, you will have to specify the path to the program.<br />
The search path of the shell is stored in a variable named PATH. A variable is a named piece of memory, of which the<br />
contents can be changed. We can see the contents of the PATH variable in the following manner:<br />
$ echo $PATH<br />
/usr/kerberos/bin:/usr/local/bin:/usr/bin:/bin:/usr/X11R6/bin:/home/daniel/bin<br />
The directory paths in the PATH variable are separated with the colon (:) character. You can use the which command<br />
to check whether a given command is in the current shell path. You can do this by providing the command as an<br />
argument to which. For example:<br />
$ which pwd<br />
/bin/pwd<br />
$ which sysstat<br />
/usr/bin/which: no sysstat in (/usr/kerberos/bin:/usr/local/bin:/usr/bin:/bin:/usr/X11R6/bin:/<br />
If a program is not in the path, you can still run it by entering its absolute or relative path.<br />
7.3. Moving around<br />
It is often necessary to jump through various parts of a line, and to alter it, when you are editing larger commands. Both<br />
bash and ksh have keyboard shortcuts for doing common operations. There are two shell modes, in which the shortcut<br />
keys differ. These modes correspond with two popular editors for UNIX in their behavior. These editors are vi and<br />
emacs. In this book we will only cover the EMACS-like keystrokes. You can check in which mode a shell is running<br />
by printing the SHELLOPTS variable. In the first example the shell is used in emacs mode, in the second example the<br />
vi mode is used. You identify the mode by looking for the emacs or vi strings in the contents of the variable.<br />
$ echo $SHELLOPTS<br />
braceexpand:emacs:hashall:histexpand:history:interactive-comments:monitor<br />
$ echo $SHELLOPTS<br />
braceexpand:hashall:histexpand:history:interactive-comments:monitor:vi<br />
58
Chapter 7. The shell 59<br />
If your shell is currently using the vi mode, you can switch to the emacs mode by setting the emacs option:<br />
$ set -o emacs<br />
With the emacs editing mode enabled, you can start using shortcuts. We will look at three kinds of shortcuts: character<br />
editing shortcuts, word editing shortcuts, and line editing shortcuts. Later in this chapter, we will also have a look at<br />
some shortcuts that are used to retrieve entries from the command history.<br />
Character editing<br />
The first group of shortcuts have characters as their logic unit, meaning that they allow command line editing operations<br />
on characters. Table 7.1, “Moving by character” provides an overview of the shortcuts that are used to move through<br />
a line by character.<br />
Table 7.1. Moving by character<br />
Keys Description<br />
Ctrl-b Move a character backwards.<br />
Ctrl-f Move a character forward.<br />
These shortcuts are simple, and don't do anything unexpected. Suppose that you have typed the following line:<br />
find ~/music -name '*.ogg' - -print<br />
The cursor will be at the end. You can now move to the start of the line by holding Ctrl-b:<br />
find ~/music - -name '*.ogg' -print<br />
Likewise, you can go back again to the end by holding Ctrl-f. There is an error in this line, since there is one erroneous<br />
dash. To remove this dash, you can use one of the character deletion shortcuts.<br />
Table 7.2. Deleting characters<br />
Keys Description<br />
Ctrl-h Delete a character before the<br />
cursor. This has the same effect as<br />
using the Backspace key on most<br />
personal computers.<br />
Ctrl-d Delete the character the cursor is<br />
on.<br />
You can delete the dash in two manners. The first way is to move the cursor to the dash:<br />
find ~/music - -name '*.ogg' -print<br />
59
60 <strong>Slackware</strong> <strong>Linux</strong> <strong>Basics</strong><br />
and then press Ctrl-d twice. This will delete the dash character, and the space that follows the dash:<br />
find ~/music -name '*.ogg' -print<br />
Looking at the original fragment, the other approach is to position the cursor on the space after the dash:<br />
find ~/music - -name '*.ogg' -print<br />
and then press Ctrl-h twice to delete the two preceding characters, namely the dash and the space before the dash. The<br />
result will be the same, except that the cursor will move:<br />
find ~/music -name '*.ogg' -print<br />
One of the nice features of most modern shells is that you can transpose (swap) characters. This is handy if you make a<br />
typing error in which two characters are swapped. Table 7.3, “Swapping characters” lists the shortcut for transposing<br />
characters.<br />
Table 7.3. Swapping characters<br />
Keys Description<br />
Ctrl-t Swap (transpose) the characters<br />
the cursor is on, and the character<br />
before the cursor. This is handy for<br />
quickly correcting typing errors.<br />
Suppose that you have typed the following command:<br />
cat myreport.ttx<br />
The extension contains a typing error if you intended to cat myreport.txt. This can be corrected with the character<br />
transpose shortcut. First move to the second character of the pair of characters that are in the wrong order:<br />
cat myreport.ttx<br />
You can then press Ctrl-t. The characters will be swapped, and the cursor will be put behind the swapped characters:<br />
cat myreport.txt<br />
Word editing<br />
It if often tedious to move at character level. Fortunately the Korn and Bash shells can also move through lines at a<br />
word level. Words are sequences of characters that are separated by a special character, such as a space. Table 7.4,<br />
“Moving by word” summarizes the shortcuts that can be used to navigate through a line by word.<br />
60
Table 7.4. Moving by word<br />
Keys Description<br />
Esc b Move back to the start of the<br />
current or previous word.<br />
Esc f Move forward to the last character<br />
of the current or next word.<br />
Chapter 7. The shell 61<br />
As you can see the letters in these shortcuts are equal to those of moving forward and backwards by character. The<br />
movement logic is a bit curious. Moving forward puts the cursor to the end of the current word, not to the first character<br />
of the next word as you may have predicted. Let's look at a quick example. In the beginning the cursor is on the first<br />
character of the line.<br />
find ~/music -name '*.ogg' -print<br />
Pressing Esc f will move the cursor behind the last character of the first word, which is find in this case:<br />
find ~/music -name '*.ogg' -print<br />
Going forward once more will put the cursor behind ~/music:<br />
find ~/music -name '*.ogg' -print<br />
Backwards movement puts the cursor on the first character of the current word, or on the first character of the previous<br />
word if the cursor is currently on the first character of a word. So, moving back one word in the previous example<br />
will put the cursor on the first letter of “music”:<br />
find ~/music -name '*.ogg' -print<br />
Deleting words works equal to moving by word, but the characters that are encountered are deleted. Table 7.5,<br />
“Deleting words” lists the shortcuts that are used to delete words.<br />
Table 7.5. Deleting words<br />
Keys Description<br />
Alt-d Delete the word, starting at the<br />
current cursor position.<br />
Alt-Backspace Delete every character from the<br />
current cursor position to the<br />
first character of a word that is<br />
encountered.<br />
Finally, there are some shortcuts that are useful to manipulate words. These shortcuts are listed in Table 7.6, “Modifying<br />
words”.<br />
61
62 <strong>Slackware</strong> <strong>Linux</strong> <strong>Basics</strong><br />
Table 7.6. Modifying words<br />
Keys Description<br />
Alt-t Swap (transpose) the current word<br />
with the previous word.<br />
Alt-u Make the word uppercase, starting<br />
at the current cursor position.<br />
Alt-l Make the word lowercase, starting<br />
at the current cursor position.<br />
Alt-c Capitalize the current word<br />
character or the next word<br />
character that is encountered.<br />
Transposition swaps words. If normal words are used, it's behavior is predictable. For instance, if we have the following<br />
line with the cursor on “two”<br />
one two three<br />
Word transposition will swap “two” and “one”:<br />
two one three<br />
But if there are any non-word characters, the shell will swap the word with the previous word while preserving the<br />
order of non-word characters. This is very handy for editing arguments to commands. Suppose that you made an error,<br />
and mixed up the file extension you want to look for, and the print parameter:<br />
find ~/music -name '*.print' -ogg<br />
You can fix this by putting the cursor on the second faulty word, in this case “ogg”, and transposing the two words.<br />
This will give the result that we want:<br />
find ~/music -name '*.ogg' -print<br />
Finally, there are some shortcuts that change the capitalization of words. The Alt-u shortcut makes all characters<br />
uppercase, starting at the current cursor position till the end of the word. So, if we have the lowercase name “alice”,<br />
uppercasing the name with the cursor on “i” gives “alICE”. Alt-l has the same behavior, but changes letters to<br />
lowercase. So, using Alt-l on “alICE” with the cursor on “I” will change the string to “alice”. Alt-c changes just the<br />
character the cursor is on, or the next word character that is encountered, to uppercase. For instance, pressing Alt-c<br />
with the cursor on “a” in “alice” will yield “Alice”.<br />
Line editing<br />
The highest level we can edit is the line itself. Table 7.7, “Moving through lines” lists the two movement shortcuts.<br />
62
Table 7.7. Moving through lines<br />
Keys Description<br />
Ctrl-a Move to the beginning of the<br />
current line.<br />
Ctrl-e Move to the end of the current line.<br />
Suppose that the cursor is somewhere halfway a line:<br />
find ~/music -name '*.ogg' -print<br />
Pressing Ctrl-e once will move the cursor to the end of the line:<br />
find ~/music -name '*.ogg' -print<br />
Pressing Ctrl-a will move the cursor to the beginning of the line:<br />
find ~/music -name '*.ogg' -print<br />
Chapter 7. The shell 63<br />
You can also delete characters by line level. The shortcuts are listed in Table 7.8, “Deleting lines”. These shortcuts<br />
work like movement, but deletes all characters that are encountered. Ctrl-k will delete the character the cursor is on,<br />
but Ctrl-x Backspace will not. Moving to the beginning of the line with Ctrl-a, followed by Ctrl-k, is a fast trick to<br />
remove a line completely.<br />
Table 7.8. Deleting lines<br />
Keys Description<br />
Ctrl-k Delete all characters in the line,<br />
starting at the cursor position.<br />
Ctrl-x Backspace Delete all characters in the line up<br />
till the current cursor position.<br />
7.4. Command history<br />
It often happens that you have to execute commands that you executed earlier. Fortunately, you do not have to type<br />
them all over again. You can browse through the history of executed commands with the up and down arrows. Besides<br />
that it is also possible to search for a command. Press Control-r and start typing the command you want to execute.<br />
You will notice that bash will display the first match it can find. If this is not the match you were looking for you can<br />
continue typing the command (until it is unique and a match appears), or press Control-r once more to get the next<br />
match. When you have found the command you were looking for, you can execute it by pressing .<br />
7.5. Completion<br />
Completion is one of the most useful functionalities of UNIX-like shells. Suppose that you have a directory with two<br />
files named websites and recipe. And suppose you want to cat the file websites (cat shows the contents of<br />
63
64 <strong>Slackware</strong> <strong>Linux</strong> <strong>Basics</strong><br />
a file), by specifying websites as a parameter to cat. Normally you would type “cat websites”, and execute the<br />
command. Try typing “cat w”, and hit the key. Bash will automatically expand what you typed to “cat websites”.<br />
But what happens if you have files that start with the same letter? Suppose that you have the recipe1.txt and<br />
recipe2.txt files. Type “cat r” and hit , Bash will complete the filename as far as it can. It would leave you<br />
with “cat recipe”. Try hitting again, and Bash will show you a list of filenames that start with “recipe”, in this<br />
case both recipe files. At this point you have to help Bash by typing the next character of the file you need. Suppose<br />
you want to cat recipe2, you can push the key. After that there are no problems completing the filename, and<br />
hitting completes the command to “cat recipe2.txt”.<br />
It is worth noting that completion also works with commands. Most GNU/<strong>Linux</strong> commands are quite short, so it will<br />
not be of much use most of the time.<br />
It is a good idea to practice a bit with completion, it can save alot of keystrokes if you can handle completion well.<br />
You can make some empty files to practice with using the touch command. For example, to make a file named<br />
recipe3.txt, execute touch recipe3.txt.<br />
7.6. Wildcards<br />
Most shells, including Bash and ksh, support wildcards. Wildcards are special characters that can be used to do pattern<br />
matching. The table listed below displays some commonly used wildcards. We are going to look at several examples<br />
to give a general idea how wildcards work.<br />
Table 7.9. Bash wildcards<br />
Wildcard Matches<br />
* A string of characters<br />
? A single character<br />
[] A character in an array of<br />
characters<br />
Matching a string of characters<br />
As you can see in the table above the “*” character matches a string of characters. For example, *.html matches<br />
everything ending with .html, d*.html matches everything starting with a d and ending with .html.<br />
Suppose that you would like to list all files in the current directory with the .html extension, the following command<br />
will do the job:<br />
$ ls *.html<br />
book.html installation.html pkgmgmt.html usermgmt.html<br />
filesystem.html internet.html printer.html xfree86.html<br />
gfdl.html introduction.html proc.html<br />
help.html slackware-basics.html shell.html<br />
Likewise we could remove all files starting with an in:<br />
$ rm in*<br />
64
Matching single characters<br />
Chapter 7. The shell 65<br />
The “?” wildcard works as the “*” wildcard, but matches single characters. Suppose that we have three files,<br />
file1.txt, file2.txt and file3.txt. The string file?.txt matches all three of these files, but it does not match<br />
file10.txt (“10” are two characters).<br />
Matching characters from a set<br />
The “[]” wildcard matches every character between the brackets. Suppose we have the files from the previous example,<br />
file1.txt, file2.txt and file3.txt. The string file[23].txt matches file2.txt and file3.txt, but<br />
not file1.txt.<br />
7.7. Redirections and pipes<br />
One of the main features of UNIX-like shells are redirections and pipes. Before we start to look at both techniques<br />
we have to look how most UNIX-like commands work. When a command is not getting data from a file, it will open<br />
a special pseudo-file named stdin, and wait for data to appear on it. The same principle can be applied for command<br />
output, when there is no explicit reason for saving output to a file, the pseudo-file stdout will be opened for output of<br />
data. This principle is shown schematically in Figure 7.1, “Standard input and output”<br />
Figure 7.1. Standard input and output<br />
You can see stdin and stdout in action with the cat command. If cat is started without any parameters it will just wait<br />
for input on stdin and output the same data on stdout. If no redirection is used keyboard input will be used for stdin,<br />
and stdout output will be printed to the terminal:<br />
$ cat<br />
Hello world!<br />
Hello world!<br />
As you can see cat will print data to stdout after inputting data to stdin using the keyboard.<br />
Redirection<br />
The shell allows you to take use of stdin and stdout using the “”. Data is redirected in which way the sharp<br />
bracket points. In the following example we will redirect the md5 summaries calculated for a set of files to a file<br />
named md5sums:<br />
$ md5sum * > md5sums<br />
$ cat md5sums<br />
6be249ef5cacb10014740f61793734a8 test1<br />
220d2cc4d5d5fed2aa52f0f48da38ebe test2<br />
631172a1cfca3c7cf9e8d0a16e6e8cfe test3<br />
65
66 <strong>Slackware</strong> <strong>Linux</strong> <strong>Basics</strong><br />
As we can see in the cat output the output of the md5sum * output was redirected to the md5sums file. We can also<br />
use redirection to provide input to a command:<br />
$ md5sum < test1<br />
6be249ef5cacb10014740f61793734a8 -<br />
This feeds the contents of the test1 to md5sum.<br />
Pipes<br />
You can also connect the input and output of commands using so-called pipes. A pipe between commands can be<br />
made with the “|” character. Two or more combined commands are called a pipeline. Figure 7.2, “A pipeline” shows<br />
a schematic overview of a pipeline consisting of two commands.<br />
Figure 7.2. A pipeline<br />
The “syntax” of a pipeline is: command1 | command2 ... | commandn. If you know how the most basic UNIX-like<br />
commands work you can now let these commands work together. Let's look at a quick example:<br />
$ cat /usr/share/dict/american-english | grep "aba" | wc -l<br />
123<br />
The first command, cat, reads the dictionary file /usr/share/dict/american-english. The output of the<br />
cat command is piped to grep, which prints out all files containing the phrase “aba”. In turn, the output of “grep” is<br />
piped to wc -l, which counts the number of lines it receives from stdin. Finally, when the stream is finished wc prints<br />
the number of lines it counted. So, combined three commands to count the number of words containing the phrase<br />
“aba” in this particular dictionary.<br />
There are hundreds of small utilities that handle specific tasks. As you can imagine, together these commands provide<br />
a very powerful toolbox by making combinations using pipes.<br />
66
Chapter 8. Files and directories<br />
8.1. Some theory<br />
Before we move on to look at practical filesystem operations, we are going to look at a more theoretical overview<br />
of how filesystems on UNIX-like systems work. <strong>Slackware</strong> <strong>Linux</strong> supports many different filesystems, but all these<br />
filesystems use virtually the same semantics. These semantics are provided through the Virtual Filesystem (VFS) layer,<br />
giving a generic layer for disk and network filesystems.<br />
inodes, directories and data<br />
The filesystem consists of two types of elements: data and metadata. The metadata describes the actual data blocks<br />
that are on the disk. Most filesystems use information nodes (inodes) to provide store metadata. Most filesystems store<br />
the following data in their inodes:<br />
Table 8.1. Common inode fields<br />
Field Description<br />
mode The file permissions.<br />
uid The user ID of the owner of the<br />
file.<br />
gid The group ID of the group of the<br />
file.<br />
size Size of the file in bytes.<br />
ctime File creation time.<br />
mtime Time of the last file modification.<br />
links_count The number of links pointing to<br />
this inode.<br />
i_block Pointers to data blocks<br />
If you are not a UNIX or <strong>Linux</strong> afficiendo, these names will probably sound bogus to you, but we will clear them up<br />
in the following sections. At any rate, you can probably deduct the relation between inodes and data from this table,<br />
and specifically the i_block field: every inode has pointers to the data blocks that the inode provides information for.<br />
Together, the inode and data blocks are the actual file on the filesystem.<br />
You may wonder by now where the names of files (and directories) reside, since there is no file name field in the inode.<br />
Actually, the names of the files are separated from the inode and data blocks, which allows you to do groovy stuff,<br />
like giving the same file more than one name. The filenames are stored in so-called directory entries. These entries<br />
specify a filename and the inode of the file. Since directories are also represented by inodes, a directory structure can<br />
also be constructed in this manner.<br />
We can simply show how this all works by illustrating what the kernel does when we execute the command cat /<br />
home/daniel/note.txt<br />
1. The system reads the inode of the / directory, checks if the user is allowed to access this inode, and reads the data<br />
block to find the inode number of the home directory.<br />
2. The system reads the inode of the home directory, checks if the user is allowed to access this inode, and reads the<br />
data block to find the inode number of the daniel directory.<br />
67
68 <strong>Slackware</strong> <strong>Linux</strong> <strong>Basics</strong><br />
3. The system reads the inode of the daniel directory, checks if the user is allowed to access this inode, and reads<br />
the data block to find the inode number of the note.txt file.<br />
4. The system reads the inode of the note.txt file, checks if the user is allowed to access this inode, and returns<br />
the data blocks to cat through the read() system call.<br />
File permissions<br />
As we have described earlier, <strong>Linux</strong> is a multi-user system. This means that each user has his/her own files (that<br />
are usually located in the home directory). Besides that users can be members of a group, which may give the user<br />
additional privileges.<br />
As you have seen in the inode field table, every file has a owner and a group. Traditional UNIX access control gives<br />
read, write, or executable permissions to the file owner, file group, and other users. These permissions are stored in<br />
the mode field of the inode. The mode field represents the file permissions as a four digit octal number. The first digit<br />
represents some special options, the second digit stores the owner permissions, the third the group permissions, and the<br />
fourth the permissions for other users. The permissions are established by digit by using or adding one of the number<br />
in Table 8.2, “Meaning of numbers in the mode octet”<br />
Table 8.2. Meaning of numbers in the mode octet<br />
Number Meaning<br />
1 Execute (x)<br />
2 Write (w)<br />
4 Read (r)<br />
Now, suppose that a file has mode 0644, this means that the file is readable and writable by the owner (6), and readable<br />
by the file group (4) and others (4).<br />
Most users do not want to deal with octal numbers, so that is why many utilities can also deal with an alphabetic<br />
representation of file permissions. The letters that are listed in Table 8.2, “Meaning of numbers in the mode octet”<br />
between parentheses are used in this notation. In the following example information about a file with 0644 permissions<br />
is printed. The numbers are replaced by three rwx triplets (the first character can list special mode options).<br />
$ ls -l note.txt<br />
-rw-r--r-- 1 daniel daniel 5 Aug 28 19:39 note.txt<br />
Over the years these traditional UNIX permissions have proven not to be sufficient in some cases. The POSIX 1003.1e<br />
specification aimed to extend the UNIX access control model with Access Control Lists (ACLs). Unfortunately this<br />
effort stalled, though some systems (like GNU/<strong>Linux</strong>) have implemented ACLs 1 . Access control lists follow the same<br />
semantics as normal file permissions, but give you the opportunity to add rwx triplets for additional users and groups.<br />
The following example shows the access control list of a file. As you can see, the permissions look like normal UNIX<br />
permissions (the access rights for the user, group, and others are specified). But there is also an additional entry for<br />
the user joe.<br />
user::rwx<br />
1 At the time of writing, ACLs were supported on ext2, ext3, and XFS filesystems<br />
68
user:joe:r-group::--mask::r-other::---<br />
Chapter 8. Files and directories 69<br />
To make matters even more complex (and sophisticated), some GNU/<strong>Linux</strong> systems add more fine-grained access<br />
control through Mandatory Access Control Frameworks (MAC) like SE<strong>Linux</strong> and AppArmor. But these access control<br />
frameworks are beyond the scope of this book.<br />
Links<br />
A directory entry that points to an inode is named a hard link. Most files are only linked once, but nothing holds you<br />
from linking a file twice. This will increase the links_count field of the inode. This is a nice way for the system to<br />
see which inodes and data blocks are free to use. If links_count is set to zero, the inode is not referred to anymore,<br />
and can be reclaimed.<br />
Figure 8.1. The structure of a hard link<br />
Hard links have two limitations. First of all, hard links can not interlink between filessystems, since they point to<br />
inodes. Every filesystem has its own inodes and corresponding inode numbers. Besides that, most filesystems do not<br />
allow you to create hard links to directories. Allowing creation of hard links to directories could produce directory<br />
loops, potentially leading to deadlocks and filesystem inconsistencies. In addition to that, most implementations of rm<br />
and rmdir do not know how to deal with such extra directory hard links.<br />
Symbolic links do not have these limitations, because they point to file names, rather than inodes. When the symbolic<br />
link is used, the operating system will follow the path to that link. Symbolic links can also refer to a file that does not<br />
exist, since it just contains a name. Such links are called dangling links.<br />
69
70 <strong>Slackware</strong> <strong>Linux</strong> <strong>Basics</strong><br />
Figure 8.2. The structure of a symbolic link<br />
70<br />
Note<br />
If you ever get into system administration, it is good to be aware of the security implications of hard links. If<br />
the /home directory is on the same filesystem as any system binaries, a user will be able to create hard links<br />
to binaries. In the case that a vulnerable program is upgraded, the link in the user's home directory will keep<br />
pointing to the old program binary, effectively giving the user continuing access to a vulnerable binary.<br />
For this reason it is a good idea to put any directories that users can write to on different filesystems. In<br />
practice, this means that it is a good idea to put at least /home and /tmp on separate filesystems.<br />
8.2. Analyzing files<br />
Before going to some more adventurous venues, we will start with some file and directory usage basics.<br />
Listing files<br />
One of the most common things that you will want to do is to list all or certain files. The ls command serves this<br />
purpose very well. Using ls without any arguments will show the contents of the actual directory:<br />
$ ls<br />
dns.txt network-hosts.txt papers<br />
If you use a GNU/<strong>Linux</strong> distribution, you may also see some fancy coloring based on the type of file. The standard<br />
output is handy to skim through the contents of a directory, but if you want more information, you can use the -l<br />
parameter. This provides a so-called long listing for each file:<br />
$ ls -l<br />
total 36<br />
-rw-rw-r-- 1 daniel daniel 12235 Sep 4 15:56 dns.txt<br />
-rw-rw-r-- 1 daniel daniel 7295 Sep 4 15:56 network-hosts.txt
drwxrwxr-x 2 daniel daniel 4096 Sep 4 15:55 papers<br />
Chapter 8. Files and directories 71<br />
This gives a lot more information about the three directory entries that we have found with ls. The first column shows<br />
the file permissions. The line that shows the papers entry starts with a “d”, meaning that this entry represents a<br />
directory. The second column shows the number of hard links pointing to the inode that a directory entry points to. If<br />
this is higher than 1, there is some other filename for the same file. Directory entries usually have at least two hard<br />
links, namely the link in the parent directory and the link in the directory itself (each directory has a . entry, which<br />
refers to the directory itself). The third and the fourth columns list the file owner and group respectively. The fifth<br />
column contains the file size in bytes. The sixth column the last modification time and date of the file. And finally,<br />
the last column shows the name of this entry.<br />
Files that start with a period (.) will not be shown by most applications, including ls. You can list these files too, by<br />
adding the -a option to ls:<br />
$ ls -la<br />
total 60<br />
drwxrwxr-x 3 daniel daniel 4096 Sep 11 10:01 .<br />
drwx------ 88 daniel daniel 4096 Sep 11 10:01 ..<br />
-rw-rw-r-- 1 daniel daniel 12235 Sep 4 15:56 dns.txt<br />
-rw-rw-r-- 1 daniel daniel 7295 Sep 4 15:56 network-hosts.txt<br />
drwxrwxr-x 2 daniel daniel 4096 Sep 4 15:55 papers<br />
-rw-rw-r-- 1 daniel daniel 5 Sep 11 10:01 .settings<br />
As you can see, three more entries have appeared. First of all, the .settings file is now shown. Besides that you<br />
can see two additional directory entries, . and ... These represent the current directory and the parent directory<br />
respectively.<br />
Earlier in this chapter (the section called “inodes, directories and data”) we talked about inodes. The inode number<br />
that a directory entry points to can be shown with the -i parameter. Suppose that I have created a hard link to the<br />
inode that points to the same inode as dns.txt, they should have the same inode number. The following ls output<br />
shows that this is true:<br />
$ ls -i dns*<br />
3162388 dns-newhardlink.txt<br />
3162388 dns.txt<br />
Determining the type of a file<br />
Sometimes you will need some help to determine the type of a file. This is where the file utility becomes handy.<br />
Suppose that I find a file named HelloWorld.class somewhere on my disk. I suppose that this is a file that holds<br />
Java bytecode, but we can use file to check this:<br />
$ file HelloWorld.class<br />
HelloWorld.class: compiled Java class data, version 49.0<br />
That is definitely Java bytecode. file is quite smart, and handles most things you throw at it. For instance, you could<br />
ask it to provide information about a device node:<br />
71
72 <strong>Slackware</strong> <strong>Linux</strong> <strong>Basics</strong><br />
$ file /dev/zero<br />
/dev/zero: character special (1/5)<br />
Or a symbolic link:<br />
$ file /usr/X11R6/bin/X<br />
/usr/X11R6/bin/X: symbolic link to `Xorg'<br />
If you are rather interested in the file /usr/X11R6/bin/X links to, you can use the -L option of file:<br />
$ file -L /usr/X11R6/bin/X<br />
/usr/X11R6/bin/X: setuid writable, executable, regular file, no read permission<br />
You may wonder why file can determine the file type relatively easy. Most files start of with a so-called magic number,<br />
this is a unique number that tells programs that can read the file what kind of file it is. The file program uses a file<br />
which describes many file types and their magic numbers. For instance, the magic file on my system contains the<br />
following lines for Java compiled class files:<br />
# Java ByteCode<br />
# From Larry Schwimmer (schwim@cs.stanford.edu)<br />
0 belong 0xcafebabe compiled Java class data,<br />
>6 beshort x version %d.<br />
>4 beshort x \b%d<br />
This entry says that if a file starts with a long (32-bit) hexadecimal magic number 0xcafebabe 2 , it is a file that holds<br />
“compiled Java class data”. The short that follows determines the class file format version.<br />
File integrity<br />
While we will look at more advanced file integrity checking later, we will have a short look at the cksum utility.<br />
cksum can calculate a cyclic redundancy check (CRC) for an input file. This is a mathematically sound method for<br />
calculating a unique number for a file. You can use this number to check whether a file is unchanged (for example,<br />
after downloading a file from a server). You can specify the file to calculate a CRC for as a parameter to cksum, and<br />
cksum will print the CRC, the file size in bytes, and the file name:<br />
$ cksum myfile<br />
1817811752 22638 myfile<br />
<strong>Slackware</strong> <strong>Linux</strong> also provides utilities for calculating checksums based on one-way hashes (for instance MD5 or<br />
SHA-1).<br />
Viewing files<br />
Since most files on UNIX systems are usually text files, they are easy to view from a character-based terminal or<br />
terminal emulator. The most primitive way of looking at the contents of a file is by using cat. cat reads files that were<br />
2 Yeah, you can be creative with magic numbers too!<br />
72
Chapter 8. Files and directories 73<br />
specified as a parameter line by line, and will write the lines to the standard output. So, you can write the contents<br />
of the file note.txt to the terminal with cat note.txt. While some systems and most terminal emulators provide<br />
support for scrolling, this is not a practical way to view large files. You can pipe the output of cat to the less paginator:<br />
$ cat note.txt | less<br />
or let less read the file directly:<br />
$ less note.txt<br />
The less paginator lets you scroll forward and backward through a file. Table 8.3, “less command keys” provides an<br />
overview of the most important keys that are used to control less<br />
Table 8.3. less command keys<br />
Key Description<br />
j Scroll forward one line.<br />
k Scroll backwards one line.<br />
f Scroll forward one screen full of<br />
text.<br />
b Scroll backwards one screen full<br />
of text.<br />
q Quit less.<br />
g Jump to the beginning of the file.<br />
G Jump to the end of the file.<br />
/pattern Search for the regular expression<br />
pattern.<br />
n Search for the next match of<br />
the previously specified regular<br />
expression.<br />
mletter Mark the current position in the<br />
file with letter.<br />
'letter Jump to the mark letter<br />
The command keys that can be quantized can be prefixed by a number. For instance 11j scrolls forward eleven lines,<br />
and 3n searches the third match of the previously specified regular expression.<br />
<strong>Slackware</strong> <strong>Linux</strong> also provides an alternative to less, the older “more” command. We will not go into more here, less<br />
is more comfortable, and also more popular these days.<br />
File and directory sizes<br />
The ls -l output that we have seen earlier provides information about the size of a file. While this usually provides<br />
enough information about the size of files, you might want to gather information about collections of files or directories.<br />
This is where the du command comes in. By default, du prints the file size per directory. For example:<br />
73
74 <strong>Slackware</strong> <strong>Linux</strong> <strong>Basics</strong><br />
$ du ~/qconcord<br />
72 /home/daniel/qconcord/src<br />
24 /home/daniel/qconcord/ui<br />
132 /home/daniel/qconcord<br />
By default, du represents the size in 1024 byte units. You can explicitly specify that du should use 1024 byte units<br />
by adding the -k flag. This is useful for writing scripts, because some other systems default to using 512-byte blocks.<br />
For example:<br />
$ du -k ~/qconcord<br />
72 /home/daniel/qconcord/src<br />
24 /home/daniel/qconcord/ui<br />
132 /home/daniel/qconcord<br />
If you would also like to see per-file disk usage, you can add the -a flag:<br />
$ du -k -a ~/qconcord<br />
8 /home/daniel/qconcord/ChangeLog<br />
8 /home/daniel/qconcord/src/concordanceform.h<br />
8 /home/daniel/qconcord/src/textfile.cpp<br />
12 /home/daniel/qconcord/src/concordancemainwindow.cpp<br />
12 /home/daniel/qconcord/src/concordanceform.cpp<br />
8 /home/daniel/qconcord/src/concordancemainwindow.h<br />
8 /home/daniel/qconcord/src/main.cpp<br />
8 /home/daniel/qconcord/src/textfile.h<br />
72 /home/daniel/qconcord/src<br />
12 /home/daniel/qconcord/Makefile<br />
16 /home/daniel/qconcord/ui/concordanceformbase.ui<br />
24 /home/daniel/qconcord/ui<br />
8 /home/daniel/qconcord/qconcord.pro<br />
132 /home/daniel/qconcord<br />
You can also use the name of a file or a wildcard as a parameter. But this will not print the sizes of files in subdirectories,<br />
unless -a is used:<br />
$ du -k -a ~/qconcord/*<br />
8 /home/daniel/qconcord/ChangeLog<br />
12 /home/daniel/qconcord/Makefile<br />
8 /home/daniel/qconcord/qconcord.pro<br />
8 /home/daniel/qconcord/src/concordanceform.h<br />
8 /home/daniel/qconcord/src/textfile.cpp<br />
12 /home/daniel/qconcord/src/concordancemainwindow.cpp<br />
12 /home/daniel/qconcord/src/concordanceform.cpp<br />
8 /home/daniel/qconcord/src/concordancemainwindow.h<br />
8 /home/daniel/qconcord/src/main.cpp<br />
8 /home/daniel/qconcord/src/textfile.h<br />
72 /home/daniel/qconcord/src<br />
16 /home/daniel/qconcord/ui/concordanceformbase.ui<br />
24 /home/daniel/qconcord/ui<br />
74
Chapter 8. Files and directories 75<br />
If you want to see the total sum of the disk usage of the files and subdirectories that a directory holds, use the -s flag:<br />
$ du -k -s ~/qconcord<br />
132 /home/daniel/qconcord<br />
8.3. Working with directories<br />
After having a bird's eye view of directories in the section called “inodes, directories and data”, we will have a look<br />
at some directory-related commands.<br />
Listing directories<br />
The ls command that we have looked at in the section called “Listing files” can also be used to list directories in<br />
various ways. As we have seen, the default ls output includes directories, and directories can be identified using the<br />
first output column of a long listing:<br />
$ ls -l<br />
total 36<br />
-rw-rw-r-- 1 daniel daniel 12235 Sep 4 15:56 dns.txt<br />
-rw-rw-r-- 1 daniel daniel 7295 Sep 4 15:56 network-hosts.txt<br />
drwxrwxr-x 2 daniel daniel 4096 Sep 4 15:55 papers<br />
If a directory name, or if wildcards are specified, ls will list the contents of the directory, or the directories that<br />
match the wildcard respectively. For example, if there is a directory papers, ls paper* will list the contents of this<br />
directory paper. This is often annoying if you would just like to see the matches, and not the contents of the matching<br />
directories. The -d avoid that this recursion happens:<br />
$ ls -ld paper*<br />
drwxrwxr-x 2 daniel daniel 4096 Sep 4 15:55 papers<br />
You can also recursively list the contents of a directory, and its subdirectories with the -R parameter:<br />
$ ls -R<br />
.:<br />
dns.txt network-hosts.txt papers<br />
./papers:<br />
cs phil<br />
./papers/cs:<br />
entr.pdf<br />
./papers/phil:<br />
logics.pdf<br />
75
76 <strong>Slackware</strong> <strong>Linux</strong> <strong>Basics</strong><br />
Creating and removing directories<br />
UNIX provides the mkdir command to create directories. If a relative path is specified, the directory is created in the<br />
current active directory. The basic syntax is very simple: mkdir , for example:<br />
$ mkdir mydir<br />
By default, mkdir only creates one directory level. So, if you use mkdir to create mydir/mysubdir, mkdir will<br />
fail if mydir does not exist already. If you would like to create both directories at once, use the -p parameter:<br />
$ mkdir -p mydir/mysubdir<br />
rmdir removes a directory. Its behavior is comparable to mkdir. rmdir mydir/mysubdir removes mydir/subdir,<br />
while rmdir -p mydir/mysubdir removes mydir/mysubdir and then mydir.<br />
If a subdirectory that we want to remove contains directory entries, rmdir will fail. If you would like to remove a<br />
directory, including all its contents, use the rm command instead.<br />
8.4. Managing files and directories<br />
Copying<br />
Files and directories can be copied with the cp command. In its most basic syntax the source and the target file are<br />
specified. The following example will make a copy of file1 named file2:<br />
$ cp file1 file2<br />
It is not surprising that relative and absolute paths do also work:<br />
$ cp file1 somedir/file2<br />
$ cp file1 /home/joe/design_documents/file2<br />
You can also specify a directory as the second parameter. If this is the case, cp will make a copy of the file in that<br />
directory, giving it the same file name as the original file. If there is more than one parameter, the last parameter will<br />
be used as the target directory. For instance<br />
$ cp file1 file2 somedir<br />
will copy both file1 and file2 to the directory somedir. You can not copy multiple files to one file. You will<br />
have to use cat instead:<br />
$ cat file1 file2 > combined_file<br />
76
Chapter 8. Files and directories 77<br />
You can also use cp to copy directories, by adding the -R. This will recursively copy a directory and all its<br />
subdirectories. If the target directory exists, the source directory or directories will be placed under the target directory.<br />
If the target directory does not exist, it will be created if there is only one source directory.<br />
$ cp -r mytree tree_copy<br />
$ mkdir trees<br />
$ cp -r mytree trees<br />
After executing these commands, there are two copies of the directory mytree, tree_copy and trees/mytree.<br />
Trying to copy two directories to a nonexistent target directory will fail:<br />
$ cp -R mytree mytree2 newdir<br />
usage: cp [-R [-H | -L | -P]] [-f | -i] [-pv] src target<br />
cp [-R [-H | -L | -P]] [-f | -i] [-pv] src1 ... srcN directory<br />
Note<br />
Traditionally, the -r has been available on many UNIX systems to recursively copy directories. However,<br />
the behavior of this parameter can be implementation-dependent, and the Single UNIX Specification version<br />
3 states that it may be removed in future versions of the standard.<br />
When you are copying files recursively, it is a good idea to specify the behavior of what cp should do when a symbolic<br />
link is encountered explicitly, if you want to use cp in portable scripts. The Single UNIX Specification version 3 does<br />
not specify how they should be handled by default. If -P is used, symbolic links will not be followed, effectively<br />
copying the link itself. If -H is used, symbolic links specified as a parameter to cp may be followed, depending on the<br />
type and content of the file. If -L is used, symbolic links that were specified as a parameter to cp and symbolic links<br />
that were encountered while copying recursively may be followed, depending on the content of the file.<br />
If you want to preserve the ownership, SGID/SUID bits, and the modification and access times of a file, you can use<br />
the -p flag. This will try to preserve these properties in the file or directory copy. Good implementations of cp provide<br />
some additional protection as well - if the target file already exists, it may not be overwritten if the relevant metadata<br />
could not be preserved.<br />
Moving files and directories<br />
The UNIX command for moving files, mv, can move or rename files or directories. What actually happens depends on<br />
the location of the files or directories. If the source and destination files or directories are on the same filesystem, mv<br />
usually just creates new hard links, effectively renaming the files or directories. If both are on different filesystems,<br />
the files are actually copied, and the source files or directories are unlinked.<br />
The syntax of mv is comparable to cp. The most basic syntax renames file1 to file2:<br />
$ mv file1 file2<br />
The same syntax can be used for two directories as well, which will rename the directory given as the first parameter<br />
to the second parameter.<br />
When the last parameter is an existing directory, the file or directory that is specified as the first parameter, is copied<br />
to that directory. In this case you can specify multiple files or directories as well. For instance:<br />
77
78 <strong>Slackware</strong> <strong>Linux</strong> <strong>Basics</strong><br />
$ targetdir<br />
$ mv file1 directory1 targetdir<br />
This creates the directory targetdir, and moves file1 and directory1 to this directory.<br />
Removing files and directories<br />
Files and directories can be removed with the rm (1) command. This command unlinks files and directories. If there<br />
are no other links to a file, its inode and disk blocks can be reclaimed for new files. Files can be removed by providing<br />
the files that should be removed as a parameter to rm (1) . If the file is not writable, rm (1) will ask for confirmation.<br />
For instance, to remove file1 and file2, you can execute:<br />
$ rm file1 file2<br />
If you have to remove a large number of files that require a confirmation before they can be deleted, or if you want to<br />
use rm (1) to remove files from a script that will not be run on a terminal, add the -f parameter to override the use of<br />
prompts. Files that are not writable, are deleted with the -f flag if the file ownership allows this. This parameter will<br />
also suppress printing of errors to stderr if a file that should be removed was not found.<br />
Directories can be removed recursively as well with the -r parameter. rm (1) will traverse the directory structure,<br />
unlinking and removing directories as they are encountered. The same semantics are used as when normal files are<br />
removed, as far as the -f flag is concerned. To give a short example, you can recursively remove all files and directories<br />
in the notes directory with:<br />
$ rm -r notes<br />
Since rm (1) command uses the unlink (2) function, data blocks are not rewritten to an uninitialized state. The<br />
information in data blocks is only overwritten when they are reallocated and used at a later time. To remove files<br />
including their data blocks securely, some systems provide a shred (1) command that overwrites data blocks with<br />
random data. But this is not effective on many modern (journaling) filesystems, because they don't write data in place.<br />
The unlink (1) commands provides a one on one implementation of the unlink (2) function. It is of relatively little use,<br />
because it can not remove directories.<br />
8.5. Permissions<br />
We touched the subject of file and directory permissions in the section called “File permissions”. In this section, we will<br />
look at the chown (1) and chmod (1) commands, that are used to set the file ownership and permissions respectively.<br />
After that, we are going to look at a modern extension to permissions named Access Control Lists (ACLs).<br />
Changing the file ownership<br />
As we have seen earlier, every file has an owner (user) ID and a group ID stored in the inode. The chown (1) command<br />
can be used to set these fields. This can be done by the numeric IDs, or their names. For instance, to change the owner<br />
of the file note.txt to john, and its group to staff, the following command is used:<br />
$ chown john:staff note.txt<br />
78
Chapter 8. Files and directories 79<br />
You can also omit either components, to only set one of both fields. If you want to set the user name, you can also<br />
omit the colon. So, the command above can be split up in two steps:<br />
$ chown john note.txt<br />
$ chown :staff note.txt<br />
If you want to change the owner of a directory, and all the files or directories it holds, you can add the -R to chown (1) :<br />
$ chown -R john:staff notes<br />
If user and group names were specified, rather than IDs, the names are converted by chown (1) . This conversion usually<br />
relies on the system-wide password database. If you are operating on a filesystem that uses another password database<br />
(e.g. if you mount a root filesystem from another system for recovery), it is often useful to change file ownership by<br />
the user or group ID. In this manner, you can keep the relevant user/group name to ID mappings in tact. So, changing<br />
the ownership of note to UID 1000 and GUID 1000 is done in the following (predictable) manner:<br />
$ chown 1000:1000 note.txt<br />
Changing file permission bits<br />
After reading the introduction to filesystem permissions in the section called “File permissions”, changing the<br />
permission bits that are stored in the inode is fairly easy with the chmod (1) command. chmod (1) accepts both numeric<br />
and symbolic representations of permissions. Representing the permissions of a file numerically is very handy, because<br />
it allows setting all relevant permissions tersely. For instance:<br />
$ chmod 0644 note.txt<br />
Make note.txt readable and writable for the owner of the file, and readable for the file group and others.<br />
Symbolic permissions work with addition or subtraction of rights, and allow for relative changes of file permissions.<br />
The syntax for symbolic permissions is:<br />
[ugo][-+][rwxst]<br />
The first component specifies the user classes to which the permission change applies (user, group or other). Multiple<br />
characters of this component can be combined. The second component takes away rights (-), or adds rights (+). The<br />
third component is the access specifier (read, write, execute, set UID/GID on execution, sticky). Multiple components<br />
can be specified for this component too. Let's look at some examples to clear this up:<br />
ug+rw # Give read/write rights to the file user and group<br />
chmod go-x # Take away execute rights from the file group and others.<br />
chmod ugo-wx # Disallow all user classes to write to the file and to<br />
# execute the file.<br />
These commands can be used in the following manner with chmod:<br />
79
80 <strong>Slackware</strong> <strong>Linux</strong> <strong>Basics</strong><br />
$ chmod ug+rw note.txt<br />
$ chmod go-x script1.sh<br />
$ chmod ugo-x script2.sh<br />
Permissions of files and directories can be changed recursively with the -R. The following command makes the<br />
directory notes world-readable, including its contents:<br />
$ chmod -R ugo+r notes<br />
Extra care should be taken with directories, because the x flag has a special meaning in a directory context. Users that<br />
have execute rights on directories can access a directory. User that don't have execute rights on directories can not.<br />
Because of this particular behavior, it is often easier to change the permissions of a directory structure and its files<br />
with help of the find (1) command .<br />
There are a few extra permission bits that can be set that have a special meaning. The SUID and SGID are the most<br />
interesting bits of these extra bits. These bits change the active user ID or group ID to that of the owner or group of<br />
the file when the file is executed. The su(1) command is a good example of a file that usually has the SUID bit set:<br />
$ ls -l /bin/su<br />
-rwsr-xr-x 1 root root 60772 Aug 13 12:26 /bin/su<br />
This means that the su command runs as the user root when it is executed. The SUID bit can be set with the s modifier.<br />
For instance, if the SUID bit was not set on /bin/su this could be done with:<br />
$ chmod u+s /bin/su<br />
80<br />
Note<br />
Please be aware that the SUID and SGID bits have security implications. If a program with these bits set<br />
contain a bug, it may be exploited to get privileges of the file owner or group. For this reason it is good manner<br />
to keep the number of files with the SUID and SGID bits set to an absolute minimum.<br />
The sticky bit is also interesting when it comes to directory. It disallows users to rename of unlink files that they do<br />
not own, in directories that they do have write access to. This is usually used on world-writeable directories, like the<br />
temporary directory (/tmp) on many UNIX systems. The sticky tag can be set with the t modifier:<br />
$ chmod g+t /tmp<br />
File creation mask<br />
The question that remains is what initial permissions are used when a file is created. This depends on two factors: the<br />
mode flag that was passed to the open(2) system call, that is used to create a file, and the active file creation mask. The<br />
file creation mask can be represented as an octal number. The effective permissions for creating the file are determined<br />
as mode & ~mask. Or, if represented in an octal fashion, you can substract the digits of the mask from the mode. For<br />
instance, if a file is created with permissions 0666 (readable and writable by the file user, file group, and others), and<br />
the effective file creation mask is 0022, the effective file permission will be 0644. Let's look at anothere example.
Chapter 8. Files and directories 81<br />
Suppose that files are still created with 0666 permissions, and you are more paranoid, and want to take away all read<br />
and write permissions for the file group and others. This means you have to set the file creation mask to 0066, because<br />
substracting 0066 from 0666 yields 0600<br />
The effective file creation mask can be queried and set with the umask command, that is normally a built-in shell<br />
command. The effective mask can be printed by running umask without any parameters:<br />
$ umask<br />
0002<br />
The mask can be set by giving the octal mask number as a parameter. For instance:<br />
$ umask 0066<br />
We can verify that this works by creating an empty file:<br />
$ touch test<br />
$ ls -l test<br />
-rw------- 1 daniel daniel 0 Oct 24 00:10 test2<br />
Access Control Lists<br />
Access Control lists (ACLs) are an extension to traditional UNIX file permissions, that allow for more fine-grained<br />
access control. Most systems that support filesystem ACLs implement them as they were specified in the POSIX.1e<br />
and POSIX.2c draft specifications. Notable UNIX and UNIX-like systems that implement ACLs according to this<br />
draft are FreeBSD, Solaris, and <strong>Linux</strong>.<br />
As we have seen in the section called “File permissions” access control lists allows you to use read, write and execute<br />
triplets for additional users or groups. In contrast to the traditional file permissions, additional access control lists are<br />
note stored directly in the node, but in extended attributes that are associated with files. Two thing to be aware of when<br />
you use access control lists is that not all systems support them, and not all programs support them.<br />
Reading access control lists<br />
On most systems that support ACLs, ls uses a visual indicator to show that there are ACLs associated with a file.<br />
For example:<br />
$ ls -l index.html<br />
-rw-r-----+ 1 daniel daniel 3254 2006-10-31 17:11 index.html<br />
As you can see, the permissions column shows an additional plus (+) sign. The permission bits do not quite act like<br />
you expect them to be. We will get to that in a minute.<br />
The ACLs for a file can be queried with the getfacl command:<br />
$ getfacl index.html<br />
# file: index.html<br />
81
82 <strong>Slackware</strong> <strong>Linux</strong> <strong>Basics</strong><br />
# owner: daniel<br />
# group: daniel<br />
user::rwgroup::--group:www-data:r-mask::r-other::---<br />
Most lines can be interpreted very easily: the file user has read/write permissions, the file group no permissions, users<br />
of the group www-data have read permissions, and other users have no permissions. But why does the group entry<br />
list no permissions for the file group, while ls does? The secret is that if there is a mask entry, ls displays the value<br />
of the mask, rather than the file group permissions.<br />
The mask entry is used to restrict all list entries with the exception of that of the file user, and that for other users. It<br />
is best to memorize the following rules for interpreting ACLs:<br />
• The user:: entry permissions correspond with the permissions of the file owner.<br />
• The group:: entry permissions correspond with the permissions of the file group, unless there is a mask:: entry.<br />
If there is a mask:: entry, the permissions of the group correspond to the group entry with the the mask entry as<br />
the maximum of allowed permissions (meaning that the group restrictions can be more restrictive, but not more<br />
permissive).<br />
• The permissions of other users and groups correspond to their user: and group: entries, with the value of mask::<br />
as their maximum permissions.<br />
The second and third rules can clearly be observed if there us a user or group that has more rights than the mask for<br />
the file:<br />
$ getfacl links.html<br />
# file: links.html<br />
# owner: daniel<br />
# group: daniel<br />
user::rwgroup::rw-#effective:r-group:www-data:rw-#effective:r-mask::r-other::---<br />
Although read and write permissions are specified for the file and www-data groups, both groups will effectively only<br />
have read permission, because this is the maximal permission that the mask allows.<br />
Another aspect to pay attention to is the handling of ACLs on directories. Access control lists can be added to directories<br />
to govern access, but directories can also have default ACLs which specify the initial ACLs for files and directories<br />
created under that directory.<br />
Suppose that the directory reports has the following ACL:<br />
$ getfacl reports<br />
# file: reports<br />
# owner: daniel<br />
# group: daniel<br />
user::rwx<br />
82
group::r-x<br />
group:www-data:r-x<br />
mask::r-x<br />
other::--default:user::rwx<br />
default:group::r-x<br />
default:group:www-data:r-x<br />
default:mask::r-x<br />
default:other::---<br />
Chapter 8. Files and directories 83<br />
New files that are created in the reports directory get a ACL based on the entries that have default: as a prefix.<br />
For example:<br />
$ touch reports/test<br />
$ getfacl reports/test<br />
# file: reports/test<br />
# owner: daniel<br />
# group: daniel<br />
user::rwgroup::r-x#effective:r-group:www-data:r-x#effective:r-mask::r-other::---<br />
As you can see, the default ACL was copied. The execute bit is removed from the mask, because the new file was<br />
not created with execute permissions.<br />
Creating access control lists<br />
The ACL for a file or directory can be changed with the setfacl program. Unfortunately, the usage of this program<br />
highly depends on the system that is being used. To add to that confusion, at least one important flag (-d) has a<br />
different meanings on different systems. One can only hope that this command will get standardized.<br />
Table 8.4. System-specific setfacl flags<br />
Operation <strong>Linux</strong><br />
Set entries, removing all old<br />
entries<br />
Modify entries -m<br />
Modify default ACL entries -d<br />
Delete entry -x<br />
Remove all ACL entries (except<br />
for the three required entries.<br />
--set<br />
Recalculate mask Always recalculated, unless -n is<br />
used, or an mask entry expicitly<br />
specified.<br />
Use ACL specification from a file -M (modify), -X (delete), or -restore<br />
-b<br />
Recursive modification of ACLs -R<br />
83
84 <strong>Slackware</strong> <strong>Linux</strong> <strong>Basics</strong><br />
As we have seen in the previous section, entries can be specified for users and groups, by using the following syntax:<br />
user/group:name:permissions. Permissions can be specified as a triplet by using the letters r (read), w (write), or x<br />
(execute). A dash (-) should be used for permissions that you do not want to give to the user or group, since Solaris<br />
requires this. If you want to disallow access completely, you can use the --- triplet.<br />
The specification for other users, and the mask follows this format: other:r-x. The following slightly more predictable<br />
format can also be used: other::r-x.<br />
Modifying ACL entries<br />
The simplest operation is to modify an ACL entry. This will create a new entry if the entry does not exist yet. Entries<br />
can be modified with the -m. For instance, suppose that we want to give the group friend read and write access to the<br />
file report.txt. This can be done with:<br />
$ setfacl -m group:friends:rw- report.txt<br />
The mask entry will be recalculated, setting it to the union of all group entries, and additional user entries:<br />
$ getfacl report.txt<br />
# file: report.txt<br />
# owner: daniel<br />
# group: daniel<br />
user::rwgroup::r-group:friends:rwmask::rwother::r--<br />
You can combine multiple ACL entries by separating them with a comma character. For instance:<br />
$ setfacl -m group:friends:rw-,group:foes:--- report.txt<br />
Removing ACL entries<br />
An entry can be removed with the -x option:<br />
$ setfacl -x group:friends: report.txt<br />
The trailing colon can optionally be omitted.<br />
Making a new ACL<br />
The --set option is provided create a new access control list for a file, clearing all existing entries, except for the<br />
three required entries. It is required that the file user, group and other entries are also specified. For example:<br />
$ setfacl --set user::rw-,group::r--,other:---,group:friends:rwx report.txt<br />
84
Chapter 8. Files and directories 85<br />
If you do not want to clean the user, group, and other permissions, but do want to clear all other ACL entries, you can<br />
use the -b option. The following example uses this in combination with the -m option to clear all ACL entries (except<br />
for user, group, and other), and to add an entry for the friends group:<br />
$ setfacl -b -m group:friends:rw- report.txt<br />
Setting a default ACL<br />
As we have seen in the section called “Access Control Lists”, directories can have default ACL entries that specify<br />
what permissions should be used for files and directories that are created below that directory. The -d option is used<br />
to operate on default entries:<br />
$ setfacl -d -m group:friends:rwx reports<br />
$ getfacl reports<br />
# file: reports<br />
# owner: daniel<br />
# group: daniel<br />
user::rwx<br />
group::r-x<br />
other::r-x<br />
default:user::rwx<br />
default:group::r-x<br />
default:group:friends:rwx<br />
default:mask::rwx<br />
default:other::r-x<br />
Using an ACL from a reference file<br />
You can also use an ACL specification from file, rather than specifying it on the command line. An input file follows<br />
the same syntax as specifying entries as a parameter to setfacl, but the entries are separated by newlines, rather than<br />
by commas. This is very useful, because you can use the ACL for an existing file as a reference:<br />
$ getfacl report.txt > ref<br />
The -M option is provided to modify the ACL for a file by reading the entries from a file. So, if we have a file named<br />
report2.txt, we could modify the ACL for this file with the entries from ref with:<br />
$ setfacl -M ref report2.txt<br />
If you would like to start with a clean ACL, and add the entries from ref, you can add the -b flag that we encountered<br />
earlier:<br />
$ setfacl -b -M ref report2.txt<br />
Of course, it is not necessary to use this interim file. We can directly pipe the output from getfacl to setfacl, by using<br />
the symbolic name for the standard input (-), rather than the name of a file:<br />
85
86 <strong>Slackware</strong> <strong>Linux</strong> <strong>Basics</strong><br />
$ getfacl report.txt | setfacl -b -M - report2.txt<br />
The -X removes the ACL entries defined in a file. This follows the same syntax as the -x flag, with commas replaced<br />
by newlines.<br />
8.6. Finding files<br />
find<br />
The find command is without doubt the most comprehensive utility to find files on UNIX systems. Besides that it<br />
works in a simple and predictable way: find will traverse the directory tree or trees that are specified as a parameter<br />
to find. Besides that a user can specify an expression that will be evaluated for each file and directory. The name of<br />
a file or directory will be printed if the expression evaluates to true. The first argument that starts with a dash (-),<br />
exclamation mark (!, or an opening parenthesis ((, signifies the start of the expression. The expression can consist of<br />
various operands. To wrap it up, the syntax of find is: find paths expression.<br />
The simplest use of find is to use no expression. Since this matches every directory and subdirectory entry, all files<br />
and directories will be printed. For instance:<br />
$ find .<br />
.<br />
./economic<br />
./economic/report.txt<br />
./economic/report2.txt<br />
./technical<br />
./technical/report2.txt<br />
./technical/report.txt<br />
You can also specify multiple directories:<br />
$ find economic technical<br />
economic<br />
economic/report.txt<br />
economic/report2.txt<br />
technical<br />
technical/report2.txt<br />
technical/report.txt<br />
Operands that limit by object name or type<br />
One common scenario for finding files or directories is to look them up by name. The -name operand can be used<br />
to match objects that have a certain name, or match a particular wildcard. For instance, using the operand -name<br />
'report.txt' will only be true for files or directories with the name report.txt. For example:<br />
$ find economic technical -name 'report.txt'<br />
economic/report.txt<br />
technical/report.txt<br />
86
The same thing holds for wildcards:<br />
$ find economic technical -name '*2.txt'<br />
economic/report2.txt<br />
technical/report2.txt<br />
Note<br />
Chapter 8. Files and directories 87<br />
When using find you will want to pass the wildcard to find, rather than letting the shell expand it. So, make<br />
sure that patterns are either quoted, or that wildcards are escaped.<br />
It is also possible to evaluate the type of the object with the -type c operand, where c specifies the type to be matched.<br />
Table 8.5, “Parameters for the '-type' operand” lists the various object types that can be used.<br />
Table 8.5. Parameters for the '-type' operand<br />
Parameter Meaning<br />
b Block device file<br />
c Character device file<br />
d Directory<br />
f Regular file<br />
l Symbolic link<br />
p FIFO<br />
s Socket<br />
So, for instance, if you would like to match directories, you could use the d parameter to -type operand:<br />
$ find . -type d<br />
.<br />
./economic<br />
./technical<br />
We will look at forming a complex expression at the end of this section about find, but at this moment it is handy to<br />
know that you can make a boolean 'and' expression by specifying multiple operands. For instance operand1 operand2<br />
is true if both operand1 and operand2 are true for the object that is being evaluated. So, you could combine the -name<br />
and -type operands to find all directories that start with eco:<br />
$ find . -name 'eco*' -type d<br />
./economic<br />
Operands that limit by object ownership or permissions<br />
Besides matching objects by their name or type, you can also match them by their active permissions or the object<br />
ownership. This is often useful to find files that have incorrect permissions or ownership.<br />
87
88 <strong>Slackware</strong> <strong>Linux</strong> <strong>Basics</strong><br />
The owner (user) or group of an object can be matched with respectively the -user username and -group groupname<br />
variants. The name of a user or group will be interpreted as a user ID or group ID of the name is decimal, and could<br />
not be found on the system with getpwnam(3) or getgrnam(3). So, if you would like to match all objects of which joe<br />
is the owner, you can use -user joe as an operand:<br />
$ find . -user joe<br />
./secret/report.txt<br />
Or to find all objects with the group friend as the file group:<br />
$ find . -group friends<br />
./secret/report.txt<br />
The operand for checking file permissions -perm is less trivial. Like the chmod command this operator can work with<br />
octal and symbolic permission notations. We will start with looking at the octal notation. If an octal number is specified<br />
as a parameter to the -perm operand, it will match all objects that have exactly that permissions. For instance, -perm<br />
0600 will match all objects that are only readable and writable by the user, and have no additional flags set:<br />
$ find . -perm 0600<br />
./secret/report.txt<br />
If a dash is added as a prefix to a number, it will match every object that has at least the bits set that are specified in<br />
the octal number. A useful example is to find all files which have at least writable bits set for other users with -perm<br />
-0002. This can help you to find device nodes or other objects with insecure permissions.<br />
$ find /dev -perm -0002<br />
/dev/null<br />
/dev/zero<br />
/dev/ctty<br />
/dev/random<br />
/dev/fd/0<br />
/dev/fd/1<br />
/dev/fd/2<br />
/dev/psm0<br />
/dev/bpsm0<br />
/dev/ptyp0<br />
88<br />
Note<br />
Some device nodes have to be world-writable for a UNIX system to function correctly. For instance, the /<br />
dev/null device is always writable.<br />
The symbolic notation of -perm parameters uses the same notation as the chmod command. Symbolic permissions are<br />
built with a file mode where all bits are cleared, so it is never necessary to use a dash to take away rights. This also<br />
prevents ambiguity that could arise with the dash prefix. Like the octal syntax, prefixing the permission with a dash<br />
will match objects that have at least the specified permission bits set. The use of symbolic names is quite predictable<br />
- the following two commands repeat the previous examples with symbolic permissions:
$ find . -perm u+rw<br />
./secret/report.txt<br />
$ find /dev -perm -o+w<br />
/dev/null<br />
/dev/zero<br />
/dev/ctty<br />
/dev/random<br />
/dev/fd/0<br />
/dev/fd/1<br />
/dev/fd/2<br />
/dev/psm0<br />
/dev/bpsm0<br />
/dev/ptyp0<br />
Operands that limit by object creation time<br />
Chapter 8. Files and directories 89<br />
There are three operands that operate on time intervals. The syntax of the operand is operand n, where n is the time in<br />
days. All three operators calculate a time delta in seconds that is divided by the the number of seconds in a day (86400),<br />
discarding the remainder. So, if the delta is one day, operand 1 will match for the object. The three operands are:<br />
• -atime n - this operand evaluates to true if the initialization time of find minus the last access time of the object<br />
equals to n.<br />
• -ctime n - this operand evaluates to true if the initialization time of find minus the time of the latest change in the<br />
file status information equals to n.<br />
• -mtime n - this operand evaluates to true if the initialization time of find minus the latest file change time equals to n.<br />
So, these operands match if the latest access, change, modification respectively was n days ago. To give an example,<br />
the following command shows all objects in /etc that have been modified one day ago:<br />
$ find /etc -mtime 1<br />
/etc<br />
/etc/group<br />
/etc/master.passwd<br />
/etc/spwd.db<br />
/etc/passwd<br />
/etc/pwd.db<br />
The plus or minus sign can be used as modifiers for the meaning of n. +n means more than n days, -n means less than<br />
n days. So, to find all files in /etc that were modified less than two days ago, you could execute:<br />
$ find /etc -mtime -2<br />
/etc<br />
/etc/network/run<br />
/etc/network/run/ifstate<br />
89
90 <strong>Slackware</strong> <strong>Linux</strong> <strong>Basics</strong><br />
/etc/resolv.conf<br />
/etc/default<br />
/etc/default/locale<br />
[...]<br />
Another useful time-based operand is the -newer reffile operand. This matches all files that were modified later that<br />
the file with filename reffile. The followin example shows how you could use this to list all files that have later<br />
modification times than economic/report2.txt:<br />
$ find . -newer economic/report2.txt<br />
.<br />
./technical<br />
./technical/report2.txt<br />
./technical/report.txt<br />
./secret<br />
./secret/report.txt<br />
Operands that affect tree traversal<br />
Some operands affect the manner in which the find command traverses the tree. The first of these operands is the -xdev<br />
operand. -xdev prevents that find decends into directories that have a different device ID, effectively avoiding traversal<br />
of other filesystems. The directory to which the filesystem is mounted, is printed, because this operand always returns<br />
true. A nice example is a system where /usr is mounted on a different filesystem than /. For instance, if we search<br />
for directories with the name bin, this may yield the following result:<br />
$ find / -name 'bin' -type d<br />
/usr/bin<br />
/bin<br />
But if we add -xdev /usr/bin is not found, because it is on a different filesystem (and device):<br />
$ find / -name 'bin' -type d -xdev<br />
/bin<br />
The -depth operand modifies the order in which directories are evaluated. With -depth the contents of a directory are<br />
evaluated first, and then the directory itself. This can be witnessed in the following example:<br />
$ find . -depth<br />
./economic/report.txt<br />
./economic/report2.txt<br />
./economic<br />
./technical/report2.txt<br />
./technical/report.txt<br />
./technical<br />
.<br />
90
Chapter 8. Files and directories 91<br />
As you can see in the output, files in the ./economic directory is evaluated before ., and ./economic/report.txt<br />
before ./economic. -depth always evaluates to true.<br />
Finally, the -prune operand causes find not to decend into a directory that is being evaluated. -prune is discarded if<br />
the -depth operand is also used. -depth always evaluates to true.<br />
Operands that execute external utilities<br />
find becomes a very powerful tool when it is combined with external utilities. This can be done with the -exec operand.<br />
There are two syntaxes for the -exec operand. The first syntax is -exec utility arguments ;. The command utility will<br />
be executed with the arguments that were specified for each object that is being evaluated. If any of the arguments is<br />
{}, these braces will be replaced by the file being evaluated. This is very handy, especially when we consider that, if<br />
we use no additional expression syntax, operands will be evaluated from left to right. Let's look at an example:<br />
$ find . -perm 0666 -exec chmod 0644 {} \;<br />
The first operand returns true for files that have their permissions set to 0666. The second operand executes chmod<br />
0644 filename for each file that is being evaluated. If you were wondering why this command is not executed for every<br />
file, that is a good question. Like many other interpreters of expressions, find uses “short-circuiting”. Because no other<br />
operator was specified, the logical and operator is automatically is assumed between both operands. If the first operand<br />
evaluates to false, it makes no sense to evaluate any further operands, because the complete expression will always<br />
evaluate to false. So, the -exec operand will only be evaluated if the first operand is true. Another particularity is that<br />
the semi-colon that closes the -exec is escaped, to prevent that the shell parses it.<br />
A nice thing about the -exec operator is that it evaluates to true if the command terminated sucessfully. So, you could<br />
also use the -exec command to add additional conditions that are not represented by find operands. For instance, the<br />
following command prints all objects ending with .txt that contain the string gross income:<br />
$ find . -name '*.txt' -exec grep -q 'gross income' {} \; -print<br />
./economic/report2.txt<br />
The grep command will be covered lateron. But for the moment, it is enough to know that it can be used to match<br />
text patterns. The -print operand prints the current object path. It is always used implicitly, except when the -exec or<br />
-ok operands are used.<br />
The second syntax of the -exec operand is -exec utility arguments {} +. This gathers a set of all matched object for<br />
which the expression is true, and provides this set of files as an argument to the utility that was specified. The first<br />
example of the -exec operand can also be written as:<br />
$ find . -perm 0666 -exec chmod 0644 {} +<br />
This will execute the chmod command only once, with all files for which the expression is true as its arguments. This<br />
operand always returns true.<br />
If a command executed by find returns a non-zero value (meaning that the execution of the command was not<br />
succesful), find should also return a non-zero value.<br />
Operators for building complex expressions<br />
find provides some operators that can be combined to make more complex expressions:<br />
91
92 <strong>Slackware</strong> <strong>Linux</strong> <strong>Basics</strong><br />
Operators<br />
( expr ) Evaluates to true if expr evaluates to true.<br />
expr1 [-a] expr2 Evaluates to true if both expr1 and expr2 are true. If -a is omitted, this operator is implicitly<br />
assumed.<br />
92<br />
find will use short-circuiting when this operator is evaluated: expr2 will not be evaluated<br />
when expr1 evaluates to false<br />
expr1 -o expr2 Evaluates to true if either or both expr1 and expr2 are true.<br />
find will use short-circuiting when this operator is evaluated: expr2 will not be evaluated<br />
when expr1 evaluates to true<br />
! expr Negates expr. So, if expr evaluates to true, this expression will evaluate to false and vise<br />
versa.<br />
Since both the parentheses and exclamation mark characters are interpreted by most shells, they should usually be<br />
escaped.<br />
The following example shows some operators in action. This command executes chmod for all files that either have<br />
their permissions set to 0666 or 0664.<br />
$ find . \( -perm 0666 -o -perm 0664 \) -exec chmod 0644 {} \;<br />
which<br />
The which command is not part of the Single UNIX Specification version 3, but it is provided by most sysmtems.<br />
which locates a command that is in the user's path (as set by the PATH environment variable), printing its full path.<br />
Providing the name of a command as its parameter will show the full path:<br />
$ which ls<br />
/bin/ls<br />
You can also query the paths of multiple commands:<br />
$ which ls cat<br />
/bin/ls<br />
/bin/cat<br />
which returns a non-zero return value if the command could not be found.<br />
whereis<br />
This whereis command searches binaries, manual pages and sources of a command in some predefined places. For<br />
instance, the following command shows the path of the ls and the ls(1) manual page:<br />
$ whereis ls
ls: /bin/ls /usr/share/man/man1/ls.1.gz<br />
locate<br />
Chapter 8. Files and directories 93<br />
<strong>Slackware</strong> <strong>Linux</strong> also provides the locate command that searches through a file database that can be generated<br />
periodically with the updatedb command. Since it uses a prebuilt database of the filesystem, it is a lot faster than<br />
command, especially when directory entry information has not been cached yet. Though, the locate/updatedb combo<br />
has some downsides:<br />
• New files are not part of the database until the next updatedb invocation.<br />
• locate has no conception of permissions, so users may locate files that are normally hidden to them.<br />
• A newer implementation, named slocate deals with permissions, but requires elevated privileges. This is the locate<br />
variation that is included with <strong>Slackware</strong> <strong>Linux</strong>.<br />
With filesystems becoming faster, and by applying common sense when formulating find queries, locate does not<br />
really seem worth the hassle. Of course, your mileage may vary. That said, the basic usage of locate is locate filename.<br />
For example:<br />
$ locate locate<br />
/usr/bin/locate<br />
/usr/lib/locate<br />
/usr/lib/locate/bigram<br />
/usr/lib/locate/code<br />
/usr/lib/locate/frcode<br />
[...]<br />
8.7. Archives<br />
Introduction<br />
Sooner or later a GNU/<strong>Linux</strong> user will encounter tar archives, tar is the standard format for archiving files on GNU/<br />
<strong>Linux</strong>. It is often used in conjunction with gzip or bzip2. Both commands can compress files and archives. Table 8.6,<br />
“Archive file extensions” lists frequently used archive extensions, and what they mean.<br />
Table 8.6. Archive file extensions<br />
Extension Meaning<br />
.tar An uncompressed tar archive<br />
.tar.gz A tar archive compressed with<br />
gzip<br />
.tgz A tar archive compressed with<br />
gzip<br />
.tar.bz2 A tar archive compressed with<br />
bzip2<br />
.tbz A tar archive compressed with<br />
bzip2<br />
93
94 <strong>Slackware</strong> <strong>Linux</strong> <strong>Basics</strong><br />
The difference between bzip2 and gzip is that bzip2 can find repeating information in larger blocks, resulting in better<br />
compression. But bzip2 is also a lot slower, because it does more data analysis.<br />
Extracting archives<br />
Since many software and data in the GNU/<strong>Linux</strong> world is archived with tar it is important to get used to extracting<br />
tar archives. The first thing you will often want to do when you receive a tar archive is to list its contents. This can be<br />
achieved by using the t parameter. However, if we just execute tar with this parameter and the name of the archive<br />
it will just sit and wait until you enter something to the standard input:<br />
$ tar t test.tar<br />
This happens because tar reads data from its standard input. If you forgot how redirection works, it is a good idea to<br />
reread Section 7.7, “Redirections and pipes”. Let's see what happens if we redirect our tar archive to tar:<br />
$ tar t < test.tar<br />
test/<br />
test/test2<br />
test/test1<br />
That looks more like the output you probably expected. This archive seems to contain a directory test, which contains<br />
the files test2 and test2. It is also possible to specify the archive file name as an parameter to tar, by using the<br />
f parameter:<br />
$ tar tf test.tar<br />
test/<br />
test/test2<br />
test/test1<br />
This looks like an archive that contains useful files ;). We can now go ahead, and extract this archive by using the<br />
x parameter:<br />
$ tar xf test.tar<br />
We can now verify that tar really extracted the archive by listing the contents of the directory with ls:<br />
$ ls test/<br />
test1 test2<br />
Extracting or listing files from a gzipped or bzipped archive is not much more difficult. This can be done by adding<br />
a z or b for respectively archives compressed with gzip or bzip2. For example, we can list the contents of a gzipped<br />
archive with:<br />
$ tar ztf archive2.tar.gz<br />
94
And a bzipped archive can be extracted with:<br />
$ tar bxf archive3.tar.bz2<br />
Creating archives<br />
Chapter 8. Files and directories 95<br />
You can create archives with the c parameter. Suppose that we have the directory test shown in the previous example.<br />
We can make an archive with the test directory and the files in this directory with:<br />
$ tar cf important-files.tar test<br />
This will create the important-files.tar archive (which is specified with the f parameter). We can now verify<br />
the archive:<br />
$ tar tf important-files.tar<br />
test/<br />
test/test2<br />
test/test1<br />
Creating a gzipped or bzipped archive goes along the same lines as extracting compressed archives: add a z for gzipping<br />
an archive, or b for bzipping an archive. Suppose that we wanted to create a gzip compressed version of the archive<br />
created above. We can do this with:<br />
tar zcf important-files.tar.gz test<br />
8.8. Mounting filesystems<br />
Introduction<br />
Like most Unices <strong>Linux</strong> uses a technique named “mounting” to access filesystems. Mounting means that a filesystem<br />
is connected to a directory in the root filesystem. One could for example mount a CD-ROM drive to the /mnt/cdrom<br />
directory. <strong>Linux</strong> supports many kinds of filesystems, like Ext2, Ext3, ReiserFS, JFS, XFS, ISO9660 (used for CD-<br />
ROMs), UDF (used on some DVDs) and DOS/Windows filesystems, like FAT, FAT32 and NTFS. These filesystems<br />
can reside on many kinds of media, for example hard drives, CD-ROMs and Flash drives. This section explains how<br />
filesystems can be mounted and unmounted.<br />
mount<br />
The mount is used to mount filesystems. The basic syntax is: “mount /dev/devname /mountpoint”. The device name<br />
can be any block device, like hard disks or CD-ROM drives. The mount point can be an arbitrary point in the root<br />
filesystem. Let's look at an example:<br />
95
96 <strong>Slackware</strong> <strong>Linux</strong> <strong>Basics</strong><br />
# mount /dev/cdrom /mnt/cdrom<br />
This mounts the /dev/cdrom on the /mnt/cdrom mountpoint. The /dev/cdrom device name is normally a link<br />
to the real CD-ROM device name (for example, /dev/hdc). As you can see, the concept is actually very simple, it<br />
just takes some time to learn the device names ;). Sometimes it is necessary to specify which kind of filesystem you<br />
are trying to mount. The filesystem type can be specified by adding the -t parameter:<br />
# mount -t vfat /dev/sda1 /mnt/flash<br />
This mounts the vfat filesystem on /dev/sda1 to /mnt/flash.<br />
umount<br />
The umount command is used to unmount filesystems. umount accepts two kinds of parameters, mount points or<br />
devices. For example:<br />
# umount /mnt/cdrom<br />
# umount /dev/sda1<br />
The first command unmounts the filesystem that was mounted on /mnt/cdrom, the second commands unmounts<br />
the filesystem on /dev/sda1.<br />
The fstab file<br />
The GNU/<strong>Linux</strong> system has a special file, /etc/fstab, that specifies which filesystems should be mounted during<br />
the system boot. Let's look at an example:<br />
/dev/hda10 swap swap defaults 0 0<br />
/dev/hda5 / xfs defaults 1 1<br />
/dev/hda6 /var xfs defaults 1 2<br />
/dev/hda7 /tmp xfs defaults 1 2<br />
/dev/hda8 /home xfs defaults 1 2<br />
/dev/hda9 /usr xfs defaults 1 2<br />
/dev/cdrom /mnt/cdrom iso9660 noauto,owner,ro 0 0<br />
/dev/fd0 /mnt/floppy auto noauto,owner 0 0<br />
devpts /dev/pts devpts gid=5,mode=620 0 0<br />
proc /proc proc defaults 0 0<br />
As you can see each entry in the fstab file has five entries: fs_spec, fs_file, fs_vfstype, fs_mntops, fs_freq, and<br />
fs_passno. We are now going to look at each entry.<br />
fs_spec<br />
The fs_spec option specifies the block device, or remote filesystem that should be mounted. As you can see in the<br />
example several /dev/hda partitions are specified, as well as the CD-ROM drive and floppy drive. When NFS volumes<br />
are mounted an IP address and directory can be specified, for example: 192.168.1.10:/exports/data.<br />
96
fs_file<br />
Chapter 8. Files and directories 97<br />
fs_file specifies the mount point. This can be an arbitrary directory in the filesystem.<br />
fs_vfstype<br />
This option specifies what kind of filesystem the entry represents. For example this can be: ext2, ext3, reiserfs, xfs,<br />
nfs, vfat, or ntfs.<br />
fs_mntops<br />
The fs_mntops option specifies which parameters should be used for mounting the filesystem. The mount manual<br />
page has an extensive description of the available options. These are the most interesting options:<br />
• noauto: filesystems that are listed in /etc/fstab are normally mounted automatically. When the “noauto” option<br />
is specified, the filesystem will not be mounted during the system boot, but only after issuing a mount command.<br />
When mounting such filesystem, only the mount point or device name has to be specified, for example: mount /<br />
mnt/cdrom<br />
• user: adding the “user” option will allow normal users to mount the filesystem (normally only the superuser is<br />
allowed to mount filesystems).<br />
• owner: the “owner” option will allow the owner of the specified device to mount the specified device. You can see<br />
the owner of a device using ls, e.g. ls -l /dev/cdrom.<br />
• noexec: with this option enabled users can not run files from the mounted filesystem. This can be used to provide<br />
more security.<br />
• nosuid: this option is comparable to the “noexec” option. With “nosuid” enabled SUID bits on files on the filesystem<br />
will not be allowed. SUID is used for certain binaries to provide a normal user to do something privileged. This is<br />
certainly a security threat, so this option should really be used for removable media, etc. A normal user mount will<br />
force the nosuid option, but a mount by the superuser will not!<br />
• unhide: this option is only relevant for normal CD-ROMs with the ISO9660 filesystem. If “unhide” is specified<br />
hidden files will also be visible.<br />
fs_freq<br />
If the “fs_freq” is set to 1 or higher, it specifies after how many days a filesystem dump (backup) has to be made. This<br />
option is only used when dump [http://dump.sourceforge.net/] is installed, and set up correctly to handle this.<br />
fs_passno<br />
This field is used by fsck to determine the order in which filesystems are checked during the system boot.<br />
8.9. Encrypting and signing files<br />
Introduction<br />
There are two security mechanisms for securing files: signing files and encrypting files. Signing a file means that a<br />
special digital signature is generated for a file. You, or other persons can use the signature to verify the integrity of the<br />
file. File encryption encodes a file in a way that only a person for which the file was intended to read can read the file.<br />
97
98 <strong>Slackware</strong> <strong>Linux</strong> <strong>Basics</strong><br />
This system relies on two keys: the private and the public key. Public keys are used to encrypt files, and files can only<br />
be decrypted with the private key. This means that one can sent his public key out to other persons. Others can use<br />
this key to send encrypted files, that only the person with the private key can decode. Of course, this means that the<br />
security of this system depends on how well the private is kept secret.<br />
<strong>Slackware</strong> <strong>Linux</strong> provides an excellent tool for signing and encrypting files, named GnuPG. GnuPG can be installed<br />
from the “n” disk set.<br />
Generating your private and public keys<br />
Generating public and private keys is a bit complicated, because GnuPG uses DSA keys by default. DSA is an<br />
encryption algorithm, the problem is that the maximum key length of DSA is 1024 bits, this is considered too short for<br />
the longer term. That is why it is a good idea to use 2048 bit RSA keys. This section describers how this can be done.<br />
98<br />
Note<br />
1024-bit keys were believed to be secure for a long time. But Bernstein's paper Circuits for Integer<br />
Factorization: a Proposal contests this, the bottom line is that it is quite feasible for national security agencies<br />
to produce hardware that can break keys in a relatively short amount of time. Besides that it has be shown<br />
that 512-bit RSA keys can be broken in a relatively short time using common hardware. More information<br />
about these issues can by found in this e-mail to the cypherpunks list: http://lists.saigon.com/vault/security/<br />
encryption/rsa1024.html<br />
We can generate a key by executing:<br />
$ gpg --gen-key<br />
The first question is what kind of key you would like to make. We will choose (4) RSA (sign only):<br />
Please select what kind of key you want:<br />
(1) DSA and ElGamal (default)<br />
(2) DSA (sign only)<br />
(4) RSA (sign only)<br />
Your selection? 4<br />
You will then be asked what the size of the key you want to generate has to be. Type in 2048 to generate a 2048 bit<br />
key, and press enter to continue.<br />
What keysize do you want? (1024) 2048<br />
The next question is simple to answer, just choose what you like. Generally speaking it is not a bad idea to let the key<br />
be valid infinitely. You can always deactivate the key with a special revocation certificate.<br />
Please specify how long the key should be valid.<br />
0 = key does not expire<br />
= key expires in n days<br />
w = key expires in n weeks<br />
m = key expires in n months
y = key expires in n years<br />
Key is valid for? (0) 0<br />
Chapter 8. Files and directories 99<br />
GnuPG will then ask for confirmation. After confirming your name and e-mail address will be requested. GnuPG will<br />
also ask for a comment, you can leave this blank, or you could fill in something like “Work” or “Private”, to indicate<br />
what the key is used for. For example:<br />
Real name: John Doe<br />
Email address: john@doe.com<br />
Comment: Work<br />
You selected this USER-ID:<br />
"John Doe (Work) "<br />
GnuPG will the ask you to confirm your user ID. After confirming it GnuPG will ask you to enter a password. Be<br />
sure to use a good password:<br />
You need a Passphrase to protect your secret key.<br />
Enter passphrase:<br />
After entering the password twice GnuPG will generate the keys. But we are not done yet. GnuPG has only generated<br />
a key for signing information, not for encryption of information. To continue, have a look at the output, and look for<br />
the key ID. In the information about the key you will see pub 2048R/. The key ID is printed after this fragment. In<br />
this example:<br />
public and secret key created and signed.<br />
key marked as ultimately trusted.<br />
pub 2048R/8D080768 2004-07-16 John Doe (Work) <br />
Key fingerprint = 625A 269A 16B9 C652 B953 8B64 389A E0C9 8D08 0768<br />
the key ID is 8D080768. If you lost the output of the key generation you can still find the key ID in the output of the<br />
gpg --list-keys command. Use the key ID to tell GnuPG that you want to edit your key:<br />
$ gpg --edit-key <br />
With the example key above the command would be:<br />
$ gpg --edit-key 8D080768<br />
GnuPG will now display a command prompt. Execute the addkey command on this command prompt:<br />
Command> addkey<br />
99
100 <strong>Slackware</strong> <strong>Linux</strong> <strong>Basics</strong><br />
GnuPG will now ask the password you used for your key:<br />
Key is protected.<br />
You need a passphrase to unlock the secret key for<br />
user: "John Doe (Work) "<br />
2048-bit RSA key, ID 8D080768, created 2004-07-16<br />
Enter passphrase:<br />
After entering the password GnuPG will ask you what kind of key you would like to create. Choose RSA (encrypt<br />
only), and fill in the information like you did earlier (be sure to use a 2048 bit key). For example:<br />
Please select what kind of key you want:<br />
(2) DSA (sign only)<br />
(3) ElGamal (encrypt only)<br />
(4) RSA (sign only)<br />
(5) RSA (encrypt only)<br />
Your selection? 5<br />
What keysize do you want? (1024) 2048<br />
Requested keysize is 2048 bits<br />
Please specify how long the key should be valid.<br />
0 = key does not expire<br />
= key expires in n days<br />
w = key expires in n weeks<br />
m = key expires in n months<br />
y = key expires in n years<br />
Key is valid for? (0) 0<br />
And confirm that the information is correct. After the key is generated you can leave the GnuPG command prompt,<br />
and save the new key with the save command:<br />
Command> save<br />
Congratulations! You have now generated the necessary keys to encrypt and decrypt e-mails and files. You can now<br />
configure your e-mail client to use GnuPG. It is a good idea to store the contents of the .gnupg directory on some<br />
reliable medium, and store that in a safe place! If your private key is lost you can't decrypt files and messages that<br />
were encrypted with your public key. If the private key, and your password are stolen, the security of this system is<br />
completely compromised.<br />
Exporting your public key<br />
To make GnuPG useful, you have to give your public key to people who send you files or e-mails. They can use your<br />
public key to encrypt files, or use it to verify whether a file has a correct signature or not. The key can be exported<br />
using the --export parameter. It is also a good idea to specify the --output parameter, this will save the key in a<br />
file. The following command would save the public key of John Doe, used in earlier examples, to the file key.gpg:<br />
$ gpg --output key.gpg --export john@doe.com<br />
100
Chapter 8. Files and directories 101<br />
This saves the key in binary format. Often it is more convenient to use the so-called “ASCII armored output”, which<br />
fits better for adding the key to e-mails, or websites. You export an ASCII armored version of the key by adding the<br />
--armor parameter:<br />
$ gpg --armor --output key.gpg --export john@doe.com<br />
If you look at the key.gpg file you will notice that the ASCII armored key is a much more comfortable format.<br />
Signatures<br />
With GPG you can make a signature for a file. This signature is unique, because your signature can only be made with<br />
your private key. This means that other people can check whether the file was really sent by you, and whether it was<br />
in any way altered or not. Files can be signed with the --detach-sign parameter. Let us look at an example. This<br />
command will make a signature for the memo.txt file. The signature will be stored in memo.txt.sig.<br />
$ gpg --output memo.txt.sig --detach-sign memo.txt<br />
You need a passphrase to unlock the secret key for<br />
user: "John Doe (Work) "<br />
2048-bit RSA key, ID 8D080768, created 2004-07-16<br />
Enter passphrase:<br />
As you can see, GnuPG will ask you to enter the password for your private key. After you have entered the right key<br />
the signature file (memo.txt.sig) will be created.<br />
You can verify a file with its signature using the --verify parameter. Specify the signature file as a parameter to<br />
the --verify parameter. The file that needs to be verified can be specified as the final parameter:<br />
$ gpg --verify memo.txt.sig memo.txt<br />
gpg: Signature made Tue Jul 20 23:47:45 2004 CEST using RSA key ID 8D080768<br />
gpg: Good signature from "John Doe (Work) "<br />
This will confirm that the file was indeed signed by John Doe (Work) , with the key 8D080768, and<br />
that the file is unchanged. Suppose the file was changed, GnuPG would have complained about it loudly:<br />
$ gpg --verify memo.txt.sig memo.txt<br />
gpg: Signature made Tue Jul 20 23:47:45 2004 CEST using RSA key ID 8D080768<br />
gpg: BAD signature from "John Doe (Work) "<br />
Encryption<br />
One of the main features of GnuPG is encryption. Due to its use of asymmetric cryptography, the person who encrypts<br />
a file and the person who decrypts a file do not need to share a key. You can encrypt a file with the public key of<br />
another person, and that other person can decrypt it with his or her private key. You can encrypt files with the --<br />
101
102 <strong>Slackware</strong> <strong>Linux</strong> <strong>Basics</strong><br />
encrypt. If you do not specify a user ID for which the file should be encrypted, GnuPG will prompt for the user ID.<br />
You can specify the user ID with the -r parameter. In the following example, the file secret.txt will be encrypted<br />
for another person named John Doe:<br />
$ gpg --encrypt -r "John Doe" secret.txt<br />
The user ID is quoted with double quotes for making sure that the ID is interpreted as a single program argument.<br />
After the encryption is completed, the encrypted version of the file will be available as secret.txt.gpg.<br />
The user who receives the file can decrypt it with the --decrypt parameter of the gpg command:<br />
$ gpg --output secret.txt --decrypt secret.txt.gpg<br />
You need a passphrase to unlock the secret key for<br />
user: "John Doe (Work) "<br />
2048-bit RSA key, ID 8D080768, created 2004-07-16 (main key ID EC3ED1AB)<br />
Enter passphrase:<br />
gpg: encrypted with 2048-bit RSA key, ID 8D080768, created 2004-07-16<br />
"John Doe (Work) "<br />
In this example the --output parameter is used store the decrypted content in secret.txt.<br />
102
Chapter 9. Text processing<br />
Text manipulation is one of the things that UNIX excels at, because it forms the heart of the UNIX philosophy, as<br />
described in Section 2.4, “The UNIX philosophy”. Most UNIX commands are simple programs that read data from<br />
the standard input, performs some operation on the data, and sends the result to the program's standard output. These<br />
programs basically act as an filters, that can be connected as a pipeline. This allows the user to put the UNIX tools to<br />
uses that the writers never envisioned. In later chapters we will see how you can build simple filters yourself.<br />
This chapter describes some simple, but important, UNIX commands that can be used to manipulate text. After that,<br />
we will dive into regular expressions, a sublanguage that can be used to match text patterns.<br />
9.1. Simple text manipulation<br />
Repeating what is said<br />
The most simple text filter is the cat, it does nothing else than sending the data from stdin to stdout:<br />
$ echo "hello world" | cat<br />
hello world<br />
Another useful feature is that you can let it send the contents of a file to the standard output:<br />
$ cat file.txt<br />
Hello, this is the content of file.txt<br />
cat really lives up to its name when multiple files are added as arguments. This will concatenate the files, in the sense<br />
that it will send the contents of all files to the standard output, in the same order as they were specified as an argument.<br />
The following screen snippet demonstrates this:<br />
$ cat file.txt file1.txt file2.txt<br />
Hello, this is the content of file.txt<br />
Hello, this is the content of file1.txt<br />
Hello, this is the content of file2.txt<br />
Text statistics<br />
The wc command provides statistics about a text file or text stream. Without any parameters, it will print the number<br />
of lines, the number of words, and the number of bytes respectively. A word is delimited by one white space character,<br />
or a sequence of whitespace characters.<br />
The following example shows the number of lines, words, and bytes in the canonical “Hello world!” example:<br />
$ echo "Hello world!" | wc<br />
103
104 <strong>Slackware</strong> <strong>Linux</strong> <strong>Basics</strong><br />
104<br />
1 2 13<br />
If you would like to print just one of these components, you can use one of the -l (lines), -w (words), or -c (bytes)<br />
parameters. For instance, adding just the -l parameter will show the number of lines in a file:<br />
$ wc -l /usr/share/dict/words<br />
235882 /usr/share/dict/words<br />
Or, you can print additional fields by adding a parameter:<br />
$ wc -lc /usr/share/dict/words<br />
235882 2493082 /usr/share/dict/words<br />
Please note that, no matter the order in which the options were specified, the output order will always be the same<br />
(lines, words, bytes).<br />
Since -c prints the number bytes, this parameter may not represent the number of characters that a text holds, because<br />
the character set in use maybe be wider than one byte. To this end, the -m parameter has been added which prints<br />
the number of characters in a text, independent of the character set. -c and -m are substitutes, and can never be used<br />
at the same time.<br />
The statistics that wc provides are more useful than they may seem on the surface. For example, the -l parameter is<br />
often used as a counter for the output of a command. This is convenient, because many commands seperate logical units<br />
by a newline. Suppose that you would like to count the number of files in your home directory having a filename ending<br />
with .txt. You could do this by combining find to find the relevant files and wc to count the number of occurences:<br />
$ find ~ -name '*.txt' -type f | wc -l<br />
Manipulating characters<br />
The tr command can be used to do common character operations, like swapping characters, deleting characters, and<br />
squeezing character sequences. Depending on the operation, one or two sets of characters should be specified. Besides<br />
normal characters, there are some special character sequences that can be used:<br />
\character This notation is used to specify characters that need escaping, most notably \n<br />
(newline), \t (horizontal tab), and \\ (backslash).<br />
character1-character2 Implicitly insert all characters from character1 to character2. This notation should<br />
be used with care, because it does not always give the expected result. For instance,<br />
the sequence a-d may yield abcd for the POSIX locale (language setting), but this<br />
may not be true for other locales.<br />
[:class:] Match a predefined class of characters. All possible classes are shown in Table 9.1,<br />
“tr character classes”.<br />
[character*] Repeat character until the second set is as long as the first set of characters. This<br />
notation can only be used in the second set.
[character*n] Repeat character n times.<br />
Table 9.1. tr character classes<br />
Class Meaning<br />
[:alnum:] All letters and numbers.<br />
[:alpha:] Letters.<br />
[:blank:] Horizontal whitespace (e.g.<br />
spaces and tabs).<br />
[:cntrl:] Control characters.<br />
[:digit:] All digits (0-9).<br />
[:graph:] All printable characters, except<br />
whitespace.<br />
[:lower:] Lowercase letters.<br />
[:print:] All printable characters, including<br />
horizontal whitespace, but<br />
excluding vertical whitespace.<br />
[:punct:] Punctuation characters.<br />
[:space:] All whitespace.<br />
[:upper:] Uppercase letters.<br />
[:xdigit:] Hexadecimal digits (0-9, a-f).<br />
Swapping characters<br />
Chapter 9. Text processing 105<br />
The default operation of tr is to swap (translate) characters. This means that the n-th character in the first set is replaced<br />
with the n-th character in the second set. For example, you can replace all e's with i's and o's with a's with one tr<br />
operation:<br />
$ echo 'Hello world!' | tr 'eo' 'ia'<br />
Hilla warld!<br />
When the second set is not as large as the first set, the last character in the second set will be repeated. Though, this<br />
does not necessarily apply to other UNIX systems. So, if you want to use tr in a system-independent manner, explicitly<br />
define what character should be repeated. For instance<br />
$ echo 'Hello world!' | tr 'eaiou' '[@*]'<br />
H@ll@ w@rld!<br />
Another particularity is the use of the repetition syntax in the middle of the set. Suppose that set 1 is abcdef, and set 2<br />
@[-*]!. tr will replace a with @, b, c, d, and e with -, and f with !. Though some other UNIX systems follow replace<br />
a with @, and the rest of the set characters with -. So, a more correct notation would be the more explicit @[-*4]!,<br />
which gives the same results on virtually all UNIX systems:<br />
$ echo 'abcdef' | tr 'abcdef' '@[-*4]!'<br />
@----!<br />
105
106 <strong>Slackware</strong> <strong>Linux</strong> <strong>Basics</strong><br />
Squeezing character sequences<br />
When the -s parameter is used, tr will squeeze all characters that are in the second set. This means that a sequence<br />
of the same characters will be reduced to one character. Let's squeeze the character "e":<br />
$ echo "Let's squeeze this." | tr -s 'e'<br />
Let's squeze this.<br />
We can combine this with translation to show a useful example of tr in action. Suppose that we would like to mark al<br />
vowels with the at sign (@), with consecutive vowels represented by one at sign. This can easily be done by piping<br />
two tr commands:<br />
$ echo "eenie meenie minie moe" | tr 'aeiou' '[@*]' | tr -s '@'<br />
@n@ m@n@ m@n@ m@<br />
Deleting characters<br />
Finally, tr can be used to delete characters. If the -d parameter is used, all characters from the first set are removed:<br />
$ echo 'Hello world!' | tr -d 'lr'<br />
Heo wod!<br />
Cutting and pasting text columns<br />
The cut command is provided by UNIX systems to “cut” one or more columns from a file or stream, printing it to<br />
the standard output. It is often useful to selectively pick some information from a text. cut provides three approaches<br />
to cutting information from files:<br />
1. By byte.<br />
2. By character, which is not the same as cutting by byte on systems that use a character set that is wider than eight bits.<br />
3. By field, that is delimited by a character.<br />
In all three approaches, you can specify the element to choose by its number starting at 1. You can specify a range<br />
by using a dash (-). So, M-N means the Mth to the Nth element. Leaving M out (-N) selects all elements from the<br />
first element to the Nth element. Leaving N out (M-) selects the Mth element to the last element. Multiple elements<br />
or ranges can be combined by separating them by commas (,). So, for instance, 1,3- selects the first element and the<br />
third to the last element.<br />
Data can be cut by field with the -f fields parameter. By default, the horizontal tab is used a separator. Let's have<br />
a look at cut in action with a tiny Dutch to English dictionary:<br />
$ cat dictionary<br />
appel apple<br />
106
anaan banana<br />
peer pear<br />
We can get all English words by selecting the first field:<br />
$ cut -f 2 dictionary<br />
apple<br />
banana<br />
pear<br />
Chapter 9. Text processing 107<br />
That was quite easy. Now let's do the same thing with a file that has a colon as the field separator. We can easily try<br />
this by converting the dictionary with the tr command that we have seen earlier, replacing all tabs with colons:<br />
$ tr '\t' ':' < dictionary > dictionary-new<br />
$ cat dictionary-new<br />
appel:apple<br />
banaan:banana<br />
peer:pear<br />
If we use the same command as in the previous example, we do not get the correct output:<br />
$ cut -f 2 dictionary-new<br />
appel:apple<br />
banaan:banana<br />
peer:pear<br />
What happens here is that the delimiter could not be found. If a line does not contain the delimiter that is being used,<br />
the default behavior of cut is to print the complete line. You can prevent this with the -s parameter.<br />
To use a different delimiter than the horizontal tab, add the -d delimter_char parameter to set the delimiting<br />
character. So, in this case of our dictionary-new file, we will ask cut to use the colon as a delimiter:<br />
$ cut -d ':' -f 2 dictionary-new<br />
apple<br />
banana<br />
pear<br />
If a field that was specified does not exist in a line, that particular field is not printed.<br />
The -b bytes and -c characters respectively select bytes and characters from the text. On older systems a<br />
character used to be a byte wide. But newer systems can provide character sets that are wider than one byte. So, if you<br />
want to be sure to grab complete characters, use the -c parameter. An entertaining example of seeing the -c parameter<br />
in action is to find the ten most common sets of the first three characters of a word. Most UNIX systems provide a list<br />
of words that are separated by a new line. We can use cut to get the first three characters of the words in the word list,<br />
add uniq to count identical three character sequences, and use sort to sort them reverse-numerically (sort is described<br />
in the section called “Sorting text”). Finally, we will use head to get the ten most frequent sequences:<br />
107
108 <strong>Slackware</strong> <strong>Linux</strong> <strong>Basics</strong><br />
$ cut -c 1-4 /usr/share/dict/words | uniq -c | sort -nr | head<br />
254 inte<br />
206 comp<br />
169 cons<br />
161 cont<br />
150 over<br />
125 tran<br />
111 comm<br />
100 disc<br />
99 conf<br />
96 reco<br />
Having concluded with that nice piece of UNIX commands in action, we will move on to the paste command, which<br />
combines files in columns in a single text stream.<br />
Usage of paste is very simple, it will combine all files given as an argument, separated by a tab. With the list of English<br />
and Dutch words, we can generate a tiny dictionary:<br />
$ paste dictionary-en dictionary-nl<br />
apple appel<br />
banana banaan<br />
pear peer<br />
You can also combine more than two files:<br />
$ paste dictionary-en dictionary-nl dictionary-de<br />
apple appel Apfel<br />
banana banaan Banane<br />
pear peer Birne<br />
If one of the files is longer, the column order is maintained, and empty entries are used to fill up the entries of the<br />
shorter files.<br />
You can use another delimiter by adding the -d delimiter parameter. For example, we can make a colon-separated<br />
dictionary:<br />
$ paste -d ':' dictionary-en dictionary-nl<br />
apple:appel<br />
banana:banaan<br />
pear:peer<br />
Normally, paste combines files as different columns. You can also let paste use the lines of each file as columns, and<br />
put the columns of each file on a separate line. This is done with the -s parameter:<br />
$ paste -s dictionary-en dictionary-nl dictionary-de<br />
apple banana pear<br />
108
appel banaan peer<br />
Apfel Banane Birne<br />
Sorting text<br />
Chapter 9. Text processing 109<br />
UNIX offers the sort command to sort text. sort can also check whether a file is in sorted order, and merge two sorted<br />
files. sort can sort in dictionary and numerical orders. The default sort order is the dictionary order. This means that<br />
text lines are compared character by character, sorted as specified in the current collating sequence (which is specified<br />
through the LC_COLLATE environment variable). This has a catch when you are sorting numbers, for instance, if you<br />
have the numbers 1 to 10 on different lines, the sequence will be 1, 10, 2, 3, etc. This is caused by the per-character<br />
interpretation of the dictionary sort. If you want to sort lines by number, use the numerical sort.<br />
If no additional parameters are specified, sort sorts the input lines in dictionary order. For instance:<br />
$ cat
110 <strong>Slackware</strong> <strong>Linux</strong> <strong>Basics</strong><br />
• If -d is added, only blanks and alphanumeric characters are used to determine the order.<br />
• The -i parameter makes sort ignore non-printable characters.<br />
You can sort files numerically by adding the -n parameter. This parameter stops reading the input line when a<br />
non-numeric character was found. The leading minus sign, decimal point, thousands separator, radix character (that<br />
separates an exponential from a normal number), and blanks can be used as a part of a number. These characters are<br />
interpreted where applicable.<br />
The following example shows numerical sort in action, by piping the output of du to sort. This works because du<br />
specifies the size of each file as the first field.<br />
$ du -a /bin | sort -n<br />
0 /bin/kernelversion<br />
0 /bin/ksh<br />
0 /bin/lsmod.modutils<br />
0 /bin/lspci<br />
0 /bin/mt<br />
0 /bin/netcat<br />
[...]<br />
In this case, the output is probably not useful if you want to read the output in a paginator, because the smallest files<br />
are listed first. This is where the -r parameter becomes handy. This reverses the sort order.<br />
$ du -a /bin | sort -nr<br />
4692 /bin<br />
1036 /bin/ksh93<br />
668 /bin/bash<br />
416 /bin/busybox<br />
236 /bin/tar<br />
156 /bin/ip<br />
[...]<br />
The -r parameter also works with dictionary sorts.<br />
Quite often, files use a layout with multiple columns, and you may want to sort a file by a different column than the<br />
first column. For instance, consider the following score file named score.txt:<br />
John:US:4<br />
Herman:NL:3<br />
Klaus:DE:5<br />
Heinz:DE:3<br />
Suppose that we would like to sort the entries in this file by the two-letter country name. sort allows us to sort a file<br />
by a column with the -k col1[,col2] parameter. Where col1 up to col2 are used as fields for sorting the input.<br />
If col2 is not specified, all fields up till the end of the line are used. So, if you want to use just one column, use -k<br />
col1,col1. You can also specify the the starting character within a column by adding a period (.) and a character<br />
index. For instance, -k 2.3,4.2 means that the second column starting from the third character, the third column,<br />
and the fourth column up to (and including) the second character.<br />
110
Chapter 9. Text processing 111<br />
There is yet another particularity when it comes to sorting by columns: by default, sort uses a blank as the column<br />
separator. If you use a different separator character, you will have to use the -t char parameter, that is used to<br />
specify the field separator.<br />
With the -t and -k parameters combined, we can sort the scores file by country code:<br />
$ sort -t ':' -k 2,2 scores.txt<br />
Heinz:DE:3<br />
Klaus:DE:5<br />
Herman:NL:3<br />
John:US:4<br />
So, how can we sort the file by the score? Obviously, we have to ask sort to use the third column. But sort uses a<br />
dictionary sort by default 1 . You could use the -n, but sort also allows a more sophisticated approach. You can append<br />
the one or more of the n, r>, f, d, i, or b to the column specifier. These letters represent the sort parameters with the<br />
same name. If you add just the starting column, append it to that column, otherwise, add it to the ending column.<br />
The following command sorts the file by score:<br />
$ sort -t ':' -k 3n /home/daniel/scores.txt<br />
Heinz:DE:3<br />
Herman:NL:3<br />
John:US:4<br />
Klaus:DE:5<br />
It is good to follow this approach, rather than using the parameter variants, because sort allows you to use more than<br />
one -k parameter. And, adding these flags to the column specification, will allow you to sort by different columns<br />
in different ways. For example using sort with the -k 3,3n -k 2,2 parameters will sort all lines numerically<br />
by the third column. If some lines have identical numbers in the third column, these lines can be sorted further with<br />
a dictionary sort of the second column.<br />
If you want to check whether a file is already sorted, you can use the -c parameter. If the file was in a sorted order,<br />
sort will return the value 0, otherwise 1. We can check this by echoing the value of the ? variable, which holds the<br />
return value of the last executed command.<br />
$ sort -c scores.txt ; echo $?<br />
1<br />
$ sort scores.txt | sort -c ; echo $?<br />
0<br />
The second command shows that this actually works, by piping the output of the sort of scores.txt to sort.<br />
Finally, you can merge two sorted files with the -m parameter, keeping the correct sort order. This is faster than<br />
concatenating both files, and resorting them.<br />
1 Of course, that will not really matter in this case, because we don't use numbers higher than 9, and virtually all character sets have numbers in<br />
a numerical order).<br />
111
112 <strong>Slackware</strong> <strong>Linux</strong> <strong>Basics</strong><br />
# sort -m scores-sorted.txt scores-sorted2.txt<br />
Differences between files<br />
Since text streams, and text files are very important in UNIX, it is often useful to show the differences between two<br />
text files. The main utilities for working with file differences are diff and patch. diff shows the differences between<br />
files. The output of diff can be processed by patch to apply the changes between two files to a file. “diffs” are also<br />
form the base of version/source management systems. The following sections describe diff and patch. To have some<br />
material to work with, the following two C source files are used to demonstrate these commands. These files are named<br />
hello.c and hello2.c respectively.<br />
#include <br />
void usage(char *programName);<br />
int main(int argc, char *argv[]) {<br />
if (argc == 1) {<br />
usage(argv[0]);<br />
return 1;<br />
}<br />
}<br />
112<br />
printf("Hello %s!\n", argv[1]);<br />
return 0;<br />
void usage(char *programName) {<br />
printf("Usage: %s name\n", programName);<br />
}<br />
#include <br />
#include <br />
void usage(char *programName);<br />
int main(int argc, char *argv[]) {<br />
if (argc == 1) {<br />
usage(argv[0]);<br />
return 1;<br />
}<br />
printf("Hello %s!\n", argv[1]);<br />
time_t curTime = time(NULL);<br />
printf("The date is %s\n", asctime(localtime(&curTime)));<br />
return 0;
}<br />
void usage(char *programName) {<br />
printf("Usage: %s name\n", programName);<br />
}<br />
Listing differences between files<br />
Chapter 9. Text processing 113<br />
Suppose that you received the program hello.c from a friend, and you modified it to give the user the current date and<br />
time. You could just send your friend the updated program. But if a file grows larger, the can become uncomfortable,<br />
because the changes are harder to spot. Besides that, your friend may have also received modified program sources<br />
from other persons. This is a typical situation where diff becomes handy. diff shows the differences between two files.<br />
It most basic syntax is diff file file2, which shows the differences between file and file2. Let's try this with the<br />
our source files:<br />
$ diff hello.c hello2.c<br />
1a2 ❶<br />
> #include ❷<br />
12a14,17<br />
> time_t curTime = time(NULL);<br />
> printf("The date is %s\n", asctime(localtime(&curTime)));<br />
><br />
The additions from hello2.c are visible in this output, but the format may look a bit strange. Actually, these are<br />
commands that can be interpreted by the ed line editor. We will look at a more comfortable output format after touching<br />
the surface of the default output format.<br />
Two different elements can be distilled from this output:<br />
❶ This is an ed command that specified that text should be appended (a) after line 2.<br />
❷ This is the actual text to be appended after the second line. The “>” sign is used to mark lines that are added.<br />
The same elements are used to add the second block of text. What about lines that are removed? We can easily see<br />
how they are represented by swapping the two parameters to diff, showing the differences between hello2.c and<br />
hello.c:<br />
$ diff hello2.c hello.c<br />
2d1 ❶<br />
< #include ❷<br />
14,16d12<br />
< time_t curTime = time(NULL);<br />
< printf("The date is %s\n", asctime(localtime(&curTime)));<br />
<<br />
The following elements can be distinguished:<br />
❶ This is the ed delete command (d), stating that line 2 should be deleted. The second delete command uses a<br />
range (line 14 to 17).<br />
❷ The text that is going to be removed is preceded by the “
114 <strong>Slackware</strong> <strong>Linux</strong> <strong>Basics</strong><br />
That's enough of the ed-style output. The GNU diff program included in <strong>Slackware</strong> <strong>Linux</strong> supports so-called unified<br />
diffs. Unified diffs are very readable, and provide context by default. diff can provide unified output with the -u flag:<br />
$ diff -u hello.c hello2.c<br />
--- hello.c 2006-11-26 20:28:55.000000000 +0100 ❶<br />
+++ hello2.c 2006-11-26 21:27:52.000000000 +0100 ❷<br />
@@ -1,4 +1,5 @@ ❸<br />
#include ❹<br />
+#include ❺<br />
void usage(char *programName);<br />
@@ -10,6 +11,9 @@<br />
114<br />
printf("Hello %s!\n", argv[1]);<br />
+ time_t curTime = time(NULL);<br />
+ printf("The date is %s\n", asctime(localtime(&curTime)));<br />
+<br />
return 0;<br />
}<br />
The following elements can be found in the output<br />
❶ The name of the original file, and the timestamp of the last modification time.<br />
❷ The name of the changed file, and the timestamp of the last modification time.<br />
❸ This pair of numbers show the location and size of the chunk that the text below affects in the original file and<br />
the modified file. So, in this case the numbers mean that in the affected chunk in the original file starts at line<br />
1, and is four lines long. In the modified file the affected chunk starts at line 1, and is five lines long. Different<br />
chunks in diff output are started by this header.<br />
❹ A line that is not preceded by a minus (-) or plus (+) sign is unchanged. Unmodified lines are included because<br />
they give contextual information, and to avoid that too many chunks are made. If there are only a few unmodified<br />
lines between changes, diff will choose to make only one chunk, rather than two chunks.<br />
❺ A line that is preceded by a plus sign (+) is an addition to the modified file, compared to the original file.<br />
As with the ed-style diff format, we can see some removals by swapping the file names:<br />
$ diff -u hello2.c hello.c<br />
--- hello2.c 2006-11-26 21:27:52.000000000 +0100<br />
+++ hello.c 2006-11-26 20:28:55.000000000 +0100<br />
@@ -1,5 +1,4 @@<br />
#include <br />
-#include <br />
void usage(char *programName);<br />
@@ -11,9 +10,6 @@<br />
printf("Hello %s!\n", argv[1]);
Chapter 9. Text processing 115<br />
- time_t curTime = time(NULL);<br />
- printf("The date is %s\n", asctime(localtime(&curTime)));<br />
-<br />
return 0;<br />
}<br />
As you can see from this output, lines that are removed from the modified file, in contrast to the original file are<br />
preceded by the minus (-) sign.<br />
When you are working on larger sets of files, it's often useful to compare whole directories. For instance, if you have<br />
the original version of a program source in a directory named hello.orig, and the modified version in a directory<br />
named hello, you can use the -r parameter to recursively compare both directories. For instance:<br />
$ diff -ru hello.orig hello<br />
diff -ru hello.orig/hello.c hello/hello.c<br />
--- hello.orig/hello.c 2006-12-04 17:37:14.000000000 +0100<br />
+++ hello/hello.c 2006-12-04 17:37:48.000000000 +0100<br />
@@ -1,4 +1,5 @@<br />
#include <br />
+#include <br />
void usage(char *programName);<br />
@@ -10,6 +11,9 @@<br />
printf("Hello %s!\n", argv[1]);<br />
+ time_t curTime = time(NULL);<br />
+ printf("The date is %s\n", asctime(localtime(&curTime)));<br />
+<br />
return 0;<br />
}<br />
It should be noted that this will only compare files that are available in both directories. The GNU version of diff,<br />
that is used by <strong>Slackware</strong> <strong>Linux</strong> provides the -N parameter. This parameters treats files that exist in only one of both<br />
directories as if it were an empty file. So for instance, if we have added a file named Makefile to the hello<br />
directory, using the -N parameter will give the following output:<br />
$ diff -ruN hello.orig hello<br />
diff -ruN hello.orig/hello.c hello/hello.c<br />
--- hello.orig/hello.c 2006-12-04 17:37:14.000000000 +0100<br />
+++ hello/hello.c 2006-12-04 17:37:48.000000000 +0100<br />
@@ -1,4 +1,5 @@<br />
#include <br />
115
116 <strong>Slackware</strong> <strong>Linux</strong> <strong>Basics</strong><br />
+#include <br />
void usage(char *programName);<br />
@@ -10,6 +11,9 @@<br />
116<br />
printf("Hello %s!\n", argv[1]);<br />
+ time_t curTime = time(NULL);<br />
+ printf("The date is %s\n", asctime(localtime(&curTime)));<br />
+<br />
return 0;<br />
}<br />
diff -ruN hello.orig/Makefile hello/Makefile<br />
--- hello.orig/Makefile 1970-01-01 01:00:00.000000000 +0100<br />
+++ hello/Makefile 2006-12-04 17:39:44.000000000 +0100<br />
@@ -0,0 +1,2 @@<br />
+hello: hello.c<br />
+ gcc -Wall -o $@ $<<br />
As you can see the chunk indicator says that the chunk in the original file starts at line 0, and is 0 lines long.<br />
UNIX users often exchange the output of diff, usually called “diffs” or “patches”. The next section will show you<br />
how you can handle diffs. But you are now able to create them yourself, by redirecting the output of diff to a file.<br />
For example:<br />
$ diff -u hello.c hello2.c > hello_add_date.diff<br />
If you have multiple diffs, you can easily combine them to one diff, by concatenating the diffs:<br />
$ cat diff1 diff2 diff3 > combined_diff<br />
But make sure that they were created from the same directory if you want to use the patch utility that is covered in<br />
the next section.<br />
Modifying files with diff output<br />
Suppose that somebody would send you the output of diff for a file that you have created. It would be tedious to<br />
manually incorporate all the changes that were made. Fortunately, the patch can do this for you. patch accepts diffs<br />
on the standard input, and will try to change the original file, according to the differences that are registered in the<br />
diff. So, for instance, if we have the hello.c file, and the patch that we produced previously based on the changes<br />
between hello.c and hello2.c, we can patch hello.c to become equal to its counterpart:<br />
$ patch < hello_add_date.diff<br />
patching file hello.c<br />
If you have hello2.c, you can check whether the files are identical now:
$ diff -u hello.c hello2.c<br />
Chapter 9. Text processing 117<br />
There is no output, so this is the case. One of the nice features of patch is that it can revert the changes made through<br />
a diff, by using the -R parameter:<br />
$ patch -R < hello_add_date.diff<br />
In these examples, the original file is patched. Sometimes you may want to want to apply the patch to a file with a<br />
different name. You can do this by providing the name of a file as the last argument:<br />
$ patch helloworld.c < hello_add_date.diff<br />
patching file helloworld.c<br />
You can also use patch with diffs that were generated with the -r parameter, but you have to take a bit of care.<br />
Suppose that the header of a particular file in the diff is as follows:<br />
--------------------------<br />
|diff -ruN hello.orig/hello.c hello/hello.c<br />
|--- hello.orig/hello.c 2006-12-04 17:37:14.000000000 +0100<br />
|+++ hello/hello.c 2006-12-04 17:37:48.000000000 +0100<br />
--------------------------<br />
If you process this diff with patch, it will attempt to change hello.c. So, the directory that holds this file has to be<br />
the active directory. You can use the full pathname with the -p n, where n is the number of pathname components<br />
that should be stripped. A value of 0 will use the path as it is specified in the patch, 1 will strip the first pathname<br />
component, etc. In this example, stripping the first component will result in patching of hello.c. According to the<br />
Single UNIX Specification version 3 standard, the path that is preceded by --- should be used to construct the file that<br />
should be patched. The GNU version of patch does not follow the standard here. So, it is best to strip off to the point<br />
where both directory names are equal (this is usually the top directory of the tree being changed). In most cases where<br />
relative paths are used this can be done by using -p 1. For instance:<br />
$ cd hello.orig<br />
$ patch -p 1 < ../hello.diff<br />
Or, you can use the -d parameter to specify in which directory the change has to be applied:<br />
$ patch -p 1 -d hello.orig < hello.diff<br />
patching file hello.c<br />
patching file Makefile<br />
If you want to keep a backup when you are changing a file, you can use the -b parameter of patch. This will make a<br />
copy of every affected file named filename.orig, before actually changing the file:<br />
117
118 <strong>Slackware</strong> <strong>Linux</strong> <strong>Basics</strong><br />
$ patch -b < hello_add_date.diff<br />
$ ls -l hello.c*<br />
-rw-r--r-- 1 daniel daniel 382 2006-12-04 21:41 hello.c<br />
-rw-r--r-- 1 daniel daniel 272 2006-12-04 21:12 hello.c.orig<br />
Sometimes a file can not be patched. For instance, if it has already been patched, it has changed to much to apply the<br />
patch cleanly, or if the file does not exist at all. In this case, the chunks that could not be saved are stored in a file with<br />
the name filename.rej, where filename is the file that patch tried to modify.<br />
9.2. Regular expressions<br />
Introduction<br />
In daily life, you will often want to some text that matches to a certain pattern, rather than a literal string. Many<br />
UNIX utilities implement a language for matching text patterns, regular expressions (regexps). Over time the regular<br />
expression language has grown, there are now basically three regular expression syntaxes:<br />
• Traditional UNIX regular expressions.<br />
• POSIX extended regular expressions.<br />
• Perl-compatible regular expressions (PCRE).<br />
POSIX regexps are mostly a superset of traditional UNIX regexps, and PCREs a superset of POSIX regexps. The<br />
syntax that an application supports differs per application, but almost all applications support at least POSIX regexps.<br />
Each syntactical unit in a regexp expresses one of the following things:<br />
• A character: this is the basis of every regular expression, a character or a set of characters to be matched. For<br />
instance, the letter p or the the sign ,.<br />
• Quantification: a quantifier specifies how many times the preceding character or set of characters should be<br />
matched.<br />
• Alternation: alternation is used to match “a or b” in which a and b can be a character or a regexp.<br />
• Grouping: this is used to group subexpressions, so that quantification or alternation can be applied to the group.<br />
Traditional UNIX regexps<br />
This section describes traditional UNIX regexps. Because of a lack of standardisation, the exact syntax may differ a<br />
bit per utility. Usually, the manual page of a command provides more detailed information about the supported basic<br />
or traditional regular expressions. It is a good idea to learn traditional regexps, but to use POSIX regexps for your<br />
own scripts.<br />
Matching characters<br />
Characters are matched by themselves. If a specific character is used as a syntactic character for regexps, you can<br />
match that character by adding a backslash. For instance, \+ matches the plus character.<br />
A period (.) matches any character, for instance, the regexp b.g matches bag, big, and blg, but not bit.<br />
The period character, often provides too much freedom. You can use square brackets ([]) to specify characters which<br />
can be matched. For instance, the regexp b[aei]g matches bag, beg, and big, but nothing else. You can also match<br />
118
Chapter 9. Text processing 119<br />
any character but the characters in a set by using the square brackets, and using the caret (^) as the first character. For<br />
instance, b[^aei]g matches any three character string that starts with b and ends with g, with the exception of bag,<br />
beg, and big. It is also possible to match a range of characters with a dash (-). For example, a[0-9] matches a followed<br />
by a single number character.<br />
Two special characters, the caret (^) and the dollar sign ($), respectively match the start and end of a line. This is very<br />
handy for parsing files. For instance, you can match all lines that start with a hash (#) with the regexp ^#.<br />
Quantification<br />
The simplest quantification sign that traditional regular expressions support is the (Kleene) star (*). This matches zero<br />
or arbitrary instances of the preceding character. For instance, ba* matches b, babaa, etc. You should be aware that<br />
a single character folowed by a star without any context matches every string, because c* also matches a string that<br />
has zero c characters.<br />
More specific repetitions can be specified with backslash-escaped curly braces. \{x,y\} matches the preceding character<br />
at least x times, but not more than y times. So, ba\{1,3\} matches ba, baa, and baaa.<br />
Grouping<br />
Backslash-escaped parentheses group various characters together, so that you can apply quantification or alternation<br />
to a group of characters. For instance, \(ab\)\{1,3\} matches ab, abab, and ababab.<br />
Alternation<br />
A backslash-escaped pipe vertical bar (\|) allows you to match either of two expressions. This is not useful for single<br />
characters, because a\|b is equivalent to [ab], but it is very useful in conjunction with grouping. Suppose that you<br />
would like an expression that matches apple and pear, but nothing else. This can be done easily with the vertical bar:<br />
(apple)|(pear).<br />
POSIX extended regular expressions<br />
POSIX regular expressions build upon traditional regular expressions, adding some other useful primitives. Another<br />
comforting difference is that grouping parenthesises, quantification accolades, and the alternation sign (|) are not<br />
backslash-escaped. If they are escaped, they will match the literal characters instead, thus resulting in the opposite<br />
behavior of traditional regular expressions. Most people find POSIX extended regular expressions much more<br />
comfortable, making them more widely used.<br />
Matching characters<br />
Normal character matching has not changed compared to the traditional regular expressions described in the section<br />
called “Matching characters”<br />
Quantification<br />
Besides the Kleene star (*), that matches the preceding character or group zero or more times, POSIX extended regular<br />
expressions add two new simple quantification primitives. The plus sign (+) matches the preceding character or group<br />
one or more times. For example, a+, matches a (or any string with more consecutive a's), but does not match zero<br />
a's. The questions mark character (?) matches the preceding character zero or one time. So, ba?d matches bd and bad,<br />
but not baad or bed.<br />
Curly braces are used for repetition, like traditional regular expressions. Though the backslash should be omitted. To<br />
match ba and baa, one should use ba{1,2} rather than ba\{1,2\}.<br />
119
120 <strong>Slackware</strong> <strong>Linux</strong> <strong>Basics</strong><br />
Grouping<br />
Grouping is done in the same manner as traditional regular expressions, leaving out the escape-backslashes before the<br />
parenthesises. For example, (ab){1,3} matches ab, abab, and ababab.<br />
Alternation<br />
Alternation is done in the same manner as with traditional regular expressions, leaving out the escape-backslashes<br />
before the vertical bar. So, (apple)|(pear) matches apple and pear.<br />
9.3. grep<br />
Basic grep usage<br />
We have now arrived at one of the most important utilties of the UNIX System, and the first occasion to try and<br />
use regular expressions. The grep command is used to search a text stream or a file for a pattern. This pattern is a<br />
regular expression, and can either be a basic regular expression or a POSIX extended regular expression (when the -<br />
E parameter is used). By default, grep will write the lines that were matched to the standard output. In the most basic<br />
syntax, you can specify a regular expression as an argument, and grep will search matches in the text from the standard<br />
input. This is a nice manner to practice a bit with regular expressions.<br />
$ grep '^\(ab\)\{2,3\}$'<br />
ab<br />
abab<br />
abab<br />
ababab<br />
ababab<br />
abababab<br />
The example listed above shows a basic regular expression in action, that matches a line solely consisting of two or<br />
three times the ab string. You can do the same thing with POSIX extended regular expressions, by adding the -E<br />
(for extended) parameter:<br />
$ grep -E '^(ab){2,3}$'<br />
ab<br />
abab<br />
abab<br />
ababab<br />
ababab<br />
abababab<br />
Since the default behavior of grep is to read from the standard input, you can add it to a pipeline to get the interesting<br />
parts of the output of the preceding commands in the pipeline. For instance, if you would like to search for the string<br />
2006 in the third column in a file, you could combine the cut and grep command:<br />
$ cut -f 3 | grep '2006'<br />
120
grepping files<br />
Chapter 9. Text processing 121<br />
Naturally, grep can also directly read a file, rather than the standard input. As usual, this is done by adding the files<br />
to be read as the last arguments. The following example will print all lines from the /etc/passwd file that start<br />
with the string daniel:.<br />
$ grep "^daniel" /etc/passwd<br />
daniel:*:1001:1001:Daniel de Kok:/home/daniel:/bin/sh<br />
With the -r option, grep will recursively traverse a directory structure, trying to find matches in each file that was<br />
encountered during the traversal. Though, it is better to combine grep with find and the -exec operand in scripts that<br />
have to be portable.<br />
$ grep -r 'somepattern' somedir<br />
is the non-portable functional equivalent of<br />
$ find /somedir -type f -exec grep 'somepattern' {} \; -print<br />
Pattern behavior<br />
grep can also print all lines that do not match the pattern that was used. This is done by adding the -v parameter:<br />
$ grep -Ev '^(ab){2,3}$'<br />
ab<br />
ab<br />
abab<br />
ababab<br />
abababab<br />
abababab<br />
If you want to use the pattern in a case-insensitive manner, you can add the -i parameter. For example:<br />
$ grep -i "a"<br />
a<br />
a<br />
A<br />
A<br />
You can also match a string literally with the -F parameter:<br />
$ grep -F 'aa*'<br />
a<br />
aa*<br />
121
122 <strong>Slackware</strong> <strong>Linux</strong> <strong>Basics</strong><br />
aa*<br />
Using multiple patterns<br />
As we have seen, you can use the alternation character (|) to match either of two or more subpatterns. If two patterns<br />
that you would like to match differ a lot, it is often more comfortable to make two separate patterns. grep allows you<br />
to use more than one pattern by separating patterns with a newline character. So, for example, if you would like to<br />
print lines that match either the a or b pattern, this can be done easily by starting a new line:<br />
$ grep 'a<br />
b'<br />
a<br />
a<br />
b<br />
b<br />
c<br />
This works, because quotes are used, and the shell passes quoted parameters literally. Though, it must be admitted that<br />
this is not quite pretty. grep accepts one or more -e pattern parameters, giving the opportunity to specify more<br />
than one parameter on one line. The grep invocation in the previous example could be rewritten as:<br />
$ grep -e 'a' -e 'b'<br />
122
Chapter 10. Process management<br />
10.1. Theory<br />
Processes<br />
A running instance of a program is called a process. Each process has its own protected memory, named the process<br />
address space. This address space consists of two areas: the text area and the data area. The text area contains the<br />
actual program code, and tells the system what to do. The data area stores constant and runtime data of a process. Since<br />
there are many processes on a system, and only one or a few processors, the operating system kernel divides processor<br />
time between processes. This process is called time-sharing.<br />
Table 10.1. The structure of a process<br />
Field Description<br />
pid The numeric process identifier<br />
ppid The process identifier of the<br />
parent process<br />
euid The effective user ID of the<br />
process.<br />
ruid The real user ID of the process<br />
egid The group ID of the process<br />
rgid The real group ID of the process<br />
fd Pointer to the list of open file<br />
descriptors<br />
vmspace Pointer to the process address<br />
space.<br />
Table 10.1, “The structure of a process” lists the most important fields of information that a kernel stores about a<br />
process. Each process can be identified uniquely by its PID (process identifier), which is an unsigned number. As we<br />
will see later, a user can easily retrieve the PID of a process. Each process is associated with a UID (user ID) and<br />
GID (group ID) on the system. Each process has a real UID, which is the UID as which the process was started, and<br />
the effective UID, which is the UID as which the process operates. Normally, the effective UID is equal to the real<br />
UID, but some programs ask the system to change its effective UID. The effective UID determines is used for access<br />
control. This means that if a user named joe starts a command, say less, less can only open files that joe has read rights<br />
for. In parallel, a process also has an real GID and an effective GID.<br />
Many processes open files, the handle used to operate on a file is called a file descriptor. The kernel manages a list<br />
of open file descriptors for each process. The fd field contains a pointer to the list of open files. The vmspace field<br />
points to the process address space of the process.<br />
123
124 <strong>Slackware</strong> <strong>Linux</strong> <strong>Basics</strong><br />
Figure 10.1. Process states<br />
Not every process is in need of CPU time at a given moment. For instance, some processes maybe waiting for some I/<br />
O (Input/Output) operation to complete or may be terminated. Not taking subtleties in account, processes are normally<br />
started, running, ready (to run), blocked (waiting for I/O), or terminated. Figure 10.1, “Process states” shows the<br />
lifecycle of a process. A process that is terminated, but for which the process table entry is not reclaimed, is often<br />
called a zombie process. Zombie processes are useful to let the parent process read the exit status of the process, or<br />
reserve the process table entry temporarily.<br />
Creating new processes<br />
New processes are created with the fork() system call. This system call copies the process address space and process<br />
information of the caller, and gives the new process, named the child process, a different PID. The child process will<br />
continue execution at the same point as the parent, but will get a different return value from the fork() system call.<br />
Based on this return value the code of the parent and child can decide how to continue executing. The following piece<br />
of C code shows a fork() call in action:<br />
#include <br />
#include <br />
#include <br />
int main() {<br />
pid_t pid = fork();<br />
if (pid == 0)<br />
printf("Hi, I am the child!\n");<br />
else<br />
printf("Hi, I am the parent, the child PID is %d!\n", pid);<br />
124<br />
return 0;
}<br />
Chapter 10. Process management 125<br />
. This little program calls fork(), storing the return value of fork() in the variable pid. fork() returns the value 0 to the<br />
child, and the PID of the child to the parent. Since this is the case, we can use a simple conditional structure to check<br />
the value of the pid variable, and print an appropriate message.<br />
You may wonder how it is possible to start new programs, since the fork() call duplicates an existing process. That is a<br />
good questions, since with fork() alone, it is not possible to execute new programs. UNIX kernels also provide a set of<br />
system calls, starting with exec, that load a new program image in the current process. We saw at the start of this chapter<br />
that a process is a running program -- a process was constructed in memory from the program image that is stored on<br />
a storage medium. So, the exec family of system calls gives a running process the facilities to replace its contents with<br />
a program stored on some medium. In itself, this is not wildly useful, because every time the an exec call is done, the<br />
original calling code (or program) is removed from the process. This can be witnessed in the following C program:<br />
#include <br />
#include <br />
int main() {<br />
execve("/bin/ls", NULL, NULL);<br />
}<br />
/* This will never be printed, unless execve() fails. */<br />
printf("Hello world!\n");<br />
return 0;<br />
This program executes ls with the execve() call. The message printed with printf() will never be shown, because the<br />
running program image is replaced with that of ls. Though, a combination of fork() and the exec functions are very<br />
powerful. A process can fork itself, and let the child “sacrifice” itself to run another program. The following program<br />
demonstrates this pattern:<br />
#include <br />
#include <br />
#include <br />
int main() {<br />
pid_t pid = fork();<br />
if (pid == 0)<br />
execve("/bin/ls", NULL, NULL);<br />
}<br />
printf("Hello world!");<br />
return 0;<br />
This program forks itself first. The program image of the child process will be replaced with ls, while the parent process<br />
prints the “Hello world!” message to the screen and returns.<br />
This procedure is followed by many programs, including the shell, when a command is executed from the shell prompt.<br />
In fact all processes on a UNIX system are directly or indirectly derrived from the init process, which is the first<br />
program that is started on a UNIX system.<br />
125
126 <strong>Slackware</strong> <strong>Linux</strong> <strong>Basics</strong><br />
Threads<br />
Although forks are very useful to build some parallelism 1 , they can be to expensive for some purposes. Copying the<br />
whole process takes some time, and there is cost involved if processes want to share data. This is solved by offering a<br />
more lightweight alternative, namely allowing more than one thread of execution. Each thread of execution is executed<br />
separately, but the process data is shared between the threads.<br />
Writing good multithreaded programs requires good knowledge of data sharing and locking. Since all data is shared,<br />
uncareful programming can lead to bugs like race conditions.<br />
10.2. Analyzing running processes<br />
Listing running processes<br />
UNIX systems provide the ps command to show a list of running processes. Unfortunately, this command is an example<br />
of the pains of the lack of standardization. The BSD and System V variants of ps have their own sets of options.<br />
Fortunately, GNU/<strong>Linux</strong> implements both the System V and BSD-style parameters, as well as some (GNU-style) long<br />
options. Options preceded by a dash are interpreted as System V options and options without a dash as BSD options.<br />
We will describe the System V-style options in this section.<br />
If ps is used without any parameters, it shows all processes owned by the user that invokes ps and that are attached<br />
to the same controlling terminal. For example:<br />
$ ps<br />
PID TTY TIME CMD<br />
8844 pts/5 00:00:00 bash<br />
8862 pts/5 00:00:00 ps<br />
A lot of useful information can be distilled from this output. As you can see, two processes are listed: the shell that we<br />
used to call ps (bash), and the ps command itself. In this case there are four information fields. PID is the process ID of<br />
a process, TTY the controlling terminal, TIME the amount of CPU time the proces has used, and CMD the command<br />
or program of which a copy is running. The fields that are shown by default may vary a bit per system, but usually at<br />
least these fields are shown, with somewhat varying field labels.<br />
Sometime you may want to have a broader view of processes that are running. Adding the -a option shows all processes<br />
that are associated with terminals. For instance:<br />
$ ps -a<br />
PID TTY TIME CMD<br />
7487 pts/1 00:00:00 less<br />
8556 pts/4 00:00:10 emacs-x<br />
11324 pts/3 00:00:00 ps<br />
As you can see, processes with different controlling terminals are shown. Though, in contrast to the plain ps output,<br />
only processes that control the terminal at the moment are shown. For instance, the shell that was used to call ps is<br />
not shown.<br />
You can also print all processes that are running, including processes that are not associated with a terminal, by using<br />
the -A option:<br />
1 For instance, a web server could fork multiple child processes to handle requests<br />
126
$ ps -A | head -n 10<br />
PID TTY TIME CMD<br />
1 ? 00:00:01 init<br />
2 ? 00:00:00 migration/0<br />
3 ? 00:00:00 ksoftirqd/0<br />
4 ? 00:00:00 watchdog/0<br />
5 ? 00:00:00 migration/1<br />
6 ? 00:00:00 ksoftirqd/1<br />
7 ? 00:00:00 watchdog/1<br />
8 ? 00:00:00 events/0<br />
9 ? 00:00:00 events/1<br />
Chapter 10. Process management 127<br />
You can print all processes with a certain user ID, with the -U option. This option accepts a user name as a parameter,<br />
or multiple user names that are separated by a comma. The following command shows all processes that have xfs or<br />
rpc as their user ID:<br />
$ ps -U xfs,rpc<br />
PID TTY TIME CMD<br />
2409 ? 00:00:00 portmap<br />
2784 ? 00:00:00 xfs<br />
Likewise, you can also print processes with a particular group ID, with the -G option:<br />
$ ps -G messagebus,haldaemon<br />
PID TTY TIME CMD<br />
8233 ? 00:00:00 dbus-daemon<br />
11312 ? 00:00:00 hald<br />
11320 ? 00:00:00 hald-addon-keyb<br />
11323 ? 00:00:00 hald-addon-acpi<br />
If you would like to have a list for a physical or pseudo-terminal, you can use the -t option:<br />
$ ps -t tty2<br />
PID TTY TIME CMD<br />
2655 tty2 00:00:00 getty<br />
10.3. Managing processes<br />
Sending singals to a process<br />
Signals are a crude, but effective form of inter-process communication (IPC). A signal is basically a number that is<br />
delivered to a process that has a special meaning. For all signals there are default signal handlers. Processes can install<br />
their own signal handlers, or choose to ignore signals. Some signals (normally SIGKILL and SIGSTOP) can not be<br />
ignored. All signals have convenient symbolic names.<br />
Only a few signals are normally interesting for interactive use on UNIX(-like) systems. These are (followed by their<br />
number):<br />
127
128 <strong>Slackware</strong> <strong>Linux</strong> <strong>Basics</strong><br />
• SIGKILL (9): forcefully kill a process.<br />
• SIGTERM (15): request a process to terminate. Since this is a request, a program could ignore it, in contrast to<br />
SIGKILL.<br />
• SIGHUP (1): Traditionally, this has signalled a terminal hangup. But nowadays some daemons (e.g. inetd) reread<br />
their configuration when this signal is sent.<br />
The kill command is used to send a signal to a process. By default, kill sends the SIGTERM signal. To send this signal,<br />
the process ID of the process that you would like to send this signal to should be added as a parameter. For instance:<br />
$ kill 15631<br />
To send another signal, you can use one of two options: -signalnumber or -signalname. So, the following commands<br />
both send the SIGKILL signal to the process with process ID 15631:<br />
$ kill -9 15631<br />
$ kill -SIGKILL 15631<br />
Being nice to others<br />
In an act of altruism you can be nice to other users of computer resources. If you plan to run a CPU-time intensive<br />
process, but do not want that to interfere with work of other users on the system (or other processes), you can assign<br />
some grade of 'niceness' to a process. Practically, this means that you will be able to influence the scheduling priority<br />
of a process. Nicer processes get a lower scheduling priority. The normal niceness of a process is 0, and can be changed<br />
by executing a program with the nice command. The -n [niceness] option can be used to specify the niceness:<br />
$ nice -n 20 cputimewaster<br />
The maximum number for niceness is implementation-dependent. If a program was started with nice, but no niceness<br />
was specified, the niceness will be set to 10. In case you were wondering: yes, you can also be rude, but this right is<br />
restricted to the root user. You can boost the priority of a process by specifying a negative value as the niceness.<br />
You can also modify the niceness of a running processes with the renice command. This can be done for specific<br />
process IDs (-p PIDs), users (-u user/uid), and effective groups (-g group/gid). The new niceness is<br />
specified as the first parameter.<br />
The niceness of a process can only be increased. And, of course, no user except for root can affect the niceness of<br />
processes of other users.<br />
Lets look at an example, to set the niceness of a process with PID 3108 to 14, you could use the following command:<br />
$ renice 14 -p 3108<br />
128
10.4. Job control<br />
Chapter 10. Process management 129<br />
It is often useful to group processes to allow operations on a set of processes, for instance to distribute a signal to<br />
all processes in a group rather than a single process. Not too suprisingly, these sets of processes are called program<br />
groups in UNIX. After a fork, a child process is automatically a member of the process group of the parent. Though,<br />
new process groups can be created by making one process a process group leader, and adding other processes to the<br />
group. The process group ID is the PID of the process group leader.<br />
Virtually all modern UNIX shells give processes that are created through the invocation of a command their own<br />
process group. All processes in a pipeline are normally added to one process group. If the following commands that<br />
create a pipepine are executed<br />
cat | tr -s ' ' | egrep 'foob.r'<br />
the shell roughly performs the following steps:<br />
1. Three child processes are forked.<br />
2. The first process in the pipeline is put in a process group with its own PID as the process group ID, making it the<br />
process leader. The other processes in the pipeline are added to the process group.<br />
3. The file descriptors of the processes in the pipeline are reconfigured to form a pipeline.<br />
4. The programs in the pipeline are executed.<br />
The shell uses process groups to implement job control. A shell can run multiple jobs in the background, there can be<br />
multiple stopped job, and one job can be in the foreground. A foreground job is wired to the terminal for its standard<br />
input (meaning that it is the job the gets user input).<br />
Stopping and continuing a job<br />
A job that is in the foreground (thus, a job that potentially accepts userinput from the terminal) can be stopped by<br />
pressing Ctrl-z (pressing both the 'Ctrl' and 'z' keys simultaneously). This will stop the job, and will handle control<br />
over the terminal back to the shell. Let's try this with the sleep command, which waits for the number of seconds<br />
provided as an argument:<br />
$ sleep 3600<br />
Ctrl-z<br />
[1]+ Stopped sleep 3600<br />
The process group, which we will refer to as a job has been stopped now, meaning the the sleep has stopped counting<br />
- it's execution is completely stopped. You can retrieve a list of jobs with the jobs command:<br />
$ jobs<br />
[1]+ Stopped sleep 3600<br />
This shows the job number (1), its state, and the command that was used to start this job. Let's run another program,<br />
stop that too, and have another look at the job listing.<br />
129
130 <strong>Slackware</strong> <strong>Linux</strong> <strong>Basics</strong><br />
$ cat<br />
Ctrl-z<br />
[2]+ Stopped cat<br />
$ jobs<br />
[1]- Stopped sleep 3600<br />
[2]+ Stopped cat<br />
As expected, the second job is also stopped, and was assigned job number 2. The plus sign (+) following the first job<br />
has changed to a minus (-) sign, while the second job is now marked by a plus sign. The plus sign is used to indicate<br />
the current job. The bg and fg commands that we will look at shortly, will operate on the current job if no job was<br />
specified as a parameter.<br />
Usually, when you are working with jobs, you will want to move jobs to the foreground again. This is done with the<br />
fg command. Executing fg without a parameter will put the current job in the foreground. Most shells will print the<br />
command that is moved to the foreground to give an indication of what process was moved to the foreground:<br />
$ fg<br />
cat<br />
Of course, it's not always useful to put the current job in the foreground. You can put another job in the foreground by<br />
adding the job number preceded by the percentage sign (%) as an argument to fg:<br />
$ fg %1<br />
sleep 3600<br />
Switching jobs my stopping them and putting them in the foreground is often very useful when the shell is used<br />
interactively. For example, suppose that you are editing a file with a text editor, and would like to execute some other<br />
command and then continue editing. You could stop the editor with Ctrl-z, execute a command, and put the editor<br />
in the foreground again with fg.<br />
Background jobs<br />
Besides running in the foreground, jobs can also run in the background. This means that they are running, but input<br />
from the terminal is not redirected to background processes. Most shells do configure background jobs to direct output<br />
to the terminal of the shell where they were started.<br />
A process that is stopped can be continued in the background with the bg command:<br />
$ sleep 3600<br />
[1]+ Stopped sleep 3600<br />
$ bg<br />
[1]+ sleep 3600 &<br />
$<br />
You can see that the job is indeed running with jobs:<br />
130
$ jobs<br />
[1]+ Running sleep 3600 &<br />
Chapter 10. Process management 131<br />
Like fg, you can also move another job than the current job to the background by specifying its job number:<br />
$ bg %1<br />
[1]+ sleep 3600 &<br />
You can also run put a job directly in the background when it is started, by adding an trailing ampersand (&) to a<br />
command or pipeline. For instance:<br />
$ sleep 3600 &<br />
[1] 5078<br />
131
132<br />
132
Part III. Editing and typesetting
Table of Contents<br />
11. LaTeX ..................................................................................................................................... 137<br />
11.1. Introduction .................................................................................................................... 137<br />
11.2. Preparing basic LaTeX documents ...................................................................................... 137<br />
135
136<br />
136
Chapter 11. LaTeX<br />
11.1. Introduction<br />
LaTeX is a typesetting system that can be used to produce high-quality articles, books, letters and other publications.<br />
LaTeX is based on TeX, a lower-level typesetting language that was designed by Donald E. Knuth. LaTeX does not<br />
work like a WYSIWYG (what you see is what you get) word processor, the kind of document preparation system most<br />
people are accustomed to. With LaTeX you do not have to care about formatting the document, only about writing<br />
the document.<br />
LaTeX files are plain-text files that contain LaTeX macros. LaTeX formats the document based on the macros that<br />
are used. In the beginning using LaTeX may be a bit awkward to a new user. But after a while you will discover that<br />
using LaTeX has some distinct advantages. To name a few:<br />
• LaTeX-formatted documents look very professional.<br />
• You do not have to care about the layout of your documents. You just add structure to your documents, and LaTeX<br />
takes care of the formatting.<br />
• LaTeX files are plain text, and can easily be changed using standard UNIX tools, such as vi, sed or awk<br />
• LaTeX provides very good support for typesetting things like mathematical formula, references and Postscript<br />
images.<br />
LaTeX is very extensive, so this chapter will only touch the surface of LaTeX. But it should be enough to get you<br />
started to be able to make simple documents.<br />
11.2. Preparing basic LaTeX documents<br />
Minimal document structure<br />
Each LaTeX document has some basic minimal structure that describes the document. Let's look at an example:<br />
\documentclass[10pt,a4paper]{article} ❶<br />
\title{The history of symmetric ciphers} ❷<br />
\author{John Doe} ❸<br />
\begin{document} ❹<br />
This is a basic document. ❺<br />
\end{document} ❻<br />
You can already see the basic syntactical structure of LaTeX commands. A command is started with a backslash,<br />
followed by the name of the command. Each macro has a mandatory argument that is placed in accolades, and an<br />
optional argument that is placed in square brackets.<br />
137
138 <strong>Slackware</strong> <strong>Linux</strong> <strong>Basics</strong><br />
❶ The first command in every document is the documentclass. This command specifies what kind of document<br />
LaTeX is dealing with. The type of document is specified as a mandatory parameter. You can also specify some<br />
optional parameters, such as the font size and the paper size. In this case the font size is changed from the default<br />
12pt to 10pt, and A4 is used as the paper size. The document classes that are available in LaTeX are shown in<br />
Table 11.1, “LaTeX document classes”.<br />
❷ After the documentclass you can add some meta-information to the document, like the title of the document. In<br />
this case the title is The history of symmetric ciphers.<br />
❸ The author command specifies the author of the book.<br />
❹ The \begin command marks the beginning of an environment. There are many different environments, but they all<br />
implicate certain typesetting conventions for the text that is in an environment. In this case we start an document<br />
environment. This is a very basic environment, LaTeX interprets everything in this environment as the body of<br />
the text.<br />
❺ The content of the document can be placed within the document, in this case a friendly warning about the nature<br />
of the document.<br />
❻ All environments eventually have to be closed. The document environment is the last environment that is closed,<br />
because it denotes the end of the body of the text.<br />
Table 11.1. LaTeX document classes<br />
Class<br />
article<br />
book<br />
letter<br />
report<br />
Generating printable formats<br />
Once you have a LaTeX file, you can use the latex command to generate a DVI (Device Independent format) file:<br />
$ latex crypto.tex<br />
This is pdfeTeX, Version 3.141592-1.21a-2.2 (Web2C 7.5.4)<br />
entering extended mode<br />
(./crypto.tex<br />
LaTeX2e <br />
Babel and hyphenation patterns for american, french, german, ngerman, b<br />
ahasa, basque, bulgarian, catalan, croatian, czech, danish, dutch, esperanto, e<br />
stonian, finnish, greek, icelandic, irish, italian, latin, magyar, norsk, polis<br />
h, portuges, romanian, russian, serbian, slovak, slovene, spanish, swedish, tur<br />
kish, ukrainian, nohyphenation, loaded.<br />
(/usr/share/texmf/tex/latex/base/article.cls<br />
Document Class: article 2004/02/16 v1.4f Standard LaTeX document class<br />
(/usr/share/texmf/tex/latex/base/size10.clo)) (./crypto.aux) [1] (./crypto.aux)<br />
)<br />
Output written on crypto.dvi (1 page, 248 bytes).<br />
Transcript written on crypto.log.<br />
As the LaTeX command reports a DVI file is created after running the latex command. You can view this file with<br />
an X viewer for DVI files, xdvi:<br />
138
$ xdvi crypto.dvi<br />
Chapter 11. LaTeX 139<br />
This file is not directly printable (although DVI files can be printed with xdvi). An ideal format for printable files is<br />
Postscript. You can generate a Postscript file from the DVI file with one simple command:<br />
$ dvips -o crypto.ps crypto.dvi<br />
The -o specifies the output (file) for the Postscript document. If this parameter is not specified, the output will be<br />
piped through lpr, which will schedule the document to be printed.<br />
PDF (Portable Document Format) is another popular format for electronic documents. PDF can easily be generated<br />
from Postscript:<br />
$ ps2pdf crypto.ps<br />
The resulting output file will be the same as the input file, with the .ps extension replaced with .pdf.<br />
Sections<br />
Now that you know how to create a basic LaTeX document, it is a good time to add some more structure. Structure<br />
is added using sections, subsections, and subsubsections. These structural elements are made with respectively the<br />
\section, \subsection and \subsubsection commands. The mandatory parameter for a section is the title for the section.<br />
Normal sections, subsections and subsubsections are automatically numbered, and added to the table of contents. By<br />
adding a star after a section command, for example \section*{title} section numbering is suppressed, and the section<br />
is not added to the table of contents. The following example demonstrates how you can use sections:<br />
\documentclass[10pt,a4paper]{article}<br />
\title{The history of symmetric ciphers}<br />
\author{John Doe}<br />
\begin{document}<br />
\section{Pre-war ciphers}<br />
To be done.<br />
\section{Modern ciphers}<br />
\subsection*{Rijndael}<br />
Rijndael is a modern block cipher that was designed by Joan Daemen and<br />
Vincent Rijmen.<br />
In the year 2000 the US National Institute of Standards and Technologies<br />
selected Rijndael as the winner in the contest for becoming the Advanced<br />
Encryption Standard, the successor of DES.<br />
\end{document}<br />
139
140 <strong>Slackware</strong> <strong>Linux</strong> <strong>Basics</strong><br />
The example above is pretty straightforward, but this is a good time to look at how LaTeX treats end of line characters<br />
and empty lines. Empty lines are ignored by LaTeX, making the text a continuous flow. An empty line starts a new<br />
paragraph. All paragraphs but the first paragraph are stared with a extra space left of the first word.<br />
Font styles<br />
Usually you may want to work with different font styles too. LaTeX has some commands that can be used to change the<br />
appearance of the current font. The most commonly used font commands are \emph for emphasized text, and \textbf.<br />
Have a look at Table 11.2, “LaTeX font styles” for a more extensive list of font styles. Emphasis and bold text are<br />
demonstrated in this example paragraph:<br />
Working with font styles is easy. \emp{This text is emphasized} and<br />
\textbf{this text is bold}.<br />
Table 11.2. LaTeX font styles<br />
Command Description<br />
\emph Add emphasis to a font.<br />
\textbf Print the text in bold.<br />
\textit Use an italic font.<br />
\textsl Use a font that is slanted.<br />
\textsc Use small capitals.<br />
\texttt Use a typewriter font.<br />
\textsf Use a sans-serif font.<br />
140
Part IV. Electronic mail
Table of Contents<br />
12. Reading and writing e-mail with mutt ............................................................................................ 145<br />
12.1. Introduction .................................................................................................................... 145<br />
12.2. Usage ............................................................................................................................ 145<br />
12.3. Basic setup ..................................................................................................................... 145<br />
12.4. Using IMAP ................................................................................................................... 146<br />
12.5. Signing/encrypting e-mails ................................................................................................ 147<br />
13. Sendmail .................................................................................................................................. 149<br />
13.1. Introduction .................................................................................................................... 149<br />
13.2. Installation ..................................................................................................................... 149<br />
13.3. Configuration .................................................................................................................. 149<br />
143
144<br />
144
Chapter 12. Reading and writing e-mail<br />
with mutt<br />
12.1. Introduction<br />
Mutt is a mail user agent (MUA) that can be used for reading and writing e-mail. Mutt is a text-mode installation,<br />
meaning that it can be used on the console, over SSH and in an X terminal. Due to its menu interface, it is very easy<br />
to read large amounts of e-mail in a short time, and mutt can be configured to use your favorite text editor.<br />
This chapter will discuss how you can customize mutt for your needs, how to use it, and how PGP/GnuPG support<br />
is used.<br />
12.2. Usage<br />
Mutt is pretty simple to use, though it may take some time to get used to the keys that are used to navigate, read<br />
and write e-mails. The next few sections describe some of the more important keys. Mutt provides a more thorough<br />
overview of available keys after pressing the key.<br />
Browsing the list of e-mails<br />
After invoking the mutt command, an overview of all e-mails will show up. You can browse through the list of emails<br />
with the up and down arrow keys, or the and keys.<br />
Reading e-mails<br />
To read an e-mail, use the key, after selecting an e-mail in the overview of e-mails. When reading an e-mail<br />
you can use the and to browse through an e-mail. You can still use the navigational keys<br />
used to browse the list of e-mail to browse to other e-mails.<br />
If an e-mail has any attachments, you can see them by pressing the key. You can view individual attachments by<br />
selecting them and pressing the key. To save an attachment to a file, press the key.<br />
Sending e-mails<br />
You can compose a new e-mail with the key, or reply to a selected e-mail with the key. Mutt will ask you to<br />
specify the recipient (To:), and a subject (Subject:). After entering this information an editor is launched (vi is used<br />
by default), which you can use to compose the e-mail. After saving the e-mail, and quitting the editor, mutt will give<br />
you the opportunity to make any changes to the e-mail. If you decide that you want to alter the e-mail, you can restart<br />
the editor with the key. You can change the recipient or the subject with respectively or . Finally, you<br />
can send the e-mail by pressing . If you would like to cancel the e-mail, press . Mutt will ask you whether<br />
you want to postpone the e-mail. If you do so, you will be given the opportunity to re-do the e-mail the next time<br />
you compose a message.<br />
12.3. Basic setup<br />
There are a few mutt settings you often want to configure. This section describes these settings. User-specific mutt<br />
customizations can be made in the .muttrc in the user's home directory. You can change global mutt settings in<br />
/etc/mutt/Muttrc.<br />
145
146 <strong>Slackware</strong> <strong>Linux</strong> <strong>Basics</strong><br />
Customized headers<br />
Each e-mail has headers with various information. For example, the header contains information about the path an email<br />
has traversed after it has been sent. The sender (From:) and recipient (To:) e-mail addresses are also stored in<br />
the headers, as well as the subject (Subject:) of an e-mail.<br />
146<br />
Note<br />
In reality the To: header is not used to determine the destination of an e-mail during the deliverance process of<br />
the e-mail. MTAs use the envelope address to determine the destination of the e-mail. Though, most MUAs<br />
use the To: address that the user fills in as the envelope address.<br />
You can add your own headers to an e-mail with the my_hdr configuration option. This option has the following<br />
syntax: my_hdr : . For example, you can add information about what OS you are<br />
running by adding the following line to your mutt configuration:<br />
my_hdr X-Operating-System: <strong>Slackware</strong> <strong>Linux</strong> 10.2<br />
You can also override some of the headers that are normally used, such as the sender address that is specified in the<br />
From: header:<br />
my_hdr From: John Doe <br />
The sendmail binary<br />
By default mutt uses the sendmail MTA to deliver e-mails that were sent. You can use another command to send e-mail<br />
by altering the sendmail configuration variable. The sendmail replacement must handle the same parameter syntax as<br />
sendmail. For example, if you have installed MSMTP to deliver e-mails, you can configure mutt to use it by adding<br />
the following line to your mutt configuration:<br />
set sendmail="/usr/bin/msmtp"<br />
When you have completely replaced sendmail with another MTA, for instance Postfix, it is usually not needed to set<br />
this parameter, because most MTAs provide an alternative sendmail binary file.<br />
12.4. Using IMAP<br />
Normally, mutt reads e-mail from the user's local spool mailbox. However, mutt also has support for using IMAP<br />
mailboxes. IMAP (the Internet Message Access Protocol) is a protocol that is used for accessing e-mail from a remote<br />
server, and is supported by many e-mail servers. Mutt uses the following URL format for representing IMAP servers:<br />
imap://[user@]hostname[:port]/[mailbox]<br />
Or the following format for IMAP over SSL/TLS:
imaps://[user@]hostname[:port]/[mailbox]<br />
Chapter 12. Reading and writing e-mail with mutt 147<br />
You can directly use this syntax in folder-related operatings. For example, if you press “c” to change from folder, you<br />
can enter an IMAP URL. This is a bit tedious, so it is easier to store this information in your .muttrc file.<br />
If you use only one IMAP account, you can set the INBOX folder of this account as the spool mailbox, and the main<br />
IMAP account as the e-mail folder. For example, adding the following lines to your .muttrc configurion file will<br />
set up mutt to log in to the imap.example.org server as the me user.<br />
set folder=imap://me@imap.example.org/<br />
set spoolfile=imap://me@imap.example.org/INBOX<br />
12.5. Signing/encrypting e-mails<br />
Introduction<br />
Mutt provides excellent support for signing or encrypting e-mails with GnuPG. One might wonder why he or she<br />
should use one of these techniques. While most people do not feel the need to encrypt most of their e-mails, it<br />
generally is a good idea to sign your e-mails. There are, for example, a lot of viruses these days that use other<br />
people's e-mail addresses in the From: field of viruses. If the people who you are communicating with know that<br />
you sign your e-mails, they will not open fake e-mail from viruses. Besides that it looks much more professional<br />
if people can check your identity, especially in business transactions. For example, who would you rather trust,<br />
vampire_boy93853@hotmail.com, or someone using a professional e-mail address with digitally signed e-mails?<br />
This section describes how you can use GnuPG with mutt, for more information about GnuPG read Section 8.9,<br />
“Encrypting and signing files”.<br />
Configuration<br />
An example configuration for using GnuPG in mutt can be found in /usr/share/doc/mutt/samples/<br />
gpg.rc. In general the contents of this file to your mutt configuration will suffice. From the shell you can add the<br />
contents of this file to you .muttrc with the following command:<br />
$ cat /usr/share/doc/mutt/samples/gpg.rc >> ~/.muttrc<br />
There are some handy parameters that you can additionally set. For example, if you always want to sign e-mails, add<br />
the following line to your mutt configuration:<br />
set crypt_autosign = yes<br />
Another handy option is crypt_replyencrypt, which will automatically encrypt replies to messages that were encrypted.<br />
To enable this, add the following line to your mutt configuration:<br />
set crypt_replyencrypt = yes<br />
147
148 <strong>Slackware</strong> <strong>Linux</strong> <strong>Basics</strong><br />
Usage<br />
If you have set some of the automatical options, like crypt_autosign GnuPG usage of mutt is mostly automatic. If not,<br />
you can press the key during the final step of sending an e-mail. In the bottom of the screen various GnuPG/PGP<br />
options will appear, which you can access via the letters that are enclosed in parentheses. For example, signs emails,<br />
and encrypts an e-mail. You can always clear any GnuPG option you set by pressing and then .<br />
148
Chapter 13. Sendmail<br />
13.1. Introduction<br />
Sendmail is the default Mail Transfer Agent (MTA) that <strong>Slackware</strong> <strong>Linux</strong> uses. sendmail was originally written by Eric<br />
Allman, who still maintains sendmail. The primary role of the sendmail MTA is delivering messages, either locally<br />
or remotely. Delivery is usually done through the SMTP protocol. The means that sendmail can accept e-mail from<br />
remote sites through the SMTP port, and that sendmail delivers site destined for remote sites to other SMTP servers.<br />
13.2. Installation<br />
Sendmail is available as the sendmail package in the “n” disk set. If you want to generate your own sendmail<br />
configuration files, the sendmail-cf package is also required. For information about how to install packages on<br />
<strong>Slackware</strong> <strong>Linux</strong>, refer to Chapter 17, Package Management.<br />
You can let <strong>Slackware</strong> <strong>Linux</strong> start sendmail during each boot by making the /etc/rc.d/rc.sendmail<br />
executable. You can do this by executing:<br />
# chmod a+x /etc/rc.d/rc.sendmail<br />
You can also start, stop and restart sendmail by using start, stop, and restart as a parameter to the sendmail initialization<br />
script. For example, you can restart sendmail in the following way:<br />
# /etc/rc.d/rc.sendmail restart<br />
13.3. Configuration<br />
The most central sendmail configuration file is /etc/mail/sendmail.cf; this is where the behavior of sendmail<br />
is configured, and where other files are included. The syntax of /etc/mail/sendmail.cf is somewhat obscure,<br />
because this file is compiled from a much simpler .mc files that uses M4 macros that are defined for sendmail.<br />
Some definitions can easily be changed in the /etc/mail/sendmail.cf file, but for other changes it is better to<br />
create your own .mc file. Examples in this chapter will be focused on creating a customized mc file.<br />
Working with mc files<br />
In this section we will look how you can start off with an initial mc file, and how to compile your own .cf file to<br />
a cf file. There are many interesting example mc files available in /usr/share/sendmail/cf/cf. The most<br />
interesting examples are sendmail-slackware.mc (which is used for generating the default <strong>Slackware</strong> <strong>Linux</strong><br />
sendmail.cf), and sendmail-slackware-tls.mc which adds TLS support to the standard <strong>Slackware</strong> <strong>Linux</strong><br />
sendmail configuration. If you want to create your own sendmail configuration, it is a good idea to start with a copy<br />
of the standard <strong>Slackware</strong> <strong>Linux</strong> mc file. For instance, suppose that we would like to create a configuration file for<br />
the server named straw, we could execute:<br />
# cd /usr/share/sendmail/cf/cf<br />
# cp sendmail-slackware.mc sendmail-straw.mc<br />
149
150 <strong>Slackware</strong> <strong>Linux</strong> <strong>Basics</strong><br />
and start editing sendmail-straw.mc. After the configuration file is modified to our tastes, M4 can be used to<br />
compile a cf file:<br />
# m4 sendmail-straw.mc > sendmail-straw.cf<br />
If we want to use this new configuration file as the default configuration, we can copy it to /etc/mail/<br />
sendmail.cf:<br />
# cp sendmail-straw.cf /etc/mail/sendmail.cf<br />
Using a smarthost<br />
If you would like to use another host to deliver e-mail to locations to which the sendmail server you are configuring<br />
can not deliver you can set up sendmail to use a so-called “smart host”. Sendmail will send the undeliverable e-mail<br />
to the smart host, which is in turn supposed to handle the e-mail. You do this by defining SMART_HOST in your mc<br />
file. For example, if you want to use smtp2.example.org as the smart host, you can add the following line:<br />
define(`SMART_HOST',`stmp2.example.org')<br />
Alternative host/domain names<br />
By default sendmail will accept mail destined for localhost, and the current hostname of the system. You can simply<br />
add additional hosts or domains to accept e-mail for. The first step is to make sure that the following line is added<br />
to your mc configuration:<br />
FEATURE(`use_cw_file')dnl<br />
When this option is enabled you can add host names and domain names to accept mail for to /etc/mail/localhost-names.<br />
This file is a newline separated database of names. For example, the file could look like this:<br />
example.org<br />
mail.example.org<br />
www.example.org<br />
Virtual user table<br />
Often you may want to map e-mail addresses to user names. This is needed when the user name differs from the part<br />
before the “@” part of an e-mail address. To enable this functionality, make sure the following line is added to your<br />
mc file:<br />
FEATURE(`virtusertable',`hash -o /etc/mail/virtusertable.db')dnl<br />
150
Chapter 13. Sendmail 151<br />
The mappings will now be read from /etc/mail/virtusertable.db. This is a binary database file that<br />
should not directly edit. You can edit /etc/mail/virtusertable instead, and generate /etc/mail/<br />
virtusertable.db from that file.<br />
The /etc/mail/virtusertable file is a simple plain text file. That has a mapping on each line, with an e-mail<br />
address and a user name separated by a tab. For example:<br />
john.doe@example.org john<br />
john.doe@mail.example.org john<br />
In this example both e-mail for john.doe@example.org and john.doe@mail.example.org will be delivered to the john<br />
account. It is also possible to deliver some e-mail destined for a domain that is hosted on the server to another e-mail<br />
address, by specifying the e-mail address to deliver the e-mail to in the second in the second column. For example:<br />
john.doe@example.org john.doe@example.com<br />
After making the necessary changes to the virtusertable file you can generate the database with the following<br />
command:<br />
# makemap hash /etc/mail/virtusertable < /etc/mail/virtusertable<br />
151
152<br />
152
Part V. System administration
Table of Contents<br />
14. User management ...................................................................................................................... 157<br />
14.1. Introduction .................................................................................................................... 157<br />
14.2. Adding and removing users ............................................................................................... 157<br />
14.3. Avoiding root usage with su .............................................................................................. 160<br />
14.4. Disk quota ..................................................................................................................... 160<br />
15. Printer configuration ................................................................................................................... 163<br />
15.1. Introduction .................................................................................................................... 163<br />
15.2. Preparations .................................................................................................................... 163<br />
15.3. Configuration .................................................................................................................. 163<br />
15.4. Access control ................................................................................................................ 164<br />
15.5. Ghostscript paper size ...................................................................................................... 165<br />
16. X11 ......................................................................................................................................... 167<br />
16.1. X Configuration .............................................................................................................. 167<br />
16.2. Window manager ............................................................................................................ 167<br />
17. Package Management ................................................................................................................. 169<br />
17.1. Pkgtools ......................................................................................................................... 169<br />
17.2. Slackpkg ........................................................................................................................ 170<br />
17.3. Getting updates through rsync ........................................................................................... 172<br />
17.4. Tagfiles ......................................................................................................................... 173<br />
18. Building a kernel ....................................................................................................................... 177<br />
18.1. Introduction .................................................................................................................... 177<br />
18.2. Configuration .................................................................................................................. 177<br />
18.3. Compilation .................................................................................................................... 179<br />
18.4. Installation ..................................................................................................................... 179<br />
19. System initialization ................................................................................................................... 183<br />
19.1. The bootloader ................................................................................................................ 183<br />
19.2. init ................................................................................................................................ 184<br />
19.3. Initialization scripts .......................................................................................................... 185<br />
19.4. Hotplugging and device node management ........................................................................... 186<br />
19.5. Device firmware .............................................................................................................. 186<br />
20. Security .................................................................................................................................... 189<br />
20.1. Introduction .................................................................................................................... 189<br />
20.2. Closing services .............................................................................................................. 189<br />
21. Miscellaneous ............................................................................................................................ 191<br />
21.1. Scheduling tasks with cron ................................................................................................ 191<br />
21.2. Hard disk parameters ....................................................................................................... 192<br />
21.3. Monitoring memory usage ................................................................................................ 193<br />
155
156<br />
156
Chapter 14. User management<br />
14.1. Introduction<br />
GNU/<strong>Linux</strong> is a multi-user operating system. This means that multiple users can use the system, and they can use the<br />
system simultaneously. The GNU/<strong>Linux</strong> concepts for user management are quite simple. First of all, there are several<br />
user accounts on each system. Even on a single user system there are multiple user accounts, because GNU/<strong>Linux</strong> uses<br />
unique accounts for some tasks. Users can be members of groups. Groups are used for more fine grained permissions,<br />
for example, you could make a file readable by a certain group. There are a few reserved users and groups on each<br />
system. The most important of these is the root account. The root user is the system administrator. It is a good idea to<br />
avoid logging in as root, because this greatly enlarges security risks. You can just log in as a normal user, and perform<br />
system administration tasks using the su and sudo commands.<br />
The available user accounts are specified in the /etc/passwd. You can have a look at this file to get an idea of<br />
which user account are mandatory. As you will probably notice, there are no passwords in this file. Passwords are kept<br />
in the separate /etc/shadow file, as an encrypted string. Information about groups is stored in /etc/group. It is<br />
generally speaking not a good idea to edit these files directly. There are some excellent tools that can help you with<br />
user and group administration. This chapter will describe some of these tools.<br />
14.2. Adding and removing users<br />
useradd<br />
The useradd is used to add user accounts to the system. Running useradd with a user name as parameter will create<br />
the user on the system. For example:<br />
# useradd bob<br />
Creates the user account bob. Please be aware that this does not create a home directory for the user. Add the -m<br />
parameter to create a home directory. For example:<br />
# useradd -m bob<br />
This would add the user bob to the system, and create the /home/bob home directory for this user. Normally the<br />
user is made a member of the users group. Suppose that we would like to make crew the primary group for the user<br />
bob. This can be done using the -g parameter. For example:<br />
# useradd -g crew -m bob<br />
It is also possible to add this user to secondary groups during the creation of the account with the -G. Group names<br />
can be separated with a comma. The following command would create the user bob, which is a member of the crew<br />
group, and the www-admins and ftp-admins secondary groups:<br />
157
158 <strong>Slackware</strong> <strong>Linux</strong> <strong>Basics</strong><br />
# useradd -g crew -G www-admins,ftp-admins -m bob<br />
By default the useradd only adds users, it does not set a password for the added user. Passwords can be set using<br />
the passwd command.<br />
passwd<br />
As you probably guessed the passwd command is used to set a password for a user. Running this command as a user<br />
without a parameter will change the password for this user. The password command will ask for the old password,once<br />
and twice for the new password:<br />
$ passwd<br />
Changing password for bob<br />
(current) UNIX password:<br />
Enter new UNIX password:<br />
Retype new UNIX password:<br />
passwd: password updated successfully<br />
The root user can set passwords for users by specifying the user name as a parameter. The passwd command will only<br />
ask for the new password. For example:<br />
# passwd bob<br />
Enter new UNIX password:<br />
Retype new UNIX password:<br />
passwd: password updated successfully<br />
adduser<br />
The adduser command combines useradd and passwd in an interactive script. It will ask you to fill in information<br />
about the account to-be created. After that it will create an account based on the information you provided. The screen<br />
listing below shows a sample session.<br />
# adduser<br />
Login name for new user []: john<br />
User ID ('UID') [ defaults to next available ]: <br />
Initial group [ users ]: <br />
Additional groups (comma separated) []: staff<br />
Home directory [ /home/john ] <br />
Shell [ /bin/bash ] <br />
Expiry date (YYYY-MM-DD) []: <br />
158
New account will be created as follows:<br />
---------------------------------------<br />
Login name.......: john<br />
UID..............: [ Next available ]<br />
Initial group....: users<br />
Additional groups: [ None ]<br />
Home directory...: /home/john<br />
Shell............: /bin/bash<br />
Expiry date......: [ Never ]<br />
Chapter 14. User management 159<br />
This is it... if you want to bail out, hit Control-C. Otherwise, press<br />
ENTER to go ahead and make the account.<br />
<br />
Creating new account...<br />
Changing the user information for john<br />
Enter the new value, or press ENTER for the default<br />
Full Name []: John Doe<br />
Room Number []: <br />
Work Phone []: <br />
Home Phone []: <br />
Other []: <br />
Changing password for john<br />
Enter the new password (minimum of 5, maximum of 127 characters)<br />
Please use a combination of upper and lower case letters and numbers.<br />
New password: password<br />
Re-enter new password: password<br />
Account setup complete.<br />
You can use the default values, or leave some fields empty, by tapping the key.<br />
userdel<br />
Sometimes it is necessary to remove a user account from the system. GNU/<strong>Linux</strong> offers the userdel tool to do this.<br />
Just specify the username as a parameter to remove that user from the system. For example, the following command<br />
will remove the user account bob from the system:<br />
# userdel bob<br />
This will only remove the user account, not the user's home directory and mail spool. Just add the -r parameter to<br />
delete the user's home directory and mail spool too. For example:<br />
# userdel -r bob<br />
159
160 <strong>Slackware</strong> <strong>Linux</strong> <strong>Basics</strong><br />
14.3. Avoiding root usage with su<br />
It is a good idea to avoid logging in as root. There are many reasons for not doing this. Accidentally typing a wrong<br />
command could cause bad things to happen, and malicious programs can make a lot of damage when you are logged in<br />
as root. Still, there are many situations in which you need to have root access. For example, to do system administration,<br />
or to install new software. Fortunately the su can give you temporal root privileges.<br />
Using su is very simple. Just executing su will ask you for the root password, and will start a shell with root privileges<br />
after the password is correctly entered:<br />
$ whoami<br />
bob<br />
$ su<br />
Password:<br />
# whoami<br />
root<br />
# exit<br />
exit<br />
$ whoami<br />
bob<br />
In this example the user bob is logged on, the whoami output reflects this. The user executes su and enters the root<br />
password. su launches a shell with root privileges, this is confirmed by the whoami output. After exiting the root shell,<br />
control is returned to the original running shell running with the privileges of the user bob.<br />
It is also possible to execute just one command as the root user with the -c parameter. The following example will<br />
run lilo:<br />
$ su -c lilo<br />
If you want to give parameters to the command you would like to run, use quotes (e.g. su -c "ls -l /"). Without quotes<br />
su cannot determine whether the parameters should be used by the specified command, or by su itself.<br />
Restricting su access<br />
You can refine access to su with suauth. It is a good security practice to only allow members of a special group to<br />
su to root. For instance, you can restrict root su-ing in a BSD fashion to members of the wheel group by adding the<br />
following line to /etc/suauth:<br />
root:ALL EXCEPT GROUP wheel:DENY<br />
14.4. Disk quota<br />
Introduction<br />
Disk quota is a mechanism that allows the system administrator to restrict the number of disk blocks and inodes that a<br />
particular user and group can use. Not all filesystems supported by <strong>Linux</strong> support quota, widely used filesystems that<br />
support quota are ext2, ext3 and XFS. Quota are turned on and managed on a per filesystem basis.<br />
160
Enabling quota<br />
Chapter 14. User management 161<br />
Quota can be enabled per filesystem in /etc/fstab, by using the usrquota and grpquota filesystem options.<br />
For example, suppose that we have the following entry for the /home partition in /etc/fstab:<br />
/dev/hda8 /home xfs defaults 1 2<br />
We can now enable user quota by adding the usrquota filesystem option:<br />
/dev/hda8 /home xfs defaults,usrquota 1 2<br />
At this point the machine can be rebooted, to let the <strong>Slackware</strong> <strong>Linux</strong> initialization scripts enable quota. You can also<br />
enable quota without rebooting the machine, by remounting the partition, and running the quotaon command:<br />
# mount -o remount /home<br />
# quotaon -avug<br />
Editing quota<br />
User and group quotas can be edited with the “edquota” utility. This program allows you to edit quotas interactively<br />
with the vi editor. The most basic syntax of this command is edquota username. For example:<br />
# edquota joe<br />
This will launch the vi editor with the quota information for the user joe. It will look like this:<br />
Disk quotas for user joe (uid 1143):<br />
Filesystem blocks soft hard inodes soft hard<br />
/dev/hda5 2136 0 0 64 0 0<br />
In this example quotas are only turned on for one file system, namely the filesystem on /dev/hda5. As you can<br />
see there are multiple columns. The blocks column shows how many block the user uses on the file system, and the<br />
inodes column the number of inodes a user occupies. Besides that there are soft and hard columns after both blocks<br />
and inodes. These columns specify the soft and hard limits on blocks and inodes. A user can exceed the soft limit for<br />
a grace period, but the user can never exceed the hard limit. If the value of a limit is 0, there is no limit.<br />
Note<br />
The term “blocks” might be a bit confusing in this context. In the quota settings a block is 1KB, not the block<br />
size of the file system.<br />
Let's look at a simple example. Suppose that we would like to set the soft limit for the user joe to 250000, and the hard<br />
limit to 300000. We could change the quotas listed above to:<br />
161
162 <strong>Slackware</strong> <strong>Linux</strong> <strong>Basics</strong><br />
Disk quotas for user joe (uid 1143):<br />
Filesystem blocks soft hard inodes soft hard<br />
/dev/hda5 2136 250000 300000 64 0 0<br />
The new quota settings for this user will be active after saving the file, and quitting vi.<br />
Getting information about quota<br />
It is often useful to get statistics about the current quota usage. The repquota command can be used to get information<br />
about what quotas are set for every user, and how much of each quota is used. You can see the quota settings for a<br />
specific partition by giving the name of the partition as a parameter. The -a parameter will show quota information<br />
for all partitions with quota enabled. Suppose that you would like to see quota information for /dev/hda5, you can<br />
use the following command:<br />
# repquota /dev/hda5<br />
*** Report for user quotas on device /dev/hda5<br />
Block grace time: 7days; Inode grace time: 7days<br />
Block limits File limits<br />
User used soft hard grace used soft hard grace<br />
---------------------------------------------------------------------root<br />
-- 0 0 0 3 0 0<br />
[..]<br />
joe -- 2136 250000 300000 64 0 0<br />
[..]<br />
162
Chapter 15. Printer configuration<br />
15.1. Introduction<br />
GNU/<strong>Linux</strong> supports a large share of the available USB, parallel and network printers. <strong>Slackware</strong> <strong>Linux</strong> provides two<br />
printing systems, CUPS (Common UNIX Printing System) and LPRNG (LPR Next Generation). This chapter covers<br />
the CUPS system.<br />
Independent of which printing system you are going to use, it is a good idea to install some printer filter collections.<br />
These can be found in the “ap” disk set. If you want to have support for most printers, make sure the following packages<br />
are installed:<br />
a2ps<br />
enscript<br />
espgs<br />
gimp-print<br />
gnu-gs-fonts<br />
hpijs<br />
ifhp<br />
Both printing systems have their own advantages and disadvantages. If you do not have much experience with<br />
configuring printers under GNU/<strong>Linux</strong>, it is a good idea to use CUPS, because CUPS provides a comfortable web<br />
interface which can be accessed through a web browser.<br />
15.2. Preparations<br />
To be able to use CUPS the “cups” package from the “a” disk set has to be installed. After the installation CUPS can<br />
be started automatically during each system boot by making /etc/rc.d/rc.cups executable. This can be done<br />
with the following command:<br />
# chmod a+x /etc/rc.d/rc.cups<br />
After restarting the system CUPS will also be restarted automatically. You can start CUPS on a running system by<br />
executing the following command:<br />
# /etc/rc.d/rc.cups start<br />
15.3. Configuration<br />
CUPS can be configured via a web interface. The configuration interface can be accessed with a web browser at the<br />
following URL: http://localhost:631/. Some parts of the web interface require that you authenticate yourself. If an<br />
authentication window pops up you can enter “root” as the user name, and fill in the root account password.<br />
A printer can be added to the CUPS configuration by clicking on “Administrate”, and clicking on the “Add Printer”<br />
button after that. The web interface will ask for three options:<br />
163
164 <strong>Slackware</strong> <strong>Linux</strong> <strong>Basics</strong><br />
• Name - the name of the printer. Use a simple name, for example “epson”.<br />
• Location - the physical location of the printer. This setting is not crucial, but handy for larger organizations.<br />
• Description - a description of the printer, for example “Epson Stylus Color C42UX”.<br />
You can proceed by clicking the “Continue” button. On the next page you can configure how the printer is connected.<br />
If you have an USB printer which is turned on, the web interface will show the name of the printer next to the USB<br />
port that is used. After configuring the printer port you can select the printer brand and model. After that the printer<br />
configuration is finished, and the printer will be added to the CUPS configuration.<br />
An overview of the configured printers can be found on the “Printers” page. On this page you can also do some printer<br />
operations. For example, “Print Test Page” can be used to check the printer configuration by printing a test page.<br />
15.4. Access control<br />
The CUPS printing system provides a web configuration interface, and remote printer access through the Internet<br />
Printing Protocol (IPP). The CUPS configuration files allow you to configure fine-grained access control to printers.<br />
By default access to printers is limited to localhost (127.0.0.1).<br />
You can refine access control in the central CUPS daemon configuration file, /etc/cups/cupsd.conf, which has<br />
a syntax that is comparable to the Apache configuration file. Access control is configured through Location sections.<br />
For example, the default global (IPP root directory) section looks like this:<br />
<br />
Order Deny,Allow<br />
Deny From All<br />
Allow From 127.0.0.1<br />
<br />
As you can see deny statements are handled first, and then allow statements. In the default configuration access is<br />
denied from all hosts, except for 127.0.0.1, localhost. Suppose that you would like to allow hosts from the local<br />
network, which uses the 192.168.1.0/24 address space, to use the printers on the system you are configuring CUPS<br />
on. In this case you could add the line that is bold:<br />
<br />
Order Deny,Allow<br />
Deny From All<br />
Allow From 127.0.0.1<br />
Allow From 192.168.1.0/24<br />
<br />
You can refine other locations in the address space by adding additional location sections. Settings for sub-directories<br />
override global settings. For example, you could restrict access to the epson printer to the hosts with IP addresses<br />
127.0.0.1 and 192.168.1.203 by adding the following section:<br />
<br />
Order Deny,Allow<br />
Deny From All<br />
Allow From 127.0.0.1<br />
164
Allow From 192.168.1.203<br />
<br />
15.5. Ghostscript paper size<br />
Chapter 15. Printer configuration 165<br />
Ghostscript is a PostStript and Portable Document Format (PDF) interpreter. Both PostScript and PDF are languages<br />
that describe data that can be printed. Ghostscript is used to convert PostScript and PDF to raster formats that can be<br />
displayed on the screen or printed. Most UNIX programs output PostScript, the CUPS spooler uses GhostScript to<br />
convert this PostScript to rasterized format that a particular printer understands.<br />
There are some Ghostscript configuration settings that may be useful to change in some situations. This section<br />
describes how you can change the default paper size that Ghostscript uses.<br />
Note<br />
Some higher-end printers can directly interpret PostScript. Rasterization is not needed for these printers.<br />
By default Ghostscript uses US letter paper as the default paper size. The paper size is configured in /usr/share/<br />
ghostscript/x.xx/lib/gs_init.ps, in which x.xx should be replaced by the Ghostscript version number.<br />
Not far after the beginning of the file there are two lines that are commented out with a percent (%) sign, that look<br />
like this:<br />
% Optionally choose a default paper size other than U.S. letter.<br />
% (a4) /PAPERSIZE where { pop pop } { /PAPERSIZE exch def } ifelse<br />
You can change the Ghostscript configuration to use A4 as the default paper size by removing the percent sign and<br />
space that are at the start of the second line, changing it to:<br />
% Optionally choose a default paper size other than U.S. letter.<br />
(a4) /PAPERSIZE where { pop pop } { /PAPERSIZE exch def } ifelse<br />
It is also possible to use another paper size than Letter or A4 by replacing a4 in the example above with the paper size<br />
you want to use. For example, you could set the default paper size to US Legal with:<br />
% Optionally choose a default paper size other than U.S. letter.<br />
(legal) /PAPERSIZE where { pop pop } { /PAPERSIZE exch def } ifelse<br />
It is also possible to set the paper size per invocation of Ghostscript by using the -sPAPERSIZE=size parameter<br />
of the gs command. For example, you could use add -sPAPERSIZE=a4 parameter when you start gs to use A4 as the<br />
paper size for an invocation of Ghostscript.<br />
An overview of supported paper sizes can be found in the gs_statd.ps, that can be found in the same directory<br />
as gs_init.ps.<br />
165
166<br />
166
Chapter 16. X11<br />
16.1. X Configuration<br />
The X11 configuration is stored in /etc/X11/xorg.conf. Many distributions provide special configuration tools<br />
for X, but <strong>Slackware</strong> <strong>Linux</strong> only provides the standard X11 tools (which are actually quite easy to use). In most cases<br />
X can be configured automatically, but sometimes it is necessary to edit /etc/X11/xorg.conf manually.<br />
Automatic configuration<br />
The X11 server provides an option to automatically generate a configuration file. X11 will load all available driver<br />
modules, and will try to detect the hardware, and generate a configuration file. Execute the following command to<br />
generate a xorg.conf configuration file:<br />
$ X -configure<br />
If X does not output any errors, the generated configuration can be copied to the /etc/X11 directory. And X can<br />
be started to test the configuration:<br />
$ cp /root/xorg.conf /etc/X11/<br />
$ startx<br />
Interactive configuration<br />
X11 provides two tools for configuring X interactively, xorgcfg and xorgconfig. xorgcfg tries to detect the video<br />
card automatically, and starts a tool which can be used to tune the configuration. Sometimes xorgcfg switches to a<br />
video mode which is not supported by the monitor. In that case xorgcfg can also be used in text-mode, by starting<br />
it with xorgcfg -textmode.<br />
xorgconfig differs from the tools described above, it does not detect hardware and will ask detailed questions about<br />
your hardware. If you only have little experience configuring X11 it is a good idea to avoid xorgconfig.<br />
16.2. Window manager<br />
The “look and feel” of X11 is managed by a so-called window manager. <strong>Slackware</strong> <strong>Linux</strong> provides the following<br />
widely-used window managers:<br />
• WindowMaker: A relatively light window manager, which is part of the GNUStep project.<br />
• BlackBox: Light window manager, BlackBox has no dependencies except the X11 libraries.<br />
• KDE: A complete desktop environment, including browser, e-mail program and an office suite (KOffice).<br />
• Xfce: A lightweight desktop environment. This is an ideal environment if you would like to have a userfriendly<br />
desktop that runs on less capable machines.<br />
If you are used to a desktop environment, using KDE or Xfce is a logical choice. But it is a good idea to try some of the<br />
lighter window managers. They are faster, and consume less memory, besides that most KDE and Xfce applications<br />
are perfectly usable under other window managers.<br />
167
168 <strong>Slackware</strong> <strong>Linux</strong> <strong>Basics</strong><br />
On <strong>Slackware</strong> <strong>Linux</strong> the xwmconfig command can be used to set the default window manager. This program shows the<br />
installed window managers, from which you can choose one. You can set the window manager globally by executing<br />
xwmconfig as root.<br />
168
Chapter 17. Package Management<br />
17.1. Pkgtools<br />
Introduction<br />
<strong>Slackware</strong> <strong>Linux</strong> does not use a complex package system, unlike many other <strong>Linux</strong> distributions. Package have the<br />
.tgz extension, and are usually ordinary tarballs which contain two extra files: an installation script and a package<br />
description file. Due to the simplicity of the packages the <strong>Slackware</strong> <strong>Linux</strong> package tools do not have the means to<br />
handle dependencies. But many <strong>Slackware</strong> <strong>Linux</strong> users prefer this approach, because dependencies often cause more<br />
problems than they solve.<br />
<strong>Slackware</strong> <strong>Linux</strong> has a few tools to handle packages. The most important tools will be covered in this chapter. To learn<br />
to understand the tools we need to have a look at package naming. Let's have a look at an example, imagine that we<br />
have a package with the file name bash-2.05b-i386-2.tgz. In this case the name of the package is bash-2.05bi386-2.<br />
In the package name information about the package is separated by the '-' character. A package name has the<br />
following meaning: programname-version-architecture-packagerevision<br />
pkgtool<br />
The pkgtool command provides a menu interface for some package operations. De most important menu items are<br />
Remove and Setup. The Remove option presents a list of installed packages. You can select which packages you want to<br />
remove with the space bar and confirm your choices with the return key. You can also deselect a package for removal<br />
with the space bar.<br />
The Setup option provides access to a few tools which can help you with configuring your system, for example:<br />
netconfig, pppconfig and xwmconfig.<br />
installpkg<br />
The installpkg command is used to install packages. installpkg needs a package file as a parameter. For example, if<br />
you want to install the package bash-2.05b-i386-2.tgz execute:<br />
# installpkg bash-2.05b-i386-2.tgz<br />
upgradepkg<br />
upgradepkg can be used to upgrade packages. In contrast to installpkg it only installs packages when there is an<br />
older version available on the system. The command syntax is comparable to installpkg. For example, if you want to<br />
upgrade packages using package in a directory execute:<br />
# upgradepkg *.tgz<br />
As said only those packages will be installed of which an other version is already installed on the system.<br />
removepkg<br />
The removepkg can be used to remove installed packages. For example, if you want to remove the “bash” package<br />
(it is not recommended to do that!), you can execute:<br />
169
170 <strong>Slackware</strong> <strong>Linux</strong> <strong>Basics</strong><br />
# removepkg bash<br />
As you can see only the name of the package is specified in this example. You can also remove a package by specifying<br />
its full name:<br />
# removepkg bash-2.05b-i386-2<br />
17.2. Slackpkg<br />
Introduction<br />
Slackpkg is a package tool written by Roberto F. Batista and Evaldo Gardenali. It helps users to install and upgrade<br />
<strong>Slackware</strong> <strong>Linux</strong> packages using one of the <strong>Slackware</strong> <strong>Linux</strong> mirrors. Slackpkg is included in the extra/ directory<br />
on the second CD of the <strong>Slackware</strong> <strong>Linux</strong> CD set.<br />
Configuration<br />
Slackpkg is configured through some files in /etc/slackpkg. The first thing you should do is configuring which<br />
mirror slackpkg should use. This can be done by editing the /etc/slackpkg/mirrors. This file already contains<br />
a list of mirrors, you can just uncomment a mirror close to you. For example:<br />
ftp://ftp.nluug.nl/pub/os/<strong>Linux</strong>/distr/slackware/slackware-12.0/<br />
This will use the <strong>Slackware</strong> <strong>Linux</strong> 12.0 tree on the ftp.nluug.nl mirror. Be sure to use a tree that matches your <strong>Slackware</strong><br />
<strong>Linux</strong> version. If you would like to track slackware-current you would uncomment the following line instead (when<br />
you would like to use the NLUUG mirror):<br />
ftp://ftp.nluug.nl/pub/os/<strong>Linux</strong>/distr/slackware/slackware-current/<br />
Slackpkg will only accept one mirror. Commenting out more mirrors will not work.<br />
Importing the <strong>Slackware</strong> <strong>Linux</strong> GPG key<br />
By default slackpkg checks packages using the package signatures and the public <strong>Slackware</strong> <strong>Linux</strong> GPG key. Since<br />
this is a good idea from a security point of view, you probably do not want to change this behaviour. To be able to<br />
verify packages you have to import the security@slackware.com GPG key. If you have not used GPG before you have<br />
to create the GPG directory in the home directory of the root user:<br />
# mkdir ~/.gnupg<br />
The next step is to search for the public key of security@slackware.com. We will do this by querying the pgp.mit.edu<br />
server:<br />
170
Chapter 17. Package Management 171<br />
# gpg --keyserver pgp.mit.edu --search security@slackware.com<br />
gpg: keyring `/root/.gnupg/secring.gpg' created<br />
gpg: keyring `/root/.gnupg/pubring.gpg' created<br />
gpg: searching for "security@slackware.com" from HKP server pgp.mit.edu<br />
Keys 1-2 of 2 for "security@slackware.com"<br />
(1) <strong>Slackware</strong> <strong>Linux</strong> Project <br />
1024 bit DSA key 40102233, created 2003-02-25<br />
(2) <strong>Slackware</strong> <strong>Linux</strong> Project <br />
1024 bit DSA key 40102233, created 2003-02-25<br />
Enter number(s), N)ext, or Q)uit ><br />
As you can see we have got two (identical) hits. Select the first one by entering “1”. GnuPG will import this key in<br />
the keyring of the root user:<br />
Enter number(s), N)ext, or Q)uit > 1<br />
gpg: key 40102233: duplicated user ID detected - merged<br />
gpg: /root/.gnupg/trustdb.gpg: trustdb created<br />
gpg: key 40102233: public key "<strong>Slackware</strong> <strong>Linux</strong> Project " importe<br />
gpg: Total number processed: 1<br />
gpg: imported: 1<br />
Be sure to double check the key you received. The key ID and fingerprint of this particular key can be found on the<br />
Internet on many trustworthy sites. The key ID is, as mentioned above 40102233. You can get the key fingerprint with<br />
the --fingerprint parameter:<br />
# gpg --fingerprint security@slackware.com<br />
pub 1024D/40102233 2003-02-26 <strong>Slackware</strong> <strong>Linux</strong> Project <br />
Key fingerprint = EC56 49DA 401E 22AB FA67 36EF 6A44 63C0 4010 2233<br />
sub 1024g/4E523569 2003-02-26 [expires: 2012-12-21]<br />
Once you have imported and checked this key you can start to use slackpkg, and install packages securely.<br />
Updating the package lists<br />
Before upgrading and installing packages you have to let slackpkg download the package lists from the mirror you are<br />
using. It is a good idea to do this regularly to keep these lists up to date. The latest package lists can be fetched with:<br />
$ slackpkg update<br />
Upgrading packages<br />
The upgrade parameter is used to upgrade installed packages. You have to add an extra parameter to actually tell<br />
slackpkg what you want to upgrade, this differs for a stable <strong>Slackware</strong> <strong>Linux</strong> version and slackware-current. Upgrades<br />
for stable <strong>Slackware</strong> <strong>Linux</strong> releases are in the patches directory of FTP mirrors. You can update a slackware-stable<br />
installation (e.g. <strong>Slackware</strong> <strong>Linux</strong> 12.0) with:<br />
# slackpkg upgrade patches<br />
171
172 <strong>Slackware</strong> <strong>Linux</strong> <strong>Basics</strong><br />
In this case slackpkg will use the packages from the patches directory. In slackware-current updated packages are<br />
put in the normal slackware package sub-directories. So, we can pass that as an parameter to slackpkg upgrade:<br />
# slackpkg upgrade slackware<br />
You can also upgrade individual packages by specifying the name of the package to be upgraded, for example:<br />
# slackpkg upgrade pine<br />
Installing packages<br />
The install is used to install packages:<br />
# slackpkg install rexima<br />
Be aware that neither slackpkg, nor the <strong>Slackware</strong> <strong>Linux</strong> package tools do dependency checking. If some program<br />
does not work due to missing libraries, you have to add them yourself with slackpkg.<br />
17.3. Getting updates through rsync<br />
Another popular method of keeping <strong>Slackware</strong> <strong>Linux</strong> up to date is by keeping a local mirror. The ideal way of doing<br />
this is via rsync. rsync is a program that can synchronize two trees of files. The advantage is that rsync only transfers<br />
the differences in files, making it very fast. After syncing with a mirror you can upgrade <strong>Slackware</strong> <strong>Linux</strong> with<br />
upgradepkg, or make a new installation CD. The following example synchronizes a local current tree with an upto-date<br />
tree from on a mirror:<br />
# rsync -av --delete \<br />
--exclude=slackware/kde \<br />
--exclude=slackware/kdei \<br />
--exclude=slackware/gnome \<br />
--exclude=bootdisks \<br />
--exclude=extra \<br />
--exclude=testing \<br />
--exclude=pasture \<br />
--exclude=rootdisks \<br />
--exclude=source \<br />
--exclude=zipslack \<br />
rsync://fill-in-mirror/pub/slackware/slackware-current/ \<br />
/usr/share/mirrors/slackware-current<br />
The -a parameter implies a few other options that try to make a copy that is as exact as possible (in terms of preserving<br />
symlinks, permissions and owners). The --delete deletes files that are not available on the mirror anymore. It is<br />
good idea to use this parameter, because otherwise your tree may get bloated very quickly with older package versions.<br />
With the --exclude parameter you can specify which files or directories should be ignored.<br />
172
Chapter 17. Package Management 173<br />
After syncing the tree you can use upgradepkg to update your <strong>Slackware</strong> <strong>Linux</strong> installation. For example:<br />
# upgradepkg /usr/share/mirrors/slackware-current/slackware/*/*.tgz<br />
17.4. Tagfiles<br />
Introduction<br />
Tagfiles are a relatively unknown feature of <strong>Slackware</strong> <strong>Linux</strong>. A tagfile is a file that can be used to instruct installpkg<br />
what packages should be installed from a collection of packages. For instance, the <strong>Slackware</strong> <strong>Linux</strong> installer generates<br />
a tagfile during the Expert and Menu installation methods to store which packages should be installed during the<br />
installation process.<br />
The nice aspect of tagfiles is that you can easily create tagfiles yourself. By writing your own tagfiles you can automate<br />
the package installation, which is ideal for larger client or server roll-outs (or smaller set-ups if it gives you more<br />
comfort than installing packages manually). The easiest way to create your own tagfiles is by starting out with the<br />
tagfiles that are part of the official <strong>Slackware</strong> <strong>Linux</strong> distribution. In the following sections we are going to look at<br />
how this is done.<br />
Creating tagfiles<br />
Tagfiles are simple plain-text files. Each line consists of a package name and a flag, these two elements are separated<br />
by a colon and a space. The flag specifies what should be done with a package. The fields are described in Table 17.1,<br />
“Tagfile fields”. Let's look at a few lines from the tagfile in the “a” disk set:<br />
aaa_base: ADD<br />
aaa_elflibs: ADD<br />
acpid: REC<br />
apmd: REC<br />
bash: ADD<br />
bin: ADD<br />
It should be noted that you can also add comments to tagfiles with the usual comment (#) character. As you can see in<br />
the snippet above there are different flags. The table listed below describes the four different flags.<br />
Table 17.1. Tagfile fields<br />
Flag Meaning<br />
ADD A package marked by this flag<br />
will automatically be installed<br />
SKP A package marked by this flag<br />
will automatically be skipped<br />
REC Ask the user what to do,<br />
recommend installation of the<br />
package.<br />
OPT Ask the user what to do, the<br />
package will be described as<br />
optional.<br />
173
174 <strong>Slackware</strong> <strong>Linux</strong> <strong>Basics</strong><br />
As you can read from the table installpkg will only act automatically when either ADD or SKP is used.<br />
It would be a bit tedious to write a tagfile for each <strong>Slackware</strong> <strong>Linux</strong> disk set. The official <strong>Slackware</strong> <strong>Linux</strong> distribution<br />
contains a tagfile in the directory for each disk set. You can use these tagfiles as a start. The short script listed below<br />
can be used to copy the tagfiles to the current directory, preserving the disk set structure.<br />
#!/bin/sh<br />
if [ ! $# -eq 1 ] ; then<br />
echo "Syntax: $0 [directory]"<br />
exit<br />
fi<br />
for tagfile in $1/*/tagfile; do<br />
setdir=`echo ${tagfile} | egrep -o '\w+/tagfile$' | xargs dirname`<br />
mkdir ${setdir}<br />
cp ${tagfile} ${setdir}/tagfile.org<br />
cp ${tagfile} ${setdir}<br />
done<br />
After writing the script to a file you can execute it, and specify a slackware/ directory that provides the disk sets.<br />
For example:<br />
$ sh copy-tagfiles.sh /mnt/flux/slackware-current/slackware<br />
After doing this the current directory will contain a directory structure like this, in which you can edit the individual<br />
tag files:<br />
a/tagfile<br />
a/tagfile.org<br />
ap/tagfile<br />
ap/tagfile.org<br />
d/tagfile<br />
d/tagfile.org<br />
e/tagfile<br />
e/tagfile.org<br />
[...]<br />
The files that end with .org are backups, that you can use as a reference while editing tagfiles. Besides that they are<br />
also used in the script that is described in the next section.<br />
Automatically generating tagfiles<br />
With a simple script, it is also possible to build tagfiles based on the packages that are installed on the current system.<br />
I owe thanks to Peter Kaagman for coming up with this nifty idea!<br />
First build a tagfile directory from the <strong>Slackware</strong> <strong>Linux</strong> installation media, as described in the previous section. When<br />
you have done that, you can create the following script:<br />
174
#!/bin/sh<br />
if [ ! $# -eq 1 ] ; then<br />
echo "Syntax: $0 [directory]"<br />
exit<br />
fi<br />
Chapter 17. Package Management 175<br />
for tforg in $1/*/tagfile.org ; do<br />
tf=${tforg%.org}<br />
rm -f ${tf}<br />
for package in $(grep -v '^#' ${tforg} | cut -d ':' -f 1) ; do<br />
if ls /var/log/packages/${package}-[0-9]* &> /dev/null ; then<br />
echo "${package}: ADD" >> ${tf}<br />
else<br />
echo "${package}: SKP" >> ${tf}<br />
fi<br />
done<br />
done<br />
Suppose that you have saved it as build-tagfiles.sh, you can use it by specifying directory that holds the<br />
tagfiles as the first argument:<br />
$ sh build-tagfiles.sh .<br />
The script will mark packages that are installed as ADD, and packages that are not installed as SKP.<br />
Using tagfiles<br />
On an installed system you can let installpkg use a tagfile with the -tagfile parameter. For example:<br />
# installpkg -infobox -root /mnt-small -tagfile a/tagfile /mnt/flux/slackware-current/sl<br />
Note<br />
You have to use the -infobox option, otherwise the tagfiles will not be used.<br />
Of course, tagfiles would be useless if they cannot be used during the installation of <strong>Slackware</strong> <strong>Linux</strong>. This is certainly<br />
possible: after selecting which disk sets you want to install you can choose in what way you want to select packages<br />
(the dialog is named SELECT PROMPTING MODE. Select tagpath from this menu. You will then be asked to enter the<br />
path to the directory structure with the tagfiles. The usual way to provide tagfiles to the <strong>Slackware</strong> <strong>Linux</strong> installation<br />
is to put them on a floppy or another medium, and mounting this before or during the installation. E.g. you can switch<br />
to the second console with by pressing the and keys, and create a mount point and mount the disk with<br />
the tagfiles:<br />
# mkdir /mnt-tagfiles<br />
# mount /dev/fd0 /mnt/mnt-tagfiles<br />
After mounting the disk you can return to the virtual console on which you run setup, by pressing and .<br />
175
176<br />
176
Chapter 18. Building a kernel<br />
18.1. Introduction<br />
The <strong>Linux</strong> kernel is shortly discussed in Section 2.1, “What is <strong>Linux</strong>?”. One of the advantages of <strong>Linux</strong> is that the full<br />
sources are available (as most of the <strong>Slackware</strong> <strong>Linux</strong> system). This means that you can recompile the kernel. There<br />
are many situations in which recompiling the kernel is useful. For example:<br />
• Making the kernel leaner: One can disable certain functionality of the kernel, to decrease its size. This is especially<br />
useful in environments where memory is scarce.<br />
• Optimizing the kernel: it is possible to optimize the kernel. For instance, by compiling it for a specific processor<br />
type.<br />
• Hardware support: Support for some hardware is not enabled by default in the <strong>Linux</strong> kernel provided by <strong>Slackware</strong><br />
<strong>Linux</strong>. A common example is support for SMP systems.<br />
• Using custom patches: There are many unofficial patches for the <strong>Linux</strong> kernel. Generally speaking it is a good<br />
idea to avoid unofficial patches. But some third party software, like Win4Lin [http://www.netraverse.com], require<br />
that you install an additional kernel patch.<br />
• Making the proper headers and build infrastucture available to build third-party modules.<br />
This chapter focuses on the default kernel series used in <strong>Slackware</strong> <strong>Linux</strong> 12.0, <strong>Linux</strong> 2.6. Compiling a kernel is not<br />
really difficult, just keep around a backup kernel that you can use when something goes wrong. <strong>Linux</strong> compilation<br />
involves these steps:<br />
• Configuring the kernel.<br />
• Building the kernel.<br />
• Building modules.<br />
• Installing the kernel and modules.<br />
• Updating the LILO configuration.<br />
In this chapter, we suppose that the kernel sources are available in /usr/src/linux. If you have installed the<br />
kernel sources from the “k” disk set, the kernel sources are available in /usr/src/linux-kernelversion,<br />
and /usr/src/linux is a symbolic link to the real kernel source directory. So, if you use the standards <strong>Slackware</strong><br />
<strong>Linux</strong> kernel package you are set to go.<br />
In contrast to older kernel versions, it is not necessary to use a /usr/src/linux symbolink anymore. If you have<br />
extracted newer kernel sources in /usr/src, you can build the kernel in /usr/src/linux-, and<br />
use that directory in the examples in this chapter.<br />
18.2. Configuration<br />
As laid out above, the first step is to configure the kernel source. To ease the configuration of the kernel, it is a good<br />
idea to copy the default <strong>Slackware</strong> <strong>Linux</strong> kernel configuration to the kernel sources. The <strong>Slackware</strong> <strong>Linux</strong> kernel<br />
configuration files are stored on the distribution medium as kernels//config. Suppose that you<br />
want to use the hugesmp.s kernel configuration as a starting point (which is the default kernel), and that you have a<br />
<strong>Slackware</strong> <strong>Linux</strong> CD-ROM mounted at /mnt/cdrom, you can copy the <strong>Slackware</strong> <strong>Linux</strong> kernel configuration with:<br />
177
178 <strong>Slackware</strong> <strong>Linux</strong> <strong>Basics</strong><br />
# cp /mnt/cdrom/kernels/hugesmp.s/config /usr/src/linux/.config<br />
The kernel configuration of a running kernel can also be retrieved as /proc/config.gz if the kernel was compiled<br />
with the CONFIG_IKCONFIG and CONFIG_IKCONFIG_PROC options. The default <strong>Slackware</strong> <strong>Linux</strong> kernels have<br />
these options enabled. So, if you would like to use the configuration of the running kernel, you could run:<br />
# zcat /proc/config.gz > /usr/src/linux/.config<br />
If you are using a configuration file that is for another kernel version than you are currently compiling, it is likely that<br />
both kernel versions do not have the same set of options. New options are often added (e.g., because newer drivers are<br />
added), and sometimes kernel components are removed. You can configure new options (and remove unused options)<br />
with the make oldconfig command:<br />
# cd /usr/src/linux ; make oldconfig<br />
This will ask you for options whether you would like to compile in support (Y), compile support as a module (M), or<br />
not include support (N). For example:<br />
IBM ThinkPad Laptop Extras (ACPI_IBM) [N/m/y/?] (NEW)<br />
As you can see, the possible options are shown, with the default choice as a capital. If you just press , the<br />
capitalized option will be used. If you want more information about an option, you can enter the question mark (?):<br />
178<br />
IBM ThinkPad Laptop Extras (ACPI_IBM) [N/m/y/?] (NEW) ?<br />
This is a <strong>Linux</strong> ACPI driver for the IBM ThinkPad laptops. It adds<br />
support for Fn-Fx key combinations, Bluetooth control, video<br />
output switching, ThinkLight control, UltraBay eject and more.<br />
For more information about this driver see <br />
and .<br />
If you have an IBM ThinkPad laptop, say Y or M here.<br />
IBM ThinkPad Laptop Extras (ACPI_IBM) [N/m/y/?] (NEW)<br />
The output of this command can be a bit verbose, because the options that were used in the configuration file, and<br />
are available in the running kernel are also shown, but their configuration will be filled in automatically based on the<br />
configuration file.<br />
At this point you can start to actually configure the kernel in detail. There are three configuration front-ends to the<br />
kernel configuration. The first one is config, which just asks you what you want to do for each kernel option. This<br />
takes a lot of time. So, normally this is not a good way to configure the kernel. A more user friendly approach is the<br />
menuconfig front-end, which uses a menuing system that you can use to configure the kernel. There is an X frontend<br />
as well, named xconfig. You can start a configuration front-end by changing to the kernel source directory, and<br />
executing make . For example, to configure the kernel with the menu front-end you can use the following<br />
commands:
# cd /usr/src/linux<br />
# make menuconfig<br />
Chapter 18. Building a kernel 179<br />
Of course, if you prefer, you can also edit the .config file directly with your favorite text editor.<br />
As we have seen briefly before, in the kernel configuration there are basically three options for each choice: “n” disables<br />
functionality, “y” enables functionality, and “m” compiles the functionality as a module. The default <strong>Slackware</strong> <strong>Linux</strong><br />
kernel configuration is a very good configuration, it includes the support for most common disk controllers and<br />
filesystems, the rest is compiled as a module. Whatever choices you make, you need to make sure that both the driver<br />
for the disk controller and support for the filesystem type holding your root filesystem is included. When they are not,<br />
the kernel will not able to mount the root filesystem, and the kernel will panic because it can not hand over initialization<br />
to the init program.<br />
Note<br />
It is always a good idea to keep your old kernel in modules around, in the case that you have made<br />
a configuration error. If the to be compiled kernel has the same version number as the running kernel,<br />
you should seriously consider modifying the CONFIG_LOCALVERSION option. The string specified<br />
in this option is appended to the version name. For example, if the kernel has version 2.6.21.6, and<br />
CONFIG_LOCALVERSION is set to "-smp-ddk", the kernel version will be 2.6.21.6-smp-ddk.<br />
If you don't modify the version in this manner, the installation of modules from the new kernel will overwrite<br />
the modules from the running kernel. This is highly uncomfortable if you need to fall back to the old kernel.<br />
18.3. Compilation<br />
The kernel compilation used to consist of multiple steps, but 2.6 <strong>Linux</strong> kernels can be compiled be executing make in<br />
the kernel source directory. This will calculate dependencies, build the kernel, and will build and link kernel modules.<br />
# cd /usr/src/linux<br />
# make<br />
After the compilation is finished, the tree contains the compiled modules, and a compressed kernel image named<br />
bzImage in /usr/src/linux/arch/i386/boot. You can now continue with the installation of the kernel<br />
and its modules.<br />
18.4. Installation<br />
Installing the kernel<br />
The next step is to install the kernel and the kernel modules. We will start with installing the kernel modules, because<br />
this can be done with one command within the kernel source tree:<br />
# make modules_install<br />
This will install the modules in /lib/modules/. If you are replacing a kernel with the exactly<br />
the same version number, it is a good idea to remove the old modules before installing the new ones. E.g.:<br />
179
180 <strong>Slackware</strong> <strong>Linux</strong> <strong>Basics</strong><br />
# rm -rf /lib/modules/2.6.21.5-smp<br />
You can “install” the kernel by copying it to the /boot directory. You can give it any name you want, but it is a good<br />
idea to use some naming convention. E.g. vmlinuz-version. For instance, if you name it vmlinuz-2.6.21.5smp-ddk,<br />
you can copy it from within the kernel source tree with:<br />
# cp arch/i386/boot/bzImage /boot/vmlinuz-2.6.21.5-smp-ddk<br />
At this point you are almost finished. The last step is to add the new kernel to the <strong>Linux</strong> boot loader (LILO)<br />
configuration.<br />
Configuring LILO<br />
LILO (<strong>Linux</strong> Loader) is the default boot loader that <strong>Slackware</strong> <strong>Linux</strong> uses. The configuration of LILO works in two<br />
steps; the first step is to alter the LILO configuration in /etc/lilo.conf. The second step is to run the lilo, which<br />
will write the LILO configuration to the boot loader. The LILO configuration already has an entry for the current<br />
kernel you are running. It is a good idea to keep this entry, as a fall-back option if your new kernel does not work. If<br />
you scroll down to the bottom of /etc/lilo.conf you will see this entry, it looks comparable to this:<br />
# <strong>Linux</strong> bootable partition config begins<br />
image = /boot/vmlinuz<br />
root = /dev/hda5<br />
label = Slack<br />
read-only # Non-UMSDOS filesystems should be mounted read-only for checking<br />
# <strong>Linux</strong> bootable partition config ends<br />
The easiest way to add the new kernel is to duplicate the existing entry, and then editing the first entry, changing the<br />
image, and label options. After changing the example above it would look like this:<br />
# <strong>Linux</strong> bootable partition config begins<br />
image = /boot/vmlinuz-2.6.21.5-smp-ddk<br />
root = /dev/hda5<br />
label = Slack<br />
read-only # Non-UMSDOS filesystems should be mounted read-only for checking<br />
image = /boot/vmlinuz<br />
root = /dev/hda5<br />
label = SlackOld<br />
read-only # Non-UMSDOS filesystems should be mounted read-only for checking<br />
# <strong>Linux</strong> bootable partition config ends<br />
As you can see the first image entry points to the new kernel, and the label of the second entry was changed to<br />
“SlackOld”. LILO will automatically boot the first image. You can now install this new LILO configuration with the<br />
lilo command:<br />
# lilo<br />
Added Slack *<br />
180
Added SlackOld<br />
Chapter 18. Building a kernel 181<br />
The next time you boot both entries will be available, and the “Slack” entry will be booted by default.<br />
Note<br />
If you want LILO to show a menu with the entries configured via lilo.conf on each boot, make sure that<br />
you add a line that says<br />
prompt<br />
to lilo.conf. Otherwise LILO will boot the default entry that is set with default=, or the first<br />
entry when no default kernel is set. You can access the menu with entries at any time by holding the <br />
key when LILO is started.<br />
181
182<br />
182
Chapter 19. System initialization<br />
This chapter describes the initialization of <strong>Slackware</strong> <strong>Linux</strong>. Along the way various configuration files that are used<br />
to manipulate the initialization process are described.<br />
19.1. The bootloader<br />
Arguably the most important piece of an operating system is the kernel. The kernel manages hardware resources and<br />
software processes. The kernel is started by some tiny glue between the system BIOS (Basic Input/Output System)<br />
and the kernel, called the bootloader. The bootloader handles the complications that come with loading a specific (or<br />
less specific) kernel.<br />
Most bootloader actually work in two stages. The first stage loader loads the second stage loader, that does the real<br />
work. The boot loader is divided in two stages on x86 machines, because the BIOS only loads one sector (the so-called<br />
boot sector) that is 512 bytes in size.<br />
<strong>Slackware</strong> <strong>Linux</strong> uses the LILO (LInux LOader) boot loader. This bootloader has been in development since 1992,<br />
and is specifically written to load the <strong>Linux</strong> kernel. Lately LILO has been replaced by the GRUB (GRand Unified<br />
Bootloader) in most GNU/<strong>Linux</strong> distributions. GRUB is available as an extra package on the <strong>Slackware</strong> <strong>Linux</strong><br />
distribution media.<br />
LILO configuration<br />
LILO is configured through the /etc/lilo.conf configuration file. <strong>Slackware</strong> <strong>Linux</strong> provides an easy tool to<br />
configure LILO. This configuration tool can be started with the liloconfig command, and is described in the installation<br />
chapter (Section 5.3, “Installing <strong>Slackware</strong> <strong>Linux</strong>”).<br />
Manual configuration of LILO is pretty simple. The LILO configuration file usually starts off with some global settings:<br />
# Start LILO global section<br />
boot = /dev/sda ❶<br />
#compact # faster, but won't work on all systems.<br />
prompt ❷<br />
timeout = 50 ❸<br />
# Normal VGA console<br />
vga = normal ❹<br />
❶ The boot option specifies where the LILO bootloader should be installed. If you want to use LILO as the main<br />
bootloader for starting <strong>Linux</strong> and/or other operating systems, it is a good idea to install LILO in the MBR (Master<br />
Boot Record) of the hard disk that you use to boot the system. LILO is installed to the MBR by omitting the<br />
partition number, for instance /dev/hda or /dev/sda. If you want to install LILO to a specific partition,<br />
add a partition number, like /dev/sda1. Make sure that you have another bootloader in the MBR, or that the<br />
partition is made active using fdisk. Otherwise you may end up with an unbootable system.<br />
Be cautious if you use partitions with a XFS filesystem! Writing LILO to an XFS partition will overwrite a part<br />
of the filesystem. If you use an XFS root (/) filesystem, create a non-XFS /boot filesystem to which you install<br />
LILO, or install LILO to the MBR.<br />
❷ The prompt option will set LILO to show a boot menu. From this menu you can select which kernel or operating<br />
system should be booted. If you do not have this option enabled, you can still access the bootloader menu by<br />
holding the key when the bootloader is started.<br />
183
184 <strong>Slackware</strong> <strong>Linux</strong> <strong>Basics</strong><br />
❸ The timeout value specifies how long LILO should wait before the default kernel or OS is booted. The time is<br />
specified in tenths of a second, so in the example above LILO will wait 5 seconds before it proceeds with the boot.<br />
❹ You can specify which video mode the kernel should use with the vga option. When this is set to normal the<br />
kernel will use the normal 80x25 text mode.<br />
The global options are followed by sections that add <strong>Linux</strong> kernels or other operating systems. Most <strong>Linux</strong> kernel<br />
sections look like this:<br />
image = /boot/vmlinuz ❶<br />
root = /dev/sda5 ❷<br />
label = Slack ❸<br />
read-only ❹<br />
❶ The image option specifies the kernel image that should be loaded for this LILO item.<br />
❷ The root parameter is passed to the kernel, and will be used by the kernel as the root (/) filesystem.<br />
❸ The label text is used as the label for this entry in the LILO boot menu.<br />
❹ read-only specifies that the root filesystem should be mounted read-only. The filesystem has to be mounted in<br />
read-only state to conduct a filesystem check.<br />
LILO installation<br />
LILO does not read the /etc/lilo.conf file during the second stage. So, you will have to write changes to the<br />
second stage loader when you have changed the LILO configuration. This is also necessary if you install a new kernel<br />
with the same filename, since the position of the kernel on the disk may have changed. Reinstalling LILO can simply<br />
be done with the lilo command:<br />
# lilo<br />
Added Slack26 *<br />
Added Slack<br />
19.2. init<br />
After the kernel is loaded and started, the kernel will start the init command. init is the parent of all processes, and<br />
takes care of starting the system initialization scripts, and spawning login consoles through agetty. The behavior of<br />
init is configured in /etc/inittab.<br />
The /etc/inittab file is documented fairly well. It specifies what scripts the system should run for different<br />
runlevels. A runlevel is a state the system is running in. For instance, runlevel 1 is single user mode, and runlevel 3 is<br />
multi-user mode. We will have a short look at a line from /etc/inittab to see how it works:<br />
rc:2345:wait:/etc/rc.d/rc.M<br />
This line specifies that /etc/rc.d/rc.M should be started when the system switches to runlevel 2, 3, 4 or 5. The only<br />
line you probably ever have to touch is the default runlevel:<br />
id:3:initdefault:<br />
184
Chapter 19. System initialization 185<br />
In this example the default runlevel is set to 3 (multiuser mode). You can set this to another runlevel by replacing 3<br />
with the new default runlevel. Runlevel 4 can particularly be interesting on desktop machines, since <strong>Slackware</strong> <strong>Linux</strong><br />
will try to start the GDM, KDM or XDM display manager (in this particular order). These display managers provide<br />
a graphical login, and are respectively part of GNOME, KDE and X11.<br />
Another interesting section are the lines that specify what command should handle a console. For instance:<br />
c1:1235:respawn:/sbin/agetty 38400 tty1 linux<br />
This line specifies that agetty should be started on tty1 (the first virtual terminal) in runlevels 1, 2, 3 and 5. The agetty<br />
command opens the tty port, and prompts for a login name. agetty will then spawn login to handle the login. As you<br />
can see from the entries, <strong>Slackware</strong> <strong>Linux</strong> only starts one console in runlevel 6, namely tty6. One might ask what<br />
happened to tty0, tty0 certainly exists, and represents the active console.<br />
Since /etc/inittab is the right place to spawn agetty instances to listen for logins, you can also let one or more agetties<br />
listen to a serial port. This is especially handy when you have one or more terminals connected to a machine. You can<br />
add something like the following line to start an agetty instance that listens on COM1:<br />
s1:12345:respawn:/sbin/agetty -L ttyS0 9600 vt100<br />
19.3. Initialization scripts<br />
As explained in the init (Section 19.2, “init”) section, init starts some scripts that handle different runlevels. These<br />
scripts perform jobs and change settings that are necessary for a particular runlevel, but they may also start other<br />
scripts. Let's look at an example from /etc/rc.d/rc.M, the script that init executes when the system switches<br />
to a multi-user runlevel:<br />
# Start the sendmail daemon:<br />
if [ -x /etc/rc.d/rc.sendmail ]; then<br />
. /etc/rc.d/rc.sendmail start<br />
fi<br />
These lines say “execute /etc/rc.d/rc.sendmail start if /etc/rc.d/rc.sendmail is executable”. This indicates<br />
the simplicity of the <strong>Slackware</strong> <strong>Linux</strong> initialization scripts. Different functionality, for instance network services, can<br />
be turned on or off, by twiddling the executable flag on their initialization script. If the initialization script is executable,<br />
the service will be started, otherwise it will not. Setting file flags is described in the section called “Changing file<br />
permission bits”, but we will have a look at a quick example how you can enable and disable sendmail.<br />
To start sendmail when the system initializes, execute:<br />
# chmod +x /etc/rc.d/rc.sendmail<br />
To disable starting of sendmail when the system initializes, execute:<br />
# chmod -x /etc/rc.d/rc.sendmail<br />
185
186 <strong>Slackware</strong> <strong>Linux</strong> <strong>Basics</strong><br />
Most service-specific initialization scripts accept three parameters to change the state of the service: start, restart and<br />
stop. These parameters are pretty much self descriptive. For example, if you would like to restart sendmail, you could<br />
execute:<br />
# /etc/rc.d/rc.sendmail restart<br />
If the script is not executable, you have to tell the shell that you would like to execute the file with sh. For example:<br />
# sh /etc/rc.d/rc.sendmail start<br />
19.4. Hotplugging and device node<br />
management<br />
<strong>Slackware</strong> <strong>Linux</strong> has supported hotplugging since <strong>Slackware</strong> <strong>Linux</strong> 9.1. When enabled, the kernel passes notifications<br />
about device events to a userspace command. Since <strong>Slackware</strong> <strong>Linux</strong> 11.0, the udev set of utilities handle these<br />
notifications. udev manages the dynamic /dev directory as well.<br />
The mode of operation of udev for handling hotplugging of devices is fairly simple. When a device is added to the<br />
system, the kernel notifies userspace hotplug event listeners. udev will receive the notification of the device being<br />
added, and looks whether there are any module mappings for the device. If there are, the appropriate device driver<br />
module for the device is automatically loaded. udev will remove the module when it is notified of a device removal,<br />
and no devices use the loaded module anymore.<br />
The udev subsystem is initialized in /etc/rc.d/rc.S by executing /etc/rc.d/rc.udev start. As with most<br />
functionality, you can enable or disable udev by twiddling the executable flag of the /etc/rc.d/rc.udev script<br />
(see Section 19.3, “Initialization scripts”).<br />
If udev automatically loads modules that you do not want to load, you can add a blacklist in your modprobe<br />
configuration in /etc/modprobe.d/blacklist. For example, if you would like to prevent loading of the 8139cp<br />
module, you can add the following line (actually, this module is already blacklisted in <strong>Slackware</strong> <strong>Linux</strong>):<br />
blacklist 8139cp<br />
19.5. Device firmware<br />
Introduction<br />
Some hardware requires the system to upload firmware. Firmware is a piece of software that is used to control the<br />
hardware. Traditionally, the firmware was stored permanently in ROM (read-only memory) or non-volatile media like<br />
flash memory. However, many new devices use volatile memory to store firmware, meaning that the firmware needs<br />
to be reloaded to the device memory when the system is restarted.<br />
Drivers for devices that require firmware have a table of the firmware files that it needs. For each firmware file that<br />
the driver needs, it will issue a firmware addition event. If udev handles hotplugging events, it will try to handle that<br />
event. The udev rules contain an entry for firmware addition events in /etc/udev/rules.d/50-udev.rules:<br />
186
Chapter 19. System initialization 187<br />
# firmware loader<br />
SUBSYSTEM=="firmware", ACTION=="add", RUN+="/lib/udev/firmware.sh"<br />
This means that upon firmware addition events, the /lib/udev/firmware.sh script should be executed. This<br />
script searches the /lib/firmware and /usr/local/lib/firmware directories for the requested firmware.<br />
If the firmware file exists, it will be loaded by copying the contents of the file to a special sysfs node.<br />
Adding firmware<br />
As described in the previous section, some hardware requires firmware to be uploaded to hardware by the operating<br />
system. If this is the case, and no firmware is installed, the kernel will emit an error message when the driver for that<br />
hardware is loaded. You can see the kernel output with the dmesg command or in the /var/log/messages log<br />
file. Such error message explicitly says that the firmware could not be loaded, for example:<br />
ipw2100: eth1: Firmware 'ipw2100-1.3.fw' not available or load failed.<br />
ipw2100: eth1: ipw2100_get_firmware failed: -2<br />
In this case you will have to find the firmware for your device. This can usually be found by searching the web for<br />
the chipset or driver for the device (in this case ipw2100) and the literal term “firmware”. The firmware archive often<br />
contains a file with installation instructions. Usually you can just copy the firmware files to /lib/firmware.<br />
After installing the firmware, you can reload the driver with rmmod and modprobe, or by restarting the system.<br />
187
188<br />
188
Chapter 20. Security<br />
20.1. Introduction<br />
With the increasing usage of the Internet and wireless networks security is getting more important every day. It is<br />
impossible to cover this subject in a single chapter of an introduction to GNU/<strong>Linux</strong>. This chapter covers some basic<br />
security techniques that provide a good start for desktop and server security.<br />
Before we go on to specific subjects, it is a good idea to make some remarks about passwords. Computer authorization<br />
largely relies on passwords. Be sure to use good passwords in all situations. Avoid using words, names, birth dates and<br />
short passwords. These passwords can easily be cracked with dictionary attacks or brute force attacks against hosts<br />
or password hashes. Use long passwords, ideally eight characters or longer, consisting of random letters (including<br />
capitals) and numbers.<br />
20.2. Closing services<br />
Introduction<br />
Many GNU/<strong>Linux</strong> run some services that are open to a local network or the Internet. Other hosts can connect to these<br />
services by connecting to specific ports. For example, port 80 is used for WWW traffic. The /etc/services file<br />
contains a table with all commonly used services, and the port numbers that are used for these services.<br />
A secure system should only run the services that are necessary. So, suppose that a host is acting as a web server, it<br />
should not have ports open (thus servicing) FTP or SMTP. With more open ports security risks increase very fast,<br />
because there is a bigger chance that the software servicing a port has a vulnerability, or is badly configured. The<br />
following few sections will help you tracking down which ports are open, and closing them.<br />
Finding open ports<br />
Open ports can be found using a port scanner. Probably the most famous port scanner for GNU/<strong>Linux</strong> is nmap. nmap<br />
is available through the “n” disk set.<br />
The basic nmap syntax is: nmap host. The host parameter can either be a hostname or IP address. Suppose that we<br />
would like to scan the host that nmap is installed on. In this case we could specify the localhost IP address, 127.0.0.1:<br />
$ nmap 127.0.0.1<br />
Starting nmap V. 3.00 ( www.insecure.org/nmap/ )<br />
Interesting ports on localhost (127.0.0.1):<br />
(The 1596 ports scanned but not shown below are in state: closed)<br />
Port State Service<br />
21/tcp open ftp<br />
22/tcp open ssh<br />
23/tcp open telnet<br />
80/tcp open http<br />
6000/tcp open X11<br />
Nmap run completed -- 1 IP address (1 host up) scanned in 0 seconds<br />
In this example you can see that the host has five open ports that are being serviced; ftp, ssh, telnet, http and X11.<br />
189
190 <strong>Slackware</strong> <strong>Linux</strong> <strong>Basics</strong><br />
inetd<br />
There are two ways to offer TCP/IP services: by running server applications stand-alone as a daemon or by using<br />
the internet super server, inetd. inetd is a daemon which monitors a range of ports. If a client attempts to connect<br />
to a port inetd handles the connection and forwards the connection to the server software which handles that kind<br />
of connection. The advantage of this approach is that it adds an extra layer of security and it makes it easier to log<br />
incoming connections. The disadvantage is that it is somewhat slower than using a stand-alone daemon. It is thus a<br />
good idea to run a stand-alone daemon on, for example, a heavily loaded FTP server.<br />
You can check whether inetd is running on a host or not with ps, for example:<br />
$ ps ax | grep inetd<br />
2845 ? S 0:00 /usr/sbin/inetd<br />
In this example inetd is running with PID (process ID) 2845. inetd can be configured using the /etc/inetd.conf<br />
file. Let's have a look at an example line from inetd.conf:<br />
# File Transfer Protocol (FTP) server:<br />
ftp stream tcp nowait root /usr/sbin/tcpd proftpd<br />
This line specifies that inetd should accept FTP connections and pass them to tcpd. This may seem a bit odd, because<br />
proftpd normally handles FTP connections. You can also specify to use proftpd directly in inetd.conf, but it is<br />
a good idea to give the connection to tcpd. This program passes the connection to proftpd in turn, as specified. tcpd<br />
is used to monitor services and to provide host based access control.<br />
Services can be disabled by adding the comment character (#) at the beginning of the line. It is a good idea to disable all<br />
services and enable services you need one at a time. After changing /etc/inetd.conf inetd needs to be restarted<br />
to activate the changes. This can be done by sending the HUP signal to the inetd process:<br />
# ps ax | grep 'inetd'<br />
2845 ? S 0:00 /usr/sbin/inetd<br />
# kill -HUP 2845<br />
If you do not need inetd at all, it is a good idea to remove it. If you want to keep it installed, but do not want <strong>Slackware</strong><br />
<strong>Linux</strong> to load it at the booting process, execute the following command as root:<br />
# chmod a-x /etc/rc.d/rc.inetd<br />
190
Chapter 21. Miscellaneous<br />
21.1. Scheduling tasks with cron<br />
Murray Stokely<br />
<strong>Slackware</strong> <strong>Linux</strong> includes an implementation of the classic UNIX cron daemon that allows users to schedule tasks<br />
for execution at regular intervals. Each user can create, remove, or modify an individual crontab file. This crontab<br />
file specifies commands or scripts to be run at specified time intervals. Blank lines in the crontab or lines that begin<br />
with a hash (“#”) are ignored.<br />
Each entry in the crontab file must contain 6 fields separated by spaces. These fields are minute, hour, day, month,<br />
day of week, and command. Each of the first five fields may contain a time or the “*” wildcard to match all times for<br />
that field. For example, to have the date command run every day at 6:10 AM, the following entry could be used.<br />
10 6 * * * date<br />
A user crontab may be viewed with the crontab -l command. For a deeper introduction to the syntax of a crontab file,<br />
let us examine the default root crontab.<br />
# crontab -l<br />
# If you don't want the output of a cron job mailed to you, you have to direct<br />
# any output to /dev/null. We'll do this here since these jobs should run<br />
# properly on a newly installed system, but if they don't the average newbie<br />
# might get quite perplexed about getting strange mail every 5 minutes. :^)<br />
#<br />
# Run the hourly, daily, weekly, and monthly cron jobs.<br />
# Jobs that need different timing may be entered into the crontab as before,<br />
# but most really don't need greater granularity than this. If the exact<br />
# times of the hourly, daily, weekly, and monthly cron jobs do not suit your<br />
# needs, feel free to adjust them.<br />
#<br />
# Run hourly cron jobs at 47 minutes after the hour:<br />
47❶ *❷ *❸ *❹ *❺ /usr/bin/run-parts /etc/cron.hourly 1> /dev/null❻<br />
#<br />
# Run daily cron jobs at 4:40 every day:<br />
40 4 * * * /usr/bin/run-parts /etc/cron.daily 1> /dev/null<br />
#<br />
# Run weekly cron jobs at 4:30 on the first day of the week:<br />
30 4 * * 0 /usr/bin/run-parts /etc/cron.weekly 1> /dev/null<br />
#<br />
# Run monthly cron jobs at 4:20 on the first day of the month:<br />
20 4 1 * * /usr/bin/run-parts /etc/cron.monthly 1> /dev/null<br />
❶ The first field, 47, specifies that this job should occur at 47 minutes after the hour.<br />
❷ The second field, *, is a wildcard, so this job should occur every hour.<br />
❸ The third field, *, is a wildcard, so this job should occur every day.<br />
❹ The fourth field, *, is a wildcard, so this job should occur every month.<br />
❺ The fifth field, *, is a wildcard, so this job should occur every day of the week.<br />
❻ The sixth field, /usr/bin/run-parts /etc/cron.hourly 1> /dev/null, specifies the command that should be run at<br />
the time specification defined in the first five fields.<br />
191
192 <strong>Slackware</strong> <strong>Linux</strong> <strong>Basics</strong><br />
The default root crontab is setup to run scripts in /etc/cron.monthly on a monthly basis, the scripts in /etc/<br />
cron.weekly on a weekly basis, the scripts in /etc/cron.daily on a daily basis, and the scripts in /etc/<br />
cron.hourly on an hourly basis. For this reason it is not strictly necessary for an administrator to understand the<br />
inner workings of cron at all. With <strong>Slackware</strong> <strong>Linux</strong>, you can simply add a new script to one of the above directories to<br />
schedule a new periodic task. Indeed, perusing those directories will give you a good idea of the work that <strong>Slackware</strong><br />
<strong>Linux</strong> does behind the scenes on a regular basis to keep things like the slocate database updated.<br />
21.2. Hard disk parameters<br />
Many modern disks offer various features for increasing disk performance and improving integrity. Many of these<br />
features can be tuned with the hdparm command. Be careful with changing disk settings with this utility, because<br />
some changes can damage data on your disk.<br />
You can get an overview of the active settings for a disk by providing the device node of a disk as a parameter to<br />
hdparm:<br />
# hdparm /dev/hda<br />
/dev/hda:<br />
multcount = 0 (off)<br />
IO_support = 1 (32-bit)<br />
unmaskirq = 1 (on)<br />
using_dma = 1 (on)<br />
keepsettings = 0 (off)<br />
readonly = 0 (off)<br />
readahead = 256 (on)<br />
geometry = 65535/16/63, sectors = 78165360, start = 0<br />
A common cause for bad disk performance is that DMA was not automatically used by the kernel for a disk. DMA<br />
will speed up I/O throughput and offload CPU usage, by making it possible for the disk to directly transfer data from<br />
the disk to the system memory. If DMA is turned off, the overview of settings would shows this line:<br />
using_dma = 0 (off)<br />
You can easily turn on DMA for this disk with the -d parameter of hdparm:<br />
# hdparm -d 1 /dev/hda<br />
/dev/hda:<br />
setting using_dma to 1 (on)<br />
using_dma = 1 (on)<br />
You can do this during every boot by adding the hdparm command to /etc/rc.d/rc.local.<br />
The -i parameter of hdparm is also very useful, because it gives detailed information about a disk:<br />
# hdparm -i /dev/hda<br />
192
dev/hda:<br />
Chapter 21. Miscellaneous 193<br />
Model=WDC WD400EB-00CPF0, FwRev=06.04G06, SerialNo=WD-WCAAT6022342<br />
Config={ HardSect NotMFM HdSw>15uSec SpinMotCtl Fixed DTR>5Mbs FmtGapReq }<br />
RawCHS=16383/16/63, TrkSize=57600, SectSize=600, ECCbytes=40<br />
BuffType=DualPortCache, BuffSize=2048kB, MaxMultSect=16, MultSect=off<br />
CurCHS=16383/16/63, CurSects=16514064, LBA=yes, LBAsects=78163247<br />
IORDY=on/off, tPIO={min:120,w/IORDY:120}, tDMA={min:120,rec:120}<br />
PIO modes: pio0 pio1 pio2 pio3 pio4<br />
DMA modes: mdma0 mdma1 mdma2<br />
UDMA modes: udma0 udma1 udma2 udma3 udma4 *udma5<br />
AdvancedPM=no WriteCache=enabled<br />
Drive conforms to: device does not report version:<br />
* signifies the current active mode<br />
21.3. Monitoring memory usage<br />
In some situations it is handy to diagnose information about how memory is used. For example, on a badly performing<br />
server you may want to look whether RAM shortage is causing the system to swap pages, or maybe you are setting<br />
up a network service, and want to find the optimum caching parameters. <strong>Slackware</strong> <strong>Linux</strong> provides some tools that<br />
help you analyse how memory is used.<br />
vmstat<br />
vmstat is a command that can provide statistics about various parts of the virtual memory system. Without any extra<br />
parameters vmstat provides a summary of some relevant statistics:<br />
# vmstat<br />
procs -----------memory---------- ---swap-- -----io---- --system-- ----cpu---r<br />
b swpd free buff cache si so bi bo in cs us sy id wa<br />
0 0 0 286804 7912 98632 0 0 198 9 1189 783 5 1 93 1<br />
Since we are only looking at memory usage in this section, we will only have a look at the memory and swap fields.<br />
• swpd: The amount of virtual memory being used.<br />
• free: The amount of memory that is not used at the moment.<br />
• buff: The amount of memory used as buffers.<br />
• cache: The amount of memory used as cached.<br />
• si: The amount of memory that is swapped in from disk per second.<br />
• si: The amount of memory that is swapped to disk per second.<br />
It is often useful to see how memory usage changes over time. You can add an interval as a parameter to vmstat,<br />
to run vmstat continuously, printing the current statistics. This interval is in seconds. So, if you want to get updated<br />
statistics every second, you can execute:<br />
193
194 <strong>Slackware</strong> <strong>Linux</strong> <strong>Basics</strong><br />
# vmstat 1<br />
procs -----------memory---------- ---swap-- -----io---- --system-- ----cpu---r<br />
b swpd free buff cache si so bi bo in cs us sy id wa<br />
2 0 0 315132 8832 99324 0 0 189 10 1185 767 5 1 93 1<br />
1 0 0 304812 8832 99324 0 0 0 0 1222 6881 24 8 68 0<br />
0 0 0 299948 8836 99312 0 0 0 0 1171 1824 41 9 49 0<br />
[...]<br />
Additionally, you can tell vmstat how many times it should output these statistics (rather than doing this infinitely).<br />
For example, if you would like to print these statistics every two seconds, and five times in total, you could execute<br />
vmstat in the following manner:<br />
# vmstat 2 5<br />
procs -----------memory---------- ---swap-- -----io---- --system-- ----cpu---r<br />
b swpd free buff cache si so bi bo in cs us sy id wa<br />
2 0 0 300996 9172 99360 0 0 186 10 1184 756 5 1 93 1<br />
0 1 0 299012 9848 99368 0 0 336 0 1293 8167 20 8 21 51<br />
1 0 0 294788 11976 99368 0 0 1054 0 1341 12749 14 11 0 76<br />
2 0 0 289996 13916 99368 0 0 960 176 1320 17636 22 14 0 64<br />
2 0 0 284620 16112 99368 0 0 1086 426 1351 21217 25 18 0 58<br />
194
Part VI. Network administration
Table of Contents<br />
22. Networking configuration ............................................................................................................ 199<br />
22.1. Hardware ....................................................................................................................... 199<br />
22.2. Configuration of interfaces ................................................................................................ 199<br />
22.3. Configuration of interfaces (IPv6) ...................................................................................... 200<br />
22.4. Wireless interfaces ........................................................................................................... 201<br />
22.5. Resolving ....................................................................................................................... 203<br />
22.6. IPv4 Forwarding ............................................................................................................. 204<br />
23. IPsec ....................................................................................................................................... 207<br />
23.1. Theory ........................................................................................................................... 207<br />
23.2. <strong>Linux</strong> configuration ......................................................................................................... 207<br />
23.3. Installing IPsec-Tools ....................................................................................................... 208<br />
23.4. Setting up IPsec with manual keying .................................................................................. 208<br />
23.5. Setting up IPsec with automatic key exchanging ................................................................... 211<br />
24. The Internet super server ............................................................................................................. 215<br />
24.1. Introduction .................................................................................................................... 215<br />
24.2. Configuration .................................................................................................................. 215<br />
24.3. TCP wrappers ................................................................................................................. 215<br />
25. Apache ..................................................................................................................................... 217<br />
25.1. Introduction .................................................................................................................... 217<br />
25.2. Installation ..................................................................................................................... 217<br />
25.3. User directories ............................................................................................................... 217<br />
25.4. Virtual hosts ................................................................................................................... 217<br />
26. BIND ....................................................................................................................................... 219<br />
26.1. Introduction .................................................................................................................... 219<br />
26.2. Making a caching nameserver ............................................................................................ 219<br />
197
198<br />
198
Chapter 22. Networking configuration<br />
22.1. Hardware<br />
Network cards (NICs)<br />
Drivers for NICs are installed as kernel modules. The module for your NIC has to be loaded during the initialization<br />
of <strong>Slackware</strong> <strong>Linux</strong>. On most systems the NIC is automatically detected and configured during the installation of<br />
<strong>Slackware</strong> <strong>Linux</strong>. You can reconfigure your NIC with the netconfig command. netconfig adds the driver (module)<br />
for the detected card to /etc/rc.d/rc.netdevice.<br />
It is also possible to manually configure which modules should be loaded during the initialization of the system. This<br />
can be done by adding a modprobe line to /etc/rc.d/rc.modules. For example, if you want to load the module<br />
for 3Com 59x NICs (3c59x.o), add the following line to /etc/rc.d/rc.modules<br />
/sbin/modprobe 3c59x<br />
PCMCIA cards<br />
Supported PCMCIA cards are detected automatically by the PCMCIA software. The pcmcia-cs packages from the “a”<br />
disk set provides PCMCIA functionality for <strong>Slackware</strong> <strong>Linux</strong>.<br />
22.2. Configuration of interfaces<br />
Network cards are available under <strong>Linux</strong> through so-called “interfaces”. The ifconfig command can be used to display<br />
the available interfaces:<br />
# ifconfig -a<br />
eth0 Link encap:Ethernet HWaddr 00:20:AF:F6:D4:AD<br />
inet addr:192.168.1.1 Bcast:192.168.1.255 Mask:255.255.255.0<br />
UP BROADCAST RUNNING MULTICAST MTU:1500 Metric:1<br />
RX packets:1301 errors:0 dropped:0 overruns:0 frame:0<br />
TX packets:1529 errors:0 dropped:0 overruns:0 carrier:0<br />
collisions:1 txqueuelen:100<br />
RX bytes:472116 (461.0 Kb) TX bytes:280355 (273.7 Kb)<br />
Interrupt:10 Base address:0xdc00<br />
lo Link encap:Local Loopback<br />
inet addr:127.0.0.1 Mask:255.0.0.0<br />
UP LOOPBACK RUNNING MTU:16436 Metric:1<br />
RX packets:77 errors:0 dropped:0 overruns:0 frame:0<br />
TX packets:77 errors:0 dropped:0 overruns:0 carrier:0<br />
collisions:0 txqueuelen:0<br />
RX bytes:8482 (8.2 Kb) TX bytes:8482 (8.2 Kb)<br />
Network cards get the name ethn, in which n is a number, starting with 0. In the example above, the first network<br />
card (eth0) already has an IP address. But unconfigured interfaces have no IP address, the ifconfig will not show IP<br />
addresses for unconfigured interfaces. Interfaces can be configured in the /etc/rc.d/rc.inet1.conf file. You<br />
can simply read the comments, and fill in the required information. For example:<br />
199
200 <strong>Slackware</strong> <strong>Linux</strong> <strong>Basics</strong><br />
# Config information for eth0:<br />
IPADDR[0]="192.168.1.1"<br />
NETMASK[0]="255.255.255.0"<br />
USE_DHCP[0]=""<br />
DHCP_HOSTNAME[0]=""<br />
In this example the IP address 192.168.1.1 with the 255.255.255.0 netmask is assigned to the first ethernet interface<br />
(eth0). If you are using a DHCP server you can change the USE_DHCP="" line to USE_DHP[n]="yes" (swap “n”<br />
with the interface number). Other variables, except DHCP_HOSTNAME are ignored when using DHCP. For example:<br />
IPADDR[1]=""<br />
NETMASK[1]=""<br />
USE_DHCP[1]="yes"<br />
DHCP_HOSTNAME[1]=""<br />
The same applies to other interfaces. You can activate the settings by rebooting the system or by executing /etc/rc.d/<br />
rc.inet1. It is also possible to reconfigure only one interface with /etc/rc.d/rc.inet1 ethX_restart, in which ethX should<br />
be replaced by the name of the interface that you would like to reconfigure.<br />
22.3. Configuration of interfaces (IPv6)<br />
Introduction<br />
IPv6 is the next generation internet protocol. One of the advantages is that it has a much larger address space. In<br />
IPv4 (the internet protocol that is commonly used today) addresses are 32-bit, this address space is almost completely<br />
used right now, and there is a lack of IPv4 addresses. IPv6 uses 128-bit addresses, which provides an unimaginable<br />
huge address space (2^128 addresses). IPv6 uses another address notation, first of all hex numbers are used instead<br />
of decimal numbers, and the address is noted in pairs of 16-bits, separated by a colon (“:”). Let's have a look at an<br />
example address:<br />
fec0:ffff:a300:2312:0:0:0:1<br />
A block of zeroes can be replaced by two colons (“::”). Thus, thee address above can be written as:<br />
fec0:ffff:a300:2312::1<br />
Each IPv6 address has a prefix. Normally this consists of two elements: 32 bits identifying the address space the<br />
provider provides you, and a 16-bit number that specifies the network. These two elements form the prefix, and in this<br />
case the prefixlength is 32 + 16 = 48 bits. Thus, if you have a /48 prefix you can make 2^16 subnets and have 2^80<br />
hosts on each subnet. The image below shows the structure of an IPv6 address with a 48-bit prefix.<br />
Figure 22.1. The anatomy of an IPv6 address<br />
There are a some specially reserved prefixes, most notable include:<br />
200
Table 22.1. Important IPv6 Prefixes<br />
Prefix Description<br />
fe80:: Link local addresses, which are<br />
not routed.<br />
fec0:: Site local addresses, which are<br />
locally routed, but not on or to the<br />
internet.<br />
2002:: 6to4 addresses, which are used for<br />
the transition from IPv4 to IPv6.<br />
<strong>Slackware</strong> <strong>Linux</strong> IPv6 support<br />
Chapter 22. Networking configuration 201<br />
The <strong>Linux</strong> kernel binaries included in <strong>Slackware</strong> <strong>Linux</strong> do not support IPv6 by default, but support is included as a<br />
kernel module. This module can be loaded using modprobe:<br />
# modprobe ipv6<br />
You can verify if IPv6 support is loaded correctly by looking at the kernel output using the dmesg:<br />
$ dmesg<br />
[..]<br />
IPv6 v0.8 for NET4.0<br />
IPv6 support can be enabled permanently by adding the following line to /etc/rc.d/rc.modules:<br />
/sbin/modprobe ipv6<br />
Interfaces can be configured using ifconfig. But it is recommended to make IPv6 settings using the ip command, which<br />
is part of the “iputils” package that can be found in the extra/ directory of the <strong>Slackware</strong> <strong>Linux</strong> tree.<br />
Adding an IPv6 address to an interface<br />
If there are any router advertisers on a network there is a chance that the interfaces on that network already received<br />
an IPv6 address when the IPv6 kernel support was loaded. If this is not the case an IPv6 address can be added to<br />
an interface using the ip utility. Suppose we want to add the address “fec0:0:0:bebe::1” with a prefix length of 64<br />
(meaning “fec0:0:0:bebe” is the prefix). This can be done with the following command syntax:<br />
# ip -6 addr add / dev <br />
For example:<br />
# ip -6 addr add fec0:0:0:bebe::1/64 dev eth0<br />
22.4. Wireless interfaces<br />
Wireless interfaces usually require some additional configuration, like setting the ESSID, WEP keys and the wireless<br />
mode. Interface settings that are specific to wireless interfaces can be set in the /etc/rc.d/rc.wireless.conf<br />
201
202 <strong>Slackware</strong> <strong>Linux</strong> <strong>Basics</strong><br />
file. The /etc/rc.d/rc.wireless script configures wireless interfaces based on descriptions from /etc/rc.d/<br />
rc.wireless.conf. In rc.wireless.conf settings are made per interface MAC address. By default this file<br />
has a section that matches any interface:<br />
## NOTE : Comment out the following five lines to activate the samples below ...<br />
## --------- START SECTION TO REMOVE -----------<br />
## Pick up any Access Point, should work on most 802.11 cards<br />
*)<br />
INFO="Any ESSID"<br />
ESSID="any"<br />
;;<br />
## ---------- END SECTION TO REMOVE ------------<br />
It is generally a good idea to remove this section to make per-card settings. If you are lazy and only have one wireless<br />
card, you can leave this section in and add any configuration parameters you need. Since this section matches any<br />
wireless interface the wireless card you have will be matched and configured. You can now add a sections for your<br />
wireless interfaces. Each section has the following format:<br />
)<br />
<br />
;;<br />
You can find the MAC address of an interface by looking at the ifconfig output for the interface. For example, if a<br />
wireless card has the eth1 interface name, you can find the MAC address the following way:<br />
# ifconfig eth1<br />
eth1 Link encap:Ethernet HWaddr 00:01:F4:EC:A5:32<br />
inet addr:192.168.2.2 Bcast:192.168.2.255 Mask:255.255.255.0<br />
UP BROADCAST RUNNING MULTICAST MTU:1500 Metric:1<br />
RX packets:0 errors:0 dropped:0 overruns:0 frame:0<br />
TX packets:4 errors:1 dropped:0 overruns:0 carrier:0<br />
collisions:0 txqueuelen:1000<br />
RX bytes:0 (0.0 b) TX bytes:504 (504.0 b)<br />
Interrupt:5 Base address:0x100<br />
The hexadecimal address that is printed after HWaddr is the MAC address, in this case 00:01:F4:EC:A5:32.<br />
When you have found the MAC address of the interface you can add a section for the device to /etc/rc.d/<br />
rc.wireless.conf. For example:<br />
00:01:F4:EC:A5:32)<br />
INFO="Cabletron Roamabout WLAN NIC"<br />
ESSID="home"<br />
CHANNEL="8"<br />
MODE="Managed"<br />
KEY="1234-5678-AB"<br />
;;<br />
This will set the interface with MAC address 00:01:F4:EC:A5:32 to use the ESSID home, work in Managed mode on<br />
channel 8. The key used for WEP encryption is 1234-5678-AB. There are many other parameters that can be set. For<br />
an overview of all parameters, refer to the last example in rc.wireless.conf.<br />
202
Chapter 22. Networking configuration 203<br />
After configuring a wireless interface, you can activate the changes by executing the network initialization script /etc/<br />
rc.d/rc.inet1. You can see the current wireless settings with the iwconfig command:<br />
eth1 IEEE 802.11-DS ESSID:"home" Nickname:"HERMES I"<br />
Mode:Managed Frequency:2.447 GHz Access Point: 02:20:6B:75:0C:56<br />
Bit Rate:2 Mb/s Tx-Power=15 dBm Sensitivity:1/3<br />
Retry limit:4 RTS thr:off Fragment thr:off<br />
Encryption key:1234-5678-AB<br />
Power Management:off<br />
Link Quality=0/92 Signal level=134/153 Noise level=134/153<br />
Rx invalid nwid:0 Rx invalid crypt:0 Rx invalid frag:0<br />
Tx excessive retries:27 Invalid misc:0 Missed beacon:0<br />
22.5. Resolving<br />
Hostname<br />
Each computer on the internet has a hostname. If you do not have a hostname that is resolvable with DNS, it is still<br />
a good idea to configure your hostname, because some software uses it. You can configure the hostname in /etc/<br />
HOSTNAME. A single line with the hostname of the machine will suffice. Normally a hostname has the following form:<br />
host.domain.tld, for example darkstar.slackfans.org. Be aware that the hostname has to be resolvable, meaning that<br />
GNU/<strong>Linux</strong> should be able to convert the hostname to an IP address. You can make sure the hostname is resolvable<br />
by adding it to /etc/hosts. Read the following section for more information about this file.<br />
/etc/hosts<br />
/etc/hosts is a table of IP addresses with associated hostnames. This file can be used to name computers in a small<br />
network. Let's look at an example of the /etc/hosts file:<br />
127.0.0.1 localhost<br />
192.168.1.1 tazzy.slackfans.org tazzy<br />
192.168.1.169 flux.slackfans.org<br />
The localhost line should always be present. It assigns the name localhost to a special interface, the loopback.<br />
In this example the names tazzy.slackfans.org and tazzy are assigned to the IP address 192.168.1.1, and the name<br />
flux.slackfans.org is assigned to the IP address 192.168.1.169. On the system with this file both computers are available<br />
via the mentioned hostnames.<br />
It is also possible to add IPv6 addresses, which will be used if your system is configured for IPv6. This is an example<br />
of a /etc/hosts file with IPv4 and IPv6 entries:<br />
# IPv4 entries<br />
127.0.0.1 localhost<br />
192.168.1.1 tazzy.slackfans.org tazzy<br />
192.168.1.169 gideon.slackfans.org<br />
# IPv6 entries<br />
::1 localhost<br />
fec0:0:0:bebe::2 flux.slackfans.org<br />
Please note that “::1” is the default IPv6 loopback.<br />
203
204 <strong>Slackware</strong> <strong>Linux</strong> <strong>Basics</strong><br />
/etc/resolv.conf<br />
The /etc/resolv.conf file is used to specify which nameservers the system should use. A nameserver converts<br />
hostnames to IP addresses. Your provider should have given you at least two name name server addresses (DNS<br />
servers). You can add these nameservers to /etc/resolv.conf by adding the line nameserver ipaddress for each<br />
nameserver. For example:<br />
nameserver 192.168.1.1<br />
nameserver 192.168.1.169<br />
You can check wether the hostnames are tranlated correctly or not with the host hostname command. Swap hostname<br />
with an existing hostname, for example the website of your internet service provider.<br />
22.6. IPv4 Forwarding<br />
IPv4 forwarding connects two or more networks by sending packets which arrive on one interface to another interface.<br />
This makes it possible to let a GNU/<strong>Linux</strong> machine act as a router. For example, you can connect multiple networks,<br />
or your home network with the internet. Let's have a look at an example:<br />
Figure 22.2. Router example<br />
In dit example there are two networks, 192.168.1.0 and 192.168.2.0. Three hosts are connected to both network. One<br />
of these hosts is connected to both networks with interfaces. The interface on the 192.168.1.0 network has IP address<br />
192.168.1.3, the interface on the 192.168.2.0 network has IP address 192.168.2.3. If the host acts as a router between<br />
both networks it forwards packets from the 192.168.1.0 network to the 192.168.2.0 network and vise versa. Routing<br />
of normal IPv4 TCP/IP packages can be enabled by enabling IPv4 forwarding.<br />
IPv4 forwarding can be enabled or disabled under <strong>Slackware</strong> <strong>Linux</strong> by changing the executable bit of the /etc/<br />
rc.d/rc.ip_forward file. If the executable bit is set on this file, IP forwarding will be enabled during the system<br />
204
Chapter 22. Networking configuration 205<br />
boot, otherwise it will not. You can check whether the executable bit is enabled with ls -l (a description of the ls<br />
command can be found in the section called “Listing files”).<br />
It is also possible to enable IPv4 forwarding on a running system with the following command (0 disables forwarding,<br />
1 enables forwarding):<br />
# echo 0 > /proc/sys/net/ipv4/ip_forward<br />
Be cautious! By default there are no active packet filters. This means that anyone can access other networks. Traffic<br />
can be filtered and logged with the iptables kernel packet filter. Iptables can be administrated through the iptables<br />
command. NAT (Network Address Translation) is also a subset of iptables, and can be controlled and enabled through<br />
the iptables command. NAT makes it possible to “hide” a network behind one IP address. This allows you to use the<br />
internet on a complete network with only one IP address.<br />
205
206<br />
206
Chapter 23. IPsec<br />
23.1. Theory<br />
IPsec is a standard for securing IP communication through authentication, and encryption. Besides that it can compress<br />
packets, reducing traffic. The following protocols are part of the IPsec standard:<br />
• AH (Authentication Header) provides authenticity guarantee for transported packets. This is done by checksumming<br />
the packages using a cryptographic algorithm. If the checksum is found to be correct by the receiver, the receiver can<br />
be assured that the packet is not modified, and that the packet really originated from the reported sender (provided<br />
that the keys are only known by the sender and receiver).<br />
• ESP (Encapsulating Security Payload) is used to encrypt packets. This makes the data of the packet confident, and<br />
only readable by the host with the right decryption key.<br />
• IPcomp (IP payload compression) provides compression before a packet is encrypted. This is useful, because<br />
encrypted data generally compresses worse than unencrypted data.<br />
• IKE (Internet Key Exchange) provides the means to negotiate keys in secrecy. Please note that IKE is optional,<br />
keys can be configured manually.<br />
There are actually two modes of operation: transport mode is used to encrypt normal connections between two hosts,<br />
tunnel mode encapsulates the original package in a new header. In this chapter we are going to look at the transport<br />
mode, because the primary goal of this chapter is to show how to set up a secure connection between two hosts.<br />
There are also two major methods of authentication. You can use manual keys, or an Internet Key Exchange (IKE)<br />
daemon, like racoon, that automatically exchanges keys securely betwoon two hosts. In both cases you need to set up a<br />
policy in the Security Policy Database (SPD). This database is used by the kernel to decide what kind of security policy<br />
is needed to communicate with another host. If you use manual keying you also have to set up Security Association<br />
Database (SAD) entries, which specifies what encryption algorithmn and key should be used for secure communication<br />
with another host. If you use an IKE daemon the security associations are automatically established.<br />
23.2. <strong>Linux</strong> configuration<br />
Native IPsec support is only available in <strong>Linux</strong> 2.6.x kernels. Earlier kernels have no native IPsec support. So, make<br />
sure that you have a 2.6.x kernel. The 2.6 kernel is available in <strong>Slackware</strong> <strong>Linux</strong> 10.0, 10.1, and 10.2 from the testing<br />
directory on CD2 of the <strong>Slackware</strong> <strong>Linux</strong> CD sets, or any of the official <strong>Slackware</strong> <strong>Linux</strong> mirrors. The 2.6 kernel is<br />
the default kernel since <strong>Slackware</strong> <strong>Linux</strong> 12.0. The default <strong>Slackware</strong> <strong>Linux</strong> 2.6 kernel has support for AH, ESP and<br />
IPcomp in for both IPv4 and IPv6. If you are compiling a custom kernel enable use at least the following options in<br />
your kernel configuration:<br />
CONFIG_INET_AH=y<br />
CONFIG_INET_ESP=y<br />
CONFIG_INET_IPCOMP=y<br />
Or you can compile support for IPsec protocols as a module:<br />
CONFIG_INET_AH=m<br />
CONFIG_INET_ESP=m<br />
207
208 <strong>Slackware</strong> <strong>Linux</strong> <strong>Basics</strong><br />
CONFIG_INET_IPCOMP=m<br />
In this chapter we are only going to use AH and ESP transformations, but it is not a bad idea to enable IPComp<br />
transformation for further configuration of IPsec. Besides support for the IPsec protocols, you have to compile kernel<br />
support for the encryption and hashing algorithms that will be used by AH or ESP. <strong>Linux</strong> or module support for these<br />
algorithms can be enabled by twiddling the various CONFIG_CRYPTO options. It does not hurt to compile all ciphers<br />
and hash algorithms as a module.<br />
When you choose to compile IPsec support as a module, make sure that the required modules are loaded. For example,<br />
if you are going to use ESP for IPv4 connections, load the esp4 module.<br />
Compile the kernel as usual and boot it.<br />
23.3. Installing IPsec-Tools<br />
The next step is to install the IPsec-Tools [http://ipsec-tools.sourceforge.net]. These tools are ports of the KAME<br />
[http://www.kame.net] IPsec utilities. Download the latest sources and unpack, configure and install them:<br />
# tar jxf ipsec-tools-x.y.z.tar.bz2<br />
# cd ipsec-tools-x.y.z<br />
# CFLAGS="-O2 -march=i486 -mcpu=i686" \<br />
./configure --prefix=/usr \<br />
--sysconfdir=/etc \<br />
--localstatedir=/var \<br />
--enable-hybrid \<br />
--enable-natt \<br />
--enable-dpd \<br />
--enable-frag \<br />
i486-slackware-linux<br />
# make<br />
# make install<br />
Replace x.y.z with the version of the downloaded sources. The most notable flags that we specify during the<br />
configuration of the sources are:<br />
• --enable-dpd: enables dead peer detection (DPD). DPD is a method for detecting wether any of the hosts for which<br />
security associations are set up is unreachable. When this is the case the security associations to that host can be<br />
removed.<br />
• --enable-natt: enables NAT traversal (NAT-T). Since NAT alters the IP headers, this causes problems for<br />
guaranteeing authenticity of a packet. NAT-T is a method that helps overcoming this problem. Configuring NAT-<br />
T is beyond the scope of this article.<br />
23.4. Setting up IPsec with manual keying<br />
Introduction<br />
We will use an example as the guideline for setting up an encrypted connection between to hosts. The hosts have<br />
the IP addresses 192.168.1.1 and 192.168.1.169. The “transport mode” of operation will be used with AH and ESP<br />
transformations and manual keys.<br />
208
Writing the configuration file<br />
Chapter 23. IPsec 209<br />
The first step is to write a configuration file we will name /etc/setkey.conf. On the first host (192.168.1.1) the<br />
following /etc/setkey.conf configuration will be used:<br />
#!/usr/sbin/setkey -f<br />
# Flush the SAD and SPD<br />
flush;<br />
spdflush;<br />
add 192.168.1.1 192.168.1.169 ah 0x200 -A hmac-md5<br />
0xa731649644c5dee92cbd9c2e7e188ee6;<br />
add 192.168.1.169 192.168.1.1 ah 0x300 -A hmac-md5<br />
0x27f6d123d7077b361662fc6e451f65d8;<br />
add 192.168.1.1 192.168.1.169 esp 0x201 -E 3des-cbc<br />
0x656c8523255ccc23a66c1917aa0cf30991fce83532a4b224;<br />
add 192.168.1.169 192.168.1.1 esp 0x301 -E 3des-cbc<br />
0xc966199f24d095f3990a320d749056401e82b26570320292<br />
spdadd 192.168.1.1 192.168.1.169 any -P out ipsec<br />
esp/transport//require<br />
ah/transport//require;<br />
spdadd 192.168.1.169 192.168.1.1 any -P in ipsec<br />
esp/transport//require<br />
ah/transport//require;<br />
The first line (a line ends with a “;”) adds a key for the header checksumming for packets coming from 192.168.1.1<br />
going to 192.168.1.169. The second line does the same for packets coming from 192.168.1.169 to 192.168.1.1. The<br />
third and the fourth line define the keys for the data encryption the same way as the first two lines. Finally the “spadd”<br />
lines define two policies, namely packets going out from 192.168.1.1 to 192.168.1.169 should be (require) encoded<br />
(esp) and “signed” with the authorization header. The second policy is for incoming packets and it is the same as<br />
outgoing packages.<br />
Please be aware that you should not use these keys, but your own secretly kept unique keys. You can generate keys<br />
using the /dev/random device:<br />
# dd if=/dev/random count=16 bs=1 | xxd -ps<br />
This command uses dd to output 16 bytes from /dev/random. Don't forget to add “0x” at the beginning of the line<br />
in the configuration files. You can use the 16 byte (128 bits) for the hmac-md5 algorithm that is used for AH. The<br />
3des-cbc algorithm that is used for ESP in the example should be fed with a 24 byte (192 bits) key. These keys can<br />
be generated with:<br />
# dd if=/dev/random count=24 bs=1 | xxd -ps<br />
209
210 <strong>Slackware</strong> <strong>Linux</strong> <strong>Basics</strong><br />
Make sure that the /etc/setkey.conf file can only be read by the root user. If normal users can read the keys<br />
IPsec provides no security at all. You can do this with:<br />
# chmod 600 /etc/setkey.conf<br />
The same /etc/setkey.conf can be created on the 192.168.1.169 host, with inverted -P in and -P out<br />
options. So, the /etc/setkey.conf will look like this:<br />
#!/usr/sbin/setkey -f<br />
# Flush the SAD and SPD<br />
flush;<br />
spdflush;<br />
add 192.168.1.1 192.168.1.169 ah 0x200 -A hmac-md5<br />
0xa731649644c5dee92cbd9c2e7e188ee6;<br />
add 192.168.1.169 192.168.1.1 ah 0x300 -A hmac-md5<br />
0x27f6d123d7077b361662fc6e451f65d8;<br />
add 192.168.1.1 192.168.1.169 esp 0x201 -E 3des-cbc<br />
0x656c8523255ccc23a66c1917aa0cf30991fce83532a4b224;<br />
add 192.168.1.169 192.168.1.1 esp 0x301 -E 3des-cbc<br />
0xc966199f24d095f3990a320d749056401e82b26570320292<br />
spdadd 192.168.1.1 192.168.1.169 any -P in ipsec<br />
esp/transport//require<br />
ah/transport//require;<br />
spdadd 192.168.1.169 192.168.1.1 any -P out ipsec<br />
esp/transport//require<br />
ah/transport//require;<br />
Activating the IPsec configuration<br />
The IPsec configuration can be activated with the setkey command:<br />
# setkey -f /etc/setkey.conf<br />
If you want to enable IPsec permanently you can add the following line to /etc/rc.d/rc.local on both hosts:<br />
/usr/sbin/setkey -f /etc/setkey.conf<br />
After configuring IPsec you can test the connection by running tcpdump and simultaneously pinging the other host.<br />
You can see if AH and ESP are actually used in the tcpdump output:<br />
210
Chapter 23. IPsec 211<br />
# tcpdump -i eth0<br />
tcpdump: listening on eth0<br />
11:29:58.869988 terrapin.taickim.net > 192.168.1.169: AH(spi=0x00000200,seq=0x40f): ESP(<br />
11:29:58.870786 192.168.1.169 > terrapin.taickim.net: AH(spi=0x00000300,seq=0x33d7): ESP<br />
23.5. Setting up IPsec with automatic key<br />
exchanging<br />
Introduction<br />
The subject of automatical key exchange is already touched shortly in the introduction of this chapter. Put simply,<br />
IPsec with IKE works in the following steps.<br />
1. Some process on the host wants to connect to another host. The kernel checks whether there is a security policy set<br />
up for the other host. If there already is a security association corresponding with the policy the connection can be<br />
made, and will be authenticated, encrypted and/or compressed as defined in the security association. If there is no<br />
security association, the kernel will request a user-land IKE daemon to set up the necessary security association(s).<br />
2. During the first phase of the key exchange the IKE daemon will try to verify the authenticity of the other host.<br />
This is usually done with a preshared key or certificate. If the authentication is successful a secure channel is set<br />
up between the two hosts, usually called a IKE security association, to continue the key exchange.<br />
3. During the second phase of the key exchange the security associations for communication with the other host are<br />
set up. This involves choosing the encryption algorithm to be used, and generating keys that are used for encryption<br />
of the communication.<br />
4. At this point the first step is repeated again, but since there are now security associations the communication can<br />
proceed.<br />
The racoon IKE daemon is included with the KAME IPsec tools, the sections that follow explain how to set up racoon.<br />
Using racoon with a preshared key<br />
As usual the first step to set up IPsec is to define security policies. In contrast to the manual keying example you<br />
should not set up security associations, because racoon will make them for you. We will use the same host IPs as in<br />
the example above. The security policy rules look like this:<br />
#!/usr/sbin/setkey -f<br />
# Flush the SAD and SPD<br />
flush;<br />
spdflush;<br />
spdadd 192.168.1.1 192.168.1.169 any -P out ipsec<br />
esp/transport//require;<br />
spdadd 192.168.1.169 192.168.1.1 any -P in ipsec<br />
esp/transport//require;<br />
211
212 <strong>Slackware</strong> <strong>Linux</strong> <strong>Basics</strong><br />
Cautious souls have probably noticed that AH policies are missing in this example. In most situations this is no problem,<br />
ESP can provide authentication. But you should be aware that the authentication is more narrow; it does not protect<br />
information outside the ESP headers. But it is more efficient than encapsulating ESP packets in AH.<br />
With the security policies set up you can configure racoon. Since the connection-specific information, like the<br />
authentication method is specified in the phase one configuration. We can use a general phase two configuration. It is<br />
also possible to make specific phase two settings for certain hosts. But generally speaking a general configuration will<br />
often suffice in simple setups. We will also add paths for the preshared key file, and certification directory. This is an<br />
example of /etc/racoon.conf with the paths and a general phase two policy set up:<br />
path pre_shared_key "/etc/racoon/psk.txt";<br />
path certificate "/etc/racoon/certs";<br />
sainfo anonymous {<br />
{<br />
pfs_group 2;<br />
lifetime time 1 hour;<br />
encryption_algorithm 3des, blowfish 448, rijndael;<br />
authentication_algorithm hmac_sha1, hmac_md5;<br />
compression_algorithm deflate;<br />
}<br />
The sainfo identifier is used to make a block that specifies the settings for security associations. Instead of setting this<br />
for a specific host, the anonymous parameter is used to specify that these settings should be used for all hosts that do<br />
not have a specific configuration. The pfs_group specifies which group of Diffie-Hellman exponentiations should<br />
be used. The different groups provide different lengths of base prime numbers that are used for the authentication<br />
process. Group 2 provides a 1024 bit length if you would like to use a greater length, for increased security, you can use<br />
another group (like 14 for a 2048 bit length). The encryption_algorithm specifies which encryption algorithms<br />
this host is willing to use for ESP encryption. The authentication_algorithm specifies the algorithm to be<br />
used for ESP Authentication or AH. Finally, the compression_algorithm is used to specify which compression<br />
algorithm should be used when IPcomp is specified in an association.<br />
The next step is to add a phase one configuration for the key exchange with the other host to the racoon.conf<br />
configuration file. For example:<br />
remote 192.168.1.169<br />
{<br />
exchange_mode aggressive, main;<br />
my_identifier address;<br />
proposal {<br />
encryption_algorithm 3des;<br />
hash_algorithm sha1;<br />
authentication_method pre_shared_key;<br />
dh_group 2;<br />
}<br />
}<br />
The remote block specifies a phase one configuration. The exchange_mode is used to configure what exchange<br />
mode should be used for phase. You can specify more than one exchange mode, but the first method is used if<br />
this host is the initiator of the key exchange. The my_identifier option specifies what identifier should be sent<br />
to the remote host. If this option committed address is used, which sends the IP address as the identifier. The<br />
212
Chapter 23. IPsec 213<br />
proposal block specifies parameter that will be proposed to the other host during phase one authentication. The<br />
encryption_algorithm, and dh_group are explained above. The hash_algorithm option is mandatory,<br />
and configures the hash algorithm that should be used. This can be md5, or sha1. The authentication_method<br />
is crucial for this configuration, as this parameter is used to specify that a preshared key should be used, with<br />
pre_shared_key.<br />
With racoon set up there is one thing left to do, the preshared key has to be added to /etc/racoon/psk.txt.<br />
The syntax is very simple, each line contains a host IP address and a key. These parameters are separated with a tab.<br />
For example:<br />
192.168.1.169 somekey<br />
Activating the IPsec configuration<br />
At this point the configuration of the security policies and racoon is complete, and you can start to test the configuration.<br />
It is a good idea to start racoon with the -F parameter. This will run racoon in the foreground, making it easier to<br />
catch error messages. To wrap it up:<br />
# setkey -f /etc/setkey.conf<br />
# racoon -F<br />
Now that you have added the security policies to the security policy database, and started racoon, you can test your<br />
IPsec configuration. For instance, you could ping the other host to start with. The first time you ping the other host,<br />
this will fail:<br />
$ ping 192.168.1.169<br />
connect: Resource temporarily unavailable<br />
The reason for this is that the security associations still have to be set up. But the ICMP packet will trigger the key<br />
exchange. ping will trigger the key exchange. You can see whether the exchange was succesful or not by looking<br />
at the racoon log messages in /var/log/messages, or the output on the terminal if you started racoon in the<br />
foreground. A succesful key exhange looks like this:<br />
Apr 4 17:14:58 terrapin racoon: INFO: IPsec-SA request for 192.168.1.169 queued due to<br />
Apr 4 17:14:58 terrapin racoon: INFO: initiate new phase 1 negotiation: 192.168.1.1[50<br />
Apr 4 17:14:58 terrapin racoon: INFO: begin Aggressive mode.<br />
Apr 4 17:14:58 terrapin racoon: INFO: received Vendor ID: DPD<br />
Apr 4 17:14:58 terrapin racoon: NOTIFY: couldn't find the proper pskey, try to get one<br />
Apr 4 17:14:58 terrapin racoon: INFO: ISAKMP-SA established 192.168.1.1[500]-192.168.1<br />
Apr 4 17:14:59 terrapin racoon: INFO: initiate new phase 2 negotiation: 192.168.1.1[0]<br />
Apr 4 17:14:59 terrapin racoon: INFO: IPsec-SA established: ESP/Transport 192.168.1.16<br />
Apr 4 17:14:59 terrapin racoon: INFO: IPsec-SA established: ESP/Transport 192.168.1.1-<br />
After the key exchange, you can verify that IPsec is set up correctly by analyzing the packets that go in and out with<br />
tcpdump. tcpdump is available in the n diskset. Suppose that the outgoing connection to the other host goes through<br />
the eth0 interface, you can analyze the packats that go though the eth0 interface with tcpdump -i eth0. If the outgoing<br />
packets are encrypted with ESP, you can see this in the tcpdump output. For example:<br />
213
214 <strong>Slackware</strong> <strong>Linux</strong> <strong>Basics</strong><br />
# tcpdump -i eth0<br />
tcpdump: verbose output suppressed, use -v or -vv for full protocol decode<br />
listening on eth0, link-type EN10MB (Ethernet), capture size 96 bytes<br />
17:27:50.241067 IP terrapin.taickim.net > 192.168.1.169: ESP(spi=0x059950e8,seq=0x9)<br />
17:27:50.241221 IP 192.168.1.169 > terrapin.taickim.net: ESP(spi=0x0ddff7e7,seq=0x9)<br />
214
Chapter 24. The Internet super server<br />
24.1. Introduction<br />
There are two ways to offer TCP/IP services: by running server applications standalone as a daemon or by using<br />
the Internet super server, inetd. inetd is a daemon which monitors a range of ports. If a client attempts to connect<br />
to a port inetd handles the connection and forwards the connection to the server software which handles that kind<br />
of connection. The advantage of this approach is that it adds an extra layer of security and it makes it easier to log<br />
incoming connections. The disadvantage is that it is somewhat slower than using a standalone daemon. It is thus a<br />
good idea to run a standalone daemon on, for example, a heavily loaded FTP server.<br />
24.2. Configuration<br />
inetd can be configured using the /etc/inetd.conf file. Let's have a look at an example line from inetd.conf:<br />
# File Transfer Protocol (FTP) server:<br />
ftp stream tcp nowait root /usr/sbin/tcpd proftpd<br />
This line specifies that inetd should accept FTP connections and pass them to tcpd. This may seem a bit odd, because<br />
proftpd normally handles FTP connections. You can also specify to use proftpd directly in inetd.conf, but<br />
<strong>Slackware</strong> <strong>Linux</strong> normally passes the connection to tcpd. This program passes the connection to proftpd in turn, as<br />
specified. tcpd is used to monitor services and to provide host based access control.<br />
Services can be disabled by adding the comment character (#) at the beginning of the line. It is a good idea to disable all<br />
services and enable services you need one at a time. After changing /etc/inetd.conf inetd needs to be restarted<br />
to activate the changes. This can be done by sending the HUP signal to the inetd process:<br />
# ps ax | grep 'inetd'<br />
64 ? S 0:00 /usr/sbin/inetd<br />
# kill -HUP 64<br />
Or you can use the rc.inetd initialization script to restart inetd:<br />
# /etc/rc.d/rc.inetd restart<br />
24.3. TCP wrappers<br />
As you can see in /etc/inetd.conf connections for most protocols are made through tcpd, instead of directly<br />
passing the connection to a service program. For example:<br />
# File Transfer Protocol (FTP) server:<br />
ftp stream tcp nowait root /usr/sbin/tcpd proftpd<br />
In this example ftp connections are passed through tcpd. tcpd logs the connection through syslog and allows for<br />
additional checks. One of the most used features of tcpd is host-based access control. Hosts that should be denied are<br />
controlled via /etc/hosts.deny, hosts that should be allowed via /etc/hosts.allow. Both files have one<br />
rule on each line of the following form:<br />
215
216 <strong>Slackware</strong> <strong>Linux</strong> <strong>Basics</strong><br />
service: hosts<br />
Hosts can be specified by hostname or IP address. The ALL keyword specifies all hosts or all services.<br />
Suppose we want to block access to all services managed through tcpd, except for host “trusted.example.org”. To do<br />
this the following hosts.deny and hosts.allow files should be created.<br />
/etc/hosts.deny:<br />
ALL: ALL<br />
/etc/hosts.allow:<br />
ALL: trusted.example.org<br />
In the hosts.deny access is blocked to all (ALL) services for all (ALL) hosts. But hosts.allow specifies that<br />
all (ALL) services should be available to “trusted.example.org”.<br />
216
Chapter 25. Apache<br />
25.1. Introduction<br />
Apache is the most popular web server since April 1996. It was originally based on NCSA httpd, and has grown into<br />
a full-featured HTTP server. <strong>Slackware</strong> <strong>Linux</strong> currently uses the 1.3.x branch of Apache. This chapter is based on<br />
Apache 1.3.x.<br />
25.2. Installation<br />
Apache can be installed by adding the apache package from the “n” disk set. If you also want to use PHP, the php (“n”<br />
disk set) and mysql (“ap” disk set) are also required. MySQL is required, because the precompiled PHP depends on<br />
MySQL shared libraries. You do not have to run MySQL itself. After installing Apache it can be started automatically<br />
while booting the system by making the /etc/rc.d/rc.httpd file executable. You can do this by executing:<br />
# chmod a+x /etc/rc.d/rc.httpd<br />
The Apache configuration can be altered in the /etc/apache/httpd.conf file. Apache can be stopped/started/<br />
restarted every moment with the apachectl command, and the stop, start and restart parameters. For example,<br />
execute the following command to restart Apache:<br />
# apachectl restart<br />
/usr/sbin/apachectl restart: httpd restarted<br />
25.3. User directories<br />
Apache provides support for so-call user directories. This means every user gets web space in the form of http://host/<br />
~user/. The contents of “~user/” is stored in a subdirectory in the home directory of the user. This directory can be<br />
specified using the “UserDir” option in httpd.conf, for example:<br />
UserDir public_html<br />
This specifies that the public_html directory should be used for storing the web pages. For example, the web pages<br />
at URL http://host/~snail/ are stored in /home/snail/public_html.<br />
25.4. Virtual hosts<br />
The default documentroot for Apache under <strong>Slackware</strong> <strong>Linux</strong> is /var/www/htdocs. Without using virtual hosts<br />
every client connecting to the Apache server will receive the website in this directory. So, if we have two hostnames<br />
pointing to the server, “www.example.org” and “forum.example.org”, both will display the same website. You can<br />
make separate sites for different hostnames by using virtual hosts.<br />
In this example we are going to look how you can make two virtual hosts, one for “www.example.org”, with the<br />
documentroot /var/www/htdocs-www, and “forum.example.org”, with the documentroot /var/www/htdocsforum.<br />
First of all we have to specify which IP addresses Apache should listen to. Somewhere in the /etc/apache/<br />
httpd.conf configuration file you will find the following line:<br />
217
218 <strong>Slackware</strong> <strong>Linux</strong> <strong>Basics</strong><br />
#NameVirtualHost *:80<br />
This line has to be commented out to use name-based virtual hosts. Remove the comment character (#) and change<br />
the parameter to “BindAddress IP:port”, or “BindAddress *:port” if you want Apache to bind to all IP addresses the<br />
host has. Suppose we want to provide virtual hosts for IP address 192.168.1.201 port 80 (the default Apache port),<br />
we would change the line to:<br />
NameVirtualHost 192.168.1.201:80<br />
Somewhere below the NameVirtualHost line you can find a commented example of a virtualhost:<br />
#<br />
# ServerAdmin webmaster@dummy-host.example.com<br />
# DocumentRoot /www/docs/dummy-host.example.com<br />
# ServerName dummy-host.example.com<br />
# ErrorLog logs/dummy-host.example.com-error_log<br />
# CustomLog logs/dummy-host.example.com-access_log common<br />
#<br />
You can use this example as a guideline. For example, if we want to use all the default values, and we want to write<br />
the logs for both virtual hosts to the default Apache logs, we would add these lines:<br />
<br />
DocumentRoot /var/www/htdocs-www<br />
ServerName www.example.org<br />
<br />
<br />
DocumentRoot /var/www/htdocs-forum<br />
ServerName forum.example.org<br />
<br />
218
Chapter 26. BIND<br />
26.1. Introduction<br />
The domain name system (DNS) is used to convert human-friendly host names (for example www.slackware.com)<br />
to IP addresses. BIND (Berkeley Internet Name Domain) is the most widely used DNS daemon, and will be covered<br />
in this chapter.<br />
Delegation<br />
One of the main features is that DNS requests can be delegated. For example, suppose that you own the “linuxcorp.com”<br />
domain. You can provide the authorized nameservers for this domain, you nameservers are authoritative for the<br />
“linuxcorp.com”. Suppose that there are different branches within your company, and you want to give each branch<br />
authority over their own zone, that is no problem with DNS. You can delegate DNS for e.g. “sales.linuxcorp.com” to<br />
another nameserver within the DNS configuration for the “linuxcorp.com” zone.<br />
The DNS system has so-called root servers, which delegate the DNS for millions of domain names and extensions (for<br />
example, country specific extensions, like “.nl” or “.uk”) to authorized DNS servers. This system allows a branched<br />
tree of delegation, which is very flexible, and distributes DNS traffic.<br />
DNS records types<br />
The following types are common DNS record types:<br />
Table 26.1. DNS records<br />
Prefix Description<br />
A An A record points to an IPv4 IP<br />
address.<br />
AAAA An AAAA record points to an<br />
IPv6 IP address.<br />
CNAME A CNAME record points to<br />
another DNS entry.<br />
MX A MX record specifies which<br />
should handle mail for the domain.<br />
Masters and slaves<br />
Two kinds of nameservers can be provided for a domain name: a master and slaves. The master server DNS records are<br />
authoritative. Slave servers download their DNS record from the master servers. Using slave servers besides a master<br />
server is recommended for high availability and can be used for load-balancing.<br />
26.2. Making a caching nameserver<br />
A caching nameserver provides DNS services for a machine or a network, but does not provide DNS for a domain. That<br />
means it can only be used to convert hostnames to IP addresses. Setting up a nameserver with <strong>Slackware</strong> <strong>Linux</strong> is fairly<br />
easy, because BIND is configured as a caching nameserver by default. Enabling the caching nameserver takes just two<br />
steps: you have to install BIND and alter the initialization scripts. BIND can be installed by adding the bind package<br />
219
220 <strong>Slackware</strong> <strong>Linux</strong> <strong>Basics</strong><br />
from the “n” disk set. After that bind can be started by executing the named command. If want to start BIND by default,<br />
make the /etc/rc.d/rc.bind file executable. This can be done by executing the following command as root:<br />
# chmod a+x /etc/rc.d/rc.bind<br />
If you want to use the nameserver on the machine that runs BIND, you also have to alter /etc/resolv.conf.<br />
220