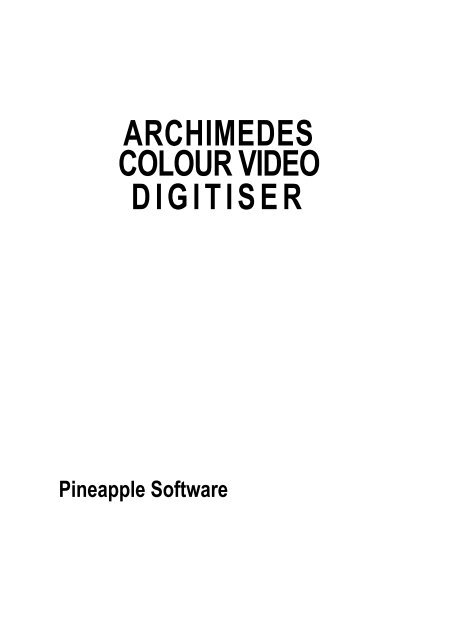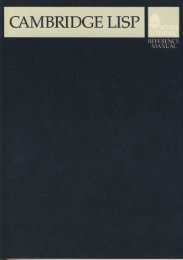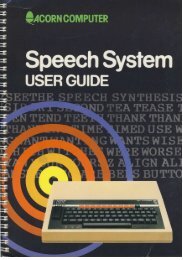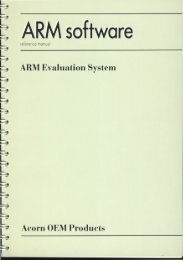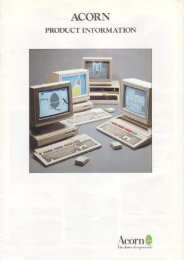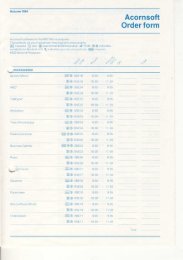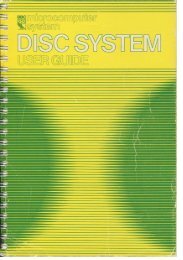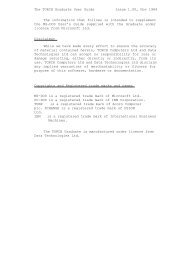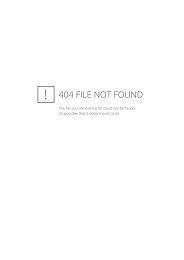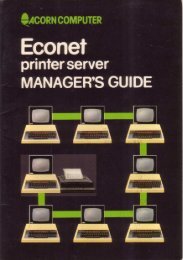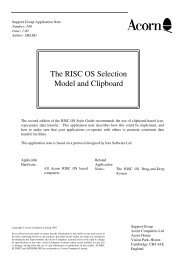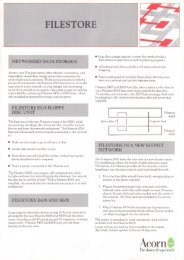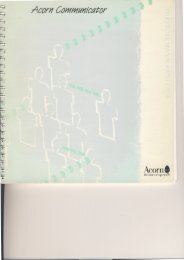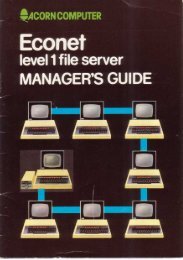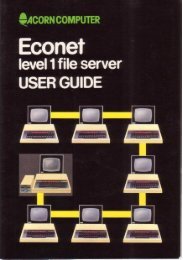ARCHIMEDES COLOUR VIDEO DIGITISER
ARCHIMEDES COLOUR VIDEO DIGITISER
ARCHIMEDES COLOUR VIDEO DIGITISER
Create successful ePaper yourself
Turn your PDF publications into a flip-book with our unique Google optimized e-Paper software.
<strong>ARCHIMEDES</strong><br />
<strong>COLOUR</strong> <strong>VIDEO</strong><br />
<strong>DIGITISER</strong><br />
Pineapple Software
CONTENTS<br />
Getting Started 1<br />
Introduction to Digitising 2<br />
Digitiser Software 3<br />
Printing and Editing 4<br />
Effeots of different Soreen Modes 5<br />
* Commands 6<br />
SWI Commands 7<br />
Error nos. and Messages 8<br />
Writing Basic Programs 9<br />
Section<br />
Using the Applications Programs 10<br />
Hardware Blook Sohematic 11<br />
Hardware Adjustments 12<br />
Specification & Component Layout 13<br />
v2.0
COPYRIGHT PINEAPPLE SOFTWARE c1991<br />
This publication and the produot it describes are<br />
copyright. All rights reserved. No part or whole of this<br />
publioation or the produot it describes may be copied or<br />
stored by any means whatsoever except by the registered<br />
purohaser, solely for his or her own use.<br />
It is aoknowledged that there may be omissions or error<br />
in this publication for whioh responsibility cannot be<br />
assumed. No liability will be accepted for loss or damage<br />
resulting from the use of information contained in this manual<br />
or from use of the described produot.<br />
All correspondence should be addressed to:-<br />
Pineapple Software<br />
39, Brownlea Gardens<br />
Seven Kings<br />
Ilford<br />
Essex<br />
1G3 9NL<br />
Tel. 081-599 1476<br />
Fax. 081-598 2343<br />
ii
Getting Started<br />
This chapter is provided primarily for those people who<br />
want to start getting pictures on their Archimedes screens<br />
without having to read the whole of this handbook!<br />
First you should install the podule into your Arohimedes<br />
computer. Instructions for this are supplied separately as<br />
they will vary aooording to the actual model of computer you<br />
have.<br />
To test the hardware installation you will first need to<br />
exit the Desktop (if your oomputer boots up in this mode), by<br />
pressing f12. At the * prompt type PODULES and the<br />
presence of the Digitiser podule should be indicated when the<br />
list of podules is displayed.<br />
The easiest way to test the rest of the features is by<br />
using the !DIGI application on disc 2. Place Disc 2 in the<br />
disc drive and if your computer is not already in Desktop<br />
type *DESKTOP .<br />
Click with Select on the drive Icon and when the<br />
directory display appears double click with Select on the !DIGI<br />
file. (If you only have a floppy system you will also need<br />
access to the !System directory on your Apps1 disc). After a<br />
few seconds the DIGI Icon should appear on the Icon bar<br />
together with a window in the top right of the screen which may<br />
contain a moving image of your input video signal.<br />
If no moving image is present then check that you are<br />
feeding the Digitiser with a suitable video signal. If you don'<br />
t have a video signal then you can still test the<br />
software features using the demo video file on this disc. To<br />
load the video file ('Tortoise') into the Digitiser podule<br />
ram, drag the 'Tortoise' Icon to the 'Digi Source' window.<br />
After a short while a picture of a butterfly should<br />
appear in the Digi Source window. This window shows the current<br />
picture stored in the podule ram. To digitise the image double<br />
click with Select on the Digi Source window. To utilise the<br />
many video processing options see chapter 10 of this<br />
handbook for full instructions on using this<br />
application.<br />
Adjusting the Controls<br />
If the moving picture shows that you have a video signal<br />
present then try adjusting the three controls on the<br />
Digitiser front panel for best results. (If you have loaded '<br />
Tortoise' then restore the moving image by double clicking<br />
Adjust over the Digi Source window). The controls are actually<br />
very similar to those on the front of your TV set and should<br />
be adjusted in a similar way.<br />
1-1
First adjust LIFT (Brightness) to make any dark areas in<br />
the picture appear black on the computer screen. Next adjust<br />
GAIN (Contrast) until peak white parts of the picture are<br />
just not 'clipping'. It is probably best to turn the Gain<br />
control to maximum and then gradually reduce it until full<br />
detail is seen in the white areas of the pioture. SAT<br />
(Colour) should be adjusted for best colour, and this will<br />
probably be best at near maximum setting.<br />
Now freeze and Digitise the picture by double clicking<br />
with Select. After a few seconds a 'Digi Digitised' window<br />
should appear which can be expanded to full screen size if<br />
required. The setting of the three variable oontrols on the<br />
Digitiser can be adjusted more accurately on a trial and error<br />
basis by digitising a few pictures. To restore the 'Moving'<br />
image double click with Adjust over the 'Digi Source' window.<br />
The 'LIFT' should be set so that dark areas of the pioture<br />
appear really black on the computer soreen, and the 'GAIN'<br />
should be adjusted as high as possible without too muoh loss<br />
of detail in the white areas. There will be a small amount of<br />
interaotion between these two oontrols so it is best to adjust<br />
them by fairly small amounts once they are close to their<br />
correct settings.<br />
Once set they should not require any further adjustment<br />
unless a video signal from a different source is used, and<br />
then it is likely that only the GAIN control will need<br />
adjustment. This control is the one nearest the side of the<br />
computer and hence the most readily adjustable.<br />
Once the controls have been set to their best positions<br />
you can investigate the other features of the Digitiser<br />
software. Turn to section 10 of the handbook for details of<br />
other features of the 'DIGI' program and other applications<br />
supplied with the Digitiser.<br />
1-2
INTRODUCTION to <strong>VIDEO</strong> DIGITISING<br />
Video digitising can be regarded as a way of transferring<br />
images from a video source into a computers memory, in such a<br />
way that the picture can then be displayed on the computer<br />
screen, or analysed in any manner by the computer.<br />
Because the video signal is in analogue form and has a<br />
frequency spectrum up to about 6Mhz it does not represent a<br />
signal that a computer can readily access directly via either<br />
the serial or parallel input ports. Because of this there has<br />
to be a certain amount of dedicated hardware involved in any<br />
device to enable a computer to convert the video picture into a<br />
form which it can understand.<br />
There are various possible types of digitiser. In it's<br />
simplest form the digitiser can work at quite a slow speed.<br />
This means that only fairly simple hardware is required, but<br />
unfortunately this also means that only stationary images<br />
can be transferred to the computer memory. In order to be able<br />
to capture a moving image the digitiser hardware must be<br />
capable of storing a complete video 'frame'. To do this it<br />
must keep updating it's own memory with frames fifty times<br />
per second, until suoh time as the instruotion is received to '<br />
grab', when it stops updating it's memory and retains the last<br />
image it stored.<br />
Memory Requirements<br />
The amount of memory required depends upon the resolution<br />
of the image stored and the number of bits used to store<br />
each pixel. As the image is eventually going to be displayed<br />
on the Archimedes screen, and the vertioal resolution of<br />
most screen modes is 256, it would seem sensible to use this<br />
as the vertioal resolution for the video ram. A slight<br />
disadvantage here is that the actual TV signal has 312.5<br />
lines on each frame (a 625 line picture is made up from two<br />
frames). This means that if we only store 256 lines some of<br />
the picture will be lost. This is not a serious disadvantage<br />
as not all of the 312 lines oontain picture information, and<br />
only about 20 lines are actually lost, mostly near the<br />
bottom of the pioture.<br />
The horizontal resolution could also be set to 256 pixels<br />
which would give an equivalent frequency response of around<br />
2Mhz. This would give reasonable quality pictures, (a good<br />
video recorder has a frequency response up to about 3.0Mhz),<br />
but the Archimedes screen can provide a horizontal<br />
resolution of up to 640 or more pixels, so to get the best<br />
possible pictures more resolution would be an advantage. The<br />
Pineapple Digitiser actual uses 512 pixels horizontally<br />
which gives a resolution better than a domestic video<br />
recorder and not far short of the full PAL system.<br />
2-1
Bits per Pixel<br />
Another factor affecting the amount of memory used, and<br />
the eventual picture quality, is the number of bits used to<br />
store each pixel. The number of bits determine how many separate<br />
levels or shades can be reconstructed from the digital image<br />
stored in ram. In the analogue signal there are an infinite<br />
number of levels available, but a digitised image clearly has<br />
to have a finite number of levels to store the picture<br />
information. If we were to consider just a black and white<br />
image, then the number of levels used by professional video<br />
equipment is 256, which therefore needs 8 bits to store each<br />
pixel.<br />
Colour Pictures<br />
To store a colour image which later needs to be accessed<br />
by the computer, the most versatile approach to storing the<br />
image is to store each of the three primary red, green and<br />
blue images separately. This is achieved in the Pineapple<br />
Digitiser by decoding the PAL signal into it's R,G and B parts<br />
using an analogue decoder, and then storing each image<br />
separately in ram. The number of bits used is dictated by<br />
the capabilities of the Archimedes colour system. By using colour<br />
patterning to achieve more than the possible 256 colours, it<br />
has been found worthwhile to use 16 bits of total storage<br />
for each pixel. As 16 does not divide exactly by three, the<br />
allocation has been split into 5 bits for red and blue, and 6<br />
bits for green. This actually produces a possible 65,536<br />
colours!<br />
The effect of using fewer bits is easily demonstrated<br />
using the *BITS command, and it will be seen that the number<br />
of bits can be reduced quite considerably before serious<br />
degradation of the picture occurs.<br />
Once the Digitiser hardware has 'grabbed' the required image,<br />
the computer can then work at a speed of it's own choosing to<br />
read out each of the pixels forming the complete picture. It can<br />
transfer them to the screen as required, in any scale,<br />
orientation, colour etc.<br />
By saving the pictures to disc in a form compatible with other<br />
software, many more possibilities become available for editing<br />
and printing of captured images.<br />
Noise<br />
Noise is not normally considered as a likely problem with<br />
video images these days, unlike the days of early TV sets when<br />
'snow' was quite often a problem due to lower power transmitters<br />
and less sensitive receivers.<br />
2-2
Unfortunately, the problem still exists when a static image<br />
is grabbed from a series of moving pictures. Because noise is a<br />
completely random phenomenon, it is not very visible on tv<br />
sets because each little spike of noise is only present in a<br />
particular place on the screen for an instant. Although the<br />
noise is present, it is not very visible as it is continually<br />
moving around on the screen. (This is of course a simplified<br />
view of things, and noise does become visible on tv pictures<br />
if it is a large enough amplitude.<br />
With a static picture things are different. Any noise<br />
generated in the TV camera, or the transmission system, is<br />
grabbed along with the picture, and each noise 'spike' is<br />
then static on screen and clearly visible. It is possible<br />
with software routines to reduce the noise content although<br />
this inevitably takes considerably longer than the standard<br />
digitising routine. To get the best results from the<br />
Digitiser try to get the best possible noise free signal to<br />
feed it with, as it is capable of producing the highest quality<br />
pictures given a good input signal.<br />
Cross Colour<br />
Another form of interference which is more visible on a<br />
static image than a moving one is cross colour. This is an<br />
effect caused by the luminance component of the PAL video<br />
signal being falsely decoded by the chrominance circuits in<br />
the decoder as a colour image. It is caused by large luminance<br />
transitions which have a rise time similar to the 4.43Mhz<br />
colour subcarrier frequency. It is more often visible<br />
on domestic TV sets as a coloured moire patterning on people<br />
wearing striped shirts which happen to produce vertical lines<br />
on screen of a similar frequency to colour suboarrier.<br />
There is little that can be done about this apart from using<br />
the R,G,B,S inputs rather than the PAL video input.<br />
Unfortunately, R,G,B outputs are only likely to be available<br />
from the more expensive video cameras, and not from domestic<br />
video equipment. The effect is however, not too serious and<br />
only occasionally visible on some types of picture.<br />
Pixel Visibility<br />
Because of the high resolution of the Digitiser,<br />
individual pixels will not be visible when displaying a full<br />
screen picture. The further a picture is 'zoomed in',<br />
however, the easier it becomes to see the individual pixels.<br />
This limits the usefulness of the zoom feature, (not just with<br />
this digitiser but with any eleotronic video zoom). As with<br />
noise, the visibility of the individual pixels can be masked<br />
using software techniques. A software routine oan<br />
2-3
smooth out the straight edges of the pixels and merge adjacent<br />
colours together to produce a high quality picture even when<br />
zoomed in quite considerably.<br />
Software Requirements<br />
The initial design philosophy for the software has been<br />
to create a series of very easy to use commands to access<br />
the most useful features of the digitiser. There are too<br />
many possibilties available, to be tied down by one piece of<br />
software, so the commands allow even the most inexperienoed<br />
programmer to create simple programs to achieve whatever he/she<br />
requires. The chapter on Basic programs shows the inexperienced<br />
programmer some simple techniques which can be used to include<br />
variables in the commands, and details some example programs to<br />
demonstrate the use of each command.<br />
For the more experienced programmer there are SWI<br />
commands available to access the Podule Video Ram and access<br />
such features as individual video pixels. This makes it possible<br />
to produce programs to do virtually anything in the field of<br />
video analysing or display.<br />
2-4
<strong>DIGITISER</strong> SOFTWARE<br />
Once the video image has been captured in the podule ram<br />
some method must be provided to convert it into a viewable<br />
form on the computer screen. This is done using a software module<br />
which provides a whole range of *commands (and SWI's) to<br />
perform the necessary transferring of data from podule to<br />
screen. *Commands provide a very powerful method of<br />
accessing the podule as they may be used directly from the<br />
command line prompt,, or easily incorporated into Basic<br />
programs.<br />
To make it easier to understand the effects of the<br />
various commands available, they have been grouped together<br />
here, and brief descriptions of each provided. Each command<br />
is described in greater detail in the alphabetically organised<br />
section.<br />
An important point to note about the software module is<br />
that none of the *commands actually change the video image stored<br />
in the podule ram. (Apart from *LOAD<strong>VIDEO</strong> which loads an image<br />
from disc into the podule ram). This means that whatever<br />
commands are used to produce an image on screen, you can<br />
always revert to producing the standard full size image again<br />
if required.<br />
Group 1:- DIGITISE, AVERAGE, MOVING<br />
These three commands have been grouped together because<br />
they are the only ones which actually transfer data from the<br />
podule ram to the screen. Most of the other commands simply<br />
change the way in which the first two of these work.<br />
DIGITISE could be regarded as the fundamental Digitiser<br />
software command as this is the one which causes the picture<br />
to be drawn on the soreen. Most of the other commands (<br />
particularly groups 2,3 & 6)) are setup to simply ohange<br />
the way in which the picture is drawn, in one respect or<br />
another.<br />
AVERAGE is a command which is particularly useful if you<br />
have a 'still' picture available as the Digitiser input source.<br />
This oould be in the form of a camera looking at a still<br />
photograph. Average does more than the simple Digitise command<br />
because it repeatedly updates the screen image with a new<br />
version of the input signal. By doing this it can greatly reduce<br />
any noise present in the camera or Digitiser hardware as any<br />
differences in the suocessive grabs will be averaged out.<br />
Parameters can be included in the *Average command to set both<br />
the way in which the averaging is done, and the number of<br />
times it is performed. Clearly this will only work with a<br />
statio input signal although there is nothing to prevent trying<br />
it with a moving input!<br />
3-1
MOVING is a special command to allow viewing of the input<br />
video signal. As the name implies it provides a continuously<br />
updated picture which can be used to view the input video<br />
prior to grabbing a particular frame. This is particularly<br />
useful if you are using a video recorder as an input source as<br />
it means you don't require a separate TV to see what pictures<br />
are being fed to the Digitiser. A useful feature available<br />
with this command is the abilty to save whatever was on the<br />
computer screen before the moving display was started. This<br />
allows multiscreen images to be built up easily using<br />
*MOVING without corrupting pictures already stored on screen.<br />
Group 2:- SCREENAREA, <strong>VIDEO</strong>AREA, SETSCREEN, SET<strong>VIDEO</strong><br />
These commands are grouped together because they can all be<br />
used to set the scaling of the image produced on screen when<br />
*Digitise (or *Average) is used. *Screenarea as the name<br />
implies, sets the actual screenarea to be used for displaying<br />
the picture. This is done by following the command with<br />
four parameters to set the left, bottom, right and top limits<br />
using standard Acorn graphics coordinates for a given screen<br />
mode. *Videoarea allows you to set in a similar manner,<br />
the actual area of the TV picture stored in the podule ram<br />
that will be displayed in the selected screen area. You need<br />
to imagine that the full size TV picture is always stored in<br />
the podule ram and that the coordinates are arranged such that<br />
the bottom left corner of the picture is 0,0 and the top<br />
right of the picture is 1024,1024.<br />
By using these two simple commands any part of a TV<br />
picture can be displayed on any part of the computer screen.<br />
An even simpler way of choosing screen and video areas is<br />
to use the *Setsceen and *Setvideo commands. These commands<br />
don't require the four parameters to specify the area, they<br />
actually draw boxes on screen for you, which can be<br />
manipulated in any way you choose using the Archimedes<br />
mouse. Once you have set the box to the required size and<br />
shape the routine is exited and the screen or video area<br />
parameters are automatically updated to the required values.<br />
Group 3:- BITS, FLIP, IMAGE, MONO, NEGATIVE, PRIMARY<br />
As with the previous group of commands for setting the<br />
scale of the picture, this group are all independant<br />
commands. This means that they may all be set quite<br />
independantly of each other without cancelling the effect of<br />
any others already set. For instance, you can specify a<br />
particular scale, a certain state for Flip, and then use<br />
Primary to only display the green component of the signal, all<br />
quite independantly.<br />
3-2
The BITS command allows independant setting of the number<br />
of bits used to display each of the three primary colours (<br />
red, green or blue). When a video image is grabbed the podule<br />
ram automatically stores 5 bits of red information, 5 bits of<br />
blue information and 6 bits of green information. (Note that<br />
if you have the standard version with less ram, then only 4<br />
bits of each colour are stored). The bits command is<br />
provided to allow less than the maximum no. of bits to be used<br />
when transferring the image to the computer screen. This can be<br />
useful to demonstrate the effect of 'contouring' on shaded areas<br />
of a picture, and can also be used to produce more acceptable<br />
pictures in 16 colour screen modes.<br />
The FLIP command is used to 'flip' the picture either<br />
horizontally or vertically (or both) according to the<br />
parameters following the command.<br />
IMAGE sets the way in which the picture is stored on the<br />
screen ram. It may either be stored straight to the screen (<br />
the default option), or it may be OR'ed, AND'ed or EOR'ed with<br />
information already stored on the screen.<br />
MONO as the name implies produces a monchrome image on<br />
screen. It does this by adding together the red, green and<br />
blue images in the proportions 3/8R + 1/2G + 1/8B. This is<br />
quite close to the correct PAL proportions of .3R + .59G + .<br />
11B and the calculations are considerably faster! If you are<br />
using a black and white video input signal then you should set<br />
the software to 'Mono' mode as the results will be<br />
considerably better than leaving the colour options enabled.<br />
Because of the way the palette is set for the monochrome mode,<br />
very good results can be obtained in 16 colour screen modes<br />
with a considerable saving in screen memory.<br />
NEGATIVE is fairly obvious when considering a monochrome<br />
image, but not quite so obvious for colour images. The software<br />
works by inverting the red, green and blue images independantly<br />
so that white becomes black and black becomes white, but the<br />
intermediate colours are not so obvious. The parameters also<br />
allow inverting of just one or two colours giving even more<br />
interesting effects.<br />
PRIMARY is a command which enables any one or two of the<br />
three primary colours to be switched off. This oan be quite<br />
useful when viewing colour pictures and you only want to see<br />
the information contained say, in the red signal.<br />
3-3
Group 4:- SAVESCREEN, SAVESPRITE, SAVE<strong>VIDEO</strong>, SAVEAIM,<br />
SAVEFSI<br />
This group of commands all provide ways of saving<br />
pictures to disc in one form or another.<br />
SAVESCREEN is a command which does exactly what it says.<br />
The area of screen being saved can be specified, and this<br />
command is most useful when used to save images which will<br />
later be loaded to the screen in your own Basic programs.<br />
SAVESPRITE saves a defined screenarea in a format<br />
suitable for use as an Acorn sprite. (The palette is saved<br />
with the data). This form of saving an image is most useful<br />
if you wish to incorporate the image into other Archimedes<br />
software. An image saved in this way can be edited and printed<br />
using Paint or loaded into many of the 'Art' and 'Publishing'<br />
packages available.<br />
The disadvantage of the previous two methods described<br />
for saving the image is that once saved as a screen image,<br />
the pioture cannot be soaled or processed in any way using<br />
the module *commands. It can only be loaded back onto the screen<br />
again (possibly in a different place, but not in a different<br />
scale).<br />
SAVE<strong>VIDEO</strong> is a special command which enables the complete<br />
podule ram to be saved to disc. In it's most complete form<br />
it uses a lot of disc space (256k) but does have<br />
considerable advantages over other forms of saving an image.<br />
Because Savevideo saves the complete podule ram in a special<br />
format, all the module *commands can be used to process the<br />
image again. This is undoubtedly the best way to save an<br />
image if you don't yet know what size you will eventually want<br />
it to be on screen. Just make sure you have plenty of discs<br />
available!<br />
SAVEAIM is a command which saves an image of the podule<br />
ram in a format suitable for use with the 'AIM' software<br />
available in the public domain. It saves a 256 * 256 resolution<br />
monochrome image which can then be loaded directly into AIM.<br />
SAVEFSI saves a file which can be used by Roger Wilson's<br />
ChangeFSl program to perform video processing. Copies of this<br />
program are available from Roger Wilson at Acorn.<br />
3-4
Group 5:- LOADSCREEN, LOADSPRITE, LOAD<strong>VIDEO</strong><br />
These commands are the corresponding versions of group 4 which<br />
enable files on diso to be reloaded into the oomputer.<br />
LOADSCREEN allows any file saved using the Savescreen<br />
command to be loaded back to any specified point on the screen,<br />
and LOADSPRITE allows any spritefile to be loaded to a given<br />
soreen location.<br />
LOAD<strong>VIDEO</strong> will reload the podule ram with an image previously<br />
saved using Savevideo. This will not produce an immediate change<br />
to anything displayed on the computer soreen, of course, as a<br />
further *Digitise command will be neoessary to transfer the<br />
image to the soreen. Multipicture screens can easily be built<br />
up in this way by first saving all the required pictures on<br />
disc, and then reloading them one at a time, and transferring<br />
them in the required soale to the required position on screen.<br />
Group 6:- FOCUS, NOISE, OUTLINE, SMOOTH<br />
This group of commands is somewhat different to those<br />
previously described because only one of them can be<br />
selected at any one time. This means for instance that if<br />
you set up a *Noise option then any previously set Focus, Outline<br />
or Smooth options will be disabled. This is not a serious<br />
disadvantage as these are not normally commands that would<br />
require more than one to be set at a time. None of the other<br />
group oommands are affected so you can still set up soales,<br />
areas, etc.<br />
FOCUS allows the displayed pioture to be defocussed by preset<br />
amounts. This is achieved by adding together a number of<br />
pixels surrounding the one being prooessed, and then dividing the<br />
result by the total number of pixels added together. The amount<br />
of defocus is controlled by the number of pixels added together<br />
to achieve the result. This does provide a considerable amount of<br />
noise reduction in the picture but only at the expense of '<br />
softening' the image. It does also reduce the 'pixel<br />
visibility' to a certain extent when using zoomed in images.<br />
NOISE provides a better way of reducing the noise in the<br />
picture without much apparent loss of focus. It still works<br />
by averaging together a number of pixels but it only<br />
performs this averaging if there are no sharply defined edges<br />
detected at that point in the picture. The edge detection is<br />
oarried out separately in both horizontal and vertical<br />
directions and various parameters may be specified to<br />
determine how the edges are detected and how the<br />
averaging is performed.<br />
3-5
OUTLINE is a routine which uses the edge detection<br />
routines to simply draw the outlines of objects in the<br />
picture. All the processing in this group of commands is<br />
performed separately for the red, green and blue images and<br />
for colour pictures separate red, green and blue outlines<br />
are provided. To obtain a black and white outline simply set<br />
the monochrome option using *Mono.<br />
SMOOTH is a routine to reduce the visibility of<br />
individual pixels when a picture has been 'zoomed in'. It uses<br />
an averaging technique similar to the other routines in this<br />
group of commands to smooth out the edges of the rectangular<br />
pixels by merging them together to make them less visible.<br />
Group 7:- DEFAULT, FREEZE, UNFREEZE, PALETTE, RESTORESCREEN<br />
This group of commands is really made up from those that<br />
don't fit into any of the other groups already described.<br />
DEFAULT is a single command which sets all the other oommands<br />
to their default settings. If a *Digitise is issued after a<br />
*Default then a full screen picture of whatever is present in the<br />
podule ram will be obtained with 4 bits per colour, no flips, no<br />
noise reduction etc.<br />
FREEZE and UNFREEZE are commands which affect the<br />
operation of the hardware in the podule. After an Unfreeze<br />
command the podule ram is in a state where it is being<br />
constantly updated with every single field of the video<br />
input signal. When a Freeze oommand is issued the hardware waits<br />
for the next field pulse and then 'freezes' the memory so that<br />
no further updating occurs. Many of the other *commands<br />
automatically use Freeze and Unfreeze to ensure that the<br />
computer does not try to access the podule ram while it is<br />
in the 'unfrozen' mode. For instance *Digitise and *Savevideo<br />
both autbmatically set the freeze option, and *Average and<br />
*Moving both continually issue 'freeze' and 'unfreeze' commands<br />
during their operation.<br />
PALETTE is a oommand which sets the computers colour palette<br />
to the best condition according to the current soreen mode<br />
and the setting of the 'Mono' option. This is normally done<br />
automatically by the *Digitise command, but it can be useful<br />
to see the effects of instantly changing between the standard<br />
screen palette and the one preferred by the Digitiser<br />
software.<br />
RESTORESCREEN is simply a command that can be used after<br />
*Moving to replace whatever image was stored on the screen<br />
area occupied by the moving image, after the moving image is<br />
no longer required. This allows the incoming video to be viewed<br />
without losing any part of a picture already stored on the<br />
screen.<br />
3-6
PRINTING & EDITING PICTURES<br />
There are no commands built into the software module for<br />
either editing or printing of pictures. The main reason for<br />
this is that Acorn already provide a very good medium for<br />
achieving both of these ends with the PAINT and DRAW<br />
programs which can be used from the Desktop.<br />
The interface between the Digitser and the Paint program<br />
is achieved by saving a partioular area of picture as a sprite<br />
file using *Savesprite. It is strongly reoommended that this<br />
is done from a MODE 15 Digitised picture for best results.<br />
If you save a sprite whioh is a full screen size MODE 15,<br />
and you only have 1Mb of ram, there is very little spare memory<br />
available when using Paint in MODE 15. This means that you<br />
will probably need to clear all software Modules from memory<br />
using *RMClear before booting up the Paint program.<br />
Paint is extremely versatile for both editing pictures<br />
and printing them using any of the available Archimedes printer<br />
drivers. It would take too long to describe the full use of<br />
the program here so it is recommended that you refer to your<br />
Archimedes manual for details of how to use Paint (and Draw)<br />
for editing and printing sprites.<br />
For those more experienoed programmers who can see that<br />
better printed pictures could be obtained by printing<br />
directly from the picture stored in the podule ram, rather<br />
than the image available on screen, there is a SWI command<br />
available to access pixels directly from the podule. This<br />
SWI could be inoorporated into a Basio program to enable you<br />
to write your own printer driver routine that would probably<br />
give superior results to one that works direotly from sprite<br />
or screen memory. Details of this and other SWI commands are<br />
available elsewhere in this handbook.<br />
4-1
Introduction<br />
Screen Modes<br />
The effect of using the Digitiser with the numerous different<br />
screen modes available on the Archimedes is quite important and<br />
so it is worthwhile spending some time describing the attributes<br />
of each mode and the quality of picture likely to be obtained.<br />
The test mode of operation (*DIGITISE T) which generates a<br />
monochrome sawtooth, demonstrates very well the effects<br />
of *BITS and the visibilty of colour patterning on<br />
different screen modes. The sawtooth is the most difficult<br />
test for any digital video system and demonstrates how good<br />
the results can be in 256 colour high resolution screen modes.<br />
It also shows in 16 oolour modes, how an aotual picture can be<br />
quite acceptable when the test signal is obviously not very good<br />
at all!<br />
The Digitiser works by storing the video image in it's<br />
own podule memory with a resolution of 512 pixels<br />
horizontally by 256 pixels vertically. The standard version<br />
uses 4 bits to store each of the red, green and blue signals<br />
giving a total of 12 bits per pixel. The extended version uses<br />
5 bits of red, 6 bits of green, and 5 bits of blue giving a<br />
total of 16 bits per pixel. (Note that although 6 bits of green<br />
are available, the best results for colour images are usually<br />
obtained when the three oolours have the same bit settings).<br />
Colour Patterns<br />
Even with 4 bits for each oolour this gives 16 possible levels<br />
for each of the red, green and blue signals, which means a total<br />
of 4096 possible colours. Now the most number of colours<br />
obtainable with the Archimedes palette is 256 so some way has<br />
to be found to display all these extra colours on screen. The<br />
method of doing this is by using patterns for each colour to<br />
achieve the necessry extra shades. The best way to envisage<br />
this is by considering a 2 * 2 block of 4 pixels. By having<br />
different numbers of pixels switched on it is possible to<br />
obtain 4 different shades (not including black). If the<br />
pattern of the pixels is small enough, and the resolution<br />
high enough, and there are no obvious straight lines made<br />
up in the pattern, then the individual dots are practically<br />
invisible.<br />
One problem that can arise with this system is that resolution<br />
is lost because the overall size of the blocks of pixels<br />
becomes considerably larger than the individual pixels.<br />
The Pineapple Digitiser overcomes this problem by not<br />
necessarily completing a complete pattern block for each and<br />
every pixel. If a particular colour pixel is required on screen<br />
and the system is halfway through transferring a<br />
5-1
different colour pixel to the screen, then the new pixel colour<br />
is immediately started at whatever point through the pattern<br />
block the system happens to be. This gives a resolution which<br />
is as good as the individual screen pixels and the very slight<br />
possible colour errors near to a oolour transition are too small<br />
to be visible.<br />
The largest pattern that was considered usable for this system<br />
was an 8 pixel block spread over two consecutive screen rows, (4<br />
pixels per row). This in itself would give 8 possible different<br />
shades, but by combining it with the fact that in the 256<br />
colour mode the palette is also set up to give 3 bits of red,<br />
3 bits of green and 2 bits of blue, we can see that our 6 bits<br />
of information for green can all be utilised. The 5 bits for<br />
red is easily achievable with only a 4 pixel pattern block and<br />
the 5 bits of blue can still be achieved with the full 8 pixel<br />
pattern.<br />
With the standard 12 bit storage, the pattern never needs<br />
to be larger than 2 pixels for red and green, and 4 pixels for<br />
blue. On a mode 15 screen this makes any patterning effeots<br />
virtually invisible.<br />
Monochrome operation<br />
The situation in the monochrome mode is somewhat easier<br />
as the Archimedes palette can be set up to give a wider<br />
range of shades without requiring too large a pattern block.<br />
However, because the mono image is produced by adding together<br />
the red, green and blue signals, a resultant signal with more<br />
than 6 bits oan be obtained. This result is in fact limited<br />
to 7 bits which can all be used to produce the mono image on<br />
both 16 and 256 oolour modes. The way in which the mono image<br />
is obtained from R, G & B is to add them together in the<br />
proportions 3/8R + 1/2G + 1/8B. This is not exactly correct<br />
according to the PAL specification but gives very<br />
acceptable results without restricting speed of<br />
operation.<br />
2 <strong>COLOUR</strong> MODES<br />
Two colour modes are only capable of giving mono images,<br />
and these are limited to 3 bits (8 shades of grey).<br />
4 <strong>COLOUR</strong> MODES<br />
These modes are not capable of giving colour pictures,<br />
but a better monochrome image is obtainable using up to 4<br />
bits (16 levels) of the sum of R,G & B.<br />
5-2
16 <strong>COLOUR</strong> MODES<br />
In these modes the colour image is limited to 3 bits red, 4<br />
bits green and 3 bits blue. The palette is set up to use 1 bit<br />
for red, 2 bits for green and 1 bit for blue, the extra shades<br />
being achieved with colour patterns.<br />
These are very good modes for producing monochrome images<br />
as the full 7 bits are utilised by producing a palette with 16<br />
levels of grey, just as many as are possible in the 256 colour<br />
modes.<br />
256 <strong>COLOUR</strong> MODES<br />
In these modes the palette is not adjusted at all for<br />
monochrome images and only slightly for colour images. The colour<br />
palette is set to give 3 bits of red, 3 bits of green and 2<br />
bits of blue. The default palette is used to achieve 16 grey<br />
levels for monochrome images.<br />
Patterning allows the full 5 bits red, 6 bits green and 5<br />
bits blue to be used for colour images.<br />
MODE ATTRIBUTES<br />
MODE Text Resolution cols memory<br />
Mode 0 80 * 32 640 * 256 2 20k<br />
Mode 1 40 * 32 320 * 256 4 20k<br />
Mode 2 20 * 32 320 * 256 16 40k<br />
Mode 3 80 * 25 Text only 2 40k<br />
Mode 4 40 * 32 640 * 256 2 20k<br />
Mode 5 20 * 32 320 * 256 4 20k<br />
Mode 6 40 * 25 Text only 2 20k<br />
Mode 7 40 * 25 Teletext 16 80k<br />
Mode 8 80 * 32 640 * 256 4 40k<br />
Mode 9 40 * 32 320 * 256 16 40k<br />
Mode 10 20 * 32 320 * 256 256 80k<br />
Mode 11 80 * 25 640 * 256 4 40k<br />
Mode 12 80 * 32 640 * 256 16 80k<br />
Mode 13 40 * 32 320 * 256 256 80k<br />
Mode 14 80 * 25 640 * 256 16 80k<br />
Mode 15 80 * 32 640 * 256 256 160k<br />
Mode 16 132 * 32 1056 * 256 16 132k<br />
Mode 17 132 * 25 Text only 16 132k<br />
Mode 18 80 * 64 640 * 512 2 40k<br />
Mode 19 80 * 64 640 * 512 4 80k<br />
Mode 20 80 * 64 640 * 512 16 160k<br />
Mode 21 80 * 64 640 * 512 256 320k<br />
MODE 22 Not present<br />
MODE 23 144 * 56 1152 * 896 2 126k<br />
MODE 24 132 * 32 1056 * 256 256 264k<br />
5-3
This table may appear to differ slightly from that in the<br />
Archimedes User guide in terms of the horizontal resolution of<br />
some modes. This is because some modes are what Acorn term<br />
'double pixel' modes. In these modes although the VDU drivers do<br />
not access the full horizontal resolution available, the<br />
Digitiser accesses screen memory directly and can make use of<br />
all the available resolution. One example would be modes such as<br />
10 & 13 which will give identical digitised pictures but have<br />
different size text.<br />
From the above table it can be seen that the best<br />
possible results should be obtained from mode 24. This is in<br />
fact true, but there is very little visible difference<br />
between this mode and mode 15 which is considerably more<br />
economical on memory. Mode 13 and mode 10 also give quite<br />
acceptable colour pictures while being very economical of memory<br />
usage. In general, with colour pictures, by far the best<br />
results are obtained with 256 colour modes rather than 16<br />
colour modes. For example, mode 13 is far superior to mode<br />
12, although they both use the same amount of screen memory. The<br />
loss of resolution on mode 13 is much less noticeable than the<br />
extra colour patterning required to achieve the colours on mode<br />
mode12.<br />
For monochrome images mode 12 gives very good results,<br />
although if you want to have colour pictures and a<br />
monochrome picture converted from colour, on screen<br />
together, then you will need to use a 256 colour mode where<br />
the palette allows quite a good compromise between the two.<br />
5-4
*COMMAND SUMMARY<br />
*AVERAGE [] Range: <br />
*BITS [ ] Range: <br />
*DEFAULT<br />
*DIGITISE [[]][] Range: <br />
*FLIP [ []] Range: *FOCUS [<br />
] Range: *FREEZE<br />
*IMAGE [] Range: <br />
*LOADSCREEN <br />
*LOADSPRITE <br />
*LOAD<strong>VIDEO</strong> <br />
*MONO [] Range: <br />
*MOVING [ []] Range: <br />
*NEGATIVE [ []]<br />
Range: <br />
*NOISE [ [(edge detection>]] Range: <br />
*OUTLINE [(coring> []] Range: <br />
*PALETTE<br />
*PRIMARY [ ] Range: <br />
*RESTORESCREEN<br />
*SAVEAIM <br />
*SAVEFSI <br />
*SAVESCREEN <br />
*SAVESPRITE <br />
*SAVE<strong>VIDEO</strong> [ []]<br />
Range: <br />
*SCREENAREA [ ]<br />
Range: <br />
*SETSCREEN<br />
*SET<strong>VIDEO</strong><br />
*SMOOTH [] Range: <br />
*UNFREEZE<br />
*<strong>VIDEO</strong>AREA [ ]<br />
Range: <br />
6-1
*AVERAGE [
*BITS [ ]<br />
RANGE: <br />
DEFAULT: <br />
No Parameters sets default values.<br />
This command sets the number of bits of each oolour to be<br />
used to display the image on screen.<br />
The video ram always oontains the full number of bits<br />
available, (4,4,4 for standard version - 5,6,5 for extended<br />
version), but the number of bits actually used to create the<br />
image on screen can be set using this command.<br />
The number of bits determines the number of levels of<br />
each partioular colour used to create the image. Because of<br />
the limitations of the screen, dot patterns have to be used<br />
to create the necessary number of levels for each colour<br />
even in the 256 colour modes. The notioeability of the dot<br />
patterns depends on the number of bits selected, the resolution<br />
of the chosen screen mode, and the number of colours available<br />
in that particular mode. Because of this the number of bits<br />
for each colour are limited to a maximum value less than the<br />
default for some screen modes. More information about this<br />
can be found in the section describing the different<br />
screen modes.<br />
Some interesting effects can be achieved by limiting the<br />
number of bits, and in some low resolution modes a more<br />
acceptable image can sometimes be obtained in this way.<br />
Changing the number of bits will affect monochrome images<br />
in a similar way to colour images. The monochrome image is<br />
actually produced by adding together the R,G, and B signals<br />
in the proportions 3/8R + 1/2G + 1/8B so the effect of just<br />
changing the number of bits of one colour will probably not<br />
be very notioeable in the case of a monochrome image.<br />
6-3
*DEFAULT<br />
No Parameters required.<br />
This command sets all parameters to their default state.<br />
This corresponds to the state immediately after the software<br />
module is loaded.<br />
Individual parameters may be set to their default state<br />
by issuing the relevant *oommand without any parameters.<br />
It is worth noting that when a *Digitise oommand is<br />
issued and all the parameters are in their default state (<br />
and a Mode15 screen is used), then a special 'turbo'<br />
routine is used to display the image on the screen. This works<br />
about twice as fast as when non-default parameters are set.<br />
6-4
*DIGITISE [[]] []<br />
RANGE: <br />
RANGE: <br />
This command transfers the stored picture in the Podule<br />
video ram to the current or any nominated shadow screen. The<br />
picture is displayed according to the parameters set up by<br />
other star commands such as Videoarea, Screenarea, Flip,<br />
Image, Bits, Mono etc.If no parameters are specified then the<br />
picture will be stored to the currently displayed screen with<br />
the palette automatically set for the best results<br />
depending on the screen mode and whether the 'Mono' option has<br />
been selected.<br />
If a numeric parameter is specified this will be taken to<br />
mean that the picture is to be transferred to a shadow<br />
screen. The number of shadow screens available will depend on<br />
the amount of configured screen memory and the mode<br />
chosen. A mode 15 screen for instance, will use 160k of memory<br />
so that if 480k is configured then there will actually<br />
be three screens available to store separate pictures<br />
at any one time. The default screen number is 1 so that if<br />
number 2 or 3 is specified after the *DIGITISE command nothing<br />
will appear to happen as the picture is acutally being<br />
transferred to a 'hidden' screen.<br />
To switch the computers display to show a different shadow<br />
screen you can use the *FX113, command. This<br />
will instantly switch to any specified soreen.<br />
If the 'P' option is speoified then the palette will not<br />
be affected by the Digitise command. This allows you to<br />
experiment with different palettes to produce some strangely<br />
coloured pictures! More information on the effect of the palette<br />
can be found under the section on screen modes.<br />
If the 'T' option is used after the command then a 'test' mode<br />
is entered where an artificial monochrome 'sawtooth' waveform is<br />
generated and displayed according to all the other command<br />
parameters that have been set.<br />
The monochrome sawtooth is the most difficult test signal<br />
for any digital video system to reproduce acourately, and<br />
the effects of the *BITS command is particularly notioeable<br />
here. The effect of the patterns used to generate the<br />
intermediate grey levels is also very noticeable using this<br />
test signal. Try it with different screen modes, numbers of<br />
bits, mono and colour modes, and looking at each primary colour<br />
in turn to see the effects of all these options on the<br />
final image. It clearly shows that for colour pictures the 256<br />
colour modes are by far the best, but for monochrome pictures<br />
there is little to choose between 16 colour and 256 colour<br />
modes.<br />
6-5
*FLIP [ []]<br />
RANGE: <br />
DEFAULT: <br />
No Parameters sets default values.<br />
This command sets whether the image will be 'flipped'<br />
horizontally or vertically or both.<br />
A zero for the parameter value gives normal orientation and<br />
a 1 gives a 'flipped' picture. A single parameter sets the<br />
horizontal flip state and restores the vertical state to normal.<br />
No parameters at all restores the default state of no 'flips'<br />
.<br />
6-6
*FOCUS ')<br />
RANGE: <br />
DEFAULT: <br />
No Parameters sets default values. (No defocussing)<br />
Focus is a command which can defocus the image by predefined<br />
amounts. Only the image stored on the screen is actually<br />
defocussed so that by specifying a smaller parameter value the<br />
image may be resharpened again.<br />
The routine works by adding surrounding pixels to the one<br />
actually being transferred to the screen, and then dividing<br />
the result by the number of pixels added together.<br />
The number of pixels added together for various<br />
parameters is as follows:<br />
Parameter<br />
Pixels<br />
1 4<br />
2 9<br />
3 25<br />
4 49<br />
5 81<br />
6 132<br />
As the routine involves quite a large amount of<br />
processing for each pixel stored on the screen, the process<br />
slows down the *Digitise operation quite considerably,<br />
especially for the higher parameter values.<br />
A parameter value of 0 or no parameter at all disables<br />
the routine.<br />
6-7
*FREEZE<br />
No parameters<br />
This command is used to stop the incoming video updating<br />
the video ram and thus 'freeze' the picture being stored at<br />
that instant.<br />
It is not necessary to use this command if the video is '<br />
frozen' while watching the moving image on the Archimedes<br />
screen as the Freeze option is automatically set when exiting<br />
the *Moving routine.<br />
The command is most useful when watching the incoming video<br />
on a normal TV set when a single key press can be used to<br />
initiate the command and 'freeze' the picture at that instant.<br />
This gives the ability to 'grab' any single frame,<br />
whereas when grabbing while displaying the moving image on<br />
screen, only about one in fifteen frames can be frozen. This<br />
is because the video ram only updates about 15 times a<br />
second when displaying the moving image on screen rather<br />
than 50 times a second when in normal 'unfrozen' mode.<br />
6-8
*IMAGE []<br />
RANGE: <br />
DEFAULT: <br />
No Parameters sets default value.<br />
This oommand sets the way in which the pioture will be<br />
written to screen memory. The default value of 0 replaoes<br />
any image already on the screen with the new image.<br />
A value of 1 will make the new soreen image the result of AND'<br />
ing the image already present with the new image.<br />
A value of 2 will perform the OR function with the image<br />
already on screen, and a value of 3 will perform an FOR with<br />
the ourrent image.<br />
6-9
*LOADSCREEN <br />
This oommand loads a previously saved area of screen to<br />
the bottom left hand corner of the currently specified screen<br />
area.<br />
It is normally expected that the area will be loaded back<br />
into a screen of the same mode as that from which it was<br />
saved. It is possible, however, to load back to a different<br />
screen mode as long as that mode has the same number of colours<br />
as the one from which it was saved. If this is done it is<br />
likely that the size of the image will be incorrect in the<br />
horizontal direction due to different screen<br />
resolutions.<br />
There is no protection against the image 'wrapping round'<br />
in the horizontal direction if the saved image is wider than<br />
the available space from the bottom left corner of the specified<br />
screen area to the right hand edge of the screen. Vertical '<br />
wrap' is prevented and any part of the pioture that would be<br />
off the top of the soreen will be lost.<br />
*LOADSPRITE <br />
This command loads a sprite image to the bottom left hand<br />
corner of the currently specified screenarea.<br />
It would normally be more economical on disc space to use<br />
the *Savescreen, *Loadsoreen combination to perform this<br />
operation, but the command is available so that sprites can be<br />
edited with 'Paint' and then reloaded into a screen containing<br />
other digitised images.<br />
*LOAD<strong>VIDEO</strong> <br />
This command loads a previously saved image of the Video<br />
Ram back into the Podule Video Ram.<br />
As explained elsewhere, using this method of storage does<br />
use a large amount of disc space although it does have the<br />
advantage that the picture is stored with the full<br />
resolution of the Video Ram. This means that reloading the<br />
image from disc is exactly the same as if the picture had been<br />
'grabbed' from an incoming video souroe.<br />
See *SAVE<strong>VIDEO</strong> for details of different file formats.<br />
6-10
*MONO []<br />
RANGE: <br />
DEFAULT: <br />
No Parameters sets default values.<br />
This command sets whether the Digitise and Palette<br />
operations will be in monoohrome or colour mode.<br />
A '1' parameter sets the mono option and a '0' reverts to<br />
colour mode. As explained elsewhere, any screen mode with<br />
less than 16 colours automatically defaults to monochrome<br />
operation but it does this without actually changing the setting<br />
of the mono flag, so that future operations in a mode with<br />
16 or 256 colours will still be in colour.<br />
6-11
*MOVING []<br />
RANGE: <br />
DEFAULT: <br />
This command is used to display a moving colour picture<br />
on screen.<br />
It's main purpose is to provide monitoring of the<br />
inooming video signal rather than to give an impressive<br />
colour display. The image is positioned at the bottom left hand<br />
corner of the current screen area and although there is<br />
protection against vertical 'wrap around' there is no<br />
protection from horizontal wrap if the left screen area<br />
corner point is too close to the right hand edge of the<br />
screen.<br />
The size parameter gives three choices of display size. '<br />
0' gives a large image about 3/4 full screen size, a '1' gives a<br />
size of just less than a 1/4 screen, and '2' gives a smaller<br />
image still.<br />
Currently only two sizes are supported, and these only on<br />
three screen modes. Size '1' is supported on Mode 15 and<br />
Mode 21 screens,and size '0' is provided on Mode 13 screens.<br />
The 'R' option which can optionally follow the size is<br />
used to automatically replace the original screen image which<br />
has been overwritten by the moving picture. Even if this<br />
option is not specified, the original image may still be<br />
replaced by using the *Restorescreen command later.<br />
The moving image routine can be exited by either pressing<br />
ESCAPE or any other key. If any other key is used then the<br />
character for the key pressed will be in the keyboard buffer<br />
on exit and can be removed as required using GET or INPUT.<br />
When the routine is exited the video memory is<br />
automatically left in the 'freeze' mode so no further '<br />
Freeze' command is required.<br />
In these three 256 colour modes the image is displayed<br />
using 3 Bits of Red, 3 Bits of Green and 2 Bits of Blue which<br />
does not require any dot patterning to achieve the necessary<br />
colour shades.<br />
The palette is automatioally set when the Moving image<br />
mode is initiated.<br />
6-12
*NEGATIVE [ []]<br />
RANGE: <br />
DEFAULT: <br />
No Parameters sets default values.<br />
This command allows any of the three primary colour<br />
signals to be inverted to obtain a negative image.<br />
A fourth parameter allows a separate setting when<br />
Digitising in the monochrome mode.<br />
This command needs little explanation as the results are<br />
fairly obvious. Some interesting effects can be obtained by<br />
only inverting one or two colours when displaying oolour<br />
pictures.<br />
The separate settings of the colour parameters have no<br />
effect on the monochrome image, only the fourth parameter<br />
affects this mode of operation.<br />
6-13
*NOISE [ []]<br />
RANGE: <br />
DEFAULT: <br />
No Parameters sets default values (No noise reduction)<br />
Noise is a routine which helps to reduce the visible<br />
noise in a displayed picture without notioeably degrading it<br />
in other ways. It works in a similar manner to *FOCUS in<br />
that it averages together the pixel being displayed with<br />
surrounding pixels to remove the noise. However, the routine<br />
only performs the averaging if it detects that the<br />
surrounding pixels are all within a specified amplitude<br />
range. If the routine detects that a transition with an<br />
amplitude greater than the 'coring level' is present then the<br />
averaging is not performed. This ensures that the<br />
picture sharpness is maintained, unlike the *FOCUS routine where<br />
it is deliberately reduced.<br />
The routine works seperately in the horizontal and vertical<br />
directions and the averaging is performed either with the<br />
pixel either side of the pixel being displayed, or with the<br />
pixels above and below the central pixel, or both, depending on<br />
whether a vertical or horizontal transition is detected.<br />
The transitions are detected by looking for a sequence of<br />
pixels (horizontally or vertically). The edge detection<br />
parameter specifies the number of pixels each side of the<br />
central pixel used for this sequence in the following<br />
manner. If the speoified number of consecutive pixels of a<br />
certain amplitude, are followed by the same number of<br />
pixels, which are all either greater or smaller than the<br />
preceding pixels by an amount greater than the specified coring<br />
level, then an edge has been detected. The SWI version<br />
of this routine allows the extra facility of being able to<br />
specify the number of successive pixels required to make an '<br />
edge detection', separately for horizontal and vertical<br />
directions.<br />
Because of the complicated processing involved in this<br />
routine it slows down the *Digitise operation quite<br />
considerably.<br />
If a coring level of 0 is specified (or no parameter is<br />
present), then the Noise routine is disabled. note that this<br />
routine cannot be used at the same time as the Focus,<br />
Outline, or Smooth routines. If this routine is enabled then<br />
the others will be disabled.<br />
6-14
*OUTLINE [ []]<br />
RANGE: <br />
DEFAULT: <br />
No Parameters sets default values<br />
Outline is a command which produces a picture consisting of<br />
just the outlines of the video picture stored in the podule ram.<br />
The outline is drawn wherever the video picture has a<br />
transition exceeding the specified 'coring level'. The edge<br />
detection is performed in the same way as for *Noise, and<br />
details of how this is done can be found on page 6-14.<br />
As well as the parameters available with this command,<br />
the routine takes notice of other settings such as *Bits<br />
etc. which can significantly affect the results with pictures<br />
which may have outlines which are difficult to detect.<br />
In colour modes outlines are drawn seperately for each of<br />
the three colours, red, green and blue. To obtain a black<br />
and white outline set the mono option using *MONO 1 which then<br />
adds together the R,G & B signals in the usual proportions before<br />
performing the edge detection.<br />
A parameter of 0 or no parameter disables the routine.<br />
6-15
*PALETTE<br />
No Parameters required.<br />
This command sets the palette for any given screen mode and<br />
the setting will depend on whether the monochrome option has<br />
been selected.<br />
Colour images can only be obtained in 16 or 256 colour modes<br />
and in the case of 16 colour modes the palette command sets up<br />
the 16 available colours to give the best possible colour<br />
rendering. If the monochrome option has been enabled using the<br />
*mono command then the palette will be set up entirely differenty<br />
to give 16 levels of grey.<br />
With the 256 colour modes however, there is not much<br />
difference between the palette settings for colour and<br />
monochrome and it is quite possible to obtain reasonable<br />
colour pictures with the palette set up for mono operation<br />
and vice versa.<br />
Modes with less than 16 colours will always have their<br />
palette set up to give the best possible monochrome picture,<br />
but by setting up your own palette you can achieve some<br />
interesting colour effects.<br />
This command might appear to be unnecessary as the<br />
palette can be set automatically when issuing the *Digitise<br />
command. The reason for providing it is that a program may<br />
wish to set the palette before any Digitise commands are issued.<br />
This would enable text to be set to a certain colour which<br />
will then not change when the Digitise command is eventually<br />
used.<br />
6-16
*PRIMARY [ ]<br />
RANGE: <br />
DEFAULT: <br />
No Parameters sets default values.<br />
This command sets which of the primary colours will be used<br />
to make up the screen image. It effectively allows any of the<br />
three colours to be switched off, giving eight possible<br />
variations (including no output if all three are switched off!)<br />
. A parameter value of 0 turns a colour on and a value of 1<br />
turns it off.<br />
If the input signal was pure white then the colours<br />
obtained for the different combinations would be White,<br />
Yellow, Cyan, Green, Magenta, Red, Blue and Black.<br />
The command works for the monochrome option as well,<br />
removing the given signal from the calculation of the<br />
monochrome image from the equation:- 3/8R + 1/2G + 1/8B.<br />
6-17
*RESTORESCREEN<br />
No parameters<br />
This command is used to restore the screen image<br />
which has been erased by the 'moving' picture routine.<br />
This enables the incoming video to be monitored for '<br />
grabbing' purposes, while building up multiple pictures on<br />
screen, without having to worry about erasing part of the<br />
picture already on the screen.<br />
Although this can be done by specifying the 'R' parameter<br />
after the *Moving command, it is sometimes convenient to be<br />
able to keep the 'frozen' final image from the moving<br />
routine until you decide to replace it with the original screen<br />
image using this command.<br />
This command may give unpredictable results if issued<br />
without having previously used the *Moving command.<br />
6-18
*SAVEAIM <br />
This command saves a file in a format suitable to be read<br />
by the 'AIM' software which is currently available in the public<br />
domain.<br />
The format is 256 * 256 pixels monochrome, and the file<br />
is produced by averaging the 512 pixels available across the<br />
line to give the best possible results.<br />
The monochrome image is produced as a result of adding<br />
together the R, G and B signals in the ratio 3/8R + 1/2G +<br />
1/8B.<br />
*SAVEFSI<br />
This oommand saves a file which can be used by the<br />
ChangeFSl software available from Roger Wilson at Acorn.<br />
This software can perform various video processing<br />
functions using error diffusion dithering techniques.<br />
*SAVESCREEN <br />
This command saves an area of screen to the current or<br />
specified filing system.The area saved is that currently<br />
defined using the *Screenarea or *Setscreen commands.<br />
Of the three ways available to save images (*Savevideo<br />
and *Savesprite are also available), this uses the least amount<br />
of disc space for a given size of image. It is most useful for<br />
saving images which only need to be loaded back to the screen<br />
at the same size as the saved area.<br />
*SAVESPRITE <br />
This command saves the specified screenarea as an Acorn<br />
Sprite Image. The image is stored with the palette information<br />
included in the file.<br />
This routine is extremely useful as it provides an interface<br />
between the Digitiser and all other software which is<br />
compatible with Sprite Images. By using a file oreated in this<br />
way, the image can be edited with 'Paint' and then reloaded into<br />
the Digitser to be merged with other images if required.<br />
This routine also provides access to printer drivers either<br />
directly or through the 'Paint' applioation. More details of<br />
this can be found under the section on printing.<br />
6-19
*SAVE<strong>VIDEO</strong> [ []]<br />
RANGE: <br />
DEFAULT: <br />
This command saves the complete image stored in the<br />
Podule Video Ram.<br />
Although this method of saving does use a large amount of<br />
disc space it has the advantage that the picture is stored<br />
with the full resolution of the Video Ram. This means that<br />
when reloaded into Video Ram all the features of the<br />
software may be used to redisplay the image on the screen.<br />
The two optional parameters following the filename can be<br />
used to reduce the amount of disc space required to store<br />
the image at the expense of image quality.<br />
The first parameter allows less than the full 16 bits to be<br />
saved to disc. The options are numerical values 0,1 or 2. 0<br />
- Saves 5 bits Red, 6 bits Green, 5 bits Blue.<br />
1 - Saves 4 bits Red, 4 bits Green, 4 bits Blue.<br />
2 - Saves 3 bits Red, 3 bits Green, 2 bits blue.<br />
The second parameter allows the podule ram to be saved<br />
with half the horizontal or vertical resolution. This is<br />
most useful where the image is required to be stored to disc<br />
but it is known than when it is to be used later it will<br />
only be used at a scale of about half screen size. This<br />
means that if half resolution mode is used, the image will<br />
have a noticeable loss of quality if reloaded to full screen<br />
size, but the loss of quality will not be visible at half screen<br />
size or less.<br />
0 - Full resolution<br />
1 - Half horizontal resolution<br />
2 - Half vertical resolution<br />
3 - Half horiz and vertical resolution<br />
The saving of disc space is quite substantial using the above<br />
techniques, and still enables all the functions provided<br />
by the other *commands to be used once the image is reloaded.<br />
A full resolution image will use 256k of disc space.<br />
Option 1 for the bits will reduce this to 192k, and option 2<br />
will reduce it to 128k.Using half resolution mode will<br />
reduce the size further by a factor of 2 for both horizontal<br />
and vertical modes.<br />
By using all the reduction options the size can be reduced<br />
from 256k to only 32k, and if the image is only required at<br />
about 1/4 screen size or less then the loss of quality is only<br />
slight.<br />
6-20
*SCREENAREA [ ]<br />
RANGE: <br />
DEFAULT: <br />
No Parameters sets default values.<br />
This command sets the area of screen on which the image<br />
will be displayed. Any chosen size of image (set using<br />
*Videoarea) will be scaled to fit in the selected screen<br />
area.<br />
If no parameters are specified after the Screenarea command<br />
then the default values for a full screen area are used.<br />
Although the range of values shown above apply to most screen<br />
modes, modes which have a horizontal graphics resolution of<br />
1056 pixels, (Modes 16,17,& 24) do not conform to the usual<br />
Acorn screen coordinates. In the case of these screens the<br />
maximum sizes for the horizontal values are 2112 instead of<br />
1280.<br />
6-21
*SETSCREEN<br />
No Parameters required.<br />
This command offers an alternative way of setting the<br />
screenarea parameters by displaying a variable size box on<br />
the screen which is controlled by the mouse.<br />
Initially the size of the box is set to a default size of<br />
one quarter screen area, but subsequent calls will set the box<br />
to it's last size and position on screen. This enables multiple<br />
images of exactly the same size to be placed on screen easily.<br />
Moving the mouse with no buttons pressed simply moves the<br />
box around the screen. Holding the left mouse button and moving<br />
the mouse changes the size of the box in a constant 5/4<br />
ratio which maintains the correct picture aspect ratio.<br />
Holding the centre mouse button while moving the mouse<br />
allows the size to change independantly in the X & Y<br />
directions.<br />
The right hand mouse button is used to exit the routine and<br />
update the screen area coordinates. If Escape is used to exit<br />
the routine then the coordinates are not updated.<br />
This routine will read the state of the VDU drivers on<br />
entry, enable them if disabled for it's own use, and then<br />
restore them to their previous state on exit. This allows<br />
the user to disable the VDU drivers if required without<br />
preventing the box from being displayed on screen.<br />
6-22
*SET<strong>VIDEO</strong><br />
No Parameters required.<br />
This command offers an alternative way of setting the<br />
videoarea parameters by displaying a variable size box on<br />
the screen which is controlled by the mouse.<br />
When using this method of setting the videoarea you must<br />
always regard the screen as displaying the full area of the<br />
video ram. This means that you can only use the box to<br />
select an exact area of picture when the full picture is<br />
displayed on the full screen area. If a 'zoomed in' picture is<br />
displayed then positioning the box over a particular part of<br />
the picture will not select that part of the picture to the<br />
video area coordinates. Although this might appear to be a<br />
disadvantage it does provide a way of 'zooming out' which<br />
would otherwise be impossible.<br />
One possible solution is to always keep a full size image<br />
of the video ram stored on a shadow soreen, whioh can be selected<br />
when a new video area is to be defined.<br />
As with the SETSCREEN command moving the mouse with no<br />
buttons pressed simply moves the box around the screen. Holding<br />
the left mouse button and moving the mouse changes the size<br />
of the box in a oonstant 5/4 ratio which maintains the<br />
correct picture aspect ratio.<br />
Holding the centre mouse button while moving the mouse<br />
allows the size to change independantly in the X & Y<br />
directions.<br />
The right hand mouse button is used to exit the routine<br />
and update the video area coordinates.If Escape is pressed the<br />
routine will be exited without updating the coordinates.<br />
This routine will read the state of the VDU drivers on<br />
entry, enable them if disabled for it's own use, and then<br />
restore them to their previous state on exit. This allows<br />
the user to disable the VDU drivers if required without<br />
preventing the box from being displayed on screen.<br />
6-23
*SMOOTH []<br />
Range: <br />
Default: <br />
No Parameters sets default option. (No smoothing)<br />
This command works in a similar way to *FOCUS but detects<br />
the amount by which a picture has been 'zoomed in', and selects<br />
the best ratio of defocussing to suit the amount of zoom.<br />
For pictures which are zoomed in to a large extent the<br />
routine can be fairly slow if a full sized image is being<br />
processed.<br />
The routine cannot be used at the same time as *FOCUS,<br />
*OUTLINE or *NOISE.<br />
6-24
*UNFREEZE<br />
No parameters<br />
This command is used to re-enable updating of the<br />
video ram by the incoming video signal.<br />
Clearly, this will not affect any picture actually displayed<br />
on the computer screen, but will simply change the image that<br />
will produoe the next picture when *Digitise is used.<br />
6-25
*<strong>VIDEO</strong>AREA [ ]<br />
RANGE: <br />
DEFAULT: <br />
No Parameters sets default values.<br />
This command sets the area of the video ram to be used<br />
for displaying on the screen. By selecting a small area of<br />
video ram and a large screen area a 'zoomed in' image will<br />
be obtained. There is no limit to how far you can zoom in if<br />
small enough video areas are chosen, but the individual<br />
pixels become more and more visible the further you zoom in.<br />
If no parameters are specified after the Videoarea command<br />
then the default values for a full video area are used. It<br />
should be noted that the default values are not exactly the<br />
maximum values. This is because the bottom row of the video<br />
ram and the right most pixel horizontally do not contain<br />
valid video pixels.<br />
6-26
SWI COMMANDS<br />
This section of the handbook gives details of all the SWI<br />
commands currently available in the Digitiser Module<br />
software. For newcomers to these commands some details of how<br />
to use them are included in the section on Basic programming,<br />
and more details can be found in the Acorn Archimedes manuals.<br />
Digitise_GetPixel &40B00<br />
On entry: R0 = Red bits (0-5)<br />
R1 = Green bits (0-6)<br />
R2 = Blue bits (0-5)<br />
R3 = XAddress (0-511)<br />
R4 = Y_Address (0-255)<br />
On exit: R0-R4 & R8-R13 preserved<br />
R5 = Red pixel<br />
R6 = Green pixel<br />
R7 = Blue pixel<br />
This routine allows reading of the pixel values stored<br />
in the podule ram. The number of bits returned for<br />
each colour can be specified in R0-R2, and the<br />
address in the podule ram is specified in R3-R4. The<br />
values returned are always adjusted so that the most<br />
significant bit returned is in bit 7 of the byte.<br />
Digitise_PutPixel &40B01<br />
On entry: R0 = Red pixel<br />
R1 Green pixel<br />
R2 = Blue pixel<br />
R3 = X_Address<br />
R4 = YAddress<br />
On exit: R0-R13 preserved<br />
This routine allows pixels to be stored in<br />
specific locations in the podule ram. Input bytes<br />
should be adjusted so that the most significant<br />
bit is in bit 7 of the byte. For Red and Blue,<br />
bits 0-2 will be ignored and for Green, bits 0-1 will<br />
be ignored. Note that because the Digitiser works by<br />
transferring a complete row of pixels at a time to<br />
and from the podule ram, the overheads on this call<br />
are very high if a complete row is to be<br />
transferred. The next routine 'Digitise_PutRow' is<br />
far more efficient if more than a few pixels are<br />
to be stored to a given row.<br />
7-1
Digitise_PutRow &40B02<br />
On entry: R0 = Pointer to 1536 byte buffer<br />
R1 = Row number<br />
On exit: R0-R13 preserved<br />
This routine transfers a complete row of video<br />
pixels from a buffer set up by the user, to the<br />
podule ram. The buffer is in the form:- R1,G1,B1,R2,<br />
G2,B2...etc up to 512 * 3 pixels. The bytes should<br />
be in the same form as for PutPixel.<br />
This routine is much faster than 'PutPixel' if more<br />
than a few bytes are to be transferred. The<br />
opposite routine 'LoadRow' is not necessary because<br />
'GetPixel' keeps track of which row is currently<br />
buffered in memory and therefore does not suffer<br />
from the same speed overheads as 'PutPixel'.<br />
Digitise_Display &40B03<br />
On entry: R0 0 For normal display mode<br />
1 for test sawtooth mode.<br />
R1 = Shadow screen number<br />
R2 = 0 Pallette set<br />
1 Palette unchanged<br />
On exit: R0-R13 preserved<br />
This routine performs the same as *Digitise.<br />
Digitise_VideoArea &40B04<br />
On entry: R0 = Left coordinate (0-1024)<br />
R1 = Bottom coordinate (0-1024)<br />
R2 Right Coordinate (0-1024)<br />
R3 = Top coordinate (0-1024)<br />
On exit: R0-R13 preserved<br />
This routine is the same as *Videoarea<br />
7-2
Digitise_ScreenArea &40B05<br />
On entry: R0 = Left screen coordinate (0-1280/2112)<br />
R1 = Bottom screen coordinate (0-1024)<br />
R2 = Right screen coordinate (0-1280/2112)<br />
R3 = Top screen coordinate (0-1024)<br />
On exit: R0-R13 preserved<br />
This routine is the same as *Screenarea<br />
Digitise_SetVideo &40B06<br />
On entry: R0 = 0 Performs setvideo<br />
0 Read video area coordinates<br />
On exit: R0 = Left coordinate<br />
R1 = Bottom coordinate<br />
R2 = Right coordinate<br />
R3 = Top coordinate<br />
R4-R13 preserved<br />
This routine performs the same as *Setvideo with<br />
the additional ability to be able to read the<br />
actual coordinates set up by the routine. It is<br />
also possible to use this routine to just read the<br />
coordinates without actually performing *Setvideo.<br />
Digitise_SetScreen &40B07<br />
On entry: R0 = 0 Performs setscreen<br />
0 Read screen area coordinates<br />
On exit: R0 = Left coordinate<br />
R1 = Bottom coordinate<br />
R2 = Right coordinate<br />
R3 = Top coordinate<br />
R4-R13 preserved<br />
This routine performs the same as *Setscreen with<br />
the additional ability to be able to read the<br />
actual coordinates set up by the routine. It is<br />
also possible to use this routine to just read the<br />
coordinates without actually performing<br />
*Setscreen.<br />
7-3
Digitise_Fileop &40B08<br />
On entry: R0= Fileaction<br />
R1= Pointer to filename<br />
R0 = 0 Savescreenarea<br />
R0 = 1 Loadscreenarea<br />
R0 = 2 Savevideo ram<br />
R0 = 3 Loadvideo ram<br />
R0 = 4 Savesprite<br />
R0 5 Loadsprite<br />
R0 6 SaveAIM file<br />
R0 = 7 SaveChangeFSl file<br />
On exit: R1-R13 preserved<br />
This routine allows all the fileactions to be<br />
performed according to the value of R0 on entry.<br />
Digitise_Setups &40B09<br />
On entry: R0 = Action<br />
R0 = 0 Performs freeze<br />
R0 = 1 Performs unfreeze<br />
R0 = 2 Performs default R0<br />
= 3 Performs palette<br />
R0 = 4 Performs restorescreen<br />
On exit: R0-R13 preserved<br />
This routine performs a number of digitiser<br />
functions depending on the value of R0 on entry.<br />
Digitise_Bits &40B0A<br />
On entry: R0 Red bit setting<br />
R1 = Green bit setting<br />
R2 = Blue bit setting<br />
On exit: R0-R13 preserved<br />
This routine performs as *Bits<br />
7-4
Digitise Flip &40B0A<br />
On entry: R0 0 Horizontal flip off<br />
= 1 Horizontal flip on<br />
R1 = 0 Vertical flip off<br />
1 Vertical flip on<br />
On exit: R0-R13 preserved<br />
This routine performs as *Flip<br />
Digitise_Image &40B0C<br />
On entry: R0 = 0 Store direot to screen<br />
= 1 AND's with existing screen byte<br />
= 2 OR's with existing screen byte<br />
= 3 EOR's with existing screen byte<br />
On exit: R0-R13 preserved<br />
Digitise Mono &40B0D<br />
This routine is the same as *Image<br />
On entry: R0 = 0 Colour output<br />
= 1 Monochrome output<br />
On exit: R0-R13 preserved<br />
This routine performs as *Mono<br />
Digitise Moving &40B0E<br />
On entry: R0 Size of moving image<br />
R1 = 0 Screen not restored<br />
= 1 Automatic restoring of screen<br />
On exit: R0 = 1 If exited via ESCAPE key<br />
= 0 If any other key (still in buffer)<br />
R1-R13 preserved<br />
This routine is similar to *Moving<br />
7-5
Digitise_Negative<br />
&40B0F<br />
On entry: R0 0Red<br />
normal<br />
1Red<br />
inverted<br />
R1 = 0Green normal<br />
= 1Green inverted<br />
R2 = 0Blue normal<br />
= 1Blue inverted<br />
R3 = 0Mono mode normal<br />
= 1Mono mode inverted<br />
On exit: R0-R13 preserved<br />
This routine is similar to *Negative<br />
Digitise_Primary &40B10<br />
On entry: R0 = 0Red signal on<br />
= 1Red signal off<br />
R1 = 0Green signal on<br />
= 1Green signal off<br />
R2 = 0Blue signal on<br />
= 1Blue signal off<br />
On exit: R0-R13 preserved<br />
This routine is similar to *Primary<br />
Digitise_Average &40B11<br />
On entry: R0 No. of repeats<br />
R1 = Type<br />
On exit: R0-R13 preserved<br />
This routine is similar to *Average<br />
Digitise_Focus &40B12<br />
On entry: R0 = Amount of defocus<br />
On exit: R0-R13 preserved<br />
This routine is similar to *Focus<br />
7-6
Digitise_Noise &40B13<br />
On entry: R0 = coring level<br />
R1 No of H pixels used for edge detection (1-3)<br />
R2 = No of V pixels used for edge detection (1-3)<br />
On exit: R0-R13 preserved<br />
This routine is similar to *NOISE with the<br />
additional facility of being able to specify the<br />
number of pixels each side of the central one,<br />
separately for H & V edge detection.<br />
Digitise_Outline &40B14<br />
On entry: R0 = coring level<br />
R1 = No of H pixels used for edge detection (1-3)<br />
R2 = No of V pixels used for edge detection (1-3)<br />
On exit: R0-R13 preserved<br />
This routine is similar to *OUTLINE with the<br />
additional facility of being able to specify the<br />
number of pixels each side of the central one<br />
separately for H & V edge detection.<br />
Digitise_Smooth &40B15<br />
On entry: R0 = 0 No smoothing<br />
1 Smoothed output<br />
On exit: R0-R13 preserved<br />
This routine works in the same way as *SMOOTH<br />
Digitise_Sequence &40B16<br />
On entry: R0 = Pointer to buffer<br />
R1 = No. of images required<br />
R2 = No. of frames between images<br />
R3 = 0 for 256 pixels by 200 rows<br />
= 1 for 256 pixels by 100 rows<br />
On exit: R0 = Next free address in buffer<br />
R1-R13 preserved<br />
This routine allows a sequence of images to be<br />
grabbed and stored in a specified area of computer<br />
memory. Normally the gap between images is<br />
determined by the size of the grabbed image and<br />
the operating speed of the computer. If longer<br />
gaps are required then they may be extended by a<br />
specified no. of frames. You should ensure that the<br />
buffer is large enough to hold the specified no. of<br />
images as no checking is performed to prevent writing<br />
beyond the end of the buffer.<br />
7-7
Digitise_Spritelnit &40B17<br />
On entry: No entry parameters<br />
On exit: R0 preserved<br />
R1 Pointer to Sprite control block<br />
R2 Pointer to Sprite<br />
This routine initialises a sprite area to be used<br />
with the following SWI to enable a moving image to<br />
be used in a multitasking manner.<br />
Digitise_SpriteRead &40B18<br />
On entry: No entry parameters<br />
On exit: R0 = 0 Do nothing<br />
R0 0 New Sprite available<br />
R1 Pointer to Sprite control block<br />
R2 Pointer to Sprite<br />
This SWI in conjunotion with the previous one enables<br />
a moving image to be displayed while allowing other<br />
tasks to be performed at the same time. This SWI<br />
should be inoluded in the multitasking loop<br />
and depending on the contents of R0 on exit a new<br />
sprite may be drawn using the relevant SpriteOp.<br />
Digitise_SpriteMov &40B19<br />
On entry: R0 = Size of moving image<br />
= 0 for 504 x 200 pixels<br />
= 1 for 252 x 100 pixels<br />
= 2 for 126 x 52 pixels<br />
R1 = 0 for normal operation<br />
= 1 to write sprite without unfreezing.<br />
On exit: R0 = 0 Do nothing<br />
= 1 New sprite available.<br />
This SWI is similar to the previous pair in that<br />
it enables a moving image to be obtained in a<br />
multitasking manner. It differs in that three<br />
sizes of moving image are available and in the way<br />
the sprite is drawn. This SWI does not actually<br />
produce a Sprite. It will normally draw the image<br />
straight to the soreen, but by using the relevant<br />
SpriteOp SWI, the image may be redirected into a<br />
Sprite and then placed on the soreen.<br />
7-8
ERROR Nos. and MESSAGES<br />
There are various dedicated errors which can be generated<br />
by the software module and these are detailed below along with<br />
their respective error numbers. The error messages should be<br />
self explanatory.<br />
Error No. Error Message<br />
&00802E00 Pineapple Digitiser Podule not present<br />
&00802E01 Parameters Incorrect<br />
&00802E02 Parameter out of Range<br />
&00802E03 Negative Width Value<br />
&00802E04 Negative Height Value<br />
&00802E05 Insufficient Parameters<br />
&00802E06 Filename Required<br />
&00802E07 Incompatible Mode<br />
&00802E08 Not a Digitiser Screen File<br />
&00802E09 Not available in this mode yet<br />
&00802E0A Not a video ram file<br />
&00802E0B Only in 256 colour modes<br />
&00802E0C Not in mono mode<br />
8-1
WRITING BASIC PROGRAMS<br />
This section is provided for those not very experienced<br />
at writing Basic programs, but who want to be able to write<br />
simple programs using Digitiser commands. It is not intended<br />
as a comprehensive Basic tutorial as there are many other<br />
books which cover this very adequately. What it does explain<br />
are a few techniques which are very useful particularly<br />
where variables are to be included as parameters to<br />
*commands.<br />
Before attempting to write and run your own Basic<br />
programs you should set up your Archimedes computer to boot<br />
up in BASIC rather than the Desktop, and configure the RMAsize<br />
and Screensize options to the required amounts.<br />
To make the computer boot up in Basic type:<br />
*CO.LANGUAGE 4 from a * prompt.To set the RMAsize<br />
to 128k type:<br />
*CO.RMASIZE 128K <br />
and to set the screensize to 160k (for a mode 15 screen)<br />
type:<br />
*CO.SCREENSIZE 160K <br />
follow these configurations by a CTRL/BREAK.<br />
You will find it easiest to write your programs using the<br />
BASIC EDITOR supplied on one of the applications discs. See<br />
the Archimedes handbook for details of how to use this program.<br />
Because *commands are passed directly to the operating<br />
system by Basic programs they cannot normally contain<br />
references to Basic variables. Hence the line:-<br />
10 *SCREENAREA 50 150 600 75<br />
is perfectly acceptable, but<br />
10 L%=50:B%=150:R%=600:T%=75<br />
20 *SCREENAREA L% B% R% T%<br />
is not acceptable and would generate an error.<br />
Clearly this is a big disadvantage as far as writing<br />
comprehensive Basic programs is concerned, and Acorn<br />
overcame the problem early on in BBC BASIC by introducing<br />
the keyword 'OSCLI' which allows Basic variables to be included<br />
in *command statements by converting the command line into a<br />
string. The syntax of this command is best shown by means of<br />
the previous example which could be written as follows:-<br />
9-1
20 OSCLI"*SCREENAREA "+STR$(L%)+" "+STR$(B%)+ "<br />
"+STR$(R%)+" "+STR$(T%)<br />
Note that spaces must be included in the string just as<br />
if it was written out as in the first example. Although writing<br />
the command out as shown above works well it is somewhat<br />
cumbersome if it needs to be used frequently in the program. A<br />
better system is to use a procedure to include the OSCLI<br />
statement which would then enable multiple calls to be made<br />
using a single PROC statement with the variable parameters in<br />
brackets. This would be done like this:-<br />
10 L%=50:B%=150:R%=600:T%=75<br />
20 PROCscreenarea(L%,B%,R%,T%)<br />
1000 DEFPROCscreenarea(left%,bottom%,right%,top%)<br />
1010 OSCLI"*SCREENAREA "+STR$(1eft%)+" "+STR$(bottom%)+ "<br />
"+STR$(right%)+" "+STR$(top%)<br />
1020ENDPROC<br />
A simple procedure can be written for every *command which is<br />
required in a particular program. This enables variables to be<br />
used easily, and also overcomes the other constraint of<br />
*commands which is that they may only be used at the end of<br />
BASIC program lines. Once converted to a procedure they can be<br />
used anywhere within a Basic line.<br />
The following program is a complete example utilising two<br />
different *commands, which puts 16 copies on screen of whatever<br />
picture is stored in podule ram. The pictures are alternately<br />
flipped horizontally and vertically. It is assumed that the<br />
computer is in Basic and the Digitiser module is already<br />
installed before the program is run:<br />
5 MODE15<br />
10 H%=0:V%=0<br />
20 FOR Y%=0 TO 768 STEP 256<br />
30 FOR X%=0 TO 960 STEP 320<br />
40 PROCscreenarea(X%,Y%,X%+320,Y%+256)<br />
50 PROCflip(H%,V%)<br />
60 *DIGITISE<br />
70 H%=H% EOR 1<br />
80 NEXT X%<br />
90 V%=V% EOR 1<br />
100 NEXT Y%<br />
110 END<br />
1000 DEFPROCscreenarea(left%,bottom%,right%,top%)<br />
1010 OSCLI"*SCREENAREA "+STR$(left%)+" "+STR$(bottom%)+<br />
" "+STR$(right%)+" "+STR$(top%)<br />
1020 ENDPROC<br />
1030 DEFPROCflip(hor%,ver%)<br />
1040 OSCLI"*FLIP "+STR$(hor%)+" "STR$(ver%)<br />
1050 ENDPROC<br />
9-2
Another way of incorporating variables into the Digitiser<br />
commands is to use the SWI version of the *command. The<br />
Digitiser software module provides a SWI version for all the<br />
existing *commands as well as some extra ones. These are mainly<br />
provided for use in assembly language programs, but BASIC<br />
provides a command called 'SYS' which gives access to those<br />
SWI routines. The syntax of the SYS command is as follows:-<br />
SYS"DigitiseCommand",R0,R1,R2...TO,var1%,var2%....etc.<br />
The name following SYS can either be the SWI name in quotes or<br />
just the SWI number. R0,R1,R2 etc. represent the processor<br />
register that a particular variable will be passed to, and<br />
these will depend on the particular SWI command being<br />
used. The rest of the line including the keyword 'TO' is<br />
optional and is only required if the SWI routine is going to<br />
return a value to one of your BASIC variables. An example of<br />
this would be the SWI"Digitise_GetPixel" routine which<br />
returns pixel values from the podule ram.<br />
To see which processor registers are used by a particular<br />
SWI routine check the section on SWI commands. The previous<br />
example program written using SYS would be as follows:-<br />
10 MODE15<br />
20 H%=0:V%=0<br />
30 FOR Y%=0 TO 768 STEP 256<br />
40 FOR X%=0 TO 960 STEP 320<br />
50 SYS"Digitise_ScreenArea",X%,Y%,X%+320,Y%+256<br />
60 SYS"Digitise_Flip",H%,V%<br />
70 SYS"Digitise_Display" 80<br />
H%=H% EOR 1<br />
90 NEXT X%<br />
100 V%=V% EOR 1<br />
110 NEXT Y%<br />
120 END<br />
One command which needs special mention is *MOVING. As this<br />
is a continuous operation command, a way has to be provided to<br />
exit the routine and continue with the next line of the BASIC<br />
program. Two ways of leaving *MOVING are provided. One way is to<br />
simply press ESCAPE which exits the routine and generates an<br />
'Escape Error' which can be detected with an ON ERROR<br />
routine.<br />
To cater for the possibility that other keys might need<br />
to be used to exit the routine, and the fact that the program<br />
might need to detect which key was actually pressed to exit<br />
the routine, another method is also provided.<br />
If a key other than ESCAPE is pressed during *MOVING then<br />
the routine is exited as before, 'freezing' the last video<br />
9-3
field, but in this case the key which was pressed is left in<br />
the keyboard buffer so that it's value may be easily read. E.g.<br />
.-<br />
10 *MOVING 1<br />
20 X%=GET<br />
30 PRINT CHR$(X%)<br />
The above example exits *MOVING when any key is pressed<br />
and the key value is removed from the buffer in line 20. If<br />
you don't wish to know which key was pressed to exit the<br />
routine, then you should follow the *MOVING command with *FX21,0<br />
to clear the keyboard buffer.<br />
9-4
USING THE APPLICATIONS PROGRAMS<br />
There are currently five applications programs inoluded with<br />
the Digitiser. Two of these are multitasking Desktop programs.<br />
Also supplied on the two discs are a number of 'Video' files<br />
which can be used to demonstrate the Digitiser software without<br />
the need for a video signal.<br />
Both the multitasking applications will run in their own<br />
right with 1Mb of memory, but to achieve image transfer to other<br />
applications such as Paint will almost certainly require<br />
2Mb.<br />
The most powerful of the multitasking programs is !DIGI<br />
on disc 2 and this will be described first.<br />
!DIGI<br />
All the normal RiscOS guidelines are followed and for<br />
those familiar with multitasking applications most of the<br />
operations will be fairly straightforward. A full<br />
description is however given as there are some areas which<br />
may not be obvious.<br />
Loading the Program<br />
If you have a hard diso system then the first thing to<br />
do is to copy the !DIGI application from the floppy disc<br />
supplied, to your hard disc in the normal way.<br />
For those with just a floppy system the !DIGI<br />
application can be run simply by double clicking with Select<br />
on the !DIGI file in the usual way. You will need access to<br />
the !System directory on Apps1 so it may be easiest to set up<br />
a disc containing this and the !DIGI application. If your<br />
Desktop is not set up to run in Mode 15 then a message will<br />
appear recommending that you change to Mode 15. The<br />
Digitiser software will operate in any screen mode but Mode<br />
15 (or any higher resolution 256 colour mode) will give best<br />
results. The Mode may be easily changed by clicking with the Menu<br />
button over the Palette Icon.<br />
After a few seconds the !DIGI Icon should appear on the<br />
Icon bar together with a window which may contain a moving<br />
picture (if you have a video signal connected to the Digitiser)<br />
, or just 'garbage' if no signal is present.<br />
Clicking Menu over the !DIGI Icon will allow you to quit<br />
the application if required.<br />
Closing the 'Digi Source' window will leave the Icon present<br />
on the Icon bar and the application can be restarted by<br />
clicking with Select on the !DIGI Icon.<br />
10-1
Loading Video files<br />
If you don't have a video signal available but still<br />
want to investigate the Digitiser features you can load a video<br />
file into the podule ram simply by dragging the file to<br />
either the !DIGI Icon or to the 'Digi Source' window. This<br />
will take a few seconds to load and then the image will be<br />
displayed in the Source window.<br />
An important concept with the Digitiser is that the Source<br />
window shows the image that is present in the Digitiser Podule<br />
memory. All of the Digitiser software analysis commands (which<br />
generate Sprites) will operate on this image and once the<br />
image is unfrozen it will be lost unless it has been saved as a<br />
Video file.<br />
Freezing and Unfreezing<br />
If you have a video signal present and have adjusted the<br />
controls as described in section 1 you can experiment with<br />
grabbing images.<br />
As has been described previously the 'Digi Source'<br />
window shows the current image in the podule ram. When the ram<br />
is 'unfrozen' the image will be constantly changing to show the<br />
changing input signal. To freeze any required image into the<br />
Podule Ram simply click over the Source window with the Select<br />
button.<br />
To unfreeze the image again double click Adjust over<br />
this window. Note that when loading video images into the podule<br />
ram, the ram is automatically put into 'freeze' mode.<br />
Digitising to produce a Sprite Image<br />
There are two ways to start the Digitising process which<br />
generates a sprite image. Double clicking with Select over the<br />
Source window will start the process and after a short while a<br />
second window, the 'Digi Digitised' window will appear. This<br />
will initially be about a quarter screen size, but the actual<br />
digitising process will have created a full screen size sprite,<br />
and the window may be sorolled or expanded to full size to show<br />
the whole image.<br />
Another important concept here is that this image is<br />
produced according to whatever parameters have been set up by<br />
the Menu options. This Sprite image will not be lost if the<br />
Source window is 'unfrozen', - it may still be saved as a<br />
Sprite file, but no more analysis may be performed on this<br />
particular image once the Source window contains a new<br />
image. (Unless it has been saved as a video file which can then<br />
be reloaded into the podule ram).<br />
10-2
Menu Options - Saving Images<br />
Clicking with Menu over the Source or Digitised windows<br />
will produce a list of options.<br />
One of these options is 'Digitise' which is the second<br />
method of starting the Digitise operation and may be more<br />
convenient than double clicking when the menu options are<br />
displayed.<br />
The-first option is 'Save' and works in the normal<br />
RiscOS manner. If you have just digitised an image then the<br />
default file type will have been set to 'Sprite'. To save<br />
the Sprite image simply drag the Sprite Icon to a directory<br />
viewer or to another multitasking application. If the Sprite<br />
name is a full file specification then it is possible to<br />
just olick on the 'OK' box.<br />
The second option is 'FileType' and this gives four suboptions<br />
for saving the image in Sprite, Video,<br />
ChangeFSl, or AIM format. ChangeFSl and AIM options are to<br />
allow saving the image in a raw format suitable for use by<br />
these programs.<br />
The video format has further options available desoribed<br />
fully in section 6-20.<br />
Apart from the options for scaling the Sprite image, and<br />
the Sequence option, all of the other menu items are<br />
desoribed in section 6 of this handbook under their<br />
respective '*' command.<br />
Scaling and Zooming the Image<br />
One of the most powerful features of the Digitiser software<br />
is the ability to scale and zoom any portion of the image to any<br />
required size.<br />
To digitise an area of image which is less than the full<br />
source window a box may be dragged in the Source window<br />
using the Select button. Once the box size has been set, it<br />
may be moved around the window by dragging with Adjust.<br />
To remove the box simply drag a box to the full size of<br />
the Source window or just drag a tiny box. The box produced in<br />
this way may not be exactly 5:4 aspect ratio but when Digitised,<br />
the resulting sprite will be produced to the same aspect ratio,<br />
so that the image is undistorted. In this case the largest<br />
of the X or Y dimensions is used to set the Sprite size.<br />
If the 'Distort' option is selected from the menu, then<br />
10-3
the chosen video area will digitise into a 5:4 Sprite and<br />
thus the aspect ratio may be deliberately distorted.<br />
The final Sprite size may be set using the 'Image Size'<br />
setting which is a sub-menu from 'Options'. This allows a Sprite<br />
of any size to be generated and the apsect ratio may either be<br />
locked to 5:4, or set to any desired value.<br />
A further method of setting the Sprite size is available<br />
by cropping the image once it has been digitised. This is<br />
achieved by dragging out a box over the 'Digitised' window in<br />
a similar manner to that used for the Video Area. Once the<br />
image has been oropped it is not possible to restore the full<br />
area other than by re-digitising the image. Note that a cropped<br />
image is saved as a sprite in the current screen mode. All<br />
unoropped Sprites are saved as Mode 15 images.<br />
Sequences<br />
One new option available with the !DIGI software is the<br />
ability to save a sequence of frames from a video input signal.<br />
It is not possible to grab every single frame of an image, but<br />
if the smallest image size is ohosen, then even with an Arm2<br />
processor it is possible to grab approximately every third<br />
frame. For speed, colour resolution is limited to 8 bits. (256<br />
colours).<br />
The size of image may be set to Small, Medium, or Large<br />
and the number of images which can be grabbed into available<br />
memory, and the speed with which they can be grabbed, will depend<br />
to a large extent on the size chosen. Even with a 1Mb computer<br />
you can grab up to 33 small images.<br />
The amount of memory that will be used by the resulting<br />
Sprite is shown, (and limited by available memory), so that if<br />
you only have floppy discs you can restrict your files to less<br />
than 800k!<br />
The amount of time between grabs may be set by<br />
specifying the number of frames. The minimum setting allowed<br />
will depend on the size of image chosen. If the time<br />
specified is greater than 25 frames then multitasking operation<br />
is possible allowing, say, time lapse images to be grabbed while<br />
performing other tasks.<br />
When the complete group of frames has been grabbed a new<br />
window will display as many of the images as possible.<br />
Clicking Menu over any of the images will allow the complete<br />
sequence to be saved as a Sprite. Individual frame nos. will<br />
also be displayed and individual frames may be deleted from<br />
the set. Double clicking Select will display that particular<br />
frame full size in the 'Digitised' window. This may then be saved<br />
as a single Sprite if required.<br />
10-4
Using !DIGI with PAINT<br />
It is worthwhile running the Paint application alongside<br />
the Digitiser as the ease of transferring Sprites into Paint<br />
by dragging them from one window to another enables many images<br />
to be visible at the same time. The name of each successive<br />
Sprite saved will automatically be appended with increasing<br />
letters of the Alphabet to avoid having to type a new name each<br />
time a new Sprite is appended into the Paint window.<br />
Note that the !DIGI software allows direct memory<br />
transfer to suitable receiving applications if sufficient memory<br />
is available. If not, then a WimpScrap file is set up on the<br />
current diso to allow image transfer. Floppy users note that a<br />
disc with sufficient space available must be present in the<br />
drive if insufficient memory is available for the transfer.<br />
!PINEAPPLE<br />
This application is produced by Ace Computing and is also<br />
fully RiscOS based.The main difference is in the way scaling<br />
and zooming are achieved.<br />
The size of the saved Sprite is determined by the Sprite<br />
save box which enables the size to be set using numeric<br />
entry.<br />
The size of the Digitised window may be reduced to show<br />
just a certain part of the Sprite, and if the option to save a<br />
'visible window' is used, then this portion of the image will<br />
be scaled to fit the Sprite size requested to obtain the<br />
final image. This allows 'zooming in' to be performed.<br />
!MICCI<br />
This non-multitasking application is produced by<br />
Chessfield Software and is particularly easy to use.<br />
An enhanced version of this program is available<br />
directly from Chessfield Software which has the added<br />
ability to add anti-aliased text to the images, edit the video<br />
ram, and produce an audio-visual type display where mixing<br />
between a series of images can be performed. Details of this<br />
are available from:-<br />
Chessfield Software, 61 Chessfield Park, Little Chalfont,<br />
Bucks, HP6 6RU.<br />
Instructions are supplied on the ReadMe file which can<br />
be loaded into Edit and printed out if required.<br />
10-5
MAINKEYS<br />
This program is particularly useful if you are planning<br />
to write your own software as the effects of the various '*'<br />
commands can be easily seen. By examining the BASIC program<br />
file the BASIC programming techniques used can be studied.<br />
When first started, the program should display a moving<br />
image in the centre of the screen, (this assumes that the<br />
Digitiser controls have been set as described in the '<br />
Getting Started' section and a video signal is present).<br />
Pressing the 'D' key will remove the moving image and<br />
display it full size on the computer screen. Pressing SPACE<br />
will go back to showing a moving image in the centre of the<br />
screen again.<br />
All the various features can be tested by using certain<br />
keys on the keyboard to set them up, followed by the 'D' key<br />
to Digitise the current settings.<br />
As an example, if the 'P' key is pressed, a box appears<br />
showing the current settings of the 'PRIMARY' parameters. New<br />
parameters can be entered and then 'D' pressed to show the<br />
results.<br />
Two of the most useful keys are the 'C' and 'V' keys. 'C'<br />
allows you to set up the area of screen which will be used to<br />
display the image when digitised, and 'V' allows the area of<br />
the picture to be set which will be displayed. The areas are<br />
set using the mouse by simply moving the mouse around to move<br />
the area, holding the left mouse button depressed to change the<br />
size of the area in a fixed aspect ratio, and holding the centre<br />
mouse button to ohange the area in a variable aspect ratio.<br />
Pressing the right hand mouse button will exit the routine<br />
and set up the area, or pressing ESCAPE will exit the<br />
routine leaving the area unchanged.<br />
The 'V' key selects a 'shadow screen' to set the video area,<br />
and if the shadow screen does not already contain the full<br />
image of the podule ram, then there will be a short wait<br />
while this loads. Once loaded, you can switch instantly from a<br />
full size picture to the actual soreen you are using to<br />
display your images.<br />
The 'HELP' screen selected with the 'H' key also uses the<br />
shadow screen, so this may be selected without destroying any<br />
images you may be building up on the main screen. The help<br />
screen shows which keys perform which functions, and also<br />
shows the current settings. Settings may also be changed<br />
from this screen in the usual way.<br />
10-6
The best way to use this program to build up different<br />
images on screen, is to use the 'G' key to 'grab' an image at<br />
the appropriate moment from the moving image. Then set up the<br />
screen area you want to display it in, (and video area if<br />
required), and then press 'D' to actually perform the<br />
digitising. You can of course set up any of the other<br />
options before doing this if you wish. In fact you can put lots<br />
of different copies of the same image on screen at the same<br />
time with different option settings to see the<br />
differences!<br />
A summary of the keys used is given at the end of this<br />
section.<br />
MULTIPICS<br />
This is a very simple demo program which stores multiple<br />
images on screen either from a key press or automatically. This<br />
is also quite useful to show how a simple BASIC program can be<br />
written to utilise the Digitiser features.<br />
After starting the program by double clicking on the !<br />
MULTIPICS Icon you will be asked how many pictures across the<br />
screen you require. Start by entering 4 then also<br />
enter 4 for pictures down the screen. Next you will be asked if<br />
you want continuous display. Answer 'Y' and then enter '0' for<br />
seconds between frames.<br />
You should now get a continuous display of 16 pictures on<br />
screen which update every couple of seconds. You can enter values<br />
to get as many as 100 pictures on screen at a time if you<br />
wish. The other option for non-continuous display lets you grab<br />
pictures when you wish by pressing the SPACE BAR.<br />
10-7
Key Summary for MAINKEYS<br />
Use the HELP soreen ('H' key) for latest key funotions.<br />
A AVERAGE<br />
B BITS<br />
C SETSCREEN<br />
D DIGITISE<br />
E SCREENAREA<br />
F FLIP<br />
G FREEZE<br />
H Help Screen<br />
I IMAGE<br />
J <strong>VIDEO</strong>AREA<br />
L LOADSCREEN<br />
SHIFT/L LOADSPRITE<br />
CTRL/L LOAD<strong>VIDEO</strong><br />
M MONO<br />
N NEGATIVE<br />
O OUTLINE<br />
P PRIMARY<br />
Q Quit R DEFAULT (Default<br />
settings)<br />
S SAVESCREEN<br />
SHIFT/S SAVESPRITE<br />
CTRL/S SAVE<strong>VIDEO</strong><br />
ALT/S SAVEAIM<br />
SHIFT/ALT/S SAVEFSI<br />
T DIGITISE (Test)<br />
U SMOOTH<br />
3 SET<strong>VIDEO</strong><br />
W NOISE<br />
X DIGITISE P (Default Palette)<br />
Y FOCUS<br />
Z Clear Soreen<br />
* Enter * commands<br />
SPACE MOVING<br />
10-8
HARDWARE BLOCK SCHEMATIC<br />
This simplified block schematic shows the main parts of<br />
the Digitiser hardware. The input video signal is adjusted<br />
for gain and saturation and decoded into it's R,G & B<br />
components. At this point a video switch enables either these<br />
decoded R,G,B signals or external R,G,B inputs to be fed into<br />
an R,G,B clamp circuit. The point at which these signals are<br />
clamped is adjusted with the Lift (Brightness) control.<br />
The three clamped signals are then fed into separate high<br />
speed 6 bit analogue to digital converters. The least significant<br />
bits of the red and blue images are discarded leaving a total of<br />
16 bits available for storing in the dynamic ram.<br />
The ram is organised as 512 * 256 * 16 bits, and the data<br />
lines are fed bi-directionally to and from the computer podule<br />
interface.<br />
Control signals to feed addresses to the ram circuitry<br />
and the A/D converters are generated in the most complex<br />
part of the Digitser hardware. This is too complex to<br />
describe in detail here, suffice it to say that line and<br />
field synchronising signals derived from the PAL decoder are<br />
used to synchronise the ram addresses during video writing<br />
cycles, and computer address timing signals are used during<br />
computer ram accesses.<br />
A description of the internal hardware adjustments and<br />
their effects on the Digitiser performance can be found under<br />
the section 'Hardware Adjustments'<br />
11-1
HARDWARE ADJUSTMENTS<br />
Although the Digitiser is very carefully lined up and tested<br />
before leaving Pineapple it is possible that the user may<br />
want to make his own adjustments. Only the adjustments that<br />
can be made without the use of an oscilloscope will be described<br />
here, those that require special test equipment are beyond<br />
the scope of this manual and you should refer to Pineapple<br />
Software if you require help in this direction. If you do<br />
inadvertantly misadjust any of the settings and can't return<br />
them to their correct positions, then if you return the<br />
Digitiser to us we will realign it for you at no charge.<br />
Two preset potentiometers are available to set the<br />
horizontal and vertical shift positions of the picture. By<br />
shift positions we are referring to the part of the picture<br />
that is actually stored in the 512 * 256 pixel podule ram.<br />
Clearly the picture could be shifted around using the software<br />
commands, but all these hardware controls set the part of the<br />
picture that is actually stored in the podule ram. The<br />
vertical shift pot (VR5) sets which 255 lines of the<br />
picture are stored in ram. Each frame of video<br />
information actually consists of 625 lines divided into two<br />
fields each with 312.5 lines. About 24 of these 312.5 lines<br />
are not actually used to store picture information and this<br />
leaves 288 lines per field which actually contain the<br />
picture.<br />
For convenience in organising the podule memory only 255<br />
of these lines are actually stored and VR5 determines which<br />
line will be first to be stored. The range of adjustment is<br />
such that any consecutive 255 lines out of the 288 may be<br />
stored. The setting of this pot is initially arranged so<br />
that the 255 lines stored are those nearer the top part of the<br />
picture as this is more acceptable in terms of not losing<br />
the tops of peoples heads! In practice the height control<br />
setting of a normal TV set is usually arranged so that not all<br />
288 lines are visible to prevent black areas at the top and<br />
bottom of the picture, and broadcasters allow for this when<br />
composing camera shots so that very little (if any) is lost by<br />
only storing 255 lines.<br />
VR6 performs a similar adjustment in the horizontal direction<br />
and this is initially set so that there is equal loss of<br />
information on each side of the picture. Another adjustment, L6,<br />
is available which has a similar function to the 'width' on a<br />
normal TV set. Adjustment of this would allow the whole of<br />
the width of the picture to be stored in the 512 pixels<br />
available horizontally. However, for similar reasons to the<br />
reduced height setting (i.e. broadcasters allowing for<br />
overscanning on TV sets), this is initially set to complement<br />
the height value and give circular circles on pictures digitised<br />
with the default H/V scale settings.<br />
12-1
L6 is also adjusted to minimise any patterning effects<br />
caused by the Digitiser clock oscillator beating with the<br />
PAL subcarrier oscillator and so this should be set carefully<br />
to ensure that no patterning results from it's adjustment.<br />
All the above three adjustments can be made while viewing<br />
the picture in *Moving mode, but it should be repeated that<br />
they are unlikely to drift, and should really only be<br />
adjusted if you have a particular need to see the very top,<br />
bottom or edges of the picture.<br />
The other five coils, C19 and VR4 can really only be adjusted<br />
with a colour bar input signal and an oscilloscope to view<br />
the results, so should only be attempted by someone who has<br />
experience at lining up a PAL decoder. For those who feel it<br />
necessary and need some guidance, a brief description<br />
of the function of each component is now given.<br />
L2 is the subcarrier trap coil, it should be adjusted for<br />
minimum subcarrier while monitoring the right hand end of<br />
R19. L1 is a subcarrier bandpass coil and should be adjusted<br />
for maximum subcarrier while monitoring at the right hand<br />
end of R7. L3,4 & 5 and VR4 are controls for setting the balance<br />
and delay equalisation of the PAL delay line. They are<br />
adjusted for minimum 'twitter' while monitoring the red,green<br />
and blue decoder output signals. C19 adjusts the PAL<br />
subcarrier oscillator frequency and is best adjusted to reduce '<br />
twitter' at the top of frame, i.e. adjsut this while looking at<br />
blue output in a frame sense on the 'scope.<br />
The only other adjustments on the board are provided by<br />
the four DIL switches. These switches allow the coded video<br />
and R,G,B inputs to be terminated if required. For those not<br />
familiar with the word 'termination', these switches simply<br />
connect a 75 ohm resistor between the input signal and<br />
earth. This is necessary with video circuits anywhere where<br />
the video is sent over long cables (longer than about 6<br />
feet), to prevent reflections occuring in the cable. It also<br />
has the effect of halving the level of the input signal, usually<br />
from 2 volts peak to peak to 1 volt peak to peak.<br />
The digitiser is quite happy working with PAL input<br />
signals from about 0.75 volts up to 2.5 volts pk to pk, as<br />
adjustment can be made with the gain control to allow for<br />
different input levels. Whenever possible though, it is<br />
recommended that a short video cable is used and the input signal<br />
is left unterminated, as the noise performance of the Digitiser<br />
is slightly better with a larger input signal.<br />
12-2
When using the R,G,B inputs available on the 9 way 'D' type<br />
connector, sync pulses should still be fed into the PAL video<br />
input. The switch waveform to switch from the PAL video<br />
input to the R,G,B input can either be a simple +5v, or it<br />
can be a video speed switching waveform. This allows video<br />
switching between any two synchronised video signals where one is<br />
coded and the other R,G,B. Note that the gain control is not<br />
effective on the R,G,B inputs and external attenuators (probably<br />
just resistors in the 'D' type shell) must be used to set the<br />
R,G,B inputs to about .4v pk to pk.<br />
12-3
HARDWARE SPECIFICATION<br />
Coded Video I/P Composite PAL video I/P via BNC connector.<br />
Min level 0.75 volts pk to pk.<br />
Max level 2.5 Volts pk to pk.<br />
High Z or 75 ohms switchable<br />
Wide range auto chroma control with manual<br />
adjustment from 0 to +15% normal.<br />
R,G,B I/P's<br />
Storage System<br />
Inputs via 9 way 'D' type connector.<br />
Pin 1 - Red<br />
Pin 2 - Green<br />
Pin 3 - Blue<br />
Pin 4 - Switch I/P (+5v)<br />
Pin 5 - Ext 12v input<br />
Pin 6 - 0v<br />
Pin 7 - 0v<br />
Pin 8 - 0v<br />
Pin 9 - 0v<br />
R,G,B I/P's 0.4 volts pk to pk<br />
(non-adjustable).<br />
High Z or 75 ohm switchable<br />
Sync I/P via BNC video I/P.<br />
High speed video frequency switch I/P<br />
switches between R,G,B and coded video.<br />
Standard Version<br />
512 * 256 pixel, 12 Bits per pixel.<br />
Organised as 4 bits Red, 4 bits Green, 4<br />
bits Blue.<br />
Total podule memory 192k.<br />
Extended Version<br />
512 * 256 pixel, 16 Bits per pixel.<br />
Organised as 5 bits Red, 6 bits Green, 5<br />
bits Blue.<br />
Total podule memory 256k.<br />
12 volt supply Provision is made for an 'external 12 volts<br />
power supply (250ma). This is fed via pin 5<br />
of the 9 way 'D' type connector and<br />
switched by means of a link on the podule.<br />
This would allow the podule to operate on<br />
an A3000 system if a suitable external podule<br />
adapter box was available.<br />
N.B. Pineapple have now produced their own<br />
inexpensive adapter box for the A3000 which<br />
is connected to the computer via a ribbon cable<br />
and includes a 12 volt power supply. Please<br />
contact Pineapple for details.
1 3-2