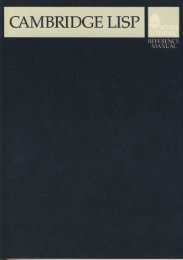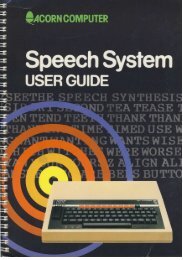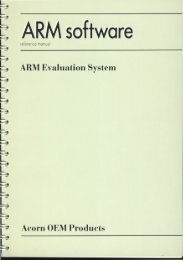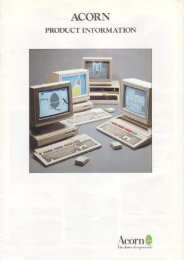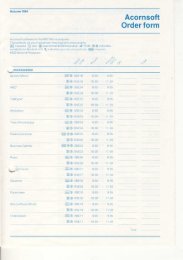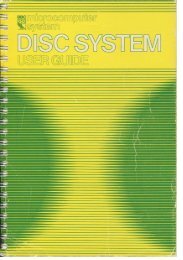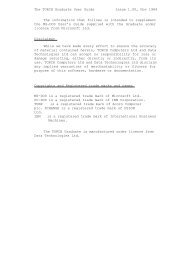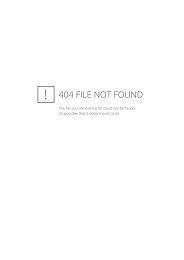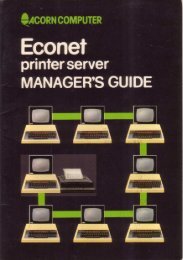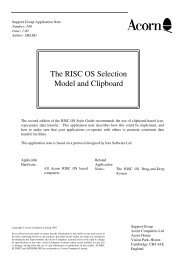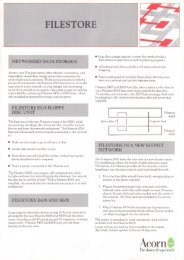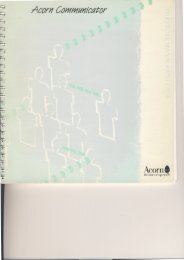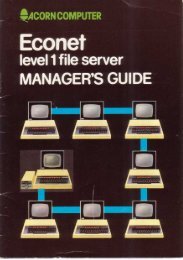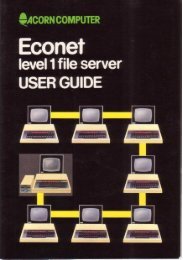You also want an ePaper? Increase the reach of your titles
YUMPU automatically turns print PDFs into web optimized ePapers that Google loves.
AUDIO DYNAMICS<br />
<strong>XG</strong><br />
16bit Sound Expansion System<br />
MANUAL
Introduction<br />
This <strong>manual</strong> is designed to be a supplement to the DMI <strong>manual</strong> and applies<br />
to people who have purchased a full <strong>PowerWAVE</strong> system or are upgrading<br />
their DMI card.<br />
If you have purchased a full <strong>PowerWAVE</strong> system it is recommended that<br />
you read both the DMI and <strong>PowerWAVE</strong> <strong>manual</strong>s before attempting<br />
installation of any kind.<br />
While installing the card please refer to the Installation section on page 4<br />
of your DMI <strong>manual</strong> and the Expansion card installation -instructions in<br />
your Acorn <strong>manual</strong>.<br />
Because of the basic differences in PCB layout and the way the cards<br />
are installed, the <strong>PowerWAVE</strong> 30 and <strong>PowerWAVE</strong> 50 are dealt with<br />
separately.<br />
Please refer to the appropriate section for the card you have<br />
purchased.<br />
Software Backup<br />
As with any new software, before loading the main application the master<br />
disc should be copied and stored safely. The copy should then be<br />
retained for general use.<br />
If your computer has a hard disc drive, storing the application on this will<br />
speed up the loading process.<br />
Disclaimer<br />
<strong>Audio</strong> <strong>Dynamics</strong> cannot accept responsibility for any damage occurring<br />
to machines resulting from installation or use of <strong>Audio</strong> <strong>Dynamics</strong><br />
products.<br />
While every effort has been made to make the installation instructions as<br />
clear as possible the responsibility of installation lies with the user and not<br />
the supplier of the product.<br />
If in doubt, seek expert advice.
Contents Page<br />
Introduction 2<br />
Software Backup 2<br />
Disclaimer 2<br />
Section I<br />
Installation and Hardware<br />
<strong>PowerWAVE</strong> 30 / 30<strong>XG</strong> 4-5<br />
<strong>Audio</strong> Connections 5<br />
<strong>PowerWAVE</strong> 50 / 50<strong>XG</strong> 6-7<br />
<strong>Audio</strong> Connections 7<br />
Section II<br />
Software<br />
Section III<br />
MIDI<br />
The Main Application 8<br />
The Playback Window 9<br />
Transport and Playback 9<br />
The Keyboard Window 10<br />
The Juke Box Window 13<br />
The MIDI Mixer Window 15<br />
The <strong>XG</strong> MID1 Characteristics Window 18<br />
MIDI meters 18<br />
Performance Characteristies 18<br />
Instrument Characteristics 19<br />
Selecting an Instrument 19<br />
Environment Characteristics 20<br />
<strong>XG</strong> Effects 20<br />
The MIDI File Information Window 21<br />
The Configuration Window 22<br />
General M1DI Sound Set 24 - 25<br />
Notes 26 - 27
<strong>PowerWAVE</strong> 30 / 30<strong>XG</strong><br />
Installation<br />
If you are upgrading to a <strong>PowerWAVE</strong> 30 / 30<strong>XG</strong> the DMI 30 main PCB<br />
need not be removed from the host computer.<br />
The DMI 30 is upgradable to a <strong>PowerWAVE</strong> 30 / 30<strong>XG</strong> system by the<br />
simple addition of two hardware modules:<br />
The power converter - DC1, and a synthesiser daughter board. Both<br />
modules plug into clearly marked connectors provided on the main PCB.<br />
See DMI <strong>manual</strong> page 6 - Fig 1.0 for DC1 and JP1 board positions.<br />
The power converter is a 6-pin device which plugs into the area<br />
marked DC1 on the main PCB.<br />
It is not symmetrical so therefore cannot be connected the wrong way<br />
round.<br />
As with the main expansion card, ensure that<br />
all the pins on the power converter are<br />
aligned with the pin-sockets on the main PCB<br />
before pressing it fully in.<br />
NB. If you have purchased a full<br />
<strong>PowerWAVE</strong> system as opposed to an<br />
upgrade, the power converter DC1 will<br />
already have been fitted. The DMI 30 main<br />
PCB should then be installed into<br />
the host computer, before the synthesiser daughter board is fitted.
The synthesiser daughter board can now be connected by the 26-way<br />
IDC socket on its underside to the 26-way header JP1.<br />
It should be orientated so that<br />
pins 1 and 2 of the 26-way<br />
socket align with pins 1 and 2<br />
of the header mounted on the<br />
main PCB.<br />
The daughter board should<br />
form a second "layer" which<br />
covers most of the main PCB<br />
and overlaps the edge nearest<br />
to the expansion connectors.<br />
It is important to ensure that all 26 pins are fully inserted.<br />
The daughter board has a plastic "stand-off" on the underside to<br />
support it and reduce stress on connector JP1.<br />
Important Note: Great care must be taken to ensure that the 26-way socket<br />
on the daughter board is correctly aligned with all 26 pins of JP1 , leaving<br />
no pins exposed. If this is not done then permanent damage can occur to the<br />
daughter board.<br />
<strong>Audio</strong> Connections<br />
The audio output from the <strong>PowerWAVE</strong> 30 appears on the 3.5mm jack<br />
socket (SK3) on the back panel and the pair of phono sockets on the MIDI<br />
lead. See DMI <strong>manual</strong> page 8.<br />
The 3.5mm socket can be connected directly to ''Walkman" style<br />
headphones or active speakers, while the phono sockets are for<br />
connections to a hi-fi system with similar connectors.
<strong>PowerWAVE</strong> 50 / 50<strong>XG</strong><br />
The DMI 50 main PCB must be removed from the host machine before<br />
upgrading can be carried out.<br />
The DMI 50 can be upgraded to a <strong>PowerWAVE</strong> 50 / 50<strong>XG</strong> system by the<br />
addition of three hardware modules: The power converter -DC1, the output<br />
relay RL1, and a synthesiser daughter board. All three modules plug into<br />
clearly marked connectors provided on the main PCB. See DMI <strong>manual</strong> page<br />
10 - Fig 2.0<br />
The power converter is a 6-pin device which plugs into the area<br />
marked DC1 on the main PCB.<br />
The output relay is an 8-pin device which plugs<br />
into the area marked RL1 on the main PCB.<br />
The devices differ in the number and positioning<br />
of their legs and therefore cannot be inserted into<br />
each other's sockets.<br />
As with the main expansion card, ensure that all<br />
the pins on the power converter and output relay<br />
are aligned with their respective pin-sockets on<br />
the main PCB before pressing them fully in.<br />
NB. If you have purchased a full system as<br />
opposed to an upgrade, DC1 and RL1 will<br />
already have been fitted.<br />
The daughter board can then be connected by the 26-way IDC socket<br />
on its underside to the 26-way header JP1.
It should be orientated so that<br />
pins 1 and 2 of its 26-way socket<br />
align with pins 1 and 2 of the<br />
header mounted on the main<br />
PCB.<br />
The daughter board should form a<br />
second "layer" which covers most<br />
of the main PCB.<br />
The 2 plastic stand-offs supplied<br />
with the daughter board should<br />
then be pressed into the mounting<br />
holes in the main PCB<br />
(see DMI <strong>manual</strong> page 10 Fig 2.0)<br />
It is important to ensure that all 26 pins are fully inserted.<br />
Important Note: Great care must be taken to ensure that the daughter<br />
board's 26-way socket is correctly aligned with all 26 pins of JP1,<br />
leaving no pins exposed. If this is not done then permanent damage<br />
can occur to the daughter board.<br />
<strong>Audio</strong> Connections<br />
The audio output from the <strong>PowerWAVE</strong> 50 / 50<strong>XG</strong> appears on the 3.5mm<br />
jack socket on the back panel marked "OUTPUT", and the pair of phono<br />
sockets on the MIDI lead. See DMI <strong>manual</strong> page 12. The 3.5mm socket can<br />
be connected directly to "Walkman" style headphones or active speakers,<br />
while the phono sockets are for connections to a hi-fi system with similar<br />
connectors.
Getting started<br />
The Main Application<br />
When you open the filer window for !Conductor (<br />
by inserting the disk and clicking on the disk icon)<br />
you should see. .<br />
The <strong>XG</strong> MIDI icon contains the <strong>XG</strong> MIDI files for playback on an <strong>XG</strong> system.<br />
The non-<strong>XG</strong> version of !Conductor displays an icon labelled simply MIDI<br />
Files.<br />
Double-clicking over the !Conductor icon will load the application<br />
and place the icon at the right hand side of the icon bar.<br />
Clicking over this will reveal the playback window.<br />
Playback<br />
Conductor & Conductor<strong>XG</strong> feature the same playback window.<br />
The <strong>XG</strong> version however,<br />
features a slightly enhanced<br />
floating pane.<br />
The keyboard, Jukebox, and<br />
information icons are the same,<br />
whereas the <strong>XG</strong> mixer window is<br />
split into Characteristics.<br />
See pages 18-20
The Playback Window<br />
The Playback window is used for listening to MIDI files.<br />
The files are loaded by clicking over the title you wish to hear<br />
and dragging it over the Playback Window before releasing it. The title<br />
will then appear in the filename display.<br />
The Playback Window is made up of two main sections.<br />
Transport and Playback and Window Select Icons.<br />
Transport and playback allows the MIDI files to be played in the same<br />
way as a tape or compact disc, while the Window Select Icons give<br />
access to other windows and functions.<br />
Transport and Playback<br />
This consists of all the transport keys you would normally see on a tape<br />
machine or CD -player.<br />
Clicking on any of these will cause that function to be<br />
carried out on the MIDI file displayed in the filename display.<br />
To the left of the transport keys is the Master Volume Control.<br />
Clicking and holding over this and moving the slider<br />
downwards will reduce the overall volume.
To the right of the transport keys are the Elapsed Time and MIDI<br />
Channel Level Displays.<br />
These show the length of time the MIDI file has been playing and the<br />
activity on each of the 16 MIDI channels respectively.<br />
Window Select Icons<br />
These allow other windows to be selected.<br />
They are, from the top: Keyboard, Juke box, Mixer, and MIDI file -<br />
information.<br />
These windows are described in the following sections.<br />
The Keyboard Window<br />
This window consists of an on-screen keyboard which will display in real<br />
time any notes being played on the selected MIDI channel during MIDI file<br />
playback.<br />
It can be also be used to audition the instrument currently in its instrument<br />
display. The instrument can be played one note at a time, by moving the<br />
mouse pointer over the keys and clicking . The keys to the left of<br />
the display represent the lower registers while the keys to the right<br />
represent the upper ones.<br />
The window displays a variety of icons which have the following<br />
functions.
MIDI Instrument / Drum Channel<br />
This icon toggles between a trumpet and a drum.<br />
The trumpet indicates that the keyboard is currently playing one of the<br />
MIDI channels from 1 - 9 or 11 - 16.<br />
Clicking on the trumpet icon causes it to change to a drum<br />
indicating that the keyboard is currently playing MIDI channel 10. (<br />
Reserved for drums and percussion.)<br />
Instrument Display<br />
This displays 3 pieces of information.<br />
The number at the left hand side indicates the MIDI patch number of the<br />
instrument currently playing.<br />
The title in brackets indicates the instrument category. ie. Pianos, Brass,<br />
Woodwind.<br />
The unbracketed title indicates the actual instrument playing.<br />
Patch List Menu<br />
Clicking over this causes<br />
the instrument category list to<br />
appear. (This can also be done by<br />
clicking over the instrument<br />
display, or patch numbers in the<br />
mixer page.) To select the desired<br />
instrument, move the mouse pointer<br />
over the category which contains<br />
the instrument you require.<br />
Then move the pointer to the right to<br />
reveal the actual instruments within<br />
that category. Clicking over<br />
the required instrument will cause it<br />
to be selected and will place it in the<br />
instrument display, along with its<br />
category.
MIDI Channel<br />
This number indicates the MIDI channel that is currently being used by the<br />
on-screen keyboard.<br />
Clicking over the up/down arrows to the right of the number will<br />
cause the selected MIDI channel number to be increased or decreased by<br />
one.<br />
NB. Changing instruments on MIDI channels in this window will result<br />
in a corresponding change in the mixer window, thereby altering any<br />
MIDI file that may be playing.<br />
Scaling<br />
The on-screen keyboard size can be adjusted by clicking or<br />
over this icon.<br />
will zoom in, displaying fewer octaves and making the keys appear<br />
larger.<br />
will zoom out creating the opposite effect.<br />
Whether the view has been zoomed in or out, clicking over the full<br />
size icon will ensure the whole window is optimised. If the view has been<br />
magnified the scroll bar at the bottom of the window can be used to move up<br />
or down the keyboard.
The Juke Box Window<br />
The Juke Box allows automatic playback of a selection of MIDI files<br />
sequentially, ie. one after the other.<br />
Loading<br />
The files can be placed<br />
into the Juke Box in any<br />
order by clicking <br />
over the desired title and<br />
dragging it onto the<br />
playlist.<br />
The playlist will be filled<br />
from the top downwards.<br />
Once the playlist is full any<br />
additional titles that are<br />
dragged over it will replace<br />
the existing ones in the<br />
position directly underneath<br />
the mouse pointer.<br />
A selection of files can<br />
be loaded by creating a drag-box containing the titles you wish to play. The<br />
selection can then be dragged over the playlist and each file will<br />
automatically be allocated a position; again filling from the top downwards.<br />
Multi-Select Function<br />
If the playlist is nearly full it is easy to accidentally place new files over<br />
the top of existing ones.<br />
To avoid this, dragging the new files onto the multi-select icon<br />
ensures that only empty spaces in the play list will be used.
Playback<br />
Once the playlist is satisfactory the selected files can be heard by clicking<br />
over the Juke Box icon. This is positioned to the right of the<br />
filename display in the Playback Window. The file at the top of the playlist<br />
will be placed in the filename display and clicking over the play key<br />
will start the Juke Box. It will continue to play through the files in order, until<br />
the last one is reached.<br />
Step forward / backward keys<br />
It is possible to step forward or backwards through the playlist using these<br />
keys.<br />
When the playlist is at the beginning only the forward key will be highlighted<br />
and conversely only the backward key will be highlighted when<br />
it is at the end. Both keys are high-lighted if it is possible to move in<br />
either direction through the list.<br />
Skipping<br />
As well as stepping forwards or backwards one file at a time, more than<br />
one file can be "skipped" simply by clicking over the top of the file<br />
to which you wish to jump. The files between this one and the file currently<br />
playing will be dimmed indicating that they are to be missed out. The file<br />
currently playing will be allowed to finish but the playlist will then skip to the<br />
next high-lighted file.<br />
Loop Function<br />
The playlist can be repeated automatically by clicking over the<br />
loop icon. This causes the completed playlist to return to the beginning and<br />
start again. This continues indefinitely until the loop function is cancelled by<br />
once again clicking over the loop icon.<br />
The loop function will ignore any "skipping" that may have been done on a<br />
previous playback.<br />
Bin Function<br />
Clicking over the bin icon clears the playlist completely. (<br />
Binning it's contents!)
The MIDI Mixer Window<br />
(See pages 18-20 for <strong>XG</strong> MIDI mixer Characteristics windows)<br />
The mixer window allows real time monitoring of a variety of MIDI<br />
controllers.<br />
Peak Program Style Metering:<br />
The bargraph metering has a very fast rise time and a slower decay<br />
making it easy to read.<br />
Pan Controls:<br />
These display the left / right position of the audio using that channel in<br />
real time.<br />
Faders:<br />
The faders show the volume level of each individual MIDI channel in real<br />
time.<br />
Cut Controls:<br />
These allow a channel to be removed from the mix. Any<br />
number of channels can be cut or restored.
Cut master Clear:<br />
Restores all cut channels to their original state.<br />
Solo Controls:<br />
These cut all channels other than themselves and other solo<br />
channels.<br />
Solo - Master Clear:<br />
Clears any solo channels and restores all other channels to their original<br />
state.<br />
MIDI Program Numbers:<br />
These indicate the General MIDI instrument using that channel. Any<br />
change of instrument will be displayed in real time.<br />
The full instrument list can be revealed by clicking over any<br />
channel's patch number. A new instrument can then be chosen.<br />
See Keyboard Window, patch list menu section.<br />
Any patch number that has been altered will have a grey background instead<br />
of the usual white.<br />
To cancel the change click over the relevant patch number.<br />
MIDI Drum Channel:<br />
This indicates MIDI channel 10 is reserved as the drum channel.<br />
Overriding<br />
Channel volume can be overridden by clicking and holding over the<br />
respective fader knob, and dragging it up or down. Volume override is<br />
indicated by the fader track and knob turning yellow.<br />
A channel's pan position can be overridden by clicking over the<br />
respective pan control, and then moving the fader knob down for left or up for<br />
right. Pan override is indicated by the pan control background turning yellow.
The fader will revert to a volume control when pan override is<br />
cancelled.<br />
Any override can be cancelled by clicking over the<br />
selected control, which will then revert to its original setting.<br />
NB. An override cannot be cancelled simply by clicking over<br />
the fader. Cancellation only occurs when it is applied to the control<br />
originally selected. The fader is only used as a means of altering the<br />
original settings.
The <strong>XG</strong> MIDI Mixer - Characteristics Windows<br />
MIDI Meters<br />
The MIDI Meters show all activity on MIDI port1, channels 1 to 16.<br />
Performance Characteristics<br />
The Performance Characteristics window shows and defines the dynamics<br />
of a particular performance. You can over-ride any of the current settings<br />
Volume Clicking.. on one of the sliders allows adjustment<br />
resets to the old value<br />
Muting Clicking.. on one of the mutes icons cuts audio<br />
on the MuteClr ic0n clears all current "Mutes"<br />
Pan Clicking.. on one of the Pan icons allows adjustment of<br />
the current stereo position (via the slider)<br />
resets to the old value (and reverts slider)
Pedals Clicking., on one of the pedal icons toggles its status<br />
on one of the pedal icons reverts its status<br />
Express Clicking.. on one of the expression<br />
values reveals the "data-entry" window.<br />
on one of the expression values reverts to<br />
its"current" automated value.<br />
Instrument Characteristics<br />
The Instrument Characteristics window reflects the <strong>XG</strong> setup and<br />
selection of each instrument across the 16 MIDI channels.<br />
Selecting An Instrument<br />
<strong>XG</strong> uses a system of "bank" selection to allow access to eXtended<br />
General MIDI sounds.<br />
Firstly the MSB selects instrument, SFX, SFX Kit or Drum Kit.<br />
Secondly the LSB selects an <strong>XG</strong> variation on the original GM sound.<br />
Once you have selected an instrument "bank" (by changing the LSB) any<br />
program changes thereafter will use that bank.<br />
The default setting is 0 which specifies GM.<br />
Ref : Page 32 YAMAHA <strong>manual</strong> - Englisn (Green cover)<br />
Page 48 YAMAHA <strong>manual</strong> - German (Brown cover)<br />
BankMSB:<br />
Clicking. on one of the MSB icons opens the "bank" window.<br />
on one of the MSB icons reverts to old value /<br />
"current" automated value.
Attack, Release, Harmonics,Brightness & Bank LSB:<br />
Clicking.. on one of the icons opens the data-entry<br />
window.<br />
on one of the icons reverts to old value<br />
Solos:<br />
Clicking.. on one of the solo icons cuts audio on all<br />
non -solo channels.<br />
on the SoloCir icon clears all current "Solos"<br />
Environment Characteristics<br />
The Environment Characteristics window reflects the <strong>XG</strong> setup for the<br />
three effects "busses" available, across the 16 MIDI channels.<br />
<strong>XG</strong> Effects<br />
<strong>XG</strong> provides extensive effects to enhance arrangements by<br />
providing digital acoustic environments and special effects.<br />
These effects fall into three categories<br />
1.. Reverb : Simulated environments (Hall, Room)<br />
2.. Chorus : "Thickening" of sounds (Chorus, Flange)<br />
3.. Variation : Special effects (Delay, Distortion, EQ)<br />
Reverb, Chorus & Variation:<br />
Clicking.. on one of the icons opens the data-entry<br />
window.<br />
on one of the icons reverts to old value<br />
NB. The implementation of effects is limited to modification of existing settings.<br />
(Try loading the different <strong>XG</strong> files provided and changing the Reverb, Chorus, and<br />
Variation values.)
The MIDI File Information Window<br />
This window displays information relevant to the MIDI file currently<br />
loaded in the Playback Window.<br />
It should be pointed out that not all MIDI file Creators take the trouble to<br />
include the information regarding File Title, Author, and Copyright in their<br />
files.<br />
Therefore in some instances where this information is not available the<br />
relevant displays will be left blank.<br />
All the other information in the window however, is obtained by the !<br />
Conductor application and is explained below.<br />
Memory Used:<br />
This displays the amount of memory used by the MIDI file as a<br />
proportion of the memory available.<br />
The amount of memory available is set in the Configuration<br />
Window and defaults to 212K
Event Display:<br />
This shows the total number of events occurring within the MIDI file. Many<br />
different types of event can take place and these are displayed underneath.<br />
Event Types In Use:<br />
This lists the different event types and shows whether they are<br />
present in the current MIDI file.<br />
The Configuration Window<br />
This is accessed by clicking over the !Conductor icon on the<br />
icon bar.<br />
Moving the pointer over Configure and clicking<br />
will open the Configuration Window.<br />
The window displays four settings.<br />
The Synthesiser master Volume.<br />
The MIDI memory size.<br />
The Key decay rate.<br />
The icon resolution.
Synthesiser master volume or MIDI memory size can be altered by<br />
clicking over the up / down pointers in their respective sections.<br />
Key decay rate defines the speed of movement of the keys in the keyboard<br />
page after the keys have been released.<br />
This applies whether operating the keyboard using the mouse or playing<br />
fr0m a MIDI file. See keyboard section.<br />
Icon resolution will simply toggle between hi and low.<br />
Clicking over the save icon will st0re all the settings.<br />
Information<br />
Placing the mouse pointer over info 0n the icon bar menu and then moving it<br />
t0 the right will display the information window.
General MIDI<br />
The <strong>PowerWAVE</strong>'s voices comply to the General MIDI standard as<br />
defined by the MIDI Association. This means it is fully compatible with any<br />
MIDI files which also comply to this standard.<br />
The General MIDI Sound Set comprises 128 instruments and 47<br />
percussion sounds and these are listed below.<br />
MIDI Program Numbers 1- 128 (All Channels except 10)<br />
1 Acoustic Grand Piano<br />
2 Bright Acoustic Piano<br />
3 Electrie Grand Piano<br />
4 Honky-tonk Piano<br />
5 Electric Piano 2<br />
6 Electric Piano 1<br />
7 Harpsichord<br />
8 Clavi<br />
9 Celesta<br />
10 Glockenspiel<br />
I1 Music Box<br />
12 Vibraphone<br />
I3 Marimba<br />
14 Xylophone<br />
15 Tubular Bells<br />
16 Duleimer<br />
17 Drawbar Organ<br />
18 Percussive Organ<br />
I9 Rock Organ<br />
20 Church Organ<br />
21 Reed Organ<br />
22 Accordion<br />
23 Harmonica<br />
24 Tango Accordion<br />
25 Acoustic Guitar(nylon)<br />
26 Acoustic Guitar (steel)<br />
27 Electric Guitar (jazz)<br />
28 Electric Guitar (clean)<br />
29 Electric Guitar (muted)<br />
30 Overdriven Guitar<br />
31 Distortion Guitar<br />
32 Guitar Harmonics<br />
33 Acoustic Bass<br />
34 Electrie Bass (finger)<br />
35 Electric Bass (pick)<br />
36 Fretless Bass<br />
37 Slap Bass 1<br />
38 Slap Bass 2<br />
39 Synth Bass 1<br />
40 Synth Bass 2<br />
41 Violin<br />
42 Viola<br />
43 Cello<br />
44 Contrabass<br />
45 Tremolo Strings<br />
46 Pizzicato Strings<br />
47 Orchestral Harp<br />
48 Timpani<br />
49 String Ensemble 1<br />
50 String Ensemble 2<br />
51 SynthStrings 1<br />
52 Synth Strings 2<br />
53 Choir Aahs<br />
54 Voice Oohs<br />
55 Synth Voice<br />
56 Orchestra Hit<br />
57 Trumpet<br />
58 Trombone<br />
59 Tuba<br />
60 Muted Trumpet<br />
61 French Horn<br />
62 Brass Section<br />
63 SynthBrass 1<br />
64 SynthBrass 2<br />
65 Soprano Sax<br />
66 Alto Sax<br />
67 Tenor Sax<br />
68 Baritone Sax<br />
69 Oboe<br />
70 English Horn<br />
71 Bassoon<br />
72 Clarinet<br />
73 Piccolo<br />
74 Flute<br />
75 Recorder<br />
76 Pan Flute<br />
77 Blown Bottle<br />
78 Shakuhachi<br />
79 Whistle<br />
80 Ocarina<br />
81 Lead 1 (Square)<br />
82 Lead 2 (sawtooth)<br />
83 Lead 3 (calliope)<br />
84 Lead 4 (chiff)<br />
85 Lead 5 (charang)<br />
86 Lead 6 (voice)
87 Lead 7 (fifths)<br />
88 Lead 8 (bass + lead)<br />
89 Pad 1 (new age)<br />
90 Pad 2 (warm)<br />
91 Pad 3 (polysynth)<br />
92 Pad 4 (choir)<br />
93 Pad 5 (bowed)<br />
94 Pad 6 (metallic)<br />
95 Pad 7 (halo)<br />
96 Pad 8 (sweep)<br />
97 FX I (rain)<br />
98 FX 2 (Soundtrack)<br />
99 FX 3 (crystal)<br />
100 FX 4 (atmosphere)<br />
101 FX 5 (brightness)<br />
102 FX 6 (goblins)<br />
103 FX 7 (echoes)<br />
104 FX 8 (sci-fi)<br />
105 Sitar<br />
106 Banjo<br />
107 Shamisen<br />
108 Koto<br />
109 Kalimba<br />
110 Bag pipe<br />
111 Fiddle<br />
112 Shanai<br />
113 Tinkle Bell<br />
114 Agogo<br />
General MIDI Percussion Map<br />
(Channel 10)<br />
35 Acoustic Bass Drum<br />
36 Bass Drum 1<br />
37 Side Stick<br />
38 Acoustic Snare<br />
39 Hand Clap<br />
40 Eleetric Snare<br />
4I Low Floor Tom<br />
42 Closed Hi-Hat<br />
43 High Floor Tom<br />
44 Pedal Hi-Hat<br />
45 Low Tom<br />
46 Open Hi-Hat<br />
47 Low-Mid Tom<br />
48 High-Mid Tom<br />
49 Crash Cymbal I<br />
50 High Tom<br />
51 Ride Cymbal 1<br />
52 Chinese Cymbal<br />
53 Ride Bell<br />
54 Tambourine<br />
55 Splash Cymbal<br />
56 Cowbell<br />
57 Crash Cymbal 2<br />
58 Vibraslap<br />
59 Ride Cymbal 2<br />
60 High Bongo<br />
61 Low Bongo<br />
62 Mute High Conga<br />
63 Open High Conga<br />
64 Low Conga<br />
65 High Timbale<br />
66 Low Timbale<br />
115 Steel Drums<br />
116 Woodblock<br />
117 Taiko Drum<br />
118 Melodic Tom<br />
119 Synth Drum<br />
120 Reverse Cymbal<br />
121 Guitar Fret Noise<br />
122 Breath Noise<br />
123 Seashore<br />
124 Bird Tweet<br />
125 Telephone Ring<br />
I26 Helicopter<br />
127 Applause<br />
128 Gunshot<br />
67 High Agogo<br />
68 Low Agogo<br />
69 Cabasa<br />
70 Maraeas<br />
71 Short Whistle<br />
72 Long Whistle<br />
73 Short Guiro<br />
74 Long Guiro<br />
75 Claves<br />
76 High Wood Block<br />
77 Low Wood Block<br />
78 Mute Cuica<br />
79 Open Cuica<br />
80 Mute Triangle<br />
81 Open Triangle<br />
Yamaha <strong>XG</strong> not only complies with, but greatly enhances the General MIDI<br />
sound set by providing several variations of many of the voices listed above.<br />
Please refer to your DB5O<strong>XG</strong> owners <strong>manual</strong>.
Notes
Notes
© 1996<br />
<strong>Audio</strong> <strong>Dynamics</strong><br />
Why cause ripples . . . . when you can make waves !!!