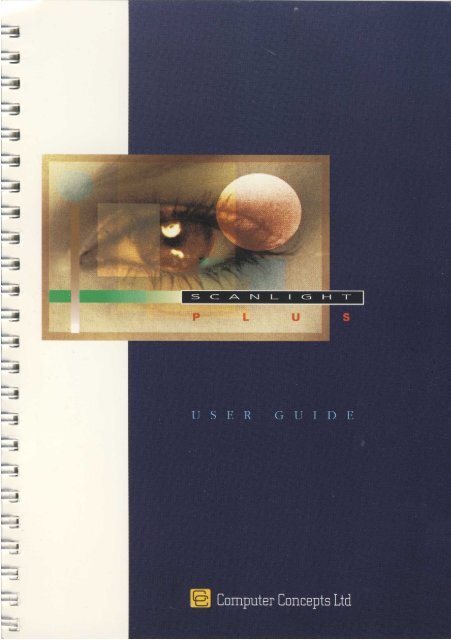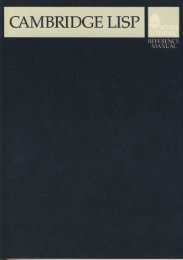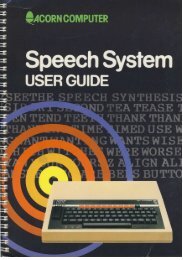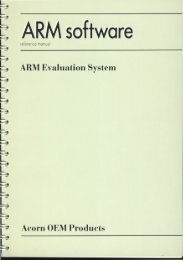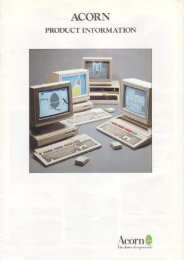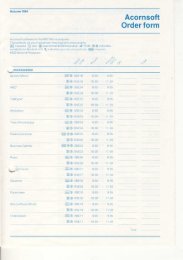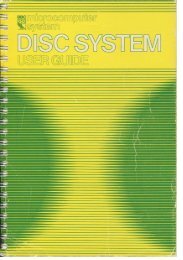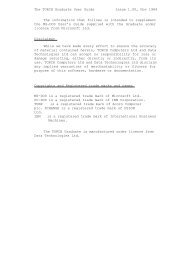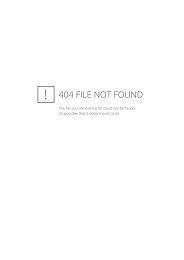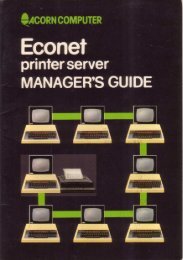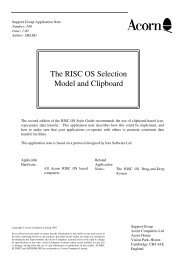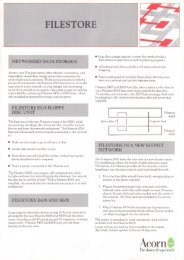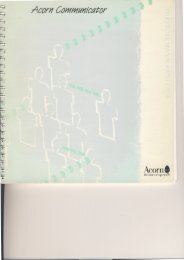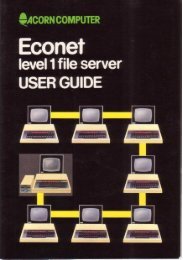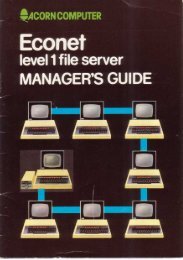ScanLight Plus Version 2 User Guide
ScanLight Plus Version 2 User Guide
ScanLight Plus Version 2 User Guide
You also want an ePaper? Increase the reach of your titles
YUMPU automatically turns print PDFs into web optimized ePapers that Google loves.
<strong>ScanLight</strong> <strong>Plus</strong><br />
<strong>Version</strong> 2<br />
Image enhancement software<br />
<strong>User</strong> guide<br />
Computer Concepts Ltd<br />
Gaddesden Place, Hemel Hempstead, Herts HP2 6EX<br />
Tel 0442 63933 Fax 0442 231632
©Computer Concepts Ltd. 1990, 1992 All Rights Reserved<br />
Manual issue: 1.1<br />
First printing: May 1992<br />
Neither the whole nor any part of the information contained in, nor the product<br />
described in, this manual may be adapted or reproduced in any material form without<br />
the prior permission of Computer Concepts Ltd.<br />
The product described in this manual is subject to continuous development and<br />
improvement. All information of a technical nature and particulars of the product and<br />
its use (including the information and particulars in this manual) are given by<br />
Computer Concepts Ltd. in good faith. However, Computer Concepts Ltd. cannot<br />
accept any liability for any loss or damage arising from the use or particulars in this<br />
manual, or any incorrect use of the product.<br />
This manual was entirely produced using Impression and <strong>ScanLight</strong> software. Finished<br />
pages were produced on a Computer Concepts' LaserDirect printer. No manual pasteup<br />
of any kind was required.<br />
Please send any comments you have about this manual to:<br />
Publications Department,<br />
Computer Concepts Ltd.,<br />
Gaddesden Place,<br />
Hemel Hempstead,<br />
Herts HP2 6EX.<br />
Trademarks:<br />
<strong>ScanLight</strong>, <strong>ScanLight</strong> <strong>Plus</strong>, Impression, and LaserDirect are trademarks of<br />
Computer Concepts Ltd.<br />
Acorn and Archimedes are trademarks of Acorn Computers Ltd.<br />
All other trademarks are acknowledged.<br />
Computer Concepts Ltd<br />
Gaddesden Place, Hemel Hempstead, Herts HP2 6EX<br />
Tel 0442 63933 Fax 0442 231632
Contents<br />
Introduction<br />
Features ............................................................................................1<br />
Background........................................................................................3<br />
Sprites................................................................................................3<br />
Grey-levels ........................................................................................3<br />
Resolution .........................................................................................4<br />
Sampling ...........................................................................................4<br />
Dithering ........................................................................................... 7<br />
Scanning<br />
The Scan Dialogue ........................................................................... 11<br />
Loading sprites ................................................................................. 13<br />
Main menu<br />
About image ......................................................................................15<br />
Scan again ........................................................................................16<br />
Original & Altered ..............................................................................16<br />
Set grey palette..................................................................................16<br />
Original window options<br />
Show..................................................................................................17<br />
Save as draw file............................................................................... 17<br />
Save as sprite file ............................................................................. 17<br />
Select area ........................................................................................19<br />
Crop to selected area ....................................................................... 20<br />
Flip horizontal & vertical ....................................................................20<br />
Scale view..........................................................................................20<br />
Print................................................................................................... 21<br />
Altered window options<br />
Show..................................................................................................23<br />
Save as draw file............................................................................... 23<br />
Save as sprite file ............................................................................. 23<br />
Toolbox.............................................................................................. 24<br />
Save toolbox settings ........................................................................24<br />
Copy to original .................................................................................25<br />
Scale view..........................................................................................25<br />
Print................................................................................................... 26<br />
Attempt to cache................................................................................26<br />
The Toolbox<br />
More... button ....................................................................................27<br />
Update............................................................................................... 27<br />
Button ............................................................................................... 27<br />
Sampling............................................................................................28<br />
Rotate ............................................................................................... 29<br />
Enhance ............................................................................................29<br />
Output................................................................................................ 29
The grey-map<br />
Changing the grey-map.................................................................. 32<br />
The enhance options<br />
Unenhanced image.........................................................................38<br />
Grey reflect .................................................................................... 38<br />
Sharpen.......................................................................................... 38<br />
Blur .................................................................................................39<br />
Transition detect ............................................................................ 39<br />
Darken transitions .......................................................................... 39<br />
Lighten transitions...........................................................................40<br />
Edge detect.....................................................................................40<br />
Darken edge .................................................................................. 40<br />
Lighten edge................................................................................... 40<br />
Clever sharpen ...............................................................................40<br />
Noise remove .................................................................................40<br />
Shadow........................................................................................... 41<br />
Combining effects .......................................................................... 41<br />
Patterning...........................................................................42<br />
Hints and tips for the best results.......................................42
Introduction<br />
Features<br />
<strong>ScanLight</strong> <strong>Plus</strong><br />
<strong>ScanLight</strong> <strong>Plus</strong> is a general purpose image manipulation program<br />
designed to work with scanned or digitised pictures from a variety of<br />
sources.<br />
No specific details are included in this guide on any particular<br />
scanner as the program is designed to work with a variety of<br />
different image input devices. A section in this manual ('Scanning')<br />
describes the general method of obtaining a scanned image although<br />
the details are likely to vary with each device. The supplementary<br />
documentation describes any differences.<br />
The software also works with standard Acorn sprite files and so can<br />
be used with sprites from any source.<br />
There follows a brief resumé of the <strong>ScanLight</strong> <strong>Plus</strong> software<br />
features. The software can display two windows onto the current<br />
image. These are referred to as the Original and Altered image<br />
windows which show:<br />
(a) the original, unmodified image and<br />
(b) the altered or enhanced image, respectively.<br />
• Either window can display 61 grey-levels on screen by the<br />
use of screen dithering.<br />
• The view magnification of either window can be altered<br />
from 1% to 800%.<br />
• The Original image may be cropped to any rectangular shape.<br />
• The Original image may be flipped vertically or horizontally<br />
(reflected around the vertical or horizontal axis).<br />
• Either image may be printed, any scale, in portrait or<br />
landscape mode.<br />
• Either image may be exported to other applications using<br />
the in-memory transfer system.<br />
• Either image may be saved as a Sprite or Draw file<br />
containing a sprite for later recall or incorporation in other<br />
applications.<br />
• Sprites can be saved as true 256 grey-level sprites<br />
compatible with Impression and the new RISC OS 3 sprite<br />
format.<br />
-1-<br />
continued...
<strong>ScanLight</strong> <strong>Plus</strong><br />
• <strong>ScanLight</strong> only holds one copy of the image in memory. The<br />
altered view is calculated on the fly as it is displayed. This is<br />
a very important feature since scanned images can require a<br />
great deal of memory.<br />
You can manipulate the Altered image in a variety of ways:<br />
- by rotating the image by any angle in steps of 1°<br />
- by altering the contrast or brightness<br />
- by altering the grey-map, thus providing additional<br />
control over the brightness, contrast and grey-levels<br />
- the grey-map may be edited by way of a spline curve to<br />
ensure smooth graduations<br />
- by group sampling from the original using a variety of<br />
sampling sizes to provide a varying number of grey-levels<br />
- copying the Altered image to become the new Original<br />
image<br />
- by using one of the many built-in image enhancement<br />
filters. EG to sharpen or blur an image, to enhance the<br />
edges, or to produce special effects<br />
-2-
Background<br />
Sprites<br />
Grey-levels<br />
<strong>ScanLight</strong> <strong>Plus</strong><br />
This manual assumes you have a general knowledge of RISC OS<br />
applications and conventions. This should cover the basic<br />
operations of opening and closing windows, selecting menu options,<br />
the use of the three mouse buttons and the RISC OS filing<br />
conventions (i.e. how to view disc directories, load and save files<br />
etc).<br />
More information can be obtained on these functions from the <strong>User</strong><br />
<strong>Guide</strong>s accompanying the Archimedes computer.<br />
<strong>ScanLight</strong> <strong>Plus</strong> is a program dedicated to the manipulation of<br />
sprites. The word 'sprite' is an Acorn term for any image file made<br />
up from pixel data. All forms of scanned, digitised or painted<br />
images are usually referred to as sprites.<br />
Other computer systems use other terms such as bit-images, bitmap<br />
data etc. and store these in a bewildering range of different file<br />
formats, all of which are incompatible with the Acorn sprite file<br />
format. The Acorn system has the advantage that it is a standard<br />
used by all co-operating RISC OS applications so sprites from one<br />
application can almost always be used by other programs.<br />
There is an ever growing range of conversion utilities that convert<br />
pictures from other machines and formats into Acorn standard<br />
sprite format. Of these the program called ChangeFSl is probably<br />
the most widely known.<br />
Sprites come in a variety of different formats, from one bitperpixel<br />
to 8 bits-per-pixel (bpp). The greater the number of bits-perpixel,<br />
the larger the number of colours or grey-levels that can be<br />
displayed. As <strong>ScanLight</strong> <strong>Plus</strong> is only concerned with manipulating<br />
grey-level images (i.e. not colour) the program only ever displays<br />
images as grey-levels, from black to white.<br />
1 bpp => monochrome or two colours<br />
2 bpp => Four colour or grey-levels<br />
4 bpp => 16 colour or grey-levels<br />
8 bpp => 256 colours or grey-levels<br />
The greater the number of grey-levels in any given picture, the<br />
more realistic it appears. The disadvantage of more grey-levels is<br />
that the sprites require more memory and disc space.<br />
-3-
<strong>ScanLight</strong> <strong>Plus</strong><br />
Resolution<br />
Sampling<br />
For simple line drawings or for scanned text where only a black and<br />
white image is required, 1 bpp sprites are usually ideal. However, for<br />
photographic images, a minimum of 16 grey-levels is necessary,<br />
with ideally at least 64 grey-levels. Professional magazine-quality<br />
reproduction (when typeset) would normally require 256 grey-level<br />
images.<br />
Note that grey-level images are quite often referred to as grey-scale<br />
or half-tone images, and that the number of grey-levels in a picture<br />
is sometimes referred to as the grey-level depth or colour depth.<br />
The resolution of the image obviously also determines the quality of<br />
the final reproduction, although in practice the number of grey-levels<br />
tends to be more important.<br />
The resolution is nearly always specified in pixels or dots per inch (<br />
dpi). A 300 dpi black and white (i.e. 1 bpp) image can be made to<br />
look quite realistic (typical laser printer quality, poor newspaper<br />
photograph). A 300 dpi, 256 grey-level image would produce perfect<br />
photographic results as good as any photographic print.<br />
However, currently there are very few methods of reproducing true<br />
grey-level images of this resolution. Photographic reproduction (<br />
using camera and film) is one and dye-sublimation printing also<br />
offers this potential, although very expensively.<br />
So the quality of the image is a combination of resolution and greylevels.<br />
Traditionally, printed work only uses black ink on white<br />
paper, so in effect it is no better than 1 bpp. However by having a<br />
very high resolution (perhaps 2000 dpi) it is able to simulate greyscale<br />
work by dithering (see below).<br />
For best results on a laser printer, an image should usually be at least<br />
64 grey-levels at around 75 dpi. This would also produce acceptable<br />
pictures when typeset, although a resolution of 100 dpi would be<br />
better.<br />
<strong>ScanLight</strong> <strong>Plus</strong> is unique in that it lets you choose between the<br />
resolution and number of grey-levels in the final image.<br />
By combining several pixels into one it is possible to increase the<br />
number of grey-levels, but at the expense of resolution.<br />
-4-
<strong>ScanLight</strong> <strong>Plus</strong><br />
For example, four 1 bpp pixels can be combined to produce a<br />
single pixel with more grey-levels:<br />
So, for example, by combining four single bit pixels into one, it is<br />
possible to get a 4 grey-level image, albeit at half the resolution.<br />
This is one of the core features of <strong>ScanLight</strong> <strong>Plus</strong>. It has been<br />
extended so you can choose the sample size (how many pixels will<br />
be combined) and will work on grey-level images as well as black<br />
and white 1 bpp images.<br />
This example illustrates 8 x 8 sampling so that 64 source black and<br />
white pixels are combined to make one 64 grey-level destination<br />
pixel. The resolution of the altered image in this case would be one<br />
eighth of the original.<br />
By sampling from a source image that is already made up of greylevel<br />
pixels, you can easily improve the quality of certain images.<br />
For example, by performing 2 x 2 sampling of a 16 grey-level<br />
original image, you get a 64 grey-level result of half the resolution.<br />
That is, four pixels of 16 grey-levels each are combined into one<br />
pixel of 64 grey-levels.<br />
It might be assumed that as the resolution is reduced in favour of<br />
grey-levels it doesn't actually help. However it is quite common that<br />
images are available in resolutions higher than required, but with<br />
reduced grey-levels. By providing this sampling facility it is now<br />
possible to trade resolution against grey-levels and so increase the<br />
apparent quality of the image.<br />
Three typical examples show where this technique can prove<br />
invaluable:<br />
-5-
<strong>ScanLight</strong> <strong>Plus</strong><br />
400 dpi hand-held scanners.<br />
400 dpi monochrome scanners are quite common. These produce<br />
high resolution but limited grey-level (actually black and white)<br />
output. By performing 8 x 8 sampling these images can be converted<br />
into 50 dpi, 64 grey-level sprites. If the resulting sprite is to be<br />
incorporated into a document and shown at original size, then there<br />
is no doubt that 50 dpi is rather too low. However, if the resulting<br />
image is printed at half the original size, then the effective resolution<br />
is increased to 100 dpi. In other words, when the sprite is<br />
incorporated into the final printed page (assuming it is to be used in<br />
a DTP program, for example) if it is scaled to 50% it fits twice as<br />
many pixels into the same area, therefore effectively doubling the<br />
sprite resolution.<br />
And, as indicated above, a 100 dpi, 64 grey-level sprite should<br />
produce top quality laser prints and quite acceptable typeset quality<br />
results.<br />
16 grey-level scanners.<br />
Some scanners can produce 16 grey-level output at 200 dpi. By<br />
performing 2 x 2 sampling their output can be converted into 100 dpi<br />
64 grey-level results - good enough for top quality results.<br />
If greater grey depth is required (more grey-levels) then larger<br />
sampling can be used. 4 x 4 sampling in this case would combine 16<br />
pixels into one to produce a 256 grey-level result at one quarter the<br />
resolution, 50 dpi.<br />
256 grey-level scanners<br />
You might imagine that using sampling with a true 256 grey-level<br />
scanner offers no advantages since you already have enough greylevels.<br />
While it is quite true that there is little point in group<br />
sampling to provide more grey-levels, it does perform another<br />
equally important role, that of averaging or smoothing. Indeed, you<br />
could substitute the term averaging instead of sampling to get a<br />
better idea of what it does. So 2 x 2 sampling is really performing a 2<br />
x 2 pixel group average -it averages 4 pixels into 1.<br />
When scanning images from magazines or printed material it is quite<br />
likely that due to the dotted nature of the printing process, the<br />
resulting scanned image suffers from interference or moiré patterns.<br />
Using the sampling facilities to averages it out, this can be greatly<br />
reduced if not eliminated.<br />
-6-
Dithering<br />
<strong>ScanLight</strong> <strong>Plus</strong><br />
Many scanners, in particular hand-held scanners, can only produce<br />
monochrome (1 bpp) scans. However, they usually offer one or<br />
more dither options to simulate a greater number of grey-shades.<br />
For example, the original Mitsubishi A4 hand-held scanner<br />
performed 4 x 4 dithering to simulate 16 grey-shades. Dithering can<br />
be seen as the opposite of sampling described above - a pattern of<br />
black and white pixels is used to simulate different shades of grey.<br />
Scanners offering dither options, such as these, sacrifice resolution<br />
in order to obtain a greater range of simulated greys.<br />
This scanner dithering can be used very effectively with the<br />
<strong>ScanLight</strong> <strong>Plus</strong> sampling capabilities. If the two are matched then<br />
very good results can be obtained. In the above example, if<br />
<strong>ScanLight</strong> is set to perform 4 x 4 sampling from an image that is a 4<br />
x 4 dithered 400 dpi output from this scanner, it results in a true 16<br />
grey-level image at 50 dpi.<br />
-7-
<strong>ScanLight</strong> <strong>Plus</strong><br />
The illustration on the previous page shows how the number of black<br />
pixels in the sample determines the grey-level of the resulting pixel,<br />
and how, when dithering, the grey-level determines the arrangement<br />
of pixels in the resulting dithered image.<br />
Dithering is used by (almost) all printing systems to simulate the<br />
grey-levels on the printed page. In the case of <strong>ScanLight</strong> <strong>Plus</strong> (and<br />
all RISC OS applications) this is taken care of by the RISC OS<br />
printer driver. Obviously certain printer drivers or printers are better<br />
than others. Typesetting machines use a very fine dot pattern to<br />
simulate a very wide range of grey shades (the dot pattern is usually<br />
so fine it can hardly be seen). Laser printers, on the other hand, have<br />
a more obvious dot pattern and cannot represent so many greylevels.<br />
So you might ask, if scanners produce dithered patterns in the first<br />
place, and as printing requires dithered patterns, why change the<br />
picture into a grey-level image at all ? There are two answers to this:<br />
• Grey-level sprites are much better looking on screen. As the<br />
computer screen can display true grey-levels, it would be<br />
pointless showing pictures made up from a very fine black<br />
and white dithered dot pattern. Also manipulating grey-level<br />
sprites produces far better results than black and white<br />
dithered sprites. Grey-level sprites can be scaled and rotated<br />
with a minimum loss of quality. Attempting to do this with<br />
dithered black-and-white sprites usually produces a nasty<br />
mess.<br />
• The dither pattern best suited to any printer varies quite<br />
considerably from printer to printer. Most printer drivers<br />
produce a dither pattern best suited to each individual printer,<br />
taking into account the minimum dot size and sometimes<br />
even the dot shape and ink spread etc. Therefore it is always<br />
best to leave the dithering to the printer driver software,<br />
rather than attempt to use the dither pattern produced by the<br />
scanner.<br />
-8-
Scanning<br />
<strong>ScanLight</strong> <strong>Plus</strong><br />
The software should be loaded in the normal RISC OS manner by<br />
double clicking on the !Scanner icon. After a few seconds the<br />
scanner icon appears on the left side of the icon bar:<br />
Menuing over this icon displays a small menu:<br />
Info<br />
This displays, amongst other things, the version number of the<br />
software. If ever you contact Computer Concepts about the<br />
program, please quote this version number (and date). (The version<br />
number in the illustration is 2.00.)<br />
Scan<br />
This displays the main scan dialogue that controls any scanner (or<br />
scanners) attached to the machine. Note that simply clicking on the<br />
Scanner icon has the same effect as choosing this menu option. The<br />
details of this dialogue are covered in the next section.<br />
Photocopy<br />
You can only use this option if you have a Computer Concepts<br />
LaserDirect printer connected in addition to a suitable A4 width<br />
scanner.<br />
Click on this option to scan and immediately print the scanned<br />
image.<br />
Select Halftoned when scanning photographs or other originals<br />
with shades of grey. Deselect it when scanning text or line<br />
drawings.<br />
-9-
<strong>ScanLight</strong> <strong>Plus</strong><br />
Save choices<br />
Click on this option to save the current settings in the Scan<br />
Dialogue such as the current scanner and resolution (described<br />
later). These will then be the defaults when you load <strong>ScanLight</strong> in<br />
future.<br />
Quit<br />
This removes the program from memory.<br />
-10-
The Scan Dialogue<br />
Currently selected scanner<br />
<strong>ScanLight</strong> <strong>Plus</strong><br />
This is indicated in the area at the top of the dialogue. If the mouse<br />
pointer is moved over this area it changes to a small 'mini menu'<br />
icon. This indicates that a menu is available at this point.<br />
Alternatively, pressing the menu button beside the name will also<br />
display the menu.<br />
The menu lists one or more scanners. Some scanners, such as the<br />
Mitsubishi A4 scanners, can have optional paper feeders, in which<br />
case two scanners are listed. One will be indicated 'hand held' (as in<br />
the above diagram), the other will be labelled 'with feeder'.<br />
Selecting a scanner from the menu changes the currently selected<br />
scanner.<br />
Menu buttons<br />
Two buttons are provided on this dialogue. As mentioned above,<br />
the pointer changes shape when moved over the button to indicate<br />
a menu is available. Sometimes a button will be 'greyed' when the<br />
option is not available or not applicable.<br />
Scanner modes<br />
This scrolling list of options displays the different modes supported<br />
by the scanner. Some scanners only have one mode, or have modes<br />
that can only be selected by a switch on the scanner itself. In these<br />
cases the list will contain one item.<br />
- 11 -
<strong>ScanLight</strong> <strong>Plus</strong><br />
The scanner shown selected in the dialogue illustration on the<br />
previous page (the MH105AL) supports two grey-scale options,<br />
both selectable under software control. In addition it can perform<br />
monochrome-only scans (the option selected).<br />
See the supplementary documentation for full details of the options<br />
available for your scanner.<br />
Paper eject<br />
This option is only available on scanners that support automatic<br />
sheet feeders.<br />
Resolution selection<br />
This area of the dialogue contains buttons for several commonly<br />
used resolutions. Again, the actual options available will vary from<br />
scanner to scanner and will depend on the scanner mode selected.<br />
Some scanners are able to scan at resolutions other than those<br />
displayed on the buttons. In this case it is possible to enter the<br />
required resolution in the field once the 'Other' button has been<br />
pressed. In addition, pressing the marked menu button will display a<br />
list of other resolution options.<br />
Selected area<br />
A few scanners (usually of the flatbed variety) can scan only a<br />
specified part of their image area. This switch selects between<br />
scanning the entire image area and scanning only the specified area.<br />
Normally if you select an area on the original image (described<br />
later) this switch defaults to on. This means that with these scanners<br />
you can perform a quick, low resolution scan of the whole page,<br />
followed by selecting the area of interest. Then if you select the scan<br />
option again and choose a higher resolution and then press OK it<br />
will re-scan only the area of interest, at the higher resolution.<br />
Cancel<br />
This button cancels any selection and removes the dialogue from<br />
the screen.<br />
OK<br />
Pressing this button starts the scan. On scanners supplied with sheetfeeders<br />
this will usually automatically start the scanning process. On<br />
hand-held scanners it will be necessary to manually start scanning<br />
after this button has been pressed. See the supplementary<br />
documentation supplied with the<br />
- 12 -
Loading sprites<br />
scanner for exact details on the scanning procedure.<br />
<strong>ScanLight</strong> <strong>Plus</strong><br />
With some scanners, usually only the hand-helds, a small preview<br />
window is displayed on screen while the scanning process proceeds.<br />
This lets you see the progress of the scan and also the size of the<br />
area that can be scanned. If enough memory is available this<br />
window will be of A4 depth (and the width of the scanner). The<br />
window will be smaller if less memory is available.<br />
Once the scan has been completed (either by reaching the end of the<br />
available area or by stopping the scan) then the preview window<br />
disappears and a new window (the Original image view) is opened<br />
to show the scan.<br />
Note that the preview window only shows a low-quality view of the<br />
scan progress. It is not a good indicator of the final image quality.<br />
Any Sprite file can be loaded into <strong>ScanLight</strong> <strong>Plus</strong> by dropping it<br />
onto the Scanner icon on the icon bar. If the sprite file contains<br />
more than one sprite then only the first is loaded.<br />
As <strong>ScanLight</strong> <strong>Plus</strong> can save images as Draw files, it also allows any<br />
Draw file containing a sprite to be dropped onto the Scanner icon in<br />
the same way. (There are some advantages in saving images as<br />
Draw files; these are described later.)<br />
Any image loaded in this way will replace any already loaded.<br />
- 13 -
<strong>ScanLight</strong> <strong>Plus</strong><br />
Main menu<br />
Once an image has been loaded, either from file or by scanning, a<br />
window displays this image on screen. This window always shows<br />
the original, unmodified sprite as best it can. This window is clearly<br />
marked as the 'Original' window on its title bar.<br />
<strong>ScanLight</strong> <strong>Plus</strong> uses a screen dithering technique to improve the<br />
appearance of images. This can improve the maximum number of<br />
grey-levels that can be represented on screen from the normal 16 to<br />
61. This technique is used in all screen modes, even black and white<br />
modes, and in both the Original and Altered window, so as to give<br />
the best possible representation of the picture in all cases.<br />
Using the Menu mouse button (the centre one) over this window<br />
displays the main menu:<br />
These menus are described in the next few pages. Two options (<br />
Original and Altered) control windows onto the respective images.<br />
These two options lead onto submenus which are covered in the<br />
next section.<br />
You can also choose many of the menu options from the keyboard.<br />
Where this applies, the keyboard short-cut is shown to the right of<br />
the menu option and also in these descriptions. (For example, Scan<br />
again has a short-cut of Ctrl-S.)<br />
Note, as with most RISC OS applications, it is necessary to ensure<br />
<strong>ScanLight</strong> has input focus before the key short-cuts will function.<br />
Input focus is indicated by a yellow title to the window - if<br />
<strong>ScanLight</strong> does not have input focus, it is only necessary to click in<br />
the window.<br />
-14-
About image Keyboard short-cut F1<br />
This gives details of both the original and altered images.<br />
<strong>ScanLight</strong> <strong>Plus</strong><br />
The resolution fields are only accurate if the image was obtained<br />
directly from an attached scanner or if it was loaded from a Draw file.<br />
This is because sprite files do not contain any resolution information<br />
and so these are usually assumed to be screen resolution and will<br />
show as 90 dpi. <strong>ScanLight</strong> image Sprites within Draw files do contain<br />
resolution information and so in this case the values shown here<br />
should be accurate.<br />
The colour field indicates if the sprite was a monochrome (lbpp), or<br />
grey level sprite. If the latter, this may be either 2, 4 or 8 bpp. As<br />
indicated earlier, 8 bpp sprites can represent up to 256 grey-levels;<br />
however anything over 16 grey-levels will be stored as an 8 bpp<br />
sprite.<br />
The size field is one of the most useful. This indicates how much disc<br />
or memory space the image requires. Since the original image is<br />
always stored in main RAM memory the value shown here indicates<br />
the amount of RAM required. The value shown under the Altered<br />
heading is useful if you want to know how large the file will be if the<br />
altered image is saved. Under normal operation the altered image is<br />
not held in memory so this figure is not required for RAM. However<br />
<strong>ScanLight</strong> <strong>Plus</strong> includes an option to cache the Altered image - in<br />
which case this is the amount of extra RAM it will require. See later<br />
for details of the cache option.<br />
The last field under the Original heading indicates if the image has<br />
ben altered, for example by cropping or flipping. Under the Altered<br />
heading it shows if the Altered image is currently cached in RAM or<br />
not.<br />
-15-
<strong>ScanLight</strong> <strong>Plus</strong><br />
Scan again<br />
Original & Altered<br />
Keyboard short-cut: Ctrl-S<br />
This menu option re-displays the scan dialogue, so allowing a new<br />
scan to be obtained. Clicking with the Select mouse button on the !<br />
Scanner icon on the icon bar has the same effect.<br />
Some general details of the Scan dialogue were discussed earlier,<br />
but any specific details are included in supplementary<br />
documentation supplied with each scanner.<br />
The Original and Altered menu options control the Original and<br />
Altered windows. Remember <strong>ScanLight</strong> <strong>Plus</strong> supports two main<br />
windows, one onto the unmodified, original image, and one onto<br />
the modified or altered image.<br />
Both options lead onto submenus which are covered in the next<br />
section.<br />
Set grey palette Keyboard short-cut: Ctrl-G<br />
Normally the 16 colour screen modes have a palette made up of<br />
eight greys and eight colours. As <strong>ScanLight</strong> <strong>Plus</strong> is designed to<br />
manipulate grey-level images, it means that the eight colours never<br />
get used.<br />
The colour palette is, of course, controllable under RISC OS, and<br />
so it is possible to arrange the palette as 16 graduated levels of<br />
grey. In so doing more realistic images can be displayed and, when<br />
used in conjunction with the grey-level dithering, this allows 61<br />
grey-levels to be represented on screen.<br />
The default palette can be restored by selecting the Default menu<br />
option on the palette icon on the icon bar.<br />
The best screen modes to use for <strong>ScanLight</strong> are the 16 colour<br />
modes such as mode 12, 20 or 27. Modes 20 and 27 require a<br />
multisync monitor and give a far better representation as they offer<br />
twice the vertical resolution of mode 12.<br />
On new Archimedes models (such as the A5000 and A540) mode<br />
31 provides the highest quality display, 800 x 600 pixels with 16<br />
colours (Super VGA).<br />
256 colour modes, such as 15 or 28, offer no advantage as these<br />
cannot display a greater number of grey levels.<br />
- 16 -
Original window options<br />
Show<br />
<strong>ScanLight</strong> <strong>Plus</strong><br />
Each of the options on this submenu control various features of the<br />
Original image view.<br />
Keyboard This option short-cut: opens a Ctrl-O window onto the original image, or if the<br />
window is already open, brings it to the top. (The Altered menu<br />
has a corresponding show option.) Either the Original or Altered<br />
window can be closed at any time in the conventional RISC OS<br />
fashion (click on the Close icon in the top left corner of the<br />
window).<br />
When the mouse pointer is moved over either window it changes<br />
into a small hand icon. This shows you can 'push' the contents of<br />
the window around by pressing the Select mouse button while<br />
dragging. This is often much easier than using the traditional<br />
window scroll bars.<br />
Closing both the Original and Altered windows deletes the image<br />
from memory.<br />
Save as draw file<br />
Save as sprite file<br />
Keyboard short-cut: as draw file F2<br />
as sprite file Ctrl-F2<br />
These options allow the original, unmodified image to be saved<br />
either as a Sprite or Draw file.<br />
-17-
<strong>ScanLight</strong> <strong>Plus</strong><br />
Saving as a Draw file<br />
This has the advantage that resolution information can be included<br />
with the file so that programs can correctly calculate the actual size<br />
of the image. Consequently, if the picture is incorporated in<br />
applications such as Impression, and the picture is scaled to be<br />
100% (i.e. actual size), Impression can only get this right if the<br />
resolution of the file is known. Therefore, if the image is to be<br />
included in other applications such as DTP programs, then it is<br />
usually preferable to save the image as a Draw file.<br />
Another advantage is that you can always find the resolution of a<br />
sprite by dropping it back in <strong>ScanLight</strong> and using the Info menu<br />
option.<br />
Note that saving as a Draw file does not convert the scanned image<br />
into line art. It still remains as a bit-image sprite and is simply a<br />
sprite within a Draw file.<br />
Saving as a Sprite file<br />
Certain applications (e.g. !Paint) can only recognise Sprite files. For<br />
loading into these applications save the image as a Sprite file.<br />
The above diagram illustrates the display when saving the image as<br />
a Draw file or sprite file. If a selected area exists (see next menu<br />
option) then the selected area button will be pressed indicating that<br />
only the selected rectangular area, rather than the whole image, will<br />
be saved. If the entire sprite<br />
-18-
Select area<br />
<strong>ScanLight</strong> <strong>Plus</strong><br />
is required then this button should be released (click on it). If there<br />
is no selected area then the button cannot be pressed and the whole<br />
image will be saved.<br />
Any new filename can be entered into the filename field before the<br />
icon is dragged to the required directory window. Once the image<br />
has been saved, its position on the disc is remembered so that future<br />
saves can simply be effected by pressing the OK button.<br />
<strong>ScanLight</strong> <strong>Plus</strong> supports in-memory transfer so images can be<br />
transferred directly into other applications without going to file. This<br />
happens automatically if the icon is dropped onto the destination<br />
application rather than a directory window.<br />
It is possible to select any rectangular area of the Original image<br />
either for subsequent saving or for cropping.<br />
Scanned images can be very large and so it is often advisable to<br />
save only the area of interest.<br />
Once the menu option has been selected, the pointer will be centered<br />
on a pair of cross-hairs. These cross-hairs indicate what will form<br />
the top left corner of the selected area. To position the bottom left<br />
corner of the selected rectangle, it is necessary to click with the<br />
Select button and hold the button pressed while dragging the mouse<br />
pointer to the required bottom right corner. Release the mouse<br />
button when the required region is surrounded.<br />
The selected area will now be marked by a rectangular box with<br />
eight 'handles'.<br />
These eight handles indicate adjust points on the box. When the<br />
pointer is over any handle, the pointer changes to a 'snowflake'<br />
shape, indicating it is possible to adjust the required side or corner<br />
of the box with the pointer.<br />
-19-
<strong>ScanLight</strong> <strong>Plus</strong><br />
Crop to selected area<br />
Once a selected area has been marked this option will throw away<br />
all parts of the Original and Altered images outside the selected<br />
rectangle.<br />
Flip horizontal & vertical<br />
These two options will flip both the Original and Altered images<br />
about the centre line of the image. Some users find it easier to use<br />
the scanner backwards - that is they scan from bottom to the top of<br />
the image - in which case using the Flip vertical option will restore<br />
the image to the correct orientation.<br />
Scale view<br />
Keyboard short-cuts: F5 – halve current scaling<br />
F6 – 100%<br />
F7 – double current scaling<br />
This leads to a sub-dialogue that allows the size of the Original<br />
image view to be altered. Normally the image is shown at 100%.<br />
This does not mean that it is represented on screen as true size. It<br />
does mean that each horizontal pixel of the sprite is represented by a<br />
pixel on screen.<br />
In other words, a scale of 100% represents a one to one scaling of<br />
pixels on the scanned image to pixels on screen. So, the higher the<br />
resolution of the image, the larger the actual picture in the window.<br />
If the original image is a grey-level image, then it will usually scale<br />
up or down successfully - i.e without losing too much quality. On<br />
the other hand, if the original image is a black and white dithered<br />
picture from a scanner, then it almost certainly will not scale down<br />
to smaller sizes without some severe loss of clarity. This is simply<br />
the result of the scaling process getting confused by the dither<br />
pattern.<br />
Note the scale alters only the view of the image; it does not affect<br />
the actual image itself.<br />
-20-
Print<br />
<strong>ScanLight</strong> <strong>Plus</strong><br />
Any value between 1% and 800% will be accepted; click on the OK<br />
button to make the change. At 800% the individual pixels of the<br />
image are clearly visible (represented by eight screen pixels).<br />
This option will print the unmodified Original image to the currently<br />
installed RISC OS printer driver. (A printer driver is installed as<br />
normal by double clicking on the printer driver icon. After a few<br />
seconds the icon should appear on the left side of the icon bar.)<br />
The portrait or landscape button determines if the image is printed<br />
sideways (landscape) or not.<br />
- 21 -
<strong>ScanLight</strong> <strong>Plus</strong><br />
The scale value determines the printed size. <strong>ScanLight</strong> <strong>Plus</strong> attempts<br />
to scale the image so that 100% means the image will be reproduced<br />
at actual size. The word 'attempt' is used because, under certain<br />
circumstances, it is not possible to know exactly the correct size of<br />
an image. For example, if the Original image is a loaded sprite, then<br />
no size information is known and so this is likely to print too large.<br />
However if the Original image has been obtained directly from an<br />
attached scanner, or from a Drawfile, then the size is known and a<br />
print scale of 100% should reproduce the image at actual size.<br />
If the Original image is a dithered black and white scan, then, just as<br />
with scaling the view, the output quality is likely to be very poor as<br />
a result of scaling the dither pattern. Indeed, there is little point in<br />
printing the Original dithered scan as <strong>ScanLight</strong> <strong>Plus</strong> provides the<br />
option to print the Altered image, and if this is converted into a<br />
grey-level image, via sampling, the print quality is likely to be<br />
superior.<br />
Pressing the OK button will initiate the print.<br />
- 22 -
Altered window options<br />
Show<br />
<strong>ScanLight</strong> <strong>Plus</strong><br />
The Altered submenu controls all aspects of the other main window<br />
in <strong>ScanLight</strong> <strong>Plus</strong>. In practice the Altered window tends to be<br />
more important as it shows the results of the modification and<br />
enhancements performed by this program.<br />
Keyboard short-cut: Ctrl-A<br />
Choose this option to open the Altered window. If the<br />
window is already open the option will be ticked, as shown.<br />
You can also open the Altered view window by double<br />
clicking on the Original view.<br />
The Original and Altered windows can be opened and closed quite<br />
independently. However, closing both windows deletes the image<br />
from memory.<br />
Save as draw file<br />
Save as sprite file<br />
Keyboard short-cut: as draw file F3<br />
as sprite file Ctrl-F3<br />
These are the exact equivalent of the Save options in the Original<br />
menu, except that they save the Altered image.<br />
They work in exactly the same fashion as the previously described<br />
options and so allow the image to be saved as a Draw or Sprite file.<br />
If a selected area exists, there is an option to save only this area. (<br />
Note the selected area can only be marked on the Original view.)<br />
- 23 -
<strong>ScanLight</strong> <strong>Plus</strong><br />
Toolbox<br />
Save toolbox settings<br />
Because <strong>ScanLight</strong> <strong>Plus</strong> supports in-memory transfers, the Altered<br />
image can be transferred directly into other applications. For<br />
example, if the Altered image is required in a DTP package such as<br />
Impression, then the file icon can be dropped directly onto a blank<br />
frame whereupon the image will instantly be transferred.<br />
You can save the Altered image as monochrome (black and white),<br />
16, 176, or 256 grey levels. The number of grey levels is set by the<br />
Output setting on the toolbox (described later).<br />
Caution:<br />
The Acorn 256 grey-level format is relatively new. Most<br />
applications suitable for RISC OS 3 can accept this format.<br />
However some older applications that have not been updated will<br />
give errors with 256 grey-level sprites – in such cases use 176 grey<br />
levels.<br />
All current versions of Computer Concepts applications can accept<br />
256 grey-level sprites.<br />
Keyboard short-cut: Ctrl-T<br />
This displays the main <strong>ScanLight</strong> toolbox dialogue that controls all<br />
the main image manipulation facilities. It is described in a later<br />
section.<br />
<strong>ScanLight</strong> <strong>Plus</strong> provides a way of saving all the toolbox settings. As<br />
it can be quite time consuming to get the grey-map exactly right,<br />
this option allows a particular sampling setup and grey-map to be reused<br />
on different images.<br />
Clicking on OK without changing the file name saves the current<br />
toolbox settings into the <strong>ScanLight</strong> application. These<br />
- 24 -
Note for advanced users:<br />
<strong>ScanLight</strong> <strong>Plus</strong><br />
settings will then apply when <strong>ScanLight</strong> is next loaded and the<br />
Altered view is shown.<br />
Alternatively the icon can be dragged to a directory window in the<br />
conventional manner. To re-load a settings file it is only necessary<br />
to double click on the file, or drop the file icon on the <strong>ScanLight</strong><br />
<strong>Plus</strong> icon on the icon bar.<br />
You may find it useful to build up your own library of toolbox<br />
settings. A few example settings files are included on a disc with<br />
the main <strong>ScanLight</strong> program within the Settings directory. With the<br />
Altered view open it is a simple matter to try the different settings<br />
examples just by double clicking on them.<br />
The toolbox settings file contains all the toolbox settings, such as<br />
sample size, angle of rotation, enhance options as well as the control<br />
points for the grey-map. Therefore all these values are set when<br />
loading a settings file. However this file is a plain text file and can<br />
be edited in a text editor, such as !Edit, so that the file only alters<br />
those settings that you wish to change.<br />
Copy to original<br />
This option replaces the original image with the altered one. This is<br />
useful if you want to perform successive enhancement operations on<br />
an image. If the Altered image is cached (see below) then this<br />
operation is very fast. If it is not cached then this menu uses a<br />
temporary disc file to transfer the image, so it can take some time.<br />
Scale view<br />
Keyboard short-cuts: F9 – halve current scaling<br />
F10 –100%<br />
F11 – double current scaling<br />
This allows the size of the image shown in the Altered window to be<br />
altered. Like the equivalent option in the Original menu, 100%<br />
represents a one to one scaling, it does not mean that the image will<br />
be shown actual size. With large sampling values, the Altered image<br />
tends to be shown quite small, so it is quite common to set the<br />
window scale to greater than 100%.<br />
A maximum value of 800% means that each pixel of the Altered<br />
image is represented by eight pixels on screen. The individual pixels<br />
will be very noticeable.<br />
- 25 -
<strong>ScanLight</strong> <strong>Plus</strong><br />
Print<br />
Attempt to cache<br />
Again this is the direct equivalent of the Print option in the Original<br />
menu, except that this will print the Altered image. This can be<br />
useful if you want to be sure the image will print satisfactorily<br />
before it is saved or transferred to other programs, such as DTP<br />
programs. As before, a scale of 100% will only print at actual size if<br />
the original image came direct from an attached scanner or from a<br />
Draw file. Printing the Altered image can take some time<br />
particularly if any enhance options have been selected. This is<br />
because <strong>ScanLight</strong> has to process the image to the printer resolution<br />
rather than the screen resolution.<br />
Normally only one copy of the image — the Original — is held in<br />
memory. The Altered image is always calculated from the Original<br />
image during display. This can slow down screen updating because<br />
of the processing required particularly for the enhance options.<br />
When you click on this option, <strong>ScanLight</strong> attempts to store the<br />
altered image in memory. If there is insufficient spare memory the<br />
cache attempt fails.<br />
When processing the cached image, the hourglass shows the<br />
percentage of the image that has been processed.<br />
The menu is shown ticked if cacheing is on. To switch it off simply<br />
select the menu option again.<br />
The advantages of cacheing<br />
• Once the image is cached, screen updating is quicker. For<br />
example, the image is redrawn faster when you open menus<br />
or drag other windows over it.<br />
• Copy to Original is faster.<br />
The disadvantages of cacheing<br />
• More memory is needed. (The amount depends on the size<br />
of the Altered image.)<br />
• <strong>ScanLight</strong> must cache the entire image rather than just the<br />
visible portion. This can mean more processing time.<br />
- 26 -
The Toolbox<br />
More... button<br />
<strong>ScanLight</strong> <strong>Plus</strong><br />
This is the main dialogue for controlling the Altered image. Through<br />
it the image can be sampled, rotated and have its contrast, brightness<br />
and grey-map modified. The toolbox can be opened by:<br />
• an option on the Altered menu,<br />
• using the keyboard short-cut of Ctrl-T, or<br />
• double clicking on the Altered window.<br />
The grey-map and enhance options are described later in separate<br />
sections.<br />
Click on this to display the enlarged grey-map and grey-map<br />
controls such as brightness and contrast.<br />
Update button Any changes you make to the toolbox do not immediately update<br />
the Altered image. To update the image you can:<br />
• click on Update with either Select or Adjust, or<br />
• click on OK with either Select or Adjust.<br />
-27-
<strong>ScanLight</strong> <strong>Plus</strong><br />
Sampling<br />
Select clicking on OK closes the toolbox. Clicking on Update or<br />
Adjust clicking on OK retains the toolbox on screen.<br />
Sampling was described in the introduction. Refer to that section<br />
for a background on the principles of sampling.<br />
<strong>ScanLight</strong> <strong>Plus</strong> offers six different sampling options, from no<br />
sampling at all to 8 x 8 sampling; the larger the sample size, the<br />
smaller the altered image. For example, 2 x 2 sampling will produce<br />
an altered image of half the original size, but with four times the<br />
number of grey-levels. 8 x 8 sampling will produce an image of one<br />
eighth the original size but with 64 times the number of grey-levels.<br />
As it can be quite complicated to work out the actual number of<br />
grey-levels available from the Original image, the number is<br />
displayed along the top of the sampling section. (Actually the<br />
calculation is:<br />
• the number of levels in each original pixel excluding white,<br />
• multiplied by the number of pixels being sampled,<br />
• plus one.<br />
The number is therefore never exactly 16 or 64 or 256 but rather 17,<br />
61, 241. However, for the sake of simplicity, this manual uses 16,<br />
64, 256).<br />
Typical, useful sample sizes depend on the source of the Original<br />
image:<br />
• For a black and white dithered scan, a larger sample size is<br />
more appropriate, in the range from 4 x 4 to 8 x 8. This<br />
produces 16 to 64 grey-levels .<br />
• For a grey-level image (say 16 grey-levels), the lower range<br />
of sample sizes is more suitable. 2 x 2 sampling gives 64<br />
greys, 4 x 4 sampling gives 256 greys.<br />
• If the image already has over 64 greys, then it is not<br />
necessary to use sampling to provide more grey-levels,<br />
although it can be useful to average out small imperfections<br />
in the original image or to reduce moiré patterning. Values of<br />
2 x 2 or 4 x 4 are usually successful in removing or<br />
substantially reducing patterning.<br />
If the original is a 256 grey level image, <strong>ScanLight</strong> allows only up<br />
to 4 x 4 sampling.<br />
-28-
Rotate<br />
Enhance<br />
Output<br />
The Altered image can be rotated by any desired angle by:<br />
• typing a value into the editable field, or<br />
• clicking on one of the rotate buttons, or<br />
• clicking in the box around the rotate knob, or<br />
<strong>ScanLight</strong> <strong>Plus</strong><br />
• dragging the rotate knob. With the last two options the red<br />
line on the rotate knob aligns with the mouse pointer.<br />
As before, in order to see the rotation it is necessary to use the<br />
Update button.<br />
It is worth pointing out that, unlike !Paint, the rotate is non<br />
destructive. That is, multiple successive rotations can be<br />
performed without any cumulative distortion of the image<br />
occurring. This is because the Original image is always kept intact,<br />
and the rotated view is calculated from this.<br />
<strong>ScanLight</strong> provides a selection of options to "enhance" the altered<br />
image. Most effective are the range of sharpening options. All the<br />
enhance options are described later.<br />
You can choose the number of grey-levels in the altered image<br />
from four different values; 2, 16, 176 and 256 greys.<br />
-29-
<strong>ScanLight</strong> <strong>Plus</strong><br />
Note that <strong>ScanLight</strong> <strong>Plus</strong> does not offer a 4 grey-level option.<br />
The 176 grey level option is for applications which cannot accept<br />
sprites in the newer Acorn 256 grey-level format. (Many applications<br />
have now been modified to use 256 grey-level sprites.) <strong>ScanLight</strong><br />
saves 176 grey-level sprites as colour sprites. The result is that when<br />
viewed on a colour display, the sprite appears as a random jumble of<br />
colours. However when printed, the colours are converted to suitable<br />
grey shades and the sprite prints correctly.<br />
Note to Impression users:<br />
<strong>Version</strong>s of Impression before 2.15 (Impression Junior 1.15) can<br />
only handle 176 greys. Attempting to load 256 grey-level sprites may<br />
cause errors.<br />
<strong>Version</strong> 2.15/1.15 and later can handle 176 & 256 greys correctly.<br />
Note to RISC OS 3 users:<br />
Although !Draw supplied with RISC OS version 3.00 does cope with<br />
256 grey-level sprites correctly, !Paint does not. Future updates of<br />
the operating system will provide support in both programs.<br />
The more output grey-levels, the more precise is the control over the<br />
height of the grey-map bars. So, if a monochrome output is<br />
requested, then the output can have only two levels, black or white,<br />
and the bars of the grey-map have only two heights. With 16 greylevel<br />
output, each bar of the grey-map may be one of 16 different<br />
heights, and with 256 output, each bar can be set to one of 256<br />
possible heights. The consequence is that the more grey-levels in the<br />
output, the smoother the grey-map curve can be.<br />
-30-
The grey-map<br />
<strong>ScanLight</strong> <strong>Plus</strong><br />
This graphically illustrates the relationship between the grey-levels<br />
of the Original image and the grey-levels in the Altered image.<br />
It is possible, by using this grey-map, to alter the whiteness of any<br />
grey-level value in the Original image. A completely normal,<br />
unmodified grey-map would be a straight line, i.e. there is a direct<br />
linear relationship of the grey-levels in the Original image to those<br />
in the Altered image. Such a grey map would look like this.<br />
In other words, black pixels of the Original become black pixels of<br />
the Altered image, and white map to white pixels.<br />
The grey-map can be used to alter the brightness and contrast and to<br />
compensate for non-linearities in the scanner or the printer. Few, if<br />
any, scanning or printing devices can accurately reproduce a linear<br />
scale of greys. Quite often scanners and printers tend to accentuate<br />
the blacks, resulting in images that have too much contrast. By<br />
experimenting with various grey-maps for different printers or<br />
scanners, it is likely that a particular grey-map will be found that can<br />
compensate, at least to a certain degree, for the deficiencies of a<br />
particular scanner or printer.<br />
The actual number of grey-levels available from the Original<br />
depends on two factors. Firstly, the number of grey-levels in the<br />
Original image. Secondly, the sampling size chosen. The sampling<br />
options have already been described.<br />
The more grey-levels available from the Original image, the more<br />
bars exist along the horizontal axis of the grey-map.<br />
- 31 -
<strong>ScanLight</strong> <strong>Plus</strong><br />
The number of grey-levels possible in the Altered image simply<br />
depends on the number of output greys selected. This also has<br />
already been described.<br />
Click on the More... button on the toolbox to open the grey-map<br />
dialogue box:<br />
The buttons along the bottom duplicate the buttons on the toolbox.<br />
The More... button returns to the main toolbox.<br />
Changing the grey-map<br />
There are several ways to change the grey-map:<br />
• altering the brightness,<br />
• altering the contrast,<br />
• clicking on one of the presets,<br />
• using one of the grey-map tools,<br />
• editing the curve.<br />
To update the image to use the new grey-map click on either<br />
Update or OK.<br />
Altering the brightness<br />
Click on the bump icons. Click on the up icon to make the image<br />
brighter and the down icon to make it darker.<br />
Hold down Shift when clicking for larger changes in brightness.<br />
- 32 -
Altering the contrast<br />
Scan Light <strong>Plus</strong><br />
A higher contrast image means that the whites are lighter and the<br />
blacks are darker. In grey-map terms this means the angle of the<br />
line is changed. A steep angle represents a higher contrast, while a<br />
shallow angle makes a low contrast image.<br />
Click on the up bump icon for increased contrast, the down icon for<br />
less contrast. Hold down Shift when clicking for larger changes in<br />
contrast.<br />
Many printers show very light greys as pure white and very dark<br />
greys as pure black. To correct this, reduce the contrast so that the<br />
image contains no very light or dark greys and no pure white or<br />
black.<br />
Grey-map presets<br />
On the right of the dialogue box are several preset grey-maps.<br />
Clicking on the appropriate icon changes the grey-map. The first<br />
one select a straight line default grey-map. The second is the<br />
inverse of this, useful for viewing scanned photographic negatives.<br />
- 33 -
<strong>ScanLight</strong> <strong>Plus</strong><br />
Grey-map tools<br />
To display this menu either:<br />
• click on the Tools button, or<br />
• click the Menu mouse button on the grey-map.<br />
Flip horizontally — this flips the grey-map from right to left<br />
around the centre line.<br />
Flip vertically — this flips the grey map from top to bottom<br />
around the centre line.<br />
Delete point — this deletes the current point on the grey-map. See<br />
Delete control points.<br />
Note that you can never delete the end points of the grey-map.<br />
Default grey-map — this discards the current grey-map and<br />
replaces it with the default grey-map stored inside the <strong>ScanLight</strong><br />
application.<br />
(To change the default grey-map, save the current toolbox settings<br />
to the <strong>ScanLight</strong> application using the Save toolbox settings menu<br />
option described on page 24.)<br />
Editing the grey-map curve<br />
You can edit the curve using either:<br />
• the toolbox window, or<br />
• the enlarged view in the grey-map dialogue box.<br />
To change the shape of the grey-map curve you can:<br />
• move any of the control points,<br />
• add new control points,<br />
• delete control points, or<br />
• draw the map as a series of straight lines or a series of curves.<br />
The two end control points behave slightly differently to the other<br />
points:<br />
• you can only move them around the edges of the grey-map<br />
box, and<br />
• you cannot delete them.<br />
Moving a control point — position the mouse pointer over the<br />
control point. Press and hold down Select. As you drag the mouse,<br />
the control point follows the mouse pointer. Release Select when<br />
the control point is in the required position.<br />
- 34 -
<strong>ScanLight</strong> <strong>Plus</strong><br />
For small movements, click close to the control point. This<br />
immediately moves the control point.<br />
Add new control points — click in the required place in the greymap<br />
box. To add a new point close to an existing control point, hold<br />
down the Shift key and then click.<br />
Delete control points — Either:<br />
• move the point over another control point,<br />
or<br />
• click on the control point to select it, click Menu on the<br />
grey-map box and then choose the menu option Delete point<br />
.<br />
It is not possible to delete the two end points of the grey-map.<br />
Draw straight lines or curves. Usually the curve method is the<br />
best way of altering the grey-map - it ensures smooth graduations of<br />
the grey-levels. Occasionally though you may find that you want to<br />
put sharp angles or bends in the grey-map. In this case selecting the<br />
Line option draws straight lines between the control points, as<br />
shown in the following diagram.<br />
-35-
Scan Light <strong>Plus</strong><br />
Typical grey-maps settings<br />
A typical grey-map for most type of scanners would look like this.<br />
Most scanners produce pictures that are rather too dark so the bulge<br />
in this grey-map tends to compensate for this. Depending on the<br />
scanner and original source image it may be necessary to exaggerate<br />
or lessen this bulge.<br />
-36-
The enhance options<br />
<strong>ScanLight</strong> <strong>Plus</strong><br />
The enhance button allows one of a selection of general purpose<br />
image enhancements to be performed. These options let you<br />
improve the image quality or produce special effects. It isn't possible<br />
to define 'rules' for their use as only you know what effect you're<br />
seeking. This section just gives you guidelines. Often the differences<br />
between options are small and you may have to experiment to get<br />
the best results for a particular image. The power of <strong>ScanLight</strong><br />
makes experimenting quick and easy. However the image is<br />
enhanced as it is redrawn and the processing can take several<br />
seconds.<br />
To use the enhance option first select the Enhance button, then<br />
select one of the options from the menu. Then simply press the<br />
Update button on the dialogue to see the effect on the Altered view.<br />
The enhance options do not change the file size for the image (<br />
unlike changing the resolution or sampling).<br />
Note that the enhance options are not cumulative — that is, you can<br />
choose any number of enhance options without destroying or<br />
affecting the original image. To revert to the unenhanced image at<br />
any time, deselect the Enhance button on the toolbox.<br />
If you want to make them cumulative, apply and enhance option and<br />
then copy the Altered image to the Original image, using the Copy<br />
to original menu option. You can then apply another enhance<br />
option.<br />
Remember also that using the grey-map controls in conjunction<br />
with the enhance options can improve image quality.<br />
Many of the options have three alternatives (Low, Medium, High),<br />
which give extra control over the application of the effect.<br />
The following examples show some of the enhancement options. All<br />
the images below are 100dpi but reproduced at 80% of their normal<br />
size so the resulting printed resolution was about 120 dpi.<br />
-37-
<strong>ScanLight</strong> <strong>Plus</strong><br />
Unenhanced image<br />
This is the image with the enhance button off.<br />
Grey reflect<br />
Sharpen<br />
Example image at<br />
medium sharpen<br />
This changes:<br />
• pure white or pure black to black, and<br />
• inverts grey tones (light to dark).<br />
This slightly exaggerates the boundary between grey tones. It is<br />
probably the most effective and useful of the enhance options. It is<br />
very useful in bringing out detail in scanned photographs.<br />
It is not suitable for gentle transitions between grey shades; the<br />
change from one shade of grey to the next is made more obvious.<br />
The three levels of sharpening work best at different sampling<br />
levels. Tests show that with no sampling, low sharpen is adequate.<br />
At 2x2 or 4x4 sampling, low or medium is best. High tends to<br />
over-sharpen except in a few cases at 4x4 sampling.<br />
-38-
Example image at<br />
high sharpen<br />
Blur<br />
<strong>ScanLight</strong> <strong>Plus</strong><br />
You may also find that high levels of sharpening and small sample<br />
sizes that it also enhances any image "noise" and make the image<br />
look like a poor photocopy.<br />
The opposite of Sharpen; boundaries between grey tones become<br />
less distinct. This can be useful to reduce image noise or patterning.<br />
Transition detect<br />
This can produce an effect similar to solarization in conventional<br />
photography. That is, transition boundaries appear dark and other<br />
areas, regardless of their original colour, appear light. Using the<br />
High option tends to detect the slightest noise. The Low or<br />
Medium settings tend to work better.<br />
Darken transitions<br />
This options draws a dark line, one pixel wide, along the boundary<br />
of grey-shades. It is useful for emphasising edges.<br />
- 39 -
<strong>ScanLight</strong> <strong>Plus</strong><br />
Lighten transitions<br />
Edge detect<br />
Darken edge<br />
Lighten edge<br />
This has the opposite effect to Darken transitions and draws a thin<br />
light line along transitions. Again it is useful for emphasising detail.<br />
The following example is using the highest setting with the result<br />
that most of the picture has been lightened.<br />
These are similar to the transitions options just described except<br />
they are applied only to edges. (An edge is defined as a sharp<br />
change in adjacent grey levels.)<br />
Clever sharpen The ordinary Sharpen options can cause problems with shading<br />
and other gradual changes of grey. They also emphasise noise and<br />
dust detected during scanning. This option performs a medium<br />
sharpen on what it decides is an edge. The three options — low,<br />
medium, high — work on different thresholds in deciding what<br />
constitutes an edge.<br />
Noise remove<br />
On the example picture there is no visible difference between this<br />
option and medium sharpen illustrated above.<br />
Even with careful cleaning, you may still get dust on the glass of<br />
the scanner or a spot on the photograph. This can show as a white<br />
spec on the image. This option detects these specks and removes<br />
them from the image. With most images, this shouldn't lead to loss<br />
of detail but you should check for this.<br />
Because <strong>ScanLight</strong> is a general purpose image manipulation<br />
package, you can use it with images from sources other than the<br />
scanner. One possible source is a video digitiser. Images<br />
- 40 -
Shadow<br />
<strong>ScanLight</strong> <strong>Plus</strong><br />
from digitisers are very prone to white or black specks caused by '<br />
noise' from the video source. You can use Noise remove to clean<br />
up the image. Because digitisers produce relatively low definition<br />
images, loss of detail shouldn't be a problem.<br />
This displaces the image slightly to create a shadowed effect. It<br />
creates an interesting result although with possible loss of detail.<br />
Combining effects<br />
The following "chalk on blackboard" effect was produced by using<br />
the edge detect filer with a strange grey-map setting -then copying<br />
this to the original view and combining a low blur with an inverted<br />
grey-map.<br />
- 41 -
<strong>ScanLight</strong> <strong>Plus</strong><br />
Patterning<br />
On printed material such as photographs from magazines and the<br />
like, the dot pattern that makes up the printed image tends to be in<br />
the same resolution range as the scanner. The result is that, when<br />
scanning images from printed material, it is almost inevitable that<br />
some form of patterning will be visible on the resultant image. In<br />
fact, grey scale scanners are more prone to this than older blackand-white<br />
scanners as they are more sensitive.<br />
There are several ways to reduce this patterning. Sometimes<br />
scanning at a slightly different angle can affect the results.<br />
Scanning at only 5° off the normal scan axis can dramatically<br />
reduce the patterning. The <strong>ScanLight</strong> <strong>Plus</strong> software lets you rotate<br />
the image so it's very easy to correct the angle.<br />
By far the best way is to scan at a higher resolution and then use<br />
the sampling option in <strong>ScanLight</strong> <strong>Plus</strong> to 'average' out the<br />
patterning. At 256 grey-levels, the maximum sampling is 4x4<br />
which is often not enough. Therefore, one trick that can be useful is<br />
to scan at 16 grey-levels and use the larger sampling options (5x5<br />
or 8x8) to reduce the patterning. As this also increases the number<br />
of grey-levels, the resultant images are not restricted to only 16<br />
grey-levels.<br />
It has been found that when scanning images from magazines and<br />
similar printed material, scanning at 300 or 400 dpi, 16 grey-levels<br />
and then sampling often gives better results than scanning at 200dpi<br />
(or lower), 256 grey-levels.<br />
Because true photographic prints are not made up from dot patterns<br />
(like magazine pictures), they will always produce better results<br />
and should never suffer from patterning. Therefore, when scanning<br />
true photographic prints, better results will nearly always be<br />
obtained by using the 256 grey-level scanning modes.<br />
Hints and tips for the best results<br />
• If the image is too wide, try scanning along the image and<br />
using the rotate option on the toolbox to turn it the correct<br />
way round. Either 90° or 270° is likely to be correct.<br />
• For the best results for scanned images on a Laser-Direct<br />
HiRes laser printer set the printer to 600 x 300<br />
- 42 -
<strong>ScanLight</strong> <strong>Plus</strong><br />
dpi resolution using screen 2. This resolution is the best<br />
compromise between printable grey-levels and half-toning<br />
screen density.<br />
• To reduce patterning when scanning printed material:<br />
– scan at the highest possible resolution (switch down to 16<br />
grey-level mode if necessary),<br />
– use at least 4 x 4 sampling to remove the patterning. It can<br />
also help to scan the picture at different angles.<br />
• For the most accurate control over the grey-map for 176 or<br />
256 grey output settings, use the enlarged grey-map on the<br />
toolbox.<br />
• Use the grey-map facilities to reduce the brightest white<br />
level. Printed images always look better if they never contain<br />
any pure white. The lightest areas of the picture should<br />
always be slightly grey.<br />
• It is never usually necessary to have a final resultant<br />
resolution of over 200 dpi, even for the highest quality<br />
typeset results. For laser or dot-matrix printers, the final<br />
resolution can be a lot lower. Although printers regularly<br />
achieve a 300 dpi resolution, when printing half-tone or greyscale<br />
pictures they all use dot dithering to simulate greyshades.<br />
This reduces the effective resolution of the printer so<br />
that, for example, most 300 dpi lasers only have effectively<br />
75 dpi resolution when printing grey-scales. Therefore, there<br />
is little to be gained by printing sprites at higher resolutions.<br />
• Remember that, if the picture is to be included in a printed<br />
document and either the picture is reduced in size, or the<br />
final page is reduced in size, this increases the effective<br />
resolution.<br />
• Following on from this, it is better to reduce the size of the<br />
final picture. When scanning from printed material, higher<br />
quality results will be obtained by reproducing the picture<br />
smaller than the original.<br />
• Select the Set grey palette menu option to ensure the best<br />
on-screen representation of the scanned image. Also, try to<br />
use square pixel screen modes if possible. Examples are<br />
modes 20 and 31, both of which require multi-sync monitors.<br />
- 43 -
<strong>ScanLight</strong> <strong>Plus</strong><br />
-44-
For your notes
For your notes
For your notes
For your notes
For your notes
For your notes
Index<br />
!Scanner ............................................... 9<br />
100% ............................................ 20, 25<br />
176 grey level .................................... 30<br />
256 grey-level .................................... 30<br />
A<br />
A4 scanner ......................................... 11<br />
About image ...................................... 15<br />
Actual size ......................................... 25<br />
Add new control points ..................... 35<br />
Altered ............................................... 16<br />
Altered window .................................. 23<br />
Averaging ............................................ 6<br />
B<br />
Bit-images ........................................... 3<br />
Bit-map ................................................ 3<br />
Blur .................................................... 39<br />
Bpp ...................................................... 3<br />
Brightness .................................... 27, 32<br />
C<br />
Cache ................................................. 26<br />
Cancel ................................................ 12<br />
ChangeFSl ........................................... 3<br />
Clever sharpen ................................... 40<br />
Colour depth ........................................ 4<br />
Colours .............................................. 16<br />
Contrast ....................................... 27, 33<br />
Copy to original ................................. 25<br />
Crop to selected area ......................... 20<br />
Cropping ............................................ 19<br />
Currently selected scanner . . . .......... 11<br />
D<br />
Darken edge ....................................... 40<br />
Darken transitions ............................. 39<br />
Delete control points ......................... 35<br />
Delete point ....................................... 34<br />
Dithered ............................................. 20<br />
Dithering ................................ 4, 7-8, 14<br />
Double clicking ................................. 27<br />
Draw ................................ 18, 23, 26, 30<br />
Draw file ............................................ 13<br />
Drawfile .......................................... 22<br />
DTP ................................................. 26<br />
DTP programs ................................. 18<br />
E<br />
Edge detect ...................................... 40<br />
Editing the grey-map curve . . ........ 34<br />
Enhance ........................................... 37<br />
F<br />
Filename ......................................... 19<br />
Flip horizontal & vertical ............... 20<br />
G<br />
Grey reflect ...................................... 38<br />
Grey-levels ........................................ 3<br />
Grey-map .................................. 27, 31<br />
Grey-map presets ............................ 33<br />
Grey-map tools ............................... 34<br />
H<br />
Hand icon ........................................ 17<br />
Hand-held scanners ........................... 6<br />
Hints and tips .................................. 42<br />
I<br />
Icon bar ........................................... 21<br />
Impression ................................. 18, 30<br />
In-memory transfer ................... 19, 24<br />
L<br />
Landscape ....................................... 21<br />
Laser printer ...................................... 4<br />
Lighten edge ................................... 40<br />
Lighten transitions .......................... 40<br />
Loading sprites ................................ 13<br />
M<br />
Main menu ....................................... 14<br />
Menu ............................................... 14<br />
Menu buttons .................................. 11<br />
Menu: ................................................ 9<br />
Mode ............................................... 16<br />
Moving a control point ................... 34<br />
Multisync ........................................<br />
16
N<br />
Noise remove ................................... 40<br />
O<br />
OK .................................................... 12<br />
Original ............................................. 16<br />
Original image .................................. 13<br />
Original window .............................. 17<br />
Output .............................................. 29<br />
P<br />
Paint ..................................... 18, 29-30<br />
Palette .............................................. 16<br />
Paper eject ....................................... 12<br />
Patterning ........................................ 42<br />
Portrait ............................................. 21<br />
Preview window .............................. 13<br />
Print ........................................... 21, 26<br />
Printer driver ................................... 21<br />
R<br />
Resolution .................... 4-5, 12, 15, 18<br />
Resolution selection ........................ 12<br />
RISC OS 3 ....................................... 30<br />
Rotate ................................................ 29<br />
Rotated ............................................. 27<br />
S<br />
Sampling ...................................... 4, 28<br />
Save as draw file ....................... 17, 23<br />
Save as sprite file ....................... 17, 23<br />
Save toolbox settings ....................... 24<br />
Scale view .................................. 20, 25<br />
Scaling ............................................. 20<br />
Scan again ........................................ 16<br />
Scan dialogue .............................. 9, 11<br />
Scanner icon .................................... 13<br />
Scanner modes ................................. 11<br />
Scanning ............................................ 9<br />
Screen modes ................................... 16<br />
Scroll bars ........................................ 17<br />
Select area ....................................... 19<br />
Selected area .................................... 12<br />
Set grey palette ................................ 16<br />
Settings file ...................................... 25<br />
Shadow ............................................. 41<br />
Sharpen ........................................ 38<br />
Sheet-feeder ................................ 12<br />
Show ..................................... 17, 23<br />
Snowflake ................................... 19<br />
Sprites ........................................... 3<br />
T<br />
Toolbox ........................................ 27<br />
Transition detect ......................... 39<br />
Typesetting ................................... 8<br />
U<br />
Update ........................................<br />
27