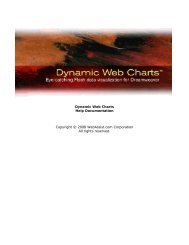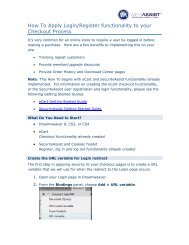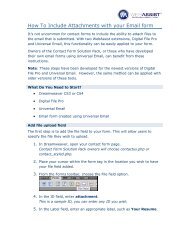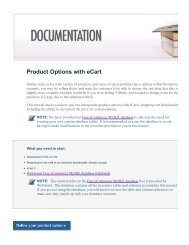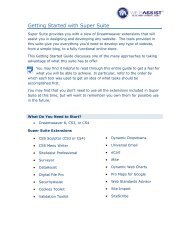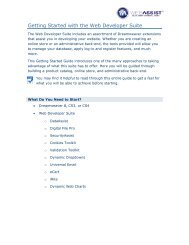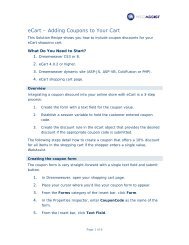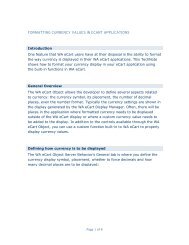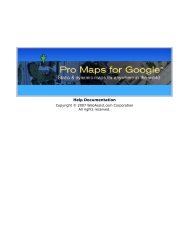Building a Multiple Item Add to Cart Interface - eCart 3 - WebAssist
Building a Multiple Item Add to Cart Interface - eCart 3 - WebAssist
Building a Multiple Item Add to Cart Interface - eCart 3 - WebAssist
You also want an ePaper? Increase the reach of your titles
YUMPU automatically turns print PDFs into web optimized ePapers that Google loves.
Step 2— NonRepeat Region: <strong>Add</strong> text and <strong>Add</strong> To <strong>Cart</strong> image field<br />
In Code view, place your cursor in the second column of the newly added<br />
table. From the Forms category of the Insert bar, insert an image field form<br />
element. For the image field's source, select the <strong>Add</strong> <strong>to</strong> <strong>Cart</strong> but<strong>to</strong>n image<br />
that matches your site. The image is in the WA_e<strong>Cart</strong>/Images subfolder and<br />
is labeled style_<strong>Add</strong>To<strong>Cart</strong>.gif where style is a letter/number/letter<br />
combination; for example S3A_<strong>Add</strong>To<strong>Cart</strong>.gif. The image field is used <strong>to</strong><br />
trigger the action of the form. Name the but<strong>to</strong>n <strong>Add</strong>To<strong>Cart</strong>But<strong>to</strong>n and add an<br />
alt value in the Property inspec<strong>to</strong>r. Include some instructional text in the first<br />
column of the newly added table, like "Click the <strong>Add</strong> <strong>to</strong> <strong>Cart</strong> But<strong>to</strong>n <strong>to</strong> add all<br />
selected items <strong>to</strong> the shopping cart."<br />
Step 3 — Repeat region<br />
The Repeat Region server behavior will contain the information and images<br />
that you bind from the first recordset as usual <strong>to</strong> display product information.<br />
A checkbox must be added <strong>to</strong> the Repeat Region <strong>to</strong> insert the selected item<br />
in<strong>to</strong> the cart in the last row of the detail table; next <strong>to</strong> the checkbox, add a<br />
bit of explana<strong>to</strong>ry text, like: Include this item in your cart".