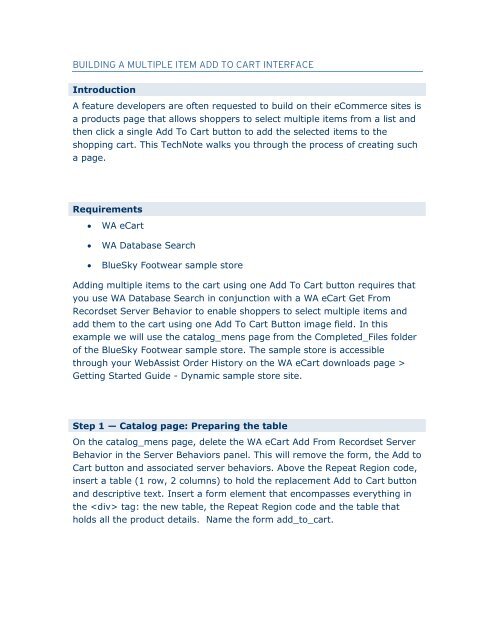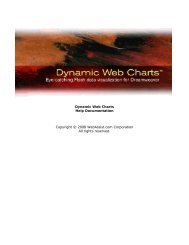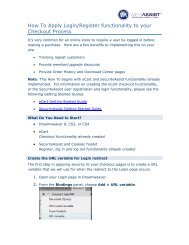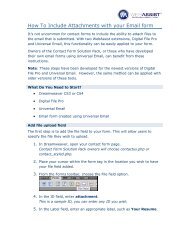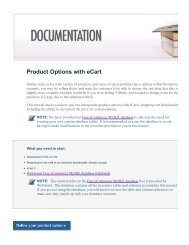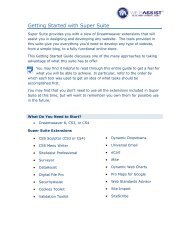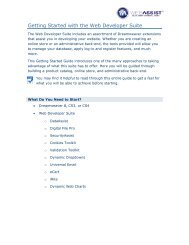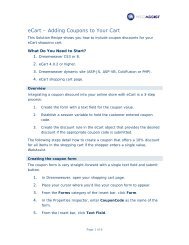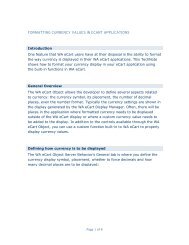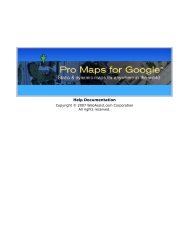Building a Multiple Item Add to Cart Interface - eCart 3 - WebAssist
Building a Multiple Item Add to Cart Interface - eCart 3 - WebAssist
Building a Multiple Item Add to Cart Interface - eCart 3 - WebAssist
Create successful ePaper yourself
Turn your PDF publications into a flip-book with our unique Google optimized e-Paper software.
BUILDING A MULTIPLE ITEM ADD TO CART INTERFACE<br />
Introduction<br />
A feature developers are often requested <strong>to</strong> build on their eCommerce sites is<br />
a products page that allows shoppers <strong>to</strong> select multiple items from a list and<br />
then click a single <strong>Add</strong> To <strong>Cart</strong> but<strong>to</strong>n <strong>to</strong> add the selected items <strong>to</strong> the<br />
shopping cart. This TechNote walks you through the process of creating such<br />
a page.<br />
Requirements<br />
• WA e<strong>Cart</strong><br />
• WA Database Search<br />
• BlueSky Footwear sample s<strong>to</strong>re<br />
<strong>Add</strong>ing multiple items <strong>to</strong> the cart using one <strong>Add</strong> To <strong>Cart</strong> but<strong>to</strong>n requires that<br />
you use WA Database Search in conjunction with a WA e<strong>Cart</strong> Get From<br />
Recordset Server Behavior <strong>to</strong> enable shoppers <strong>to</strong> select multiple items and<br />
add them <strong>to</strong> the cart using one <strong>Add</strong> To <strong>Cart</strong> But<strong>to</strong>n image field. In this<br />
example we will use the catalog_mens page from the Completed_Files folder<br />
of the BlueSky Footwear sample s<strong>to</strong>re. The sample s<strong>to</strong>re is accessible<br />
through your <strong>WebAssist</strong> Order His<strong>to</strong>ry on the WA e<strong>Cart</strong> downloads page ><br />
Getting Started Guide Dynamic sample s<strong>to</strong>re site.<br />
Step 1 — Catalog page: Preparing the table<br />
On the catalog_mens page, delete the WA e<strong>Cart</strong> <strong>Add</strong> From Recordset Server<br />
Behavior in the Server Behaviors panel. This will remove the form, the <strong>Add</strong> <strong>to</strong><br />
<strong>Cart</strong> but<strong>to</strong>n and associated server behaviors. Above the Repeat Region code,<br />
insert a table (1 row, 2 columns) <strong>to</strong> hold the replacement <strong>Add</strong> <strong>to</strong> <strong>Cart</strong> but<strong>to</strong>n<br />
and descriptive text. Insert a form element that encompasses everything in<br />
the tag: the new table, the Repeat Region code and the table that<br />
holds all the product details. Name the form add_<strong>to</strong>_cart.
Step 2— NonRepeat Region: <strong>Add</strong> text and <strong>Add</strong> To <strong>Cart</strong> image field<br />
In Code view, place your cursor in the second column of the newly added<br />
table. From the Forms category of the Insert bar, insert an image field form<br />
element. For the image field's source, select the <strong>Add</strong> <strong>to</strong> <strong>Cart</strong> but<strong>to</strong>n image<br />
that matches your site. The image is in the WA_e<strong>Cart</strong>/Images subfolder and<br />
is labeled style_<strong>Add</strong>To<strong>Cart</strong>.gif where style is a letter/number/letter<br />
combination; for example S3A_<strong>Add</strong>To<strong>Cart</strong>.gif. The image field is used <strong>to</strong><br />
trigger the action of the form. Name the but<strong>to</strong>n <strong>Add</strong>To<strong>Cart</strong>But<strong>to</strong>n and add an<br />
alt value in the Property inspec<strong>to</strong>r. Include some instructional text in the first<br />
column of the newly added table, like "Click the <strong>Add</strong> <strong>to</strong> <strong>Cart</strong> But<strong>to</strong>n <strong>to</strong> add all<br />
selected items <strong>to</strong> the shopping cart."<br />
Step 3 — Repeat region<br />
The Repeat Region server behavior will contain the information and images<br />
that you bind from the first recordset as usual <strong>to</strong> display product information.<br />
A checkbox must be added <strong>to</strong> the Repeat Region <strong>to</strong> insert the selected item<br />
in<strong>to</strong> the cart in the last row of the detail table; next <strong>to</strong> the checkbox, add a<br />
bit of explana<strong>to</strong>ry text, like: Include this item in your cart".
Name the checkbox "ATCCheck". If you are using PHP as your server<br />
language, name the element "ATCCheck[]". The open and close square<br />
brackets allow the value of the form <strong>to</strong> be s<strong>to</strong>red in an array.<br />
Step 4 — Recordset query<br />
Next create a new recordset from the Products table <strong>to</strong> select the columns<br />
passed <strong>to</strong> the shopping cart. Name the recordset rs<strong>Add</strong>Selected and include<br />
the ProdID, ProdName, ProdPrice, ProdWeight and ProdShortDesc fields. Do<br />
not filter the recordset; WA Database Search is used <strong>to</strong> filter this recordset.
Step 5— Binding checkbox<br />
The checkbox in the Repeat Region needs <strong>to</strong> have its Checked value set <strong>to</strong><br />
the prodID from the first recordset so that its value is passed <strong>to</strong> the filter<br />
that you create in WA Database Search. Drag the prodID entry from the<br />
Bindings panel <strong>to</strong> the checkbox. The code will appear in the Checked value<br />
field of the Property inspec<strong>to</strong>r.<br />
Step 6 — Setting the WA Database Search statement<br />
Next, WA Database Search is used <strong>to</strong> create a filter for the previously created<br />
recordset so that only checked items are added <strong>to</strong> the cart.<br />
From the Server Behaviors panel, choose <strong>Add</strong> (+) and select WA Database<br />
Search from the list. In the WA Database Search server behavior, set the<br />
trigger <strong>to</strong> But<strong>to</strong>n: <strong>Add</strong>To<strong>Cart</strong>But<strong>to</strong>n pressed. Set the recordset <strong>to</strong> the new<br />
recordset, rs<strong>Add</strong>Selected. Make sure your Database Type is set <strong>to</strong> the correct<br />
database. In PHP the Default WHERE clause should read AND ProdID = 0<br />
because WA Database Search au<strong>to</strong>matically checks for the 0=0 in the Default<br />
WHERE clause for PHP/MySQL. In ASP or ColdFusion it should be set <strong>to</strong><br />
WHERE ProdID = 0.
Click the <strong>Add</strong> (+) but<strong>to</strong>n <strong>to</strong> add a new search parameter. The Separa<strong>to</strong>r will<br />
be set <strong>to</strong> AND. Select ProdID from the Column list and choose<br />
Number/Boolean from the Column type list and set Comparison <strong>to</strong> Equals<br />
(=). Set the Filter type <strong>to</strong> List and click the Value field lightning bolt <strong>to</strong> set it<br />
<strong>to</strong> “ATCCheck” form element.<br />
NOTE: If you are using PHP, remove the square brackets after the<br />
"ATCCheck".<br />
Click OK <strong>to</strong> set the parameters for your Database Search server behavior and<br />
click OK again <strong>to</strong> complete the server behavior.
Step 7 — Get Contents from Recordset<br />
The last step is <strong>to</strong> take the contents of the Recordset you just filtered and<br />
add all products <strong>to</strong> the shopping cart from the filtered recordset. This step<br />
will use the Get Contents From Recordset server behavior installed with WA<br />
e<strong>Cart</strong>.<br />
From the Server Behaviors panel, choose <strong>Add</strong> (+) and select WA e<strong>Cart</strong> > <strong>Add</strong><br />
<strong>to</strong> <strong>Cart</strong> > Get Contents from Recordset. In the dialog box, set the Trigger <strong>to</strong><br />
But<strong>to</strong>n: <strong>Add</strong> To <strong>Cart</strong> But<strong>to</strong>n pressed. Select the <strong>Cart</strong> name and the<br />
rs<strong>Add</strong>Selected recordset. Bind each <strong>Cart</strong> Column <strong>to</strong> the corresponding field in<br />
the recordset except for Quantity. For Quantity, enter 1 in the Value field.
In the Redirect To field, enter the shopping_cart page for your server model.<br />
Click OK.<br />
Note: PHP users must move the following code block <strong>to</strong> near the <strong>to</strong>p of the<br />
page:<br />
<br />
Locate and cut this code block. Paste it after the require_once() statements<br />
for the Connections and the WA e<strong>Cart</strong> object.
Enable the Continue Shopping but<strong>to</strong>n on the shopping_cart page<br />
At this stage, if you clicked the <strong>Add</strong> <strong>to</strong> <strong>Cart</strong> but<strong>to</strong>n, the shopping cart page<br />
would appear, but the Continue Shopping but<strong>to</strong>n would not work properly. A<br />
cus<strong>to</strong>m function – normally inserted when the <strong>Add</strong> <strong>to</strong> <strong>Cart</strong> but<strong>to</strong>n is added <strong>to</strong><br />
the page – is missing. To work around this issue, you'll add code <strong>to</strong> set the<br />
WAEC_ContinueRedirect function on the catalog_mens page.<br />
To start, find the code block that has the comment "WA e<strong>Cart</strong> Get Info From<br />
RS" and scroll <strong>to</strong> the bot<strong>to</strong>m of that code block. <strong>Add</strong> a blank line just after<br />
the line:<br />
shoe<strong>Cart</strong>_redirStr = Redirect_redirStr<br />
Insert the appropriate code for your server model:<br />
[ASPJS]<br />
Session("WAEC_ContinueRedirect") =<br />
String(Request.ServerVariables("Script_Name")) + "?" +<br />
String(Request.QueryString());<br />
[ASPVB]<br />
Session("WAEC_ContinueRedirect") =<br />
cStr(Request.ServerVariables("Script_Name")) & "?" &<br />
cStr(Request.QueryString())<br />
[PHP]<br />
if (isset($_SERVER['QUERY_STRING']) &&<br />
$_SERVER['QUERY_STRING'] != "") {<br />
$_SESSION['WAEC_ContinueRedirect'] =<br />
$_SERVER['PHP_SELF']."?".$_SERVER['QUERY_STRING'];<br />
}<br />
[ColdFusion]<br />
Session.WAEC_ContinueRedirect = CGI.SCRIPT_NAME & "?" &<br />
REReplace(CGI.QUERY_STRING,"[\?\&](CFID|CFTOKEN)\=[^&]*",""<br />
,"ALL");<br />
Save the page and test the application <strong>to</strong> make sure that multiple items can<br />
be added <strong>to</strong> the cart by clicking the checkboxes and that the Continue<br />
Shopping but<strong>to</strong>n is working on the shopping_cart page.
Conclusion<br />
The Post action should be <strong>to</strong> send the shopper <strong>to</strong> the current page, and the<br />
redirect will send the shopper on <strong>to</strong> the shopping cart page if the cart has<br />
any contents in it.