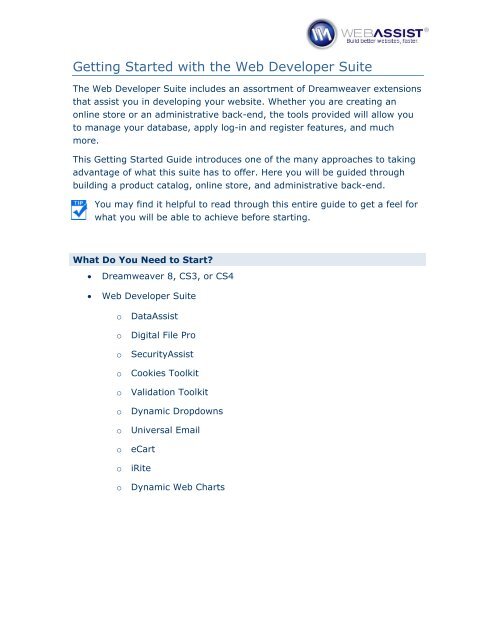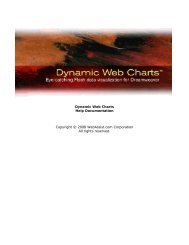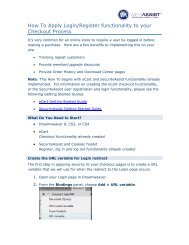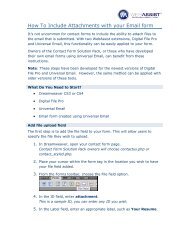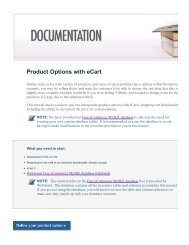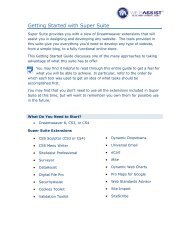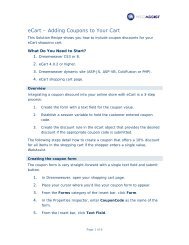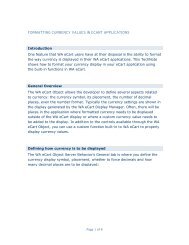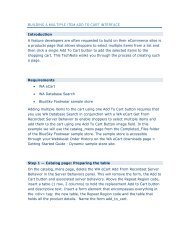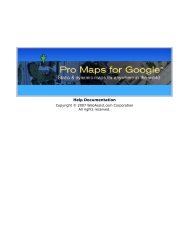Getting Started with the Web Designer Suite - WebAssist
Getting Started with the Web Designer Suite - WebAssist
Getting Started with the Web Designer Suite - WebAssist
Create successful ePaper yourself
Turn your PDF publications into a flip-book with our unique Google optimized e-Paper software.
<strong>Getting</strong> <strong>Started</strong> <strong>with</strong> <strong>the</strong> <strong>Web</strong> Developer <strong>Suite</strong><br />
The <strong>Web</strong> Developer <strong>Suite</strong> includes an assortment of Dreamweaver extensions<br />
that assist you in developing your website. Whe<strong>the</strong>r you are creating an<br />
online store or an administrative back-end, <strong>the</strong> tools provided will allow you<br />
to manage your database, apply log-in and register features, and much<br />
more.<br />
This <strong>Getting</strong> <strong>Started</strong> Guide introduces one of <strong>the</strong> many approaches to taking<br />
advantage of what this suite has to offer. Here you will be guided through<br />
building a product catalog, online store, and administrative back-end.<br />
You may find it helpful to read through this entire guide to get a feel for<br />
what you will be able to achieve before starting.<br />
What Do You Need to Start?<br />
• Dreamweaver 8, CS3, or CS4<br />
• <strong>Web</strong> Developer <strong>Suite</strong><br />
o DataAssist<br />
o Digital File Pro<br />
o SecurityAssist<br />
o Cookies Toolkit<br />
o Validation Toolkit<br />
o Dynamic Dropdowns<br />
o Universal Email<br />
o eCart<br />
o iRite<br />
o Dynamic <strong>Web</strong> Charts
Installing your extensions<br />
The first step to getting started <strong>with</strong> your purchase is to install your<br />
extensions. The <strong>Web</strong> Developer <strong>Suite</strong> includes a number of Dreamweaver<br />
extensions (or add-ons) that are installed through <strong>the</strong> Adobe Extension<br />
Manager.<br />
You do not need to install all <strong>Web</strong> Developer <strong>Suite</strong> extensions at once.<br />
Installing extensions can take a long time, and it is recommended that<br />
you only install <strong>the</strong> extensions needed to accomplish a certain task.<br />
At <strong>the</strong> beginning of each section of this guide, you will be informed of which<br />
extensions need to be installed before you proceed. You should not need to<br />
uninstall any extensions before proceeding to ano<strong>the</strong>r section.<br />
Follow <strong>the</strong> instructions found in <strong>the</strong> following two TechNotes for downloading<br />
and installing each of your Dreamweaver extensions.<br />
• Downloading extensions and files<br />
• Installing <strong>Web</strong>Assist extensions<br />
Do you have a Dreamweaver site defined?<br />
The first step in developing websites in Dreamweaver is to define a site. This<br />
helps you easily access your files from <strong>the</strong> Dreamweaver Files panel, ensures<br />
that templates and links are correct, and makes uploading to your testing<br />
server or live site easy.<br />
If you haven’t yet defined a site in Dreamweaver, review <strong>the</strong> Dreamweaver<br />
Simulation available from <strong>the</strong> <strong>Getting</strong> <strong>Started</strong> <strong>with</strong> Dreamweaver tutorials.<br />
Have you signed up for a hosting provider?<br />
Your hosting provider will store your website for public access on <strong>the</strong> web.<br />
Typically, your hosting provider will also provide <strong>the</strong> server for storing your<br />
database. You will need to purchase an account and create a domain <strong>with</strong> a<br />
hosting provider before you can place your site online.<br />
Follow <strong>the</strong>se instructions for signing up <strong>with</strong> a recommended hosting<br />
provider, 1and1.<br />
• Signing up <strong>with</strong> a Hosting Provider<br />
Page 2 of 11
Using DataAssist to build your dynamic product catalog<br />
When developing an online store, your product catalog is <strong>the</strong> main area that<br />
your customers will see. With DataAssist, you can create a product catalog<br />
that contains all <strong>the</strong> products listed in your database.<br />
Note: You will need to have your database setup <strong>with</strong> a products table<br />
containing <strong>the</strong> products you intend to sell.<br />
For this section, make sure that <strong>the</strong> DataAssist extension is installed.<br />
If do not intend to create a dynamic product catalog, and already have<br />
static product pages, you can skip this step.<br />
Use <strong>the</strong> DataAssist wizard to create your Results, Search, Detail, Update,<br />
Insert, and Delete pages. Refer to <strong>the</strong> DataAssist <strong>Getting</strong> <strong>Started</strong> Guide<br />
for instructions.<br />
Note: Although you may not intend to use all <strong>the</strong>se pages right now, it is<br />
easiest to create <strong>the</strong>m all at <strong>the</strong> same time.<br />
1. When choosing <strong>the</strong> Database table, choose <strong>the</strong> table that contains<br />
your products, or which you intend to use for your products.<br />
This database table needs to contain all <strong>the</strong> necessary columns prior to<br />
using DataAssist, but content can be added later.<br />
2. If choosing a Dreamweaver template, <strong>the</strong> menu list displays all .dwt<br />
files that are including in <strong>the</strong> Templates folder of your defined site.<br />
If you have used SiteAssist Professional to create your site’s o<strong>the</strong>r<br />
pages, you would choose <strong>the</strong> siteassistpro_template option.<br />
3. If desired, rename <strong>the</strong> pages that will be created to suit your preferred<br />
site navigation.<br />
4. As you proceed through <strong>the</strong> DataAssist wizard, make sure to choose<br />
options that best suit your site’s design and structure.<br />
5. For each page that will be created you have <strong>the</strong> opportunity to<br />
customize <strong>the</strong> labels for each form field and delete any fields you wish<br />
not to display.<br />
6. Once you click Finish and DataAssist creates all your pages, you can<br />
open each page individual in Dreamweaver to make fur<strong>the</strong>r<br />
modifications to <strong>the</strong> design.<br />
Page 3 of 11
With your DataAssist insert and update pages created, you can start<br />
adding products to your database by opening <strong>the</strong> insert page in<br />
your browser.<br />
Using Digital File Pro to add image upload functionality<br />
When inserting images to your product catalog, <strong>the</strong>re is a good chance you’d<br />
like to include <strong>the</strong> ability to upload an image for your products. Using Digital<br />
File Pro, you can provide a File Upload field on your DataAssist Insert and<br />
Updates pages.<br />
Before proceeding, make sure that Digital File Pro is installed.<br />
Referring to <strong>the</strong> Digital File Pro <strong>Getting</strong> <strong>Started</strong> Guide add <strong>the</strong> file upload<br />
field to your DataAssist Insert and Update pages.<br />
Page 4 of 11
Add security and log-in functionality<br />
With SecurityAssist and Cookies Toolkit both installed, you can easily add<br />
log-in functionality and apply cookies to your site.<br />
Make sure to have both SecurityAssist and Cookies Toolkit installed before<br />
proceeding.<br />
You will also need to have a properly structured database table for storing<br />
user registrations. At a minimum, this table will need an ID column,<br />
username, email address, and password.<br />
Referring to <strong>the</strong> SecurityAssist <strong>Getting</strong> <strong>Started</strong> Guide create <strong>the</strong><br />
registration, user update, log in, and email password pages.<br />
• On Step 4, you will have <strong>the</strong> opportunity to customize <strong>the</strong> log in page.<br />
The ‘Remember Me’ and ‘Automatic Login’ options will only display if<br />
Cookies Toolkit is installed.<br />
By referring to <strong>the</strong> User Level Au<strong>the</strong>ntication Solution Recipe, you can<br />
apply security restrictions to your DataAssist Insert and Update pages<br />
to only allow Administrators to view <strong>the</strong>se pages.<br />
Page 5 of 11
Apply validation to your register form<br />
With your registration page created by SecurityAssist, you may want to apply<br />
validation to <strong>the</strong> form fields to ensure that what is submitted to your<br />
database is properly formatted.<br />
Before proceeding, make sure to install Validation Toolkit.<br />
Referring to <strong>the</strong> Validation Toolkit <strong>Getting</strong> <strong>Started</strong> Guide apply validation<br />
to <strong>the</strong> form fields in your registration page.<br />
Make sure that you apply validation to <strong>the</strong> following form fields:<br />
• Email Address<br />
• Username (if email address is not used for username)<br />
• Phone Number<br />
• Password (Specify minimum strength criteria)<br />
• Zip/Postal Code<br />
Page 6 of 11
Create advanced search functionality <strong>with</strong> Dynamic Dropdowns<br />
Dynamic Dropdowns allows you to connect multiple dropdown menus<br />
dynamically. This functionality is seen throughout many online stores that<br />
sell many products.<br />
For example: A website selling automotive parts may want dynamic<br />
dropdowns to help find <strong>the</strong> right part for <strong>the</strong> right car. In such a situation,<br />
<strong>the</strong> first dropdown list would display manufacturer, <strong>the</strong> second would <strong>the</strong>n<br />
display car model, filtered by manufacturer.<br />
Before proceeding <strong>with</strong> <strong>the</strong>se steps, make sure that Dynamic Dropdowns is<br />
installed.<br />
Referring to <strong>the</strong> Dynamic Dropdowns <strong>Getting</strong> <strong>Started</strong> Guide create<br />
dynamic menu list functionality to enhance your customer experience.<br />
Note: If you do not have a need for dynamic menu lists at this moment, you<br />
can move onto <strong>the</strong> next step, and apply such functionality at a later date.<br />
Page 7 of 11
Create shopping cart functionality <strong>with</strong> eCart<br />
eCart is <strong>the</strong> essential part of your online store since it creates <strong>the</strong> pages<br />
necessary for processing transactions. When installed, Universal Email will<br />
provide additional functionality for sending email confirmation receipts.<br />
Make sure to install eCart and Universal Email before proceeding.<br />
Before you begin, you should sign up for a supported payment gateway<br />
merchant account and, if desired, create an account <strong>with</strong> a shipping<br />
provider to provide shipping rate lookup.<br />
Refer to <strong>the</strong> following two documents for assistance:<br />
• Signing Up <strong>with</strong> PayPal and Obtaining your PayPal Settings<br />
• Signing Up for USPS Shipping APIs<br />
Referring to <strong>the</strong> eCart <strong>Getting</strong> <strong>Started</strong> Guide use eCart to add shopping<br />
cart functionality to your site.<br />
At a minimum, you need to complete <strong>the</strong> following steps <strong>with</strong> eCart in order<br />
to process transactions:<br />
1. Create an eCart object.<br />
2. Apply Add to Cart buttons to your DataAssist detail pages, and<br />
DataAssist Results pages.<br />
You will want to create an Add to Cart in each location that a product<br />
will be displayed on your site. Making it easy for customers to<br />
purchase that item.<br />
3. Run through <strong>the</strong> eCart Display Manager wizard to create your cart<br />
display page.<br />
4. Run through <strong>the</strong> eCart wizard to<br />
a. create <strong>the</strong> various checkout pages<br />
b. specify your payment gateway<br />
c. specify your shipping provider<br />
If you intend to include shipping rate calculations <strong>with</strong> each<br />
purchase.<br />
Page 8 of 11
Note: The eCart <strong>Getting</strong> <strong>Started</strong> Guide is divided into two sections, one for<br />
static shopping carts, and ano<strong>the</strong>r for database-driven shopping carts. If you<br />
used DataAssist to create your product catalog, you will want to create a<br />
database-driven shopping cart.<br />
Note: Universal Email only sends confirmation emails when using local<br />
checkout for processing transactions.<br />
Page 9 of 11
Create an Administrative Back-end<br />
Now that you have your online store ready to handle transactions, you may<br />
want to create an administrative back-end. Here, you (<strong>the</strong> administrator)<br />
can track purchases, manage user registrations, and add/update/delete<br />
products from your catalog.<br />
Some of <strong>the</strong> steps for creating an administrative back-end may already have<br />
been achieved in <strong>the</strong> DataAssist section earlier.<br />
The following outlines <strong>the</strong> steps that are necessary for creating an<br />
administrative back-end:<br />
• Use DataAssist to create product insert, update and delete pages<br />
Already completed in previous DataAssist section.<br />
• Run through <strong>the</strong> DataAssist wizard to create insert, update, delete,<br />
search, and results pages for your users table.<br />
Allows you to search your users, modify details, and delete accounts if<br />
necessary.<br />
• Use SecurityAssist to apply access page rules restricting anyone but<br />
administrators from accessing <strong>the</strong> administrative pages.<br />
• (Optional) Use Dynamic <strong>Web</strong> Charts to create charts for tracking total<br />
revenue, user registrations, and sales by product.<br />
For assistance, refer to <strong>the</strong> Dynamic <strong>Web</strong> Charts <strong>Getting</strong> <strong>Started</strong><br />
Guide .<br />
• (Optional) Use iRite to add WYSIWYG functionality to your product<br />
insert and update pages.<br />
For assistance, refer to <strong>the</strong> iRite <strong>Getting</strong> <strong>Started</strong> Guide .<br />
Page 10 of 11
Closing<br />
You have now used all <strong>the</strong> tools provided <strong>with</strong> <strong>the</strong> <strong>Web</strong> Developer <strong>Suite</strong> to<br />
create a dynamic, fully-functional online store. In addition, you have created<br />
an administrative back-end that you can use to manage your site, update<br />
your product catalog, and manage your site.<br />
Page 11 of 11