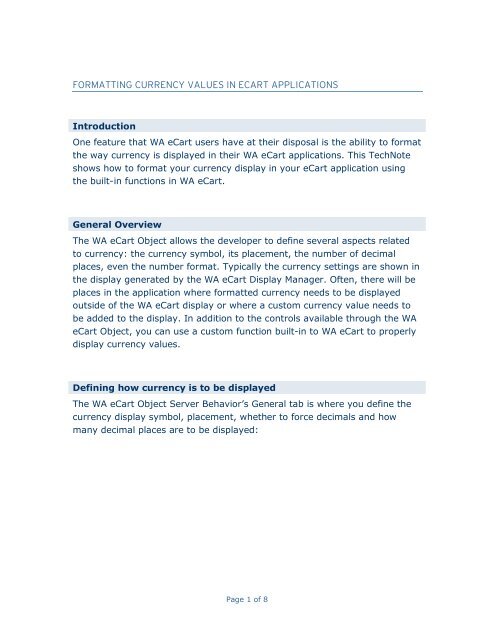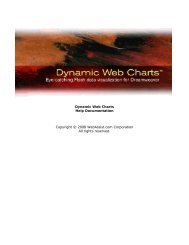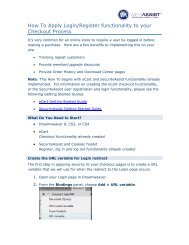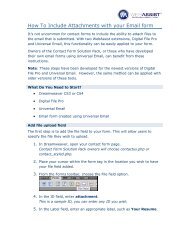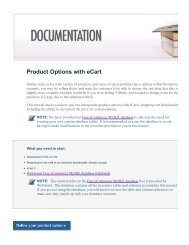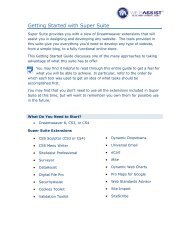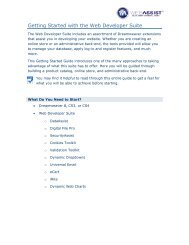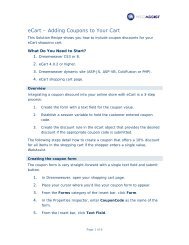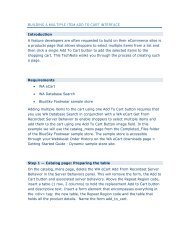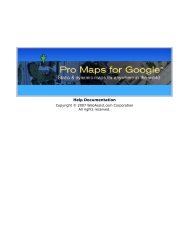Formatting Currency Values in eCart 3 Applications - WebAssist
Formatting Currency Values in eCart 3 Applications - WebAssist
Formatting Currency Values in eCart 3 Applications - WebAssist
You also want an ePaper? Increase the reach of your titles
YUMPU automatically turns print PDFs into web optimized ePapers that Google loves.
FORMATTING CURRENCY VALUES IN ECART APPLICATIONS<br />
Introduction<br />
One feature that WA <strong>eCart</strong> users have at their disposal is the ability to format<br />
the way currency is displayed <strong>in</strong> their WA <strong>eCart</strong> applications. This TechNote<br />
shows how to format your currency display <strong>in</strong> your <strong>eCart</strong> application us<strong>in</strong>g<br />
the built<strong>in</strong> functions <strong>in</strong> WA <strong>eCart</strong>.<br />
General Overview<br />
The WA <strong>eCart</strong> Object allows the developer to def<strong>in</strong>e several aspects related<br />
to currency: the currency symbol, its placement, the number of decimal<br />
places, even the number format. Typically the currency sett<strong>in</strong>gs are shown <strong>in</strong><br />
the display generated by the WA <strong>eCart</strong> Display Manager. Often, there will be<br />
places <strong>in</strong> the application where formatted currency needs to be displayed<br />
outside of the WA <strong>eCart</strong> display or where a custom currency value needs to<br />
be added to the display. In addition to the controls available through the WA<br />
<strong>eCart</strong> Object, you can use a custom function built<strong>in</strong> to WA <strong>eCart</strong> to properly<br />
display currency values.<br />
Def<strong>in</strong><strong>in</strong>g how currency is to be displayed<br />
The WA <strong>eCart</strong> Object Server Behavior’s General tab is where you def<strong>in</strong>e the<br />
currency display symbol, placement, whether to force decimals and how<br />
many decimal places are to be displayed:<br />
Page 1 of 8
The available symbols for currency display are Dollars, Euros, British Pounds<br />
Sterl<strong>in</strong>g, Francs and Yen.<br />
Other currency symbols such as the Swedish Krona (kr) can be added<br />
manually <strong>in</strong> the Symbol text field to the right of the list:<br />
The Placement option allows you to format the symbol display to appear to<br />
the left or right of the currency value, or not at all:<br />
If selected, the Force decimals option causes whole number values to appear<br />
with the trail<strong>in</strong>g decimal to the set number of decimal places:<br />
With the above sett<strong>in</strong>gs, if you have a calculation that returns a 5, the value<br />
will be displayed as "5.00; if you have a value that has more than two<br />
decimal places (usually from a tax calculation), it will be displayed with only<br />
two decimal places. If you exam<strong>in</strong>e the generated code, you'll see that the<br />
custom WA_<strong>eCart</strong>_FormatNumber() function performs the round<strong>in</strong>g<br />
operation <strong>in</strong> these situations.<br />
Page 2 of 8
The same tab <strong>in</strong> the WA <strong>eCart</strong> Object allows you to change how numbers, <strong>in</strong>clud<strong>in</strong>g<br />
currency values, are formulated. Use the Number Format list to choose between<br />
commaseparated thousands with periodseparated decimals (i.e., $10,000.00) and<br />
periodseparated thousands with commaseparated decimals (i.e., $10.000,00).<br />
How to apply currency formatt<strong>in</strong>g to values <strong>in</strong> the <strong>eCart</strong> application<br />
As mentioned above, the WA <strong>eCart</strong> Display Manager automatically <strong>in</strong>serts<br />
formatted currency values on the page:<br />
You may need to display formatted currencies <strong>in</strong> other places <strong>in</strong> your <strong>eCart</strong><br />
application, or you may need to display custom charges and discounts with<strong>in</strong><br />
the WA <strong>eCart</strong> display. In these situations, you can b<strong>in</strong>d the value to the page<br />
and then wrap it <strong>in</strong> the WA_<strong>eCart</strong>_DisplayMoney() function to enable the<br />
currency to display properly. Here’s how to do it:<br />
Step 1: B<strong>in</strong>d the value to the page<br />
The Dreamweaver B<strong>in</strong>d<strong>in</strong>gs panel makes it easy to add any value to your<br />
Web page. Click the (+) button (PC) or rightpo<strong>in</strong>t<strong>in</strong>g triangle (Mac) to the<br />
left of any object <strong>in</strong> the B<strong>in</strong>d<strong>in</strong>gs panel to expand the object and reveal the<br />
elements you can b<strong>in</strong>d.<br />
Page 3 of 8
Elements can <strong>in</strong>clude recordset fields, Session Variables and <strong>eCart</strong> Object<br />
values. You can even b<strong>in</strong>d form POST elements that have been added to the<br />
B<strong>in</strong>d<strong>in</strong>gs panel us<strong>in</strong>g the WA Form Data b<strong>in</strong>d<strong>in</strong>g and WA Validated Entries<br />
from WA Validation Toolkit.<br />
Next, drag the desired element onto the page <strong>in</strong> the location where you wish<br />
the value to appear on the page.<br />
After b<strong>in</strong>d<strong>in</strong>g the value to the page, you can add formatt<strong>in</strong>g to display the<br />
desired currency sett<strong>in</strong>gs.<br />
Page 4 of 8
Step 2: Format the value to WA <strong>eCart</strong> currency sett<strong>in</strong>gs<br />
After you’ve placed the b<strong>in</strong>d<strong>in</strong>g on the page, switch to Split view <strong>in</strong><br />
Dreamweaver and locate the l<strong>in</strong>e of code where the new value is located:<br />
Here’s how the code looks when you b<strong>in</strong>d the WA <strong>eCart</strong> [Charges] value <strong>in</strong><br />
each of the supported Server Languages:<br />
[ASP JScript]<br />
<br />
[ASP VBScript]<br />
<br />
[ColdFusion]<br />
#cartName_GetCharges()#<br />
[PHP]<br />
<br />
To display the result<strong>in</strong>g value as formatted currency, apply the<br />
WA_<strong>eCart</strong>_DisplayMoney() function with the value as a parameter of the<br />
function. Here is how the function is <strong>in</strong>itialized with the parameters it uses <strong>in</strong><br />
the WA_<strong>eCart</strong>_Def<strong>in</strong>ition file for each server language:<br />
[ASP JScript]<br />
function WA_<strong>eCart</strong>_DisplayMoney(theObject, theAmount)<br />
[ASP VBScript]<br />
function WA_<strong>eCart</strong>_DisplayMoney(theObject, theAmount)<br />
[ColdFusion]<br />
function WA_<strong>eCart</strong>_DisplayMoney(th<strong>eCart</strong>, theAmount)<br />
[PHP]<br />
function WA_<strong>eCart</strong>_DisplayMoney($theObject, $theAmount)<br />
Page 5 of 8
Notice that the two parameters, theObject (or th<strong>eCart</strong> or $theObject) and<br />
theAmount, are used by this function. These parameters are the cart object<br />
and the value to be formatted, respectively.<br />
To apply the formatt<strong>in</strong>g to your value, call the function by its name and pass<br />
the cart object name as the first parameter and the value you wish to format<br />
as the second parameter (bolded for clarification):<br />
[ASP JScript]<br />
<br />
[ASP VBScript]<br />
<br />
[ColdFusion]<br />
#WA_<strong>eCart</strong>_DisplayMoney(cartName,<br />
cartName_GetCharges())#<br />
[PHP]<br />
<br />
By plac<strong>in</strong>g the value you wish to display <strong>in</strong> the function call as theAmount<br />
parameter <strong>in</strong>to the function call, the value will now be displayed as formatted<br />
currency, accord<strong>in</strong>g to the sett<strong>in</strong>gs chosen <strong>in</strong> the WA <strong>eCart</strong> Object.<br />
You can also add values <strong>in</strong> this function as shown <strong>in</strong> WA eCommerce Recipes<br />
– Recipe2: Databasedriven Sales Tax and Shipp<strong>in</strong>g at:<br />
<strong>Currency</strong> Formats <strong>in</strong> the WA <strong>eCart</strong> Insert Checkout form<br />
Three of the supported Payment Gateways <strong>in</strong> the WA <strong>eCart</strong> Insert Checkout<br />
Form object provide a form element that you may b<strong>in</strong>d a currency value to <strong>in</strong><br />
order to enable the payment gateway to display monetary values us<strong>in</strong>g your<br />
currency symbol. These are:<br />
• Authorize.Net<br />
Page 6 of 8
• PayPal<br />
• WorldPay<br />
WA Express Checkout provides an optional form element that you can add to<br />
your checkout form named "currency" which can be used to pass the<br />
currency symbol to the payment gateway for display. See FAQ Article<br />
number QA20050713163906 found <strong>in</strong> the Merchant Adm<strong>in</strong>istration area for<br />
more <strong>in</strong>formation.<br />
To assign a currency value to your Insert Checkout Form configuration, click<br />
on the WA <strong>eCart</strong> Insert Checkout Form object on the WA <strong>eCart</strong> Insert bar:<br />
Click the + symbol to the left of your selected payment gateway to expand<br />
the options and select the desired Checkout Form from the available options.<br />
Click on the Configure button:<br />
Page 7 of 8
In the Configuration panel, select the label that represents the currency<br />
value to be used on the payment gateway and set the Default value to one of<br />
the supported currency codes for your payment gateway:<br />
Click OK and then save your configuration. Click Done to <strong>in</strong>sert the checkout<br />
form with your currency value set for the proper form element.<br />
If you are work<strong>in</strong>g with an exist<strong>in</strong>g checkout form, look for the hidden form<br />
element that passes the currency value. You can change the value that it<br />
passes <strong>in</strong> Code view:<br />
Please consult the documentation for your particular payment gateway to<br />
determ<strong>in</strong>e if they support your desired currency symbol, how they implement<br />
it <strong>in</strong> shopp<strong>in</strong>g cart applications and name of the form element used to pass<br />
the desired value <strong>in</strong> the checkout form.<br />
Page 8 of 8